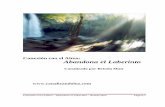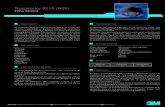Qué le brinda libre offices
Transcript of Qué le brinda libre offices

QUÉ LE BRINDA LIBRE OFFICES
Se puede descargar e instalar de forma gratuita. Hay una gran base de usuarios de Libre Office satisfechos en todo el mundo, y está disponible en más de 30 idiomas y para todos los principales sistemas operativos, incluyendo Microsoft Windows, Mac OS X y Linux (Debian, Ubuntu, Fedora, Mandriva, Suse, ...) . Cuenta con un procesador de texto (Writer), un editor de hojas de cálculo (Calc), un creador de presentaciones (Impress), un gestor de bases de datos (Base), un editor de gráficos vectoriales (Draw), y un editor de fórmulas matemáticas (Math). Libre Office se puede descargar, instalar y distribuir libremente, sin temor a infringir derechos de autor.
Office es el nombre que se le da a un conjunto de programas básicos para tener en el ordenador de una Oficina, aunque hoy en día sean también básicos
Para el hogar.

También se suelen llamar en español: Suite Ofimáticas o Suites de Productividad. Quiero decir, Excel, Word, PowerPoint, etc.
El tema es que ha salido una nueva Suite Ofimática llamada Libre Office y queremos saber para qué queremos otra Suite Ofimática en el Mercado y los motivos de su aparición. Pues vamos a resumir un poco las primeras Suites y luego vemos LibreOffice
Microsoft Office
Obviamente es de Microsoft y es privativo, quiere decir que NADIE sabe como está hecho ni lo pueden mejorar. Suele ser muy vistoso y bonito pero la funcionalidad es bastante deficiente. Claro, no pueden competir 100 programadores contra un millón También hay que agregar que cuesta mucho dinero
OpenOffice
Surgió como una alternativa gratuita al Microsoft Office, hecha por la comunidad abierta y de mejor calidad en cuanto a funcionalidad y velocidad.
StarOffice
Sun Microsystems tomo el proyecto OpenOffice y la responsabilidad de dirigirlo (mateniéndolo gratuito) pero con la condición de poder sacar otra Suite llamada StarOffice que tendría mejoras y sería paga. El equivalente a tener una versión hogareña casera y una profesional paga.
LibreOffice
Pero parece ser que Oracle (el nuevo director de OpenOffice) no respetaba las normas establecidas en los contratos, y nunca mejoraba del todo la versión gratuita, agrandando así las distancias de calidades entre StarOffice (pago) y OpenOffice (gratis). Hoy en día no notaremos diferencias entre OpenOffice y LibreOffice pues se acaban de separar. Pero en los próximos meses/años esperamos que LibreOffice pueda ser lo que debe ser: LA MEJOR SUITE OFIMÁTICA del Mercado.
EL WRITER
Es el procesador de textos dentro de LibreOffice. Se usa para todo, desde garabatear una carta rápida a producir un libro entero con las tablas de contenido, ilustraciones embebidas, bibliografía y diagramas. El auto completado mientras escribe, el formato y la revisión ortográfica automáticos

hacen fáciles tareas difíciles (pero son sencillos de desactivas si lo prefiere). Writer es suficientemente potente como para hacer frente a las tareas de autoedición como la creación de boletines de varias columnas y folletos. El único límite es su imaginación. Un Procesador de Textos para Todo Tipo de Documentos
Writer tiene todas las características que necesita de un procesador de textos moderno o herramienta de autoedición.
Es lo suficientemente simple para una nota rápida, pero potente como para crear libros completos con contenidos, diagramas, índices, etc. Está libre para concentrarse en su mensaje, mientras que Writer hacer que se vea muy bien.
Los asistentes le quitan toda la molestia de producir documentos estándar, como cartas, faxes, agendas y minutas, además reducen el trabajo que implican las tareas más complejas, tales como combinaciones de correspondencia.
Los estilos le dan el poder de las hojas de estilo, y la capacidad de hacer sencilla la presentación de documentos de apariencia consistente, tanto dentro del mismo documento y como cuando se trabaja en grupos de documentos.
Atrape los errores de ortografía sobre la marcha con el diccionario de autocorrección que comprueba la ortografía mientras se escribe (es fácil de desactivar si se desea). Si necesita utilizar idiomas diferentes en el documento, Writer puede manejar eso.
Reduzca el esfuerzo de escribir texto con la opción de Autocompletar, que puede sugerir palabras de uso común y frases para completar lo que comenzó a escribir, usando el diccionario incorporado, y mediante el escaneo de los documentos que abra.
Los marcos de texto y la vinculación la dan el poder para hacer frente a las tareas de edición de boletines informativos, folletos y mucho más, con diseños como quiere que sean.

Aumente la navegabilidad de sus documentos largos y complejos mediante la generación de una tabla de contenido o por términos de indexación, referencias bibliográficas, ilustraciones, tablas y otros objetos. Las característica avanzada de notas las muestra a un lado del documento, por lo que la información es fácil de leer al inspeccionar el documento. Para facilitar la identifictation, notas de distintos usuarios se muestran en diferentes colores, así como la fecha y hora de su última edición.
Cuando llegue el momento, usted puede fácilmente dejar sus documentos listos para la Web mediante la función de Writer de exportar a HTML, o puede publicar automáticamente a una wiki en formato MediaWiki. Si necesita estar seguro de que lo que publica se pueda ver y aparezca exactamente igual en cada tipo de dispositivo de lectura y plataforma, utilice la función "Exportar como PDF" (.pdf). Esta característica de LibreOffice proporciona un gran número de opciones de formato y de seguridad, lo que le permite atender a muchas restricciones diferentes, incluyendo la producción de archivos estándar ISO PDF/A.
Para garantizar que sus documentos puedan ser abiertos por la más amplia gama de productos y mas adelante en el futuro, guardelos en formato OpenDocument, el nuevo estándar internacional para documentos de texto. Este formato basado en XML significa que quienes abren sus archivos no están obligados a utilizar Writer: pueden ser accedidos con cualquier software compatible con OpenDocument. lee fácilmente documentos de Microsoft Word, y también puede guardar su trabajo en formato Microsoft Word, para enviar a quienes aún están aprisionados en los productos de Microsoft. LibreOffice También puede abrir Después de leer este apartado usted debería ser capaz de guardar y abrir documentos, formatear una página, editar texto, utilizar elementos de realce como negritas, cursivas o subrayados, incluir tablas, listas e imágenes para mejorar la apariencia de sus documentos, y utilizar básicamente los estilos. Además de la explicación de los procedimientos generales encontrará actividades guiadas, cuyo objetivo es que usted ponga en práctica lo aprendido en tareas concretas muy similares a las que se le presentarán en su trabajo diario.
Para ejecutar Writer vaya al menú Aplicaciones -> Oficina -> OpenOffice.org Procesador de textos.

En la imagen se han marcado las distintas zonas que nos permitirán trabajar con los documentos. Téngalas presentes pues nos referiremos a ellas por estos nombres. Las barras pueden verse u ocultarse desde el menú Ver -> Barras de herramientas. También podemos modificar su aspecto desde el mismo menú seleccionando Personalizar.
EL CALC
Sus números y ayuda a tomar decisiones difíciles cuando evalúa alternativas. Analice los datos con Calc y luego usarlos para presentar su resultado final. Gráficas y herramientas de análisis ayudan a dar transparencia a sus conclusiones. Un sistema de ayuda totalmente integrado hace más fácil el trabajo de introducir fórmulas complejas. Agregue datos de bases de datos externas como SQL u Oracle, luego ordenelos y filtrelos para producir análisis estadísticos. Utilice las funciones de graficación para mostrar gran cantidad de gráficos 2D y 3D de 13 categorías, incluyendo líneas, áreas, barras, circulares, X-Y, y red - con docenas de variaciones disponibles, usted puede estar seguro de encontrar una que se adapte a su proyecto.
Calc es la aplicación de hoja de cálculos de OpenOffice.org. Posee todas las características avanzadas de análisis, de diagramas y de toma de decisiones, esperadas en una hoja de cálculo de alta calidad. Incluye más de 300 funciones para operaciones financieras, estadísticas y matemáticas, entre otras. El Administrador de Escenarios provee análisis “qué pasa si”. Calc genera diagramas en 2D y 3D que pueden integrarse en otros documentos de OOo. También puede abrir y trabajar con libros de Microsoft Excel y guardarlos en el formato de Excel. Calc le permite también exportar hojas de cálculo al Formato PDF. Más información en OpenOffice.org/Calc.
En Calc sólo tienes que activar la celda con un clic de ratón para comenzar a escribir números, letras, fechas, horas, fórmulas o funciones. A medida que escribes, la información aparece en la celda activa y en el área superior de la hoja, en la llamada Barra de Fórmulas.

Observa que entre el cuadro de nombre de la celda activa y la caja de texto de la Barra de Formulas, hay tres iconos.
El primero activa el Asistente para funciones, un cuadro de diálogo que permite construir fórmulas utilizando funciones ya predefinidas en Calc. Los dos siguientes permiten rechazar o aceptar los datos insertados, haciendo clic respectivamente en el primero (marca de cancelación - Cancelar) o en el segundo (marca de validación – Aplicar).
Inserción de texto
Puedes insertar texto en una celda, tecleándolo simplemente, hasta alcanzar un total de 32.000 caracteres, teniendo en cuenta que para Calc texto es cualquier serie de caracteres ya sean letras, números y símbolos, es decir, texto de naturaleza alfanumérica: para Calc cualquier serie de números mezclados con otros caracteres, por ejemplo 100+20, es un texto.
Cuando tecleas texto, Calc detecta las letras y lo almacena como texto. Si tecleas letras y números, Calc también lo almacena como texto. Si tecleas números mezclados con otros caracteres, por ejemplo 100+20, Calc igualmente lo almacenará como texto. Si, en cambio, deseas almacenar como texto un dato numérico, por ejemplo un código postal, es preciso que teclees primero delante del número el signo del apóstrofe (').
Un texto que no ocupe el ancho total de la celda queda siempre alineado a la izquierda, de manera predeterminada. Si el texto es demasiado largo, aparecerá escrito sobre las celdas de la derecha de la fila en cuestión, pero sólo es una visualización del texto, ya que en realidad el mismo se encuentra contenido únicamente en la celda en la cual se escribió. Si las celdas de la derecha están ocupadas, no se verá escrito en la celda la totalidad del texto introducido, pero si se verá al completo en la Barra de Fórmulas. Si deseas verlo entero, tendrás que dar más anchura a la columna que corresponda (un doble clic en el punto de intersección entre los nombres de las columnas, en este caso A y B, expande la columna para que se lea el texto completo):

Si deseas insertar un salto de línea en el texto que estás escribiendo en una celda, para que así el texto ocupe varias líneas en lugar de una sola, pulsa la combinación de teclas Ctrl + Intro.
Inserción de números
Para Calc, en esta categoría se incluyen los números propiamente dichos, las fechas y horas, los porcentajes, etc. Se tratan todos ellos por igual quedando alineados a la derecha de la celda donde se introducen.
A tener en cuenta:
Los valores negativos pueden ser escritos de dos maneras: números con un signo – delante o bien el número entre paréntesis: por ejemplo, si escriben en la celda (5), Calc lo convertirá a -5 automáticamente.
No escribas el punto como separador de miles. Por ejemplo, escribe 23450000 en lugar de 23.450.000
La coma se utiliza en los números decimales. Por ejemplo 2,3
El signo / se utiliza en fracciones mixtas. Por ejemplo 2 1/5. Pero no escribas una fracción del tipo 2/5, ya que Calc la considerará como una fecha, no como una fracción.
EL INPRESS
Es la manera más sencilla y rápida de crear presentaciones multimedia efectivas. Impresionantes efectos de animación y sensacionales esfectos especiales le ayudarán a convencer a su público. Cree presentaciones que se vean aún más profesionales que aquellas presentaciones estándar que comúnmente ve en el trabajo. Obtenga atención de sus colegas y jefes mediante la creación de algo un poco diferente.

La primera cosa por hacer es decidir que espera conseguir usted con esta presentación. Por ejemplo, poner un grupo de fotos digitales juntas en una presentación requiere muy poca planificación. Sin embargo, usar una presentación para incrementar el conocimiento de otros acerca de un tópico en particular, requiere mucho más planeamiento.
Usted necesita hacerse y responder muchas preguntas antes de de comenzar a crear una presentación. Si no está familiarizado con la creación de presentaciones, las respuestas serán más generales. Aquellos que han creado una variedad de presentaciones en el pasado querrán tener respuestas más específicas.
De nuevo, no siempre es necesario en este punto tener respuestas específicas para cada pregunta. Hacer un esquema es extremadamente importante. Puede que sepa exactamente que deben contener algunas de las diapositivas. Puede tener sólo una idea general de lo que usted quiere en las diapositivas. Eso está bien. Usted puede realizar algunos cambios mientras avanza. Cambie su esquema para reflejar los cambios que usted realiza en sus diapositivas.
La parte importante es que usted tiene una idea general de lo que quiere y como conseguirlo. Ponga esa información en un papel. Eso hace mucho más fácil crear una presentación.
Comenzar el asistente para presentaciones
Puede iniciar Impress en una de las dos maneras:
Haga click sobre el triángulo a la derecha del icono Nuevo y seleccione Presentación desde el menú emergente.
Elija Archivo > Nuevo > Presentación desde la barra de menúes.
Cuando inicie Impress, aparecerá el asistente para presentaciones.
Consejo
Si no quiere que aparezca el asistente cada vez
que lanza Impress, seleccione el checkbox No
volver a mostrar este asistente.

1. Seleccione Presentación vacía bajo Tipo. Esto crea una presentación desde cero.
Nota: De Plantilla usa una plantilla de diseño ya creada como la base
para una nueva presentación. El asistente cambia para mostrar una lista
de plantillas disponibles.
Abrir una presentación existente continua el trabajo sobre una
presentación creada previamente. El asistente cambia para mostrar una
lista de presentaciones existentes. Elija la presentación que desee.
Ambas opciones están cubiertas en la Guía de Impress.
2. Click en Siguiente. Aparecerá el paso 2 del asistente. Muestra el asistente como aparece si ha seleccionado Presentación vacía en el paso 1. Si seleccionó De plantilla, una diapositiva de ejemplo se muestra en la caja Previsualización.
3. Seleccione un estilo abajo de Elija un estilo de página. La sección estilo de página le da dos posibilidades principales: Fondos de presentación y Presentaciones. Cada una tiene una lista de alternativas para diseño de

las diapositiva. Si usted quiere usar un diseño distinto a <Original>, haga click para seleccionarlo.
. 4. Seleccione como será usada la presentación bajo Elija un medio de
presentación. Frecuentemente, las presentaciones son creadas para ser
desplegadas en la pantalla de un computador. Seleccione Pantalla.
4. Haga click en siguiente. Aparecerá el paso 3 del asistente de presentaciones.
5. Elija la opción deseada desde el menú de lista desplegable Efectos. 6. Seleccione la velocidad deseada para las transiciones entre las distintas
diapositivas de la presentación desde el menú de lista desplegable Velocidad. Media es una buena elección por ahora.
7. Haga click en crear. Se crea una nueva presentación.
Formatear una presentación
Ahora viene la parte donde reúne su presentación basado en su esquema. Esto se realiza usando la ventana principal de Impress. Se describirá primero, el propósito de cada parte de esta ventana. Posteriormente, se describirá como usarlas para reunir su presentación.

VENTANA PRINCIPAL DE IMPRESS
La ventana principal tiene tres partes: El Panel de diapositivas, el Espacio de trabajo y el Panel de tareas. El Panel de diapositivas contienes miniaturas de las diapositivas. Puede seleccionar una diapositiva individual y llevar a cabo algunas acciones. El Espacio de trabajo es donde se desarrolla la mayoría del trabajo para crear cada diapositiva. El Panel de tareas contiene un grupo de cuatro tareas las cuales afectan los estilos, las capas, animaciones y transiciones entre las diapositivas de su presentación.
Ventana del documento.
En ella se genera la presentación y su aspecto depende del modo de visualización que se establezca para dicha presentación. Impress incluye tres vistas principales: Normal, Organizador de Diapositivas y Presentación.

Para elegir entre una vista u otra se realiza a través del menú Ver-Normal ó Ver-Organizador de diapositivas ó Ver-Presentación. La vista normal es la vista de modificación principal y su aspecto frente a una diapositiva nueva es el siguiente.
La vista normal es la vista de modificación principal y su aspecto frente a una diapositiva ya diseñada e integrante de una presentación que contiene muchas diapositivas es el siguiente.
En esta vista podemos diferenciar varias partes:

Panel de Diapositivas.- En la parte izquierda y a través de él visualizamos las diapositivas de la presentación como miniaturas. Estas imágenes en miniatura facilitan reorganizar, agregar o eliminar diapositivas.
Acoplando y desacoplando el Panel de Diapositivas.- Si mantienes pulsada la tecla Control y simultáneamente haces doble clic con el ratón en la parte superior del panel de diapositivas en la zona gris de su barra de título, observa como el Panel se desacopla del lado izquierdo, permaneciendo flotante sobre la ventana de trabajo. Para volver a "fundirlo" con la pantalla de trabajo en la parte izquierda sólo tienes que volver a hacer doble clic con el ratón en el mismo lugar, manteniendo pulsada la tecla Control. Esta misma operación puedes realizarla con el Panel de Tareas, aunque en este caso también tienes una opción propia para Acoplar/desacoplar haciendo clic en la opción Ver que aparece justo en la barra de título del Panel de Tareas
Desde esta ficha, se nos mostrará el texto de la diapositiva (a modo de guión) con formato de esquema. Podemos desde aquí reordenar las diapositivas y editar sus títulos y encabezados.
Área de edición de diapositivas.- En el área central aparece la zona de diapositivas que muestra una vista amplia de diapositiva actual o diapositiva activa. Desde aquí podemos establecer el contenido y formato de la diapositiva

(agregar texto, insertar imágenes, etc.).
Importante: Desde el área central de la presentación, como hemos visto antes, a través de las pestañas o solapas de la parte superior se puede acceder a diferentes vistas o formas de trabajo con las diapositivas. Para acceder a la vista amplia de la diapositiva activa y así poder dar formato a cada diapositiva, has de estar siempre en la solapa o ficha Normal.
Ficha de Notas.- A través de la solapa o pestaña Notas, podemos escribir las notas que van a acompañar a la diapositiva (pueden ser comentarios,

datos, información en general sobre la diapositiva):
B.- Vista Clasificador de Diapositivas.
El aspecto de la pantalla inicialmente para una nueva presentación es el siguiente:
El aspecto de la pantalla cuando existen varias diapositivas ya diseñadas es el siguiente
En este modo vemos de forma amplia y con las diapositivas en miniatura toda la presentación, con lo que tendremos una idea de conjunto de la presentación. Una vez finalizada la creación y modificación de la presentación, conviene utilizar esta vista para obtener una imagen global y reorganizar, agregar o eliminar diapositivas más fácilmente.