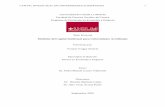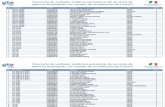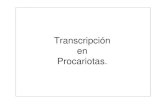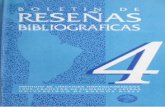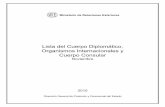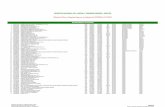REA Registro de Empresas Acreditadas en el Sector de … · REA – Registro de Empresas...
-
Upload
truongngoc -
Category
Documents
-
view
249 -
download
0
Transcript of REA Registro de Empresas Acreditadas en el Sector de … · REA – Registro de Empresas...

Agosto 2018 - Versión 8.1
REA
Registro de Empresas Acreditadas en el Sector
de la Construcción
Guía de configuración previa

REA – Registro de Empresas Acreditadas Guía de configuración previa
REA – Configuración previa Página 2 de 26
Índice
1. IDENTIFICACIÓN Y FIRMA ELECTRÓNICA......................................................................................... 3
2. AUTOFIRM@ ................................................................................................................................... 5
2.1 Instalación de Autofirm@ ....................................................................................................... 5
2.2 Primer uso de Autofirm@ ....................................................................................................... 5
2.2.1 Internet Explorer ............................................................................................................. 6
2.2.2 Mozilla Firefox ................................................................................................................. 6
2.2.3 Google Chrome ................................................................................................................ 7
2.3 Carga de Autofirm@ ................................................................................................................ 7
3. CL@VE ............................................................................................................................................. 9
3.1 Cl@ve Identificación ................................................................................................................ 9
3.1.1 DNIe / Certificado Electrónico ....................................................................................... 11
3.1.2 Cl@ve PIN ...................................................................................................................... 12
3.1.3 Cl@ve Permanente ........................................................................................................ 13
3.2 Cl@ve Firma .......................................................................................................................... 14
4. CONFIGURACIÓN DEL NAVEGADOR .............................................................................................. 18
4.1 Internet Explorer ................................................................................................................... 18
4.2 Mozilla Firefox ....................................................................................................................... 19
4.3 Google Chrome ...................................................................................................................... 22
5. RESOLUCIÓN DE PROBLEMAS ....................................................................................................... 23
5.1 Limpieza de caché del navegador ......................................................................................... 23
5.1.1 Internet Explorer ........................................................................................................... 23
5.1.2 Mozilla Firefox ............................................................................................................... 24
5.1.3 Google Chrome .............................................................................................................. 25
6. TEST DE FIRMA Y AUTENTICACIÓN ............................................................................................... 26

REA – Registro de Empresas Acreditadas Guía de configuración previa
REA – Configuración previa Página 3 de 26
1. IDENTIFICACIÓN Y FIRMA ELECTRÓNICA
El acceso a la aplicación se realizará a través del portal público de la misma, mediante el apartado
“Acceso a registros”:
Los usuarios registrados en la aplicación, deben seleccionar el registro con el que van a trabajar y pulsar
el botón Entrar.
A continuación deberán identificarse con alguno de los siguientes mecanismos:

REA – Registro de Empresas Acreditadas Guía de configuración previa
REA – Configuración previa Página 4 de 26
- Autofirma: permite la identificación mediante certificados electrónicos o tarjetas inteligentes
instaladas en el equipo del usuario.
- Cl@ve: permite utilizar credenciales, que son de uso compartido para toda la Administracion
General del Estado.
NOTA: si un usuario, que no esté registrado en la aplicación, intenta acceder y se identifica
correctamente, le aparecerá un formulario de alta como Representante de Empresa. Si se trata de un
usuario de Autoridad Laboral o de la Inspección de Trabajo, no debe darse de alta de esta manera, sino
que debe solicitar su registro previo en la aplicación.
A la hora de firmar electrónicamente, podrán utilizarse los mismos mecanismos:
- Autofirma: permite firmar electrónicamente mediante un certificado electrónico o tarjeta
inteligente instalada en el equipo del usuario.
- Cl@ve: permite utilizar credenciales, que son de uso compartido para toda la Administracion
General del Estado. Esta opción solo estará disponible para los usuarios que estén registrados
en Cl@ve. En caso contrario, solo se podrá firma con Autofirm@.

REA – Registro de Empresas Acreditadas Guía de configuración previa
REA – Configuración previa Página 5 de 26
2. AUTOFIRM@
Autofirm@ es una herramienta de escritorio que permite que el usuario se identifique y firme
mediante un certificado electrónico o tarjeta inteligente disponible en su equipo.
NOTA: se trata de una aplicación de escritorio que debe estar instalada previamente en el equipo del
usuario, antes de su uso en REA.
2.1 Instalación de Autofirm@
En el siguiente enlace puede descargarse la versión recomendada de Autofirm@:
https://expinterweb.mitramiss.gob.es/miniappletautofirma/AutoFirma.zip
El fichero Autofirma.zip contiene tres ficheros: el manual de instalación y los instalables de 32 y 64 bits.
Por favor, lea el manual de instalación antes de iniciar la misma.
El asistente de instalación guía a través de unos sencillos pasos. Se recomienda dejar la ruta que se
muestra por defecto. En caso de modificar el directorio de instalación por defecto, debe instalarse
Autofirm@ en un directorio propio y no en uno compartido con más aplicaciones o documentos.
NOTA: la instalación de Autofirm@ en Microsoft Windows debe ser realizada siempre por un usuario
con permisos de Administrador.
2.2 Primer uso de Autofirm@
La primera vez que se utiliza Autofirm@ se muestran varias advertencias de seguridad, que pueden
desactivarse fácilmente, dependiendo del navegador utilizado.

REA – Registro de Empresas Acreditadas Guía de configuración previa
REA – Configuración previa Página 6 de 26
2.2.1 Internet Explorer
En Internet Explorer se muestra la siguiente ventana para permitir la llamada a la aplicación
Autofirm@. Se mostrará cada vez que se utilice, salvo que se desmarque la casilla señalada en rojo.
Es necesario comprobar que la aplicación indicada es Autofirm@ (señalada en verde).
2.2.2 Mozilla Firefox
La siguiente ventana se muestra para permitir la llamada a la aplicación Autofirm@. Se mostrará cada
vez que se utilice Autofirm@ salvo que se marque la casilla señalada en rojo.
Es necesario comprobar que la aplicación indicada es Autofirm@ (señalada en verde)

REA – Registro de Empresas Acreditadas Guía de configuración previa
REA – Configuración previa Página 7 de 26
2.2.3 Google Chrome
La siguiente ventana se muestra para permitir la llamada a la aplicación Autofirm@. Se mostrará cada
vez que se utilice Autofirm@ salvo que se marque la casilla señalada en rojo.
2.3 Carga de Autofirm@
Una vez dados los permisos iniciales para la ejecución de Autofirm@, se mostrará siempre la misma
pantalla de carga:

REA – Registro de Empresas Acreditadas Guía de configuración previa
REA – Configuración previa Página 8 de 26
A continuación, se solicitará al usuario un certificado válido:
Este certificado se utilizará para firmar electrónicamente o para identificar al usuario mediante su NIF.
NOTA: Autofirm@ no almacena ningún tipo de información personal del usuario, ni hace uso de
cookies ni ningún otro mecanismo para la gestión de datos de sesión. Autofirm@ sí almacena trazas
de su última ejecución a efectos de ofrecer soporte al usuario si se encontrase algún error. Estas trazas
de ejecución no contienen ningún tipo de información personal y la aplicación no facilita de ninguna
forma el acceso a estos datos almacenados. Este fichero se almacena por defecto en el directorio
“.afirma” dentro del directorio de usuario del usuario que instaló la aplicación. El nombre del fichero
de trazas es “AUTOFIRMA_CONFIGURATOR.afirma.log.xml”.

REA – Registro de Empresas Acreditadas Guía de configuración previa
REA – Configuración previa Página 9 de 26
3. CL@VE
Cl@ve es la plataforma común del Sector Público Estatal para la identificación y firma electrónica
mediante el uso de credenciales almacenadas de manera segura en la nube (no se guardan en el equipo
del usuario).
NOTA: a diferencia de Autofirm@, no es necesario realizar ninguna instalación previa en el equipo del
usuario. No obstante, sí que es necesario el registro previo en la página de Cl@ve.
3.1 Cl@ve Identificación
Si se elige la opción de identificarse mediante Cl@ve, la aplicación redirige automáticamente a la
siguiente página:

REA – Registro de Empresas Acreditadas Guía de configuración previa
REA – Configuración previa Página 10 de 26
Aquí podrá elegirse cualquiera de los siguientes mecanismos de identificación:
- DNIe / Certificado Electrónico: de manera similar a Autofirm@, permite el uso de
certificados electrónicos o tarjetas inteligentes disponibles localmente en el equipo del
usuario.
- Cl@ve PIN: está basado en el uso de un código elegido por el usuario y un PIN comunicado al
teléfono mediante la app Cl@ve PIN o con un mensaje SMS. Es muy sencillo ya que no es
necesario recordar una contraseña de forma permanente. Además, su validez es limitada en
el tiempo, lo que hace que sea más seguro.
- Cl@ve permanente: es un sistema de identificación diseñado para personas que necesitan
acceder frecuentemente. Se basa en el uso de un código de usuario, su DNI o NIE, y de una
contraseña que se establece en el proceso de activación.
Tras seleccionar el método de identificación el usuario deberá identificarse correctamente en el
servicio correspondiente. Una vez identificado, la aplicación REA comprueba si su NIF está dado de alta
en la misma, en cuyo caso podrá acceder. En caso contrario, se mostrará un error.
NOTA: Para obtener más información sobre la plataforma Cl@ve, y registrarse como usuario, debe
visitar la siguiente página: http://clave.gob.es

REA – Registro de Empresas Acreditadas Guía de configuración previa
REA – Configuración previa Página 11 de 26
3.1.1 DNIe / Certificado Electrónico
Si se utiliza la opción de identificación mediante DNIe o Certificado electrónico
Se mostrará una lista con los certificados reconocidos por Cl@ve, que se encuentren instalados en el
equipo:
Una vez seleccionado el certificado, si es válido, se accederá a la aplicación REA.

REA – Registro de Empresas Acreditadas Guía de configuración previa
REA – Configuración previa Página 12 de 26
3.1.2 Cl@ve PIN
Si se elige la identificacion mediante Cl@ve PIN
La aplicación redirige a la siguiente página, donde el usuario deberá identificarse mediante su DNI y un
PIN comunicado al teléfono mediante la app Cl@ve PIN o mediante un mensaje SMS.

REA – Registro de Empresas Acreditadas Guía de configuración previa
REA – Configuración previa Página 13 de 26
3.1.3 Cl@ve Permanente
Si se elige la identificación mediante Cl@ve Permanente
La aplicación redirige a la siguiente página, donde el usuario deberá identificarse mediante su DNI y
una contraseña (que se establece en el proceso de registro previo).

REA – Registro de Empresas Acreditadas Guía de configuración previa
REA – Configuración previa Página 14 de 26
3.2 Cl@ve Firma
Todas las firmas electrónicas de la aplicación podrán realizarse mediante Cl@ve Firma, siempre y
cuando el usuario haya realizado previamente los siguientes pasos:
- Registro de Nivel Avanzado en el sistema Cl@ve: el ciudadano proporciona sus datos de
registro en el sistema, bien de forma presencial en una oficina ante un empleado público
habilitado al efecto, o bien de forma telemática, previa autenticación del ciudadano mediante
un certificado electrónico reconocido.
- Activación de Cl@ve Permanente: obtención de credenciales de acceso al sistema mediante
identificador de usuario y contraseña, que debe ser custodiada por el ciudadano.
En la siguiente pantalla se muestran los botones disponibles para realizar la firma:
NOTA: el botón de Autofirm@ estará disponible para todos los usuarios, mientras que el botón de
Cl@ve Firma solo estará disponible para los usuarios que estén dados de alta en Cl@ve, con las
condiciones indicadas anteriormente.

REA – Registro de Empresas Acreditadas Guía de configuración previa
REA – Configuración previa Página 15 de 26
Si se elige la opción de Cl@ve firma, pueden darse dos casos:
1) Si el usuario no tiene certificado de firma en Cl@ve
Se mostrara la siguiente pantalla, donde se indica al usuario que no dispone de certificados:
Debe pulsar el enlace “aquí” para acceder a Cl@ve y generar un nuevo certificado de firma:

REA – Registro de Empresas Acreditadas Guía de configuración previa
REA – Configuración previa Página 16 de 26
Pulsar el botón Solicitar Certificado:
Introducir nueva contraseña y finalmente pulsar el botón Emitir.
Esta acción genera el certificado de firma en Cl@ve y se retorna a la pantalla de firma en REA.

REA – Registro de Empresas Acreditadas Guía de configuración previa
REA – Configuración previa Página 17 de 26
2) Si el usuario ya dispone de certificado de firma en Cl@ve:
Se solicita la firma con Cl@ve pulsando el botón Cl@ve firma, y se muestra la pantalla de selección del
certificado:
Aparecerá una lista con los certificados disponibles en Cl@ve firma. Al seleccionar uno de estos
certificados, se llevara a cabo la operación de firma y se continuará con el proceso correspondiente en
REA.

REA – Registro de Empresas Acreditadas Guía de configuración previa
REA – Configuración previa Página 18 de 26
4. CONFIGURACIÓN DEL NAVEGADOR
Para el correcto funcionamiento de REA, deben revisarse los siguientes puntos en la configuración del
navegador de Internet que vaya a utilizarse.
4.1 Internet Explorer
En Internet Explorer se recomienda añadir las siguientes direcciones a la lista de “Sitios de
confianza”:
- Producción:
o https://expinterweb.mitramiss.gob.es/
o https://expinterwebseg.mitramiss.gob.es/
- Pruebas:
o https://preinterweb.mitramiss.gob.es/
o https://preinterwebseg.mitramiss.gob.es/
Además establecer el nivel de seguridad a Medio-alto.
Si la aplicación sigue sin funcionar correctamente, revise el siguiente punto:
Requisito Opción de menú Valores Activar JavaScript Herramientas > Opciones de Internet >
Pestaña “Seguridad” > Icono “Sitios de confianza” > Botón “Nivel personalizado…” > Opción Automatización
“Active scripting”: Habilitar

REA – Registro de Empresas Acreditadas Guía de configuración previa
REA – Configuración previa Página 19 de 26
4.2 Mozilla Firefox
En Firefox es necesario instalar los siguientes certificados raíz de la FNMT, para validar correctamente
el certificado del servidor REA:
AC Raíz FNMT-RCM:
https://www.sede.fnmt.gob.es/documents/10445900/10526749/AC_Raiz_FNMT-
RCM_SHA256.cer
AC Componentes Informáticos:
https://www.sede.fnmt.gob.es/documents/10445900/10526749/AC_Componentes_Informa
ticos_SHA256.cer
Una vez descargados en el equipo, deben seguirse estos pasos para su instalación en Firefox:
- Abrir el navegador Firefox y acceder a:
Herramientas → Opciones → Avanzado → Cifrado o Certificados → Ver certificados

REA – Registro de Empresas Acreditadas Guía de configuración previa
REA – Configuración previa Página 20 de 26
- Seleccionar la pestaña Autoridades y pulsar el botón Importar.
- Seleccionar la ubicación del certificado “AC Raíz FNMT-RCM” y pulsar el botón Abrir.

REA – Registro de Empresas Acreditadas Guía de configuración previa
REA – Configuración previa Página 21 de 26
- Marcar las casillas correspondientes a los diferentes propósitos y pulsar el botón Aceptar.
- Realizar los mismos pasos para el certificado “AC Componentes Informáticos”.
Aparte, Firefox debe tener instalada una Autoridad de Certificación denominada "Autofirma ROOT".
Este certificado debe importarlo automáticamente el instalador de Autofirm@. Si no es así, desde el
path de instalación de Autofirm@, C:\Archivos de programa\AutoFirma\AutoFirma, en la versión de
64 bits o C:\Archivos de programa (x86)\AutoFirma\AutoFirma en la versión de 32 bits, existe el
certificado AutoFirma_ROOT.cer, que es el que usa el programa Autofirm@ para comunicarse de
forma segura con Firefox. Se puede importar al almacén de certificados del navegador, tal y como
hemos hecho en el paso anterior para el certificado de la FNMT.
NOTA: La instalación de Autofirm@ debe ser posterior a la del navegador Mozilla Firefox.
Por último, si la aplicación no funciona correctamente, revise el siguiente punto:
Requisito Opción de menú Valores
Activar JavaScript
Escribir en la barra de direcciones “about:config” > Pulsar “Enter” > Pulsar "¡Tendré cuidado, lo prometo!" > Modificar opción “javascript.enabled” > Pulsar "Recargar esta página"
javascript.enabled = true

REA – Registro de Empresas Acreditadas Guía de configuración previa
REA – Configuración previa Página 22 de 26
4.3 Google Chrome
Si la aplicación no funciona correctamente en Google Chrome, debe revisar el siguiente punto:
Requisito Opción de menú Valores
Activar JavaScript Configuración > “Mostrar opciones avanzadas…” > (Privacidad) botón “Configuración de contenido…” > Javascript
Seleccionar: Permitir que todos los sitios
ejecuten JavaScript (recomendado)

REA – Registro de Empresas Acreditadas Guía de configuración previa
REA – Configuración previa Página 23 de 26
5. RESOLUCIÓN DE PROBLEMAS
5.1 Limpieza de caché del navegador
En algunas ocasiones es necesario limpiar la caché del navegador para que el componente de firma y
autenticación pueda funcionar correctamente.
5.1.1 Internet Explorer
Herramientas → Opciones de Internet → Eliminar… → Seleccionar todo → Eliminar

REA – Registro de Empresas Acreditadas Guía de configuración previa
REA – Configuración previa Página 24 de 26
5.1.2 Mozilla Firefox
Opciones → Privacidad → limpiar su historial reciente → Limpiar ahora

REA – Registro de Empresas Acreditadas Guía de configuración previa
REA – Configuración previa Página 25 de 26
5.1.3 Google Chrome
Icono → Más herramientas → Borrar datos de navegación → Borrar los datos

REA – Registro de Empresas Acreditadas Guía de configuración previa
REA – Configuración previa Página 26 de 26
6. TEST DE FIRMA Y AUTENTICACIÓN
La aplicación autoAfirmaTest permite comprobar si un equipo cumple los requisitos necesarios para
utilizar Autofirma.
Esta aplicación de test puede ejecutarse en las siguientes direcciones:
- Producción:
https://expinterweb.mitramiss.gob.es/autoAfirmaTest/
- Pruebas:
https://preinterweb.mitramiss.gob.es/autoAfirmaTest/
NOTA: En Internet Explorer debe comprobarse que Java no esté activo en el navegador, antes de
realizar la prueba. En caso contrario, no se ejecutará Autofirma (en su lugar lo hará un applet de Java),
lo que impedirá comprobar su buen funcionamiento.