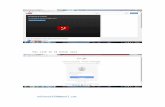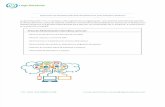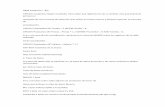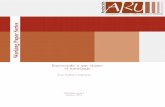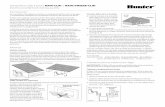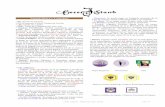RECOMENDACIONES DE MANEJO DEL SISTEMA ...urkund.utpl.edu.ec/docs/UrkundManualUso.pdf · Deben ir a...
Transcript of RECOMENDACIONES DE MANEJO DEL SISTEMA ...urkund.utpl.edu.ec/docs/UrkundManualUso.pdf · Deben ir a...
1
RECOMENDACIONES DE MANEJO DEL SISTEMA DE COINCIDENCIAS DE URKUND
(Versión desarrollada por Carlos M. Andrade U. SENESCYT)
1. Una vez que ustedes ingresen en www.urkund.es, les aparecerá la siguiente pantalla:
2. Deben ir a LOGIN y hacer clic en CLIK HERE THE ACCESS YOUR PERSONAL… es decir en el
primer renglón de esta pestaña, una vez que lo hacen aparecerá la siguiente pantalla:
2
3. Muy bien, lo siguiente es poner el respectivo USERNAME Y PASSWORD que se les envío en correo de notificación, una vez hecho esto, la pantalla quedará así:
4. Clic en LOGIN y aparecerá la siguiente pantalla:
Esta pantalla es SETTINGS, o sea la tercera pestaña, en ella verán ustedes su nombre, la dirección de correo que se registró, (DEBE SER LA INSTITUCIONAL), en ella recibirán las notificaciones de aceptación de carga de los trabajos; el idioma en el que trabajan (en este caso ESPAÑOL, pero si alguien quiere cambiarlo lo puede hacer a elección); nombre del usuario, etc. .
3
Si necesita cambiar los datos de su registro, de click en EDIT:
Ahora usted puede configurar sus datos personales de acuerdo con sus necesidades, sólo recuerde que la dirección de correo debe ser siempre institucional.
Filtors: usted puede excluir fuentes de contraste para que URKUND no las tome en cuenta al momento del análisis. Pulse la opción ADD SOURCE FILTRES e ingrese, por ejemplo, http://ec.europa.eu/publications/” o cualquier otro como repositorios de la propia universidad, etc. (recomendamos ver las instrucciones de la pantalla).
4
5. Muy bien ahora para poder enviar o cargar trabajos, podemos efectuar de dos maneras: a) Cliquear en la pestaña SEARCH Y aparece la siguiente pantalla:
Text: corte y pegue textos con extensión menor a 500 caracteres.
Para cargar textos colocados de forma manual en el recuadro de abajo, esto es para pequeños textos o párrafos con el límite de 500 caracteres, menos de esta extensión URKUND no hace comparación.
File: para cargar archivos que no rebasen los 2MB de extensión Elija de su disco el archivo y cargue la información para ser analizada por el sistema.
b) Para cargar o subir textos o trabajos de mayor peso se debe enviar por correo electrónico a la cuenta de dirección de entrega (ver esto arriba pág. 3 de este). Ésta siempre terminará con el sufijo @analysis.urkund.com, por ejemplo:
c) Para organizar sus documentos recibidos, usted puede configurar códigos de asignatura:
1. Pulse la opción LIST ubicada en el menú de la parte superior
2. Elija la opción “Nueva Carpeta” de la última columna
5
3. Aparece un formulario donde usted puede ingresar el nombre de la materia, una clave de asignatura y una fecha límite de entrega. Es importante aclarar que el CÓDIGO DE ASIGNATURA debe ser ALFANUMERICO, compuesto de ocho caracteres y en el caso de las letras estas deben ser MAYÚSCULAS, por ejemplo: ESPEHE01
6
4. Cuando usted comparta la dirección de correo para remitir análisis, también debe proporcionar el código de asignatura a los alumnos, misma que escribirán en el asunto del correo electrónico para realizar el envío de sus trabajos.
RECEPCIÓN DE ANÁLISIS 1. Para esta función debe cliquear la opción de menú LIST y visualizar la siguiente
pantalla:
En esta pantalla tenemos los trabajos enviados a control, en el cuadro se ve la fecha de envío con hora, el número de identificación del documento, (en el correo que se recibe aprobando o rechazando el envío sale este número), a continuación tenemos un icono en forma de ojo, este es para control de lectura de informe, veamos la siguiente pantalla que es igual a la anterior pero que ya aparece el ojo iluminado en el primer informe, esto significa que el informe ya fue visualizado.
7
a) Continuación la gama de colores que indican el grado de similitud, siendo el verde igual a
cero en similitud y negro igual a 100% en similitud, en este caso los amarillos implican entre 4% al 22%.
b) Si aparece el color blanco en el centro estará un signo de interrogación, significa que el
documento no fue analizado o está en proceso. c) Luego está la identificación por nombre del documento, (esto se carga al igual que el
código al momento del envío), seguido de tres íconos que sirven para:
Mover el trabajo a otra carpeta de asignatura.
Identificar al remitente, solicitando su nombre y correo electrónico
Visualizar el análisis de similitud. ANÁLISIS DE SIMILITUD Y HERRAMIENTAS PARA REVISIÓN 1. Pulse el ícono para visualizar el reporte.
AQUÍ VISUALIZAMOS EL REPORTE DE SIMILITUD, ORGANZIADO EN 4 SECCIONES: A) PRIMERA SECCIÓN
Nombre y código del documento
Fecha y hora de envío
Correo de donde se envía
Quién recibe
Porcentaje de similitud, (en este momento este porcentaje puede variar ya que es anterior al análisis del catedrático).
8
B) SEGUNDA SECCIÓN
Rank: Ventana con barras de similitud
Path/Filename: fuentes de coincidencia
En esta opción usted puede desactivar las fuentes de coincidencia que, de acuerdo con su criterio, no deban ser consideradas dentro del análisis. RECORDEMOS QUE LA SIMILITUD NO ES IGUAL A PLAGIO. Por esta razón, usted puede revisar el reporte y excluir aquellas partes de documento donde el sistema identificó distintos porcentajes de similitud, ya sea porque el autor del documento cite correctamente sus fuentes o exista un parafraseo de las ideas principales extraídas del texto de referencia.
Al desactivar una o varias fuentes de contraste, el porcentaje de similitud cambia, así tenemos una evaluación más justa, después de aplicar nuestro criterio. Recuerde, para analizar el reporte siempre debe tener en cuenta la norma o estilo de citación que usted solicitó para la redacción del documento.
Se desactivo el cuarto botón y el porcentaje de coincidencia bajo al 22% (ver pág. 8).
9
BARRA DE HERRAMIENTAS
PRIMER BOTON: destaca las secciones dentro del documento donde el sistema detecto similitud. SEGUNDO BOTON: resalta las diferencias del documento analizado con las fuentes de contraste: el COLOR AMARILLO significa las palabras que el alumno CAMBIÓ, el color rojo los cambios realizados.
TERCER BOTON: resalta comillas
NAVEGACIÓN: Avance entre las secciones del documento donde el sistema identifico la similitud.
10
RESET: regresa a la fase inicial es decir antes del análisis del catedrático EXPORT: Nos permite exportar en PDF el resultado del análisis, por ejemplo:
Se puede abrir como PDF o guardar como archivo Luego tenemos el análisis en PDF con todos los detalles de fuentes párrafos de similitud etc. Espero que este pequeño aporte les sirva
Carlos M. Andrade U. SENESCYT