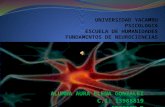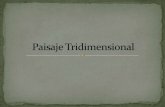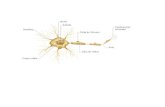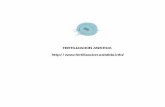Reconstrucción tridimensional de neuronas asistida por ...
Transcript of Reconstrucción tridimensional de neuronas asistida por ...

GUÍA BÁSICA PARA LA RECONSTRUCCIÓN
TRIDIMENSIONAL DE NEURONAS ASISTIDA POR
COMPUTADORA EN EL MICROSCOPIO NIKON
LABOPHOT-2
Miguel Tapia R. Unidad de Microscopía
Instituto de Investigaciones Biomédicas Universidad Nacional Autónoma de México
Fecha de elaboración: Octubre de 2014

Esta guía describe la operación básica del software Neurolucida para la reconstrucción informática de estructuras biológicas previamente teñidas en los ejes X, Y y Z. Este manual pretende iniciar al usuario en los principios básicos de reconstrucción tridimensional de estructuras biológicas asistida por computadora. Sin embargo, es altamente recomendable que el usuario revise previamente literatura relacionada con dicha metodología. En la Unidad se encuentran disponibles artículos generales de reconstrucción tridimensional que pueden ser solicitados. De igual manera, si se requiere información mas precisa que no se incluya en la guía, se podrá solicitar asistencia al responsable de la Unidad para recibir asesoría individual. Contacto: Responsable: Dr. Miguel Tapia Rodríguez Cubículo C003, Planta Baja, Torre C. Sede Circuito Exterior. Tel. +(52) (55) 5622-9185 [email protected] MicroBrightField, el logo de MicroBrightField, Neurolucida, Neurolucida Explorer y elementos GUI propios del software son marcas registradas de MicroBrightField Inc. Nikon y Labophot-2 son marcas registradas de Nikon Instruments Inc. Sony, SSC-DC80 y ExWave HAD son marcas registradas de Sony Corporation. I-Color 2000 es marca registrada de Foresight Imaging, LLC. LEP y MAC 2000 son marcas registradas de Ludl Electronic Products Ltd. Microsoft, Windows, el logo de Windows XP y los elementos GUI del sistema operativo Windows XP son marcas registradas y/o propiedad de Microsoft Corporation. Todas las marcas son utilizadas en la presente guía con fines educativos y sin ningún fin comercial. Historia de Revisiones: Revisión 1: Noviembre de 2014

SOFTWARE El software Neurolucida controla, -una vez encendidos los instrumentos-, la caja de control de la platina motorizada (movimiento en X, Y y Z) y puede realizar ajustes de video del framegrabber. El software Neurolucida NO controla los revólveres ni de objetivos ni la corredera de filtros de fluorescencia, ni ningún elemento de iluminación por lo que cuando su movimiento sea requerido será de forma manual. El software se puede operar empleando el mouse y el teclado de la computadora y esencialmente se utiliza de la misma manera en la que opera cualquier programa compatible con el ambiente Windows. MICROSCOPIO El microscopio Labophot-2 utiliza luz transmitida, y también puede utilizar una lámpara de mercurio HBO100 W/2; cuenta con una corredera con 3 posiciones para cubos de fluorescencia y una corredera de filtros de densidad neutra (ND2, ND4 y ND16), los cuales se cambian de manera manual. Tiene adaptada una platina motorizada marca LUDL que mueve los ejes X, Y y Z mediante el uso de un joystick. Además, tiene una cámara de video adaptada al estativo. Camara: Sony SSC-DC80 cámara de video a color con tecnología ExWave HAD™, resolución espacial de 768 (H) x 494 (V). Visualización en la pantalla a través de una tarjeta PCI framegrabber I-Color 2000 de Foresight Imaging, LLC. Cubos de Fluorescencia: 1) Filtro G-2A (Rodamina, Alexa 555) Pase de banda de excitación: 510-560 nm Espejo Dicroico: 565, LP Emisión: 590 nm, LP 2) Filtro B-2A (FITC, AlexaFluor 488) Pase de banda de excitación: 450-490 nm Espejo Dicróico: 500, LP Emisión: 515 nm, LP 3) Posición para luz transmitida. 4) Filtro UV-1A (DAPI) Pase de banda de excitación: 360-370 nm Espejo Dicróico: 380, LP Emisión: 420 nm, LP

ENCENDIDO DEL EQUIPO 1. Encender el regulador (caja negra). 2. Encender la estación de trabajo (conformada por el CPU y el monitor). 3. Encender la caja de control de la platina motorizada LEP MAC 2000 (caja horizontal color crema por detrás del microscopio). 4. Conectar el eliminador de la cámara al regulador. 5. Revisar que los objetivos de 4X o 10X estén al frente del revólver; Para muestras teñidas con tinciones cromogénicas, encender la luz transmitida del microscopio Nikon Labophot-2 mediante el interruptor situado en la parte frontal inferior del estativo. Para el caso de muestras con fluorescencia, encender la lámpara HBO y dejar estabilizar durante 15 minutos antes de presionar el botón de ignición (módulo vertical color crema, situado atrás del CPU). Observar la muestra, ajustar la iluminación a un nivel deseado (para el caso de luz transmitida) y colocar el slider de cubos de fluorescencia a la posición 3. Si se utilizará fluorescencia revisar que el shutter de fluorescencia esté desbloqueado y que la posición del slider de cubos de fluorescencia sea la correcta para el fluorocromo a visualizar. Mediante el joystick, encontrar la estructura, región de interés o célula que se quiera trazar.
Vista del Monitor

6. Haga doble click en el ícono “Neurolucida” para iniciar el software. 7. Aparecerá la siguiente ventana (Select Profile). Seleccionar como Group “U. Microscopia” y como Profile el perfil que le haya sido generado por el responsable de la Unidad. Luego dar click en “OK”. Esta acción abrirá la ventana principal del programa.
Ventana de Inicio de Neurolucida

Herramientas Generales de Neurolucida
8. Girar los oculares del microscopio hacia la izquierda, para permitir el paso de la luz hacia la cámara de video Si no aparece automáticamente la imagen que se observó en el microscopio en el monitor, activar la opción de “Live Image”. La imagen debe observarse en el monitor. Si esto no sucede, revisar que efectivamente se conectó el eliminador de la cámara al regulador.
Barra de marcadores
Aumento seleccionado
Herramienta Z
Serial Section Manager
Macro View
“Live Image” activado

9. Para comenzar a trazar, es necesario considerar cuantos cortes seriados teñidos abarca nuestra región de interés. Una vez que se tenga el número de cortes, revisar en el menú “Tools” que “Serial Section Manager” esté activado. Si no lo está, dar click izquierdo para activarlo. En la ventana de “Serial Section Manager” dar click izquierdo en el icono inferior (“New Section”) como se muestra a continuación: 10. Esto abrirá una nueva ventana de menú (Serial Section Setup):
Indicarle al software (1) el número de cortes que serán utilizados para realizar la reconstrucción, (2) la periodicidad de los cortes de la estructura a reconstruir, (3) el grosor de corte al cual se cortó el tejido y (4) si uno conoce el nivel de Z relativo puede introducirlo aquí.
1
2
3
4
Una vez llenados todos los campos, hacer click en “OK”

11. Al completar “Serial Section Setup”, el “Serial Section Manager” mostrará el número de cortes totales que tendrán que ser trazados; comenzaremos trazando el contorno del corte 1 (Section 1, resaltado en azul). 12. El siguiente paso es escoger una magnificación óptica que nos permita trazar el contorno de la región de interés. Comúnmente se recomienda usar 10X pero si la región de interés resulta evidente se podrá realizar el trazo a 4X, lo cual resulta en un trazado de los contornos más rápido.
En el microscopio, cambiar manualmente los objetivos al aumento deseado (4X o 10X), según se seleccionó en el software. Con ayuda de la perilla lateral del joystick (digipod), enfocar la imagen hasta que se observe la región de interés. Dar click en la pantalla para marcar el punto de referencia espacial (x=0, y=0, z=0) que será el punto inicial para la reconstrucción de todos los cortes a trazar. Aparecerá en la pantalla un marco punteado que será la zona de movimiento automático (Automove).
Selección de Aumento

13. Neurolucida tiene dos modalidades de trazo, trazado de contornos (“Freehand Contour Drawing”) o de neuronas (“Neuron Tracing”). Dependiendo de cuál esté seleccionada, se mostrarán leyendas diferentes en la caja blanca adyacente a la selección del tipo,
Se recomienda que primero se tracen los contornos de referencia antes de trazar las células de interés. Para ello, seleccionar la herramienta “Freehand Contour Drawing”. 14. El siguiente paso es seleccionar el contorno a utilizar. Diversos contornos pueden ser trazados con líneas de diferente color para delimitar regiones distintas.
Herramienta “Freehand Contour Drawing”
Herramienta “Neuron Tracing”
Automove

15. Una vez seleccionado el contorno deseado, dar click en la pantalla en un borde de la región de interés. Se mostrará un círculo blanco pequeño intermitente. Más adelante y siguiendo el borde de la región de interés, dar click otra vez. Ahora se mostrará una línea del color del contorno seleccionado. Seguir trazando el contorno a lo largo del borde, notará que cuando atraviese la zona de Automove, la platina se moverá automáticamente en la dirección adecuada permitiéndole seguir trazando el contorno de la región de interés.
Dar click en la punta de flecha negra hacia abajo adyacente a la caja blanca. Se desplegará un menú con diferentes colores y nombres de contorno. Se recomienda seleccionar un color diferente por cada región de interés
Contorno

16. Una vez que esté por terminar el contorno de la región de interés, hay dos opciones para cerrarlo; la primera es dar click derecho y en el menú contextual que aparece seleccionar “Close Contour”. La segunda es utilizar el icono de “Close Contour” en la barra de herramientas.
Herramienta “Close Contour”
“Close Contour”

17. Si existe otra región de interés que se desee trazar, se puede seleccionar otro contorno y repetir los pasos 14-16. Si no es el caso, ahora se puede proceder a realizar la reconstrucción de las células de interés. La ventana de Macro View nos da una vista de mapa para observar nuestra posición con relación al contorno trazado; si se requiere situarse hacia una localización específica esta herramienta es útil para ello. Dar click derecho sobre dicha herramienta, seleccionar “Go To” y dar click izquierdo sobre la posición a la que se desee desplazar. El programa moverá la platina motorizada hacia dicha posición automáticamente.
Nueva ubicación dentro de la región trazada

18. Una vez que se ubique la célula que se desea trazar, seleccionar la herramienta “Neuron Tracing”. Seleccionar “Cell Body” para comenzar a trazar el soma. 19. Seleccionar una magnificación adecuada para realizar el trazado de la célula. Se recomienda para esto, utilizar los objetivos de 40X o de 100X. Realizar el cambio tanto en el software como en los objetivos del microscopio.
Herramienta “Neuron Tracing”
Selección de Aumento

20. Enfocar el soma en la porción ecuatorial de la célula. Una vez enfocado comenzar a delinear el contorno dando clicks alrededor del mismo. Para generar volumen, se recomienda ir cambiando ligeramente el foco del soma y continuar trazando. Para cerrar el contorno, dar click derecho y seleccionar “Finish Cell Body”.

Mediante el joystick se puede desplazar hacia otro soma de interés y repetir el paso 20 las veces que sea necesario, o puede continuar con la misma célula hasta terminarla completamente, trazando el resto de los elementos. 21. Una vez delimitado el soma, se trazarán ahora las prolongaciones citoplasmáticas. En la herramienta “Neuron Tracing”, seleccionar axón, dendrita apical, o dendritas. Como ejemplo, se seleccionará la dendrita apical. Una vez seleccionada, se procede a enfocar en este caso, la dendrita apical y girando la rueda del mouse se ajusta el grosor del cursor con el grosor real de la dendrita apical.
“Finish Cell Body”
Herramienta “Neuron Tracing”

22. Realizar el trazado de la dendrita apical, ajustando tanto el grosor del cursor (con la rueda del mouse) como la profundidad relativa en el eje Z (con el digipod del joystick) para mantener la dendrita siempre en foco. Cuando aparezcan ramificaciones sobre la neurona que se esté trazando, dar click derecho en la pantalla. Se abrirá un menú emergente que permitirá seleccionar un nodo de bifurcación (“Bifurcating Node”), o si fuera el caso, de trifurcación (“Trifurcating Node”).
Aparentemente no ocurrirá nada; seguir trazando una de las bifurcaciones de la dendrita manteniéndola siempre en foco. Una vez que se llegue al extremo de dicha ramificación, dar click derecho en la pantalla. Se abrirá el menú emergente anterior, solo que en esta ocasión seleccionar la opción “Ending”.
Se ajusta el grosor del cursor al grosor de la dendrita girando la rueda del mouse
“Bifurcating Node”

Inmediatamente, el cursor parpadeará en donde se marcó la bifurcación, indicando que se puede comenzar a trazar la siguiente ramificación. Trazar ahora la otra ramificación manteniéndola siempre en foco. Una vez que se llegue al extremo, dar click derecho en la pantalla. Se abrirá el menú emergente y seleccionar la opción “Ending”
“Ending”
“Ending”

23. Una vez que se ha terminado de trazar la dendrita apical, puede uno comenzar a trazar las dendritas restantes. Esto se realiza regresando a la herramienta “Neuron Tracing” y seleccionando la opción “Dendrite”. Dar click en el extremo más cercano al soma de la dendrita que se quiera trazar. Ir ajustando tanto el grosor del cursor (con la rueda del mouse) como la profundidad relativa en el eje Z (con el digipod del joystick) para mantener la dendrita siempre en foco. Si la dendrita tuviese ramificaciones, utilizar “Bifurcating Node”las veces que sea necesario. Cuando se termine de trazar una dendrita completa, dar click derecho en la pantalla y seleccionar la opción “Ending”. Continuar con la siguiente dendrita y así hasta que se termine de trazar todas las dendritas.
Herramienta “Neuron Tracing”
“Ending”

2 6
24. Si se alcanzan a apreciar las espinas dendríticas (regularmente se requiere el objetivo de 100X para esto), Neurolucida tiene la opción de marcar diferentes tipos de espinas
1. Espina genérica 2. Espina delgada 3. Espina achaparrada 4. Espina tipo hongo
5. Filopodia 6. Espina ramificada 7. Espina separada 8. Espina tipo desconocido
Seleccionar el tipo de espina dendrítica que se esté observando, y trazarla desde la parte más externa hacia la dendrita. 25. Se pueden trazar estructuras adyacentes a las neuronas, en caso necesario. En el siguiente ejemplo se delineó un vaso sanguíneo en color amarillo, utilizando la herramienta “Freehand Contour Drawing”
1 3 4 5 7 8

26. Una vez que se ha terminado de trazar una neurona, es recomendable guardar el trabajo. Para esto, dar click en el icono de diskette o presionar las teclas “Ctrl + S”. Aparecerá un cuadro de diálogo solicitando nombre y ubicación para guardar. El trabajo se guarda con extensión “.DAT” El formato “.DAT” es un formato que puede ser abierto con el software “Neurolucida Explorer” para generar la reconstrucción tridimensional, así como la obtención de datos cuantitativos tales como longitud, complejidad de arborización dendrítica y número de objetos entre varias decenas de mediciones.