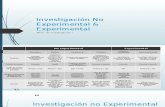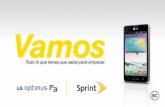Recursos educativos para el aprendizaje experimental...
Transcript of Recursos educativos para el aprendizaje experimental...
1
The European Commission support for the production of this publication does not constitute an endorsement
of the contents which reflects the views only of the authors, and the Commission cannot be held responsible
for any use which may be made of the information contained therein.
P.N. 2015-1-ES01-KA201-016090
Recursos educativos para el aprendizaje experimental de las áreas
científicas (STEM)
A) Diseño de videos con POWTOON
Nos damos de alta en la web: https://www.powtoon.com/home/g/es/
Para empezar a diseñar un video hay 3 modos:
Te permite elegir un tema
o estilo y después te propone una secuencia de diapositivas para empezar
a trabajar
Te permite elegir una plantilla que ya existe para
que puedas empezar desde ella modificando los
elementos.
Es para empezar desde cero, sin ninguna plantilla
previa.
Cuando empezamos a diseñar nuestro proyecto desde cero, lo primero que vamos a hacer es
activar el “timeline” para poder visualizar en la línea temporal lo que vamos diseñando según
la secuencia en la que irán mostrándose los objetos.
A continuación tenemos que seleccionar un fondo. Los fondos y las galerías de objetos
dependen del tema que tengamos seleccionado.
Iratxe Menchaca y Oihane Zarate
2
The European Commission support for the production of this publication does not constitute an endorsement
of the contents which reflects the views only of the authors, and the Commission cannot be held responsible
for any use which may be made of the information contained therein.
P.N. 2015-1-ES01-KA201-016090
A continuación se muestran las partes principales de la herramienta:
Veamos para qué
sirve cada
opción del
menú lateral
izquierdo:
Para cambiar la plantilla.
Para elegir un fondo.
Para añadir texto.
Para elegir un personaje o una imagen de la galería.
Para añadir un objeto de la galería: cuadros, líneas, flechas,…
Para añadir un gráfico.
Para añadir sonido a todo el vídeo o una narración a cada diapositiva.
3
The European Commission support for the production of this publication does not constitute an endorsement
of the contents which reflects the views only of the authors, and the Commission cannot be held responsible
for any use which may be made of the information contained therein.
P.N. 2015-1-ES01-KA201-016090
Siempre que añadimos un objeto o imagen nos aparecen las opciones para poder
editar: el color, la posición y la animación. La opción “swap” es para sustituir el objeto
por otro y la opción “A B” es para dar animación al objeto. Si pulsamos sobre
esa opción, nos duplica el objeto y nos aparece una flechita entre ambos objetos.
Lo que hacemos es configurar la posición inicial de un objeto y la posición y el
tamaño final. De esta forma creamos una pequeña animación (ver ejemplo).
En el timeline nos aparecerá para cada objeto el tiempo de transición en el
cual ese objeto aparecerá en la diapositiva. Para cambiar esa duración en
segundos, basta con mover los laterales para ampliar un reducir el tiempo.
También nos permite personalizar la animación con la cual aparecerá el
objeto en la diapositiva, y la animación para ocultar el objeto. Hay varias
formas de animación: fade, pop, down, up,… También aparecerá un símbolo
que indica que ese objeto tiene una animación de
transición del punto A al punto B.
Si insertamos un personaje, nos aparecen además otras
opciones para cambiar la postura del personaje (hello, happy,…)
y además hay otra opción que nos permite modificar la
animación, indicando el número de veces del movimiento,
pidiendo que sea continuo en bucle o quitándo la animación.
Cuando añadimos un texto, podemos cambiar el tamaño, el tipo de letra, el color,… y además
tiene la opción de modificar el “efecto”. Si hacemos clic sobre el botón “fx” nos aparece un
Para añadir imágenes desde tu ordenador o desde Internet.
4
The European Commission support for the production of this publication does not constitute an endorsement
of the contents which reflects the views only of the authors, and the Commission cannot be held responsible
for any use which may be made of the information contained therein.
P.N. 2015-1-ES01-KA201-016090
cuadro de dialogo para elegir el efecto deseado. Los efectos más interesantes son el
segundo de la mano y el último de redactar.
Si queremos añadir una imagen desde el
ordenador o desde internet, elegiríamos la
última opción del menú lateral izquierdo.
También tenemos opción de elegir un marco
que encuadrará la imagen que hayamos
seleccionado. Además, existe otra opción
nueva que nos permitirá personalizar la
imagen a través de un completo editor:
Para añadir audio en nuestro vídeo, deberíamos ir al menú y seleccionar
“sound”. Las opciones que más nos interesan son “sound track” y
“voiceover per slide”. La primera opción nos permite añadir un hilo
musical a todo el vídeo y la segunda opción nos permite añadir una
narración en cada diapositiva. Para seleccionar la música de fondo nos
aparecerá una ventana para seleccionar una de la galería.
5
The European Commission support for the production of this publication does not constitute an endorsement
of the contents which reflects the views only of the authors, and the Commission cannot be held responsible
for any use which may be made of the information contained therein.
P.N. 2015-1-ES01-KA201-016090
Por último, para exportar nuestro vídeo, tendríamos que ir al botón
“export” que está en el menú superior. Si nos aparece en rosa es que
hemos utilizado algún objeto de la cuenta Premium y nos pedirá
eliminarlo antes de publicar el vídeo.
A la hora de exportar el vídeo hay varias opciones: subirlo a una aplicación en la nube tipo
Youtube, descargarlo en PPT o en PDF (MP4 también para las cuentas Premium de pago),
compartirlo a través de redes sociales o sino copiar el código para incrustar el vídeo en una
página web. Esta opción es la que seleccionaríamos para integrarlo en el MOOC.
6
The European Commission support for the production of this publication does not constitute an endorsement
of the contents which reflects the views only of the authors, and the Commission cannot be held responsible
for any use which may be made of the information contained therein.
P.N. 2015-1-ES01-KA201-016090
Si elegimos la opción de “EMBEB” (incrustrar), nos aparecerán varios cuadros de
dialogo para añadir una descripción, una categoría, tamaño y calidad y por último, nos
aparecería la ventana para copiar el código para incrustrar nuestro vídeo.
B) Diseño de MOOCs con MOOCSPACE
Para el diseño de MOOCs utilizaremos esta URL: http://studio.moocspace.odl.deusto.es/ Y
para visualizar los MOOCs esta otra: http://moocspace.odl.deusto.es/ Las claves de acceso son
las mismas en ambas plataformas.
Para empezar a diseñar un curso hacemos clic en “Nuevo curso”.
Cuando empezamos a crear un curso, tenemos que definir una serie de propiedades: nombre
del curso, organización, número del curso (aquí hemos utilizado un código para nosotros
identificaros pero cada centro utilizara el sistema de códigos que quiera, el nuestro era PV_nº)
y año. Estos datos los utiliza el sistema para definir la URL del curso.
7
The European Commission support for the production of this publication does not constitute an endorsement
of the contents which reflects the views only of the authors, and the Commission cannot be held responsible
for any use which may be made of the information contained therein.
P.N. 2015-1-ES01-KA201-016090
Para empezar es muy importante tener clar la estructura
del curso. Hay secciones principales (que podrían ser:
ENGAGE, EXPLORE, EXPLAIN, EXTEND, EVALUATE) que
incluyen subsecciones y dentro de las subsecciones hay
unidades con diferentes componentes.
A continuación tenemos la estructura tal y como se vería en el curso, como estudiantes:
Y ahora tendríamos la vista desde la parte de diseño. En esta primera imagen vemos las
secciones principales:
8
The European Commission support for the production of this publication does not constitute an endorsement
of the contents which reflects the views only of the authors, and the Commission cannot be held responsible
for any use which may be made of the information contained therein.
P.N. 2015-1-ES01-KA201-016090
En esta imagen vemos la sección principal y las subsecciones (en azul). Dentro de las
subsecciones hay también unidades, los vídeos en este caso.
Y en la siguiente imagen vemos como dentro de una unidad que en este caso es un foro hay
dos componentes (en naranja): uno con el texto en el que se explica a los alumnos el tema de
la discusión y otro con la propia herramienta de discusión.
9
The European Commission support for the production of this publication does not constitute an endorsement
of the contents which reflects the views only of the authors, and the Commission cannot be held responsible
for any use which may be made of the information contained therein.
P.N. 2015-1-ES01-KA201-016090
A continuación vamos a ver cómo se añadirían diferentes componentes a nuestro MOOC.
Empezamos por añadir un componente de texto. Para ello seleccionamos el componente
“HTML” y seleccionar la primera opción “texto”. Para empezar a editar el texto haremos clic en
“EDIT” y después “SAVE”.
Para añadir un vídeo, seleccionamos el componente vídeo. Nos parecerá un ejemplo de vídeo
ya insertado, pero si damos a “EDITAR” podemos modificar la URL y pegar la URL de nuestro
vídeo. También si seleccionamos opciones avanzadas nos va a permitir hacer varios ajustes, el
10
The European Commission support for the production of this publication does not constitute an endorsement
of the contents which reflects the views only of the authors, and the Commission cannot be held responsible
for any use which may be made of the information contained therein.
P.N. 2015-1-ES01-KA201-016090
más interesante sería el de especificar “Star Time” y “Finish Time” para definir en qué
segundo del vídeo queremos que empiece y en qué segundo queremos que termine.
Para añadir un laboratorio, primero tenemos que tener elegido un laboratorio. Podemos
utilizar el repositorio de laboratorios virtuales y remotos de GoLabz que está disponible en
esta URL: http://www.golabz.eu/labs Pero también se puede añadir laboratorios de otras
páginas web.
Para añadir el laboratorio elegimos el componente HTML y seleccionamos la opción
“IFrameTool”. Si damos a editar en HTML nos aparecerán líneas de código. Borramos hasta la
línea 25 dejando intacto el fragmento de código de la imagen y modificamos la URL por la URL
del laboratorio que teníamos elegido y el tamaño (“width” y “height”).
<p><iframe title="Euler Line Demo"
src="https://studio.edx.org/c4x/edX/DemoX/asset/eulerLineDemo.html" width="402" height="402"
marginwidth="0" marginheight="0" frameborder="0" scrolling="no"> Your browser does not support IFrames. </iframe></p>
11
The European Commission support for the production of this publication does not constitute an endorsement
of the contents which reflects the views only of the authors, and the Commission cannot be held responsible
for any use which may be made of the information contained therein.
P.N. 2015-1-ES01-KA201-016090
Por último vamos a ver cómo añadir un componente de actividad. Para eso
seleccionamos el componente “Problem” y concretamente vamos a elegir “Multiple Choice”
para poder hacer un cuestionario con autocorrección.
Si editamos el ejemplo que aparece, nos tenemos que quedar solo con los siguientes
fragmentos de código:
Esta sería la visulaización resultante:
>>¿Pregunta?<<
( ) Opción 1 {{ explicación por qué respuesta incorrecta}}
( ) Opción 2
(x) Opción 3
( ) Opción 4
[explanation]
Explicación mostrada si la respuestas es incorrecta
o al hacer clic en SHOW ANSWER
[explanation]
12
The European Commission support for the production of this publication does not constitute an endorsement
of the contents which reflects the views only of the authors, and the Commission cannot be held responsible
for any use which may be made of the information contained therein.
P.N. 2015-1-ES01-KA201-016090