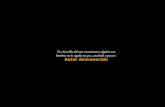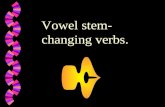RENDICION DE CUENTAS I Semestre 2019€¦ · 6.3 CERRAR HOJA DE PRESENTACION 1 y HOJA 2 ... La...
Transcript of RENDICION DE CUENTAS I Semestre 2019€¦ · 6.3 CERRAR HOJA DE PRESENTACION 1 y HOJA 2 ... La...

Guía de Usuario de los Módulos de Control de Pagos de Planillas y Administrativo
Agosto 2019
MANUAL DE USUARIO
DEL APLICATIVO WEB
“PRESENTACION DIGITAL DE LA
RENDICION DE CUENTAS”
I Semestre 2019

2
Manual de Usuario del Aplicativo- Presentación Digital de la Rendición de Cuentas
ÍNDICE
INTRODUCCIÓN ......................................................................................................................... 3
1. REQUISITOS PARA ACCEDER AL APLICATIVO ................................................... 4
2. ACCESO AL APLICATIVO ............................................................................................ 6
3. FIRMA DIGITAL DE INFORMACION CONTABLE ................................................... 8
3.1 LISTA DE FORMATOS DEL SIAF CONTABLE WEB....................................... 8
3.2 FIRMAR INFORMACION FINANCIERA Y PRESUPUESTAL ........................ 13
3.3 FIRMAR INFORMACION DE TRANSFERENCIAS FINANCIERAS .............. 16
3.3.1 Cierre de Transferencias Financieras: ...................................................... 17
3.3.2 Generación del Archivo digital de Actas de Conciliación de
Transferencias Financieras ......................................................................... 18
3.3.3 Firma de la Información de Transferencia Financiera .......................... 18
3.4 FIRMAR INFORMACION DE FONDES .............................................................. 20
3.5 FIRMAR INFORMACION DE OPERACIONES RECIPROCAS ...................... 22
3.5.1 Cierre de Operaciones Reciprocas: ........................................................... 22
3.5.2 Generación del Archivo digital de las Actas de Conciliación de
Operaciones recíprocas ................................................................................ 23
3.5.3 Firma de la Información de Operaciones Recíprocas ........................... 23
4. APERTURA DE FORMATOS ...................................................................................... 25
4.1 APERTURA DE INFORMACION FINANCIERA ............................................... 25
4.2 APERTURA DE INFORMACION PRESUPUESTAL ....................................... 27
4.3 APERTURA DE LA INFORMACION DE TRANSFERENCIA FINANCIERA 30
5. ADJUNTAR DOCUMENTOS. ...................................................................................... 33
5.1 Adjuntar Documentos .......................................................................................... 33
6. HOJAS DE PRESENTACION ...................................................................................... 36
6.1 CONSULTA DE INFORMACION DE HOJA 1 u HOJA 2 ................................ 36
6.2 VALIDAR INFORMACION DE HOJA 1 u HOJA2 ............................................ 38
6.3 CERRAR HOJA DE PRESENTACION 1 y HOJA 2 ......................................... 40
7. PRESENTACION DIGITAL DEL I SEMESTRE 2019 .............................................. 41
7.1 GENERACION DE OFICIO…………………………………………….…….…..41
7.2 PRESENTACION DEL OFICIO A TRAVES DEL STD-MEF….………………..43
7.3 FIRMAS DE LAS HOJAS DE PRESENTACION………………………………47

3
Manual de Usuario del Aplicativo- Presentación Digital de la Rendición de Cuentas
INTRODUCCIÓN
El presente documento tiene por finalidad dar a conocer a los usuarios de las Entidades
Gubernamentales, los pasos a seguir para la presentación de modo digital de la información contable
del I Semestre 2019 a la Dirección de Contabilidad Pública (DGCP) del Ministerio de Economía y
Finanzas (MEF), en cumplimiento a su Directiva Nº 002-2019-EF/51.01.
Las Entidades Públicas (Pliegos) del Gobierno Nacional, Gobiernos Regionales, Gobiernos Locales, las
Mancomunidades Regionales y Municipales, los Organismos Públicos Descentralizados de los niveles
del Gobierno Regional y Local, las entidades captadoras de recursos financieros, la Superintendencia
de Banca, Seguros y AFP (SBS), el Fondo Consolidado de Reservas Previsionales – FCR, el Seguro Social
de Salud (EsSalud), las Sociedades de Beneficencia Pública, los Institutos Viales Provinciales y los
Centros Poblados, presentarán su información financiera y presupuestal del I Semestre 2019 a la
DGCP, a través del nuevo aplicativo web “Presentación Digital de la Rendición de Cuentas”
accediendo al link https://apps4.mineco.gob.pe/firmadigitalmefjws .
Previamente a la Firma Digital de los distintos Formatos del I Semestre, las Entidades antes
mencionadas, deben haber registrado, integrado y cerrado su información Financiero y Presupuestal
a través del aplicativo web “SIAF – Módulo Contable – Información Financiera y Presupuestaria”
accediendo por el link https://apps4.mineco.gob.pe/siafwebcontapp/ y demás aplicativos que
figuran en la Directiva.
Las Entidades a nivel de Pliego comprendidas en el alcance de la Directiva Nº 002-2019-EF/51.01, una
vez registrado, integrado y cerrado su información tanto financiera y presupuestal deben presentar su
información contable de modo digital a través del aplicativo ”Presentación Digital de la Rendición de
Cuentas”, cuyos formatos deben ser suscritos con la firma digital de cada funcionario según
corresponda, asimismo debe generar y cerrar la Hoja de Presentación 1 y 2, además de generar el
Oficio, el cual deba ser firmado por el Titular o el que haga sus veces y presentar por la opción de
generar la Hoja de Ruta del Sistema de Tramite del MEF.
Para ingresar al aplicativo, los funcionarios responsables de la firma digital a los formatos, deben
contar con su DNI electrónico y tener su clave personal de acceso (PIN), además de contar con un
dispositivo LECTOR del DNIe que le permita acceder al aplicativo y firmar los Formatos que le
corresponda, para su presentación a la DGCP.
A diferencia del I Trimestre, la presentación del I Semestre 2019 de la Entidad se culmina una vez que
el Titular haya firmado el Oficio y presentado a través de la generación de la Hoja de Ruta al Sistema
de Tramite Documentario del MEF y haya verificado que su presentación se encuentre en Estado
“PRESENTADO” contando con el número de la H.R. y la Fecha del STD-MEF considerada como la
fecha oficial de la Rendición de Cuentas.
Nota: Para consultas de la parte operativa debe acudir a su Implantador o Sectorista SIAF.

4
Manual de Usuario del Aplicativo- Presentación Digital de la Rendición de Cuentas
1. REQUISITOS PARA ACCEDER AL APLICATIVO
1.1 El Usuario debe estar registrado como Funcionario de una Entidad Pública.
Los Funcionarios del Pliego como son:
▪ Contador General
▪ Director de la Oficina de Planeamiento y Presupuesto o Responsable de Presupuesto
▪ Jefe de la OGA
▪ Titular del Pliego, Titular Encargado o Delegatura del Titular
▪ Representante del Pliego
▪ Responsable de Patrimonio (solo para Entidad que registra FONDES).
▪ Responsable de Tesorería.
▪ Jefe de la Oficina de Abastecimiento.
▪ Director de Personal.
▪ Procurador Público o Jefe de Asesoría Jurídica.
A los funcionarios antes mencionados, el Contador de la Entidad los debe registrar en el “SIAF – Módulo Contable – Información Financiera y Presupuestaria” a través de la opción: Registro de Funcionarios, excepto el Procurador Público o Jefe de Asesoría Jurídica, estos funcionarios deben ser registrados a través del aplicativo “Demandas Judiciales y Arbitrales en Contra del Estado”.
1.1.1 Registros del Funcionario. Ingresar al “SIAF – Módulo Contable – Información Financiera y Presupuestaria”, opción: Funcionarios/ Registro de Funcionarios.

5
Manual de Usuario del Aplicativo- Presentación Digital de la Rendición de Cuentas
1.2 Cada funcionario debe contar con su DNI electrónico y su contraseña (PIN) proporcionado por la RENIEC.
1.3 Contar con el dispositivo LECTOR de DNI electrónico.
1.4 Requisitos técnicos del Equipo:
1. Tener instalar el Java JRE (versión 8 a más de 32 ó 64 bits.
2. Tener instalar el RE-FIRMA (https://dsp.reniec.gob.pe/refirma_suite/pdf/web/main.jsf)

6
Manual de Usuario del Aplicativo- Presentación Digital de la Rendición de Cuentas
3. Tener instalado el Driver del dispositivo.
4. Tener configurado por default el Navigator web Chrome.
5. PC (Computador Personal) con CPU de 32 bits o 64 bits de 1GHz o más.
6. Sistema Operativo Microsoft Windos 7, 8 o 10 (32 bis o 64 bits).
7. Memoria RAM Mínimo 1 GB para 32 bits y 2 GB para 64 bits.
8. Espacio en Disco para el aplicativo 100 MB.
La instalación y la configuración de la PC para realizar la firma digital, debe estar a cargo del técnico de la Entidad y para mayor explicación debe guiarse del documento “Guía de Instalación y Configuración” de no contarlo, debe solicitarlo a su Sectorista o su Implantador SIAF.
2. ACCESO AL APLICATIVO
Para acceder al aplicativo “Presentación Digital de la Rendición de Cuentas” debe ingresar a través del link https://apps4.mineco.gob.pe/firmadigitalmefjws , para ello los Funcionarios deben insertar su DNIe al LECTOR de DNI electrónico que debe estar conectado a su PC, luego digitar la contraseña (PIN1) de su DNIe para lograr ingresar al
aplicativo .
En caso no ingrese el PIN correcto, se mostrará en siguiente mensaje:
• Cada vez que se ingrese la contraseña (PIN) del DNIe, se consulta en línea a la RENIEC.
• Si se ingresó erróneamente el PIN del DNIe hasta tres intentos, automáticamente la RENIEC bloquea el
PIN, el funcionario deberá acercarse a la RENIEC solicitando el desbloqueo.
• El funcionario que ingrese al aplicativo, debe estar registrado con sus datos correctos en el Módulo
Contable Web, caso contrario le sale un mensaje que ”Usuario no está autorizado”, en ese caso el
Contador de la Entidad, debe coordinar con su Sectorista DGCP para la corrección del dato.

7
Manual de Usuario del Aplicativo- Presentación Digital de la Rendición de Cuentas
Al ingresar el PIN correcto, se mostrará una pantalla en la que se deberá seleccionar el Nivel de Entidad a ingresar para la firma digital.
La pantalla contiene los siguientes campos:
- Año: Indica el año de la presentación digital de la información contable.
- Periodo: Indica los periodos: (I Semestre).
- Nivel de la Entidad: Permite seleccionar el nivel de su Entidad al que pertenece, puede ser Gobierno Nacional, Gobierno Regional o Gobiernos Locales.
- Pliego: Permite seleccionar el Pliego que corresponda.
- Cargo: Permite seleccionar el cargo del funcionario (Contador General, Responsable de Presupuesto, Procuraduría, Asesoría Jurídica, Titular de la Entidad o Representante del Titular), pero para la Entidad que registra FONDES debe también ingresar para firmar el Responsable de Patrimonio.
Para ingresar, debe haber seleccionados los datos y dar clic en el botón

8
Manual de Usuario del Aplicativo- Presentación Digital de la Rendición de Cuentas
1. Luego, se mostrará el mensaje confirmando el ámbito.
2. Dar clic en el botón “Aceptar”, se mostrarán las opciones del Menú.
3. FIRMA DIGITAL DE INFORMACION CONTABLE A través de esta opción va permitir realizar a los funcionarios la firma digital de los formatos de la información Financiera y Presupuestal, Transferencias Financiera, FONDES y Operaciones Reciprocas del I Semestre 2019, para su presentación digital de la información Contable a la DGCP.
Cabe señalar, que los formatos que deberán ser firmados a través del aplicativo de “Presentación Digital de la Rendición de Cuentas”, previamente, la información deben ser generados y cerrados a través de los siguientes módulos:
• SIAF – Módulo Contable – Información Financiera y Presupuestaria.
• Transferencias Financieras Recibidas y Otorgadas - SIAFTRFWEB
• Conciliación de Transferencias Financieras Recibidas y Otorgadas – SISTRAN
• Sistema de Conciliación de Operaciones Reciprocas
3.1 LISTA DE FORMATOS DEL SIAF CONTABLE WEB.
A continuación se muestra un listado de los formatos que provienen del SIAF Web Contable.

9
Manual de Usuario del Aplicativo- Presentación Digital de la Rendición de Cuentas
CODIGO DESCRIPCION ALCANCE
INFORMACION FINANCIERA
EF-1 Estado de Situación Financiera ENTIDADES
GUBERNAMENTALES
EF-2 Estado de Gestión ENTIDADES
GUBERNAMENTALES
EF-3 Estado de Cambios en el Patrimonio Neto
ENTIDADES
GUBERNAMENTALES
EF-4 Estado de Flujos de Efectivo ENTIDADES
GUBERNAMENTALES
NOTA EF-1 Nota a los Estados Financieros (03-35) ENTIDADES
GUBERNAMENTALES
NOTA EF-2 Nota a los Estados Financieros (36-52) ENTIDADES
GUBERNAMENTALES
Anexo 1 EF2
Conciliación de Cuentas de Gestión de
Gestión y Ejecución Presupuestal Anexo 1
EF-2
ENTIDADES
GUBERNAMENTALES
BC Balance de Comprobación ENTIDADES
GUBERNAMENTALES
ANEXOS A LOS ESTADOS FINANCIEROS
AF-8 Fideicomiso, Comisiones de Confianza y Otras
Modalidades
ENTIDADES
GUBERNAMENTALES
AF-8A Asociaciones Público Privadas, Usufructo y
Otros
ENTIDADES
GUBERNAMENTALES
AF-8B Fondos Administrados y Financiados con
Recursos Autorizados
ENTIDADES
GUBERNAMENTALES
AF-10 Declaración Jurada ENTIDADES
GUBERNAMENTALES
INFORMACION DE DEMANDAS JUDICIALES Y RECLAMOS A LA ENTIDAD
OA-2 Demandas y Deudas por Sentencias
Judiciales, Laudos Arbitrales y Otros
ENTIDADES
GUBERNAMENTALES
OA-2B Reclamos a la Entidad y Conciliaciones
Extrajudiciales
ENTIDADES
GUBERNAMENTALES

10
Manual de Usuario del Aplicativo- Presentación Digital de la Rendición de Cuentas
INFORMACION DE OPERACIONES RECIPROCAS
OA-3
Reporte de Saldos de Cuentas del Activo por
Operaciones Recíprocas entre Entidades del
Sector Público.
ENTIDADES
GUBERNAMENTALES
Anexo OA-3
Reporte de Saldos de Cuentas del Activo por
Operaciones Recíprocas entre Entidades del
Sector Público.
ENTIDADES
GUBERNAMENTALES
OA-3A
Reporte de Saldos de Cuentas del Pasivo por
Operaciones Recíprocas entre Entidades del
Sector Público.
ENTIDADES
GUBERNAMENTALES
Anexo OA-3A
Reporte de Saldos de Cuentas del Pasivo por
Operaciones Recíprocas entre Entidades del
Sector Público.
ENTIDADES
GUBERNAMENTALES
OA-3B
Reporte de Cuentas de Gestión por
Operaciones Recíprocas entre Entidades del
Sector Público.
ENTIDADES
GUBERNAMENTALES
Anexo OA-3B
Reporte de Cuentas de Gestión por
Operaciones Recíprocas entre Entidades del
Sector Público.
ENTIDADES
GUBERNAMENTALES
REGISTRO DE CONTADORES
OA-7 Registro de Contadores del Sector Publico ENTIDADES
GUBERNAMENTALES
INFORMACION PRESUPUESTAL
PP-1 Presupuesto Institucional del Ingresos ENTIDADES
GUBERNAMENTALES
Anexo -PP1 Presupuesto Institucional del Ingresos ENTIDADES
GUBERNAMENTALES
PP-2 Presupuesto Institucional de Gastos ENTIDADES
GUBERNAMENTALES
Anexo -PP2 Presupuesto Institucional de Gastos ENTIDADES
GUBERNAMENTALES
HTRG Hoja de Trabajo de Resoluciones del Marco
Legal del Presupuesto de Gastos
ENTIDADES
GUBERNAMENTALES
HTRI Hoja de Trabajo de Resoluciones del Marco
Legal del Presupuesto de Ingresos
ENTIDADES
GUBERNAMENTALES
EP-1 Estado de Ejecución del Presupuesto de
Ingresos de Gastos
ENTIDADES
GUBERNAMENTALES

11
Manual de Usuario del Aplicativo- Presentación Digital de la Rendición de Cuentas
EP-1A Anexo del EP-1 por Tipo de Recurso Solo ENTIDADES
SIAF
EP-1B Anexo del EP-1 por Tipo de Financiamiento y
Tipo de Recurso
Solo ENTIDADES
SIAF
INFORMACION SOBRE EL PRESUPUESTO DE GASTOS POR RESULTADOS
PPR-G1 Programación y Ejecución del Presupuesto por
Categorías Presupuestarias
ENTIDADES
GUBERNAMENTALES
PPR-G2
Programación y Ejecución del Presupuesto por
Categorías Presupuestarias y Fuente de
Financiamiento
ENTIDADES
GUBERNAMENTALES
PPR-G3 Clasificación Funcional del Presupuesto por
Categorías Presupuestarias
ENTIDADES
GUBERNAMENTALES
PPR-G4 Distribución Geográfica del Presupuesto por
Categorías Presupuestarias
ENTIDADES
GUBERNAMENTALES
PPR-G5 Programación y Ejecución de los Programas
Presupuestales
ENTIDADES
GUBERNAMENTALES
INFORMACION SOBRE EL PRESUPUESTO DE INVERSION PUBLICA
PI-1 Marco Legal y Ejecución del Presupuesto de
Inversión Pública - Proyectos
ENTIDADES
GUBERNAMENTALES
PI-1B
Marco Legal y Ejecución del Presupuesto de
Inversión Pública - Adquisición de Otros
Activos Fijos - (2) Proyectos
ENTIDADES
GUBERNAMENTALES
PI-2
Clasificación Funcional del Marco Legal y
Ejecución del Presupuesto de Inversión
Publica
ENTIDADES
GUBERNAMENTALES
PI-3
Distribución Geográfica del Marco Legal y
Ejecución del Presupuesto de Inversión
Publica
ENTIDADES
GUBERNAMENTALES
INFORMACION SOBRE EL PRESUPUESTO DEL GASTO SOCIAL
GS-1 Marco Legal y Ejecución del Presupuesto de
Gasto Social
ENTIDADES
GUBERNAMENTALES
GS-2 Clasificación Funcional del Marco Legal y
Ejecución del Presupuesto de Gasto Social
ENTIDADES
GUBERNAMENTALES
GS-3 Distribución Geográfica del Marco Legal y
Ejecución del Presupuesto de Gasto Social
ENTIDADES
GUBERNAMENTALES
INFORMACION DE TRANSFERENCIAS FINANCIERAS
TFR Transferencias Financieras Recibidas (a nivel
pliego) ENTIDADES SICON
Anexo 1 - TFR Anexo de Transferencias Financieras ENTIDADES SICON

12
Manual de Usuario del Aplicativo- Presentación Digital de la Rendición de Cuentas
Recibidas (a nivel pliego)
TFO-1 Transferencias Financieras Otorgadas (a nivel
pliego) ENTIDADES SICON
Anexo 1 - TFO1 Anexo de Transferencias Financieras
Otorgadas (a nivel pliego) ENTIDADES SICON
TFO-2 Clasificación Funcional de Transferencias
Financieras Otorgadas (a nivel pliego) ENTIDADES SICON
Anexo 1 - TFO2
Anexo de Clasificación Funcional de
Transferencias Financieras Otorgadas (a nivel
pliego)
ENTIDADES SICON
TFO-3 Distribución Geográfica de Transferencias
Financieras Otorgadas (a nivel pliego) ENTIDADES SICON
Anexo 1 - TFO3
Anexo de Distribución Geográfica de
Transferencias Financieras Otorgadas (a nivel
pliego)
ENTIDADES SICON
INFORMACION FONDES
Contabilización de los Dispositivos Legales
vinculados - FONDES
ENTIDADES
GUBERNAMENTALES
Reporte contable - FONDES ENTIDADES
GUBERNAMENTALES
Marco Presupuestal de Ingresos - FONDES ENTIDADES
GUBERNAMENTALES
Marco Presupuestal de Gastos - FONDES ENTIDADES
GUBERNAMENTALES
AF-2F Movimiento de Propiedades, Planta y Equipo -
FONDES
ENTIDADES
GUBERNAMENTALES
AF-2AF Movimiento de Propiedades de Inversión -
FONDES
ENTIDADES
GUBERNAMENTALES
AF-4F Movimiento de Otras Cuentas del Activo -
FONDES
ENTIDADES
GUBERNAMENTALES

13
Manual de Usuario del Aplicativo- Presentación Digital de la Rendición de Cuentas
3.2 FIRMAR INFORMACION FINANCIERA Y PRESUPUESTAL
Previamente la Entidad ha debido CERRAR los formatos Financiero y Presupuestal a través del aplicativo SIAF – Módulo Contable – Información Financiera y Presupuestaria.
Para realizar el proceso de la firma digital de la información Financiera y Presupuestal del I Semestre 2019, se debe ingresar al Menú: Firmas y Presentación / “Firmar Formatos” del aplicativo de “Presentación Digital de la Rendición de Cuentas”.
Para realizar el procedimiento de Firma, realice los siguientes pasos:
1. Debe seleccionar el Tipo Información: Información Financiera o Información Presupuestal. Para efecto del ejemplo a describir seleccionaremos “Información Financiera”.
2. Debe seleccionar el Grupo Información según el tipo de información seleccionado.
3. En la parte de “Listado de Formatos y documentos a Firmar”, se va mostrar los Formatos de Información Financiera que corresponda al grupo de información seleccionado en el pto. 2 y se mostrará solo los Formatos que corresponda firmar al Funcionario que ha ingresado.
4. Cabe indicar, que al seleccionar el reporte en la parte inferior de la pantalla se indica a los funcionarios responsables2 de la Firma del Formato. Cuando se muestra en color rojo, es porque no se ha realizado la firma electrónica. Caso contrario, se mostrará en color azul.
5. Debe seleccionar el reporte a firmar según corresponda. Cabe señalar, que el formato que se desea firmar debe estar cerrado (Cierre = S) en el modulo del cual proviene, caso contrario se mostrara bloqueado la opcion para Firma.
6. Dar clic en el botón .
7. Al seleccionar el Formato a firmar, se inicia el proceso de la FIRMA DIGITAL a través de la PC del funcionario que le permita firmar digitalmente el formato, el cual se realiza a traves de un servicio ReFirma Invoker v 1.5.2 – RENIEC3.
• 2 Se muestra los Funcionarios en el orden para iniciar la firma digital del formato, (solo para identificar
quien es el primero que debe firmar): • Si el rol que accedió corresponde al primero que debe firmar, se mostrará activa hasta que firme,
posteriormente se deberá mostrar bloqueado para firma. • Si el rol que accedió no es el primero que firma, entonces solo se mostrará activa si el primer rol que firma
ya firmó el formato. • Siempre debe tener instalado el Refirma Invoker actualizado, aplicativo de la RENIEC.
Listado de Formatos
y Documentos

14
Manual de Usuario del Aplicativo- Presentación Digital de la Rendición de Cuentas
8. Para continuar, con el proceso de la FIRMA DIGITAL, debe dar clic en el botón
“Ejecutar”. Se descargará el documento en formato PDF, para luego realizar la firma.
9. Luego, dar click en botón
10. Para continuar con el proceso de la FIRMA DIGITAL debe seleccionar el nombre del funcionario responsable de la firma y dar clic en el botón “Aceptar”.
11. Para validar, de clic en
12. A continuación, para continuar con el proceso de la FIRMA DIGITAL, dar clic en “Cerrar”
y retornará a la pantalla en donde se indica que el proceso de firma digital ha terminado.

15
Manual de Usuario del Aplicativo- Presentación Digital de la Rendición de Cuentas
13. Finalmente, se mostrará la firma digital del funcionario responsable de la Firma en la parte inferior de la última pagina del Formato o Reporte, asimismo mostrara de color azul el nombre del funcionario y se bloquea el lapiz de firma del formato para ese funcionario.
14. Repetir el mismo procedimiento de firma digital, por cada funcionario que le corresponda firmar el formato.
15. Una vez completado las firmas del formato, se mostrará de color azul los nombres de los funcionarios responsables de la firma digital por cada formato.
16. Cabe señalar, que se podrá descargar el Formato en PDF, tal como se muestra a continuación:

16
Manual de Usuario del Aplicativo- Presentación Digital de la Rendición de Cuentas
17. De seleccionar el Tipo Información: Información Presupuestal, repetir el mismo procedimiento descrito en los pasos del 1 al 15.
3.3 FIRMAR INFORMACION DE TRANSFERENCIAS FINANCIERAS
Esta opción aplica solo para las Entidades que cuentan con Transferencias Financieras otorgadas o Transferencias Financieras recibidas.
Para realizar el proceso de la firma digital de la información de Transferencia Financiera del I Semestre 2019, se debe ingresar al Menú: Firmas y Presentación / “Firmar Formatos”.
Las Entidades deben previamente haber CERRADO su información de Transferencia Financiera y haber generado el archivo digital del Acta de Conciliación de Transferencias Financieras a través del SISTRAN.

17
Manual de Usuario del Aplicativo- Presentación Digital de la Rendición de Cuentas
3.3.1 Cierre de Transferencias Financieras:
Para las Entidades del GN, GR y GL que usan el SIAF-SP, deben haber CERRADO a través del aplicativo Transferencias Financieras Recibidas y Otorgadas - SIAFTRFWEB
Control de Cierre a Nivel de Pliego – TFO – Transferencias Financieras Otorgadas
Control de Cierre a Nivel de Pliego – TFR – Transferencias Financieras Recibidas

18
Manual de Usuario del Aplicativo- Presentación Digital de la Rendición de Cuentas
3.3.2 Generación del Archivo digital de Actas de Conciliación de Transferencias Financieras
La generación del archivo del “Acta de Conciliación de Transferencias Financieras recibidas
y otorgadas” para la firma digital es generada a través del SISTRAN, archivo con todas las
Actas de Conciliación de TF elaboradas por la Entidad.
Al presionar el botón “Generar Archivo de Actas” le va permitir generar el archivo digital del
“Acta de Conciliación de Transferencias Financieras recibidas y otorgadas”, para su respectiva
Firma Digital a través del aplicativo “Presentación Digital de la Rendición de Cuentas”.
3.3.3 Firma de la Información de Transferencia Financiera
Cabe mencionar, que el “Acta de Conciliación de Transferencias Financieras recibidas y otorgadas, debe ser firmada por el CONTADOR GENERAL.
Para continuar con el ejemplo se explicará el procedimiento de la firma digital de los formatos de la información de Transferencias Financieras a través del aplicativo “Presentación Digital de la Rendición de Cuentas” debe seguir los siguientes pasos:
1. Debe ingresar a la opción del Menú: Firmas y Presentación / “Firmar Formatos”.
2. Debe seleccionar el Tipo Información: Información Presupuestal.

19
Manual de Usuario del Aplicativo- Presentación Digital de la Rendición de Cuentas
3. Debe seleccionar el Grupo de Información: Transferencias Financieras.
4. En la parte de “Listado de Formatos y documentos a Firmar”, se va mostrar los Formatos de Transferencias Financieras, que le corresponda firmar al Funcionario que ha ingresado.
5. Una vez ubicado en el Formato, para la firma digital debe repetir el mismo procedimiento descrito para la Firma de Información Financiera y Presupuestal, desde el paso del pto. 4 al 12 de la sección 4.2.
6. Finalmente, se mostrará la firma digital en el pie de página del formato Acta TF – Acta de Conciliación por las Transferencias Financieras Recibidas y Otorgadas.
7. Cabe señalar, que se podrá descargar el Formato en PDF, tal como se muestra a continuación:

20
Manual de Usuario del Aplicativo- Presentación Digital de la Rendición de Cuentas
3.4 FIRMAR INFORMACION DE FONDES
Esta opción aplica solo para las Entidades que cuentan con Fondos para Intervenciones ante la Ocurrencia de Desastres Naturales – FONDES.
Los Formatos deben estar previamente CERRADOS a través del aplicativo SIAF- Módulo Contable - Información Financiera y Presupuestaria.
El procedimiento de la firma digital de la información de FONDES del I Semestre 2019 a través del aplicativo “Presentación Digital de la Rendición de Cuentas”, debe seguir los siguientes pasos:

21
Manual de Usuario del Aplicativo- Presentación Digital de la Rendición de Cuentas
1. Debe ingresar a la opción del Menú: Firmas y Presentación / “Firmar Formatos”.
2. Debe seleccionar el Tipo Información: Información Financiera o Presupuestal.
3. Debe seleccionar el Grupo Información: Información FONDES.
4. En la parte de “Listado de Formatos y documentos a Firmar”, se va mostrar los Formatos de Información Financiera o Presupuestal de FONDES, según lo seleccionado en el pto. 2 y el Pto.3, se mostrará solo los Formatos que corresponda firmar al Funcionario que ha ingresado.
5. Una vez ubicado en el Formato a firmar, para la firma digital debe repetir el mismo procedimiento descrito para la Firma de Información Financiera y Presupuestal, desde el paso pto. 4 al 12 de la sección 4.2.
6. Finalmente, se mostrará la firma digital en el pie de página del Formato, en este ejemplo del Formato del Marco Presupuestal de Ingresos - FONDES

22
Manual de Usuario del Aplicativo- Presentación Digital de la Rendición de Cuentas
7. Cabe señalar, que se podrá descargar el Formato en PDF, tal como se muestra a continuación:
8. Repetir el mismo procedimiento para la firma digital de cada Funcionario y el firmado para el resto de Formatos.
3.5 FIRMAR INFORMACION DE OPERACIONES RECIPROCAS
3.5.1 Cierre de Operaciones Reciprocas:
Esta opción aplica solo para las Entidades que cuentan con Operaciones Reciprocas. Los Formatos deben estar previamente CERRADOS a través del aplicativo SIAF- Módulo Contable - Información Financiera y Presupuestaria.

23
Manual de Usuario del Aplicativo- Presentación Digital de la Rendición de Cuentas
3.5.2 Generación del Archivo digital de las Actas de Conciliación de Operaciones recíprocas
La generación del archivo para la FIRMA DIGITAL del “Acta de Conciliación de Saldos de
Cuentas del Activo, Pasivo y Patrimonio por Operaciones Recíprocas entre Entidades del
Sector Público–EF1” y del archivo del “Acta de Conciliación de Saldos de Cuentas de
Gestión por Operaciones Recíprocas entre Entidades del Sector Público–EF2” es a través
del Aplicativo Web Sistema de Conciliación de Operaciones Reciprocas.
Opera a nivel de Pliego, debe presionar el botón “Gen. PDF Actas de E. S. Financiera” y “Gen.
PDF Actas de E. de Gestión” le va permitir generar las Actas del Estado de Situación
Financiera y Estado de Gestión, para su respectiva Firma Digital a través del aplicativo
“Presentación Digital de la Rendición de Cuentas”.
3.5.3 Firma de la Información de Operaciones Recíprocas
La firma digital de los Formatos de las Operaciones Reciprocas, a través del aplicativo “Presentación Digital de la Rendición de Cuentas” donde debe seguir los siguientes pasos:
1. Debe ingresar a la opción del Menú: Firmas y Presentación / “Firmar Formatos”.
2. Debe seleccionar el Tipo Información: Información Financiera.
3. Debe seleccionar el Grupo de Información: Información de Operaciones Reciprocas.
4. En la parte de “Listado de Formatos y documentos a Firmar”, se va mostrar los Formatos de las Operaciones Reciprocas, que le corresponda firmar al Funcionario que ha ingresado.
5. Una vez ubicado en el Formato, para la firma digital debe repetir el mismo procedimiento descrito para la Firma de Información Financiera y Presupuestal, desde el paso del pto. 4 al 12 de la sección 4.2.

24
Manual de Usuario del Aplicativo- Presentación Digital de la Rendición de Cuentas
6. Finalmente, se mostrará la firma digital en el pie de página del Formato, en este ejemplo del Formato OA-3 Reporte de Saldos de Cuentas del Activo por Operaciones Reciprocas entre Entidades del Sector Público.

25
Manual de Usuario del Aplicativo- Presentación Digital de la Rendición de Cuentas
4. APERTURA DE FORMATOS
Para los casos que la Entidad requiera que su Sectorista APERTURE un Formato Contable y que ese formato ya cuente con alguna firma digital, deberá solicitar su APERTURA a través del aplicativo “Presentación Digital de la Rendición de Cuentas”.
La solicitud de apertura de formatos, puede ser individual o agrupados dependiendo del Formato.
4.1 APERTURA DE INFORMACION FINANCIERA
Para solicitar la apertura del Formato Financiera, deberá el Contador activar el identificador de Apertura solo para los casos que el formato seleccionado se encuentre cerrado y cuente por lo menos con una firma digital.
Para realizar el proceso de solicitar apertura, realice los siguientes pasos:
1. Debe ingresar a la opción del Menú: Firmas y Presentación / “Firmar Formatos”
2. Debe seleccionar el Tipo Información: Información Financiera.
3. Debe seleccionar el Grupo: Estados Financieros y Anexos.
4. En la parte de “Listado de Formatos y documentos a Firmar”, se va mostrar los Formatos de Información Financiera y se mostrará solo los Formatos que corresponda al Funcionario que ha ingresado.
5. Seleccionar el formato a aperturar. Al dar click en el Ind. Para Apertura , se deberán seleccionarse de forma automática los demás formatos que pertenecen a este grupo (EF-1 Estado de Situación Financiera, EF-2 Estado de Gestión, Anexo 1 EF-2 Conciliación de Cuenta de Gestión y Ejecución Presupuestal, Balance de Comprobación).
6. Luego, se mostrará el mensaje: ¿Esta seguro de solicitar la Apertura del Formato? , en donde debe dar clic en “Aceptar”, para solicitar la apertura.
7. Se mostrará el mensaje, al cual se dará clic en el botón “Aceptar”.

26
Manual de Usuario del Aplicativo- Presentación Digital de la Rendición de Cuentas
8. Al seleccionar el Formato se apertura ya sea de forma individual o agrupado, según cuadro adjunto:

27
Manual de Usuario del Aplicativo- Presentación Digital de la Rendición de Cuentas
9. Luego avisar a su Sectorista DGCP, para que ejecute la APERTURA del Formato a través de SIAF- Módulo Contable - Información Financiera y Presupuestaria.
4.2 APERTURA DE INFORMACION PRESUPUESTAL
Para solicitar la apertura de Formato Presupuestal, deberá el Contador o el Responsable de Presupuesto activar el identificador de Apertura solo para los casos que el formato seleccionado se encuentre cerrado y cuente por lo menos con una firma digital.
Para realizar el proceso de solicitar apertura, realice los siguientes pasos:
1. Debe ingresar a la opción del Menú: Firmas y Presentación / “Firmar Formatos”
2. Debe seleccionar el Tipo Información: Información Presupuestal
3. Debe seleccionar el Grupo: Estados Presupuestarios y Anexos.
4. En la parte de “Listado de Formatos y documentos a Firmar”, se va mostrar los Formatos de Información Financiera que corresponda al grupo de información seleccionado en el pto. 3 y se mostrará solo los Formatos que corresponda al Funcionario que ha ingresado.

28
Manual de Usuario del Aplicativo- Presentación Digital de la Rendición de Cuentas
5. Seleccionar el formato a aperturar. Al dar click en el Ind. Para Apertura , se deberán seleccionarse de forma automática los demás formatos relacionados al marco presupuestal o a la ejecucion presupuestal, según cuadro adjunto.

29
Manual de Usuario del Aplicativo- Presentación Digital de la Rendición de Cuentas

30
Manual de Usuario del Aplicativo- Presentación Digital de la Rendición de Cuentas
6. Luego, se mostrará el mensaje: ¿Esta seguro de solicitar la Apertura del Formato? , en donde debe dar clic en “Aceptar”, para solicitar la apertura.
7. Se mostrará el mensaje, al cual se dará clic en el botón “Aceptar”.
8. Una vez identificado los Formatos, debe avisar a su Sectorista DGCP, para que ejecute la APERTURA del Formato a través de SIAF- Módulo Contable - Información Financiera y Presupuestaria.
4.3 APERTURA DE LA INFORMACION DE TRANSFERENCIA FINANCIERA
Para solicitar la apertura de Transferencia Financiera, deberá el Contador o el Responsable de Presupuesto activar el identificador de Apertura solo para los casos que el formato seleccionado se encuentre cerrado y cuente por lo menos con una firma digital.
Para realizar el proceso de apertura, realice los siguientes pasos:
1. Debe ingresar a la opción del Menú: Firmas y Presentación / “Firmar Formatos”
2. Debe seleccionar el Tipo Información: Información Presupuestal
3. Debe seleccionar el Grupo: Transferencia Financiera.
4. Seleccionar el formato a aperturar. Al dar click en el Ind. para Apertura , para este ejemplo es apertura de forma individual, tal como se muestra en el cuadro que se describe lineas abajo.
5. Luego, se mostrará el mensaje de Solictud de Confirmación, en donde debe dar clic en “Aceptar”, para solicitar la apertura.
6. Se mostrará el mensaje, al cual se dará clic en el botón “Aceptar”.

31
Manual de Usuario del Aplicativo- Presentación Digital de la Rendición de Cuentas
7. Al seleccionar el Formato de apertura ya sea de forma individual o agrupado, según cuadro adjunto:
8. Una vez identificado los Formatos, debe avisar a su Sectorista DGCP para que ejecute la APERTURA de los Formatos solicitados.
5.4 APERTURA DE LA INFORMACION DE FONDES
Para solicitar la apertura de información de FONDES, deberá el Contador activar el identificador de Apertura solo para los casos que el formato seleccionado se encuentre cerrado y cuente por lo menos con una firma digital.
Para realizar el proceso de apertura, realice los siguientes pasos:
1. Debe ingresar a la opción del Menú: Firmas y Presentación / “Firmar Formatos”
2. Debe seleccionar el Tipo Información: Información Financiera o Presupuestal
3. Debe seleccionar el Grupo: Información FONDES.
4. Seleccionar el formato a aperturar. Al dar click en el Ind. Para Apertura , se deberán seleccionarse de forma automática los demás formatos que pertenecen a

32
Manual de Usuario del Aplicativo- Presentación Digital de la Rendición de Cuentas
este grupo (Marco Presupuestal de Ingresos – FONDES, Marco Presupuestal de Gastos - FONDES).
5. Luego, se mostrará el mensaje: ¿Esta seguro de solicitar la Apertura del Formato? , en donde debe dar clic en “Aceptar”, para solicitar la apertura.
6. Se mostrará el mensaje, al cual se dará clic en el botón “Aceptar”.
7. Al seleccionar el Formato de apertura ya sea de forma individual o agrupado, según cuadro adjunto:
8. Luego, el SECTORISTA de la DGCP, ingresará al SIAF- Módulo Contable - Información Financiera y Presupuestaria, en el link https://apps4.mineco.gob.pe/siafwebcontapp/, para aperturar el formato.

33
Manual de Usuario del Aplicativo- Presentación Digital de la Rendición de Cuentas
5. ADJUNTAR DOCUMENTOS.
Esta opción permite adjuntar los documentos elaborados por la Entidad de forma externa al aplicativo, como la Nota 1 (Nota de la Actividad Económica), la Nota 2 (Nota de los principios y Prácticas), Hoja de Trabajo del Estado de Flujo de Efectivo, Nota a los Estados Financieros, entre otros para su presentación digital a la DGCP en cumplimiento a la Directiva Nº 002-2019-EF/51.01.
Para ello debe ingresar al Menú: Firmas y Presentación / “Adjuntar Documentos”.
Esta opción muestra los siguientes campos:
- Descripción: nombre del documento que corresponda adjuntar.
- Adjunto: Icono en la que se visualiza si se adjuntó el documento.
- Fecha: Muestra la fecha y hora que realiza la acción de adjuntar
- Nombre del PDF: es el nombre que deba tener el documento PDF a adjuntar.
- Acción: Permite la eliminación del documento adjuntado.
5.1 Adjuntar Documentos
Primero debe renombrar el archivo a adjuntar:

34
Manual de Usuario del Aplicativo- Presentación Digital de la Rendición de Cuentas
Para adjuntar los documentos, debe realizar los siguientes pasos:
1. Dar clic en el botón de la fila del documento a adjuntar.
2. Luego, dar clic en “Seleccionar archivo” para ubicar el documento con el nombre del archivo.
3. Seleccionar la carpeta que corresponda y ubicar el archivo correspondiente al documento a adjuntar, luego; de clic en “Abrir”
4. Dar clic en el botón

35
Manual de Usuario del Aplicativo- Presentación Digital de la Rendición de Cuentas
5. Se mostrará un mensaje, en donde debe dar clic en “Aceptar”
6. Retornará a la pantalla principal en donde se indica la fecha y hora del documento adjunto.
7. Repita el mismo procedimiento, para adjuntar los documentos faltantes.

36
Manual de Usuario del Aplicativo- Presentación Digital de la Rendición de Cuentas
6. HOJAS DE PRESENTACION
La Entidad una vez culminado las firmas digitales de toda la información financiera y presupuestal, deberá el Contador proceder a la presentación digital de la información contable a través del Cierre de las Hojas de Presentación sin opción a abrir.
A través de esta opción podrá la Entidad Consultar los Formatos firmados, Validar su información contable y Cerrar la HOJA1 y HOJA 2, quedando la presentación digital en Estado: Pendiente.
Para ello debe ingresar al Menú: Firmas y Presentación / “Cerrar Hojas y Presentar Cuenta”.
6.1 CONSULTA DE INFORMACION DE HOJA 1 u HOJA 2
Para realizar la consulta de la información contable de la HOJA 1, debe seguir los siguientes pasos:

37
Manual de Usuario del Aplicativo- Presentación Digital de la Rendición de Cuentas
1. Seleccionar la HOJA 1.
2. Seleccionar el tipo de información a consultar, que corresponda.
3. Dar clic en el botón .
Nota: La información que se mostrará en esta sección corresponde solo a los Formatos y Documentos que le son aplicables a la Entidad seleccionada. Esta información podrá ser consultada por todos los funcionarios.
4. Luego, se mostrará los formatos y documentos adjuntados de acuerdo a la hoja de presentación y tipo de información seleccionada en los filtros: Presentar y Tipo Información. Asimismo, se mostrará el estado, fechas de cierre y firmas de los funcionarios de cada formato.
5. Repetir el mismo procedimiento para consultar la información de la Hoja 2.
La sección “Lista de Formatos a Presentar”, contiene:
Formatos - Se muestran los formatos y documentos adjuntados de acuerdo a la hoja de
presentación y tipo de información seleccionados en los filtros: Presentar y Tipo

38
Manual de Usuario del Aplicativo- Presentación Digital de la Rendición de Cuentas
de Información.
Tipo Doc.
- Se muestra la inicial “F” o “D”.
- La inicial “F” significa que corresponde a un Formato generado por el aplicativo
origen.
- La inicial “D” corresponde a un documento, en archivo *.PDF adjuntado y que ha
sido elaborado por la Entidad. Por ejemplo Notas del Nº 1 al Nº 2
Cierre - Se muestra el indicador de Cierre del Formato (del respectivo módulo origen al que corresponda). Puede ser S o N.
Fecha de Cierre - Se muestra la fecha de cierre de cada formato del módulo que le corresponda.
- El formato debe ser DD/MM/YYYY hh:mm:ss
Firma de
Funcionarios
- Se mostrarán los roles de los funcionarios que deben firmar el formato.
- Se muestra los siguientes indicadores:
- F: Para los Formatos que falta Firmar por Funcionario.
- N/A: No corresponde firmar el Formato por Funcionario.
- -- : Es un documento a ser adjuntado y no corresponde Firmar.
- Con fecha : debe mostrar la fecha en que firmo digitalmente cada funcionario.
El formato debe ser DD/MM/YYYY hh:mm:ss
6.2 VALIDAR INFORMACION DE HOJA 1 u HOJA2
Para realizar la validación de la Hoja 1, debe seguir los siguientes pasos:
1. Seleccionar la HOJA 1.
2. Seleccionar el tipo de información a validar, que corresponda.
3. Dar clic en el botón .
Nota: La funcionalidad Validar HOJA 1, puede ser ejecutado por todos los funcionarios.
4. Se validará si todos los formatos obligatorios estén cerrados ya que debieron ser firmados por los funcionarios que le correspondan, se mostrará la lista de las validaciones detectadas.

39
Manual de Usuario del Aplicativo- Presentación Digital de la Rendición de Cuentas
La sección “Validación al proceso de Presentación de Información”, contiene:
Formato - Se deben listar todos los formatos que pertenezcan a la hoja de presentación
seleccionada, solo si existen validaciones de Tipo Error u Observado.
Tipo
- Se debe mostrar el tipo de validación, estos pueden ser:
Error:
o Cuando el formato no se encuentra cerrado en su aplicativo
correspondiente.
o Cuando no todos los funcionarios responsables de los formatos los firman.
o Cuando aquellos documentos que es obligatorio su presentación no
fueron adjuntados.
Observado: Este tipo de validación significa que existe un formato cerrado y
que no tiene firmas completas debido a que el Sectorista de la DGCP ha
exceptuado la firma de algún funcionario para un formato específico.
o Si un formato esta como observado no es inconveniente para presentar la
“Hoja de Presentación” seleccionado.
Mensaje de
Validación
- Se deberá visualizar el detalle de la validación por cada formato, por ejemplo:
o Falta Firmas: [Cargo del Funcionario] / [Cargo del Funcionario].
o Falta Cerrar Formato [Código y nombre del Formato].
o Firmas Incompletas: [Cargo del Funcionario]
o Falta adjuntar documento que es obligatorio.
Tipo Validación - Se debe visualizar el tipo de validación.
Reporte - Se debe visualizar el nombre del reporte.
Fecha Cierre - Se debe mostrar la fecha en que firmo digitalmente cada funcionario. El formato
debe ser DD/MM/YYYY hh:mm:ss.
N° Firmas - Indica el número de firmas por formato.
5. Si existen ERRORES de validaciones en los formatos por los motivos mencionados en el punto anterior, se deberá mostrar un mensaje “EXISTEN ERRORES, NO SE PUEDE GENERAR EL FORMATO DE PRESENTACIÓN”

40
Manual de Usuario del Aplicativo- Presentación Digital de la Rendición de Cuentas
6. De no Existir errores, podrá generar el Formato de Presentación.
7. Repetir el mismo procedimiento para validar la información de la Hoja 2.
6.3 CERRAR HOJA DE PRESENTACION 1 y HOJA 2
Una vez culminado la firma digital de los Funcionarios y no existe ERROR, la Entidad procederá a empezar el proceso de presentación, deberá CERRAR las HOJAS DE PRESENTACION (HOJA 1 y HOJA2) con el contenido de la información contable, para ello debe seguir los siguientes pasos:
1. Para el ejemplo seleccionaremos la HOJA 1.
2. De no Existir errores, podrá generar el Formato de Presentación (Hoja 1), para ello dar
clic en el botón
3. Luego, se mostrará el mensaje “Hoja de Presentación Cerrada correctamente”, en donde dará clic en el botón “Aceptar”.

41
Manual de Usuario del Aplicativo- Presentación Digital de la Rendición de Cuentas
4. Luego de CERRAR, se actualiza la fecha y hora de cierre de la Hoja 1 y el Estado: Pendiente.
5. Repita el mismo procedimiento para cerrar la Hoja 2.
6. Luego de CERRAR la Hoja 1 y Hoja 2, para culminar con la presentación digital deberá el Contador Generar el Oficio para su firma por parte del Titular y su presentación a la DGCP, explicado en el pto. 8.
7. PRESENTACION DIGITAL DEL I SEMESTRE 2019
El cumplimiento de la Presentación Digital del I Semestre 2019 de la Entidad, se considera cuando la presentación se encuentre en Estado: “Presentado”, cuente con HR STD, Fecha STD, Nro. y fecha de la presentación digital, automáticamente la Entidad ha presentado la información contable a la DGCP.
Una vez que la Entidad haya Cerrado la Hoja 1 y Hoja 2 debe proceder a generar el Oficio y ser firmado por el Titular de la Entidad.
7.1 GENERACION DE OFICIO
Una vez cerrada la Hoja 1 y Hoja 2, la Entidad procederá a generar el Oficio, para ello debe seguir los siguientes pasos:

42
Manual de Usuario del Aplicativo- Presentación Digital de la Rendición de Cuentas
1. Dar clic en , se debe registrar los datos que correspondan y luego, se debe dar clic en el botón “Grabar”.
2. Se mostrará el mensaje “Operación realizada exitosamente” luego dar clic en el botón “Aceptar”.
3. En caso de modificar los datos del Oficio, debe dar clic en el botón .
4. Finalmente, se mostrará el Oficio. Cabe señalar, que se encuentra a la espera de la firma digital por parte del Titular de la Entidad. Asimimo, se muestra el campo Estado = En Proceso. Esta funcionalidad de Firmar Oficio se muestra activa solo para el Titular de la Entidad, Titular Encargado o Delegado por el Titular.

43
Manual de Usuario del Aplicativo- Presentación Digital de la Rendición de Cuentas
7.2 PRESENTACION DE OFICIO A TRAVES DEL STD-MEF
La presentación de la Rendición de Cuentas del I Semestre 2019, se da por culminado una vez que el Titular Oficio y lo haya presentado a través de la generación de la Hoja de Ruta en el Sistema de Tramite Documentario – STD MEF a través de la Interface STD – MEF y se encuentre la presentacion en Estado: “PRESENTADO” contando con el número de la H.R del STD-MEF y la Fecha del STD-MEF, datos oficiales de la presentación de la Rendición de Cuentas del I Semestre 2019, dicho procedimiento se describe en el pto. 9. (Interface STD – MEF).
Una vez cerrada la Hoja 1 y Hoja 2, la Entidad procederá a generar el Oficio y deba ser firmado por el Titular o el que haga sus veces de la Institución, para ello debe seguir los siguientes pasos:
1. Dar clic en “Presentar Oficio” y se va activar la ventana “Oficio a Presentar”.
2. Solo el Titular o el que haga sus veces se activa el botón , donde debe dar click al lapiz para realizar la firma digital al Oficio.
3. Al presionar el lapiz para firma, se inicia el proceso de la FIRMA DIGITAL del oficio a través de la PC del funcionario que le permita firmar digitalmente el formato, el cual se realiza a través de un servicio ReFirma Invoker v 1.5.2 – RENIEC.

44
Manual de Usuario del Aplicativo- Presentación Digital de la Rendición de Cuentas
4. Para continuar, con el proceso de la FIRMA DIGITAL, debe dar clic en el botón “Ejecutar”. Se descargará el documento en formato PDF, para luego realizar la firma.
5. Luego, dar click en botón

45
Manual de Usuario del Aplicativo- Presentación Digital de la Rendición de Cuentas
6. Para continuar con el proceso de la FIRMA DIGITAL debe seleccionar el nombre del funcionario responsable de la firma y dar clic en el botón “Aceptar”.
7. A continuación, para continuar con el proceso de la FIRMA DIGITAL, dar clic en “Cerrar” y retornará a la pantalla en donde se indica que el proceso de firma digital ha terminado.

46
Manual de Usuario del Aplicativo- Presentación Digital de la Rendición de Cuentas
8. Se mostrará el mensaje “Documento firmado correctamente”, luego dar clic en el botón “Aceptar”. Se mostrará el Número de Presentación y se graba la fecha y hora de la presentación digital.
9. Luego, para generar la Hoja de Ruta en el STD – MEF, dar clic , dicha Interface generar los datos: HR - STD, Fecha STD, y actualice el Estado a “Presentado”.
10. Se mostrará el mensaje: Se ha generado Hoja de Ruta Correctamente, para continuar de clic en “Aceptar”

47
Manual de Usuario del Aplicativo- Presentación Digital de la Rendición de Cuentas
11. Finalmente, se mostrarán los datos: H.R- STD, Fecha – STD y cambia el Estado de Presentación = Presentado.
Nota: La Entidad debe verificar si ha cambiado al Estado “Presentado” y cuenta con la H.R. STD y la Fecha STD, cuya fecha es la fecha oficial de la Rendición de Cuentas del I Semestre 2019. Si no cuenta con esa información es considerado OMISO.
7.3 FIRMA DE LAS HOJAS DE PRESENTACION
Una vez que se haya generado el Oficio, firmado por el Titular y presentado la informacion digital a traves del STD del MEF, el siguiente paso es firmar la Hoja 1 y Hoja 2 por parte del contador de la Entidad.
Cuando el Estado se encuentra en “Presentado” recién se activará el botón para la firma de la Hoja 1 y Hoja 2 para continuar con el procedimiento, el Contador de la Entidad debe
dar clic en el botón , para realizar la firma digital, debe realizar el mismo procedimiento descrito para la Firma de Información Financiera y Presupuestal, desde el paso Pto. 4 al 12 de la sección 4.2.
Con la Firma de las Hojas de Presentación (Hoja1 y Hoja2) se da por concluido la Presentación del I semestre a la DGCP.
Nota: Una vez firmado y presentado el Oficio y firmado la HOJA1 y HOJA2 comunicarse con sus Sectoristas de la DGCP, para su respectiva firma de parte de la Sectorista y Director (a) de la DGCP.