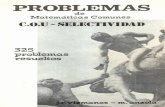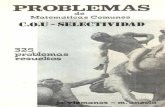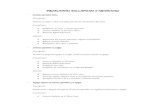Resolución de problemas comunes de uso de certificados ... · continuación se describen algunos...
Transcript of Resolución de problemas comunes de uso de certificados ... · continuación se describen algunos...
Oficina Virtual
RESOLUCIÓNPROBLEMAS COMUNES
EN EL USO DECERTIFICADOS
DIGITALES
Servicio de Informática
Consejería de Economía, Empresas y Empleo
Versión 0.9
Noviembre 2016
Consejería de Economía, Empresas y EmpleoAvda de Irlanda, 14 45071 Toledo
Oficina Virtual
Contenido 1 Objetivo......................................................................................................................................... 3 2 Google Chrome, Mozilla Firefox, Internet Explorer 11 o Microsoft EDGE.....................................4 3 Microsoft Windows con Internet Explorer 8, 9 o 10.......................................................................5
3.1 Sitios de confianza....................................................................................................................................5 3.2 Limpiar caché de Java..............................................................................................................................6 3.3 Problemas en configuración de parámetros de Java...............................................................................7 3.4 Limpiar caché SSL....................................................................................................................................7 3.5 Eliminar archivos temporales del navegador............................................................................................7 3.6 Reiniciar navegador..................................................................................................................................7
4 Obtener información adicional.......................................................................................................8 5 Obtención del rastreo de ejecución de Java...............................................................................17 6 Resumen de requisitos para la utilización de certificados digitales.............................................19 7 Exportación de certificados almacenados en Mozilla Firefox e importación al almacén de sistema de Windows....................................................................................................................... 21
Oficina Virtual. Problemas comunes en el uso de certificados digitales 07/11/2016 - 2 de 28
Consejería de Economía, Empresas y EmpleoAvda de Irlanda, 14 45071 Toledo
Oficina Virtual
1 ObjetivoEl objetivo de este documento es proporcionar recomendaciones para solucionar los
problemas más frecuentes de utilización de certificados digitales. La gran cantidad de factores a tener en cuenta dada la heterogeneidad de plataformas (Dispositivos, Sistemas operativos, diferentes navegadores y versiones de los mismos,..) hacen que sea muy difícil contemplar todos los casos posibles. Otros problemas derivados de la instalación de controladores para dispositivos lectores de tarjetas, software específico para certificados digitales o DNI electrónico, carga de certificados digitales en el almacén de certificados, del navegador, etc. pueden solucionarse con la lectura de del documento situado en https://e-empleo.jccm.es/rondin/jsp/ayudaDnie.jsp y de los enlaces a las fuentes originales de información que contiene.
En la página de identificación de nuestra oficina virtual existe un enlace denominado Recomendaciones para identificarse con DNIe o certificado digital ( https://e-empleo.jccm.es/rondin/jsp/recomendacionesCertificados.jsp ) que proporciona una serie de recomendaciones que solucionan la mayoría de los casos en los que no funciona correctamente.
En este sitio, la gestión de certificados digitales se realiza mediante la aplicación cliente de la plataforma @firma, concretamente el denominado miniapplet, un componente que proporciona el Ministerio de Hacienda y Administraciones Públicas. A continuación se describen algunos pasos para evitar los problemas más comunes en función del navegador utilizado y el sistema operativo del equipo. Básicamente es diferente si se dispone de un navegador Internet Explorer con versión anterior a la 11 o sipor el contrario se dispone de Internet Explorer 11, Microsoft Edge, Mozilla Firefox o Google Chrome.
Oficina Virtual. Problemas comunes en el uso de certificados digitales 07/11/2016 - 3 de 28
Consejería de Economía, Empresas y EmpleoAvda de Irlanda, 14 45071 Toledo
Oficina Virtual
2 Google Chrome, Mozilla Firefox, Internet Explorer 11 oMicrosoft EDGEPara el uso de estos navegadores en Microsoft Windows, MacOS (Chrome) o
Debian/Ubuntu y derivados (Firefox o Chrome/Chromium), el componente de firma requiere para su funcionamiento de la instalación de la aplicación Autofirma en el equipo del ciudadano.
Para instalar Autofirma en su equipo debe descargarse la versión correspondiente a su sistema operativo del Portal de Firma Electrónica (http://firmaelectronica.gob.es/Home/Descargas.html). El fichero descargado es un fichero ZIP que una vez descomprimido contiene un documento PDF con las instrucciones de instalación y el instalador propiamente dicho (Un paquete .DEB en GNU/Linux, un instalador .EXE en Windows o un archivo .PKG en MacOS ). En dicho PDF se describen las particularidades de instalación en cada uno de estos sistemas operativos. En GNU/Linux, aunque no es necesario plugin para el navegador, si que es necesario que exista una máquina virtual Java instalada en el sistema (JRE o JDK de Oracle u OpenJDK). Es importante instalar el programa con permisos de Administrador. En el caso de Mozilla Firefox, sólo la versión de 32 bits está soportada para firma en sistemas Windows, aunque la identificación funciona con las versiones tanto de 32 como de 64 bits. En sistemas GNU/Linux funciona tanto en 64 como en 32 bits. Puede puede descargar la versión de 32 bits para Windows de la páginade descargas de Mozilla Firefox (https://www.mozilla.org/en-US/firefox/all/). No es necesario desinstalar previamente la versión existente de 64 bits y mantendrá los certificados digitales actualmente instalados en el almacén del navegador de 64 bits. Al momento de redactar este manual la versión de Autofirma vigente es la 1.4.3. La próximaversión debe solucionar estos problemas con Mozilla Firefox.
Otro detalle a tener en cuenta es que Mozilla Firefox cuenta con un almacén de certificados propio, independiente del de sistema, que utilizan el resto de navegadores, por lo que si tiene sus certificados almacenados en Firefox y ahora tiene que utilizar otro navegador tendrá que exportarlos y cargarlos en el almacén del sistema. El proceso de exportación desde Firefox e importación en el almacén del sistema está descrito para sistemas Windows en un apartado posterior.
Oficina Virtual. Problemas comunes en el uso de certificados digitales 07/11/2016 - 4 de 28
Consejería de Economía, Empresas y EmpleoAvda de Irlanda, 14 45071 Toledo
Oficina Virtual
3 Microsoft Windows con Internet Explorer 8, 9 o 10La utilización de certificados digitales se ha verificado con Windows 7, Windows 8,
Windows 8.1 y Windows 10. Windows XP está fuera de soporte y aunque hay casos en los que podría funcionar, no se realiza ningún tipo de validación a la hora de desarrollar este sitio. En Windows 8 y 8.1 se debe utilizar la versión de escritorio de Internet Explorer, cambiando primero al escritorio y abriéndolo desde allí, bien a través del menú inicio o de accesos directos. La versión con interfaz Metro (la diseñada para que se vea apantalla completa sin opciones de menú y optimizada fundamentalmente para teléfonos ytablets) no soporta el uso de certificados mediante este sistema. En sistemas Windows con versiones de Internet Explorer anteriores a la 11, es necesario disponer de una instalación de la máquina virtual de Java para poder hacer uso de certificados digitales en este sitio. La versión 11 puede hacer uso tanto de Java como de Autofirma, descrita en el apartado anterior, que es la opción recomendada.
Es importante que tenga instalada en su equipo la versión de Java más reciente. Desde hace un tiempo, la máquina virtual de Java incluye una comprobación de cuál es la última versión de Java disponible. Si la versión instalada no es la más reciente, el comportamiento por defecto es bloquear la ejecución de cualquier applet. Puede comprobar la versión de Java instalada en su equipo o bien la que está utilizando su navegador en caso de que disponga de varias entrando en http://java.com/es/download/installed.jsp?detect=jre. Esta página le indicará la versión de Java que utilizaría su navegador en sitios como el nuestro y en caso de no ser la más reciente le permite descargar la actualización. En el momento de redactar estas recomendaciones, la última actualización disponible es Java 8 update 101.
En septiembre de 2016 estaba prevista la publicación de Java 9, aunque se ha postergado a marzo de 2017. Esta versión de Java dejará de incluir plugin para los navegadores, por lo que no funcionará la firma digital en este sitio con versiones de Internet Explorer anteriores a la 11 si se tiene la versión 9 instalada.
A continuación se describen algunas acciones destinadas a solucionar problemas de uso con Internet Explorer.
3.1 Sitios de confianzaLa versión 7 update 51 de Java, incorporó entre otros cambios la comprobación de
que la dirección del sitio web coincide literalmente con la dirección que figura en el certificado del sitio, lo que puede hacer que se muestre un aviso de Aplicación Bloqueada. En nuestro caso el certificado SSL utilizado está emitido para sitios del tipo *.jccm.es, pero la máquina virtual de Java considera como único dominio de confianza www.jccm.es y no otros subdominios como e-empleo.jccm.es.Se puede solucionar este problema agregando en la zona de seguridad del panel de control de Java las siguientes direcciones:
https://e-empleo.jccm.es
https://solicita-ee.jccm.es
Oficina Virtual. Problemas comunes en el uso de certificados digitales 07/11/2016 - 5 de 28
Consejería de Economía, Empresas y EmpleoAvda de Irlanda, 14 45071 Toledo
Oficina Virtual
Para agregar esta url debe abrir la ventana de configuración de Java. En el caso de sistemas Windows, esta opción se encuentra en el Panel de Control. En MacOS En estaventana hay que seleccionar la pestaña Seguridad. El nivel de seguridad estará por defecto en Alta y debe hacer clic en el botón Editar lista de sitios, después en Agregar, teclear la dirección https://e-empleo.jccm.es, Agregar de nuevo, teclear la dirección https://solicita-ee.jccm.es, y por último aceptar los cambios.
3.2 Limpiar caché de JavaEs recomendable tras las acciones descritas anteriormente limpiar la caché de Java,
es decir, los applets y archivos complementarios necesarios para ellos que se han descargado previamente. De la misma manera que la opción de añadir sitos de confianza, esta operación se realiza en la ventana de configuración de Java, dentro del Panel de Control de Windows.
Para limpiar la caché, debe entrar en la pestaña General, botón Configuración y después en Suprimir archivos... seleccionando las opciones Archivos de rastreo y log, Aplicaciones y applets en caché y Aplicaciones y applets instalados. Después habrá que aplicar los cambios aceptando en las sucesivas ventanas que se nos habrán abierto.
Oficina Virtual. Problemas comunes en el uso de certificados digitales 07/11/2016 - 6 de 28
Consejería de Economía, Empresas y EmpleoAvda de Irlanda, 14 45071 Toledo
Oficina Virtual
3.3 Problemas en configuración de parámetros de JavaSi la versión de Java es 1.7.0_65 o superior, puede existir un error en la configuración de parámetros, que se puede solucionar con las siguientes acciones:
En el panel de control de Java, seleccione la pestaña "Java" y pulse el botón "Ver..."
En la pestaña de "Usuario", seleccione el registro de la plataforma 1.7 o 1.8, haga doble clic en la casilla “Parametros ...” de ese registro para editarla (no hace falta que ponga nada, con esto se modifica la configuración)
Pulse el botón "Aceptar" de esta ventana Pulse el botón "Aceptar" de la ventana del panel de control
3.4 Limpiar caché SSLSi utiliza Internet Explorer, utilice también la opción de limpiar la caché SSL. Esto
puede hacerlo a través del botón de configuración o del menú Herramientas si lo tiene visible (puede pulsar la tecla Alt izquierda para mostrar el menú) y a continuación Opciones de Internet, pestaña Contenido haciendo clic en el botón Borrar estado SSL.
3.5 Eliminar archivos temporales del navegadorAunque no suele ser necesario en problemas como los descritos, otra práctica
recomendable es eliminar los archivos temporales del navegador, acción que será diferente según el navegador:
• En Internet Explorer. Opciones de Internet / Pestaña General / Grupo Historial de exploración / Botón Eliminar... y marcar como mínimo las opciones: Archivos temporales de Internet, Cookies y Datos de formulario, tras lo que haremos clic enEliminar.
• En Mozilla Firefox. Historial / Limpiar el historial reciente, Marcar como mínimo lasopciones Cookies, Caché, Sesiones activas, Datos de sitios web sin conexión y después pulsar el botón Limpiar ahora.
• En Google Chrome. Historial / Borrar datos de navegación. Marcar como mínimo las opciones Eliminar cookies y otros datos de sitios y complementos y Vaciar caché. Por último pulsar el botón Borrar datos de navegación.
3.6 Reiniciar navegadorTras seguir los pasos anteriores, cierre el navegador y vuelva a abrirlo de nuevo y
trate de identificarse de nuevo con su certificado digital.
Oficina Virtual. Problemas comunes en el uso de certificados digitales 07/11/2016 - 7 de 28
Consejería de Economía, Empresas y EmpleoAvda de Irlanda, 14 45071 Toledo
Oficina Virtual
4 Obtener información adicionalSi a pesar de seguir las indicaciones anteriores persiste el problema, remítanos por correo electrónico a [email protected] la siguiente información sobre la configuración de su equipo, para tratar de dar una solución más precisa a su problema:
1. Qué sistema operativo está utilizando y si es de 32 o 64 bits.
2. Qué navegador está utilizando y versión del mismo. (Internet Explorer 7, 8, ...,11, Mozilla Firefox 4,5,..32, Google Chrome, etc. )
3. Si está utilizando Internet Explorer, la versión de la máquina virtual Java. Puede obtenerla de la siguiente forma:
a. Si utiliza Windows XP, entre en el Panel de Control Java.
b. Si utiliza Windows Vista o Windows 7 entre en el Panel de Control Programas Java.
c. Si utiliza Windows 8 o 8.1 en su pantalla de inicio teclee la palabra "java" y entre las aplicaciones que le aparezcan, elija "Configure Java".
d. Si utiliza Windows 10, entre en el menú inicio, “Todas las aplicaciones”, “Java”, “Configurar Java”.
En cualquiera de los casos, en la ventana que aparezca, seleccione la pestaña "Java" y haga clic en el botón "Ver...". Le aparecerá una tabla con una o varias filas. En la columna "Producto" le aparecerán las versiones de java instaladas. Necesitamos saber cuál es la que tiene el número más alto, que será un número de versión como "1.7.0_51" o "1.8.0_101".
Si su sistema operativo no es ninguno de los mencionados, indíquenoslo, y trataremos dentro de lo posible de darle información más precisa de cómo obtener esta información.
4. Si está utilizando un navegador diferente de Internet Explorer, indíquenos si ha instalado la aplicación Autofirma y si lo ha hecho con permisos de administrador.
5. Tipo de certificado digital. Si se trata de DNI electrónico indíquenos por favor su DNI, si se trata de un certificado digital, indíquenos si está emitido por la FNMT u otra autoridad de certificación. Para certificados digitales de persona física, necesitaríamos su DNI o NIE y si se trata de un certificado digital de persona jurídica el DNI o NIE del representante y el CIF de la persona jurídica. Puede obtener esta información en su navegador de la siguiente forma:
a. Internet Explorer. Herramientas Opciones de Internet Pestaña “Contenido” Botón “Certificados
Oficina Virtual. Problemas comunes en el uso de certificados digitales 07/11/2016 - 8 de 28
Consejería de Economía, Empresas y EmpleoAvda de Irlanda, 14 45071 Toledo
Oficina Virtual
Oficina Virtual. Problemas comunes en el uso de certificados digitales 07/11/2016 - 9 de 28
Consejería de Economía, Empresas y EmpleoAvda de Irlanda, 14 45071 Toledo
Oficina Virtual
Seleccionamos el certificado que queremos utilizar si es que hay varios y pulsamos el botón “Ver”.
En la ventana “Certificado” elegimos la pestaña “Detalles” y en la lista de campos el campo “Sujeto”. La información de este campo que se muestra en la parte inferior resulta de utilidad para diagnosticar problemas de autenticación. Dicha información se puede seleccionar y copiar con CTRL+C y pegar en su cliente de correo o editor de textos.
b. Mozilla Firefox. Seleccionamos el menú Herramientas Opciones. En la ventana de opciones elegimos el grupo “Avanzado” pestaña “Certificados”, donde pulsamos el botón “Ver Certificados”.
Oficina Virtual. Problemas comunes en el uso de certificados digitales 07/11/2016 - 10 de 28
Consejería de Economía, Empresas y EmpleoAvda de Irlanda, 14 45071 Toledo
Oficina Virtual
Oficina Virtual. Problemas comunes en el uso de certificados digitales 07/11/2016 - 11 de 28
Consejería de Economía, Empresas y EmpleoAvda de Irlanda, 14 45071 Toledo
Oficina Virtual
Esto nos muestra la ventana del Administrador de certificados.
En ella seleccionamos el certificado que queremos utilizar y pulsamos en el botón “Ver”.
Oficina Virtual. Problemas comunes en el uso de certificados digitales 07/11/2016 - 12 de 28
Consejería de Economía, Empresas y EmpleoAvda de Irlanda, 14 45071 Toledo
Oficina Virtual
En el Visor de certificados que nos aparecerá seleccionamos la pestaña “Detalles” y en la lista de campos seleccionamos el campo “Asunto”. La información de este campo que se muestra en la parte inferior resulta de utilidad para diagnosticar problemas de autenticación. Dicha información se puede seleccionar y copiar con CTRL+C y pegar en su cliente de correo o editor de textos.
c. Google Chrome. Accedemos al menú configuración a través del botón situadoa la derecha de la barra de direcciones. En la lista de opciones de configuración pulsamos en la opción “Mostrar opciones avanzadas” lo que mostrará opciones que inicialmente están ocultas. En el grupo HTTPS/SSL pulsamos en el botón “Administrar certificados”.
Oficina Virtual. Problemas comunes en el uso de certificados digitales 07/11/2016 - 13 de 28
Consejería de Economía, Empresas y EmpleoAvda de Irlanda, 14 45071 Toledo
Oficina Virtual
Oficina Virtual. Problemas comunes en el uso de certificados digitales 07/11/2016 - 14 de 28
Consejería de Economía, Empresas y EmpleoAvda de Irlanda, 14 45071 Toledo
Oficina Virtual
Seleccionamos el certificado que queremos utilizar si es que hay varios y pulsamos el botón “Ver”.
En la ventana “Certificado” elegimos la pestaña “Detalles” y en la lista de campos el campo “Sujeto”. La información de este campo que se muestra en la parte inferior resulta de utilidad para diagnosticar problemas de autenticación. Dicha información se puede seleccionar y copiar con CTRL+C y pegar en su cliente de correo o editor de textos.
Oficina Virtual. Problemas comunes en el uso de certificados digitales 07/11/2016 - 15 de 28
Consejería de Economía, Empresas y EmpleoAvda de Irlanda, 14 45071 Toledo
Oficina Virtual
La siguiente tabla muestra un resumen de la información a proporcionar:
1 Sistema operativo (Indique si es posiblesi es de 32 o 64 bits)
2 Navegador y versión del mismo
3 Versión de la máquina virtual de Java siutiliza Internet Explorer
4 Si ha instalado Autofirma y lo ha hecho con permisos de administrador
5 Tipo de certificado digital (FNMT, DNI electrónico, etc y si en el caso de FNMT si es un certificado de persona física o jurídica)
6 Detalles del certificado
Oficina Virtual. Problemas comunes en el uso de certificados digitales 07/11/2016 - 16 de 28
Consejería de Economía, Empresas y EmpleoAvda de Irlanda, 14 45071 Toledo
Oficina Virtual
5 Obtención del rastreo de ejecución de JavaUn recurso importante para solucionar problemas en la gestión de certificados
digitales con Java son los registros de rastreo o trazas de ejecución.
Para ello tenemos que acceder al Panel de Control de Java según se ha descrito en el apartado Sitios de confianza. En dicho panel deberá acceder a la pestaña “Avanzado” activar las opciones “Activar Rastreo” y “Mostrar excepciones del ciclo de vida del applet.
Una vez modificada esta configuración hacemos clic en el botón Aceptar y procedemos a intentar ejecutar la operación que no está funcionando correctamente, como puede ser la identificación o la firma con certificado digital. Una vez terminada la operación y obtenido el error, abrimos un explorador de archivos. En sistemas Windows, el fichero de rastreo queda almacenado en el directorio de usuario y dentro de él en la ruta “AppData\LocalLow\Sun\Java\Deployment\log”.
Ordenamos por fecha de modificación y elegimos el fichero con fecha de modificación más reciente cuyo nombre comience por “plugin” y tenga extensión “.trace”, como por ejemplo “plugin4137381983771008335.trace”
Oficina Virtual. Problemas comunes en el uso de certificados digitales 07/11/2016 - 17 de 28
Consejería de Economía, Empresas y EmpleoAvda de Irlanda, 14 45071 Toledo
Oficina Virtual
Remítanos este fichero que contiene detalles de la ejecución que ha dado problemas.
Oficina Virtual. Problemas comunes en el uso de certificados digitales 07/11/2016 - 18 de 28
Consejería de Economía, Empresas y EmpleoAvda de Irlanda, 14 45071 Toledo
Oficina Virtual
6 Resumen de requisitos para la utilización de certificados digitales
La siguiente tabla muestra un resumen de los requisitos para la utilización de certificados digitales en esta web.
Sistemaoperativo
Navegador Requisitos
Windows 7Internet Explorer 8, 9 o 10
- Java instalado. - Agregar direcciones a sitios de confianza de Java
Windows 7 Internet Explorer 11
- Autofirma instalado con usuario administrador. - Si está Java instalado, se utilizará Java por defecto y por lo tanto habrá que agregar direcciones a sitios de confianza de Java. En este caso no sería necesario Autofirma.
Windows 7 Mozilla Firefox 32 bits
- Autofirma instalado con usuario administrador.- Tener en cuenta que Firefox utiliza un almacén de certificados propio, distinto al del resto de navegadores ypor lo tanto hay que agregar desde este programa los certificados que vayamos a utilizar.
Windows 7 Mozilla Firefox 64 bits
- Sólo funciona para identificación, no para firma.- Autofirma instalado con usuario administrador.- Tener en cuenta que Firefox utiliza un almacén de certificados propio, distinto al del resto de navegadores ypor lo tanto hay que agregar desde este programa los certificados que vayamos a utilizar.
Windows 7 Google Chrome - Autofirma instalado con usuario administrador.
Windows 8 Internet Explorer 10
- Java instalado.- Agregar direcciones a sitios de confianza de Java- Se debe utilizar la interfaz de escritorio, no la interfaz Metro de pantalla completa.
Windows 8 Internet Explorer 11
- Autofirma instalado con usuario administrador.- Se debe utilizar la interfaz de escritorio, no la interfaz Metro de pantalla completa- Si está Java instalado, se utilizará Java por defecto y por lo tanto habrá que agregar direcciones a sitios de confianza de Java. En este caso no sería necesario Autofirma.
Windows 8 Mozilla Firefox 32 bits
- Autofirma instalado con usuario administrador.- Tener en cuenta que Firefox utiliza un almacén de certificados propio, distinto al del resto de navegadores ypor lo tanto hay que agregar desde este programa los certificados que vayamos a utilizar.
Windows 8 Mozilla Firefox 64 bits
- Sólo funciona para identificación, no para firma.- Autofirma instalado con usuario administrador.- Tener en cuenta que Firefox utiliza un almacén de certificados propio, distinto al del resto de navegadores ypor lo tanto hay que agregar desde este programa los certificados que vayamos a utilizar.
Windows 8 Google Chrome - Autofirma instalado con usuario administrador.
Windows 8.1 Internet Explorer 10
- Java instalado.- Agregar direcciones a sitios de confianza de Java.- Se debe utilizar la interfaz de escritorio, no la interfaz Metro de pantalla completa.
Oficina Virtual. Problemas comunes en el uso de certificados digitales 07/11/2016 - 19 de 28
Consejería de Economía, Empresas y EmpleoAvda de Irlanda, 14 45071 Toledo
Oficina Virtual
Windows 8.1 Internet Explorer 11
- Autofirma instalado con usuario administrador.- Se debe utilizar la interfaz de escritorio, no la interfaz Metro de pantalla completa- Si está Java instalado, se utilizará Java por defecto y por lo tanto habrá que agregar direcciones a sitios de confianza de Java. En este caso no sería necesario Autofirma.
Windows 8.1 Mozilla Firefox 32 bits - Autofirma instalado con usuario administrador.
Windows 8.1 Mozilla Firefox 64 bits
- Sólo funciona para identificación, no para firma.- Autofirma instalado con usuario administrador.- Tener en cuenta que Firefox utiliza un almacén de certificados propio, distinto al del resto de navegadores ypor lo tanto hay que agregar desde este programa los certificados que vayamos a utilizar.
Windows 8.1 Google Chrome - Autofirma instalado con usuario administrador.
Windows 10 Internet Explorer 11
- Autofirma instalado con usuario administrador.- Si está Java instalado, se utilizará Java por defecto y por lo tanto habrá que agregar direcciones a sitios de confianza de Java. En este caso no sería necesario Autofirma.
Windows 10 Microsoft EDGE - Autofirma instalado con usuario administrador.
Windows 10 Google Chrome - Autofirma instalado con usuario administrador.
Windows 10 Mozilla Firefox 32 bits - Autofirma instalado con usuario administrador.
Windows 10 Mozilla Firefox 64 bits
- Sólo funciona para identificación, no para firma.- Autofirma instalado con usuario administrador.- Tener en cuenta que Firefox utiliza un almacén de certificados propio, distinto al del resto de navegadores ypor lo tanto hay que agregar desde este programa los certificados que vayamos a utilizar.
MacOS 10 Google Chrome - Autofirma instalado.
Debian/Ubuntu yderivados
Google Chrome/Chromium
- Autofirma instalado.- Entorno de ejecución de Java de Oracle u OpenJDK.
Debian/Ubuntu yderivados
Mozilla Firefox
- Autofirma instalado.- Entorno de ejecución de Java de Oracle u OpenJDK.- Certificado digital instalado en el almacén de certificadodel sistema.
Oficina Virtual. Problemas comunes en el uso de certificados digitales 07/11/2016 - 20 de 28
Consejería de Economía, Empresas y EmpleoAvda de Irlanda, 14 45071 Toledo
Oficina Virtual
7 Exportación de certificados almacenados en Mozilla Firefox e importación al almacén de sistema de Windows.
1. En Mozilla Firefox entramos en el menú Opciones, Avanzado.
2. En esta pantalla hacemos clic en el botón Ver certificados. Nos aparecerá la ventana delAdministrador de certificados, donde aparecerá seleccionada la pestaña Sus certificados. En caso de que sea otra la pestaña activa, seleccionaremos la pestaña Sus certificados.
Oficina Virtual. Problemas comunes en el uso de certificados digitales 07/11/2016 - 21 de 28
Consejería de Economía, Empresas y EmpleoAvda de Irlanda, 14 45071 Toledo
Oficina Virtual
3. Seleccionamos el certificado que queremos exportar y hacemos clic en el botón Hacer copia..., lo que nos mostrará un diálogo para elegir el nombre y carpeta donde lo vamos a exportar.
4. Elegido el nombre y lugar, pulsamos en el botón Guardar. Nos pedirá que repitamos dos veces una contraseña para proteger la copia, que será necesaria para restaurarla en otroequipo u otro navegador.
Oficina Virtual. Problemas comunes en el uso de certificados digitales 07/11/2016 - 22 de 28
Consejería de Economía, Empresas y EmpleoAvda de Irlanda, 14 45071 Toledo
Oficina Virtual
5. Cuando especifiquemos la contraseña pulsamos en Aceptar. Nos mostrará la confirmación de que el proceso se ha realizado.
6. Ahora abrimos el menú Inicio y buscamos tecleando “Opciones de internet” el acceso directo a la configuración de opciones de internet del sistema. También se puede acceder desde Internet Explorer, a través del menú Herramientas, Opciones de Internet o dentro del Panel de Control. En esa ventana seleccionamos la pestaña Contenido y hacemos clicen el botón Certificados.
Oficina Virtual. Problemas comunes en el uso de certificados digitales 07/11/2016 - 23 de 28
Consejería de Economía, Empresas y EmpleoAvda de Irlanda, 14 45071 Toledo
Oficina Virtual
7. Nos aparecerá la ventana Certificados con la pestaña Personal activada. Si no lo está, hacemos clic en ella.
8. Pulsaremos en el botón Importar… y se lanzará el asistente de importación de certificados.
Oficina Virtual. Problemas comunes en el uso de certificados digitales 07/11/2016 - 24 de 28
Consejería de Economía, Empresas y EmpleoAvda de Irlanda, 14 45071 Toledo
Oficina Virtual
9. Hacemos clic en Siguiente > y en el segundo paso nos permite especificar el nombre y ruta del archivo de exportación, que puede tener extensión .p12 o .pfx.
10. Hacemos clic en el botón Examinar… y nos aparecerá una ventana para seleccionar elarchivo. En la lista desplegable de tipo de archivo de la parte inferior seleccionamos Intercambio de información personal (*.pfx;*.p12) y a continuación seleccionamos el archivo.
Oficina Virtual. Problemas comunes en el uso de certificados digitales 07/11/2016 - 25 de 28
Consejería de Economía, Empresas y EmpleoAvda de Irlanda, 14 45071 Toledo
Oficina Virtual
11. Cuando pulsamos el botón “Abrir” volvemos a la ventana anterior con la ruta y nombre del certificado seleccionados.
12. Pulsamos el botón Siguiente > y se nos pedirá la contraseña con la que exportamos el certificado. Si queremos que en el futuro podamos exportar desde aquí el certificado para ser utilizado en otro equipo o navegador, tenemos que marcar la opción Marcar esta clavecomo exportable.
Oficina Virtual. Problemas comunes en el uso de certificados digitales 07/11/2016 - 26 de 28
Consejería de Economía, Empresas y EmpleoAvda de Irlanda, 14 45071 Toledo
Oficina Virtual
13. Hacemos clic en el botón Siguiente > . Por defecto aparecerá seleccionada la opción colocar los certificados en el almacén Personal.
14. Pulsamos el botón Siguiente > y se nos mostrará el paso final de la importación.
Oficina Virtual. Problemas comunes en el uso de certificados digitales 07/11/2016 - 27 de 28
Consejería de Economía, Empresas y EmpleoAvda de Irlanda, 14 45071 Toledo
Oficina Virtual
15. Haremos clic en Finalizar y se nos mostrará la confirmación de importación.
16. Después de importar el certificado digital en el almacén del sistema, estará disponiblepara Internet Explorer, Microsoft EDGE y Google Chrome por cualquiera de los métodos de autenticación y firma utilizados y para Mozilla Firefox a través de Autofirma.
Oficina Virtual. Problemas comunes en el uso de certificados digitales 07/11/2016 - 28 de 28
Consejería de Economía, Empresas y EmpleoAvda de Irlanda, 14 45071 Toledo