Respuestas-Practicas-2007
-
Upload
jesus-gonzalez -
Category
Documents
-
view
599 -
download
0
Transcript of Respuestas-Practicas-2007
Microsoft Word 2007 examen 77-601Pregunta Tema Pgina 66 68
1 Completa las 2 tareas siguientes: Estilos y Formatos 1.- Aplica el estilo Titulo1 al encabezado Excursionismo de la pgina uno Respuesta: 1.- Seleccione el titulo El excursionismo que se encuentra al inicio del documento 2.- De clic a la ficha Inicio 3.- Ubique la categora Estilos 5.- De clic a la opcin Ms para mostrar ms estilos 6.- Seleccione el estilo Titulo 1 (2nda fila, 2nda columna)
2.- Modifica el estilo Titulo 1 a un tamao de fuente 26 puntos y una alineacin de texto a centrado Respuesta: 1.- De clic a la flecha situada en la esquina inferior derecha de la categora Estilos para iniciar el panel de tareas Estilos 2.- Ubique el estilo Titulo 1 y de clic a la lista desplegable que aparece a la derecha. 3.- Seleccione la opcin Modificar. 4.- En la seccin Formato de clic al cuadro de tamao de la fuente y cambielo a 26 puntos 5.- De clic en el cuadro de alineacin centrado (Segundo Boton) 6.- De clic en el Boton Aceptar 2 Completa la siguiente tarea: 1.- Inserta un nuevo cuadro de texto debajo de la tabla y mueva el texto Tipos de deportes extremos dentro del cuadro de texto Creando Cuadros de t 223,224 y 225 Respuesta: 1.- Coloque el punto de insercin justo debajo de la tabla. 2.- De clic a la ficha Insertar 3.- Ubique la categora Texto 4.- De clic en el botn Cuadro de texto para abrir el panel de estilos de cuadro 5.- Seleccione primer estilo del cuadro. 6.- Seleccione el texto Tipos de deportes extremos y mueva el texto arrastrndolo dentro del cuadro de texto. 3 Completa la siguiente tarea: 1.-Acepta nicamente los cambios hechos por el revisor Renato Saens Aceptar y rechazar ca 343 Respuesta: 1.- Abra el documento DIA DE BUCEO FINAL (que contiene los revisores de Renato Saens y Paulo Tolis) 2.- Haga clic en la ficha Revisar 3.- Ubique la categora Seguimiento y de clic en el botn Mostrar marcas para que aparezca el menu desplegable 4.- Seleccione la opcin Revisores, quite la seleccin a la marca de validacin nicamente para Paulo Tolis y deje la marca activa para Renato Saens. 5.- Ubique la categora Cambios. 6.- De clic en la flecha colocada debajo del botn Aceptar y seleccione la opcin Aceptar todos los cambios mostrados. 4 Completa las 2 tareas siguientes: 1.- Inserta un salto de seccin de tipo continua a la derecha del texto Prueba Saltos de pgina Respuesta: 1.- Coloque el punto de insercin a la derecha del Texto Prueba 2.- Haga clic en la ficha Diseo de Pgina. 3.- Ubique la categora Configurar Pgina. 4.- De clic en el botn Saltos. 5.- Ubique las opciones de Saltos de seccin y de clic en la Opcin Continua. 138
2.- Desde el texto Prueba aplica un formato de 2 columnas Formato de columnas 140 y 141 Respuesta: 1.- Coloque el punto de insercin a la izquierda del Texto Prueba. 2.- Haga clic en la ficha Diseo de Pgina. 3.- Ubique la categora Configurar Pgina. 4.- De clic en la opcin columnas. Elija del menu desplegable la opcion Mas columnas. 5.- Del cuadro de dialogo seleccione la Opcion Dos, y en el menu Aplicar a seleccione la opcion De aqu en adelante. 6.- De clic en el botn Aceptar. Completa las 2 tareas siguientes 1.- Comprime todas las imgenes del documento a un nivel de destino de 5 correo electrnico Comprimir imgenes Respuesta: 1.- Seleccione la imagen que aparece al inicio del documento. 2.- De la fichacontextual Herramientas de imagen active la ficha Formato. 3.- Ubique la categoria Ajustar. 4.- De clic en el boton Comprimir imgenes. 5.- Del cuadro de dialogo active la opcin Todas las imgenes del documento y cambie la resolucin a Correo electrnico. 6.- De clic en el botn Aceptar. 2.- Proteja el documento sin usar contrasea el usuario slo podr rellenar formularios Respuesta: 1.- De clic en la ficha Revisar. 2.- Ubique la categora Proteger y del clic en el boton Proteger documento. 3.- Seleccione la opcin Restringir formato y edicin. 4.- Del panel de Restriccion Active la opcin Restricciones de edicin. 5.- Del menu desplegable seleccione la opcin Rellenado de formularios. 6.- De clic al boton S, aplicar la proteccin.
208
Proteger documento
324 a la 328
Pregunta Completa las 2 tareas siguientes 6 1.- Configure el encabezado para que no se visualice en la primera pgina Respuesta: 1.- De clic a la ficha Insertar. 2.- Ubique la categora Encabezado y pie de pgina. 3.- De clic en el boton Encabezado.
Tema Encabezado y pie de p
Pgina ?
4.- Seleccione de la parte inferior del menu la opcin Editar encabezado, aparecer la ficha contextual Herramientas para encabezado y pie de pgina. 5.- De la categora Opciones active la casilla de verificacin Primera pgina diferente. 6.- De clic en el boton Cerrar encabezado y Pie de Pgina. 2.- Inserta una frmula, en todas las celdas de la tabla con sombreado naranja de la pgina 2, para devolver la suma de la columna Total Frmulas en tablas Respuesta: 1.- Coloque el punto de insercin en la celda correspondiente al Total de la fila Mxico. 2.- De la ficha contextual Herramientas de tabla de clic a la ficha Presentacin. 3.- Ubique la categora Datos. 4.- De clic en la opcin Frmula. 5.- Asegrese de que aparezca la frmula =SUM(LEFT), de clic en Aceptar. 6.- Repita los mismo pasos con las celdas correspondientes al Total de Las Filas Cuba y Europa. Completa las 2 tareas siguientes 1.- Aplica el efectode sombra estilo 4 al grfico ubicado en la esquina superior 7 izquierda de la pgina Efectos de autoformas Respuesta: 1.- Seleccione el grfico que aparece en la esquina superior izquierda. 2.- En la ficha contextual Herramientas de dibujo ubique la ficha Formato. 3.- Ubique la categora Efectos de sombra y de clic en el boton Efectos de sombra. 4.- Del menu desplegable en la categoria Sombra seleccione el estilo 4. 2.- Establezca las opciones de Autocorreccin para insertar el texto Deportes Extremos cuando el texto DE se ha capturado Opciones de autocorr Respuesta: 1.- De clic en el Botn de Office. 2.- De clic en el boton de la parte inferior Opciones de Word. 3.- Seleccionar del menu izquierdo la opcin Revisin. 4.- De clic en el botn Opciones de Autocorreccin. 5.- En el cuadro Reemplazar: escriba las letras DE y en el cuadro Con: escriba las palabras Deportes Extremos. 6.- De clic en el botn Agregar y luego en el botn Aceptar. 8
168 a la 181
204
?
1.- Prepare el documento para distribucin para que est como marca al final Respuesta: 1.- De clic en el Botn de Office. 2.- De clic la opcin Preparar. 3.- De clic en la opcin Marcar como final.
Preparar documento (
326
Completa las 2 tareas siguientes 9 1.- Simultneamente busque todas las instancias de la palabra con el texto Buceo y reemplacelas con formato en negrita y color de fuente rojo Buscar y reemplazar 155 y 157 Respuesta: 1.- De clic a la ficha Inicio. 2.- Ubique la categora Edicin. 3.- De clic en el botn Reemplazar, aparecer el cuadro de dilogo Reemplazar. 4.- En el cuadro Buscar: escriba el texto Buceo. 5.- Coloque el puntero del mouse dentro del cuadro de texto Reemplazar con: 6.- De clic en el boton Mas para desplegar el menu de opciones. 7.- De clic en el boton inferior Formato y en el menu seleccione la opcion Fuente. 8.- En la opcion Estilo de Fuente seleccione Negrita y posteriormente en la opcion Color de Fuente seleccione de los colores estandar el Rojo (Segundo Color). Y de clic en el boton Aceptar. 9.- De clic en el boton Reemplazar todos. 10.- De clic en el botn Aceptar y luego en el botn Cerrar. 2.- Borra el formato de texto curso terico de la pgina 2 Respuesta: 1.- Seleccione el texto Curso Terico de la pgina dos. 2.- De clic a la ficha Inicio. 3.- Ubique la categora Fuente. 4.- De clic en el botn Borrar formato. Estilos y formatos 92
Completa las 2 tareas siguientes 10 1.- Aplica un espaciado de prrafo de 24 puntos, antes del prrafo que inicia Opciones de prrafo 76 a la 81 con El paracaidismo de la pgina uno Respuesta: 1.- Coloque el punto de insercin inmediatamente antes del prrafo que comienza con El paracaidismo... 2.- De clic en la ficha Inicio. 3.- Ubique la categora Prrafo y de clic en la flecha que se encuentra en la esquina inferior derecha para abrir el cuadro de dilogo Prrafo. 4.- Cambie el espaciado Anterior a 24 puntos. Cercirese que este desactivada la opcin No agregar espacio entre prrafos del mismo estilo. 5.- De clic en el botn Aceptar. 2.- Aplica un espaciado de carcter de tipo Expandido, al prrafo que inicia con Generalmente la persona que (Aceptas las dems opciones predeterminadas) Respuesta: 1.- Seleccione el prrafo que comienza con Generalmente la persona... y termina con ...se abre.
Pregunta Tema Pgina 2.- Ubique la categora Fuente y de clic en la flecha que se encuentra en la esquina inferior derecha para abrir el cuadro de dilogo Fuente. 3.- De clic en la ficha Espacio entre caracteres del cuadro de dilogo y seleccione la opcin Expandido en la lista desplegable de Espaciado. 4.- Deje las dems opciones predeterminadas y presione Aceptar. Completa las 2 tareas siguientes 11 1.- Crea un nuevo estilo de nombre Viajero basado en texto Escuelas y chavos Estilos y Formatos 66 y 68 Respuesta: 1.- Seleccione el texto ESCUELAS Y CHAVOS de la primera pgina del documento. 2.- De clic en la Ficha Inicio. 3.- Ubique la categora Estilos y de clic en la flecha que se encuentra en la esquina inferior derecha para abrir el panel de Estilos. 4.- Ubique los botones de la parte inferior del Panel de Estilos y haga clic al botn Nuevo estilo (primer botn). 5.- Escriba el nombre Viajero en el cuadro de texto de Nombre:. 6.- De clic en Aceptar. 2.- Del texto con formato a dos columnas modifica la opcin columnas de igual de ancho a 3" (7.62 cms) Columnas 140 y 141 Respuesta: 1.- Colquese al inicio de la pgina dos. 2.- Haga clic en la ficha Diseo de pgina. 3.- Ubique la categora Configurar pgina. 4.- De clic en el botn Columnas y seleccione la opcin Ms columnas. 5.- Aparecer el cuadro de dilogo Columnas, asegrese de que la casilla de verificacin Columnas de igual ancho est activa, modifique el ancho de las columnas a 7.62 cms. 6.- En la opcin Aplicar a: seleccione la opcin Esta seccin. 7.- De clic en Aceptar. Completa las 2 tareas siguientes: 1.- Copia el prrafo que inicia con El paracaidismo, parapente,. y pgalo 12 debajo de la imagen localizada en el ttulo Prueba sin formato Opciones de pegado 153 Respuesta: 1.- Seleccione el prrafo que inicia con El paracaidismo, parapente,. Y termina con al ser humano de volar. 2.- De clis en la ficha Inicio. 3.- Ubique la categora Portapapeles y de clic en el botn Copiar. 4.- Colquese justo debajo de la tercera imagen de la pgina uno. 5.- Ubique la categora Portapapeles y de clic en el botn Pegar. 6.- A continuacin use la etiqueta inteligente Opciones de pegado y seleccione la opcin Conservar solo el texto. (Se encuentra en la esquina inferior derecha del texto pegado). 2.- Ordena la tabla por la columna Destino en orden ascendente Tablas (Orden) Respuesta: 1.- Coloque el punto de insercin dentro de la tabla ubicada en la pgina dos. 2.- De clic a la ficha Presentacin del men contextual Herramientas de tabla. 3.- Ubique la categora Datos y de clic en el botn Ordenar. 4.- Asegrese de que est activa la opcin Con encabezado. 5.- Seleccione el criterio Destino en la opcin Ordenar por: y el tipo de ordenamiento Ascendente. 6.- De clic en Aceptar. 13 Completa las 2 tareas siguientes: 1.- Modifica el la lista numerada de la pgina 1 a el formato i, ii, iii, Listas Respuesta: 1.- Seleccione la lista en la ubicada en la primera pgina. 2.- De clic en la ficha Inicio. 3.- Ubique la categora Prrafo y de clic en la lista desplegable del botn de Numeracin. (Segundo botn) 4.- De la seccin biblioteca de numeracin seleccione el formato i, ii, iii, 168 a la 181
181
2.- Cambie el tamao del papel a A4 nicamente para la pgina 2 (seccin 2) Configurar pgina 107 Respuesta: 1.- Coloque el punto de insercin al inicio de la pgina dos. 2.- De clic en la ficha Diseo de pgina. 3.- Ubique la categora Configurar pgina, seleccione la flecha de la parte inferior derecha y aparecer el cuadro de dilo 4.- Seleccione la ficha Papel. 5.- En la seleccion de Tamao de papel seleccione la opcin A4 y aplique solamente a Esta seccin. 6.- De clic en Aceptar. Completa las 2 tareas siguientes: Insertar nmero de p 14 1.- Cambia la numeracin de la pgina a siguiente formato a,b,c. Respuesta: 1.- De clic a la ficha Insertar. 2.- Ubique la categora Encabezado y pie de pgina. 3.- De clic al men Nmero de pgina y seleccione la opcin Formato del nmero de pgina 4.- En la seccin Formato de nmero seleccione el formato a,b,c, 5.- De clic en Aceptar. 2.- Inserte la portada Austero Respuesta: 1.- De clic en la ficha Insertar. 2.- Ubique la categora Pginas. 3.- De clic al botn Portada. 4.- Seleccione la portada Austero. (1era Fila, 3er columna) Completa las 2 tareas siguientes: 15 1.- Inserta un encabezado de tipo Alfabeto Respuesta: 1.- De clic a la ficha Insertar. Portadas
103
?
Encabezado y pie de p
102
Pregunta 2.- Ubique la categora Encabezado y pie de pgina. 3.- De clic en el botn Encabezado. 4.- Seleccione el estilo Alfabeto. (3er. estilo) 5.- Cerrar el encabezado y pie de pgina. 2.- Inspecciona el documento para ocultar metadatos e informacin personal y remueva todos los resultados de la inspeccin. (Acepta las opciones predeterminadas) Respuesta: 1.- Da clic en el Botn Office.
Tema
Pgina
Preparar documento (
336
2.- Seleccione la opcin Preparar y del menu desplegable de clic en la opcin Inspeccionar Documento. 3.- Del cuadro de dilogo Inspector de documento, asegrese que solamente se encuentre seleccionada la opcin Propiedades del documento e informacin personal y haga clic en el botn Inspeccionar. 4.- De clic en el botn Quitar todo. 5.- De clic en el botn Cerrar. Completa las 2 tareas siguientes: 16 1.- Crea una nueva carpeta de nombre Mundo en Mis documentos y cambila como ruta predeterminada de guardarlos archivos. Personalizar Microsof 359 Respuesta: 1.- De clic en el Botn de Office. 2.- De clic en el boton de la parte inferior Opciones de Word. 3.- Seleccionar del menu izquierdo la opcin Avanzadas. 4.- Usando la barra de desplazamiento ubique la seccin General y de clic en el botn Ubicacin de archivos 5.- Asegrese de que el Tipo de archivo seleccionado sea Documentos y haga clic en el botn Modificar. 6.- Localice la carpeta Mis documentos y de clic en el botn de Crear nueva carpeta, ingrese el nombre Mundo y de clic en Aceptar. 7.- Una vez creada la carpeta de clic en el botn Subir un nivel. Deje seleccionada la carpeta Mundo y de clic en Aceptar tres veces. 2.- Guarda el documento en la carpeta Mundo, ubicada en la carpeta Mis documentos, como un documento Word 97-2003 (Acepta las opciones predeterminadas) Guardar como Respuesta: 1.- De clic en el Botn de Office. 2.- Seleccione la opcin Guardar como y de clic en la opcin Documento de Word 97-2003. 3.- Localice la carpeta Mundo localizada en Mis documentos y de clic en Guardar. 4.- Acepte todos los valores predeterminados. Completa las 2 tareas siguientes: 17 1.- Modifica el nombre de usuario de Microsoft Word a Martn Segura y las inciales MS Propiedades de docum Respuesta: 1.- De clic en la ficha Revisar. 2.- Ubique la categora Seguimiento y de clic en el menu desplegable Control de cambios. 3.- Seleccione la opcin Cambiar nombre de usuario 4.- Modifique el nombre de usuario a Martn Segura y las iniciales a MS. 5.- De clic en el botn Aceptar. 2.- Agrega el comentario con el texto Revisin al el texto Prueba Comentarios Respuesta: 1.- Seleccione el texto Prueba ubicado en la pgina uno. 2.- De clic en la ficha Revisar. 3.- Ubique la categora Comentarios y de clic en el botn Nuevo comentario. 4.- Escriba el comentario Revisin.
35
356
338
Completa las 2 tareas siguientes: 1.- Simultneamente busca todas las instancias Paracadismo y reemplcelos 18 por Paracaidistas Buscar y reemplazar 155 y 157 Respuesta: 1.-De clic a la ficha Inicio. 2.- Ubique la categora Edicin y de clic en el botn Reemplazar. 3.- Aparecer el cuadro de dilogo Reemplazar, en el cuadro de texto Buscar: escriba el texto Paracadismo en el cuadro de texto Reemplazar con: escriba la palabra Paracaidistas. 4.- De clic en el botn Reemplazar todos. 5.- De clic en el botn Aceptar y luego en el botn Cerrar. 2.- Modifica el texto del WordArt ubicado al inicio de la pgina uno para que trace una ruta Arco Hacia abajo (fino) Configurar WordArt Respuesta: 1.- Seleccione el texto de WordArt El Paracadismo que aparece en la parte superior del documento. 2.- De la ficha contextual Herramientas de WordArt de clic a la ficha Formato. 3.- Ubique la categora Estilos de WordArt y de clic en el botn Cambiar forma de Word Art. 4.- Seleccione el estilo Arco Hacia Abajo (Fino) (3er estilo)
220 a la 222
Completa las 2 tareas siguientes: Marcadores 238 a la 242 19 1.- Navega al marcador de nombre Prueba2 Respuesta: 1.- De clic a la ficha Inicio. 2.- Ubique la categora Edicin y de clic en el menu desplegable del botn Buscar. 3.- Seleccione la opcin Ir a 4.- Del cuadro de dialogo seleccione la opcin Marcador en el menu Ir a: y en el Nombre del marcador localice el Marcador Prueba2. 5.- De clic en el botn Ir a y luego en el botn Cerrar. 2.- Aplica un espacio de lnea de tipo Doble al prrafo de debajo del ttulo Prueba 2 Opciones de prrafo 76 a la 81 Respuesta: 1.- Seleccione el prrafo que inicia con Generalmente la persona y termina con automticamente se abre.
Pregunta Tema 2.- De clic en la ficha Inicio. 3.- Ubique la categora Prrafo y de clic en el botn Interlineado. Seleccione la opcin 2.0.
Pgina
Completa las 2 tareas siguientes: 1.- Debajo del titulo DA DE BUCEO de la pgina uno, Inserta una tabla de contenidos que visualice nicamente el estilo Ttulo 4. (Acepta las dems 251 a la 254 20 opciones predeterminadas) Tabla de contenidos Respuesta: 1.- Coloque el punto de insercin debajo del ttulo DA DE BUCEO. 2.- De clic a la ficha Referencias. 3.- Ubique la categora Tabla de contenido y de clic en el botn Tabla de contenido. 4.- De clic en la opcin Insertar tabla de contenido 5.- En el cuadro de dilogo de clic al botn inferior Opciones, aparecer el cuadro de dilogo Opciones de tabla de contenido. 6.- Elimine cualquier valor de los cuadros de texto menos el de estilo Ttulo 4, haga clic en Aceptar dos veces. 2.- Dspues del titulo Discover Scuba de la pgina uno, inserta una tabla de ilustraciones para la tabla descripciones, aplica el formato Elegante. (Acepta las dems opciones predeterminadas) Tabla de ilustraciones Respuesta: 1.- Coloque el punto de insercin despues del ttulo DISCOVER SCUBA. 2.- De clic a la ficha Referencias. 3.- Ubique la categora Ttulos y de clic en el botn Insertar tabla de ilustraciones. 4.- En la opcin Formatos: del cuadro de dilogo, seleccione el formato Elegante. 5.- De clic en Aceptar. Completa las 2 tareas siguientes: 21 1.- Combina las tres celdas de la derecha de la ltima fila de la tabla Tablas Respuesta: 1.- Seleccione las tres celdas de la derecha de la ltima fila de la tabla. 2.- Haga clic en la ficha Presentacin de la ficha contextual Herramientas de tabla. 3.- Ubique la categora Combinar y de clic en el botn Combinar celdas.
168 a la 181
2.- Debajo del texto Destino, inserta una tabla con 4 columnas y 6 filas con un ancho de columna fijo. Respuesta: 1.- Coloque el punto de insercin inmediatamente debajo del texto Destino. 2.- Haga clic en la ficha Insertar. 3.- Ubique la categora Tablas y de clic en el botn Tabla. 4.- Seleccione la opcin Insertar tabla 5.- En el cuadro Nmero de columnas escriba 4, y en el cuadro de Nmero de filas escriba 6. 6.- Active la opcin de Ajuste Ancho de columna fijo. Deje la medida predeterminada y de clic en Aceptar. Completa la siguiente tarea: 1.- Modifica la configuracin de control de cambios, para que el texto insertado 22 aparezca en negrita Revisin (Control de c 342 Respuesta: 1.- De clic a la ficha Revisar. 2.- Ubica la categora Seguimiento y da clic en el menu desplegable del botn Control de cambios. 3.- Selecciona la opcin Cambiar opciones de seguimiento. Aparecer el cuadro de dilogo Opciones de Control de cambios. 4.- De clic a la lista desplegable Inserciones y seleccione la opcin Negrita. 5.- De clic en Aceptar. Completa las 2 tareas siguientes: 23 1.- Agrega el texto Ahora al final del comentario en la pgina uno Comentarios Respuesta: 1.- Seleccione la ficha Revisar. 2.- Ubique la categora Cambios y de clic en el botn Siguiente, aparecer el panel de los comentarios 3.- Una vez mostrado agregue el texto Ahora al final del comentario de la pgina uno.
338
2.- Inspecciona el documento y remueve nicamente el texto oculto Preparar documento ( 336 Respuesta: 1.- Da clic en el Botn Office. 2.- Seleccione la opcin Preparar y del menu desplegable de clic en la opcin Inspeccionar Documento. 3.- Del cuadro de dilogo Inspector de documento, asegrese que solamente se encuentre seleccionada la opcin Texto Oculto y haga clic en el botn Inspeccionar. 4.- De clic en el botn Quitar todo. 5.- De clic en el botn Cerrar. Completa la siguiente tarea: 1.- Compara y combina el documento DIA DE BUCEO UNO y DIA DE BUCEO 24 DOS ubicado en la carpeta Prctica 24. (Acepta las opciones predeterminadas) Comparar y combinar 345 Respuesta: 1.- Abra el documento DIA DE BUCEO UNO. 2.- De clic en la ficha Revisar. 3.- Ubique la categora Comparar y selecciona el botn Comparar. 4.- Selecciona la opcin Combinar 5.- En la opcin Documento original seleccione Examinar y localice el documento DIA DE BUCEO UNO y en la opcin Documento revisado seleccione Examinar y localice el documento DIA DE BUCEO DOS (si es necesario de clic en el botn examinar) 6.- De clic en Aceptar. Completa las 2 tareas siguientes: 1.- Modifica el formato del documento a un color de pgina Verde olivo, 25 nfasis 3, claro 40%. Respuesta: 1.- De clic en la ficha Diseo de pgina.
Formato de document
100
Pregunta 2.- Ubique la categora Fondo de pgina y de clic en el botn Color de pgina. 3.- Seleccione el color Verde Olivo, Enfasis 3, claro 40% (7. columna y 4. Fila).
Tema
Pgina
2.- Inserta la imagen de nombre SKY, ubicada en la carpeta Prctica 25, al final del documento. Insertar imgenes Respuesta: 1.- Coloque el punto de insercin al final del documento. 2.- De clic en la ficha Insertar. 3.- Ubique la categora Ilustraciones y de clic en el botn Imagen. 4.- Localice la carpeta Prctica 25 y seleccione la imagen SKY. 5.- De clic en el botn Insertar. Completa las 2 tareas siguientes: 1.- Guarda la imagen ubicada al inicio del documento, como un bloque de creacin con el nombre Buceo en una nueva categora con le nombre Bloques de creacin 26 Principiantes. (Acepta las opciones predeterminadas) Respuesta: 1.- Seleccione el grfico que se encuentra en la parte superior derecha del documento. 2.- De clic en la ficha Insertar. 3.- Ubique la categora Texto y de clic en el boton Elementos rpidos. 4.- De clic en la opcin Guardar seleccin en una galera de elementos rpidos. 5.- En el cuadro de texto Nombre: escriba el texto: Buceo. 6.- En la seccion categora despliegue el menu y seleccione la opcin Crear nueva categora 7.- Asigne el nombre Principiantes a la nueva categora. 8.- De clic en Aceptar dos veces. 2.- Inserta un bloque de creacin Corchetes al final del documento. Respuesta: 1.- Coloque el punto de insercin al final del documento. 2.- De clic en la ficha Insertar. 3.- Ubique la categora Texto y de clic en el botn Cuadro de texto.
190
150, 149
151
Microsoft Excel 2007 exmen 77-602Pregunta 1 1.Elimine los registros duplicados rango A3:E27 Tema Pgina
Remover celdas, columnas o filas dentro de una hoja.
123-124
Respuesta: 1.-Seleccionar el rango A3:E27 2.-Seleccionar la ficha DATOS 3.-En el grupo HERRAMIENTAS DE DATOS seleccionar el botn QUITAR DUPLICADO 4.-Presione ACEPTAR dos veces. 2.Modifique el rango llamado Puesto para que haga referencia al rango de celdas C3:C27 Cambiar el tamao de rangos Respuesta: Seleccionar la ficha FORMULAS Seleccionar el grupo NOMBRES DEFINIDOS Seleccionar el botn de ADMINISTRADOR DE NOMBRES En la ventana de administrador de nombres seleccionar la ficha Puesto con doble clic. En el cuadro Hace referencia a: seleccionar el rango de celdas C3:C27 presione Aceptar y Cerrar 1.Inserte Una Funcin En La Celda G5 Para Que Muestre El Texto2 Arriba Si D5 Es Mas Alto que 5000, De Otro Modo Que Muestre El
153-154
Texto Debajo Respuesta: Seleccionar la celda G5 Seleccionar la ficha FORMULAS,seleccione grupo BIBLIOTECA De FUNCIONES Seleccionar el botn INSERTAR FUNCION Seleccionar la funcin SI de la categoria Logicas. Escribir en Prueba_lgica: D5>5000 Escribir en Valor_si_verdadero: Arriba Escribir en Valor_si_falso: Debajo Dar clic en aceptar 2. Modifique las dimensiones del grafico a 3 cm de altura y 5 cm de ancho Respuesta: Seleccionar el grfico Seleccionar la ficha contextual HERRAMIENTAS DE GRFICOS/ FORMATO Seleccionar el grupoTAMAO Escriba en Alto 3 cm, en Ancho 5 cm y presione cualquier area de la hoja.3 Completa las 2 tareas siguientes:
Usar formulas avanzadas
179
Mover y dimensionar grficos
207-208
1. Inserte una funcin en la celda C22 para calcular el total de las ventas totales que pertenecen al rango de F4:F19 solo si Puebla est en el rango de D4:D19 Buscar datos usando una frmula. Seleccione la celda C22 Active la ficha FORMULAS y el grupo BIBLIOTECA DE FUNCIONES Presione el botn INSERTAR FUNCION En el cuadro de dilogo seleccione la categoria MATEMATICAS Y TRIGONOMTRICAS Active la funcin SUMAR.SI, y presione Aceptar. Seleccione en el cuadro RANGO: D4:D19, en CRITERIO escriba PUEBLA En RANGO_SUMA escriba el rango F4:F19 y presione Aceptar2. Inserte una formula en la celda D7 de la hoja Sale Record que encuentre el Product # del rango B7:H29 de la hoja de calculo Table que corresponde a la entrada Sales ID en la celda D5 de la hoja de calculo Sales Record
176-178
Seleccione la celda D7 de la hoja Sales Record Active la ficha FORMULAS y el grupo BIBLIOTECA DE FUNCIONES Presione el botn INSERTAR FUNCION En el cuadro de dilogo seleccione la categoria BUSQUEDA Y REFERENCIA Active la funcin BUSCARV, y presione Aceptar. En valor buscado escriba D5 En el cuadro Matiz_buscar_en, seleccione la pestaa de la hoja Table. Seleccione las celdas B7:H29 En el cudaro Indicador_columnas, teclee 2 y presione Aceptar 1.Utilice el comando subtotal dentro del rango de celdas de A2:F23,4 obtenga el promedio de "sueldo" y de Bono para cada cambio en
Departamento Respuesta: Seleccionar el rango A2:F23 Seleccionar la ficha DATOS Seleccionar el grupo ESQUEMA y el boton SUBTOTAL En la lista desplegable Para cada cambio en: seleccionar Departamento En FUNCION seleccione Promedio Active las casillas: Sueldo y Bono Presione Aceptar.
Calcular el subtotal de datos
132-133
2. Prepare el libro para su distribucin marcndolo como final Respuesta: Seleccionar el BOTON DE OFFICE Seleccionar PREPARAR Seleccionar MARCAR COMO FINAL Aceptar las opciones del cuadro
Marcar libros como finales
248
5
1.Restrinja el rango de celdas C6:C18 para que solo acepte una longitud de texto de 3 caracteres Restringir datos usando validacin de datos. Respuesta: Seleccionar el rango C6:C18 Seleccionar la ficha DATOS En el grupo HERRAMIENTAS DE DATOS seleccionar VALIDACION DE DATOS y nuevamente VALIDACION DE DATOS En ventana de validacin de datos en el cuadro PERMITIR seleccione Longitud de texto En el cuadro DATOS seleccione Igual a y en el cuadro LONGITUD escriba 3 Presione Aceptar. 2.Aplicar la caracterstica de compatibilidad cuando se guarde este libro que permite que se copien las caractersticas incompatibles a una nueva hoja Guardar un libro en una version previa de Excel Respuesta: Seleccionar el BOTON DE OFFICE Seleccionar PREPARAR/ EJECUTAR EL COPROBADOR DE COMPATIBILIDAD En la ventana de comprobador de compatibilidad, active la casilla Comprobar la compatibilidad al guardar este libro. Presione Copiar en hoja nueva
121
39
6 1.Aplique el estilo de diseo estilo 5 al grafico
Cambiar los tipos de grficos.
208
Respuesta: Seleccionar el grfico Seleccionar la ficha contextual HERRAMIENTAS DE GRFICOS/ DISEO Seleccionar el botn ESTILOS DE DISEO, presione el botn MAS Seleccionar el estilo 5
2.Filtre la tabla para que solo muestre los datos de la columna Alcanzado que tienen el color de fuente como automtico Respuesta: Desplegar la lista del encabezado de la columna total (alcanzado) Seleccionar FILTRAR POR COLOR Seleccionar FILTRAR POR COLOR DE FUENTE color Rojo.
Filtrar y ordenar datos usando atributos de celdas
131
1.Inserte un grfico de columna cilndrico "cilindro agrupado" 7 utilizando las columnas Ao , Automviles y Motocicletas , utilice el diseo de grafico "diseo 5", ponga el grfico en una hoja nueva, nota: acepte las dems opciones predeterminadas Seleccionar fuentes de datos apropiadas para grficos Respuesta: Seleccionar las columanas Ao, Automoviles y Motocicletas en forma discontinua con la tecla Ctrl Seleccionar la ficha INSERTAR Seleccionar el botn GRAFICOS Seleccionar el botn COLUMNA, CILINDRO AGRUPADO y una vez insertado el grfico Seleccionar la ficha contextual DISEO Seleccionar el botn DISEO RAPIDO, presione el botn MAS y seleccione el DISEO 5 Seleccionar el grupo UBICACIN y presione el botn MOVER GRAFICO, HOJA NUEVA y presione Aceptar
198-200
2.Inspeccione el libro para eliminar datos ocultos y datos personales, nota: acepte las dems opciones predeterminadas Usar el Inspector de Documentos Respuesta: Seleccionar el BOTON DE OFFICE Seleccionar PREPARAR/ INSPECCIONAR DOCUMENTOS En la ventana inspector de documentos solo activar la opcin PROPIEDADES DEL DOCUMENTO E INFORMACION PERSONAL Presione Inspeccionar, una vez inspeccioado el documento presione Quitar y despus Aceptar8 1. Desactive la barra de formulas de la vista actual
245
Ficha Vista
no viene
Respuesta: Seleccionar la ficha VISTA Seleccionar el botn MOSTRAR U OCULTAR Activar la casilla BARRA DE FORMULAS
2. Comparta el libro, nota: acepte las opciones predeterminadas Respuesta: Seleccionar la ficha REVISAR En el grupo CAMBIOS seleccionar el botn COMPARTIR LIBRO Dar click en Aceptar
Permitir que usuarios mltiples hagan cambios a libros
243-244
9
1.Guarde el libro como archivo de Excel habilitado para macros Guardar como libro con macros habilitados Respuesta: Seleccione el BOTON DE OFFICE Seleccione GUARDAR COMO Seleccione LIBRO DE EXCEL HABILITADO PARA MACROS y presione GUARDAR 1.Aplique el estilo de tabla medio 4 al rango de celdas B4:E13 y active la opcin columnas con bandas Respuesta: Seleccione el rango de celdas B4:E13 Seleccione la ficha contextual HERRAMIENTAS DE TABLA Seleccione la ficha DISEO
39-40
10
Aplicar Estilos Rpidos a tablas
133-134
En el grupo ESTILOS DE TABLA presione el botn MAS y seleccione el estilo de tabla medio 4. Seleccione el botn OPCIONES DE ESTILO DE TABLA y active la casilla COLUMNAS CON BANDA.
1.Convierta el contenido delimitado por comas del rango B2:B11 a11 columnas, nota. Acepte los cambios predeterminados
Convertir texto en columnas
185
Respuesta: Seleccin el rango B2:B11 Active la ficha DATOS, seleccione el grupo HERRAMIENTAS DE DATOS Presione la opcin TEXTO EN COLUMNAS En el asistente en la pantalla 1-3 active la casilla DELIMITADOS y presione Siguiente En la pantalla 2-3 active la casilla COMA y presione Siguiente En la pantalla 3-3 presione FINALIZAR 133-134 2.Aplique el estilo de tabla Claro 13 al rango B2:F11, enfatice la Aplicar Estilos Rpidos a tablas primera y ltima columnas y agregue bandas de columna Respuesta: Seleccionar tabla contenida en el rango B2:F11 Seleccionar la ficha INICIO Seleccionar el botn ESTILOS, DAR FORMATO COMO TABLA, seleccionar ESTILO DE TABLA CLARO 13 y presione ACEPTAR Seleccionar la ficha contextual DISEO Seleccionar en el grupo OPCIONES DE ESTILO DE TABLA, activar las casillas Primera columna, ltima columna y Columnas con bandas.
12
Comenzando desde la celda A5 copie la serie hasta la celda A19
Copiar una serie
28-29
Respuesta: Seleccionar la celda A5 Pocisionarse en el CONTROLADOR DE RELLENO (parte inferior derecha de la celda seleccionada) Dar click con el mouse y sosteniendo arrastrar hacia abajo hasta la celda A19. Muestre la columna D "total" de la tabla Ocultar y mostrar filas y columnas Respuesta: Seleccionar las columnas C y E Seleccionar la ficha INICIO Seleccionar el botn CELDAS/ FORMATO/ OCULTAR Y MOSTRAR/ MOSTRAR COLUMNAS.
75-76
13 1.Copie el rango B5:D18 de la hoja Baile y pegue solo el formato
Copiar formatos de celdas
57-58
en el rango E5:E15 de la hoja Respaldo Respuesta: Seleccionar el rango B5:D18 de la hoja Baile Seleccione la ficha INICIO En el grupo PORTAPAPELES seleccionar COPIAR En la hoja Respaldo, seleccionar el rango B2:D15 En el grupo PORTAPAPELES/PEGAR/PEGADO ESPECIAL; en el cuadro de dilogo active FORMATOS y presione ACEPTAR14 1.Inserte una funcin en la celda H30 para obtener la Mediana de los
Resumir datos usando una frmula
155-159
valores de la columna D Respuesta: Seleccionar la celda H30 Seleccionar la ficha FORMULAS Seleccionar el botn INSERTAR FUNCION En la ventana de insertar formula, seleccionar la categoria Estadsticas o todas. Seleccionar MEDIANA y presione Aceptar. En la ventana de argumentos de funcion en numero1 seleccionar los valores D3:D27 y presione Aceptar.15 1.Elimine todos los comentarios del rango B4:F10
Insertar, mostrar, modificar y eliminar comentarios
255-258
Respuesta: Seleccionar el rango B4:F10 Seleccionar la ficha REVISAR En el grupo COMENTARIOS, seleccione ELIMINAR16 1.Ordene la tabla por Descripcin en orden descendente , luego
Ordenar datos usando uno o varios criterios
124-126
por Inventario en orden ascendente Respuesta: Seleccione cualquier celda de la tabla Seleccionar la ficha INICIO el grupo MODIFICAR Presione el botn ORDENAR Y FILTRAR seleccione ORDEN PERSONALIZADO En la ventana de ordenar, en el cuadro ORDENAR POR: seleccione Descripcion, en CRITERIO DE ORDENACION seleccione Z-A Presione el botn AGREGAR NIVEL En el segundo nivel en el cuadro ORDENAR POR: seleccione Inventario, en CRITERIO DE ORDENACION seleccione de mayor a menor Presione Aceptar. 2.Aada el texto Nmero de Piezas a un lado del eje vertical, del Agregar y quitar elementos de grficos grfico en la hoja Inventario Respuesta: Seleccionar el grafico Seleccionar la ficha contextual HERRAMIENTAS DE GRAFICO/ PRESENTACION Seleccionar el grupo ETIQUETAS y presione el botn ROTULOS DE EJE, TITULO DE EJE VERTICAL PRIMARIO Seleccionar TITULO VERTICAL. Escriba Pedido
202-206
17
1.Elimine el formato condicional del rango de celdas B5:C19
Reglas de formato condicional
62-64
Respuesta: Seleccionar el rango B5:C19 Seleccionar la ficha INICIO Seleccionar el grupo ESTILOS y presione el botn FORMATO CONDICIONAL, BORRAR REGLAS, BORRAR REGLAS DE LAS CELDAS SELECCIONADAS. 2.Cre un formato personalizado de numero para las columnas B y C que muestre el texto Visitas despues de cada valor y al mismo tiempo aplique un color de fuente "Azul"
Formato personalizado de celdas
No viene en el libro
Respuesta: Seleccionar los datos del rango B5:C19 Seleccionar la ficha INICIO En el grupo NUMERO, presione el INICIADOR DEL CUADRO DE DIALOGO. En categoria seleccionar Personalizada. En tipo seleccionar Estandar y a continuacin escriba "Visitas" Seleccionar la pestaa FUENTE, en color, seleccionar Azul. Presionar ACEPTAR 1.Inserte una formula en la celda C7 que divida a la celda C6 con mes de febrero Respuesta: Selccione la celda C7 Posicionarse en la barra de formulas y escribir la la frmula =C6/$H$6 Seleccionar la ficha INICIO 2.Muestre las formulas en la hoja Mostrar e imprimir frmulas. Respuesta: Seleccionar la ficha FORMULAS Seleccionar el botn AUDITORIA DE FORMULAS, MOSTRAR FORMULAS 1.Aplique el tema Concurrencia y la combinacin de colores Papel al Usar temas para dar formato a las hojas de clculo rango A2:D27 Respuesta: Seleccionar el rango A2:D27 Seleccionar la ficha DISEO DE PAGINA En el grupo TEMAS, seleccionar el botn TEMAS / CONCURRENCIA. En el grupo TEMAS, seleccionar el botn COLORES DEL TEMA, PAPEL 2. Proteja la hoja con la contrasea Cambios y permita a los Proteger libros y hojas de clculo usuarios editar solamente el rango D3:D27, nota: acepte las opciones predeterminadas Respuesta: Seleccione el rango D3:D27 Active la ficha INICIO en el grupo CELDAS seleccione el botn FORMATO seleccione BLOQUEAR CELDA Para proteger el libro active la ficha REVISAR en el grupo CAMBIOS presione el botn PROTEGER HOJA En el cuadro de dilogo escriba la contrasea Cambios y presione Aceptar 1.Ingrese Una Funcin En La Celda C25 Que Cuente El Nmero De20 Veces Que La Cantidad Es Mayor Que 10000 Dentro Del Rango De
Crear frmulas que utilicen referencias de celdas
149
18 referencia absoluta a la celda H6 para obtener el valor en dolares del absolutas y relativas
162-163
19
77-79
238-239
Usar funcin CONTARSI
173-174
Celdas E3:E23 Respuesta: Seleccionar la celda C25 Seleccionar la ficha FORMULAS En el grupo BIBLIOTECA DE FUNCIONES, seleccionar el botn INSERTAR FUNCION. En la ventana insertar funcion seleccionar la categoria Estadisticas y la funcion CONTAR.SI presione ACEPTAR En la ventana argumentos de funcin, en el rango escribir E3:E23 y en el CRITERIO escribir >10,000 y presione ACEPTAR
2.Conecte las 3 autoformas de la hoja 2 con un conector angular de Dibujar formas flecha Respuesta: Seleccione una de las formas. Seleccione el menu contextual HERRAMIENTAS DE DIBUJO active la ficha INSERTAR En el grupo ILUSTRACIONES seleccione FORMAS En la seccin LINEAS localice la forma CONECTOR ANGULAR DE FLECHA Dibuje la flecha conectando dos de las formas Repita el proceso hasta conectar las tres formas.21
223-224
1.Aplique un efecto de Color de enfasis 1, 5 puntos resplandor a la modificar imgenes imagen localizada en la celda D6 Respuesta: Seleccionar la imagen Seleccionar la ficha contextual FORMATO En el grupo ESTILOS DE IMAGEN seleccionar EFECTOS DE IMAGEN, RESPLANDOR En variaciones de resplandor seleccione Efecto de Color de enfasis 1, 5 puntos resplandor.
228-229
2.Inserte una funcin en la celda F4 que cuente el numero de datos Usar funcin CONTAR en el rango B2:B20 Respuesta: Seleccionar la celda F4 Seleccionar la ficha FORMULAS, en el grupo Biblioteca de funciones Seleccionar el botn INSERTAR FUNCION
156-157
En la ventana de insertar formula, seleccionar la categoria Estadsticas. Seleccionar CONTAR y presione Aceptar. En la ventana argumentos de funcin, en el rango escribir B2:B20 y en el criterio escribir y presione ACEPTAR
Microsoft Power Point 2007 exmen 77-603Pregunta 1 Completa las 2 tareas siguientes:
1.- En la diapositiva 1, lbum de fotos clsico, gira el cuadro texto a 90, centre manualmente el cuadro de textoSeleccione la diapositiva 1 Seleccione el cuadro de texto con el ttulo lbum de fotos clsico Active la ficha contextual HERRAMIENTAS DE DIBUJO y la ficha FORMATO En el grupo ESTILOS DE FORMA active el iniciador de cuadros de dilogo Active la categora CUADRO DE TEXTO seleccione el cuadro desplegable DIRECCION DEL TEXTO y active GIRAR TODO EL TEXTO 90 Centre manualmente el cuadro de texto Presione CERRAR
2.- En la diapositiva 3, Elija un diseo de presentacin, reordena las animaciones personalizadas del Rectangle 1: Elija undiseo de presentacin para que aparezca primero y configura la velocidad de transicion a lento. Seleccione la diapositiva 3 Seleccione la ficha ANIMACIONES y presione PERSONALIZAR ANIMACION Se mostrar el panel de tareas y seleccione Rectngulo 1: Elija un diseo de presentacin y presione la FLECHA VERDE HACIA ARRIBA para reordenar los elementos En el grupo TRANSICION DE LA DIAPOSITIVA cambie el cuadro de VELOCIDAD DE TRANSICION a LENTO 2 Completa las 2 tareas siguientes:
1.- Inmediatamente despus de la ltima diapositiva de la presentacin, importe el esquema de archivo de MS Word de nombre Practica2 ubicado en la carpeta Prctica 2Seleccione la ltima diapositiva Seleccione la ficha INICIO en el grupo DIAPOSITIVAS seleccione la flecha debajo de NUEVA DIAPOSITIVA Seleccione la opcin DIAPOSITIVAS DEL ESQUEMA Navegue a la carpeta PRACTICA 2 y seleccione el archivo MS WORD Presione INSERTAR
2.- Aplique el tema Metro a todas las diapositivas usando el patrn de diapositivasSeleccione la ficha VISTA en el grupo VISTAS DE PRESENTACION seleccione PATRON DE DIAPOSITIVAS Active la ficha EDITAR TEMA en el grupo TEMAS SELECCIONE METRO Presione el botn CERRAR para salir del PATRON DE DIAPOSITIVAS 3
Completa las 2 tareas siguientes: 1.- En la diapositiva 2, Cmo utilizar la plantilla Concurso disminuya todos los elementos de la lista con vietas a un nivel.Seleccione la diapositiva 2 Seleccione los elementos con vietas de la diapositiva Active la ficha INICIO en el grupo PARRAFO active el botn DISMINUIR UN NIVEL
2.- En la diapositiva 4, El Sol es una estrella., agregue a la Imagen un efecto de salida DesvanecerSeleccione la diapositiva 4 y seleccione la imagen Seleccione la ficha ANIMACIONES en el grupo ANIMACIONES presione el botn PERSONALIZAR ANIMACION Se mostrar el panel y presione el botn AGREGAR EFECTO, active la categora SALIDA y seleccione el efecto DESVANECER En el panel modfique el cuadro VELOCIDAD a RAPIDO 4
Completa las 2 tareas siguientes: 1.- En la diapositiva 3, Elija un diseo de presentacin, aplique formato de textura Mrmol Verde al cuadro de texto Seleccione la diapositiva 3 y seleccione el cuadro de texto Active el menu contextual HERRAMIENTAS DE DIBUJO/FORMATO Seleccione el grupo ESTILOS DE FORMA y seleccione el cuadro RELLENO DE FORMA/TEXTURA/MARMOL VERDE 2.- En la diapositiva 4, inserte un WordArt con el texto Staff con el formato Relleno-Texto 1, Sombra Interior, en la partesuperior de la diapositiva
Seleccione la diapositiva 4 Seleccione la ficha INSERTAR en el grupo TEXTO seleccione WordArt Active el formato Relleno-Texto 1, Sombra Interior (3a. Columna 2a. Fila) y escriba el texto Staff5
Completa las 2 tareas siguientes 1.- Agrega la imagen Concurso ubicada en la carpeta Prctica 5, como fondo de todas las diapositivas en el patrn dediapositivas
Seleccione la ficha VISTA en el grupo VISTAS DE PRESENTACION seleccione PATRON DE DIAPOSITIVAS En el grupo FONDO active el iniciador de cuadro de dilogo Active la casilla RELLENO CON IMAGEN O TEXTURA Presione el botn ARCHIVO... y navegue a la carpeta PRACTICA 5, seleccione la imagen CONCURSO Presione Insertar, despues en el cuadro de dilogo presione APLICAR A TODO y despues CERRAR
2.- Agrega el nmero de diapositivas a todas las diapositivas excepto a la diapositiva de Ttulo Seleccione la ficha INSERTAR en el grupo TEXTO seleccione NUMERO DE DIAPOSITIVAS En el cuadro de dilogo active las casillas de verificacin NUMERO DE DIAPOSITIVAS y NO MOSTRAR EN DIAPOSITIVA DE TITULO
Pregunta
Presione APLICAR A TODAS Completa las 2 tareas siguientes6
1.- En la diapositiva 8, Grficos en pantalla panormica , cambie el color del diagrama a bucle degradado - nfasis 3 Seleccione la diapositiva 8 Active el diagrama y seleccione la ficha contextual HERRAMIENTAS DE SmartArt / DISEO / ESTILOS SmartArt / CAMBIAR COLORES Seleccione BUCLE DEGRADADO- ENFASIS 3 (Cat. Enfasis 3, cuarto elemento)
2.- En la diapositiva 4, Grficos en pantalla panormica, mueva el nombre de Cris Cannon a la forma en blanco Seleccione la diapositiva 4, seleccione el nombre de Cris Cannon Arrastrelo con el puntero del ratn a dentro de la forma en blanco En caso de que no se vea el texto en la forma seleccione el menu contextual HERRAMIENTAS DE DIBUJO/FORMATO En el grupo ORGANIZAR presione el botn TRAER AL FRENTE/TRAER AL FRENTE Completa las 2 tareas siguientes 1.- Comprima nicamente la imagen de la diapositiva 2, Buscando un degradado?, con un destino de pantalla (150 ppi). Nota7 (Acepta los opciones predeterminadas)
Seleccione la diapositiva 2 y seleccione la imagen Active la ficha contextual HERRAMIENTAS DE IMAGEN/FORMATO /AJUSTAR / COMPRIMIR IMAGENES Presione el botn OPCIONES y se mostrar el cuadro de dilogo Seleccione la casilla PANTALLA (150 ppi) calidad ptima para pginas Web y proyectores, presione ACEPTAR En el cuadro de dilogo active la opcin APLICAR SOLO A LAS IMGENES SELECCIONADAS Presione ACEPTAR
2.- En la diapositiva 5, Resultados esperados del entrenamiento, simultneamente alinea al medio a todas las formas. Seleccione la diapositiva 5 y seleccione todas las formas de la diapositiva Active la ficha contextual HERRAMIENTAS DE DIBUJO / FORMATO / ORGANIZAR / ALINEAR / ALINEAR AL MEDIO Completa la siguiente tarea:8
1.- En la diapositiva 5, Imgenes en pantalla panormica, aplica el estilo Efecto Moderado nfasis 3 a la forma de tringulo Seleccione la diapositiva 5, seleccione la forma de triangulo Active el menu contextual HERRAMIENTAS DE DIBUJO active la ficha FORMATO y seleccione el cuadro ESTILOS DE FORMA Presione el botn MAS seleccione el Efecto Moderado nfasis 3 (4ta. Columna y 5ta. Fila)
2.- Cree una presentacin con diapositivas con el nombre Learn que incluya nicamente las diapositivas 1,2 y 5. Active la ficha PRESENTACIN CON DIAPOSITIVA seleccione el grupo INICIAR PRESENTACION CON DIAPOSITIVAS Seleccione el cuadro PRESENTACION PERSONALIZADA y nuevamente PRESENTACION PERSONALIZADA Presione el botn NUEVA se mostrar el cuadro de dilogo DEFINIR PRESENTACIN PERSONALIZADA En el cuadro NOMBRE escriba Learn Seleccione y agregue unicamente las diapositivas 1,2 y 5 Presione el botn ACEPTAR y CERRAR Completa las 2 tareas siguientes 1.- En la diapositiva 6, Curso Grado Puntos Promedios, aplique el formato de relleno a la forma de rectngulo con un 40% de9 transparencia
Seleccione la diapositiva 6 Seleccione la forma de rectngulo Active la ficha contextual HERRAMIENTAS DE DIBUJO y la ficha FORMATO en el grupo ESTILOS DE FORMA presione el iniciador de cuadros de dilogo En la categora RELLENO en el lado derecho en la opcin TRANSPARENCIA cambie la barra al 40% Presione CERRAR.
2.- Empaquete para CD la presentacin con el nombre PGM, y guarde los archivos en un carpeta. Cierre el cuadro de dilogo.(Nota: Acepta las opciones predeterminadas)
Seleccione el BOTON OFFICE / PUBLICAR / EMPAQUETAR PARA CD En el cuadro de dilogo localice el cuadro DAR NOMBRE AL CD y escriba PGM Presione el botn COPIAR A LA CARPETA, examine la carpeta Practica 9 Presione ACEPTAR Completa las 2 tareas siguientes 1.- En la diapositiva 2, Cmo utilizar la plantilla Concurso, inserta un hipervnculo en la ltima vieta Reuniones recreativas10 a www.lucernepublshing.com
Seleccione la diapositiva 2 Seleccione la ltima vieta Active la ficha INSERTAR en el grupo VINCULOS presione HIPERVINCULOS En el cuadro de dilogo HIPERVINCULO escriba la direccin www.lucernepublshing.com Presione ACEPTAR en el cuadro de dilogo.
Pregunta
2.- En la diapositiva 4, modifica el tipo de grfico SmartArt a un diseo Organigrama Seleccione la diapositiva 4 Seleccione el grfico SmartArt Active la ficha contextual HERRAMIENTAS DE SmartArt y la ficha DISEO En el grupo DISEOS presione el botn MAS DISEOS Se mostrar el cuadro de dilogo, seleccione la categora JERARQUA del lado izquierdo y posteriormente seleccione el diseo ORGANIGRAMA Presione ACEPTAR en el cuadro de dilogo. Completa las 2 tareas siguientes 1.- En la diapositiva 2, Cmo utilizar la plantilla Concurso, arregle el espacio entre columnas del texto de las vietas de la11 columna dos a .5" (1.3 cm)
Seleccione la diapositiva 4 Seleccione el cuadro de texto que tiene las vietas Seleccione la ficha INICIO / PARRAFO / COLUMNAS / MAS COLUMNAS En el cuadro de dilogo seleccione 2 COLUMNAS y en el cuadro ESPACIO escriba 1,3
2.- En la diapositiva 3, Pregunta y respuesta de ejemplo, agrega la imagen con el nombre TIERRA, localizada en la carpeta PRACTICA 11 a la derecha de la lista con vietas. Seleccione la diapositiva 3 Active la ficha INSERTAR / ILUSTRACIONES / IMGENES Navegue a la carpeta indicada y seleccione el archivo TIERRA Completa la tarea siguiente: 1.- En al diapositiva 3, Ventajas de la pantalla panormica, cambie el tamao del grfico SmartArt a una altura de 5" (13 cm)12 y un ancho de 8" (20 cm)
Seleccione la diapositiva 4 y seleccione el grfico SmartArt Active la ficha contextual HERRAMIENTAS DE SMARTART/FORMATO Seleccione en el grupo tamao, escriba en alto 13 cm y en ancho 20 cm De un clic en cualquier parte de la diapositiva Completa las 2 tareas siguientes: 1.- Agrega un pie de pgina al patrn de diapositivas que actualice automticamente la fecha. Nota (Acepta las configuraciones 13 establecidas) Seleccione la ficha VISTA en el grupo VISTAS DE PRESENTACION presione el botn PATRON DE DIAPOSITIVAS Active la ficha INSERTAR en el grupo TEXTO presione ENCABEZADO Y PIE DE PAGINA Se mostrar el cuadro de dilogo active la casilla FECHA Y HORA y presione APLICAR Para salirse de la vista Patrn de diapositivas seleccione la ficha PATRON DE DIAPOSITIVAS y presione el botn CERRAR
2.- Configure la presentacin de diapositiva para que la presentacin en pantalla sea a (16:10) Seleccione la ficha DISEO en el grupo CONFIGURAR PAGINA seleccione el botn CONFIGURAR PAGINA En el cuadro de dilogo en el cuadro TAMAO DE DIAPOSITIVAS PARA: seleccione PRESENTACION EN PANTALLA (16:10) Presione ACEPTAR Completa la tarea siguiente:14 1.- En la diapositiva 7, Sugerencias de presentacin con diapositivas, cambia la lista con vietas a un SmartArt Proceso
Seleccione la diapositiva 7 Seleccione del cuadro de texto vieta por vieta con la tecla Ctrl. Seleccione la ficha INSERTAR /SmartArt En el cuadro de dilogo en categoras activePROCESO y en el lado derecho seleccione BASICO Presione ACEPTAR Completa las 2 tareas siguientes: 15 1.- Agrega un SmartArt Diagrama Ven a la diapositiva 5 Seleccione la diapositiva 5 Seleccione a ficha INSERTAR / ILUSTRACIONES / SmartArt En el cuadro de dilogo seleccione la categora RELACION y en el lado derecho seleccione el diagrama VENN BASICO 2.- Cambia la orientacin de todas las diapositivas a Vertical Seleccione la ficha DISEO / CONFIGURAR PAGINA /ORIENTACION DE LA DIAPOSITIVA / VERTICAL Completa las 2 tareas siguientes:16 1.- En la diapositiva 4, Imgenes, remueva la animacin del marcador de posicin nicamente
Seleccione la diapostiva 4 Active el marcador de posicin Seleccione la ficha ANIMACIONES y active el botn ANIMACIONES En la lista desplegable ANIMAR seleccione SIN ANIMACION
2.- En la diapositiva 2, Organigrama, borre la forma Ventas A desde el organigrama. Seleccione la diapositiva 2
Pregunta
Active la figura del organigrama que contiene el nombre de Ventas A Presione la tecla suprimir para eliminarlo Completa la tarea siguiente:17 1.- Imprima la presentacin en la vista esquema. Nota (Acepte las opciones predeterminadas)
Seleccione el BOTON OFFICE / IMPRIMIR / IMPRIMIR En el cuadro de dilogo seleccione la lista desplegable IMPRIMIR y elija VISTA ESQUEMA Presione ACEPTAR Completa las 2 tareas siguientes:18 1.- En la diapositiva 5, Cmo se llama nuestra galaxia?, aplica un estilo de tabla con el formato Estilo medio 1-nfasis 3
Seleccione la diapositiva 7, active la tabla Active el menu contextual HERRAMIENTAS DE TABLA y la ficha DISEO Seleccione el grupo ESTILOS DE TABLA el botn MAS Seleccione el Estilo medio 1-nfasis 3 (Cat. Medio 4 elemento) 2.- En el pie de pagina inserte el texto PGM, utilizando la vista Patrn. En la ficha VISTA seleccione el grupo VISTAS DE PRESENTACION Active el botn PATRON DE DOCUMENTOS Localice el pie del patrn y escriba el texto PGM en el pie de pgina Presione CERRAR en la vista de patron Completa las 2 tareas siguientes:
19 1.- En la diapositiva 3, Elija un diseo de presentacin, copia y pega el formato del ttulo al el texto Posiciones Potenciales, a
Seleccione la diapositiva 3, seleccione el texto del cuadro de texto con el titulo ELIJA UN DISEO DE PRESENTACION En la ficha INICIO / PORTAPAPELES /COPIAR FORMATO Seleccione la diapositiva 4, seleccione el texto POSICIONES POTENCIALES para pegar el formato 2.- En la diapositiva 2, Posiciones Potenciales, retire el contorno de la imagen Seleccione la imagen de la diapositiva 2 Active la ficha contextual HERRAMIENTAS DE IMAGEN / FORMATO En el grupo ESTILOS DE IMAGEN /CONTORNO DE IMAGEN Seleccione SIN CONTORNO Completa la tarea siguiente:20 1.- Inserta una nueva diapositiva con diseo Ttulo despus de la diapositiva 3.
Seleccione la diapositiva 3 Active la ficha INICIO en el grupo DIAPOSITIVAS seleccione NUEVA DIAPOSITIVA en la flecha hacia abajo Seleccione DIAPOSITIVA DE TITULO Completa las 2 tareas siguientes:21 1.- Oculta los comentarios que estn en la diapositiva 8, Haga coincidir el dispositivo con lo que mide:
Seleccione la diapositiva 8 Active la ficha REVISAR en el grupo COMENTARIOS desactive el botn MOSTRAR MARCAS
2.- Inspecciona el documento para obtener los metadatos ocultos informacin personal, remueva los resultados. Nota (Acepta todas las opciones predeterminadas) Seleccione el BOTON DE OFFICE / PREPRAR / INSPECCIONAR DOCUMENTO Desactive todas las opciones excepto PROPIEDADES DEL DOCUMENTO E INFORMACION PERSONAL Presione el botn QUITAR TODO, y presione ACEPTAR dos veces Completa la siguiente tarea:22 1.- En la diapositiva 5, Cmo se llama nuestra galaxia?, inserta un SmartArt de Pirmide Segmentada
Seleccione la diapositiva 4 Active la ficha INSERTAR en el grupo ILUSTRACIONES seleccione SmartArt Seleccione la categora PIRMIDE y en el lado derecho seleccione PIRAMIDE SEGMENTADA Presione ACEPTAR Completa las 2 tareas siguientes: 1.- En la diapositiva 3, Ventajas de la pantalla panormica, aplica el formato de efecto Perspectiva media de categora 3D a23 la imagen
Seleccione la diapositiva 3 y active la imagen Actgive la ficha HERRAMIENTAS DE IMAGEN / FORMATO / En el grupo ESTILOS DE IMAGEN / EFECTOS DE LA IMAGEN Seleccione GIRO 3D / PERSPECTIVA / PERSPECTIVA MEDIA
2.- Visualice la presentacin y en la diapositiva 3, Ventajas de la pantalla panormica, resalte el texto Panoramica, terminela presentacin y conserve los cambios. Nota (Acepta las configuraciones establecidas)
Active la ficha PRESENTACION CON DIAPOSITIVAS En el grupo INICIAR PRESENTACION CON DIAPOSITIVAS / DESDE EL PRINICIPIO
Pregunta
Avance en las diapositivas y al llegar a la diapositiva 3 Selecione el MARCADOR DE RESALTADO y subraye el texto panoramica Contiune avanzando el resto de las diapositivas y al terminar persione MANTENER Completa la siguiente tarea: 1.- En la diapositiva 2, Cmo utilizar la plantilla Concurso, cambie el carcter de las vietas para toda la lista por la imagen 24 de VIETAS, localizada en la carpeta Practica 24 Seleccione la diapositiva 2 Seleccione la lista con vietas Active la ficha INICIO / PARRAFO / VIETAS / NUMERACION Y VIETAS Se mostrara el cuadro de dilogo presione el botn IMAGEN Se mostrar otro cuadro de dilogo y presione el botn IMPORTAR Localice la carpeta indicada y la imagen VIETA Presione ACEPTAR 2.- En la diapositiva 2, Cmo utilizar la plantilla Concurso, agrega un comentario con el texto See Lee a la tercer vietaAviso Facultado
Seleccione la ficha REVISAR y presione el boton NUEVO COMENTARIO Escriba en el comentario See Lee Completa la tarea siguiente:25 1.- En la diapositiva 3, Ventajas de la pantalla panormica aplica el efecto Negrita al organigrama
Seleccione la diapositiva 4 Seleccione el organigrama Active la ficha INICIO en el grupo FUENTE seleccione NEGRITA Completa las 2 tareas siguientes: 1.- Mueve la diapositiva 3, Ventajas de la pantalla panormica, despus de la diapositiva 4 Grficos en pantalla26 panormica
Seleccione la diapositiva 3 Arrastre la diapositiva debajo de la diapositiva 4 2.- En la diapositiva 6, Crear presentaciones 16:9 mueve la vieta con el texto Empiece con esta plantilla.. , para que aparezcacomo primera vieta.
Seleccione la diapositiva 2 Seleccione el texto CURSO DE ADMINISTRACION que tiene vieta Arrastre el texto al principio del texto con vietas Completa las 2 tareas siguientes: 1.- En la diapositiva 1, Presentacin de la pantalla panormica, agrega un cuadro de texto con el relleno degradado de tipo 27 Musgo lineal hacia arriba. Nota (Acepta todas las opciones predeterminadas) Seleccione la diapositiva 1 Seleccione la ficha INSERTAR en el grupo TEXTO seleccione CUADRO DE TEXTO Dibuje el cuadro de texto y escriba Seleccione la ficha contextual HERRAMIENTAS DE DIBUJO en la ficha FORMATO seleccione el iniciador de cuadro de dialogo ESTILOS DE FORMA En el cuadro de dilogo active la casilla RELLENO DEGRADADO en la lista desplegable COLORES PRESTABLECIDOS seleccione el color MUSGO En TIPO active LINEAL en DIRECCION seleccione LINEAL ARRIBA Presione CERRAR 2.- En la diapositiva 2, Cmo utilizar la plantilla Concurso modifica la lista con vietas a una lista numerada con el formato 1),2),3)
Seleccione la diapositiva 6 Seleccione la lista con vietas Active la ficha INICIO en el grupo PARRAFO active el botn NUMERACION y seleccione la lista con el formato 1), 2), 3)


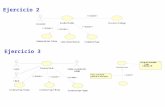


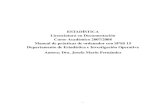






![[PRACTICAS DE EXCEL 2007] - … · Practicas de Excel 2007 ISC. Héctor Javier Niño Contreras UNIVERSIDAD POLITECNICA GOMEZ PALACIO | EJERCICIOS DE EXCEL 2007 1 EJERCICIOS DE EXCEL](https://static.fdocuments.co/doc/165x107/5ba2f31809d3f208588cf503/practicas-de-excel-2007-practicas-de-excel-2007-isc-hector-javier-nino.jpg)







