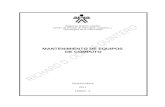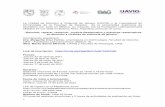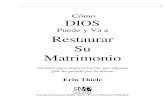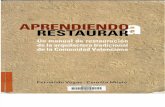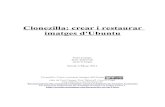Como Restaurar Una Imagen Con Ghost32.Exe de Un Sistema Operativo
Restaurar el sistema 8
-
Upload
juan-zubieta -
Category
Technology
-
view
3 -
download
0
Transcript of Restaurar el sistema 8

RESTAURACIÓN DE SISTEMA EN WINDOWS 8

• Haciendo clic en "Restaurar", el PC se apagará y reiniciará en modo seguro y abrirá la restauración del sistema. Si la restauración está activada será posible restaurar el sistema, de lo contrario, no será posible. No basta con crear un punto de restauración en ese instante para luego poder restaurar el sistema. Debemos crear de tanto en tanto un punto de restauración para que en caso de problemas podamos restaurar el sistema a ese punto en que todo marchaba bien.

• Otra opción para restaurar el sistema es pasar por el Panel de control > Recuperación > Abrir Restaurar sistema. Si han sido creados puntos de restauración, hacemos clic en Siguiente para acceder a los puntos de restauración del sistema.


• La Restauración del sistema no es una reinstalación del sistema ni la reparación del mismo. Sino la puesta del sistema a una fecha determinada por el punto de restauración. La restauración no afecta a ningún documento personal ni a las imágenes. La restauración eliminará los archivos del sistema y programas que hayan sido instalados después del punto de restauración elegidos.
En las opciones de Recuperación es posible configurar la Restauración del sistema, es decir crear un punto de restauración. Para esto hacemos clic en "Configurar Restaurar sistema", luego en "Protección del sistema" y hacemos clic en "Configurar"


EN "USO MÁXIMO", PONEMOS LA BARRA DESLIZANTE EN 6%. CUANTO MAYOR SEA EL PORCENTAJE, TENDREMOS MAYOR CANTIDAD DE PUNTOS DE RESTAURACIÓN.
NOTA: CUANDO LA RESTAURACIÓN DEL SISTEMA ESTÁ ABIERTA, APARECE UN ICONO EN LA BARRA DE TAREAS DESDE EL CUAL PODEMOS ACCEDER DIRECTAMENTE.