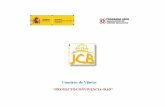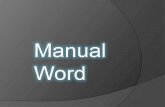Sangrías, numeraciones y viñetas
Click here to load reader
-
Upload
cristian-ruiz -
Category
Documents
-
view
191 -
download
0
Transcript of Sangrías, numeraciones y viñetas

SANGRÍ AS, NUMERACÍONES Y
VÍN ETAS
Informática

ESCUELA SUPERIOR POLITÉCNICA DE CHIMBORAZO
FACULTAD DE SALUD PÚBLICA
ESCUELA DE MEDICINA
CATEDRA DE INFORMÁTICA
AUTOR: RUIZ MALDONADO CRISTIAN VICENTE
PARALELO: 4TO. “A”

1
Contenido 1. Introducción ................................................................................................................................ 2
2. Sangrías ....................................................................................................................................... 2
3. Listas con viñetas y numeradas ................................................................................................... 2
4. Bibliografía .................................................................................................................................. 5

2
1. Introducción
Utilización de Sangrías, viñetas y numeraciones. Estas herramientas son muy útiles para mantener
una mejor organización del texto estableciendo jerarquías, que son muy necesarias cuando es un
trabajo muy extenso.
2. Sangrías
Aplicar una sangría a un párrafo es desplazar un poco el párrafo hacia la derecha o izquierda. Se
realiza seleccionando el párrafo y haciendo clic en uno de estos botones de la pestaña
Inicio en el grupo Párrafo, según queramos desplazar hacia la izquierda o hacia la derecha.
Así desplazamos el párrafo 1,25 cm. cada vez que hacemos clic en el botón, pero también se
puede desplazar otro valor que deseemos. Puedes ver cómo se hace, junto con otras opciones de
la pestaña Inicio, como la forma de variar el espacio que separa los párrafos, y el espacio que
separa las líneas o interlineado.
3. Listas con viñetas y numeradas
En el grupo Párrafo de la pestaña Inicio también encontramos herramientas para crear listas.
Una lista no es más que un conjunto de elementos ligeramente tabulados y precedidos por un
símbolo, dibujo o número. Utilizaremos una lista numerada o por viñetas dependiendo de si los
elementos guardan o no un orden secuencial. Para aplicarlas, podemos: Pulsar el correspondiente
botón y empezar a escribir cada uno de los elementos de la lista. O bien seleccionar un texto ya
existente y aplicar el estilo de lista.
Esta es la forma manual de crear listas, pero existe otra forma: dejar que Word la cree de forma
automática. Si empiezas a introducir elementos precedidos por un signo (como - o * ) Word
entenderá que quieres introducir una lista de viñetas. Si lo que haces es introducir elementos
precedidos por letras o números también creará una lista, en este caso numérica.
Ten presente que se inserta un número o viñeta por cada párrafo, es decir, a continuación de la
tecla INTRO. Si quieres que dos elementos estén en la misma viñeta, deberás separarlos por un
salto de línea, pulsando MAYÚS+INTRO en vez de INTRO.
El resultado será el siguiente:

3
Si quieremos que un elemento de la lista numérica no empiece por 1 o no siga la secuencia, utiliza
la opción Establecer valor de numeración del submenú que despliega su correspondiente flecha.
Una característica de los elementos de una lista es que se pueden ordenar alfabéticamente.
Lo haremos seleccionándolos y pulsando el botón Ordenar que se encuentra también en la
pestaña Inicio, junto a los botones de lista. En el cuadro de diálogo lo único que debemos hacer es
escoger si queremos una ordenación ascendente o descendente y aceptar.
Al pulsar TAB antes de introducir un nuevo elemento indicamos que Este está un nivel inferior que
el anterior, es decir, indicamos una dependencia. Esto da lugar a las listas multinivel. Las listas
multinivel pueden ser tanto de viñetas como numéricas.
También encontrara la opción Cambiar nivel de lista en cada uno de los botones de lista , si
despliegas su submenú pulsando la flecha triangular que hay a la derecha de cada uno de ellos.
Para elegir el estilo de lista, lo único que hay que hacer es desplegar la flecha triangular situada a
la derecha de cada uno de los botones.

4

5
Se puede escoger entre varios modelos, pulsando directamente sobre la pequeña muestra del
menú que se despliega. También puedes crear un estilo de lista personalizado pulsando Definir
nueva viñeta, Definir nuevo formato de número o Definir nueva lista multinivel.
4. Bibliografía
- http://es.wikipedia.org/wiki/Microsoft_Word - http://office.microsoft.com/es-hn/word/caracteristicas-y-ventajas-de-word-2010-
HA101810003.aspx - http://es.wikipedia.org/wiki/Microsoft_Office_2010

6
- http://www.mailxmail.com/curso-word-2010-documentos-tecnicas-edicion/ventana-word
- http://www.buenastareas.com/ensayos/Elementos-De-La-Ventana-De-Word/124775.html
-