SAP · SAP Último cambio el: 17/10/a 10:03 Nombre de Archivo: 02. Contabilización desde...
Transcript of SAP · SAP Último cambio el: 17/10/a 10:03 Nombre de Archivo: 02. Contabilización desde...
SSAAPP
Último cambio el: 17/10/a 10:03
Nombre de Archivo: 02. Contabilización desde Finanzas.doc
Último cambio por: Equipo FI 1 de 43
CONTABILIZACIÓN DESDE FINANZAS
SSAAPP
1. – CONTABILIZACIÓN DESDE FINANZAS 1.1. ALTAS El alta de activos fijos se realizará desde Logística o desde Finanzas, atendiendo a las siguientes consideraciones:
• Logística: - Alta de todo el Inmovilizado Material - Alta del Inmovilizado Inmaterial que venga en factura junto con algún
elemento de Inmovilizado Material (Ej: Dchos.de instalación junto con compra de Máquina “B”)
• Finanzas: - Alta del resto de Inmovilizado Inmaterial
El alta desde Finanzas, se puede hacer de dos formas: a) Contra Acreedor. b) Con Contrapartida automática A – Contra Acreedor Camino en el menú de usuario: Finanzas / Gestión financiera / Activos fijos / Contabilización / Alta / Compra / Contra acreedor. (Transacción F-90)
Nombre de Archivo: 02. Contabilización desde Último cambio el: 17/10/a 10:03 Finanzas.doc
Último cambio por: Equipo FI 2 de 43
SSAAPP
En esta pantalla se deben completar los siguientes datos obligatorios:
•
•
Cabecera de documento: - Fecha del documento ( fecha del documento original ). - Fecha de contabilización ( fecha con la que el documento entra en la
contabilidad ) - Clase de documento: KF ( factura acreedor ). Vendrá alimentado
automaticamente por el sistema. - Sociedad: Sociedad en la que se contabiliza la factura. - Periodo: mes de la fecha de contabilización. - Moneda: EUR. Vendrá alimentado automaticamente por el sistema.
Primera posición:
- Clave contable: 39.. - Cuenta: Seleccionamos un proveedor de inmovilizado. - In. CME.- “O” – Proveedor de Inmovilizado (tanto material como
inmaterial). Pulsamos INTRO, y aparece esta nueva pantalla:
En esta pantalla indicaremos:
- Importe: Importe bruto (con IVA) - Marcaremos el flag “Calcular IVA” - Fecha base
• Siguiente posición - Clave Contable: 70 (Activos Fijos Debe) - Cuenta: Indicamos el inmovilizado correspondiente; lo podemos ver en el
Match-code:
Nombre de Archivo: 02. Contabilización desde Último cambio el: 17/10/a 10:03 Finanzas.doc 3 de 43
Último cambio por: Equipo FI
SSAAPP
En esta pantalla indicaremos la clase de activos fijos a la que pertenece el elemento que queremos dar de alta. A continuació pulsaremos “intro”:
- Clase Movimiento: Indicaremos una clase de movimiento para altas de
activos, dependiendo del tipo de acreedor: Acreedores corrientes: 100 – Alta por compra Acreedores emp.grupo y asociadas: 150 – Alta de empresas
asociadas
Nombre de Archivo: 02. Contabilización desde Último cambio el: 17/10/a 10:03 Finanzas.doc
Último cambio por: Equipo FI 4 de 43
SSAAPP
Pulsamos INTRO, y accedemos a esta nueva pantalla
Debemos indicar:
- Importe: * (al pulsar “intro” nos trae el mismo importe de la posición anterior o, si hay varias posiciones, nos trae el importe necesario para saldar el documento)
- Indicador de impuestos: El que corresponda. - Orden: Indicaremos la orden de inversión que corresponda. Podemos
seleccionarla ayudándonos del match code (si el maestro del activo está alimentado con dicho campo lo traerá por defecto) .
A continuación, seleccionando en el menú Documento / Simular nos aparece el asiento que contabilizará:
Último cambio el: 17/10/a 10:03
Nombre de Archivo: 02. Contabilización desde Finanzas.doc
Último cambio por: Equipo FI 5 de 43
SSAAPP
Si es correcto, podemos pasar a contabilizarlo pulsando el icono . Al realizar el alta desde el módulo de Activos Fijos, no se ha generado pedido. B – Con Contrapartida Automática Camino en el menú de usuario: Finanzas / Activos Fijos / Contabilización / Alta / Compra / Contrapartida automática. (Transacción ABZ0)
En esta pantalla, aparecen alimentados por el sistema algunos datos como son: “fecha de documento”, “fecha contabilización”, “periodo” y “clase de movimiento”. Debemos completar los campos “sociedad” y “Activo Fijo” (número). Pulsamos “intro”:
Último cambio el: 17/10/a 10:03
Nombre de Archivo: 02. Contabilización desde Finanzas.doc
Último cambio por: Equipo FI 6 de 43
SSAAPP
Es en esta siguiente pantalla se debe indicar el importe. El campo “Cta.de Contrapartida” vendrá alimentado por el sistema, siempre y cuando se haya parametrizado previamente para que así sea. De no ser así, se debe rellenar este campo manualmente. Este tipo de contabilización se realiza cuando la compra no se lleva contra terceros, si no directamente contra otra cuenta (Ejemplo: Cuenta de Ingresos extraorinarios, Bancos, etc.). A continuación podemos ver el asiento a contabilizar, a través del icono
:
Último cambio el: 17/10/a 10:03
Nombre de Archivo: 02. Contabilización desde Finanzas.doc
Último cambio por: Equipo FI 7 de 43
SSAAPP
Si todo es correcto podemos contabilizar, utilizando el icono “grabar” . El sistema nos facilitará un mensaje con el número de documento generado. 1.2. - BAJAS a) Con Deudor. b) Con Deudor (sin factura) c) Sin Deudor. d) Sin Ingreso. a) – Con Deudor Camino en el menú de usuario: Finanzas / Activos fijos/ Contabilización/ Baja /Con ingresos / Con deudor (Transacción F-92).
En esta pantalla se deben completar aquellos campos obligatorios:
- Fecha del documento - Fecha de contabilización - Clase de documento: VA (Venta de activos) - Moneda
Último cambio el: 17/10/a 10:03
Nombre de Archivo: 02. Contabilización desde Finanzas.doc
Último cambio por: Equipo FI 8 de 43
SSAAPP
El sistema alimenta la clave contable, teniendo sólo que indicar la cuenta de cliente correspondiente. Pulsamos “intro”:
En esta pantalla debemos indicar: - Importe - Indicador de imp. y el flag “Calcular impuestos” - Clave Contable. - Cuenta (Ingreso). La cuenta 778310 es una cuenta transitoria que SAP
utiliza para la contabilización de la baja de activos. Pulsamos “intro”. Nos situamos en esta nueva pantalla donde debemos: - Indicar el Importe Bruto. - Marcar el flag “Baja de Activo Fijo”.
Fundamental marcar este flag
Último cambio el: 17/10/a 10:03
Nombre de Archivo: 02. Contabilización desde Finanzas.doc
Último cambio por: Equipo FI 9 de 43
SSAAPP
Si pulsamos “intro” nos situamos en la siguiente pantalla:
Debemos indicar: - Nº de Activo Fijo. - Clave de movimiento (210- Baja con ingresos) - Fecha de Referencia - Si es Baja Total sólo se marca el flag. - Si es Baja Parcial (Indicar el Importe o el Porcentaje y cantidad). Pulsamos el icono “continuar” y realizamos la simulación del documento que se va a contabilizar:
Si todo es correcto, pasamos a contabilizar dicho documento (“grabar”). Las facturas de venta de activos fijos se pueden imprimir, pero para poder hacerlo es requisito indispensable que cada factura corresponda a un único
Último cambio el: 17/10/a 10:03
Nombre de Archivo: 02. Contabilización desde Finanzas.doc
Último cambio por: Equipo FI 10 de 43
SSAAPP
activo. En cada factura no puede aparecer reflejada la baja de mas de un elemento de activo, en caso contrario no se puede imprimir la factura. b) – Con deudor (sin factura) Hasta ahora cuando se daba de baja un derecho de exclusividad, el valor neto contable del mismo, se llevaba a resultados como una perdida. A partir de ahora, y con esta nueva herramienta, lo que se hará es reconocer una deuda con el cliente, a la espera de ser reclamada y cobrada. El camino a seguir para efectuar este proceso es el siguiente: Finanzas/ Activos fijos/ Contabilización/ Baja/ Con ingreso/ Con deudor (sin fra) (Transacción ZZMENF159)
La pantalla a la que accedemos es la siguiente:
Último cambio el: 17/10/a 10:03
Nombre de Archivo: 02. Contabilización desde Finanzas.doc
Último cambio por: Equipo FI 11 de 43
SSAAPP
El activo se debe dar de baja por el valor neto contable en la fecha de referencia, de esta forma no va a generar ningun resultado. A través de este proceso no se crea un documento de factura, por lo que este apunte no va a figurar en el modelo 347. Explicamos como funciona: Dentro del apartado “Datos del Activo”. Sociedad: De la que se trate Activo Fijo: En este campo le indicaremos un activo fijo, que ha de ser un derecho de exclusividad, en el caso de que en este campo le indiquemos un número de Activo Fijo perteneciente a una clase de inmovilizado distinta de la 218000, el sistema no nos permitira continuar, indicandonoslo con el siguiente mensaje de error:
En el apartado “Fechas”: Fecha de documento: Suele coincidir con la fecha de contabilización, es una fecha a efectos informativos. Fecha de contabilización: La fecha con la que el documento se graba en el sistema. Fecha de referencia: Esta fecha determinara el valor neto contable del activo fijo a dar de baja. El valor neto contable se determinara como diferencia entre el valor de adquisición del activo minorado con las amortizaciones practicadas hasta la fecha (ultimo día del mes anterior). En el apartado “Datos adicionales”: Deudor: Indicaremos el número de deudor que corresponda al local que hemos perdido. Importe: En este campo, ha de figurar el valor neto contable de la exclusiva en la fecha de referencia, si no lo conocemos pondremos un importe cualquiera, para que el sistema nos permita continuar, ya que es un campo obligatorio, y así poder ver el valor neto contable de este activo, y luego retroceder para poner el importe correcto: Texto: Información sobre el documento que vamos a hacer. Asignación: En este caso, este campo también lo utilizaremos para añadir información al documento. El flag: “Visualizar Activo Fijo” lo dejaremos marcado, para ver los valores del mismo:
Último cambio el: 17/10/a 10:03
Nombre de Archivo: 02. Contabilización desde Finanzas.doc
Último cambio por: Equipo FI 12 de 43
SSAAPP
A continuación pulsamos:
A través del flag que hemos dejado marcado, accedemos al informe de Patrimonio de Activos Fijos, para ese numero de Activo, y vemos que el Valor Neto Contable de este activo a 30.11.04 (Recordemos que como fecha de
Último cambio el: 17/10/a 10:03
Nombre de Archivo: 02. Contabilización desde Finanzas.doc
Último cambio por: Equipo FI 13 de 43
SSAAPP
referencia le hemos indicado 27.12.04), es de 916,67 euros, por lo tanto es esta cifra, la que debe figurar en el campo “Importe” de la pantalla de selección, para que no existan resultados en la operación.
Retrocedemos a la pantalla anterior mediante : Ahora si, le indicamos el importe correspondiente (los 916,67 euros) y desmarcamos el flag “Visualizar el Activo Fijo”. Si una vez desmarcado este flag, el importe que le indicamos no es el correcto, el sistema no va a llevar a visualizar el asiento, emitiendo un mensaje de error que nos indica que debemos corregir las posiciones erroneas.
Entramos en la posición marcada para corregirla y vemos:
Último cambio el: 17/10/a 10:03
Nombre de Archivo: 02. Contabilización desde Finanzas.doc
Último cambio por: Equipo FI 14 de 43
SSAAPP
Pulsamos Intro y nos debe aparecer:
Como esto es correcto volvemos a pulsar Intro y el programa nos debe comunicar:
Entonces debemos volver a visualizar el asiento, pulsando: Una vez que hemos llegado aquí, como el documento que hemos creado es erróneo tenemos dos opciones para deshacerlo:
• Pulsar “Reinicializar” para así eliminar las posiciones que no hemos creado nosotros directamente.
Nos debe salir el siguiente aviso:
Pulsamos Intro:
y entramos a la posición correspondiente para modificar el importe por el cual se debe dar de baja el activo:
Último cambio el: 17/10/a 10:03
Nombre de Archivo: 02. Contabilización desde Finanzas.doc
Último cambio por: Equipo FI 15 de 43
SSAAPP
• Volver hacia atrás hasta llegar a la pantalla principal de la transacción
ZZMENF159. Cuando pulsamos nos tiene que aparecer el siguiente mensaje:
Aceptamos y volvemos a aparecer en:
Cambiamos el importe por la cifra correcta, pulsamos y se nos contabiliza el documento
Último cambio el: 17/10/a 10:03
Nombre de Archivo: 02. Contabilización desde Finanzas.doc
Último cambio por: Equipo FI 16 de 43
SSAAPP
c) – Sin deudor Camino en el menú de usuario: Contabilización / Baja / Con ingres. / Baja venta sin deudor (Transacción ABAON)
Con esta transacción, accedemos a una pantalla donde introduciremos los campos obligatorios:
- Sociedad - Activo fijo (número) - Fecha (de documento, de contabilización y de referencia) - Datos para ingresos. Es el ingreso obtenido por la venta.
El resto de pestañas no requieren rellenar ningún campo obligatorio:
Último cambio el: 17/10/a 10:03
Nombre de Archivo: 02. Contabilización desde Finanzas.doc
Último cambio por: Equipo FI 17 de 43
SSAAPP
Último cambio el: 17/10/a 10:03
Nombre de Archivo: 02. Contabilización desde Finanzas.doc
Último cambio por: Equipo FI 18 de 43
SSAAPP
Antes de grabar la baja del activo debemos visualizarla para comprobar que todo está correcto, esto lo podemos hacer a través del icono:
Una vez que estamos seguros de que todo está correcto grabamos :
d) – Baja sin ingreso Camino en el menú de usuario: Contabilización / Baja / Baja sin ingresos. (Transacción ABAVN)
Último cambio el: 17/10/a 10:03
Nombre de Archivo: 02. Contabilización desde Finanzas.doc
Último cambio por: Equipo FI 19 de 43
SSAAPP
Los datos necesarios a indicar en esta pantalla serán: - Sociedad - Activo Fijo (Nº) - Subnúmero (En caso necesario) - Fechas Documento y Contabilización. El resto de pestañas, como antes, no tienen ningún campo obligatorio.
Último cambio el: 17/10/a 10:03
Nombre de Archivo: 02. Contabilización desde Finanzas.doc
Último cambio por: Equipo FI 20 de 43
SSAAPP
A continuación realizaremos los pasos de “Visualizar Documento” :
Último cambio el: 17/10/a 10:03
Nombre de Archivo: 02. Contabilización desde Finanzas.doc
Último cambio por: Equipo FI 21 de 43
SSAAPP
Y si todo es correcto, pasamos a contabilizar (“grabar”). Existe un caso especial, que son los activos que se dan de baja por destrucción desde el módulo de logística. En estos casos, desde logística lo que se registra es el movimiento de baja, debiéndose contabilizar la misma desde el módulo de Finanzas. En estos casos, el procedimiento será el siguiente: 1. Al realizarse el movimiento de baja por destrucción desde logística, el
responsable de activos en Finanzas recibirá automáticamente un mensaje en el sistema (Mail interno de SAP), donde se informa del activo fijo que se debe dar de baja:
Para acceder al mail, pulsaremos el botón :
Como podemos observar, el mensaje nos informa del nº de documento de material donde podemos buscar los nº de serie de los activos a dar de baja desde Finanzas. Para ello seguirá el siguiente camino en el menú: Logística/ Gestión de materiales/ Gestión de stocks/ Documento de material/ Visualizar
Último cambio el: 17/10/a 10:03
Nombre de Archivo: 02. Contabilización desde Finanzas.doc
Último cambio por: Equipo FI 22 de 43
SSAAPP
En la siguiente pantalla indicaremos el nº de documento de material que aparece en el mail:
Tras pulsar “intro” accedemos al documento:
En esta pantalla seleccionaremos la primera posición pulsando dos veces sobre ella.
Último cambio el: 17/10/a 10:03
Nombre de Archivo: 02. Contabilización desde Finanzas.doc
Último cambio por: Equipo FI 23 de 43
SSAAPP
En esta pantalla desplegaremos el menú “Pasar a” y seleccionaremos la opción “Nº de serie”:
Estos son los nº de serie de los activos que debemos dar de baja. 2. Además de generar este mensaje, el movimiento de baja desde Logística se
registra en una tabla (ZACTIVOS), registro que se borrará automáticamente al contabilizar la baja del activo en Finanzas. Por tanto, esta tabla nos informa de todos aquellos activos que han sido dados de baja desde Logística pero no desde Finanzas, por lo que el responsable de Finanzas deberá revisar periódicamente dicha tabla y asegurarse que no queda sin contabilizar la baja de ningún activo.
Para acceder a esta tabla, debemos seguir el siguiente camino en el menú de usuario: Finanzas/ Activos Fijos/ Operaciones periódicas/ Tabla destrucción Activos Fijos (Transacción:ZACT):
Último cambio el: 17/10/a 10:03
Nombre de Archivo: 02. Contabilización desde Finanzas.doc
Último cambio por: Equipo FI 24 de 43
SSAAPP
Una vez seleccionada esta función, accedemos a la siguiente pantalla de selección de campos:
Aquí podemos marcar el flag que mejor nos venga según lo que estemos buscando. Una vez indicado el criterio de selección pulsaremos “intro”, accediendo a la tabla de activos pendientes de dar de baja, con los registros generados:
A continuación debemos contabilizar la baja de estos activos, siguiendo los pasos indicados al inicio de este apartado (“Baja sin ingresos”). El asiento resultante de un cualquiera de ellos sería del como el siguiente:
Último cambio el: 17/10/a 10:03
Nombre de Archivo: 02. Contabilización desde Finanzas.doc
Último cambio por: Equipo FI 25 de 43
SSAAPP
Al contabilizar, el sistema primero nos avisa de que este activo se dará de baja en la tabla ZACTIVOS:
Una vez contabilizado este asiento, si vamos a visualizar la tabla de activos pendientes de dar de baja (ZACTIVOS) veremos como ya no existe esta entrada:
De esta forma, iremos dando de baja uno a uno todos los activos, de forma que esta tabla quede sin entradas. 1.3. TRASPASOS A) Traspaso en Sociedades SAP Contabilización / Traslado / Traspaso dentro de la sociedad (Transacción: ABUMN)
Último cambio el: 17/10/a 10:03
Nombre de Archivo: 02. Contabilización desde Finanzas.doc
Último cambio por: Equipo FI 26 de 43
SSAAPP
En esta pantalla, te selecciona por defecto la sociedad que hayamos utilizado en la transacción anterior. Si queremos modificarla debemos pulsar
Una vez elegida la sociedad y el activo fijo debemos completar los mismos datos que para la Baja de elementos: Fecha de documento, Fecha referencia, etc...También debemos indicar el Activo Fijo que va a ser el destinatario de ese traslado. Este activo puede existir ya, o podemos crearlo en el momento del traslado.
Último cambio el: 17/10/a 10:03
Nombre de Archivo: 02. Contabilización desde Finanzas.doc
Último cambio por: Equipo FI 27 de 43
SSAAPP
Pulsamos “intro” para que valide los datos introducidos, y vamos a
donde debemos especificar la variante del traslado con un 1. Por defecto aparece 4 “Método de Traspaso por Fusión”, pero nosotros debemos indicarle “Método Bruto Standard”
A continuación, pasaríamos a “Visualizar Documento” :
Si todo está correcto, pasamos a contabilizar el documento (“grabar”).
Último cambio el: 17/10/a 10:03
Nombre de Archivo: 02. Contabilización desde Finanzas.doc
Último cambio por: Equipo FI 28 de 43
SSAAPP
1.4. - AMORTIZACIONES Amortizaremos los elementos de inmovilizado a partir del mes siguiente a la fecha de alta ó activación de los mismos (si damos de alta un activo en Octubre, empezaremos a amortizarlo en Noviembre). La contabilización de las amortizaciones se realizan siguiendo el siguente camino en el menú de usuario: Finanzas / Activos fijos / Operaciones periódicas / Amortización / Ejecutar. (Transacción AFAB).
Último cambio el: 17/10/a 10:03
Nombre de Archivo: 02. Contabilización desde Finanzas.doc
Último cambio por: Equipo FI 29 de 43
SSAAPP
En esta pantalla se deben completar los campos de Sociedad, ejercicio y periodo contable (mes en el que lanzamos la amortización).
Debemos marcar el flag “Planificada” el flag “Listar activos fijos” y el flag “Ejecución Test”; Este último nos permitirá visualizar un informe sobre la amortización que posteriormente se lanzará en real. Ejecutamos en test (icono “ejecutar”): El sistema nos presenta la siguiente pantalla, el la que tendremos que responder afirmativamente:
Último cambio el: 17/10/a 10:03
Nombre de Archivo: 02. Contabilización desde Finanzas.doc
Último cambio por: Equipo FI 30 de 43
SSAAPP
En este documento se puede visualizar también los datos de la amortización analítica (desplazándonos con la barra vertical).
Este informe puede imprimirse a través del botón . A continuación y si todo está correcto, podemos pasar a lanzar la amortización en real. Para ello, volvemos a la primera pantalla ( pulsamos la flecha verde), desactivaremos el flag “Ejecución Test”, y seguiremos los pasos siguientes: Programa / Ejecución proceso de fondo
Último cambio el: 17/10/a 10:03
Nombre de Archivo: 02. Contabilización desde Finanzas.doc
Último cambio por: Equipo FI 31 de 43
SSAAPP
El sistema nos pedirá un dispositivo de salida (Impresora para la emisión del informe).
En la siguiente pantalla seleccionaremos . Luego pulsamos “Verificar” y “Grabar” :
El sistema nos informará de la creación del job de ejecución de amortización.
Podemos comprobar que el job ha terminado a través del siguiente camino: Sistema/ servicios/ jobs/ Resumen de jobs
Último cambio el: 17/10/a 10:03
Nombre de Archivo: 02. Contabilización desde Finanzas.doc
Último cambio por: Equipo FI 32 de 43
SSAAPP
Como podemos comprobar el job ha terminado correctamente. El resultado del proceso lo podriamos ver en los asientos que automáticamente se hayan contabilizado. Vemos ejemplos tanto del contable como del analítico. Camino en el menú de usuario: Finanzas/ Libro mayor/ Cuenta/ Visualizar/Modificar partidas
Último cambio el: 17/10/a 10:03
Nombre de Archivo: 02. Contabilización desde Finanzas.doc
Último cambio por: Equipo FI 33 de 43
SSAAPP
Último cambio el: 17/10/a 10:03
Nombre de Archivo: 02. Contabilización desde Finanzas.doc
Último cambio por: Equipo FI 34 de 43
SSAAPP
Tras indicar la cuenta de gasto por amortización correspondiente y la sociedad,
pulsaremos ejecutar , accediendo a la lista con las partidas abiertas:
Hacemos doble click sobre una de ellas y pasamos a:
Último cambio el: 17/10/a 10:03
Nombre de Archivo: 02. Contabilización desde Finanzas.doc
Último cambio por: Equipo FI 35 de 43
SSAAPP
En el caso de de la “analítica”:
Último cambio el: 17/10/a 10:03
Nombre de Archivo: 02. Contabilización desde Finanzas.doc
Último cambio por: Equipo FI 36 de 43
SSAAPP
Haciendo doble click visualizamos el asiento:
Último cambio el: 17/10/a 10:03
Nombre de Archivo: 02. Contabilización desde Finanzas.doc
Último cambio por: Equipo FI 37 de 43
SSAAPP
Para concluir, vemos un ejemplo de un activo, por ejemplo: “CASH LINE”. Visualizamos el valor contable y la amortización efectuada. Camino en el menú de usuario: Finanzas/ Activos fijos/ Activo fijo/ Visualización de valores (Transacción AW01N)
Último cambio el: 17/10/a 10:03
Nombre de Archivo: 02. Contabilización desde Finanzas.doc
Último cambio por: Equipo FI 38 de 43
SSAAPP
Último cambio el: 17/10/a 10:03
Nombre de Archivo: 02. Contabilización desde Finanzas.doc
Último cambio por: Equipo FI 39 de 43
SSAAPP
CORRECCIÓN DE LA AMORTIZACIÓN Existe la posibilidad de volver a recalcular la amortización en aquellos casos en los que, una vez contabilizada, identificamos errores en la misma por diferentes causas: A. No estan dados de alta la totalidad de elementos de activo para un periodo
en el que ya se habia lanzado la amortización:
- Se creara el activo y se contabilizará el alta en el mes que se haya producido la adquisición (implicara la necesidad de abrir periodos contables cerrados)
- Se corregira la amortización de las siguiente forma dependiendo de los tres casos siguientes:
El alta no contabilizada corresponde al mes anterior:
1- No es necesario hacer nada, dado que el criterio de amortización consiste en que la amortización comienza al mes siguiente de la fecha de adquisición (se amortizara normalmente la del mes).
El alta no contabilizada corresponde a los dos meses anteriores, hay
dos opciones: 1- Reejecutar la amortización del mes anterior y ejecutar
normalmente la de este mes. 2- Ejecutar la amortización del mes (amortizará de una vez por el
importe correspondiente a ambos periódos).
Último cambio el: 17/10/a 10:03
Nombre de Archivo: 02. Contabilización desde Finanzas.doc
Último cambio por: Equipo FI 40 de 43
SSAAPP
El alta no contabilizada corresponde a tres meses ó mas de tres
meses anteriores. 1- Ejecutar la amortización del mes (amortizará de una vez por el
importe correspondiente a los tres o más ).
B. Se han amortizado elementos que tenian que haber sido dados de baja con anterioridad.
En este caso contabilizaremos la baja en la fecha correspondiente y se “reejecutará” la amortización del último periódo en el que se amortizó.
C. Se han amortizado elementos de activo en un porcentaje incorrecto.
En este caso, debemos indicar en el maestro del activo la clave de amortización correcta y a continuación reejecutar el proceso.
Esta “Reejecución” de la amortización, solo es posible para el último periódo en el que se lanzó la misma, no para los anteriores. El proceso que se debe seguir en estos casos es el siguiente: 1- Contabilizar el alta ó la baja en la fecha correspondiente ó modificar el
registro maestro del activo con la clave de amortización correcta. 2- Emitir un informe que nos permita identificar que activos han generado
diferencias en las amortizaciones. 3- Rejecución de la amortización El camino que debemos seguir en el menú de usuario, será el mismo que para lanzar la amortización normal: Finanzas/ Activos fijos/ Operaciones periódicas/ Amortización/ Ejecutar (Transacción: AFAB)
Último cambio el: 17/10/a 10:03
Nombre de Archivo: 02. Contabilización desde Finanzas.doc
Último cambio por: Equipo FI 41 de 43
SSAAPP
En esta pantalla, debemos indicar: D. Sociedad E. Ejercicio F. Periódo: Último mes en el que se contabilizó la amortización G. Motivo de ejecución: “Reejecución” Marcaremos los flags: H. Listar Activos Fijos I. Ejecución en test En el campo “Nº principal de activo fijo” indicaremos los activos a corregir. Podemos entrar un único código de activo ó un intervalo, pero como en nuestro caso son varios los activos cuya amortización hay que corregir, haremos uso
del botón para realizar las entradas individuales:
Último cambio el: 17/10/a 10:03
Nombre de Archivo: 02. Contabilización desde Finanzas.doc
Último cambio por: Equipo FI 42 de 43
SSAAPP
Tras pulsar el botón “Tomar” accedemos a la pantalla inicial, donde ejecutaremos el proceso en test:
Si todo es correcto, volvemos a la pantalla inicial a través del botón Desmarcaremos el flag “Ejecución en test” y seleccionaremos en el menú Programa/ Ejecutar proceso fondo
Último cambio el: 17/10/a 10:03
Nombre de Archivo: 02. Contabilización desde Finanzas.doc
Último cambio por: Equipo FI 43 de 43











































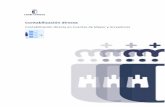


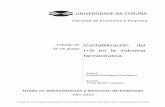



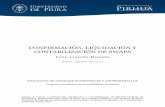
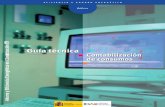



![Contabilización de sweet place [autoguardado]](https://static.fdocuments.co/doc/165x107/588642fd1a28ab32768b4bc7/contabilizacion-de-sweet-place-autoguardado.jpg)






