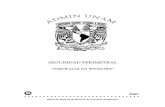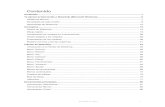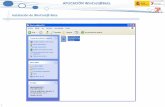Secretaría de Educación Pública · 2020. 8. 25. · En la siguiente ventana de Win Rar haz clic...
Transcript of Secretaría de Educación Pública · 2020. 8. 25. · En la siguiente ventana de Win Rar haz clic...

14
Secretaría de Educación Pública

15
Secretaría de Educación Pública
Uso de correo electrónico
¿Qué es el correo electrónico?
El correo electrónico permite a las personas enviar y recibir mensajes a través de internet. Pueden ser mensajes de texto, imágenes, vídeos, audios o enlaces URL. El funcionamiento de un email es muy fácil y parecido al correo postal tradicional. Ambos permiten recibir y enviar mensajes, que llegan gracias a una dirección de correo electrónico.
Crear una cuenta de correo electrónico
Paso 1. En el buscador del navegador de Google Chrome teclea “Gmail”, regularmente la primera liga sugerida te dirige al formulario para crear nueva cuenta o iniciar sesión, en caso de contar con una cuenta; damos clic en el vínculo.
Paso 2. Aparecerá un formulario similar al siguiente, da clic en “crear cuenta”.
Paso 3. Al dar clic Gmail te dará a elegir qué tipo de cuenta deseas crear, elige “para mí”.

16
Secretaría de Educación Pública
Paso 4. Aparece el siguiente formulario el cual deberás completar con tus datos
¡Es recomendable anotar tu correo y contraseña!
Paso 5. Por seguridad google pide confirmar tu identidad, ingresa un número de celular a 10 dígitos, al dar clic en siguiente recibirás un mensaje a tu celular similar al siguiente, introdúcelo y da clic en siguiente.
Paso 6. Una vez que google confirme tu identidad, te solicitará llenar un formulario, teclea tu información y da clic en siguiente.
Paso 7. Ya estas por finalizar; este paso se omite debido a que más adelante se mostrará como configurar la sincronización de la cuenta al teléfono y podrán ocupar las mismas funciones que google ofrece; Da clic en “Saltar”.

17
Secretaría de Educación Pública
Paso 8. Por último, Google pide aceptar sus términos y condiciones de uso, es importante leer el aviso, dar clic en “Acepto”.
Paso 9. Da clic en “Siguiente” y ¡Enhorabuena, ya puedes comenzar!
Enviar y recibir un mensaje de correo electrónico
1. En la ventana principal de Gmail aparece un menú del lado derecho, en el cual podrás visualizar los correos recibidos, enviados, destacados, borradores, spam.
2. En ocasiones los correos que se reciben llegan a alojarse en la bandeja de Spam; Si algún contacto quedo de enviarte correo y no lo visualizas, revisa tu spam, es muy probable que se encuentre ahí.

18
Secretaría de Educación Pública
3. Para enviar un correo da clic en el botón “Redactar” que se encuentra en la parte superior derecha de la ventana.
4. En la parte inferior derecha aparece una ventana. en la que debes ingresar el correo del destinatario, asunto y mensaje.
5. Una vez completa la información, solo resta dar clic en "enviar".
6. En la bandeja de enviados podemos visualizar por fecha y hora los mensajes enviados.

19
Secretaría de Educación Pública
Enviar archivos adjuntos1. Otra función que ofrece Gmail es adjuntar archivos; que pueden ser desde imágenes hasta documentos (Word, Excel, PowerPoint, JPG, PDF), para ello damos clic en “Adjuntar archivos”.
2. Al dar clic en “Adjuntar archivos”, se abre una pantalla, para elegir el documento que deseas enviar; posteriormente seleccionas “Abrir”. Y espera a que cargue.

20
Secretaría de Educación Pública
FiltrosLos filtros te facilitan el organizar y manipular de manera oportuna tus correos. Para comenzar a crear un filtro haz clic en la flecha hacia abajo situada en la barra de búsqueda.
Aparece un formulario en donde tendrás que agregar los parámetros del filtro, para continuar haz clic en “Crear Filtro”.
Es importante mencionar que no es necesario llenar todos los espacios para continuar.
Se despliega una lista de criterios en la cual puedes seleccionar más de uno si así lo necesitas, una vez que los hayas seleccionado haz clic en “Crear filtro”; En el ejemplo de la se selecciona “Destacar”.
El filtro se ha creado exitosamente, en el ejemplo se envió un correo de la dirección ********@gmail.com con Asunto Prueba Regla, el cual debe estar en la bandeja de recibidos con la característica Destacado.

21
Secretaría de Educación Pública
Filtrar por etiquetas
El filtrado por etiquetas te permite seccionar tus correos de manera oportuna. En el siguiente ejemplo se creará una etiqueta llamada Herramientas_Ofimáticas 1B, para que todos los correos que lleguen a la dirección *******@gmail.com con Asunto “Herramientas_Ofimáticas” se almacenen de manera automática en la etiqueta.
Para comenzar haz clic en “Más”.
Se despliega una lista de opciones, haz clic en “Nueva etiqueta”.
En la ventana emergente, escribe el nombre de la etiqueta que necesitas crear, posteriormente haz clic en “Crear”.
Una vez creada la etiqueta, haz clic en la flecha hacia abajo para definir los parámetros del filtro.
En la siguiente ventana define los parámetros que sean necesarios y haz clic en “Crear Filtro”; En el ejemplo solo se indica que todos los correos que se reciban con Asunto “Herramientas_Ofimáticas” se almacenen en la etiqueta anteriormente creada.

22
Secretaría de Educación Pública
Selecciona el criterio “Aplicar la etiqueta”, elige la que corresponda según tus necesidades y haz clic en “Crear filtro”.
El filtro se ha creado exitosamente, en el ejemplo se recibió un correo con Asunto “Herramientas_Ofimáticas”, el cual deberá aparecer en la etiqueta Herramientas Ofimáticas 1 B.
Enviar archivos comprimidos
Gmail ofrece la posibilidad de adjuntar archivos con extensión .rar y/o .zip,facilitando el enviar una gran cantidad de documentos en un solo archivo.
Para comenzar redacta un nuevo correo y haz clic en el ícono de clip.
Aparece la siguiente ventana, elige los archivos que necesitasenviar; En el ejemplo se necesita enviar una carpeta y 16 imágenes.

23
Secretaría de Educación Pública
Selecciona todos los archivos que necesitas enviar, haz clic secundario en ellos y busca la opción Añadir al archivo.
En la siguiente ventana de Win Rar haz clic en “Aceptar”.
Una vez que los archivos se hayan comprimido, selecciona el archivo Win Rar y haz clic en “Abrir”.
Se puede visualizar que se adjuntó correctamente el archivo Rar, por ultimo solo haz clic en “Enviar”.

24
Secretaría de Educación Pública
Sincroniza tu correo electrónico con tu celular1. Para iniciar selecciona el ícono de “Aplicaciones”.
2. Elige el ícono “Gmail”.
3. Selecciona las tres líneas paralelas que se encuentran en la parte superior izquierda.
4. Del menú desplegado, elige la opción “Configuración”.
5. Y en seguida elige “Agregar cuenta”.

25
Secretaría de Educación Pública
6. De la lista desplegada elige “Google”.
Si tu celular está protegido con contraseña, te pedirá que la ingreses para continuar
7. Para continuar, ingresa tu correo electrónico y contraseña dando clic en siguiente.
8. A continuación acepta los términos y condiciones de uso, “Acepto”.
9. En la siguiente ventana visualizaras las cuentas Gmail existentes, selecciona la que acabas de añadir.
10. En seguida selecciona “Administra tu cuenta de Google”
Herramientas que ofrece gmail.
¡Estás listo para enviar y recibir correos desde tu celular!