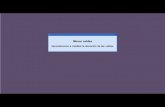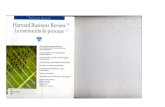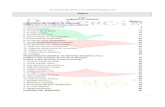Seleccionar Copiar Modificar Mover objeto - … · – Leyenda: Brinda la opción de definir si la...
Transcript of Seleccionar Copiar Modificar Mover objeto - … · – Leyenda: Brinda la opción de definir si la...

• Coloca el puntero del ratón sobre uno de los ocho círculos. – Si seleccionas uno de los puntos de la esquina, el puntero se convierte en uno de estos iconos, que permiten cambiar simultáneamente el ancho y alto del objeto.
• Arrastrando el objeto:
• a) Al seleccionar el objeto aparece un recuadro.
• b) Moviendo el puntero del ratón por el borde del recuadro arrastra el objeto hasta la posición deseada. Mediante Cortar-Pegar: a) Para cortar Seleccionar el objeto para que aparezca el recuadro. Pulsar las teclas Ctrl + X. Pulsar las teclas Ctrl + V.
• Menú Inicio > Copiar.
• b) Con las teclas Ctrl + C.
• c) Estando sobre el objeto seleccionado, dar clic con el botón derecho del ratón y elegir Copiar.
• d) Con el icono de la Barra de herramientas
• Menú Inicio > Pegar.
• b) Con las teclas Ctrl + V.
• c) Clic botón derecho del ratón y Pegar.
• d) Con el icono de la Barra de herramientas
• Clic sobre el mismo; verás que el recuadro mostrará un recuadro de puntos, indicando que el objeto está seleccionado.
• Para quitar la selección, haz clic en cualquier parte fuera del recuadro. Seleccionar
Copiar
Modificar objeto Mover

Girar y voltear
• – Selecciona el objeto.
• – Seleccionar el tipo de giro o volteo que piensas dar.
• – Dar clic a la imagen que vas a voltear o girar; Menú Formato > Girar.
• Cuando das clic a la imagen, aparece el círculo verde, estarás girando libremente el objeto y a los puntos externos de la figura que son blancos
Distancia y distribución
• Se puede medir la distancia entre objetos, o desde un objeto hasta otro punto, utilizando las Reglas y guías

Sangrías : Una sangría es el desplazamiento de uno o varios espacios de un párrafo hacia la
derecha. Se usa para diferenciar un párrafo de otro. Para aplicar una sangría se procede de la
siguiente forma:
– Una vez introducido el texto, se selecciona el mismo. – Se ejecuta Inicio > Párrafo > Sangría.
Alinear texto
Alinear un párrafo o texto, es distribuir las líneas que lo componen respecto a los márgenes del cuadro del texto. Se pueden alinear
los párrafos utilizando el menú Inicio > Párrafo > Dirección de texto o utilizando los iconos.
Cambiar aspecto al texto
– Seleccionar el texto. – Ejecutar menú Inicio > Fuente.
– Se abre una ventana. En ésta se podrá
modificar el tipo, estilo y tamaño de la
fuente, así como agregar alguno de los
efectos listados, o ejecutar las
modificaciones correspondientes desde
los iconos que presenta la barra de menú
Inicio.
Insertar texto
– Dar clic en el icono
Cuadro de texto de la
barra de Insertar.
– Ejecutar Insertar >
Cuadro de texto.
– El cursor toma la
forma de un cuadrado,
hacer clic con el botón
izquierdo del ratón y,
manteniéndolo
oprimido, arrastrar
hasta definir el tamaño
del cuadro de texto.
– Dentro del cuadro se
crea un punto de
inserción de texto. En
dicho punto podrás
ingresar la información
o texto que desees
. – Una vez escrito el
texto, para salir del
modo de edición, dar
clic en cualquier otra
parte de la diapositiva.


Crear una tabla: Para insertar una tabla se debe ejecutar
Insertar > Tabla. Si se utiliza el menú Insertar, aparecerá una
ventana en la que se debe definir el número de filas y columnas que tendrá la tabla, así se despliega
una cuadrícula.
Eliminar una tabla: Seleccionar la tabla y pulsar la tecla Supr.
Eliminar fila: Para realizar esta acción se sitúa el cursor en una de las celdas de la fila a eliminar y se
elige Eliminar filas tras dar un clic derecho con el ratón. Otra
opción sería dar clic en la fila que deseas eliminar y después se
ejecuta Presentación > Eliminar > Eliminar filas.
Eliminar columna: Para esto se sitúa el cursor en una de las
celdas de la columna a eliminar, y después se ejecuta Presentación >
Eliminar > Eliminar columnas.


Diseño de gráfico
– Títulos: Sirve para incluir el título general del
gráfico y de los ejes horizontal y vertical.
– Eje: Es donde se define la forma de organizar la
información en los ejes (si aparece o no).
– Líneas de división del gráfico: Ya sean principales
o secundarias en ambos ejes.
– Leyenda: Brinda la opción de definir si la leyenda
es visible o no.
– Rótulo de datos: Para incluir los valores en las
columnas del gráfico.
– Tabla de datos: Permite anexar al gráfico la tabla
de datos.
– Área de gráfico: Permite acceso directo al área
interna.
• La barra de gráfico: También se puede utilizar
esta barra para trabajar las siguientes opciones:
– Área de gráficos, permite el acceso directo a varias opciones. – Para definir tramas, colores, formato de fuentes y fondos. – Para estructurar la información por filas. – Para estructurar la información por columnas. – Para ver u ocultar la leyenda. – Establece la línea de cuadrículas del eje de categorías.