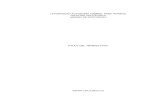Seleccionar texto en word
-
Upload
tomas-marti -
Category
Education
-
view
5.063 -
download
5
description
Transcript of Seleccionar texto en word

Desplazarse en el documento
Desplazar punto de inserción Procedimiento
Carácter siguiente anterior Teclas de dirección:
Principio de la palabra siguiente/anterior
CTRL + / CTRL +
Fin/principio de línea Teclas FIN / INICIO
Principio de párrafo siguiente/anterior
CTRL + CTRL +
Principio/final ventana CTRL + ALT + AV PÁG /CTRL + ALT + RE PÁG

Desplazarse en el documento
Desplazar punto de inserción Procedimiento
Página anterior/siguiente RE PÁG / AV PÁG
Principio/final del documento CTRL + INICIO / CTRL + FIN
Mover el cursor del ratón y situarse haciendo clic.
Utilizar Barra de desplazamiento.

Seleccionar texto utilizando el ratón
Seleccionar texto Procedimiento
Una palabra Doble clic en la palabra.
Una línea Coloque el puntero en la izquierda de la línea y haga un clic.
Un párrafo Coloque el puntero en la izquierda del párrafo y haga doble clic.
Una frase Sitúese en la frase, pulse la tecla CTRL y haga clic
Un grupo de caracteres Haga clic y arrastre el ratón hasta el final del grupo de caracteres.

Seleccionar texto utilizando el ratón
Seleccionar texto Procedimiento
Varios grupos de caracteres (bloques de texto).
Seleccione el primer bloque de texto, mantenga presionada la tecla CTRL y seleccione los demás bloques de texto.
Todo el documento. Haga clic en cualquier parte del documento, y presione las tecla CTRL + E.
O bien, sitúese a la izquierda del texto y haga clic o pulse la tecla CTRL al tiempo que hace clic a la izquierda del texto.

Seleccionar texto en distintos lugares
Puede seleccionar texto o elementos de una tabla que no son contiguos.
1. Seleccione algún texto o un elemento de una tabla.
2. Mantenga presionada tecla CTRL mientras selecciona cualquier texto o elemento adicionales de una tabla que desee.

Seleccionar texto de una tabla utilizando el ratón
Seleccionar texto de una tabla
Procedimiento
El contenido de una celda Sitúese dentro del contenido de la celda y haga clic cuando el cursor adopte la forma
El contenido de una fila Sitúese a la izquierda de la fila y haga clic cuando el cursor adopte la forma
El contenido de una columna Sitúese en la parte superior de la columna y haga clic cuando el cursor adopte la forma

Seleccionar texto de una tabla utilizando el ratón
Seleccionar texto de una tabla
Procedimiento
El contenido de varias celdas, filas o columnas
Haga clic en una celda, una fila o una columna, y arrastre el ratón.
Celdas, filas o columnas que no son contiguas
Haga clic en la primera celda, fila o columna, presione CTRL y luego haga clic en las celdas, filas o columnas adicionales que desea seleccionar.
El contenido de toda una tabla
Sitúese en la parte superior izquierda de la tabla y haga clic cuando el cursor adopte la forma

Seleccionar texto utilizando el ratón y menús
SELECCIONAR ELEMENTOS DE UNA TABLA UTILIZANDO LOS MENÚS DE WORD PARA SELECCIONAR
SIGA ESTE PROCEDIMIENTO
El contenido de una celda
Haga clic en la celda. En Herramientas de tabla, haga clic en la pestaña Diseño. En el grupo Tabla, haga clic en Seleccionar y, a continuación, en Seleccionar celda.
El contenido de una fila
Haga clic en la fila. En Herramientas de tabla, haga clic en la pestaña Diseño. En el grupo Tabla, haga clic en Seleccionar y, a continuación, en Seleccionar fila.
El contenido de una columna
Haga clic en la columna. En Herramientas de tabla, haga clic en la pestaña Diseño. En el grupo Tabla, haga clic en Seleccionar y, a continuación, en Seleccionar columna.
El contenido de toda una tabla
Haga clic en la tabla. En Herramientas de tabla, haga clic en la pestaña Diseño. En el grupo Tabla, haga clic en Seleccionar y, a continuación, en Seleccionar tabla.

Seleccionar texto utilizando el teclado
Seleccionar texto Procedimiento
Un carácter a la derecha Presione MAYÚS+FLECHA DERECHA.
Un carácter hacia la izquierda Presione MAYÚS+FLECHA IZQUIERDA.
Una palabra desde su principio hasta su final
Coloque el punto de inserción al principio de la palabra y, a continuación, presione CTRL+MAYÚS+FLECHA DERECHA.
Una palabra desde su final hasta su principio
Sitúe el puntero al final de la palabra y, a continuación, presione CTRL+MAYÚS+FLECHA IZQUIERDA.

Seleccionar texto utilizando el teclado
Seleccionar texto Procedimiento
Una línea desde su principio hasta su final
Presione INICIO y, a continuación, presione MAYÚS+FIN.
Una línea desde su final hasta su principio
Presione FIN y, a continuación, presione MAYÚS+INICIO.
Una línea hacia abajo Presione FIN y después presione MAYÚS+FLECHA ABAJO.
Una línea hacia arriba Presione INICIO y después presione MAYÚS+FLECHA ARRIBA.
Una línea hacia arriba Presione INICIO y después presione MAYÚS+FLECHA ARRIBA.

Seleccionar texto utilizando el teclado
Seleccionar texto Procedimiento
Un párrafo desde su principio hasta su final
Sitúe el puntero al principio del párrafo y, a continuación, presione CTRL+MAYÚS+FLECHA ABAJO.
Un párrafo desde su final hasta su principio
Coloque el puntero al final del párrafo y, a continuación, presione CTRL+MAYÚS+FLECHA ARRIBA.
Un documento desde su final hasta su principio
Desplace el puntero hasta el final del documento y, a continuación, presione CTRL+MAYÚS+INICIO.
Un documento desde su principio hasta su final
Desplace el puntero hasta el principio del documento y, a continuación, presione CTRL+MAYÚS+FIN.

Seleccionar texto utilizando el teclado
Seleccionar texto Procedimiento
Desde el principio de una ventana hasta su final
Desplace el puntero hasta el principio de la ventana y presione ALT+CTRL+MAYÚS+AV PÁG.
Todo el documento Presione CTRL+E.
Un bloque de texto vertical Presione CTRL+MAYÚS+F8 y utilice las teclas de dirección. Presione ESC para desactivar el modo de selección.
El carácter más cercano Presione F8 para activar el modo de selección y, a continuación, presione FLECHA IZQUIERDA o FLECHA DERECHA; presione ESC para desactivar el modo de selección.

Seleccionar texto utilizando el teclado
Seleccionar texto Procedimiento
Una palabra, una oración, un párrafo o un documento
Presione F8 para activar el modo de selección y luego presione F8 una vez para seleccionar una palabra, dos veces para seleccionar una frase, tres veces para seleccionar un párrafo, o cuatro veces para seleccionar el documento. Presione ESC para desactivar el modo de selección.
El contenido de la celda de la derecha
Presione TAB.
El contenido de la celda de la izquierda
Presione MAYÚS+TAB.

Seleccionar texto utilizando el teclado
Seleccionar texto Procedimiento
El contenido de celdas adyacentes
Mantenga presionada la tecla MAYÚS mientras presiona la tecla de dirección adecuada.
El contenido de una columna Haga clic en la celda superior o inferior de la columna. Mantenga presionada la tecla MAYÚS mientras presiona la tecla FLECHA ARRIBA o FLECHA ABAJO.
El contenido de toda una tabla Haga clic en la tabla y, a continuación, presione ALT+5 en el teclado numérico (con BLOQ NUM desactivado).

DESARROLLO PRÁCTICA FINAL:
REALIZAR UN ARTÍCULO SOBRE UN TEMABUSCAR INFORMACIÓN EN INTERNET
CREAR UN DOCUMENTO EN WORD APLICANDO TODOS LOS CONCEPTOS VISTOS EN CLASE.
Ejercicios

1. CONSEJOS PARA SELECCIONAR TEXTO CON RATÓN Y TECLADO.
Objetivos