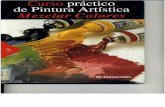parramón - curso practico de pintura artistica mezclar colores
Sequel – Manual de Operaciones - synthmanuals.com...En las piezas musica-les, se pueden crear...
Transcript of Sequel – Manual de Operaciones - synthmanuals.com...En las piezas musica-les, se pueden crear...

Manual de Operaciones

Manual de operación: Steve Kostrey, Michael BaggleyRevisión y Control de calidad:Cristina Bachmann, Heiko Bischoff, Sabine Pfeifer
La información de este documento está sujeta a cambios sin previo aviso y no representa ninguna obligación por parte de Steinberg Media Technologies GmbH. El software descrito en este documento está sujeto a una Licencia de Usuario y no puede copiarse a otros medios exceptuando según lo permitido específicamente en la Licencia de Usuario. Ninguna parte de esta publicación puede ser copiada, reproducida o transmitida de otra manera o registrada, para cualquier pro-pósito, sin el permiso escrito anterior por Steinberg Media Technologies GmbH.
Todos los productos y nombres de compañías son marcas registradas ™ o ® de sus respectivos propietarios. Windows XP es una marca registrada de Microsoft Corporation. El logotipo de Mac es una marca registrada utilizada bajo licencia. Macintosh y Power Macintosh son marcas registradas.
© Steinberg Media Technologies GmbH, 2007.
Todos los derechos reservados.

Tabla de contenidos

4
Tabla de contenidos
6 Introducción7 ¡Bienvenido!7 Información sobre este manual7 Convenciones sobre los comandos de teclado
8 Requisitos del sistema e instalación9 Introducción9 Requisitos mínimos9 Instalar Sequel9 Activar Sequel10 Registrar el software10 Más información…
11 Tutorial 1: Grabación12 Tutoriales12 Grabar audio17 Grabar partes de instrumentos
19 Tutorial 2: Edición20 Introducción20 Editar eventos de audio23 Editar partes de instrumentos
26 Tutorial 3: Mezclas27 Introducción27 Configurar los niveles27 Configurar el panorama28 Enmudecer y Solo28 Añadir EQ29 Efectos de audio31 Añadir automatización32 Exportar
34 Tutorial 4: Modo Live Pads y Reproducción en cadena
35 Introducción35 Partes de arreglos 35 Modo Live Pads36 Modo Reproducción en cadena
38 Zona de pilotos39 Introducción39 Menú Sequel (sólo para Mac)39 Menús Archivo y Edición40 Minimizar, maximizar y cerrar40 Botón y menú Archivo42 Botón y menú Edición43 Información sobre los botones Proyecto,
Automatización y Edición45 Zona de reglas46 Tuner46 Controles Transporte47 Metrónomo48 Uso del sistema48 El visualizador de la Zona de pilotos
50 Zona de arreglos51 Introducción51 Ajustar el tamaño de la Zona de arreglos51 Información sobre las pistas y los controles de
pistas54 Barra de tiempo y cuadrícula55 Acercar el zoom en la Zona de arreglos55 Trabajar con la Herramienta inteligente
57 Zona múltiple58 Introducción58 Página Mezclador60 Página Inspector de pistas64 Página MediaBay67 Página Editor72 Página de arreglos en directo74 Página Configuración del programa
76 Funciones avanzadas77 Introducción77 Añadir silencio78 Cuantización y warp de audio80 Transposición inteligente82 “One button record” (Grabación con un botón)

5
Tabla de contenidos
83 Configuración del sistema84 Introducción84 Notas generales sobre el proceso de
configuración del sistema84 Desfragmentar el disco duro (sólo Windows)84 Requisitos MIDI84 Hardware de audio86 Configurar el audio89 Configurar MIDI90 Optimizar el rendimiento de audio
92 Comandos de teclado93 Introducción93 Comandos de tecla disponibles
95 Referencia sobre los efectos96 Introducción96 Efectos de pista y globales97 Parámetros de instrumentos
98 Índice alfabético

1Introducción

7
Introducción
¡Bienvenido!Enhorabuena y gracias por adquirir Steinberg Sequel. Se ha convertido en un miembro de la comunidad de usua-rios de software de producción musical más grande del mundo. En los más de 20 años de innovaciones en el sec-tor de la producción musical basada en sistemas informá-ticos, Steinberg siempre ha sido un agente líder que ha fomentado la tecnología de software.
Sequel es un nuevo secuenciador básico que se ha dise-ñado como una plataforma de producción musical de fácil uso y con todas las funciones incluidas. Sequel propor-ciona todas las herramientas necesarias para grabar, edi-tar y mezclar música.
Sequel se puede usar de forma “tradicional” para grabar, editar y mezclar instrumentos de audio o virtuales. Por ejemplo, un músico se puede grabar a sí mismo mientras toca un instrumento (ya sea acústico o virtual) o canta. También se puede conectar una guitarra eléctrica directa-mente a una interfaz de audio y grabarla posteriormente con efectos integrados de Sequel.
Los amantes de la música tal vez deseen emplear un enfo-que completamente diferente a la hora de crear música y utilizar como punto de partida la extensa biblioteca de bu-cles y frases musicales de Sequel. En las piezas musica-les, se pueden crear arreglos basados por completo en bucles sin reproducir realmente ninguna nota en un te-clado o instrumento. Este es un proceso que normalmente está más orientado a los DJ y que es muy conocido sobre todo en los estilos de música dance y electrónica actuales.
Otro uso principal que se le puede dar a Sequel son las actuaciones en directo. El concepto de mezclar y remez-clar es muy conocido prácticamente por todo el mundo hoy en día. Crear mezclas y remezclas se ha convertido en un acto creativo en sí mismo y, a veces, en algo que no está para nada relacionado con la creación de música. Sequel ofrece todas las herramientas necesarias para mezclar y remezclar música.
Tocar música en el escenario con ayuda de un ordenador se ha convertido en algo habitual en el escenario musical y en las salas actuales. El objetivo de interpretar música en el escenario puede ser la motivación principal de una persona para utilizar un ordenador para crear música. Se-quel asigna un interés especial al aspecto en directo de la creación de música que lo separa de los secuenciadores
tradicionales. En lugar de la reproducción lineal, dispone de herramientas especiales de interpretación e interac-ción con las que es posible mezclar y volver a combinar secciones de una canción o un proyecto.
Tras registrar en línea Sequel, dedique un tiempo a exami-nar la sección Community de www.steinberg.net. En nuestros foros de discusión encontrará mucha informa-ción útil y podrá conocer a otros usuarios. El registro en www.mysteinberg.com también le permitirá disfrutar de ofertas especiales de Steinberg en el futuro. ¡Diviértase creando su propia música!
El equipo de Steinberg Sequel
Información sobre este manualEste manual se divide en dos secciones La primera sec-ción le guía por varios tutoriales que le muestran cómo usar Sequel.
La segunda sección le ofrece una breve descripción de las funciones de Sequel. Al final de este manual encon-trará consejos útiles para trabajar con Sequel, así como información acerca de cómo configurar el ordenador.
Estamos convencidos de que después de haber comple-tado las dos secciones podrá utilizar el programa para di-vertirse y crear música llena de fascinación.
Convenciones sobre los comandos de tecladoMuchos de los comandos de teclado por defecto de Se-quel utilizan teclas modificadoras, algunas de las cuales son diferentes según el sistema operativo. Por ejemplo, el comando de teclado por defecto de Deshacer es [Ctrl]+[Z] en Windows y [Comando]+[Z] en Mac OS X.
En este manual, cuando se hace referencia a comandos de teclado con teclas modificadoras, estos aparecen con la tecla modificadora de Windows primero:
[Tecla modificadora de Win]/[Tecla modificadora de Mac]+[tecla].
Por ejemplo, [Ctrl]/[Comando]+[Z] significa “pulsar [Ctrl] en Windows o [Comando] en Mac OS X y luego pulsar [Z]”. Asimismo, [Alt]/[Opción]+[X] significa “pulsar [Alt] en Windows u [Opción] en Mac OS X y luego pulsar [X]”.

2Requisitos del sistema e instalación

9
Requisitos del sistema e instalación
IntroducciónEn este capítulo se describen los requisitos y los procedi-mientos de instalación de las versiones de Sequel para Windows y Mac.
Requisitos mínimosLos requisitos siguientes se basan en las mediaciones por un proyecto típico con una media de 12 pistas (incluidas pistas de 3-5 instrumentos), efectos globales, compresor y EQ por pista, y tienen un valor de 512 muestras de ta-maño de búfer. Es posible usar ordenadores más lentos, aunque es necesario que haya menos pistas o un tamaño de búfer superior.
Para poder usar Sequel, el ordenador debe cumplir los si-guientes requisitos mínimos:
Windows• Windows XP Home, XP Professional, Vista Home Basic• Procesador Intel Pentium o AMD Athlon a 2 GHz• 1 GB de RAM• 6 GB de espacio disponible del disco duro• Hardware de audio compatible con Windows DirectX; se re-
comienda que el hardware de audio sea compatible con ASIO para el rendimiento con baja latencia
• Resolución de pantalla de 1.280 x 1.024 píxeles• Unidad de DVD-ROM para la instalación• Conexión a Internet para la activación de la licencia
Macintosh• Mac OS X 10.4• Power Mac G5 a 1.8 GHz o Core Solo a 1.5 GHz• 1 GB de RAM• 6 GB de espacio disponible del disco duro• Resolución de pantalla de 1.280 x 1.024 píxeles• Hardware de audio compatible con CoreAudio• Unidad de DVD-ROM para la instalación• Conexión a Internet para la activación de la licencia
Instalar SequelEl procedimiento de instalación coloca automáticamente todos los archivos en las ubicaciones correctas.
Windows1. Inserte el DVD de Sequel en la unidad de DVD del or-denador.
2. Busque y haga doble clic en el archivo “Setup.exe” del DVD de instalación de Sequel.
3. Siga las instrucciones que aparecen en la pantalla.
Macintosh1. Haga doble clic en el archivo “Sequel.mpkg”.
2. Siga las instrucciones que aparecen en la pantalla.
Independientemente de si instala Sequel en un ordenador Mac o Windows, deberá activar Sequel.
Activar SequelTras instalar Sequel, tendrá que activar el programa en el ordenador.
• Como último paso de la instalación, se abre el “License Control Center” de Syncrosoft (Centro de Control de Li-cencias) y aparece “License Download Wizard” (el asis-tente de descarga de licencia).
• Siga las instrucciones e introduzca el código de activa-ción de Sequel.

10
Requisitos del sistema e instalación
Registrar el software¡Le animamos a registrar el software! De este modo, po-drá aprovechar las ventajas del servicio técnico y estar in-formado de las actualizaciones y otras noticias de Sequel. Hay dos formas de registrar el software:
• En Sequel, abra el menú Archivo y seleccione la opción “Registro de usuario…”. Esta opción contiene un enlace a Internet que abrirá la página de regis-tro del sitio web de Steinberg. Para realizar el registro, siga las instruc-ciones que aparecen en la pantalla. Al iniciar Sequel, también se le pedirá que efectúe el proceso de registro.
• El DVD de instalación de Sequel contiene un formulario de registro en formato .pdf. Para efectuar el registro, im-prima el formulario, introduzca toda la información nece-saria y envíelo a Steinberg.
Más información…… para aprender a usar Sequel:
• En primer lugar, encontrará tutoriales que le ayudarán a poner en marcha y ejecutar rápidamente el programa.Estos tutoriales hacen referencia a proyectos ubicados en la carpeta de proyectos por defecto y a un archivo de vídeo que encontrará en el DVD del programa.
• Hay disponibles descripciones detalladas sobre todas las funciones del programa en los capítulos en los que se describen las distintas “zonas” de Sequel.
• Al final de este manual encontrará información sobre técnicas más avanzadas, consejos acerca de cómo confi-gurar el ordenador para trabajar con audio, una sección de referencia sobre los efectos y una lista de atajos del te-clado de Sequel.

3Tutorial 1: Grabación

12
Tutorial 1: Grabación
TutorialesLos siguientes capítulos ofrecen una introducción rápida a Sequel. Sin embargo, en primer lugar, observe la figura de abajo ya que proporciona una visión general de la in-terfaz del programa Sequel:
En este primer tutorial, le mostraremos cómo utilizar la Zona de pilotos, la Zona de arreglos y la Zona múltiple al grabar eventos de audio y partes de instrumentos.
Grabar audioEn este apartado, examinaremos la grabación de una gui-tarra en un proyecto, le añadiremos un bucle de batería y la reproduciremos. Asegúrese de que la tarjeta de audio está configurada. Para obtener información detallada so-bre la configuración de audio, consulte el capítulo “Confi-guración del sistema” en la página 83.
Crear un nuevo proyectoPor defecto, Sequel crea un nuevo proyecto cuando se inicia el programa. Puede cambiar este comportamiento en la página Configuración del programa. Consulte el ca-pítulo “Página Configuración del programa” en la página 74 para obtener más información.
Para crear un nuevo proyecto si ya hay abierto un proyecto:
• Haga clic en el botón “Nuevo Proyecto” en la Zona de pilotos.
Encontrará explicaciones sobre la Zona de pilotos en el capítulo “Zona de pilo-tos” en la página 38.
Encontrará detalles sobre la Zona de arreglos en el capítulo “Zona de arreglos” en la página 50.
Encontrará descripciones de la Zona múltiple y las distintas páginas en el capítulo “Zona múltiple” en la página 57.

13
Tutorial 1: Grabación
Con esto se creará un nuevo proyecto que no contiene nada y se cerrará el proyecto abierto. Si éste contiene cambios sin guardar, se le preguntará si desea guardarlos.
Configurar la carpeta para guardar por defecto
Con el fin de guardar los proyectos en Sequel, es impor-tante asegurarse de que conoce la ubicación en la que se van a guardar los proyectos.
1. Vaya a la página Configuración del programa.
2. Haga clic en el botón “Ubicación del proyecto”.
3. Aparece un cuadro de diálogo que le permite exami-nar el ordenador y buscar una ubicación adecuada. Al ins-talar Sequel, se crea automáticamente una ubicación para guardar los proyectos.
4. Si desea guardar los proyectos en otro lugar, puede hacer clic en “Crear” para crear una nueva carpeta.
5. Dejaremos la carpeta por defecto que ha creado Se-quel. Haga clic en “Aceptar”.
Para guardar un proyecto:
1. Haga clic en el botón “Guardar proyecto” en la Zona de pilotos.
2. Escriba un nombre para el proyecto. Puede utilizar, por ejemplo, “Primer proyecto de Sequel”.
3. Haga clic en “Aceptar”.
El proyecto se guardará automáticamente en la carpeta que haya especificado en la página Configuración del programa.
Añadir una pista de audio
Las siguientes secciones hacen referencia a los pro-yectos del tutorial y se encuentran en la carpeta de pro-yectos por defecto de Sequel.
Ahora añadiremos una pista de audio para grabar en ella. En nuestro ejemplo, vamos a grabar una guitarra, pero también puede grabar cualquier otro instrumento que de-see. El método es el mismo para cualquier instrumento.
1. Haga clic en el botón “Añadir nueva pista” en la Zona de pilotos.
2. En el cuadro de diálogo que aparece, haga clic en el botón “Audio”.
3. Seleccione “empty” (vacío) y haga clic en “Aceptar”. Se añadirá una pista de audio al proyecto.
4. Haga doble clic en el nombre de la pista y cámbielo a “Guitar”.
! ¡Todavía no ha acabado! Hasta el momento solo he-mos creado un proyecto de Sequel vacío. Todavía tenemos que guardar el proyecto. ! Cargue el proyecto denominado “Recording” que se
encuentra en la carpeta “Sequel Tutorial 1”.

14
Tutorial 1: Grabación
5. Seleccione la entrada que desee para la pista en el menú emergente “Selección de entrada”.Para poder ver la Selección de entrada, asegúrese de que está configu-rada la altura de pista como altura de pista media en la parte inferior de la lista de pistas.
Activar el clic de metrónomoQueremos que haya un clic o reproducción de metró-nomo en el fondo mientras grabamos la guitarra para que la grabación esté alineada con los compases y los tiem-pos que se muestran en la regla.
• Active el botón Metrónomo en la Zona de pilotos.
El metrónomo está configurado automáticamente para empezar dos compases antes de que empiece la graba-ción.
Ahora tenemos que configurar la velocidad o el tempo de nuestro proyecto. Esto afecta directamente a la velocidad del clic de metrónomo. Puede cambiar el tempo en el campo en el que se visualiza el Tempo. Para obtener más información sobre cómo cambiar el tempo, consulte “Tempo (TEMPO)” en la página 48.
El valor por defecto es 120, que significa 120 BPM o tiempos por minuto. Podemos dejar ese valor.
Añadir un bucle de bateríaAhora añadiremos algunas baterías al proyecto.
Añadir un bucle de batería al proyecto es excelente como apoyo al metrónomo cuando se graba un bajo o una guitarra, pero también si no toca la batería o si no puede grabar el sonido de batería en casa.
1. Seleccione la página MediaBay en la Zona múltiple.
2. En la columna Category (categoría), seleccione “Drum & Perc”.
3. En la columna Sub Category (subcategoría), selec-cione “Beats”.
4. En la columna Style (estilo), seleccione un estilo que sea adecuado al estilo de guitarra que desee grabar.
5. Active el botón de preescucha y examine los resulta-dos hasta encontrar lo que busca.
Haga clic aquí para seleccio-nar una entrada.

15
Tutorial 1: Grabación
6. Arrastre el bucle de batería seleccionado a la Zona de arreglos y alinéelo con el compás 1, justo debajo de la pista de guitarra.
7. Use la función Repetir para que el bucle dure 4 com-pases.Haga clic en zona intermedia del borde derecho del evento y arrástrela a la derecha hasta que el bucle se repita hasta el principio del compás 5. Consulte “Repetir eventos” en la página 56 para obtener información más detallada sobre la repetición de eventos.
8. Asigne a la pista el nombre “Drums” (batería).
Observe que el tempo del proyecto ha cambiado para coincidir con el bucle de batería. Al arrastrar un archivo a un proyecto y si es el primer archivo que se añade, su tempo definirá el tempo del proyecto.Lea más información sobre la definición o el cambio del tempo del pro-yecto en “Tempo (TEMPO)” en la página 48.
Configurar los nivelesEn nuestro ejemplo, tenemos el sonido de una guitarra a través de un amplificador con un micrófono colocado de-lante del altavoz del amplificador. Este micrófono está co-nectado directamente a la entrada de micrófono MI|4 de Steinberg. Hemos configurado el nivel de la entrada MI|4 para que haya suficiente volumen sin recortes.
Si activamos el botón “Grabación preparada”, podremos escuchar la guitarra. Deberá ver y escuchar el sonido que llega a la derecha de la pista.
Haga todo lo posible para que llegue el volumen máximo a las entradas de audio de la tarjeta de audio sin que se es-cuchen distorsiones. La mayoría de las tarjetas de audio tienen algún tipo de indicador de nivel o volumen. Si la suya no tiene ningún indicador de este tipo, no se pre-ocupe, podemos cambiar el volumen con el deslizador de volumen de pista.
Afinar el instrumentoSequel cuenta con un tuner interno para afinar los instru-mentos, como una guitarra o un bajo.
1. Asegúrese de que la pista de guitarra está selecciona-da y de que el botón Grabación preparada está activado para que podamos escuchar la entrada.
2. Active el tuner en la Zona de pilotos.
3. Puntee una cuerda de la guitarra.
Elija un bucle de batería... ... y arrástrelo a la Zona de arreglos.
El indicador se mueve a la izquierda y a la derecha
Nota y octava

16
Tutorial 1: Grabación
El tuner detectará automáticamente la cuerda que se está punteando siempre y cuando esté relativamente cerca de la afinación derecha. El indicador de afinación se desplazará a la izquierda o la derecha. Si se desplaza a la izquierda, la cuerda se escuchará como bemol. Si se desplaza a la dere-cha, la cuerda se escuchará como sostenida.
El tuner también muestra la nota y octava actuales en las que está afinada la cuerda.
4. Afine las cuerdas hasta que todas ellas estén afinadas.
5. Desactive el tuner.
¡Ahora ya está preparado para grabar!
Grabar la guitarra1. Haga clic en el botón “Saltar al marcador anterior” va-rias veces en la Zona de pilotos para asegurarse de que la grabación empieza en el compás 1.
2. Asegúrese de que el botón de ciclo está desactivado (no resaltado).
3. Haga clic en el botón “Grabar” para grabar la guitarra; obtendrá automáticamente dos compases de precuenta.
4. Pulse la barra espaciadora cuando termine para dete-ner la grabación.
¡Enhorabuena! Acaba de grabar el primero evento de au-dio en Sequel. Continúe con la siguiente sección para re-producirla.
ReproducciónPara escuchar lo que acaba de grabar, tiene que reprodu-cirlo. En Sequel, la reproducción es muy fácil, aunque hay algunos trucos que le conviene conocer para hacerlo con precisión.
Para iniciar la reproducción:
Hay varias formas de iniciar la reproducción en Sequel.
• Haga clic en el botón Reproducir.• Pulse la barra espaciadora del teclado del ordenador. Se al-
ternará entre iniciar y detener.• Pulse la tecla [Intro] en el teclado numérico del ordenador.• Haga doble clic en la mitad inferior de la zona de regla.
Para detener la reproducción:
• Haga clic en el botón Reproducir durante la reproducción.• Pulse la barra espaciadora del teclado del ordenador. Se al-
ternará entre iniciar y detener.• Pulse la tecla [0] en el teclado numérico del ordenador.
Reproducción cíclica
Sequel permite reproducir de forma cíclica una sección del proyecto. Para configurar la ubicación del ciclo, debe usar los localizadores izquierdo y derecho.
1. Vamos a crear una región cíclica desde el compás 2 al 3. Esto indicará a Sequel que queremos que exista un bu-cle o ciclo entre los compases 2 y 3. Para crear una región precisa, vamos a activar el ajuste.
! Cargue el proyecto “Playback” que se encuentra en la carpeta “Sequel Tutorial 1”.

17
Tutorial 1: Grabación
2. Desplace el puntero del ratón a la parte superior de la zona de regla. Su forma cambiará a la de un lápiz. Haga clic y arrástrelo desde el compás 2 al compás 3.
3. Asegúrese de que el botón Ciclo está activado.
4. Haga clic en los botones “Saltar al marcador anterior” y “Saltar al marcador siguiente” hasta que el cursor de po-sición de canción se encuentre directamente en el com-pás 2.
5. Pulse la barra espaciadora para iniciar la reproduc-ción. Sequel realizará una reproducción cíclica (en bucle) una y otra vez hasta que vuelva a pulsar la barra espacia-dora.
Grabar partes de instrumentosEn esta sección vamos a ver cómo grabar partes de ins-trumentos en un proyecto con pistas de instrumentos.
Crear una pista de instrumentoEmpezaremos por añadir una pista de instrumento a nues-tro proyecto.
1. Haga clic en el botón “Añadir nueva pista” en la Zona de pilotos.
2. En el cuadro de diálogo que aparece, haga clic en el botón “Instrumentos”.
3. Use el filtro “Category” y elija un sonido que se ajuste a su canción. Vamos a seleccionar un sonido “Synth Pad”.
4. Asigne a la pista el nombre “Synth”. Puede asignarle otro nombre si elige otro tipo de sonido.
GrabarAhora que ya tenemos una pista y nuestro sonido, pode-mos empezar a grabar algo. La grabación de partes de instrumentos es muy similar a la grabación de eventos de audio. Asegúrese de leer el principio de este capítulo en el que se describe cómo grabar audio.
Sequel busca automáticamente y utiliza los dispositi-vos MIDI que haya en el ordenador.
La entrada MIDI para una pista de instrumentos siem-pre está configurada como “All Inputs” (todas las entra-das).
! Cargue el proyecto denominado “Recording MIDI” que se encuentra en la carpeta “Sequel Tutorial 1”.

18
Tutorial 1: Grabación
1. Active el botón “Grabación preparada” para la pista y pulse algunas teclas en el teclado MIDI. Debe ver y escu-char las señales MIDI que llegan a la derecha de la pista.
2. Asegúrese de que el botón Ciclo está desactivado.
3. Pulse la tecla [.] del teclado numérico para configurar la posición de canción en el compás 1. De este modo se asegurará de que la grabación empieza al principio de la canción.
4. Pulse la tecla [*] del teclado numérico para iniciar la grabación. Grabe 4 compases.
5. Pulse la barra espaciadora cuando termine.
6. Desactive el botón “Grabación preparada” para dejar de escuchar la entrada.
¡Enhorabuena! Acaba de grabar la primera parte de ins-trumento en Sequel.
Pulse la tecla [.] del teclado numérico para configurar la posición de canción en el compás 1 y pulse la barra espa-ciadora para escucharla.
Vaya al siguiente capítulo para aprender a editar los even-tos de audio y las partes de instrumento que hemos gra-bado.
! Cargue el proyecto “MIDI Playback” que se encuen-tra en la carpeta “Sequel Tutorial 1”.

4Tutorial 2: Edición

20
Tutorial 2: Edición
IntroducciónEn este capítulo, le mostraremos cómo utilizar la Zona de pilotos, la Zona de arreglos y la Zona múltiple al editar eventos de audio y partes de instrumentos. Consulte los capítulos “Zona de pilotos” en la página 38, “Zona de arre-glos” en la página 50 y “Zona múltiple” en la página 57 si no está seguro sobre lo que hace una función específica.
Las siguientes secciones hacen referencia a los pro-yectos del tutorial y se encuentran en la carpeta de pro-yectos por defecto de Sequel.
Editar eventos de audioEn esta sección, examinaremos algunas de las funciones de edición de audio que hay disponibles en Sequel.
Vamos a ver cómo editar los eventos. Esto incluye tareas como renombrar, ajustar el tamaño, desplazar, copiar, re-petir y eliminar.
RenombrarRenombrar eventos es muy sencillo en Sequel. Es impor-tante renombrar los archivos de audio para que el pro-yecto esté limpio y organizado. A continuación, vamos a renombrar el evento de audio de la pista de batería para que su nombre sea “Drums”:
1. Haga doble clic en el campo de nombre en el evento.
2. Escriba “Drums” y, cuando termine, pulse [Intro]/[Re-torno].
El nombre habrá cambiado a “Drums”.
Ajustar el tamañoPuede cambiar el tamaño de un evento si ajusta el princi-pio y/o el final del evento. Si utiliza esta función junto con las funciones de dividir y repetir ya tendrá todo lo que nor-malmente necesitará para editar los eventos.
1. Haga clic en el evento cuyo tamaño debe ajustar. En este caso, vamos a ajustar el tamaño de los eventos “Gui-tar” y “Synth”.
2. Sitúe el cursor sobre uno de los triángulos que hay en la parte inferior izquierda o derecha del evento. Haga clic y ajuste los eventos “Guitar” y “Synth” de modo que no quede ningún espacio vacío a la izquierda ni a la derecha de los eventos.
! Cargue el proyecto “Event Operations” que se en-cuentra en la carpeta “Sequel Tutorial 2”.

21
Tutorial 2: Edición
DividirLa función dividir se utiliza para cortar los eventos.
Puede dividir o cortar un evento donde desee o dividir un evento de forma uniforme en las posiciones definidas de la cuadrícula de posición de compases y tiempos que se muestra en la Zona de arreglos.
Dividir con ajuste desactivado
La división con ajuste desactivado le permite cortar el evento donde desee sin que se bloquee en la cuadrícula.
1. Asegúrese de que el ajuste está desactivado. Ahora puede dividir el evento donde desee.
2. Seleccione el evento “Synth”.
3. Sitúe el cursor en la parte inferior del evento. El cursor se convierte en la herramienta Dividir.
4. Haga clic en cualquier lugar en la parte inferior del evento para dividirlo. Cree todas las divisiones que desee.
5. Para deshacer una acción, haga clic en el botón “Des-hacer la última acción” en la Zona de pilotos. Asegúrese de que no hay más divisiones en el evento “Synth”.
Dividir con ajuste activado
Si está activado el botón ajuste, podrá dividir o cortar los eventos con precisión directamente por compases y tiem-pos.
1. Asegúrese de que el botón ajuste está activado.
2. Vamos a dividir el evento “Drums” en el tercer tiempo de cada compás.
3. Si no puede ver los tiempos en la cuadrícula, pulse re-petidamente la tecla [H] del teclado para acercar el zoom y verlos.
4. Corte el evento en el compás 1 tiempo 3, compás 2 tiempo 3, compás 3 tiempo 3 y compás 4 tiempo 3.
5. Para deshacer una acción, haga clic en el botón “Des-hacer la última acción” en la Zona de pilotos. Asegúrese de que no hay más divisiones en el evento “Drums”.
DesplazarAhora vamos a desplazar todos los eventos del proyecto para que todos los eventos de todas las pistas estén ali-neados con el compás 2.
1. Asegúrese de que el ajuste está activado.
2. Haga clic y mantenga pulsado el ratón en un área va-cía de la ventana del proyecto. Arrastre el ratón para se-leccionar todos los eventos. Cuando suelte el botón del ratón, todos los eventos se seleccionarán.

22
Tutorial 2: Edición
3. Con todos los eventos seleccionados, haga clic y arrás-trelos para que los eventos se alineen con el compás 2.
4. Haga clic en un área vacía de la ventana del proyecto de modo que no haya ningún evento seleccionado.
Todos los eventos se desplazarán a la vez y permanece-rán en la misma posición relativa.
5. Vuelva a seleccionar todos los eventos y arrástrelos de nuevo al compás 1.
EnmudecerAl enmudecer los eventos dejará de escucharlos. Es posi-ble que desee enmudecer los eventos de una pista para que la pista se siga reproduciendo, excepto los eventos que enmudezca.
Tenga en cuenta que esto es distinto de enmudecer una pista.
1. Sitúe el cursor sobre el evento que desee enmudecer. Aparecerá el botón Enmudecer en la esquina superior de-recha del evento.
2. Haga clic en el botón Enmudecer. El evento cambia a color gris. Esto significa que el evento está enmudecido.
3. Para desenmudecer el evento, vuelva a hacer clic en el botón “Enmudecer”.
RepetirLa función Repetir es excelente para repetir una sección de forma continuada justo después del evento que desea re-petir. Esta función está integrada en los eventos en Sequel.
Vamos a repetir el evento “Drums”:
1. Haga clic en el control “Repetir” que se encuentra en el lado derecho hacia la mitad del evento y arrastre hasta que aparezca “Repeticiones: 3”.
2. Ahora tenemos 5 eventos “Drums”: dos originales y tres repeticiones.
CopiarCopiar se puede usar para copiar un evento a otra área de la ventana del proyecto.
Usar copiar y pegar
1. Para copiar un evento, haga clic en el evento que de-see y elija “Copiar” en el menú Edición. En nuestro caso, vamos a elegir el evento “Guitar”.
2. Sitúe el cursor en el punto del proyecto en el que de-see hacer la copia. Colocaremos el cursor en el compás 5 tiempo 2.
3. Asegúrese de hacer clic en la pista en la que desea copiar el evento copiado.
4. Elija “Pegar” en el menú Edición.
Si tiene seleccionada otra pista, el comando “Pegar” pegará el evento en la otra pista. Preste atención siempre a la pista que tiene seleccionada antes de elegir “Pegar”.
5. Ahora tenemos dos eventos “Guitar”.

23
Tutorial 2: Edición
Usar la tecla [Ctrl]/[Comando]
1. Sitúe el cursor en el centro del evento Synth y manten-ga pulsada la tecla [Ctrl]/[Comando].
2. Vamos a copiar el evento “Synth”. Haga clic y man-tenga pulsado el ratón sobre el evento seleccionado y arrástrelo a la posición en la que desea hacer la copia. En este caso, arrastre el ratón hasta que la copia esté ali-neada con el compás 5.
3. A continuación, suelte el botón del ratón.
4. Ahora tenemos dos eventos “Synth”.
Eliminar1. Seleccione el evento que desea eliminar.
2. Pulse la tecla [Supr] o [Retroceso] para suprimir el evento.También puede seleccionar la opción Suprimir en el menú Edición.
Información sobre el Editor de muestrasEl Editor de muestras se utiliza para llevar a cabo tareas de edición detalladas. Se puede usar para realizar las si-guientes funciones:
• Cuantización• Time Warp• Añadir silencio
Estas funciones se explican en el capítulo “Funciones avanzadas” en la página 76.
1. Para abrir el Editor de muestras, seleccione un evento de audio y luego seleccione la página Editor en la Zona múltiple.
2. El evento de audio seleccionado aparece en el centro de la Página Editor. Aquí puede ver una representación detallada de la forma de onda del archivo de audio.
Las funciones disponibles en el lado izquierdo de la ven-tana, como volumen, enmudecer y bloquear transposición, se describen en la sección “Página Editor” en la página 67.
Editar partes de instrumentosEn esta sección, examinaremos algunas funciones de edi-ción de partes de instrumentos que hay disponibles en Sequel.
Editor de teclasEl Editor de teclas es el lugar en el que se pueden hacer cambios a los datos de instrumentos de las pistas de ins-trumentos.
Eliminar notas
Seleccione el evento “Synth” y vaya a la Página Editor en la Zona múltiple para ver el Editor de teclas. Aquí puede ver las notas del evento “Synth” alineadas con un teclado o pianola a la izquierda. En la parte inferior se muestra la velocidad de cada una de las notas y, en la parte superior, se puede ver la regla de tiempo.
Vamos a eliminar todas las notas del compás 1.
1. Haga clic una vez en el ratón y manténgalo pulsado mientras arrastra una selección sobre el primer compás.A esto se le denomina comúnmente “enlazar” las notas.
2. Pulse la tecla [Supr] o [Retroceso] del teclado del or-denador para suprimir todas las notas del primer compás.
! Cargue el proyecto “Key Editor” que se encuentra en la carpeta “Sequel Tutorial 2”.

24
Tutorial 2: Edición
Copiar notas
Ahora vamos a copiar todas las notas del segundo com-pás al primer compás.
1. Enlace todas las notas del compás 2.
2. Mantenga pulsada la tecla [Ctrl]/[Comando] y arrastre las notas del compás 2 al compás 1. Se copiarán las notas.
Cambiar el tamaño de las notas
También podemos acortar o alargar las notas con el Editor de teclas. Vamos a convertir todas las notas octa-vas de los dos primeros compases en notas cuartas.
1. Enlace todas las notas de los dos primeros compases.
2. Sitúe el cursor al final de cualquier de las notas enlaza-das. El cursor adopta la forma de un guión con dos flechas.
3. Haga clic en el ratón y arrástrelo a la derecha para ajustar el tamaño de las notas.
Crear o diseñar notas
Es posible usar el Editor de teclas para diseñar notas. Esto es magnífico para crear arreglos para los instrumentos que tenga problemas en tocar usted mismo.
Vamos a añadir algunas notas a los dos primeros compa-ses de la canción:
1. Agrande el Editor de teclas. Para ello, haga clic en la barra que se encuentra a lo largo de la parte superior de la Zona múltiple y arrástrela hacia arriba.
2. Agrande también las notas en el Editor de teclas. Para ello, ajuste el deslizador de zoom que hay en el lado dere-cho del Editor de teclas.
3. Vamos a diseñar un sol encima del primer do en el compás 1 de modo que se reproduzcan dos notas en lugar de una.
4. Mantenga pulsada la tecla [Alt]/[Opción]. El cursor adoptará la forma de un lápiz.
5. Haga clic en el ratón y arrástrelo para diseñar una cor-chea en sol.

25
Tutorial 2: Edición
6. A continuación, diseñe unas notas encima de las de-más notas en los compases 1 y 2.
Diviértase y pruebe con distintas colocaciones de las no-tas.
Pista de controlador
La pista de controlador permite añadir o modificar datos de instrumento, como la velocidad y la información del controlador. Se suele usar habitualmente para editar la ve-locidad o el pitch bend. Si considera que la velocidad es demasiado alta o baja en determinadas notas, puede ver-las y editarlas en la parte inferior del Editor de teclas.
1. En el menú emergente, seleccione la información que desea ver o cambiar; en este ejemplo, seleccione “Veloci-dad”.En la parte inferior, puede ver el valor de velocidad de cada una de las notas de la parte de instrumento.
2. Mantenga pulsada la tecla [Alt]/[Opción]. El cursor adoptará la forma de un lápiz.
3. Haga clic en el ratón y arrástrelo para aumentar o re-ducir el valor de velocidad de una nota.
4. También puede hacer clic y desplazar el cursor por la pista de controlador con un movimiento tipo onda para di-señar curvas o rampas en la información.
Pase al siguiente capítulo en el que se describe informa-ción sobre las mezclas, la ecualización, la automatización, los efectos y la exportación.
! ¡Pulsar [Alt]/[Opción] es la forma “mágica” de que se abra la herramienta de lápiz para dibujar partes de instrumentos en la Zona de arreglos o eventos en el Editor de teclas!
Pista de controladorMenú emergente

5Tutorial 3: Mezclas

27
Tutorial 3: Mezclas
IntroducciónEn este capítulo le mostraremos cómo preparar una mezcla en los niveles, ecualizaciones y efectos adecuados. Añadi-remos automatización y luego exportaremos el audio.
Las siguientes secciones hacen referencia a los pro-yectos del tutorial y se encuentran en la carpeta de proyec-tos por defecto de Sequel.
Configurar los nivelesLo primero que tenemos que hacer es configurar los nive-les de nuestro proyecto. Esto nos ayudará a tener un buen punto de partida para la mezcla para así añadirle poste-riormente ecualización y efectos.
1. Seleccione la página Mezclador en la Zona múltiple.
2. Pulse la barra espaciadora en el teclado del ordena-dor para iniciar la reproducción del proyecto y escuchar la mezcla.
3. Mueva los faders de cada pista para que pueda escu-char todo en el modo que desee.
Si por algún motivo necesita restablecer un fader a la posición por defecto de 100, haga clic en [Ctrl]/[Co-mando] directamente en el área del fader.
Tenga cuidado al aumentar los faders. Asegúrese de que todo tiene un buen volumen sin que existan recortes o distorsiones o se produzcan otros sonidos desagrada-bles. Sabrá que el sonido de las pistas es demasiado alto si el área del fader Master aparece en color rojo. En ese caso, baje los niveles y haga clic en el indicador Sobre-carga de audio de color rojo para restablecerlo.
Esto es todo para configurar los niveles. Ahora vamos a comprobar el panorama.
Configurar el panorama
Al configurar el panorama de cada pista se desplaza su posición en la mezcla estéreo. Puede mantener la señal equilibrada en el centro del altavoz izquierdo y derecho, li-geramente a la izquierda o a la derecha, o completamente en el altavoz izquierdo o derecho.
Mantenga la pista “Drums” en el centro. Mueva ligeramente la pista “Bass” a la izquierda, la pista “Guitar” casi total-mente a la izquierda y la pista “Synth” casi totalmente a la derecha. Con esto se creará un mezcla que dará una sen-sación de tener un poco más de espacio.
! Cargue el proyecto “Mixing 1” que se encuentra en la carpeta “Sequel Tutorial 3”.
! Cargue el proyecto “Mixing 2” que se encuentra en la carpeta “Sequel Tutorial 3”.

28
Tutorial 3: Mezclas
Si necesita volver a colocar el panner en el centro, pulse [Ctrl]/[Comando] y haga clic directamente en el área del panner.
Esto es todo para el panorama; pasemos ahora a las fun-ciones Enmudecer y Solo
Enmudecer y Solo
Para cada pista, hay un botón Enmudecer y Solo. Enmude-cer hará que no escuche la pista y Solo solamente reprodu-cirá la pista o las pistas que tienen activada la función Solo.
Puede haber varias pistas con la función Enmudecer o Solo activada a la vez.
Al activar Solo para una pista, las demás pistas se en-mudecen.
Para desactivar la función Solo o Enmudecer, vuelva a ha-cer clic en el botón.
Para enmudecer simultáneamente una pista con la opción Solo activada y aplicar Solo a otra pista, pulse [Ctrl]/[Co-mando] y haga clic en el botón Solo de la pista a la que desee aplicar solo.
Esto es todo en cuanto a Solo y Enmudecer. Pasemos ahora a añadir ecualizaciones
Añadir EQ
EQ o ecualización añade o quita frecuencias para que pueda colocar correctamente cada instrumento en la mez-cla. EQ es una función subjetiva y se puede ver afectada por el tipo de música que esté mezclando o el tipo de mú-sica que desee escuchar.
Vamos a ver las funciones de EQ que hay disponibles en Sequel, pero pruebe y experimente con distintos presets en la mezcla.
1. Seleccione la pista “Drums” en la Zona de arreglos.
2. Active Solo para la pista Drums y seleccione la página Inspector de pistas en la Zona múltiple.
3. Haga clic en la pestaña “Ecualizadores”.
Asegúrese de reproducir una sección del proyecto en la cual se oye la pista “Drums” para que pueda escuchar los cambios de ecualización que realice.
Cada pista en Sequel tiene una ecualización de 4 frecuen-cias. La frecuencia de bajo ajusta la frecuencia a la que se verán afectados los tonos bajos. La frecuencia media ajusta la frecuencia a la que se verán afectados los tonos medios. La frecuencia de agudos ajusta la frecuencia a la que se ve-rán afectados los tonos agudos.
Puede ajustar la frecuencia de cada EQ si hace clic en el deslizador de frecuencia y lo arrastra a la izquierda o dere-cha.
! Cargue el proyecto “Mixing 3” que se encuentra en la carpeta “Sequel Tutorial 3”.
! Cargue el proyecto “Mixing 4” que se encuentra en la carpeta “Sequel Tutorial 3”.
EQ bajo, medio y alto

29
Tutorial 3: Mezclas
La frecuencia exacta que se ve afectada se muestra en la pantalla de configuración de EQ.
También puede ver una representación visual de la configuración de EQ que está cambiando.
Puede ajustar el nivel de EQ si sube o baja el desliza-dor de ganancia de bajo, ganancia media o ganancia de agudos. Para ello, haga clic y arrastre arriba o abajo el deslizador correspondiente.
El EQ medio es un EQ paramétrico; es decir, el intervalo de frecuencias de este EQ se puede ampliar o acortar. Para ello, haga clic en el deslizador Ancho medio o “Q” y arrástrelo a la derecha para ampliar el intervalo o a la iz-quierda para acortarlo.
Para omitir el EQ, haga clic en el botón Omitir.
Puede restablecer cualquier deslizador si pulsa [Ctrl]/[Co-mando] y hace clic en él. También puede restablecer el va-lor EQ desde el menú Presets de EQ. Simplemente haga clic en el campo Presets de EQ y seleccione “Reinicializar”.
Pruebe con los valores de EQ en todas las pistas.
Un buen consejo al usar el valor EQ es que normal-mente es mejor quitar EQ (inferior a la ganancia) que aña-dirlo.
Pasemos ahora a los efectos.
Efectos de audio
Ahora añadiremos algunos efectos al proyecto. En Sequel, hay tres tipos de efectos:
• Efectos de pista• Efectos globales• Efectos de salida
Para obtener más información sobre cada efecto y sus parámetros, consulte el capítulo “Referencia sobre los efectos” en la página 95.
• También puede añadir efectos a las partes de instru-mentos. Este procedimiento se describe en detalle en la sección “Pestaña Efectos de evento (sólo pistas de ins-trumentos)” en la página 60.
Efectos de pistaA los efectos de pista se les conoce habitualmente como efectos de inserción, porque se insertan en el flujo de la señal.
1. Seleccione la pista “Bass”.
2. Asegúrese de que está seleccionada la página Ins-pector de pistas y haga clic en la ficha “Efectos de pista”.
! Escuche y vea los cambios realizados en el valor EQ. Para ello, cargue el proyecto “Mixing 5” que se en-cuentra en la carpeta “Sequel Tutorial 3”.
! Cargue el proyecto “Mixing 6” que se encuentra en la carpeta “Sequel Tutorial 3”.
Pestaña Efectos de pista

30
Tutorial 3: Mezclas
3. Empiece la reproducción y cree un bucle (o “ciclo”) en una sección de música para que pueda escuchar todo.El proyecto del tutorial ya tiene establecidos localizadores y ciclos para este fin. Cámbielos libremente si lo desea.
4. Vamos a usar la inserción fija de compresión en la pista “Bass” para suavizarla un poco.
5. Ajuste el deslizador Threshold hasta que la pista Bass suene más suave y no exista una gran diferencia entre las notas reproducidas más bajas y las notas reproducidas un poco más alto.
6. Aumente el valor de “Nivel de Canal” para compensar la reducción de ganancia que ha ocasionado la compre-sión sobre la pista “Bass”.
7. Ahora añadiremos algo de flange a la pista “Synth” para que destaque un poco más. Seleccione la pista “Synth” en la Zona de arreglos.
8. Haga clic en la primera ranura de inserción y elija “Flanger” en el submenú Modulation (modulación).
9. Realice cambios en el efecto de forma manual o se-leccione un preset en el menú “Preset de efecto”.
Para obtener más información sobre cada efecto y sus parámetros, consulte el capítulo “Referencia sobre los efectos” en la página 95.
Al final de esta sección, puede cargar el siguiente tutorial que contiene todos los cambios que hemos hecho.
Efectos globales
Cada proyecto puede tener dos efectos de envío a los que se conoce como Efectos globales.
1. Asegúrese de que está seleccionada la página Inspec-tor de pistas y haga clic en la ficha “Efectos globales”.
Reverb y Stereo Delay son los efectos de envío por de-fecto que se han configurado. Puede cambiarlos si lo de-sea, pero recuerde que solo tiene dos ranuras que se usarán para todas las pistas.
Ahora añadiremos alguna reverberación a la batería.
2. Seleccione la pista “Drums” y asegúrese de que Amount 1 está activado. Esto permitirá enviar la pista “Drums” al efecto “Reverb”, que se encuentra en el puerto de envío 1.
3. Mueva el fader Amount 1 hasta que escuche la canti-dad de reverberación del efecto “Reverb” que desee.
! Cargue el proyecto “Mixing 7” que se encuentra en la carpeta “Sequel Tutorial 3”.
Preset de efecto
Efecto de envío 1 Efecto de envío 2Amount 1 activado

31
Tutorial 3: Mezclas
Para obtener más información sobre cada efecto y sus parámetros, consulte el capítulo “Referencia sobre los efectos” en la página 95.
Efectos de salidaLos efectos de salida, al igual que los efectos de pista, son inserciones, pero en este caso se aplican al canal maestro. La ficha “Efectos de salida” cuenta con dos efectos que se pueden cambiar y dos efectos fijos.
Los dos efectos fijos son un Maximizer y un StereoEnhan-cer. Ambos se controlan con los deslizadores y con un bo-tón de omisión.
Vamos a utilizar el efecto “Maximizer” para aumentar el vo-lumen general del proyecto y el efecto “StereoEnhancer” para crear un efecto más amplio de la mezcla.
1. Mueva el deslizador “Maximizer” hasta que el efecto al-cance un nivel adecuado.
2. Puede omitir el efecto si hace clic en el botón que se encuentra arriba del fader del efecto.
3. Gire un poco más el efecto “StereoEnhancer” para añadir un poco más de amplitud al proyecto.
Para obtener más información sobre cada efecto y sus parámetros, consulte el capítulo “Referencia sobre los efectos” en la página 95.
Hasta aquí hemos visto todo lo relacionado con los efec-tos. Pasemos ahora a la automatización.
Añadir automatizaciónLa automatización permite ajustar automáticamente algu-nos elementos como los faders, el panorama, los pulsado-res y los efectos. Es muy útil, especialmente cuando hay muchas pistas en el proyecto. Cualquier cambio que rea-lice se recordará y se volverá a realizar automáticamente sin que tenga que preocuparse de ellos.
Ahora aplicaremos fade a toda la canción por lo que cam-biaremos la automatización de volumen en la pista maestra.
1. Active el botón “Editar/escribir automatización” en la Zona de pilotos.La pista maestra aparecerá en la Zona de arreglos.
2. Asegúrese de que “Volumen” está seleccionado en el menú emergente de automatización.
Ahora vamos a crear fade out en el último compás del pro-yecto.
3. Haga clic en la línea de automatización de volumen para crear dos puntos de ancla: uno al principio del último compás y uno al final del último compás.Para eliminar un punto de ancla que pueda haber creado por error, selec-ciónelo y pulse la tecla [Supr] o [Retroceso] del teclado del ordenador.
! Cargue el proyecto “Mixing 8” que se encuentra en la carpeta “Sequel Tutorial 3”.
Editar/escribir automatización
Asegúrese de que Volumen está seleccionado aquí.

32
Tutorial 3: Mezclas
4. Arrastre el punto de ancla al final de la canción hasta que no pueda arrastrarlo más.
Escuche la automatización de fade out que ha creado.
También puede crear la automatización durante la re-producción o grabación si mueve un fader o pulsador.
Ahora vamos a seleccionar un parámetro para automati-zarlo. En este caso, vamos a usar el “panner” en la pista “Synth”.
1. Asegúrese de que el botón “Editar/escribir automati-zación” está activado.
2. Seleccione “panner - Izquierda - derecha” en el menú emergente de automatización de la pista Synth para que pueda ver como se escribe automáticamente la automati-zación en la pista.
3. Inicie la reproducción con la barra espaciadora y mueva el panner hacia atrás y hacia delante.
4. Detenga la reproducción cuando acabe.
Sequel suaviza automáticamente la automatización para usted.
Si no le gusta la automatización que ha creado, pulse [Ctrl]/[Comando]+[Z] en el teclado del ordenador para deshacerla.
¡Siga haciendo pruebas con esta espléndida herramienta! Es muy útil para que su proyecto suene realmente bien. Recuerde que casi todos los pulsadores, deslizadores o faders se pueden automatizar en Sequel.
ExportarAhora que ya tenemos nuestro proyecto mezclado, quere-mos exportarlo para enviarlo a otras personas, grabarlo en un CD o escucharlo en nuestro iPod.
Exportar a iTunesPara exportar el proyecto directamente a iTunes, abra el menú Archivo y seleccione “Exportar proyecto a iTunes”.
El proyecto se exportará de principio a fin como un ar-chivo AAC que es el formato por defecto de iTunes. Éste iniciará iTunes y encontrará el proyecto exportado e inte-grado en su biblioteca para que lo pueda transferir fácil-mente a su iPod.
Tenga en cuenta que iTunes debe estar instalado en el ordenador para que esta función esté disponible.
! Cargue el proyecto “Mixing 9” que se encuentra en la carpeta “Sequel Tutorial 3”.

33
Tutorial 3: Mezclas
Exportar archivos de audio1. Para exportar el proyecto a otro formato, abra el menú Archivo y seleccione “Exportar proyecto como archivo de audio”.
2. Aparece un cuadro de diálogo en el que puede elegir un nombre de archivo. Vamos a denominarlo “First Mixdown”.
La Ubicación de exportación es el lugar del ordenador en el que desea guardar el archivo exportado. Haga clic en el campo a la derecha para seleccionar un destino. Asegú-rese de escoger un destino que sea fácil de recordar. Se recomienda seleccionar la carpeta del proyecto para que el archivo no se borre o pierda.
Lo habitual es guardar el archivo exportado como “Ar-chivo Wave” en “Formato de Archivo”. Éste es el tipo de archivo de audio más compatible. Si la aplicación para la que necesita el archivo requiere otro formato, puede elegir uno de los que hay en el menú emergente.
3. Para las grabaciones de CD es habitual una profundi-dad de 16 bits. Usaremos el formato de 16 bits.24 bits ofrece una calidad de audio superior (mejor que un CD), pero el archivo también ocupará más espacio en el disco duro.
4. Cuando termine de configurar todos los valores, se-leccione “Exportar” para empezar a exportar el archivo.La barra de progreso de la parte inferior le mostrará el progreso.
! Cargue el proyecto “Mixing 10” que se encuentra en la carpeta “Sequel Tutorial 3” para escuchar los re-sultados de la exportación.

6Tutorial 4: Modo Live Pads y
Reproducción en cadena

35
Tutorial 4: Modo Live Pads y Reproducción en cadena
IntroducciónEn este capítulo, vamos a ver cómo usar Sequel para que las actuaciones en directo sean divertidas y fáciles. Exa-minaremos cómo crear partes de arreglos y usar la página de arreglos.
Partes de arreglos Las siguientes secciones hacen referencia a los pro-
yectos del tutorial y se encuentran en la carpeta de pro-yectos por defecto de Sequel.
Vamos a utilizar partes de arreglos para separar las prime-ras notas, el verso, el coro y las últimas notas en distintas secciones.
1. Active el botón Mostrar pista de arreglos en la Zona de pilotos.
2. Sitúe el cursor dentro de la pista de arreglos y pulse y mantenga pulsado [Alt]/[Opción] en el teclado del orde-nador. El cursor del ratón adoptará la forma de un lápiz.
3. Haga clic y arrastre para crear una parte de arreglos desde el compás 1 al compás 5.
4. Cree tres partes más desde el compás 5 al 13, el compás 13 al 17 y el compás 17 al 25. Se etiquetarán al-fabéticamente de la A a la Z.Puede crear hasta 26 partes, una para cada letra del alfabeto. Si desea usar otro proyecto, cree libremente el número de partes de arreglo que desee.
Modo Live Pads
Ahora que ya tenemos configuradas las partes de arre-glos, vamos a usarlas para reproducir nuestro proyecto.
1. Seleccione la página de arreglos en la Zona múltiple.
2. Asegúrese de que el modo Pad está configurado en el modo “Live Pads”. Esto se representa con cuatro peque-ñas pads en forma de un cuadro.
3. Abajo del botón de modo Pad puede seleccionar el modo de salto. Asegúrese de que está configurado como “End”.
4. Haga clic en el pad A y se iniciará un bucle de las pri-meras notas.También puede pulsar la tecla [A] del teclado del ordenador.Observe que el pad está resaltado. Esto significa que el pad está actual-mente reproduciéndose o está activa.
5. Haga clic en el pad B.Observe que el pad “B” empieza a parpadear. Esto significa que este pad es la siguiente que se va a reproducir.
! Cargue el proyecto “Live Mode 1” que se encuentra en la carpeta “Sequel Tutorial 4”.
! Cargue el proyecto “Live Mode 2” que se encuentra en la carpeta “Sequel Tutorial 4”.

36
Tutorial 4: Modo Live Pads y Reproducción en cadena
El orden en el que se reproducen los pads y la hora exacta de reproducción de un pad dependen de la configuración que aparece a la izquierda de los pads.
6. Haga clic y mantenga pulsado [Alt]/[Opción] en la parte inferior del pad A y asígnele el nombre “Intro” (pri-meras notas).
7. Vamos a asignar también un nombre al pad B: “Verse” (verso); al pad C: “Chorus” (coro); y al pad D: “Extro” (úl-timas notas).
8. Haga clic en el pad “Stop” (Detener) para detener la reproducción.
9. Ahora puede usar los pads para la reproducción en di-recto. Solo tiene que hacer clic en un pad para reprodu-cirla y hacer clic en el pad que desea reproducir a continuación para ponerla en la cola.
Experimente con los modos Jump y diviértase creando distintos arreglos con el proyecto.
Modo Reproducción en cadena
Al utilizar el modo “Live Pads”, tiene que hacer físicamente clic en cada uno de los pads tal como desee que se repro-duzcan. Esto es excelente para una actuación más espon-tánea, pero ¿qué sucede si quiere tener todo planificado? Aquí es donde el modo “Reproducción en cadena” es real-mente útil.
1. Cambie el modo Pad al modo “Reproducción en cade-na”. Esto se representa con tres pequeños pads con una flecha debajo.
2. Haga clic en el pad A. Observe que aparece una “A” en “La cadena actual”.
3. Añada B, C y D a la cadena actual.También puede arrastrar partes de la pista de arreglos a la cadena actual.
4. Pulse la barra espaciadora del teclado del ordenador para iniciar la reproducción. Cada parte de arreglos se re-producirá en la secuencia hallada en “La cadena actual”.
“La cadena actual” reproduce nuestro proyecto con los arreglos originales, así que vamos a cambiarla un poco.
5. Haga clic en el botón “Reproducir” para detener la re-producción.
Opción Descripción
Now Salta inmediatamente a la siguiente sección.
4 bars, 2 bars
Cuando se selecciona uno de estos modos, se coloca una cua-drícula de 4 o 2 compases (en función de la configuración ele-gida) en la parte de arreglos activa. Si se alcanza la línea de cuadrícula correspondiente, la reproducción saltará a la si-guiente parte de arreglos. Por ejemplo:Supongamos que tiene una parte de arreglos con 8 compases de longitud y que el modo de salto está configurado como 4 compases. Si se pulsa el siguiente pad cuando el cursor se en-cuentra dentro de los 4 primeros compases de la parte de arre-glos, la reproducción saltará a la siguiente parte cuando se alcance el final del cuarto compás de la parte de arreglos. Cuando el cursor se encuentra dentro de los 4 últimos compa-ses de la parte de arreglos, la reproducción saltará a la si-guiente parte al final de la parte.Cuando una parte tenga menos de 4 compases (o 2 compa-ses) y este modo esté seleccionado, la reproducción saltará a la siguiente sección al final de la parte.
1 bar Salta a la siguiente sección en la siguiente línea de compás.
1 beat Salta a la siguiente sección en el siguiente tiempo.
End Reproduce la sección actual hasta el final y luego salta a la si-guiente sección.
! Cargue el proyecto “Live Mode 3” que se encuentra en la carpeta “Sequel Tutorial 4”.
Cadena actual

37
Tutorial 4: Modo Live Pads y Reproducción en cadena
6. Haga clic en el botón “Reiniciar” para suprimir “la ca-dena actual”.También puede mover el cursor de inserción en “La cadena actual” ade-lante y luego pulsar [Supr] o [Retroceso] (Mac) hasta que la cadena esté vacía.
7. Utilice los pads para introducir un modelo. Utilizare-mos A, B, C, C, B, C, C, D.Introduzca libremente el modelo que desee.
8. Haga clic en “Reproducir” en la Zona de pilotos para iniciar la reproducción.
9. Active el botón Ciclo.Si el botón Ciclo está activado, se creará un bucle en la cadena actual cuando llegue al final. Si el botón está desactivado, la reproducción se detendrá cuando llegue al final.
• Haga clic y arrastre para cambiar el orden de las partes en la cadena actual.
• Para suprimir una parte, puede usar las teclas [Retro-ceso] o [Supr] del teclado del ordenador. Tenga en cuenta que el cursor debe estar colocado en la posición en la que desee suprimir la parte.

7Zona de pilotos

39
Zona de pilotos
IntroducciónLa ventana de Sequel está dividida en tres áreas principa-les: la Zona de pilotos (se explica a continuación), la Zona de arreglos (consulte el capítulo “Zona de arreglos” en la página 50) y la Zona múltiple (consulte el capítulo “Zona múltiple” en la página 57).
La Zona de pilotos de Sequel le coloca en el “asiento de un piloto” para que pueda controlar todas las funciones principales de Sequel.
En este capítulo, vamos a analizar en detalle el diseño y las funciones de la Zona de pilotos.
Este capítulo resulta extremadamente útil como referencia si no está seguro sobre un botón o sobre lo que hace una función en la Zona de pilotos.
Menú Sequel (sólo para Mac)El menú Sequel sólo está disponible en la versión Mac de Sequel y contiene algunas opciones relacionadas con el sistema operativo Mac OS.
Acerca de SequelEsta opción le permite ver la versión exacta de Sequel que tiene instalada, además de conocer algunas de las perso-nas que han participado en el programa.
Preferences (Preferencias)No se utiliza. Las preferencias principales de Sequel se encuentran en la página Configuración del programa. Consulte la sección “Zona múltiple” en la página 57 para obtener más información.
El resto de las funciones de este menú están relacionadas con Mac OS y son las mismas funciones que encontrará en cualquier programa que ejecute en un Mac.
Menús Archivo y EdiciónEn los Mac, aparecen los menús Archivo y Edición en la parte superior izquierda de la pantalla.
En los PC, estos menús se abren con los dos botones que se encuentran en la esquina superior izquierda de la pantalla.
Zona de pilotos Zona de arreglos
Zona múltiple
Menú Archivo Menú Edición

40
Zona de pilotos
Minimizar, maximizar y cerrarSe hace de forma ligeramente distinta en Windows y Macintosh:
WindowsEn la esquina superior derecha de la ventana del programa hay botones para minimizar, maximizar y cerrar Sequel.
• Al seleccionar el botón de minimizar se ocultará la ven-tana en la bandeja del sistema.
• Al seleccionar el botón de maximizar se agrandará la ventana del programa y ocupará toda la pantalla.Si se vuelve a hacer clic en el botón de maximizar, la ventana se hará más pequeña y podrá ajustar manualmente su tamaño si hace clic sobre la esquina inferior derecha de la ventana del programa, mantiene pulsado el ratón y la arrastra hasta ajustar el tamaño de ventana que le resulte más cómodo.
MacintoshEn la esquina superior izquierda de la ventana del programa hay botones para minimizar, maximizar y cerrar Sequel.
• Al seleccionar el botón de minimizar se ocultará la ven-tana en el dock.
• Al seleccionar el botón de maximizar se agrandará la ventana del programa y ocupará toda la pantalla.Si se vuelve a hacer clic en el botón de maximizar, la ventana se hará más pequeña y podrá ajustar manualmente su tamaño si hace clic sobre la esquina inferior derecha de la ventana del programa, mantiene pulsado el ratón y la arrastra hasta ajustar el tamaño de ventana que le resulte más cómodo.
Botón y menú ArchivoEl menú Archivo (se abre al hacer clic en el botón Archivo en la esquina superior izquierda de la ventana Sequel en Windows) contiene las siguientes opciones:
Nuevo Proyecto
Al seleccionar esta opción, se crea un proyecto nuevo.
• También puede usar el comando de teclado [Ctrl]/[Co-mando]+[N].
Abrir proyecto...
Esta opción le permite abrir un proyecto existente.
• También puede usar el comando de teclado [Ctrl]/[Co-mando]+[O].
Guardar proyecto
Esta opción le permite guardar un proyecto.
• También puede usar el comando de teclado [Ctrl]/[Co-mando]+[S].
Guardar como...
Esta opción le permite guardar un proyecto con otro nombre.
• También puede usar el comando de teclado [Ctrl]/[Co-mando]+[Mayús]+[S].
Minimizar Maximizar Cerrar
Minimizar MaximizarCerrar

41
Zona de pilotos
Gestionar proyectos...
Al seleccionar esta opción, se abre un cuadro de diálogo que le permite gestionar todos los proyectos de Sequel.
En la parte inferior del cuadro de diálogo hay un menú emergente en el que puede seleccionar la ubicación de los proyectos. Cualquier proyecto que se encuentre en esa ubicación aparecerá en la lista que hay en el lado iz-quierdo del cuadro de diálogo. A continuación, puede ha-cer clic en un proyecto para seleccionarlo y realizar las siguientes funciones.
• También puede usar el comando de teclado [Ctrl]/[Co-mando]+[Mayús]+[M] para tener acceso al cuadro de diá-logo Gestionar proyectos.
Exportar proyecto como archivo de audio...
Al seleccionar esta opción, se abre un cuadro de diálogo que le permite exportar el proyecto para grabarlo en un CD o para otros usos. Para grabar un CD, deberá dispo-ner del software apropiado en el ordenador. Puede espe-cificar el nombre de archivo, la ruta en la que va a guardar el archivo, el formato del archivo y la profundidad de bits. Consulte también “Exportar” en la página 32.
Exportar proyecto a iTunes
Esta opción le permite exportar el proyecto en un formato compatible con iTunes para cargarlo fácilmente en un iPod. Consulte “Exportar” en la página 32 para obtener más información.
Proyectos Recientes
Esta opción le permite tener acceso de una forma rápida a los proyectos en los que ha trabajado recientemente.
Ayuda
Al seleccionar esta opción, se abre el manual que está le-yendo ahora.
• También puede pulsar [F1] en el teclado cada vez que necesite ayuda.
Acerca de Sequel (sólo Windows)
Esta opción le permite ver la versión exacta de Sequel que tiene instalada, además de conocer algunas de las perso-nas que han participado en el programa.
Opción Descripción
Renombrar... Le permite cambiar el nombre de un proyecto.
Suprimir... Haga clic en este botón para suprimir de forma perma-nente un proyecto de la ubicación especificada.
Crear archivode proyecto...
Esta opción empaqueta (o comprime) todos los compo-nentes del proyecto en un archivo para transferirlo o guardarlo como copia de seguridad.
Abrir archivode proyecto...
Esta opción abrirá los archivos empaquetados y restau-rará la estructura de archivos y directorios para que se pueda proceder a su edición.
Abrir Abre el proyecto seleccionado.

42
Zona de pilotos
Registro de usuario...
Al seleccionar esta opción, se abre el explorador o nave-gador de Internet que tenga instalado en el ordenador y le lleva al servicio de registro en línea de Steinberg. ¡Le ani-mamos a registrar el software! De este modo, podrá apro-vechar las ventajas del servicio técnico y estar informado de las actualizaciones y otras noticias de Sequel.
Salir
Al seleccionar esta opción, saldrá del programa. Se abrirá un cuadro de diálogo que le indicará que guarde el pro-yecto si todavía no lo ha hecho.
• Haga clic en ”Guardar” para guardar el proyecto antes de salir.• Haga clic en “No Guardar” para salir sin guardar.• Haga clic en “Cancelar” si no está seguro.• El comando de teclado para salir es [Ctrl]/[Comando]+[Q].
Botón y menú EdiciónEl menú Edición (se abre al hacer clic en el botón Edición (herramienta) en la esquina superior izquierda de la ven-tana Sequel en Windows) contiene las siguientes funcio-nes de edición:
Deshacer
Al seleccionar esta opción, se deshace la última acción que ha realizado. Puede deshacer cualquier acción que haya llevado a cabo desde el momento de abrir el pro-yecto.
• También puede usar el comando de teclado [Ctrl]/[Co-mando]+[Z].
Rehacer
Al seleccionar esta opción, se rehace cualquier acción que haya eliminado con Deshacer. Si no queda nada por rehacer, la opción aparece atenuada.
• También puede usar el comando de teclado [Ctrl]/[Co-mando]+[Mayús]+[Z].
Cortar
Cortar se puede usar para mover un evento o grupo de eventos a otra área de la Zona de arreglos.
• El comando de teclado correspondiente es [Ctrl]/[Co-mando]+[X].
Copiar
Copiar se puede usar para copiar un evento o grupo de eventos a otra área de la Zona de arreglos.
• El comando de teclado correspondiente es [Ctrl]/[Co-mando]+[C].
Pegar
Pegar se utiliza para mover material cortado o copiado a la nueva ubicación.
• El comando de teclado correspondiente es [Ctrl]/[Co-mando]+[V].
Suprimir
Suprimir se utiliza para eliminar un evento o grupo de eventos del proyecto.
• El comando de teclado correspondiente es [Supr] o [Retroceso].
Duplicar
Duplicar se utiliza para crear copias rápidas de un evento. La copia se pegará directamente en el proyecto después del evento seleccionado.
• El comando de teclado correspondiente es [Ctrl]/[Co-mando]+[D].

43
Zona de pilotos
Dividir en el Cursor
Dividir en el Cursor le permite dividir el evento seleccio-nado en la ubicación del cursor.
Si no hay seleccionado ningún evento, se dividirán todos los eventos (de todas las pistas) donde el cursor del pro-yecto haga intersección.
• El comando de teclado correspondiente es [Ctrl]/[Co-mando]+[T].
Seleccionar Todo
Con esta opción se seleccionan todos los eventos de la Zona de arreglos. Es útil para realizar tareas de edición globales.
• El comando de teclado correspondiente es [Ctrl]/[Co-mando]+[A].
Anular Selección
Con esta opción se borrará cualquier selección realizada en la Zona de arreglos.
• El comando de teclado correspondiente es [Ctrl]/[Co-mando]+[Mayús]+[A].
Añadir pista...
Al seleccionar esta opción, se abrirá un cuadro de diálogo que le permite añadir pistas al proyecto. Puede crear pis-tas de audio o pistas de instrumentos.
• El comando de teclado correspondiente es [Ctrl]/[Co-mando]+[+].
Suprimir Pistas Seleccionadas
Con esta opción se suprimen las pistas que haya selec-cionado en la Zona de arreglos.
• Para seleccionar varias pistas, mantenga pulsada la te-cla [Ctrl]/[Comando] y haga clic sobre ellas.
• El comando de teclado correspondiente es [Ctrl]/[Co-mando]+[Supr] o [Ctrl]/[Comando]+[Retroceso].
Información sobre los botones Proyecto, Automatización y Edición
Los botones Proyecto, Automatización y Edición le permi-ten tener acceso de una forma rápida y sencilla a algunas de las funciones usadas con más frecuencia en Sequel.
Botones Proyecto
Nuevo Proyecto
Al hacer clic en este botón, se cierra el proyecto actual y se crea uno nuevo.
Abrir Proyecto
Este botón le permite abrir un proyecto existente.
Guardar proyecto
Este botón le permite guardar el proyecto. Utilice este bo-tón con frecuencia para guardar el proyecto en intervalos periódicos.
Botones Proyecto (Gestión de archivos)
BotonesAutomatización
Botones Edición
Nuevo Proyecto
Abrir Proyecto Guardar proyecto

44
Zona de pilotos
Botones Automatización
Mostrar Automatización
Al activar este botón, aparece la automatización de pistas de los proyectos. Al desactivarlo, se oculta toda la auto-matización.
• El comando de teclado para mostrar y ocultar la auto-matización es [A].
Editar/escribir automatización
Al activar este botón, podrá editar y escribir la automatiza-ción de pista. Al desactivarlo, se bloqueará la automatiza-ción y no podrá realizar ninguna tarea de edición.
Botones Edición
Añadir nueva pista
Al activar este botón, se abrirá el cuadro de diálogo Aña-dir pista (consulte “Añadir pista...” en la página 43).
Mostrar pista de transposición
La pista de transposición le permite configurar cambios de tonalidad globales. Al activar el botón “Mostrar pista de transposición”. se abre la pista de transposición justo de-bajo de la Zona de reglas.
• Haga clic y mantenga pulsado [Alt]/[Opción] en la pista de transposición para añadir un cambio de transposición global. Puede añadir todos los cambios que desee.
• Para cambiar un valor de transposición, haga clic en el campo de valor de transposición y arrástrelo arriba o abajo.
• Para ocultar la pista de transposición, desactive el bo-tón “Mostrar pista de transposición”.
Aunque la pista de transposición esté oculta, afectará al proyecto.Si no desea que la configuración de transposición afecte al proyecto, tiene que suprimir todas las partes de transposición de la pista de trans-posición.
Mostrar pista de arreglos
Al activar el botón “Mostrar pista de arreglos”. se abre la pista de arreglos justo debajo de la Zona de reglas.
• Para añadir una parte de arreglos, mantenga pulsada la tecla [Alt]/[Opción] y haga clic.
Aunque la pista de arreglos esté oculta, afectará al proyecto.Si no desea que la pista de arreglos afecte al proyecto, tiene que supri-mir manualmente todas las partes de la pista de arreglos.
Para obtener más información, consulte el capítulo “Tuto-rial 4: Modo Live Pads y Reproducción en cadena” en la página 34.
! Tenga en cuenta que toda la automatización que haya creado se reproducirá siempre durante la re-producción, aunque los dos botones de automatiza-ción estén desactivados. Si no desea que se reproduzca la automatización, tiene que suprimir to-dos los datos de automatización que haya grabado o escrito en las pistas.
Mostrar Automatización Editar/escribir automatización
Añadir nueva pista Deshacer la última acción
Rehacer la última acción
Mostrar pista de transposición Mostrar pista de arreglos
Haga clic aquí para mostrar la pista de transposición.
Pista de transposición con valores de transposición

45
Zona de pilotos
Deshacer la última acción
Al hacer clic en este botón, se deshace la última acción que ha realizado.
Rehacer la última acción
Al hacer clic en este botón, se rehace cualquier acción que haya eliminado con Deshacer.
Zona de reglasLa Zona de reglas se encuentra justo arriba de la Zona de arreglos. Muestra la barra de tiempo del proyecto como números que se corresponden con los compases y tiem-pos de la canción.
Esta zona, además de ser útil para la visualización, tam-bién es una herramienta magnífica de edición.
• Puede usar la Zona de reglas para desplazar el cursor por la pantalla si hace clic en la parte inferior de la barra de reglas, en el lugar al que desee desplazar el cursor.
• También puede acercar y alejar el zoom para ver el pro-yecto con más detalle si hace clic y mantiene pulsado el ratón sobre la parte inferior de la barra de reglas y lo arrastra arriba o abajo.Al arrastrarlo hacia arriba se aleja el zoom y al arrastrarlo hacia abajo se acerca el zoom.
• También puede crear una región de bucle para el modo cíclico si desplaza el ratón al borde superior de la zona de reglas.El puntero cambiará su forma a un lápiz. A continuación, puede hacer clic y arrastrar el ratón para crear una zona de bucle.
Nombre del proyectoA la izquierda de la zona de reglas aparece el nombre del proyecto.
Estado de ajuste de cuadrículaEl estado de ajuste de cuadrícula aparece en el lado dere-cho de la Zona de reglas.
Zona de reglas
Nombre del proyecto

46
Zona de pilotos
Cuando este icono es de color verde, el ajuste de cuadrí-cula está activado, por lo que toda la edición que se haga se ajustará a la cuadrícula. La resolución de la cuadrícula se determina en función de la cantidad de zoom aplicada. Consulte “Acercar el zoom en la Zona de arreglos” en la página 55 para obtener más información.
Haga clic en el icono “Estado de ajuste de cuadrícula” para desactivar el ajuste de cuadrícula. El icono cambiará a color rojo, lo que significa que el estado de la cuadrícula está desactivado. En este modo, los eventos y las edicio-nes de los eventos no se ajustarán a la cuadrícula.
TunerSequel dispone de un tuner interno para afinar los instru-mentos, como una guitarra o un bajo, antes de empezar a grabar.
Cuando el tuner está activado para la pista seleccionada, la pista tiene aplicada la función solo. Todos los efectos de las pistas se omiten y los envíos están desactivados. Además, el visualizador de la Zona de pilotos se sustituye por el tuner.
Cuando está desactivado, se cancela el solo; además, to-dos los instrumentos, la ecualización y los efectos vuelven al modo normal.
Consulte “Afinar el instrumento” en la página 15 para ver cómo funciona el tuner.
Controles Transporte
Controles Transporte en Sequel.
Los controles Transporte son similares a los existentes en un vídeo o reproductor de DVD.
Botón Reproducir
El botón Reproducir le permite escuchar el proyecto.
Para iniciar la reproducción:
• Haga clic en el botón Reproducir.
• Pulse la barra espaciadora del teclado del ordenador. Se alternará entre iniciar y detener.
• Pulse la tecla [Intro] en el teclado numérico del ordenador.
• Haga doble clic en la mitad inferior de la zona de reglas.
Para detener la reproducción:
• Haga clic en el botón Reproducir durante la reproducción.
• Pulse la barra espaciadora del teclado del ordenador. Se alternará entre iniciar y detener.
• Pulse la tecla [0] en el teclado numérico del ordenador.
Botón Reproducir

47
Zona de pilotos
Botón Grabar
El botón Grabar le permite grabar eventos de audio o par-tes de instrumentos en el proyecto.
Para iniciar la grabación:
• Haga clic en el botón Grabar en cualquier momento du-rante la reproducción.
• Pulse la tecla [*] en el teclado numérico del ordenador durante la reproducción o mientras ésta está detenida.
Para detener la grabación:
• Haga clic en el botón Grabar durante la reproducción.
• Pulse la tecla [*] en el teclado numérico del ordenador.
Botones Ir
Los botones Ir se utilizan para saltar entre las posiciones de los marcadores o para ir al principio o al final de un proyecto.
Para ir marcador anterior o al principio del proyecto:
• Haga clic en el botón “Ir al Marcador anterior”.
• Pulse [Mayús]+[B] en el teclado del ordenador.
Para ir al marcador siguiente o al final del proyecto:
• Haga clic en el botón “Ir al Marcador siguiente”.
• Pulse [Mayús]+[N] en el teclado del ordenador.
Información sobre el modo Ciclo
El botón Ciclo activa y desactiva el modo cíclico. El modo cíclico le permite crear un bucle en una sección de la can-ción de modo que la pueda escuchar una y otra vez.
• Para crear una región cíclica, desplace el ratón al borde superior de la zona de reglas (el puntero se convierte en un lápiz) y haga clic y arrastre.
Para activar y desactivar el modo cíclico:
• Haga clic en el botón Ciclo.
• Pulse la tecla [/] en el teclado numérico del ordenador.
• Pulse la tecla [-] en el teclado del ordenador.
MetrónomoPara añadir un sonido de clic a la reproducción o grabación (como se especifica en la página Configuración del pro-grama, consulte “Página Configuración del programa” en la página 74), active el botón Metrónomo. El metrónomo se-guirá el tempo del proyecto y el cambio de compás.
Al desactivar este botón, se desactiva el clic del metró-nomo.
Botón Grabar
Botones Ir
Botón Ciclo

48
Zona de pilotos
Uso del sistemaEn el lado derecho de la Zona de pilotos hay un indicador Uso del sistema. Si el ordenador intenta hacer muchas cosas a la vez, puede sobrecargarse. En ese caso, se en-cenderá el indicador Uso del sistema. Haga clic en él para restablecerlo.
El visualizador de la Zona de pilotosEl visualizador de la Zona de pilotos muestra información importante del proyecto. Los datos que aparecen de iz-quierda a derecha en el visualizador son posición de la canción, tempo, cambio de compás y tonalidad raíz del proyecto.
El visualizador de la Zona de pilotos
Posición de la canción (POS)La posición de la canción indica la posición actual del cur-sor en el proyecto.
Se puede mostrar en formato de tiempo de “compases y tiempos” o “segundos”. Para configurar el formato de tiempo, haga clic en la esquina superior derecha del campo Posición de canción.
Para cambiar la posición de canción, dispone de las si-guientes posibilidades:
• Haga doble clic en el campo de posición de canción y escriba la posición que desee.
• Haga clic y arrastre el campo de posición de canción y arrástrelo arriba o abajo con el ratón.
• Haga clic en la mitad inferior de la zona de reglas en la posición que desee.
Tempo (TEMPO)El campo de tempo muestra el tempo actual del proyecto en la posición del cursor.
Para cambiar el tempo, dispone de las siguientes posibili-dades:
• Haga doble clic en el campo de tempo y escriba el tempo que desee.
• Haga clic en el campo de tempo, mantenga pulsado el botón del ratón y arrástrelo arriba o abajo.
• Seleccione un bucle dentro del proyecto que tenga el tempo que desee y arrástrelo al campo de tempo.De este modo, se cambiará el tempo al tempo configurado en el archivo de bucle.
Usar el tempo de rehearsal
Si está grabando un instrumento en Sequel y detecta que en algunos momentos es imposible mantener el tempo del proyecto, pruebe a activar el modo Rehearsal. Este modo reduce el tempo del proyecto, lo que facilita la grabación de las partes incluso más complicadas en Sequel.
• Para activar el tempo de rehearsal, haga clic en la es-quina superior derecha del campo de tempo.
Se activa el tempo de rehearsal.
• Para volver a usar el tempo de proyecto normal, vuelva a hacer clic en la esquina superior derecha del campo de tempo.
Cambio de compás (T.SIGN)Aquí se muestra el cambio de compás del proyecto.
Para modificar el cambio de compás, dispone de las si-guientes posibilidades:
• Haga doble clic en el campo de cambio de compás y escriba el cambio de compás que desee.
• Haga clic en el campo de cambio de compás, man-tenga pulsado el botón del ratón y arrástrelo arriba o abajo.

49
Zona de pilotos
Tonalidad raíz del proyecto (KEY)Aquí se muestra la tonalidad raíz del proyecto. Puede cambiarla de las siguientes maneras:
• Para cambiar la tonalidad raíz del proyecto, haga clic en el valor y seleccione una tonalidad en el menú emergente.
• Seleccione un bucle del proyecto que tenga la tonali-dad que desee y arrástrelo al campo de tonalidad. Esto sólo funcionará si la información se tonalidades se ha guardado con el archivo de bucle de audio original.
Al crear un nuevo proyecto, el primer evento de audio que arrastre al proyecto definirá la tonalidad, siempre que los datos del evento de audio contengan la información de tonalidad.

8Zona de arreglos

51
Zona de arreglos
Introducción
La Zona de arreglos es donde residen todos los elementos principales del proyecto. También es la ubicación en la que se realizan todas las grabaciones, ediciones y arreglos.
A la izquierda de la ventana del programa se encuentra la lista de pistas. La Zona de arreglos en el centro muestra las partes de instrumentos y los eventos de audio del pro-yecto junto con la barra de tiempo.
Ajustar el tamaño de la Zona de arreglosEs posible ajustar el tamaño de la Zona de arreglos si se hace clic en la barra situada en la parte inferior y se arrastra hacia arriba o abajo.
El cursor cambiará, con lo que sabrá cuándo puede ajustar el tamaño.
Información sobre las pistas y los controles de pistasHay dos tipos de pistas en Sequel: pistas de audio y pis-tas de instrumentos. Todas las pistas residen en la parte izquierda de la Zona de arreglos. En la versión retail de Sequel, no hay límite respecto a la cantidad de pistas que puede crear.
Seleccionar pistasPuede seleccionar pistas si hace clic en el nombre de la pistas. Puede seleccionar varias pistas a la vez si hace clic en [Mayús] en cada pista que desea seleccionar.
Renombrar pistasPuede renombrar las pistas si hace doble clic en sus nombres y escribe el nombre que desea.
Numeración de las pistasLas pistas se numeran automáticamente según el orden en el que están dispuestas. Para reordenarlas, haga clic y mantenga pulsado el ratón sobre el campo de nombre de pista y arrástrela hacia arriba o hacia abajo.
Al mover una pista, cambiará su número de pista según el orden que tenga.
Pistas
Eventos de audio y partes de instrumentos
Haga clic aquí para ajustar el tamaño de la Zona de arreglos.
Nombre de pista
Número de pista

52
Zona de arreglos
Altura de las pistasEn la esquina inferior izquierda de la lista de pistas de la Zona de arreglos hay cuatro botones para controlar la al-tura de las pistas.
• El primer botón, “Tamaño medio de pistas seleccionadas”, ajusta un tamaño pequeño a todas las pistas excepto a la pista seleccionada, que adopta un tamaño entre grande y mediano. Para desactivar esta opción, seleccione otro de los botones.
• El segundo botón, “Pistas pequeñas”, ajusta un tamaño pe-queño para todas las pistas.
• El tercer botón, “Anchura media de pistas”, asigna un tamaño medio a todas las pistas.
• El cuarto botón, “Pistas grandes” establece un tamaño grande para todas las pistas.
Controles de pistas
Cada pista incluye un conjunto de controles de pista. Se describen a continuación.
Grabación preparada
Grabación preparada permitirá la grabación en la pista co-rrespondiente. Se pueden grabar hasta 8 pistas a la vez.
Para activar la grabación, dispone de las siguientes posi-bilidades:
• Active el botón Grabación preparada.
• Seleccionela pista en la que desea grabar y pulsar [R] en el teclado del ordenador para que se active y desactive Grabación preparada.
Enmudecer
Enmudecer detendrá toda la salida de cualquier pista en la que esté activada esta opción.
Para enmudecer una pista, dispone de las siguientes po-sibilidades:
• Active el botón “Enmudecer”.
• Seleccione la pista que desea enmudecer y pulse [M] en el teclado del ordenador.
Solo
Solo detendrá toda la salida de cualquier pista que no tenga la función Solo activada.
Para aplicar solo a una pista, dispone de las siguientes posibilidades:
• Active el botón “Solo”.
• Seleccione la pista a la que desee aplicar solo y pulse [S] en el teclado del ordenador.
! Haga clic en el botón “Pistas grandes” para mostrar todos los controles de pista disponibles.
Botones de altura de pista
Grabación preparada
EnmudecerSolo

53
Zona de arreglos
Fundidos automáticos (sólo pistas de audio)Justo debajo del número de pista, el botón “Fundidos au-tomáticos” aplica un breve fundido a los extremos de to-dos los eventos de la pista.
Esto es útil para eliminar los ruidos y chasquidos que pue-den aparecer al crear transiciones entre los eventos o las partes.
Los fades creados con la función de fades automáti-cos no se mostrarán en los eventos. En su lugar, al activar esta función, cambia el símbolo de botón.
Selección de entrada (sólo pistas de audio)El menú emergente Selección de entrada le permite cam-biar entre las entradas de la interfaz de audio. Haga clic en el campo Entrada de pistas para que aparezca el menú emergente. Aquí verás todas las entradas disponibles en la interfaz.
Para obtener más información sobre la configuración de la interfaz, consulte el capítulo “Configuración del sistema” en la página 83.
Las pistas de instrumentos no tienen ningún emergente de selección de entrada.
Volumen y panorama de las pistas
El volumen de salida y panorama de las pistas se puede controlar directamente desde las pistas. El control de vo-lumen tiene la apariencia de un triángulo largo. El pano-rama de pista es similar a dos triángulos enfrentados entre sí. Cuando se sitúa el ratón sobre el control de volumen o de panorama, los valores correspondientes aparecen a la izquierda.
Para ajustar el volumen o panorama
• Haga clic y mantenga pulsado el ratón y, a continuación, arrástrelo a la izquierda o derecha para ajustar el volumen o panorama.
• Haga clic en los valores de volumen o panorama e intro-duzca un valor (el intervalo de valores de volumen es de 0 a 120, mientras que el de panorama es de -100 a 100). Los valores negativos representan valores a la izquierda, y los positivos, valores a la derecha. También puede intro-ducir L para izquierda, C para centro o R para derecha.
• Haga clic en [Ctrl]/[Comando] para ajustar el volumen a 100 o el panorama a 0, que es el valor C.
Medidor de pistaA la derecha de los controles de pista hay un medidor. Es una representación visual del nivel de salida del audio.
Fundidos automáticosEntrada de pista
MedidorPanorama de pistaVolumen de pista

54
Zona de arreglos
Automatización de pistasLa automatización de pistas le permite realizar tareas como ajustar el volumen, el panorama y otros ajustes de forma automática mientras se reproduce el proyecto.
Por ejemplo, si desea que el sonido de la batería sea más suave al principio de la canción y que sea más alto al final, puede hacer que Sequel lo haga automáticamente.
Si activa el botón “Mostrar Automatización” en la Zona de pilotos, verá que aparecen nuevos controles de pista. Son los controles de automatización de pista.
Al hacer clic en el control en la parte superior se abrirá un menú emergente. Este menú le permite elegir el valor que desea automatizar. Puede automatizar varios valores de pista, pero solamente puede ver un conjunto de paráme-tros de automatización a la vez.
Observe también que la pista maestra está ahora visible en la parte inferior de la Zona de arreglos; aquí también puede automatizar parámetros. Uno de los parámetros de automa-tización más conocidos es hacer un fundido de salida.
Aquí ha visto una introducción a las funciones de auto-matización de Sequel. Para obtener información más deta-llada sobre la creación y edición de tareas de automatiza-ción, consulte “Añadir automatización” en la página 31.
Barra de tiempo y cuadrículaLa barra de tiempo y la cuadrícula sirven como herramien-tas útiles para realizar ediciones más precisas y para blo-quear eventos en el tiempo.
La resolución de la cuadrícula depende del grado en que la acerque o aleje con el zoom.
Controles de automatización de pista
Menú emergente Automatización
Automatización maestra
Barra de tiempo
CuadrículaEn este nivel de zoom, podemos crear una división en las notas cuar-tas. Si acercamos el zoom, podemos dividir la pista en posiciones de cor-cheas y semicorcheas.

55
Zona de arreglos
Acercar el zoom en la Zona de arreglosHay varias formas de acercar y alejar el zoom en Sequel.
• Haga clic y mantenga pulsado el ratón sobre la Zona de reglas inferior y arrástrale hacia arriba para alejar el zoom o hacia abajo para acercarlo.
• Haga clic en el botón “+” o “-” en la esquina inferior de-recha de la Zona de arreglos. “+” acerca el zoom, mien-tras que “-” lo aleja.
• Pulse la tecla [H] del teclado del ordenador para acer-car el zoom y la tecla [G] para alejarlo.
Comandos de zoomA la derecha de los botones “+” y “-” se encuentra el menú emergente “Comandos de zoom”, que dispone de tres valores rápidos de zoom:
DesplazarseUna vez acercado el zoom, lo más probable es que desee utilizar las barras de desplazamiento para moverse por la ventana.
• La barra de desplazamiento vertical se encuentra a lo largo del lado derecho de la Zona de arreglos y permite desplazarse arriba y abajo por el proyecto.
• La barra de desplazamiento horizontal se encuentra a lo largo de la parte inferior de la Zona de arreglos y permite desplazarse a la izquierda y la derecha por el proyecto.
• Asimismo, puede utilizar la rueda del ratón para despla-zarse arriba y abajo o pulsar [Mayús]+rueda del ratón para desplazarse a la izquierda y derecha.
Trabajar con la Herramienta inteligenteLos eventos en Sequel tienen multitud de funciones inte-gradas. Al pasar el ratón sobre un evento, aparecen las funciones. A estas funciones les denominamos Herra-mienta inteligente.
Cambiar el nombre de un eventoEn la parte superior se encuentra el nombre del evento. Para cambiar el nombre, haga doble clic en él y escriba un nuevo nombre.
Opción Descripción
Alejar al Máximo Esta opción alejará el zoom de modo que se vean to-dos los eventos en la Zona de arreglos.
Zoom de la parte seleccionada
Esta opción acercará el zoom y centrará el evento que ha seleccionado en la Zona de arreglos.
Restablecer configuración de zoom anterior
Esta opción restaurará la configuración de zoom que ha utilizado por última vez.
Acercar Alejar Comandos de zoom
Barra de desplazamiento horizontal
Barra de desplazamiento vertical

56
Zona de arreglos
Enmudecer eventosEn la esquina superior derecha hay dos líneas que tienen un aspecto similar al de un botón de pausa. Al hacer clic aquí, el evento se enmudece y cambia a color gris. Vuelva a hacer clic aquí para desenmudecerlo.
Repetir eventosJusto debajo del botón Enmudecer se encuentra el control de repetición. Haga clic y mantenga pulsado el ratón, y arrástrelo a la derecha para crear varias copias del evento seleccionado.
Haga clic y mantenga pulsado el control Repetir sobre el evento.
Mientras hace clic y mantiene pulsado el ratón, arrastre para repetir el evento.
Al soltar el botón izquierdo del ratón, se repetirá el evento.
Ajustar el tamaño de los eventosEn las esquinas izquierda y derecha de la parte inferior hay controles para alargar o acortar los eventos. Haga clic y mantenga pulsado uno de ellos y arrástrelo a la izquierda o derecha para alargar o acortar el evento.
Al ajustar el tamaño de un evento, la información de herramientas que se encuentra junto al cursor muestra la posición del compás y la longi-tud del evento.
No es posible agrandar un evento más de lo que lo era cuando se creó inicialmente.
Dividir eventosObserve asimismo la línea que atraviesa el evento en la parte inferior. Al pasar el ratón sobre ella, cambia y se convierte en la herramienta Dividir. Simplemente haga clic en ella para dividir el evento.
Haga clic aquí para enmude-cer el evento.
Botón Repetir
Controles para ajustar tamaño de evento
Al pasar el cursor sobre la línea se convierte en la herramienta Dividir
Dos eventos tras usar la herramienta Dividir

9Zona múltiple

58
Zona múltiple
IntroducciónLa Zona múltiple es donde se realizan las mezclas, el pro-cesamiento de efectos y las tareas de edición avanzadas del proyecto. Esta zona también incluye un explorador de medios para buscar todo el audio y los bucles MIDI, ade-más de una página de arreglos en directo que le permitirá preparar el proyecto para reproducirlo en directo. Aquí tam-bién se encuentran todas las preferencias del proyecto.
Hay seis botones en el lado izquierdo de la Zona múltiple. Sólo es posible activar un botón a la vez. La Zona múltiple cambia según el botón que esté activado. Para activar un botón, simplemente haga clic en él.
Ajustar el tamaño de la Zona múltiplePuede ajustar el tamaño de la Zona múltiple si hace clic en la barra que se encuentra en la parte superior y arrastra arriba o abajo.
• Tenga en cuenta que también puede ocultar la Zona múltiple por completo si hace clic en el botón que se en-cuentra en la mitada del extremo inferior de la ventana del programa Sequel. Haga clic una segunda vez en el botón para volver a mostrar la Zona múltiple.
Página MezcladorLa Página Mezclador es donde realizará la mayor parte de las mezclas en Sequel. La Zona múltiple se convierte en un mezclador de pistas horizontal cuando se activa la Pá-gina Mezclador. Cualquier pista que haya creado en el proyecto se representará aquí.
Página Mezclador
Página Inspector de pistas
Página MediaBay
Página Editor
Página de arreglos
Página Configuración del programa
Haga clic aquí para ajustar el tamaño de la Zona múltiple.

59
Zona múltiple
CanalesCada pista tiene su propio canal, que incluye un botón Grabación preparada, un botón Enmudecer y un botón Solo. Estos botones tienen la misma funcionalidad que los botones correspondientes que hay en el área de controles de pista de la Zona de arreglos.
Cada canal tiene asignada una etiqueta y un número. Es-tas etiquetas y números se corresponden con los que se encuentran en las pistas en la Zona de arreglos.
Nivel (volumen) y panorama de canalCada canal tiene un fader para controlar el volumen de la pista y un panner. Los controles funcionan de forma para-lela con los que se hallan en los controles de pista. Si baja el volumen aquí, también se bajará en el control de pista y viceversa. Recuerde que puede restablecer estos contro-les a la configuración por defecto si mantiene [Ctrl]/[Co-mando] y hace clic sobre ellos.
Configurar el colorCuando para configurar una pista se arrastra un bucle o un preset de instrumento en la Zona de arreglos, Sequel asigna automáticamente un color de pista. El color asig-nado depende del tipo de instrumento, es decir, a los so-nidos de batería se les asignará un color, a los de guitarra otro, etc.
Cada canal en la Página Mezclador también cuenta con una opción que permite cambiar el color de pista. Para cambiar el color, sitúe el ratón sobre el lado derecho del canal.
Aparecerá un pequeño cuadrado. Haga clic en el cua-drado para seleccionar uno de los colores de una gama de colores. Se cambiará el color también de todos los eventos de la pista.
DesplazarseSi hay varias pistas en el proyecto, es posible que no pueda verlas todas a la vez en la Página Mezclador. Utilice la barra de desplazamiento de la parte inferior para des-plazarse a la izquierda o derecha para encontrar una pista específica.
Grabación preparada
Enmudecer
Solo
Nivel de canal (volumen)
Panner
Número de pista
Nombre de pista
Sitúe el cursor aquí para ver el selector de colores.

60
Zona múltiple
Canal maestroEl canal maestro es la salida de todas las pistas combina-das. Se encuentra en el lado derecho de la Página Mezcla-dor. Este canal cuenta con un fader de volumen y panner.
Si está recortando el canal maestro, el canal cambiará a color rojo. Baje el nivel del fader para volver a ajustar el ni-vel normal para el canal, o bien, baje todos los fader de pista hasta el mismo nivel para reducir el volumen que llega al canal maestro. Haga clic en el botón Sobrecarga de audio para restablecer el indicador de clipping.
Página Inspector de pistasLa Página Inspector de pistas es donde tiene lugar todo el procesamiento de los efectos en Sequel. Esta página tiene algunas similitudes con la Página Mezclador, ya que el canal maestro sigue estando en el lado derecho. Sin embargo, en este caso, sólo hay una barra de canal que representa la pista seleccionada en la Zona de arreglos.
Sólo puede editar un efecto de pista y un par de efectos globales por vez. Para editar la configuración de los efec-tos de una determinada pista, selecciónela en la Zona de arreglos para que aparezca la configuración correspon-diente en la Página Inspector de pistas.
La Página Inspector de pistas tiene seis pestañas. Puede hacer clic en una pestaña para acceder a sus controles o simplemente situar el ratón sobre ella para ver la configu-ración que tiene aplicada.
Pestaña Efectos de evento (sólo pistas de instrumentos)La pestaña Efectos de evento sólo funciona con pistas de instrumentos. Incluye dos efectos: chorder y arpeggiator.
Puede activarlos si pulsa el botón situado a la derecha del efecto. A continuación, puede ajustar el efecto para con-seguir el resultado que desea.
Chorder
El efecto Chorder reproduce automáticamente acordes al pulsar una nota en el teclado MIDI. Es ideal si tiene pro-blemas para tocar partes en el teclado.
Use el botón “Omitir Chorder” para activar o desactivar el efecto. En el menú desplegable, puede seleccionar el tipo de acordes que desea que se generen.
Canal maestro con niveles normales
Canal maestro con clipping (sobrecarga)

61
Zona múltiple
Arpeggiator
El efecto Arpeggiator crea automáticamente patrones ba-sados en las notas que toca, con un ritmo excepcional y un efecto realmente fascinante. Crea este patrón mientras se pulsa una nota. Cuando se suelta, el patrón se detiene.
Use el botón “Omitir Arpeggiator” para activar o desacti-var el efecto.
Con el parámetro Cuantizar puede configurar la resolución de los patrones que crea el efecto Arpeggiator.
Con el parámetro Tesitura (Octavas) puede determinar el número de octavas que tendrá el patrón por arriba o por debajo de la nota que está reproduciendo.
“Paso de Transposición” (Transpose Step) determina los pasos que cambiará el patrón cada vez que vuelva a ini-ciarse.
“Dirección de reproducción de la transposición” (Trans-pose Play Direction) determina si la nota del patrón subirá, bajará o actuará como una combinación de ambas.
“Modo de reproducción de arpeggiator” (Arpeggiator Play Mode) determina el tipo de patron. Si se pulsa una nota en el modo de frases, se reproducirá una escala y el efecto arpeggiator no reconocerá los acordes.
Pestaña Instrumento (sólo pistas de instrumentos)La pestaña Instrumento sólo funciona con pistas de ins-trumentos. Contiene ocho controles fijos para cada instru-mento.
• Para cambiar el valor de un control, haga clic en él y arrástrelo a la izquierda o derecha.Para obtener información sobre lo que hace cada parámetro, consulte el capítulo "Referencia sobre los efectos" en la página 95.
• Para aplicar un preset de instrumento, haga clic en el botón de preset para abrir el menú emergente de presets.
• A continuación, puede usar los filtros de categoría y subcategoría para encontrar un preset adecuado. Puede seleccionar un preset en el lado derecho y hacer clic en “Cerrar” para cerrar el menú.Para obtener más información sobre los filtros de categoría, consulte la sección "Página MediaBay" en la página 64.
El botón Reinicializar ajustará de nuevo el preset y la con-figuración originales del instrumento a los valores por de-fecto.
Haga clic aquí para acceder a los presets.

62
Zona múltiple
Pestaña Efectos pistaCada pista tiene dos efectos de inserción pre-fader. Es decir, al subir o bajar el fader de la pista, la cantidad de la señal de audio que se envía al efecto no se ve afectada.
Use el menú emergente “Seleccionar tipo de efecto” para seleccionar un efecto y aplicarlo a la pista. Cada efecto cuenta también con presets a los que se puede acceder si se hace clic en el campo de preset del efecto. Aquí puede seleccionar un preset en el menú y hacer clic en Cerrar para cerrar la ventana de presets.
Los efectos de pista se pueden omitir si se activa el botón “Omitir efecto”.
Cada pista también dispone de un pulsador Compressor interno pre-fader, aunque se ha procesado la ecualiza-ción; es decir, el audio pasa por los dos efectos de inser-ción, luego por ecualización y por último por el compresor.
El deslizador Threshold determina la cantidad de compre-sión que se añade a la señal, lo que configura un nivel de umbral. Cuando la señal supera el nivel del umbral, el compresor reduce la señal. O, en otras palabras, cuanto más a la derecha arrastre el deslizador, mayor será la compresión. Gain reduction refleja la cantidad de ganan-cia o de volumen que se atenúa.
También puede seleccionar un preset en el menú emergente de preset de Compressor.
El compresor se puede omitir si se activa el botón “Omitir Compressor”.
Pestaña EcualizadoresLa pestaña Ecualizadores tiene un EQ de tres frecuencias: frecuencia de bajo, frecuencia media y frecuencia de agu-dos.
La frecuencia de bajo ajusta la frecuencia a la que se ve-rán afectados los tonos bajos. La frecuencia media ajusta la frecuencia a la que se verán afectados los tonos me-dios. La frecuencia de agudos ajusta la frecuencia a la que se verán afectados los tonos agudos.
Ajustar la frecuencia
Puede ajustar la frecuencia de cada EQ si hace clic en el deslizador de frecuencia y lo arrastra a la izquierda o dere-cha.
Presets de efectos Seleccionar tipo de efecto
Lista de efectos
Parámetros de efectosOmitir efecto
Omitir Compressor
Agudos
Media
Bajo

63
Zona múltiple
Ajustar el nivel (ganancia)
Puede ajustar el nivel de EQ si sube o baja el deslizador de ganancia de bajo, ganancia media o ganancia de agu-dos.
Para ello, haga clic y arrastre arriba o abajo el deslizador correspondiente.
Ajustar el ancho
El EQ medio es un EQ paramétrico; es decir, el intervalo de frecuencias de este EQ se puede ampliar o acortar. Para ello, haga clic en el deslizador Ancho medio y arrás-trelo a la derecha para ampliar el intervalo o a la izquierda para acortarlo.
Presets de EQ y Omitir ecualizadores
Sequel tiene presets de EQ integrados a los que puede acceder si hace clic en el campo de presets y selecciona un preset en el menú emergente. Seleccione Reinicializar para reestablecer los valores por defecto.
Para omitir el EQ, haga clic en el botón “Omitir ecualiza-dores”.
Pestaña Efectos globalesCada proyecto puede tener dos efectos de envío a los que se conoce como “Efectos globales”. Puede seleccionar los efectos que desee.
El uso de efectos globales puede ayudar a reducir la carga de la CPU del ordenador. Si, por ejemplo, detecta que está usando la misma reverberación en todas las pistas, puede crear una reverberación de tipo “Efectos globales” y utilizar el fader Cantidad (véase abajo) para enviar la señal a esa reverberación.
Cada efecto global cuenta asimismo con presets a los que se puede acceder al hacer clic en el campo “Preset de efecto”.
En este menú, puede elegir un preset. Seleccione Cerrar para que desaparezca la ventana de presets.
Tenga en cuenta que los efectos globales solamente existen una vez para el proyecto, es decir, los efectos de esta página no cambiarán cuando se cambie a otra pista.
Para obtener información sobre cada efecto y sus pará-metros, consulte "Referencia sobre los efectos" en la pá-gina 95.
Fader Cantidad
Para ajustar la cantidad de señal que se aplica al envío, use el fader Cantidad. Puede desactivar el envío de una determinada pista si hace clic en el botón Bypass (omitir) correspondiente.Omitir ecualizadores

64
Zona múltiple
Pestaña Efectos de salidaPuede aplicar dos efectos personalizados y dos efectos de salida fijos al canal maestro. Estos efectos son pre-fa-der, igual como los efectos de pista.
Los dos efectos fijos son un Maximizer y un Stereo Enhan-cer. Ambos se controlan con un pulsador y un botón de omisión.
“Maximizer” aumenta el volumen general sin causar clips.
“Stereo Enhancer” amplifica la imagen estéreo para dar la sensación de espacio.
Para obtener más información sobre cada efecto y sus parámetros, consulte el capítulo "Referencia sobre los efectos" en la página 95.
Página MediaBayLa Página MediaBay es un explorador de bucles de audio e instrumentos, presets de instrumentos y presets de pis-tas. Esta página es extremadamente útil, ya que además de permitirle introducir manualmente un nombre que bus-car en la parte superior de la página, puede también defi-nir las conocidas etiquetas, es decir , los atributos de cada uno de los archivos multimedia para acotar la búsqueda.
Buscar archivos multimediaLas etiquetas predefinidas para los archivos multimedia incluidos contienen elementos como categoría/subcate-goría, estilo/subestilo, carácter, clasificación, tempo, cam-bio de compás y otros.
La Página MediaBay dispone de cinco columnas (o “fil-tros”) para acotar las búsquedas. Para acotar adicional-mente una búsqueda, haga clic en uno de los elementos en la lista de columnas. Los resultados aparecerán en el lado derecho de la Página MediaBay.
En la parte superior izquierda de la Página MediaBay se encuentra el menú emergente de selección de contenido. Aquí puede decidir el contenido que desea usar en la Pá-gina MediaBay para realizar las búsquedas.

65
Zona múltiple
Si selecciona “Contenido del usuario”, sólo se mostrarán los archivos que haya añadido a la carpeta de contenido del disco duro. Para acceder a los propios bucles a través de la “Página MediaBay”, es necesario que estos se en-cuentren en la carpeta de contenido del disco duro. Puede especificar la Ubicación del contenido en la página Confi-guración del programa. Consulte "Página Configuración del programa" en la página 74.
Para utilizar la función de etiquetas, haga clic en las colum-nas de etiqueta de un archivo que aparecen en la Página MediaBay y seleccione una opción en los menús emergen-tes que se muestran.
A la derecha del menú emergente de selección de conte-nido hay un campo de búsqueda donde puede escribir un nombre para buscarlo. Al pulsar [Retorno], se mostrarán los resultados a la derecha.
y al lado aparecerá la configuración del filtro de clasifica-ción. Puede utilizar este filtro para excluir los bucles y par-ches a los que ha asignado una clasificación baja. Cualquier archivo con una clasificación inferior a la espe-cificada aquí se filtrará y excluirá.
Mostrar loops, sonidos y pistas
Con los botones Mostrar loops, Mostrar sonidos y Mostrar pistas es posible decidir los tipos de archivos que desea buscar.
El botón “Mostrar loops” sólo buscará los bucles de audio e instrumentos. El botón “Mostrar sonidos” sólo buscará los presets de instrumentos y los presets de pistas de ins-trumentos. El botón “Mostrar pistas” sólo buscará los pre-sets de pistas de audio.
Mostrar familia
Al seleccionar un bucle, aparece el botón “Mostrar fami-lia”. Al activar este botón, se filtran los resultados para que solamente se muestren los bucles que forman parte de la misma familia.
Campo de búsqueda Resultados de búsqueda
Mostrar loops
Mostrar sonidos
Mostrar pistas

66
Zona múltiple
El menú Nombre de familia también aparece, que le per-mite examinar todas las familias de bucles de Sequel.
Utilice el botón Volver que se encuentra en la esquina su-perior izquierda para volver al menú anterior.
Suprimir los medios seleccionados
Junto al botón “Mostrar familia” se encuentra el botón “Suprimir los medios seleccionados”. Para suprimir un ar-chivo multimedia, seleccione un bucle, un preset de pista o un preset de efecto y pulse este botón. Aparecerá un cuadro de diálogo en el que puede confirmar que desea suprimir este medio. Seleccione “Suprimir” para continuar o “Cancelar” para cerrar el cuadro de diálogo sin suprimir el medio.
Reiniciar filtros
Para reiniciar todos los filtros, haga clic en el botón “Reini-ciar filtros” en la esquina superior izquierda de la página.
Añadir medios al proyecto
Cuando encuentre el medio que está buscando, puede hacer clic en uno de los resultados y arrastrarlo y soltarlo directamente en la Zona de arreglos o preescucharlo (véase abajo).
Escuchar previamente un medioEn la esquina superior derecha de la página MediaBay, hay un botón “Modo de preescucha” y un deslizador “Vo-lumen de preescucha”. Si el modo de preescucha está activo (botón verde) y hace clic en un bucle o un sonido, escuchará una reproducción del mismo. Si ejecuta una preescucha mientras reproduce el proyecto, se usarán el tempo y la tonalidad del proyecto para la preescucha. Si desea ejecutar una preescucha del archivo multimedia con el tempo y la tonalidad originales, asegúrese de dete-ner la reproducción. El deslizador “Volumen de preescu-cha” controla el volumen de la preescucha. Haga clic y arrastre el deslizador a la izquierda o derecha para bajar o subir el volumen.
Cambiar los atributos de los archivos multimediaTambién puede cambiar los atributos que están asocia-dos a un archivo, como la categoría, el estilo o incluso asignarle una clasificación. Para ello, haga clic en los me-tadatos que desee cambiar y seleccione otro valor en el menú emergente o ajuste el deslizador de clasificación con otro valor. Tenga en cuenta que puede seleccionar varios archivos de manera simultánea y cambiar todas las etiquetas de una vez.
Volver Nombre de familia
Mostrar familia
Deslizador Volumen de preescucha Botón de modo de preescucha

67
Zona múltiple
Añadir contenidoPuede arrastrar y soltar eventos y partes propios en la Pá-gina MediaBay para añadirlos a la carpeta de contenido.
Seleccione un evento y arrástrelo a la Página MediaBay. Aparecerá un cuadro de diálogo. Si arrastra un evento de audio, aparece el cuadro de diálogo “Guardar loop de au-dio”. Si arrastra una parte de instrumento, aparece le cua-dro de diálogo “Guardar loop MIDI”.
Aquí puede aplicar metadatos al bucle según los atributos que aparecen en el lado izquierdo de la ventana emer-gente. Haga clic junto al atributo y seleccione un valor en el menú emergente que aparece. Si configura estos atri-butos le resultará más fácil organizar y buscar los archivos en un momento posterior.
Puede asignar un nombre al bucle en la parte inferior de la ventana.
Haga clic en “Aceptar” para añadirlo al contenido del usuario.
Página EditorLa Página Editor le permite realizar tareas avanzadas de edición de los eventos de audio y las partes de instrumen-tos, incluidos warp de audio y cuantizar. La Página Editor estará vacía si no ha seleccionado ningún evento en la Zona de arreglos. Si ha seleccionado un evento de audio, la Página Editor se convertirá en un Editor de audio (muestras de audio). Si hay una parte de instrumento seleccionada, aparecerá el Editor de teclas.
Editor de muestrasEl Editor de muestras le permite fijar o manipular la infor-mación de tiempo de los archivos de audio o insertar si-lencios. El evento de audio seleccionado aparece en el centro de la Página Editor. Aquí puede ver una represen-tación detallada de la forma de onda del archivo de audio.
Puede acercar y alejar el zoom con los botones + y - que se encuentran en la esquina inferior derecha. También puede hacer clic en la regla situada en la parte superior de la página del editor y arrastrarla hacia arriba para alejar el zoom o hacia abajo para acercar el zoom. Después de acercar el zoom, puede usar la barra de desplazamiento que se encuentra en la parte inferior para desplazarse a la izquierda o derecha.
Acercar y alejar

68
Zona múltiple
Añadir silencio
Puede añadir silencio a un evento si selecciona una sec-ción del evento (haga clic y arrastre para crear una selec-ción) y luego pulsa [Supr] o [Retroceso] en el teclado del ordenador. Esta acción no es destructiva y no afectará de ningún modo al evento.
Volumen
Puede ajustar el volumen del evento. Esto no está relacio-nado en absoluto con el volumen de la pista.
• Para ajustar el volumen, haga clic y arrastre el ratón ha-cia arriba o abajo.
• También puede hacer doble clic e introducir un valor de -64 a 24. 0 (cero) es el valor por defecto.
Enmudecer
Puede enmudecer el evento si activa el botón “Enmude-cer”. Desactive el botón para desenmudecer el evento.
Transposición
Puede cambiar la tonalidad del evento si ajusta el valor de transposición.
• Para cambiar la tonalidad, haga clic y arrastre el ratón hacia arriba o abajo.
• También puede hacer doble clic e introducir un valor de -24 a 24. 0 (cero) es el valor por defecto.
Bloquear transposición
Si activa Bloquear transposición, se bloqueará el valor de transposición original del evento. No se aplicará ningún otro cambio de transposición global al evento en todo el proyecto.
Modo Stretch
Aquí puede elegir entre los modos de stretch “Tempo canción” y “Original”. Solo tiene que hacer clic en uno de ellos para cambiar de uno a otro.
Si activa “Tempo canción”, se bloqueará el tempo de los eventos al tempo del proyecto. Esta función no cuantiza el audio, sino que ajusta el tamaño del evento para que se reproduzca con el tempo del proyecto.
“Original” permite que el evento conserve el tempo origi-nal. Cualquier cambio realizado en el archivo en el modo “Tempo canción” se deshará al seleccionar “Original”. Si vuelve a seleccionar el modo “Tempo canción”, aparece-rán de nuevo los cambios realizados allí.
Optimización
En función del tipo de instrumento grabado en el archivo de audio, puede configurar una opción distinta para alcan-zar el mejor resultado posible de stretch. Por ejemplo, se-leccione la opción “Drums” para los sonidos de percusión y “Solo” para los instrumentos de viento solo. El valor pre-determinado es “Mix”, pero es posible que merezca la pena probar otras opciones si no está satisfecho con el resultado de un ajuste de tempo.
Volumen
Enmudecer
Bloquear transposición
Transposición
Modo Stretch
Optimización

69
Zona múltiple
Cuantizar (modo “Tempo canción)
Seleccione un valor de cuantizar en el menú desplegable. Este valor se usará para todas las funciones relacionadas con cuantizar, como swing y tresillos. También determina la resolución de la cuadrícula para el Editor de audio.
Ajustar tiempos (modo “Tempo canción”)
Ajustar tiempos cuantizará de forma automática el evento de audio al tempo de proyecto según el valor “Cuantizar”. Consulte el capítulo "Funciones avanzadas" en la página 76 para obtener más información.
Swing (modo “Tempo canción)
Swing aparece cuando se ha activado “Ajustar tiempos”. Swing le permite añadir una sensación más natural al evento de audio. Haga clic y arrastre el deslizador a la iz-quierda o derecha para añadir o suprimir el swing. El efecto de usar swing depende del valor “Cuantizar”. Si, por ejem-plo, ha configurado corcheas, sólo se verán afectadas las corcheas al cambiar la cantidad de swing.
Ajuste manual de los tiempos (modo “Tempo canción”)
“Ajuste manual de los tiempos” sólo estará disponible si está activado el botón Ajustar tiempos. Esta opción le permite ajustar manualmente cómo se alinea el audio con los compases y tiempos y, básicamente, ajustar el audio (“warp”). Los puntos de warp se activan en todo el evento que puede mover a la izquierda o derecha para cambiar el tiempo. La cantidad de puntos de warp depende del valor “Cuantizar”. Consulte el capítulo "Funciones avanzadas" en la página 76 para obtener más información.
Número de compases
Esta opción le permite introducir manualmente la duración de los eventos de audio en compases. Esto es útil si la duración del evento de audio no se ha detectado, pero conoce su duración en compases.
Reiniciar tiempos
“Reiniciar tiempos” reiniciará cualquier cambio que haya realizado mientras estaba activada la opción “Ajuste ma-nual de los tiempos”. Restaurará los compases y tiempos al tempo original según el tempo del proyecto.
Cuantizar
Ajustar tiempos
Tonalidad fundamental
Ajustar tiempos activado
Swing
! Esta función sólo funciona con audio que haya grabado o “arrastrado y soltado” en Sequel.
Número de compases
Reiniciar tiempos

70
Zona múltiple
Tonalidad fundamental
Indica la tonalidad (A [la], Bb [sib], C# [do#], etc,) del evento. Si esta información no está incluida en los meta-datos, no aparecerá nada aquí.
Editor de teclasEl Editor de teclas le permite realizar diversos cambios en las partes de instrumentos. La parte de instrumentos se-leccionada en la Zona de arreglos aparece en el centro del Editor de teclas. Aquí puede desplazar, editar e in-cluso diseñar los datos.
Puede acercar y alejar el zoom con los botones + y - que se encuentran en la esquina inferior derecha. También puede hacer clic en la regla situada en la parte superior de la página del editor y arrastrarla hacia arriba para alejar el zoom o hacia abajo para acercar el zoom. Después de acercar el zoom, puede usar la barra de desplazamiento que se encuentra en la parte inferior para desplazarse a la izquierda o derecha, y la pequeña barra de desplaza-miento del lado derecho para desplazarse arriba y abajo. Asimismo, puede utilizar la rueda del ratón para despla-zarse arriba y abajo o pulsar [Mayús]+rueda del ratón para desplazarse a la izquierda y derecha.
El deslizador que hay en el lado derecho permite acercar y alejar el Editor de teclas. Con ello se podrán ver las notas y la pianola del lado izquierdo más grandes y más peque-ñas.
Puede hacer clic en la pianola para escuchar un tono es-pecífico.
Las funciones de edición más importantes del Editor de teclas se describen en la sección "Editor de teclas" en la página 23.
Enmudecer
Puede enmudecer la parte de instrumento si activa el bo-tón “Enmudecer”. Desactive el botón para desenmudecer la parte.
Transposición
Puede cambiar la tonalidad del evento si ajusta el valor de transposición.
Para cambiar la tonalidad, haga clic y arrastre el ratón ha-cia arriba o abajo.
Puede hacer doble clic e introducir un valor de -24 a 24. 0 (cero) es el valor por defecto.
Bloquear transposición
Si se activa Bloquear transposición, se bloqueará el valor de transposición original del evento. No se aplicará nin-gún otro cambio de transposición global al evento en todo el proyecto.
Zoom horizontal Zoom vertical
Enmudecer
Bloquear trans-posición
Transposición

71
Zona múltiple
Valor Cuantizar
Seleccione un valor de cuantizar en el menú desplegable. Este valor se usará para todas las funciones relacionadas con cuantizar, como swing y tresillos. También determina la resolución de la cuadrícula para el Editor de teclas.
Tresillos activados
Si se activa Tresillos activados, podrá introducir tresillos en una parte de instrumento. La resolución de los tresillos que se puede introducir se determina en función del valor Cuantizar.
Realizar cuantización
Si activa “Realizar cuantización”, todas las notas se des-plazarán al compás o el tiempo más próximo, en función del valor configurado en “Cuantizar”. Si ha configurado negras, todas las notas se desplazarán a la negra más próxima.
Swing
Swing le permite añadir una sensación más natural a las partes del instrumento. Haga clic y arrastre el deslizador a la izquierda o derecha para desplazar las notas. Las notas que se ven afectadas dependen del valor “Cuantizar”. Si ha configurado corcheas, sólo se verán afectadas las cor-cheas al cambiar la cantidad de swing.
Deslizador Legato
Este deslizador aumenta o disminuye la cantidad de legato en la parte de instrumento seleccionada. Legato se define como un estilo suave y uniforme que no tiene interrupcio-nes advertibles entre las notas. Por tanto, si aumenta el le-gato, estará alargando las notas para que no se adviertan las zonas de ataque. Si se disminuye este valor, las notas serán más cortas y sonarán más entrecortadas (staccato).
Introducción paso a paso activada
“Introducción paso a paso activada” le permite introducir los datos del instrumento nota a nota y tiempo a tiempo, con un teclado MIDI o controlador. Es ideal para introducir rápidamente las partes de instrumentos.
Si este botón está activado, Sequel entra en el modo de introducción paso a paso. Aparece una línea de posición vertical azul. Cada vez que se pulse una tecla, se introdu-cirá una nota en la línea de posición vertical. La duración de la nota se determina en función del valor Cuantizar.
Puede usar las teclas de cursor izquierda y derecha del teclado para desplazar la posición de la línea de posición vertical.
Empujar a la izquierda
Esta opción desplaza la nota seleccionada a la izquierda según el valor “Cuantizar”.
Empujar a la derecha
Esta opción desplaza la nota seleccionada a la derecha según el valor “Cuantizar”.
Cuantizar
Realizar cuantización
Swing
Deslizador Legato
Tresillos activados
Empujar a la derecha
Empujar a la izquierda
Tonalidad fundamental
Introducción paso a paso activada

72
Zona múltiple
Tonalidad fundamental
Indica la tonalidad (A [la], Bb [sib], C# [do#], etc.) de la parte. Si esta información no está disponible (es decir , no hay ningún atributo de tonalidad), no aparecerá nada aquí. Las partes grabadas recientemente deben mostrar la to-nalidad definida para el proyecto.
Pista de controlador (velocidad, pitch bend, etc.)
La pista de controlador permite añadir o modificar datos de instrumento, como la velocidad y la información del controlador. Se suele usar habitualmente para editar la ve-locidad, el pitch bend y los números de controlador para por ejemplo sostenido, etc.
Al hacer clic en el menú emergente de pista de controla-dor, podrá decidir los datos de controlador específicos que desea ver o modificar.
Para obtener más información sobre la edición de los da-tos del controlador, consulte "Pista de controlador" en la página 25.
Página de arreglos en directoLa Página de arreglos en directo le permite cambiar el proyecto con la creación de distintos arreglos. Esto le permite reproducir el proyecto de forma no lineal y es ex-celente para las actuaciones en directo.
Para ello, tiene que crear primero partes de arreglos. Ase-gúrese de que el botón “Mostrar pista de arreglos” está activado en la Zona de arreglos. Consulte "Mostrar pista de arreglos" en la página 44.
Pulse y mantenga pulsado [Alt]/[Opción] mientras sitúa el ratón sobre la pista de arreglos. El ratón adoptará la forma de un lápiz. A continuación, puede hacer clic y arrastrar el ratón para crear una parte de arreglos.
Menú emergente de pista de controlador Pista de controlador
Mostrar pista de arreglos
Pad “A”
Parte de arreglos “A”

73
Zona múltiple
PadsLos 16 cuadrados de esquina redondeada que hay en el centro de la Página de arreglos en directo se denominan Pads. Cada parte de arreglos creada en la pista de arre-glos se puede representar con uno de estos Pads. Puesto que solo hay 16 Pads, solamente puede acceder a 16 partes de arreglos a la vez.
Asignación de Pads
Pulse [Alt] y haga clic en la parte superior de un Pad para abrir un menú emergente y elegir la parte de arreglos aso-ciada a dicho Pad. También puede configurar el valor como “-” o “Stop”.
Nombre de los Pads
Pulse [Alt] y haga clic en la parte inferior de un Pad para asignarle un nombre.
Modos de arreglosSequel dispone de dos modos de arreglos. Tenga en cuenta que es posible cambiar entre los modos durante la reproducción. Puede elegir entre los modos “Live Pads” o “Reproducción en cadena” (para obtener una descripción detallada de estos modos, consulte "Tutorial 4: Modo Live Pads y Reproducción en cadena" en la página 34).
Live Pads
En este modo de reproducción, puede hacer clic en un Pad en cualquier momento para reproducirlo. La parte de arreglos se reproducirá de forma cíclica (bucle) hasta que haga clic en otro Pad o pulse Detener. También puede pulsar la tecla correspondiente del teclado del ordenador para activar el Pad.
Reproducción en cadena
En el modo Reproducción en cadena, puede crear un or-den predefinido para la reproducción de las partes de arreglos.
Seleccione cada uno de los Pads en el orden en el que desea que se reproduzcan. También puede pulsar la tecla correspondiente del teclado del ordenador para añadir el Pad a “La cadena actual”. A medida que las seleccione, se irá rellenando “La cadena actual”. “La cadena actual” reside en la parte superior de la Página de arreglos en di-recto y sólo está activa en el modo “Reproducción en ca-dena”.
Desplazarse a la izquierda y derecha
Puede desplazarse a la izquierda y derecha de la cadena actual con los botones que hay en el lado izquierdo.
Insertar cursor
Insertar cursor le permite decidir dónde insertar una parte de arreglos en “La cadena actual”. Haga clic y arrastre el cursor para desplazarlo a la izquierda o derecha de la po-sición deseada y, a continuación, haga clic en un Pad para introducirlo en la cadena actual en la posición del cursor.
Desplazarse a la izquierda y derecha

74
Zona múltiple
Menú Historial
El menú Historial guardará varias configuraciones de ca-dena que haya creado para usarlas en un futuro. Haga clic para que aparezca un menú emergente. A continuación puede seleccionar un número e introducir una cadena. Después seleccione otro número. Se guardará la cadena anterior.
Reinicializar
Seleccione “Reinicializar” para suprimir la cadena actual.
Consulte el capítulo "Tutorial 4: Modo Live Pads y Repro-ducción en cadena" en la página 34 para obtener más in-formación sobre la Página de arreglos en directo y las partes de arreglos.
Página Configuración del programaLa Página Configuración del programa es donde se define toda la configuración principal de Sequel.
Proyectos de Sequel
Ubicación del proyectoHaga clic en este campo para seleccionar el directorio del disco duro en el que va a guardar los proyectos. Aparece un cuadro de diálogo que le permite examinar los discos duros y buscar una ubicación adecuada o seleccionar una opción para crear una nueva carpeta.
Ubicación del contenido del usuario
Haga clic en este campo para configurar donde desea guardar el contenido creado por el usuario. Aparece un cuadro de diálogo que le permite examinar los discos du-ros y buscar una ubicación adecuada o seleccionar una opción para crear una nueva carpeta.
Una vez configurada, todo el contenido que cree se guar-dará aquí. Si tiene archivos multimedia propios que desea utilizar en Sequel, cópielos a esta ubicación y aparecerán en la Página MediaBay.
Acción de inicio
Este menú emergente le permite decidir si Sequel debe crear un nuevo proyecto cuando se inicie el programa o si debe cargar el último proyecto en el que ha estado traba-jando.
Configuración de audio
Conexión de audio
Haga clic aquí para abrir un menú emergente en el que puede seleccionar el controlador ASIO que desea utilizar para la reproducción de audio.
• Haga clic en el botón “Configuración...” para abrir el pa-nel de control de la interfaz de audio.
• Haga clic en “Reinicializar” para restablecer la configu-ración del controlador ASIO.
Selector de salida
Haga clic aquí para abrir un menú emergente en el que puede seleccionar la salida de la interfaz que desea usar como salida para el proyecto.
Menú Historial
Reinicializar

75
Zona múltiple
Formato de Grabación
Aquí puede seleccionar la tasa de bits que desea usar para la grabación. Hay dos opciones:
• 16 bits es el formato usado para los CD.
• 24 bits ofrece una calidad notablemente mejor, pero también requiere que haya más espacio en el disco duro.
Interfaz de usuario
Color del panel
Utilice el deslizador para aplicar distintos colores a la ven-tana principal del programa Sequel.
Mostrar Etiquetas
Si está activada esta opción, se mostrarán consejos y su-gerencias al situar el ratón sobre un botón o un objeto de la interfaz.
Opciones
Cuantización Auto.
Si esta opción está activada, se cuantizará automática-mente todo el contenido grabado en una pista.
Configuración del metrónomo
Puede activar o desactivar los botones de metrónomo para que el clic sólo se reproduzca durante la grabación, durante la reproducción o durante ambas.

10Funciones avanzadas

77
Funciones avanzadas
IntroducciónEn este capítulo, examinaremos algunas de las funciones avanzadas que hay disponibles en Sequel. Asegúrese de que ha leído los demás capítulos anteriores antes de con-tinuar con éste.
Las siguientes secciones hacen referencia a los pro-yectos del tutorial y se encuentran en la carpeta de pro-yectos por defecto de Sequel.
Añadir silencioAñadir silencio le permite enmudecer secciones de un evento de audio para eliminar los clics o problemas no de-seados. Esto es excelente para quitar los ruidos de los cascos de las pistas vocales o cualquier ruido extraño cuando debe escucharse silencio.
El proceso no es destructivo. Solamente enmudece la sección de audio seleccionada.
Tenemos un proyecto sencillo con batería, bajo, guitarra y un órgano eléctrico.
Para grabar la pista de la guitarra se colocó un micrófono delante del amplificador. Por tanto, hay mucho ruido cuando el guitarrista no toca nada. Vamos a limpiarlo.
1. Seleccione el evento “Guitar”.
2. En la Zona múltiple, seleccione la página Editor.
3. Observe que cuando se pasa el cursor sobre el editor de audio, éste cambia a una herramienta de selección.
4. Busque un área donde el guitarrista no toque nada. Hay un área al principio y entre el primer y el segundo compás. Haga clic y arrastre para seleccionar una sec-ción del evento. Si lo desea, acerque el zoom.Observe que el área de selección es ahora de color gris.
Vamos a asegurarnos de que la selección no contiene au-dio que queramos conservar.
5. Sitúe el cursor en el borde izquierdo y derecho de la selección. El cursor cambia, lo que nos permite ajustar el tamaño de la selección si hacemos clic y arrastramos.Ajuste la selección de modo que se ajuste lo máximo posible al audio que deseamos conservar.
6. Cuando termine, pulse la tecla [Supr] o [Retroceso] del teclado del ordenador para quitar la selección y crear silencio.
! Cargue el proyecto “Adding Silence 1” que se en-cuentra en la carpeta “Sequel Tutorial 5”.

78
Funciones avanzadas
Añada silencio a otras áreas del evento Guitar que crea que necesiten.
Cuantización y warp de audioLa cuantización y warp de audio le permiten ajustar even-tos al tempo de proyecto. Esto es excelente para corregir el audio con tiempos incorrectos.
La función de cuantización de Sequel es automática y es magnífica para ajustar rápidamente las pistas de batería al tempo.
Aquí tenemos un evento “Drums” con algunos problemas de tiempo.
1. Inicie la reproducción con la barra espaciadora para escuchar la desincronización del sonido de la batería.
2. Active el metrónomo para escuchar los errores con mayor claridad.
3. Haga doble clic en el evento “Drums” para verlo en el Editor de audio.
4. Cambie Stretch Mode a “Tempo Sync” (sincroniza-ción de tempo) y seleccione “Mix” como optimización.
• En primer lugar, asegúrese de que está configurado el número correcto de compases y que las líneas de la cua-drícula están colocadas en los tiempos visibles.En nuestro ejemplo, esta configuración debe ser correcta, así que deje todo tal como está.
5. Asegúrese de que el valor Cuantizar es “1/4”.Puede ver cómo el archivo de audio se ajusta a la nota negra más próxima.
6. Haga clic en el botón “Ajustar tiempos”.El audio se ajustará automáticamente según el valor Cuantizar estable-cido.
! Cargue el proyecto “Adding Silence 2” que se en-cuentra en la carpeta “Sequel Tutorial 5” para escu-char el proyecto ahora que se ha añadido silencio.
! Cargue el proyecto “Auto Quantize” que se encuen-tra en la carpeta “Sequel Tutorial 5”.
Active el metrónomo para escuchar la mala calidad de sincronización.
Cuantizar: 1/4

79
Funciones avanzadas
7. Reproduzca el proyecto y verá que ahora el tiempo es perfecto.
Ajuste manual de los tiemposA veces, un evento puede necesitar también algunos ajus-tes manuales. Ahí es donde “Ajuste manual de los tiem-pos” es de utilidad. “Ajuste manual de los tiempos” le permite aplicar stretch y warp al audio como desee.
Tenga en cuenta que esta función sólo es aplicable a los archivos de bucle propios. Los archivos de contenido de fábrica no se puede ajustar manualmente de esta forma.
Asegúrese de leer toda la sección “Cuantización y warp de audio” antes de continuar.
1. Haga doble clic en el evento “Drums” para verlo en el Editor de audio.
2. Active el botón “Ajuste manual de los tiempos”.
3. Si es necesario, haga clic en “Reiniciar tiempos” para deshacer los resultados de una posible cuantización auto-mática anterior.
4. Si desea realizar una nueva cuantización automática con un nuevo valor Cuantizar, cambie dicho valor, desac-tive el botón Ajustar tiempos y luego vuelva a activarlo.No se realizará la cuantización automática si las líneas de la cuadrícula se cambiaron antes (de forma manual o automática). Esto se indica me-diante el color rojo.
En este modo, podemos ajustar el tiempo del archivo si arrastramos los puntos de cuadrícula para que coincidan correctamente con el archivo de audio.
5. La cantidad de puntos de cuadrícula ajustable se de-termina en función del valor “Cuantizar”. Asegúrese de que el valor Cuantizar es “1/4”.Las líneas de la cuadrícula se muestran con diferentes colores. Las lí-neas de la cuadrícula seleccionada aparecen en color azul, mientras que las que se pueden editar aparecen en color amarillo (o naranja si se en-cuentran en posiciones de una nota negra). Las líneas de la cuadrícula editadas son de color rojo.
! Cargue el proyecto “Auto Quantize 2” que se en-cuentra en la carpeta “Sequel Tutorial 5” para escu-char los cambios.
! Cargue el proyecto “Manual Adjust Beats 1” que se encuentra en la carpeta “Sequel Tutorial 5”.
! Antes de comenzar la edición, asegúrese de acercar el zoom en la Zona múltiple para que se vean todas las líneas de la cuadrícula. En función del factor de zoom, las líneas de la cuadrícula aparecerán en un color diferente (más claro) o es posible que encuen-tre líneas de ayuda adicionales que no se puedan editar. Si cambia un tiempo, las líneas de la cuadrí-cula más próximas aparecerán marcadas como edi-tadas (es decir, aparecerán en color rojo).
Cuantizar

80
Funciones avanzadas
6. Nuestro objetivo ahora es arrastrar la cuadrícula para alinearla con los tiempos de la batería. Haga clic en un punto de la cuadrícula y arrástrelo al tiempo de batería más próximo.
7. Repita este procedimiento para cualquier tiempo que aparezca desincronizado. Siga escuchando el archivo para asegurarse de que obtiene el resultado deseado.
¡Enhorabuena! Ha conseguido correctar un archivo de au-dio para que se ajuste a los compases y los tiempos del proyecto. No importa el “timing” del audio, ya que siempre podrá ajustarle con la función warp.
Transposición inteligenteCuando configura la tonalidad raíz del proyecto en la Zona de pilotos, se convierte en la referencia que cualquier ar-chivo de audio o bucle MIDI seguirá cuando se añada a un proyecto. Esto significa que cuando añada un archivo al proyecto que tenga una tonalidad definida, cambiará para ajustarse a la tonalidad raíz del proyecto.
Lo que hace la transposición inteligente es asegurarse de que el bucle se transpone al intervalo o tonalidad más próximos. De este modo, ningún bucle se transpondrá en más de seis semitonos. Esto garantiza que los bucles no suenen nunca excesivamente poco naturales, ya que se aumentó demasiado o demasiado poco la tonalidad.
Veámoslo ahora en acción.
1. Vaya a la página MediaBay en la Zona múltiple.
2. En el campo de búsqueda, escriba “Bb guitar”. Pulse la tecla de entrada en el teclado del ordenador. Sequel fil-trará los resultados para nosotros.
3. Arrastre el bucle “03 105 Bb Guitar” al compás 1.
4. Note que el “Tempo” y la “Tonalidad raíz del proyecto” han cambiado para ajustarse al bucle. La tonalidad raíz del proyecto es ahora “A#”, que es lo mismo (equivalente en ármonico) que “Bb”.
! Cargue el proyecto “Manual Adjust Beats 2” que se encuentra en la carpeta “Sequel Tutorial 5” para es-cuchar los resultados finales.
! Cargue el proyecto “Smart Transpose” que se en-cuentra en la carpeta “Sequel Tutorial 5”.
Introduzca “Bb guitar” en el campo de bús-
Resultados de búsqueda
Tonalidad raíz del proyecto

81
Funciones avanzadas
5. Vuelva a la página MediaBay. En esta ocasión, intro-duzca “D horns” en el campo de búsqueda.
6. Arrastre el bucle “02 112 D horns” al compás 1 de-bajo de la guitarra.
7. Haga clic en el evento “03 105 Bb Guitar” y vaya a la página Editor. Observe que la tonalidad fundamental es “A#” y que Transposición está configurado como “0”.
8. Ahora haga clic en el evento “02 112 D horns”. Ob-serve que la tonalidad fundamental es “D” y que Transpo-sición está configurado como “-4”. La transposición inteligente ha transpuesto automáticamente el bucle “02 112 D horns” al intervalo más próximo.
9. Reproduzca lo que hemos creado hasta la fecha y es-cuche que la guitarra y las cornetas están con la misma tonalidad sin una transposición extraña.
Ahora añadiremos un bucle de batería al proyecto. Los bucles de batería no se ven afectados por la “Tonalidad raíz del proyecto” o la transposición inteligente. Sólo se pueden transponer con la función “Transposición” en el Editor de audio.
1. Vuelva a la página MediaBay e introduzca “Bb drums” en el campo de búsqueda. Arrastre “03 105 Bb drums 03” al proyecto, en el compás 1 debajo del evento “02 112 D horns”.
2. Seleccione el evento “03 105 Bb drums 03” y pulse la tecla [P] del teclado del ordenador para crear una región cíclica que tenga exactamente la misma duración que el evento.
3. Active el botón Ciclo y pulse “Reproducir” para escu-char el proyecto. Observe que el evento “03 105 Bb drums 03” no se ha transpuesto. Eso es la transposición inteligente.
Otra característica excepcional de la transposición in-teligente es que al usar la pista de transposición para rea-lizar una transposición global (consulte “Mostrar pista de transposición” en la página 44) o cambiar la “Tonalidad raíz del proyecto”, los bucles no se transpondrán en para-lelo, lo que normalmente produce una transposición del sonido más natural.
4. Continue reproducir el bucle e intente cambiar la To-nalidad raíz del proyecto para probar.
Recuerde que si desea transponer manualmente un bucle, puede hacerlo con la función Transposición del Editor de audio, que no es “inteligente” sino absoluta.
Transposición = 0
Tonalidad fundamental = A#
Transposición = -4
Tonalidad fundamental = D

82
Funciones avanzadas
Bloquear la transposiciónTambién puede bloquear la tonalidad del bucle con la fun-ción “Bloquear transposición”.
• Por defecto, los bucles de batería, percusión y FX tie-nen la transposición bloqueada.
“One button record” (Grabación con un botón)Por lo general, cuando desee grabar algo, active una pista y haga clic en el botón Grabar en la Zona de pilotos. La grabación empezará después de dos compases y termi-nará cuando desactive el botón Grabar o detenga la re-producción.
Sequel ofrece un segundo modo de grabación que le per-mite grabar sólo el área definida mediante marcadores de ciclo. Esto es muy útil si, por ejemplo, tiene una pequeña imprecisión en una grabación que por lo demás es per-fecta: puede simplemente volver a grabar esa pequeña sección sin tener que volver a grabar todo desde cero.
1. Configure la pista en la que va a realizar la grabación y asegúrese de que su grabación está preparada.
2. Configure un ciclo que abarque exactamente el área en el que desea grabar.
3. Pulse [Ctrl]/[Comando]+[R].El cursor del proyecto saltará a una posición ubicada exactamente dos compases antes del ubicador izquierdo y se iniciará la reproducción.
4. Después de los dos compases normales, la grabación comenzará automáticamente cuando el cursor del pro-yecto llegue al ubicador izquierdo y se detendrá cuando el cursor llegue al ubicador derecho.La reproducción continuará hasta que la detenga.
Dispone de tres opciones para iniciar este modo de gra-bación:
• Pulse [Ctrl]/[Comando]+[R].• Pulse [Ctrl]/[Comando]+[*] (“multiplicar” en el teclado numé-
rico).• Pulse [Ctrl]/[Comando] y haga clic en el botón Grabar.
Bloquear transposición
Transposición

11Configuración del sistema

84
Configuración del sistema
IntroducciónEn este capítulo encontrará información sobre la configu-ración básica del ordenador (tarjeta de audio, controlado-res, etc.), así como opciones de configuración del sistema más avanzadas relacionadas con audio y MIDI.
Notas generales sobre el proceso de configuración del sistema
• RAM: existe una relación directa entre la cantidad de RAM disponible y el número de canales de audio que se pueden reproducir.La cantidad de RAM especificada al princípio de este manual es la mí-nima, pero aplique como regla general la de “cuánto más, mejor”.
• Tamaño del disco duro: el tamaño del disco duro deter-mina los minutos de audio que puede grabar.La grabación de un minuto de audio estéreo con calidad de CD requiere 10 MB de espacio en el disco duro. Es decir, ocho pistas de audio esté-reo en Sequel utilizan por lo menos 80 MB de espacio del disco duro por minuto de grabación.
• Velocidad del disco duro: la velocidad del disco duro también determina el número de pistas de audio que puede ejecutar.Es decir, la cantidad de información que el disco puede leer, que normal-mente se llama “tasa de transferencia sostenida”. En este caso también vale aquello de que “cuanto más, mejor”.
• Ratón con rueda: le recomendamos que utilice un ratón con rueda.Le permitirá editar los valores y desplazarse por el programa considera-blemente más rápido.
Desfragmentar el disco duro (sólo Windows)Si tiene pensado grabar audio en un disco duro donde también tiene guardados otros archivos, ahora es un buen momento para desfragmentarlo. Utilice el Desfragmenta-dor de disco de Windows para optimizar el rendimiento del sistema.
Requisitos MIDISi va a usar las funciones MIDI de Sequel, necesita lo si-guiente:
• Una interfaz MIDI para conectar un equipo MIDI externo al ordenador
• Un instrumento MIDI• Un equipo de audio para escuchar el sonido de los dispositi-
vos MIDI
Instalar la interfaz MIDI y la tarjeta sintetizadorLas instrucciones de instalación de cualquier interfaz MIDI deben estar incluidas con el producto. Sin embargo, a continuación se proporcionan algunas indicaciones sobre los pasos a seguir:
1. Instale la interfaz (o la tarjeta sintetizador MIDI) dentro del ordenador o conéctela a un “puerto” (conector) del ordenador.El conector correcto dependerá del tipo de interfaz que tenga.
2. Si la interfaz tiene fuente de alimentación y/o interrup-tor de corriente, conéctela.
3. Instale el controlador de la interfaz, tal como se des-cribe en la documentación que viene con la interfaz.Asegúrese de comprobar si hay actualizaciones más recientes de los controladores en el sitio web del fabricante.
Hardware de audioSequel se ejecutará con hardware de audio que cumpla las siguientes especificaciones:
• Estéreo.• 16 bits.• Frecuencia de muestreo: 44,1 kHz.• Windows: el hardware de audio debe proporcionarse con un
controlador ASIO especial o un controlador compatible con DirectX (véase abajo).
• Mac: el hardware de audio debe proporcionarse con controla-dores compatibles con Mac OSX (CoreAudio o ASIO).
! En el sitio web de Steinberg, en “Support-DAW Components”, puede encontrar información deta-llada sobre lo que debe tener en cuenta al configurar un ordenador dedicado a trabajos de audio.

85
Configuración del sistema
Utilizar hardware de audio interno de Macintosh En el momento de escribir este manual, todos los modelos actuales de Macintosh disponen de hardware de audio in-terno de 16 bits estéreo. Para obtener información deta-llada, consulte la documentación del ordenador.
En función de sus preferencias y requisitos, el hardware de audio interno puede ser suficiente para utilizar Sequel. El hardware de audio interno siempre está disponible en Sequel, no necesita instalar controladores adicionales.
Información sobre los controladoresUn controlador es un componente de software que per-mite a un programa comunicarse con un determinado hardware. En este caso, el controlador permite que Se-quel utilice el hardware de audio. En relación con los hardware de audio pueden distinguirse tres casos distin-tos y cada uno de ellos requiere diferentes configuracio-nes de los controladores:
Si el hardware de audio tiene un controlador ASIO específico
Las tarjetas de audio profesionales normalmente vienen con un controlador ASIO programado específicamente para la tarjeta. Esto permite la comunicación directa entre Sequel y la tarjeta de audio. Como resultado de esta co-municación, las tarjetas de audio con controladores ASIO específicos pueden tener una latencia (retardo entrada-salida) más baja, lo cual es crucial cuando se monitoriza audio a través de Sequel por ejemplo. Los controladores ASIO también pueden proporcionar compatibilidad espe-cial para múltiples entradas y salidas, asignación de rutas, sincronización, etc.
Es el fabricante de la tarjeta de audio quien proporciona el controlador ASIO específico. Compruebe en la página web del fabricante si dispone de la versión más reciente del controlador.
Si la tarjeta de audio se comunica mediante DirectX (sólo Windows)
DirectX es un “paquete” de Microsoft para admitir varios tipos de recursos multimedia en Windows. Sequel es compatible con DirectX, o para ser más precisos, Direct-Sound, que es la parte de DirectX que se utiliza para gra-bar y reproducir audio. Esto hace que sean necesarios dos tipos de controladores:
• Un controlador DirectX para la tarjeta de audio que permite que ésta se comunique con DirectX. Si la tarjeta de audio es compatible con DirectX, el fabricante de la tarjeta debe pro-porcionar el controlador. Si éste no viene con la tarjeta de au-dio, busque más información en el sitio web del fabricante.
• Un controlador ASIO DirectX Full Duplex que permite a Se-quel la comunicación con DirectX. Este controlador viene in-cluido con Sequel y no requiere una instalación especial.
Instalar el hardware de audio y sus controladores1. Instale la tarjeta de audio y el hardware relacionado en el ordenador, tal como se describe en la documentación de la tarjeta.
2. Instale los controladores de la tarjeta.En función del sistema operativo instalado en el ordenador, hay tres tipos de controladores que puede utilizar: controladores ASIO específicos de la tarjeta, controladores DirectX (Windows) y controladores Mac OSX (Mac):
Controlador ASIO específico
Si su tarjeta de audio tiene un controlador ASIO especí-fico, este puede venir junto con la tarjeta, aunque siempre deberá comprobar si hay controladores más recientes en el sitio web del fabricante. Para detalles acerca de la insta-lación del controlador lea las instrucciones del fabricante.
Controlador DirectX (sólo Windows)
Si la tarjeta de audio es compatible con DirectX, en la ma-yoría de los casos la instalación del controlador DirectX se hará al instalar la tarjeta. Si ha descargado de Internet con-troladores especiales DirectX para la tarjeta de audio, de-berá seguir las instrucciones de instalación del fabricante.
! Algunos modelos Macintosh disponen de salidas de audio, pero no entradas. Esto supone que sólo po-drá reproducir audio. Para grabar necesitará hard-ware de audio adicional.
! Si su hardware de audio viene con un controlador ASIO específico, le recomendamos que lo utilice.

86
Configuración del sistema
Controladores Mac OS X (Mac)
Si utiliza un ordenador Macintosh, asegúrese de que usa los últimos controladores Mac OS X para el hardware de audio. Siga las instrucciones del fabricante para instalar el controlador.
Comprobar la tarjetaPara asegurarse de que la tarjeta funciona perfectamente, pruebe lo siguiente:
• Utilice cualquier software incluido junto con la tarjeta para asegurarse de que es posible grabar y reproducir au-dio sin problemas.
• Si accede a la tarjeta a través de un controlador están-dar del sistema operativo, pruebe a reproducir audio con la aplicación de audio estándar del ordenador (por ejem-plo, el Windows Media Player o Apple iTunes).
Configurar el audio
Conexión de audioLa forma exacta de configurar el sistema depende de mu-chos factores (por ejemplo, el tipo de proyecto que desee crear, el equipo externo que vaya a usar, el hardware del ordenador que tenga, etc.), por lo que las siguientes sec-ciones deben considerarse como meros ejemplos.
La forma de conectar el equipo, es decir, si utiliza conexio-nes digitales o analógicas, también depende de la confi-guración individual.
Entrada y salida estéreo: la conexión más sencilla
Si desde Sequel sólo utiliza una entrada y salida estéreo, puede que quiera conectar directamente su hardware de audio a la fuente de entrada (por ejemplo, una mesa de mezclas) y las salidas a un amplificador y altavoces.
Configuración para un sistema simple de audio estéreo
Ésta es probablemente la configuración más sencilla de todas: una vez configurados los bus de entrada y salida internos, puede conectar la fuente de audio (por ejemplo, un micrófono) a la interfaz de audio y empezar a grabar.
Entradas y salidas multicanal
Es possible que tenga otros equipos de audio que quiera integrar con Sequel a través del uso de varios canales de entrada y salida. En función del equipo del que disponga, puede proceder de dos formas: realizar las mezclas con una mesa de mezclas externa o realizar las mezclas con la mesa de mezclas interna de Sequel.
• En el primer caso, necesitará un hardware de mezclas con un grupo o sistema de bus con el que alimentar las entradas del hardware de audio.
En el siguiente ejemplo se utilizan cuatro buses para ali-mentar las señales de las entradas del hardware de audio. Las cuatro salidas están conectadas a su vez al mezclador para monitorizar y reproducir. Las entradas restantes del mezclador se pueden utilizar para la conexión de fuentes de audio tales como micrófonos, instrumentos, etc.
! ¡Haga siempre las conexiones con todos los equipos apagados!

87
Configuración del sistema
Configuración de audio multicanal con un mezclador externo
Cuando conecte una fuente de entrada (como es un mezclador) al hardware de audio, debe utilizar buses de salida, envíos o similar que estén separados de la salida master del mezclador para evitar grabar lo que se está re-produciendo. También puede tener un hardware de mez-clas que se pueda conectar a través de un puerto FireWire.
Si utiliza el mezclador interno de Sequel, puede usar las entradas del hardware de audio para conectar micrófonos y dispositivos externos. Utilice las salidas para conectar el equipo de monitorización.
Realizar mezclas en Sequel
Grabar desde un reproductor de CD
La mayoría de los ordenadores cuentan con una unidad de CD-ROM que también puede utilizarse como un repro-ductor de CD normal. En algunos casos, el reproductor de CD está internamente conectado al hardware de audio de modo que se puede grabar la salida del reproductor de CD directamente en Sequel (consulte la documentación del hardware de audio si no está seguro).
• Todos los ajustes de nivel y de cómo asignar las rutas para grabar desde un CD (si está disponible) se realizan en la apli-cación de configuración del hardware de audio (véase abajo).
Información sobre los niveles de grabación y las entradas
Al conectar el equipo, debe asegurarse de que la impedan-cia y los niveles de las fuentes y entradas de audio estén igualados. Por lo general, hay diferentes entradas diseña-das para su uso con micrófonos, niveles de línea (-10dBV) o nivel profesional (+4dBV); asimismo, es posible que el usuario pueda ajustar las características de entrada en la interfaz de audio o en su panel de control. Para más deta-lles, consulte la documentación del hardware de audio.
Utilizar los tipos correctos de entrada es importante para evitar que haya distorsiones y grabaciones ruidosas.
Crear ajustes para el hardware de audioLa mayoría de modelos de hardware de audio vienen con una o más pequeñas aplicaciones que le permiten confi-gurar las entradas de hardware a su gusto. Esto incluye:
• Seleccionar las entradas y salidas que están activas• Configurar la sincronización wordclock (si dispone de ella)• Configurar los niveles de cada entrada ¡Esto es muy importante!• Configurar los niveles de las salidas para ajustarlas al equipo
que utiliza para monitorizar• Seleccionar los formatos de entrada y salida digital• Hacer ajustes para los buffers de audio
En muchos casos, todos los ajustes disponibles para el hardware de audio aparecen en un panel de control que se abre desde Sequel como se describe más abajo (o por separado, cuando Sequel no se está ejecutando). En al-gunos casos pueden haber varias aplicaciones y paneles distintos (consulte la documentación del hardware de au-dio para más detalles).
! Sequel no proporciona ningún ajuste de los niveles de entrada, ya que estos ajustes se hacen de forma diferente en cada tarjeta. Los ajustes de los niveles de entrada se llevan a cabo desde una aplicación es-pecial incluida con el hardware o desde su panel de control (ver abajo).

88
Configuración del sistema
Seleccionar un controlador y configurar el audio en Sequel
Lo primero que debe hacer es seleccionar el controlador correcto en Sequel para garantizar la comunicación con el hardware de audio:
1. Inicie Sequel.
2. Seleccione la página Configuración del programa en la Zona múltiple.
Sección Configuración de audio de la página Configuración del pro-grama
3. Haga clic en el campo Conexión de audio para abrir el menú emergente de controladores y seleccione el contro-lador del hardware de audio.
Abra el panel de control para el hardware de audio y ajuste la configuración tal como recomienda el fabricante del hardware de audio.
• Para abrir elpanel de control en Windows, haga clic en el botón “Config…”.Es el fabricante del hardware de audio, y no Sequel, quien proporciona el panel de control que aparece al hacer clic en este botón (a menos que utilice DirectX o MME; ver más adelante). De ahí que sea diferente para cada marca y modelo de tarjeta de audio.Los Paneles de control de los controladores ASIO DirectX son una ex-cepción, ya que los proporciona Steinberg. Estos se describen en la ayuda del cuadro de diálogo, que puede abrirse si se hace clic en el bo-tón Ayuda en el cuadro de diálogo correspondiente. Véanse también las notas de abajo.
• En el caso de Mac OS X, encontrará el panel de control para el hardware de audio en Preferencias de sistema (sección “Otro”), que puede abrirse desde el menú de Apple o desde Dock.Si utiliza el hardware de audio incorporado de Macintosh, usará el panel de control de “Sonido” en Preferencias del Sistema para ajustar los nive-les, el balance, etc. Si utiliza hardware de audio ASIO, puede hacer clic en el botón Panel de control para abrir su panel.
4. Haga clic en Aplicar y en Aceptar para cerrar el cua-dro de diálogo.
Si utiliza hardware de audio con un controlador DirectX (sólo en Windows)
Sequel se proporciona con un controlador denominado “ASIO DirectX Full Duplex” que se puede seleccionar en el menú emergente Conexión de audio en la página Con-figuración del programa.
Para obtener pleno rendimiento de DirectX Full Du-plex, el hardware de audio debe ser compatible con WDM (Windows Driver Model) en combinación con DirectX ver-sión 8.1 o superior.En todos los otros casos, las entradas de audio serán emuladas por Di-rectX (para más detalles ver la ayuda del cuadro de diálogo Configura-ción ASIO DirectX Full Duplex).
Durante la instalación de Sequel, el controlador Di-rectX más actual se instalará en su ordenador.
Si se selecciona el controlador ASIO DirectX Full Duplex en el menú emergente Conexión de audio, puede hacer clic en “Configuración...” para abrir el panel de control de ASIO Direct Sound Full Duplex Setup y ajustar lo siguiente:
! Con Windows, recomendamos que acceda a su hardware con un controlador ASIO escrito específi-camente para el hardware, si es que hay uno dispo-nible. Si no hay instalado ningún controlador ASIO le recomendamos que compruebe si el fabricante del hardware de audio tiene algún controlador ASIO que pueda descargar de Internet.
! Si su hardware de audio Windows no cuenta con un controlador ASIO específico, entonces la mejor op-ción es un controlador DirectX.

89
Configuración del sistema
• Salida directa de sonido y puertos de entrada En la lista de la izquierda de la ventana, aparecen todas las salidas direc-tas de sonido y puertos de entrada; en muchos casos, sólo habrá un puerto en cada lista. Para activar o desactivar un puerto de la lista, haga clic en la casilla de la columna de la izquierda. Si la casilla está marcada, el puerto está activado.
• Si es necesario, puede editar el tamaño del buffer y los ajustes de Offset en esta lista al hacer doble clic en el va-lor o bien introducir un valor nuevo.En la mayoría de casos los ajustes que hay por defecto irán bien. El bu-ffer de audio se utiliza cuando se transfieren datos de audio entre Sequel y la tarjeta de audio. Aunque tener un buffer grande garantiza que la re-producción se producirá sin fallos, la “latencia” (el tiempo que transcurre desde que Sequel envía los datos y éstos alcanzan la salida), será mayor.
• OffsetSi durante la reproducción de audio y la grabación MIDI oye un offset constante, puede ajustar el tiempo de latencia de salida o entrada con este valor.
Configurar los puertos de entrada y salidaLa configuración de las entradas y las salidas depende básicamente de la configuración de la tarjeta de audio. Si desea comprobar la configuración, haga clic en “Configu-ración...” en la página Configuración del programa.
Si tiene una tarjeta de audio estéreo de entrada y salida, lo más probable es que se instale automáticamente.
Entradas
La configuración de la entrada de grabación para Sequel se describe en “Añadir una pista de audio” en la página 13.
Salidas
Las salidas de audio se pueden seleccionar en la página Configuración del programa, en el menú emergente Se-lector de salida.
Información sobre la monitorizaciónEn Sequel, monitorizar significa escuchar la señal que se desea grabar mientras se prepara la grabación o mientras se graba. Sequel siempre monitoriza la señal en tiempo real.
El audio pasa desde la entrada a Sequel, posiblemente a través de efectos y EQ de Sequel y luego vuelve a la sa-lida. La monitorización se controla mediante la configura-ción de Sequel. Esto le permite controlar el nivel de monitorización de Sequel y añadir efectos a solamente la señal monitorizada.
Configurar MIDI
Esta sección explica como conectar y configurar equipos MIDI. Si no dispone de equipo MIDI puede saltarse esta sección. Tenga en cuenta que esto es un mero ejemplo; es posible que deba o desea conectar los componentes de forma distinta.
Conectar el equipo MIDIEn este ejemplo se asume que dispone de un teclado MIDI. El teclado se utiliza para enviar al ordenador los men-sajes de grabación MIDI. Con la función MIDI Thru auto-mática de Sequel, podrá escuchar el sonido correcto de la pista del instrumento mientras toca el teclado o graba.
Una configuración MIDI típica
! ¡Haga siempre las conexiones con todos los equipos apagados!

90
Configuración del sistema
Configurar los puertos MIDI en SequelSequel busca automáticamente los dispositivos MIDI del ordenador y permite que actúen como entradas MIDI acti-vas para la grabación.
Optimizar el rendimiento de audioEsta sección proporciona algunos trucos y consejos so-bre la forma de obtener el máximo rendimiento de su sis-tema Sequel de modo que se saque provecho del rendimiento de audio. Parte de este texto hace referencia a propiedades del hardware y se puede utilizar como guía cuando actualice el sistema.
Dos aspectos del rendimientoExisten dos aspectos de rendimiento con relación a Sequel:
Pistas y efectos
Cuanto más rápido sea su ordenador, más pistas, efectos y ecualización será capaz de usar. Lo que exactamente constituye un “ordenador rápido” es casi una ciencia en sí mismo, aunque abajo encontrará algunos trucos.
Tiempo corto de respuesta (latencia)
Otro aspecto del rendimiento es el tiempo de respuesta. El fenómeno de la latencia se basa en el hecho de que en los ordenadores, el audio ha de pasar por “buffers” (debe ser almacenado) en pequeños trozos durante los diferen-tes pasos del proceso de grabación y reproducción. Cuantos más hayan y más grandes sean estos trozos, ma-yor será la latencia.
Una latencia alta resulta más molesta al tocar instrumen-tos VST y al monitorizar a través del ordenador: al escu-char una fuente de audio en directo a través del mezclador y los efectos de Sequel. Sin embargo, tiempos largos de latencia (varios cientos de milisegundos) pue-den obstaculizar otros procesos tales como la mezcla ha-ciendo que, por ejemplo, el movimiento de un fader actúe sobre el audio perceptiblemente tarde.
Siempre será más conveniente trabajar con un sistema que responda rápidamente.
• En función del hardware de audio que utilice, puede que sea posible acortar el tiempo de latencia, normal-mente bajando el tamaño y número de buffers.Para más detalles, ver la documentación del hardware de audio o, si uti-liza un controlador DirectX o MME bajo Windows, la ayuda.
Factores del sistema que afectan al rendimiento
CPU y caché del procesador
Le recordamos una vez más que, cuanto mayor sea la velo-cidad del procesador del ordenador, mejor. Pero también existen otras factores que afectan a la velocidad del orde-nador: el tipo y la velocidad del bus (recomendamos clara-mente el bus PCI), el tamaño de la caché del procesador y, por supuesto, el tipo y la marca de procesador. Sequel usa intensamente cálculos de coma flotante. Al adquirir un pro-cesador, asegúrese de que tenga suficiente potencia para realizar cálculos aritméticos de coma flotante.
Tenga también en cuenta que Sequel ofrece compatibili-dad completa con los sistemas de procesador múltiple. Si tiene un sistema de ordenador con más de un procesador, Sequel puede aprovechar la capacidad total y distribuir la carga del procesador en todos los procesadores.
Disco duro y controlador
El número de pistas de disco duro que puede grabar y re-producir de forma simultánea también depende de la velo-cidad del disco duro y controlador. Si utiliza controladores y discos E-IDE, asegúrese de que el modo de transferen-cia es DMA Busmaster. En el caso de Windows, puede comprobar el modo que hay cargado en el Administrador de dispositivos de Windows si busca las propiedades de los canales principal y secundario del controlador IDE ATA/ATAPI. El modo de transferencia DMA está habili-tado por defecto, pero puede deshabilitarlo el sistema si ocurre un problema de hardware.

91
Configuración del sistema
Hardware de audio y controlador
El hardware y el controlador correspondiente pueden afectar en cierta medida al rendimiento. Un controlador mal programado puede reducir el rendimiento del ordena-dor. Pero donde tiene más incidencia el diseño del con-trolador es sin duda en la latencia.
Esto es especialmente válido si utiliza Sequel para Win-dows:
• En el caso de Windows, los controladores ASIO escri-tos específicamente para el hardware son más eficaces que los MME o DirectX y producen latencias menores.
• En el caso de Mac OS X, el hardware de audio con controladores escritos para Mac OS X (Core Audio) puede ser muy eficaz y producir una baja latencia.
Aplicar configuraciones que afectan al rendimiento
Elegir un controlador para el hardware de audio
Tal como se describe en la sección “Seleccionar un con-trolador y configurar el audio en Sequel” en la página 88, le recomendamos que instale y use un controlador ASIO estándar, si es que hay uno disponible para su hardware. Visite la página web del fabricante para descargar los últi-mos controladores, etc.
Hacer ajustes en el buffer de audio
Los buffers de audio afectan a cómo se envía el audio desde y hacia el hardware de audio. El tamaño de los bu-ffers de audio afecta tanto a la latencia como al comporta-miento del audio. En general, cuanto más pequeño es el tamaño del buffer, menor es la latencia. Por otra parte, tra-bajar con buffers pequeños puede ser absorbente para el ordenador y si los buffers de audio son demasiado peque-ños pueden surgir problemas con los clics o pops, así como otros problemas de reproducción de audio.
• La configuración del tamaño de buffer se realiza en el panel de control del hardware de audio (para abrirlo, haga clic en el botón “Config…” en la página Configuración del programa).
Optimizar la programación del procesador (sólo Windows)Para conseguir la menor latencia posible cuando se utiliza ASIO con Windows 2000 o XP (en un sistema CPU indi-vidual), es necesario optimizar el “rendimiento del sis-tema” para las tareas en segundo plano:
1. Abra el Panel de control de Windows desde el menú “Inicio” y seleccione “Sistema”.
2. Seleccione la pestaña “Opciones avanzadas” y haga clic en el botón “Configuración” en la sección “Rendi-miento”. Aparece el cuadro de diálogo “Opciones de ren-dimiento”.
3. Seleccione la pestaña “Opciones avanzadas”.
4. En la sección “Programación del procesador”, selec-cione “Ajustar para el mejor rendimiento de: Servicios en segundo plano”.
5. Haga clic en Aceptar para cerrar los cuadros de diá-logo.
! ¡Una vez más, le recomendamos que utilice hard-ware de audio para el que exista un controlador ASIO específico!

12Comandos de teclado

93
Comandos de teclado
IntroducciónEste capítulo contiene una lista de los comandos de te-clado disponibles en Sequel. Se presentan organizados en función de las distintas categorías de edición en el pro-grama.
Comandos de tecla disponibles
Comandos de Archivo
Comandos de Edición
Comandos de Proyecto
Comandos de desplazamiento
Comandos de zoom
Opción Comando de teclado
Nuevo Proyecto [Ctrl]/[Comando] + [N]
Abrir Proyecto [Ctrl]/[Comando] + [O]
Guardar proyecto [Ctrl]/[Comando] + [S]
Guardar Como [Ctrl]/[Comando] + [Mayús] + [S]
Gestionar proyectos
[Ctrl]/[Comando] + [Mayús] + [M]
Ayuda [F1]
Salir [Ctrl]/[Comando] + [Q]
Opción Comando de teclado
Deshacer [Ctrl]/[Comando] + [Z]
Rehacer [Ctrl]/[Comando] + [Mayús] + [Z]
Cortar [Ctrl]/[Comando] + [X]
Copiar [Ctrl]/[Comando] + [C]
Pegar [Ctrl]/[Comando] + [P]
Suprimir [Supr] (Windows)/[Comando] + [Retroceso] (Mac)
Seleccionar Todo [Ctrl]/[Comando] + [A]
Anular Selección [Ctrl]/[Comando] + [Mayús] + [A]
Duplicar [Ctrl]/[Comando] + [D]
Dividir en el Cursor [Ctrl]/[Comando] + [T]
Mover al Cursor [Ctrl]/[Comando] + [L]
Solo [S]
Enmudecer pistas seleccionadas
[M]
Enmudecer objetos [Ctrl]/[Comando] + [M]
Cuantizar [Q]
Grabación prepa-rada
[R]
Opción Comando de teclado
Añadir Pista [Ctrl]/[Comando] + [+]
Suprimir Pista [Ctrl]/[Comando] + [Supr] o [Retroceso]
Alternar modo de automatización
[A]
Mostrar mezclador [1]
Mostrar inspector [2]
Mostrar medios [3]
Mostrar editor [4]
Mostrar página de arreglos
[5]
Mostrar Configura-ción del programa
[6]
Aplicar ciclo a selección
[P]
Opción Comando de teclado
Izquierda [Flecha izquierda]
Derecha [Flecha derecha]
Arriba [Flecha arriba]
Abajo [Flecha abajo]
Añadir a la izquierda
[Mayús] + [Flecha izquierda]
Añadir a la derecha [Mayús] + [Flecha derecha]
Añadir arriba [Mayús] + [Flecha arriba]
Añadir abajo [Mayús] + [Flecha abajo]
Final [Fin]
Opción Comando de teclado
Acercar [H]
Alejar [G]
Restablecer confi-guración de zoom anterior
[Mayús] + [H]
Alejar al máximo [Mayús] + [G]
Zoom de la parte seleccionada
[Mayús] + [P]

94
Comandos de teclado
Comandos de transporteOpción Comando de teclado
Ir a la Selección [L]
Ir al Localizador Izquierdo
[Inicio]/[Comando]+ [Inicio]
Iniciar [Intro] (teclado numérico)
Detener [0] (teclado numérico)
Iniciar /Detener [Espacio]
Grabar [*] ("multiplicar" en el teclado numérico)
Rebobinar [-] ("restar" en el teclado numérico)
Avanzar [+] ("sumar" en el teclado numérico)
Volver al Inicio [.] o [,] en el teclado numérico
Ciclo [/] ("dividir" en el teclado numérico)
Metrónomo activado
[C]
Ir al Marcador siguiente
[Mayús] + [N]
Ir al Marcador anterior
[Mayús] + [B]
One button record [Ctrl]/[Comando] + [R], [Ctrl]/[Comando] + [*] (Num)

13Referencia sobre los efectos

96
Referencia sobre los efectos
IntroducciónEste capítulo describe los efectos e instrumentos inclui-dos en Sequel. El procedimiento de uso de los efectos e instrumentos se describe en la sección “Página Inspector de pistas” en la página 60.
Efectos de pista y globales
Efectos de retardo
PingPongDelay
Como se deduce por su nombre, el efecto PingPongDe-lay produce un efecto de rebote del sonido y hace que la señal rebote entre el canal izquierdo y derecho.
“SyncNote” le permite sincronizar el efecto de rebote con el tempo. “Feedback” determina la duración del retardo. El parámetro “Spatial” le permite aumentar la distancia entre los rebotes. El sonido es magnífico en los solos. El pará-metro “Mix” determina la cantidad de señal original que se escucha frente a señal afectada.
StereoDelay
El efecto StereoDelay es excepcional para conferir a las pistas la sensación de espacio. Incluye dos retardos: uno para el canal izquierdo y otro para el canal derecho. “SyncNote” le permite sincronizar el efecto de retardo con el tempo. “Feedback” determina la duración del retardo. El parámetro “Mix” determina la cantidad de señal original que se escucha frente a señal afectada.
Efectos de distorsión
AmpSimulator
El efecto AmpSimulator le permite hacer que el sonido sea similar a las pistas grabadas mediante un amplificador de guitarras eléctricas o bajos.
“Drive” crea un aumento en la señal y simula un efecto de overdrive. “Bass” aument las frequencias bajas de la se-ñal. “Mid” aumenta las frecuencias medias de la señal. “Treble” aumenta las frequencias altas de la señal. “Vo-lume” le permite producir un aumento adicional en la señal sin añadir ninguna distorsión.
• Hay disponibles varios presets de AmpSimulator. Pruebe los distintos presets hasta hallar el sonido que desee.
Distortion
Distortion es excelente para añadir distorsión a las pistas. Este efecto es muy fácil de usar al disponer de solo dos parámetros, pero es no obstante muy eficaz. “Boost” au-menta la cantidad de distorsión que se escucha. “Output” aumenta o reduce la señal que emite el efecto.
Efectos dinámicos
Gate
Gate, como su nombre implica, le permite crear una “puerta” que solo permite el paso de audio si se alcanza un valor de volumen controlado por usted. “Threshold” es-tablece el nivel de volumen que tiene que alcanzar la señal para que se escuche. “Release” controla la velocidad con la que se cerrará la “puerta” después de haberse abierto.
Maximizer
Los efectos Maximizer se utilizan habitualmente en la fase de masterización para aumentar el nivel general de la mez-cla. “Optimize” aumenta el nivel de las pistas sin recortar la salida. Si se ajusta hasta el nivel máximo, se creará un efecto tipo “brick wall” (muro) que se utiliza a menudo en las pistas de batería de la música electrónica.
DualFilter
Este efecto filtra determinadas frecuencias para excluirlas al tiempo que permite que otras pasen. Utilice el deslizador “Pos” para modificar la frecuencia de foco del filtro. Si la posición es más alta, solo se escucharán las frecuencias al-tas. Si la posición es más baja, solo se escucharán las fre-cuencias bajas. “Resonance” añade un efecto de timbre.
Efectos de modulación
AutoPan
AutoPan desplaza automáticamente la señal de la pista del canal izquierdo al derecho y de nuevo a la inversa. “Rate” determina la velocidad del desplazamiento. “Width” ajusta el alcance a la izquierda y a la derecha hasta el que llegará la señal.

97
Referencia sobre los efectos
Chorus
Chorus duplica la señal enviada con una versión ligera-mente desafinada. “Rate” cambia la velocidad del efecto Chorus. “Width” ajusta la cantidad de la señal que se des-afina. El parámetro “Mix” determina la cantidad de señal ori-ginal que se escucha frente a señal afectada.
Flanger
Flanger tambien duplica la señal de entrada (tanto como el efecto Chorus). Sin embargo, en lugar de desafinarla, la re-tarda ligeramente con una tasa que va cambiando de forma gradual. El parámetro “Rate” ajusta la velocidad del efecto. “Feedback” determina la intensidad del efecto Flanger tí-pico. El parámetro “Mix” determina la cantidad de señal ori-ginal que se escucha frente a señal afectada.
Phaser
El efecto Phaser aplica varios filtros a la señal. “Rate” de-termina la velocidad del efecto. “Feedback” determina la intensidad del efecto Phaser típico. El parámetro “Mix” de-termina la cantidad de señal original que se escucha frente a señal afectada.
Rotary
Rotary simula un altavoz giratorio y es un efecto muy co-nocido para crear sonidos de órgano electrónico. No obs-tante, también funciona a la perfección con guitarra. El parámetro “Speed” ajusta la velocidad de la rotación.
Tremolo
Tremolo crea una variación repetitiva de ganancia. Es como un dial de volumen automático. “Rate” determina la velocidad de los ajustes de ganancia. “Depth” determina cómo será la amplitud de la variación de la ganancia.
Vibrato
Vibrato crea rápidamente un ligero cambio en el tono. Es la misma idea que reproducir una nota en una guitarra y llevar el dedo hacia atrás y delante por el traste. “Rate” cambia la velocidad del efecto. “Depth” determina cómo será la amplitud de la variación en el tono.
Otros efectos
Reverb
Reverb es un efecto de reverberación. La reverberación le permite hacer que la señal suene similar a música grabada en una sala de recepción grande o en una catedral. El pa-rámetro “Mix” determina la cantidad de señal original que se escucha frente a señal afectada. “Time” determina la duración de la reverberación, con la consiguiente crea-ción de sensación de espacio.
Stereo Enhancer
Stereo Enhancer le permite créar una impresión que el imagen estéreo de los proyectos sea más grande, que es muy util en las mezclas repletas. “Width” determina la am-plitud de distribución de la imagen.
Parámetros de instrumentosLos parámetros de instrumentos más comunes:
No obstante, tenga en cuenta que algunos de los so-nidos predefinidos (presets) pueden presentar otros pará-metros. La cantidad total de sonidos preset hace imposible describir todos los parámetros disponibles.
Opción Descripción
Cutoff Determina la frecuencia “Cutoff” de la señal.
Resonance Agrega un efecto tipo timbre a la señal.
DCF Amount Determina la cantidad de filtrado que se aplica a cada nota.
Attack Ajusta la velocidad con la que se debe escuchar la entrada inicial de una nota.
DCA Decay Ajusta cómo se atenuará cada nota.
DCA Sustain Determina el tiempo que se escuchará una nota mientras se reproduce.
DCA Release Determina el tiempo que se retiene una nota una vez que se ha emitido.
DCA Amount Es la cantidad del envelope DCA.
Drive Aplica un aumento de volumen a la señal, lo que hace que la señal suene más alta.
LFO Frequency
LFO es el acrónimo en inglés de “low frequency oscillation” (en español, oscilación de frecuencia baja). Las LFO se usan para modular y cambiar una señal. Este parámetro controla la frecuencia que utilizará LFO.
LFO Level Sube o baja el volumen de LFO.
FX Si el instrumento tiene integrado un determinado efecto, FX controla la cantidad que se escucha del efecto.

Índice alfabético

99
Índice alfabético
AAbrir
Proyecto 40, 43Acción de inicio 74Activar
Sequel 9Afinar 15Ajustar tamaño
Eventos 56Zona de arreglos 51Zona múltiple 58
Ajuste manual de los tiempos 69, 79AmpSimulator 96Añadir automatización 31Añadir nueva pista (Botón) 44Añadir pistas 43
Audio 13Archivo
Botón y menú 40Arpeggiator 61Arreglos
Información 35Modo Live Pads 35Modo Reproducción en cadena 36
Atributos de medios 66Audio
Conectar 86Automatización
Editar/escribir 44Mostrar 44
AutoPan 96
BBloquear transposición
Audio 68Partes de instrumentos 70
BuscarArchivos multimedia 64
CCambio de compás 48Canal
Nivel y panorama 59Canal maestro
Información 60
CanalesInformación 59
Chorder 60Chorus 97Color
Configurar 59Color del panel 75Comandos de teclado
Archivo 93Convenciones 7Edición 93Información 93Navegación 93Proyecto 93Transporte 94Zoom 93
ConfiguraciónMIDI 89Notas generales 84
Configuración de audio 74Configuración del metrónomo 75Configurar
Audio 86Hardware de audio 87
ControladorASIO 85DirectX 85Información 85Instalar 85Mac OS X 86Seleccionar 88
Controles Transporte 46Copiar 42Cortar 42Crear un nuevo proyecto 12Cuadrícula 54Cuantización Auto. 75Cuantización y warp de audio 78Cuantizar
Partes de instrumentos 71
DDesfragmentar
Disco duro 84Deshacer 42, 45Desplazarse 55DirectX 85
Distorsión 96Dividir
Eventos 56Dividir en el Cursor 43DualFilter 96Duplicar 42
EEcualizadores
Información 62Edición
Añadir pistas 43Anular Selección 43Botón y menú 42Copiar 42Cortar 42Deshacer 42Dividir en el Cursor 43Duplicar 42Pegar 42Rehacer 42Suprimir 42Suprimir Pistas Seleccionadas 43
EditarPartes de instrumentos 23
Editar/escribir automatización 44Editor
Audio 23, 67Muestras 67Partes de instrumentos 23Teclas 23
Editor de teclasInformación 70
EfectosAmpSimulator 96Audio 29AutoPan 96Chorus 97Distorsión 96DualFilter 96Flanger 97Gate 96Información 96Maximizer 96Phaser 97PingPongDelay 96Reverb 97

100
Índice alfabético
Rotary 97StereoDelay 96StereoEnhancer 97Tremolo 97Vibrato 97
Efectos de eventosInformación 60
Efectos de pista 29Información 62
Efectos de salida 31Información 64
Efectos globales 30Información 63
Empujar 71Enmudecer 52
Eventos 56EQ
Añadir 28Ancho 63Frecuencia 62Ganancia 63Omitir 63Presets 63
Escuchar previamente un medio 66Estado de ajuste de cuadrícula
Información 45Eventos
Ajustar tamaño 56Dividir 56Enmudecer 56Repetir 56
ExportarProyecto a iTunes 41Proyecto como archivo deaudio 41
FFader Cantidad 63Familia 65Flanger 97Formato de Grabación 75Funciones avanzadas
Información 77Fundidos automáticos 53
GGate 96Gestionar proyectos 41Grabación preparada 52Grabar
Botón 47Niveles y entradas 87One button record 82Reproductor de CD 87
Grabar audioInformación 12
GuardarProyecto 40
Guardar proyecto 43
HHardware de audio
Configurar 87Información 84Instalar 85Mac OS X 85
Herramienta de lápizDibujar notas y eventos 25
Herramienta inteligente 55
IIndicador Uso del sistema 48Instalación
Información 9Instrumentos
Parámetros 97Interfaz de usuario 75Introducción paso a paso activada 71Ir
Ir al Marcador anterior/Ir alMarcador siguiente 47
iTunesExportar proyecto a iTunes 41
LLatencia
Optimizar programación delprocesador (Windows) 91
Live Pads 73
MMac OS X
Controladores de audio 86Hardware de audio 85
MarcadorIr 47
Maximizer 96Menú Archivo 39Menú Edición 39Menú Historial 74Menú Sequel (Macintosh)
Información 39Metrónomo 53
Información 47Mezclas 27MIDI
Configuración 89Instalar una interfaz MIDI 84
Modo CicloInformación 47
Modo Stretch 68Monitorización
Información 89Mostrar Automatización 44Mostrar Etiquetas 75
NNota raíz
Audio 70Nuevo Proyecto 40, 43Numeración de las pistas
Numerar 51Número de compases 69
OOpciones 75

101
Índice alfabético
PPads
Asignación 73Nombre 73
Página Configuración del programaInformación 74
Página de arreglos en directoInformación 72
Página EditorInformación 67
Página Inspector de pistasFicha Instrumento 61Información 60
Página MediaBayInformación 64
Página MezcladorInformación 58
Panorama 53Ajustar 53
Partes de arreglos 35Partes de instrumentos
Editar 23Pasos activados/desactivados 71Pegar 42Phaser 97PingPongDelay 96Pista
Altura 52Automatización 54Información 51Renombrar 51Seleccionar 51Volumen y panorama 53
Pista de controlador 25Información 72
POS 48, 49Posición de la canción 48Proyecto 41
Abrir 40, 43Crear 12Gestionar 41Guardar 40, 43Guardar como 40Nuevo 40, 43Reciente 41
Proyectos de Sequel 74Proyectos Recientes 41
RRealizar cuantización 71Registrar Sequel 10Rehacer 42, 45Reiniciar
Partes de arreglos 74Reiniciar filtros 66Reiniciar tiempos 69Rendimiento
Optimizar audio 90Renombrar pistas 51Repeti
Eventos 56Reproducción en cadena 73Reproducir
Botón 46Reproductor de CD
Grabar 87Requisitos
Macintosh 9MIDI 84Windows 9
Requisitos mínimos 9Reverb 97Rotary 97
SSalir 42Selección de entrada 53Seleccionar
Anular 43Seleccionar pistas 51Selector de salida 74Silencio
Añadir 68, 77StereoDelay 96StereoEnhancer 97Suprimir 42
Medios 66Suprimir Pistas Seleccionadas 43Swing
Eventos de Audio 69Partes de instrumentos 71
TT.SIGN 48TEMPO 48Tempo de rehearsal 48Tempo del proyecto 48Tonalidad fundamental 49, 72Tonalidad raíz del proyecto 49Transposición
Mostrar pista 44Transposición inteligente 80Tremolo 97Tresillos activados 71Tuner
Información 46
UUbicación del contenido del
usuario 74Ubicación del proyecto 74
VVarios canales 86Vibrato 97Visualizador de la Zona de pilotos 48Volumen 53
Ajustar 53
ZZona de arreglos 50, 51Zona de pilotos
Información 39Zona de reglas 45Zona múltiple 57, 58Zoom 55