Server-Quick-Reference-ES
Transcript of Server-Quick-Reference-ES
Guía rápida de instalación y uso de servidores virtuales y dedicados con Strato AG. Versión 1.13
http://www.strato-cci-es.eu/doc/Server-Quick-Reference-ES.pdf
Este manual está siendo sujeto a constantes correcciones y ha sido creado para brindar una referencia rápida a nuestros clientes en sus primeros pasos con los servidores GNU/linux de Strato.
Puede encontrar más información sobre nuestros servidores en: http://www.strato-alojamiento.es/server/start.htm
Este manual fue elaborado con OpenOffice
Con esta guía rápida deseamos ayudar a nuestros clientes de “Strato Linux Servers” en sus primeros pasos para activar su servidor. Suponemos que los clientes tengan conocimientos básicos sobre GNU/Linux, uso de algún panel de control, configuración Apache-webserver y de DNS.
Los Servidores de Strato AG brindan la posibilidad de un acceso root que permite instalar programas y configurar el servidor de forma personalizada, así como el Panel de Control de su preferencia, tanto de pago (si usted compra su licencia, como de licencia libre: webmin, GNUPanel, ISPConfig...). Strato soporta algunas distribuciones de GNU/linux y Plesk como panel de control (solamente si ha sido instalado por defecto con openSuse). Los servidores de Strato usan una única IP compartida, así los dominios con alojamiento en el mismo poseen la misma IP del servidor (este contiene un servidor de DNS+Apache que resuelven el alojamiento de cada dominio/subdominio que se conecte al mismo).
Una vez que el cliente ha recibido un correo de notificación de que su servidor se encuentra disponible podrá acceder al área de cliente de Strato y empezar a configurar su servidor. En el mismo se le informa el nombre de su servidor: hxxxxx.stratoserver.net (donde xxxxxxx es el número del mismo).
1. Acceso al área de cliente. Teclee en la barra de direcciones de su navegador (Firefox, Internet Explorer, Opera) la URL:
https://config.stratoserver.net/
Especifique los datos:
Nombre de dominio: hxxxxx.stratoserver.netContraseña: la enviada por correo electrónico una vez disponible el servidor.
2. Seleccionar distribución (Distro) GNU/Linux preferida para el servidor.
Imagen 1: Acceso al área de cliente.
Strato instala por defecto “openSUSE 10.1 incl. Plesk 8.1” en el servidor. Recomendamos usar esta instalación si no tiene mucha experiencia en la configuración de servidores.
Usted puede seleccionar una instalación de una distribución de GNU/Linux para su servidor, nosotros les brindamos las opciones: “Debian GNU/Linux”, “openSUSE”, “Fedora” (solo disponible con servidores dedicados) y “openSUSE con Plesk 8.1”. En caso de usted seleccionar alguna de las tres primeras opciones no constará con un panel de control (Plesk) para configurar su servidor (es posible instalar otro panel de su preferencia sin soporte de Strato-ver Anexo 2). Así puede seleccionar su Distro preferida con la ayuda de la opción “configuración de servidor” > “instalación nueva” (este proceso puede tardar hasta 2 horas).
2. Pedir un nuevo dominio o conectar uno existente.Desde el área de cliente es posible pedir nuevos dominios o conectar dominios/subdominios ya registrados en otros proveedores o paquetes de alojamiento de Strato (siempre que tengamos posibilidad de cambiar las DNS de los mismos).
2.1. Pedir un nuevo dominio.
Con la opción “administración de dominio“ > “pedir nuevo dominio” pueden pedirse dominios .com, .net, .org, .info, .biz, .eu que podrán ser importados posteriormente al servidor (las DNS de estos dominios apuntan automáticamente al servidor). Al realizar un pedido se hace una petición de conexión del dominio al registrador (internic) para conectar el dominio y una vez conectado será posible acceder a crear el alojamiento del mismo (ver 3.3).
2.2. Redireccionar un dominio/subdominio existente en un paquete de alojamiento de Strato o externo (con otro proveedor) a su Servidor.
En el caso de dominios externos (las DNS no son gestionadas directamente por nuestro servidor), para poder importar (posteriormente con Plesk) un dominio/subdominio debemos
Imagen 2: Instalación automática de una Distro de GNU/Linux
Imagen 3: Pedir un nuevo dominio.
cambiar las DNS del mismo, específicamente el A-Record por el valor de la IP del servidor. Podemos conocer la IP del servidor accediendo en el área de cliente a la opción: “configuración de servidor” > “datos de servidor” > “Dirección IP”.
El cambio de las DNS puede tardar en ocasiones horas, podemos chequear si el IP del dominio ha cambiado haciendo un ping al dominio y chequeando la IP devuelta (ver http://www.strato-faq.es/view.php4?articleid=2084).
3. Configuración de servidor con Plesk (teniendo en cuenta que esté usando Plesk como panel de control, que a su vez es el instalado por defecto con “openSUSE 10.1 incl. Plesk 8.1”).
Si usted usara un panel de control diferente a Plesk puede saltarse este tópico. También es posible instalar varios paneles de control en el servidor.
3.1. Acceder a su servidor usando Plesk (como administrador).
Teclee en su navegador: https://hxxxxx.stratoserver.net:8443
Usuario: admin Contraseña: (la contraseña la puede encontrar en el área de cliente siguiendo las opciones “configuración de servidor” > “datos de servidor” > ”root-Contraseña:“ (ver imagen 4).
Imagen 4: Configuración del servidor.
Imagen 5: Ejemplo de cambio del A-Record de un subdominio existente en un paquete de alojamiento con Strato.
3.1.1. Aceptar términos de licencia de Plesk.En la primera ocasión que se accede a Plesk, se nos muestran los términios de su licencia donde al final podemos aceptarla o de lo contrario no podremos seguir trabajando con Plesk.
3.2. Activar licencia de Plesk proporcionada por Strato y Actualizar Plesk.
➢ Activar licencia.
Actualizando la licencia de Plesk se podrán administrar más de 10 dominios o de lo contrario se trabajaría con la versión de evaluación que permite gestionar solamente un dominio (si se instalara de forma manual Plesk en el servidor puede usarse también esta clave).
Desde el área de clientes es posible acceder a “configuración del servidor” > ”Plesk” > botón “activar” para activar una clave de Plesk.
Imagen 6: Acceso a Plesk.
Imagen 7: Términos de licencia de Plesk.
Esperando unos minutos y actualizando el navegador (F5) es posible acceder a la clave de Plesk para poder ser descargada.
Accediendo en Plesk al menú “Sistema” > “Servidor” > “Administrar licencia” > “Cargar Clave” ...y especificando la ruta del archivo que contiene la licencia previamente descargada en su ordenador (desde el panel de control del cliente) y aceptando es posible activar un grupod e funcionalidades de Plesk (marcar la casilla “Sobrescribir la licencia instalada con la nueva”). Ver Anexo 1.
➢ Actualizar Plesk.
Es importante actualizar Plesk para mantener nuestro sistema seguro y para tener acceso a las últimas modificaciones creadas por el equipo de swSoft. Desde Plesk podemos acceder a partir de la opción “Escritorio” > “Actualizador” a los componentes posibles a actualizar/instalar.
3.3. Agregar clientes.
Desde Plesk accediendo a “Clientes” > “Añadir cliente”, podemos especificar los datos del cliente a añadir...
Imagen 8: Activar clave de Plesk desde el área de cliente.
Imagen 9: Descargar clave de Plesk.
En el próximo paso añadimos la IP (compartida por el servidor y todos los dominios) y aceptamos.
3.3.1. Agregar un dominio a un cliente.Desde Plesk, bajo la opción “Clientes” podemos visualizar los clientes existentes (previamente creados), así podemos seleccionar uno y posteriormente pulsar sobre el icono “Añadir dominio”.
Imagen 10: Insertar cliente nuevo.
Imagen 11: Añadir IP y aceptar.
En el nombre del dominio tecleamos el nombre del dominio/subdominio externo o creado en el área de cliente que ya posee el IP (A-Record) de nuestro servidor (previamente cambiado). En el ejemplo de la imágen 13 estamos añadiendo el subdominio “tuk.strato-cci-es.eu” que ya posee el A-Record con el mismo IP del servidor (ver punto 2).
En el próximo paso del asistente seleccionamos “Alojamiento físico” para especificar que deseamos alojar el sitio web en el servidor y aceptamos.
Finalmente podemos especificar el usuario y contraseña para el acceso FTP al alojamiento, los scripts soportados para el sitio,... y aceptamos (imagen 14).
Imagen 12: Añadir dominio a cliente.
Imagen 13: Asignar dominio a cliente.
Podemos comprobar si se ha creado el alojamiento del dominio, tecleando en nuestro navegador el nombre del dominio/subdominio conectado con el servidor. En nuestro ejemplo: “tuk.strato-cci-es.eu” (imagen 15).
Imagen 14: Configuración del alojamiento físico.
3.4. Accesos.
3.4.1. Acceso FTPAccediendo a “Dominios” > seleccionamos un dominio > “Alojamiento.configurar” podemos cambiar el nombre del usuario ftp y contraseña (imagen 14).
Para acceder al alojamiento vía ftp debemos especificar (en la carpeta httpdoc se encuentra el alojamiento):
Host, servidor, dirección: nombre del dominio/subdominio
Usuario: el configurado para este dominio (imagen 14)
Contraseña: idem.
Puerto: 21
Imagen 15: Sitio web creado por Plesk al activarse el alojamiento físico.
Imagen 16: Acceso FTP a “tuk.strato-cci-es.eu” usando FileZilla.
3.4.2. Correo electrónico. Webmail y configuración de programa de correo local (pop3, imap y smtp).
➢ Crear cuenta de correo electrónico.
Desde “Dominios” > “Servicios.correo” > “Añadir nombre correo” podemos agregar cuentas de correo a un dominio/subdominio.
➢ Acceder al webmail.
Para el acceso al WebMail de un dominio interno (pedido directamente en el área de acceso cliente) es suficiente con teclear en el navegador: webmail.midominio.es.
3.4.2.1. Caso de un dominio/subdominio externo importado al servidor.
En el caso de un dominio/subdominio externo debemos de crear un subdominio en el proveedor externo de nombre “webmail” y cambiarle el A-Record y el MX-Record (en este caso se especifica la IP terminando en un punto) a la IP del servidor.
Ejemplo:
Poseemos un dominio externo (en otro proveedor) de nombre “strato-cci-es.eu” que a su vez tiene su alojamiento en otro servidor pero deseamos solamente crear el redireccionamiento de un subdominio de este a nuestro servidor.
Imagen 17: Crear cuenta de correo electrónico
Creamos el subdominio, en nuestro ejemplo: “tuk.strato-cci-es.eu” y le cambiamos el A-Record y el MX-Record a nuestro servidor (imagen 5 y 18). Creamos un subdominio a su vez para este, de nombre “webmail.tuk.strato-cci-es.eu” y cambiamos el A-Record del mismo al IP de nuestro servidor y repetimos la operación para los subdominios (pop3.tuk.strato-cci-es.eu, smtp.tuk.strato-cci-es.eu e imap.tuk.strato-cci-es.eu). Importamos el subdominio “tuk.strato-cci-es.eu” a nuestro servidor y creamos cuentas de correo para el mismo (imagen 12, 13, 14, 17 y 19). Accedemos con nuestro navegador al WebMail (webmail.tuk.strato-cci-es.eu) usando el usuario y contraseña previamente definido (imagen 20).
3.4.2.2. Configurar programa de correo local (Thunderbird, Outlook Express...)
A la hora de configurar su programa de correo local debe configurarlos con la siguiente información:
Imagen 19: Creación y cambio del A-Record de subdominio webmail.tuk.strato-cci-es.eu al IP del servidor.
Imagen 20: Acceso al WebMail desde el navegador.
Imagen 18: Cambio del MX-Record de subdominio tuk.strato-cci-es.eu al IP del servidor (ejemplo en el panel de control de un paquete de alojamiento de Strato).
Usuario: subuzó[email protected] Contraseña: la contraseña que definió previamente con Plesk. Imap: imap.midominio.es Pop3: pop3.midominio.es Smtp: smtp.midominio.es
Nota: El servidor necesita autentificación.
Strato FAQs.Así de fácil podrá configurar su programa de E-Mail para utilizar SMTP AUTH (ASMTP) usando diferentes programas de correo electrónico.http://www.strato-faq.es/view.php4?articleid=147
4. Acceso al shell usando SSH.➢ Acceso como root.
Servidores dedicados.En el caso de los servidores dedicados con Strato debemos de activar el acceso remoto al sistema desde el área de cliente en el menú “configurador del servidor” > “Remote Console” > botón “Activar”, después se nos pedirá una contraseña de acceso remoto.Para acceder debemos hacerlo en dos pasos continuos.1. Debemos acceder vía SSH usando los siguientes datos:
Nombre del servidor (host): hxxxxxxx.console.stratoserver.netUsuario: kxxxxxxx:hxxxxxxxContraseña: la especificada anteriormente.
2. Acceder usando login root (a continuación pulsamos Enter e introducimos el usuario y contraseña)
Usuario: rootContraseña: contraseña root con que accedemos a Plesk (imagen 4).
Servidores virtuales.En el caso de los servidores virtuales no hay que activar el acceso remoto. Se accede al mismo especificando:
Nombre del servidor (host): hxxxxxxx.stratoserver.net Usuario: root Contraseña: contraseña root con que accedemos a Plesk (imagen 4).
➢ Acceso como cliente (definido en el servidor).
Si hemos configurado un acceso al sistema (shell), podremos acceder con el mismo usuario y contraseña definidos para el ftp vía SSH al servidor (imagen 14).
Imagen 21: Acceso SSH como cliente.
5. Seguridad. Algunas recomendaciones.● Actualice frecuentemente su sistema (con los últimos parches y correcciones de
seguridad). Ver en FAQs: ¿cómo actualizar el sistema?.● No instale software no necesario y deshabilite los script de inicio innecesarios.● Ejecute los demonios de importancia sin privilegios de root y en entorno oculto (chrooted).● Restrinja los accesos con privilegios root al shell y use contraseñas seguras (que no
contengan su nombre, de amigos, novia, aniversario y con un mínimo de 8 caracteres...)● Realice copias de seguridad con frecuencia (alojamiento, bases de datos...).● Chequear frecuentemente los registros de logs del sistema para detectar posibles
problemas/intrusiones en el sistema (verificadores de integridad como “tripwire” y “aide” pueden servir de ayuda).
● Configure y ajuste correctamente su cortafuegos (iptables).● Acceda de forma remota al servidor usando solamente SSH (Secure Shell).
Anexo 1. Información de funcionalidades de Plesk existentes una vez activada la licencia básica de Plesk facilitada por Strato.
Características Serv. Virtual Serv. dedicadoLímite de servidores esclavos 0 0
Número máxima de cuentas de cliente Ilimitado Ilimitado
Número máximo de dominios 10 30
Número máximo de alias de dominio Ilimitado Ilimitado
Número máximo de cuentas de correo Ilimitado Ilimitado
Número máximo de usuarios web Ilimitado Ilimitado
Número máximo de paquetes de idioma 2 2
Identificador MPC del servidor esclavo Inactivo Inactivo
Funcionalidad MPC Inactivo Inactivo
Administrador puede cambiar el acceso a las funciones MPC Inactivo Inactivo
Válido para Virtuozzo solamente Si No
Permiso para usar PostgreSQL Inactivo Inactivo
Permiso para usar el administrador de eventos Inactivo Inactivo
Permiso para realizar operaciones globales en objetos Activado Activado
Permiso para administrar el acceso al sistema Activado Activado
Permiso para usar informes de tráfico Activado Activado
Permiso para administrar plantillas de cliente Activado Activado
Permiso para administrar las notificaciones Activado Activado
Permiso para utilizar el gestor de eventos Activado Activado
Permiso para usar el registro de acciones Activado Activado
Permiso para usar las funciones de Backup Activado Activado
Permiso para administrar dominios y fechas de expiración de las cuentas de cliente
Activado Activado
Permiso para administrar subdominios Activado Activado
Permiso para usar ColdFusion Inactivo Inactivo
Permiso para usar aplicaciones de valor añadido Inactivo Inactivo
Permiso para usar SpamAssassin Inactivo Inactivo
Permiso para usar Dr.Web antivirus Activado Activado
Capacidad de usar Mambo CMS Inactivo Inactivo
Permiso para usar el tablón de ayuda Inactivo Inactivo
Posibilidad de usar el gestor de migraciones Activado Activado
Capacidad de administrar las preferencias del actualizador Activado Activado
Permiso para utilizar el interfaz del Escritorio Activado Activado
Derechos para utilizar el interfaz estándar Activado Activado
Derechos para gestionar Escritorio Activado Activado
Derechos para utilizar alojamiento de bases de datos remotas Activado Activado
Derechos para gestionar la cola de correo Activado Activado
Anexo 2. Costes de licencias de Plesk con Strato por cantidades de dominios.
Dominios Costes de instalación Coste mensual
030 dominios 00.00 euros 04.99 euros 100 dominios 09.99 euros 09.99 euros 300 dominios 19.99 euros 19.99 euros Número de dominios ilimitados 29.99 euros de instalación 29.99 euros
Anexo 3. Paneles de Control que puede instalar en GNU/Linux (Strato solamente da soporte para Plesk).
Algunos paneles de control que podrá instalar contando con su conocimiento y la ayuda de foros:
• Plesk: http://www.swsoft.com/es/products/plesk/docs/• Webmin: http://www.webmin.com/• GNU Panel: http://www.gnupanel.org• Cpanel: http://www.cpanel.net• ServerAdmin24: http://www.serveradmin24.com• ISPConfig: http://www.ispconfig.org/documentation.htm
Anexo 4. Referencias (softwares y documentación).
GeneralDNS – Domain Name System.
https://secure.wikimedia.org/wikipedia/es/wiki/Domain_Name_SystemStrato FAQs – Preguntas frecuentes (FAQs). http://www.strato-faq.es/
Servidor WebApache – Documentación del Servidor de HTTP Apache. http://httpd.apache.org/docsOpenSSL. http://www.openssl.org/XAMPP – Apache friends. http://www.apachefriends.org/en/xampp.html
ScriptsPhp documentación. http://www.php.net/manual/es/Pearl. http://www.cpan.org/Python. http://www.python.org/doc/
Bases de datosMySql. http://www.mysql.org/
http://dev.mysql.com/doc/refman/5.0/es/index.htmlPhpMyAdmin. http://www.phpmyadmin.netPostgreSQL. http://www.postgresql.org/docs/
FTPProFTPD. http://www.proftpd.org/FileZilla. http://sourceforge.net/project/showfiles.php?group_id=21558
GNU/LinuxHowtoForge: source for Linux tutorials. http://www.howtoforge.com/Debian. http://www.debian.org/international/SpanishopenSuse. http://es.opensuse.org/Fedora. http://www.redhat.es/fedora/Blog de un administrador de sistemas. http://www.logadmin.net/
NavegadoresMozilla Firefox. http://www.mozilla-europe.org/es/Opera. http://www.opera.com/download/
Correo electrónicoMozilla Thunderbird. http://www.mozilla-europe.org/es/products/thunderbird/
OfirmáticaOpen Office. http://es.openoffice.org/
SSH/TelnetPutty. http://www.chiark.greenend.org.uk/~sgtatham/putty/download.html.SeguridadLinux Security HOWTO. http://www.tldp.org/HOWTO/Security-HOWTO/Security space. http://www.securityspace.com/es/sspace/index.html
Anexo 5. Algunas preguntas frecuentes (FAQs).
➢ He cambiado mi contraseña de acceso root del shell en mi servidor. ¿Cómo la recupero?
Si el usuario cambia la contraseña root no es posible recuperarla. Hay que reinstalar nuevamente el sistema. Con conocimientos de GNU/Linux también es posible crear un usuario extra con permisos de administración “root”.
➢ ¿Cual es mi contraseña de administración de Plesk?
Para conocer la contraseña del usuario “admin” de Plesk debemos acceder mediante SSH al servidor (punto 4) y teclear el siguiente comando que devolverá la contraseña:
# cat /etc/psa/.psa.shadow && echo
➢ ¿Cuál es el host (servidor) que debo usar para conectar mis scripts a MySql?
Debemos usar como host: “localhost” o “127.0.0.1”
➢ ¿Cómo actualizamos mi Distro de GNU/Linux?
Debemos acceder al shell del sistema (punto 4).– Debian (desde el prompt):
# apt-get update# apt-get upgrade
– openSuse (con “yast” es posible actualizar bajo la opción “Software” > “Actualización del sistema”).
# yast
– Fedora# yum update
➢ ¿Cómo puedo activar el mod_rewrite en el servidor Apache?
Debemos acceder al shell (SSH) y posteriormente ejecutar los comandos:
> Debian (archivo de configuración principal “/etc/apache2.conf”)Activar# cp /etc/apache2/mods-available/rewrite.load /etc/apache2/mods-enabled# /etc/init.d/apache2 restart
Desactivar# rm /etc/apache2/mods-enabled/rewrite.load# /etc/init.d/apache2 restart
> OpenSuse (“/etc/apache2/httpd.conf”)Activar# echo "LoadModule rewrite_module /usr/lib/apache2-prefork/mod_rewrite.so" >
/etc/apache2/conf.d/rewrite.conf# rcapache2 restart
Desactivar# rm /etc/apache2/conf.d/rewrite.confRevisar si existe la línea: "LoadModule rewrite_module /usr/lib/apache2-prefork/mod_rewrite.so" en el
archivo “/etc/apache2/sysconfig.d/loadmodule.conf” y eliminarla.# rcapache2 restart
> Fedora (“/etc/httpd/conf/httpd.conf”)Activar# echo "LoadModule rewrite_module modules/mod_rewrite.so" > /etc/httpd/conf.d/rewrite.conf# apachectl restart
Desactivar# rm /etc/httpd/conf.d/rewrite.confRevisar si existe la línea: "LoadModule rewrite_module modules/mod_rewrite.so" en el archivo “/etc/httpd/conf/httpd.conf” y eliminarla.# apachectl restart
Si al reiniciar apache no se nos muestra algún mensaje de error, podemos probar si se está cargando el módulo "mod_rewrite" usando un archivo phpinfo.php que podemos subirlo/colgarlo en el servidor (debemos contar un acceso ftp previamente creado con Plesk).
- Contenido del archivo "phpinfo.php" (crear este archivo y colgarlo en la carpeta "/httpdocs/" del alojamiento):
<?php phpinfo(); ?>
- Teclear en nuestro navegador: http://midominio.es/phpinfo.php y buscar el valor "mod_rewrite" en la sección "apache2handler->Loaded modules"....
➢ ¿Cómo agrego un certificado de seguridad a mi sitio?
Desde Plesk podemos agregar un certificado de accediendo a “Sistema.Servidor” > “Servicios.Certificados” > “Añadir Nuevo Certificado”.
➢ ¿Cómo cambiar la página por defecto que se nos muestra al teclear en nuestro navegador el IP de nuestro servidor o el nombre del mismo -hxxxxx.stratoserver.net-?
La página que se muestra por defecto en el servidor se encuentra:
Debian > /var/www/vhosts/default/htdocsOpenSuse > /srv/www/vhosts/default/htdocsFedora > /var/www/vhosts/default/htdocs
Por lo que debemos acceder al shell (SSH) de nuestro servidor y copiar ahí la página que deseemos que se nos muestre por defecto.
➢ Cuando accedo a mi servidor desde cualquiera de mis dominios con el puerto 8443 para acceder a Plesk siempre se me redirecciona a la página https://hxxxxxxx.stratoserver.net:8443, ¿cómo puedo redireccionarlo a otra página?
Desde Plesk accediendo a Sistema > Servidor > Panel de Control > Preferencias del Servidor. Bajo “Preferencias del Sistema” > “Nombre completo del host” podemos definir el nombre del dominio conectado al servidor al cual deseamos redireccionar siempre el acceso con el puerto 8443 (de Plesk).
➢ Con Plesk no tengo la posibilidad de activar phython en mis dominios. ¿Cómo puedo hacerlo?
Para ello es necesario instalar el módulo “mod_python” en Apache, así desde un acceso remoto es muy fácil hacerlo (después necesitamos reiniciar el servidor):
– Debian:# apt-get install python libapache2-mod-python
– openSuse:# yast -i python apache2-mod_python
– Fedora:# yum install python mod_python
➢ He tenido problemas al importar la licencia de Plesk (suministrada desde el área de cliente, ver punto 3.2). ¿Existe otra forma de hacerlo?
Si nos fijamos, la licencia de Plesk es un script (PLSK.xxxxxxxx.0000.sh) que también puede ser ejecutado directamente desde un acceso remoto ssh:
# sudo chmod -x PLSK.xxxxxxxx.0000.sh# sudo ./PLSK.xxxxxxxx.0000.sh
Relacionado con la configuración de PHP
Para Editar el archivo de configuración “php.ini”, debemos acceder al shell (SSH) y editar el archivo “php.ini” (en Debian se encuentra por defecto en “/etc/php4/apache2” , openSuse en “/etc/php5/apache2/” y fedora “/etc/”) y así es posible modificar parámetros que aparecen en el mismo.
➢ No puedo subir/colgar archivos de más de 2 megabytes con scripts/phpMyAdmin en el servidor, ¿cómo podemos cambiar esto?
Podemos cambiar los parámetros del php.ini:
;Memory sizememory_limit=64M;Time ilimited (0) or other value in seconds (30)max_execution_time=0max_input_time=0;Size of files to upload...post_max_size=32Mupload_max_filesize=32M
Al final reiniciar apache o el servidor para que se actualicen los valores nuevos de configuración (ver aplicación “BigDump”).
➢ No se muestran correctamente los caracteres especiales en nuestro navegador de las páginas de nuestro servidor (acentos, eñe,...).
Php puede usar varios tipos de caracteres por defecto, así cuando no se especifica el tipo de codificación a usar por el script Php entonces usará el especificado en el php.ini, por lo que se puede especificar a través del atributo “default_charset” un tipo de codificación ("iso-8859-1", "utf8"...), ej.:
default_charset = "iso-8859-1"
Quizás sería útil modificar el archivo de configuración de otros programas relacionados, por ejemplo: si deseamos usar la codificación “latin1” = “iso-8859-1” en nuestra web:
Apache > en el archivo httpd.conf agregar:AddDefaultCharset ISO-8859-1





















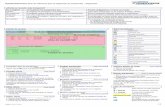

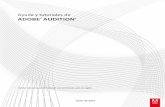
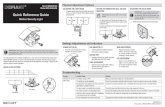


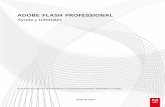


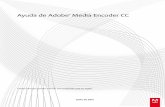

![Data Sheet 320 Flush Quick-Connect Diaphragm Seal · DIMENSIONS in [ ] are millimeters For reference only, consult Ashcroft for specific dimensional drawings A B C 320 FLUSH QUICK-CONNECT](https://static.fdocuments.co/doc/165x107/5f22f111b006f64d2d0cae5e/data-sheet-320-flush-quick-connect-diaphragm-seal-dimensions-in-are-millimeters.jpg)






