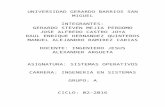Servi Dorl TRED LTSP CON CONEXIÓN RDP A MAQUINA VIRTUAL WINDOWSsc a So Dee Studio
-
Upload
toulouse817 -
Category
Documents
-
view
21 -
download
0
description
Transcript of Servi Dorl TRED LTSP CON CONEXIÓN RDP A MAQUINA VIRTUAL WINDOWSsc a So Dee Studio

RED LTSP CON CONEXIÓN RDP A MAQUINA VIRTUAL
WINDOWS
ING. GABRIEL RAMIREZ SEPTIEMBRE 2015

ING. GABRIEL RAMIREZ 1
Situación Actual
El laboratorio de informática presenta veinte (20) equipos, más el equipo del Facilitador, los
equipos están interconectados a través de una red WIFI por medio de un router, cada equipo
utilizado por los alumnos presenta tarjeta madre con red integrada y capacidad PXE, 2Gb de
Ram y Procesador Dual Core Duo, adicionalmente estos equipos ya empiezan a tener
inconvenientes con los discos rígidos de 160GB que poseen, por lo que se desea no
prescindir de estos discos, al igual que las unidades ópticas (dvd rom). El equipo Facilitador
está siendo subutilizado ya que posee un procesador I3 con dos tarjetas de red, un disco
rígido de 5200rpm de 500gb.
También se ha determinado con el tiempo que el mantenimiento individual de los equipos y
la administración de programas se ha convertido en un gasto importante para la Institución
para lo cual se requiere minimizar costos y tiempos de repuesta para la actualización de
programas e instalación de nuevas aplicaciones que se requieran para un “adiestramiento” o
requerimiento “especial”.
Figura 1: Situación Actual Laboratorio
Requerimientos y Diseño
Se desea implementar una red LTSP con terminales ligeros o sin discos rígidos conectados
a través de RDP a una máquina virtual Windows ejecutándose en un equipo centralizado o
Servidor para ofrecer tanto aplicaciones GNU/Linux como Aplicaciones Privativas en caso de
requerimientos específicos para Adiestramiento
LTSP (Linux Terminal Server Project) es un grupo de aplicaciones conformado por varios
servicios, incluidos en la mayoría de los sistemas operativos GNU/Linux y permite a clientes

ING. GABRIEL RAMIREZ 2
ligeros tener acceso al sistema operativo desde un único servidor. Este conjunto de servicios
hace posible que los computadores de bajos recursos como terminales ligeros, o
computadoras antiguas, puedan ser utilizados como computadores de escritorio en
ambientes educativos y empresariales.
Los servicios principales que componen a un servidor LTSP son: DHCP, TFTP, NFS,
XWindow y SSH.
Para ambientes educativos, una implementación de LTSP reduce costos de implementación
al utilizar hardware antiguo o de bajas prestaciones como clientes ligeros, y además reduce
costos de administración porque requiere solamente instalar y dar mantenimiento al software
en el servidor.
Figura 2: infraestructura básica LTSP
Dado el requerimiento de reemplazar los equipos obsoletos o con componentes defectuosos
como discos duros de un laboratorio de informática para una Institución Privada que se
encarga de adiestrar de forma permanente a Bachilleres, Universitarios y Profesionales, la
opción más conveniente tomando en cuenta software libre y orientado a la educación es
Edubuntu 14.04 LTS, una distribución GNU/Linux derivada de Ubuntu orientada para la
educación, ya que su meta fundamental es proporcionar al facilitador que no tenga muchos
conocimientos técnicos habilidades para instalar un laboratorio de computación y luego poder
administrarlo sin problemas y sin necesidad de ser un experto.
Requerimientos del Servidor
● Memoria RAM: Depende del Número de terminales, para un número de 20 terminales
se requiere, a través del siguiente cálculo 256=número de usuarios*
● Disco rígido: Disco de 7200 rpm o de estado sólido recomendado, para mejorar el
rendimiento de las sesiones significativamente
● En el caso del servidor se necesita que estén instaladas dos tarjetas de red, una de
100 Mbps para la red interna LTSP y otra de 1000 Mbps para la conexión a internet.
Requerimientos mínimos Terminales
● Procesador 1GHz
● Memoria RAM 128Mb

ING. GABRIEL RAMIREZ 3
● Tarjeta de Red de 100 Mbps con capacidad PXE
Edubuntu 14.04 LTS tiene una opción de instalación LTSP (Linux Terminal Server Project),
que sirve para transformar el sistema en un servidor LTSP, lo que significa que otros equipos
podrá iniciar desde la red y usar Edubuntu como su servidor terminal sin disco rígido y bajos
requerimientos de memoria, ofreciendo un entorno educativo normal.
Podemos encontrar los paquetes de los programas informáticos educativos por nivel,
aplicaciones educativas como KDE Edutainment Suite y GCompris, un programa de
cómputo educacional con varias actividades como videojuegos, aprender y practicar cálculos
y texto y el poder iniciarse en el manejo de un pc para niños de entre 2 y 10 años,la popular
Suite Tux4kids, Epoptes que permite a los profesores controlar los escritorios de los
alumnos, Calibre, una solución de biblioteca electrónica para catalogar libros electrónicos
Libreoffice, Firefox, Inkscape, Gimp y un sin fin de posibilidades para poder educar de una
forma distinta y entretenida.
Luego de descargar la imagen de edubuntu 64 bits en la página oficial y grabarla en una
memoria USB, se inició el proceso de instalación en el equipo del Facilitador que cumple con
requisitos suficientes para convertirse en un servidor:
Elegiremos el idioma del proceso de la instalación.
Figura 3: Selección Idioma Interfaz de Instalación Edubuntu
A continuación podemos elegir “Probar Edubuntu sin instalar” o “Instalar Ubuntu“, en este
caso instalar.

ING. GABRIEL RAMIREZ 4
Figura 4: infraestructura básica LTSP
Elegimos el idioma de la instalación:
Figura 5: Selección Idioma Instalación Edubuntu
Comprobamos que tenemos el suficiente espacio en el disco duro y la conexión a internet,
la opción de “Descargar actualizaciones mientras se instala” se puede marcar o no, al
gusto de cada uno pero “Instalar este software de terceros” sí la marcamos.

ING. GABRIEL RAMIREZ 5
Figura 6: Verificación de Requerimientos Instalación Edubuntu
En opciones de instalación para nuestro caso, seleccionamos la interfaz adicional Gnome
y la instalación por defecto de un servidor LTSP. Al marcar la opción LTSP, nos aseguramos
de seleccionar la interfaz de red “eth0” que será la interfaz a conectar a la red de terminales
del laboratorio.
Figura 7: Opciones de instalación de Edubuntu (parte 1)
Aquí podemos elegir los paquetes educativos que deseamos se instalen, si no se quiere
alguno se desmarca.

ING. GABRIEL RAMIREZ 6
Figura 8: Opciones de instalación de Edubuntu (parte 2)
Para nuestro caso el PC, está siendo configurado para servir de servidor sólo en Edubuntu,
por lo cual se escoge la opción “Borrar disco e instalar Edubuntu”
Figura 9: Selección Tipo de Instalación Edubuntu

ING. GABRIEL RAMIREZ 7
Seleccionamos nuestra ubicación para poder elegir los mejores servidores de nuestra zona.
Figura 10: Selección Ubicación y Zona Horaria
Elegimos el idioma de la distribución del teclado y lo comprobamos.
Figura 11: Selección Distribución del Teclado

ING. GABRIEL RAMIREZ 8
Creamos el usuario y contraseña y marcamos las opciones de “Solicitar mi contraseña
para inicio de sesión”, si se requiere mayor seguridad, marcar “Cifrar mi carpeta personal“.
Figura 12: Definición Usuario y Contraseña del Administrador de Edubuntu
Cuando la instalación termine reiniciamos el sistema.
Figura 13: Pantalla de Instalación Terminada en Edubuntu

ING. GABRIEL RAMIREZ 9
Y ya podemos empezar a utilizar nuestro Edubuntu 14.04 LTS.
El siguiente paso es ejecutar un Terminal para verificar la configuración de RED.
Luego dentro del terminal tecleamos: “sudo pico /etc/network/interfaces”
Figura 14: Ubicación del Terminal en Edubuntu
Se requiere para esta aplicación debe configurarse la interfaz eth0 con una dirección fija para
el servidor DHCP, y no especificamos la dirección eth1, ya que automáticamente el edubuntu
14.04 LTS lo configuró para solicitar DHCP de forma automática, por lo que esta será la tarjeta
de conexión hacia Internet

ING. GABRIEL RAMIREZ 10
Figura 15: Diseño Red LTSP para el Laboratorio
La tarjeta eth1 conectada al Router, debe estar configurada con una dirección fija y reservada
para garantizar la conectividad
La tarjeta eth0, al ser seleccionada en el proceso de instalación de edubuntu
automáticamente configurará el servidor DHCP.
Los archivos de configuración del servidor DHCP para la red LTSP son los siguientes:
1. /etc/network/interfaces

ING. GABRIEL RAMIREZ 11
Figura 16: Configuración Tarjetas de Red
2. El archivo /etc/ltsp/dhcpd.conf
Figura 17: Archivo de configuración DHCP en el servidor
Posteriormente verificamos el archivo de configuración “lts.conf” ubicado en
/var/lib/tftpboot/ltsp/i386/lts.conf. Este archivo presenta muchas posibilidades de
personalización, que pueden observarse detenidamente en el enlace de internet:
http://manpages.ubuntu.com/manpages/lucid/man5/lts.conf.5.html
Sin embargo, luego de numerosas pruebas, para el caso específico, la mejor configuración
de nuestro laboratorio es la generada por defecto, la cual se puede apreciar en la siguiente
imagen:

ING. GABRIEL RAMIREZ 12
Figura 18: Archivo de configuración de inicio red LTSP
Como una configuración adicional, que permitirá aplicar un Filtro de Contenido en los
terminales ligeros y en nuestro servidor cuando estén utilizando los Browsers o Navegadores,
fijamos el DNS de nuestro servidor Edubuntu a uno de los servidores oficiales de OpenDNS,
para mayor información de este servicio ver: https://www.opendns.com/
Figura 19: Establecer DNS de la red LTSP
Se deben crear los usuarios como tipo de cuenta estándar de los terminales ligeros con la
Herramienta Administrativa, Cuentas de Usuario.

ING. GABRIEL RAMIREZ 13
Figura 20: Cuenta tipo Estándar para cada Terminal
Figura 21: Creación de las cuentas asociadas a cada Terminal
A cada usuario debe crearse una cuenta Estándar con su respectiva contraseña, la cual
sugiero sea la misma para todos los terminales ligeros.

ING. GABRIEL RAMIREZ 14
Figura 22: Definición de contraseña para cada Terminal
INSTALACION VIRTUAL BOX (MAQUINA VIRTUAL)
Oracle VM VirtualBox es un software de virtualización, para arquitecturas x86/amd64 actualmente
desarrollado por Oracle Corporation, que nos permite instalar sistemas operativos adicionales,
conocidos como sistemas invitados (guest) -o sistema huésped, o maquina virtual- dentro de otro
sistema operativo llamado anfitrión (host). Es uno de los más populares en su género sobre todo
en equipos de escritorio: Es de fácil instalación, configuración y uso, es gratuito para usuarios
particulares y tiene una versión libre.
VirtualBox es multiplataforma y entre los sistemas operativos que pueden ser anfitrión se
encuentra Linux, Mac OS X, Windows, y Solaris/OpenSolaris. Podemos instalar en una
distribución como, por ejemplo, Ubuntu o Kubuntu otras distribuciones como openSUSE, Linux
Mint, Debian, u otro sistema operativo como Windows (XP, 7, etc.), o en Windows instalar
distribuciones GNU/Linux, y en cualquier caso cada uno con su propio ambiente virtual.
Primero debemos actualizar el sistema para ello:
sudo apt-get update
Seguidamente instalamos VirtualBox con este comando:
sudo apt-get install virtualbox

ING. GABRIEL RAMIREZ 15
Tenemos que agregar nuestro usuario al grupo vboxusers para poder utilizar los dispositivos USB en las máquinas virtuales que vayamos a instalar. Para hacer esto, debemos abrir la terminal y ejecutar el siguiente comando: $ sudo adduser tu_usuario vboxusers (tu_usuario: pepe o juan o maria o benjamin, o el que corresponda en cada caso).
También se recomienda instalar el VirtualBox Extension Pack para un mayor rendimiento del
sistema, lo podemos hacer con el siguiente comando:
“wget -c
http://download.virtualbox.org/virtualbox/4.3.10/Oracle_VM_VirtualBox_Extension_Pack-
4.3.10-93012.vbox-extpack”
Posteriormente instalamos nuestro Sistema huésped Windows 7 con el “RDP Patcher” que
habilita el acceso a múltiples usuarios remotos, también se pudo haber instalado un sistema
Windows Server. De esta forma garantizaremos conectividad a través de “rdesktop” con los
terminales ligeros de nuestra red LTSP en Edubuntu.
Figura 23: Máquina Virtual Windows en el Servidor
Adicionalmente agregamos la aplicación Virtualbox para que se ejecute cada vez que inicie
el servidor, se puede observar en la siguiente imagen:

ING. GABRIEL RAMIREZ 16
Figura 24: Inicio automático conexión RDP a Máquina Virtual desde Cliente
Al agregar en Preferencias de la aplicaciones al inicio, un nuevo ítem que se denomine “win7”
, tal y como se llama nuestra máquina virtual, le colocamos el siguiente comando :
“VBoxManage startvm win7”
CONFIGURACION CLIENTE LIGERO
Cada computador de bajos recursos que en nuestro caso de estudio no presenta unidad de disco
rígido ni unidad lectora de CD/DVD tiene a través de su tarjeta de red integrada a la tarjeta madre
la opción PXE (Preboot eXecution Environment) es un entorno de ejecución antes del arranque
para la propia tarjeta de red. Hay tarjetas de red que contienen un chip con este sistema de
arranque y le permiten a la tarjeta iniciarse (por decirlo de alguna manera) sin tener un SO en
carga y consultar si existen servidores de DHCP con información que le ayude a arrancar el equipo
para múltiples funciones

ING. GABRIEL RAMIREZ 17
Figura 25: Ejemplo de BIOS de un Terminal para Activar Inicio por Red
Para configurar cada terminal debemos asegurarnos de entrar al BIOS y habilitar (Enabled) la
opción de arranque por Red (Network Boot)
Remote Desktop Protocol (RDP) es un protocolo propietario desarrollado por Microsoft que
permite la comunicación en la ejecución de una aplicación entre un terminal (mostrando la
información procesada que recibe del servidor) y un servidor Windows (recibiendo la información
dada por el usuario en el terminal mediante el ratón ó el teclado).
Este protocolo lo utilizaremos para conectar los terminales ligeros directamente a la máquina
virtual de Windows que estará ejecutando en el Servidor LTSP
Primero debemos de asegurarnos de instalar el protocolo RDP desde la consola de Edubuntu:
A continuación se debe crear el script de inicio para cada terminal, agregando en Preferencias
de las aplicaciones al inicio un nuevo ítem que contenga el siguiente comando personalizado
para cada terminal:
“rdesktop –f –xl –u [usuario] –p [contraseña] [dirección ip estática máquina virtual]”
La opción –f garantiza que la conexión se de a Pantalla Completa
La opción –xl asigna el mayor ancho de banda para habilitar todos los recursos gráficos de la
conexión, si se desea mayor velocidad se puede suprimir este campo y automáticamente
quitara el fondo de pantalla y reducirá los recursos gráficos de la conexión remota.

ING. GABRIEL RAMIREZ 18
Figura 26 : Añadir conexión RDESKTOP al Inicio de cada Terminal
CONTROL DE LOS CLIENTES LIGEROS CON EPOPTES
Epoptes es un software libre para monitorización de laboratorios o aulas de informática con licencia gnu/Linux y este programa viene instalado por defecto en edubuntu 14.04 LTS Este poderoso programa permite facilita la vida del docente con capacidades muy útiles.
Permite enviar a todos o bien solamente a algunos clientes una proyección del escritorio del profesor; esto es de gran ayuda cuando se tiene que explicar algún procedimiento. Hay que entender que el proceso de difusión en la red no es tan fluido como un vídeo, por lo que el docente debe practicar hasta encontrar la velocidad óptima con la que realiza las demostraciones. La pantalla del profesor puede aparecer en una ventana, o bien puede ocupar la totalidad del monitor, retirando además el control de la PC a los estudiantes.

ING. GABRIEL RAMIREZ 19
Figura 27: Programa Epoptes
Una vez cada terminal está encendida y con la sesión iniciada, aparecerán las pantallas de
cada terminal de forma remota tal y como la siguiente imagen:
Figura 28: Visualización de un terminal en la red LTSP con Epoptes

ING. GABRIEL RAMIREZ 20
El botón de Controlar Alumno seleccionado, permite tomar el control del terminal remoto:
Figura 29: Controlar Terminal con Epoptes
En nuestro caso tomara el control de la sesión RDP iniciada en la máquina virtual de Windows,
si requerimos cerrar la conexión RDP para tomar control de la sesión en Edubuntu, sólo
debemos darle “cerrar sesión” directamente en el botón inicio de la máquina virtual
Figura 30: Cerrar Sesión RDESKTOP de la máquina virtual
Una vez cerrada la sesión RDP, todas las opciones del panel del programa Epoptes
funcionarán, por ejemplo, el control o visualización a través del protocolo VNC:

ING. GABRIEL RAMIREZ 21
Figura 31: Terminal en Edubuntu visto y controlado desde Epoptes
El bloqueo y desbloqueo de la pantalla del terminal:
Figura 32: Bloqueo a Terminal a través de Epoptes
El envió de mensajes centralizados al escritorio de cada terminal

ING. GABRIEL RAMIREZ 22
Figura 33: Envió de Mensajes con Epoptes a sesión Edubuntu en Terminal
Y también funcionará el Apagado del terminal de forma remota, siempre y cuando esté
cerrada la sesión RDP a la máquina virtual.
Figura 34: Apagado de Terminal desde Epoptes (sólo funciona en sesión Edubuntu)