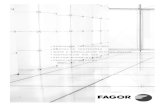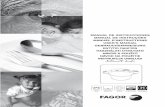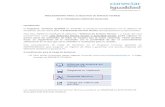Servicio Tecnico Avanzado
Transcript of Servicio Tecnico Avanzado

AprendA A repArAr todo tipo de dispositivosprofesor en LÍneAAnte cualquier consulta técnica relacionada con el libro, puede contactarse con nuestros expertos: [email protected].
reDUsers.comEn nuestro sitio podrá encontrar noticiasrelacionadas y también participar de la comunidad de tecnología más importante de América Latina.
en este Libro AprenDerá:pequeños periféricos: mouse, teclado y parlantes. Característicasy solución de fallas típicas.
Monitores: CRT y LCD. Propiedades externas, propiedades internas y problemas comunes.
impresoras: tipos y principios de funcionamiento. Desperfectos y posibles soluciones.
equipos all-in-one: ventajas y desventajas. Despieces y reemplazo de elementos de hardware.
notebooks, netbooks, tablets y smartphones: particularidades y opciones que ofrecen. Funcionamiento y despiece completo.
redes y sistemas operativos: redes cableadas e inalámbricas. Principales sistemas operativos, problemas y soluciones.
serviCio tÉCniCo AvAnZAdo
serv
iCio
tÉC
niCo
AvA
nZAd
o
Este libro está destinado a quienes ya tienen conocimientos de reparación de PC y es el complemento ideal de Técnico profesional
de PC, publicado anteriormente por esta editorial.
En sus páginas, la obra incluye toda la información necesaria para enfrentar la reparación de notebooks, netbooks, tablets, celulares
y equipos all-in-one. También revisa las características y los problemas que presentan los dispositivos periféricos, como monitores,
impresoras, parlantes, teclados y mouse. Además, enseña a instalar y configurar en forma correcta un sistema operativo y explica
cómo resolver adecuadamente los inconvenientes que pueden presentar las redes cableadas e inalámbricas.
Con explicaciones sencillas y detalladas, el lector aprenderá técnicas y secretos imprescindibles para realizar un trabajo de calidad.
HH
HH
H
ConviÉrtAse
en un profesionAl
vers
ión
digi
tAl
GR
ATIS
Parte del contenido de este libro fue publicado previamente en los fascículos del curso visual y práctico Técnico PC.
niveL De UsUAriointermedio / Avanzado
CAtegorÍAHardware - redes
Contar con conocimientos teóricos y prácticos esindispensable para ser técnicos profesionales e implementar
la solución más adecuada a cada problema que surge.
All-in-one + notebooks + netbooks + smArtphones
monitores + impresorAs + teclAdos + pArlAntes
redes + sistemAs operAtivos
www.FreeLibros.me

CONÉCTESE CON LOS MEJORESLIBROS DE COMPUTACIÓN
>> MICROSOFT / WINDOWS>> 320 PÁGINAS>> ISBN 978-987-1949-09-0
>> ELECTRÓNICA / HARDWARE>> 320 PÁGINAS>> ISBN 978-987-1857-72-2
>> HARDWARE>> 320 PÁGINAS>> ISBN 978-987-1857-30-2
>> HARDWARE>> 192 PÁGINAS>> ISBN 978-987-1857-47-0
313
>>> MICROSOF>> 320 PÁGIN>> ISBN 978-9
>>> ELECTRÓN>> 320 PÁGIN>> ISBN 978-9
>> HARDWAR>> 320 PÁGIN>> ISBN 978-9
>> HARDWAR>> 192 PÁGINA>> ISBN 978-
POTENCIE SU EQUIPO CON EL ÚLTIMO SISTEMA OPERATIVO
APRENDA A DISEÑAR CUALQUIER CIRCUITO DESDE SU PC
ALCANCE RENDIMIENTOS INCREÍBLES EN SU PC
UN RECORRIDO EXHAUSTIVO POR UNO DE LOS COMPONENTES MÁS IMPORTANTES DE LA PC
MÁS INFORMACIÓN / CONTÁCTENOS
Bombo - RT - Servicio Técnico Avanzado.indd 1Bombo - RT - Servicio Técnico Avanzado.indd 1 15/08/2013 11:44:4415/08/2013 11:44:44
www.FreeLibros.me

SERVICIO TÉCNICO AVANZADO
ALL-IN-ONE + NOTEBOOKS + NETBOOKS + SMARTPHONES MONITORES + IMPRESORAS + TECLADOS + PARLANTES REDES + SISTEMAS OPERATIVOS
www.FreeLibros.me

Copyright © MMXIII. Es una publicación de Fox Andina en coedición con DÁLAGA S.A. Hecho el depósito que marca la ley 11723.
Todos los derechos reservados. Esta publicación no puede ser reproducida ni en todo ni en parte, por ningún medio actual o
futuro sin el permiso previo y por escrito de Fox Andina S.A. Su infracción está penada por las leyes 11723 y 25446. La editorial
no asume responsabilidad alguna por cualquier consecuencia derivada de la fabricación, funcionamiento y/o utilización de los
servicios y productos que se describen y/o analizan. Todas las marcas mencionadas en este libro son propiedad exclusiva de sus
respectivos dueños. Impreso en Argentina. Libro de edición argentina. Primera impresión realizada en Sevagraf, Costa Rica 5226,
Grand Bourg, Malvinas Argentinas, Pcia. de Buenos Aires en VIII, MMXIII.
Anónimo
Servicio técnico avanzado / Anónimo ; coordinado por Gustavo Carballeiro. - 1a ed. - Buenos
Aires : Fox Andina; Dalaga, 2013.
320 p. ; 24x17 cm. - (Manual users; 252)
ISBN 978-987-1949-19-9
1. Informática. I. Carballeiro, Gustavo, coord.
CDD 005.3
TÍTULO: SERVICIO TÉCNICO AVANZADO
COLECCIÓN: Manuales USERS
FORMATO: 24 x 17 cm
PÁGINAS: 320
ISBN 978-987-1949-19-9
www.FreeLibros.me

Nuestros libros incluyen guías visuales, explicaciones paso a paso, recuadros complementarios, ejercicios y todos los elementos necesarios para asegurar
un aprendizaje exitoso.
+ 54 (011) 4110-8700
VISITE NUESTRA WEBEN NUESTRO SITIO PODRÁ ACCEDER A UNA PREVIEW DIGITAL DE CADA LIBRO Y TAMBIÉN
OBTENER, DE MANERA GRATUITA, UN CAPÍTULO EN VERSIÓN PDF, EL SUMARIO COMPLETO E IMÁGENES AMPLIADAS DE TAPA Y CONTRATAPA.
www.FreeLibros.me

www.redusers.com
PRELIMINARES4
PrólogoAdentrarnos en las tareas que debe desempeñar un técnico
en informática requiere que dominemos una gran cantidad de
información y procedimientos prácticos. Estos conocimientos
van desde las características y opciones que nos ofrecen los
periféricos que podemos conectar a la computadora, hasta la
implementación de redes e instalación de sistemas operativos.
El mundo de los técnicos informáticos se compone de
diversos detalles que debemos tener en cuenta, tanto si
deseamos crear un taller de reparaciones como si solo
necesitamos arreglar nuestra computadora cada vez que
presente un problema. En ambos casos, solo si contamos
con ciertas competencias teóricas y técnicas podremos
implementar las soluciones que requieran los problemas a
los que nos enfrentemos. El hecho de complementar la teoría
y la práctica en la formación de un técnico experto permite
aprender a resolver fallas considerando todas las alternativas
posibles al momento de diagnosticar los desperfectos. Si
tomamos cada problema que plantea una computadora o
una red como un desafío personal, nuestro trabajo será
apasionante.
Esta obra entrega toda la información que necesitamos
para enfrentar la reparación de periféricos, enseña a instalar y
configurar en forma correcta un sistema operativo y, además,
explica cómo resolver en forma correcta los posibles problemas
que pueden presentar las redes cableadas e inalámbricas.
En las páginas que componen el libro, también, se aborda la
reparación puntual de dispositivos como notebooks, netbooks,
tablets, celulares, monitores de tubo y LCD/LED, impresoras y
equipos all-in-one.
Claudio PeñaAutor y Editor RedUsers
www.FreeLibros.me

www.redusers.com
SERVICIO TÉCNICO AVANZADO 5
ContenidoPrólogo ....................................................................... 4
El libro de un vistazo ................................................ 10
Información complementaria................................... 11
Introducción ............................................................. 12
PeriféricosEl mouse ....................................................................14
Mouse ópticos .......................................................15
Conexión ...............................................................15
Mouse láser ...........................................................16
Touchpad ...............................................................17
Fallas típicas del mouse ............................................18
Funcionamiento .....................................................18
Fallas comunes ......................................................19
Soluciones .............................................................21
El teclado ...................................................................22
Funcionamiento .....................................................24
Fabricación ............................................................25
Configuración ........................................................27
Configuración regional y de idioma........................28
Fallas típicas en el teclado ........................................29
Despiece y limpieza del teclado .............................34
Verificar el cable del teclado .................................36
Buses y conexionado para dispositivos externos ......39
PS2 .......................................................................39
Conector de teclado ...............................................40
USB ......................................................................41
Versiones ...............................................................42
Parlantes ....................................................................43
Transducción ..........................................................43
Tipos de parlantes .................................................44
Parlantes de bobina ...............................................45
Rango de frecuencia ..............................................46
Configuraciones .....................................................46
Sistemas ................................................................47
Parlantes PC .........................................................48
Auriculares ............................................................49
Reparación de parlantes ........................................49
Resumen ....................................................................53
Actividades ................................................................54
MonitoresMonitores CRT ..........................................................56
Funcionamiento .....................................................56
Electrónica ............................................................59
Tubo de rayos catódicos .........................................60
Diferencias básicas ................................................61
La energía interna ......................................................62
Composición ..........................................................62
Fuente conmutada .................................................63
Circuito secundario ................................................64
Variaciones............................................................65
Consideraciones ....................................................65
El flyback ...................................................................66
Composición ..........................................................66
Datos adicionales...................................................67
Fallas ....................................................................68
Primeras mediciones en un monitor .........................68
Síntomas ...............................................................69
www.FreeLibros.me

www.redusers.com
PRELIMINARES6
Mediciones ............................................................69
Ajustes y calibración interna.....................................70
Componentes .........................................................71
Revertir cambios ...................................................72
Fallas típicas en monitores CRT ...............................73
Monitores LCD ..........................................................80
Historia .................................................................80
Problemas .............................................................81
Innovación .............................................................82
Funcionamiento del monitor LCD ............................83
Constitución ...........................................................83
Capacidades ..........................................................83
Control de píxeles ..................................................84
Funcionamiento .....................................................85
Capas ....................................................................86
Etapas de un panel LCD ............................................87
Elementos .............................................................87
Fuente de poder ....................................................88
Funcionamiento .....................................................88
Microprocesador ...................................................89
Inverter .................................................................90
Placa madre ..........................................................91
Tecnología LED..........................................................91
LED ......................................................................91
Reducción de consumo ..........................................91
Dimensiones ..........................................................92
Inconveniente ........................................................92
Diferencias entre LCD y LED ....................................93
Intensidad y polarización .......................................93
Fuentes de luz .......................................................94
Fallas en monitores LCD ...........................................95
Resumen ....................................................................97
Actividades ................................................................98
Impresoras
Impresoras inkjet ....................................................100
Inyectores ...........................................................101
Principio de impresión .........................................102
Tintas ..................................................................103
Lenguaje de comandos de la impresora ...............103
Impresora láser ........................................................109
Impresoras láser color ............................................117
Carrusel...............................................................117
Tándem o en línea ...............................................118
Mecanismo ..........................................................119
Etapas de impresión ............................................121
Impresoras matriciales ............................................122
Creación de caracteres ........................................122
Actualidad ...........................................................124
Problemas en impresoras matriciales ..................124
Resumen ..................................................................129
Actividades ..............................................................130
www.FreeLibros.me

www.redusers.com
SERVICIO TÉCNICO AVANZADO 7
Equipos all-in-oneCaracterísticas principales .....................................132
Aspectos técnicos ................................................134
Software .............................................................136
Uso ......................................................................137
Mantenimiento ....................................................138
¿Por qué elegir un AIO? Ventajas y desventajas ..138
Despiece completo ..............................................141
Ampliar la memoria RAM ...................................147
Reemplazar el disco ............................................150
Reemplazar la unidad óptica ...............................153
Diagnóstico general .............................................156
Resumen ..................................................................159
Actividades ..............................................................160
Notebooks y netbooksCaracterísticas y problemas frecuentes .................162
Equipos portátiles ...............................................163
Laptop .................................................................163
Procesador ..........................................................165
Netbook ..............................................................166
Diferencias ..........................................................166
Fragilidad ............................................................168
Discos duros ........................................................168
Teclado ................................................................169
Batería y cargador...............................................169
Diagnóstico general .................................................171
El equipo no enciende .........................................171
El equipo se apaga solo .......................................172
Problemas con el disco ........................................172
La unidad óptica ..................................................173
Memoria RAM ....................................................174
La pantalla ..........................................................174
La interfaz WiFi .................................................175
Limpieza del cooler .............................................176
Reemplazar el disco duro ....................................178
Reemplazar la unidad óptica ...............................180
Reemplazar la interfaz WiFi ................................184
Cambiar las cintas flex ........................................188
Resumen ..................................................................193
Actividades ..............................................................194
Tablets y celularesDispositivos móviles ................................................196
Historia ...............................................................196
Smartphones .......................................................197
Tablets .................................................................199
E-books readers ..................................................200
Ultrabook ............................................................201
XPeria Play .........................................................203
Funcionamiento de tablets y smartphones ............204
Tablets .................................................................205
Tamaño ...............................................................206
Otros exponentes .................................................206
Smartphone ........................................................207
Sistema operativo ...............................................208
¿Cuál elegir? .......................................................209
Despiece de un teléfono celular ..............................210
Despiece de una tablet ............................................213
Diagnóstico y programación de smartphones ........215
www.FreeLibros.me

www.redusers.com
PRELIMINARES8
Respaldo y sincronización ......................................219
Reemplazo de piezas ...............................................223
Resumen ..................................................................227
Actividades ..............................................................228
RedesIntroducción a las redes ..........................................230
Esquemas ............................................................231
Acceso a datos .....................................................232
Proyecciones .......................................................233
Topologías ................................................................234
Topología de bus o lineal .....................................235
Topología en estrella ...........................................235
Topología en anillo ..............................................237
Topología mesh ....................................................237
Topología ad-hoc .................................................238
Topología de infraestructura ................................239
El modelo OSI ..........................................................240
Niveles ................................................................240
Capas ..................................................................241
Las normas Ethernet ...............................................242
Cableados ............................................................243
El protocolo TCP/IP ................................................245
Comunicación ......................................................245
Datos transmitidos ...............................................246
Dispositivos para redes cableadas ..........................247
Tarjeta de red ......................................................248
Switch .................................................................249
Router .................................................................249
Hub .....................................................................254
Repetidor ............................................................254
Gateway ..............................................................255
Cables de red ...........................................................256
Par trenzado .......................................................256
Otros cables .........................................................258
Fibra óptica .........................................................260
Redes inalámbricas y normas 802.11 .....................261
Evolución ............................................................261
Estándar .............................................................262
Tecnologías ..........................................................263
Configuración de routers WiFi ................................265
Para comenzar ....................................................266
Datos iniciales .....................................................267
Combinaciones ....................................................267
Divisiones generales ............................................268
Opciones adicionales............................................273
Juegos y aplicaciones ..........................................274
Optimizar la señal WiFi .......................................275
Seguridad en redes inalámbricas ............................278
Problemas típicos en redes wireless .......................282
Resumen ..................................................................285
Actividades ..............................................................286
Sistemas operativosCaracterísticas de Windows y Linux .......................288
Windows 7...........................................................288
Windows 8...........................................................289
¿Qué son los Service Packs?................................290
Linux ...................................................................290
Ubuntu ................................................................292
Problemas básicos en sistemas Windows ...............293
www.FreeLibros.me

www.redusers.com
SERVICIO TÉCNICO AVANZADO 9
Problemas ...........................................................294
Drivers ................................................................295
Extensiones de archivo ........................................296
Problemas de red ................................................296
Rendimiento ........................................................297
Configuración de hardware ..................................298
Windows Defender ..............................................299
Instalación de impresoras ....................................300
Velocidad de arranque .........................................301
Drivers ................................................................302
El Registro de Windows ..........................................304
Organización........................................................304
Edición del Registro ............................................305
Tamaño del Registro ...........................................305
Valores ................................................................305
Limpieza y optimización ......................................305
Mensajes de error BSOD .........................................309
Bug Check Code ..................................................310
STOP 0x000000ED
(UNMOUNTABLE BOOT VOLUME) .................310
STOP 0xC0000221 (STATUS
IMAGE CHECKSUM MISMATCH) ..................311
STOP 0x0000008E (KERNEL MODE
EXCEPTION NOT HANDLED) .........................312
STOP 0x00000050 (PAGE FAULT
IN NONPAGED AREA) .....................................312
STOP 0x0000000A (IRQL
NOT LESS OR EQUAL) .....................................312
Resumen ..................................................................313
Actividades ..............................................................314
Servicios al lectorÍndice temático ....................................................... 316
Optimización y recuperaciónServicios de Windows
Tipos de inicio
Para tener en cuenta
Desactivar servicios
Restaurar sistema
Opciones de recuperación
Menú de opciones
Ejecutar consola de comandos
Herramientas disponibles
Comandos
Otros comandos disponibles
Instalación de Windows 7 y 8
Instalación de Ubuntu
ON WEB
www.FreeLibros.me

www.redusers.com
PRELIMINARES10
El libro de un vistazoEste libro es una guía completa que revisa características y problemas
que presentan los dispositivos periféricos, redes, sistemas operativos,
equipos todo-en-uno, notebooks, netbooks, tablets y celulares. Al mismo
tiempo, brinda una solución a cada falla que pueda surgir en particular.
PERIFÉRICOS
En este capítulo revisaremos los distintos
periféricos que podemos encontrar
conectados a la computadora. Analizaremos
el funcionamiento del mouse, del teclado y de
los parlantes, también nos encargaremos de
detallar sus fallas más típicas.
MONITORES
Aquí conoceremos el funcionamiento externo e
interno de los monitores CRT porque, aunque
ya no los encontraremos en el mercado,
es común verlos funcionando en casas y
oficinas. También analizaremos el principio
de funcionamiento y las particularidades que
destacan a los LCD, junto con sus fallas típicas
y los modos de solucionarlas.
IMPRESORAS
En este capítulo revisaremos las
características y también el principio
de funcionamiento de distintos tipos de
impresoras, y analizaremos los problemas que
pueden presentarse y sus posibles soluciones.
EQUIPOS ALL-IN-ONE
En esta sección veremos las características
de los equipos all-in-one, conoceremos sus
ventajas y desventajas, y aprenderemos a
realizar despieces completos, reemplazar
diversos elementos de hardware y diagnosticar
problemas comunes.
NOTEBOOKS Y NETBOOKS
Conoceremos las características principales
de los equipos portátiles: notebooks y
netbooks. Revisaremos sus ventajas y también
los desperfectos frecuentes con los que
podremos encontrarnos.
TABLETS Y CELULARES
Llegados a este punto nos encargaremos
de revisar en detalle las características
de los smartphones y las tablets y nos
familiarizaremos con su composición y
las opciones que nos entregan. También
analizaremos cómo funciona esta clase de
dispositivos y practicaremos efectuando un
despiece completo.
www.FreeLibros.me

www.redusers.com
SERVICIO TÉCNICO AVANZADO 11
REDES
En este capítulo aprenderemos los conceptos
relacionados con las redes cabledas y veremos
el alcance del modelo OSI, las normas Ethernet
y el protocolo TCP/IP. Consideraremos los
tipos de redes existentes y describiremos los
dispositivos que se encuentran en una red
cableada. Además, estudiaremos las redes
inalámbricas y sus ventajas.
SISTEMAS OPERATIVOS
Nos adentraremos en los sistemas
operativos, indagaremos en las características
de las principales opciones existentes
hoy en día y revisaremos los problemas
más habituales que encontraremos
en ellos, junto a sus soluciones
claramente detalladas.
OPTIMIZACIÓN Y RECUPERACIÓN
En esta sección aprenderemos a realizar
la instalación de un sistema operativo
Windows y una distribución Linux,
y también revisaremos en detalle
la manera en que podemos optimizar
el funcionamiento del sistema y ejecutar
tareas de recuperación.
A lo largo de este manual podrá encontrar una serie de recuadros que le brindarán información complementaria:
curiosidades, trucos, ideas y consejos sobre los temas tratados. Para que pueda distinguirlos en forma más sencilla,
cada recuadro está identificado con diferentes iconos:
INFORMACIÓN COMPLEMENTARIA
CURIOSIDADES
E IDEAS
ATENCIÓN DATOS ÚTILES
Y NOVEDADES
SITIOS WEB
www.FreeLibros.me

www.redusers.com
PRELIMINARES12
IntroducciónLa reparación de computadoras es una tarea que exige
especializarse en diversas técnicas teóricas y prácticas, lo que
nos permitirá hacer frente a cualquier tipo de problema que
pueda presentarse mientras utilizamos una computadora.
Pero no solo debemos conocer en profundidad las piezas que
componen una computadora personal, sino que también es
necesario tener nociones avanzadas sobre el funcionamiento
de los dispositivos periféricos. A través de los capítulos que
componen esta obra imprescindible revisaremos en detalle todo
lo que obligatoriamente precisamos dominar para convertirnos
en técnicos informáticos expertos.
Para comenzar, conoceremos los dispositivos periféricos
que podemos conectar a una computadora, revisaremos sus
características y aprenderemos procedimientos prácticos
fundamentales para reparar las fallas que pueden ocurrir.
Para continuar analizaremos las características y ventajas
de los equipos all-in-one y veremos el funcionamiento de
notebooks, teléfonos inteligentes y tablets. Paralelamente,
encontraremos procedimientos prácticos que nos enseñarán a
identificar, diagnosticar y solucionar los desperfectos que se
presentan en este tipo de equipos.
Posteriormente revisaremos en detalle la teoría que
corresponde a las implementaciones de red informática, los
dispositivos de hardware que intervienen en una red y los
posibles errores que pueden ocurrir, tanto en una red cableada
como en una inalámbrica.
Finalmente, veremos los detalles relacionados con la
instalación de un sistema operativo, así como también su
configuración inicial y la solución de los principales problemas
a los que tendremos que enfrentarnos.
En suma, estamos frente a una obra completa, que expone
los conceptos teóricos y prácticos esenciales para desarrollar
eficazmente tareas propias de un técnico en informática.
www.FreeLibros.me

Servicio de atención al lector: [email protected]
Revisaremos los distintos periféricos que podemos encontrar
conectados a la computadora. Analizaremos el funcionamiento
del mouse y detallaremos las fallas más típicas de estos
dispositivos. Veremos los teclados y sus características más
interesantes, conoceremos el funcionamiento de los parlantes
y aprenderemos a resolver sus dificultades más frecuentes.
Periféricos
El mouse ..................................14
Fallas típicas del mouse ..........18
El teclado .................................22
Fallas típicas en el teclado .......29
Buses y conexionado para
dispositivos externos ...............39
Parlantes ..................................43
Resumen ...................................53
Actividades ...............................54
www.FreeLibros.me

1. PERIFÉRICOS14
www.redusers.com
El mouseEl nombre de este dispositivo radica en su forma, similar a un ratón
con su cola, aun cuando, actualmente, los hay sin cable (inalámbricos).
En un principio, el mouse contaba con dos ruedas metálicas que, al
girar cuando se lo deslizaba sobre una superficie plana, movían dos
ejes: uno controlaba el movimiento vertical, y otro, el horizontal.
Tenía, además, un botón en la parte superior para ejecutar las
acciones. Luego se mejoró su diseño, al reemplazar los ejes por una
bola de goma con cierto peso, la cual hacía girar dos ruedas perforadas
para generar impulsos gracias a dos LED (uno para cada rueda); estos
eran interpretados por dos sensores, que entonces indicaban la
posición del puntero en la pantalla. Debemos tener en cuenta que estos
modelos, además, ya contaban con dos o tres botones, que agregaban
otras funciones a la de ejecutar determinada acción. El tercer botón
mencionado, con el tiempo, se sustituyó por una rueda (que también
funciona como botón al presionarla), la cual permitó desplazarnos
de arriba abajo con mayor facilidad; de esta manera se le otorgó una
mayor funcionalidad al mouse, permitiendo a los usuarios utilizar este
dispositivo con más comodidad.
Figura 1. Aquí podemos ver un mouse óptico desarmado; en el centro de la placa se aprecia el LED emisor.
www.FreeLibros.me

SERVICIO TÉCNICO AVANZADO 15
www.redusers.com
Estos modelos ya son obsoletos, pues al tener partes mecánicas, son
proclives a presentar mal funcionamiento y, por otra parte, resultaron
poco sensibles. Estos dispositivos fueron reemplazados por las
tecnologías ópticas y láser, las cuales no poseen partes móviles y, por
lo tanto, son más precisas y duraderas.
Mouse ópticosLos mouse ópticos poseen un diodo LED que emite un pulso de luz;
éste incide sobre un prisma que cambia su ángulo hacia la superficie
donde esté apoyado el dispositivo. Al rebotar,
el pulso es captado por el receptor y, así, se
decodifica el movimiento.
El prisma es parte de una pieza transparente
de acrílico (policarbonato de grado óptico)
que contiene un lente para enfocar el haz de
luz cuando está volviendo al receptor. Tiene
una resolución de hasta 800 ppp (puntos por
pulgada). Como sabemos, en superficies pulidas o
brillantes, el mouse óptico causa un movimiento
nervioso del puntero, por lo que se hace necesario
apoyarlo sobre un pad.
ConexiónExisten dos formas de conectar este dispositivo a la computadora:
• Por cable (con un conector del tipo PS/2 o USB)
• Inalámbrica (ya sea por radio frecuencia, infrarrojo o Bluetooth)
Para obtener material adicional gratuito, ingrese a la sección Publicaciones/Libros dentro de http://
premium.redusers.com. Allí encontrará todos nuestros títulos y verá contenido extra, como sitios
web relacionados, programas recomendados, ejemplos utilizados por el autor, apéndices, archivos
editables. Todo esto ayudará a comprender mejor los conceptos desarrollados en la obra.
REDUSERS PREMIUM
UN DIODO LED
EMITE UN PULSO DE
LUZ QUE ES USADO
PARA DETECTAR
MOVIMIENTO
www.FreeLibros.me

1. PERIFÉRICOS16
www.redusers.com
Los modelos más antiguos de este dispositivo se conectaban con
un cable por medio del puerto serie de la computadora. En el caso de
los mouse inalámbricos, en el aparato propiamente dicho viene incluida
una batería recargable (o un espacio para alojar pilas) que alimenta el
sistema de conexión inalámbrica; este se completa con un receptor que,
normalmente, se conecta al puerto USB de la PC.
Figura 2. Trackball óptico modelo Orbit™ de la firma Kensington. Notamos la posición lateral de los botones con respecto a la bola.
Mouse láserEste tipo de mouse se basa en el mismo principio que el anterior,
solo que, en vez de luz, utiliza un láser invisible para el ojo humano.
Esto aumenta considerablemente tanto su precisión como su
Si bien estos modelos no acumulan tanta suciedad como los mecánicos, es necesario hacerles una limpie-
za, sobre todo, en el lente por donde sale el haz de luz. Este procedimiento debe realizarse con un hisopo
de algodón, primero seco, luego embebido en agua pura y, finalmente, seco otra vez. Nunca hay que utilizar
alcohol o solventes, ya que pueden dañar la superficie del lente.
LIMPIEZA DE UN MOUSE ÓPTICO
www.FreeLibros.me

SERVICIO TÉCNICO AVANZADO 17
www.redusers.com
resolución, que llega a 2000 ppp como mínimo, más del doble que
la de un mouse óptico común. Son los elegidos tanto por diseñadores
como por jugadores de videojuegos. Por lo general, tanto los ópticos
como los láser disponen de varios botones, configurables para
distintos propósitos; dicha configuración se realiza desde el software
correspondiente. Si bien los sistemas operativos actuales disponen de
drivers genéricos, estos suelen traer un software específico.
Existen otros modelos de mouse, como el trackball. Se trata de
un dispositivo fijo que dispone de una bola en la parte superior (para
controlar el puntero) que se mueve con el dedo pulgar, dejando al
alcance del resto de los dedos los botones correspondientes.
TouchpadNo podemos dejar de lado el touchpad o trackpad, el tipo de mouse
utilizado en notebooks y netbooks. Se compone de una superficie que
reconoce la posición de un dedo al tocarla y al deslizarlo sobre ella;
además, cuenta con dos botones en la parte inferior. El golpe suave en
dicha superficie suele reconocerse como la presión del botón derecho.
El uso del mouse acuñó el término hacer clic, que hace referencia al
sonido generado cuando se presiona una vez alguno de sus botones.
Figura 3. Detalle del touchpad de una notebook, donde se aprecian los dos botones debajo de su superficie.
www.FreeLibros.me

1. PERIFÉRICOS18
www.redusers.com
Fallas típicas del mouse Lo primero que deberemos verificar ante cualquier falla del mouse
es si el conector se encuentra en buen estado. En el caso del conector
PS/2 o del puerto serie, es muy fácil que, al introducirlo en la PC de
manera errónea y haciendo aún una leve presión, se doblen los pines
(las “patitas” metálicas que hacen contacto al ingresar en los orificios
del conector de la PC). Por consiguiente, si al mirar de frente el
conector del mouse vemos pines doblados o faltantes, ese dispositivo
no funcionará. Es posible tratar de enderezar los pines doblados,
cuidando que, en el proceso, no se quiebren; en ese caso, solo será
posible repararlo cambiando el conector o, directamente, el cable
completo. También conviene verificar que no hayan quedado pines
quebrados en el interior del conector de la PC.
Figura 4. La estética no ha sido abandonada en los mouse actuales. En la imagen vemos la propuesta de Microsoft para estos dispositivos.
FuncionamientoUna vez que verificamos todo esto, vamos a probar el
funcionamiento del mouse. Para descartar que la falla provenga de
Windows, podemos probarlo primero en otra PC, tanto en Windows
www.FreeLibros.me

SERVICIO TÉCNICO AVANZADO 19
www.redusers.com
como en DOS (para este último, deberemos iniciar la PC en DOS con
un disco de arranque para tal fin y abrir algún programa que cargue
los controladores del mouse, como el comando Edit, un pequeño editor
de texto incorporado en ese sistema).
Si funciona bien, el problema quedará acotado al entorno Windows
de la computadora donde estaba originalmente. Pero si el sistema
operativo directamente no es capaz de detectarlo, tendremos que
probar reinstalando los drivers o chequear que no exista algún
conflicto con su configuración o conexión.
Figura 5. El interior de un mouse mecánico debe limpiarse con cuidado para eliminar polvo y pelusas.
Fallas comunesDebemos tener en cuenta algunas fallas comunes en los mouse, que
son las que mencionamos a continuación:
• El puntero no se desplaza por la pantalla o lo hace con dificultad:
en el caso de un mouse mecánico, esto suele suceder cuando se
acumula suciedad en los ejes plásticos y la bola de goma. Entonces,
procedemos a retirarla para poder limpiar todas las partes internas.
Si se trata de un mouse óptico, revisamos que la superficie donde se
lo utiliza no sea transparente o muy brillante.
www.FreeLibros.me

1. PERIFÉRICOS20
www.redusers.com
• No funcionan los botones o hay que hacer mucha presión para
que lo hagan: podemos estar en presencia también de suciedad
en los botones, o tal vez sea un malfuncionamiento del pulsador
electrónico en sí. En este caso, la solución es reemplazarlo por un
pulsador nuevo. Debemos tener cuidado porque son piezas muy
pequeñas que van soldadas a la placa del mouse, y en el proceso
pueden quemarse por el calor del soldador y/o el estaño.
• La luz roja del mouse óptico se enciende y apaga alternativamente
al moverlo: suele ser una falla en el cable.
Figura 6. Observamos en el interior del conector los pines metálicos, que no deben estar doblados ni quebrados.
• El puntero se vuelve “loco” y se mueve muy rápido para todos
lados, haciendo clics alternativamente: esta es una falla típica del
controlador, que puede aparecer cuando el sistema está infectado
La mayoría de los mouse que utilizamos en forma frecuente no poseen características especiales, por lo
tanto se trata de dispositivos bastante económicos; por esta razón, el costo de su reparación podría ser
más alto que el costo de adquirir uno nuevo.
REPARACIÓN O REEMPLAZO
www.FreeLibros.me

SERVICIO TÉCNICO AVANZADO 21
www.redusers.com
con algún virus, o se borraron librerías que utiliza el controlador.
La solución es, primero, hacer una limpieza de virus y spyware y,
luego, reinstalar los drivers adecuados.
• No se reconoce ningún mouse que en otras máquinas funcionan
perfectamente: lo más probable es que falle el conector de la PC,
ya sea PS/2, serie o USB.
En este último caso, debemos conectarlo en algún otro puerto, o
también probar otros dispositivos con esta conexión. Si los que
fallan son los puertos PS/2 o serie, normalmente no se pueden
reparar, ya que el problema está en
la parte electrónica de la placa madre que controla estos puertos.
Para poder utilizar un mouse, se puede optar por conectar uno USB.
• No funciona un mouse inalámbrico: hay que corroborar que el
enlace del mouse con el receptor sea correcto (si es infrarrojo, el
mouse debe estar apuntando al receptor a no mucha distancia);
normalmente, tanto el mouse como el receptor tienen un botón para
comprobar esta comunicación. También hay que constatar la carga
de las pilas o baterías con las que cuente el dispositivo.
SolucionesComo vimos, algunas soluciones son sencillas para cualquier
persona, aunque no tenga amplios conocimientos de computadoras
o de electrónica; sin embargo, otras requieren de cierta práctica y
conocimientos. Por eso, y dependiendo del tipo de falla que tenga el
mouse, muchas veces es preferible comprar uno nuevo, ya que no es
un dispositivo costoso, y puede llegar a demandarnos mucho tiempo
y dinero tratar de repararlo nosotros mismos.
Si ya probamos todos estos pasos y nuestro mouse óptico sigue fallando y el puntero se mueve poco en
cualquier superficie, lo que puede estar sucediendo es que, con el uso, se hayan desgastado los contac-
tos, con lo cual el dispositivo mismo está más cerca del pad y, por ende, la lente no enfoca bien sobre la
superficie. Esto se soluciona levantando unos milímetros el plástico que contiene la lente y probando hasta
encontrar la altura exacta para que funcione bien.
PERDER EL FOCO
www.FreeLibros.me

1. PERIFÉRICOS22
www.redusers.com
Figura 7. La opción de conectar un mouse a través de un puerto infrarrojo o por Bluetooth suma posibilidades de fallas en el funcionamiento.
El tecladoUn teclado funciona de manera muy similar a una computadora,
pero en miniatura; posee interruptores y circuitos electrónicos
para registrar los comandos (pulsaciones, combinaciones de teclas,
etcétera), que luego se traducen en señales comprensibles para la
máquina. Pero ¿cómo sabe el teclado qué señal indicarle a la PC?
El componente principal del teclado es un circuito integrado
(procesador) tan grande como un grano de arroz, ubicado en el centro
de su placa controladora. Éste maneja el flujo de información desde
y hacia la computadora mediante sus líneas de conexión, por medio
tanto del puerto PS/2 como del USB.
El procesador que hemos mencionado es el cerebro de la placa
controladora del teclado la cual, a su vez, se encuentra conectada a
una membrana eléctrica que cuenta con un interruptor sensible a la
presión para cada una de las teclas del dispositivo. Las teclas poseen
una pequeña base de caucho flexible, que se encarga de producir
el famoso efecto rebote de las teclas; de esta manera, se minimiza
cualquier daño posible a la membrana del teclado.
www.FreeLibros.me

SERVICIO TÉCNICO AVANZADO 23
www.redusers.com
Figura 8. En esta imagen podemos apreciar un típico teclado; sencillo, sin funcionalidades extra.
Básicamente, este es el funcionamiento físico
de un teclado. Veamos ahora el funcionamiento
lógico. Cada vez que pulsamos una tecla se
cierra el circuito ubicado debajo de ella, para
indicarle al procesador del teclado que lea el
mapa de teclas (también conocido como mapa
de caracteres) almacenado en su estructura. Así,
el procesador puede identificar qué letra se está
pulsando, si debe ser mayúscula o minúscula, o si
corresponde, en vez de una letra (o un número),
un símbolo o carácter especial.
El American Standard Code for Information Interchange (Código Estándar Americano para Intercambio de
Información) es, justamente, un estándar creado en el año 1963 basado en el alfabeto latino, por el ANSI
(American National Standards Institute), como una evolución de los códigos telegráficos usados en esa
época. Se actualizó por última vez en 1986, pero se trata de un código que se encuentra vigente en la
actualidad, y es utilizado para definir dispositivos tales como los teclados.
ASCII
CUANDO PULSAMOS
UNA TECLA,
EL PROCESADOR
DEL TECLADO
LA IDENTIFICA
www.FreeLibros.me

1. PERIFÉRICOS24
www.redusers.com
Figura 9. En esta imagen podemos apreciar la membrana que corresponde a un teclado de computadora.
FuncionamientoAl pulsar una tecla, se genera un código conocido como scancode
(en adelante, SC) y, al soltarla, se genera un nuevo código denominado
break code (en adelante, BC). En el BIOS de la computadora, el código
SC generado por la pulsación de la tecla se traduce en código ASCII
(American Standard Code for Information
Interchange, o Código Estándar Americano para
Intercambio de Información). Este código de 7
bits da un total de 128 iteraciones (de 0 a 127),
aunque ASCII fue desarrollado en 8 bits, lo que
en la práctica permite obtener como adicional los
códigos del 128 al 257, correspondientes a los
caracteres especiales y símbolos adicionales que
podemos ver en un teclado.
Asimismo, el BIOS de la computadora tiene
la capacidad de realizar un autotest del teclado,
para así detectar anomalías en él. De esta forma, al encender la
computadora, durante la instancia del POST, podemos ver que se
indican errores tales como Teclado Ausente, Falla en el Teclado, o Error de
Teclado, que indican que existe una complicación en el dispositivo.
EL BIOS DE UNA
COMPUTADORA ES
CAPAZ DE EFECTUAR
UN AUTOTEST DEL
TECLADO EN LA PC
www.FreeLibros.me

SERVICIO TÉCNICO AVANZADO 25
www.redusers.com
Figura 10. La tecnología de la membrana dio origen a los teclados flexibles.
FabricaciónLas diferentes técnicas de fabricación de los teclados dan origen a
los distintos tipos que existen. Veamos de qué se trata este tema. Hay
dispositivos mecánicos, con elastómetro, con membrana, capacitivos,
con efecto Hall, piezoeléctricos, ópticos, y otros.
En los mecánicos, al presionar una tecla se desplaza un contacto
móvil que cierra un circuito. Los teclados con elastómetro cuentan
con una hoja de elastómetro única y una pastilla conductora debajo de
cada tecla; al recibir presión, la pastilla de la tecla hace contacto con
un plot conductor dispuesto sobre una placa impresa (puede ser rígida
o flexible). En este último modelo, puede haber otro elastómetro de
cobertura no conductiva, con el fin de garantizar la función de resorte
El material utilizado en estos teclados es la silicona, por su maleabilidad, y se presentan en diferentes
colores según los gustos de cada consumidor. Las medidas utilizadas son estándar y no sobrepasan los
cincuenta por quince centímetros, y su peso está alrededor de los trescientos gramos.
TECLADOS FLEXIBLES
www.FreeLibros.me

1. PERIFÉRICOS26
www.redusers.com
de la tecla, o tan solo con fines estéticos o de terminación (vale aclarar
que esta es la técnica más utilizada en la actualidad).
En los modelos con membrana, se superponen dos membranas
flexibles cubiertas con pistas y plots conductores, separadas por una
tercera película aislante, pero perforada en los conectores, que hace
que, al ejercer presión, los plots enfrentados hagan contacto. En los
teclados capacitivos, se aplica una señal de alta frecuencia a dos
electrodos que forman un capacitor y, al recibir presión, la distancia
existente entre ambos sufre una variación, que genera otra variación en
la magnitud de la capacidad. En el caso de los teclados piezoeléctricos,
la presión se ejerce sobre una pieza de cerámica piezoeléctrica que
produce un impulso eléctrico. En cambio, en los teclados que poseen
efecto Hall, la presión de una tecla resulta en el acercamiento de un
imán a un sensor con efecto Hall.
Figura 11. Así se ve el teclado de una notebook o netbook, una vez retirado del equipo en cuestión.
Respecto de los teclados de tipo óptico, la situación varía un
poco, ya que al someter una tecla a su pulsación, un haz luminoso
se ve interrumpido, lo que anula el contacto eléctrico de la tecla. Los
mecanismos de las teclas de los teclados ópticos son muy variados
y dependen, en mayor medida, de cada fabricante, aunque podemos
encontrar dos modelos que son los más utilizados. El primero consiste
www.FreeLibros.me

SERVICIO TÉCNICO AVANZADO 27
www.redusers.com
en un capuchón de plástico con un resorte debajo
para el retroceso de la tecla; el segundo tiene una
placa elastométrica para el control del retroceso.
En el último caso, es prácticamente imposible
reparar una tecla individual, aunque para realizar
una limpieza del teclado, cada tecla puede ser
removida fácilmente sin necesidad de desarmar
todo el dispositivo. Esto resulta muy conveniente
porque así evitamos cualquier daño accidental a
los componentes internos. Para volver a colocar
la tecla en su lugar, basta con ejercer una leve pero firme presión
hacia abajo y quedará correctamente encastrada (debemos tener en
cuenta que, en caso de que el retroceso de la tecla sea controlado por
un resorte, hay que proceder con cuidado al retirarla, ya que de lo
contrario, el resorte puede salir propulsado en cualquier dirección y
perderse; con esto tendremos una tecla que no funciona o, en el peor
de los casos, que genera un cortocircuito al no volver a su posición).
ConfiguraciónAl llegar a este punto, solo nos resta aprender a configurar nuestro
teclado bajo la plataforma Windows. Únicamente con fines instructivos,
lo haremos en su versión 7.
Debemos ingresar en el Panel de control, para lo cual hacemos clic en
el logo de Windows, ubicado a la izquierda de la barra de tareas. Una
vez que se ha desplegado el menú Inicio, sobre la columna de la derecha
seleccionamos Panel de control. Allí presionamos en el icono Teclado, para
acceder a la primera de las ventanas de configuración, desde donde
podremos definir opciones como el retraso de la repetición, que hace
referencia al tiempo que debe transcurrir para que Windows detecte
que tenemos una tecla presionada y no se trata de un error de tipeo (es
el tiempo que transcurre desde que se imprime en pantalla el primer
carácter hasta que se inicia la repetición de caracteres en pantalla);
la velocidad de dichas repeticiones; y, por último, la velocidad de
intermitencia del cursor (es decir, a qué velocidad parpadea); todo esto
se realiza desde la pestaña Velocidad. Por su parte, la pestaña Hardware
solo nos permitirá visualizar el dispositivo instalado y, mediante el
botón Propiedades, nos dará acceso al detalle de sus controladores.
PARA COLOCAR UNA
TECLA, MUCHAS
VECES BASTA CON
PRESIONARLA
EN SU POSICIÓN
www.FreeLibros.me

1. PERIFÉRICOS28
www.redusers.com
Figura 12. En esta imagen vemos el detalle de un teclado mecánico.
Configuración regional y de idiomaTambién dentro del Panel de control, podemos hacer clic en el icono
Configuración regional y de idioma, para ingresar en la segunda ventana de
configuración del teclado. Al hacerlo, debemos seleccionar la pestaña
Teclados e idiomas, dentro de la cual hacemos clic en el botón Cambiar
teclados. De esta manera, aparece en primer plano la ventana Servicios
texto/idiomas entrada, desde la cual podremos elegir el idioma de entrada
(que para nosotros, generalmente será Español (país) – Español).
Más abajo, en el apartado Servicios instalados,
encontraremos los distintos idiomas de teclado
y, debajo de cada uno, todas las posibles
distribuciones de teclas que tengamos instaladas
para cada idioma.
Si no conocemos exactamente la distribución
de teclado a la que refiere cada opción instalada,
bastará con seleccionar una y presionar el
botón Propiedades, a la derecha; se abrirá una
pequeña ventana donde podremos visualizar la
distribución de las teclas.
Desde luego que, tras haber realizado cambios, debemos presionar
el botón Aceptar para que estos tengan lugar en el sistema; pero en
EN SERVICIOS
INSTALADOS
VEREMOS LOS
IDIOMAS DE TECLADO
DISPONIBLES
www.FreeLibros.me

SERVICIO TÉCNICO AVANZADO 29
www.redusers.com
caso de no estar seguros de que los cambios realizados puedan surtir
un efecto indeseado, bastará con hacer clic en Cancelar para descartar
cualquier modificación realizada.
Figura 13. Desde el Panel de control podemos acceder a las dos ventanas de configuración.
Fallas típicas en el tecladoComo sabemos, los dispositivos de entrada son los componentes
que nos permiten interactuar con nuestra computadora. Entre estos
dispositivos, uno de los más importantes es el teclado; a continuación
conoceremos sus principales problemas.
Hay que tener mucho cuidado al jugar con las distintas distribuciones de teclas que podemos tener disponi-
bles mediante la configuración pertinente ya que si, por ejemplo, cambiamos el idioma del teclado a chino
y su distribución a mandarín, tal vez resulte muy complicado dar marcha atrás con la modificación, salvo
que retrocedamos a un punto de restauración anterior.
LA DISTRIBUCIÓN DE LAS TECLAS
www.FreeLibros.me

1. PERIFÉRICOS30
www.redusers.com
PAP: DETECTAR FALLAS EN EL TECLADO
01 Una de las posibles fallas de un teclado, sea cual sea el modelo o marca,
corresponde a la distribución de las teclas. Esto puede solucionarse fácilmente
accediendo al Panel de control y modificando su distribución.
02 Otra posibilidad que deberá considerar es que el puerto USB donde está conectado el
teclado esté fallando; por eso, debería cambiar de puerto para controlarlo. Lo ideal
sería que cambiara de un puerto frontal a uno trasero, o viceversa.
www.FreeLibros.me

SERVICIO TÉCNICO AVANZADO 31
www.redusers.com
03 También puede ocurrir que los drivers o controladores del teclado fallen. Esto se
debe a que alguno de los archivos de los controladores ha quedado corrompido y
no funciona correctamente, lo cual provoca diversas fallas en el dispositivo. Una
reinstalación puede ser la solución.
04 Los cables, tanto del teclado como del mouse, son relativamente susceptibles
a tirones, torceduras o esfuerzos similares, lo que puede provocar cortes en su
recorrido. Más adelante se explica el modo adecuado de verificar la integridad del
cable correspondiente.
www.FreeLibros.me

1. PERIFÉRICOS32
www.redusers.com
05 Si hasta aquí no logra resolver el problema con el teclado, todavía puede verificar
que no se haya derramado algún líquido sobre él. Para realizar esta tarea, abra
el teclado (veremos cómo más adelante) y límpielo, para luego verificar
si la falla se compuso.
06 Las teclas deben hacer contacto con el circuito del teclado para generar el impulso
eléctrico que lo hace funcionar. La suciedad que se acumula debajo de las teclas
acorta su recorrido e impide, a veces, el correcto contacto. Para evitarlo, debe
limpiar el teclado con frecuencia, y más aún si suele comer cerca de él.
www.FreeLibros.me

SERVICIO TÉCNICO AVANZADO 33
www.redusers.com
07 En el caso de los teclados y/o mouse inalámbricos, el problema de la falta de
respuesta puede deberse al agotamiento de las pilas. En algunos modelos, si el
mouse está más cerca del receptor que el teclado, puede generarse una
interferencia que impida al teclado trabajar con normalidad.
08 Si decide remplazar un teclado porque el costo de su reparación es muy elevado,
debe considerar la posibilidad de adquirir un teclado USB, que se caracteriza por
un valor bajo, o uno inalámbrico, cuyo rango de precio es un poco mayor pero
permite prescindir de cables de conexión.
www.FreeLibros.me

1. PERIFÉRICOS34
www.redusers.com
Despiece y limpieza del tecladoAl tratarse de dispositivos sensibles, debemos tener en cuenta que
una de las posibles causas de las fallas en un teclado es la suciedad. En
esta ocasión veremos cada uno de los pasos que debemos realizar para
limpiarlo por dentro y por fuera.
PAP: LIMPIEZA DEL TECLADO
01 En primer lugar, retire todos los tornillos de la cubierta inferior del teclado para
abrirlo. Es muy probable que debajo de alguna de las etiquetas que verá en la parte
posterior del teclado, se escondan uno o más tornillos. Revise estos sectores y retire
todos los tornillos.
Siguiendo los pasos descritos en esta sección es posible realizar una limpieza completa de un teclado; sin
embargo, es interesante tener en cuenta que existen nuevas tecnologías en la construcción de estos dispo-
sitivos que nos permiten, literalmente, lavar un teclado sin que sufra daños; tal es el caso de los teclados
flexibles, los cuales pueden ser limpiados con agua sobre las teclas, ya que poseen una membrana que los
cubre e impermebiliza en forma completa.
LIMPIEZA DE TECLADOS
www.FreeLibros.me

SERVICIO TÉCNICO AVANZADO 35
www.redusers.com
02 Una vez quitada la cubierta, tendrá acceso a las láminas de circuitos, que
puede limpiar con productos especiales para circuitos o con alcohol isopropílico
(siempre usando un hisopo o paño para anteojos). Luego, deje reposar las láminas
para que se sequen.
03 Debajo de las láminas de circuitos, encontrará una lámina de goma en la
que se alojan los contactos de las teclas. Puede limpiarla con un soplete de aire
comprimido, mientras que a los contactos los limpiará usando un hisopo
humedecido en alcohol isopropílico. Luego, deje secar todo.
www.FreeLibros.me

1. PERIFÉRICOS36
www.redusers.com
04 La correcta ubicación de cada una de las láminas internas y la debida fijación
de la cubierta inferior del teclado garantizan que todas las teclas funcionarán
correctamente; por lo tanto, no debe perder ningún tornillo.
Verificar el cable del tecladoDebemos considerar que, si el teclado no funciona, es necesario
que nos aseguremos de que esté conectado correctamente al equipo.
Comprobaremos todos los conectores del teclado para determinar que
no haya ninguna conexión suelta, y posteriormente conectaremos el
teclado al equipo mediante un puerto USB diferente.
Si, con todo esto, nos damos cuenta que el teclado en cuestión
aun no responde, es una buena idea revisar el cable de conexión.
Anteriormente vimos cómo debemos limpiar el teclado; ahora vamos
a verificar si el cable correspondiente funciona de manera correcta.
El conector conocido como DIN de 5 pines fue el primer conector de cable de teclado que se generalizó.
Se trata de un conector un poco más grande que los conectores actuales y tenía 5 pines que estaban
orientados de forma asimétrica para garantizar una conexión adecuada.
DIN DE 5 PINES
www.FreeLibros.me

SERVICIO TÉCNICO AVANZADO 37
www.redusers.com
PAP: VERIFICAR EL CABLE DEL TECLADO
01 Como primera medida, retire todos los tornillos de fijación de la parte inferior y
proceda a hacer palanca sobre los laterales, para liberar las cuñas de cierre de las
cubiertas. Retire la cubierta inferior para acceder a los circuitos.
02 Con el multímetro en modo continuidad, mida con la punta de pruebas negra en el
conector USB o PS/2, según corresponda; y luego, en la placa del teclado, con la
punta de pruebas roja. Si en alguno de los cables se detecta un corte, puede pensar
en reemplazar el cable, o bien el teclado completo si el repuesto es muy caro.
www.FreeLibros.me

1. PERIFÉRICOS38
www.redusers.com
03 Otra medición que puede hacer sobre la placa del teclado es la continuidad de
las pistas del PCB principal, ya que puede ser que haya alguna pista cortada y se
encuentre generando los problemas (aunque es poco probable que esto suceda).
04 En la mayoría de los casos, al enfrentar la reparación de un teclado, se llega a
la conclusión de que, si se trata de uno genérico, puede resultar más económico
comprar uno nuevo en vez de arreglarlo. Esta regla no se aplica a los teclados
de alta gama o gamers, por su elevado valor.
www.FreeLibros.me

SERVICIO TÉCNICO AVANZADO 39
www.redusers.com
Buses y conexionado para dispositivos externos
Haciendo un poco de historia llegamos a 1987, cuando IBM lanza
su segunda generación de computadoras personales bautizada
Personal System2, la cual presentó una nueva interfaz para mouse
y teclado, que llevaría el nombre que la plataforma: PS/2.
Para el teclado, este nuevo puerto reemplazaba al anterior, cuyo
conector era una ficha DIN de cinco pines, por uno nuevo y más pequeño
mini-DIN de seis pines, aunque mantenía sus características electrónicas.
En cambio, la interfaz del mouse era, físicamente, igual a la del teclado
(mini-DIN de 6 pines), pero distinta de la utilizada en la generación
anterior (interfaz RS-232). Los colores identificativos que conocemos
hoy en día (verde para el mouse y violeta para el teclado) fueron
introducidos posteriormente por Microsoft a través de la norma PC97.
PS2La interfaz PS/2 es serial, lo que implica que la información se
transmite de a un paquete por vez; en el caso del teclado, circula
de manera bidireccional (del teclado a la computadora, y viceversa).
Estos puertos son manejados por microcontroladores integrados
en el motherboard (específicamente, en el southbridge) y no están
diseñados para su conexión y desconexión en caliente. El único
motivo por el cual, el hacerlo, no suele acarrear fallas, es que
dichos microcontroladores son más resistentes a la generación
de cortocircuitos en las líneas de entrada/salida.
Es interesante considerar que el conector PS/2 o puerto PS/2 toma su nombre de la serie de ordenadores
IBM Personal System/2, que es creada por IBM en 1987 y empleada para conectar teclados y ratones.
Muchos de los adelantos presentados fueron inmediatamente adoptados por el mercado de las computado-
ras personales, siendo este conector uno de los primeros.
PUERTO PS/2
www.FreeLibros.me

1. PERIFÉRICOS40
www.redusers.com
Figura 14. En la imagen podemos ver la computadora IBM que le da el nombre al puerto: PS/2.
Conector de tecladoComo dijimos anteriormente, el conector del teclado soporta
comunicación bidireccional debido a que tiene, en ambos lados, un
colector abierto. En general, las computadoras de escritorio con ambos
conectores (mouse y teclado) no son capaces
de diferenciar qué tipo de dispositivo se le ha
conectado si se intercambian las posiciones, hecho
que no sucede en los equipos portátiles, porque
solo incluyen un conector para el mouse (los que
aún tienen puertos PS/2 y no han migrado a USB).
El principal beneficio que trajo esta nueva
interfaz fue la liberación del puerto RS-232, que
impedía la conexión de un módem externo en el
mismo puerto (COM1 mouse y COM3 módem),
debido a conflictos al compartir el puerto serie.
EL CONECTOR DE
TECLADO ES CAPAZ
DE SOPORTAR
COMUNICACIÓN
BIDIRECCIONAL
www.FreeLibros.me

SERVICIO TÉCNICO AVANZADO 41
www.redusers.com
Figura 15. Los actuales modelos de teclado incorporan diseños orientados a la ejecución de juegos.
USBPasemos ahora a conocer a su sucesor, con mayor velocidad de
transmisión de datos, bidireccional en todos los dispositivos, con
capacidad de alimentación eléctrica y extendido a un gran universo
de dispositivos: el puerto USB (o Universal Serial Bus).
Debemos considerar que este puerto fue desarrollado en 1990 por
gigantes de la industria informática de la talla de Intel, IBM, Microsoft,
Compaq y otros, en pos de la estandarización de un único puerto
capaz de interconectar la mayor cantidad posible de dispositivos
externos, como mouse, teclado, unidades ópticas, impresoras,
escáneres, cámaras, discos rígidos, teléfonos móviles, unidades de
almacenamiento flash, y muchos otros más.
USB se concibió como reemplazo de los puertos serie, paralelo,
gameport, PS/2 y Apple Desktop Bus. Soporta una longitud de cable
de 5 metros como máximo, con una entrega de 5 Volts, y entre 500 y
900 mA, dependiendo de su versión. Tiene en su interior 4 hilos de par
trenzado, aunque la versión 3.0 ya incorpora 8 hilos de par trenzado;
se conecta mediante 4 pines que se distribuyen en 2 para datos, 1 para
alimentación y 1 para masa. Este bus soporta la conexión en caliente y
un máximo de 127 dispositivos conectados en simultáneo.
www.FreeLibros.me

1. PERIFÉRICOS42
www.redusers.com
Figura 16. En la imagen apreciamos un típico adaptador de PS/2 dual a un único puerto USB.
VersionesA continuación nos encargaremos de revisar las diferencias de las,
hasta el momento, cuatro versiones de este bus.
La versión 1.0 se considera de baja velocidad y está orientada a
dispositivos con bajos requerimientos de transmisión de datos (teclados,
mouse, cámaras web), ya que su máxima velocidad es de 192 KB/s.
La versión 1.1, considerada de velocidad completa, trabaja a 1,5
MB/s y fue, durante un tiempo, la más rápida. Los dispositivos que
utilizan esta versión dividen el ancho de banda del puerto mediante
un algoritmo basado en impedancias.
Con una velocidad de 60 MB/s, tenemos la versión 2.0 (de alta
velocidad), aunque en la práctica rara vez supera los 16 MB/s.
Hoy en día, existe una multiplicidad de adaptadores, pero los que nos interesan son los que nos permitirán
conectar un dispositivo USB en un puerto PS/2, y viceversa. En la imagen observamos un exponente de
este tipo, que se usa para conectar un dispositivo PS/2 en un puerto USB y trabajar sin problemas.
ADAPTADORES
www.FreeLibros.me

SERVICIO TÉCNICO AVANZADO 43
www.redusers.com
Por último, la más moderna versión 3.0 se encarga de ostentar
una tasa de transferencia de 600 MB/s, gracias a la inclusión de
cinco conectores adicionales y manteniendo la compatibilidad con
las versiones anteriores del bus.
Figura 17. Los mouse y teclados con conexión USB son los más utilizados en la actualidad.
ParlantesLos parlantes o altavoces son dispositivos encargados de transducir
una señal eléctrica en una sonora, audible para el ser humano y lo más
fiel posible comparada con la fuente original: desde la voz humana
hasta instrumentos musicales.
TransducciónEsta transducción o capacidad de convertir un tipo de energía de
entrada en otro distinto de salida se genera en dos etapas:
1. La señal eléctrica se convierte en energía mecánica.
2. La energía mecánica se convierte en ondas de frecuencia acústica.
www.FreeLibros.me

1. PERIFÉRICOS44
www.redusers.com
El sonido se transmite mediante ondas sonoras a través del aire,
hasta llegar a nuestros oídos, en donde se vuelven a convertir en ondas
eléctricas que viajan al cerebro para ser interpretadas como sonido.
Figura 18. Este es el modelo básico más común en lo que respecta a PCs, donde el sonido no es lo importante. Tienen alimentación por USB y una deficiente calidad de audio.
Tipos de parlantesPodemos distinguir diferentes tipos de parlantes, que mencionamos
a continuación:
• Dinámico o de bobina móvil: son los más habituales, y constan de
una bobina eléctrica rodeada de un imán. La señal de entrada llega
a la bobina creando un campo magnético dependiente de dicha
señal. Al interactuar con el flujo magnético fijo del imán que rodea
la bobina, se produce una atracción o repulsión de la bobina que,
además, mueve el diafragma adherido a ella.
• Electrostático o de condensador: tiene la estructura de una placa
fija y otra móvil, también llamada diafragma, entre las cuales se
almacena energía eléctrica proporcionada por una fuente de tensión
continua. El movimiento del diafragma se produce al aumentar la
energía almacenada en las placas.
www.FreeLibros.me

SERVICIO TÉCNICO AVANZADO 45
www.redusers.com
• Piezoeléctrico: consta de un motor de un material piezoeléctrico
(compuesto de un cristal natural o sintético con la propiedad de
tener cargas de signos opuestos en sus caras enfrentadas). Al recibir
una señal eléctrica entre las superficies metalizadas, estas sufren
compresiones y alargamientos. Para producir las ondas sonoras, una
de estas caras está unida a un cono de un material propicio.
• De cinta: se trata de una opción similar al dinámico, solo que, en
vez de una bobina, tiene una cinta corrugada.
Figura 19. Lo importante, además de la calidad sonora, es la ubicación. El receptor debe estar en el medio para notar el efecto de audio envolvente.
Parlantes de bobinaEn los parlantes de bobina podemos distinguir cinco partes básicas:
• Bobina móvil cilíndrica: de material liviano y alambre de cobre.
• Imán permanente anular: generalmente cerámico.
• Disco posterior magnético blando: por lo general se trata de un
elemento metálico (ferromagnético).
• Cilindro concéntrico magnético blando: generalmente metálico
(ferromagnético), concéntrico con el disco y la bobina.
• Diafragma cónico de cartón o plástico: adherido a la bobina, se
lo denomina, simplemente, cono.
www.FreeLibros.me

1. PERIFÉRICOS46
www.redusers.com
Estos componentes se disponen sobre un lado de una caja, que
puede ser de madera o plástica, la cual favorece la resonancia del
sonido generado. Estas cajas se denominan cajas acústicas o bafles.
Figura 20. Debemos saber que encontraremos variaciones según la estructura plástica por donde sale el sonido.
Rango de frecuenciaDependiendo de su tamaño y diseño, los parlantes también pueden
dividirse según el rango de frecuencia sonora que emitirán, ya sea
para altas frecuencias (sonidos agudos, denominados tweeters y
generalmente de condensador), como así también para los sonidos
medios, y para los graves o de baja frecuencia.
Es muy común encontrar bafles con cada uno de estos parlantes
montados; en ese caso, se denominan bafles de tres vías.
ConfiguracionesCon distintas configuraciones se obtienen mejoras sonoras
importantes. Un ejemplo son los sistemas 2.0, 2.1, 5.1 o 7.1:
• Sistema 2.0: el más común y sencillo, consta de dos parlantes
conectados a los canales izquierdo y derecho.
www.FreeLibros.me

SERVICIO TÉCNICO AVANZADO 47
www.redusers.com
• Sistema 2.1: consta de tres parlantes en total, dos para los canales
izquierdo y derecho, además de uno central para los sonidos graves
(denominado subwoofer).
• Sistema 5.1: similar al anterior, excepto porque son seis parlantes en
total, uno central, uno trasero derecho, uno trasero izquierdo, uno
delantero derecho, uno delantero izquierdo y un subwoofer. Genera
un sonido envolvente, ya que si el receptor se ubica en el medio de
esta configuración, escucha los sonidos ambientales como mucho
más realistas). Este tipo de configuración se utiliza en los cines.
• Sistema 7.1: similar al sistema 5.1, solo que se añaden dos parlantes
laterales (o satélites) más.
Existen otras configuraciones (4.1, 6.1, 7.2) que son muy similares a las
mencionadas pero no tan comunes. Los sistemas 5.1 y 7.1 se denominan
surround system, que significa sonido evolvente o sonido 3D.
Figura 21. Se aprecian unos auriculares con micrófono para PC tipo Headset modelo 860 de Logitech. Son ideales si se requiere un uso prolongado.
SistemasSea cual fuera el sistema que vayamos a emplear, siempre tendremos
uno o varios parlantes en el canal izquierdo y lo mismo en el derecho;
esto se debe a que el sonido está dividido en dos canales, separados
www.FreeLibros.me

1. PERIFÉRICOS48
www.redusers.com
a cierta distancia y complementarios entre sí; es lo que se denomina
sonido estereofónico o, simplemente, estéreo. Cabe mencionar que es
muy impresionante disponer de un sistema 5.1 para juegos, dado que
el jugador logra sumergirse en el personaje.
Para utilizar estas configuraciones, nuestra placa de sonido debe ser
compatible con ellas; deberemos referirnos al manual correspondiente
o al de la placa madre, si se tratara de una integrada (onboard).
Parlantes para PCEn el caso de los parlantes para PC (todos los mencionados
son perfectamente compatibles), los hay de varios modelos. Los
más básicos se alimentan por medio de un puerto USB libre en
la computadora, y tienen una calidad de sonido muy limitada.
Normalmente, los de mayor calidad y potencia se alimentan de
la corriente eléctrica hogareña.
Figura 22. El diseño es esencial en este tipo de dispositivos. Podemos encontrar equipos muy vistosos, como el de esta imagen.
También existen los monitores de campo cercano, que son
aquellos parlantes que se usan a poca distancia de quien escucha, para
evitar que la acústica del lugar interfiera. Se utilizan en estudios de
grabación, donde el ingeniero de sonido testea las pistas grabadas.
www.FreeLibros.me

SERVICIO TÉCNICO AVANZADO 49
www.redusers.com
AuricularesNo podemos dejar de lado a los auriculares, un tipo de parlantes
específicos para ser usados por usa sola persona. Existen varias clases,
dependiendo de la forma en que se emplean:
• Supraaurales: están apoyados sobre el pabellón auditivo.
• Circumaurales: rodean completamente la oreja.
• Intrauriculares: audífonos que se introducen dentro del oído.
Los más comunes y cómodos son los supraaurales. Además, existen
modelos con un micrófono integrado, lo que facilita, por ejemplo,
realizar una teleconferencia.
Reparación de parlantesEs seguro que, en más de una ocasión, nos enfrentamos con parlantes
que dejan de funcionar. En esta sección veremos cómo repararlos.
PAP: REPARAR PARLANTES
01 Aquí se verá la reparación de las principales fallas que pueden presentar los
parlantes, especialmente genéricos, ya que poseen materiales de menor calidad.
www.FreeLibros.me

1. PERIFÉRICOS50
www.redusers.com
02 Para comenzar, identifique las conexiones del parlante a la PC y desconéctelas.
Luego retire los tornillos de la cubierta que tiene el control de volumen
incorporado, ya que es justamente dicho control el que va a cambiar.
03 Una vez abierta la cubierta, retire con sumo cuidado el pequeño circuito del
amplificador, sobre el cual va a trabajar. Limpie toda la superficie del circuito
con el soplete de aire comprimido para eliminar cualquier partícula de polvo.
www.FreeLibros.me

SERVICIO TÉCNICO AVANZADO 51
www.redusers.com
04 Tal como se puede apreciar en la imagen, el control de volumen se encuentra en
un extremo del circuito impreso. En este paso deberá remover las soldaduras de
sus terminales, teniendo cuidado de no llevar alguna pieza anexa.
05 Debe tener en cuenta que las herramientas indispensables para realizar este tipo
de trabajo son las siguientes: un soldador de punta fina, un removedor de estaño
a pistón y un rollo de estaño fino para volver a soldar el componente.
www.FreeLibros.me

1. PERIFÉRICOS52
www.redusers.com
06 Por último, coloque el potenciómetro de reemplazo, el cual debe tener las mismas
especificaciones que el original, y suéldelo en la posición adecuada. Para terminar,
vuelva a armar el parlante con el control de volumen reparado.
07 En caso de que el problema sea el cable de audio o la ficha de 3,5 mm,
simplemente compre una ficha de reemplazo y suelde un cable nuevo a sus
terminales, sellándolas con termocontraíble.
www.FreeLibros.me

SERVICIO TÉCNICO AVANZADO 53
www.redusers.com
08 Si tiene un sistema de sonido más grande, como el de la imagen (por ejemplo, 5.1 o
7.1), el circuito amplificador puede ser más complejo, y si no está seguro, sería
preferible llevarlo a un servicio técnico especializado.
En este capítulo conocimos los diversos periféricos que encontramos conectados a la computadora,
analizamos sus características y también aprendimos a solucionar los principales problemas que pueden
presentar. Vimos las características y los tipos de mouse existentes, aprendimos a solucionar las fallas
y problemas más comunes, luego revisamos el funcionamiento del teclado y reparamos sus fallas más
comunes. Continuamos detallando los buses y conexionados para dispositivos externos y, finalmente,
conocimos el funcionamiento de los parlantes y describimos cómo repararlos.
RESUMEN
www.FreeLibros.me

1. PERIFÉRICOS54
www.redusers.com
Actividades
Si tiene alguna consulta técnica relacionada con el contenido, puede contactarse con nuestros expertos: [email protected]
PROFESOR EN LÍNEA
TEST DE AUTOEVALUACIÓN
1 ¿Cómo funciona el mouse?
2 ¿Qué tipos de mouse existen?
3 ¿Cuáles son las principales fallas del mouse?
4 ¿Qué tipos de teclados existen?
5 ¿Cómo podemos limpiar un teclado?
6 ¿Cuáles son las fallas típicas de un teclado?
7 ¿Para qué debemos verificar el cable de un teclado?
8 Mencione las características de PS/2.
9 ¿Qué es USB?
10 ¿Cómo funcionan los parlantes?
EJERCICIOS PRÁCTICOS
1 Identifique las principales fallas en un mouse.
2 Realice el despiece de un teclado.
3 Limpie un teclado en forma interna y externa.
4 Verifique el cable del teclado.
5 Efectúe labores de reparación sobre los parlantes de la PC.
www.FreeLibros.me

Servicio de atención al lector: [email protected]
En este capítulo conoceremos el funcionamiento de un
monitor CRT, porque aunque ya no los encontraremos en
el mercado, es común verlos en casas y oficinas. También
analizaremos las particularidades que destacan a los LCD
de otras alternativas. Conoceremos algunas fallas típicas
y veremos las posibles soluciones que podemos aplicar.
Monitores
Monitores CRT ........................56
El flyback .................................66
Ajustes y calibración interna ...70
Fallas típicas
en monitores CRT ....................73
Monitores LCD ........................80
Tecnología LED ........................91
Diferencias entre
LCD y LED ...............................93
Fallas en monitores LCD .........95
Resumen ...................................97
Actividades ...............................98
www.FreeLibros.me

2. MONITORES56
www.redusers.com
Monitores CRTLos monitores CRT deben su nombre a su componente principal:
el tubo de rayos catódicos. La mayoría de sus componentes son muy
similares a los de un televisor común, a excepción del tubo en sí, que
tiene una mayor definición, y del formato de la entrada de la señal de
video, que proviene de la placa homónima instalada en la computadora.
Figura 1. Un típico monitor CRT. Pueden variar las calidades, pero por dentro encontraremos un panorama similar en todos ellos.
FuncionamientoHagamos, entonces, un recorrido desde que la placa de video genera
la señal hasta que ésta es mostrada en la pantalla del monitor, para
comprender su funcionamiento.
Una vez procesada la información, la placa de video produce una
señal de salida que llega al monitor mediante su cable de conexión
de video, con un conector denominado DB-15 HD, ya que posee 15
pines que transportan dicha señal de video hacia la placa principal
del monitor. Vale aclarar que la placa de video puede no contar con
salida DB-15, también conocida como VGA, pero existen adaptadores
para convertir esta salida, sea DVI o DB-15. Debemos tener en
www.FreeLibros.me

SERVICIO TÉCNICO AVANZADO 57
www.redusers.com
cuenta que, por el conector en cuestión viajan las señales de los
tres colores principales (rojo, verde y azul), así como también las de
sincronización, y barrido vertical y horizontal, por pines separados.
Figura 2. En esta imagen podemos apreciar una vista trasera del interior de un monitor, donde se identifican con claridad todos sus componentes.
La mayoría de las veces, si notamos distorsión o falta de alguno
de los colores, puede deberse a cortes en el cable de datos del
monitor, ya que éste se encuentra expuesto
permanentemente a tirones y torceduras, sobre
todo en el extremo más cercano al monitor. Por
eso, ante alguna de estas fallas, podríamos hacer
una rápida verificación de la continuidad de cada
uno de los pines, usando un simple tester. Esta
tarea, en ocasiones, no es tan sencilla, dado que
en algunos monitores el cable de datos ingresa
dentro de la carcasa y está soldado a la placa, en
vez de tener un conector interno.
Vamos a detenernos por un instante antes
de continuar con el recorrido de la información que llega al monitor,
para aclarar que, en caso de que éste no encienda, puede haber una
falla en su fuente de alimentación. Debemos considerar que, del lado
LAS FALLAS EN LOS
COLORES PUEDEN
DEBERSE A CORTES
EN EL CABLE
DE DATOS
www.FreeLibros.me

2. MONITORES58
www.redusers.com
derecho, el conector donde se coloca el cable de alimentación, detrás
del cual se aprecia la fuente. Esta es del tipo conmutada (en la mayoría
de los casos) y no resulta demasiado complicado realizar un análisis
superficial en busca de posibles problemas. De todos modos, en las
próximas páginas analizaremos más en detalle su funcionamiento y
las mediciones que podemos realizar para comprobar su desempeño.
Figura 3. Así se ve un monitor CRT al quitarle la cubierta. Tengamos cuidado con los voltajes.
Una vez que la señal de video ingresa en el monitor, es procesada
por un integrado que se encarga de controlar ajustes como brillo, color
y contraste. Luego, la señal atraviesa una etapa de amplificación, para
pasar al tubo de rayos catódicos en sí, donde se efectúan los barridos
horizontal y vertical. Mediante campos magnéticos, rastrean la pantalla
en forma secuencial para ubicar cada color en cada píxel.
Al realizar ajustes en el control foco o en el control de brillo del flyback, utilizamos el método de prueba
y error, realizando pequeñas correcciones por medio del giro de cada uno de los presets, en sentido
horario o antihorario, según sea necesario, y probando la calidad de la imagen resultante luego de cada
corrección efectuada.
CORREGIR LA IMAGEN
www.FreeLibros.me

SERVICIO TÉCNICO AVANZADO 59
www.redusers.com
ElectrónicaDejemos de lado la señal de video y veamos qué ocurre desde el
punto de vista electrónico. La corriente alterna ingresa en la fuente de
alimentación por medio del cable conectado a la red eléctrica de 200 V,
y es rectificada para convertirla en corriente continua. Luego pasa al
flyback, que se encarga de distribuir las distintas tensiones necesarias
por cada pieza que interviene en la generación de la imagen. Debemos
tener especial cuidado con este componente, porque genera tensiones
muy altas, con lo cual resulta muy peligroso.
La tensión del flyback es entregada por un cable
al zócalo de dicho componente, que la distribuye
al cañón de electrones mediante un conjunto
de patas dispuestas en forma circular. Estas
alimentan al cañón para que pueda formar un haz
de electrones muy potente, que es disparado hacia
la pantalla. En la siguiente instancia, intervienen
una serie de bobinas denominadas yugo, que
orientan el haz de electrones para que realicen
el barrido horizontal y vertical y, así, iluminen las
capas de fósforo y se genere la imagen. Aquí es donde la ampolla del
tubo se ensancha, para dar lugar a lo que conocemos como pantalla.
Figura 4. En la imagen vemos un flyback con la correspondiente sopapa que se adhiere al tubo.
LA TENSIÓN DEL
FLYBACK ES
ENTREGADA POR UN
CABLE AL ZÓCALO
DEL COMPONENTE
www.FreeLibros.me

2. MONITORES60
www.redusers.com
Tubo de rayos catódicosAhora bien, ¿qué sucede dentro del tubo? En su extremo más
fino encontramos el cátodo, que al recibir la corriente entregada
por el flyback, y mediante una resistencia, genera calor y excita a los
electrones. Para que estos tengan un recorrido específico, deben ser
atraídos: esta es la función de una película conductora ubicada en la
parte tanto interna como externa de la ampolla de vidrio, denominada
aquadag, que a su vez está conectada al circuito
de tierra. La función del aquadag es acelerar las
partículas, atrayéndolas hacia el frente de la
ampolla mediante una diferencia de potencial
muy grande (este elemento trabaja, por ejemplo,
en monitores de 15 pulgadas, con tensiones del
orden de los 15.000 V) entregada por la sopapa del
flyback; forma parte del ánodo. Una vez que los
electrones son acelerados, al final de su recorrido
golpean contra la parte interna de la pantalla que,
como mencionamos, está recubierta por una capa
trifosfórica (triple capa de fósforo, una para el rojo, una para el verde y
una para el azul). Esto provoca la liberación de otras partículas llamadas
fotones (partículas lumínicas), que iluminan los píxeles de la pantalla.
Figura 5. Desde arriba, podemos ver el tubo a la izquierda, el yugo en medio y la placa base.
EL AQUADAG
ACELERA LAS
PARTÍCULAS Y LAS
LLEVA AL FRENTE
DE LA AMPOLLA
www.FreeLibros.me

SERVICIO TÉCNICO AVANZADO 61
www.redusers.com
Diferencias básicasLos monitores CRT usan una implementación basada en la tecnología
de los televisores: un haz de electrones que se origina en la base de
un tubo al vacío. El fósforo de la capa provoca un brillo de color rojo,
verde o azul. La pantalla posee miles de puntos llamados píxeles, cada
uno de los cuales es un impacto de electrones mezcla de rojo, verde o
azul, mediante los cuales se produce una gran cantidad de colores.
Figura 6. Aunque nos acompañaron durante mucho tiempo, los monitores CRT ya han desaparecido del mercado.
Los monitores LCD, por su parte, son la alternativa actual a los
antiguos CRT. Constan de un panel plano cubierto por una capa que
posee una rejilla con transistores. Los transistores se agrupan en tríos,
y cada uno representa un píxel. Estos transistores se abren y cierran,
gracias a lo cual se obtiene la representación de las imágenes.
Si bien los monitores CRT utilizan el conector VGA o DB15, la salida de la placa de video es otra cosa.
Puede que nos encontremos con que nuestra placa de video no tiene conector VGA, sino el conocido
como DVI (Digital Visual Interface) o el más moderno HDMI.
CONEXIÓN
www.FreeLibros.me

2. MONITORES62
www.redusers.com
Figura 7. El tubo de rayos catódicos (CRT, del inglés Cathode Ray Tube) es un dispositivo de visualización.
La energía internaComo sabemos, la fuente de alimentación interna es comnutada,
en adelante revisaremos sus características y también la forma en que
podemos enfrentar la realización de un diagnóstico.
ComposiciónEstá compuesta por una fuente de corriente continua no regulada,
conformada por un puente rectificador y un condensador que oficia
como filtro, lo que produce una salida de corriente continua a partir
de la entrada de corriente alterna de la red eléctrica domiciliaria. Se
le suma un transistor de potencia que conmuta la corriente continua
aplicada al bobinado primario. De aquí se transfiere la energía a varios
bobinados secundarios mediante un campo magnético generado por un
switch llamado chopper. Luego hay varios rectificadores y capacitores
de filtro en el circuito secundario, que convierten las señales pulsantes
de salida del transformador de corriente continua para alimentar los
diversos circuitos del monitor.
www.FreeLibros.me

SERVICIO TÉCNICO AVANZADO 63
www.redusers.com
Figura 8. Aquí podemos ver la placa de la fuente de alimentación de un monitor CRT Samsung.
Fuente conmutadaLa fuente conmutada ha sido estandarizada puesto que tiene
algunas ventajas sobre las antiguas fuentes lineales: menor disipación
de calor, mejor rendimiento y menor consumo de energía, entre otras.
Es tal la estandarización que no solo se la utiliza en monitores: también
acompaña televisores, reproductores de DVD hogareños, notebooks,
reproductores de Blu-ray e, incluso, la mismísima
fuente de alimentación de las computadoras de
escritorio (y podríamos continuar con una lista
muy larga, que no viene al caso).
Volviendo a la estructura interna de la fuente
de alimentación, esta tiene un circuito primario
y uno secundario. En el circuito primario, en la
entrada de línea se encuentran cuatro diodos
que conforman el puente rectificador. Desde
allí se pasa al capacitor que hace las veces de
filtro, el cual se encarga de entregar la energía
tanto a la bobina primaria como también al corazón del circuito
primario, el positivo al transformador de alimentación y el negativo a
la denominada Hot Ground, porque está ligado directamente a la red
LAS FUENTES
CONMUTADAS SE
PRESENTAN COMO EL
ESTÁNDAR ACTUAL EN
ESTOS DISPOSITIVOS
www.FreeLibros.me

2. MONITORES64
www.redusers.com
eléctrica (se denomina así para diferenciarla de
Cold Ground –también llamada Safety Ground–,
porque está aislada de la red eléctrica.
Consideremos que el otro extremo del
bobinado primario proporciona el retorno a través
de un transistor de conmutación de potencia,
que puede o no estar dentro de un integrado que
conmuta según la regulación del circuito oscilador
y es controlado por el circuito modulador de
ancho de pulso (PWM).
Figura 9. Acercamiento al interior de un monitor CRT.
Circuito secundarioLa energía conmutada en las bobinas del circuito primario produce
una tensión de corriente alterna en cada uno de las otras bobinas,
que son llamadas secundarias. Una de ellas permite al circuito PWM
monitorear el desempeño de la fuente de manera permanente, para
ajustar el ancho del pulso y así mantener regulados los voltajes
que ésta entrega, incluso si existieran fluctuaciones en el circuito
primario, o de consumo en el secundario. Todos los bobinados están
referenciados a Cold Ground, con excepción del que mencionamos
antes, que es de referencia o feedback del circuito PWM. Cold Ground
UN EXTREMO DEL
BOBINADO ENTREGA
RETORNO A TRAVÉS
DE UN TRANSISTOR
DE CONMUTACIÓN
www.FreeLibros.me

SERVICIO TÉCNICO AVANZADO 65
www.redusers.com
es el punto de referencia para todos los demás circuitos del monitor,
y está aislado del circuito primario y de la red eléctrica.
VariacionesPuede ser que haya una leve variación, según la marca y el modelo
del monitor, pero como referencia podemos tomar los siguientes
valores, que son los que se generan en el circuito secundario: 90V
para la entrada del flyback, 40V para la alimentación del circuito
de deflexión vertical, 13V para la alimentación del procesador de
sincronismo vertical y horizontal, alrededor de 77V para el circuito
de video y 6,3V para los filamentos de calentamiento del tubo de rayos
catódicos. Debemos tener en cuenta que todas estas tensiones deben
existir para que el monitor funcione correctamente.
Siempre que tengamos que trabajar sobre los componentes de un
circuito electrónico, no solo deberemos contar con las herramientas
correctas, sino que también será necesario tomar todas las precauciones
del caso. Recordemos que dentro del monitor se generan tensiones
altísimas y, si bien teniendo desconectado el monitor de la red eléctrica,
estas no son letales, sí pueden hacernos pasar un mal momento.
Consideraciones Lo primero que debe hacer un técnico ante un monitor es recordar
que en una gran cantidad de diseños de fuentes internas, las etapas
de protección están muy cerca de la entrada de cables. Por esta
razón, hay que tener mucho cuidado, porque de lo contrario, puede
resultar extremadamente difícil interpretar que en algunas fuentes la
disposición de las etapas es distinta.
Cuando realicemos cambios de algún componente de la fuente de alimentación del monitor, tendremos
que recurrir a comercios especializados para conseguir exactamente el mismo componente, ya que
estos cumplen un rol específico en el circuito. Si adquirimos un repuesto que no corresponde, podemos
provocar daños irreparables en el monitor.
IMPORTANTE
www.FreeLibros.me

2. MONITORES66
www.redusers.com
Figura 10. Para apreciar la diferencia, vemos la placa de la fuente de un monitor LCD.
El flybackEl flyback es el elemento más importante del monitor, ya que se
ocupa de generar las altas tensiones que necesita el cañón del tubo
para producir los haces de electrones que, luego, serán disparados
contra la pantalla para formar la imagen.
ComposiciónEste dispositivo consta de un transformador especial que trabaja
en conjunto con el transistor y los circuitos de salida y deflexión
horizontal, elevando la tensión que recibe de la fuente de alimentación
a un valor de 20.000V o más (dependiendo del modelo de monitor,
puede llegar a superar los 40.000V), además de entregar tensiones
más bajas a otros circuitos. También hay un rectificador, que convierte
los pulsos de alta tensión en una señal de corriente continua que el
condensador del tubo de rayos catódicos filtra. El flyback alimenta
también al circuito de barrido vertical, al circuito de video y a los
filamentos de calentamiento del tubo en sí. Soldado a la placa principal
www.FreeLibros.me

SERVICIO TÉCNICO AVANZADO 67
www.redusers.com
del monitor, el flyback se conecta, por un lado, con una sopapa que
contiene un pequeño conector, a la parte más ancha de la ampolla del
tubo para alimentar al aquadag (anteriormente vimos su función), y a
la placa de la parte más fina de la ampolla, donde están los filamentos
de calentamiento, mediante una ficha que luego distribuye la energía al
tubo mismo y a los demás componentes del circuito de video, a través
de una serie de patas dispuestas en forma circular.
Figura 11. En la imagen vemos un flyback con sus correspondientes controles de screen y focus.
Datos adicionalesEl flyback cuenta también con un divisor de voltaje que, mediante
dos potenciómetros accesibles desde fuera de su carcasa y regulables
utilizando un destornillador (a veces las perillas son lo suficientemente
Para descargar el flyback debemos utilizar un destornillador con buen aislamiento, conectándole un cable
que haga descarga a tierra. Debemos insertarlo debajo de la sopapa hasta escuchar un chasquido, lo que
liberará la energía residual y, entonces, podremos quitar la sopapa tomándola por los laterales.
DESCARGAR EL FLYBACK
www.FreeLibros.me

2. MONITORES68
www.redusers.com
grandes como para girarlas a mano), proporciona una fase de
regulación para el foco (focus) y el brillo (screen). Desde estos presets
podemos corregir algunos de los problemas que suelen presentar
los monitores, como la falta o exceso de brillo, la falta de foco o las
fluctuaciones en el enfoque. Aclaremos que es muy susceptible a los
efectos de la humedad y a las variaciones de tensión.
FallasLos flyback conocidos como transformadores de líneas son usados en
TV y monitores de PC, entre otros dispositivos. Además de los diferentes
bobinados, poseen otros componentes, como diodos rectificadores de
alto voltaje, resistencias, potenciómetros y condensadores. Cualquiera
de ellos puede fallar, y esto nos obligará a reemplazarlo.
Primeras mediciones en un monitor
Primero y principal, debemos contar con un multímetro o tester
digital para medir la continuidad en los componentes del monitor más
susceptibles a sufrir desperfectos. Entonces, lo ponemos en función de
continuidad (generalmente, identificada con el símbolo de una bocina
o parlante), y conectamos el cable negro en el puerto COM y el rojo en
el puerto VΩ. Probamos uniendo ambas puntas de prueba; si se oye un
pitido agudo, significa que el multímetro funciona correctamente y, por
lo tanto, estamos en condiciones de comenzar con las mediciones.
Si no sabemos para qué sirve algún elemento, mejor no lo toquemos. Ya dijimos en más de una oportuni-
dad que dentro del monitor se manejan tensiones muy altas y, si no tenemos cuidado, pueden hacernos
pasar un mal momento en el mejor de los casos, ya que lo más probable es que terminemos por quemar
alguna de las placas o algún integrado.
SI NO SABEMOS PARA QUÉ SIRVE
www.FreeLibros.me

SERVICIO TÉCNICO AVANZADO 69
www.redusers.com
SíntomasDependiendo de los síntomas que presente el monitor, podemos
comenzar por probar la continuidad del cable de corriente de la
siguiente manera: en un extremo colocamos la punta de pruebas negra
y, luego, hacemos lo propio en el otro extremo. Si oímos el pitido, es
porque tenemos continuidad; repetimos este paso con cada una de
las patas del cable de energía. Si el cable no presenta cortes, podemos
pasar del lado interno del monitor y verificar el fusible de la fuente, los
bobinados del circuito primario y los del secundario.
MedicionesOtra medición que podemos hacer, de la misma manera que la anterior,
es con el cable que transporta la señal de video. Uno por uno, probamos
la continuidad de los cables: de un lado, los veremos como los pines del
conector DB-15 o DVI que va conectado a la placa de video de la PC, y
por el otro, como una ficha conectada a un zócalo.
Dependiendo del modelo de monitor, los cables
pueden estar directamente soldados a la placa.
La siguiente medición la vamos a realizar en el
zócalo donde se conecta el cañón del tubo, que
recibe corriente desde el flyback. El zócalo del
TRC tiene marcada la pata 1, y se cuenta desde
ella en sentido horario. Es preciso que el monitor
esté conectado a la red eléctrica y que el tester
esté en corriente continua en su escala máxima.
La punta negra se conecta a masa (es un cable
que va desde el aquadag hasta la placa del TRC), mientras que con la
roja recorremos las patas del zócalo excepto la primera, cuya tensión
escapa a la escala, porque maneja entre 5.000 y 7.000V.
Ante una falla, estas fuentes siempre están preparadas para solicitar un repuesto íntegro a su fabricante.
Por lo general, esta parte está identificada con un código de barras, de modo que resulta sencillo deter-
minar la pieza de recambio. Cuando la falla es interna e inidentificable, el reemplazo es total.
FUENTES INTERCAMBIABLES
EN ALGUNOS
MODELOS DE
MONITOR VEREMOS
CABLES SOLDADOS
A LA PLACA
www.FreeLibros.me

2. MONITORES70
www.redusers.com
Figura 12. En la imagen podemos ver la forma en que se debe retirar la carcasa de un monitor.
Ajustes y calibración internaDebemos tener en cuenta que los antiguos monitores CRT eran
mucho más frágiles que los que encontraremos aún en uso en la
actualidad. Es por esta razón que antes debíamos tener muchas
consideraciones a la hora de detectar una falla
y realizar los diagnósticos correspondientes.
Ahora bien, si precisamos ajustar y calibrar un
monitor CRT, debemos evaluar ciertos aspectos.
Veamos qué podemos hacer para mejorar la
performance de un monitor deteriorado. Si nos
fijamos detenidamente veremos las diferentes
placas que componen un monitor CRT.
Consideremos que las dos placas más
importantes son, por un lado, la que se ubica
en la parte superior derecha de la imagen, que
corresponde a la placa que se conecta en la parte posterior de la
ampolla del TRC (es decir, al cañón de electrones); y por el otro lado la
que está a la izquierda, que corresponde a la placa base del monitor.
LOS ANTIGUOS
MONITORES CRT
ERAN MUCHO MÁS
FRÁGILES QUE
LOS ACTUALES
www.FreeLibros.me

SERVICIO TÉCNICO AVANZADO 71
www.redusers.com
Figura 13. Los cuadrados azules son los presets que encontramos sobre la placa del monitor.
ComponentesSi observamos detenidamente, veremos unos pequeños
componentes cuadrados de color azul, que utilizaremos para
regular valores como nitidez, luminosidad e intensidad de cada
color en particular (una aclaración: es muy probable que los
controles de calibración de cada color estén en la placa del cañón).
Procedamos entonces. Una vez más, desconectamos el monitor
de la red eléctrica y lo dejamos reposar durante unos diez minutos
aproximadamente; de esta manera, lograremos que se descargue
cualquier resto de corriente residual, excepto la de la ventosa del
flyback, que tendremos que descargar a mano, como explicamos en
el apartado referido a dicho componente.
Si bien los presets no trabajan con una tensión tan alta como el flyback, para evitar sobresaltos es conve-
niente proceder a su regulación mediante un destornillador (del tipo que corresponda) con su pertinente
aislamiento. De esta manera, evitaremos crear puentes entre las pistas de los circuitos de la placa.
EVITEMOS ACCIDENTES
www.FreeLibros.me

2. MONITORES72
www.redusers.com
Una vez que retiramos la carcasa del monitor, volvemos a
conectarlo, tanto a la red eléctrica como a la computadora que estemos
utilizando. Luego ponemos en pantalla una imagen de no menos de 2
megapíxeles para asegurar una buena definición al verificar el resultado
de las regulaciones que vamos a efectuar.
Figura 14. A la derecha, la placa base del monitor. A la izquierda vemos la placa del cañón.
Revertir cambiosAntes de comenzar, con un marcador indeleble registramos la
posición original de cada uno de los presets, de modo de poder revertir
los cambios en caso de que no estemos conformes con los resultados.
Lo hacemos de la siguiente manera: si observamos la segunda imagen,
que muestra una vista más detallada de la forma de los presets de
regulación, veremos que en el centro hay una especie de dial blanco
con una ranura; entonces, trazamos una línea gruesa que abarque
ambas partes del componente: la exterior, de color azul, y la interior,
blanca. De esta manera, si necesitamos revertir los cambios, solo
hacemos coincidir ambos lados de la línea que acabamos de marcar.
Con la imagen cargada, giramos uno de los controles para comprobar
su función y tomamos nota de ella; realizamos este procedimiento con
todos los controles que tiene la placa. Ahora, si la imagen que está en
www.FreeLibros.me

SERVICIO TÉCNICO AVANZADO 73
www.redusers.com
pantalla se ve un poco borrosa, algo difuminada, significa que debemos
corregir la nitidez; si la vemos algo opaca, como deslucida, necesitamos
ajustar la luminosidad, procedimiento que llevamos a cabo exactamente
del mismo modo que el anterior, pero con el regulador correspondiente.
Figura 15. Detalle de la placa que corresponde a la fuente de poder del monitor CRT.
Fallas típicas en monitores CRT
En el siguiente Paso a paso revisaremos algunas de las fallas típicas
con las cuales nos encontraremos al revisar monitores CRT.
Entre las partes de un monitor encontramos la rejilla de enfoque (encargada de que los electrones sigan una
trayectoria para que, al final, impacten en el ánodo de la pantalla), el flyback (que genera alto voltaje para
polarizar el ánodo de la pantalla) y la bobina desmagnetizadora, que desmagnetiza la pantalla del monitor.
PARTES DEL MONITOR
www.FreeLibros.me

2. MONITORES74
www.redusers.com
PAP: DETECCIÓN DE FALLAS EN MONITORES CRT
01 Para hacer las pruebas sobre el monitor, debe retirar la chapa que protege la placa
principal, ya que algunos procedimientos se harán con el monitor desarmado
(utilizando una pulsera antiestática y tomando todas las medidas de seguridad).
02 Después de retirar la chapa protectora examine la placa base en busca de manchas
anaranjadas, que son restos del algún chispazo o cortocircuito. Para limpiar estos
restos, utilice un cepillo de cerdas y alcohol isopropílico. Una vez que la placa esté
limpia, verifique si es necesario corregir alguna soldadura.
www.FreeLibros.me

SERVICIO TÉCNICO AVANZADO 75
www.redusers.com
03 Si el monitor no enciende, seguramente se habrá quemado el pequeño fusible de su
interior, que podrá identificar y reemplazar muy fácilmente. Si el fusible se quema,
significa que hay un componente que está causando dicho problema.
04 Si hay que reemplazar algún componente, primero debe colocar unas gotas de flux
sobre el punto de soldado de ese elemento y, apoyando el soldador y un poco de
estaño, ir ablandando las soldaduras para retirar el componente dañado.
www.FreeLibros.me

2. MONITORES76
www.redusers.com
05 El capacitor de mayor tamaño que encontrará en el interior es parte de la fuente
de alimentación, con lo cual la falla de este componente puede provocar que el
monitor no encienda o se apague al instante.
06 Debido al uso, el monitor pierde luminosidad, nitidez, brillo, etcétera. Estos
parámetros se pueden configurar desde el menú del aparato. Teniendo mucho
cuidado, puede realizar este procedimiento con el monitor encendido.
www.FreeLibros.me

SERVICIO TÉCNICO AVANZADO 77
www.redusers.com
07 Calibración del flyback. Este elemento tiene dos potenciómetros (focus y screen),
que permiten corregir la imagen. Antes de girarlos, conviene realizar una marca
con una microfibra indeleble en su posición original. El focus permite corregir la
nitidez de la imagen, mientras que el screen se usa para calibrar el contraste.
08 Cuando en el medio de la pantalla aparece un punto, seguramente se trata de un
flyback en mal estado. Si bien este elemento puede repararse, es conveniente
reemplazarlo. Para hacerlo, descárguelo y desconecte la ventosa.
www.FreeLibros.me

2. MONITORES78
www.redusers.com
09 Si hay capacitores cercanos reventados, debe revisarlos. Hay otros tres transistores
importantes cercanos al cañón del tubo, que son los amplificadores
de color (RGB). Cuando la imagen muestre colores alterados, deberá revisar
estos transistores y cambiar los defectuosos.
10 Cuando la imagen que ve tiene forma ovalada, se debe al integrado que está cerca
de los transistores RGB. También hay otro integrado que, al fallar, puede generar
una temperatura excesiva, por lo que deberá reemplazarlo.
www.FreeLibros.me

SERVICIO TÉCNICO AVANZADO 79
www.redusers.com
11 La función Desmagnetizar del menú del CRT se utiliza cuando hay manchas
de colores en la pantalla. La bobina desmagnetizadora tiene un valor bajo de
resistencia, que puede ser de entre 15 y 30 Ohms.
12 Este proceso es muy delicado, ya que estará trabajando con un voltaje
extremadamente elevado. Antes de realizar cualquier trabajo de soldadura,
debe descargar el flyback para evitar choques eléctricos.
www.FreeLibros.me

2. MONITORES80
www.redusers.com
Monitores LCDComo sabemos, la tecnología LCD es el estándar más utilizado en
pantallas planas, sobrepasando en muchos casos a opciones como el
plasma y el DLP. La tecnología LCD (Liquid Crystal Display) se basa en
el uso de cristales líquidos que se encargan de permitir el paso de la
luz. Debemos tener en cuenta que, originalmente, fue creada para las
primeras computadoras portátiles del mercado, con lo que se buscó
obtener equipos más ligeros y una mejor calidad de imagen, además
de un menor consumo de energía.
Figura 16. Desde el comienzo, los LCD fueron usados en dispositivos comunes y de dimensiones reducidas.
HistoriaPrácticamente desde que existe el concepto de televisión existe la
necesidad de proyectar imágenes en un dispositivo que sean accesibles
a toda la humanidad, tanto texto como imágenes o, simplemente,
luces. Debemos considerar que a partir de esta idea se desarrollaron
tecnologías de visualización que, con las mejoras electrónicas y los
componentes de mayor desempeño, se fueron perfeccionando hasta
el punto de llegar al mínimo detalle y concentrarse en la calidad del
producto final. Por esta razón tenemos a nuestra disposición diversos
componentes que usan esta tecnología.
www.FreeLibros.me

SERVICIO TÉCNICO AVANZADO 81
www.redusers.com
Hace tan solo algunas décadas fuimos testigos de la aparición de
la televisión como medio de difusión de imágenes. Con el correr de
los años, ésta fue tomada como concepto en el desarrollo de otro tipo
de monitores y dispositivos capaces de proyectar imágenes o mensajes,
tales como relojes, marquesinas y diferentes tipos de monitores
dedicados. Estos dispositivos todavía funcionan y se denominan
CRT (Cathode Ray Tube, tubo de rayos catódicos); en ellos, mediante
electromagnetismo, se imprimen imágenes en la pantalla de cristal. La
televisión y, luego, los monitores de computadora que emplean esta
tecnología, presentaron siempre grandes inconvenientes, como tener
grandes dimensiones, consumir mucha energía (y por ende, generar
mucho calor), ser afectados por elementos magnéticos y tener un peso
muy elevado, sin contar que la definición máxima estaba bastante
limitada (aunque para la época este no era un factor muy importante).
Figura 17. Los monitores LED hoy en día pueden reproducir imágenes 3D en muy alta definición.
ProblemasTodos estos inconvenientes se fueron solucionando con el tiempo,
y también surgieron nuevas necesidades, situación que llevó a una
de las innovaciones más difundidas entre todos los dispositivos: los
monitores de cristal líquido, o LCD (Liquid Crystal Display), que hoy,
prácticamente, están en todos los aparatos electrónicos conocidos.
www.FreeLibros.me

2. MONITORES82
www.redusers.com
Si miramos a nuestro alrededor no pueden
escapar de nuestra vista los más antiguos
monitores LCD, como relojes, calculadoras y
pantallas pequeñas en electrodomésticos. Los
LCD permitieron reproducir luces e imágenes
en dimensiones muy acotadas y con un peso
notablemente menor. ¿Alguien puede imaginar
un televisor CRT en la muñeca de un usuario?
Con los LCD surgieron imágenes más definidas,
con mejores contrastes y más precisas. Hoy
estos paneles son utilizados en televisores, celulares, monitores de
PC, y en casi cualquier otro tipo de dispositivo en que pensemos.
Esta masividad se debe a que tienen características innatas, a su
versatilidad y a su desarrollo.
InnovaciónLas innovaciones tecnológicas trajeron al mercado los paneles
LED (Light Emitting Diode, diodo emisor de luz). Si bien el principio
de funcionamiento es el mismo que en los LCD, lo que cambia es la
retroalimentación (los LCD convencionales son retroalimentados con
luz, mientras que los LED son iluminados por diodos). Estos nuevos
paneles mejoraron el peso, los tamaños máximos, las resoluciones,
el consumo de energía (este es, quizás, uno de los puntos más
importantes, ya que ahorran un 40% más que los LCD convencionales),
la emisión de calor, la durabilidad y los ángulos de visión, entre tantos
otros parámetros. En la actualidad, estos paneles o monitores LED son
la mejor alternativa pero, fundamentalmente, son un bien de lujo, ya
que son bastante costosos e inaccesibles en muchos hogares.
Paralelamente al desarrollo de los monitores LCD surgieron los de plasma. Estos presentaban algunas
mejoras en cuanto a la calidad de la imagen y el precio en comparación con los LCD, pero su fragilidad,
corta vida útil, dimensiones mínimas y costosa reparación los volvieron obsoletos con mucha rapidez.
LARGA CADENA
LOS PRIMEROS
PANELES LCD
POSEÍAN UN TAMAÑO
Y UN PESO BASTANTE
REDUCIDOS
www.FreeLibros.me

SERVICIO TÉCNICO AVANZADO 83
www.redusers.com
Funcionamiento del monitor LCD
Como sabemos, a esta altura del desarrollo de la obra, los monitores
LCD se encuentran en numerosos dispositivos. Quizá los más usados
en estos momentos son los monitores tanto para computadoras como
para televisores. Pero ¿cómo funcionan? Para abordar este problema,
debemos entender que se trata de un proceso físico-electrónico que se
lleva a cabo en el orden microscópico, de modo que vamos a describir
algo no perceptible a simple vista.
ConstituciónConstitutivamente, y a grandes rasgos, el corazón del LCD es el cristal
líquido (un elemento que existe en la naturaleza en estado líquido). La
importancia de esta sustancia se halla en que la luz que la atraviesa
cambia si el líquido es estimulado eléctricamente; sin esa estimulación,
los cristales se orientan de una manera aleatoria y se mantienen de ese
modo. Con el estímulo eléctrico, los cristales pasan a reordenarse y nos
brindan el fenómeno que observamos a diario. Al poder controlar esta
orientación, nos permiten polarizar la luz (controlar los haces de luz
eléctricamente) y transmitir tanto luz como electricidad.
CapacidadesDebemos considerar que el cristal líquido que está en el interior
del monitor presenta dos capas de vidrio polarizadas. Un vidrio
polarizado tiene surcos microscópicos verticales y horizontales,
perpendiculares entre sí. Al aplicarles capas moleculares de cristales
líquidos, se acomodan en los surcos para dar la orientación principal.
Las capas de cristales se aplican hasta que las moléculas queden a 90º
unas de otras, y se superponen para crear celdas helicoidales. Entre
la primera capa de vidrio polarizado se coloca un electrodo que se
encarga de activar las moléculas que formarán la siguiente capa. Luego
se agrega un vidrio con un electrodo y se completa el proceso uniendo
otra placa de vidrio polarizado con surcos perpendiculares al primero.
www.FreeLibros.me

2. MONITORES84
www.redusers.com
Figura 18. El panel de cristal líquido es una de las partes que componen a los monitores LCD. Aquí lo vemos completamente desmontado.
Una vez que las placas están interrelacionadas, se retroalimentan los
paneles con lámparas fluorescentes de cátodo frío. Si la luz que incide
golpea el primer filtro, es polarizada por el primer panel. Los cristales
orientan los haces de luz en la dirección en que se encuentren cambiando
su ángulo natural, y llegan a la última capa con el mismo patrón de
polarización del último vidrio polarizado. Entonces la luz logra salir y
el píxel enciende. Si se aplica una tensión determinada al panel, la luz
incide en la celda helicoidal que la guía, se destruyen las celdas y todas
las moléculas quedan alineadas de un mismo modo. Si la luz que recorre
la celda no coincide con la dirección de polarización del último vidrio
polarizado, no pasa a través del filtro y el píxel no se prende (se observa
un gris oscuro característico). Esta orientación que se consigue con los
cristales es la que permite que los haces de luz reproduzcan imágenes.
Control de píxelesCuando la cantidad de píxeles es grande, controlar cada uno requiere
de un número de electrodos independientes en estas pantallas. Los
electrodos laterales se ubican junto con los cables donde cada grupo
posee su propia fuente de tensión. Cada grupo se diseña de manera
que cada píxel tenga una combinación única y dedicada de fuentes y
www.FreeLibros.me

SERVICIO TÉCNICO AVANZADO 85
www.redusers.com
sumideros. El programa interno del dispositivo los activa en secuencia
y controla las fuentes de los píxeles de cada sumidero.
Figura 19. Un LCD está compuesto por diversas capas que, unidas, proyectan imágenes.
FuncionamientoEn los monitores y televisores comunes, este proceso se resume de
la siguiente manera. A través del puerto de video (RCA, coaxial o algún
medio de ingreso de información de video), los
píxeles son procesados en los circuitos de la
pantalla LCD; luego, la información es traducida
por el microprocesador interno, que selecciona
cada píxel con su respectiva información y posición.
Este dato se envía al píxel o celda, que cuenta con
tres sustancias propensas a recibir corriente y
colorearse de algún color básico (verde, rojo y azul);
la combinación de estos tres da la saturación para
cada color, y así se genera la gama completa.
Cada monitor tiene una tasa de refresco (60 Hz,
o sea cada 0,016 segundos), es decir un barrido de imagen, donde cambia
casi instantáneamente la información entre píxeles y así se obtiene la
secuencia de imágenes que podemos observar de manera fluida.
CADA MONITOR
POSEE UNA TASA DE
REFRESCO ESPECIAL,
QUE SE ENCARGA DE
CARACTERIZARLO
www.FreeLibros.me

2. MONITORES86
www.redusers.com
CapasDebemos considerar que un LCD posee cinco capas con diferentes
funciones, que mencionamos a continuación:
1. Luz blanca trasera.
2. Filtro polarizador, que asegura que las olas de luz del panel de
iluminación estén alineadas.
3. Patrón de píxeles en los colores rojo, verde y azul, que forman un
solo píxel.
4. Celdas de cristal líquido.
5. Filtro polarizador perpendicular a la segunda capa, que evita que la
luz de la imagen se disperse.
Figura 20. La luz es una onda electromagnética que, polarizada, tiene dirección y sentido, con lo cual se logra proyectar las imágenes.
Entre toda la gama de pantallas LCD, podemos encontrar tecnologías que han mejorado la definición de
las imágenes y optimizaron el modo en el cual se traduce la información de los píxeles y la manera en que
la polarización permite el paso de más o menos luz. Por lo tanto, hay pantallas LCD de mayor calidad,
pero con el mismo principio de funcionamiento.
MÁXIMA CALIDAD
www.FreeLibros.me

SERVICIO TÉCNICO AVANZADO 87
www.redusers.com
Etapas de un panel LCDEn primer lugar, recordemos que algunas de las ventajas de los
monitores LCD son las sigueintes:
• Son mucho más finos que los monitores CRT, por lo cual requieren
menos espacio y su estética es más interesante.
• Son más livianos que los monitores CRT, lo cual los convierte en
dispositivos más transportables.
• Tienen pantalla plana, a diferencia de los CRT, que poseen una
mínima curvatura que incide en la visión de las imágenes.
• El área de exhibición es mayor, ya que en los monitores CRT los
bordes están cubiertos por una carcasa.
• El consumo de energía es mucho menor.
• Hay poca o ninguna emisión de radiación.
ElementosUn panel LCD cuenta, fundamentalmente, con cuatro elementos
constitutivos: el panel LCD en sí, donde se encuentran todas las placas
que permiten su funcionamiento; una fuente de tensión interna, que
da la alimentación a todo el sistema; un inverter, que funciona como
un elevador de tensión, convirtiendo corriente continua en corriente
alterna; y la placa principal, que se encarga de todos los procesos de
decodificación y coordinación de la información.
Figura 21. Para paneles de más de 23” podemos observar inverters con fuentes de alimentación propia.
www.FreeLibros.me

2. MONITORES88
www.redusers.com
Fuente de poderEl primer elemento constitutivo es la fuente de poder. La tensión
de línea domiciliaria brinda 220V de corriente alterna, pero todos los
componentes internos del monitor funcionan en corriente continua
y con aproximadamente 12V. Para conseguir esta tensión, existe la
fuente de poder, cuya función es transformar los 220V de entrada en
12V convencionales, distribuirlos, limpiar la tensión de todo ruido y
proteger todo el equipo de descargas y de posibles fallas relacionadas
con sobretensiones (o, incluso, con descensos de tensión). Su reducido
tamaño permite obtener monitores muy pequeños y, por supuesto,
lograr que se genere menos calor y obtener mejor rendimiento.
La fuente de poder distribuye toda la tensión al equipo y, en caso de
fallar, su reemplazo es accesible. Si bien tiene reparación, en ocasiones
es necesario cambiarla.
Figura 22. La fuente de poder del LCD es de dimensiones muy reducidas.
FuncionamientoLa fuente de poder entrega, en primera instancia, corriente o tensión a
la placa madre. Esta realiza todos los procedimientos que permiten hacer
funcionar los paneles LCD. Dentro de la placa están los componentes
que cargan los controladores de funcionamiento, reguladores de tensión,
codificadores, dispositivos de audio internos, etc.
www.FreeLibros.me

SERVICIO TÉCNICO AVANZADO 89
www.redusers.com
En su microprocesador y microcontroladores
está pregrabado el software que permite controlar
y manejar la imagen y los sonidos, recorrer
señales y efectuar ajustes programables.
También hay componentes que decodifican
señales provenientes de algunos dispositivos
preparados para tomar señales externas, ya sea de
una computadora, un dispositivo USB, cables de
televisión u otros aparatos electrónicos.
Figura 23. Los monitores LCD de notebooks tienen el inverter integrado.
MicroprocesadorEste elemento analiza toda la información que proviene de los
dispositivos de captura, la ordena, la prepara y la decodifica para
transformarla en una señal entendible para el panel LCD. Esta
información se traduce controlando el nivel de audio, la intensidad
de la luz, la orientación de los cristales del LCD, el píxel que debe
encenderse en cierto momento, entre otras tantas funciones.
Consideremos que el desarrollo de la placa madre depende del
fabricante y cada uno construye su modelo en particular, que va
adaptado a necesidades específicas. El tamaño de la placa varía
sustancialmente según las prestaciones del aparato.
EXISTEN
COMPONENTES
QUE DECODIFICAN
SEÑALES DE OTROS
DISPOSITIVOS
www.FreeLibros.me

2. MONITORES90
www.redusers.com
InverterPara que el monitor LCD funcione adecuadamente, cuenta con un
dispositivo llamado inverter, cuya misión es generar una alta tensión
de corriente alterna en forma de frecuencia a partir de una tensión
menor de corriente continua. Esta tensión alterna producida en el
inverter permite alimentar las lámparas de realimentación de los
LCD. Este dispositivo tiene la forma de una placa y está situado muy
próximo a los cables conectores del LCD. También cuenta con una
fuente de alimentación propia, de modo de tener cierta independencia
del consumo de la placa madre. Consideremos que sin el inverter, la
tensión generada dentro de los componentes no es suficiente para
activar la luz de realimentación correspondiente.
Figura 24. La oferta de monitores LCD es cada vez más amplia, aunque existen otras alternativas, como plasma y LED.
Los monitores LCD de computadoras y celulares ya vienen integrados, en su mayoría, con dispositivos
como webcams y micrófonos en el mismo circuito que el inverter y la pantalla. Las placas madre están
preparadas para leer información de este tipo y funcionar normalmente. No sucede lo mismo con los
televisores con tecnología y dispositivos fijos.
VERSATILIDAD
www.FreeLibros.me

SERVICIO TÉCNICO AVANZADO 91
www.redusers.com
Placa madreLa placa madre se encarga de controlar las acciones del panel LCD, su
comportamiento y reacciones, pero de nada servirá si el inverter no logra
encender la iluminación que permita el pasaje de la luz y, sin contar con
la fuente de poder, todos los elementos no podrán funcionar. No importa
si hablamos de un televisor, de un monitor convencional o de un celular:
el principio de funcionamiento en todos ellos siempre es el mismo.
Tecnología LEDA diario observamos los cambios que se producen a nivel
tecnológico. Las empresas compiten entre sí por lograr la última
innovación, mejorar la eficiencia, optimizar la calidad o presentar una
nueva funcionalidad que antes solo podía verse en libros de texto.
LEDHoy tenemos a nuestro alcance diversos dispositivos que cuentan
con la tecnología LED. Lo curioso es que este sistema tiene décadas
de funcionamiento, aunque recién hace poco tiempo nos hemos visto
obligados a recurrir a ella y mejorarla para usarla en tareas cotidianas.
Pensemos en el LED como una alternativa a lámpara de luz
convencional. En el mundo actual, el consumo energético está en sus
límites más altos; la generación de energía, en su rendimiento máximo;
y entonces la pregunta es inevitable: ¿cómo reducimos el consumo?
Reducción de consumoEl LED soluciona parte del problema mencionado, ya que:
• Su consumo es muy reducido, casi ínfimo (90% en comparación
con una lámpara convencional).
• Es una fuente de luz muy puntual, lo que permite enfocarla sin
que haya tanta dispersión.
• Tiene dimensiones cada vez menores.
• Su duración mínima se estima en 100.000 horas.
www.FreeLibros.me

2. MONITORES92
www.redusers.com
• Permite una excelente regulación de la iluminación.
• Hay muchos países que están optimizando este producto
para mejorar su rendimiento.
• Genera luz produciendo poco calor (luz fría).
DimensionesEn la actualidad, la tecnología permite construir LEDs de
dimensiones muy pequeñas, que ya se están usando en pantallas,
televisores y monitores de notebooks.
Las pantallas LCD funcionan principalmente con retroiluminación
de lámparas fluorescentes de cátodo frío. Los nuevos monitores y
pantallas LED tiene el mismo principio de funcionamiento que los LCD;
de hecho, solo se modifica esta retroiluminación con los diodos, lo que
mejora aspectos como definición, vida útil y consumo de energía.
InconvenienteLa razón por la cual la tecnología LED aún no está tan difundida es
el costo que implica fabricar y producir paneles de este tipo; con el
desarrollo masivo, este problema podría corregirse a corto plazo.
Figura 25. Una de tantas aplicaciones que existen de los LEDs en elementos cotidianos.
www.FreeLibros.me

SERVICIO TÉCNICO AVANZADO 93
www.redusers.com
Diferencias entre LCD y LEDLas tecnologías LCD y LED necesitan de una fuente de luz para
que las imágenes generadas en la pantalla sean visibles; esto se logra
mediante la manipulación de la luz cuando pasa a través de un panel
de cristal líquido. Este panel está formado por píxeles que, a su vez,
están compuestos por tres celdas: una verde, una azul y otra roja, las
cuales, combinadas, permiten representar toda la gama de colores.
Intensidad y polarizaciónLa intensidad y la polarización de la luz proyectada hacia el panel,
así como la ausencia de luz (color negro) o el exceso de ella (color
blanco), determinan los distintos colores de los
píxeles y, por consiguiente, la imagen que se
visualiza. En los monitores LCD, la fuente de luz
está conformada por lámparas fluorescentes de
cátodo frío. Es necesario considerar que estas
lámparas se encienden con el monitor y no se
apagan nunca, por el contrario, se encargan
de variar en cuanto a la intensidad de la luz
proyectada (por esta razón, el color negro
absoluto no se consigue). Además, consideremos
que existe un período de tiempo de retraso entre
el paso de una intensidad de luz a otra de los tubos fluorescentes,
que perjudica los tiempos de respuesta de los monitores cuando, por
ejemplo, utilizamos juegos de computadora.
LOS LCD SE
CONFORMAN
POR LÁMPARAS
FLUORESCENTES DE
CÁTODO FRÍO
Es necesario considerar que la tecnología OLED (Organic Light Emitting Diode, o diodo orgánico de
emisión de luz) se encarga de utilizar diodos orgánicos que generan luz propia como resultado de la
presentación de una estimulación eléctrica. Se trata del siguiente paso en la evolución de los monitores.
Entre sus ventajas encontramos las siguientes: pantallas más delgadas y flexibles, con mayor nivel de
contraste y brillo, y menor consumo de energía.
OLED
www.FreeLibros.me

2. MONITORES94
www.redusers.com
Fuentes de luzEn los monitores LED la fuente de luz está conformada por diodos
emisores de luz, en vez de tubos fluorescentes. Los diodos se pueden
apagar y encender casi instantáneamente, con lo cual se logra un color
negro más profundo. Esto mejora el tiempo de respuesta del monitor y
permite tener mayores variaciones de intensidad
de luz, lo que hace posible obtener mejor nitidez
y contraste en las imágenes. En resumen, esto se
traduce en una mejor calidad visual. Debido a que
los diodos consumen menos energía que los tubos
fluorescentes (aproximadamente 40% menos) la
tecnología LED cobra mucha relevancia a la hora
de elegir una notebook, ya que se incrementa de
manera sustancial la duración de la batería.
Otro aspecto importante para considerar es
el tiempo de vida de un monitor. Tengamos en
cuenta que, mientras que para un monitor LCD se estima una vida útil
de unas 50.000 o 60.000 horas, según la empresa Samsung, un monitor
LED puede alcanzar unas 100.000 horas –aunque bien podría tratarse
de una estrategia publicitaria–.
Figura 26. Los términos LCD y LED se refieren a la tecnología de visualización
que utiliza la pantalla de un monitor.
LA VIDA ÚTIL DE
UN LED SE ESTIMA
ENTRE 50.000 Y
60.000 HORAS DE
TRABAJO
www.FreeLibros.me

SERVICIO TÉCNICO AVANZADO 95
www.redusers.com
Fallas en monitores LCDLas fallas más comunes que podemos encontrar saltan a la vista
cuando buscamos la causa de un problema. Debemos revisar manchas
y capacitores explotados, los errores más evidentes.
Dentro de un monitor la mayoría del espacio está ocupado por el tubo de rayos catódicos, en donde se
sitúa un cañón de electrones. En este sentido, recordemos que el cañón dispara un haz de electrones
contra la pantalla en forma constante. En los monitores color, cada uno de los puntos o píxeles de la
pantalla está compuesto por tres pequeños puntos de fósforo.
TUBOS DE RAYOS
PAP: DETECCIÓN DE FALLAS BÁSICAS
01 El primer paso para realizar la reparación de fallas es tratar de identificar el
problema con el monitor. Para hacerlo, proceda a buscar líneas de un solo color,
sectores negros, pantalla sin color o imagen pero traslúcida a contraluz, colores
extraños o inconvenientes de tensión, entre otros.
www.FreeLibros.me

2. MONITORES96
www.redusers.com
02 Para continuar proceda a desmontar por completo la carcasa del monitor y,
posteriormente, revise cada uno de los componentes internos, mirando su superficie
para hallar componentes dañados, cables quemados o alguna particularidad que
haga pensar en un daño físico.
03 En este momento revise todos los componentes electrónicos internos del monitor.
Asegúrese de que tanto la fuente como el motherboard y el inverter no presenten
desperfectos. Los cables deben estar íntegros, ni doblados ni apretados, y todo tiene
que estar sujeto con firmeza.
www.FreeLibros.me

SERVICIO TÉCNICO AVANZADO 97
www.redusers.com
04 Si desmonta componentes para revisarlos, debe ajustar firmemente todos los cables
planos, ya que éstos son la principal causa de mal funcionamiento. Recuerde usar
una pulsera antiestática para no dañar elementos internos, y tenga cuidado con la
fuente, ya que los capacitores pueden quedar cargados con mucha energía durante
algunos minutos.
En este capítulo hemos revisado en detalle las características de los monitores CRT y LCD. Para co-
menzar, conocimos el funcionamiento del monitor CRT y sus componentes internos, y también vimos la
forma en que debemos identificar y reparar fallas comunes. Posteriormente vimos las ventajas de las
tecnologías LCD y LED, analizamos el funcionamiento de este tipo de monitores y revisamos la forma en
que podemos detectar y reparar los errores más comunes.
RESUMEN
www.FreeLibros.me

2. MONITORES98
www.redusers.com
Actividades
Si tiene alguna consulta técnica relacionada con el contenido, puede contactarse con nuestros expertos: [email protected]
PROFESOR EN LÍNEA
TEST DE AUTOEVALUACIÓN
1 ¿Cómo funciona un monitor CRT?
2 ¿Cómo funciona la fuente de poder de un monitor?
3 ¿Qué es el flyback?
4 ¿Qué fallas típicas encontramos en este tipo de monitor?
5 Mencione el procedimiento para reparar un monitor CRT.
6 ¿Qué es un monitor LCD?
7 ¿Qué diferencias existen entre LCD y LED?
8 Mencione las características de un panel LCD.
9 ¿Cuáles son las etapas de un panel LCD?
10 ¿Qué fallas podemos encontrar en un monitor LCD?
EJERCICIOS PRÁCTICOS
1 Identifique los componentes internos de un monitor CRT.
2 Desarme un monitor CRT.
3 Identifique un monitor LCD y LED.
4 Desarme un monitor LCD.
5 Repare algunas fallas comunes de un monitor LCD.
www.FreeLibros.me

Servicio de atención al lector: [email protected]
En este capítulo revisaremos el principio de funcionamiento
de distintos tipos de impresoras, veremos las diferencias y
características de cada una, y analizaremos los problemas
que pueden presentarse y sus posibles soluciones. También
aprenderemos a realizar un mantenimiento completo de las
impresoras y a hacer un diagnóstico general de ellas.
Impresoras
Impresoras inkjet ..................100
Inyectores ...................................... 101
Principio de impresión ................... 102
Tintas ............................................ 103
Lenguaje de comandos
de la impresora .............................. 103
Impresora láser ......................109
Impresoras láser color ..........117
Carrusel ......................................... 117
Tándem o en línea .......................... 118
Mecanismo .................................... 119
Impresoras matriciales ..........122
Creación de caracteres .................. 122
Problemas en impresoras
matriciales .................................124
Resumen .................................129
Actividades .............................130
www.FreeLibros.me

3. IMPRESORAS100
www.redusers.com
Impresoras inkjetEl investigador que descubrió este principio había puesto en
contacto, por accidente, una jeringa llena de tinta con un soldador
eléctrico. Esto creó una burbuja en la jeringa que hizo que la tinta
saliera despedida de ella.
En la actualidad, los cabezales de impresoras están compuestos
por varios inyectores –cuya cantidad dependerá del propósito del
equipo– que son calentados a una temperatura de entre 300 y 400°C
en una frecuencia determinada por segundo.
Figura 1. Epson es uno de los fabricantes de impresoras más importantes; se destaca por su excelente relación entre precio y rendimiento.
En una impresora inkjet la tinta es emitida por boquillas que se encuentran en el cabezal de impresión. De-
bemos considerar que el cabezal de impresión recorre la página en franjas horizontales, usando un motor
para moverse lateralmente y otro para pasar el papel en pasos verticales. Una franja de papel es impresa,
entonces el papel se mueve, listo para una nueva franja. La cabeza impresora no imprime sólo una simple
línea de píxeles en cada pasada, sino también una línea vertical de píxeles a la vez.
FUNCIONAMIENTO
www.FreeLibros.me

SERVICIO TÉCNICO AVANZADO 101
www.redusers.com
InyectoresCada inyector posee su propio elemento de calentamiento incorporado,
que produce una pequeña burbuja que sale eyectada como una gota muy
fina. El vacío causado por la disminución de la
presión crea, a la vez, una nueva burbuja.
Estas impresoras tienen cartuchos rellenos
con tinta líquida, son libres de impacto e
imprimen en colores. La función principal de
una impresora es recibir información digital
procedente de la PC, para luego plasmarla en un
medio físico. Por lo general, las que se fabrican
en la actualidad utilizan cartuchos de tinta de
colores independientes: cian, magenta, negro y
amarillo. Esta tecnología le da nombre al perfil de
impresión CMYK, según el cual, al mezclar diferentes cantidades
de los distintos colores, ser crean los tonos del diseño.
Figura 2. Aquí observamos las distintas partes que componen el circuito electromecánico de una impresora.
LAS IMPRESORAS
INKJET SON LIBRES
DE IMPACTO Y
FUNCIONAN CON
TINTA LÍQUIDA
www.FreeLibros.me

3. IMPRESORAS102
www.redusers.com
Principio de impresiónEl principio de impresión en estos equipos es el mismo que
en cualquier impresora moderna. Esta recibe la orden, desde la
computadora, de lo que va a imprimir y almacena los datos en
una memoria RAM interna llamada buffer. Luego, el mecanismo
electromecánico acomoda el papel según las especificaciones que envía
la PC. Entonces, el cabezal de impresión que contiene los cartuchos
se mueve de derecha a izquierda y viceversa, mientras va expulsando
minúsculos chorros de tinta (dependiendo de la impresora) sobre la
hoja para formar el gráfico o carácter. El papel avanza continuamente
por medio de un rodillo movido por un motor; conforme se termina de
imprimir cada renglón, se mueve para empezar el siguiente. Esto
se repite hasta terminar con todos los datos almacenados.
Figura 3. Esta impresora cuenta con cuatro inyectores, como la mayoría de las hogareñas.
Las ventajas principales de una impresora inkjet son la velocidad (que se mide en páginas por minuto o ppm
y que suele ser distinta dependiendo de si estamos imprimiendo en color o en monocromo) y también la
resolución máxima, que se mide en puntos por pulgada o ppp.
VENTAJAS
www.FreeLibros.me

SERVICIO TÉCNICO AVANZADO 103
www.redusers.com
TintasLa mayoría de las impresoras utilizan tintas muy resistentes al
paso del tiempo y a prueba de agua. Estas ofrecen mayor rendimiento,
ya que el cabezal de impresión puede medir
correctamente la densidad líquida de la tinta de
acuerdo con las especificaciones del fabricante,
aunque solo cuando son las originales. Existe
una gran variedad de cartuchos conocidos como
alternativos, los cuales se encuentran cargados
con tinta de menor calidad, cuya utilidad
dependerá del requerimiento de la calidad de
impresión que precise cada usuario.
Debemos tener en cuenta que, en este caso, se
recomienda utilizarlos en dos cambios completos
y, luego, pasar a uno original, para que la calidad de la tinta superior
limpie de manera natural los inyectores de impresión. En la actualidad,
además, se ofrecen recargas de cartuchos, lo que implica tener el
mismo cuidado que con los alternativos.
Otro medio desde el que la impresora puede recibir datos son los
dispositivos USB; muchos modelos, también, incorporan un lector
de tarjetas de memoria y una pantalla LCD pequeña para configurar
la impresión sin necesidad de recurrir a la PC. Por otra parte,
encontramos en el mercado una generación de impresoras que utilizan
interfaces avanzadas, como puertos RJ-45 y tecnología inalámbrica, ya
sea Bluetooth o WiFi. Consideremos que algunos modelos superiores en
prestaciones integran una dirección de e-mail, de modo que, si están
conectados a un router, pueden realizar el envío directo de pedidos de
archivos para impresión a través de Internet.
Lenguaje de comandos de la impresora
El lenguaje de descripción de páginas es el lenguaje estándar que
utilizan los equipos para comunicarse con las impresoras, de modo
que éstas puedan interpretar la información que una PC está enviando.
Los dos lenguajes principales de descripción de página son los que
mencionamos y describimos a continuación:
LOS CARTUCHOS
ALTERNATIVOS
SE ENCUENTRAN
CARGADOS CON TINTA
DE MENOR CALIDAD
www.FreeLibros.me

3. IMPRESORAS104
www.redusers.com
• Lenguaje de comandos de la impresora (PCL): está conformado
por secuencias binarias. Los caracteres correspondientes se
transmiten según el código ASCII.
• Lenguaje PostScript: utilizado inicialmente por Apple
LaserWriters, se ha convertido en el estándar de los lenguajes de
descripción de páginas. Es un lenguaje en sí mismo, que se basa
en un conjunto de instrucciones.
Figura 4. Algunos modelos de impresoras incorporan un lector de tarjetas para que el trabajo resulte más cómodo.
Para realizar el siguiente Paso a paso, vamos a tomar como
ejemplo una impresora de inyección de tinta; en ella revisaremos las
recomendaciones para realizar una limpieza completa de cada uno de
sus componentes internos.
Una impresora de chorro de tinta es muy útil para cualquier propósito, pero hay que tener en cuenta
cuáles son los requerimientos de impresión en cuanto a la calidad que buscamos y la cantidad de copias
que pretendemos realizar, ya que puede convertirse en un presupuesto elevado comparada con otras
tecnologías, como por ejemplo las impresoras láser.
COSTOS DE IMPRESIÓN
www.FreeLibros.me

SERVICIO TÉCNICO AVANZADO 105
www.redusers.com
PAP: LIMPIEZA INTERIOR DE UNA INKJET
01 El primer paso es fundamental para no dañar el funcionamiento de la impresora
y consiste, simplemente, en desconectarla, tanto de la computadora como de la red
eléctrica. Tenga en cuenta que, cumplida esta etapa, retirará los cables y dejará la
impresora lista para desarmar.
02 Acto seguido, retirará la bandeja de entrada de papel, ya sea horizontal (para
modelos de Hewlett Packard) o vertical (como en equipos Epson). Luego saque
la bandeja de salida de papel y también quite la tapa de la impresora.
www.FreeLibros.me

3. IMPRESORAS106
www.redusers.com
03 Si observa la impresora desde atrás, verá también una tapa que, luego de retirada,
permite acceder a la parte posterior del sistema de tracción de papel, para liberar
atascos que se produzcan y, por qué no, limpiar los rodillos traseros.
04 Ya sea una impresora común o una multifunción (que integre también escáner),
debe levantar la tapa para tener acceso al carro de cabezales y los cartuchos.
Saque los cartuchos de tinta y, si los hay, también los cabezales correspondientes.
www.FreeLibros.me

SERVICIO TÉCNICO AVANZADO 107
www.redusers.com
05 Ahora sí, podrá proceder a quitar con cuidado cada uno de los tornillos de
fijación de la carcasa de la impresora para tener acceso a los rodillos internos,
ruedas y engranajes del sistema de movimiento de los cabezales de impresión.
06 Utilice el aerosol de aire comprimido para eliminar las partículas que pueda
haber en el interior de la impresora. Luego, limpie todos los rodillos con hisopos
embebidos en alcohol isopropílico y las correas del sistema de tracción.
www.FreeLibros.me

3. IMPRESORAS108
www.redusers.com
07 En caso de que sea necesario limpiar las boquillas de los cabezales, puede
utilizar un kit que se consigue en tiendas especializadas, que consta de una
jeringa, un pequeño tubito de goma que hace las veces de encastre entre la
jeringa y las boquillas, y un líquido que disuelve la tinta seca.
08 Debe tener cuidado de volver a colocar los tornillos en el mismo lugar de donde
fueron quitados, ya que los hay de varios tamaños, y uno largo en el lugar donde
debería ir uno corto puede provocar trabas en el sistema de tracción (o algo peor).
www.FreeLibros.me

SERVICIO TÉCNICO AVANZADO 109
www.redusers.com
Impresora láserEl dispositivo de impresión, en este caso, consta de un depósito de
tóner, un cilindro relleno con tinta en forma de polvo, y un haz láser
que es modulado y proyectado a través de un disco especular o espejos
giratorios hacia el tambor fotoconductor. El giro del disco provoca un
barrido horizontal del haz sobre la generatriz del tambor. Las zonas
del tambor sobre las que incide el haz quedan ionizadas y, cuando
pasan por el depósito del tóner (mediante el giro del tambor), atraen
la tinta en polvo hacia él. Luego, el tambor entra en contacto con el
papel e impregna de polvo las zonas afectadas por el láser. Entonces,
en este punto entra en acción el calor y también la
presión, que fijan la tinta al papel.
El proceso de impresión es similar al de otras
tecnologías de impresión. La impresora recibe la
orden de trabajo desde la computadora y almacena
en el buffer de memoria los datos y parámetros
que le pasa el agente de impresión. El mecanismo
electromecánico acomoda el papel según las
especificaciones indicadas. Un sistema llamado
escáner emite un haz de luz láser que se refleja
con un espejo sobre el tóner. El haz lleva cargas
electroestáticas, que atraen el polvo de tinta y forman el carácter o figura
sobre él; este gira e impregna ese diseño en polvo sobre el papel. Luego,
por acción del calor del fusor y la acción de la presión, la tinta se enfría
y el trabajo queda plasmado. El papel va avanzando por medio de un
rodillo movido por un motor, y así se consigue imprimir una página
en una sola pasada. Antes de imprimir una nueva página, se realiza
Entre las desventajas de las impresoras inkjet encontramos la relativa rapidez con que quedan inservibles
los cabezales de impresión si no se usan durante varios meses. Por esta razón muchos usuarios con
necesidades intermitentes de impresión se ven obligados a adquirir una impresora láser en color, a pesar
de que su precio puede ser mayor y el número de copias necesarias reducido.
DESVENTAJAS
LUEGO DE RECIBIR
LA ORDEN DESDE LA
PC, LA IMPRESORA
LA ALMACENA EN UN
BUFFER DE MEMORIA
www.FreeLibros.me

3. IMPRESORAS110
www.redusers.com
un borrado electrostático del tambor, que queda preparado para una
nueva impresión. Debemos tener en cuenta que este proceso se repite
hasta que los datos almacenados en el buffer se hayan agotado; en
ese momento, la impresora se encargará de producir una interrupción
e informará que terminó el trabajo; también brindará información
adicional, como el estado en que se encuentra el equipo y la cantidad
de tinta que tiene disponible.
Figura 5. Permite una impresión con alta calidad y velocidad. En cuanto a precio y rendimiento, les está
ganando terreno a las impresoras de chorro de tinta.
Para la impresión láser en negro se usa un único tóner. En cambio,
si es en color, es necesario contar con cuatro, uno por cada color
primario: CMYK (acrónimo de Cyan, Magenta, Yellow y Key).
Como sabemos, podemos encontrar impresoras láser de varias marcas y modelos; además, en la actua-
lidad se ofrecen distintas opciones de reemplazo del tóner, como el alternativo y también la recarga, las
cuales ofrecen prestaciones prácticamente similares al tóner original y a menor costo. También incorpo-
ran varias posibilidades de conexión con la computadora.
CONFIABILIDAD
www.FreeLibros.me

SERVICIO TÉCNICO AVANZADO 111
www.redusers.com
Una impresora láser es capaz de imprimir
varias decenas de páginas por minuto (ppm)
en negro y en color. Esta velocidad depende
del modelo del equipo y del ámbito al que esté
dirigida. En general, son equipos más utilizados a
nivel empresarial, pero poco a poco, y debido a su
rendimiento y menores costos, cada vez son más
aceptados a nivel hogareño, y ya hay una variada
gama que las hace muy accesibles; además, son
muy silenciosas. Estas opciones tienen un alto
nivel de calidad de impresión y su tóner es muy rendidor, con varias
alternativas para realizar su reemplazo a un menor costo.
A continuación nos encargaremos de explicar en detalle cuáles son
los problemas más comunes que podemos encontrar en las impresoras
láser y también las posibles soluciones a cada uno de ellos.
EXISTEN DIFERENTES
ALTERNATIVAS PARA
REEMPLAZAR
TÓNER EN
IMPRESORAS LÁSER
PAP: PROBLEMAS TÍPICOS EN IMPRESORAS LÁSER
01 Un típico problema que puede encontrar es una impresión demasiado clara o con
porciones verticales muy tenues debido a un lente sucio. Para limpiar el lente, abra
la impresora y pásele un paño de papel tisú y alcohol isopropílico (aunque el alcohol
común también sirve).
www.FreeLibros.me

3. IMPRESORAS112
www.redusers.com
02 El caso opuesto es que vea líneas más oscuras en la impresión, lo que da la pauta
de que el tóner está fallando. Para resolver este problema, deberá retirar el tóner
de la impresora y verificar que la lámina de limpieza no esté desgastada; de ser así,
reemplazará el toner por uno nuevo.
03 En algunas ocasiones, puede suceder que la hoja se atasque. Esto puede deberse
a que los rodillos del fusor no están ejerciendo presión suficiente, por lo que debe
desarmar la impresora y limpiarlos. También podría haber algún cuerpo extraño
en el recorrido que la hoja realiza desde los sensores de la bandeja hasta el fusor.
www.FreeLibros.me

SERVICIO TÉCNICO AVANZADO 113
www.redusers.com
04 Para que la limpieza sea completa, separe las piezas con mucho cuidado
y utilice una lata de aire comprimido para eliminar cualquier suciedad que
pueda estar interfiriendo en el movimiento de los rodillos.
05 Cuando destape una impresora láser, es conveniente que realice una limpieza
completa. Puede utilizar aire comprimido o productos especializados para
eliminar cualquier suciedad que encuentre en el interior de la máquina.
www.FreeLibros.me

3. IMPRESORAS114
www.redusers.com
06 Si se encuentra con excesiva claridad en alguno de los lados de las impresiones
puede existir una fuga de luz: la impresora está expuesta a una fuente de luz
intensa, por lo que el fotorreceptor recibe más luz de la que debería, y un lado
queda más claro. Puede revisar que el equipo no haya quedado mal cerrado
luego de hacer un cambio de tóner, por ejemplo.
07 Otro motivo para que la calidad de la impresión de imágenes sea deficiente es el
rodillo de transferencia, que debe estar limpio. Puede desarmar la impresora,
separar los circuitos y limpiarlos con una solución limpiacontactos.
www.FreeLibros.me

SERVICIO TÉCNICO AVANZADO 115
www.redusers.com
08 ¿Alguna vez notó que la impresión se corría al tocarla? Esto se debe a que el
fundidor no alcanza la temperatura necesaria. Este es uno de los casos en los que
es preciso recurrir al servicio técnico especializado de la marca del equipo, ya que
tal vez sea necesario cambiar componentes de alguna de sus placas de circuitos.
09 En computadoras a las cuales no se les realiza un mantenimiento puede fallar el
servicio de cola de impresión, deteniendo los trabajos. Realice algunas tareas de
mantenimiento y luego reinicie el servicio (Ejecutar/services.msc, presione
el botón derecho del mouse y elija Reiniciar).
www.FreeLibros.me

3. IMPRESORAS116
www.redusers.com
10 Si se encuentra con el error de software Desbordamiento de memoria
o exceso de flujo significa que hay numerosas fuentes distintas en el
trabajo, gráficos complejos, alta densidad de texto (interlineado simple, sin
gráficos y fuente pequeña), etcétera. Simplifique el documento (use menos fuentes)
o sepárelo en varias instancias de impresión.
11 Si la impresora directamente se rehúsa a imprimir, antes de tocar el hardware,
verifique sus controladores (en Windows), ya que pueden haberse dañado. Basta
con hacer una reinstalación para que el equipo vuelva a funcionar.
www.FreeLibros.me

SERVICIO TÉCNICO AVANZADO 117
www.redusers.com
12 En caso de que ningún procedimiento anterior dé resultado y la impresora
continúe sin hacer su trabajo, proceda a utilizar un tester para medir cada una de
las partes internas de la máquina. Así, podrá descartar algún mal funcionamiento
en partes específicas.
Impresoras láser color Como sabemos, existen dos tipos diferentes de tecnología de
impresora láser en color: carrusel y tándem.
CarruselCon esta tecnología, la impresora efectúa cuatro pasadas sobre
el papel para imprimir un documento. Esto se traduce en una por
cada color primario y una para el negro, lo que, en teoría, hace que
la impresión en color sea cuatro veces más lenta que la otra.
Debemos tener en cuenta que los tóner se encuentran en un solo
cartucho y se lo denomina sistema carrusel porque, justamente, para
imprimir giran posicionando el tono correspondiente sobre el tambor
y, luego, sobre la hoja para realizar la impresión.
www.FreeLibros.me

3. IMPRESORAS118
www.redusers.com
Figura 6. Esta impresora tiene un solo láser para todos los colores, ya que los cartuchos están montados sobre un carrusel giratorio.
Tándem o en líneaUna impresora láser que utiliza esta tecnología deposita cada color
en una sola pasada, simultáneamente. Hay un cartucho por color, y
están posicionados en línea. La salida es igual de rápida cuando se
imprime en color y cuando se lo hace en negro. Sin embargo, debemos
tener en cuenta que esta tecnología resulta más costosa, porque existe
una mayor cantidad de mecanismos: uno por cada cartucho.
Dicho esto, pasemos a explicar el principio de impresión. El tambor
fotoeléctrico se sensibiliza con cargas negativas mediante el cargador.
Luego, el haz del láser imprime el diseño limpiando estas cargas del
tambor. Este proceso de carga eléctrica se produce por cada color, es
Las impresoras matriciales tienen un bajo costo de impresión por página, potenciado por la velocidad. A
medida que se termina la tinta, la impresión pierde intensidad de manera gradual, en vez de terminar de
repente durante un trabajo. Como punto en contra podemos decir que son ruidosas y que la impresión de
gráficos en color es de baja calidad y a velocidad lenta.
PARA TENER EN CUENTA
www.FreeLibros.me

SERVICIO TÉCNICO AVANZADO 119
www.redusers.com
decir que se carga eléctricamente cuatro veces. Más tarde interviene
el tambor que pasa a los tóner que tienen el pigmento de color y
disponen de carga positiva. Esto hace que se transmitan los pigmentos
hasta al tambor en las zonas que fueron cargadas de forma eléctrica,
por el principio físico de que las cargas opuestas se atraen. Finalmente,
llega el turno del papel, que también está cargado eléctricamente
con cargas negativas. Este pasa por el tambor y se impregna de
tinta en polvo en los lugares cargados eléctricamente, con los datos
almacenados en el buffer. Para fundir y secar la tinta, se le aplica calor
por medio del fusor, que es una resistencia recubierta por un rodillo de
goma resistente al calor, el cual irradia altas temperaturas. Entonces, la
tinta se funde y, por medio de otro rodillo de presión, se seca y queda
impresa con el diseño indicado.
Figura 7. Impresora dirigida al ambiente laboral; ofrece impresión en línea e igual velocidad de impresión en color y en negro.
MecanismoVeamos con mayor detalle el mecanismo de las impresoras láser,
como así también sus componentes más importantes. Este consta
de un cilindro rotatorio, llamado tambor, cuyo cuerpo principal está
compuesto por un material que es buen conductor de la electricidad
(normalmente un metal) y recubierto por una fina capa de material
www.FreeLibros.me

3. IMPRESORAS120
www.redusers.com
fotoconductor. Durante la realización de la impresión, el tambor
gira sobre su eje a una velocidad constante. Junto con el tambor se
encuentra el resto de los componentes de la impresora, algunos de los
cuales se encargan de formar el cartucho de impresión. Es importante
mencionar y detallar los siguientes:
• Cargador: este elemento se ocupa de entregar la carga necesaria
para electrificar la superficie del tambor. La carga eléctrica negativa
queda distribuida uniformemente.
• Láser: ilumina las zonas de la imagen que no serán impresas,
dejando carga tan solo en aquellos puntos del tambor que
corresponderán al diseño en el papel.
• Agitador de tóner: somete el tambor a un baño de tóner (tinta)
evaporado o en polvo. El tóner posee ciertas características
magnéticas por las cuales es atraído hacia aquellos puntos del
tambor que tienen las cargas negativas.
• Punto de impresión: es el lugar donde el tambor imprime sobre
el papel. Es de particular importancia porque es el mecanismo que
permite que el papel pase libremente por el interior de la impresora.
• Limpiador: se encarga de limpiar los restos de tóner y carga que
quedan en la superficie del tambor.
Figura 8. Aquí vemos los cartuchos típicos que podemos encontrar en impresoras del fabricante Xerox.
www.FreeLibros.me

SERVICIO TÉCNICO AVANZADO 121
www.redusers.com
Etapas de impresiónPara terminar, podemos describir las etapas de la impresión:
• La PC envía la orden de impresión, que es tomada por el agente de
impresión. Este digitaliza el diseño por imprimir, determinando la
cantidad de tóner que corresponde estampar en cada punto, y pasa
la información a la memoria RAM de la impresora.
• El cargador deposita carga eléctrica distribuida uniformemente
a lo largo y a lo ancho de la superficie del tambor.
• El láser recorre la superficie del tambor, iluminándola con la
intensidad adecuada, de modo que en cada
punto quede una cantidad de carga superficial
proporcional a la cantidad de tóner necesario.
• El agitador somete la superficie del tambor
a un baño de polvo de tóner. La interacción
electromagnética entre la carga restante en la
superficie del tambor, después de la limpieza
del láser, y los dipolo magnéticos del tóner,
hace que este último se adhiera a las zonas
cargadas en la superficie del tambor. Esta fase
se conoce como revelado.
• El tambor aplasta el tóner adherido a su superficie contra el papel
que se va a imprimir, el cual ha sido cargado eléctricamente
(mediante diferentes procesos de rozamiento).
• El limpiador se encargará de eliminar los restos de tóner que
quedaron en el papel utilizado para la impresión.
• El papel impreso pasa entre dos rodillos, el fusor (que ha sido
calentado por una resistencia eléctrica) y el rodillo de presión, que
se encargan de fundir y fijar la tinta.
Las impresoras LED son similares a las impresoras láser, pero se caracterizan por realizar la transferen-
cia de la imagen al tambor de imagen fotosensible gracias a diodos luminosos (LED). Se pueden utilizar
miles de diodos ubicados encima del carril de impresión. En general, es necesario considerar que estos
equipos son más económicos que los equipos láser.
IMPRESORA LED
EL AGITADOR
SE ENCARGA DE
ENTREGAR AL
TAMBOR UN BAÑO DE
POLVO DE TÓNER
www.FreeLibros.me

3. IMPRESORAS122
www.redusers.com
Figura 9. Esta es una impresora láser Xerox, con su interior expuesto.
Impresoras matricialesUna impresora matricial, o de matriz de puntos, es un equipo con
una cabeza de impresión que se desplaza de izquierda a derecha sobre
la página, imprimiendo por impacto. Oprime una cinta de tinta contra
el papel, de manera similar a una máquina de escribir, generando los
caracteres necesarios. Esta es una definición clásica y casi obligada
a la hora de describir una impresora de matriz de puntos.
Creación de caracteresPara impactar los caracteres, las impresoras de este tipo
tienen fuentes residentes en memoria. Cuando se envía la orden
de impresión desde la PC, ésta llega primero a una aplicación que
convierte al lenguaje de descripción de página que, con distintos
parámetros, envía instrucciones al mecanismo de la impresora para que
las interprete. Según la fuente que escojamos, se impactará la página
completa de esa forma. Estas instrucciones se almacenan en el buffer
de memoria de la impresora, lo que permite al usuario seguir con su
www.FreeLibros.me

SERVICIO TÉCNICO AVANZADO 123
www.redusers.com
trabajo una vez enviada la orden de impresión.
Consideremos que, al principio, estos equipos
trabajaban con una cinta de tinta negra; luego,
y para algunos modelos, se incorporaron cintas
de colores, que eran más anchas, por lo cual en
algunos modelos específicos había que hacer un
pequeña modificación.
Cada punto de la impresión es producido por
un diminuto bastón metálico, llamado aguja o pin,
que es empujado por un pequeño electroimán en
forma directa o mediante el uso de un mecanismo especial de palancas.
Figura 10. Impresora matricial producida por EPSON, de uso actual en pymes y administración pública.
Las impresoras láser color, en la actualidad, cuentan con interfaces especiales que permiten aceptar
datos desde distintos dispositivos, tales como USB, tarjetas de memoria de distintas tecnologías, están-
dares inalámbricos WiFi y Bluetooth. Además, la nueva tecnología ePrint de la empresa HP integra en las
impresoras una dirección de e-mail, a la cual podemos enviar peticiones de impresión vía Internet; de este
modo, no necesitamos estar cerca de la impresora para enviar un documento.
INTERFACES
LOS PUNTOS DE
IMPRESIÓN SON
PRODUCIDOS POR UN
PEQUEÑO BASTÓN
METÁLICO
www.FreeLibros.me

3. IMPRESORAS124
www.redusers.com
Enfrente de la cinta de tinta y del papel
hay una pequeña guía agujereada para servir
de referencia a los bastones. Debemos tener
en cuenta que la parte móvil de la impresora
es conocida como cabeza de impresión, y
generalmente se encarga de imprimir una línea
de texto en cada movimiento horizontal sobre
el papel correspondiente. La mayoría de las
impresoras matriciales tienen una sola línea
vertical de bastones metálicos de impresión;
otras cuentan con varias columnas entrelazadas para incrementar
la densidad de puntos y, por lo tanto, la resolución final.
ActualidadHoy en día, incluso con los grandes avances tecnológicos aplicados
a la impresión, se siguen vendiendo este tipo de impresoras. Incluso
empresas de renombre y experiencia en este campo comercializan
modelos nuevos adaptados a las computadoras y los sistemas
operativos actuales. Por lo general, estas impresoras funcionaban
con el puerto paralelo (LPT1) o DB25, aunque las fiscales se conectan
mediante el puerto serie (COM). En cambio, ahora se ofrece conexión
por USB, más capacidad del buffer de memoria, cabezal de impresión
bidireccional y un juego de fuentes más amplio, junto con la
posibilidad de graduar algunas de ellas.
Problemas en impresoras matricialesA continuación revisaremos en detalle los problemas más comunes
que pueden presentarse al usar una impresora de matriz de puntos.
Entre las desventajas de las impresoras matriciales o de impacto, podemos mencionar que son bastante
ruidosas (hasta el punto de que existen carcasas aislantes para su uso en entornos silenciosos) y sólo
pueden imprimir texto y gráficos, con una resolución de color limitada.
DESVENTAJAS
LA PARTE MÓVIL DE
UNA IMPRESORA ES
CONOCIDA COMO
CABEZAL
DE IMPRESIÓN
www.FreeLibros.me

SERVICIO TÉCNICO AVANZADO 125
www.redusers.com
PAP: PROBLEMAS EN IMPRESORAS MATRICIALES
01 Si su impresora no imprime verifique el funcionamiento de la cola de impresión.
Y, en todo caso, puede usar un tester para probar la continuidad del cable LPT y
de algunas piezas internas, porque puede haber un corto.
02 La falta de nitidez o la excesiva claridad en las impresiones puede deberse a la
escasez de tinta en el carrete de cinta de la impresora, motivo por el cual debería
cambiarlo por uno nuevo. Aunque si es posible, debemos recargarlo.
www.FreeLibros.me

3. IMPRESORAS126
www.redusers.com
03 Puede darse el caso de que el movimiento del cabezal de impresión sea lento
o que sufra pequeños atascos; ante esta situación, lubrique la guía del cabezal.
Si es la polea de movimiento la que presenta un estiramiento, reemplácela.
04 Cuando el problema lo provoca el rodillo de tracción de papel, lo que debe
hacer es desarmar la impresora para retirar el rodillo. Luego, límpielo con
un paño embebido en alcohol isopropílico y vuelva a armar el mecanismo.
www.FreeLibros.me

SERVICIO TÉCNICO AVANZADO 127
www.redusers.com
05 Si se encuentra con la placa de una impresora que, por el exceso de humedad,
se ha mojado y sulfatado, la solución es desarmar el equipo para retirarla, lavarla
con agua y jabón, enjuagar bien y dejar secar hasta que esté completamente seca.
06 En el caso particular del cabezal, tiene unas agujas que se encargan de golpear
la cinta y transferir la tinta al papel. Si alguna se rompe, la solución es cambiar
el cabezal. Si encuentra un cabezal sucio, será necesario limpiarlo.
www.FreeLibros.me

3. IMPRESORAS128
www.redusers.com
07 Puede ocurrir que la impresora se niegue a encender. Descartado el cable
de alimentación, revise la fuente, porque el fusible puede haberse quemado
o, quizás, haya reventado alguno de los capacitores o la bobina esté cortada.
08 Si alguna pieza plástica, circuito, correa, cabezal u otro elemento se daña de
manera irreparable, siempre puede recurrir a Internet y adquirir algún equipo
del mismo modelo, que no funcione pero que tenga las piezas para un recambio.
www.FreeLibros.me

SERVICIO TÉCNICO AVANZADO 129
www.redusers.com
En el Paso a paso anterior pudimos conocer los problemas más
comunes que pueden presentarse en una impresora matricial, y
también vimos la forma adecuada de solucionarlos.
Figura 11. En la imagen vemos una impresora matricial Epson LX-300, uno de los modelos más utilizados de este tipo de impresoras.
En este capítulo nos encargamos de conocer las tecnologías presentes en las impresoras actuales, así
como sus características y principales problemas. Para comenzar revisamos las opciones que nos ofre-
cen las impresoras inkjet, revisamos su funcionamiento y aprendimos a reparar los principales problemas
que se derivan de su uso. Continuamos revisando las características de las impresoras láser, vimos sus
ventajas y revisamos la forma de proceder ante los errores más comunes. Para terminar, conocimos las
impresoras matriciales, revisamos sus principales características y aprendimos a enfrentar las complica-
ciones más comunes que puedan presentarse.
RESUMEN
www.FreeLibros.me

3. IMPRESORAS130
www.redusers.com
Actividades
Si tiene alguna consulta técnica relacionada con el contenido, puede contactarse con nuestros expertos: [email protected]
PROFESOR EN LÍNEA
TEST DE AUTOEVALUACIÓN
1 ¿Cómo funcionan las impresoras inkjet?
2 ¿Cuáles son las características de una impresora inkjet?
3 ¿Cuáles son los problemas que puede presentar una impresora inkjet?
4 ¿Qué son las impresoras láser?
5 ¿Cómo funcionan las impresoras láser?
6 ¿Cuáles son los problemas típicos de una impresora láser?
7 ¿Qué tipos de impresoras láser color existen?
8 ¿Cómo funciona una impresora matricial?
9 ¿Cuáles son las características de una impresora matricial?
10 ¿Qué problemas puede presentar una impresora matricial?
EJERCICIOS PRÁCTICOS
1 Realice una limpieza de una impresora inkjet.
2 Identifique una impresora láser monocroma y láser color.
3 Realice una limpieza interna de una impresora láser.
4 Verifique la cola de impresión desde el sistema operativo.
5 Repare algunas fallas comunes en una impresora matricial.
www.FreeLibros.me

Servicio de atención al lector: [email protected]
En este capítulo realizaremos un completo recorrido por las
características de los equipos all-in-one, conoceremos sus
ventajas y desventajas, y aprenderemos a realizar despieces,
reemplazar diversos elementos de hardware y diagnosticar
en forma general los posibles problemas que presentan.
Equipos all-in-one
Características principales ...132
Aspectos técnicos ........................... 134
Software ........................................ 136
Uso ................................................ 137
Mantenimiento .............................. 138
¿Por qué elegir un AIO?
Ventajas y desventajas ................... 138
Despiece completo ......................... 141
Ampliar la memoria RAM ............. 147
Reemplazar el disco ....................... 150
Reemplazar la unidad óptica .......... 153
Diagnóstico general ....................... 156
Resumen .................................159
Actividades .............................160
www.FreeLibros.me

4. EQUIPOS ALL-IN-ONE132
www.redusers.com
Características principales La nueva generación de computadoras de escritorio, denominadas
AIO (por sus siglas en inglés, all-in-one, todo en uno), fue aceptada
como un híbrido entre PC y notebook, y tomada como factor de forma
por los fabricantes. Su difusión en el mercado es bastante reciente.
La principal característica de estos equipos es que todo está
ensamblado en el mismo monitor, sin tener los clásicos gabinetes
de PC. De este modo, se reduce el espacio utilizado y los cables de
conexión que requieren las computadoras de escritorio convencionales.
Las principales diferencias entre un equipo all-in-one y un desktop
convencional son las que mencionamos a continuación:
Figura 1. Las iMac G3 fueron los primeros AIO. Presentadas en 1998, no contaban con disquetera e incluían puertos USB.
Vizio es una empresa estadounidense que se ha ganado un lugar y popularidad al fabricar muy buenos
modelos de computadoras con sistema operativo Windows, especialmente sus más recientes modelos de
all-in-one, los cuales cuentan con precios un poco más asequibles que los de su competencia.
AIO VIZIO
www.FreeLibros.me

SERVICIO TÉCNICO AVANZADO 133
www.redusers.com
• Integración de monitor y gabinete.
• Ahorro de espacio, por lo que se obtiene un escritorio más limpio,
menos cables, y una estética de oficina más moderna y organizada.
En suma, se trata de equipos visualmente atractivos, con
muchas funcionalidades y características interesantes, con diversas
configuraciones y tamaños que nos permiten encontrar el que mejor
se adapte a nuestras necesidades. Como particularidad adicional,
podemos mencionar que estas máquinas realizan un manejo más
eficiente de la energía debido a su bajo consumo y, además, generan un
ruido apenas perceptible durante su funcionamiento. Todo esto, junto
con el reducido espacio que ocupan, las presenta como el aliado ideal
de la nueva generación de oficinas, empresas y usuarios particulares.
Figura 2. El diseño, la simplicidad y la elegancia hacen más atractivos a los equipos AIO.
La principal desventaja que presentan los equipos all-in-one es su restringida capacidad de actualización.
Por lo general hay dos bancos de memoria, cuando en un motherboard de gama media podemos encon-
trar cuatro. Solo es posible conectar un disco duro y no se puede anexar una tarjeta gráfica más potente.
DESVENTAJAS
www.FreeLibros.me

4. EQUIPOS ALL-IN-ONE134
www.redusers.com
Aspectos técnicosEstos equipos cuentan prácticamente con las mismas características
que una PC tradicional, pero con la tecnología de fabricación de una
notebook: grabadora de DVD, conexión WiFi o Ethernet, disco duro de
gran capacidad, interfaz gráfica potente, procesador de doble núcleo o
más, cámara web integrada y lector de memoria. Todo está dispuesto a
un nivel reducido, según lo vaya permitiendo el avance de la tecnología.
Su estética y diseño, tanto exterior como interior, dependen del
fabricante, por lo que cada motherboard viene diseñado exclusivamente
para un modelo en particular. Esto limita el upgrade del equipo a
ampliar la cantidad de memoria RAM que soporte el mother y cambiar
el disco duro en caso de que precisemos uno de mayor capacidad.
Figura 3. Gracias a su tamaño reducido, podemos ubicarlo y moverlo de lugar muy fácilmente.
• Conectividad: si bien se sigue incluyendo el puerto Ethernet para
conexión por cable de red, también se integra una placa WiFi para
conexión a redes inalámbricas. Debido al avance de la tecnología,
actualmente hay placas que, además de conexión WiFi, tienen en
el mismo hardware soporte para conexiones Bluetooth.
• Teclado y mouse: su atractivo diseño diferencia a estos equipos de
los convencionales. Si bien algunos modelos siguen conservando la
conexión PS/2 o USB, otros incluyen teclado y mouse inalámbricos,
www.FreeLibros.me

SERVICIO TÉCNICO AVANZADO 135
www.redusers.com
que no necesariamente tienen que ser Bluetooth, sino que traen su
propio receptor que se conecta a un puerto USB, lo cual aporta un
estilo aún más vistoso. De este modo la apariencia visual del equipo
se ve altamente beneficiada.
• Interfaz gráfica: viene integrada en el mismo motherboard. En los
AIO de hasta gama media se utiliza memoria compartida, es decir,
una parte del total de la RAM queda reservada para usar en gráficos;
esta cantidad puede configurarse desde
el Setup del BIOS. En cambio, los de gama
alta incluyen tarjetas gráficas con memoria
dedicada; esto significa que hay una cantidad
fija de memoria dedicada para esta interfaz,
hecho que aumenta las prestaciones.
• Unidad óptica: se trata de una unidad
lectograbadora de DVD (DVD-RW). El factor
de forma es el mismo que se emplea en las
notebooks. Los all-in-one o AIO de gama
alta admiten la lectura de discos en formato
Blu-ray. Las nuevas unidades incluyen la tecnología LightScribe
(escritura por láser), que permite rotular DVD (el DVD virgen tiene
que ser compatible con esta tecnología).
• Pantalla: puede ser de tecnología LCD o LED. Algunos modelos
incluyen una pantalla táctil o multitáctil, lo que incrementa de manera
notoria el costo del equipo. Las pantallas táctiles reconocen la presión
de solo un dedo, como sucede en las de los cajeros automáticos,
mientras que las multitáctiles reconocen la presión de varios puntos
a la vez. Ciertos modelos de AIO muy sofisticados incluyen lentes 3D.
• Memoria RAM: son del tipo SO-DIMM, las mismas utilizadas en
notebooks. Muy pocos modelos tienen dos ranuras para memoria.
La capacidad puede ir desde 2 GB hasta 8 GB.
LA INTERFAZ GRÁFICA
SE ENCUENTRA
INTEGRADA
EN EL MISMO
MOTHERBOARD
Una computadora all-in-one es, básicamente, una PC de escritorio que aprovecha las ventajas de la
miniaturización de componentes utilizados en las notebooks. Incorpora las propiedades de bajo consumo
de energía y ahorro de espacio físico características de los equipos portátiles.
ALL-IN-ONE
www.FreeLibros.me

4. EQUIPOS ALL-IN-ONE136
www.redusers.com
• Disco duro: comúnmente se utiliza el disco de 2,5 pulgadas, por
su tamaño reducido y gran capacidad, que lo vuelve ideal para estos
equipos. Pueden variar desde 320 GB hasta 1 TB (1024 GB).
• Cargador: a diferencia de una PC, que tiene una fuente interna, los
AIO utilizan cargador externo.
• Puertos externos y otros periféricos: además del conector de red
hay conectores de audio, puertos USB, lectores de tarjetas de memoria
y puerto HDMI (en caso de que queramos conectar nuestro AIO a un
televisor de gran tamaño). Traen cámara web y micrófono integrados.
Además, cada fabricante busca posicionar su modelo en el mercado
de la mejor forma posible, motivo por el cual podemos encontrar una
gran variedad de AIO, algunas, incluso, con placa sintonizadora de TV.
• Batería: muy pocas incluyen una batería interna. A diferencia de en
las notebooks, no pueden ser removidas por el usuario.
Figura 4. Podemos encontrar all-in-one con control remoto para tener mayor comodidad a la hora de la relajación.
SoftwareTodos los equipos AIO traen software preinstalado. Incluyen
el sistema operativo Microsoft Windows 7, de 32 o 64 bits según
corresponda, y con la licencia de acuerdo con las características de
hardware del equipo. También tienen la suite ofimática Microsoft Office.
www.FreeLibros.me

SERVICIO TÉCNICO AVANZADO 137
www.redusers.com
Por otra parte, incluyen software diseñado por el fabricante
exclusivamente para ese modelo, que puede incluir funciones
de autodiagnóstico, multimedia (creación e impresión de DVD)
y aplicaciones para aprovechar el uso de la tecnología táctil.
Figura 5. Las pantallas táctiles se volvieron muy populares y también se incluyen en los AIO.
UsoA la hora de elegir un equipo todo-en-uno es fundamental tener
presente qué uso vamos a darle, ya que al estar todo ensamblado no
podremos modificar sus especificaciones por nuestra cuenta. Incluso, si
queremos ampliar la capacidad del disco rígido, lo más conveniente es
llevarlo al soporte técnico; así no perderemos la garantía y tendremos
la tranquilidad de que el trabajo será realizado por profesionales.
Si queremos ver películas en alta definición, mediante discos Blu-ray,
deberemos pensar en un equipo de gama alta con pantalla LED y de un
tamaño considerable, además de una interfaz gráfica con memoria RAM
dedicada. Si el uso se limitará al manejo de la suite ofimática, un AIO
de gama baja/media cubrirá nuestras expectativas.
Los equipos all-in-one con mayores prestaciones, como pantalla
táctil, quedan reservados para un uso específico, por ejemplo en
centros multimedia o exposiciones.
www.FreeLibros.me

4. EQUIPOS ALL-IN-ONE138
www.redusers.com
Figura 6. Los AIO de gama alta pueden reproducir Blu-ray y cuentan con anteojos 3D propios.
MantenimientoEl ambiente en el cual dejemos el equipo AIO será la principal
precaución que debemos tomar. Al estar todo integrado en el monitor,
el proceso de limpieza se agiliza y simplifica. Si estamos en un
ambiente donde hay mucho polvillo será conveniente contar con
productos de limpieza específicos, como removedor de polvo en spray.
La limpieza debe hacerse siempre con el equipo apagado y, para mayor
seguridad, luego de desconectar el cargador de alimentación.
¿Por qué elegir un AIO? Ventajas y desventajas
Pueden ser distintos los motivos por los cuales elegir un equipo AIO,
como reducir espacio, funcionalidad o el simple diseño que nos gusta.
La principal razón suele estar relacionada con el espacio utilizado
por el equipo. Si bien una notebook tiene también un tamaño muy
reducido, a veces puede resultarnos muy incómodo hacer nuestra labor
en una portátil por tener el teclado fijo y cerca de la pantalla; incluso,
si necesitamos hacer anotaciones o ingresar información desde una
www.FreeLibros.me

SERVICIO TÉCNICO AVANZADO 139
www.redusers.com
carpeta, el trabajo se torna tedioso. Por otra parte, si tenemos una PC,
debemos disponer de un lugar para el gabinete, pasar los cables por
el escritorio para conectar el monitor, etcétera. Frente a esta situación,
sin duda nos inclinaremos por un equipo AIO.
Figura 7. Los equipos AIO se destacan por sus innovadores diseños y por sus características operativas.
Al poder colocarlo en cualquier parte del escritorio, con teclado
y mouse inalámbricos, disfrutaremos de mayor confort a la hora
de efectuar nuestras tareas. Incluso, sin mucho esfuerzo, podremos
ubicarlo en otro lugar que nos convenga según las circunstancias.
La posibilidad de contar con la potencia de una computadora
convencional, junto con la facilidad de movimiento de una notebook,
hacen de los AIO una excelente alternativa.
Al elegir el lugar donde ubicaremos el equipo all-in-one, debemos evitar los ambientes con poca venti-
lación, por ejemplo, una esquina del escritorio donde no corre mucho aire. Al estar todo integrado en
el monitor, este genera cierta temperatura, y su disposición es primordial para mantener la correcta
ventilación interna y evitar el sobrecalentamiento.
ELEGIR LA UBICACIÓN
www.FreeLibros.me

4. EQUIPOS ALL-IN-ONE140
www.redusers.com
La desventaja se presenta por el lado del diseño, ya que al ser todo
propietario, las posibilidades de actualización por parte del usuario
son limitadas, como así también la personalización y la reparación.
Recordemos que al momento de manipular la computadora debemos tener cuidado de no tocar o hacer
presión sobre los capacitores que tiene la placa madre, ya que son frágiles y podemos dañarlos. Los
capacitores son elementos cilíndricos dispuestos en posición perpendicular al motherboard.
RECOMENDACIÓN
COMPARACIÓN DE CARACTERÍSTICAS
NOTEBOOK AIO PC CONVENCIONAL
Fuente de
alimentaciónCargador externo Fuente interna Fuente interna
Disco duro 2,5”2,5” (3,5” en algunos
modelos)3,5”
Procesador Doble núcleo o más Doble núcleo o más Doble núcleo o más
Memoria
RAMLimitada (1 o 2 ranuras)
Ampliable (de 2 a 8
ranuras)Ampliable (de 2 a 8 ranuras)
Tarjeta
gráfica
Integrada (memoria com-
partida o dedicada)
Integrada y/o expansible
por puerto PCI-E
Integrada y/o expansible por
puerto PCI-E
Conectividad Ethernet, WiFi, Bluetooth Ethernet, WiFi, Bluetooth Ethernet, WiFi, Bluetooth
Unidad
óptica
DVD o Blu-ray usada en
notebooks
Grabadora de DVD de
3,5”Grabadora de DVD de 3,5”
PeriféricosTeclado y mouse
integrados
Intercambiables, por
conexión PS/2 o USB
Intercambiables, por
conexión PS/2 o USB
Ranuras de
expansiónPC Card o CardBus No posee
Variable, según modelo y
fabricante del motherboard
Tabla 1. En esta tabla podemos ver las características comparativas de un AIO y otros equipos.
www.FreeLibros.me

SERVICIO TÉCNICO AVANZADO 141
www.redusers.com
Figura 8. Encontramos los puertos de conexión en la parte trasera o lateral del AIO.
Despiece completoEn el siguiente paso a paso vamos a desarmar
un equipo all-in-one y nos encargaremos de
individualizar cada uno de sus componentes
más importantes de este tipo de equipos; de esta
manera, estaremos familiarizados con la estructura
interna de un equipo all-in-one y podremos
enfrentar la búsqueda de problemas internos.
Debemos tener en cuenta que el despiece es un
proceso sencillo, pero es necesario considerar los
consejos que mencionamos a continuación:
En caso de que necesitemos reinstalar el sistema operativo hay una partición en el disco duro que lo
incluye. Así, podremos realizar el proceso de recuperación que nos permitirá volver al sistema de fábrica,
como cuando recién adquirimos la máquina. Recordemos que, al realizar esta tarea, perderemos los
archivos de usuario. Para acceder al menú de recuperación se presiona alguna de las teclas de función.
REINSTALACIÓN DE S.O.
EL DESPIECE DE UN
ALL-IN-ONE NOS
PERMITIRÁ CONOCER
LA ESTRUCTURA
INTERNA DEL EQUIPO
www.FreeLibros.me

4. EQUIPOS ALL-IN-ONE142
www.redusers.com
PAP: DESPIECE DE UN ALL-IN-ONE
01 Como primer paso, deberá desconectar teclado y mouse, en caso de que estos no
sean inalámbricos, y otros periféricos que estén enchufados. En un equipo all-in-
one, los componentes principales se encuentran detrás del panel LCD o LED.
02 Quite todos los tornillos de la parte trasera del equipo. Para efectuar esta tarea,
deberá utilizar un destornillador de la medida justa.
www.FreeLibros.me

SERVICIO TÉCNICO AVANZADO 143
www.redusers.com
03 Con la ayuda de un destornillador plano, separe con mucho cuidado la tapa trasera
del equipo all-in-one. Realice el procedimiento con delicadeza para no forzar ni
romper las trabas plásticas que puedan existir. Luego retire la carcasa.
04 Después de separar la tapa del equipo all-in-one, colóquelo con el panel LCD o LED
mirando hacia abajo sobre una superficie suave, que puede ser un paño o algún tipo
de tela similar, de manera de no rayar la pantalla al manipularlo.
www.FreeLibros.me

4. EQUIPOS ALL-IN-ONE144
www.redusers.com
05 En esta etapa es necesario extraer los módulos de memoria RAM. Para realizar
esta acción, primero ejerza una leve presión desde el centro de ellos hacia abajo,
hasta que las trabas de los slots de memoria cedan.
06 Una vez que los módulos de memoria se hayan desprendido, proceda a tomar las
memorias firmemente con los dedos, desde ambos extremos, para evitar que se
caigan, y extráigalas haciendo un movimiento hacia atrás.
www.FreeLibros.me

SERVICIO TÉCNICO AVANZADO 145
www.redusers.com
07 Ahora trabajará en la extracción de la unidad óptica de la computadora all-in-one.
Como primer paso deberá quitar los tornillos que la fijan a la estructura del equipo,
para lo cual utilizará un destornillador adecuado.
08 Aleje la unidad óptica del equipo a una distancia que le permita manipularla con
comodidad. Es necesario extraer los componentes del equipo con delicadeza, ya
que se encontrará con muchos cables que podrían dificultar la tarea.
www.FreeLibros.me

4. EQUIPOS ALL-IN-ONE146
www.redusers.com
09 El próximo paso es identificar y retirar el disco duro de la computadora. Para
realizar este procedimiento, primero desconecte los cables de alimentación y datos
del disco, teniendo cuidado de no dañar los conectores.
10 Por último, deberá quitar los tornillos que fijan el disco a la estructura de la PC
y extraer el disco rígido. Al igual que con otros elementos, debe utilizar un
destornillador de la medida justa para no desgastar la cabeza de los tornillos.
www.FreeLibros.me

SERVICIO TÉCNICO AVANZADO 147
www.redusers.com
Durante la extracción de componentes de un equipo all-in-one,
nunca debemos apoyarnos sobre la computadora. Otro aspecto para
tener en cuenta es sostener con firmeza los elementos que extraemos,
con el fin de evitar que se caigan sobre el equipo y resulten dañados.
Ampliar la memoria RAMComo sabemos, la memoria es lo primero que solemos actualizar
para mejorar el rendimiento del equipo. A medida que instalamos
programas y comenzamos a utilizarlos simultáneamente, es el primer
componente que resulta insuficiente.
PAP: AMPLIAR LA MEMORIA RAM
01 Comience por destapar el equipo all-in-one con la ayuda de un destornillador. Primero,
es necesario extraer el módulo de memoria que desea reemplazar. Para hacerlo, ejerza
una leve presión desde el centro de la memoria hacia abajo para destrabarla. En caso
de tener un slot vacío, continúe con el paso tres directamente.
www.FreeLibros.me

4. EQUIPOS ALL-IN-ONE148
www.redusers.com
02 En este punto es necesario limpiar el slot para instalar la nueva memoria. Utilice
una lata de aerosol de aire comprimido, con la cual limpiará el slot asegurándose
de remover las partículas de polvo que pueda haber.
03 Para continuar, proceda a insertar el módulo de memoria en el slot haciendo coincidir
la ranura que se encuentra cerca del medio de ella (al lado de los contactos) con la
ranura del slot. Presione hasta que el módulo quede fijo en su posición.
www.FreeLibros.me

SERVICIO TÉCNICO AVANZADO 149
www.redusers.com
04 Debe tener cuidado al presionar las memorias; es necesario ejercer una leve
presión desde el centro del módulo hacia arriba, contra el banco de memoria, hasta
sentir el sonido característico que producen las trabas del slot cuando se activan.
05 Deberá corroborar que la ranura de la memoria que está insertando se encuentre
alineada con la que posee el slot. De no ser así, al ejercer presión sobre la memoria
para que se trabe en el slot, podrá dañar la ranura o el módulo.
www.FreeLibros.me

4. EQUIPOS ALL-IN-ONE150
www.redusers.com
Una vez terminado el procedimiento que acabamos de describir,
debemos cerrar el equipo all-in-one. Siempre tenemos que realizar esta
tarea con cuidado, sin forzar o presionar demasiado los tornillos de la
cubierta. Solo así podremos retirarla sin complicaciones más adelante.
Reemplazar el discoA medida que la tecnología evoluciona, aumenta la calidad de
las imágenes y de los archivos de audio y de video; en consecuencia,
también lo hace la necesidad de espacio en el disco.
Consideremos que, para reemplazar el disco duro de un equipo
all-in-one, como primer paso debemos individualizar los cables de
alimentación (energía eléctrica) y de datos conectados a ellos. Suelen
encontrarse en la parte trasera del disco.
PAP: REEMPLAZAR EL DISCO DURO
01 Una vez que haya identificado los cables conectados al disco duro, proceda a
desconectarlos para evitar que la manipulación del disco dañe los conectores o
la conexión de los cables a la placa madre. Esta desconexión de cables debe
hacerse con cuidado para no dañarlos.
www.FreeLibros.me

SERVICIO TÉCNICO AVANZADO 151
www.redusers.com
02 Con los cables desconectados, retire los tornillos que se encuentran en ambos
lados del disco duro, los cuales se encargan de fijar la unidad a la computadora.
Evite apoyarse en el equipo para no dañar otros componentes.
03 Retire el disco duro del lugar en donde está ubicado, con sumo cuidado para no
perjudicar otros elementos. Recuerde que es necesario sostenerlo firmemente para
evitar que se caiga e impacte sobre el equipo y se produzcan otros daños.
www.FreeLibros.me

4. EQUIPOS ALL-IN-ONE152
www.redusers.com
04 En este punto, coloque la nueva unidad de disco en la ubicación correspondiente,
sosteniéndola firmemente para evitar que caiga.
05 A continuación, proceda a colocar y ajustar los tornillos a ambos lados del disco,
para fijarlo a la estructura de la computadora. Conecte otra vez los cables de
alimentación y de datos a la unidad de disco. Es necesario recordar que debe
seleccionar el destornillador de la medida justa.
www.FreeLibros.me

SERVICIO TÉCNICO AVANZADO 153
www.redusers.com
Reemplazar la unidad ópticaLas unidades ópticas (CDs, DVDs y Blu-ray)
suelen ser los componentes de menor vida útil
de una computadora. Por eso, es habitual tener
que reemplazarlas en más de una oportunidad.
Con el equipo ya destapado, procedemos a quitar
cada uno de los tornillos que se encargan de fijar
la unidad óptica a la computadora.
Tengamos en cuenta que mientras realizamos
las tareas de reemplazo, no debemos apoyarnos
en el equipo, porque la presión que generamos
podría causar daños en otros componentes
importantes del all-in-one.
UNA UNIDAD ÓPTICA
SUELE SER EL
COMPONENTE DE
MENOR VIDA ÚTIL
DEL EQUIPO
PAP: REEMPLAZAR LA UNIDAD ÓPTICA
01 Una vez que haya quitado los tornillos con la herramienta adecuada, proceda
a retirar la unidad óptica y colocarla a una distancia razonable, como para poder
manipularla sin correr el riesgo de dañar otros elementos que estén dentro de
la computadora.
www.FreeLibros.me

4. EQUIPOS ALL-IN-ONE154
www.redusers.com
02 En este punto, deberá retirar los cables de alimentación y de datos conectados
a la parte trasera de la unidad óptica. Es necesario realizar esta acción con sumo
cuidado para no romper los conectores del cable y del dispositivo. Aquí tendrá que
disponer del componente que va a reemplazar.
03 Sostenga con firmeza la nueva unidad óptica para que no se caiga, y conecte a la
parte trasera los cables de alimentación y de datos, teniendo cuidado de no enredarlos
en esta operación ni tampoco tirarlos con mucha fuerza para no dañarlos.
www.FreeLibros.me

SERVICIO TÉCNICO AVANZADO 155
www.redusers.com
04 Coloque la nueva unidad óptica en la posición adecuada, teniendo sumo cuidado de
no dañar otro componente del equipo. Si no entra en la ubicación que corresponde,
no hay que ejercer presión.
05 Para finalizar la sustitución de la unidad óptica, fíjela al equipo atornillándola a
la estructura con sumo cuidado; para esto utilizará un destornillador adecuado,
sin ejercer demasiada fuerza, para poder quitarla fácilmente en otra oportunidad.
www.FreeLibros.me

4. EQUIPOS ALL-IN-ONE156
www.redusers.com
Para conectar los cables de alimentación y de datos a la unidad
óptica, primero debemos corroborar cuál es la forma de los conectores
de la unidad y de los cables, y hacerlos coincidir (se conectan de una
sola forma). De otra manera, corremos el riesgo de dañarlos.
Diagnóstico generalComo sabemos, cuando se produce una falla, podemos realizar
una serie de pasos sencillos para descartar causas simples, lo que
se conoce como un diagnóstico general del equipo.
Para realizar este tipo de diagnóstico, en primer lugar, procedemos
a realizar la desconexión de todos los cables y periféricos que estén
conectados al equipo all-in-one y quitamos la tapa posterior del
monitor, como vimos en procedimientos anteriores, tomando los
recaudos mencionados en secciones previas.
PAP: REALIZAR UN DIAGNÓSTICO GENERAL
01 Con el equipo destapado, ya está en condiciones de realizar una exploración
visual al interior del equipo all-in-one. De esta manera, podrá identificar posibles
desconexiones o problemas que sean fáciles de distinguir a simple vista. Luego de
esta fase de revisión general, seguirá con los demás procedimientos.
www.FreeLibros.me

SERVICIO TÉCNICO AVANZADO 157
www.redusers.com
02 Para continuar la tarea, limpie los slots de memoria con un pincel seco o un aerosol
de aire hasta quitar el polvo que pueda haber. Es muy común que una computadora
tenga polvo adherido debido a la estática que genera mientras está encendida.
03 Vuelva a colocar los módulos de memoria RAM, asegurándose de que queden
colocadas con firmeza. Ejerza la presión justa y verifique que los cables conectados
a la unidad óptica se encuentren correctamente enchufados.
www.FreeLibros.me

4. EQUIPOS ALL-IN-ONE158
www.redusers.com
04 Luego, asegúrese de que los cables enchufados a la unidad de disco duro estén
correctamente conectados. Si se encontrara con algún problema en esta etapa,
debe desconectarlos y volver a conectarlos con mucho cuidado para no dañarlos.
05 Para continuar, proceda a realizar la limpieza de los coolers que posee el
equipo all-in-one, para lo cual puede utilizar un pincel seco o un aerosol de aire
comprimido. Repita esta tarea hasta haber retirado todo el polvo adherido.
www.FreeLibros.me

SERVICIO TÉCNICO AVANZADO 159
www.redusers.com
06 Finalmente, puede utilizar una lata de aire comprimido para eliminar el polvo y la
suciedad que pudieran estar acumulados entre los componentes internos del equipo.
Una vez que hayamos efectuado todos los pasos explicados
hasta aquí, habremos realizado un diagnóstico general del equipo.
Para finalizar, cerramos el equipo, y conectamos los cables y periféricos
que habíamos desconectado. Luego lo encendemos y podremos
corroborar que el error original no se produzca más.
En este capítulo vimos las características generales y el funcionamiento de los equipos conocidos como
all-in-one. Analizamos la forma en que debemos realizar un despiece completo de este tipo de equipos y
aprendimos a realizar algunos procedimientos, como ampliar la memoria RAM, reemplazar el disco duro
y también cambiar la unidad óptica del all-in-one. Para terminar, aprendimos a realizar un diagnóstico
general sobre un all-in-one.
RESUMEN
www.FreeLibros.me

4. EQUIPOS ALL-IN-ONE160
www.redusers.com
Actividades
Si tiene alguna consulta técnica relacionada con el contenido, puede contactarse con nuestros expertos: [email protected]
PROFESOR EN LÍNEA
TEST DE AUTOEVALUACIÓN
1 ¿Qué es un all-in-one?
2 ¿Cuáles son las características principales de un all-in-one?
3 ¿Cómo podemos realizar un despiece completo de este tipo de equipos?
4 ¿Cuáles son las partes de un all-in-one?
5 ¿Cómo podemos ampliar la memoria RAM?
6 ¿Cómo procedemos para acceder al interior de un all-in-one?
7 ¿Qué necesitamos considerar para reemplazar el disco duro?
8 ¿Qué debemos hacer para reemplazar la unidad óptica de un equipo all-in-one?
9 ¿Qué debemos efectuar para realizar un diagnóstico general en un all-in-one?
10 ¿Qué acciones completan un diagnóstico general?
EJERCICIOS PRÁCTICOS
1 Realice un despiece completo de un equipo all-in-one.
2 Amplíe la memoria RAM del equipo.
3 Reemplace el disco duro del equipo.
4 Reemplace la unidad óptica.
5 Realice un diagnóstico general del equipo all-in-one.
www.FreeLibros.me

Servicio de atención al lector: [email protected]
En este capítulo nos centraremos en la tarea de conocer
cada una de las características importantes de los equipos
portátiles: notebooks y netbooks. Revisaremos sus ventajas y
problemas frecuentes con los cuales podremos encontrarnos.
Notebooks y netbooks
Características y problemas
frecuentes ..............................162
Diagnóstico general ...............171
El equipo no enciende .................... 171
El equipo se apaga solo .................. 172
Problemas con el disco .................. 172
La unidad óptica ............................ 173
Memoria RAM .............................. 174
La pantalla .................................... 174
La interfaz WiFi ............................ 175
Limpieza del cooler ....................... 176
Reemplazar el disco duro ............... 178
Reemplazar la unidad óptica .......... 180
Reemplazar la interfaz WiFi .......... 184
Cambiar las cintas flex ................... 188
Resumen .................................193
Actividades .............................194
www.FreeLibros.me

5. NOTEBOOKS Y NETBOOKS162
www.redusers.com
Características y problemas frecuentes
La tecnología siempre ha buscado la manera de acercarle a la
humanidad herramientas capaces de simplificar las tareas que, hace
tiempo, demoraban mucho. A medida que se
fue evolucionando, la industria recorrió un
camino promisorio hacia la miniaturización.
Prueba de esto son las diferentes generaciones
de computadoras, que antes ocupaban una
habitación entera, pasando por las primeras PCs,
los actuales media center de un tamaño inferior al
de una caja de zapatos, hasta llegar a los equipos
portátiles y teléfonos inteligentes o smartphones
que se encuentran en la actualidad.
Figura 1. Las diferencias entre notebook y netbook están relacionadas con el tamaño y los componentes internos utilizados.
Dentro del amplio espectro que abarcan los equipos portátiles,
podemos encontrar exponentes tales como notebooks, netbooks,
ultrabooks, tablets y también smartphones.
EL CAMINO
RECORRIDO POR
LA TECNOLOGÍA
TIENDE A LA
MINIATURIZACIÓN
www.FreeLibros.me

SERVICIO TÉCNICO AVANZADO 163
www.redusers.com
Equipos portátilesEn la presente sección vamos a concentrarnos en dos ejemplares de
toda la gama de los equipos portátiles, que vienen ganando territorio
de manera constante y que tienen un futuro prometedor según algunos
gurús informáticos. Por un lado, las notebooks, con pantallas amplias,
altas capacidades de almacenamiento, rendimiento en ocasiones
superior al de equipos de escritorio y una escalabilidad moderada.
Por el otro lado, las netbooks, con capacidades más limitadas tanto
en procesamiento como en almacenamiento, pantallas reducidas y
posibilidades mínimas de ampliación.
Analicemos, entonces, qué tiene para ofrecernos cada uno de estos
dos exponentes de la portabilidad; conozcamos sus características
principales, sus ventajas y desventajas y, por qué no, las principales
fallas que aquejan a este tipo de dispositivos.
Figura 2. Los dispositivos móviles actuales incorporan una serie de avances, como las pantallas táctiles.
LaptopHace varios años apareció un dispositivo revolucionario, que
prometía darnos la potencia de un equipo de escritorio pero de manera
portátil, con la posibilidad de trabajar sobre nuestra falda: las laptop.
Lejos estaba la realidad de aquellas promesas. Hoy en día, podemos
www.FreeLibros.me

5. NOTEBOOKS Y NETBOOKS164
www.redusers.com
disfrutar de equipos que sí hacen honor a ese sueño, y es así que
nos encontramos con las notebooks. Estos maravillosos dispositivos
tienen pantallas LCD de tamaños variables; normalmente, encontramos
modelos de entre 14 y 15,5 pulgadas, aunque si buscamos un poco más
a fondo, podemos hallar otros de 13 pulgadas e, incluso, con pantallas
de hasta 17 o 19”. Obviamente, estos últimos son bastante más caros
que los primeros y no tan habituales.
Figura 3. Los dispositivos móviles actuales pueden incorporar características como pantallas móviles.
Con el avance de la tecnología en materia de video, los formatos de
pantalla han ido migrando de los primitivos 4:3 (relación utilizada en
los monitores CRT) a los más modernos 16:9 (wide screen o pantalla
Debemos considerar que la resolución de pantalla se refiere al número de píxeles que puede ser mostra-
do en la pantalla de un dispositivo. Este valor se encuentra dado por el producto del ancho por el alto,
medidos ambos en píxeles, con lo que se obtiene una relación conocida como relación de aspecto. En
ésta se puede encontrar una variación de acuerdo a la forma del monitor y también a la tarjeta gráfica
de la computadora.
RESOLUCIÓN DE PANTALLA
www.FreeLibros.me

SERVICIO TÉCNICO AVANZADO 165
www.redusers.com
ancha). La generación actual de notebooks maneja resoluciones de
1280 x 800, lo que las vuelve aptas para reproducir contenido HD
(HD Ready) y 1920 x 1080 (Full HD), pasando por algunas variantes
intermedias, dependiendo del fabricante, del equipo o del modelo
de computadora portátil que estemos utilizando.
ProcesadorEstos equipos pueden albergar procesadores
de última generación, como el Core i7-2630QM,
que utiliza la tecnología SandyBridge con cuatro
núcleos físicos (o su equivalente de AMD,
Phenom II P960, también de cuatro núcleos).
Soportan memoria RAM tipo DDR2 y DDR3 de
hasta 16 GB. Algunos modelos admiten sistemas
de disco rígido dual (es decir, dos discos), en
tanto que otros modelos hacen uso de sistemas
híbridos, donde un disco de estado sólido
(discos SSD) se emplea para el sistema operativo,
debido a su mayor velocidad de acceso, y un disco SATA se usa para
almacenamiento. Además, pueden incluir un pad numérico.
Figura 4. En solo 3,5 pulgadas encontramos igual capacidad que en su par para PC de escritorio.
ALGUNOS MODELOS
DE EQUIPOS
PORTÁTILES ADMITEN
SISTEMAS DE DISCOS
RÍGIDOS DUALES
www.FreeLibros.me

5. NOTEBOOKS Y NETBOOKS166
www.redusers.com
NetbookPor su parte, las netbooks tienen pantallas que varían entre 7 y 11
pulgadas, utilizan procesadores ultraportátiles (como el archiconocido
Atom de Intel o el A8 de AMD) que no superan los dos núcleos físicos,
y cuentan con una capacidad acotada de memoria RAM, que no suele
superar los 4 GB. Se completan con discos rígidos de capacidad
moderada (en general, menores a 500 GB, mientras que sus hermanas
mayores ostentan capacidades que ya superan el terabyte).
Figura 5. La pantalla de un netbook puede ser sensible a los golpes y quebrarse con facilidad.
DiferenciasHay, básicamente, dos diferencias importantes entre estos equipos.
Por un lado, la autonomía: una notebook puede tener baterías de hasta
9 celdas, que brindan varias horas de trabajo continuo, mientras que
las netbooks utilizan baterías de hasta 4 celdas, con algo más de 2
horas de trabajo. Por otro lado se encuentra el peso. A todo esto, se
suma que la potencia de proceso es muy distinta en ambos modelos,
y también sucede lo mismo en el apartado de video.
A partir de todo lo que hemos visto en los párrafos anteriores,
podemos deducir las ventajas y desventajas entre ambos formatos.
Las netbooks ganan en portabilidad, ya que su peso rara vez supera
www.FreeLibros.me

SERVICIO TÉCNICO AVANZADO 167
www.redusers.com
el kilo, y esto las vuelve extremadamente fáciles
de transportar; mientras que, dependiendo del
modelo y las características particulares, una
notebook puede llegar a pesar por encima de los
3 kilogramos. Debido al tamaño de la pantalla,
las tareas más comunes que permite realizar una
netbook se centran en el ámbito de la ofimática,
la navegación y el correo electrónico, con la
posibilidad de tener hasta cuatro horas de uso
ininterrumpido sin requerir la carga de la batería.
Por su parte las notebooks, dada su capacidad multimedia, y haciendo
un uso moderado de tales características (es difícil navegar con una
pantalla HD sin hacer una parada en YouTube para ver algún video en
alta definición), nos darán una autonomía más acotada, del orden de
las dos horas y media. Obviamente esto deriva, a su vez, en una ventaja
para las notebooks, que nos permitirán disfrutar de películas y series
en alta definición en una pantalla de buen tamaño, algo imposible en
una netbook. Además, las notebooks tienen capacidad de expansión:
puertos eSATA, salida de video dual (estándar VGA con conector DB-15),
lector de memorias de tipo 21 en 1, puertos USB adicionales, lector de
medios ópticos, puerto Express Card y más.
Figura 6. Las netbooks ofrecen una excelente relación entre precio y calidad, además de una portabilidad a toda prueba.
POR SU TAMAÑO,
LAS NETBOOKS
SON USADAS PARA
TAREAS OFIMÁTICAS
O DE NAVEGACIÓN
www.FreeLibros.me

5. NOTEBOOKS Y NETBOOKS168
www.redusers.com
FragilidadHasta ahora, todo es una maravilla de la tecnología, pero
parafraseando una película: “un gran poder va con una gran
responsabilidad”. ¿Por qué decimos esto? Es muy sencillo: todos los
equipos informáticos tienen una característica en común, que es la
fragilidad de sus componentes. Comencemos por
la pantalla. Los paneles LCD son muy susceptibles
al maltrato dado que, a diferencia de los monitores
CRT, que tienen una ampolla de vidrio grueso,
son fabricados en capas con materiales menos
resistentes; por lo tanto, es muy común que, ante
vibraciones bruscas, ocurran fallas como la de
la imagen de pantalla dañada, en la que, aunque
no se evidencie un golpe, hay un daño que causa
el efecto mostrado. Debemos considerar que las
unidades ópticas también son muy propensas a
dañarse, porque la bandeja sobresale a un lado del equipo. Esto hace
que, a causa de un mal movimiento, pueda fracturarse alguno de sus
mecanismos de tracción o traba, que son plásticos.
Discos durosLos discos duros también son motivo de fallas frecuentes en este
tipo de dispositivos, porque a pesar de lo reducido de su tamaño,
su estructura interna sigue siendo la misma que en los equipos de
escritorio. Constan de una pila de platos giratorios que se cargan
y descargan magnéticamente para guardar la información, y por
encima de cada plato hay un cabezal magnético, que magnetiza o
Un disco duro o disco rìgido es un dispositivo de almacenamiento de datos no volátil que se encarga
de emplear un sistema de grabación magnética para almacenar datos en forma digital. Este dispositivo
se compone de uno o más platos o discos rígidos, unidos por un mismo eje que gira a gran velocidad
dentro de una caja metálica sellada. Sobre cada plato, y en cada una de sus caras, se sitúa un cabezal
de lectura/escritura que flota sobre una delgada lámina de aire generada por la rotación de los discos.
DISCO DURO
TANTO LOS PANELES
LCD COMO LA
UNIDAD ÓPTICA SON
COMPONENTES MUY
FRÁGILES
www.FreeLibros.me

SERVICIO TÉCNICO AVANZADO 169
www.redusers.com
desmagnetiza el plato al escribir datos y lee la carga magnética
para interpretar la información guardada. Justamente, una vibración
violenta o un golpe (como el de una caída) pueden desbalancear el eje
de los platos, trabar el motor que los hace girar o, simplemente, trabar
el mecanismo de los brazos de lectura/escritura, lo que inutilizará el
disco del equipo de modo permanente.
TecladoOtro punto de conflicto es el teclado, dado que unas pocas gotas
de líquido pueden causar desastres en él, tanto en equipos portátiles
como en los de escritorio. La gran diferencia es que, en uno de
escritorio, el teclado se reemplaza por otro nuevo, mientras que en
una notebook o netbook el líquido puede drenar hacia el motherboard
e inutilizar la computadora por completo.
Figura 7. Teclado y mouse: dos de los dispositivos de entrada que vienen integrados en todo equipo portátil.
Batería y cargadorPara terminar, las dos últimas fallas que podemos encontrar en una
portátil están, por un lado, en la batería, y por el otro, en el cargador.
Las baterías de estos dos dispositivos portátiles son de ión-litio, una
www.FreeLibros.me

5. NOTEBOOKS Y NETBOOKS170
www.redusers.com
tecnología superadora que no tiene el problema del efecto memoria.
Por eso, no es recomendable descargar la batería totalmente, ya que
tal situación puede dar lugar a que los circuitos internos lo interpreten
como una falla y disparen un mecanismo de bloqueo; en síntesis,
es preferible cargarla antes de agotarla. Una vez que la carga llegó
al 100%, tampoco es recomendable mantenerla conectada a la red
eléctrica, porque esto puede reducir su vida útil a causa del calor y
el estrés. Por último, debemos tener en cuenta que el cargador es una
pieza con la que muchos usuarios nos hemos tropezado, mientras se
encuentra en el piso, y esto puedo provocar falsos contactos en las
terminales internas o cortes en el recorrido del cable de conexión.
Figura 8. La batería es una pieza fundamental, que nos permite darle un sentido real a la palabra portátil.
Un sinónimo común del término computadora es PC (Personal Computer). En la actualidad, las computado-
ras tienen una alta demanda en el mercado, porque la mayoría de estos equipos ofrecen no solo un bajo
costo, sino también la posibilidad de solucionar problemas que van desde lo más sencillo hasta lo más
complejo. Antes, las computadoras eran demasiado grandes, ocupaban espacios considerables y, además,
tenían un costoso mantenimiento por lo que, lamentablemente, no estaban ideadas para particulares.
PERSONAL COMPUTER
www.FreeLibros.me

SERVICIO TÉCNICO AVANZADO 171
www.redusers.com
Diagnóstico generalEn las siguientes líneas vamos a recorrer algunas de las fallas
principales que puede presentar un equipo portátil; veremos en
qué casos podemos resolverlas y en cuáles será más redituable
adquirir un equipo nuevo antes que hacer reparar el que ya tenemos.
Vale aclarar que siempre que reemplacemos un componente,
debemos corroborar que se haga con equivalentes compatibles ya
que, de lo contrario, el elemento nuevo funcionará a menor capacidad
o quizá, directamente no lo haga.
Figura 9. En esta imagen podemos apreciar la parte trasera de una notebook sin su batería.
El equipo no enciendeSi nuestro equipo está conectado a la red eléctrica pero no enciende,
vamos a revisar el cargador como primera instancia. Normalmente,
los cargadores tienen una luz testigo para indicar que, efectivamente,
está recibiendo corriente. Entonces, con un multímetro en la posición
continuidad, probamos si la ficha que se conecta a la notebook está
entregando corriente. En caso de ser así, retiramos la batería del equipo
y conectamos el cargador (en algunos casos, la batería queda en corto
www.FreeLibros.me

5. NOTEBOOKS Y NETBOOKS172
www.redusers.com
y no permite encender el equipo). Si a pesar de todo no enciende,
movemos levemente la ficha del conector que va al equipo, porque
puede ocurrir que esté floja y haga falso contacto en el motherboard.
Figura 10. A esta notebook se le han retirado todos los componentes que se pueden reemplazar.
El equipo se apaga soloPuede ocurrir que el equipo encienda y, luego de un par de horas
de trabajo, se apague solo; y al tratar de encenderlo otra vez, vuelve
a apagarse, pero con lapsos de entre cinco y diez minutos de trabajo.
Esto se debe a que el procesador está levantando temperatura y no
hay una buena disipación de calor, por lo cual se apaga el equipo para
prevenir daños mayores. Este aumento de temperatura puede deberse
a que estén tapadas las rejillas de ventilación o el cooler no esté
girando a la velocidad correcta. La pelusa y los pelos que flotan en el
aire pueden trabar los mecanismos; el polvillo del ambiente empasta
la grasa del eje del cooler y provoca una caída en las revoluciones.
Problemas con el discoComo hemos mencionado, el disco rígido es un componente
relativamente frágil, ya que todas sus partes mecánicas conforman
www.FreeLibros.me

SERVICIO TÉCNICO AVANZADO 173
www.redusers.com
un mecanismo de precisión que puede descalibrarse con facilidad.
Si bien actualmente disponemos en el BIOS del motherboard de la
funcionalidad S.M.A.R.T., que permite analizar el estado del disco
rígido, la información que nos brinda es bastante escueta. Para realizar
una medición más precisa, existen aplicaciones como SeaTools, que
podemos descargar desde www.seagate.com/support/downloads/
seatools; está desarrollada y mantenida por uno de los fabricantes
de discos más importantes, como Seagate. También podemos recurrir
a Crystal Disk Info Portable, presente en la dirección web que sigue:
http://crystalmark.info/download.
Figura 11. En la parte superior vemos el cooler, algo diferente al de una PC de escritorio.
La unidad ópticaLos usuarios de notebooks, más de una vez, se han llevado el
trabajo a la cama. En esa posición, es habitual que la bandeja de la
unidad óptica sea forzada hacia los laterales, hacia arriba o hacia
abajo. Ese maltrato puede romper las piezas plásticas del mecanismo
de expulsión. Si esto sucede, no podremos abrir la bandeja y, en
consecuencia, tampoco será posible utilizar la unidad óptica. Pero a no
desesperar, porque no será necesario reemplazarla, bastará retirar la
pieza dañada y ya podremos abrir y cerrar la bandeja en forma manual.
www.FreeLibros.me

5. NOTEBOOKS Y NETBOOKS174
www.redusers.com
Memoria RAMLos módulos de memoria de un equipo portátil no son iguales a
los de un equipo de escritorio, sino del tipo SO-DIMM; presentan una
altura mayor que los DIMM, además de ser más angostos. En caso
de ser necesario, podemos reemplazar los módulos de memoria con
facilidad e, incluso, ampliarlos. Al margen de que podamos necesitar
más memoria en nuestro equipo, una falla en ella puede provocar
inestabilidad en el sistema y, entonces, provocar reinicios repentinos
precedidos, en general, por la temida pantalla azul. Para comprobar si
las memorias están funcionando, es conveniente acudir a aplicaciones
específicas, como MemTest (www.memtest.org), que nos permite
estresar la memoria y, así, comprobar su estabilidad.
La pantallaExiste la posibilidad de que aparezcan puntos o líneas negras en
la pantalla de los equipos portátiles, llamados píxeles muertos. Hay
aplicaciones gratuitas para diagnosticar estas fallas, y otras para
intentar recuperar los puntos apagados, generando cambios rápidos
con combinaciones específicas de color. En algunos casos han dado
resultados favorables, por lo que no se pierde nada con intentarlo.
Figura 12. La aplicación Is my LCD OK? permite realizar pruebas para detectar los escurridizos píxeles muertos.
www.FreeLibros.me

SERVICIO TÉCNICO AVANZADO 175
www.redusers.com
Una de las mejores aplicaciones de diagnóstico
de paneles LCD y LED (vale aclarar que también
sirven para cualquier pantalla, no solo para las
presentes en equipos portátiles) es Is my LCD
OK?. Es gratuita y está disponible en español
en el siguiente enlace: www.softwareok.
com/?Download=IsMyLcdOK.
Además existe una aplicación también gratuita,
denominada UDPixel, para tratar de revivir
píxeles muertos. Su enlace de descarga es http://
udpix.free.fr/index.php?p=dl.
La interfaz WiFi Cuando la interfaz WiFi no funciona o lo hace de modo
inadecuado, es aconsejable confirmar si se trata de un problema de
software o de hardware. Para verificarlo, una buena idea es descargar
alguna distribución de GNU/Linux –como Ubuntu, por ejemplo–,
que permite arrancar en modo LiveBoot, es decir, sin necesidad de
instalarla. El link para descargar Ubuntu es el que encontramos en la
dirección www.ubuntu.com/desktop/get-ubuntu/download. Esta
distribución de Linux puede correr desde un CD o pen drive USB y,
al encender el equipo, debería iniciar automáticamente, a menos que
hayamos modificado la secuencia de arranque en el Setup del BIOS.
De este modo, podremos comprobar si el adaptador de red
inalámbrico funciona en otro sistema que no sea el que está instalado
en el equipo. Si lo hace, el problema radica en el sistema instalado o
en los controladores, con lo cual una reinstalación de cero del sistema
operativo puede solucionar el conflicto. En el caso contrario, puede
Lo primero que debemos hacer cuando nuestra portátil se niega a encender es realizar un recorrido visual
ya que, en ocasiones, el problema está a simple vista (por ejemplo un cargador quemado o con el cable
dañado, batería hinchada o con signos de hollín en los contactos, olor a quemado proveniente del interior
de la carcasa, golpes, etcétera).
A SIMPLE VISTA
IS MY LCD OK? ES
UNA DE LAS MEJORES
APLICACIONES PARA
DIAGNOSTICAR
PANELES LCD Y LED
www.FreeLibros.me

5. NOTEBOOKS Y NETBOOKS176
www.redusers.com
ser que la antena o el módulo wireless incorporado estén dañados.
En este punto no debemos desesperarnos, porque ambos pueden ser
reemplazados fácilmente, aunque debemos tener en cuenta que para
realizar esta tarea tendremos que conseguir el repuesto adecuado.
Figura 13. El software UDPixel, listo para comenzar su tarea: intenta reparar puntos muertos en pantallas LCD y LED.
Limpieza del coolerVeremos aquí una forma práctica de limpiar el cooler de nuestro
equipo con el fin de mantener óptimo el nivel de enfriamiento del
microprocesador. La limpieza del cooler es sencilla, pero es necesario
seguir las indicaciones que mencionamos en el Paso a paso.
La netbook es una evolución de la notebook. El diseño es muy similar entre ellas, aunque las prestaciones
de la primera son inferiores. Se trata de un equipo de cómputo que trabaja, incluso, con un microproce-
sador Atom estándar y un único rango de memoria RAM (2 GB). La arquitectura interna de la netbook es
idéntica a la de una notebook tradicional, pero no cuenta con una unidad lectora de CD, lo que hace de
este equipo un sistema de cómputo básico.
NETBOOK
www.FreeLibros.me

SERVICIO TÉCNICO AVANZADO 177
www.redusers.com
PAP: LIMPIAR EL COOLER
01 Las herramientas básicas con que debe contar son: un cepillo de cerdas suaves
(un pincel nuevo puede servir), aire comprimido en aerosol y aceite para máquinas
de coser. Quite la tapa de la base de la portátil e identifique el cooler.
02 Con el cepillo o pincel, remueva la suciedad que se encuentra en las aspas,
cuidando de empujarla hacia afuera del motherboard.
www.FreeLibros.me

5. NOTEBOOKS Y NETBOOKS178
www.redusers.com
03 Levante la etiqueta autoadhesiva que se encuentra en el centro del cooler y
proceda a lubricar el eje utilizando aceite para máquinas de coser. Cuide que no
se derrame por fuera, poniendo una mínima cantidad y haciendo girar las aspas
hacia un lado y hacia el otro. Luego, será necesario que reinserte la etiqueta que
protege al eje de la suciedad.
La limpieza del cooler de la computadora portátil es fundamental
y debemos realizarla utilizando un producto especializado. Para este
caso, podemos hacer uso del Contacmatic Super Verde o algo similar.
Reemplazar el disco duroEn esta guía tendremos la posibilidad de aprender cómo remplazar
la unidad de almacenamiento fijo de nuestra notebook.
Es interesante considerar que el primer disco duro, aparecido en el año 1956 y denominado Ramac I, fue
presentado con la computadora IBM 350. Este dispositivo pesaba una tonelada y su capacidad total era de
5 MB. Trabajaba todavía con válvulas de vacío y requería una consola separada para su manejo.
PRIMER DISCO DURO
www.FreeLibros.me

SERVICIO TÉCNICO AVANZADO 179
www.redusers.com
PAP: REEMPLAZAR EL DISCO DURO
01 Para realizar el cambio del disco duro, retire la tapa trasera del equipo.
En algunos casos es solo una tapita que se puede identificar de manera sencilla,
pero en otros es necesario sacar la cubierta inferior para acceder al disco.
02 Una vez que haya accedido al disco desconéctelo con cuidado. Al retirarlo,
limpie los conectores para la instalación del nuevo dispositivo.
www.FreeLibros.me

5. NOTEBOOKS Y NETBOOKS180
www.redusers.com
03 El tercer y último paso que debe realizar es la instalación del nuevo disco. Con
mucho cuidado, insértelo en los conectores. Para terminar, cierre otra vez la
portátil y ajuste todos los tornillos correspondientes.
Tengamos en cuenta una recomendación importante a la hora de
instalar el nuevo disco rígido: prestar mucha atención a la posición
en que vamos a insertarlo, ya que si lo ponemos mal podemos llegar
a dañar los pines de conexión de la computadora, lo que podría ser
un problema importante y difícil de solucionar.
Reemplazar la unidad ópticaComo sabemos, las notebooks cuentan con una unidad óptica para
leer y grabar medios ópticos (como CD o DVD, entre otros), pero con
el paso del tiempo el desempeño y funcionamiento de estas unidades
se altera de manera notoria.
En este sentido, debemos considerar que existen dos modelos de
unidad óptica. Por un lado, encontramos los más antiguos, para los
cuales se requiere desmantelar la carcasa inferior de la notebook
y por otro están las unidades que vienen sujetas al equipo mediante
un tornillo de fijación, que ubicamos y retiramos.
www.FreeLibros.me

SERVICIO TÉCNICO AVANZADO 181
www.redusers.com
PAP: REEMPLAZAR LA UNIDAD ÓPTICA
01 Revise la etiqueta que acompaña a la unidad óptica y consulte al soporte oficial
del equipo indicando la información que acaba de obtener. Es preciso hacerlo
porque cada unidad está diseñada para cada equipo en particular.
02 Una vez que ha retirado el tornillo, extraiga la unidad en el sentido opuesto
al equipo. Esta tarea requiere un poco de fuerza y, a la vez, delicadeza.
www.FreeLibros.me

5. NOTEBOOKS Y NETBOOKS182
www.redusers.com
03 Una vez retirada la unidad vieja, asegúrese de que no tenga ningún desperfecto
superficial que pueda ser reparado ya que, de no encontrar una unidad nueva,
debería tratar de repararla.
04 Verifique que la lectora nueva (o reparada) tenga las mismas condiciones físicas
que la anterior. No es necesario que las especificaciones técnicas sean idénticas,
porque el software se encargará de identificarla.
www.FreeLibros.me

SERVICIO TÉCNICO AVANZADO 183
www.redusers.com
05 Antes de instalar la nueva unidad óptica, asegúrese de limpiar los contactos de
posible suciedad que interfiera en su funcionamiento. Para hacerlo, utilice aire
comprimido manual, de manera de limpiar todos los rincones posibles.
06 Presente la nueva lectora en el equipo exactamente en la misma posición
en que la extrajo. Introdúzcala con firmeza y sujétela con el tornillo de fijación.
Por último, encienda el equipo y compruebe que sea compatible.
www.FreeLibros.me

5. NOTEBOOKS Y NETBOOKS184
www.redusers.com
Es muy importante que, cuando introduzcamos
el nuevo dispositivo, presionemos con fuerza para
que todos los contactos estén en posición. Si el
equipo no reconoce el dispositivo o detecta fallas,
revisemos los contactos para intentar solucionar
el problema. En este momento es necesario que
realicemos una revisión completa de los contactos
que corresponden al dispositivo; por un lado,
verificaremos que se encuentren libres de polvo y
también tendremos que asegurarnos de que no se
encuentren doblados y esto cause que no se esté realizando el contacto
requerido para que el sistema reconozca la nueva unidad.
Reemplazar la interfaz WiFiAl igual que otros componentes de las notebooks y netbooks, la
placa lógica WiFi puede averiarse pero, al ser una parte intercambiable,
es una tarea relativamente sencilla sustituirla por un componente
compatible original, que ofrezca una funcionalidad adecuada.
Realizar el reemplazo de una interfaz WiFi es una tarea sencilla,
pero es necesario considerar algunas cuestiones que mencionaremos
en el Paso a paso que mostramos a continuación.
Para comenzar con el reemplazo, procedemos a desmontar la
carcasa del equipo y buscamos la placa WiFi que cambiaremos;
la identificaremos porque se encuentra conectada a dos cables
(generalmente, uno negro y uno gris) y sujeta por dos tornillos
a la placa madre. La posición varía según el modelo de equipo.
Identificamos los datos proporcionados por el fabricante.
Si bien ya hemos repasado algunos de los conectores de los laterales de una notebook típica, podemos
agregar que, en ciertos casos y dependiendo del modelo del equipos, tendremos disponibles, también,
puertos de red RJ-45 dobles de alta velocidad (dual Gigabit), conectores e-SATA, grabadora de Blu-ray en
vez de la de DVD y, por qué no, algún puerto DVI en lugar del clásico DB-15 para monitores o proyectores
(podemos mantener la compatibilidad entre DVI y VGA con un simple adaptador).
EXPANSIÓN
SI EL DISPOSITIVO
NO ES RECONOCIDO,
REVISAREMOS
EN DETALLE LOS
CONTACTOS
www.FreeLibros.me

SERVICIO TÉCNICO AVANZADO 185
www.redusers.com
PAP: REEMPLAZAR INTERFAZ WIFI
01 Para comenzar, retire los dos tornillos que la sujetan y extráigala en ángulo.
Revise la plaqueta que corresponde buscando fallas superficiales, contactos
dañados y componentes en mal estado.
02 Esta etapa es delicada, y hay que hacerla con prudencia y paciencia. Los dos cables
conectados a la plaqueta son la antena. Con una pinza, remuévalos con cuidado.
www.FreeLibros.me

5. NOTEBOOKS Y NETBOOKS186
www.redusers.com
03 Una vez retirados ambos cables, verifique el orden en que están y déjelos
aislados para que no se mezclen. Luego separe la plaqueta dañada para
repararla o bien para eliminarla.
04 Limpie bien los contactos y la placa madre y asegúrese de que no queden
rastros de hollín, pelusas ni residuos del trabajo. Utilice un aerosol de aire
comprimido para limpiar todos los rincones visibles.
www.FreeLibros.me

SERVICIO TÉCNICO AVANZADO 187
www.redusers.com
05 Después de poner la nueva plaqueta reconecte firmemente los cables de la antena.
Presione con cuidado y firmeza cada contacto, ya que los principales problemas de
señal están relacionados con la mala instalación.
06 Introduzca la plaqueta WiFi en un ángulo de 45º y presione firmemente hacia
abajo para que todos los contactos queden posicionados en su sitio. Revise que,
al presionar la plaqueta, los cables no se muerdan.
www.FreeLibros.me

5. NOTEBOOKS Y NETBOOKS188
www.redusers.com
El cambio de una placa de red en una netbook requiere que sigamos
los mismos procedimientos que describimos para notebooks, pero en
este caso es necesario prestar especial atención por el tamaño reducido
de los componentes internos de la computadora y del equipo mismo.
Cambiar las cintas flexLas cintas flex que encontramos dentro de una notebook se
utilizan para descomprimir el tamaño de los cables normales. Estas
cintas, básicamente, cumplen la misma función pero ocupan menos
espacio, al ser más delgadas que las convencionales.
Para comenzar, tomamos el equipo portátil cuyas cintas flex
deseamos cambiar y nos aseguramos de que esté desconectado de
la energía eléctrica. Quitamos la batería para que quede listo
y comenzamos a trabajar en él.
PAP: CAMBIAR CINTAS FLEX
01 Retire con mucho cuidado la cubierta trasera de la portátil y comience a identificar
cada uno de los cables que va a cambiar. Es importante que al realizar esta tarea
se tome el tiempo suficiente hasta tener completa seguridad de los cables que
va a reemplazar.
www.FreeLibros.me

SERVICIO TÉCNICO AVANZADO 189
www.redusers.com
02 Una vez que tenga la computadora sin su cubierta y haya identificado los cables
flex que debe sustituir, revise los conectores hacia la placa madre que se instalan
a presión o, simplemente, bajo una pequeña pestaña que presiona los conectores
con los flexs.
03 Es necesario tener en cuenta que los cables flex poseen diferentes medidas y
pines de conexión; además, cambian entre fabricantes y modelos de notebooks.
Por lo tanto, tendrá que conseguir los adecuados para el reemplazo.
www.FreeLibros.me

5. NOTEBOOKS Y NETBOOKS190
www.redusers.com
04 El primero que debe identificar es el que conecta el teclado con la placa madre.
Este cable es uno de los más expuestos a la suciedad y uno de los que tienden a
romperse con más frecuencia por el uso, tanto para limpiar el teclado como para
reinstalarlo. Por lo general, el teclado se cambia por completo, ya que el flex es
difícil de reemplazar.
05 En algunos modelos de computadoras los fabricantes diseñan puertos especiales
–como USB, FireWire y lectores de memoria SD, entre otros– a los cuales unen con
cables flex, generalmente, de cuatro conectores. Estos cables tienen una medida
básica entre ellos y la placa madre. Los repuestos pueden adquirirse directamente
con el fabricante.
www.FreeLibros.me

SERVICIO TÉCNICO AVANZADO 191
www.redusers.com
06 Es necesario tener en cuenta que quizás el cable flex que más esté sometido a
daños por constante uso sea el que une la pantalla con la placa madre. Este cable
se conecta directamente entre ambos componentes y el reemplazo debe hacerse
con repuestos que provee el fabricante.
07 Dentro de la pantalla existe un cable que conecta todos sus componentes con
los dispositivos internos. Este cable suele estar recubierto y protegido, pero es
extremadamente delicado y un golpe puede llegar a quebrarlo e inutilizarlo.
Suele ser el primero en ser reemplazado para testear su funcionamiento.
www.FreeLibros.me

5. NOTEBOOKS Y NETBOOKS192
www.redusers.com
08 Dentro de la pantalla podrá localizar (dependiendo del modelo) componentes tales
como micrófonos, cámaras, parlantes internos, y el mismo inverter. Todos estos
elementos, por lo general, están soldados en una misma plaqueta, que se comunica
con la placa madre central mediante un cable flex muy largo, expuesto al mismo
desgaste que el de la pantalla. Deberá revisarlo con cuidado.
En cada conector que liberamos para realizar el cambio debemos
hacer una limpieza profunda, usando un pincel de cerdas suaves y
un aerosol de aire comprimido para eliminar cualquier rastro de polvo
que quede por el uso. También es importante limpiar los conectores del
flex para asegurarnos de que no haya ningún resto que interfiera con la
comunicación entre los dispositivos.
Es interesante considerar que la computadora Grid Compass –usada en la misión espacial Apolo 11 por
la NASA– tenía un costo aproximado de entre US$8000 y US$10.000. Pesaba apenas 5 kilos y contaba
con un microprocesador de 1 MHz de frecuencia, 1 KB de memoria y un sistema operativo a modo texto
almacenado en una memoria ROM de escasos 12 KB.
GRID COMPASS
www.FreeLibros.me

SERVICIO TÉCNICO AVANZADO 193
www.redusers.com
Debemos tener en cuenta que, antes de conectar cualquier flex de
reemplazo, primero hay que ajustar la pestaña o mariposa de modo
que quede abierta y el conector entre suavemente. En general, todos
los flex poseen una señalización que indica el punto en el cual deben
quedar ubicados. Una vez posicionado, presionamos la pestaña para
que apriete con firmeza el cable al conector.
Los cables poseen medidas y longitudes determinadas para cada
tipo de equipo, que es lo que a su vez también depende del modelo. Si
bien podremos armar repuestos con otros, si lo hacemos de una forma
incorrecta puede que interfieran con otros cables. Cabe recordar que
el contacto tiene que quedar firme en el conector, por lo que debemos
verificarlo dos o tres veces.
En este capítulo nos encargamos de revisar en detalle las características de las computadoras portátiles,
como notebooks y netbooks. Para comenzar revisamos las ventajas de este tipo de equipos y los princi-
pales problemas que podemos encontrar en ellos. Aprendimos a realizar un diagnóstico general en estas
computadoras y, posteriormente, vimos la forma en que debemos proceder para reemplazar algunas
partes internas, tales como la memoria RAM, el disco duro, la interfaz WiFi y las cintas flex.
RESUMEN
www.FreeLibros.me

5. NOTEBOOKS Y NETBOOKS194
www.redusers.com
Actividades
Si tiene alguna consulta técnica relacionada con el contenido, puede contactarse con nuestros expertos: [email protected]
PROFESOR EN LÍNEA
TEST DE AUTOEVALUACIÓN
1 ¿Qué es una notebook? ¿Qué es una netbook?
2 ¿Cuáles son las características de este tipo de equipos?
3 ¿Cuáles son las diferencias entre una notebook y una netbook?
4 ¿Qué partes componen a un equipo portátil?
5 ¿Qué ventajas poseen los equipos portátiles?
6 ¿Cómo podemos hacer un diagnóstico general de una notebook?
7 ¿En qué casos debemos reemplazar una memoria RAM?
8 ¿Qué debemos considerar para reemplazar un disco duro?
9 ¿Cómo podemos reemplazar una interfaz WiFi?
10 ¿Qué debemos hacer para reemplazar las cintas flex?
EJERCICIOS PRÁCTICOS
1 Realice el diagnóstico general de una notebook.
2 Reemplace la memoria RAM de una notebook.
3 Reemplace el disco duro de un equipo portátil.
4 Reemplace la interfaz WiFi de una notebook.
5 Verifique las cintas flex del equipo.
www.FreeLibros.me

Servicio de atención al lector: [email protected]
En este capítulo entraremos en detalle en el fascinante
mundo de los smartphones y las tablets, conoceremos su
composición y, también, las características de cada uno de
ellos. Para continuar, veremos el funcionamiento de estos
dispositivos y realizaremos un despiece completo.
Tablets y celulares
Dispositivos móviles ...............196
Funcionamiento de tablets
y smartphones ........................204
Despiece de un
teléfono celular ......................210
Despiece de una tablet ...........213
Diagnóstico y programación
de smartphones .....................215
Respaldo y sincronización ....219
Reemplazo de piezas .............223
Resumen .................................227
Actividades .............................228
www.FreeLibros.me

6. TABLETS Y CELULARES196
www.redusers.com
Dispositivos móvilesYa comentamos con anterioridad, y con bastante detalle, cómo
hemos llegado a la era de los dispositivos móviles. Pero la tecnología
no se dedicó a investigar solamente en el campo de la informática,
sino que también desarrolló exponentes tan peculiares como los
smartphones, las tablets, las consolas portátiles y hasta televisores
que se conectan a Internet o a nuestra red hogareña. Abramos la puerta
y entremos en este apasionante universo.
Figura 1. Entre los dispositivos móviles en contramos las ultrabooks, que son mucho más delgadas y livianas que una notebook.
HistoriaSi revisamos un poco la historia de las comunicaciones veremos
que, desde sus inicios, la ciencia ha tratado de que los teléfonos sean
más y más pequeños y transportables; así llegamos a los años 80,
con el DynaTAC 8000X de Motorola, el primer celular propiamente
dicho. Desde entonces se ha avanzado mucho en este campo y
se mejoraron las tecnologías hasta alcanzar productos como los
smartphones actuales, que reúnen todas las tecnologías modernas de
la comunicación móvil con los avances informáticos, bajo una misma
www.FreeLibros.me

SERVICIO TÉCNICO AVANZADO 197
www.redusers.com
cubierta. Existen exponentes de primera línea
de las distintas compañías de tecnología, como
Samsung, con sus famosos equipos Galaxy (que
son reconocidos como excelentes equipos), Nokia
con su línea Lumia, BlackBerry con su amplia
gama de dispositivos orientados a las empresas,
y Apple con la renombrada marca iPhone, que
con cada versión que ofrece al mercado atrae a
más usuarios; además hay otras empresas no tan
antiguas que se están dando a conocer por
la calidad de sus productos, como HTC.
Figura 2. Con exponentes como el iPad y el Galaxy Tab, se ha creado un mercado propio.
SmartphonesLos smartphones incorporan tecnologías informáticas en sus
diseños, y es por eso que funcionan como una PC, con un sistema
operativo, memoria RAM, memoria de almacenamiento (en reemplazo
de los discos rígidos), procesadores de video, etcétera. Analicemos
un poco más en detalle estos aparatos.
Las compañías fabrican dispositivos con distintos sistemas
operativos. Apple, por ejemplo, tiene iOS, un sistema totalmente
LOS EQUIPOS GALAXY
Y LUMIA ESTÁN
ENTRE LOS MEJORES
EXPONENTES
DEL MERCADO
www.FreeLibros.me

6. TABLETS Y CELULARES198
www.redusers.com
cerrado que equipa toda su línea de móviles, desde los iPod hasta los
más modernos iPad II. Por su parte, firmas como Nokia han utilizado
Symbian para la operación de sus smartphones, aunque ya está
quedando en desuso. Los exponentes más modernos con este sistema
operativo son de la serie N (N8 con la versión Anna y N9 con Belle),
aunque no son los únicos que lo emplean.
Figura 3. Cada vez son más los teléfonos que incorporan el sistema operativo de Microsoft.
Por otro lado tenemos el sistema Android, una adaptación sobre
el Kernel de Linux, que se incluye en varios modelos de diversas
compañías: la línea Galaxy de Samsung, Xperia de Sony Ericsson,
Atrix de Motorola y en otros de LG, HTC, etcétera. Y cómo
olvidarnos de las copias chinas: equipos que imitan a los mejores
productos de todas las marcas pero con una calidad, muchas veces,
y como mínimo, cuestionable. Para ser justos e imparciales, Sony
Ericsson tuvo un sistema operativo propio, que utilizaban todos los
teléfonos de la marca, pero dado el crecimiento de otros sistemas la
www.FreeLibros.me

SERVICIO TÉCNICO AVANZADO 199
www.redusers.com
empresa decidió migrar y dejar de lado los costos de investigación
y desarrollo de uno que solo usaba en sus propios equipos.
Para terminar podemos mencionar a Windows Mobile, que
ya equipa dispositivos de la firma Nokia (más específicamente,
la línea Lumia, que se nutre de Windows Mobile 7.5 Mango)
y es equivalente al Windows 8 para PC. Por último, no puede faltar
RIM, para equipos BlackBerry.
Las pantallas de los smartphones tienen un tamaño que va desde 3,5
pulgadas hasta las 5,3 que ostenta el Galaxy Note. Los procesadores
son de un solo núcleo, salvo en algunos casos, como en el Galaxy SII y
algunos otros dispositivos que han salido al mercado en la actualidad.
La memoria RAM es acotada, y el espacio de almacenamiento rara vez
supera los 16 o 32 GB (en el iPhone llega hasta 64 GB).
Figura 4. Con pantallas cada vez más grandes y altas capacidades, los smartphones están ganando terreno.
Los primeros usos del concepto tableta de información se originaron en el siglo XX como prototipos,
de los cuales el más prominente fue el conocido como Dynabook de Alan Kay en el año 1972. Los
primeros dispositivos electrónicos portátiles basados en el concepto aparecieron a finales del siglo XX.
PRIMERAS TABLETS
www.FreeLibros.me

6. TABLETS Y CELULARES200
www.redusers.com
TabletsEl caso de las tablets es similar al de los smartphones, pero con la
salvedad de que éstas no tienen la funcionalidad telefónica. Excepto
algunos modelos, como el iPad y la PlayBook, en general las tablets
utilizan Android. Se parte de pantallas de entre 6 y 7 pulgadas y se
llega a las 11 pulgadas en los modelos más grandes. Aquí sí podemos
encontrarnos con pantallas multitouch –que permiten registrar la
presión de varios puntos de toque simultáneamente–, memorias de
mayor capacidad (hay modelos que presentan un 1GB de memoria
RAM), almacenamiento con tarjetas de memoria tipo microSD e,
incluso, discos de estado sólido (conocidos como SSD). Más adelante
veremos con más detalles el funcionamiento de una tablet.
Figura 5. La aparición de diversos sistemas operativos móviles, como Android, ha acercado las tablets a los usuarios finales.
E-book readersA la par de las tablets, en cuanto a tamaño, están los e-book readers
o lectores de libros electrónicos. Presentan características similares
a aquellas pero, dependiendo del modelo, trabajan con pantallas de
tinta electrónica. A diferencia de las LCD, este sistema se basa en
excitar partículas para que se muestren blancas o negras según la
polarización de la carga. Esto permite tener una muy buena definición
www.FreeLibros.me

SERVICIO TÉCNICO AVANZADO 201
www.redusers.com
en los textos, sin necesidad de retroiluminar la
pantalla, con lo cual se evita el cansancio visual
que provocan, por ejemplo, los dispositivos con
pantalla color, que utilizan tecnología AMOLED
o similar. Estos lectores poseen una memoria
RAM bastante modesta y cuentan con sistemas de
almacenamiento mediante memoria flash (la que
se usa en los pen drives) fija, o con una ranura de
expansión para tarjetas de memoria. Dependiendo
del fabricante y del modelo, pueden o no tener
teclado QWERTY integrado o con pantalla táctil.
Figura 6. Casi todas las publicaciones importantes tienen su versión digital para e-book.
UltrabookEl concepto de ultrabook aparece en 2011 de la mano de Intel, con
intenciones de competir con la MacBook Air de Apple. Básicamente
este equipo es una combinación de tecnologías, ya que tiene un tamaño
similar a una notebook, pero con la portabilidad de una netbook y
el peso de una tablet. Por lo general, no supera los 21 milímetros de
espesor, con procesadores de utra bajo TDP, discos de estado sólido
que le permiten iniciar casi instantáneamente, cantidad moderada de
EN ALGUNOS
MODELOS PODEMOS
ENCONTRAR
PANTALLAS DE 11
PULGADAS
www.FreeLibros.me

6. TABLETS Y CELULARES202
www.redusers.com
memoria RAM, pantalla Full HD (1920 x 1080) y baterías optimizadas
que brindan un promedio de uso superior al de una netbook.
Hasta aquí vimos equipos que fueron concebidos para trabajar, a los
cuales se les puede dar un uso lúdico acorde a sus características.
Figura 7. No es solo una consola: puede correr muchas aplicaciones y, por si esto fuera poco, es 3D.
Ahora pasemos a los dispositivos diseñados específicamente para
jugar y que, eventualmente, podemos usar para realizar alguna que
otra tarea laboral. Uno de los exponentes principales es la consola
portátil de Sony, la PSP Go (también están PSP1000, 2000 y 3000),
con la que, además de jugar, podemos navegar por Internet, revisar el
correo electrónico, reproducir películas y música, y hasta descomprimir
Las dos firmas más importantes del mundo de las consolas de videojuegos, Nintendo y Sony, han
penetrado en el mercado de los dispositivos portátiles con mucha fuerza. Nintendo, por su parte, con
la 3DS (sucesora 3D de la consola Nintendo DS); y por otro lado Sony, con la PSP (PlayStation
Portable) y el smartphone Xperia Play, que combina un potente teléfono inteligente con la capacidad
para jugar títulos especialmente adaptados de su consola.
A JUGAR
www.FreeLibros.me

SERVICIO TÉCNICO AVANZADO 203
www.redusers.com
archivos .ZIP y .RAR. Por el otro lado está la consola de Nintendo, la DS,
y su actual modernización, la 3DS, que agrega el soporte 3D sin lentes
en su pantalla superior. Con esta última también podemos navegar por
Internet, revisar el correo electrónico y hasta tomar fotografías con su
cámara doble (la cual, aunque es de solo 0,3 megapíxeles, al ser doble
permite generar un muy buen efecto 3D). Otra opción que ofrece es
realizar videoconferencias mediante su cámara interna (también de
0,3 megapíxeles) y algún software específico como eBuddy.
Xperia PlayEn el segmento medio existe un exponente híbrido que mezcla
todas las características de un smartphone con un hardware y es
capaz de ejecutar una amplia lista de títulos de consolas, adaptados
especialmente para el “niño mimado” de Sony: Xperia Play. Debajo
de su inocente fachada de smartphone con pantalla táctil y todas las
bondades que estos equipos incluyen, encontramos un comando de
PlayStation (algo más sencillo, ya que el teléfono es del tipo slider)
que nos permite interactuar con un listado de más de 200 juegos
disponibles. Con un chip Adreno 205 y procesador Qualcom de
1GHz, brinda total fluidez en su pantalla TFT de 4 pulgadas.
Figura 8. El Xperia Play de Sony es la combinación perfecta entre un smartphone y una consola portátil.
www.FreeLibros.me

6. TABLETS Y CELULARES204
www.redusers.com
Funcionamiento de tablets y smartphones
Tanto las tablets como los smartphones han crecido
exponencialmente en cuanto a su desarrollo, abarcando un nicho de
mercado que antes era cubierto por la combinación de dos equipos;
particularmente los smartphones, que brindan
las capacidades de comunicación de un teléfono
celular, con las características de una pequeña
computadora, aunque más acotadas debido a su
tamaño. Las tablets, si bien no tienen la capacidad
de establecer comunicaciones telefónicas por red
celular, pueden reemplazar esta función con la
mensajería instantánea, ya que cuentan con una
amplia gama de opciones de conectividad.
Pero en este punto es necesario que veamos
un poco más en detalle cómo funcionan estos
dispositivos que tanto utilizamos en nuestra vida cotidiana y que
están a disposición más los usuarios.
Figura 9. En la imagen vemos uno de los exponentes más conocidos de tablet: GalaxyTab II.
EL DESARROLLO
DE LA TABLETS
LAS CONVIERTE EN
PCS DE PEQUEÑO
TAMAÑO
www.FreeLibros.me

SERVICIO TÉCNICO AVANZADO 205
www.redusers.com
TabletsUna tablet, o tableta, es una especie de computadora portátil, con un
tamaño mayor al de un teléfono celular o, incluso, al de las PDA (que
prácticamente han caído en desuso). La operación de estos equipos
se realiza desde la pantalla táctil (ya sea simple o multitouch) o,
dependiendo del modelo, con una pluma llamada
stylus. En este sentido es necesario considerar
que estamos frente a dispositivos que carecen
de mouse (el puntero se maneja y opera con
los dedos o con el stylus) y de teclado; de ser
necesario, el dispositivo presenta un teclado
virtual que también se opera con los dedos sobre
la pantalla. Esta carencia no implica que no
puedan usarse estos periféricos de entrada, ya
que las tablets incluyen puertos de conexión USB
y conectividad Bluetooth por lo que, de alguna de
las dos maneras, es posible conectar un mouse o un teclado. En este
punto vamos a hacer una salvedad: si nuestra tablet posee conectividad
3G, entonces sí estamos en condiciones de usarla para realizar
llamadas mediante la red celular; lo más común y cómodo es hacerlo
mediante un auricular bluetooth.
Figura 10. Aquí podemos observar el despiece de una GalaxyTab II. No se parece en nada a una PC.
UN TABLET CON
CONECTIVIDAD 3G
PERMITE REALIZAR
LLAMADAS MEDIANTE
UNA RED CELULAR
www.FreeLibros.me

6. TABLETS Y CELULARES206
www.redusers.com
TamañoDado el tamaño de este tipo de dispositivos, no son tan
portátiles como un smartphone, aunque resultan más cómodos para
la visualización de videos en HD, la edición de documentos ofimáticos,
la navegación web, el uso de correo electrónico y, por qué no, de
juegos (claro que, dadas sus características de hardware, no podremos
ejecutar los de última generación). También podemos utilizarlos como
reproductor musical, lector de libros digitales (e-books, en reemplazo
de los e-book readers), cámara fotográfica, GPS, editor básico de
fotografías y videos, etcétera.
Otros exponentesDentro del mundo de las tablets podemos encontrar algunos modelos
que le dan una vuelta de tuerca al formato, como las booklets, que
poseen dos pantallas: la inferior es táctil y
funciona como teclado virtual, mientras que la
superior muestra los resultados. Un ejemplo es
la Acer Iconia. Otros modelos son un híbrido
entre netbook y tablet, con un teclado físico y una
pantalla que puede pivotar sobre el marco. De
este modo, la pantalla –táctil desde luego– queda
mirando hacia afuera y puede usarse como si fuera
una tablet. Entre los varios gadgets que podemos
encontrar para las tablets, seguramente el más
útil es el dock de carga con teclado incluido, que
permite poner el equipo en posición casi vertical, mientras disponemos
de un teclado físico (por ejemplo, para escribir nuestros documentos en
Word o chatear y, a la vez, cargar la batería del dispositivo).
Debemos prestar especial atención a la hora de adquirir una tablet, ya que hay infinidad de modelos de
origen chino, que se ven igual a los exponentes de las grandes marcas pero que distan mucho de ellos.
Tengamos en cuenta que los materiales con los que se fabrican son de una calidad cuestionable, el soporte
técnico no siempre es el adecuado y la garantía es un dolor de cabeza, porque hay que ejecutarla vía China.
CUENTO CHINO
EXISTEN HÍBRIDOS
ENTRE NETBOOK Y
TABLET, QUE POSEEN
TECLADO FÍSICO Y
LCD PIVOTABLE
www.FreeLibros.me

SERVICIO TÉCNICO AVANZADO 207
www.redusers.com
Figura 11. Según Samsung, el Galaxy Note puede rendirnos como smartphone y como tablet.
SmartphonePasemos ahora a los smartphones y hagamos una revisión de su
funcionamiento. Para empezar, podemos decir que también son como
pequeñas computadoras portátiles, aunque con algunas diferencias.
Principalmente, tienen un hardware denominado SoC (System on a
Chip), que consta de varios procesadores independientes, cada uno de
los cuales cumple un rol específico, como controlar el GPS, reproducir
videos, tomar y editar fotografías, manejar el audio y administrar los
distintos tipos de conectividad. Todas estas tareas se llevan a cabo a
través del sistema operativo, que puede ser Symbian (su versión más
moderna se denomina Belle y, tal vez, sea la última), BlackBerry OS,
iOS (para los productos de Apple), Windows Mobile (actualmente en
su versión 7.5, llamada Mango) y Android (el más versátil en cuanto
a la cantidad de equipos que lo usan, cuya versiòn mas usada es la
4.0, IceCream Sandwich). El sistema actúa como administrador de
procesos, indicando en qué momento debe actuar cada procesador.
Así como en una computadora podemos instalar aplicaciones, en
un smartphone también podemos hacerlo. Para este fin, cada sistema
operativo tiene sus métodos y procedimientos particulares, pero
además, y para simplificarnos la tarea de conseguir lo que necesitamos,
www.FreeLibros.me

6. TABLETS Y CELULARES208
www.redusers.com
se incluye una tienda virtual desde la cual podemos descargar los
programas que queramos instalar. Así como Apple tiene su Apple
Store, Android tiene su Market (que hace poco cambió su nombre
a Google Play), Symbian ostenta su Ovi Store, RIM presenta su
BlackBerry App World, y Microsoft ofrece Windows MarketPlace.
Cabe destacar que, en la mayoría de los markets, hay miles de
aplicaciones y juegos totalmente gratuitos o con un costo muy bajo.
Figura 12. Uno de los smartphones más usados de Nokia, que todavía usa el sistema Symbian.
Sistema operativoPara terminar, podemos decir que un buen sistema operativo se
define por la rapidez con la que permite que el usuario interactúe
con las aplicaciones; la velocidad de respuesta entre que pulsamos
www.FreeLibros.me

SERVICIO TÉCNICO AVANZADO 209
www.redusers.com
sobre el icono en cuestión y se abre la ventana
correspondiente; el lapso entre que abrimos un
archivo de música y el sistema carga la aplicación
de reproducción; y factores como la facilidad para
instalar y desinstalar programas y la interfaz,
es decir, cuán amigable es en cuanto al manejo,
la accesibilidad y la variedad de opciones que
ofrece. Las características de un sistema operativo
para dispositivos móviles nos permitirán
interactuar en forma sencilla con las aplicaciones
que se encuentren instaladas y sacar el máximo provecho de todas las
opciones del teléfono inteligente o dispositivo que estemos utilizando.
Solo nos resta decir que las capacidades de un smartphone, en
lo que respecta a conectividad, dependen en gran medida del plan
o abono que tengamos. De este factor se desprende la cantidad de
minutos que tenemos para hablar, el volumen de datos que podemos
mover al mes y algunos otros detalles que varían de acuerdo con la
compañía de telefonía celular contratada.
¿Cuál elegir?La selección de uno u otro tipo de dispositivo dependerá de
diversos factores, entre ellos, el tiempo que pensamos llevarlo con
nosotros, cuánto y dónde lo utilizaremos y, por supuesto, qué tamaño
de pantalla precisamos para nuestro trabajo.
Además, en este punto entran en juego temas relacionados con el
sistema operativo, costos de hardware y también el soporte para las
aplicaciones que necesitamos utilizar con mayor frecuencia.
Muchas veces nos tienta adquirir un dispositivo portátil –más específicamente, un celular– en tiendas de
subastas o de compra en línea como Mercado Libre o eBay, por ser más económicas. En estos casos,
tengamos en cuenta las calificaciones del vendedor y los comentarios de usuarios que ya han adquirido
el producto, sobre todo si lo hacemos en otros países, como a través de eBay, porque podemos ser
víctimas de estafas o, simplemente, comprar un artículo que no es lo que se ofrece.
DÓNDE COMPRAR
LA GESTIÓN DE
PROGRAMAS
DEPENDE DEL
SISTEMA OPERATIVO
DEL DISPOSITIVO
www.FreeLibros.me

6. TABLETS Y CELULARES210
www.redusers.com
Figura 13. Le quitamos la carcasa a un smartphone para verlo por dentro. En la imagen, un N8.
Despiece de un teléfono celular
A continuación, analizaremos los procedimientos y las precauciones
que debemos tener para desarmar distintos celulares.
Para empezar a realizar el despiece de un
teléfono, debemos contar con un espacio
cómodo y limpio, además de disponer de las
herramientas adecuadas. Es recomendable que
éstas sean de plástico semirrígido. Precisaremos
destornilladores pequeños de punta en cruz
(Philips) y plana; para algunos modelos, también
destornilladores como los Torx, de punta estrella.
Antes de comenzar con el despiece, según el
modelo de celular que tengamos entre manos,
tenemos que retirar batería, chip y memoria SD,
si es que la hay. En aquellos modelos que no admiten sacar la batería,
debemos estar seguros de haber apagado el móvil.
SE RECOMIENDA
UTILIZAR
HERRAMIENTAS
DE PLÁSTICO
SEMIRÍGIDO
www.FreeLibros.me

SERVICIO TÉCNICO AVANZADO 211
www.redusers.com
PAP: REALIZAR EL DESPIECE DE UN TELÉFONO MÓVIL
01 La mayoría de los tornillos a retirar se encuentran debajo de la tapa de la batería.
En algunos equipos, notará que hay unas pequeñas gomitas en los extremos del
teléfono, que deberá sacar con una pinza brusela.
02 En celulares con pantalla táctil, luego de retirar los tornillos (que suelen estar
en su base) con ayuda de una minisopapa haga un poco de fuerza hacia afuera.
www.FreeLibros.me

6. TABLETS Y CELULARES212
www.redusers.com
03 Para retirar las tapas frontales o separar las partes, recurra a las barras de
desmontaje plásticas. Estas herramientas son muy frágiles por lo que, si ejerce
mucha fuerza, se romperán.
04 Para continuar, es necesario separar las tapas o retirar la pantalla táctil; luego
de hacerlo, ya tendrá acceso a la placa madre del celular. Si desea quitar esta
placa, es conveniente que registre las posiciones de los tornillos con un marcador.
www.FreeLibros.me

SERVICIO TÉCNICO AVANZADO 213
www.redusers.com
05 Para efectuar una limpieza interna puede aplicar alcohol isopropílico sobre
la placa madre, siempre y cuando esté aislada del resto de los componentes
(principalmente de la pantalla, que no debe rociar con este producto). También
puede utilizar removedor de partículas para limpiar las partes internas.
Los componentes del celular son frágiles. Por su diminuto tamaño, un mal
movimiento hará que rompamos cualquier traba que sujeta el chip, la memoria o
la carcasa misma. Es preciso tener mucho cuidado al manipular la pantalla táctil.
Cuando hacemos una limpieza, es conveniente utilizar cepillos de cerdas suaves.
Despiece de una tabletA continuación analizaremos las precauciones y recomendaciones para
desarmar y cambiar partes de una tablet. Debemos considerar que la mayoría de
las tablets traen muy pocos tornillos y de un tamaño bastante reducido, y salvo
algunas cuantas excepciones, la forma adecuada de abrir estos dispositivos es
retirando la pantalla. Para realizar esta tarea, utilizaremos unas pequeñas sopapas
colocadas en la pantalla táctil, cerca del conector del cargador.
En otros modelos tendremos que usar un destornillador para hacer palanca,
con mucho cuidado, en los extremos del dispositivo.
www.FreeLibros.me

6. TABLETS Y CELULARES214
www.redusers.com
PAP: REALIZAR EL DESPIECE DE UN TABLET
01 Para reemplazar la batería, deberá desarmar prácticamente toda la tablet y,
con mucho cuidado, quitar los cables flex que están por encima de ella. Antes
de colocar la nueva batería, conviene utilizar un tester para medir si hay tensión.
02 Para reemplazar el panel táctil, debe tener el cuidado de separarlo de la pantalla
LCD sin tocarla, pues las huellas serán visibles luego de colocar el nuevo panel.
www.FreeLibros.me

SERVICIO TÉCNICO AVANZADO 215
www.redusers.com
03 Es necesario tener suma precaución al momento de desatornillar o atornillar la
placa interna de la tablet, porque si aplica mucha fuerza puede dañarla. Sin dudas,
se trata de una de las partes que deberá tratar con más delicadeza durante todo el
procedimiento.
Diagnóstico y programación de smartphones
Ahora veremos los pasos y las precauciones
que debemos tener para la instalación,
actualización y configuración del sistema
operativo de un teléfono móvil.
Para restaurar el iPhone (o cualquier
dispositivo de Apple), el procedimiento es
similar: necesitaremos el software iTunes.
Si queremos actualizar nuestro iPhone, solo
debemos conectarlo a la PC y presionar en Buscar
Actualización; a partir de allí, seguimos los pasos
que se presentan en pantalla.
PARA RESTAURAR
UN DISPOSITIVO DE
APPLE NECESITAMOS
UTILIZAR LA
APLICACIÓN ITUNES
www.FreeLibros.me

6. TABLETS Y CELULARES216
www.redusers.com
PAP: DIAGNOSTICAR UN SMARTPHONE
01 Si existen problemas con el dispositivo se puede reinstalar el firmware. Para
hacerlo, necesitará que la conexión a Internet esté activada.
02 Para forzar la restauración, con el iPhone conectado a la PC, apague, y presione
los botones Home y de encendido. Cuente 3 segundos y suelte el botón de encendido,
manteniendo presionado Home.
www.FreeLibros.me

SERVICIO TÉCNICO AVANZADO 217
www.redusers.com
03 Para los dispositivos que tengan Android debe visitar la página del fabricante
del teléfono y comprobar si hay actualizaciones disponibles. En todos los modelos
el procedimiento es el mismo, salvo excepciones.
04 Para realizar la actualización desde la página del fabricante, copie el archivo
descargado en la raíz de la MicroSD. Si se trata de Samsung, lo prenderá
presionando los botones de subir el volumen, Home y encendido.
www.FreeLibros.me

6. TABLETS Y CELULARES218
www.redusers.com
05 Si desea acceder a dicho menú desde teléfonos móviles Motorola, con el dispositivo
apagado mantenga presionado X y, luego, el botón de encendido. Así ingresará al
modo Recovery y podrá aplicar la actualización.
06 En caso de que el teléfono presente algunos problemas, si tiene la ROM (firmware)
para el modelo (la misma o una versión actualizada), puede volver a instalarla y
tratar de solucionar los inconvenientes.
www.FreeLibros.me

SERVICIO TÉCNICO AVANZADO 219
www.redusers.com
Antes de realizar los pasos que corresponden a la actualización,
es preciso realizar un backup completo de la agenda de contactos y,
posteriormente, volver a sincronizarla, de modo de verificar que la
operación se llevó a cabo satisfactoriamente.
Respaldo y sincronización Los usuarios de iPhone pueden realizar un backup de contactos, mails,
fotos y otras configuraciones desde el programa iTunes. Al conectar el
teléfono, este aparecerá en el menú de la izquierda de dicha aplicación.
Hacemos un clic derecho sobre él y elegimos Guardar copia de seguridad.
Este backup no hace una copia de las aplicaciones ni de la música.
PAP: RESPALDO Y SINCRONIZACIÓN
01 Para dispositivos desde el iPhone 3GS en adelante, y con iOS 5.0 o superior, se ha
agregado la opción para realizar un backup online, utilizando el servicio iCloud de
Apple. Puede acceder a él desde la página que se encuentra en la dirección www.
icloud.com, ingresando con su ID de Apple.
www.FreeLibros.me

6. TABLETS Y CELULARES220
www.redusers.com
02 En el caso de los teléfonos con sistema Android, al momento de configurar se pide
ingresar a una cuenta de Google. Sus contactos se sincronizarán con aquellos que
tenga en la agenda de Gmail.
03 Además de lo anterior, cada fabricante ofrece otras particulares. Por ejemplo,
Samsung brinda el software Samsung Kies desde el cual, yendo a Realizar
copia de Seguridad/Restablecer, verá qué contenido copiar.
www.FreeLibros.me

SERVICIO TÉCNICO AVANZADO 221
www.redusers.com
04 En los smartphones que cuentan con Windows Phone ocurre algo similar:
al momento de configurar el teléfono, ingresará a su cuenta de Live y los
contactos que tenga en MSN se añadirán a él.
05 Windows Phone también tiene su software para PC, Zune. Desde allí es posible
sincronizar todo el contenido multimedia que tenga en el teléfono y la PC, pero
no podrá editar los contactos.
www.FreeLibros.me

6. TABLETS Y CELULARES222
www.redusers.com
06 Por otro lado, debe tener en cuenta que los dispositivos BlackBerry permiten
realizar copias de seguridad a través del software BlackBerry Desktop Manager.
Desde él podrá configurar completamente el dispositivo y realizar la sincronización
y el respaldo de los datos.
Además de las opciones mencionadas, existen programas especiales
que permiten configurar qué datos o registros queremos respaldar. Para
Android, disponemos de Go Backup. Debemos considerar que en todos
los casos, siempre que hagamos una copia de seguridad del contenido
del teléfono inteligente, es altamente conveniente probar que esta
copia de seguridad funcione en forma adecuada. Para realizar esta
tarea, simplemente podemos restaurar el teléfono.
Los smartphones incluyen cada vez mejor hardware y aplicaciones de software más exigentes y con
mejores prestaciones. Podemos encontrar equipos con procesadores de dos y cuatro núcleos, con más
memoria, y otras prestaciones específicas. Entonces, a la hora de elegir, debemos evaluar las tareas que
pensamos realizar con él, para no terminar con un equipo que tiene una pantalla de cinco pulgadas, la
cual usaremos solo para ver el correo electrónico y navegar las redes sociales.
¿DE BOLSILLO?
www.FreeLibros.me

SERVICIO TÉCNICO AVANZADO 223
www.redusers.com
Reemplazo de piezas Ahora veremos los pasos y procedimientos para reemplazar partes
internas del teléfono. Consideremos que, para cambiar la carcasa,
retiraremos todos los tornillos visibles y usaremos herramientas de
plástico que nos permitan abrir las trabas que la sostienen. Luego,
moveremos la placa madre con el fin de no olvidar ningún tornillo.
Entre las características comunes de los teléfonos inteligentes encontramos la función multitarea, el acceso
a Internet vía WiFi o red 3G, el acceso a archivos multimedia, seguimiento de nuestra agenda, administración
de contactos, acelerómetros, GPS y algunos programas de navegación, entre otras opciones.
TAREAS DE UN SMARTPHONE
PAP: REEMPLAZAR PIEZAS EN UN SMARTPHONE
01 Si necesita reemplazar alguna parte del teléfono, debe asegurarse de conseguir
el mismo repuesto. Cuando reemplace el teclado, también le convendrá limpiar
los contactos de la placa madre del equipo.
www.FreeLibros.me

6. TABLETS Y CELULARES224
www.redusers.com
02 Para cambiar la pantalla deberá ser cuidadoso al manipular el cable flex, porque
está sujeto a una pequeña traba. Con pinzas bruselas, y aplicando un poco de fuerza,
corra las trabas hacia atrás, y el flex se liberará de inmediato.
03 La pantalla táctil viene colocada encima de la pantalla LCD, es completamente
transparente y tiene un conector con ficha. Para cambiar la de su teléfono retire
el módulo completo –pantalla LCD y táctil juntas– y quite el cristal de la pantalla
táctil para hacer el reemplazo.
www.FreeLibros.me

SERVICIO TÉCNICO AVANZADO 225
www.redusers.com
04 La antena suele formar parte de la carcasa del teléfono; una parte metálica de
ésta cumple la función de antena. En el caso de los iPhone, la antena es el borde
metálico que se ve alrededor del marco.
05 Según el modelo del teléfono, reemplazar el conector para auriculares puede ser
un trabajo delicado. El módulo suele estar soldado a la misma placa madre, o estar
separado pero compuesto por un cable flex.
www.FreeLibros.me

6. TABLETS Y CELULARES226
www.redusers.com
06 El cambio del micrófono requiere de mucha precisión para desoldarlo y colocar el
nuevo, debido a que tiene unas pequeñas patitas de sujeción. Para hacer el cambio,
conviene utilizar el soldador de estaño con la punta más fina posible.
07 Los botones de volumen o encendido se encuentran en la carcasa del celular. Su
recambio requiere del uso de destornilladores muy pequeños, debido al reducido
tamaño de algunos tornillos que sujetan las partes.
www.FreeLibros.me

SERVICIO TÉCNICO AVANZADO 227
www.redusers.com
Si deseamos reemplazar el trackball del BlackBerry, será una tarea
sencilla. Con el móvil desarmado, veremos que la carcasa que protege
la pantalla y contiene el teclado está sujeta por presión al trackball.
Usando un destornillador fino, y con un poco de presión, retiramos
el componente. Es necesario tener en cuenta que el trackpad (en los
nuevos modelos) viene en un módulo con cable flex.
Por otro lado, la cámara de fotos, en la mayoría de los casos, es un
solo módulo. En algunos modelos, viene sujeta a la carcasa mediante
cinta doble faz. Debemos ser cuidadosos al colocar la cinta y ubicar
la cámara en su posición, ya que sus partes son muy frágiles.
Finalmente, para reemplazar las partes del teléfono celular,
tengamos en cuenta que en la mayoría de los modelos nuevos todo
viene separado en módulos, con lo cual la tarea se simplifica. Pero en
ciertas ocasiones, o en teléfonos específicos, es necesario desoldar las
partes para hacer el cambio.
En este capítulo pudimos conocer las características y ventajas que nos ofrece el uso de tablets y telé-
fonos inteligentes o smartphones. Analizamos los distintos tipos de equipos que existen y vimos cómo
funcionan un teléfono móvil y una tablet. Para continuar aprendimos cómo realizar el despiece completo
de un teléfono móvil y una tablet, luego aprendimos a realizar diversos procedimientos para enfrentar di-
versas dificultades que pueden presentar estos equipos, realizamos un diagnóstico general, respaldamos
datos y reemplazamos piezas.
RESUMEN
www.FreeLibros.me

6. TABLETS Y CELULARES228
www.redusers.com
Actividades
Si tiene alguna consulta técnica relacionada con el contenido, puede contactarse con nuestros expertos: [email protected]
PROFESOR EN LÍNEA
TEST DE AUTOEVALUACIÓN
1 ¿Qué es un smathphone?
2 ¿Qué es una tablet?
3 ¿Cuáles son las características de este tipo de equipos?
4 Mencione algunos smartphones y tablets destacados.
5 ¿Cómo podemos realizar el despiece de un smartphone?
6 ¿De qué forma efectuamos el despiece de una tablet?
7 ¿Qué debemos tener en cuenta para efectuar un diagnóstico general de un teléfono celular?
8 ¿De qué forma respaldamos contactos de un smartphone?
9 ¿Cómo sincronizamos datos desde un teléfono celular?
10 ¿Cómo reemplazamos piezas de un smartphone?
EJERCICIOS PRÁCTICOS
1 Realice un despiece de un smartphone.
2 Efectúe un despiece de una tablet.
3 Haga un diagnóstico general de un smartphone.
4 Respalde y sincronice los datos de su teléfono.
5 Reemplace piezas defectuosas de un teléfono móvil.
www.FreeLibros.me

Servicio de atención al lector: [email protected]
En este capítulo conoceremos todos los conceptos relacionados
con las redes cabledas y el alcance del modelo OSI, las normas
Ethernet y el protocolo TCP/IP. Analizaremos los distintos tipos
de redes existentes y describiremos los dispositivos de una
red cableada. También abarcaremos las redes inalámbricas, las
normas y sus ventajas sobre las cableadas.
Redes
Introducción a las redes ........230
El modelo OSI ........................240
Las normas Ethernet .............242
Dispositivos para
redes cableadas .....................247
Cables de red ..........................256
Redes inalámbricas
y normas 802.11 ....................261
Problemas típicos
en redes wireless ....................282
Resumen .................................285
Actividades .............................286
www.FreeLibros.me

7. REDES230
www.redusers.com
Introducción a las redesDesde la creación de la computadora y el manejo de la información
en forma electrónica se han requerido medios para transmitir datos
entre dispositivos, sistemas y equipos de manera rápida, eficaz y a
largas distancias. Para lograr este cometido, se fueron creando diferentes
esquemas de interconexión que permitían tanto
enviar como recibir esta información mediante
lo que se denominó red informática. Una red
informática es un enlace a través del cual dos o más
dispositivos se comunican mediante medios físicos
o inalámbricos con el fin de intercambiar datos,
ya sea para hacer funcionar otros dispositivos o
para almacenar información. En la actualidad, los
fines de las redes son extremadamente variados y,
con la difusión que fueron alcanzando, surgieron
tecnologías de intercambio masivo. En un principio
éstas se limitaban a redes reducidas entre gobiernos y universidades
dentro de una misma localidad, pero luego fueron ampliándose a
provincias, estados, países y continentes. Esta red masiva dio
nacimiento a Internet como la conocemos hoy en día.
Figura 1. Esquema de las redes de mayores dimensiones o WAN (Wide Area Network, Red de Área Extensa).
UNA RED PERMITE
COMUNICAR
DISPOSITIVOS DE
MANERA FÍSICA O
INALÁMBRICA
www.FreeLibros.me

SERVICIO TÉCNICO AVANZADO 231
www.redusers.com
EsquemasExisten diversos esquemas de interconexión que fueron
normalizándose con el paso de los años, con los cuales se
optimizaron parámetros de funcionamiento hasta llegar a la más
común y más difundida mundialmente. El esquema principal cuenta
con un proveedor de información, dispositivos interconectados
mediante cables o medios inalámbricos y un concentrador. La
relación que se maneja entre ellos, el modo y el medio por el
cual se intercambia la información definen a una red.
Internet
Infraestructura
Oficina
Seguridad
Comunicaciones
Figura 2. Configuración básica de una LAN (Local Area Network, Red de Área Local).
Si revisamos en cada casa u oficina encontraremos una
combinación muy habitual, que consta de una entrada de Internet
(a través de un proveedor de acceso) que va a un router o módem
(el encargado de procesar esta información y redirigir los paquetes
www.FreeLibros.me

7. REDES232
www.redusers.com
de datos a otras computadoras) y, a partir del router, se conecta
una o más computadoras, destino final de la información.
En una empresa, comercio u otro emprendimiento, existen más
ramificaciones de la misma red, que se diferencia, entonces, por
el número de terminales, routers y servidores principales. Pero
el esquema básico siempre se mantiene en el mismo orden.
Acceso a datosDentro de la red, lo que buscamos es acceder a datos en otras
terminales con un fin específico. En una red doméstica establecemos
un vínculo para utilizar diferentes dispositivos, por ejemplo, usar
una impresora instalada en otra computadora.
Una de las finalidades más requeridas en las
redes es compartir archivos en carpetas que
se alojan en una computadora diferente de la
nuestra, como un servidor que maneja toda la
información, documentos, fotos, videos y música,
sin necesidad de tenerla guardada directamente
en nuestra computadora.
Otro objetivo es distribuir Internet en la
red mediante una configuración adecuada.
Con que un solo dispositivo tenga acceso a
Internet, podremos distribuir dicha conexión a todos los dispositivos
conectados. Algunos usos más profesionales nos permiten manejar
dos o más equipos de la red al mismo tiempo para realizar trabajos
cooperativos. Y para usos relacionados con el ocio y el entretenimiento,
la red nos permitirá jugar con otras personas en varias computadoras
conectadas y, también, de forma remota.
El aumento de usuarios domésticos, empresariales y comerciales llevó a las redes informáticas a ser más
masivas y complejas, porque lo que se buscaba era incrementar la conectividad y el acceso a dispositivos
comunes; gracias a esta necesidad surgió la red local que se instala en el mismo domicilio. Actualmente,
es común encontrarnos con una red doméstica en numerosos hogares.
CONECTIVIDAD Y ACCESO
GRACIAS A UNA RED
DISTRIBUIREMOS
INTERNET
ENTRE VARIOS
DISPOSITIVOS
www.FreeLibros.me

SERVICIO TÉCNICO AVANZADO 233
www.redusers.com
Figura 3. Mediante un switch podemos configurar la red para que todos los equipos accedan a Internet.
En el ámbito comercial o en una pyme,
la red permite brindar acceso de modo más
restringido, al definir usuarios y permisos
para limitar el uso de cada terminal a un fin
determinado; por ejemplo, un empleado podrá
manejar un programa pero no contará con
acceso a Internet. Debemos considerar que
hoy en día es posible sincronizar información
a través de Internet y manejarnos en redes
mucho más amplias, para acceder a ellas desde
nuestro hogar o desde un bar.
ProyeccionesLas redes informáticas nos permiten estar conectados a un grupo
desde distancias antes no imaginadas, acceder a la información sin
espera y comunicarnos al instante con otras personas. Los usos de
las redes modernas abarcan funciones que todavía no están
del todo desarrolladas y que más allá de programar tareas, acceder
remotamente a equipos y controlarlos. Teniendo esto en cuenta,
podemos decir que el futuro de las redes recién comienza a escribirse.
UNA RED ES ÚTIL
EN EL ÁMBITO
COMERCIAL, PUES
PERMITE RESTRINGIR
EL ACCESO
www.FreeLibros.me

7. REDES234
www.redusers.com
Figura 4. Los equipos informáticos precisan contar con una interfaz de red para compartir contenidos.
TopologíasDentro de la morfología de las conexiones pueden existir muchos
esquemas de conexión, es decir, distintas formas por las cuales las
computadoras se conectan, de modo que la información fluya con más
agilidad y se eviten cuellos de botella, nodos o el uso de determinados
dispositivos. Con los años se ha optimizado el flujo de información
y se economizaron los métodos y medios de conexión.
Figura 5. Topología básica en línea, una de las primeras en ser implementadas.
www.FreeLibros.me

SERVICIO TÉCNICO AVANZADO 235
www.redusers.com
Topología de bus o linealEsta topología se basa, principalmente, en
terminales y dispositivos conectados a una sola
línea (bus) con un terminador en cada extremo.
Todos los nodos de la red están conectados a este
cable coaxial y Ethernet tipo 10Base2.
El funcionamiento de este tipo de conexión
implica que, básicamente, un paquete es enviado
y presentado ante todas las computadoras, las
cuales se encargarán de analizar la dirección que
se encuentra en el paquete para determinar si les
corresponde a ellas o no.
Ventajas
• Es la topología más fácil de armar y configurar.
• Requiere menos cableado, por lo que es más económica.
Desventajas
• Las computadoras no regeneran la señal, por lo que hay ruidos
y pérdida de fidelidad con la distancia.
• Esta topología es dependiente de todas las estaciones, pero un
usuario desconectado corta la red.
Topología en estrellaLa topología en estrella es una de las más comunes (redes LAN).
En este caso, varias computadoras se interconectan mediante un
concentrador (también llamado hub). El funcionamiento del hub se
basa en repetir y potenciar la señal recibida desde alguna terminal
y redireccionarla hasta su destino. Detecta errores y los corrige.
Las redes inalámbricas admiten la conexión de un sinfín de dispositivos además de computadoras, tales
como teléfonos, electrodomésticos, periféricos y otros. La idea de una red local inalámbrica es aumentar
el número de dispositivos y acceder a ellos desde cualquier localización.
REDES INALÁMBRICAS
LA TOPOLOGÍA DE
BUS POSEE LOS
DISPOSITIVOS
CONECTADOS A UNA
ÚNICA LÍNEA
www.FreeLibros.me

7. REDES236
www.redusers.com
Topología en estrella
Figura 6. La más difundida y aplicada en redes hogareñas y corporativas de tamaño medio.
Ventajas
• Si una terminal pierde conexión o ésta finaliza la red no se inutiliza,
sino que sigue funcionando normalmente.
• No se pierde la conexión al aumentar o retirar dispositivos.
Desventajas
• Esta topología requiere mayor cableado.
• Cada computadora precisa un cable independiente hacia el hub.
• El punto crítico del sistema es el hub: si éste se apaga, la red
queda fuera de servicio.
Esta topología es igual a la topología en estrella excepto en que, a diferencia de ésta, en la estrella
extendida cada nodo puede ser el nodo principal de las demás máquinas. De esta manera, se pueden
formar varias estrellas que se conectan entre sí por los nodos principales, entregándonos la posibilidad
de escalar la red en forma sencilla, solo uniendo diferentes redes que se encuentran implementadas
con la topología de estrella.
ESTRELLA EXTENDIDA
www.FreeLibros.me

SERVICIO TÉCNICO AVANZADO 237
www.redusers.com
Topología en anilloLas dos terminales están interconectados entre sí (a diferencia
de la lineal), por lo que el último sistema es el comienzo del primero;
así, cada computadora está conectada a otras dos y la señal viaja en
círculos. Utiliza un solo cable coaxial entre todos
los equipos porque la información viaja en un
solo sentido. Cada computadora se comporta
como un repetidor y regenerador de señal y,
virtualmente, el trayecto recorrido es menor.
Ventajas
• Los problemas que surjan son fáciles
de detectar y resolver.
• El cableado sigue siendo menor en
comparación con la topología en estrella.
• La información sufre menos ruidos y es más fiable.
Desventajas
• La incorporación de una nueva computadora implica romper
el anillo y la red, teniendo que redefinir su implementación.
• El soporte técnico para este tipo de conexión requiere desactivar
la red para solucionar conflictos.
Topología meshEn este caso, todas las computadoras están interconectadas
entre sí. Esto hace que la red se sature rápidamente, porque el
envío de información a otra máquina provoca un efecto en cadena
de embotellamiento de la información.
Ventajas
• Todas las computadoras de la red se encuentran interconectadas
directamente, sin intermediarios.
Desventajas
• Las conexiones son costosas y se requiere demasiado cable.
• Cada dispositivo conectado a la red debe tener tantas placas
de red como computadoras encontremos conectadas.
EN LA TOPOLOGÍA
ANILLO LOS
PROBLEMAS SON
FÁCILES DE DETECTAR
Y RESOLVER
www.FreeLibros.me

7. REDES238
www.redusers.com
Figura 7. Equipos como enrutadores son comunes para conectar dispositivos móviles.
Topología ad-hocLa conexión es inalámbrica de tipo punto a punto, ya que se realiza
de un dispositivo a otros sin medios físicos, sino a través de señales
de radio entre ellos. Para que la conexión sea fiable, los equipos deben
estar dentro de determinado rango; a medida que se alejan, se pierde
la fidelidad de la información y la señal.
Ventajas
• No se requieren medios físicos para la interconexión.
• Dentro del rango de trabajo proporciona movilidad y versatilidad.
Si bien hemos mencionado las configuraciones o topologías básicas, para seleccionar la mejor red es
importante saber distinguir su capacidad o tolerancia máxima en cuanto a computadoras disponibles,
tasa de transferencia de información y distancia entre equipos. Esto nos llevará a elegir entre un tipo u
otro de topología e, incluso, una combinación adecuada de ellas. Además, el presupuesto disponible es
un factor determinante al elegir la más conveniente.
REDES MIXTAS
www.FreeLibros.me

SERVICIO TÉCNICO AVANZADO 239
www.redusers.com
Desventajas
• Rango muy limitado de trabajo.
• Velocidad de trabajo reducida e inferior a las de las redes físicas.
Topología de infraestructuraEsta arquitectura requiere de un elemento que coordine y sirva como
punto base de información: una estación central inalámbrica. Si los
elementos están bajo el mismo SSID (nombre de red), tendrán acceso.
Ventajas
• Pueden interconectarse redes Ethernet y redes inalámbricas.
• El elemento central (access point o router) coordina la información
con más eficiencia.
• Pueden usarse repetidores cableados o inalámbricos de la red.
Desventajas
• El equipamiento físico es más costoso.
MAXg
InternetModem
banda ancha
Punto de AccesoWireles MAXg
Placa Wireles MAXg
Adaptador PCI Wireles MAXg
Adaptador PCI Ethernet 10/100Adaptador USB Wireles MAXg
Figura 8. Infraestructura que combina conexiones Ethernet e inalámbricas.
www.FreeLibros.me

7. REDES240
www.redusers.com
El modelo OSIPara resolver cómo se comunican las computadoras se definió un
modelo de interconexión entre dispositivos abiertos (Open System
Intercommunication); es decir, un modelo que determine cómo se
lee, con el fin de que todos los receptores entiendan el mensaje y
haya compatibilidad entre ellos. En otras palabras: el modelo define
las reglas, el lenguaje y las normas que se deben llevar a cabo para
establecer una comunicación.
NivelesEsta norma está compuesta por siete niveles o capas que definen
las diferentes etapas por las que pasa la información durante la
transferencia entre dispositivos. Si bien esta base ha evolucionado
mediante diversos protocolos y normas, el modelo OSI es un esquema
de referencia que permite entender su funcionamiento.
TCP
Internet
UDP
Vínculo
Ethernet
HTTP
ARP
FTP SMTP DNS RIP SNMP
IGMP ICMPIP
Conjunto de protocolos TCP/IP
Transporte
Aplicación
TokenRing
FrameRelay
ATM
Figura 9. A cada capa se le asocian diferentes protocolos comúnmente utilizados por las aplicaciones.
www.FreeLibros.me

SERVICIO TÉCNICO AVANZADO 241
www.redusers.com
Capas• Capa física: define el medio físico (cableado, placas, routers) por
el cual se llevan a cabo las comunicaciones dentro de una red y la
forma en que ésta se realiza.
• Capa de enlace de datos: asegura que la transferencia de datos
sea fiable, para que la información llegue sin errores. Con este
fin, se incluye en los paquetes de datos información adicional que
permita identificar paridad y congruencia de datos.
• Capa de red: identifica el enrutamiento entre varias redes.
Lo que busca esta capa es garantizar que la
información llegue al destino aun cuando éstas
no estén conectadas. Esta capa es utilizada,
principalmente, por los routers, que identifican
al emisor y buscan al destinatario.
• Capa de transporte: esta capa se encarga de
realizar el transporte de la información desde
el origen hasta el destino, sin importar el tipo
de red física que se utilice.
• Capa de sesión: se dedica a mantener y
controlar el enlace entre dos terminales que
estén intercambiando información. Debe ser capaz de restaurar
la sesión si es interrumpida.
• Capa de presentación: su función es presentar los paquetes de
información de manera legible y entendible a la terminal de destino.
Trata la semántica y la sintaxis de la información.
• Capa de aplicación: establece los protocolos que usarán las
aplicaciones y los servicios de las diferentes capas. Debemos
considerar que cada aplicación requiere diferentes protocolos
que, luego, serán usados por distintas capas.
Debemos tener en cuenta que el modelo OSI contempla el modo en que se maneja la información, el uso
y el destino, pero no se refiere al operador. En la cultura popular se denomina capa 8 al factor humano,
que puede inferir de manera directa produciendo errores o, incluso, acelerando el proceso. No es parte
del estándar pero, sin duda, es un factor determinante.
CAPA 8
EN LA CAPA FÍSICA
SE DEFINE EL MEDIO
FÍSICO POR EL CUAL
SE REALIZARÁ LA
COMUNICACIÓN
www.FreeLibros.me

7. REDES242
www.redusers.com
Figura 10. Los routers están definidos en la capa de red del modelo OSI.
Las normas EthernetLas normas Ethernet tienen como objetivo identificar los paquetes
y la información, y hacer que ésta llegue a destino sin errores. Así
fueron implementadas las normas del modelo IEEE 802 (Institute of
Electrical and Electronic Engineer, comité 802),
que se basa en protocolos para recibir y enviar
información, en tramas o paquetes de datos, bajo
una identificación específica.
Consideremos que estas normas se han
aplicado a lo largo de los años, modificando la
velocidad de transferencia desde 1 Mbit/s hasta
10 Gbit/s, y utilizando medios físicos desde
cables coaxiales y cables con 8 hilos conductores
(cable UTP con cuatro pares trenzados) hasta
fibra óptica. También recordemos que los puertos
terminales son placas o interfaces de red que se encuentran preparadas
para funcionar con ellos, y que derivan en concentradores o switches
que se distribuyen a toda la red de datos.
LAS NORMAS SE
HAN APLICADO
MODIFICANDO LA
VELOCIDAD DE
TRANSFERENCIA
www.FreeLibros.me

SERVICIO TÉCNICO AVANZADO 243
www.redusers.com
Internet
Internet 2 PCsCable UTPcruzado
HUB
3 PCsCable UTP normal y HUB
Figura 11. Forma básica de configuración de una red bajo el modelo Ethernet, con dos configuraciones y un switch.
CableadosPara cumplir con los estándares definidos se establecieron distintos
medios o cableados que recibieron diversas denominaciones (hablamos
de tecnologías actuales sin hacer hincapié en otras pasadas):
• 10BaseT (capacidad de transmisión - banda base - distancia
máxima o medio físico): surge debido a que las versiones anteriores
presentaban complicaciones para localizar las fallas en el cableado.
La velocidad de transferencia era de 10 Mbit/s y fue rápidamente
reemplazada por modelos más eficientes. El cableado máximo llega
hasta 100 metros y 150 en par trenzado categoría 5 (CAT5).
www.FreeLibros.me

7. REDES244
www.redusers.com
• 100BaseTX: utiliza cable de par trenzado UTP de ocho hilos pero
solo emplea cuatro: dos para recepción y dos para envío de datos.
El resto se usa, opcionalmente, para telefonía y video. Recordemos
que el ancho de banda permitido es de 25 MHz y 100 Mbps. Por otra
parte, la longitud máxima del cableado es de 100 metros.
• 1000BaseT: se diferencia, principalmente, por el uso de los cuatro
pares de hilos de cables, lo cual optimiza su funcionamiento porque
aprovecha al máximo el cableado. Llega a transferir hasta 1 Gbit/s.
Se mantiene el uso del cable CAT5.
• 1000BaseTX: se destina a redes de alta velocidad con servidores
cuya exigencia es más amplia; la tasa de transferencia es de 1Gbit/s.
La principal diferencia con los modelos anteriores es que requiere
cableado categoría 6, más costoso de actualizar, por lo que se sigue
prefiriendo la norma 1000BaseT que usa cables categoría 5.
Aplicación
Presentación
Sesión
Transporte
Red
Los protocolos de capa Física y de Enlacede datos definen a Ethernet
Enlace de datos
Física
LLCMAC
802.2
802.3
Ethernet
Ethernet
Figura 12. Esquema que abarca la norma 802.3 y la capa física de Ethernet.
www.FreeLibros.me

SERVICIO TÉCNICO AVANZADO 245
www.redusers.com
El protocolo TCP/IPUn protocolo es una regla ordenada y consensuada de pasos
o formalidades que se deben seguir con el fin de establecer una
comunicación comprensible entre las partes implicadas en ella.
Transporte
Red
Aplicación
Presentación
Sesión
Enlace de datos
Físico
TCP
IP
Aplicación
Telnet
FTP
IEEE 802
Hardware
Figura 13. Correspondencia funcional entre el modelo de niveles OSI y las capas protocolares TCP/IP.
ComunicaciónEn Internet, el protocolo establecido para la comunicación se
denomina Protocolo de Control de Transmisión (TCP, por sus
siglas en inglés) e IP (Protocolo de Internet) y sirve para enlazar,
dentro del contexto de red, a todos aquellos dispositivos que requieran
transmitir o recibir datos independientemente de su soporte, tipo y
sistema operativo. Es decir que lo que hace posible la comunicación en
Internet y en las redes de área local de equipos de escritorio, portátiles,
tablets, teléfonos móviles y todo hardware capaz de establecer una
conexión, es este lenguaje común, que establece pautas precisas y
pasos ordenados de comunicación, y que tiene vigencia internacional.
www.FreeLibros.me

7. REDES246
www.redusers.com
Para ser más precisos, el protocolo TCP/
IP hace posible que un servidor que funciona
bajo el sistema operativo Linux reconozca una
computadora Windows en la red y que ésta, a
su vez, pueda comunicarse con otra bajo el S.O.
de Apple, sin que se produzcan conflictos en el
reconocimiento. Toda red, tanto cableada como
wireless, sigue los pasos establecidos por el
protocolo TCP/IP y, mediante él, es posible la
navegación web, el envío de correo electrónico
y la implementación de otros protocolos, como FTP (transferencia
de archivos) y Telnet (acceso remoto a otros dispositivos).
Datos transmitidosEs importante definir que el protocolo TCP es el encargado de
controlar la fiabilidad de los datos transmitidos. Recordemos que la
conexión dentro de la red se realiza a través de datos transmitidos en
flujos ordenados que tienen un principio y un final. Este protocolo se
ocupa de resguardar el orden, identificar los errores, y establecer el
puerto y las aplicaciones que le darán curso en su destino.
Figura 14. La mayoría de los dispositivos, como las impresoras de red, utilizan el protocolo TCP/IP para comunicarse.
EL PROTOCOLO
TCP/IP PERMITE QUE
VARIOS SISTEMAS
COEXISTAN EN
LA RED
www.FreeLibros.me

SERVICIO TÉCNICO AVANZADO 247
www.redusers.com
El protocolo IP da una dirección única y distintiva a un dispositivo
conectado a la red, de tal modo que la transmisión de flujo de datos
(a cargo del TCP) tenga un destino preciso. Esta dirección tiene cuatro
números separados por un punto (por ejemplo: 74.125.45.99) y se
resuelve en la interfaz de usuario por medio de un nombre de dominio
conocido como DNS (por ejemplo: www.google.com).
Dispositivos para redes cableadas
En los últimos años las conexiones inalámbricas han tenido una gran
expansión debido a su comodidad. No obstante, la red cableada no ha
desaparecido ni retrocedido significativamente frente a la wireless;
tanto es así que podríamos afirmar que cualquier red inalámbrica
tiene como base una interconexión de dispositivos cableados. Las
tecnologías actuales permiten considerar que las redes cableadas son
insustituibles en cualquier red LAN de amplia distribución y volumen.
La red cableada es sólida, ya que es mucho más complejo interferir o
capturar datos desde un dispositivo externo a la red; es fiable, porque
la tecnología de interconexión ofrece una variedad de cables como
el coaxial, el de par trenzado o UTP y el de fibra óptica, destinado a
conexiones más veloces, seguro y con posibilidad de cubrir grandes
extensiones; además es flexible y se puede expandir o ampliar gracias
a los recursos de software y hardware que intervienen en su estructura.
Según su topología, las redes cableadas incorporan los dispositivos
que describimos a continuación.
En la actualidad se han alcanzado velocidades máximas de transferencias de 10 Gbps, pero se están
desarrollando tecnologías de varios Gigabits con velocidades de 40, 100 y 160 Gbps. Sin embargo,
su implementación dependerá del costo y de la evolución tecnológica. De ser factible, surgirán nuevas
modificaciones a la norma, y los medios físicos serán aún más versátiles.
FUTURO DE ETHERNET
www.FreeLibros.me

7. REDES248
www.redusers.com
Figura 15. El router posibilita las extensiones de WAN por medio de wireless o Ethernet.
Tarjeta de redLa tarjeta o interfaz de red es una placa PCB de circuito impreso
de inserción interna o externa a la computadora. Dependiendo del bus
de datos de la tarjeta, contamos con plataformas de expansión PCI,
PCI-Express, USB o también ExpressCard, entre otras opciones. Su
interfaz consta de un puerto Ethernet o de fibra óptica y un indicador
lumínico de actividad. Funciona a una velocidad de entre 10 y 1000
mbps. Posee un número único que la identifica, conocido como
dirección MAC, que es incorporado al momento de su fabricación.
Entre sus recursos podemos mencionar la inclusión de una memoria
ROM, que permite el inicio y el acceso remoto a un equipo.
Cada tarjeta o interfaz de red tiene un número de identificación único de 48 bits en hexadecimal, llamado
dirección MAC. Estas direcciones de hardware únicas son administradas por el Institute of Electronic
and Electrical Engineers (IEEE). Los tres primeros octetos del número son conocidos como OUI y se
encargan de identificar a proveedores específicos.
DIRECCION MAC
www.FreeLibros.me

SERVICIO TÉCNICO AVANZADO 249
www.redusers.com
Figura 16. En redes cableadas hay un puerto Ethernet para conectar por medio de fichas RJ-45.
SwitchEs un dispositivo puente que permite la interconexión entre
nodos por medio del almacenamiento automático de una tabla de
direcciones MAC. Un switch (o conmutador) puede conectar redes
LAN posibilitando un tráfico seguro y ágil, ya que los datos son
administrados por la dirección MAC que enlaza el nodo de origen
con el de destino. Este recurso disminuye las colisiones de datos,
el aumento de ancho de banda y la simultaneidad de transmisiones
entre computadoras. En switches denominados “inteligentes” incluso
es posible configurar la segmentación de la red de modo de separar
grupos de dispositivos en redes virtuales o VLAN.
RouterEs un dispositivo que funciona a niveles de direcciones IP y que
permite transferencias de datos de manera inteligente. Posibilita la
interconexión de varias subredes y trabaja en área extensa o WAN.
A diferencia del switch, que almacena una tabla de direcciones MAC,
el router diseña la tabla de origen y destino, trazando posibles rutas.
Recibe los datos en la capa física de entrada, los lee, los comprime
www.FreeLibros.me

7. REDES250
www.redusers.com
en algunos casos y selecciona la mejor ruta para
la transmisión. Mantiene los datos, gestiona
las tablas y los mecanismos de red dentro del
dispositivo, e incorpora entre sus recursos a los
switches, hubs y otros routers. Es un dispositivo
absolutamente configurable y entre sus
funcionalidades está la de incorporar un firewall
y abastecer simultáneamente redes LAN y WLAN.
Es necesario saber que configurar nuestra
propia red puede ser tan complicado o simple
como queramos. Para realizar esta tarea lo primero que debemos
efectuar es configurar correctamente nuestro router hogareño.
Veamos la manera adecuada de hacerlo, tomando como ejemplo
un modelo de la empresa D-Link:
PAP: CONFIGURAR UN ROUTER HOGAREÑO
01 Básicamente, los asistentes de configuración son similares en la mayoría de los
dispositivos, por lo que se tomará como ejemplo el modelo D-Link DI-524. Empiece
por conectar la antena y el cable de corriente (a la entrada WAN se conecta un
cable de red que proviene del módem, ya sea éste cablemódem o ADSL).
PARA CREAR
NUESTRA RED
CONFIGURAREMOS
CORRECTAMENTE
EL ROUTER
www.FreeLibros.me

SERVICIO TÉCNICO AVANZADO 251
www.redusers.com
02 Para la primera configuración, conecte un cable de red a uno de los puertos
Ethernet del router, y éste a la placa de red de la PC. Abra el navegador
e ingrese la dirección IP del router, tal como se observa en la imagen.
03 Se le pedirá usuario y contraseña, que encontrará en el manual (en este punto,
los datos pueden variar de un fabricante a otro). Una vez hecho esto, corra el
asistente para poner la red WiFi en funcionamiento.
www.FreeLibros.me

7. REDES252
www.redusers.com
04 En el primer paso se le solicitará cambiar la contraseña de acceso al router,
procedimiento más que recomendable para mantener cierto grado de seguridad
en la red. Luego debe seleccionar la zona horaria.
05 Si se encuentra frente a un cablemódem o módem ADSL, al configurar la
conexión a Internet debe seleccionar la opción que recibe la IP dinámica
(que nada tiene que ver con las direcciones privadas).
www.FreeLibros.me

SERVICIO TÉCNICO AVANZADO 253
www.redusers.com
06 Ahora debe configurar los parámetros de WiFi. Complete el campo SSID
con el nombre mediante el cual el sistema operativo verá la red; no hace
falta cambiar el canal de transmisión ni modificar nada en encriptación.
07 En la sección Wireless deberá cambiar el tipo de seguridad. La opción que
brindará el mayor grado de resguardo es WPA2 (AES), que cuenta con un algoritmo
de cifrado de 128 bits.
www.FreeLibros.me

7. REDES254
www.redusers.com
Para terminar, si queremos asegurarnos de que nadie pueda
“colgarse” de nuestra conexión WiFi, en el menú Wireless dentro del
apartado Advanced o Avanzado, podemos determinar que el router no
transmita el SSID. De este modo, la red no será visible para Microsoft
Windows, y tendremos que configurar nuestro acceso para conectarnos
a redes que no transmitan SSID.
HubEs un dispositivo que ha caído en desuso. Permite la conexión de
varias computadoras en una topología en estrella, y retransmite los
datos recibidos ampliando y limpiándolos de
errores. La transmisión de datos no es simultánea
sino alternada, es decir que termina de recibir
y transmitir un paquete de datos y, luego,
continúa con el siguiente. Los hubs cuentan con
conexiones que van desde los 4 a los 32 puertos,
pero tengamos en cuenta que, al no disponer de
una tabla de direcciones, a mayor cantidad de
computadoras conectadas al hub, mayores son
las posibilidades de colisiones de datos.
RepetidorBásicamente, es un dispositivo que recibe una señal media o baja
y la retransmite ampliada. Podemos considerar al access point como
un repetidor. Por lo general este dispositivo recibe una señal de
medios inalámbricos o cableados, y la retransmite para el acceso
de otros dispositivos inalámbricos.
Hace algùn tiempo los concentradores sufrieron el problema de que, como simples repetidores, solo
podían soportar una única velocidad. Pero, mientras que las PC con ranuras de expansión pueden ser
fácilmente actualizadas a Fast Ethernet con una nueva tarjeta de red, máquinas con menos mecanismos
de expansión comunes, como impresoras, pueden ser costosas o imposibles de actualizar.
CONCENTRADORES
EN LA ACTUALIDAD
LOS HUBS HAN SIDO
REEMPLAZADOS
POR SWITCHS
O ROUTERS
www.FreeLibros.me

SERVICIO TÉCNICO AVANZADO 255
www.redusers.com
GatewayEl gateway es un dispositivo nodo que puede
encontrarse dentro de la red local, y sirve para
enlazar con otra red que presenta un protocolo
diferente. Podemos considerar como gateway a
un módem, router o computadora dentro de una
red local, que enlaza a un nodo host con otro
nodo servidor de red externa. Mencionaremos
como el ejemplo más habitual la conexión de
una red hogareña a Internet, tarea que puede ser
realizada sin complicaciones mediante el uso de un gateway.
Figura 17. El hub es obsoleto, pero útil en pequeñas redes hogareñas o en espacios de trabajo reducidos.
A mediados del siglo XIX, el joven multimillonario inglés Cyrus W. Field estaba obsesionado con unir
telegráficamente Europa con América, a través de un cable submarino transoceánico. En el año 1857
cumplió su propósito al lograr la comunicación entre dos barcos: el suyo y otro en la costa americana.
Este es el antecedente para la inmensa maraña submarina de cables intercontinentales que hoy día posi-
bilita, mediante la fibra óptica, las comunicaciones telefónicas y de Internet en todo el mundo.
FIBRA ÓPTICA PARA INTERNET
EL GATEWAY PERMITE
REALIZAR LA
CONEXIÓN DE REDES
CON PROTOCOLOS
DIFERENTES
www.FreeLibros.me

7. REDES256
www.redusers.com
Cables de redLos cables de par trenzado son filamentos de cobre entrelazados.
Debemos considerar que esta transposición en los filamentos de cobre
permite equilibrar el nivel de interferencias de otros conductores de
corriente electromagnética adyacentes.
Par trenzadoEntre los tipos de par trenzado existentes encontramos los que
mencionamos a continuación:
• UTP (Unshielded Twisted Pair): son cables de fácil manejo y
aplicación. Su uso es habitual en redes locales. No tienen blindaje
(de allí su nombre) y, por lo tanto, son más susceptibles a los
errores por interferencias.
• STP (Shielded Twisted Pair): estos cables presentan un blindaje y se
caracterizan porque cada par está aislado de otro por una malla que
disminuye considerablemente la interferencia.
• FTP (Foiled Twisted Pair): el blindaje de estos cables no es por pares
o por grupos de filamentos sino global, es decir que abarca todo el
conjunto de pares trenzados.
Es importante tener en cuenta que los cables de red con los que
damos conectividad a nuestros equipos pueden romperse, por varios
motivos. Por esta razón debemos saber cómo crear cables nuevos. En
el siguiente Paso a paso veremos cómo podemos reemplazarlos.
Es importante saber que, en la historia de las telecomunicaciones, el cable UTP ha tenido un rol fundamen-
tal. Este tipo de cable es el más común y se originó como la solución para realizar la conexión de teléfonos,
terminales y ordenadores sobre el mismo cableado, ya que está habilitado para comunicación de datos per-
mitiendo frecuencias con más altas transmisiones. Con anterioridad, en Europa, los sistemas de telefonía
empleaban cables de pares no trenzados para poder comunicarse.
HISTORIA
www.FreeLibros.me

SERVICIO TÉCNICO AVANZADO 257
www.redusers.com
PAP: CREAR UN CABLE DE RED
01 Primero mencionaremos los elementos necesarios: pinza crimpeadora, tester
de red, fichas RJ-45 y cable UTP categoría 5 (cantidad necesaria).
02 Con la pinza crimpeadora, corte y retire unos 2 cm de vaina protectora que
recubre los 4 pares del cable UTP; sepárelos y acomódelos de acuerdo a la
norma que necesita (T568A o T568B).
www.FreeLibros.me

7. REDES258
www.redusers.com
03 Una vez ordenados los pares, colóquelos en orden en la ficha RJ-45. Para continuar,
coloque la ficha con el cable insertado en la ranura correspondiente de la
crimpeadora, para realizar el cierre de la ficha y la consiguiente fijación del cable.
Aclaración importante: en la actualidad, el hardware de red tiene la
capacidad de identificar el tipo de norma requerida; por lo tanto, no es
necesaria la diferencia entre patch cord y cross over. No todos tienen
dicha capacidad, por lo que no debemos asumirla directamente.
Otros cablesNo podemos dejar de mencionar otros cables de características
diferentes que aún juegan un papel importante en la estructura de
una red cableada. Entre ellos, encontramos al coaxial. Este cable tiene
Los cables de par trenzado fueron inventados por Alexander Graham Bell en el año 1881. En el año
1900, el conjunto de la red estadounidense de la línea telefónica era de par trenzado o hilo abierto, con
la transposición a la protección contra interferencias.
PAR TRENZADO
www.FreeLibros.me

SERVICIO TÉCNICO AVANZADO 259
www.redusers.com
un núcleo central de cobre por donde viaja la
señal eléctrica. Está aislado por un elemento
denominado dieléctrico, el cual, a su vez, está
cubierto por una malla o blindaje que funciona
como cuerpo de retorno de datos. Finalmente,
el conjunto es protegido por una malla plástica.
El cable coaxial se utiliza habitualmente para
realizar la transmisión de las señales televisivas
por cable. También algunos proveedores de
Internet lo usan para lo que denominamos
conexión de cablemódem.
Figura 18. La opción entre cable blindado o UTP está determinada por el presupuesto y la seguridad.
Entre los problemas que buscan solucionar los diferentes tipos de cable se encuentra el de la diafonía.
Este fenómeno se produce naturalmente en un entorno de trabajo donde se emiten señales electromag-
néticas: se trata de la perturbación de un circuito electromagnético a otro. Un circuito electromagnético
perturba por atenuación cuando sus datos son inteligibles en el circuito perturbado y perturba por
ruido cuando se captan señales no inteligibles.
COMPATIBILIDAD ELECTROMAGNÉTICA
EL CABLE COAXIAL
ES USADO POR
PROVEEDORES DE
TELEVISIÓN
E INTERNET
www.FreeLibros.me

7. REDES260
www.redusers.com
Fibra ópticaPara las conexiones de redes extensas es más habitual emplear
cable de fibra óptica, cuya estructura es parecida a la del coaxial. El
núcleo, en vez de ser de cobre, tiene uno o más filamentos de vidrio o
material plástico. Este cable emplea una señal lumínica en lugar de una
eléctrica, y los datos son transmitidos por impulsos de luz.
Las señales lumínicas son concentradas; no desaparecen hasta que
llegan a destino. No es posible “pinchar” un cable de fibra óptica para
robar información ya que, al hacerlo, se interrumpe la transmisión de
los haces de luz en ese punto. Su alta fiabilidad hace que se lo emplee
en la transmisión de grandes cantidades de datos, a grandes distancias.
Figura 19. El coaxial es menos implementado que el par trenzado o el óptico, pero útil en algunos dispositivos.
Es interesante tener en cuenta que el uso de la luz para la codificación de señales no es una tecnología
nueva: ya los antiguos griegos se encargaban de utilizar espejos para transmitir información, de modo
rudimentario, usando luz solar. En el año 1792, Claude Chappe diseñó un sistema de telegrafía óptica
que, mediante el uso de un código y torres y espejos distribuidos a lo largo de los 200 km que separan
Lille y París, conseguía transmitir un mensaje en tan sólo 16 minutos.
CODIFICACIÓN DE SEÑALES
www.FreeLibros.me

SERVICIO TÉCNICO AVANZADO 261
www.redusers.com
Redes inalámbricas y normas 802.11
En el inicio de las redes informáticas, cuando solo existía una
cantidad limitada de computadoras en lugares privilegiados del
mundo, las conexiones se realizaban mediante extensiones de cable
de proporciones impensadas. Hoy por hoy, la tecnología nos permite
reducir las conexiones cableadas, y se están disminuyendo las
distancias quitando elementos físicos e incrementando la conectividad.
Figura 20. Los rack son elementos usados para establecer redes cableadas con servidores en determinados sectores.
EvoluciónLa evolución de las redes se inició a partir de que el usuario común
tuvo acceso a ellas y generó la necesidad de una mayor disponibilidad
de conectividad. Cuando el grupo de personas con acceso a la red no
tenía las dimensiones actuales, los requerimientos eran cubiertos con
redes de menor velocidad y tamaño, que contaban con un dispositivo
(en promedio de cuatro a ocho puertos) que se conectaba mediante
un cable de red hasta el terminal (computadora, generalmente), y
www.FreeLibros.me

7. REDES262
www.redusers.com
problema solucionado. Al extenderse este grupo, donde es normal
encontrar por domicilio más de 8 dispositivos (si consideramos que hoy
en día la conectividad llega a electrodomésticos, televisores, celulares
e impresoras) y que, a su vez, cada una de ellas ya no pertenece a un
lugar fijo por un período prolongado de tiempo, depender de un cable
fijo generó limitaciones, principalmente de espacios y conexiones.
Para enfrentar este nuevo inconveniente, hubo que investigar otras
alternativas que permitieran la intercomunicación rompiendo las
limitaciones. Prevalecieron entonces dos tipos de conectividad: las
tecnologías Bluetooth y WiFi (marca de la WiFi Alliance que adopta,
prueba y certifica que los equipos cumplen los estándares 802.11).
Figura 21. Router potenciado para realizar conexiones inalámbricas estables.
Estándar El estándar WiFi permitió distinguir algunas características entre
una red cableada y una inalámbrica.
Red cableada
• Requiere grandes cantidades de cable para interconectar un gran
número de computadoras.
• Permite longitudes máximas de cableado de hasta 100 metros.
www.FreeLibros.me

SERVICIO TÉCNICO AVANZADO 263
www.redusers.com
• Requiere interfaces de red instaladas en todas las placas madre de
las computadoras.
• El número máximo de computadoras conectadas a la misma red está
limitado a la cantidad máxima de puertos de los routers y switches.
• La velocidad de transferencia depende del adaptador, pero puede ir
de 100 Mb/s a 1000 Mb/s.
Red inalámbrica
• No requiere cables de ningún tipo para conectarse a la red.
• El alcance es variable y depende, fundamentalmente, de tres
factores: la potencia del Access Point (o router WiFi) para trasmitir
la señal, la distancia implicada y la cantidad de objetos interpuestos
entre éste y el dispositivo que se desea conectar.
• Algunos dispositivos vienen incorporados con interfaces inalámbricas,
pero de no contar con una, se adquiere un adaptador WiFi.
• Cada router tiene una capacidad muy alta de conexiones
simultáneas (este número está limitado por el modelo y la cantidad
máxima de direcciones IP asignables).
• La velocidad de conexión depende de la intensidad de la señal,
pudiendo ser de 8 Mbps a 600 Mbps como máximo.
TecnologíasCada tipo de red inalámbrica se maneja con estándares de
funcionamiento 802.11, que definen la tecnología para establecer las
comunicaciones. Esta norma especifica el funcionamiento de las redes
WLAN y, a lo largo del tiempo, se ha modificado identificándose con
letras desde la “a” hasta la “w”. Las siguientes son las más importantes:
Algunos proveedores de Internet ofrecen la tecnología WiMAX, que funciona de manera inalámbrica me-
diante microondas y retransmisión por ondas de radio, y trabaja bajo el estándar 802.16. La principal
ventaja es que no requiere cableado para funcionar. Paralelamente, el cableado se optimiza mediante
fibra óptica, lo que mejora la velocidad y la calidad de la información. En el futuro, la tecnología cableada
e inalámbrica seguirán coexistiendo, pero con importantes mejoras.
MEJORAR LA CONECTIVIDAD
www.FreeLibros.me

7. REDES264
www.redusers.com
• a: la primera revisión de la norma 802.11 que establece protocolos;
funciona en 5 GHz y tiene una velocidad máxima de 5 Mb/s. Posee
12 canales: 8 para red inalámbrica y 4 para conexiones fijas.
• b: al ser una revisión, mejora determinadas particularidades.
Incrementa la velocidad a 11 Mb/s. Cambia a la banda de 2,4 GHz.
• g: como cambio del estándar 802.11b, mejora la velocidad teórica a
54 Mb/s y es compatible con la norma “b”, a diferencia de la “a”, que
no lo es con ninguna. Una singularidad clave es que, con equipos
adecuados, alcanza una distancia de hasta 50 km.
• n: implica una mejora importante porque la velocidad real puede
llegar hasta los 600 Mb/s y se incrementa el alcance. A su vez, se la
diseñó para funcionar en dos bandas de frecuencias, la de 2,4 GHz y la
de 5 GHz, haciéndola compatible con todas las versiones anteriores.
Debemos tener en cuenta que ambas redes, cableadas e
inalámbricas, coexisten y coexistirán debido a que presentan utilidad,
son necesarias y la tecnología lo sigue permitiendo.
Punto de acceso
Switch
PC 1 PC 2
Router
Figura 22. Esquema de red cableada e inalámbrica funcionando mediante routers y switches.
www.FreeLibros.me

SERVICIO TÉCNICO AVANZADO 265
www.redusers.com
Configuración de routers WiFi
Con nuestro router inalámbrico podremos
liberarnos de los muchos cables que rodean las
inmediaciones de muebles, plantas, dormitorios
y pasillos. Sin embargo, puede que saquemos
todos los cables y cada computadora tenga su
adaptador pero, al querer ingresar a la red, nos
encontremos con un nombre extraño que hace
alusión al flamante router. Nos conectamos sin
introducir ninguna clave, intentamos navegar y
vemos que no es posible hacerlo.
Figura 23. Router con cuatro puertos de red (amarillo), uno WAN (azul) y dos de línea (verde).
En una ráfaga de preguntas recurrimos a la caja y no entendemos
si estamos leyendo las instrucciones en coreano o en español.
Lo mejor, en este punto, será sentarnos frente a la computadora que
acabamos de conectar, tomar la guía que presentamos a continuación y
comenzar a trabajar.
LA CONFIGURACIÓN
DE UN ROUTER
WIFI NOS PERMITE
LIBERAR LA RED
DE MUCHOS CABLES
www.FreeLibros.me

7. REDES266
www.redusers.com
Para comenzarAntes de empezar, les recordamos que la guía está pensada de la
manera más genérica posible, para tratar de abarcar la mayor cantidad
de modelos disponibles en el mercado (que de por sí son numerosos),
ya que cada fabricante los ha diseñado a su gusto y capacidades. Esto
no quiere decir que no haya opciones comunes a todos.
Comencemos con las generalidades. Todo router wireless cuenta
con puertos traseros que, mínimamente, son cuatro y están pensados
para configurar el dispositivo de manera externa. Para evitarnos
problemas de conexión, conectamos el cable de red que acompaña
al dispositivo a la computadora y esperamos a que ésta lo reconozca.
Cuando nos informe que está conectada, abriremos el navegador web.
Figura 24. Al ingresar desde un explorador, se nos solicita nombre de usuario y clave.
Por defecto y de fábrica, los routers están preparados para ser
configurados mediante estos exploradores con una interfaz basada
en una página web, y todos se comportan de la misma manera.
Para ingresar, utilizamos una dirección común a todos los routers:
escribimos en la barra de direcciones 192.168.1.1 (o 192.168.0.1).
El primer dispositivo que ofrecía la misma funcionalidad que lo que hoy conocemos como router era el
Interface Message Processor o IMP. Se trataba de dispositivos que formaban la ARPANET, la primera
red de conmutación de paquetes que funcionó a gran escala.
PRIMER ROUTER
www.FreeLibros.me

SERVICIO TÉCNICO AVANZADO 267
www.redusers.com
Figura 25. La página de inicio tiene detalles básicos y menús del router.
Datos inicialesAl ingresar a esta dirección, un cartel de bienvenida nos pedirá
que introduzcamos un nombre de usuario y una contraseña (cada
fabricante los asigna según crea conveniente, y varían con cada
modelo); en general es alguna de estas posibles combinaciones:
• Usuario: admin, admin123, admin1234, guest, (vacío)
• Pass: admin, admin123, 1234, guest, (vacío).
CombinacionesHay que intentar con todas las combinaciones posibles de las
indicadas antes; si aun así no funciona es probable que el fabricante
haya indicado la combinación correcta en el manual de usuario, en la
caja o, incluso, en la etiqueta que se encuentra a un lado del router.
La primera página nos dará un resumen de la configuración inicial,
el estado de la conexión y estadísticas. Normalmente el menú de
configuración está redactado en inglés, pero tratemos de guiarnos
con un diccionario en mano por si algún término se hace difícil de
entender. A la derecha veremos una columna con información referida
al ítem que seleccionamos, y que puede guiarnos en la configuración.
www.FreeLibros.me

7. REDES268
www.redusers.com
Figura 26. Sección que nos guiará paso a paso en la configuración básica.
En el menú de la izquierda o en la parte superior (dependiendo
del modelo de router que tengamos) podremos diferenciar algunas
secciones, entre ellas la más relevante es Status.
Status/Estado. Observamos información importante sobre el estado
de la conexión, configuración WAN, LAN, wireless, tráfico (información
enviada y recibida), etcétera. Recordemos que estos son los datos más
importantes a la hora de configurar un router WiFi.
Divisiones generalesEncontraremos una serie de divisiones importantes en el menù de
configuración del dispositivo, aquí las conoceremos:
Configuración rápida/Quick Setup: sirve para ajustar los
detalles esenciales del router. Entre los comandos más comunes hay
A pesar de que tradicionalmente los encaminadores solían tratar con redes fijas (Ethernet, ADSL, RDSI),
en los últimos tiempos han comenzado a aparecer encaminadores que permiten realizar una interfaz entre
redes fijas y móviles (Wi-Fi, GPRS, Edge, UMTS, Fritz!Box, WiMAX).
ENCAMINADOR INALÁMBRICO
www.FreeLibros.me

SERVICIO TÉCNICO AVANZADO 269
www.redusers.com
algunos parámetros que detallaremos más adelante. Configurando
adecuadamente esta sección, lo más seguro es que podamos acceder
a Internet en las computadoras de la red; sin embargo, es mejor
familiarizarnos con la configuración manual.
Figura 27. Configuración óptima de seguridad inalámbrica.
LAN
Este valor es el que utilizamos para ingresar a la configuración del
router (que generalmente es 192.168.0.1); si modificamos este número,
para volver a ingresar debemos hacerlo por esa dirección. En algunos
menús se permite configurar la máscara de subred, que cubre la red
bajo el rango permitido. También se indica la dirección MAC, que es
la dirección física y única del router. En la mayoría de los dispositivos
encontramos una opción que se designa como Clonar MAC/Clone MAC,
que sirve en caso de que el proveedor tenga asignada la MAC del router y,
para que los demás dispositivos tengan acceso, debe estar declarada aquí.
WAN
Red de Área Extensa, es la interfaz por la cual ingresa la conexión
a Internet; nos permitirá conectar el router a Internet y distribuir su
acceso a los demás dispositivos. Antes de configurar esta sección,
revisamos la parte trasera del router y confirmamos que el cable por
el cual ingresa Internet (desde el módem) esté conectado al puerto
www.FreeLibros.me

7. REDES270
www.redusers.com
indicado como WAN. Confirmada la conexión, procedemos a configurar
las opciones que mencionamos y describimos a continuación:
• IP dinámica/Dynamic IP: utilizada en conexiones a Internet por
cablemódem. La IP es proporcionada por el proveedor de Internet
que hemos contratado; el router automáticamente configura las
direcciones y redirecciona la información hacia las computadoras
conectadas a él. Podremos configurar parámetros como el Nombre
de Host/Host Name (determinados proveedores requieren que las
conexiones entrantes estén identificadas con este nombre para
poder acceder), Tamaño de MTU/MTU Size (tamaño máximo de los
paquetes enviados y recibidos; si el proveedor de Internet no
requiere algún tamaño específico, no se debe modificar) y Servidores
DNS/DNS Servers (esta dirección se debe especificar solo si el
proveedor la proporciona).
• IP Estática/Static IP: dentro de esta gama de configuraciones
deberemos conocer dirección IP del proveedor, máscara de subred,
puerta de enlace para ingresar en la red y servidores de DNS. Si
alguno de esos valores es mal ingresado, no contaremos con acceso
ni a la red ni a Internet.
• PPPoE: los proveedores de Internet (como telefónicas
locales) requieren nombre de usuario y contraseñas
predeterminadas para cada línea, por lo que debemos contratar
el servicio y será la empresa la que proporcione esos datos.
Hay que configurar el tiempo durante el cual el router permanecerá
conectado a Internet (Conexión a pedido/Connect On Demand: cada vez
que necesitamos Internet se conecta automáticamente y, después
de cierto tiempo, se desconecta; se utiliza esta configuración para
Internet limitada al consumo; Conectar Automáticamente/Connect
Automatically: se conecta cada vez que encendemos el router;
El funcionamiento de un router, como se deduce de su nombre, consiste en enviar los paquetes de red
por el camino o ruta más adecuada en cada momento. Para realizarlo almacena los paquetes recibidos y
procesa la información de origen y destino que poseen.
FUNCIONAMIENTO DEL ROUTER
www.FreeLibros.me

SERVICIO TÉCNICO AVANZADO 271
www.redusers.com
Conectar manualmente/Connect Manually: se
conecta accediendo a esta sección de la
configuración o desde el Menú de Estado).
Consideremos que debemos elegir esta opción
si contamos con una conexión a Internet
mediante módem ADSL.
• Existen otros modos de configuración pero son
menos usados e, incluso, algunos dependen de
normativas nacionales, como L2TP (tecnología
de redes compatible con las redes privadas
virtuales, permite a los usuarios remotos tener acceso seguro a
redes empresariales a través de Internet) y PPTP (similar a L2TP
pero con tecnologías de cifrado diferentes).
Wireless
En este apartado podremos permitir que todos los dispositivos
inalámbricos puedan conectarse en forma adecuada, tanto a la red que
estamos configurando, como también a Internet.
El mayor problema que tendremos en esta sección es el orden que
dan los fabricantes a las opciones, así que daremos una guía que no
debe seguir un orden predeterminado.
Figura 28. Esta configuración depende del proveedor de Internet y el medio que utilice.
EL MODO DE
CONFIGURACIÓN
L2TP DEPENDE
DE NORMATIVAS
NACIONALES
www.FreeLibros.me

7. REDES272
www.redusers.com
SSDI
En este apartado podemos asignar el nombre que mostrará la señal
de WiFi para identificar nuestra red.
Región
País en el cual se encuentra la red, para apegarse a la normativas de
radiofrecuencia y canales habilitados. Recordemos que este parámetro
puede provocar interferencia si no lo configuramos bien.
Modo
Dependiendo del tipo de router que tengamos, podemos modificar el
modo de trabajo: Access Point, Repetidor, Repetidor universal o puente.
Opciones
Habilitar la Señal del Router/Enable Wireless Router Radio (para impedir
o permitir que se conecten computadoras de modo inalámbrico) y
Habilitar transmisión del SSID/Enable SSID Broadcast (si la deshabilitamos,
la red seguirá funcionando pero estará en modo “invisible” y cada
dispositivo deberá conectarse manualmente).
Seguridad
La configuración de seguridad permite establecer permisos para que
solo determinados usuarios tengan acceso a la red y, así, se proteja la
información. Para habilitar esta opción, debemos configurar el tipo de
seguridad que necesitamos.
Tipo de seguridad/Security Type
En esta sección seleccionamos el tipo de seguridad que se nos
permite, entre las siguientes alternativas:
Las redes actuales son el resultado de un desarrollo de tecnologías que lleva más de cien años. Para
darnos una idea podemos mencionar que el primer indicio de redes de comunicación fue de tecnología
telefónica y también telegráfica. Durante el año 1940 se transmitieron datos desde la Universidad de
Darmouth, en Nuevo Hampshire, a la ciudad de Nueva York.
UN SIGLO DE REDES
www.FreeLibros.me

SERVICIO TÉCNICO AVANZADO 273
www.redusers.com
• WEP: primer sistema de cifrado que prevaleció en redes wireless,
pero débil y obsoleto. Podemos configurar Opciones de Seguridad
(Sistema Abierto/Open System, encriptación de una clave en formato
hexadecimal o ASCII de 64 o 128 bits que depende de lo que soporte
el dispositivo); Clave Compartida/Shared Key, requiere que el cliente
y el punto de acceso tengan la misma clave
WEP para realizar la autenticación; Formato de la
Clave (puede ser Hexadecimal o ASCII); y desde
una hasta cuatro claves diferentes con una
encriptación que puede
ser más o menos compleja.
• WPA/WPA2: sistema de cifrado más seguro,
basado en seguridad WPA o WPA2 con
contraseña precompartida. Se pueden asignar
encriptaciones o hashing de clave que mejoran
la encriptación de los paquetes de datos.
Encontramos TKIP y AES (la segunda es la codificación autorizada
estándar más fuerte). Asignamos la dirección IP del servidor que
encripta, el puerto y su contraseña.
• WPA-PSK/WPA2-PSK: similar a la anterior, solo que en vez de
asignar un servidor usamos una frase o clave de entre 8 y 63
caracteres de longitud. El modo de encriptación es el mismo, pero
relativamente más fácil de configurar.
Opciones adicionalesCon estas opciones podremos tener una red funcional conectada a
Internet; lo que nos queda es controlar quién ingresa, y permitir o no
el acceso a la red mediante el Filtro MAC.
Dentro de la configuración encontraremos una opción llamada Site
Survey o Wireless Statistics (máquinas conectadas), donde podremos
obtener información sobre los dispositivos en red, su dirección MAC y,
si lo deseamos, agregarlos al filtro para impedir su acceso total a la red.
También podremos asignarles direcciones IP específicas (o nombre de
las computadoras en la red) mediante el DHCP.
En sus configuraciones podremos asignar intervalos de direcciones
que se darán a las computadoras conectadas; si se supera el límite, no
podrán conectarse nuevos equipos.
WPA Y WPA2 SON
SISTEMAS DE CIFRADO
SEGUROS, BASADOS
EN CONTRASEÑA
COMPARTIDA
www.FreeLibros.me

7. REDES274
www.redusers.com
Figura 29. Cuando terminamos de configurar, corroboramos que la red con seguridad está habilitada.
Juegos y aplicacionesAlgunos juegos o programas de intercambio de información P2P
requieren determinados puertos que no estén configurados de fábrica.
Lo que necesitamos para asignarlos es ir a NAT, Forwarding o
Servidores Virtuales/Virtual Servers.
Lo que nos interesa es asignar una determinada dirección IP, un puerto
específico (con valores comprendidos entre 1 y 65535), el protocolo
(de subida: UDP; de bajada: TCP) y el uso (si es para HTTP, FTP, POP3,
etcétera). Esta configuración se realiza para cada IP, ya que es una
redirección individual y la ubicación de los datos depende del modelo.
Siempre tengamos presente que una o más modificaciones implicará que el router tenga que ser reini-
ciado. Esto significa que no se podrá configurar de manera continua, sino que demorarán en cargarse
los controladores de la red. En ocasiones, si realizamos cambios inadecuados y no tenemos manera
de ingresar al panel web por ningún medio, es posible volver a los valores de fábrica a través del botón
[Reset], ubicado en la parte trasera del router.
IMPORTANTE
www.FreeLibros.me

SERVICIO TÉCNICO AVANZADO 275
www.redusers.com
El resto de las opciones son más personalizadas para cada equipo
y están referenciadas a sus características específicas. Lo importante
es tener en claro todos los parámetros necesarios para lograr el
funcionamiento óptimo de la red wireless.
Figura 30. En este sistema encontramos más opciones a la hora de conectarnos a una red inalámbrica,
por ejemplo, desde el área de notificación.
Optimizar la señal WiFiEn esta sección revisaremos en detalle diversos consejos para que
podamos optimizar la señal WiFi entregada por nuestros dispositivos
inalámbricos. Sigamos las indicaciones del siguiente Paso a paso.
Como sabemos, los sistemas Microsoft Windows nos entregan herramientas sencillas para que podamos
conectarnos de un modo fácil y rápido a las redes inalámbricas que se encuentran al alcance de nuestra
computadora. Si nos encontramos en Windows 7, podemos desplegar las opciones de conexión hacien-
do clic en el icono adecuado del área de notificación, y también es posible acceder al Centro de redes y
recrusos compartidos dentro del Panel de control.
SISTEMAS WINDOWS
www.FreeLibros.me

7. REDES276
www.redusers.com
PAP: OPTIMIZAR LA SEÑAL WIFI
01 Si usa una pantalla de material metálico junto a la antena, su cara convexa
debe apuntar hacia el entorno donde se encuentran los dispositivos inalámbricos.
02 Puede hacer que cualquier router tome las señales débiles de un router originario
y las intensifique. Para esto, configúrelo como Repeater Bridge y desactive la
opción [DHCP Server].
www.FreeLibros.me

SERVICIO TÉCNICO AVANZADO 277
www.redusers.com
03 Las antenas externas que vienen de fábrica en routers WiFi suelen ser extraíbles y
tienen una ganancia de hasta 3 dBi (potencia de emisión y recepción de una antena).
Si cambia la antena por una de 5 o 9 dBi incrementará el alcance de la señal.
Para terminar, es necesario que consideremos que la señal WiFi
se propaga desde la altura en que se encuentra la antena hacia abajo.
De esta manera, para tener una mejor prestación, es conveniente que
procedamos a ubicar el router a la mayor altura posible. Por ejemplo,
en un edifico de varios pisos, se aconseja situarlo en el más alto, y
los repetidores, en los pisos inferiores. Por otra parte, también es
una buena idea considerar el uso de extensiones para las antenas:
así obtendremos más alcance, y por lo tanto una mayor cobertura.
Desde los años 80 del siglo pasado el desarrollo de tecnologías fue vasto y variado, y cada fabricante
estableció pautas propias de conexión para sus dispositivos. Con el fin de enlazar las diferentes redes
fue necesario implementar un estándar de comunicación, el modelo OSI, que instaura un modelo de
interconexión de sistemas abiertos. Este estándar establece siete niveles de comunicación: nivel físico,
de enlace de datos, de red, de transporte, de sesión, de presentación y de aplicación.
TCP/IP Y EL MODELO OSI
www.FreeLibros.me

7. REDES278
www.redusers.com
Seguridad en redes inalámbricas
Si bien la libertad de conectar nuestras computadoras a una red
inalámbrica nos proporciona facilidad y comodidad, la seguridad
es un tema que debemos tener en cuenta. Lo primero que vamos a
hacer es establecer un nombre de usuario y una contraseña para que
solo nosotros podamos realizar modificaciones en el router, así como
cambiar los datos de configuración previos.
Para realizar estas tareas vamos a [Herramientas de Sistema/Contraseña]
(esto puede variar en diferentes marcas y modelos) y establecemos los
parámetros que deseamos aplicar.
PAP: MAXIMIZAR LA SEGURIDAD EN REDES INALÁMBRICAS
01 Debe establecer el mayor parámetro de seguridad que pueda brindar su router –que
por lo general es WPA2-PSK–, encriptación automática y una contraseña de entre 8
y 63 caracteres. Trate de establecer una clave con letras, números y símbolos, para
incrementar la seguridad al máximo.
www.FreeLibros.me

SERVICIO TÉCNICO AVANZADO 279
www.redusers.com
02 Para que otras computadoras dentro del rango de alcance no vean la señal
del router, proceda a Deshabilitar la transmisión del nombre o SSID,
desmarcando Enable SSID Broadcast.
03 Es importante que realice estas configuraciones conectándose al router mediante
un cable de red. Para esta tarea debe utilizar alguno de los puertos de red de la
parte trasera del dispositivo inalámbrico.
www.FreeLibros.me

7. REDES280
www.redusers.com
04 Configurando el firewall podrá controlar la información que entra y sale. El
origen puede controlarse mediante el filtrado de IP y de MAC. Las reglas de
filtrado son: Permitir acceso y Denegar acceso .
05 En Filtro de IP debe asignar las reglas para controlar el acceso de
información mediante rangos de direcciones IP (también rangos para direcciones
del puerto WAN), que irán entre los valores que especifique.
www.FreeLibros.me

SERVICIO TÉCNICO AVANZADO 281
www.redusers.com
06 Cada dispositivo con acceso a la red cuenta con un número de MAC específico
de fábrica que lo identifica. Mediante el filtro de MAC, podrá permitir o denegar
el acceso por esta dirección, pero no podrá establecer rangos porque esta
configuración es puntual y precisa para un número determinado de dispositivos.
Recordemos realizar la configuración anotando todos los cambios
que vamos efectuando; también es importante que estemos conectados
al router mediante cable y, sobre todo, que registremos las contraseñas
asignadas en lugar seguro. Si estamos conectados al router de manera
inalámbrica mientras realizamos la configuración lo más probable
es que, si no lo hemos configurado en forma adecuada, tengamos
problemas de conexión cuando volvamos a intentarlo.
En general, las instalaciones de red que se efectúan en los domicilios que tienen numerosas habitaciones
requieren alargues, antenas potenciadas o repetidores de señal, debido a que obstáculos como paredes
o muebles impiden la distribución de señales aceptables. En las empresas este problema se reduce a la
incorporación de más dispositivos de mejor calidad y variada ubicación, principalmente, por contar con
mayor presupuesto que en una red hogareña.
INSTALACIONES DOMICILIARIAS
www.FreeLibros.me

7. REDES282
www.redusers.com
Problemas típicos en redes wireless
Seguridad, ancho de banda y potencia de la señal son los problemas
típicos que pueden presentar las redes inalámbricas. Aquí conoceremos
algunas soluciones de optimización.
La débil recepción que experimentan algunas placas wireless PCI
en equipos de escritorio se soluciona, en muchos casos, incorporando
una interfaz WiFi USB, la cual, mediante un cable extensor, puede
acomodarse en una posición más despejada. Debemos tener en
cuenta que, según la potencia del router emisor, pueden encontrarse
dispositivos con antena externa o también sin ella.
PAP: SOLUCIONAR PROBLEMAS EN REDES WIRELESS
01 Los controladores compact-wireless para Linux son drivers genéricos que
optimizan la compatibilidad de los controladores de la placa WiFi con su
distribución Linux, aumentando la recepción. Instálelos con el compilador
make (makeinstall y make load) y reinicie el equipo.
www.FreeLibros.me

SERVICIO TÉCNICO AVANZADO 283
www.redusers.com
02 En los sistemas operativos de Microsoft puede aumentar el nivel de recepción
mediante PowerSaveMode en las propiedades de la placa, en la opción
Configuración/Opciones Avanzadas/Maximum.
03 La seguridad es un elemento ineludible en una red WiFi. Para evitar intromisiones,
es conveniente encriptar el tráfico de red mediante una clave WAP y bloquear el
acceso a la configuración del router cambiando la clave de fábrica.
www.FreeLibros.me

7. REDES284
www.redusers.com
04 Cambiar el canal de frecuencia en que emite el router es una excelente opción
para evitar interferencias. Debe definir el estándar entre 802.11a, 802.11b u
802.11g y especificar por cuál de los canales va a emitir el dispositivo.
05 Muebles metálicos, puertas y ventanas metálicas, horno a microondas y todo
aparato emisor o receptor de señales de radio u ondas electromagnéticas
afectan la señal. Debe acomodar el router a la mayor distancia posible.
www.FreeLibros.me

SERVICIO TÉCNICO AVANZADO 285
www.redusers.com
06 Periódicamente, y más aún si su router tiene algunos años, debe hacer
actualizaciones del firmware, para reparar errores y potenciar el dispositivo.
Por lo general, el software actualizado está disponible en la web del fabricante,
desde donde se lo descarga sin costo.
Si bien todos los routers tienen alternativas de configuración
parecidas, no debemos dejar de consultar el manual de usuario
correspondiente al momento de establecer cuáles son nuestros
requerimientos (hogar o empresa, conexión DNS o cablemódem) y qué
parámetros alteraremos en función de eso.
En este capítulo vimos en detalle la configuración de las redes informáticas, tanto cableadas como ina-
lámbricas. Conocimos temas teóricos como las topologías de red, el modelo OSI y las normas Ethernet, y
también revisamos el protocolo TCP/IP. Posteriormente describimos los principales componentes de una
red cableada y aprendimos a armar un cable de red y a configurar un router hogareño. Para continuar,
analizamos las redes inalámbricas y las normas relacionadas, aprendimos a optimizar una señal WiFi y
maximizamos la seguridad en este tipo de redes.
RESUMEN
www.FreeLibros.me

7. REDES286
www.redusers.com
Actividades
Si tiene alguna consulta técnica relacionada con el contenido, puede contactarse con nuestros expertos: [email protected]
PROFESOR EN LÍNEA
TEST DE AUTOEVALUACIÓN
1 ¿Cuáles son las ventajas de implementar una red informática?
2 Mencione las topologías de red existentes.
3 ¿Qué es el modelo OSI?
4 Describa las normas Ethernet.
5 ¿Qué es el protocolo TCP/IP?
6 ¿Cuáles con los tipos de cables que encontramos para implementar una red?
7 Describa las normas 802.11.
8 ¿Cómo podemos optimizar una señal WiFi?
9 ¿De qué modo es posible asegurar una red inalámbrica?
10 ¿Qué problemas típicos encontramos en una red inalámbrica?
EJERCICIOS PRÁCTICOS
1 Arme un cable UTP.
2 Realice la configuración de un router hogareño.
3 Optimice la señal WiFi de su red.
4 Maximice la seguridad de su red inalámbrica.
5 Solucione algunos problemas típicos que puedan presentarse en su red inalámbrica.
www.FreeLibros.me

Servicio de atención al lector: [email protected]
En este capítulo nos adentraremos en los sistemas operativos,
conoceremos las características de las principales opciones
existentes hoy en día y detallaremos los problemas más
habituales que encontraremos en ellos, así como el modo de
solucionarlos. También revisaremos la forma en que debemos
instalar estos sistemas y configurarlos.
Sistemas operativos
Características
de Windows y Linux ...............288
Problemas básicos
en sistemas Windows .............293
El Registro de Windows .........304
Mensajes de error BSOD .......309
Resumen .................................313
Actividades .............................314
www.FreeLibros.me

8. SISTEMAS OPERATIVOS288
www.redusers.com
Características de Windows y Linux
El famoso DOS de Microsoft, junto con las versiones de Windows
con entorno gráfico –es decir, Windows 3.1, 95, NT, 98, 2000, ME y
XP– quedan fuera del alcance de estas páginas, por ser obsoletos, y en
segundo, porque en el mercado laboral real difícilmente nos topemos
con un equipo que aún tenga una de estas versiones instaladas.
Figura 1. Estable, robusto, ligero y confiable: son cuatro de las características principales de Windows 7.
Windows 7A grandes rasgos, podría decirse que Windows 7 combina las
ventajas de sus dos antecesores: es vistoso, como Windows Vista,
y muy ligero y estable, como Windows XP.
Es el segundo sistema operativo más usado en la actualidad,
al estar presente en una enorme cantidad de equipos, sobre todo
portátiles. Tiene los mismos requerimientos técnicos que Vista,
pero aun así se ejecuta mucho más rápidamente; incluso, tarda
menos tiempo en cargarse cuando encendemos el equipo.
www.FreeLibros.me

SERVICIO TÉCNICO AVANZADO 289
www.redusers.com
Windows 7 incorpora una serie de herramientas de
autorrecuperación ante problemas de inicio que nos facilitarán
la tarea de reparación, tanto a usuarios como a técnicos.
Windows 8Se trata del sistema operativo más flamante de la empresa de
Redmond. Su mejora más destacada es la incorporación de una
segunda interfaz gráfica, paralela a la habitual
(que es idéntica a la de Windows 7). Esta nueva
interfaz gráfica se encuentra orientada a equipos
con pantalla táctil, principalmente tablets o
equipos all-in-one con pantalla sensitiva.
Su sistema de arranque, la interfaz de usuario
para equipos de escritorio y el rendimiento son
prácticamente idénticos a Windows 7, aunque
encontraremos algunos cambios interesantes,
como un inicio más rápido y la ausencia del
botón Inicio en el escritorio de Windows. La gran
novedad es que Windows 8 puede correr en procesadores
ARM, generalmente incluidos en tablet PC.
Figura 2. Además de ser compatible con equipos de escritorio, agrega una interfaz para tablets.
LO MÁS DESTACADO
DE WINDOWS 8 ES
LA INCORPORACIÓN
DE UN SEGUNDA
INTERFAZ DE USO
www.FreeLibros.me

8. SISTEMAS OPERATIVOS290
www.redusers.com
¿Qué son los Service Packs?Los Service Packs (SP) consisten en un grupo de parches que se
encargan de actualizar, corregir y mejorar aplicaciones y sistemas
operativos. Esta denominación fue popularizada por Microsoft
cuando comenzó a empaquetar grupos de parches que actualizaban
las diferentes versiones de su sistema operativo.
Se pueden clasificar en dos tipos: incremental o acumulativo. El
incremental es un SP que no contiene las actualizaciones anteriores,
por lo que debe instalarse el previo antes que el siguiente. El
acumulativo, por el contrario, contiene al SP anterior, lo que hace
mucho más fácil y rápida la actualización: si instalamos el SP2 de
un sistema operativo, no será necesario hacer lo propio con el SP1.
Figura 3. Metro se llamó esta interfaz gráfica, presentada inicialmente hasta que, por problemas legales, pasó a denominarse
igual que el sistema operativo: Windows 8.
LinuxLinux es la versión libre del kernel (o núcleo) del sistema operativo
UNIX (que es propietario, cerrado y comercial). Su desarrollo es
constante y no depende de una sola persona o de una empresa, sino
de numerosos colaboradores de todo el mundo. Este núcleo es la
base para infinidad de diferentes distribuciones disponibles. Es más,
www.FreeLibros.me

SERVICIO TÉCNICO AVANZADO 291
www.redusers.com
cualquier persona puede crear su propia distribución de Linux si
cuenta con los conocimientos necesarios, ya que el uso del núcleo
es libre (bajo licencia GLP versión 2).
Existen distribuciones orientadas a la productividad, otras a la
seguridad informática, otras tan livianas que caben en 1 MB, otras de
vistosos entornos gráficos, mientras que algunas solo contienen una
consola para interactuar por comandos. La cantidad de opciones es tan
grande, que hay para todo y para todos. Una de las más populares, por
su simplicidad en el proceso de instalación y también en su uso, es
Ubuntu, que ya va por la versión número 12.
La comparación de Microsoft Windows y Linux
es un tema común de discusión entre sus usuarios.
Windows es el sistema operativo más importante
bajo una licencia propietaria de software, mientras
que Linux es el sistema operativo más importante
bajo una licencia libre de software.
Los dos compiten por el usuario básico en
el mercado de las computadoras personales,
así como en el mercado de los servidores.
Linux y Windows varían en cuanto a filosofía,
costo, facilidad de uso, flexibilidad y estabilidad, aunque los dos
buscan mejorar en sus puntos débiles. Las comparaciones entre ambos
tienden a reflejar los orígenes, la orientación base del usuario y el
modelo de distribución. Típicamente, algunas de las áreas de mayor
debilidad percibidas, como la dificultad de entendimiento de Linux
(para adecuarlo a usuarios Windows) o la inestabilidad de Windows,
han sido temas de investigación continua para los desarrolladores.
Hemos hablado del kernel, que es la esta denominación dada al
núcleo en sí de los sistemas operativos. Por ejemplo, seguramente
hemos escuchado sobre el kernel 2.1 de Linux en cualquiera de sus
TANTO WINDOWS
COMO LINUX POSEEN
VERSIONES PARA
PC PERSONALES Y
PARA SERVIDORES
Bloat es un término en inglés que significa “inflar”, en tanto que ware viene de software; al fusionar
ambos, se convierten en bloatware: software inflado. Esto hace referencia a aplicaciones que ocupan
mucho más espacio del que realmente necesitan, y consumen excesivos recursos.
BLOATWARE
www.FreeLibros.me

8. SISTEMAS OPERATIVOS292
www.redusers.com
distribuciones, pero no es frecuente este uso en Windows; en este caso,
solo se sabe de nombres de proyectos preliminares y versiones finales.
Los núcleos o kernel tienen como funciones básicas garantizar la carga
y ejecución de los procesos y las entradas/salidas, y proponer una
interfaz entre el espacio núcleo y los programas del espacio del usuario.
Los servicios que se inicializan en los sistemas operativos
mencionados son prácticamente los mismos; es decir, están dirigidos
a brindar el mismo propósito de funcionamiento. Podemos mencionar,
por ejemplo, servicio de audio, de impresión, de redes, de video, etc.
En Windows, estos servicios se inician automáticamente, mientras que,
quizás, en GNU/Linux sea necesario que procedamos a iniciarlos en
forma manual, según la distribución de que se trate.
Figura 4. La interfaz de Linux estrella es muy amigable, y fuente de inspiración para muchas otras distribuciones.
UbuntuSi hay algo meritorio que decir sobre Ubuntu es que ha llegado al
mercado de las distribuciones para poner un poco de orden y marcar
un estándar evolutivo. Digamos que, hoy en día, Ubuntu no solo es la
distribución más utilizada por los usuarios, sino que es un estándar
seguido, incluso, por otras distribuciones que supieron reinar en
un pasado cercano, como OpenSuse, Fedora y Mandriva. Otra
www.FreeLibros.me

SERVICIO TÉCNICO AVANZADO 293
www.redusers.com
característica destacable es que brinda muchas ideas frescas con cada
nueva versión que se libera, las cuales, luego, son adoptadas por la
mayoría de las demás distribuciones existentes. Por lo aquí planteado, y
por una extensa lista de etcéteras, Ubuntu, por us facilidad de uso, suele
ser la distribución elegida por la mayoría de los usuarios para comenzar
sus andanzas en el mundo Linux. Es necesario considerar que la mayor
confusión a la cual se enfrentan los novatos a la hora de instalar la
distribución Ubuntu suele ser la asignación de particiones que este
sistema requiere para funcionar de manera óptima.
Problemas básicos en sistemas Windows
Windows 7 es resultado de la experiencia adquirida en la
evolución de los sistemas operativos de este desarrollador, y de la
fusión de tecnologías creadas. Es muy estable y posee una interfaz
amigable, características que comparte con otras versiones de
Windows; pero también conlleva algunos problemas.
Figura 5. Aquí vemos las opciones que brinda Windows para configurar un mejor rendimiento o una mayor calidad visual.
www.FreeLibros.me

8. SISTEMAS OPERATIVOS294
www.redusers.com
ProblemasUn problema en común que tienen la últimas versiones se presenta
cuando Windows utiliza todos sus efectos visuales y, entonces,
ralentiza la PC. Este inconveniente se soluciona si nos dirigimos a
Rendimiento en las propiedades de Mi PC (dependiendo de si es XP
o 7, será distinta la ruta pero igual el resultado final), y aplicamos
la corrección que se ofrece de Ajustar para un mejor rendimiento. Con
este procedimiento, se ajusta la configuración para obtener el mejor
rendimiento posible dejando a un lado la apariencia.
Figura 6. En este apartado podremos configurar los aspectos referidos a retrocompatibilidad.
Antes de actualizar a Windows 7, es recomendable comprobar
cuáles de los programas que tenemos en la PC son compatibles con él.
Windows 7 Upgrade Advisor Control es una de las herramientas
más comunes para verificar si el equipo puede correr Windows 7.
También es posible que sea necesario hacer una verificación manual
en el Centro de Compatibilidad de Windows 7 para muchos otros
programas. Ahora bien, si ya hemos actualizado y un programa no
es compatible, podemos configurar el modo de compatibilidad de
Windows 7. De este modo podremos ejecutar programas especialmente
creados para versiones anteriores del sistema, sin complicaciones.
Vamos al programa en conflicto, hacemos clic derecho en Propiedades
www.FreeLibros.me

SERVICIO TÉCNICO AVANZADO 295
www.redusers.com
y nos dirigimos a la pestaña Compatibilidad y, del menú desplegable,
elegimos la última versión de Windows en la que sabemos que el
programa se ejecuta. Con esta opción, algunas aplicaciones que no
funcionaban con el nuevo S.O. ahora sí van a poder hacerlo.
DriversOtro problema que podemos encontrar, tanto en XP como en 7, se
relaciona con los drivers. Los conflictos se acentúan más al momento
de instalar impresoras anteriores a la salida de Windows 7, cuyos
drivers han sido “adaptados” para funcionar en este sistema. De todos
modos, en la página del fabricante seguramente encontraremos un
apartado con indicaciones para este tipo de casos.
Figura 7. En esta imagen está seleccionado el ítem que tendremos que modificar para visualizar las extensiones de archivos.
Existen tantos tipos de controladores como periféricos, y es común hallar más de un controlador posible
para el mismo dispositivo, por lo que, en algún momento, nos encontraremos con varias versiones de un
mismo controlador o driver, cada una ofreciendo un nivel distinto de funcionalidades.
CONTROLADORES
www.FreeLibros.me

8. SISTEMAS OPERATIVOS296
www.redusers.com
Extensiones de archivoUn aspecto que no necesariamente es un problema, pero que los
usuarios suelen modificar, son las extensiones de archivos. Éstas siguen
estando ocultas en esta versión de Windows. Según las necesidades de
cada usuario, puede ser que utilice estas modificaciones para adaptar
algunos archivos a sus propósitos. Para solucionar este inconveniente,
nos dirigimos al explorador de carpetas y hacemos clic sobre la opción
que encontramos en Herramientas/Opciones de carpeta/Ver. Una vez
realizado este procedimiento veremos una serie de opciones, entre las
que debemos buscar Ocultar extensiones para los tipos de archivo conocidos,
para luego desmarcarla.
Problemas de redExiste un inconveniente entre las dos versiones de Windows a la hora
de establecer una red doméstica para compartir archivos y recursos.
En este caso, lo que debemos tener en cuenta para que la conexión
funcione sin problemas, es estar en el mismo grupo de red y verificar
que los cables estén bien armados, tanto si es una conexión directa
entre equipos como si es mediante un switch. Luego de esto, pasamos
a configurar la red. En Windows 7 vamos a Panel de control/Centro de
redes y recursos compartidos, en la pantalla principal
buscamos la opción de Configurar una nueva red y,
dependiendo de lo que queramos hacer, elegimos
lo que corresponde. Por otra parte, en una máquina
con Windows XP, vamos a Mis sitios de red/Configurar
una red doméstica o para pequeña oficina. Como el
objetivo de este apartado no es mostrar paso a
paso cómo se establece la red, solo lo explicamos
de manera muy superficial.
Una vez establecida la red, para compartir
archivos y recursos debemos verificar que, en
el equipo con Windows 7, la red esté como Grupo Hogar, y en el que
tiene XP, que esté activada la opción de Compartir archivos y recursos.
Ahora bien, en algunas computadoras todo funciona bien al finalizar
estos pasos, mientras que en otras no sucede lo mismo. En este caso,
en el equipo con Windows 7, vamos a Panel de control/Centro de redes y
recursos compartidos y, al costado izquierdo, buscamos Configuración de
GRUPO HOGAR NOS
PERMITE COMPARTIR
ARCHIVOS ENTRE
LOS EQUIPOS DE
UNA RED
www.FreeLibros.me

SERVICIO TÉCNICO AVANZADO 297
www.redusers.com
uso compartido avanzado. Una vez dentro de este apartado, modificamos
el Perfil casa o trabajo, donde hay una opción llamada Uso compartido
con protección por contraseña, que debemos desactivar. Con esta
configuración de la red podremos compartir sin problemas los
recursos y los archivos, y visualizar los equipos en la red local.
Figura 8. Aquí vemos la ventana que nos permite configurar el uso compatido de recursos.
RendimientoEn todos los equipos, el problema del rendimiento es una constante.
Con esto nos referimos a que la PC o notebook debe brindar su mayor
potencial disponible mientras ejecuta las tareas que solicitamos. Este
funcionamiento dependerá mucho del tipo de usuario. Hay quienes
usan su equipo para tareas cotidianas y de trabajo, y entonces
les bastará con tener un sistema que les brinde mayor rapidez y
funcionalidad. Pero están también los usuarios a los que les interesa
estar a la vanguardia y probar todo sistema operativo nuevo que salga
al mercado, sin importar si la máquina que tienen es apta para él o
no. Con respecto a este tema, existe una opción en Windows XP y en
Windows 7 destinada a mejorar el rendimiento. Esto implica usar una
configuración que sacrifica la apariencia y, así, permite optimizar el
rendimiento del equipo. Esta opción está en Panel de control/Sistema/
www.FreeLibros.me

8. SISTEMAS OPERATIVOS298
www.redusers.com
Configuración avanzada del sistema. En la pestaña Opciones avanzadas
podemos hacer clic sobre Rendimiento/Configuración, si el equipo
funciona sin inconvenientes es recomendable dejar que el sistema
elija la configuración adecuada.
Figura 9. Para priorizar la performance, debemos elegir Ajustar para obtener el mejor rendimiento.
Configuración de hardwarePara empezar a desarrollar el tema nombraremos un problema que
se presenta en algunas configuraciones de hardware con Windows 7,
sobre todo si la PC es de unos años antes de que saliera el sistema. El
inconveniente es que el servicio de audio no se inicia correctamente.
Para solucionarlo, tenemos que llegar al Administrador de servicios:
Los sistemas operativos Windows 7 y XP comparten muchas características, ya que el primero es la evo-
lución del segundo en fusión con Windows Vista. Por esta razón, muchas configuraciones que se realizan
en Windows 7 son aplicables a Windows XP, así como también hay problemas de Windows 7 que podrían
tener la misma solución que en XP, y viceversa.
ASPECTOS EN COMÚN
www.FreeLibros.me

SERVICIO TÉCNICO AVANZADO 299
www.redusers.com
la manera más corta de hacerlo es a través
de la opción Ejecutar. Para esto, pulsamos la
combinación de teclas WIN + R, y se abrirá una
ventana para ingresar el comando services.msc. Una
vez en el Administrador ubicamos el servicio de
audio, cuyo nombre es Audio de Windows, hacemos
clic derecho sobre él y, en las opciones que se
presentan, seleccionamos Reiniciar.
Debemos tener en cuenta que, una vez que
hayamos realizado este procedimiento, dejaremos
el servicio de audio listo para usar.
Figura 10. Este es el Administrador de servicios, que maneja todos los servicios de cada hardware.
Windows DefenderSiguiendo con el tema, podemos mencionar Windows Defender, un
eficiente programa antispyware y antimalware. El inconveniente es que
este software viene desactivado por defecto, y deberemos activarlo y
actualizarlo para que proteja el sistema. La manera de activarlo es ir a
Panel de control, buscar el componente Windows Defender y hacer clic en
él. Se nos preguntará si queremos activarlo; en caso de querer utilizar
este protección, indicamos que sí.
PARA ACCEDER AL
DIÁLOGO EJECUTAR,
DEBEMOS PRESIONAR
LAS TECLAS
WINDOWS+R
www.FreeLibros.me

8. SISTEMAS OPERATIVOS300
www.redusers.com
Figura 11. Ventana principal de Windows Defender, muy útil y preinstalado en Windows 7.
Instalación de impresorasEs sabido que este sistema operativo tiene algunos inconvenientes
a la hora de instalar impresoras, principalmente, de la marca HP. La
única recomendación que podemos dar ante esta situación es hacer una
instalación limpia. Esto significa que, si ocurre algún problema con la
instalación y funcionamiento de una impresora, debemos desinstalar
todo el software y los drivers que correspondan a ella. Aclaremos que,
según la versión del sistema operativo de cada
usuario, algunas herramientas estarán presentes
y otras no; para esta explicación, utilizamos la
versión de 32 bits de Windows Ultimate. En
la barra de tareas de Windows hacemos clic en
el icono de Windows, luego en el cuadro Buscar
programas y archivos y escribimos imprimir. En la
ventana que se abre, presionamos en Administración
de impresión, y se abre la ventana de Administración
de impresión. En el panel izquierdo hacemos doble
clic en Servidores de impresión, luego pulsamos el
botón derecho del mouse sobre el icono de nuestra máquina y elegimos
Propiedades. Se abre la ventana Propiedades del servidor de impresión.
REINSTALAR LOS
DRIVERS PUEDE
SOLUCIONAR
PROBLEMAS DE
IMPRESIÓN
www.FreeLibros.me

SERVICIO TÉCNICO AVANZADO 301
www.redusers.com
Figura 12. Windows 7 entrega una serie de características interesantes para administrar las impresoras instaladas.
Vamos a la pestaña Controladores y seleccionamos la impresora que
queremos desinstalar o eliminar; cuando se nos pregunte si queremos
eliminar controladores y dispositivos, indicamos que sí: al finalizar
este procedimiento, habremos borrado todo rastro de la impresora
eliminada (también es conveniente limpiar el sistema con programas
específicos, como Ccleaner o similares). Luego reiniciamos el equipo
y comenzamos la instalación de la impresora desde cero. Si ya
hicimos la instalación y ha fallado en reiteradas ocasiones, podemos
dirigirnos a la página del fabricante y descargar solo el driver para
el funcionamiento básico de ese equipo, sin los agregados que HP
siempre adiciona en sus discos de instalación.
Velocidad de arranqueEs preciso mencionar que podemos aumentar la velocidad de
arranque de Windows. Si bien este no es un problema en sí, es un
inconveniente que nos quita velocidad de inicio. En caso de tener una
computadora moderna, es decir, con procesador de más de un núcleo,
podemos subsanar este conflicto indicando que Windows arranque con
todo el poder de nuestro procesador. Para esto, debemos realizar el
siguiente procedimiento: presionamos WIN + R para abrir la ventana
www.FreeLibros.me

8. SISTEMAS OPERATIVOS302
www.redusers.com
Ejecutar, donde escribimos msconfig.exe. En la ventana que se abre,
vamos a la pestaña Arranque y presionamos el botón Configuración
avanzada. Aparecerán las configuraciones disponibles, de las cuales
elegiremos dos que son importantes para esta optimización: Número de
procesadores y Cantidad máxima de memoria. Como ambas tienen nombres
intuitivos, la explicación sobre cada una está de más. Sí vamos a
recomendar que fijemos lo máximo disponible en ambos casilleros, es
decir, el máximo de cantidad de núcleos del procesador y el máximo
de memoria RAM. En caso de tener 2 GB, debemos escribir 2048, porque
esta es la forma de expresar la cantidad. Esta configuración dependerá
exclusivamente del hardware que tengamos.
Luego de aceptar las modificaciones, se nos pedirá reiniciar el
equipo. Una vez hecho esto, tendremos aplicadas las configuraciones
y el equipo disminuirá su tiempo de inicio.
Figura 13. Aquí mostramos la configuración que tendríamos disponible en este caso, lo que
dependerá del hardware presente.
DriversSiempre existirán problemas con drivers si hay una actualización
del sistema operativo y el hardware que tenemos no ha sido diseñado
para él. Pero existe una función en Windows 7 que habilita a Forzar
www.FreeLibros.me

SERVICIO TÉCNICO AVANZADO 303
www.redusers.com
compatibilidad. Esta herramienta se llama Solucionar
problemas de compatibilidad y nos permite utilizar en
Windows 7 aplicaciones o drivers que funcionaban
en forma correcta en versiones anteriores del
sistema operativo. Lamentablemente, no es 100%
seguro que el hardware logre funcionar, pero
siempre vale la pena intentarlo.
Una vez localizado el driver, hacemos clic
derecho sobre él y elegimos la herramienta
Solucionar problemas de compatibilidad. En el primer
paso escogemos la opción Programa de solución de problemas. En
el segundo paso se presenta la descripción del problema observado,
a partir de lo cual elegimos la opción que mejor se adapte a nuestro
problema, y continuamos. Aparece una pantalla con sistemas
operativos y se nos pide que indiquemos con cuál funciona
correctamente. Un vez elegido Windows 7, se aplicarán un par
de correcciones transparentes para el usuario, y se nos pedirá
que iniciemos el instalador del driver para ver si funciona.
Este método tiene un alto grado de efectividad, pero no es
completamente seguro.
Figura 14. Esta es una pantalla del solucionador de problemas de compatibilidad, donde se nos pide que indiquemos el problema que se ha presentado.
EL ASISTENTE PARA
COMPATIBILIDAD
NOS PUEDE AYUDAR
CON DRIVERS Y
APLICACIONES
www.FreeLibros.me

8. SISTEMAS OPERATIVOS304
www.redusers.com
El Registro de WindowsEs la base de datos que almacena las configuraciones y opciones
del sistema operativo en todas sus versiones. Veremos que contiene
información y configuraciones de hardware, software, usuarios y
preferencias de la computadora. Si un usuario hace cambios en las
configuraciones del sistema, en las asociaciones de archivos, en las
políticas del sistema o en el software instalado, estos se reflejarán
y almacenarán en el Registro.
OrganizaciónEl Registro mantiene esta información en forma de árbol,
estableciendo un orden que permite identificar las claves relacionadas
con el sistema operativo u otros programas, como preferencias
de usuario (perfiles), hojas de ajustes para directorios e iconos de
programas, enumeración de hardware instalado y puertos usados.
Para acceder al Registro de Windows, hay que ir a Inicio/Ejecutar
y escribir regedit, luego de lo cual se presiona ENTER.
Figura 15. Pantalla principal del Registro de Windows; según lo que estemos buscando, entraremos en un apartado diferente.
www.FreeLibros.me

SERVICIO TÉCNICO AVANZADO 305
www.redusers.com
EdiciónNo aconsejamos editarlo manualmente, en general, por la escasa
trazabilidad de las modificaciones y porque pueden generarse errores.
Si de todos modos decidimos hacerlo, es conveniente, antes, realizar
una copia de seguridad del equipo.
TamañoEl Registro de Windows tiende a crecer desmesuradamente cuando
se instalan y desinstalan programas, con el paso del tiempo, al
navegar por Internet, etcétera. Esto hace que se produzca un aumento
en su tamaño y, posiblemente, errores en entradas de aplicaciones
obsoletas y residuos de aplicaciones que no están presentes. Por eso
existen varias utilidades destinadas a optimizarlo, como CCleaner y
RegCleaner, entre otras. Todas ellas buscan y eliminan estas entradas
erróneas y permiten compactar el registro completo.
ValoresHay tres tipos principales de valores en el registro: Cadena, Binario
y DWord. En sistemas basados en núcleos NT, además están cadena
Expandible y cadena Múltiple.
Limpieza y optimizaciónEs necesario realizar una limpieza por lo menos una vez al mes.
Para llevar a cabo esta tarea, debemos usar programas por separado
o paquetes de utilidades muy efectivos en estos casos. Aquí veremos
cómo realizar este procedimiento.
En el desarrollo de Windows 7 se ha trabajado arduamente para que la compatibilidad con programas sea
lo más alta posible, incluso con aquellos que no funcionaron con su antecesor inmediato. Por este motivo,
este sistema incluye herramientas de administración de compatibilidad precargadas, y algunas en línea
como Windows 7 Upgrade Advisor.
COMPATIBILIDAD
www.FreeLibros.me

8. SISTEMAS OPERATIVOS306
www.redusers.com
Los registros, como bases de datos que son, acumulan mucha
información con el paso del tiempo, en su mayoría importante
pero también otra tanta desechable. Por eso, vamos a seleccionar
un programa adecuado para limpiarlo. En la red encontraremos
numerosas versiones, algunas más complejas que otras.
Para eliminar o agregar un valor en el registro vamos al menú Edición y elegimos Agregar o Eliminar, para
actuar sobre cierta clave. Si escribimos una clave nueva y queremos llevarla a otra PC sin hacer todo
el proceso otra vez, podemos trasladar el comando desde el menú Archivo/Exportar, y nos quedará en
forma de llave de registro ejecutable.
EDITAR EL REGISTRO
PAP: LIMPIAR EL REGISTRO
01 El método más confiable es la eliminación manual de las entradas obsoletas que
reconozca; esta limpieza es para usuarios avanzados y sobre programas específicos.
Vaya a Inicio/Ejecutar/regedit y use el buscador con la palabra clave para
borrar aquellas entradas que no necesita.
www.FreeLibros.me

SERVICIO TÉCNICO AVANZADO 307
www.redusers.com
02 Utilizando el proceso automático los programas analizan las entradas y seleccionan
las innecesarias. Una vez que finaliza el escaneo, elija Reparar Seleccionadas
para eliminar aquellas entradas que considere innecesarias.
03 Cuando comienza la limpieza, se le preguntará si desea guardar una copia del
registro con las entradas que va a eliminar. Es importante hacerlo por si surge
algún problema más adelante; así, se podrán recuperar registros antiguos.
www.FreeLibros.me

8. SISTEMAS OPERATIVOS308
www.redusers.com
04 Un programa más avanzado de limpieza permite buscar patrones de registros.
Tal es el caso de RegCleaner, que ofrece seleccionar opciones avanzadas, desde
entradas presuntamente huérfanas hasta archivos inutilizables. Se trata de una
herramienta tan poderosa como peligrosa.
Es muy importante tener presente que, cualquier entrada que
eliminemos sin tener total certeza de lo que es, podría generar que un
programa o el sistema operativo dejaran de funcionar adecuadamente.
Debido a esto es indispensable realizar una copia de seguridad.
En la Web existen muchos programas falsos que aseguran ser los
mejores de Internet demostrando que nuestro sistema está infectado
o contiene entradas erróneas. Pero esta es información es totalmente
falsa y, si los usamos, corremos el riesgo de vulnerar la seguridad e
integridad de nuestra computadora.
Los defensores del software libre sostienen que la fuerza clave de Linux es que respeta lo que consideran
ser las libertades esenciales: libertad de correrlo, estudiarlo y cambiarlo, y de redistribuir copias con o
sin cambios. Estas características lo convierten en el opuesto de los sistemas operativos de Microsoft.
LIBERTAD DE SOFTWARE
www.FreeLibros.me

SERVICIO TÉCNICO AVANZADO 309
www.redusers.com
Mensajes de error BSODSi las BSOD (Blue Screen of Death) aparecen en forma muy
reiterada, es síntoma de que algo no está funcionando bien. Pueden
referirse a conflictos tanto de software como de hardware: por ejemplo
conflictos en archivos del sistema operativo, mala instalación de
controladores de dispositivo, errores en el Registro de Windows,
problemas de recursos entre dos o más dispositivos, exceso de
temperatura del procesador o puente norte del chipset, defectos en
la memoria RAM o en una placa de expansión y problemas en el disco
duro, entre otras posibles causas.
Figura 16. Ejemplo de una pantalla azul; podemos apreciar que el Bug Check Code
se encuentra en el segundo párrafo.
Es un software gratuito para revisar el historial de pantallas azules que Windows almacena en archivos
de volcado de errores. No hace falta instalarlo y ocupa solamente 60 kb. Es útil para encontrar patrones
entre las BSOD y la frecuencia con que ocurren: www.nirsoft.net/utils/blue_screen_view.html.
BLUESCREENVIEW
www.FreeLibros.me

8. SISTEMAS OPERATIVOS310
www.redusers.com
En esos casos se presenta una pantalla azul
que muestra un número hexadecimal indicando
el código de error y su descripción, por ejemplo:
***STOP: 0x000000B3 (0x00000000, 0xB583C432,
0x0A000000)
DRIVER_IRQL_NOT_LESS_OR_EQUAL
El código que está ubicado luego del STOP es
la parte más importante de toda la pantalla. Se lo
conoce como Bug Check Code.
Bug Check CodeA modo de referencia, a continuación se clasifican los Bug Check Codes
más comunes y relevantes, con una breve descripción de cada uno.
STOP 0x000000ED (UNMOUNTABLE BOOT VOLUME)
Este error indica que no se puede acceder a un determinado volumen
de disco donde se encuentra su instalación. Puede ser generado a causa
de un cambio de controladora de disco, cambios en la conexión
de los discos o cables de datos de disco dañados.
En estos casos, será necesario que procedamos a revisar las conexiones
de disco, cambiar cables de conexión al motherboard o controladora, y
revisar la configuración del BIOS Setup de la computadora, en la sección
referida a las controladoras de disco integradas.
Debemos tener en cuenta que es necesaria bastante rapidez para conseguir ingresar al Setup BIOS de
la computadora. En primer lugar, debemos apagar la computadora y volver a encenderla. Veremos un
logotipo del fabricante o un texto que pasa muy deprisa (se trata del POST del BIOS). Aquí debemos
buscar un mensaje que nos indica la combinación de teclas que necesitaremos presionar para ingresar al
Setup BIOS, que generalmente se ubica en la parte inferior de la pantalla.
INGRESAR AL SETUP BIOS
EN ALGUNOS CASOS
NECESITAREMOS
AJUSTAR LA
CONFIGURACIÓN
DEL SETUP BIOS
www.FreeLibros.me

SERVICIO TÉCNICO AVANZADO 311
www.redusers.com
STOP 0xC0000221 (STATUS IMAGE CHECKSUM MISMATCH)
Durante la carga de Windows se comprueban
determinados archivos críticos mediante
un cálculo de comprobación de integridad
(checksum), que compara la versión cargada
en memoria y el archivo almacenado; si ambos
difieren, se muestra este mensaje de error.
La causa está vinculada a un problema en el
disco duro o la memoria RAM, por lo que hay que
comprobar ambos componentes mediante algún
software de diagnóstico avanzado.
Figura 17. “Pantalla azul de la muerte” indicando todos los detalles, para
que podamos analizar causa y soluciones.
En algunas ocasiones, no alcanzaremos a leer el mensaje que nos indica la combinación de teclas que
debemos presionar para ingresar al Setup BIOS. Para solucionar este inconveniente podemos pulsar las
teclas Pause o Break justo después de arrancar la computadora.
PAUSE
UNA PANTALLA AZUL
PUEDE DEBERSE
TANTO A CONFLICTOS
DE HARDWARE
COMO DE SOFTWARE
www.FreeLibros.me

8. SISTEMAS OPERATIVOS312
www.redusers.com
STOP 0x0000008E (KERNEL MODE EXCEPTION NOT HANDLED)
Este error se produce cuando el exception handler detecta que
un proceso intenta lanzar una operación no admitida. En este caso,
hay una gran variedad de causas posibles: memoria RAM deteriorada,
drivers incompatibles, problemas en el BIOS o algún componente de
hardware que funciona de modo errático.
STOP 0x00000050 (PAGE FAULT IN NONPAGED AREA)
Este problema se debe a un conflicto en algún dispositivo de
hardware (placa de expansión) y, en segundo lugar, a la memoria
RAM dañada o controladores incompatibles.
STOP 0x0000000A (IRQL NOT LESS OR EQUAL)
La causa principal de este error se encuentra relacionada con
un controlador de hardware incompatible o poco depurado.
Figura 18. BlueScreenView es un pequeño software para ver y analizar el historial de BSOD almacenados en el equipo.
www.FreeLibros.me

SERVICIO TÉCNICO AVANZADO 313
www.redusers.com
Ha intentado acceder a una dirección de memoria restringida para
su uso. En ese instante, vemos que se provoca una violación de la
separación de procesos del kernel (núcleo del sistema operativo que
interactúa con el hardware en forma directa) y se detiene el sistema
para evitar que la información sea sobrescrita.
Siempre debemos considerar que la información mostrada en la
“pantalla azul de la muerte” no es, en ningún caso, suficiente para
determinar el error. La pantalla muestra el punto en el cual el código
falló, que en la mayoría de las veces puede ser completamente
diferente del punto donde el error se está originando, causando
que su detección sea muy difícil, por no decir imposible.
En el peor de los casos, como dice en la misma pantalla azul,
la unidad del dispositivo se estanca en un bucle infinito: cada vez
que se enciende el PC aparece la pantalla azul, se reinicia sola, o si
no, al reiniciarla el usuario, vuelve a aparecer la pantalla azul, y así
sucesivamente.
En este capítulo revisamos las características y opciones que nos ofrecen los sistemas operativos actuales.
Vimos las últimas novedades que entrega Microsoft y también conocimos la distribución Linux Ubuntu.
Conocimos qué es y para qué sirve el Registro de Windows y vimos el modo en que podemos limpiarlo y
optimizarlo. También aprendimos a interpretar los pantallazos de error de Windows y conocimos la forma
en que debemos proceder ante algunos errores específicos.
RESUMEN
www.FreeLibros.me

8. SISTEMAS OPERATIVOS314
www.redusers.com
Actividades
Si tiene alguna consulta técnica relacionada con el contenido, puede contactarse con nuestros expertos: [email protected]
PROFESOR EN LÍNEA
TEST DE AUTOEVALUACIÓN
1 ¿Cuáles son las características de Windows 7 y 8?
2 ¿Cuáles son las características de Ubuntu Linux?
3 ¿Qué es el Registro de Windows?
4 ¿Qué son los Servicios de Windows?
5 ¿Cuáles son los servicios que podemos deshabilitar?
6 ¿Qué es un BSOD?
7 ¿Cómo podemos interpretar un BSOD?
8 Mencione algunos errores típicos que evidencian los BSOD.
9 ¿Para qué sirve BlueScreenView?
10 ¿Cuál es la causa del error STOP 0X0000000A?
EJERCICIOS PRÁCTICOS
1 Identifique, en un sistema instalado, las características de Windows y Linux.
2 Limpie el Registro de Windows.
3 Solucione problemas de drivers en su equipo.
4 Identifique problemas de red en Windows.
5 Interprete una BSOD.
www.FreeLibros.me

Servicio de atención al lector: [email protected]
A lo largo de esta sección revisaremos diversas opciones que
nos ayudarán a realizar la optimización y recuperación de un
sistema operativo Windows. También veremos cómo realizar la
instalación de Windows y de una distribución Linux.
Optimización y recuperación
Servicios de Windows ................2
Tipos de inicio .................................... 3
Para tener en cuenta ......................... 3
Desactivar servicios ........................... 4
Restaurar sistema ......................7
Opciones de recuperación ......11
Menú de opciones ............................ 11
Ejecutar consola de comandos ......... 12
Herramientas disponibles................. 13
Comandos ........................................ 14
Otros comandos disponibles ............. 15
Instalación de
Windows 7 y 8 ..........................16
Instalación de Ubuntu ............22
www.FreeLibros.me

APÉNDICE. OPTIMIZACIÓN Y RECUPERACIÓN2
www.redusers.com
Servicios de WindowsSi queremos determinar los servicios de Windows que podemos
desactivar sin causar problemas en el funcionamiento del sistema,
la respuesta no es sencilla sino que depende de cada circunstancia.
Al instalar Windows se instalan todos los servicios habituales que
la versión del sistema es capaz de proveer, pero puede ocurrir que no
todos los usuarios los usen. Por ejemplo, el servicio Windows Search
(WSearch), que permite indexar el contenido del disco, casi nunca es
empleado por usuarios hogareños, y es posible
deshabilitarlo sin perder otras funcionalidades.
Por el contrario, otros servicios nunca deben
detenerse ni cambiar el modo en que se inician, ya
que hay riesgo de que Windows deje de funcionar
como corresponde. También puedo suceder que
un servicio deje de funcionar por algún motivo
y, entonces, debamos reiniciarlo y/o purgar sus
funciones para que regrese a la normalidad.
Es necesario tener en cuenta que el comando
services.msc es el que nos otorga el acceso a
la consola de servicios, dentro de la consola de administración del
sistema. En la ventana que se abre luego de ingresarlo, vemos un
listado de los servicios presentes en la PC. En nuestro ejemplo, de
una instalación fresca de Microsoft Windows 7 SP1 sin ningún otro
programa instalado, aparece la descripción del servicio seleccionado,
un comando rápido que sirve para iniciarlo o detenerlo y otras
opciones relacionadas. Podemos ordenar el listado haciendo clic
en cualquiera de las cabeceras, por nombre, estado, etcétera.
Los servicios no son más que programas o aplicaciones cargados por el sistema operativo. La particu-
laridad es que se encuentran corriendo en segundo plano. En forma predeterminada, con la instalación
del sistema operativo, se instalan y ejecutan una cierta cantidad de servicios, entre los cuales podremos
elegir los que deseamos deshabilitar.
SERVICIOS
PARA ACCEDER A
LA CONSOLA DE
SERVICIOS USAMOS
EL COMANDO
SERVICES.MSC
www.FreeLibros.me

SERVICIO TÉCNICO AVANZADO 3
www.redusers.com
Figura 1. Escribimos el comando services.msc en Buscar del menú Inicio y presionamos ENTER.
Tipos de inicio
A continuación conoceremos los tipos de inicio disponibles:
• Automático: el servicio se inicia junto al sistema operativo.
• Automático con inicio retrasado: se inicia con el sistema,
pero espera a que se encuentre cargado para ejecutarse.
• Manual: no se ejecuta de manera predeterminada, sino que se
inicia cuando algún otro servicio lo precisa o por ejecución de
un programa. El usuario puede iniciarlo o detenerlo manualmente.
• Deshabilitado: el servicio está detenido y ninguna aplicación
puede iniciarlo de modo manual ni automático.
Para tener en cuentaSi Windows funciona correctamente no es necesario modificar
los servicios, debido al riesgo que implica hacerlo, pero hay algunas
excepciones. Por ejemplo, cuando programas de terceros instalan
servicios que se inician en forma automática al arrancar Windows, a
veces es conveniente cambiar su tipo de inicio (Automático) a Automático
con inicio retrasado. Esto es así, sobre todo, en algunas PC más antiguas
en las que un inicio de Windows con muchos servicios arrancando
www.FreeLibros.me

APÉNDICE. OPTIMIZACIÓN Y RECUPERACIÓN4
www.redusers.com
simultáneamente puede hacer que el equipo se congele. Hay servicios
que aparecen detenidos porque se inician en forma manual ante una
requisitoria de otro servicio o programa.
Figura 2. Esta ventana es la consola de administración de servicios.
Desactivar serviciosEn Windows 7 algunos de los servicios que podemos desactivar
sin mayores problemas son los siguientes:
• Windows Search (WSearch)
• Servicio de uso compartido de red de WMPNetworkSvc
• Captura SNMP (SNMPTRAP)
• Directiva de extracción de tarjetas inteligentes (SCPolicySvc)
• Tarjeta inteligente (SCardSvr)
• Registro remoto (RemoteRegistry)
• Ubicador de llamada a procedimiento remoto (RpcLocator)
• Parental Controls (WPCSvc)
• Archivos sin conexión (CscService)
• Agente de Protección de acceso a redes (napagent)
• Net Logon (Netlogon)
• Servicio del iniciador iSCSI de Microsoft (MSiSCSI)
• Aplicación auxiliar IP (iphlpsvc)
www.FreeLibros.me

SERVICIO TÉCNICO AVANZADO 5
www.redusers.com
• Cliente de seguimiento de vínculos distribuidos (TrkWks)
• Propagación de certificados (CertPropSvc)
• BranchCache (PeerDistSvc)
• Servicio de compatibilidad con Bluetooth (bthserv)
Figura 3. En esta ventana podemos ver datos relacionados con el tipo de inicio del servicio y los comandos para cambiar su estado.
A continuación presentamos algunos ejemplos (la lista completa es
extensa) de los servicios que no es recomendable detener o desactivar
en Windows 7, junto a su respectiva descripción:
• Audio de Windows (Audiosrv): administra el audio para las
aplicaciones del sistema.
• Centro de seguridad (wscsvc): supervisa e informa acerca de la
configuración de mantenimiento de seguridad del equipo. Incluye la
Estamos viendo qué servicios se pueden detener sin comprometer el funcionamiento del sistema. To-
mamos como ejemplo una PC hogareña, que se conecta directamente a Internet por red LAN o WiFi.
Recordemos que cada caso debe ser evaluado puntualmente.
¿Y SI NO USAMOS UN SERVICIO?
www.FreeLibros.me

APÉNDICE. OPTIMIZACIÓN Y RECUPERACIÓN6
www.redusers.com
configuración de firewall, antivirus, antispyware y Windows Update.
• Cliente DHCP (Dhcpclient): registra y actualiza las direcciones
IP y los registros DNS en el equipo. Si se lo detiene, la máquina
no recibirá direcciones IP dinámicas ni actualizaciones de
DNS. Además, no se podrá iniciar ningún servicio que dependa
explícitamente de él.
• Cliente web (WebClient): este servicio se encarga de habilitar los
programas basados en Windows para que creen, tengan acceso y
modifiquen archivos basados en Internet.
• Cola de impresión (Spooler): carga archivos en la memoria para
imprimirlos en otro momento.
• Desfragmentador de disco (defragsvc): proporciona la
funcionalidad de desfragmentar el disco duro.
• Detección de hardware shell (ShellHWDetection): brinda
notificaciones sobre eventos de hardware AutoPlay.
• Instalador de ActiveX (AxInstSV): se trata de un servicio que
otorga validación de control de cuentas de usuarios para la
instalación de controles ActiveX desde Internet.
• Plug and Play (PlugPlay): se encaga de habilitar un equipo para
que reconozca y adapte los cambios necesarios de hardware con
el menor esfuerzo por parte del usuario.
• Servicio de compatibilidad de programas (PcaSvc): entrega
soporte al Asistente para la Compatibilidad de Programas (PCA).
• Windows Driver Foundation - User-mode Driver Framework
(wudfsvc): administra los procesos de host de controlador en
modo usuario.
• Windows Installer (msiserver): agrega, modifica y quita
aplicaciones proporcionadas como paquetes de Windows Installer.
• Windows Update (wuauserv): habilita la detección, descarga e
instalación de actualizaciones de Windows y otros programas.
El ejemplo clásico es el servicio de Cola de impresión (Spooler), que suele dejar de funcionar como
corresponde debido a errores en la cola de documentos que esperan impresión. En ese caso, debemos
proceder a detenerlo, limpiar la cola de impresión e iniciarlo otra vez.
CUANDO UN SERVICIO NO FUNCIONA
www.FreeLibros.me

SERVICIO TÉCNICO AVANZADO 7
www.redusers.com
Figura 4. Plug & Play es un servicio que permite que el sistema reconozca dispositivos de hardware de manera rápida, sin necesidad de reiniciar la PC.
Restaurar sistemaRestaurar sistema es una función que permite crear puntos de
restauración, que son copias de seguridad de la configuración del
sistema y de los archivos críticos de él.
Tomaremos como sistema operativo de ejemplo a Microsoft
Windows 7. Para acceder a esta restauración del sistema, hacemos clic
con el botón derecho del mouse sobre Equipo y, luego, seleccionamos
el ítem Propiedades, del menú emergente.
Cuando seleccionamos la herramienta Restaurar sistema, podemos crear un punto de restauración
manualmente, elegir un punto existente para restaurar el sistema o también cambiar la configuración. La
operación de restauración puede deshacerse en forma posterior. Los puntos de restauración viejos se
eliminan para evitar que el disco duro se llene. Debemos considerar que Restaurar sistema respalda ar-
chivos de sistema con ciertas extensiones (.dll, .exe, etcétera), y los guarda para posterior restauración.
OPCIONES DISPONIBLES
www.FreeLibros.me

APÉNDICE. OPTIMIZACIÓN Y RECUPERACIÓN8
www.redusers.com
PAP: USAR RESTAURAR SISTEMA
01 Seleccione Equipo/Propiedades, elija Protección del sistema. Se
abrirá una ventana con las opciones necesarias para crear puntos de restauración.
02 En Protección del sistema encontrará las secciones que le
ayudarán a regresar el sistema operativo a un estado anterior y crear
un punto de restauración manual; para esto, presione Crear.
www.FreeLibros.me

SERVICIO TÉCNICO AVANZADO 9
www.redusers.com
03 Para restaurar su sistema a un estado anterior, haga clic en la opción
Restaurar sistema. Se abrirá un asistente que acompañará en la
tarea. En la primera ventana, haga clic en Siguiente >.
04 Se abrirá una ventana que le permitirá seleccionar el punto de restauración que
permita volver el equipo al estado en que estaba y verificar la lista de programas
que se verán afectados. Presione Siguiente >.
www.FreeLibros.me

APÉNDICE. OPTIMIZACIÓN Y RECUPERACIÓN10
www.redusers.com
05 Pasará a la ventana para confirmar la operación (que, a su vez, le permite
crear un disco para restablecer su contraseña de Windows, en caso de que
la haya cambiado después de este punto de restauración elegido).
Para terminar, haga clic en Finalizar.
Restaurar sistema puede realizar cambios en los archivos de sistema de Microsoft Windows, en la configu-
ración del registro y en los programas que han sido instalados en la computadora. Por otra parte, puede
hacer cambios en scripts, archivos por lotes y otros tipos de archivos ejecutables del equipo. De todos
modos, los archivos personales como documentos, correo electrónico, fotografías y archivos de música,
no se verán afectados.
ALCANCES DE RESTAURAR SISTEMA
Cuando se presente la ventana pidiéndonos confirmación,
presionamos Sí solo si estamos seguros de iniciar el procedimiento.
Una vez que el proceso termine en forma completa (para lo cual se
reiniciará el sistema) tendremos el sistema operativo como estaba
en el momento de generar el punto de restauración seleccionado. Es
necesario considerar que, si estamos realizando el procedimiento en
un equipo portátil, debemos mantenerlo conectado a la red eléctrica.
www.FreeLibros.me

SERVICIO TÉCNICO AVANZADO 11
www.redusers.com
Opciones de recuperación Como sabemos, en versiones anteriores del sistema operativo
podíamos utilizar la Consola de recuperación, pero desde Vista en
adelante, fue reemplazada por las Opciones de recuperación, que abarcan
varias herramientas ubicadas en el menú Inicio del sistema.
Figura 5. Al iniciar la PC desde el DVD de instalación, esta será la primera pantalla que veremos.
Menú de opcionesEste menú incorpora varias opciones relacionadas con la reparación
del sistema cuando encontramos algún problema en su proceso
de arranque. Si el fabricante de la computadora ha preinstalado
opciones de recuperación podríamos encontrarnos con este menú
instalado en el disco duro de la PC. En caso de que no esté allí,
podemos utilizar el DVD de instalación del S.O. para acceder a él.
Al igual que con la Consola de recuperación, tendremos acceso a un
intérprete de comandos, que nos servirá para ejecutar las tareas
de reparación que consideremos necesarias.
En caso de que Windows no se inicie en forma correcta podemos
usar estas herramientas para reparar el problema, restaurar los
www.FreeLibros.me

APÉNDICE. OPTIMIZACIÓN Y RECUPERACIÓN12
www.redusers.com
archivos de sistema, ejecutar pruebas en la
memoria de acceso aleatorio y, en algunas
ocasiones, restaurar todo el equipo y los archivos
de sistema a partir de copias de seguridad.
Un aspecto importante es que el intérprete
de comandos es más completo, de modo que
podremos ejecutar una mayor variedad de
comandos en comparación con los permitidos
en la Consola de recuperación de versiones
anteriores de Windows. Para llevar a cabo
las tareas mencionadas, tomaremos como ejemplo el uso de las
herramientas de recuperación de Windows 7.
Figura 6. Aquí se nos da la opción de comenzar la reparación del sistema.
Ejecutar consola de comandosLa consola de comandos se puede ejecutar de dos maneras:
1. Si la instalación del sistema se hizo sobre un disco vacío y se dejó
que el instalador creara las particiones, tendremos la partición de
arranque oculta (que, además de tener los archivos de arranque, tiene
instalada la consola). Se activa pulsando la tecla F8 apenas inicia el
sistema, y en el menú siguiente se elige Reparar el equipo.
EL INTÉRPRETE
DE COMANDOS DE
WINDOWS 7 PERMITE
EJECUTAR TAREAS
DE RECUPERACIÓN
www.FreeLibros.me

SERVICIO TÉCNICO AVANZADO 13
www.redusers.com
2. Si no la tenemos instalada, podemos acceder a ella iniciando el
sistema desde el DVD de instalación. Se debe utilizar siempre el DVD
que corresponde al sistema instalado; no se pueden mezclar los de
32 y 64 bits. Si nuestro sistema tiene la consola pero no inicia (por
ejemplo, debido a problemas con el sector de arranque) deberemos
usarla iniciando desde el DVD.
Figura 7. Entre las opciones para recuperar el sistema encontramos la posibilidad de restaurar el sistema en forma
completa e instalar las aplicaciones predeterminadas.
Herramientas disponiblesLas herramientas de que disponemos en esta pantalla son las que
mencionamos y describimos a continuación:
1. Reparación de inicio: corre automáticamente y comprueba una serie
de problemas comunes que pueden presentarse; si la falla no es
muy compleja, la herramienta tiene buenas chances de solucionarla.
Demora un tiempo en correr y, al finalizar, pedirá reiniciar la PC.
2. Restaurar sistema: podemos elegir esta opción si tenemos los clásicos
errores de pantallas azules por haber instalado un controlador o
programa incompatible, siempre y cuando Restaurar sistema esté
activado en la PC y hayamos creado un punto de restauración
www.FreeLibros.me

APÉNDICE. OPTIMIZACIÓN Y RECUPERACIÓN14
www.redusers.com
recientemente. Podemos elegir un punto anterior al momento en que
comenzamos a tener errores.
3. Recuperación de imagen del sistema: si hemos creado una imagen de toda
la instalación original de Windows, podemos recurrir a esta opción;
pero debemos hacerlo con sumo cuidado, porque se borrarán todos
los datos que haya en la PC, en el disco C o de sistema.
4. Diagnóstico de memoria de Windows: nos permite testear el
funcionamiento de la memoria RAM de la computadora. Las fallas
de memoria RAM son una causa frecuente de reinicios del sistema
y pueden confundirse con problemas de software.
5. Símbolo del sistema: Es lo que conocíamos antes como la consola
propiamente dicha. Al elegir esta opción, se abrirá una línea de
comandos desde la cual podremos ejecutar una gran variedad de
alternativas para recuperar el sistema.
Figura 8. En esta etapa podemos elegir entre cinco herramientas de reparación o recuperación.
ComandosVeamos algunos ejemplos de comandos que podemos ejecutar,
tomando como caso una computadora que tiene dañado el sector
de arranque. En este punto debemos tener en cuenta que cada una
de estas opciones se ejecuta en forma individual.
www.FreeLibros.me

SERVICIO TÉCNICO AVANZADO 15
www.redusers.com
bootrec /fixmbr
La opción /fixmbr escribe un MBR (Master Boot Record) compatible
con Windows en la partición del sistema, pero no sobrescribe la tabla
de particiones existente. Sirve para resolver un problema si el MBR
está dañado o si es necesario quitar código no estándar del MBR (por
ejemplo, si tratamos de instalar o tuvimos un sistema multiboot).
bootrec /fixboot
La opción denominada /fixboot se encarga de escribir un nuevo sector
de arranque en la partición del sistema, utilizando uno compatible
con Microsoft Windows. La usamos si el sector de arranque se ha
remplazado con un sector de Windows que no es estándar, o si se
daña o se ha instalado un sistema operativo Windows anterior, una
vez instalado Windows 7. En esta situación, veremos que el equipo se
inicia con el Cargador de Windows NT (NTLDR) en vez de hacerlo con el
Administrador de arranque de Windows (Bootmgr.exe).
bootrec /rebuildbcd
La opción /rebuildbcd examina todos los discos en busca de
instalaciones que sean compatibles con Windows. Además, permite
seleccionar las instalaciones (si hubiese más de una) que se quiere
agregar al archivo del BCD. Se usa para volver a generar completamente
el BCD (Boot Configuration Data).
Luego de terminar este proceso hay que reiniciar la PC, escribiendo
exit y pulsando la tecla ENTER.
Otros comandos disponiblesA continuación nos encargaremos de mencionar algunos útiles
comandos adicionales que pueden ayudarnos a resolver tareas
específicas como comprobar los archivos del sistema.
sfc /scannow
Se trata de un comando (System File Checker) que nos permite
comprobar si existen archivos originales del sistema que fueron
remplazados por versiones no originales o que se encuentren corruptos.
Si encuentra archivos que tienen problemas, los reemplaza por los
originales, que están en la caché del sistema.
www.FreeLibros.me

APÉNDICE. OPTIMIZACIÓN Y RECUPERACIÓN16
www.redusers.com
copy
El comando copy “c:\Mis datos\nota.txt” d:\nota2.txt se encarga de
copiar un archivo a otra ubicación y de renombrarlo (las comillas son
necesarias cuando hay espacio en el nombre del archivo o carpeta). Por
su parte, copy “c:\Mis datos\*.txt” c:\nota3.txt copia el contenido de varios
archivos de texto a un archivo en otra ubicación.
Figura 9. La línea de comandos es la herramienta con la que se ejecutan opciones para trabajar con nuestro sistema.
Instalación de Windows 7 y 8Para realizar la instalación de un sistema Windows será necesario
que iniciemos la computadora desde el DVD de instalación del sistema
que deseamos, y tener claro previamente en qué partición (nueva o
preexistente) del disco duro vamos a realizar la instalación. Ambos
sistemas no difieren en su proceso de instalación.
Tomaremos como ejemplo Windows 7 Ultimate. Los pasos de
Windows 8 son prácticamente iguales, salvo algunos detalles, como
en qué momento pide la clave y el color de las ventanas. Cuando
iniciamos la PC desde el DVD, debemos seleccionar el idioma, el
formato de idioma y la distribución del teclado.
www.FreeLibros.me

SERVICIO TÉCNICO AVANZADO 17
www.redusers.com
PAP: INSTALAR WINDOWS
01 Encontrará Instalar ahora (la opción predefinida) y, abajo a la izquierda,
Reparar el equipo. Haga clic en la opción para instalar.
02 En la pantalla se le solicita seleccionar el tipo de instalación: Actualización
o Personalizada. Elija Personalizada (avanzada), porque está
ejemplificando una instalación fresca en una PC con un disco vacío.
www.FreeLibros.me

APÉNDICE. OPTIMIZACIÓN Y RECUPERACIÓN18
www.redusers.com
03 En este paso elija dónde desea realizar la instalación. Como ve en la pantalla,
tiene un disco vacío, de modo que debe optar por Nuevo, que le permitirá crear
una o mas particiones en el disco.
04 En este caso, elegirá usar todo el disco, y el mismo instalador creará las particiones
necesarias: una pequeña, de 100 MB como partición de booteo activa, y el resto del
disco como segunda partición para el sistema.
www.FreeLibros.me

SERVICIO TÉCNICO AVANZADO 19
www.redusers.com
05 Debe planificar anticipadamente la manera de particionar el disco. Si tiene un
disco de 160, 320, 500 GB o más, puede dejar el resto del disco en una tercera
partición grande para disponer de lugar para sus archivos.
06 Después de reiniciar, el sistema comienza a realizar la copia de los archivos
necesarios al disco; la duración dependerá de la velocidad del sistema. En
este momento, solo debe esperar a que esta etapa se complete.
www.FreeLibros.me

APÉNDICE. OPTIMIZACIÓN Y RECUPERACIÓN20
www.redusers.com
07 Al finalizar la carga e instalación de archivos, el sistema se reiniciará.
Seguirá un proceso durante el cual el instalador le irá llevando por pantallas
que solicitarán datos como nombre de usuario, contraseña o tipo de red.
08 Esta pantalla pide un nombre de usuario (por ejemplo, “Juan”) y uno para la PC,
que se usará para darle un identificador único en la red, como “PC-Juan”. Solo
debe escribir lo que desee y continuar.
www.FreeLibros.me

SERVICIO TÉCNICO AVANZADO 21
www.redusers.com
09 En el paso siguiente se le solicita ingresar la clave o número de serie
correspondiente a su copia de Microsoft Windows, y se dan opciones para
efectuar su posterior activación; este procedimiento se realiza de manera
automática o manual.
Si completamos todos los pasos mencionados hasta este momento,
tendremos nuestra copia de Windows lista para usar e instalar los
programas que necesitemos. Aquí se aprecia el escritorio típico de
la versión 7. Recordemos que la instalación de Windows 8 sigue un
proceso similar al que vimos en Windows 7, aunque nos encontraremos
con una nueva interfaz de usuario. Si deseamos tener un escritorio
similar al tradicional, lo hallaremos haciendo clic en el mosaico que
dice Desktop o Escritorio.
Debemos saber cuál es el problema de la PC antes de ejecutar comandos, de modo de priorizar lo que
ejecutaremos. Por ejemplo, si tenemos el sistema de archivos y el sector de arranque dañados, para
copiar archivos a un medio externo y salvarlos primero debemos corregir el sector de arranque y, luego,
el sistema de archivos, antes de copiarlos.
QUÉ PRIORIZAR
www.FreeLibros.me

APÉNDICE. OPTIMIZACIÓN Y RECUPERACIÓN22
www.redusers.com
Instalación de Ubuntu Como sabemos, Ubuntu Linux es un sistema
operativo de código abierto de última generación
que ofrece un reemplazo eficiente a Windows sin
costo y soportando todo tipo de programas.
Para realizar la instalación de este sistema
operativo, debemos proceder como con cualquier
otro sistema; en primer lugar, iniciamos la
computadora desde el CD de instalación. En la
primera pantalla que se presenta encontramos
una opción para Probar Ubuntu (corre el CD como
Live CD, sin instalarlo) y otra para instalarlo. Elegimos el idioma y
hacemos clic en Instalar Ubuntu.
PAP: INSTALAR UBUNTU
01 En esta pantalla, además de algunas advertencias, hay dos opciones: Descargar
actualizaciones mientras se instala e Instalar este
software de terceros (códecs multimedia y software propietario). Es
recomendable seleccionar ambas. Presione Continuar.
LA INSTALACIÓN DE
UBUNTU ES SIMILAR
AL PROCESO QUE
VIMOS EN SISTEMAS
WINDOWS
www.FreeLibros.me

SERVICIO TÉCNICO AVANZADO 23
www.redusers.com
02 Elija dónde instalará el S.O. y el tipo de partición. Será necesario seleccionar la
opción Borrar disco e instalar Ubuntu, y se crearán dos particiones:
una es swap, para el archivo de paginación.
03 Si en el paso anterior hubiese elegido Algo más podría crear, además de
las dos particiones predefinidas, una tercera, llamada home, para documentos
o archivos personales. Seleccione Instalar ahora.
www.FreeLibros.me

APÉNDICE. OPTIMIZACIÓN Y RECUPERACIÓN24
www.redusers.com
04 A continuación, el instalador comienza a copiar archivos del CD al disco duro,
como muestra la parte inferior de esta pantalla, y también va presentando
opciones para configurar, en este caso, la elección del teclado.
05 Mientras se siguen copiando archivos, elija nombre de usuario, nombre de
equipo y contraseña (ésta es obligatoria en todos los sistemas Linux y hay que
ingresarla al hacer cualquier modificación).
www.FreeLibros.me

SERVICIO TÉCNICO AVANZADO 25
www.redusers.com
06 La pantalla que sigue es informativa y, mientras se instala el sistema, permite ir
leyendo diversa información acerca de éste. Para esto, use la flecha que se ve en
un semicírculo gris, a la derecha de la pantalla central.
07 En el borde inferior de la pantalla central verá Descargando paquetes de
idiomas (faltan 30:32)… Esta instalación se está haciendo desde el CD
de instalación; si instala desde el DVD no hará falta realizar descargas.
www.FreeLibros.me

APÉNDICE. OPTIMIZACIÓN Y RECUPERACIÓN26
www.redusers.com
08 Al terminar de copiar archivos, descargue los faltantes y configure el sistema.
Tendrá que reiniciar el equipo. Ubuntu pide un solo reinicio, a diferencia de
Windows, que requiere dos. Seleccione Reiniciar ahora.
Tengamos en cuenta que, al completar el reinicio, el sistema se
detendrá en la pantalla de inicio de sesión, donde veremos nuestro
nombre seleccionado por defecto (Usuario, en este caso) y una opción
para iniciar sesión como Invitado. Luego de hacerlo, pulsamos ENTER.
Esta es nuestra pantalla de Ubuntu, con un menú que nos muestra
iconos de aplicaciones activados para elegir o ampliar los criterios
de búsqueda. Se incluyen todas las aplicaciones básicas: para oficina,
retoque de imágenes, multimedia, y otras.
En este capítulo vimos la forma en que podemos realizar la optimización y recuperación de un sistema ope-
rativo. Analizamos los servicios de Windows y también la manera en que podemos utilizar la restauración
del sistema y las opciones de recuperación. Para finalizar, efectuamos paso a paso la instalación de Ubuntu
y de un sistema operativo Windows.
RESUMEN
www.FreeLibros.me

En esta sección incluimos un completo índice temático para
encontrar, de manera sencilla, los conceptos fundamentales
que están presentes en el libro.
Serviciosal lector
Índice temático ......................316
www.FreeLibros.me

316 SERVICIOS AL LECTOR
www.redusers.com
Índice temático
Costos de impresión .............................. 104
Creación de caracteres .......................... 122
Crear un cable de red ............................ 257
Datos transmitidos ................................ 246
DB15 ...................................................... 61
Despiece de un AIO ............................... 141
Despiece de un teléfono celular ............. 210
Despiece de una tablet .......................... 213
Despiece del teclado ............................... 34
Desventajas de un all-in-one .................. 138
Diagnóstico de smartphone .................... 215
Diagnóstico general de equipo portátil ... 171
Diagnóstico general en un AIO ............... 156
Diodo led ................................................ 15
Dirección MAC ..................................... 248
Discos duros .......................................... 168
Dispositivos móviles .............................. 196
Dispositivos para redes cableadas .......... 247
Distribución de las teclas ......................... 29
Drivers .................................................. 295
DVI ........................................................ 61
E-book reader ....................................... 200
El equipo no enciende ........................... 171
El equipo se apaga solo ......................... 172
Electrónica ............................................. 59
Energía interna ....................................... 62
Equipos portátiles ................................. 163
Error de teclado ...................................... 24
Esquemas de red ................................... 231
Estándar WiFi ....................................... 262
Estereofónico ......................................... 48
Estrella extendida ................................. 236
Etapas de impresión .............................. 121
Acceso a datos ...................................... 232
Adaptadores .......................................... 42
Agitador de tóner .................................. 120
All-in-one ............................................. 132
Ampliar la memoria RAM ..................... 147
Android ................................................. 198
Aquadag ................................................. 60
ASCII ..................................................... 23
Auriculares ............................................ 49
Bafles ..................................................... 46
Batería y cargador ................................ 169
Belle ..................................................... 207
Blackberry OS ...................................... 207
Bloatware ............................................. 291
Booklets ............................................... 206
Buses y conexionado ............................... 39
Cable del teclado .................................... 36
Cableados ............................................. 243
Calibración interna.................................. 70
Cambiar las cintas flex .......................... 188
Capas de un monitor LCD ........................ 86
Capas del modelo OSI ........................... 241
Características de un AIO ...................... 140
Cargador ............................................... 120
Carrusel ................................................ 117
Circuito secundario ................................. 64
Conectividad ......................................... 134
Conector de teclado ................................ 40
Configuración del teclado ........................ 27
Configuración regional y de idioma .......... 28
Configurar un router .............................. 250
Control de pixeles ................................... 84
Corregir la imagen .................................. 58
A
B
C
C
E
D
www.FreeLibros.me

317SERVICIO TÉCNICO AVANZADO
www.redusers.com
Lenguaje de comandos .......................... 103
Limpiador ............................................. 120
Limpiar el registro ................................ 306
Limpieza de una inkjet .......................... 105
Limpieza del cooler ........................176, 177
Limpieza del mouse ................................ 16
Limpieza del teclado ............................... 34
Linux .................................................... 290
Mediciones en un monitor ....................... 68
Memoria RAM ...................................... 174
Modelo OSI .......................................... 240
Monitores CRT ....................................... 56
Monitores LCD ....................................... 80
Mouse ..................................................... 14
Mouse láser ............................................ 16
Mouse óptico .......................................... 15
Pantalla ................................................ 174
Par trenzado ......................................... 256
Parlantes ................................................ 43
Parlantes de bobina ................................ 45
Parlantes para PC ................................... 48
Partes del monitor .................................. 73
PC97 ...................................................... 39
Perder el foco ......................................... 21
PostScript ............................................. 104
Principio de impresión .......................... 102
Problemas con el disco .......................... 172
Problemas de red .................................. 296
Problemas en impresoras matriciales .... 125
Problemas en Windows ......................... 293
Procesador ........................................... 165
PS/2 ....................................................... 39
PSP ...................................................... 202
Puerto COM ........................................... 68
Punto de impresión ............................... 120
Fallas en el teclado ............................24, 29
Fallas del flyback .................................... 68
Fallas del mouse ..................................... 18
Fallas en monitores CRT ......................... 74
Fallas en monitores LCD ......................... 95
Fibra óptica .......................................... 260
Flyback ..............................................59, 66
Fragilidad de equipos portátiles ............. 168
Fuente conmutada .................................. 63
Fuente de poder ...................................... 88
Fuentes de luz ......................................... 94
Fuentes intercambiables .......................... 69
Funcionamiento del mouse ...................... 18
Galaxy Note .......................................... 199
Gateway ............................................... 255
Google Play .......................................... 208
HDMI ..................................................... 61
Hot Ground ............................................. 63
Hub ...................................................... 254
Impresora láser ..................................... 109
Impresora LED ..................................... 121
Impresoras inkjet .................................. 100
Impresoras matriciales .......................... 122
Impresora láser color ............................ 117
Innovación ............................................. 82
Intensidad y polarización ......................... 93
Interfaces ............................................. 123
Interfaz WiFi ........................................ 175
Inverter .................................................. 90
Inyectores ............................................. 101
Laptop .................................................. 163
Láser .................................................... 120
LED ........................................................ 91
F
G
H
L
I
L
M
P
www.FreeLibros.me

318 SERVICIOS AL LECTOR
www.redusers.com
Tipos de parlantes ................................... 44
Topología ad-hoc ................................... 238
Topología de bus ................................... 235
Topología de estrella ............................. 235
Topología de infraestructura .................. 239
Topología en anillo ................................ 237
Topología mesh ..................................... 237
Topologías de red .................................. 234
Touchpad ................................................ 17
Transducción ........................................... 43
Tubo de rayos catódicos ........................... 60
Ubuntu ................................................. 292
Ultrabook ............................................. 201
Unidad óptica ........................................ 173
UMTS .................................................. 268
USB ....................................................... 41
Uso compartido con protección .............. 297
Uso de equipos all-in-one ...................... 137
UTP ..................................................... 256
Valores ................................................. 305
Velocidad de arranque ........................... 301
Ventajas de un all-in-one ....................... 138
VGA ....................................................... 61
WAN .................................................... 230
WiFi Alliance ........................................ 262
WLAN .................................................. 263
Windows 7 ............................................ 288
Windows 7 Upgrade Advisor Control ...... 294
Windows 8 ............................................ 289
Windows Defender ................................ 299
Windows Mobile ................................... 199
Windows Ultimate ................................ 300
Wimax .................................................. 263
Wireless ............................................... 254
Rango de frecuencia ................................ 46
Red informática .................................... 230
Redes inalámbricas ............................... 261
Redes mixtas ........................................ 238
Reducción de consumo ............................ 91
Reemplazar el disco duro ...................... 150
Reemplazar la interfaz WiFi .................. 184
Reemplazar la unidad óptica ................. 153
Reemplazo de piezas en un smartphone . 223
Registro de Windows ............................. 304
Rendimiento ......................................... 296
Reparación del mouse ............................. 20
Reparar parlantes ................................... 49
Repetidor .............................................. 254
Resolución de pantalla .......................... 164
Respaldo de contactos ........................... 219
Revertir cambios ..................................... 72
Router .................................................. 249
Scancode ................................................ 24
Service Pack ......................................... 290
Sistema operativo ................................. 208
Smartphones ......................................... 197
Software ............................................... 137
Sonido 3D ............................................... 47
Switch ................................................. 249
Symbian ................................................ 207
Tablets .................................................. 200
Tandem ................................................. 118
Tamaño de MTU ................................... 270
Tarjeta de red ....................................... 248
TCP/IP ................................................. 245
Teclado ............................................22, 169
Teclado ausente ...................................... 24
Teclados flexibles .................................... 25
Tecnología LED ...................................... 91
Tintas ................................................... 103
R
S
T
T
U
V
W
www.FreeLibros.me

Aprenda a simplificar su trabajo, convirtien-do sus datos en información necesaria para solucionar diversos problemas cotidianos.
Acceda a consejos útiles y precauciones a tener en cuenta al afrontar cualquier problema que pueda presentar un equipo.
El libro indicado para enfrentar los desafíos del mundo laboral actual de la mano de un gran sistema administrativo-contable.
> 320 páginas / ISBN 978-987-1949-08-3 > 320 páginas / ISBN 978-987-1949-02-1 > 352 páginas / ISBN 978-987-1949-01-4
Simplifi que tareas cotidianas de la mane-ra más productiva y obtenga información clave para la toma de decisiones.
Acceda a consejos indispensables y apro-veche al máximo el potencial de la última versión del sistema operativo más utilizado.
La mejor guía a la hora de generar piezas de comunicación gráfica, ya sean para web, dispositivos electrónicos o impresión.
> 320 páginas / ISBN 978-987-1949-17-5 > 320 páginas / ISBN 978-987-1949-09-0 > 320 páginas / ISBN 978-987-1949-04-5
Un libro ideal para ampliar la funcionalidad de las planillas de Microsoft Excel, desarro-llando macros y aplicaciones VBA.
Un libro para maestros que busquen di-namizar su tarea educativa integrando los diferentes recursos que ofrecen las TICs.
Libro ideal para introducirse en el mundo de la maquetación, aprendiendo técnicas para crear verdaderos diseños profesionales.
> 320 páginas / ISBN 978-987-1857-99-9 > 320 páginas / ISBN 978-987-1857-95-1 > 352 páginas / ISBN 978-987-1857-74-6
Llegamos a todo el mundo
www.FreeLibros.me

Llegamos a todo el mundo
Los temas más importantes del universo de la tecnología, desarrollados con la mayor profundidad y con un despliegue visual de alto impacto:
explicaciones teóricas, procedimientos paso a paso, videotutoriales, infografías y muchos recursos más.
CURSOS CON SALIDALABORAL
Curso para dominar las principales herramientas del paquete Adobe CS3 y conocer los mejores secretos para diseñar de manera profesional. Ideal para quienes se desempeñan en diseño, publicidad, productos gráfi cos o sitios web.
25 Fascículos 600 Páginas 2 DVDs / 2 Libros
Obra teórica y práctica que brinda las habilidades necesarias para convertirse en un profesional en composición, animación y VFX (efectos especiales).
25 Fascículos 600 Páginas 2 CDs / 1 DVD / 1 Libroroo
Obra ideal para ingresar en el apasionante universo del diseño web y utilizar Internet para una profesión rentable. Elaborada por los máximos referentes en el área, con infografías y explicaciones muy didácticas.
25 Fascículos 600 Páginas 4 CDs
Brinda las habilidades necesarias para planifi car, instalar y administrar redes de computadoras de forma profesional. Basada principalmente en tecnologías Cisco, busca cubrir la creciente necesidad de profesionales.
25 Fascículos 600 Páginas 3 CDs / 1 Libros
www.FreeLibros.me

313
Este libro está dirigido a todos aquellos que desean obtener los conocimientos teórico-prácticos necesarios para resolver fallas en computadoras, teniendo en cuenta todas las posibles alternativas al diagnosticar y resolver desperfectos.
>> HARDWARE>> 320 PÁGINAS>> ISBN 978-987-1949-02-1
313
>> 320 PÁGINAS>> ISBN 978-987-1949-02-1
CONÉCTESE CON LOS MEJORESLIBROS DE COMPUTACIÓN
MÁS INFORMACIÓN / CONTÁCTENOS
Bombo - RCT - Servicio Técnico Avanzado.indd 1Bombo - RCT - Servicio Técnico Avanzado.indd 1 15/08/2013 11:48:2115/08/2013 11:48:21
www.FreeLibros.me

AprendA A repArAr todo tipo de dispositivosprofesor en LÍneAAnte cualquier consulta técnica relacionada con el libro, puede contactarse con nuestros expertos: [email protected].
reDUsers.comEn nuestro sitio podrá encontrar noticiasrelacionadas y también participar de la comunidad de tecnología más importante de América Latina.
en este Libro AprenDerá:pequeños periféricos: mouse, teclado y parlantes. Característicasy solución de fallas típicas.
Monitores: CRT y LCD. Propiedades externas, propiedades internas y problemas comunes.
impresoras: tipos y principios de funcionamiento. Desperfectos y posibles soluciones.
equipos all-in-one: ventajas y desventajas. Despieces y reemplazo de elementos de hardware.
notebooks, netbooks, tablets y smartphones: particularidades y opciones que ofrecen. Funcionamiento y despiece completo.
redes y sistemas operativos: redes cableadas e inalámbricas. Principales sistemas operativos, problemas y soluciones.
serviCio tÉCniCo AvAnZAdo
serv
iCio
tÉC
niCo
AvA
nZAd
o
Este libro está destinado a quienes ya tienen conocimientos de reparación de PC y es el complemento ideal de Técnico profesional
de PC, publicado anteriormente por esta editorial.
En sus páginas, la obra incluye toda la información necesaria para enfrentar la reparación de notebooks, netbooks, tablets, celulares
y equipos all-in-one. También revisa las características y los problemas que presentan los dispositivos periféricos, como monitores,
impresoras, parlantes, teclados y mouse. Además, enseña a instalar y configurar en forma correcta un sistema operativo y explica
cómo resolver adecuadamente los inconvenientes que pueden presentar las redes cableadas e inalámbricas.
Con explicaciones sencillas y detalladas, el lector aprenderá técnicas y secretos imprescindibles para realizar un trabajo de calidad.
HH
HH
H
ConviÉrtAse
en un profesionAl
vers
ión
digi
tAl
GR
ATIS
Parte del contenido de este libro fue publicado previamente en los fascículos del curso visual y práctico Técnico PC.
niveL De UsUAriointermedio / Avanzado
CAtegorÍAHardware - redes
Contar con conocimientos teóricos y prácticos esindispensable para ser técnicos profesionales e implementar
la solución más adecuada a cada problema que surge.
All-in-one + notebooks + netbooks + smArtphones
monitores + impresorAs + teclAdos + pArlAntes
redes + sistemAs operAtivos
www.FreeLibros.me