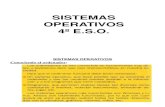1/58 Introducción a los Sistemas Operativos SISTEMAS OPERATIVOS.
SIGED MANUAL DE USUARIO APLICACIÓN DE … · La ruta en la que se encuentra la ... pasos para...
Transcript of SIGED MANUAL DE USUARIO APLICACIÓN DE … · La ruta en la que se encuentra la ... pasos para...

SIGED MANUAL DE USUARIO
APLICACIÓN DE GESTIÓN DEPORTIVA

2
ÍNDICE:
1 INTRODUCCIÓN.……………………………………………………….. 8 2 DEFINICIÓN DE CONCEPTOS………………………………………...8
2.1 Módulo de usuarios……………………………………………………...8
2.2 Módulo de actividades…………………………………………………..9
2.3 Módulo de competiciones……………………………………………….9
2.4 Módulo de instalaciones……………………………………...................10
2.5 Módulo administración económica y estadísticas………………………10
2.6 Operadores y uso de la aplicación………………………………………11
3 EJEJCUTAR LA APLICACIÓN………………………………………...11 4 CONEXIÓN A LA BASE DE DATOS…………………………………..11
5 INICIO DE SESIÓN...…………………………………………………….13
6 MENÚ COMPLETO DE LA APLICACIÓN...…………………………14
6.1 Menú: “Usuarios”........…………………………………………………14
6.2 Menú: “Curso”………………………………………………………….14
6.3 Menú: “Competiciones”………………………………………………...14
6.4 Menú: “Instalaciones”…………………………………………………..14
6.5 Menú: “Administración”………………………………………………..15
6.6 Menú: “Estadísticas”……………………………………………………15
6.7 Menú: “Sistema Gerencial”…………………………………………….15
6.8 Menú: “Configuración”………………………………………..……….16
6.9 Menú: “Utilidades/Ayuda”……………………………………………..16
6.10 Menú: “Salir”…………………………………………………………...16
7 COMPORTAMIENTO COMÚN A TODAS LAS VENTANAS………16

3
7.1 Tipos de vista de datos………………………………………………….18 7.2 Vista de datos “Ficha”……………………………………………..........18
7.2.1 Barra de navegación de registros...…………………………............18 7.2.2 Navegar por los registros…………………………………………...18 7.2.3 Buscar un registro…………………………………………………..19
7.3 Vista de datos “Grid”…………………………………………………...19
7.3.1 Filtrar/Ordenar por una columna……………………………………20
7.4 MENÚ CONTEXUAL……………………………………………… 20 7.5 AÑADIR UN REGISTRO…………………………………………….21
7.6 BORRAR UN REGISTRO…………………………………………...22
7.7 EDITAR UN REGISTRO……….……………………………………22
8 LA APLICACIÓN SIGED…………………………………………………...23
8.1 Configuración de la aplicación…………………………………………23
8.2 Gestión de operadores…………………………………………………..25
9 GESTIÓN DE LOS USUARIOS……………………………………………..26
9.1 Ventana usuarios……………………………………………………… 26 9.2 Opciones menú Usuarios: “Usuarios Becarios”………………………...36
9.3 Opciones menú Usuarios: “Usuarios Especiales”………………………36
9.4 Opciones menú Usuarios: “Listas de Incidencias”……………………..37
9.5 Opciones menú Usuarios: “Usuarios Morosos”……………………...…37
9.6 Opciones menú Usuarios: “Comprobación Universitaria”……………..38
9.7 Opciones menú Usuarios: “Mantenimiento”………………………...…38
10 GESTIÓN DE CURSOS………………………………………………. .39
10.1 Ventana de Curso………………………………………………………39
10.2 Control Acceso………………………………………………………..39
10.3 Listado Accesos……………………………………………………….40

4
10.4 Mantenimiento………………………………………………………...40
10.4.1 Monitores……………………………………………………….40 10.4.2 Deportes………………………………………………………...41
11 GESTION DE COMPETICIONES……………………………………………..41
11.1 Asistente de Competiciones……………………………………………..41
11.2 Cuadro de Honor………………………………………………………..42 12 GESTIÓN DE INSTALACIONES……………………………………………..43
12.1 Gestión de Salas………………………………………………………..43
12.2 Alquiler de salas………………………………………………………..43
12.3 Alquiler de Materiales………………………………………………….44
12.4 Reservas Periódicas de Usuarios……………………………………….44
12.5 Reservas Periódicas Internas…………………………………………...44
12.6 Cierre de instalaciones…………………………………………………44
12.7 Proveedores…………………………………………………………….45
12.8 Material………………………………………………………………...45
12.9 Altas y Bajas de Materiales…………………………………………….46
12.10 Venta de Artículos……………………………………………………...47
12.11 Servicios………………………………………………………………..47
12.12 Mantenimiento………………………………………………………….47
12.12.1 Instalaciones………………………………………………....47
12.12.2 Categorías de Salas…………………………………………48
12.12.3 Bonos………………………………………………………49 13 ADMINISTRACIÓN……………………………………………………………50
13.1 Cierre de Caja…………………………………………………………..50
13.2 Control de Caja…………………………………………………………50
13.3 Contabilidad…………………………………………………………….51

5
13.4 Justificantes Caducados………………………………………………...52
13.5 Apuntes extraordinarios………………………………………………...52
13.6 Remesas………………………………………………………………...52
13.7 Mantenimiento………………………………………………………….52
13.7.1 Bancos………………………………………………………….52 13.7.2 Recursos Extraordinarios……………………………………...53
13.7.3 Orgánica Económica…………………………………………..53
14 ESTADÍSTICAS………………………………………………………………53
14.1 Actividades……………………………………………………………...54
14.1.1 Participación de Usuarios en Actividades………………………54 14.1.2 Participación de Usuarios por Actividades y Campus…………..54
14.2 Tarjetas Usuarios………………………………………………………..55
14.2.1 Por Centro………………………………………………………55 14.2.2 Por Campus, Centro y Sexo…………………………………….56 14.2.3 Por Centro y Curso……………………………………………..56
14.2.4 Por tipo de Usuario……………………………………………..57
14.2.5 Por tipo de Usuario y Campus………………………………….57
14.2.6 Por Edades……………………………………………………...58
14.2.7 Por Categoría…………………………………………………...58
14.3 Competición……………………………………………………………..59
14.3.1 Participación por Deporte y Sexo………………………………59 14.3.2 Participación por Competición y Sexo………………………….59
14.3.3 Participación por Centro y Sexo………………………………..60
14.3.4 Participación por Centro, Competición y Sexo…………………61
14.3.5 Encuentros por Deporte………………………………………...61

6
14.4 Ingresos………………………………………………………………….61
14.4.1 Ingresos por Tarjetas por Tipos de Usuarios…………………...61
14.4.2 Ingresos Tarjetas, Tipos de Usuarios y Campus………………..62
14.4.3 Ingresos por Recursos…………………………………………..63
14.4.4 Usuarios e Ingresos por Edades………………………………...64
14.4.5 Usuarios e Ingresos por Instalación…………………………….64
14.4.6 Ingresos por Día de la Semana………………………………….65
14.4.7 Ingresos de Cursos por Instalaciones…………………………...65
14.4.8 Ingresos por Salas………………………………………………66
14.4.9 Ingresos por Operador………………………………………….66
14.4.10 Ingresos por Tipo de Usuario………………………………….67
14.5 Instalaciones…………………………………………………………….67
14.5.1 Ocupación de Salas por Días de la Semana…………………….67 14.5.2 Ocupación Diaria de Sala……………………………………….68
14.5.3 Ocupación de Instalaciones……………………………………..68
14.5.4 Ocupación de salas……………………………………………...69
14.5.5 Ocupación por Tipo de Ocupación……………………………..70
14.5.6 Cesión de Instalaciones…………………………………………70
15 SISTEMA GERENCIAL……………………………………………………...71
15.1 Recreación y ocio………………………………………………………..71
15.2 Competiciones Deportivas………………………………………………72
15.3 Instalaciones……………………………………………………………..72
15.4 Gestión Económica……………………………………………………...73
15.5 Datos Fundamentales……………………………………………………74 16 CONFIGURACIÓN…………………………………………………………….75 16.1 Periodos…………………………………………………………………75

7
16.2 Colores…………………………………………………………………..75 16.3 Historial de Operadores…………………………………………………76
16.4 Gestión de Operadores…………………………………………………..76
16.5 Parámetros del Sistema………………………………………………….77
16.6 Fondo de Tarjeta………………………………………………………...77
16.7 Configuración de Tarjeta ……………………………………………….77
16.8 Configuración de Impresoras……………………………………………78
16.9 Configuración del Sistema………………………………………………78
16.10 Conexión………………………………………………………………...79
17 UTILIDADES/AYUDA………………………………………………………….79
17.1 Cambiar Contraseña…………………………………………………….79 17.2 Cambio de año…………………………………………………………..80
17.3 Índice……………………………………………………………………80
17.4 Versión…………………………………………………………………..80
18 SALIR……………………………………………………………………………82

8
1 INTRODUCIÓN.
El sistema integral de gestión deportiva SIGED permite controlar todos los aspectos ofrecidos por un servicio deportivo.
Este manual pretende formar correctamente a los operadores de la aplicación
SIGED los cuales realizarán desde la aplicación las siguientes labores, entre otras:
• Almacenamiento de datos de los usuarios y gestión de los mismos. • Gestión de las instalaciones y recursos de las mismas. • Definición de horarios y actividades. • Creación y gestión de competiciones. • Consulta de datos e informes diversos. • Etc.
2 DEFINICIÓN DE CONCEPTOS
2.1 Módulo de usuarios Este módulo permite la recogida y clasificación de los datos de las
personas que hacen uso del Servicio. Alrededor de éste, orbitan el resto de los módulos al considerar a los usuarios como la pieza fundamental en el funcionamiento de un Servicio de Deportes.

9
Categorías de usuario/a que se pueden personalizar, se pueden especificar
los precios por inscripción, descuentos especiales para cada uno de los recursos ofrecidos (reserva instalaciones, inscripción a cursos, compra de material, consulta de clasificaciones ...).
2.2 Módulo de cursos
Con este módulo crearemos y gestionamos la oferta de actividades no competitivas a las que se inscriben los usuarios y usuarias. Estas actividades las clasificamos en Cursos, Actividades en la Naturaleza y Docencias.
Control de plazas libres y ocupadas, generación de listas por actividad de manera dinámica, consulta online en tiempo real de las plazas disponibles por actividad.
2.3 Módulo de competiciones
La aplicación Siged permite la creación y seguimiento de competiciones
en modalidad de enfrentamiento y encuentros, generación de informes, clasificaciones, calendarios y actas, la gestión de incidencias y participación de los usuarios y usuarias.

10
Promoción entre fases de forma automática o manual, es decir una vez que ha finalizado una fase de una competición se puede realizar un procedimiento automático que permite definir los equipos participantes de la siguiente fase de la misma competición. Posibilidad de automatizar una competición.
2.4 Módulo de instalaciones
Nos facilita la gestión de los espacios deportivos y control de los materiales disponibles para alquiler, venta o cesión, el control de los accesos y el control de presencia de los usuarios y usuarias en las salas e instalaciones.

11
Alquiler y reserva de salas por parte de usuarios, cierres, encuentros y actividades, usuario no registrados o el propio servicio de deporte para uso interno.
2.5 Módulo administración económica y estadísticas
Los pagos generados por los usuarios se organizan y controlan con este
módulo facilitando la gestión administrativa de la contabilidad. Distintas formas de pago en función de los recursos: Efectivo, ticket,
talonario, domiciliación, ingreso directo y sólo para instalaciones: cesión (gratuito), bono, facturación.
Gran variedad de estadísticas de participación en actividades, tarjetas de usuarios, competiciones, ingresos económicos y ocupación de instalaciones.

12
2.6 Operadores y uso de la aplicación
Acceso a la aplicación mediante un login y password. Control y registro de las operaciones realizadas por cada operador. Control de toda actividad realizada por un operador sobre la aplicación. Permisos personalizados para consultar, escribir, borrar o acceder a cada una de las secciones y menús de la aplicación. Mejora de la seguridad y del correcto uso de la aplicación.
3 EJECUTAR LA APLICACIÓN
La ruta en la que se encuentra la aplicación Siged es: C:\Archivos de Programa\SIGED El programa ejecutable se denomina “SIGED.exe” y se encuentra en este mismo directorio. Además se puede crear un acceso directo a la aplicación en el escritorio del equipo.
4 CONEXIÓN A LA BASE DE DATOS
Establecer una conexión hacia la Base de Datos (BD) que contiene el esquema de SIGED es fundamental para poder hacer uso de la aplicación. De este modo se conocerá como restablecerla en el caso de una desconfiguración.
Cuando se ejecuta SIGED, la primera pantalla que se muestra es la de inicio de sesión:
El tercer campo de esta pantalla representa la conexión a la BD. Los pasos para crear una primera conexión son los siguientes: 1. Sin poner ningún usuario o contraseña pulsamos “Aceptar”.

13
2. A continuación se mostrará el menú principal de la aplicación. Elegiremos la opción “Configuración -> Conexión”.
3. Se nos mostrará una pantalla con el logotipo de “ELELOG, S.L.”. Para
poder acceder a configurar nuestra conexión debemos hacer doble clic sobre el logotipo, tras lo que nos aparecerá un menú en el que elegiremos “Servicio -> Configurar”.
4. Si todo ha ido correctamente, podremos ver la ventana donde se configuran
las conexiones.
• Conexión: indica la conexión que se está editando. Para añadir una nueva conexión, pulsamos el botón “nueva”, o “borrar” si deseamos eliminarla. • Propiedades conexión: definimos el tipo de conexión.
-Proveedor OLEDB BD: tipo de base de datos a la que nos vamos a conectar. -Tipo: a elegir entre Oracle o el que trae Microsoft. -Driver: se activa si usamos el ODBC de Oracle e identifica el driver que va a utilizar. -TimeOut Ejecución: necesario si se utiliza en sistemas operativos basados en Windows 2000, establece el tiempo máximo que el programa espera a alabase de datos antes de abortar una operación. -Ejercicio: no es necesario rellenarlo.

14
-Mostrar avisos: si activada, SIGED presentará el cuerpo de las consultas que hallan provocado algún error. -Comprobar Base de Datos: si marcada, SIGED creará las tablas necesarias en la base de datos que sean necesarios.
• Datos Conexión: datos necesarios para establecer la conexión al tipo
de base de datos definidos en “Propiedades Conexión”. -Servidor: campo no obligatorio, indica el servidor de la base de
datos. -Nombre BD: nombre de la base datos a la que nos queremos
conectar. En caso de utilizar ORACLE, pondremos el nombre del servicio que tenemos definido en el sistema para conectar ala base de datos.
-Usuario: nombre del usuario con el que nos conectaremos -Password: contraseña del usuario.
Una vez introducidos los datos necesarios para definir la conexión podremos:
• Establecer por defecto: cuando tenemos varias conexiones estas aparecen en la pantalla de login ordenadas por orden de creación. Para que aparezca la nueva conexión pulsaremos “Por defecto”
• Guardar: almacena los datos de la conexión en el registro de Windows.
• Cerrar: cierra la ventana de configuración.
5 INICIO DE SESIÓN
Como ya sea indicado antes la pantalla de login tiene el aspecto:
El usuario por defecto es “administrador” y la contraseña que haya establecido
para él. Podemos añadir nuevos usuarios o cambiar la contraseña del administrador desde el menú “Configuración -> Gestión de operadores”.

15
6 MENÚ COMPLETO DE LA APLICACIÓN En este apartado veremos la estructura de menús de la aplicación SIGED y como se encuentran agrupadas cada una de las acciones.
SIGED tiene diez opciones en su menú principal, como podemos ver:
6.1 MENÚ USUARIOS
En este menú encontraremos todas las opciones necesarias para una correcta gestión de los usuarios. Estas son:
• Usuarios Becarios • Usuarios Especiales • Listas de incidencias • Usuarios morosos • Mantenimiento: submenú para el mantenimiento de los datos
relacionados con los usuarios:
1. Bonos 2. Campus 3. Centro y titulaciones 4. Categorías 5. Tipos de becas 6. Actividades de becarios 7. Nacionalidades 8. Cambio de número de tarjeta 9. Contraseñas 10. Códigos postales
6.2 MENÚ CURSO
Nos permite configurar los distintos cursos que ofrece el servicio de deportes a los que tienen acceso los usuarios. Su esquema es el siguiente:
• Cursos • Listado de actividades • Mantenimiento: en este submenú asociamos los monitores y deportes a
los cursos: 1. Monitores 2. Deportes (Cursos)

16
6.3 MENÚ COMPETICIONES
Muy importante, aquí podremos definir las distintas competiciones que gestionará el servicio de deportes. Consta de:
• Asistente de Competiciones • Cuadro de Honor • Deportes • Competiciones • Equipos • Fases • Grupos • Alineaciones • Encuentros • Clasificación • Promoción • Competiciones externas • Actas
6.4 MENÚ INSTALACIONES
Es uno de los más importantes, nos sirve para gestionar las instalaciones de las que dispone el centro deportivo. Este menú está formado por:
• Gestión de salas • Alquiler de salas • Alquiler de materiales • Reservas Periódicas de Usuarios • Reservas Periódicas Internas • Cierre de Instalaciones • Proveedores • Material • Altas y Bajas de Materiales • Venta de Artículos • Servicios • Mantenimiento
6.5 MENÚ ADMINISTRACIÓN
En este menú la aplicación gestiona los aspectos económicos resultantes de las
distintas actividades deportivas. Está compuesto por:
• Cierre de Caja • Control de Caja • Contabilidad • Justificantes Caducados • Conciliar • Informe Sorolla

17
• Apuntes Extraordinarios • Remesas • Mantenimiento
6.6 MENÚ ESTADÍSTICAS
Consta de diversas opciones para generar y mostrar gráficamente las distintas estadísticas derivadas de la actividad del servicio deportivo, estableciendo dichas estadísticas por los diferentes grupos que las generan. Consta de:
• Actividades • Tarjetas Usuarios • Competición • Ingresos • Competiciones
6.7 MENÚ SISTEMA GERENCIAL
Menú que nos presenta los datos fundamentales resultantes de la gestión del servicio deportivo por parte de la aplicación, agrupados por actividad. Formado por:
• Recreación y Ocio • Competiciones Deportivas • Instalaciones • Gestión Económica • Datos Fundamentales
6.8 MENÚ CONFIGURACIÓN
Este menú nos permite configurar todos los aspectos de la aplicación, desde el aspecto visual hasta las configuraciones necesarias para un correcto funcionamiento del sistema. Consta de:
• Periodos • Colores • Historial de Operadores • Gestión de Operadores • Parámetros del Sistema • Fondo de Tarjeta • Configuración de Tarjeta • Configuración de Impresoras • Ajustar Impresora • Configuración del Sistema • Conexión
6.9 MENÚ UTILIDADES/AYUDA
Menú de ayuda de la aplicación.

18
• Cambiar Contraseña • Cambio de año • Índice • Versión
6.10 MENU SALIR
Cerramos la aplicación 7 COMPORTAMIENTO COMÚN A TODAS LAS VENTANAS
En esta apartado se explicará, para facilitar la compresión de las diferentes
pantallas de la aplicación por parte del usuario administrador y ayudarle a obtener un dominio sobre las mismas lo más rápido posible, el comportamiento de las ventanas y pantallas SIGED que resulta común y, digamos, estándar, en el uso de ambas. Este comportamiento se refiere a efectos de presentación de la información, búsqueda de registros, y adición, modificación y borrado de los mismos.
En la mayoría de las pantallas SIGED, existirá una ficha con los datos del registro que actualmente se muestra en pantalla y sobre los que tendrá efecto todas las acciones que se realicen en ese instante. A modo de barra de navegación de
registros se muestra una serie de botones al pié de la ficha anterior (rectángulo rojo en la imagen).
7.1 Tipos de vista de datos
Existen dos tipos de vista para mostrar los datos de un registro:
• Vista “Ficha”: la del ejemplo de la imagen. Tiene la ventaja de que muestra con todo detalle los datos del registro, y tiene una mayor

19
comprensión. Sin embargo, tiene el inconveniente de que sólo puede mostrar un registro en pantalla.
• Vista “Grid” (rejilla o listado): Tiene las ventajas e inconvenientes contrarios a la vista “Ficha”, es decir, su compresión es más difícil y engorrosa, pero es capaz de mostrar varios registros distintos a la vez en pantalla (se muestran por filas). Para moverse entre ellos, usar la barra de desplazamiento de la derecha. Para seleccionar un registro en cuestión, hacer clic sobre la fila en cuestión.
7.2 Vista de datos “Ficha” En la vista de datos tipo “Ficha” se muestran los campos con el siguiente código de colores:
• Azul: campo obligatorio, se debe rellenar forzosamente. • Negro: campo opcional, puede dejarse sin rellenar. • Fucsia: campo opcional especial.
7.2.1 Barra de navegación de registros
Veamos con detalle la barra de navegación:
Añadir.- Permite añadir un nuevo registro.
Editar.- Podemos editar los campos del registro actual.
Borrar.- Elimina el registro actual.
Indica cuantos registros tenemos y en cual de ellos estamos.
Refrescar.- Refresca el contenido de los campos del registro actual.

20
Buscar.- Permite hacer una búsqueda por uno o varios campos.
Ver.- Permite ver/cargar todos los registros
7.2.2 Navegar por los registros
Para moverse de un registro al siguiente (navegar por los registros), pulsar el botón más ancho etiquetado con el texto “nº registro actual /nº total registros” de la barra. Cuando se pulsa este botón, el aspecto de la barra de navegación cambia y muestra los botones de navegación:
7.2.3 Buscar un registro
El botón de búsqueda, como se dijo antes, es el que tiene en la barra el icono de una “lupa”. Al pulsarlo, la barra de navegación cambia de aspecto:
Pulsando sobre
Se trata de la ventana de usuarios en la que si se rellena cualquier uno de los campos
y se pulsa el botón , el resto de los campos se cargarán automáticamente, la
Pulsando sobre

21
búsqueda se realiza entre todos los registros en que hay campos que coincidan con lo establecido en el campo de texto.
7.3 Vista de datos “Grid”
La vista ‘Grid’ permite mucha flexibilidad a la hora de mostrar la información en pantalla. Casi todas las posibilidades que ofrece implica el uso del ratón, y son acciones como:
• Filtrar registros por el valor que se introduzca en una columna seleccionada
• Ordenar los registros por las columnas que se seleccionen • etc.
A continuación se definirán con precisión todas aquellas acciones que se pueden realizar sobre los registros en la vista tipo ‘Grid’. 7.3.1 Filtrar/Ordenar por una columna
Por “Filtrar por una columna” se entiende: Ver sólo aquellos registros (filas) en
que el valor de la columna usada para el filtro, es igual ó contiene parte (sólo en
caso de ser un campo de tipo texto) del valor introducido.
Para realizar el filtrado, por una de las columnas, pulsaremos sobre el titulo de la columna con el ratón. Al pulsar se nos abrirá una pequeña ventana denominada “Busca Rápida”.
Podemos ordenar alfabéticamente de manera ascendente o descendente, buscar el usuario correspondiente al valor introducido en el cuadro de texto o cargar todos los usuarios existentes.
7.4 Menú contextual

22
El menú contextual (o relativo al contexto) es aquél al que se accede colocando el icono del ratón en cierta zona de pantalla sensible de recibir acciones, y que se muestra pulsando el botón derecho del ratón. Las zonas que permiten un menú contextual con acciones posibles son, principalmente, la zona de datos de las dos vistas: Ficha y Grid.
Las opciones de este menú son:
Opción del menú Significado Añadir Insertar un nuevo registro. Se hace siempre en vist a tipo ‘Ficha’. Editar Editar un registro, Se hace siempre en vista tipo ‘ Ficha’. Borrar Borrar el registro actualmente seleccionado. Se sol icita
confirmación previa. Refrescar Actualiza los datos, recargándolos de nuevo de la B D. Ver Grid Conmuta a vista tipo ‘Grid’. Si actualmente ésta es la vista
establecida, se muestra con un ‘tick’ delante de es ta opción. Ver Ficha Conmuta a vista tipo ‘Ficha’. Si actualmente ésta e s la vista
establecida, se muestra con un ‘tick’ delante de es ta opción. Copiar Copiar los datos de todos registros, con cierto for mato, al
portapapeles. Esta opción es útil, ya que nos permi te trasladar la vista de datos tipo ‘Ficha’ a, por ejemplo, una hoj a Excel, tan sólo copiando y pegando.
Imprimir Permite imprimir los datos de todos los registros e n formato Word o en formato propio de SIGED. Para este segundo for mato, existe una ventana con una previsualización del informe. V éase siguiente apartado para más detalles.
Filtros Permite editar los filtros de búsqueda Ordenación Permite editar los criterios de ordenación 7.5 Añadir un registro
Esta acción se puede realizar pulsando el botón añadir, desde la ficha, o la opción “añadir” desde el menú contextual. Cuando se esta añadiendo un nuevo registro, todos los campos aparecen vacíos (excepto algunas listas) para poder introducir los nuevos datos. Recordar que los campos obligatorios aparecen en azul, y no pueden dejarse sin rellenar. En el caso de que se guarden los datos (botón etiquetado con el “tic” de OK) dejando algún campo obligatorio vacío, el sistema emitirá el siguiente mensaje de error (aparte de

23
identificar el campo obligatorio que hay que rellenar coloreándolo de naranja oscuro).
7.6 Borrar un registro Eliminar un registro lo podemos hacer:
• Desde la vista ficha, pulsando sobre el botón “borrar”. • Desde la vista grid, pulsando la opción “borrar” del menú contextual.
Siged siempre pregunta antes de eliminar un registro, mostrando la siguiente pantalla:
7.7 Editar un registro
Para editar un registro podemos hacerlo mediante el botón “editar” desde la vista ficha. Si estamos utilizando la vista Grid, solo deberemos hacer doble clic sobre el registro que queremos editar.

24
8 LA APLICACIÓN SIGED
8.1 Configuración de la aplicación
La aplicación SIGED necesita de una serie de parámetros necesarios para poder adaptarse correctamente a las necesidades del usuario. Estos parámetros son, por ejemplo, ver D.N.I. ó el importe del gimnasio Estos parámetros los encontraremos en “Configuración ���� Parámetros del Sistema”.
Como vemos en la parte inferior inquiera (cuadro rojo) existen cuatro pestañas para la configuración del sistema en sus distintos aspectos, instalaciones, usuarios, competiciones y otros. Se deben rellenar todos los campos que sean necesarios para el correcto funcionamiento del servicio de deportes. En la siguiente tabla se indican todos y cada uno de los parámetros declarados actualmente en la aplicación SIGED.
Grupo Parámetros Parámetro Significado Instalaciones Ver Salas Ajenas Instalaciones Datos en Sala Ajena
Instalaciones Modificación de la duración de las reservas

25
Instalaciones Usuarios en Cuadrantes Múltiples
Instalaciones Curso Gimnasio
Instalaciones Sala Gimnasio Indica qué sala va a albergar el gimnasio
Instalaciones Importe Gimnasio Importe del curso gimnasio Instalaciones Antelación Gimnasio Instalaciones Oc. Impar Gimnasio
Usuarios Ver D.N.I. o doc. Alternativo
Indicamos qué tipo de documento sea el
identificativo de los usuarios Usuarios Resalte Categoría
Usuarios Fecha Alta en Histórico
Usuarios Actualización Morosos
Nos indica la fecha en la que se actualizó por última vez la
lista de morosos.
Usuarios Importe Tarjeta Duplicada
Precio de duplicar la tarjeta deportiva.
Otros Cierre de Caja con Talonario
Otros Ejercicio Año del ejercicio del sistema deportes.
Otros Ruta Fotos Dirección donde se almacenan las fotos.
Otros Pos X Recorte Otros Pos Y Recorte Otros Ancho Recorte Otros Alto Recorte
Otros Cuenta Corriente Predeterminada
Cuenta Corriente donde el usuario efectúa sus pagos.
Otros Servidor de correo Indica la máquina que manda los correos a los usuarios
Otros Justificante Inicial
Otros Fecha Act. Justificación
Fecha en la que se debe actualizar la justificación de
los usuarios.
Otros Fecha tope Actualización
Fecha a partir de la cual se actualizarán las
Competiciones Formato Impresión Eliminatoria
Competiciones Equipos Mínimos Cuadro de Honor
Números mínimos de equipos que serán incluidos
en el cuadro de honor.
Competiciones Actualización Clasificación
Fecha a partir de la cual se refresca la clasificación de
las competiciones. Competiciones Cat. Equipo Categoría del equipo Competiciones Subcat. Equipo Subcategoría del equipo.
Competiciones Límite de Turno Mañana
Hora a la que finaliza el turno de mañana.
Competiciones Límite de Turno Mediodía
Hora a la que finaliza el turno de mediodía.

26
Competiciones Límite de Turno Tarde
Hora a la que finaliza el turno de tarde.
8.2 Gestión de operadores
Por “Operador” entendemos a todo usuario que pueda abrir sección en la aplicación SIGED. Para que un operador pueda realizar una acción debe tener permiso para hacerlo. Por ejemplo, si quiero dar de alta a un nuevo usuario, debo de tener permiso para poder darlo de alta. Los permisos se encuentran agrupados, en lo que llamamos “rol”. Un operador, en realidad posee una serie de roles que le permite hacer un conjunto de acciones. En este apartado vamos a ver como se crean roles y como se asignan a los operadores.
Lo primero que vamos a ver es la ventana destinada a la “Gestión de Operadores”. A ella llegamos mediante: “Configuración ���� Gestión de Operadores”.
En esta ventana se distinguen tres zonas que a continuación describiremos.
• Zona “Operadores”.- En esta parte de la pantalla, zona superior izquierda, se muestran los operadores actualmente dados de alta. Para realizar cualquier acción sobre los operadores (añadir, editar ó borrar), utilizaremos el menú contextual. Por lo tanto, añadir, modifica o borrar un operador es muy sencillo.
NOTA: El operador administrador no se debe eliminar. Podemos cambiarle el nombre y la contraseña, pero NO eliminarlo.

27
• Zona de información.- Situada en la parte inferior de la pantalla, en esta zona se pueden ver dos ventanas:
o Operaciones Asignadas: muestra las operaciones que posee el
rol seleccionado. o Todas las Operaciones: muestra una lista de todas las
operaciones que se pueden asignar a un rol. • Zona “Roles”.- En esta zona se muestran los roles que se han definido en el
sistema. Si nos fijamos en la siguiente imagen, existen dos botones con flechas. Estos botones sirven para quitar o añadir un rol al operador seleccionado.
o Añadir un rol al operador:
� Seleccionar al operador. � Seleccionar el rol de la lista de la zona “Roles”. � Pulsar el botón que tiene la flecha � (añadir).
o Quitar un rol al operador: � Seleccionar al operador. � Seleccionar el rol de la lista “roles asignados”. � Pulsar el botón que tiene la flecha (quitar).
Es importante NO eliminar el rol BASICO pues, sin él, la aplicación no funcionaría.
9 GESTIÓN DE LOS USUARIOS 9.1 Ventana Usuarios
Es la ventana más importante de la aplicación SIGED, la podemos dividir en tres zonas principales: la zona dedicada a accesos directos al resto de módulos y de utilidades de la aplicación (zona azul), zona de datos de usuarios que la podemos ver en modo ficha o gris (zona roja) y por último la zona informativa del uso del servicio deportivo por el usuario (zona verde).

28
Vamos a describir el uso de cada una de las zonas, ha de tenerse en cuenta que los datos que aparecen en la zona verde se cargan en función del usuario seleccionado en la zona roja y que cuando accedamos a alguna pantalla a través de los botones de la zona azul será con el usuario seleccionado en la zona roja. Primera zona, zona azul, tiene los siguientes botones de acceso:
Equipos: nos lleva a la ventana de Usuarios y Equipos.
En la zona roja se cargan los datos del usuario seleccionado de la ventana Usuarios, en la zona verde, se pueden crear equipos rellenando los campos dispuestos para ello, mediante las flechas de la parte amarilla se puede añadir o

29
eliminar el usuario del equipo en cuestión, en el cuadro azul se muestran los datos el usuario que se esta añadiendo al equipo.
Cursos: nos lleva a la ventana de Usuarios y Actividades.
En la zona roja se cargan los datos del usuario seleccionado de la ventana Usuarios, en la zona azul podemos cargar los cursos creados y en la zona amarilla haciendo uso de las flechas podemos asignar el usuario al curso en cuestión o quitarlo de un determinado curso.
Instalaciones: abre la ventana de Gestión de Salas en la que se pueden reservar turnos de uso de las distintas salas.

30
En la parte izquierda de la imagen, recuadro rojo, existen varios campos desplegables en los que podemos seleccionar el mes, año, día de la reserva así como otro desplegable para ajustar la resolución en tiempo del cuadrante, de forma que se puedan definir reservas de la duración deseada. En la parte inferior de esta zona nos aparecen las instalaciones de las que se disponen y sus salas correspondientes, son selecionables de manera que en función de la instalación o sala en cuestión el cuadrante de reserva se refresca con los datos correspondientes. La zona delimitada por el recuadro amarillo es el cuadrante de reserva, para reservar el uso en día y hora determinados solo hay que pinchar con el ratón y confirmar que se quiere reservar para el usuario en cuestión. Una vez hecho esto la parte inferior, delimitada con marco verde cargará los datos del usuario automáticamente y da la posibilidad al operador de que rellene si lo desea el resto de campos que sirven para definir la reserva en su totalidad.
Reserva Periódica: abre la venta de Reserva Periódica de Usuario, donde el usuario podrá hacer reservas de salas de forma periódica en el tiempo.
En la parte superior, zona roja, se cargan los datos del usuario seleccionado de la ventana Usuarios. En la zona inferior delimitada con borde amarillo a la derecha tenemos una serie de campos ha rellenar que definen la reserva periódica que quiere realizar el usuario de la zona superior. En la izquierda de esta zona amarilla se forma un listado con las reservas que ya existen para dicho usuario.

31
Materiales: en esta ventana el usuario puede alquilar el material asociado a una sala.
En la parte superior, zona roja, se cargan los datos del usuario seleccionado de la ventana Usuarios. En la parte intermedia, enmarcada en verde, existen una serie de campos que hay que rellenar para definir el alquiler de material al usuario de la zona superior. En la zona inferior de borde amarillo, haciendo uso de las flechas, podemos asociar el material al alquiler, seleccionando una instalación y sala de la ventana situada a la izquierda se cargan los campos con los datos de material que existe en dicha sala.
Servicios: este botón nos abre la ventana de Servicios, en la que el usuario puede contratar los servicios que oferta el servicio de deportes.

32
En la parte superior, zona roja, se cargan los datos del usuario seleccionado de la ventana Usuarios. En la parte intermedia, enmarcada en verde, se define la contratación del servicio por parte del usuario rellenando los campos para ello, los servicios se pueden crear en la parte inferior, bordeada de amarillo, usando las flechas se asocian servicios a la contratación o se eliminan.
Ventas: este botón abre la ventana de Venta de Artículos, donde la aplicación permite al usuario comprar el material ofrecido por el servicio de deportes, dicho material estará ligado a una sala.

33
En la parte superior, zona roja, se cargan los datos del usuario seleccionado de la ventana Usuarios. En la parte intermedia, enmarcada en verde, se define la compra del material por parte del usuario rellenando los campos para ello. Los material se seleccionan de la parte inferior, enmarcada en amarillo, en la parte izquierda existen dos ventanas en las que se pueden seleccionar para cada instalación sus salas y los materiales que existen a la venta en cada una de ellas, utilizando las flechas añadimos el material en cuestión a la compra del usuario o los eliminamos de dicha compra.
Bonos: nos abre la ventana de Bonos de Usuario, en esta ventana se pueden crear bonos para ser usados en los servicios deportivos y asociarlos a un usuario.
En la parte superior, zona roja, se cargan los datos del usuario seleccionado de la ventana Usuarios, en la parte de la derecha aparecen los bonos que tiene disponible el usuario cuyos datos aparecen ala izquierda. En la parte intermedia, enmarcada en verde, se define la creación del bono rellenando los campos para ello, mediante las flechas podemos asignar el bono al usuario o eliminarlo. En la zona inferior, zona amarilla, existe una ventana que va informando el uso que el usuario a efectuado del bono.
Talonarios: es el acceso directo a la ventana Usuarios y Talonarios, donde se pueden

34
En la parte superior, zona roja, se cargan los datos del usuario seleccionado de la ventana Usuarios y en la parte inferior, de marco amarillo, se pueden crear los bonos que se van a asociar a dicho usuario rellenando los campos dispuestos para tal efecto.
Tarjetas: si pulsamos este botón se abre la ventana de Previsualización de la Tarjeta Deportiva con los datos del usuario seleccionado de la ventana Usuarios.
En esta ventana además existen dos botones, uno par imprimir la tarjeta y otro para configurar dicha impresión.

35
Créditos: este botón abre la ventana de Créditos, donde la aplicación nos informa del número de créditos que el usuario en cuestión tiene cursados en función de los cursos o actividades en las que se haya participado.
Lista de Usuario: al pulsar este botón se abre un documento Word con un listado de los usuarios registrados hasta el momento en el sistema.
Morosidad: al pulsar sobre este botón aparece un mensaje indicando si el usuario seleccionada es moroso o no.

36
Pagos: este botón abre la ventana de Pagos de Usuarios, donde la aplicación muestra los pagos efectuados por cada usuario dando la posibilidad de generar justificantes en Word.
En la parte superior izquierda, zona roja, se cargan los datos del usuario seleccionado de la ventana Usuarios.

37
9.2 Opciones menú Usuarios: “Usuarios Becarios”
Seleccionando esta opción del menú de Usuarios se abre una ventana con los datos de los usuarios del servicio de deportes que estén becados para disfrutar de lo ofrecido por dicho servicio.
Su funcionamiento es similar al de la ventana Usuarios.
9.3 Opciones menú Usuarios: “Usuarios Especiales”
Esta opción abre una ventana en la que se definen aquellos usuarios que van a ser tratados de una forma especial por el servicio deportivo, ya sea porque se trate de un usuario no registrado, personal de mantenimiento, cierre….

38
Su funcionamiento es muy similar al de la ventana Usuarios, en la parte superior existe un conjunto de botones que acceden de manera directa a distintas ventanas de la aplicación en función del usuario que este cargado en un determinado momento.
9.4 Opciones menú Usuarios: “Listas de Incidencias”
Esta opción del menú abre una ventana que simplemente muestra los datos de aquellos usuarios que tienen algún tipo de incidencia por algún motivo en el servicio deportivo.
9.5 Opciones menú Usuarios: “Usuarios Morosos” Esta opción abre la ventana en la que se muestran los usuarios que deben abonar el pago de algún concepto al servicio de deportes.

39
En la parte superior aparecen los usuarios morosos y en la parte inferior las actividades que no han sido pagadas para cada uno de los usuarios morosos.
9.6 Opciones menú Usuarios: “Comprobación Universitaria” Al seleccionar esta opción del menú la aplicación SIGED comprueba para el usuario seleccionado en la ventana Usuarios su categoría dentro del sistema.
9.7 Opciones menú Usuarios: “Mantenimiento” Esta opción del menú sirve para configurar muchos de los campos que hay que rellenar para trabajar con un usuario en cualquier situación, tipo de campus, centros, nacionalidad, contraseñas, categorías….

40
10 GESTIÓN DE CURSOS
10.1 Ventana de Curso Se trata de la primera opción del menú Curso, seleccionándola abre la ventana de Actividades en la cual se pueden crear cursos y asignar usuarios a dichos cursos.
En la parte superior izquierda, zona de color rojo, podemos seleccionar el tipo de curso que se va a crear y crearlo rellenando los campos para tal efecto. En la zona de color amarillo se configura dónde y cuando se va a impartir el curso en cuestión de la zona roja. Abajo a la derecha, en la zona remarcada en verde se cargan los datos del usuario que se va a apuntar o asignar a un curso en cuestión y a la derecha, zona azul, se muestran los usuarios inscritos en el curso, mediante el uso de las flechas. En esta zona azul también existen las posibilidades de asignar precios especiales aun determinado curso, propagar un curso en el tiempo…
10.2 Control de Acceso
Se trata de una ventana con la que se gestiona la ocupación se las salas donde se imparten los cursos, de tal manera que se actualiza el número de usuarios que están disponiendo de la sala y el número de plazas libres disponibles en dicha sala.

41
10.3 Listado Accesos Se trata de una ventana que complementa a la anterior, de manera que se trata de un listado con los usuarios 10.4 Mantenimiento 10.4.1 Monitores La opción Mantenimiento del menú Curso es en si misma un submenú cuya primera opción es Monitores, de tal forma que nos conduce hasta una ventana donde se pueden recoger los datos de un nuevo monitor, rellenando los campos dispuestos para ello, o consultar como se han asignado los monitores a los distintos cursos.

42
10.4.2 Deportes
En esta opción del menú Mantenimiento se crean los cursos que el servicio de deportes estime conveniente.
11 GESTION DE COMPETICIONES 11.1 Asistente de Competiciones Seleccionando esta primera opción del menú Competiciones se abre la ventana Asistente de Competiciones donde se puede crear una competición definiendo los encuentros, eliminatorias, fases….

43
Dicho asistente de competiciones esta formado por un diagrama a modo de guía para crear la competición (parte derecha azul), de manera que en la parte izquierda se carga una ayuda cuando se sitúa el cursor sobre uno de los globos, si se pincha sobre el globo se abre la ventana correspondiente a la leyenda de dicho globo donde rellenando los campos dispuestos se crean los distintos aspectos de una competición. 11.2 Cuadro de Honor Seleccionando esta opción abrimos la ventana Cuadro de Honor en la que por cada competición se muestran los equipos mejores, existiendo la posibilidad de asignar vales a modo de premio a los equipos deseados

44
12 GESTIÓN DE INSTALACIONES En este punto se van a describir las opciones del menú Instalaciones de SIGED. 12.1 Gestión de Salas
El funcionamiento de la ventana Gestión de Salas es similar al descrito en el punto 9.1Ventana Usuarios apartado instalaciones de este documento, no obstante se debe de tener en cuenta que si accedemos a la ventana Gestión de Salas por el menú Instalaciones sólo podremos reservar una sala para los usuarios UMA, CIERRE y USUARIO NO REGISTRADO. Ver punto 9.1 Ventana Usuarios apartado instalaciones 12.2 Alquiler de Salas Esta opción del menú Instalaciones nos lleva hasta la ventana Alquiler de Salas que como su propio nombre indica sirve para gestionar las reservas de uso de las distintas salas del servicio deportivo.
Esta ventana es un horario desde el día actual en el que estemos trabajando con el sistema y se extiende en el tiempo una semana, su funcionamiento a la hora reservar es muy parecido al de la ventana Gestión de Salas aunque aquí cuando pinchamos en un cuadro para reservar nos aparece una ventana, marcada en amarillo en la imagen, que tenemos que rellenar con los datos de la reserva. Se pueden seleccionar las instalaciones, las salas y la resolución de tiempo de disfrute de la sala, zona marcada en rojo en la imagen.

45
12.3 Alquiler de materiales El funcionamiento de la ventana Alquiler de Materiales ya se vio en este documento en el punto 9.1 Ventana Usuarios apartado Materiales. 12.4 Reservas Periódicas de Usuarios El funcionamiento de esta ventana viene descrito con anterioridad en este documento, en el punto 9.1 Ventana Usuarios apartado R. Periódicas. 12.5 Reservas Periódicas Internas Su funcionamiento es similar al de la ventana anterior aunque en este caso no hay que especificar el usuario que hace la reserva pues la realiza el propio servicio de deportes para uso interno de las instalaciones, por lo tanto no existen en la ventana de Reservas Periódicas Internas campos destinados al usuario.
12.6 Cierre de instalaciones
Esta opción del menú Instalaciones permite definir los días y las horas en las que una determinada instalación o sala va a permanecer cerrada cuando el servicio de deportes lo considere.

46
12.7 Proveedores Esta opción del menú Instalaciones permite recoger los datos, rellenando los campos dispuestos para ello, y almacenar los proveedores del servicio deportivo.
12.8 Material
Esta opción que abre la ventana de Material donde se pueden registrar materiales, rellenando los campos dispuestos para tal efecto, y darlos de alta (pulsando el botón de Alta de esta ventana se abre automáticamente la ventana de Altas y Bajas de Material que se explica en el siguiente punto 12.9), como material de una determinada sala de igual manera se pueden dar de baja materiales de una sala.

47
La aplicación además lleva el control de las existencias de cada material.
12.9 Altas y Bajas de Material Esta ventana sirve para asignar un material ya creado (12.8), a una sala en cuestión de una determinada instalación, rellenando los campos para ello.
Pinchando en la pestaña de Bajas se puede crear el proceso a la inversa eliminar un determinado material de una sala.

48
12.10 Venta de Artículos
El comportamiento de esta ventana ya ha siso descrito con anterioridad en este documento en el punto 9.1 Ventana Usuarios apartado Ventas. 12.11 Servicios El comportamiento de esta ventana ya ha siso descrito con anterioridad en este documento en el punto 9.1 Ventana Usuarios apartado Servicios. 12.12 Mantenimiento Esta opción del menú instalaciones es a su vez un pequeño menú que sirve para configurar las instalaciones, salas y bonos. 12.12.1 Instalaciones En la ventana Instalaciones podemos introducir en el sistema nuevas instalaciones, rellenando los datos necesarios.
Esta ventana dispone de dos botones en la zona superior, Salas e Incompatibilidades, si pinchamos en Salas se abre la ventana en la que podemos crear las salas asociadas a la instalación en cuestión.

49
A la hora de crear la sala se pueden definir muchos aspectos de la misma y de su comportamiento, hora de apertura y cierre, capacidad así como la posibilidad de crear precios y horarios especiales. Si por el contrario pinchamos en el botón Incompatibilidades, de la ventana que se está describiendo Instalaciones/Mantenimiento/Instalaciones, se abre una ventana en la que se definen las incompatibilidades en el uso de salas de la misma instalación en el caso de que estas existan.
12.12.2 Categoría de Sala
Esta ventana sólo sirve para dar un nombre a la categoría de cada sala de manera que cuando se vaya a crear una nueva sala existan categorías prefijadas.

50
12.12.3 Bonos
En esta opción sirve para crear bonos de carácter económico para gastar en instalaciones de un determinado tipo, que se indica a la hora de crear el bono.
En la parte superior de la ventana se recogen los datos del bono a crear, mientras que en la parte inferior se pueden asignar usuarios especiales a cada tipo de bono de modo que se puedan establecer algún tipo de descuento a dichos usuarios especiales.

51
13 ADMINISTRACIÓN 13.1 Cierre de Caja Esta opción del menú Administración reflejas las actividades económicas que se han realizado durante el tiempo que el operador a estado haciendo uso de la aplicación.
Cuando se decide cerrar la aplicación esta ventana de Cierre de Caja se abre automáticamente para asegurar el control de las operaciones económicas que se hayan realizado.
13.2 Contabilidad Esta opción del menú Administración abre la ventana Apuntes que sirve para realizar el cobro de algún tipo de servicio ofertado por el servicio de deportes a algún usuario registrado o no.

52
La aplicación facilita distintos modos de cobro, ticket, bono, saldo, cesión… 13.3 Justificantes Caducados Esta opción abre la ventana de Justificantes Caducados donde el sistema informa de los justificantes de pago que no han sido presentados a su tiempo en el servicio deportivo por cualquier usuario.
En la zona marcada en rojo de la imagen aparecen los usuarios que tienen justificantes que entregar en una determinada fecha. En al parte de la imagen marcada en amarillo se cargan las compras que componen un justificante seleccionado en la zona superior (rojo), la zona de la imagen marcada en verde contiene los datos del usuario en cuestión para el cual se han generado los justificantes.

53
13.4 Conciliar Esta ventana permite al operador conciliar los pagos bancarios de los usuarios, de manera que la aplicación genera una lista de apuntes económicos sobre el que se pueden realizar búsquedas. 13.5 Apuntes extraordinarios Esta ventana recoge ingresos de carácter extraordinario, su funcionamiento es similar al descrito en 13.2 de este documento.
13.6 Remesas
Esta opción del menú Administración es útil para gestionar las órdenes de cobro generando remesas bancarias. 13.7 Mantenimiento
Al igual que el resto de menús que se han descrito hasta ahora, el menú Administración también tiene un submenú Mantenimiento para configurar la aplicación para un correcto funcionamiento del módulo administrativo. 13.7.1 Bancos Esta opción abre la ventana de Bancos donde se permite registrar una entidad bancaria en el sistema rellenando los campos destinados para ello.

54
13.7.2 Recursos Extraordinarios No es más que una ventana muy simple de un solo campo en el que se pueden definir alguna vía por la que el servicio deportivo reciba ingresos de manera extraordinaria.
13.7.3 Orgánica Económica
Esta ventana permite conciliar SIGED con la aplicación de ámbito económico SOROLLA 14 ESTADÍSTICAS En este punto se van a describir las opciones del menú Estadísticas de la aplicación SIGED, cada una de las opciones de este menú son a su vez un menú con distintas formas de representar los datos estadísticos que la aplicación recoge.

55
14.1 Actividades Aquí se encuentran datos estadísticos relacionados con las actividades ofertadas por el servicio deportivo y gestionadas por SIGED. Consta de dos grupos: 14.1.1 Participación de Usuarios en Actividades Esta opción nos presenta los porcentajes de hombre y mujeres que forman parte de cada curso ofertado, así como la ocupación del mismo, ingresos….
En la parte superior de la ventana se puede definir el periodo de tiempo para el que se solicitan los datos estadísticos. 14.1.2 Participación de Usuarios por Actividades y Campus Esta opción nos muestra los datos estadísticos de la participación de los usuarios en función de las distintas actividades y del campus al que pertenezcan dichas actividades.

56
Al igual que en la ventana anterior se puede seleccionar el rango de fechas para el que se quieren mostrar los datos estadísticos así como de que tipo de actividad se trata Curso o Actividad de la Naturaleza. 14.2 Tarjetas Usuarios Esta opción nos presenta los distintos grupos estadísticos que SIGED crea en relación a las tarjetas de Usuario. Esta opción es un menú que consta de las siguientes opciones: 14.2.1 Por Centro Muestra los datos diferenciando por campus y por centros de dicho campus, su funcionamiento es similar al descrito en las anteriores ventanas estadísticas. Nos informa de las ventas de artículos, del número de cursos, el número de salas, etc. de un determinado centro.

57
14.2.2 Por Campus, Centro y Sexo Muestra los datos diferenciando por campus y por centros de dicho campus, mostrando porcentajes de los hombres y mujeres que hacen uso de los servicios deportivos de dicho centro.
14.2.3 Por Centro y Curso. Esta opción nos muestra el número de Tarjetas de Usuario que existen en los centros de los distintos campus y además el curso al que pertenecen los usuarios propietarios de dichas tarjetas. El funcionamiento es similar al de las demás ventanas de este menú descritas con anterioridad.

58
14.2.4 Por tipo de Usuario. Esta opción nos muestra los datos estadísticos relacionados con los usuarios y el tipo de los mismos dentro del servicio deportivo. El funcionamiento sigue siendo el descrito hasta ahora en este tipo de ventanas.
14.2.5 Por tipo de Usuario y Campus. Esta ventana es muy similar a la anterior aunque en este caso los datos se construyen también en función del centro al que pertenecen los usuarios.

59
14.2.6 Por Edades. Nos abre una ventana que muestra los distintos usuarios del servicio de deportes indicando estadísticamente el número de los mismos en función de la edad. Estas estadísticas en este caso se muestran de modo gráfico.
14.2.7 Por Categoría
En este caso los datos estadísticos se construyen a partir de la categoría de los usuarios del servicio deportivo, universitario, no-universitario…. Por lo demás el funcionamiento es similar al de las anteriores ventanas de carácter estadístico.

60
14.3 Competición Aquí se encuentran datos estadísticos relacionados con las competiciones ofertadas por el servicio deportivo y gestionadas por SIGED. Consta de cinco grupos: 14.3.1 Participación por Deporte y Sexo Esta ventana muestra el número de mujeres y de hombres que toman parte en encuentros de un determinado deporte, así como de del número de equipos de cada género o mixtos.
En la parte superior de esta ventana se puede seleccionar el tipo de competición, interna o externa, de tal manera que en función de la competición seleccionada podremos observar las estadísticas de los deportes de dicha competición. 14.3.2 Participación por Competición y Sexo En este caso las estadísticas que nos muestra la siguiente ventana están enfocadas a informar del carácter de las competiciones, si son masculinas, femeninas o mixtas. Además indica el número de jugadores de cada género en las distintas competiciones.

61
14.3.3 Participación por Centro y Sexo Se trata de una ventana muy simple que solamente nos indica el número total de jugadores, el número de jugadores masculinos, número de jugadores femenino así como la cantidad de equipos existentes en un determinado centro.

62
14.3.4 Participación por Centro, Competición y Sexo
Los datos que nos facilita esta ventana son similares a los ofrecidos por la anterior aunque en este caso también se tiene en cuenta la competición de manera que se mostrarán el número de usuarios de cada genero en función de la competición de la que formen parte y del centro al que pertenezcan. 14.3.5 Encuentros por Deporte
Esta ventana indica los partidos programados por cada género y deporte así como el número de usuarios de ambos sexos que participan en dichos partidos.
14.4 Ingresos Aquí se encuentran datos estadísticos relacionados con los ingresos del servicio deportivo y gestionados por SIGED. Consta de diez grupos: 14.4.1 Ingresos por Tarjetas por Tipos de Usuarios Esta opción indica los ingresos percibidos por el servicio deportivo debido a la expedición de las tarjetas deportivas a los usuarios, además informa de otros datos relacionados con el tipo de usuarios que están inscritos.

63
En la siguiente tabla se van a describir los campos que forman parte de esta pantalla:
SÍMBOLO SIGNIFICADO N. Número %N. Porcentaje total de referencias Ingreso Cantidad ingresada por el apunte % I Porcentaje de ingresos
N.Prov Número de usuarios con tarjeta provisional % N.Prov Porcentaje de usuarios provisionales I.P. Ingresos provenientes de altas de usuarios
provisionales % I.P. Porcentaje de ingresos de altas de usuarios
provisionales N.E. Número de usuarios esporádicos. % N.E. Porcentaje de usuarios sin tarjeta. N.M. Número de usuarios mujer % N.M. Porcentaje de usuarios mujer NProvM. Número de usuarios provisionales mujer % NProvM. Porcentaje de usuarios provisionales mujer
14.4.2 Ingresos Tarjetas, Tipos de Usuarios y Campus Ventana muy similar a la anterior pero en este caso además a la hora de obtener los datos también se tiene en cuenta el campus en el que se imparte el servicio deportivo.

64
14.4.3 Ingresos por Recursos Esta opción abre la ventana de Estadística de Ingresos en la cual SIGED presenta datos estadísticos de los ingresos percibidos por el servicio de deportes debido al desarrollo de las actividades ofertadas por el mismo.
Los datos aparecen en la zona central de la pantalla agrupados en tres columnas, la columna Recurso donde aparecen los nombres de los servicios que han sido comprados por los usuarios, la columna Ingreso en la que se agrupan el importe correspondiente a cada servicio vendido y la columna % I correspondiente al porcentaje de ingresos. En la parte inferior de la pantalla se nos presentan los datos descritos de manera gráfica. 14.4.4 Usuarios e Ingresos por Edades Esta opción nos presenta estadísticas de los ingresos en función de la edad de los usuarios generadores de dichos ingresos. Además hace distinción entre el género del usuario mostrando el número de Usuarios mujer así como el de Usuarios hombre y el porcentaje de usuarios de ambos géneros que pertenecen a un determinado rango de edad.

65
En este caso también existe en la parte inferior de la pantalla representaciones gráficas de los datos. 14.4.5 Usuarios e Ingresos por Instalación Esta opción abre la ventana Estadística de Instalaciones que muestra los datos estadísticos relacionados con los ingresos generados por cada una de las instalaciones registradas en la aplicación.
En la parte central de la ventana aparecen los datos relacionados con cada instalación mostrando el número y porcentaje de usuarios así como los ingresos generados.

66
14.4.6 Ingresos por Día de la Semana Esta opción abre una ventana que indica los ingresos percibidos por el servicio de deportes diariamente.
14.4.7 Ingresos de Cursos por Instalaciones En esta ventana se muestran las estadísticas de los ingresos percibidos por la ocupación de plazas en los cursos ofertados en cada instalación.

67
14.4.8 Ingresos por Salas Esta opción muestra los ingresos generados por cada una de las salas de las distintas instalaciones.
Además esta ventana junto a los ingresos generados por cada sala se muestra el número y porcentaje de usuarios universitarios y no-universitarios así como lo generado por el consumo de luz. 14.4.9 Ingresos por Operador En este caso se muestra para cada operador de la aplicación el importe del dinero que se ha cobrado a los usuarios durante el manejo de la aplicación por dicho operador.

68
14.4.10 Ingresos por Tipo de Usuario Se trata de una ventana muy simple que sólo consta de tres campos que indican la categoría, ingreso y porcentaje de ingresos, de todas las categorías de usuario registradas en la aplicación.
14.5 Instalaciones Aquí se encuentran datos estadísticos relacionados con la ocupación de las salas de las distintas instalaciones del servicio deportivo gestionado por SIGED. Consta de cinco grupos: 14.5.1 Ocupación de Salas por Días de la Semana En este caso los datos estadísticos se construyen en función de la ocupación diaria de las salas. La ventana da además la posibilidad de definir el horario de apertura y cierre de una sala así como la duración mínima de tiempo de alquiler de la misma y el importe de dicho alquiler. También se puede seleccionar par que periodo se solicitan los datos estadísticos.

69
14.5.2 Ocupación Diaria de Sala Esta ventana tiene cierto parecido con la ventana anterior aunque en este caso la información de ocupación de las salas se centra en un solo día, aquel en el que se está haciendo uso de la aplicación SIGED.
14.5.3 Ocupación de Instalaciones. Esta ventana muestra la estadística de ocupación de las instalaciones por parte de los usuarios, también en este caso se puede seleccionar el periodo para el que se solicita la información.

70
Se puede observar de manera gráfica la ocupación de una determinada sala en periodo de tiempo específico. 14.5.4 Ocupación de salas Esta ventana muestra los datos estadísticos relacionados con la ocupación de las salas de una determinada instalación.
Su funcionamiento es similar al del resto de ventanas de carácter estadístico.

71
14.5.5 Ocupación por Tipo de Ocupación Esta opción nos crea las estadísticas de la ocupación de la ocupación de las salas en función del tipo de usuario las ocupa y para que.
En la zona de la ventana marcada en rojo se definen las categorías temporales en las que se van a dividir los cursos deportivos. En la zona de color amarillo se seleccionan las salas de las instalaciones disponibles también se definen los horarios y precios de dichas salas. En la parte marcada en verde de la ventana se carga una tabla, en función de las opciones elegidas en las dos zonas descritas anteriormente, con los datos de ocupación de la sala y quién la ocupa, los campos de dicha tabla son:
SÍMBOLO SIGNIFICADO Ocupante Persona, Curso o Partido que ocupan la
sala. N. Reservas Número total de reservas. Usos Número de usos que se hace de la sala
(Usuarios x Horas) Horas de Ocupación Total de horas de ocupación de la sala
%Ocupación Porcentaje de ocupación. 14.5.6 Cesión de Instalaciones
Ventana de aspecto y funcionamiento muy similar al descrito en el punto anterior.

72
15 SISTEMA GERENCIAL
En este menú de la aplicación SIGED se presentan en sus distintas opciones el estado de las actividades.
15.1 Recreación y ocio
Esta primera opción del menú abre la ventana de Recreación y Ocio, donde se presenta el estado de los distintos Deportes (de cursos) del servicio deportivo
Los campos de la tabla de la parte superior de la ventana son:
SÍMBOLO SIGNIFICADO Deporte (de cursos) Nombre del Deporte
N. Cursos Número de cursos de este deporte. Ofertadas Número total de plazas ofertadas en los
cursos de este deporte. Ocupadas Número total de plazas ocupadas en los
cursos de este deporte % O Porcentaje total de ocupación de los
cursos de este deporte. Hombres Números total de hombres en los cursos
de este deporte. Mujeres Número total de mujeres en los cursos de
este deporte. % H Porcentaje de hombres que están inscritos
en cursos de este deporte. % M Porcentaje de mujeres que están inscritas
en cursos de este deporte. Ingresos Universitarios Ingresos de los Usuarios Universitarios. Ingresos no Universitarios Ingresos de los Usuarios no Universitarios

73
Ingresos Ingresos totales generados por los cursos de este deporte.
En la parte inferior de la ventana se representan gráficamente los porcentajes de ocupación. 15.2 Competiciones Deportivas
Esta opción nos muestra la participación de los usuarios en las competiciones deportivas.
Existen en la parte superior de la ventana seis botones que permiten seleccionar los distintos grupos de competiciones, pinchando en uno de estos botones se cargan en la parte inferior de la ventana datos estadísticos relativos a la participación total de usuarios en las competiciones de dicho grupo.
15.3 Instalaciones
En este caso se carga la ventana Ocupación Instalaciones, en la que se presentan los datos de ocupación de las diversas salas pertenecientes a las distintas instalaciones.

74
En la parte superior izquierda de la ventana se carga una tabla cuyos campos son:
SÍMBOLO SIGNIFICADO Instalación Cada una de las instalaciones dadas de
alta. Usos Número de usos que se hacen de la sala
(Usuarios x Horas) Horas de Ocupación Total de horas de ocupación de la sala. % Ocupación Porcentaje de ocupación.
15.4 Gestión Económica
En esta opción la aplicación SIGED muestra el resumen de las actividades económicas. La información se trata por periodos, mostrando para cada periodo que tipo de recurso es el que ha generado el ingreso y que cuantía. Además de manera gráfica se muestran los ingresos percibidos por cada periodo.

75
15.5 Datos Fundamentales
La ventana de Datos Fundamentales muestra un resumen con los datos más importantes a tener en cuenta en la gestión de un servicio deportivo.
Nº Tarjetas Deportivas, Participantes Competiciones Deportivas, Ocupación de Instalaciones, Ocupación Cursos e Ingresos Totales.

76
16 CONFIGURACIÓN Este menú de la aplicación SIGED es muy importante, configurar las distintas opciones de este menú es indispensable para el correcto funcionamiento de la aplicación. 16.1 Periodos Esta ventana sirve para configurar los ejercicios y periodos temporales en los que se ofertan los servicios deportivos, a modo de periodos mensuales, trimestrales….
La ventana consta de tres partes diferenciadas, una para definir el ejercicio en el que se está a modo de año deportivo marcada en la imagen de color rojo, otra zona en la que se definen las categorías de los periodos en los que se van a distribuir el año deportivo marcada en verde en la imagen y una tercera zona en la que se asocian periodos de tiempo a dichas categorías de periodo. 16.2 Colores La ventana de esta opción nos da la posibilidad de asociar los colores que el operador desee a los usuarios, cursos, instalaciones a la hora de visualizar el cuadrante de gestión-alquiler de sala.

77
16.3 Historial de Operadores Esta ventana es un diario en tiempo real de lo hecho por los operadores usando SIGED. Consta de tres registros con los registros añadidos, borrados o modificados.
En la parte inferior de la ventana existen campos para filtrar los registros de manera que se puedan seleccionar los de un determinado rango. En la parte derecha de la ventana están las opciones de borrado de registros. Hay que apuntar que incluso las operaciones de borrado son registradas en el historial. 16.4 Gestión de Operadores Descrito en el punto 8.2.

78
16.5 Parámetros del Sistema. Esta opción está descrita en el punto 8.1. 16.6 Fondo de Tarjeta En esta opción se puede configurar el fondo de las tarjetas deportivas rellenando los campos dispuestos para ello.
16.7 Configuración Tarjeta Esta opción sirve par configurar la tarjeta deportiva rellenando los campos que casi en su totalidad deben recibir las coordenadas donde se quiera que aparezcan los diferentes elementos que componen la tarjeta deportiva.

79
16.8 Configuración de Impresoras
Si se selecciona esta opción se abre una pequeña ventana encima de la que nos encontremos en la que se puede seleccionar las impresoras para las distintas impresiones.
Se pueden asociar hasta tres impresoras para Tickets, Tarjetas e Informes. 16.9 Configuración del Sistema
En esta ventana se van a configurar características generales que se deben tener en cuenta para un correcto funcionamiento de la aplicación.

80
Algunos de estos campos son tipo de moneda, directorio de fotografías, empresa, número de registro, provincia, número de serie, NIF/CIF del ordenante……..
16.10 Conexión
Descrito en el apartado 4 CONEXIÓN A LA BASE DE DATOS. 17 UTILIDADES/AYUDA Se trata del último menú de la aplicación SIGED. Consta de opciones para configurar la contraseña de los operadores, el año en el que nos encontramos….. 17.1 Cambiar Contraseña Cuando se selecciona esta opción aparece una ventana de reducidas dimensiones donde aparece el nombre del operador que está haciendo uso de la aplicación solicitándole su contraseña.
Una vez introducida la antigua contraseña aparece otra ventana de características similares donde se pide introducir la nueva contraseña y su confirmación.

81
17.2 Cambio de Año Al seleccionar esta opción aparece una pequeña ventana donde se puede seleccionar el año deportivo para el que deseemos consultar o añadir datos.
Tan sólo hay que seleccionar el año y pulsar el botón Validar. 17.3 Índice Esta opción abre la versión digital de este manual. 17.4 Versión Esta opción tan sólo muestra un ventana con la versión de SIGED que se está utilizando.

82
Otro aspecto a tener en cuenta es cómo se utiliza la ayuda en SIGED. Si se desea usar la ayuda en alguna de las ventanas de la aplicación hay que solicitarla a priori antes de abrir la ventana en cuestión, para ello se debe de pinchar en cualquier otra ventana con el botón del ratón y seleccionar ayuda.
Una vez hecho esto tan sólo hay que abrir las ventanas que deseemos y la ayuda aparecerá de manera automática.

83
18 SALIR Cierra la aplicación abriendo antes la ventana de Cierre de Caja para mantener hasta el último momento el control sobre las actividades económicas realizadas por el operador que este en ese momento cerrando la aplicación.