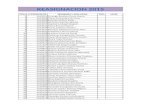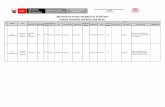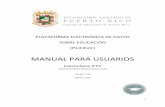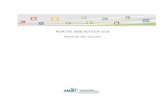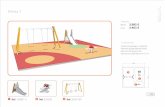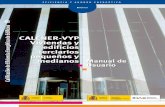Sistema de Bitácora de Plazas Comunitarias...
Transcript of Sistema de Bitácora de Plazas Comunitarias...
Sistema de Bitácora de Plazas Comunitarias SIBIPLAC
Manual de Usuario Promotor y Apoyo Técnico
Versión 1.1 PyAT
México D. F. Febrero de 2009
DIRECCIÓN DE
ACREDITACIÓN Y SISTEMAS
SUBDIRECCIÓN DE ATENCIÓN EDUCATIVA
SUBDIRECCIÓN DE TECNOLOGÍAS DE LA INFORMACIÓN
FRESSCODE
2
DIRECCIÓN DE
ACREDITACIÓN Y SISTEMAS
Información de este documento Título Manual de Usuario
Versión 1.1
Versión de Plantilla
Propósito del Documento Describir la forma de uso del sistema
Aprobado por Nombre Firma Fecha
Autor Manuel Velázquez 28/11/2008
INEA
Usuario
Versión Revisado por (solo iniciales)
Fecha Comentarios
La información contenida en este documento, es Propiedad del Proyecto por lo que no deberá ser divulgada, duplicada o dada a conocer, parcial o totalmente, fuera de alcance del Proyecto sin una autorización por escrito.
SUBDIRECCIÓN DE ATENCIÓN EDUCATIVA
SUBDIRECCIÓN DE TECNOLOGÍAS DE LA INFORMACIÓN
FRESSCODE
3
DIRECCIÓN DE
ACREDITACIÓN Y SISTEMAS
Tabla de Contenido
1. Utilización del manual 1.1. Apoyos visuales 1.2. Glosario de acrónimos y siglas
2. Objetivo 3. Ámbito de la aplicación
3.1. Política de reset y cambio de contraseña 4. Administración de la aplicación para el usuario: Promotor y Apoyo
Técnico
4.1. Ingreso a la aplicación 4.2. Página principal
4.3. Registrar actividades en la plaza comunitaria
4.3.1. Información de la plaza comunitaria 4.3.2. Registro de actividades
4.3.2.1. Para un nuevo usuario
4.3.2.2. Para un usuario que cuenta con registro en la plaza 4.3.2.3. Cambio de actividad de un usuario en la plaza 4.3.2.4. Terminar actividades
4.4. Modificar usuario de plaza 4.5. Consulta 4.6. Cambiar contraseña
4.7. Registrar salida
4.8. Terminar sesión
SUBDIRECCIÓN DE ATENCIÓN EDUCATIVA
SUBDIRECCIÓN DE TECNOLOGÍAS DE LA INFORMACIÓN
FRESSCODE
4
DIRECCIÓN DE
ACREDITACIÓN Y SISTEMAS
1. Utilización del manual 1.1. Apoyos visuales
Nota
Sugerencia
Importante
Atención
Aviso
1.2. Glosario de acrónimos y siglas
Término Descripción
SIBIPLAC Sistema Bitácora Plazas Comunitarias
SINAPLAC Sistema Nacional de Plazas Comunitarias
SASA Sistema Automatizado de Seguimiento y Acreditación
IE Instituto estatal (incluye Delegaciones)
CZ Coordinación de Zona
RFE Registro Federal de Estudiantes
2. Objetivo Proporcionar al Promotor y Apoyo Técnico elementos para manejar la aplicación de tal forma que les permita registrar actividades de los usuarios de la plaza comunitaria y llevar un control de las mismas.
3. Ámbito de la aplicación Esta aplicación podrá ser utilizada por usuarios clasificados en tres grupos principales, para interactuar con las funcionalidades de generación de actividades permitidas por el sistema: • Usuario de Oficina Central e Instituto Estatal • Usuario de Coordinación de Zona • Usuario de Apoyo Técnico y Promotor
SUBDIRECCIÓN DE ATENCIÓN EDUCATIVA
SUBDIRECCIÓN DE TECNOLOGÍAS DE LA INFORMACIÓN
FRESSCODE
5
DIRECCIÓN DE
ACREDITACIÓN Y SISTEMAS
3.1. Política de reset y cambio de contraseña Los usuarios pueden hacer un reset de figuras, como lo muestra la siguiente tabla:
Tipo de Usuario
de contraseña del usuario
Institu
to
Esta
tal
Co
ord
inació
n
de z
ona
Ap
oyo
té
cnic
o
Pro
moto
r
Oficina Central X X
Instituto Estatal X X X
Coordinación de zona
X X
Apoyo técnico
Promotor
Una vez que se ingresa a la aplicación se puede cambiar la contraseña cuantas veces se requiera.
4. Administración de la aplicación para el usuario: Promotor y Apoyo
Técnico
4.1. Ingreso a la aplicación
Para ingresar a la aplicación SIBIPLAC, es necesario abrir una ventana del navegador Microsoft Internet Explorer 6.0 o superior y enseguida teclear la siguiente dirección: http://sibiplac.inea.gob.mx/
Una vez hecho esto aparecerá la siguiente ventana en el navegador del explorador.
Siempre que se hace un reset de la contraseña, invariablemente se inicia con el RFE del usuario y se utilizan letras mayúsculas. (Ej. USUARIO:
LOLJ4505085E2 CONTRASEÑA: LOLJ4505085E2)
Ningún usuario puede resetear su propia clave ni la de usuarios del mismo nivel.
SUBDIRECCIÓN DE ATENCIÓN EDUCATIVA
SUBDIRECCIÓN DE TECNOLOGÍAS DE LA INFORMACIÓN
FRESSCODE
6
DIRECCIÓN DE
ACREDITACIÓN Y SISTEMAS
Fig. Ventana de ingreso a la aplicación
Una vez dentro de esta ventana se deberá teclear el usuario y contraseña correspondientes, éstos le fueron proporcionados por el Coordinador de Zona y corresponden al RFE del usuario “Promotor” o “Apoyo Técnico” que accederán a la aplicación.
La primera vez que un usuario entra en la aplicación, se le solicitará que proporcione una nueva contraseña en la ventana siguiente:
Fig. Cambio de contraseña
Una vez dentro de esta ventana el usuario deberá construir una nueva contraseña, personal y diferente a la anterior, que contenga un mínimo de cinco caracteres alfanuméricos, y teclearla en ambas cajas de texto, con esta acción el usuario contará con una contraseña individual que le permitirá acceder a la aplicación.
SUBDIRECCIÓN DE ATENCIÓN EDUCATIVA
SUBDIRECCIÓN DE TECNOLOGÍAS DE LA INFORMACIÓN
FRESSCODE
7
DIRECCIÓN DE
ACREDITACIÓN Y SISTEMAS
Al entrar a la aplicación, se muestran las siguientes opciones: En la parte izquierda, la tabla de contenidos; en la parte superior la barra de comandos; en la parte central el cuerpo de la página.
Fig. Descripción de la página
4.2. Página principal
La página principal es aquella que aparece inmediatamente después de proporcionar el usuario y contraseña en la página de inicio.
Fig. Descripción de página principal
Anotar en lugar seguro la contraseña nueva, no transferirla y en caso de extravío, se debe solicitar al Coordinador de Zona el reseteo para volver a ingresar con el RFE que se utilizó la primera vez.
Tabla de
contenidos
Barra de
comandos
Cuerpo de
la página
Cualquier uso inadecuado de la contraseña, será responsabilidad del propietario
SUBDIRECCIÓN DE ATENCIÓN EDUCATIVA
SUBDIRECCIÓN DE TECNOLOGÍAS DE LA INFORMACIÓN
FRESSCODE
8
DIRECCIÓN DE
ACREDITACIÓN Y SISTEMAS
Dentro de esta pantalla se muestran las noticias que han sido registradas por el administrador de Oficinas Centrales y cuya fecha de vigencia corresponde con la fecha actual. Si se desean ver noticias de meses anteriores, o bien noticias de meses posteriores, se deberá desplegar la lista que aparece bajo el título Más noticias y seleccionar la fecha deseada.
Fig. Descripción Búsqueda de noticias
4.3. Registrar actividades en la plaza comunitaria Para iniciar con el proceso, se debe seleccionar en la barra de comandos “Registrar Actividades”.
Fig. Ingreso a registro de actividades
Se despliega una pantalla en la que se pueden observar los siguientes aspectos:
Figura de la plaza comunitaria que ingresa al sistema. Datos de la plaza comunitaria. Usuario: como parte de este rubro “nuevo” y “modificar”. Consulta. Actividades.
SUBDIRECCIÓN DE ATENCIÓN EDUCATIVA
SUBDIRECCIÓN DE TECNOLOGÍAS DE LA INFORMACIÓN
FRESSCODE
9
DIRECCIÓN DE
ACREDITACIÓN Y SISTEMAS
Además se encuentran dos botones que permiten ampliar o disminuir el área de actividades.
Fig. Descripción página registro de actividades
4.3.1. Información de la plaza comunitaria La aplicación permite ver un desglose de la información de la plaza comunitaria, para ello, se da clic en dentro del área donde aparecen los datos de la plaza.
Fig. Área de datos de plaza
Figura
Datos de
plaza
Usuario
Actividades
Actividades
Disminuir Ampliar
Nuevo Modificar
SUBDIRECCIÓN DE ATENCIÓN EDUCATIVA
SUBDIRECCIÓN DE TECNOLOGÍAS DE LA INFORMACIÓN
FRESSCODE
10
DIRECCIÓN DE
ACREDITACIÓN Y SISTEMAS
Aparece una ventana con la siguiente información
Fig. Desglose de datos de la plaza
Para cerrar esta ventana y regresar a registro de actividades dar clic en “X”
4.3.2. Registro de actividades Para registrar una actividad es necesario asociarla a un usuario para ello, lo primero que se tiene que hacer es tener en pantalla al usuario al cual se le va a registrar una actividad, esto generalmente se hace de dos maneras.
Usuario que viene por primera vez, en este caso es necesario registrarlo con el procedimiento de nuevo usuario.
Usuario que cuenta con un registro, entonces se aplica el proceso de Búsqueda” en la base de datos.
4.3.2.1. Para un nuevo usuario
Para registrar a un nuevo usuario se deberá dar clic en el botón “Nuevo” de la taba de contenidos y después anotar en los cuadros de texto o seleccionar en los combos toda la información requerida Nombre(s), Apellido Paterno, Materno, Fecha de Nacimiento, RFE, Sexo, Escolaridad, Tipo de Usuario, Clasificación, Nivel, Tipo de atención, Pertenece a plaza y si es un usuario con capacidades diferentes.
SUBDIRECCIÓN DE ATENCIÓN EDUCATIVA
SUBDIRECCIÓN DE TECNOLOGÍAS DE LA INFORMACIÓN
FRESSCODE
11
DIRECCIÓN DE
ACREDITACIÓN Y SISTEMAS
Fig. Desglose de datos de usuario nuevo
El RFE, es generado de manera automática por la aplicación al dar clic sobre el ícono, éste es un dato importante porque representa la clave con la cual queda registrado el usuario en la plaza y en caso de ser un adulto atendido por el Instituto, será relativamente fácil ubicar su avance en el SASA.
Fig. Creación de RFE
Finalmente dar clic en el botón Insertar. La información de cada usuario que se registra en la aplicación, queda guardada en la base de datos por lo que el usuario podrá ser “llamado” en cualquier momento que recurra a la plaza comunitaria.
Al terminar el registro del usuario (adulto, figuras operativas, personal institucional etc.) si se activó la casilla “Seleccionar” la aplicación despliega las ventanas para iniciar el registro de actividades de acuerdo con lo siguiente: Lo primero que solicita es la asignación de máquina en la que se realizarán, las actividades, sin embargo, es necesario considerar que no todos los usuarios que
Si se activa la opción Seleccionar se indica que se registrarán actividades inmediatamente por lo que se desplegará una ventana que permitirá el registro de actividades, si no se activa la casilla, entonces solo registra al usuario para posteriormente asignarle actividades.
En las pantallas de registro, algunos cuadros de texto y algunos combos están marcados con asterisco, esto significa que son datos obligatorios
SUBDIRECCIÓN DE ATENCIÓN EDUCATIVA
SUBDIRECCIÓN DE TECNOLOGÍAS DE LA INFORMACIÓN
FRESSCODE
12
DIRECCIÓN DE
ACREDITACIÓN Y SISTEMAS
asisten a la plaza, trabajan en una máquina (computadora), por lo que este campo puede quedar vacío.
Fig. Pantalla asignación de máquina
Al desplegar el combo de actividades se despliegan varias pantallas de acuerdo con la información que se registra, ejemplo:
Fig. Actividad – Consulta de enciclomedia
Fig. Actividad – Consulta Personal
SUBDIRECCIÓN DE ATENCIÓN EDUCATIVA
SUBDIRECCIÓN DE TECNOLOGÍAS DE LA INFORMACIÓN
FRESSCODE
13
DIRECCIÓN DE
ACREDITACIÓN Y SISTEMAS
Para completar el registro de la actividad, hay que dar clic en seleccionar
Fig. Pantalla completar el registro
Al término del registro, la aplicación despliega una pantalla donde aparece el usuario y las acciones que está realizando. En ella se puede apreciar:
Consecutivo, corresponde al número de usuario que la aplicación le asigna de acuerdo con el lugar que le corresponde al llegar (número de la fila de visitantes), este varia cada que visita la plaza.
RFE es el Registro Federal de Estudiante, corresponde al asignado por el sistema.
Nombre. Tipo de usuario. Máquina, corresponde a la máquina que se le asignó al llegar a la plaza. Entrada, en esta parte el sistema muestra la hora de entrada a la
actividad. Salida, se muestra la hora de salida del usuario ver descripción y
funcionamiento en “4.3.2.4”. Actividades muestra las actividades que el usuario realiza ver
descripción y funcionamiento en “4.3.2.3”.
Fig. Pantalla acciones del usuario
Clic
Todos usuarios de la plaza permanecerán en la pantalla de actividades durante el día.
SUBDIRECCIÓN DE ATENCIÓN EDUCATIVA
SUBDIRECCIÓN DE TECNOLOGÍAS DE LA INFORMACIÓN
FRESSCODE
14
DIRECCIÓN DE
ACREDITACIÓN Y SISTEMAS
4.3.2.2. Para un usuario que cuenta con registro en la plaza
Para realizar la búsqueda de un usuario y poder asociarle una actividad es necesario dar clic en la pestaña “Registro de actividades”, ingresar los datos para la realización de la búsqueda estos pueden ser:
Nombre o RFE Tipo Clasificación
Fig. Búsqueda de usuarios
Al dar clic en el botón “Buscar” se despliega una pantalla que muestra una relación de usuarios de la plaza que contienen el criterio requerido.
Fig. Resultado de búsqueda de usuarios
Al dar clic sobre el nombre del usuario aparecerá la ventana de registro de actividades.
SUBDIRECCIÓN DE ATENCIÓN EDUCATIVA
SUBDIRECCIÓN DE TECNOLOGÍAS DE LA INFORMACIÓN
FRESSCODE
15
DIRECCIÓN DE
ACREDITACIÓN Y SISTEMAS
Lo primero que solicita es la asignación de máquina en la que se realizarán, las actividades, sin embargo, es necesario considerar que no todos los usuarios que asisten a la plaza, trabajan en una máquina (computadora), por lo que este campo puede quedar vacío.
Fig. Pantalla asignación de máquina
Al desplegar el combo de actividades se despliegan varias pantallas de acuerdo con la información que se registra, ejemplo:
Fig. Actividad – Consulta de enciclomedia
Fig. Actividad – Consulta Personal
SUBDIRECCIÓN DE ATENCIÓN EDUCATIVA
SUBDIRECCIÓN DE TECNOLOGÍAS DE LA INFORMACIÓN
FRESSCODE
16
DIRECCIÓN DE
ACREDITACIÓN Y SISTEMAS
Para completar el registro de la actividad, hay que dar clic en seleccionar
Fig. Pantalla completar el registro
Al término del registro, la aplicación despliega una pantalla donde aparece el usuario y las acciones que está realizando. En ella se puede apreciar:
Consecutivo, corresponde al número de usuario que la aplicación le asigna de acuerdo con el lugar que le corresponde al llegar (número de la fila de visitantes), este varia cada que visita la plaza.
RFE es el Registro Federal de Estudiante, corresponde al asignado por el sistema.
Nombre. Tipo de usuario. Máquina, corresponde a la máquina que se le asignó al llegar a la plaza. Entrada, en esta parte el sistema muestra la hora de entrada a la
actividad. Salida, se muestra la hora de salida del usuario ver descripción y
funcionamiento en “4.3.2.4”. Actividades muestra las actividades que el usuario realiza ver descripción
y funcionamiento en “4.3.2.3”.
Fig. Pantalla acciones del usuario
Clic
Todos usuarios de la plaza permanecerán en la pantalla de actividades durante el día.
SUBDIRECCIÓN DE ATENCIÓN EDUCATIVA
SUBDIRECCIÓN DE TECNOLOGÍAS DE LA INFORMACIÓN
FRESSCODE
17
DIRECCIÓN DE
ACREDITACIÓN Y SISTEMAS
4.3.2.3. Cambio de registro de actividad de un usuario en la plaza
La aplicación permite registrar el cambio de actividades que los usuarios realicen y registra el tiempo que cada uno permaneció en ellas.
Para hacer el cambio de actividad de un usuario, es necesario dar clic en el ícono “Registrar actividad”.
Fig. Ingreso a registro de actividad
Se desplegará la pantalla para seleccionar la actividad, en ella de nueva cuenta realiza el registro esta operación se puede realizar tantas veces sea necesario.
Fig. Pantalla asignación de máquina
Cada que un adulto cambia de actividad es necesario registrarlo en la aplicación, de tal manera que todo lo que suceda en la plaza obre en la bitácora.
SUBDIRECCIÓN DE ATENCIÓN EDUCATIVA
SUBDIRECCIÓN DE TECNOLOGÍAS DE LA INFORMACIÓN
FRESSCODE
18
DIRECCIÓN DE
ACREDITACIÓN Y SISTEMAS
Para conocer al detalle las actividades que un usuario realiza, se da clic en el icono ver detalle. Se desplegará la pantalla de para seleccionar la actividad, en ella de nueva cuenta se registra la nueva actividad.
Fig. Ingreso a ver detalle Entonces aparecerá una pantalla que muestra el desglose, en él se precisan la hora de cambio de actividad como se aprecia en la imagen. La aplicación permite registrar el cambio de actividades que los usuarios realicen y registra el tiempo que cada uno permaneció en ellas como se aprecia en la imagen.
Fig. Desglose de detalle
SUBDIRECCIÓN DE ATENCIÓN EDUCATIVA
SUBDIRECCIÓN DE TECNOLOGÍAS DE LA INFORMACIÓN
FRESSCODE
19
DIRECCIÓN DE
ACREDITACIÓN Y SISTEMAS
4.3.2.4. Terminar actividades
Para cerrar el registro de actividades de un usuario, es necesario realizar la actividad “Terminar actividades” para ello se da clic, en el ícono que corresponda al usuario que va a salir de la plaza.
Fig. Ingreso a terminar actividades
Se muestra una pantalla donde solicita la confirmación de la acción.
Fig. Confirmación de cierre de actividades Si se acepta se cierran las actividades del usuario aparece en la salida la hora como se puede observar en la siguiente imagen.
Fig. Pantalla hora de término de la actividad
SUBDIRECCIÓN DE ATENCIÓN EDUCATIVA
SUBDIRECCIÓN DE TECNOLOGÍAS DE LA INFORMACIÓN
FRESSCODE
20
DIRECCIÓN DE
ACREDITACIÓN Y SISTEMAS
4.4. Modificar usuario de plaza
Para iniciar con el proceso, se debe seleccionar el botón de “Modificar”.
Fig. Pantalla ingreso a modificar
Aparece una pantalla como la siguiente: en esta pantalla se busca a la persona a la que se le quieren modificar sus datos que puede ser por Nombre, RFE, Tipo o clasificación.
Fig. Pantalla buscar usuario a modificar
Al terminar la búsqueda se presenta una imagen que muestra los resultados de la búsqueda como se puede ver en la siguiente imagen:
Fig. Resultados de búsqueda usuario a modificar
Siempre que se retire un adulto se debe terminar su actividad, de otra forma el sistema lo cierra al final del día y no cuenta la actividad en los reportes.
Modificar
SUBDIRECCIÓN DE ATENCIÓN EDUCATIVA
SUBDIRECCIÓN DE TECNOLOGÍAS DE LA INFORMACIÓN
FRESSCODE
21
DIRECCIÓN DE
ACREDITACIÓN Y SISTEMAS
Es necesario dar clic en la fila de uno de los usuarios que aparecen:
Fig. Pantalla seleccionar usuario a modificar
Se mostrará la siguiente pantalla:
Fig. Pantalla acciones del usuario Fig. Pantalla modificación de usuario
En ella se realizan los cambios y se da clic en el botón actualizar y la aplicación actualiza los datos.
SUBDIRECCIÓN DE ATENCIÓN EDUCATIVA
SUBDIRECCIÓN DE TECNOLOGÍAS DE LA INFORMACIÓN
FRESSCODE
22
DIRECCIÓN DE
ACREDITACIÓN Y SISTEMAS
4.5. Consulta
Para ingresar al apartado de consulta se debe dar clic en el botón correspondiente.
Fig. Pantalla ingreso a consulta
Aparece la siguiente ventana:
Fig. Pantalla de consulta
En esta ventana se puede realizar una consulta específica por fecha. RFE, actividad, tipo de usuario y clasificación.
4.6. Cambiar contraseña Otra de las acciones que es posible realizar por cualquier usuario es el cambio de contraseña, para realizar esta acción es necesario ubicar en el menú superior la pestaña de cambio de contraseña y dar clic sobre este
Fig. Ingreso a cambiar contraseña
CONSULTA
SUBDIRECCIÓN DE ATENCIÓN EDUCATIVA
SUBDIRECCIÓN DE TECNOLOGÍAS DE LA INFORMACIÓN
FRESSCODE
23
DIRECCIÓN DE
ACREDITACIÓN Y SISTEMAS
Se abrirá una pantalla donde se pide que se proporcione la nueva contraseña, teclear la nueva contraseña, para confirmar la acción se deberá dar clic sobre el botón “Insertar”
Fig. Pantalla cambio de contraseña
4.7. Registrar salida
Es necesario que cada una de las figuras de la plaza registre su salida, para ello se da clic en la barra de comandos “registrar salida” La aplicación se cerrara pero permanecerá abierta la bitácora, lo que permite que la otra figura de la plaza continúe con el registro.
Fig. Ingreso a registrar salida
4.8. Terminar sesión La opción de terminar la sesión, cierra la sesión del usuario dentro de la aplicación para ello da clic en la pestaña.
Fig. Pantalla terminar sesión