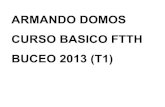Sistema de domos de la Serie Spectra IV IP - CCTV Center · Reduzca las imágenes por segundo (IPS)...
Transcript of Sistema de domos de la Serie Spectra IV IP - CCTV Center · Reduzca las imágenes por segundo (IPS)...
OPERACIÓN/CONFIGURACIÓN
C3444M-A-ES (7/09)
Sistema de domos de la Serie Spectra® IV IP
C3444M-A_Spectra_IV_IP_Op_Config_ES.book Page 1 Tuesday, September 22, 2009 3:39 PM
C3444M-A_Spectra_IV_IP_Op_Config_ES.book Page 3 Tuesday, September 22, 2009 3:39 PM
Contenido
Anuncios importantes. . . . . . . . . . . . . . . . . . . . . . . . . . . . . . . . . . . . . . . . . . . . . . . . . . . . . . . . . . . . . . . . . . . 5Anuncio legal . . . . . . . . . . . . . . . . . . . . . . . . . . . . . . . . . . . . . . . . . . . . . . . . . . . . . . . . . . . . . . . . . . . . 5Precaución sobre calidad de video. . . . . . . . . . . . . . . . . . . . . . . . . . . . . . . . . . . . . . . . . . . . . . . . . . . . 5Anuncio sobre software de fuente abierta . . . . . . . . . . . . . . . . . . . . . . . . . . . . . . . . . . . . . . . . . . . . . 5
Bienvenido . . . . . . . . . . . . . . . . . . . . . . . . . . . . . . . . . . . . . . . . . . . . . . . . . . . . . . . . . . . . . . . . . . . . . . . . . . . 6Preparación de inicio . . . . . . . . . . . . . . . . . . . . . . . . . . . . . . . . . . . . . . . . . . . . . . . . . . . . . . . . . . . . . . 6
Uso de un navegador de web. . . . . . . . . . . . . . . . . . . . . . . . . . . . . . . . . . . . . . . . . . . . . . . . . . . . . . . . . . . . . 7Acceso al sistema de domos . . . . . . . . . . . . . . . . . . . . . . . . . . . . . . . . . . . . . . . . . . . . . . . . . . . . . . . . 7
Página de inicio . . . . . . . . . . . . . . . . . . . . . . . . . . . . . . . . . . . . . . . . . . . . . . . . . . . . . . . . . . . . . . . . . . . . . . . 8Iconos de la página Video en directo . . . . . . . . . . . . . . . . . . . . . . . . . . . . . . . . . . . . . . . . . . . . . . . . . . 8Cambio del formato de video . . . . . . . . . . . . . . . . . . . . . . . . . . . . . . . . . . . . . . . . . . . . . . . . . . . . . . . 10Cambio de la calidad y la velocidad de imagen. . . . . . . . . . . . . . . . . . . . . . . . . . . . . . . . . . . . . . . . . 10
Velocidad de imagen MJPEG. . . . . . . . . . . . . . . . . . . . . . . . . . . . . . . . . . . . . . . . . . . . . . . . . . 10Calidad de imagen MPEG-4 . . . . . . . . . . . . . . . . . . . . . . . . . . . . . . . . . . . . . . . . . . . . . . . . . . . 10
Manejo de preprogramaciones . . . . . . . . . . . . . . . . . . . . . . . . . . . . . . . . . . . . . . . . . . . . . . . . . . . . . 11Manejo de patrones . . . . . . . . . . . . . . . . . . . . . . . . . . . . . . . . . . . . . . . . . . . . . . . . . . . . . . . . . . . . . . 12Manejo de los controles auxiliares . . . . . . . . . . . . . . . . . . . . . . . . . . . . . . . . . . . . . . . . . . . . . . . . . . 12Cómo capturar una imagen fija . . . . . . . . . . . . . . . . . . . . . . . . . . . . . . . . . . . . . . . . . . . . . . . . . . . . . 12Cómo ampliar el video a página completa. . . . . . . . . . . . . . . . . . . . . . . . . . . . . . . . . . . . . . . . . . . . . 12Cómo abrir el video en una ventana independiente . . . . . . . . . . . . . . . . . . . . . . . . . . . . . . . . . . . . . 13Uso de las funciones PTZ de la cámara . . . . . . . . . . . . . . . . . . . . . . . . . . . . . . . . . . . . . . . . . . . . . . . 13
Botón de arrastre de cámaras . . . . . . . . . . . . . . . . . . . . . . . . . . . . . . . . . . . . . . . . . . . . . . . . . 13Botón de centrado por clic . . . . . . . . . . . . . . . . . . . . . . . . . . . . . . . . . . . . . . . . . . . . . . . . . . . . 13Botón de arrastre y zoom . . . . . . . . . . . . . . . . . . . . . . . . . . . . . . . . . . . . . . . . . . . . . . . . . . . . . 13Botón Visualizar controles . . . . . . . . . . . . . . . . . . . . . . . . . . . . . . . . . . . . . . . . . . . . . . . . . . . . 13
Cómo acceder a los menús de la cámara . . . . . . . . . . . . . . . . . . . . . . . . . . . . . . . . . . . . . . . . . . . . . 13Cómo usar los accesos directos del ratón y el teclado . . . . . . . . . . . . . . . . . . . . . . . . . . . . . . . . . . . 14Recepción de audio . . . . . . . . . . . . . . . . . . . . . . . . . . . . . . . . . . . . . . . . . . . . . . . . . . . . . . . . . . . . . . 15Transmisión de audio . . . . . . . . . . . . . . . . . . . . . . . . . . . . . . . . . . . . . . . . . . . . . . . . . . . . . . . . . . . . . 15Cómo configurar los parámetros de la cámara . . . . . . . . . . . . . . . . . . . . . . . . . . . . . . . . . . . . . . . . . 16
Página de configuración . . . . . . . . . . . . . . . . . . . . . . . . . . . . . . . . . . . . . . . . . . . . . . . . . . . . . . . . . . . . . . . . 17Ficha General . . . . . . . . . . . . . . . . . . . . . . . . . . . . . . . . . . . . . . . . . . . . . . . . . . . . . . . . . . . . . . . . . . . 17
Cómo cambiar el nombre de dispositivo . . . . . . . . . . . . . . . . . . . . . . . . . . . . . . . . . . . . . . . . . 17Cómo cambiar el idioma. . . . . . . . . . . . . . . . . . . . . . . . . . . . . . . . . . . . . . . . . . . . . . . . . . . . . . 17Configuración de audio . . . . . . . . . . . . . . . . . . . . . . . . . . . . . . . . . . . . . . . . . . . . . . . . . . . . . . 18Restablecer los valores predeterminados de fábrica . . . . . . . . . . . . . . . . . . . . . . . . . . . . . . . 18
Ficha Red . . . . . . . . . . . . . . . . . . . . . . . . . . . . . . . . . . . . . . . . . . . . . . . . . . . . . . . . . . . . . . . . . . . . . . 19Cómo cambiar el nombre de host . . . . . . . . . . . . . . . . . . . . . . . . . . . . . . . . . . . . . . . . . . . . . . 19Configuración de la red . . . . . . . . . . . . . . . . . . . . . . . . . . . . . . . . . . . . . . . . . . . . . . . . . . . . . . 19
Ficha Usuarios . . . . . . . . . . . . . . . . . . . . . . . . . . . . . . . . . . . . . . . . . . . . . . . . . . . . . . . . . . . . . . . . . . 20Cómo añadir un perfil de usuario nuevo . . . . . . . . . . . . . . . . . . . . . . . . . . . . . . . . . . . . . . . . . 21Cómo modificar un perfil de usuario . . . . . . . . . . . . . . . . . . . . . . . . . . . . . . . . . . . . . . . . . . . . 21Cómo eliminar un perfil de usuario . . . . . . . . . . . . . . . . . . . . . . . . . . . . . . . . . . . . . . . . . . . . . 21
C3444M-A-ES (7/09) 3
C3444M-A_Spectra_IV_IP_Op_Config_ES.book Page 4 Tuesday, September 22, 2009 3:39 PM
Ficha Roles . . . . . . . . . . . . . . . . . . . . . . . . . . . . . . . . . . . . . . . . . . . . . . . . . . . . . . . . . . . . . . . . . . . . . 22Cómo crear un rol nuevo . . . . . . . . . . . . . . . . . . . . . . . . . . . . . . . . . . . . . . . . . . . . . . . . . . . . . 22Cómo modificar un rol . . . . . . . . . . . . . . . . . . . . . . . . . . . . . . . . . . . . . . . . . . . . . . . . . . . . . . . 22Cómo eliminar un rol . . . . . . . . . . . . . . . . . . . . . . . . . . . . . . . . . . . . . . . . . . . . . . . . . . . . . . . . 23
Página Editar perfil . . . . . . . . . . . . . . . . . . . . . . . . . . . . . . . . . . . . . . . . . . . . . . . . . . . . . . . . . . . . . . . . . . . . 24
Página Ayuda . . . . . . . . . . . . . . . . . . . . . . . . . . . . . . . . . . . . . . . . . . . . . . . . . . . . . . . . . . . . . . . . . . . . . . . . 25
Cómo finalizar una sesión . . . . . . . . . . . . . . . . . . . . . . . . . . . . . . . . . . . . . . . . . . . . . . . . . . . . . . . . . . . . . . 25
Resolución de problemas . . . . . . . . . . . . . . . . . . . . . . . . . . . . . . . . . . . . . . . . . . . . . . . . . . . . . . . . . . . . . . . 25
Lista de ilustraciones1 Cuadro de diálogo Inicio de sesión del Spectra IV IP . . . . . . . . . . . . . . . . . . . . . . . . . . . . . . . . . . . . . 72 Página de inicio . . . . . . . . . . . . . . . . . . . . . . . . . . . . . . . . . . . . . . . . . . . . . . . . . . . . . . . . . . . . . . . . . . 83 Ficha General . . . . . . . . . . . . . . . . . . . . . . . . . . . . . . . . . . . . . . . . . . . . . . . . . . . . . . . . . . . . . . . . . . . 174 Ficha Red . . . . . . . . . . . . . . . . . . . . . . . . . . . . . . . . . . . . . . . . . . . . . . . . . . . . . . . . . . . . . . . . . . . . . . 195 Ficha Usuarios . . . . . . . . . . . . . . . . . . . . . . . . . . . . . . . . . . . . . . . . . . . . . . . . . . . . . . . . . . . . . . . . . . 206 Ficha Roles . . . . . . . . . . . . . . . . . . . . . . . . . . . . . . . . . . . . . . . . . . . . . . . . . . . . . . . . . . . . . . . . . . . . . 227 Página Editar perfil . . . . . . . . . . . . . . . . . . . . . . . . . . . . . . . . . . . . . . . . . . . . . . . . . . . . . . . . . . . . . . . 24
4 C3444M-A-ES (7/09)
C3444M-A_Spectra_IV_IP_Op_Config_ES.book Page 5 Tuesday, September 22, 2009 3:39 PM
Anuncios importantes
ANUNCIO LEGALALGUNOS DE LOS EQUIPOS DE PELCO PRESENTAN, POR MEDIO DEL SOFTWARE QUE LO POSIBILITA, CAPACIDADES AUDIOVISUALES Y DE GRABACIÓN QUE, SI SE LAS EMPLEA DE MANERA INAPROPIADA, SON PASIBLES DE APERCIBIMIENTOS CIVILES Y PENALES. LAS LEYES DE APLICACIÓN EN RELACIÓN CON EL USO DE TALES CAPACIDADES VARÍAN ENTRE LAS DISTINTAS JURISDICCIONES Y PUEDEN REQUERIR, ENTRE OTRAS COSAS, EL CONSENTIMIENTO EXPRESO POR ESCRITO DE LOS SUJETOS QUE HAYAN SIDO GRABADOS. USTED ES EL ÚNICO RESPONSABLE DE ASEGURAR EL CUMPLIMIENTO ESTRICTO DE LAS MENCIONADAS LEYES Y DEL APEGO IRRESTRICTO A CUALQUIERA O LA TOTALIDAD DE LOS DERECHOS A LA PRIVACIDAD Y LOS BIENES PERSONALES. EL USO DE ESTE EQUIPO Y/O EL SOFTWARE PARA VIGILANCIA O MONITOREO ILEGALES SERÁ DECLARADO COMO NO AUTORIZADO Y EN TRANSGRESIÓN DE LOS TÉRMINOS DEL ACUERDO DEL SOFTWARE PARA EL USUARIO FINAL, Y RESULTARÁ EN LA TERMINACIÓN INMEDIATA DE SUS DERECHOS DE LICENCIA.
PRECAUCIÓN SOBRE CALIDAD DE VIDEO
Anuncio sobre velocidad de cuadros según las opciones seleccionadas por el usuario
Los sistemas Pelco son capaces de proporcionar video de alta calidad, tanto para visualización como para reproducción en directo. Sin embargo, los sistemas pueden utilizarse en modos de calidad baja, en los que se degrada la calidad de la imagen, a fin de permitir una tasa de transferencia de datos más baja y reducir la cantidad de datos de video que se almacenan. La calidad de imagen se degrada cuando se baja la resolución, se reduce la velocidad de imagen o se realizan ambas acciones a la vez. Cuando la imagen se degrada por la reducción de la resolución, puede resultar menos nítida o incluso indiscernible. Una imagen que se degrada reduciendo su velocidad tiene menos cuadros por segundo, lo que puede resultar en imágenes que parecen saltar o moverse más rápidamente que lo normal durante la reproducción. Al disminuirse la velocidad de cuadros, puede suceder que el sistema omita grabar algún evento clave.
El criterio de adecuación de los productos a los propósitos del usuario es responsabilidad exclusiva de éste. El usuario deberá determinar la adecuación de los productos a las aplicaciones, velocidad y calidad de imagen requeridas. En caso de que los usuarios quieran utilizar las imágenes con fines probatorios en procesos judiciales o similares, deberían consultar a un abogado acerca de los requerimientos particulares para dichos usos.
ANUNCIO SOBRE SOFTWARE DE FUENTE ABIERTA
Este producto incluye software de fuente abierta y de otros fabricantes, sujetos a la Licencia GNU pública general (GPL), la licencia GNU pública general reducida y para bibliotecas (LPGL), y licencias de copyright distintas y/o adicionales, descargos de responsabilidad y anuncios.
Los términos exactos de las licencias GPL, LGPL y algunas otras se proporcionan con este producto. Consulte los términos exactos de la GPL y la LGPL en http://www.fsf.org (Free Software Foundation) o en http://www.opensource.org (Open Source Initiative) en referencia a sus derechos previstos en dichas licencias. Puede obtener la respectiva copia completa y legible por máquina del código de fuente de dicho software bajo licencias GPL o LGPL mediante una solicitud a [email protected]; en el campo de tema debe introducir “Source Code Request” (Solicitud de código de fuente). Posteriormente, recibirá un correo electrónico con el enlace para descargar el código de fuente.
Esta oferta es válida por un período de tres (3) años a partir de la fecha de distribución de este producto por parte de Pelco.
C3444M-A-ES (7/09) 5
C3444M-A_Spectra_IV_IP_Op_Config_ES.book Page 6 Tuesday, September 22, 2009 3:39 PM
Bienvenido
Este manual explica cómo hacer interfaz con el sistema de domos Spectra® IV IP mediante un navegador de web estándar.
El sistema de domos IP también puede usarse con algún sistema Endura®, como un dispositivo Endura Enabled™ o un sistema de otro fabricante con interfaz API de Pelco. Si usa uno de estos sistemas, consulte lo siguiente:
NOTAS:• Utilice sólo un encaminador de módem por cable o un conmutador con un servidor DHCP al instalar
el sistema de domos Spectra IV IP en una red. Consulte las instrucciones de instalación en el manual enviado junto al sistema de domos.
• No utilice un concentrador (hub) en la configuración de la red del sistema de domos.• Para dar seguridad al acceso al sistema de domos Spectra IV IP, proteja el domo con un cortafuegos
al conectarlo a una red. • Para obtener una óptima eficiencia en la calidad de imagen y el ancho de banda, use un sistema de
domos como un dispositivo Endura Enabled o con una interfaz API aprobada por Pelco.• Si el sistema de domos es parte de un sistema Endura, la interfaz gráfica de usuario reconocerá
automáticamente el dispositivo y lo mostrará como una cámara dentro del administrador del sistema. Consulte la documentación del Administrador de Sistemas de Endura.
• Encontrará una lista de interfaces API compatibles en xdn.pelco.com. Regístrese como usuario nuevo con las instrucciones en pantalla.
• Las limitaciones de ancho de banda del procesador y la red pueden hacer que la pista de video se detenga o se vea pixelada cuando se conecte a la cámara un mayor número de usuarios de la interfaz de web. Reduzca las imágenes por segundo (IPS) de las pistas de video de la interfaz de web para compensar las limitaciones del procesador o la red.
Encontrará instrucciones detalladas para configurar el sistema de domos con el software de sistema avanzado WS5000 en el apartado Cámaras de la sección Configuración de dispositivos del manual del software de sistema avanzado WS5000 de Endura.
PREPARACIÓN DE INICIODeberá instalar el sistema de domos Spectra IV IP antes de usar este manual (consulte el manual de instalación suministrado con el sistema de domos). Una vez instalado, conecte la fuente de alimentación del sistema. El sistema completará una secuencia de configuración.
6 C3444M-A-ES (7/09)
C3444M-A_Spectra_IV_IP_Op_Config_ES.book Page 7 Tuesday, September 22, 2009 3:39 PM
Uso de un navegador de web
Los siguientes son los requerimientos mínimos del sistema para utilizar un navegador de web con el sistema de domos Spectra IV IP:• PC (microprocesador Pentium® 4, 1,6 GHz) con sistema operativo Windows® 98, Windows 2000,
Windows XP (o posterior) o Mac® OS X 10.3.9 (o posterior)• RAM: 512 MB• Tarjeta Ethernet: 100 Mbits• Internet Explorer® 5.5 (o posterior) o Firefox® 1.5 (o posterior)• Resolución de pantalla de 1024 x 768 píxeles o superior, resolución de color de 16 ó 32 bits por píxel
ACCESO AL SISTEMA DE DOMOS1. Abra el navegador de web.
2. Introduzca la dirección IP del sistema de domos en la barra de dirección del navegador. Aparecerá un cuadro de diálogo de inicio de sesión.
Si no conoce la dirección IP del sistema de domos, consulte el manual de operación y configuración del software Device Utility de Pelco.
3. Introduzca admin (en minúsculas) en los cuadros de ID de usuario y Contraseña (“admin” es el valor predeterminado para estos cuadros).
4. Abra el cuadro desplegable Idioma mediante un clic en la flecha hacia abajo.
5. Seleccione un idioma del cuadro desplegable. El texto de la ventana se mostrará en el idioma seleccionado.
Figura 1. Cuadro de diálogo Inicio de sesión del Spectra IV IP
6. Haga clic en Iniciar sesión.
NOTA: Por seguridad, Asegúrese de cambiar la contraseña después de iniciar sesión por primera vez. Consulte la Página Editar perfil en la página 24.
7. Cuando inicie una sesión para visualizar video por primera vez mediante Internet Explorer, necesitará instalar el control ActiveX®. Siga las instrucciones que aparecen en la ventana del navegador para instalar el control ActiveX.
C3444M-A-ES (7/09) 7
C3444M-A_Spectra_IV_IP_Op_Config_ES.book Page 8 Tuesday, September 22, 2009 3:39 PM
Página de inicio
Utilice la página de inicio para administrar el modo de ver video en directo, controlar la transmisión de audio, acceder a los menús del sistema de domos y recuperar preprogramaciones, patrones y controles auxiliares.
Figura 2. Página de inicio
ICONOS DE LA PÁGINA VIDEO EN DIRECTO
Velocidad de imagen: Permite seleccionar la velocidad de transmisión de imágenes.
Formato de video: Permite seleccionar el formato en que se muestra el video.
Panel de alarmas: Las luces indican el estado de las alarmas establecidas para la unidad Spectra IV. La luz roja indica que la alarma está activa, y la verde, que está inactiva.
Preprogramaciones, patrones y controles auxiliares: Permite programar y recuperar preprogramaciones y patrones, y encender y apagar controles auxiliares.
8 C3444M-A-ES (7/09)
C3444M-A_Spectra_IV_IP_Op_Config_ES.book Page 9 Tuesday, September 22, 2009 3:39 PM
Barra de herramientas de configuración de video: Permite acceder a los botones para ajustar y controlar la configuración de video.
Botón de página completa: Permite ver el video en la página completa y ocultar el resto de los controles.
Botón de ventana escalable: Permite abrir el video en una ventana independiente y escalable.
Botón de arrastre de cámaras: Permite hacer clic en el panel de video para controlar las funciones de giro horizontal y vertical mediante el arrastre con el ratón.
Botón de centrado por clic: Permite centrar la cámara mediante un clic del ratón en el panel de video.
Botón de arrastre y zoom: Permite acercarse a un área determinada mediante un clic y el arrastre del ratón.
Botón de captura: Permite capturar la imagen que muestra el panel de video.
Botón de visualización en pantalla: Permite ver el menú de los sistemas de domos en el panel de video.
Botón del menú de configuración de cámaras: Muestra el menú de configuración de cámaras.
Botón de visualización de los controles: Muestra el panel de control.
Botón de escucha: Permite ajustar el volumen y escuchar audio que haya sido enviado a su PC desde un micrófono conectado al domo.
Botón de habla: Permite transmitir audio desde el micrófono de su PC hacia altavoces conectados al domo. Este botón puede utilizarse en dos modos: pulsar para hablar y manos libres (consulte Transmisión de audio en la página 15).
Panel de control: Permite acceder a los controles de los giros horizontal y vertical, zoom, enfoque y brillo.
Menú de configuración de cámaras: Permite ajustar el brillo, la saturación, el color y el contraste.
Panel de video en directo: El video en directo se muestra en el panel ubicado en el lado izquierdo de la página.
C3444M-A-ES (7/09) 9
C3444M-A_Spectra_IV_IP_Op_Config_ES.book Page 10 Tuesday, September 22, 2009 3:39 PM
CAMBIO DEL FORMATO DE VIDEOEsta función permite conmutar entre los formatos de video MJPEG y MPEG-4. Si está utilizando Firefox, esta función no estará disponible y no verá el cuadro desplegable Formato de video. Deberá utilizar Internet Explorer para usar el formato de video MPEG-4.
Para cambiar el formato de video:
1. Abra el cuadro desplegable Formato de video mediante un clic en la flecha hacia abajo.
2. Seleccione el formato que corresponda en el menú desplegable.
3. Se actualizará el video en el panel de video en directo. Según el formato de video seleccionado, a la izquierda se verá el cuadro desplegable Velocidad de imagen o el cuadro desplegable Calidad.
CAMBIO DE LA CALIDAD Y LA VELOCIDAD DE IMAGENSegún el formato de video seleccionado, el cuadro desplegable de la izquierda cambia de Velocidad de imagen a Calidad. Si se selecciona MJEPG, aparecerá el cuadro desplegable Velocidad de imagen. Si se selecciona MPEG-4 (disponible sólo si usa Internet Explorer), aparecerá el cuadro desplegable Calidad.
VELOCIDAD DE IMAGEN MJPEGLos parámetros de velocidad de imagen MJPEG disponibles son 15 IPS, 10 IPS, 5 IPS, 2 IPS, 1 IPS o Automática. La velocidad de imagen MJPEG predeterminada es Automática. El parámetro Automática permite al sistema mantener la mayor velocidad de imagen posible para la cantidad de usuarios que han iniciado sesión en el dispositivo. Al establecerla en Automática, la velocidad de imagen disminuirá con el aumento de la cantidad de usuarios.
Para cambiar la velocidad de imagen:
1. Abra el cuadro desplegable Velocidad de imagen mediante un clic en la flecha hacia abajo.
2. Seleccione la velocidad de imagen que corresponda en el menú desplegable.
3. La velocidad de imagen seleccionada se verá en el cuadro Velocidad de imagen.
NOTAS:• Es posible que no se alcance una velocidad de imagen de 15 IPS debido al ancho de banda, la latencia
de la red o las limitaciones del procesador. Para obtener la velocidad máxima de 30 IPS, use el sistema de domos Spectra IV IP como un dispositivo Endura Enabled o con una interfaz API de Pelco. Consulte la sección Calidad de imagen en el manual del software de sistema avanzado WS5000 enviado junto al sistema Endura.
• Si no usa el parámetro de velocidad de imagen Automática, las limitaciones de ancho de banda de la red y el procesador pueden hacer que la pista de video se detenga o desacelere al aumentarse la cantidad de usuarios de la interfaz de web conectados a la cámara. Reduzca las IPS de las pistas de video de la interfaz de web para compensar las limitaciones del procesador o la red.
CALIDAD DE IMAGEN MPEG-4Los siguientes son los parámetros disponibles para la calidad de imagen MPEG-4:
ALTA: transmisión múltiple (predeterminado): pista de video de resolución 4CIF y 30 IPS que puede enviarse a muchos usuarios.
BAJA: transmisión múltiple: pista de video de resolución CIF y 30 IPS que puede enviarse a muchos usuarios.
ALTA: transmisión simple: pista de video de resolución 4CIF y 30 IPS que puede enviarse a hasta cinco usuarios.
BAJA: transmisión simple: pista de video de resolución CIF y 30 IPS que puede enviarse a hasta cinco usuarios.
10 C3444M-A-ES (7/09)
C3444M-A_Spectra_IV_IP_Op_Config_ES.book Page 11 Tuesday, September 22, 2009 3:39 PM
Para cambiar la calidad de imagen:
1. Abra el cuadro desplegable Calidad mediante un clic en la flecha hacia abajo.
2. Seleccione la calidad de imagen que corresponda en el menú desplegable.
3. El video del panel de video en directo se actualiza y la calidad de imagen seleccionada aparece en el cuadro Calidad.
NOTAS:• Establecer la calidad de imagen en BAJA puede mejorar la latencia. Si tiene problemas con la
latencia, pruebe uno de los parámetros de calidad BAJA.• Si su computadora está en una subred distinta de la cámara a la que quiere conectarse, deberá usar
un parámetro de transmisión simple. No se permite a las pistas de video de transmisión múltiple pasar a través de las subredes.
MANEJO DE PREPROGRAMACIONESEl sistema de domos Spectra IV, disponible en modelos de 16X y 18X, cuenta con 128 posiciones preprogramadas. Las preprogramaciones que pueden configurarse están numeradas del 1 al 32, del 35 al 82 y del 100 al 150.
El sistema de domos Spectra IV SE, disponible en modelos de 22X, 23X y 35X, cuenta con 255 posiciones preprogramadas. Las preprogramaciones que pueden configurarse están numeradas del 1 al 32, del 35 al 82 y del 100 al 255.
Para mayor información, consulte la sección Preprogramaciones en el manual de instalación y operación de Spectra IV.
Para recuperar una preprogramación que ya se haya programado:
1. Haga clic en la ficha Preprogramaciones del “panel de preprogramaciones, patrones y controles auxiliares”.
2. Haga clic en el cuadro Preprogramación e introduzca el número correspondiente.
3. Haga clic en el botón Ir. La cámara se mueve a la ubicación de la preprogramación y la muestra en el panel de video en directo.
Para programar una preprogramación:
1. Haga clic en la ficha Preprogramaciones del “panel de preprogramaciones, patrones y controles auxiliares”.
2. Haga clic en el cuadro Preprogramación e introduzca el número que quiera asignar a la preprogramación a crear.
NOTA: Tenga la precaución de no asignar a la preprogramación nueva un número ya asignado a otra. Si asigna a la nueva el número de una preprogramación existente, ésta será reemplazada por la nueva.
3. Mueva la cámara a la ubicación deseada del panel de video en directo.
4. Haga clic en el botón Establecer. La preprogramación con el número que usted le ha asignado queda programada para la ubicación que muestra el panel de video en directo.
Para programar la preprogramación de inicio:
1. Haga clic en la ficha Preprogramaciones del “panel de preprogramaciones, patrones y controles auxiliares”.
2. Mueva la cámara a la ubicación deseada del panel de video en directo.
3. Haga clic en el botón de inicio ubicado a la izquierda del botón Establecer. La preprogramación de inicio quedará ahora programada en la ubicación que muestra el panel de video en directo.
NOTA: Para recuperar la preprogramación de inicio, pulse la tecla Inicio del teclado de la computadora mientras se visualiza video en directo (consulte Cómo usar los accesos directos del ratón y el teclado en la página 14).
C3444M-A-ES (7/09) 11
C3444M-A_Spectra_IV_IP_Op_Config_ES.book Page 12 Tuesday, September 22, 2009 3:39 PM
MANEJO DE PATRONESPara recuperar un patrón que ya se haya programado:
1. Haga clic en la ficha Patrones del “panel de preprogramaciones, patrones y controles auxiliares”.
2. Abra el cuadro desplegable Patrón mediante un clic en la flecha hacia abajo.
3. Seleccione el número de patrón que corresponda en el menú desplegable.
4. Haga clic en Ejecutar. El panel de video en directo mostrará el patrón.
Para programar un patrón:
1. Haga clic en la ficha Patrones del “panel de preprogramaciones, patrones y controles auxiliares”.
2. Abra el cuadro desplegable Patrón mediante un clic en la flecha hacia abajo.
3. Seleccione en el cuadro desplegable el número de patrón que desee asignar al patrón a crear.
NOTA: Tenga la precaución de no asignar al patrón nuevo un número ya asignado a otro. Si asigna al nuevo el número de un patrón existente, éste será reemplazado por el nuevo.
4. Haga clic en Iniciar.
5. En el panel de video en directo, mueva la cámara a la serie de ubicaciones deseada.
6. Haga clic en Finalizar.
MANEJO DE LOS CONTROLES AUXILIARES1. Haga clic en la ficha Auxiliares del “panel de preprogramaciones, patrones y controles auxiliares”.
2. Haga clic en los botones Activar o Desactivar para que los auxiliares Aux 1 o Aux 2 realicen la función deseada.
Para obtener instrucciones de configuración de auxiliares, consulte la sección Auxiliares en el manual de instalación y operación de Spectra IV.
CÓMO CAPTURAR UNA IMAGEN FIJA1. Haga clic en el botón de captura.
2. Se abrirá el cuadro de diálogo Descarga de archivo, y aparecerá el mensaje siguiente: “¿Desea abrir o guardar este archivo?”
3. Seleccione una de las siguientes opciones:
Abrir: El programa de edición de fotografías de su computadora se abrirá y mostrará la imagen de la pantalla. Esta función está disponible únicamente con el navegador Internet Explorer de Microsoft, versión 7.0 o posterior. Esta función no estará disponible si utiliza el navegador Internet Explorer de Microsoft en sus versiones 5.5 ó 6.0.
Guardar: La imagen se guardará en su computadora como un archivo JPEG.
Cancelar: La imagen capturada no se guardará ni se mostrará, y se cerrará el cuadro de diálogo.
CÓMO AMPLIAR EL VIDEO A PÁGINA COMPLETA1. Haga clic en el botón “página completa”. El panel de video en directo se expandirá al tamaño
completo de la página, y se ocultará el resto de los controles.
2. Para capturar una imagen de video, haga clic en el botón de captura.
3. Para volver a la página de inicio, haga clic en el botón Atrás.
12 C3444M-A-ES (7/09)
C3444M-A_Spectra_IV_IP_Op_Config_ES.book Page 13 Tuesday, September 22, 2009 3:39 PM
CÓMO ABRIR EL VIDEO EN UNA VENTANA INDEPENDIENTE1. Haga clic en el botón “ventana escalable”. Se abrirá una ventana nueva e independiente para mostrar el
video en directo. Esto permite visualizar el video mientras se están ejecutando otras aplicaciones.
2. Para ajustar el tamaño de la ventana, arrastre la esquina inferior derecha.
3. Para capturar una imagen de video, haga clic en el botón de captura.
USO DE LAS FUNCIONES PTZ DE LA CÁMARAHay muchas maneras de acceder a las funciones de giro horizontal, vertical y zoom (PTZ) de la cámara. Se pueden utilizar los botones de “arrastre de cámaras”, “centrado por clic” y “arrastre y zoom”, además del panel de control, a los que es posible acceder desde la barra de herramientas de configuración de video (consulte Iconos de la página Video en directo en la página 8).
Además de los botones de la barra de herramientas de configuración de video, muchas de las funciones PTZ pueden controlarse mediante accesos directos del ratón y el teclado (consulte Cómo usar los accesos directos del ratón y el teclado en la página 14).
BOTÓN DE ARRASTRE DE CÁMARAS1. Haga clic en el botón de “arrastre de cámaras”.
2. En el panel de video en directo, presione y arrastre el puntero para girar la cámara horizontal y verticalmente.
BOTÓN DE CENTRADO POR CLIC1. Haga clic en el botón de “centrado por clic”.
2. En el panel de video en directo, haga clic en cualquier parte de la imagen donde desee centrar la cámara.
BOTÓN DE ARRASTRE Y ZOOM1. Haga clic en el botón de “arrastre y zoom”.
2. En el panel de video en directo, centre el puntero en el objeto o la ubicación donde quiera acercar la imagen.
3. Presione y arrastre el puntero para crear un cuadro alrededor del objeto o la ubicación. Al soltar el botón del ratón, automáticamente la cámara acercará el cuadro que ha creado.
NOTA: La función de “arrastre y zoom” también está disponible al ver video en página completa y en una ventana independiente.
BOTÓN VISUALIZAR CONTROLES1. Haga clic en el botón “visualizar controles”.
2. El panel de control aparecerá a la derecha del botón. Los botones del panel de control permiten manejar los giros horizontal y vertical, el zoom y el enfoque y ajustar el iris de la cámara.
CÓMO ACCEDER A LOS MENÚS DE LA CÁMARAPara obtener información detallada sobre las selecciones de menús disponibles para el sistema de domos Spectra IV IP, consulte el manual de instalación y operación de Spectra IV.
Para acceder a los menús de una cámara:
1. Haga clic en el botón “mostrar en pantalla”. Se abrirá el menú principal sobre la imagen del panel de video en directo.
2. Para navegar por los menús, utilice las teclas de flechas del teclado. Presione la tecla Intro del teclado para hacer la selección de menú deseada.
C3444M-A-ES (7/09) 13
C3444M-A_Spectra_IV_IP_Op_Config_ES.book Page 14 Tuesday, September 22, 2009 3:39 PM
CÓMO USAR LOS ACCESOS DIRECTOS DEL RATÓN Y EL TECLADO
Ya sea que esté visualizando video desde el panel de video en directo, en la vista en página completa, o en una ventana independiente, muchas funciones pueden controlarse mediante accesos directos del ratón y el teclado (consulte la Tabla A).
Tabla A. Accesos directos del ratón y el teclado
Acceso directo Acción
Rueda del ratón Con el puntero del ratón sobre el panel de video, gire la rueda del ratón hacia delante para acercar la imagen; gírela hacia atrás para alejarla.
Signo más (+) Pulse esta tecla para realizar un acercamiento.
Signo menos (-) Pulse esta tecla para realizar un alejamiento.
w Pulse esta tecla para realizar un alejamiento completo.
m Pulse esta tecla para abrir los menús en pantalla.
Intro Pulse esta tecla para efectuar una selección del menú mientras navega por los menús en pantalla.
Esc Pulse esta tecla para desplazarse hasta la función Salir mientras navega por los menús en pantalla.
Flecha hacia arriba Pulse esta tecla para:• Girar la cámara verticalmente hacia arriba.• Mover hacia arriba mientras navega por los menús en pantalla.
Flecha hacia abajo Pulse esta tecla para:• Girar la cámara verticalmente hacia abajo.• Mover hacia abajo mientras navega por los menús en pantalla.
Flecha a la izquierda Pulse esta tecla para girar la cámara horizontalmente a la izquierda.
Flecha a la derecha Pulse esta tecla para girar la cámara horizontalmente a la derecha.
Teclas de números Pulse las teclas del 1 al 9 para recuperar las preprogramaciones correspondientes; pulse la tecla 0 (cero) para recuperar la preprogramación 10.NOTA: Las preprogramaciones 11 y superiores no pueden recuperarse por medio de accesos directos de las teclas numerales (consulte Manejo de preprogramaciones en la página 11).
Inicio Pulse esta tecla para recuperar la preprogramación de inicio (consulte Manejo de preprogramaciones en la página 11).
14 C3444M-A-ES (7/09)
C3444M-A_Spectra_IV_IP_Op_Config_ES.book Page 15 Tuesday, September 22, 2009 3:39 PM
RECEPCIÓN DE AUDIO
El botón de escucha permite ajustar el volumen del audio que se transmite a los altavoces de la PC desde un micrófono conectado al domo. Este botón está oculto de manera predeterminada; sólo se visualiza si se configuran adecuadamente los parámetros de audio en la ficha General (consulte Configuración de audio en la página 18) y el usuario tiene permiso para “escuchar audio” (consulte Ficha Roles en la página 22).
Para recibir audio proveniente del domo:
1. Haga clic en el botón de escucha. El fondo del botón se vuelve azul para indicar que se recibe audio. También aparece un control deslizante de volumen junto al botón.
2. Desplace el control deslizante a la derecha para subir el volumen del audio que se recibe del domo; desplace este control hacia la izquierda para bajar el volumen.
3. Haga clic en el botón de escucha para detener la recepción de audio. El fondo del botón vuelve a visualizarse en gris.
Para ajustar las configuraciones de volumen y balance de una PC con Windows XP:
1. Haga clic en Inicio > Programas > Accesorios > Entretenimiento > Control de volumen. Se abrirá la ventana Control de volumen.
2. Ajuste los parámetros apropiados como sea necesario.
TRANSMISIÓN DE AUDIO
El botón de habla permite transmitir audio desde la PC a los altavoces conectados al domo. Este botón está oculto de manera predeterminada; sólo se visualiza si se configuran adecuadamente los parámetros de audio en la ficha General (consulte Configuración de audio en la página 18) y el usuario tiene permiso para “escuchar audio” (consulte Ficha Roles en la página 22).
Para transmitir audio desde la PC, use el modo "pulsar para hablar" o el modo "manos libres":
Modo Pulsar para hablar
1. Haga clic y mantenga presionado el botón de habla. El fondo del botón se vuelve azul para indicar que se transmite audio.
2. Hable por el micrófono de la PC. El audio de su PC llega a los altavoces conectados al domo.
3. Suelte el botón de habla. El fondo del botón vuelve a visualizarse en gris para indicar que se ha detenido la transmisión de audio al domo.
Modo Manos libres
1. Haga clic y suelte rápidamente el botón de habla. El fondo del botón se vuelve azul para indicar que se transmite audio.
2. Hable por el micrófono de la PC. El audio de su PC llega a los altavoces conectados al domo.
3. Haga clic y suelte rápidamente el botón de habla para detener la transmisión de audio. El fondo del botón vuelve a visualizarse en gris.
C3444M-A-ES (7/09) 15
C3444M-A_Spectra_IV_IP_Op_Config_ES.book Page 16 Tuesday, September 22, 2009 3:39 PM
Para ajustar la sensibilidad del micrófono de una PC con Windows XP:
1. Haga clic en Inicio > Programas > Accesorios > Entretenimiento > Control de volumen. Se abrirá la ventana Control de volumen.
2. Desde el menú Opciones, haga clic en Propiedades. Bajo “Ajustar volumen de”, seleccione Grabación. En “Mostrar los controles de volumen siguientes:”, seleccione Micrófono. Haga clic en Aceptar. Se abrirá la ventana Control de grabación.
3. Desde el menú Opciones, haga clic en Controles avanzados. Aparecerá el botón Avanzados en el área Micrófono.
4. Haga clic en el botón Avanzados. Se abrirá la ventana “Controles avanzados de micrófono”. En Otros controles, seleccione Amplificación de micrófono. Haga clic en el botón Cerrar.
CÓMO CONFIGURAR LOS PARÁMETROS DE LA CÁMARAEl menú Configuración de cámara le permite ajustar el brillo, la saturación, el color y el contraste de la cámara. Cada una de estas funciones puede establecerse en Automático o Manual.
Para cambiar los parámetros de la cámara:
1. Haga clic en el botón del Menú de configuración de cámaras. Se abrirá el menú Configuración de cámara debajo del panel de video en directo.
2. Abra el cuadro desplegable Modo de cada parámetro mediante un clic en la flecha hacia abajo.
3. Seleccione Manual o Automático.
• Si selecciona Manual, mueva el control deslizante hacia la izquierda o la derecha para cambiar el parámetro. El número que se muestra a la derecha del control deslizante indica el nivel del parámetro.
• Si selecciona Automático, desaparecerá el control deslizante. La cámara ajustará automáticamente los parámetros.
4. Después de cambiar los parámetros, haga clic en Guardar para guardar los cambios, o en Cancelar para restaurar los parámetros guardados anteriormente.
16 C3444M-A-ES (7/09)
C3444M-A_Spectra_IV_IP_Op_Config_ES.book Page 17 Tuesday, September 22, 2009 3:39 PM
Página de configuración
Utilice las distintas fichas de la página Configuración para cambiar el nombre del sistema de domos en la red, configurar parámetros de la red y añadir, modificar o eliminar usuarios y roles.
FICHA GENERALUse la ficha General para ver la versión de firmware actual del dispositivo, cambiar el nombre de éste y cambiar la configuración de idioma.
Figura 3. Ficha General
CÓMO CAMBIAR EL NOMBRE DE DISPOSITIVOEl nombre predeterminado del dispositivo es Pelco Device. Para cambiar el nombre del dispositivo:
1. Haga clic en el cuadro Nombre del dispositivo y resalte el texto.
2. Introduzca en el cuadro un nombre fácil de recordar (de 2 a 64 caracteres). La asignación de un nombre fácil de recordar simplifica el reconocimiento de dispositivos en su red. “Puerta frontal”, “Recepción” o “Playa de estacionamiento” son nombres fáciles de recordar.
3. Haga clic en Guardar para guardar el nombre nuevo del dispositivo. Haga clic en Restablecer para volver al nombre de dispositivo anteriormente guardado.
CÓMO CAMBIAR EL IDIOMAEs posible cambiar el idioma en el que se visualiza toda la interfaz de Spectra IV IP. Sin embargo, esta configuración puede reemplazarse por otra, por medio de las opciones que aparecen en el cuadro desplegable Idioma en el cuadro de diálogo Inicio de sesión.
El idioma predeterminado es el inglés. Para cambiar el idioma:
1. Abra el cuadro desplegable Idioma mediante un clic en la flecha hacia abajo.
2. Seleccione un idioma del cuadro desplegable. El texto de la ventana se mostrará en el idioma seleccionado.
3. Haga clic en Guardar para guardar la configuración del idioma seleccionado. Haga clic en Restablecer para volver al idioma anteriormente guardado.
C3444M-A-ES (7/09) 17
C3444M-A_Spectra_IV_IP_Op_Config_ES.book Page 18 Tuesday, September 22, 2009 3:39 PM
CONFIGURACIÓN DE AUDIO
Existen varias opciones para transmitir y recibir audio entre una PC y los altavoces y/o un micrófono conectado al domo. La configuración predeterminada para el audio es Desactivado, lo que significa que no se transmite ni se recibe audio entre la PC y el domo. Cuando el audio está desactivado, los botones Control de volumen y Volumen no se visualizan en la página de inicio.
Para activar la transmisión y recepción de audio:
1. Vaya a Audio y seleccione Activado.
2. Seleccione una de las siguientes combinaciones por medio de las casillas de verificación de modo:
Audio bidireccional en dúplex completo: Seleccione ambas opciones, Escucha y Habla, para habilitar la transmisión y la recepción de audio entre su PC y el domo. Para lograr esto, debe haber un micrófono y un altavoz conectados tanto en su PC como en la ubicación del domo.
Escucha: Seleccione Escucha para activar la transmisión de audio desde el domo hasta la PC sin la capacidad de transmitir audio en la dirección contraria (desde la PC al domo). Esto permite escuchar toda actividad que se produzca en la ubicación del domo. Para lograr esto, debe haber un altavoz conectado a la PC y un micrófono en la ubicación del domo.
NOTAS:
• El uso inapropiado de equipos de grabación audiovisual puede ser pasible de sanciones civiles y penales. Las leyes de aplicación en relación con el uso de tales capacidades varían entre las jurisdicciones y es posible que exijan, entre otras cosas, el consentimiento expreso por escrito de las personas registradas en la grabación. Usted es el único responsable de asegurar el cumplimiento estricto de las mencionadas leyes y del apego irrestricto a cualquier o todo derecho a la privacidad y los bienes personales.
• En el modo de escucha, el botón de habla no se visualiza en la página de inicio.
Habla: Seleccione Habla para activar la transmisión de audio desde la PC al domo sin la capacidad de transmitir audio en la dirección contraria (desde el domo a la PC). Para lograr esto, debe haber un micrófono conectado a la PC y un altavoz en la ubicación del domo.
NOTA: En el modo de habla, el botón Control de volumen no se visualiza en la página de inicio.
3. Haga clic en Guardar para guardar la configuración. Haga clic en Restablecer para volver a la configuración anteriormente guardada.
RESTABLECER LOS VALORES PREDETERMINADOS DE FÁBRICA1. Para restablecer grupos de configuraciones conforme a los valores predeterminados de fábrica,
seleccione una o más de las siguientes casillas de verificación:
Restablecer la configuración del Administrador de sistemas de Endura: Permite restablecer la configuración interna de la cámara que se relaciona con un administrador de sistemas de Endura. Esta opción debería emplearse cuando se traslada el domo desde una red con un administrador de sistemas de Endura hasta otra red con un administrador de sistemas de Endura. Esto requiere un reinicio automático del sistema de domos.
Restablecer configuración de red: Permite restablecer todos los parámetros de la ficha Red conforme a los valores predeterminados de fábrica. Esto incluye la configuración de dirección IP y la configuración DHCP. Esto requiere un reinicio automático del sistema de domos.
Restablecer configuración de codificador: Permite restablecer la configuración interna de compresión de video que se relaciona con un codificador de video. Esto requiere un reinicio automático del sistema de domos.
Restablecer usuarios y roles: Permite eliminar todas las cuentas de usuario excepto las de administrador e invitado, y elimina todos los roles asignados excepto los de Manager (Administador), Operator (Operador) y Viewer (Observador).
2. Haga clic en Guardar para guardar la configuración. Haga clic en Restablecer para volver a la configuración anteriormente guardada.
18 C3444M-A-ES (7/09)
C3444M-A_Spectra_IV_IP_Op_Config_ES.book Page 19 Tuesday, September 22, 2009 3:39 PM
C3444M-A-ES (7/09) 19
FICHA REDUtilice la ficha Red para ver la dirección de hardware, cambiar el nombre de host, activar o desactivar el protocolo de configuración dinámica de host (Dynamic Host Configuration Protocol, DHCP) o establecer una dirección IP estática.
Figura 4. Ficha Red
CÓMO CAMBIAR EL NOMBRE DE HOST1. Haga clic en el cuadro Nombre de host y resalte el texto.
2. Introduzca en el cuadro un nombre fácil de recordar con cualquier combinación de caracteres alfanuméricos (de 1 a 21 caracteres). La asignación de un nombre fácil de recordar simplifica el reconocimiento de dispositivos en su red.
3. Haga clic en Guardar para guardar el nombre nuevo de host. Haga clic en Restablecer para volver al nombre de host anteriormente guardado.
CONFIGURACIÓN DE LA REDLa red asigna automáticamente una dirección IP al sistema de domos. Las situaciones siguientes muestran la asignación de la configuración IP por parte de una red DHCP o una estática:
Red DHCP: Si el sistema de domos está conectado a una red DHCP, el servidor asignará automáticamente una dirección IP al dispositivo. DHCP encendido es el parámetro predeterminado para el sistema de domos.
Red IP estática: Se le asigna al sistema de domos la dirección IP 192.168.0.20 en la máscara de red 255.255.0 de manera automática.
NOTAS:
• Comuníquese con su administrador de red para evitar todo conflicto de red antes de establecer o cambiar la dirección IP del dispositivo.
• Si no conoce la dirección IP del sistema de domo, instale el software de utilidades de dispositivos Pelco disponible en el CD enviado con el producto. La utilidad localizará el nombre asignado, la dirección IP y la del control de acceso a medios (MAC) del dispositivo.
• El software Device Utility también está disponible en www.pelco.com/software/downloads/.
C3444M-A_Spectra_IV_IP_Op_Config_ES.book Page 20 Tuesday, September 22, 2009 3:39 PM
Configuración manual de la dirección IP1. Vaya a DHCP y seleccione Apagado para desactivarlo.
2. Cambie los parámetros de red siguientes según sea necesario:
Dirección IP: dirección del dispositivo conectado a la red.
Máscara de subred: determina el segmento de red que utiliza el protocolo IP.
Puerta de enlace: asociada a un encaminador y a un conmutador. El primero determina adónde se envían los paquetes, y el conmutador proporciona la ruta de entrada y salida de la puerta de enlace para los paquetes.
Servidor DNS: dirección del servidor dedicado que traduce los nombres de sitios web y hosts a direcciones IP numéricas.
3. Haga clic en Guardar para guardar la nueva configuración. Haga clic en Restablecer para volver a la configuración anteriormente guardada.
FICHA USUARIOSUtilice la ficha Usuarios para crear, modificar o eliminar cuentas de usuario. Esta ficha incluye cuentas predeterminadas para los siguientes:
Administrator: es el único usuario definido que no puede eliminarse; sin embargo, se puede cambiar su contraseña. Por seguridad, es importante que la cambie después de iniciar sesión por primera vez en el dispositivo. Este usuario tiene acceso a todos los permisos.
Manager: este usuario definido puede modificarse o eliminarse. Este usuario tiene acceso a todos los permisos, excepto el de “Modificar usuarios y roles”.
Operator: este usuario definido puede modificarse o eliminarse. Sólo tiene acceso a los permisos para Ver video en directo y Permitir control PTZ.
Viewer: este usuario definido puede modificarse o eliminarse. Tiene únicamente el permiso de Ver video en directo.
Figura 5. Ficha Usuarios
20 C3444M-A-ES (7/09)
C3444M-A_Spectra_IV_IP_Op_Config_ES.book Page 21 Tuesday, September 22, 2009 3:39 PM
C3444M-A-ES (7/09) 21
CÓMO AÑADIR UN PERFIL DE USUARIO NUEVO1. Haga clic en el cuadro Nombre de usuario e introduzca un nombre (de entre 2 y 23 caracteres
alfanuméricos).
Los nombres de usuarios no distinguen mayúsculas y minúsculas; se guardarán en minúsculas.
2. Haga clic en el cuadro Contraseña e introduzca una (de entre 4 y 16 caracteres alfanuméricos).
3. Haga clic en el cuadro Vuelva a introducir la contraseña y reescriba la contraseña.
4. Si prefiere, puede introducir el nombre y apellido del usuario.
a. Haga clic en el cuadro Nombre e introduzca el nombre del usuario (entre 1 y 32 caracteres alfanuméricos).
b. Haga clic en el cuadro Apellido e introduzca el apellido del usuario (entre 1 y 32 caracteres alfanuméricos).
5. Seleccione las casillas de verificación correspondientes para elegir los roles que desee asignar al usuario.
6. Haga clic en el botón Crear usuario para guardar la configuración y crear un usuario nuevo.
7. La página Crear usuario nuevo se convertirá en la página Editando usuario. El perfil del usuario nuevo aparecerá en la sección Perfiles de usuario definidos, a la izquierda de la página.
CÓMO MODIFICAR UN PERFIL DE USUARIO1. En la sección Perfiles de usuario definidos haga clic en el perfil de usuario que desea modificar.
La página Crear usuario nuevo se convertirá en la página Editando usuario.
2. Haga doble clic en cada uno de los cuadros de texto para resaltar el texto. Escriba la información nueva en cada cuadro de texto.
3. En la lista Roles, marque o desmarque las casillas de verificación correspondientes.
4. Haga clic en el botón Actualizar usuario para guardar los cambios y modificar el perfil del usuario.
CÓMO ELIMINAR UN PERFIL DE USUARIO1. En la sección Perfiles de usuario definidos haga clic en el perfil de usuario que desea eliminar.
La página Crear usuario nuevo se convertirá en la página Editando usuario.
2. Haga clic en el botón Eliminar usuario. Se abrirá un cuadro de diálogo con el mensaje “¿Está seguro de que desea eliminar al usuario ‘x’?”
3. Haga clic en Aceptar. El perfil de usuario se eliminará de la sección Perfiles de usuario definidos.
C3444M-A_Spectra_IV_IP_Op_Config_ES.book Page 22 Tuesday, September 22, 2009 3:39 PM
FICHA ROLESUtilice la ficha Roles para crear, modificar y eliminar roles y permisos. A cada rol pueden asignarse múltiples permisos. Los siguientes son los permisos disponibles para cada rol:Editar perfil: otorga al usuario permiso para editar su perfil. No le otorga permiso para editar ningún otro perfil.
Escuchar audio: otorga al usuario el permiso de transmitir y recibir audio hacia y desde el domo en función de la configuración de audio establecida en la ficha General (consulte Configuración de audio en la página 18).
Modificar configuración general: otorga al usuario acceso a la ficha General de la página Configuración. El usuario tiene permiso para cambiar el nombre del dispositivo.
Modificar configuración de la red: otorga al usuario acceso a la ficha Red de la página Configuración. El usuario tiene permiso para cambiar la configuración de la red.
Modificar usuarios y roles: otorga al usuario acceso a la ficha Usuarios y a la ficha Roles de la página Configuración. El usuario tiene permiso para añadir, modificar o eliminar usuarios y roles.
Ver video en directo: otorga al usuario permiso para ver el video corriente en la página de inicio.
Permitir control de PTZ: otorga al usuario permiso para controlar las funciones PTZ del sistema de domos.
Figura 6. Ficha Roles
CÓMO CREAR UN ROL NUEVO1. Haga clic en el cuadro Rol e introduzca un nombre para el rol a crear (entre 2 y 23 caracteres
alfanuméricos).
2. Seleccione las casillas de verificación correspondientes para elegir los permisos que desee asignar al rol.
3. Haga clic en el botón Crear para guardar la configuración y crear un usuario nuevo.
4. La página “Crear rol nuevo” se convertirá en la página Editando rol. El rol nuevo aparecerá en la sección Roles definidos a la izquierda de la página, y en la lista Roles de la ficha Usuarios.
CÓMO MODIFICAR UN ROL1. En la sección Roles definidos, haga clic en el rol que desee modificar.
La página “Crear rol nuevo” se convertirá en la página Editando rol.
2. En la lista Permisos, marque o desmarque las casillas de verificación correspondientes.
3. Haga clic en el botón Actualizar para guardar los cambios y modificar el rol.
22 C3444M-A-ES (7/09)
C3444M-A_Spectra_IV_IP_Op_Config_ES.book Page 23 Tuesday, September 22, 2009 3:39 PM
CÓMO ELIMINAR UN ROL1. En la sección Roles definidos, haga clic en el rol que desee eliminar.
La página “Crear rol nuevo” se convertirá en la página Editando rol.
2. Haga clic en el botón Eliminar. Se abrirá un cuadro de diálogo con el mensaje “¿Está seguro de que desea eliminar el rol ‘x’? Esta acción afectará a los usuarios siguientes:”
3. Haga clic en Aceptar. El perfil de usuario se eliminará de la sección Roles definidos.
NOTA: Si un usuario tiene sólo un rol asignado, y se elimina ese rol, el usuario ya no tendrá permiso alguno. Un administrador deberá asignarle un rol nuevo para que tenga algún permiso.
C3444M-A-ES (7/09) 23
C3444M-A_Spectra_IV_IP_Op_Config_ES.book Page 24 Tuesday, September 22, 2009 3:39 PM
Página Editar perfil
La página Editar perfil permite a un usuario con los permisos correspondientes acceder y modificar la configuración de su perfil. En esta página se pueden cambiar los parámetros siguientes:• Nombre• Apellido• Contraseña
Figura 7. Página Editar perfil
Para modificar cualquiera de los parámetros de la página Editar perfil:
1. Haga clic en el cuadro que desea modificar (Nombre, Apellido o Contraseña).
2. Escriba la información nueva en cada cuadro.
3. Al finalizar los cambios a su perfil, haga clic en el botón Actualizar perfil para guardarlos.
24 C3444M-A-ES (7/09)
C3444M-A_Spectra_IV_IP_Op_Config_ES.book Page 25 Tuesday, September 22, 2009 3:39 PM
Página AyudaLa ayuda en línea proporciona las instrucciones básicas para configurar el sistema de domos. Haga clic en el hipervínculo Ayuda de la barra de navegación para acceder a estas instrucciones.
Cómo finalizar una sesiónPara finalizar una sesión haga clic en el botón Finalizar sesión de la barra de navegación. Aparecerá un cuadro de diálogo de inicio de sesión.
Resolución de problemasSi no es posible resolver un problema con las instrucciones siguientes, comuníquese con el personal de Asistencia al Producto de Pelco al 1-800-289-9100 (EE. UU. y Canadá) o al +1-559-292-1981 (internacional). Asegúrese de tener a mano el número de serie al momento de realizar la llamada.
No intente reparar la unidad usted mismo. Deje el mantenimiento y la reparación en manos del personal técnico calificado exclusivamente.
Tabla B. Resolución de problemas del sistema de domos Spectra IV IP (1 de 2)
Problema Causas posibles Solución sugeridaNo hay video Problema de alimentación
(24 VCA)Verifique la conexión de la fuente de alimentación de 24 VCA.
Problemas de conectividad con la red
Verifique las conexiones del cable de red.Reemplace el cable de red por uno nuevo.
Defectos en el sistema de domos
Utilice un conector de servicio para comprobar el funcionamiento del domo. Conecte un extremo del conector de servicio a la entrada BNC de la caja posterior. Luego conecte el otro extremo a un monitor.Reemplace el módulo de cámara.
Parpadeo de la imagen
Configuración del modo Sin parpadeo
Verifique las especificaciones de la fuente de alimentación.Reemplace el módulo de cámara por una cámara nueva.
Calidad de imagen La imagen está fuera de foco
Ajuste el campo de visión y el enfoque.
A 15 IPS hay mala calidad En algunas redes con latencia alta puede no obtenerse la velocidad de cuadros máxima.
La velocidad de 30 IPS no está disponible
La cámara IP sólo admite MJPEG hasta 15 IPS en los módulos de cámara NTSC, donde corresponda. En los módulos de cámara PAL, la velocidad máxima es de 12 IPS.
Los cables UTP no están correctamente instalados.
Compruebe que el cable UTP esté conectado correctamente al conector UTP de la placa de circuitos de la caja posterior. El cable azul debe estar conectado al terminal positivo, y el gris, al negativo. Consulte el manual de instalación enviado con el TXB-IP.
No hay pistas dobles
Navegador de web No están disponibles con el navegador de web. Son compatibles sólo con el sistema Endura o la solución de interfaz API de Pelco.
No se puede grabar una pista MJPEG
Navegador de web No están disponibles con el navegador de web. Son compatibles sólo con el sistema Endura o la solución de interfaz API de Pelco.
El modo MPEG4 no está disponible
Navegador de web No están disponibles con el navegador de web. Son compatibles sólo con el sistema Endura o la solución de interfaz API de Pelco.
C3444M-A-ES (7/09) 25
C3444M-A_Spectra_IV_IP_Op_Config_ES.book Page 26 Tuesday, September 22, 2009 3:39 PM
Problema Causas posibles Solución sugeridaNo se reconoce la cámara
Conflicto de red Compruebe que la cámara esté físicamente conectada a la misma red que la computadora que ejecuta el software Device Utility.Verifique que la dirección IP, la máscara de subred y la puerta de enlace sean las correctas.
La red no funciona Conexiones de cables con inconvenientes
Verifique todas las conexiones de cables y asegúrese de que todos los enchufes estén conectados correctamente.
Configuración incorrecta del dispositivo serial
Un concentrador no funciona con el ancho de banda de red disponible compartido a través de todos los puertos. Utilice un conmutador Fast Ethernet, uno Gigabit Ethernet o un encaminador de módem por cable con un conmutador en un puerto n.
Problemas de conectividad con la red
Comuníquese con su administrador de red.
La señal de audio es débil.
No se está utilizando el tipo correcto de transformador.
Asegúrese de que se emplee un transformador adaptador de impedancia de 600 ohmios.
La distancia del cableado que conecta los equipos de audio puede ser demasiado larga.
Pruebe el equipo utilizando un cable desplegado en una distancia menor.
La ganancia no está ajustada correctamente.
Si está utilizando un amplificador externo y tiene una ganancia ajustable, aumente la ganancia hasta que la señal sea aceptable.
Hay un eco cuando se recibe el audio.
El volumen del altavoz está demasiado alto.
Baje el volumen del altavoz.
El micrófono y el altavoz están ubicados demasiado próximos.
Si su estación de llamadas no tiene una función de cancelación de eco incorporada, separe el micrófono del altavoz.
Su estación de llamadas no tiene una función de cancelación de eco incorporada.
Utilice una estación de llamadas que cuente con cancelación de eco incorporada.
Tabla B. Resolución de problemas del sistema de domos Spectra IV IP (2 de 2)
HISTORIAL DE MODIFICACIONESN.º de manual Fecha ObservacionesC3444M 5/08 Versión original.C3444M-A-ES 7/09 Se agregó audio bidireccional en dúplex completo.
26 C3444M-A-ES (7/09)
GARANTÍA DEL PRODUCTO E INFORMACIÓN SOBRE DEVOLUCIONES
GARANTÍAPelco se compromete a reparar o sustituir, sin cargo para el cliente, toda mercadería que presente defectos materiales o en su fabricación durante un período de un año a partir de la fecha de envío.A continuación se detallan las excepciones a esta garantía:• Cinco años:
– Productos de fibra óptica.– Productos para la transmisión por cable de par trenzado no blindado (UTP) de la Serie TW3000.– Modelos de cámaras CC3701H-2, CC3701H-2X, CC3751H-2, CC3651H-2X, MC3651H-2 y MC3651H-2X.
• Tres años:– Modelos de cámaras fijas de marca Pelco (Serie CCC1390H, Serie C10DN, Serie C10CH, Serie IP3701H y Serie IX)– Carcasas de la Serie EH1500.– Productos Spectra® IV (incluye el Spectra IV IP)– Sistemas de cámaras integrados Serie Camclosure® (IS, ICS, IP)– Videograbadoras digitales de la Serie DX, videograbadoras digitales de la Serie DVR5100, productos de hardware de la Serie Digital Sentry® ,
videograbadoras digitales de la Serie DVX y videograbadoras de red de la Serie NVR300.– Productos para video basado en redes distribuidas de la Serie Endura®. – Productos de la Serie Genex® (multiplexores, servidor y teclado)– Monitores LCD de las Series PMCL200/300/400.
• Dos años:– Lentes estándares con zoom motorizado, de distancia focal fija y distancia focal variable.– Productos para domos fijos de las Series DF5/DF8.– Sistemas de posicionamiento integrado de la Serie Legacy®.– Escáneres Spectra III™, Spectra Mini, Spectra Mini IP, Esprit®, ExSite® y PS20, incluso si se utilizan en aplicaciones de movimiento continuo.– Productos de imágenes térmicas de las Series Esprit Ti y TI2500.– Limpiadores de ventanas Esprit y los de la Serie WW5700 (no se incluyen las aspas del limpiador)– Matrices de las Series CM6700/CM6800/CM9700.– Monitores de Procesamiento de Luz Digital (DLP®) (excepto la lámpara y la rueda de color). La lámpara y la rueda de color tendrán una
cobertura de un período de 90 días. El filtro de aire no está cubierto por la garantía.– Controladores eIDC Intelli-M®.
• Un año:– Videograbadoras a cinta (VCR), excepto los cabezales de video. Los cabezales de video tendrán una cobertura de seis meses.
• Seis meses:– Todas las unidades de giro horizontal y vertical, escáneres o lentes con posiciones preestablecidas utilizados en aplicaciones de movimiento
continuo (exploración preprogramada y modos de recorrido y exploración automática).Pelco garantiza todos los repuestos y las reparaciones por 90 días a partir de la fecha de envío desde Pelco. Todos los productos que requieran reparación bajo garantía deberán ser enviados por flete prepagado al domicilio designado por Pelco. Las reparaciones que se requieran a raíz del uso indebido, la alteración, el desgaste normal o por accidentes no estarán amparadas por esta garantía.Pelco no asumirá riesgos y no se responsabilizará por daños o pérdidas que resulten del uso o la aplicación específicos que se les dé a los Productos. La obligación de Pelco por cualquier reclamo (ya sea basado en el incumplimiento del contrato, la negligencia, la violación de cualquier derecho de alguna de las partes o la responsabilidad por el Producto) en relación con los Productos no deberá exceder el precio que el Agente le pagó a Pelco por dichos Productos. En ningún caso Pelco será responsable por ningún tipo de daño especial, imprevisto o emergente (incluso la pérdida de uso, pérdida de ganancia y reclamaciones de terceros), sin importar su causa, ya sea que hayan sido causados por negligencia de Pelco o por alguna otra causa.La garantía arriba mencionada le otorga al Agente derechos legales específicos. Es posible que el Agente goce de derechos adicionales, que variarán de estado a estado.Si se requiriera una reparación bajo garantía, los Agentes deberán comunicarse con Pelco mediante el teléfono (800) 289-9100 o al (559) 292-1981 para obtener un número de Autorización para Reparaciones (RA), y suministrar la siguiente información:1. Modelo y número de serie. 2. Fecha de envío, número de orden de compra, número de orden de venta o número de factura de Pelco. 3. Detalles del defecto o problema.Si existiera una disputa en relación con la garantía de un producto que no cumple con las condiciones de garantía antes mencionadas, incluya una explicación escrita junto con el producto al hacer la devolución.El método empleado para las devoluciones a los remitentes será el mismo o equivalente al método mediante el cual el producto a reparar fue recibido por Pelco.
DEVOLUCIONESPara facilitar la reparación o la acreditación de partes devueltas a la fábrica, llame a Pelco al (800) 289-9100 o al (559) 292-1981 para obtener un número de autorización (número de CA si se lo devuelve por crédito, y número de RA si se lo devuelve por reparaciones) y el domicilio de devolución designado.Toda mercadería devuelta para acreditación estará sujeta a un recargo del 20 por ciento en concepto de reabastecimiento y renovación.Los artículos devueltos para reparación o acreditación deberán estar claramente identificados con el número de CA o RA asignado y el flete deberá pagarse previamente.
23-12-08
Pelco, el logotipo de Pelco, Camclosure, Digital Sentry, Endura, Esprit, ExSite, Genex, Intelli-M, Legacy y Spectra son marcas registradas de Pelco, Inc.Spectra III es una marca comercial de Pelco, Inc.DLP es una marca registrada de Texas Instruments, Incorporated.Todos los nombres de productos y servicios identificados en este documento son marcas comerciales o registradas de sus respectivas compañías. La falta de alguna marca comercial o marca registrada en el presente documento no constituye una renuncia a los derechos de propiedad intelectual. © Copyright 2009, Pelco, Inc. Todos los derechos reservados.
C3444M-A_Spectra_IV_IP_Op_Config_ES.book Page 27 Tuesday, September 22, 2009 3:39 PM
Oficina Central Mundial de Pelco, Inc. 3500 Pelco Way Clovis, California 93612, EE.UU.EE.UU. y Canadá Tel (800) 289-9100 Fax (800) 289-9150
Internacional Tel +1 (559) 292-1981 Fax +1 (559) 348-1120
www.pelco.com
C3444M-A_Spectra_IV_IP_Op_Config_ES.book Page 28 Tuesday, September 22, 2009 3:39 PM