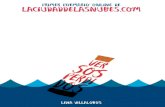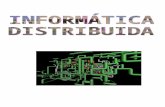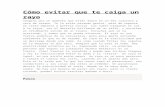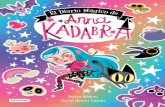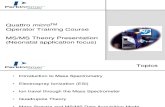SISTEMA DE EDUCACION DISTRIBUIDA · para crear un entorno completo para el aprendizaje. ... caiga...
-
Upload
nguyendung -
Category
Documents
-
view
223 -
download
0
Transcript of SISTEMA DE EDUCACION DISTRIBUIDA · para crear un entorno completo para el aprendizaje. ... caiga...

SISTEMA DE EDUCACION DISTRIBUIDA
Manual del Estudiante

2 Índ ice Capítulo 1 Introducción al sistema de educación distribuida EMINUS 4 1.1 Introducción 5 1.2 Requisitos para ingresar a EMINUS 5 1.3 Cómo entrar al sistema 6 Capítulo 2 Estructura interna de EMINUS 8 2.1 Pantalla principal (de bienvenida) 9
2.1.1 Opción Cursos 9 2.1.2 Opción Calendario 10 2.1.3 Opción Comunicados 11
2.2 Cursos disponibles en el sistema 12 2.2.1 Estructura general de un curso 12
2.2.1.1 Programa del curso 12 2.2.1.2 Recursos del curso 13 2.2.1.3 Actividades del curso 14 2.2.1.4 Fuentes de información del curso 14
2.3 Opciones del menú principal 15 2.3.1 Herramientas 15 2.3.2 Mi avance 15
2.3.2.1 Avances 16 2.3.2.2 Archivos 16 2.3.2.3 Calificaciones 18
2.3.3 Integrantes del curso 19 2.3.4 Mi perfil 20
2.3.4.1 Currículum 20 2.3.4.2 Cambiar contraseña 21
Capítulo 3 Herramientas de apoyo del sistema EMINUS 22 3.1 ¿Qué es una herramienta de apoyo? 23 3.2 Herramientas tecnológicas de apoyo del sistema 23
3.2.1 Calculadora 23 3.2.2 Calendario 24
3.2.2.1 Pasos para crear un evento (anotación) 24 3.2.2.2 Pasos para eliminar un evento (anotación) 25
3.2.3 Comunicados 26 3.2.3.1 Pasos para crear un comunicado 26 3.2.3.2 Pasos para eliminar un comunicado 27
3.2.4 Foros 28 3.2.4.1 Pasos para contestar o agregar un mensaje a un foro 30
3.2.5 Chat 30 3.2.6 Pizarra 32 3.2.7 Salón de asesorías 33 3.2.8 Salón de clase 34 3.2.9 Biblioteca 34

3 Capítulo 4 Salón virtual de clases del sistema EMINUS 35 4.1 ¿Qué es un salón virtual de clases? 36 4.2 Salones virtuales disponibles para clases 36 4.3 Estructura general del salón virtual de clases 37 4.4 Manejo de la pizarra electrónica 39 4.5 Manejo del Chat 39 4.6 Control del salón virtual de clases 40

4
Introducción al sistema de educación distribuida EMINUS
C A P I T U L O
11

5 Capítulo 1 Introducción al sistema de educación distribuida EMINUS 1.1 Introducción El sistema de Educación Distribuida EMINUS surge con el apoyo y desarrollo de las nuevas tecnologías de la información e Internet, basándose en aprovechar la facilidad de distribución de materiales formativos y herramientas de comunicación para crear un entorno completo para el aprendizaje. EMINUS permite a cada estudiante tomar el control de su aprendizaje y capacitación para así mantenerse a la par con los cambios actuales del mundo, además de ofrecer la facilidad de creación, administración y publicación de cursos en línea, donde los usuarios pueden acceder desde cualquier parte del mundo. Este sistema esta conformado básicamente por un amplio conjunto de herramientas electrónicas de apoyo, resaltando principalmente un espacio de asesorías y un salón de clases virtual donde se permite la comunicación directa entre facilitador y estudiantes, a través de video, audio y Chat. 1.2 Requisitos para ingresar a Eminus El equipo con el cual se pretende tener acceso al sistema deberá contar con lo siguiente:
o Sistema operativo Windows 95/98/ME/2000/XP. o Conexión a Internet mínima de 64k y superior a 128k para audio y video. o Navegador Internet Explorer v.5 o superior. o Monitor con una resolución a 800x600 o superior. o Ratón (Mouse). o Teclado. o Tarjeta de sonido (no indispensable pero recomendable). o WebCam (no indispensable pero recomendable). o Bocinas o audífonos (no indispensable pero recomendable). o Micrófono (no indispensable pero recomendable). o Tener una cuenta de acceso a EMINUS la cual es proporcionada al ser
inscrito a algún curso en el sistema.

6 Capítulo 1 Introducción al sistema de educación distribuida EMINUS 1.3 Cómo entrar al Sistema Para tener acceso al Sistema de Educación Distribuida se debe acceder a las opciones del menú en Windows: 1. Inicio 2. Programas 3. Internet Explorer (u otro navegador)
Ejemplo de como iniciar con Internet Explorer Desplegada la ventana principal del Internet Explorer se deberá ingresar la dirección URL del sitio del Sistema de Educación Distribuida en el área de Dirección. Capturada la dirección al dar clic en el botón de Ir, será desplegada la página principal del Sistema.
Pantalla principal del Sistema de Educación Distribuida

7 Capítulo 1 Introducción al sistema de educación distribuida EMINUS Para entrar al sistema, desde la página principal se debe insertar un nombre de usuario y una clave de acceso. Dichos datos se almacenan en una cuenta distinta para cada usuario. Después de introducir los datos anteriores se deberá dar clic en el botón Entrar para tener acceso al sistema.
Acceso del usuario a EMINUS

8
Estructura interna de EMINUS
C A P I T U L O
22

Capítulo 2 Estructura interna de EMINUS 9 2.1 Pantalla principal (de bienvenida) Una vez que el usuario ha ingresado en el sistema, se encuentra con la pantalla de bienvenida, la cual contiene tres pestañas: Cursos, Calendario y Comunicados. El menú principal, ubicado en la parte izquierda de la pantalla, cambia las opciones dependiendo del tipo de usuario. Las opciones del estudiante son: Herramientas, Mi avance, Integrantes del curso y Mi perfil. A continuación se menciona lo referente a las tres pestañas, y posteriormente se entrará en detalle de las opciones del menú principal.
Pantalla principal de EMINUS 2.1.1 Opción Cursos En esta pantalla se muestra el nombre del usuario y en la parte media de la pantalla, los cursos a los que el usuario está asignado. Estos aparecen en una tabla con 3 columnas: el nombre del curso, la duración y el perfil. El nombre es una liga que permite al usuario ingresar al contenido del curso seleccionado con solo dar un clic.

10 Capítulo 2 Estructura interna de EMINUS
Lista de cursos en la pantalla principal 2.1.2 Opción Calendario La pestaña Calendario contiene una tabla con cuatro columnas, en las que se ordenan los eventos programados para el usuario en la fecha actual. Los datos que se muestran son el título de la actividad, la fecha, la hora de inicio y la hora de término. Los mensajes se muestran siempre y cuando la fecha y hora actual esté dentro del rango especificado en el mensaje.
Ejemplo de actividades calendarizadas El título del evento calendarizado es una liga, y una vez que recibe un clic, muestra una ventana de información que despliega el contenido completo del mensaje.
Detalle de un evento calendarizado

11 Capítulo 2 Estructura interna de EMINUS 2.1.3 Opción Comunicados En la pestaña Comunicados aparecen los mensajes que tiene el usuario para la fecha actual y que fueron enviados por sus compañeros, el facilitador del curso o el administrador del sistema. A diferencia de los eventos puestos en el calendario, que son actividades a realizar por el usuario, los comunicados tienen el objetivo de informar acerca de reuniones, cambios de horario, etc. El cuerpo del mensaje de un comunicado permite hasta 3000 caracteres, asimismo el sistema notifica cuando un mensaje ha sido leído por el destinatario.
Comunicados de la pantalla de bienvenida Para ver el contenido de un comunicado se debe dar clic al título del comunicado y aparecerá la ventana de información con el aviso completo.
Detalle de un comunicado

12 Capítulo 2 Estructura interna de EMINUS 2.2 Cursos disponibles en el Sistema Como se mencionó anteriormente, en la pantalla de bienvenida y la pestaña Cursos, aparecen los nombres de los cursos a los que el usuario está asignado. Para ver el detalle de alguno de los cursos que se listen, se debe dar clic en el nombre y a continuación aparecerá una nueva pantalla que corresponde al contenido del curso seleccionado.
Contenido de un curso 2.2.1 Estructura general de un curso A continuación se describen cada una de las partes por las que esta constituido un curso. 2.2.1.1 Programa del curso Aquí se listan la fundamentación, los objetivos generales y el temario del curso. En seguida se da una breve explicación de lo que significa cada parte:
Fundamentación: Es la explicación y motivos que originan el tema del curso, y servirá como base o introducción al tema del que trata; además dará al estudiante una visión acerca de lo que serán los alcances del mismo.
Fundamentación de un curso

13 Capítulo 2 Estructura interna de EMINUS Objetivos: es un párrafo que consiste en dar un panorama al estudiante de cuáles son los objetivos que persigue el curso y los conocimientos que obtendrá al terminar este.
Objetivos de un curso Temario: Esta parte del contenido del curso tiene dos funciones, la primera es listar todas y cada una de las unidades (también llamadas módulos) de las que se compone el curso, y la segunda es mostrar la página principal a la que hace referencia el módulo.
Temario de un curso
2.2.1.2 Recursos del curso En la pestaña Recursos se muestra el directorio que contiene los archivos del material adicional del curso. Cada unidad tiene una carpeta y a su vez subcarpetas, en las que se pueden clasificar los archivos de acuerdo a los siguientes tipos: Documentos, Imágenes, Videos, Presentaciones (Salón de Clases) y Varios. En la subcarpeta Documentos se almacena cualquier archivo que sea de tipo texto, en Imágenes pueden estar archivos de tipo: jpg, bmp, gif, etc., en Videos se almacenan los archivos de tipo mov y avi, en Presentaciones (Salón de clase), todas las presentaciones convertidas a Flash que sirven especialmente para su uso en el salón de clase, y en Varios se almacena cualquier tipo de archivo que no caiga en las definiciones anteriores, como pueden ser presentaciones de MS Power Point, sonidos, etc.

14 Capítulo 2 Estructura interna de EMINUS
Recursos del contenido de un curso 2.2.1.3 Actividades del curso En la pestaña Actividades aparecen, al igual que en la pestaña de materiales, un listado inicial de cada una de la unidades que conforman el curso. Para conocer la o las actividades asignadas a una unidad, el usuario debe dar clic en el título de ésta y a continuación aparecerá en forma de lista la descripción de las actividades; del lado derecho de cada enunciado puede haber un archivo con mas instrucciones a realizar. Para el caso de cursos del Modelo Educativo Integral y Flexible (MEIF), solo habrá un archivo de actividades que se desplegará en una nueva ventana al dar clic sobre el título de la unidad.
Despliegue de las actividades en la pantalla de curso 2.2.1.4 Fuentes de Información del curso El sistema permite al facilitador escribir las bibliografías que se utilizarán a lo largo del curso, donde también podrá indicar ligas a páginas Web que contengan información relacionada con el tema y sirvan al estudiante como referencia para algún tema en particular.

15 Capítulo 2 Estructura interna de EMINUS
Fuentes de información de un curso
2.3 Opciones del menú principal 2.3.1 Herramientas Se entiende como herramienta al programa que cumple una función específica y que puede ser auxiliar en el aprendizaje a distancia. Dentro de las herramientas con que se cuenta están: el Chat, la Pizarra electrónica, la Calculadora, los Foros de discusión, el Calendario, los Comunicados, etc., que serán objeto de estudio en el capítulo 3.
Menú Herramientas 2.3.2 Mi avance El apartado Mi avance cuenta con tres opciones: Avances, Archivos, y Calificaciones.

16 Capítulo 2 Estructura interna de EMINUS 2.3.2.1 Avances Esta opción muestra información relevante en relación al curso, e información sobresaliente sobre el presente día en que se tiene acceso al sistema. Esta información se mostrará solo cuando se haya seleccionado un curso.
Avances de un curso 2.3.2.2 Archivos Para mostrar los archivos existentes en un curso, primero se debe seleccionarlo, posteriormente seleccionar un módulo, y finalmente el nombre del usuario del cual desea ver con qué archivos cuenta. Las tareas puede estar en la Carpeta compartida o en la Carpeta facilitador. Los archivos que se encuentren en la Carpeta compartida serán visibles para todos los miembros del curso, y los archivos de la Carpeta Facilitador solo serán accesibles para el propietario y el facilitador. La información de cada archivo se muestra en una tabla que tiene las columnas Descripción, Archivo, Propietario y Subido el. Para abrir el archivo, de clic en el nombre y posteriormente en Descargar.

17 Capítulo 2 Estructura interna de EMINUS
Consulta de archivos de un estudiante
Descarga de archivos de un estudiante Esta opción permite también subir archivos. Para esto, de clic en el botón Cargar archivos, ubicado en la parte inferior derecha de la pantalla, y posteriormente seleccione un curso, un módulo, elija en que carpeta desea almacenarlo (Carpeta Compartida o Carpeta Pública) y a continuación seleccione el archivo que desea subir haciendo uso del botón Examinar; si así lo desea puede escribir una breve descripción para recordar el contenido del archivo, y para terminar de clic en el botón Subir archivo. Debe tomarse en cuenta que si elige la opción Sobrescribir el archivo existente, se perderá la información contenida en su versión anterior.

18 Capítulo 2 Estructura interna de EMINUS
Subir archivos al sistema 2.3.2.3 Calificaciones Esta opción es para ver y asignar las calificaciones de todos los usuarios inscritos a un curso. Para esto, primero se debe elegir un curso y posteriormente seleccionar un módulo; la información resultante se mostrará en una tabla, la cual va a variar dependiendo de la o las formas de evaluación que se hayan elegido con anterioridad. La primera columna de la tabla mostrará la opción Elegir en cada estudiante, su función es la de permitir asignar la calificación de alguna de las formas de evaluación asignadas a un alumno. Si se intenta asignar una calificación a un módulo que ya tiene una, el sistema mandará una solicitud de confirmación preguntando si se desea sobrescribir la calificación existente, con la cual se sobrescribe la calificación al dar clic en Aceptar, o en caso contrario deja la calificación existente.

19 Capítulo 2 Estructura interna de EMINUS
Calificaciones de los alumnos Una vez que han sido asignadas todas las calificaciones, pueden publicarse, es decir, se puede hacer que los estudiantes vean sus calificaciones, o hacer lo contrario. Para esto, es necesario dar clic en el botón Publicar para que los estudiantes puedan ver las calificaciones que les han sido asignadas, o en No publicar, para que los estudiantes dejen de verlas cuando ya han sido publicadas. 2.3.3 Integrantes del curso En esta opción se muestran todos los usuarios que pertenecen a un curso con solo seleccionarlo de la lista desplegable. La información mostrada se ordena por apellido paterno y es la siguiente: Fotografía, Información del usuario y perfil. Es posible enviar un comunicado mediante la liga que aparece en la parte inferior de los datos de cada uno de los integrantes.
Integrantes del curso

20 Capítulo 2 Estructura interna de EMINUS 2.3.4 Mi perfil Esta pantalla muestra la información personal del usuario, donde se muestran los siguientes datos: Nombre, Correo, Correo alternativo, Teléfono, Dirección, Código postal, Ciudad, Estado y Fotografía, con los que el usuario fue dado de alta en el sistema. Esta información podrá ser modificada solo por el usuario a quien corresponde esta información.
Pantalla que muestra los datos del usuario actual 2.3.4.1 Currículum Los facilitadores cuentan un botón para que puedan subir su currículum vitae; dicho currículum se presenta en la opción Catálogo de facilitadores.
La pantalla para subir el currículum vitae de los facilitadores es la siguiente:
Pantalla para subir el currículum vitae de un facilitador En esta página aparecen el nombre completo del usuario y un campo en el cual se debe escribir la ruta donde se encuentra el currículum en la computadora, del lado derecho aparecen 2 botones: Examinar (Browse) que es un auxiliar para encontrar la ruta del documento y el botón Subir archivo que es el encargado de poner nuestra información en el sistema.

21 Capítulo 2 Estructura interna de EMINUS 2.3.4.2 Cambiar contraseña El usuario puede cambiar su contraseña, ya sea usuario con cuenta del sistema, o usuario con cuenta institucional. Para esto, es necesario dar clic en el botón Cambiar contraseña que se encuentra del lado derecho de la página Perfil del usuario (Mi perfil).
Pantalla para cambiar la contraseña de un usuario Para realizar el cambio de contraseña, es necesario que se proporcionen los datos que se solicitan: Contraseña anterior. Es la contraseña que se tiene actualmente y que se desea cambiar. Nueva contraseña. Es la contraseña que reemplazará a la contraseña anterior. Confirmar contraseña. Es la confirmación de la nueva contraseña, es decir, debe escribirse otra vez aquí la nueva contraseña. Para finalizar, se da clic en el botón Aceptar para que el proceso de cambio de contraseña sea realizado. Al término de éste, el sistema mandará un mensaje al usuario indicando que el cambio se realizó exitosamente o que se presentó alguna situación que imposibilitó el cambio, para que si es este último el caso, se intente de nuevo el proceso.

22
Herramientas de apoyo del sistema EMINUS 33
C A P I T U L O

23 Capítulo 3 Herramientas de apoyo del sistema EMINUS 3.1 ¿Qué es una herramienta de apoyo? Las herramientas de apoyo en el sistema, se refieren a programas de computadora diseñados para cumplir una tarea específica y que sirven para ayudar al usuario en el desempeño de sus funciones dentro del sistema. El objetivo de estas herramientas es servir para enriquecer el proceso de enseñanza-aprendizaje del estudiante, y son un medio de colaboración entre facilitadores y estudiantes que pertenecen a un mismo curso. 3.2 Herramientas tecnológicas de apoyo del sistema Todas las herramientas que se mencionan en este apartado se encuentran en el menú del lado izquierdo en la opción Herramientas, y están disponibles solo dentro del sistema; es decir, el usuario deberá entrar para poder utilizarlas.
Menú Herramientas Cabe señalar que las herramientas se encontrarán disponibles solo si el facilitador que construye el curso las activa para su utilización. 3.2.1 Calculadora Esta herramienta se incluyó en el sistema para ayudar al académico o estudiante a obtener la solución a operaciones matemáticas, contando también con algunas funciones científicas.

24 Capítulo 3 Herramientas de apoyo del sistema EMINUS
3.2.2 Calendario El calendario es una agenda personal donde el usuario puede crear eventos (anotaciones) en fechas específicas.
Página principal del calendario 3.2.2.1 Pasos para crear un evento (anotación)
- En el menú Herramientas dar clic en la opción Calendario. - Al abrirse la página del calendario dar clic en el botón Nuevo y aparecerá la
pantalla Nuevo evento.

25 Capítulo 7 Herramientas de Apoyo del Sistema de Educación Distribuida
Página donde se crean los eventos (anotaciones)
- Escoja el día en el que quiere crear el evento seleccionando la fecha en el calendario que se encuentra del lado derecho de la pantalla.
- En el cuadro de Asunto deberá escribir un texto para el evento, que será el que se muestre antes de ver el contenido del evento, es decir, será el título del nuevo evento.
- En el cuadro Detalle del evento se deberá escribir el contenido del evento de forma detallada, es decir, este será el cuerpo del evento.
- En Comienzo se deberá escoger la hora a partir de la cual inicia el evento. - En Finalización se deberá escoger la hora en que finalizará. - Y por último, se debe dar clic en el botón Aceptar.
3.2.2.2 Pasos para eliminar un evento (anotación)
- En el menú Herramientas dar clic en la opción Calendario. - Al abrirse la página principal del calendario dar clic en la fecha donde se
encuentra el evento que desea eliminar. - En la parte de abajo dar clic en la casilla de verificación ubicada junto al
estado del evento para seleccionarlo.
Imagen que muestra como marcar un evento para poder eliminarlo

26 Capítulo 7 Herramientas de Apoyo del Sistema de Educación Distribuida
- Dar clic en el botón Eliminar, con lo cual se solicitará una confirmación antes de eliminar el o los eventos que eligió.
3.2.3 Comunicados Los comunicados son para que el usuario pueda hacer anotaciones en fechas específicas, y a su vez podrán enviar avisos a sus compañeros de curso y sus facilitadores. A diferencia del calendario, un comunicado se puede crear para un periodo específico, y solo será visible en los días definidos.
Pantalla de comunicados 3.2.3.1 Pasos para crear un comunicado
- En el menú Herramientas dar clic en la opción Comunicados. - Al abrirse la página de Comunicados dar clic en el botón Nuevo y aparecerá
la pantalla Nuevos comunicados.
Página donde se crean los comunicados

27 Capítulo 7 Herramientas de Apoyo del Sistema de Educación Distribuida
- Elegir para quien va dirigido el comunicado dando clic en el icono que aparece del lado derecho de destinatarios
- En seguida se abrirá otra pantalla en la cual podrá elegir si quiere enviar el comunicado a una sola persona, a un curso completo o a varios cursos; además puede hacer que el comunicado sea enviado también a cuentas de correo electrónico; esto se hace dando un clic en la o las casillas de verificación que correspondan.
- Dar clic en el botón Aceptar y lo enviará de regreso a la pantalla de nuevos
comunicados. - Si se selecciona la casilla Enviar copia del mensaje a destinatarios de correo
electrónico, pueden agregarse cuentas de correo electrónico a las que también se desee que llegue el mensaje.
- En el cuadro Asunto deberá escribir un título para su comunicado, que será el que aparecerá antes de ver el mensaje completo
- En el cuadro Mensaje deberá escribir el cuerpo del mensaje del comunicado. - Por último, dar clic en el botón Aceptar.
3.2.3.2 Pasos para eliminar un comunicado
- En el menú Herramientas, dar clic en la opción Comunicados. - En la parte de abajo, dar clic en la casilla que se encuentra junto al estado
del comunicado para seleccionarlo.

28 Capítulo 7 Herramientas de Apoyo del Sistema de Educación Distribuida
Imagen que muestra cómo marcar un comunicado para poder eliminarlo
- Dar clic en el botón Eliminar, con lo cual pedirá una confirmación antes de eliminar el o los comunicados seleccionados.
3.2.4 Foros Un foro es un sitio de encuentro en la red en el que se intercambia información entre un grupo de personas interesadas en un mismo tema, donde, por ejemplo, se pueden realizar conferencias con preguntas y respuestas entre los usuarios participantes.
Estructura general de los foros
Los foros creados solo pueden ser editados y eliminados por el usuario que los creó, los demás usuarios solo podrán agregar y/o contestar mensajes.
Para visualizar los mensajes de un foro basta con hacer clic en el título del foro deseado. Al dar clic se mostrará el listado de los mensajes:

29 Capítulo 3 Herramientas de apoyo del sistema EMINUS
Estructura general de los mensajes En el listado de mensajes se hace un contraste de colores para poder diferenciar entre los mensajes leídos y sin leer del usuario. Si el usuario quiere ver la descripción del mensaje basta con darle un clic al título del mensaje y se mostrará la información y opciones que tiene el usuario a realizar sobre dicho mensaje.
Información del mensaje

30 Capítulo 7 Herramientas de Apoyo del Sistema de Educación Distribuida 3.2.4.1 Pasos para contestar o agregar un mensaje a un foro
- Si se desea agregar un nuevo mensaje, deberá dar clic en el botón Nuevo mensaje; y en caso de querer contestar a un mensaje ya existente, se tendrá que dar clic en el botón Responder del mensaje.
Pantalla para contestar o agregar un mensaje
- Continuar con el proceso de captura de la información. - Dar clic en el botón Aceptar.
Se cuenta en la creación o modificación del mensaje con un formato de letras y una previsualización del contenido, así como una barra que indica el porcentaje de información utilizado del total posible en la descripción. 3.2.5 Chat Esta herramienta permite a los usuarios establecer comunicación en tiempo real de forma escrita, con cualquier otro usuario que se encuentre en ese momento en la misma sala. Para cada curso que el usuario tenga asignado, existe una Sala de Chat, por lo que para entrar deberá escoger primero la sala como se muestra a continuación:

31 Capítulo 7 Herramientas de Apoyo del Sistema de Educación Distribuida
Salas disponibles para entrar al Chat
Después de haber entrado a la sala de Chat, aparecerá la pantalla siguiente:
Sala de Chat de un curso
Dentro de la sala de Chat se pueden comunicar los usuarios con solo escribir el mensaje y dar clic en el botón Enviar. En la parte derecha de la ventana aparecen los usuarios que se encuentran en ese momento participando. En la parte izquierda del área en que se escribe el mensaje que se va a enviar, se encuentra un botón con la imagen de un disquete, el cual al recibir un clic, guarda la conversación de la sesión actual del usuario en el Chat.

32 Capítulo 7 Herramientas de Apoyo del Sistema de Educación Distribuida 3.2.6 Pizarra La pizarra es una herramienta similar a un pizarrón de clase, donde el facilitador o estudiante pueden dibujar con ayuda del ratón (Mouse), además de interactuar entre ellos mediante un Chat y una barra de herramientas de dibujo. Al igual que en el Chat, para entrar a la pizarra deberá escoger el curso al que desee entrar el usuario. Después de haber seleccionado la sala a la cual desea entrar, aparecerá la pizarra como se muestra a continuación:
Pizarra electrónica de un curso Entre la información que se presenta en la pizarra, se encuentra el nombre completo del usuario en la parte superior izquierda de la ventana, además de su nombre de usuario sobre el puntero del Mouse. Para identificar otros usuarios que también se encuentren en la pizarra, aparecerán también sobre sus respectivos punteros los nombres de usuario. Con la barra de herramientas que tiene incluida, se pueden dibujar flechas, hacer anotaciones, crear cuadros de texto y cambiar de color para dibujar. Además contiene un pequeño Chat en la parte inferior con el cual el usuario puede comunicarse mediante texto con otros usuarios que se encuentren en la misma pizarra electrónica.

33 Capítulo 7 Herramientas de Apoyo del Sistema de Educación Distribuida 3.2.7 Salón de asesorías El objetivo del Salón de Asesorías es ofrecer una herramienta para dar tutorías mediante vídeo, audio y Chat o cualquier combinación de estos. Al igual que el Chat y la pizarra electrónica primero se debe de elegir el curso al cual desea entrar. Una vez seleccionado el curso y al dar clic en la puerta, aparecerá la siguiente pantalla para iniciar la transmisión de vídeo y audio en caso de que el usuario cuente con una cámara Web y/o un micrófono, a la cual es necesario dar clic en el botón Permitir:
Pantalla para iniciar el vídeo y audio
Después de iniciar el vídeo y/o audio aparecerá el salón de asesorías, en el que el usuario podrá interactuar mediante voz y/o Chat con otros usuarios que estén dentro del mismo salón. Por cada usuario que entre al salón, se creará una ventana con su video y con el título de su cuenta; además, el usuario podrá mover cualquier ventana presionando el botón izquierdo del ratón (Mouse) y arrastrándolo hasta la posición que elija.
Salón de asesorías

34 Capítulo 7 Herramientas de Apoyo del Sistema de Educación Distribuida Para poder escribir un mensaje en el Chat solo deberá escribir su mensaje en el cuadro de la parte inferior y dar clic en el botón Enviar. Si desea cambiar el color del texto de sus mensajes, en la parte superior podrá elegirlo desde la lista desplegable. 3.2.8 Salón de clase El salón de clase es una de las herramientas más poderosas con las que cuenta el Sistema de Educación Distribuida y es la diferencia (además de una ventaja) con respecto a muchos software comerciales. En el siguiente capítulo se explicará todo lo referente a esta herramienta, por lo que solo se mencionará lo anterior en este capítulo. 3.2.9 Biblioteca Esta herramienta es una liga a la página de la biblioteca virtual de la Universidad Veracruzana, donde se tendrá acceso a las funciones que ésta página ofrece a los usuarios que la visitan.

35
Salón virtual de clases del sistema EMINUS
C A P I T U L O
44

36 Capítulo 4 Salón virtual de clases del sistema EMINUS 4.1 ¿Qué es un salón virtual de clases? En la actualidad los sistemas existentes denominan a un salón virtual de clases a un conjunto de herramientas tales como Chat y foros, sin embargo el concepto de salón de clases engloba mas que eso, ya que en el salón de clases tradicional se establece una convivencia presencial entre un grupo de personas para el intercambio de información y opiniones. Un salón virtual de clases debe tener este mismo concepto sólo con la característica adicional en el que se pueden reunir personas ubicadas en lugares geográficos distintos. 4.2 Salones virtuales disponibles para clases Dentro del Sistema de Educación Distribuida se incorpora una herramienta denominada Salón de clase, en esta herramienta se pretende emular el ambiente de un salón tradicional, en el cual el facilitador cuenta con un pizarrón electrónico, Chat, transmisión de presentaciones, puede hacer anotaciones sobre las presentaciones que expone, puede mostrar sitios Web, etc. Para entrar a alguna clase, se debe dar clic a la opción Herramientas que aparece en el menú principal, ubicado en el lado izquierdo de la pantalla de bienvenida y a continuación dar clic en Salón de Clase.
Después aparecerá una ventana donde se deberá seleccionar la clase a la que se quiere entrar y a continuación dar un clic en la puerta de entrada.

37 Capítulo 4 Salón virtual de clases del sistema EMINUS
Pantalla de Clases 4.3 Estructura general del salón virtual de clases El Salón Virtual de Clases del Sistema de Educación Distribuida, se compone en su mayoría de herramientas de apoyo para que el facilitador pueda desde explicar un tema en el pizarrón electrónico hasta realizar la divulgación de materiales en formatos de Office (Word, Excel, Power Point etc.)
Estructura general de salón de clases

38 Capítulo 4 Salón virtual de clases del sistema EMINUS Información disponible en el salón virtual de clases Contiene información como el nombre del curso o la clase a la que se esta ingresando, de los usuarios conectados, y los materiales que se encuentran disponibles en el salón en ese momento. Participantes de un curso Las personas que pueden entrar a la clase son aquellas que están asignadas al curso, ya que no pueden tener acceso personas ajenas al mismo, la asignación de usuarios al curso se realiza dentro del módulo de administración de usuarios; pero solo lo puede hacer un administrador. Controles de video y audio Esta herramienta cuenta con la capacidad de transmitir video y audio, y tiene los controles siguientes:
Botón Rreproducir/Pausar video: Con este botón se puede reproducir o detener el video de modo que sea visto por otros usuarios: Botón Auto (detectar sonido automáticamente): Con este control el facilitador puede transmitir audio a otros usuarios, cuando este control esta activado, el audio será transmitido automáticamente. Botón Voz: Este control transmite audio a otros usuarios siempre y cuando se mantenga presionado, es decir, si el facilitador desea hacer manualmente la transmisión de audio necesita mantener presionado el botón, y la transmisión finalizará cuando el facilitador deje de presionarlo.
Controles para la pizarra electrónica Una característica mas es la pizarra electrónica, misma que simula el pizarrón en un salón de clases presencial. Esta pizarra cuenta con la capacidad de realizar anotaciones sobre una presentación con solo escribir utilizando el ratón (Mouse) de la computadora, así mismo cuenta con un botón de limpiar la pizarra que puede cambiar el color de fuente y deshacer los últimos cambios que se hayan realizado sobre ella. Chat del salón de clase El uso del Chat del salón virtual de clases es igual a cualquier Chat de Internet, su función es la de intercambiar mensajes entre los usuarios que se encuentran dentro del salón de clases y se encuentra en la parte inferior de la pantalla. En esta versión no se permiten conversaciones privadas ya que pueden ocasionar algún tipo de distracción entre los usuarios conectados a la clase.

39 Capítulo 4 Salón virtual de clases del sistema EMINUS 4.4 Manejo de la pizarra electrónica El manejo de la pizarra dentro del salón de clases es muy sencillo, basta con hacer clic en cualquier parte del área de dibujo y automáticamente se dibujará una línea, misma que podrá ser cambiada de color mediante el control de selección de color ubicado en la parte inferior izquierda del salón.
Pizarra 4.5 Manejo del Chat El manejo del Chat es muy similar al de cualquier Chat comercial, aunque algunas características no están incluidas en esta versión tales como mensajes privados o bloqueo de usuarios.
Enviando mensajes a los participantes del curso Para mandar un mensaje a todos los participantes del curso, basta con escribir el mensaje en el cuadro de texto del Chat y presionar la tecla Enter o hacer clic en el botón Enviar mensaje.
Chat del salón virtual de clases

40 Capítulo 4 Salón virtual de clases del sistema EMINUS Color de letra para los mensajes Una característica mas, es la de cambiar el color del texto de los mensajes del Chat. Para hacer esto, basta con presionar el control de selección de color ubicado en el extremo izquierdo del aula y seleccionar el color deseado.
Colores disponibles para dibujar y escribir 4.6 Control de salón virtual de clases Control inicial del salón virtual de clases La principal filosofía del salón virtual de clases es la misma que en un salón tradicional, es decir, el facilitador tiene control total de su clase y solo él puede decidir quien participa y en qué momento. Cuando el estudiante ingresa al salón de clases, el sistema le preguntará si desea permitir que se manipule su cámara y micrófono en caso de tenerlos, a lo cual es necesario dar clic en el botón Permitir. Modo de participación de los estudiantes El modo de participación de los estudiantes es de la misma manera que en las clases de cualquier institución educativa, es decir, el estudiante solicita su turno utilizando su brazo levantado, y para hacerlo el estudiante cuenta con un botón Participar , que al presionarlo provoca que el icono que se encuentra al lado del nombre de usuario del estudiante levante la mano para solicitarle al facilitador que le ceda el turno.
Ejemplo de la participación de estudiantes
Opciones disponibles para el estudiante Cuando el estudiante entra al salón virtual de clases, solo puede ver lo que el facilitador le permita; por ejemplo, si el facilitador necesita enviarle un documento, este aparecerá en el momento que el facilitador lo seleccione, o si el facilitador publica una presentación, esta aparecerá en la pizarra electrónica para que el estudiante la pueda ver. El estudiante tendrá control sobre el salón de clases cuando el facilitador se permita, es hasta ese momento en el que el estudiante se encuentra en posibilidades de transmitir video y audio a los demás usuarios, así como de hacer anotaciones sobre la pizarra electrónica.

41 Capítulo 4 Salón virtual de clases del sistema EMINUS
Salón virtual de clases para el estudiante. Quitando el control a un estudiante El facilitador puede remover el control a un usuario cuando lo desee, por ejemplo, si el usuario no contestó de forma satisfactoria o simplemente agotó el tiempo de participación, el facilitador con solo pulsar el botón Reproducir video le quitará el control al estudiante, regresándolo de manera total y absoluta al facilitador.