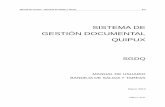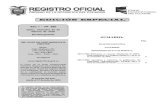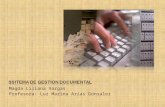SISTEMA DE GESTIÓN DOCUMENTAL QUIPUX SGDQ · 2017-10-19 · (Analista de Servicios) Revisado por:...
Transcript of SISTEMA DE GESTIÓN DOCUMENTAL QUIPUX SGDQ · 2017-10-19 · (Analista de Servicios) Revisado por:...
Sistema de Gestión Documental Quipux
SISTEMA DE GESTIÓN DOCUMENTAL
QUIPUX
SGDQ
MANUAL DE USUARIO DEL CIUDADANO CON FIRMA ELECTRÓNICA
Marzo-2013
Manual de Usuario del Ciudadano con Firma Electrónica 1
Sistema de Gestión Documental Quipux
SUBSECRETARIA DE TECNOLOGÍAS DE LA
INFORMACIÓN
MANUAL DE USUARIO DEL CIUDADANO CON FIRMA ELECTRÓNICA
Código:
STI-DS-SGDQ-CF
Versión:
1.1
Número de Páginas:
30
Elaborado por:
Ing. Santiago Cordovilla
(Analista de Servicios)
Revisado por:
Ing. Eduardo Alvear
(Director de Soporte)
Aprobado por:
Ing. Mario Albuja
(Subsecretario de
Tecnologías de la
Información)
Manual de Usuario del Ciudadano con Firma Electrónica 2
Sistema de Gestión Documental Quipux
VERSIONAMIENTO
Versión del documento Fecha de revisión (mm/aa) Cambio realizado
V1.0 Marzo 2012 Documento Inicial
V1.1 Marzo 2013 Cambio autor del
documento y actualización
de las funcionalidades del
sistema.
Manual de Usuario del Ciudadano con Firma Electrónica 3
Sistema de Gestión Documental Quipux
Licencia
Usted es libre de:
Copiar, distribuir y comunicar públicamente la obra
Hacer obras derivadas
Condiciones:
Reconocimiento. Debe reconocer los créditos de la obra de la manera
especificada por el autor o el licenciador (pero no de una manera que
sugiera que tiene su apoyo o apoyan el uso que hace de su obra).
Compartir bajo la misma licencia. Si altera o transforma esta obra, o
genera una obra derivada, sólo puede distribuir la obra generada bajo una
licencia1 idéntica a ésta.
Al reutilizar o distribuir la obra, tiene que dejar bien claro los términos de la
licencia de esta obra.
Alguna de estas condiciones puede no aplicarse si se obtiene el permiso
del titular de los derechos de autor
Nada en esta licencia menoscaba o restringe los derechos morales del
autor.
Versiones:
Versión del sistema: 5.3
1 Para ver la licencia completa, visite:
http://creativecommons.org/licenses/by-sa/2.5/es/legalcode.es
Manual de Usuario del Ciudadano con Firma Electrónica 4
Sistema de Gestión Documental Quipux
ÍNDICE
Indice
MANUAL DEL USUARIO...........................................................................................7
INTRODUCCIÓN.....................................................................................................7
I.INTRODUCCIÓN...................................................................................................7
ALCANCE..............................................................................................................7
II.ALCANCE...........................................................................................................7
GLOSARIO DE TÉRMINOS........................................................................................7
III.GLOSARIO DE TÉRMINOS....................................................................................7
REQUISITOS..........................................................................................................7
IV.REQUISITOS......................................................................................................7
1.INGRESO AL SISTEMA.........................................................................................8
2.ESTRUCTURA DEL SISTEMA................................................................................10
2.1.REGIÓN 1 SUPERIOR................................................................................................................10
2.2.REGIÓN 2 CENTRAL.................................................................................................................10
2.2.1.Texto a Buscar...........................................................................................................10
2.2.2.Acciones.................................................................................................................... 11
2.2.3.Lista de documentos..................................................................................................11
2.3.REGIÓN 3 IZQUIERDA...............................................................................................................11
3.OPCIONES PARA USUARIO.................................................................................11
3.1.DOCUMENTOS ENVIADOS ..........................................................................................................11
3.2.DOCUMENTOS RECIBIDOS..........................................................................................................11
3.3.CAMBIAR CONTRASEÑA: ...........................................................................................................11
3.4.EDITAR DATOS PERSONALES: .....................................................................................................11
3.5.GENERAR/FIRMAR DOCUMENTOS.................................................................................................12
4.ENVÍO DE SOLICITUD PARA PERMISO DE GENERACIÓN DE DOCUMENTOS
ELECTRÓNICOS....................................................................................................12
4.1.COMPLETAR LOS DATOS PERSONALES OBLIGATORIOS..........................................................................12
4.2.COMPLETAR LOS DATOS PERSONALES OPCIONALES. ESTOS DATOS, DEBEN SER LOS MISMOS QUE CONSTAN EN EL
CERTIFICADO DE FIRMA ELECTRÓNICA...................................................................................................13
5.ANEXAR DOCUMENTOS DE SOLICITUD................................................................13
6.SOLICITUD AUTORIZADA....................................................................................17
Manual de Usuario del Ciudadano con Firma Electrónica 5
Sistema de Gestión Documental Quipux
7.ELABORAR UN NUEVO DOCUMENTO...................................................................19
7.1.NUEVO DOCUMENTO................................................................................................................19
7.1.1.Seleccionar la opción ................................................................................................19
7.2.DESTINATARIOS DEL DOCUMENTO.................................................................................................20
7.2.1.1.Anexos................................................................................................................................. 21
7.2.1.2.Opciones de impresión........................................................................................................24
7.3.REVISIÓN DEL DOCUMENTO, FIRMA Y ENVÍO....................................................................................24
7.3.1.Acción de Vista Previa................................................................................................24
7.3.2.Acción de Aceptar......................................................................................................25
7.3.2.1.Acción Regresar...................................................................................................................25
7.3.2.2.Acción Eliminar....................................................................................................................25
7.3.2.3.Acción Editar .......................................................................................................................26
7.3.2.4.Acción de Firmar/Enviar.......................................................................................................27
7.3.2.5.Acción Comentar.................................................................................................................28
7.3.3.Opciones Adicionales.................................................................................................29
7.3.3.1.Recorrido.............................................................................................................................29
Manual de Usuario del Ciudadano con Firma Electrónica 6
Sistema de Gestión Documental Quipux
MANUAL DEL USUARIO
I. INTRODUCCIÓN
En el presente documento se explica de manera detallada la elaboración de documentos en
el Sistema de Gestión Documental Quipux (SGDQ), herramienta informática que le apoyará
en el envío de documeentación electrónica hacia servidores públicos de las Instituciones de la
Administración Pública que utilizan el mismo.
II. ALCANCE
El presente documento abarca la guía necesaria para que el usuario pueda utilizar el SGDQ:
elaborar documentos y su respectivo envío electrónico, utilizando firma electrónica.
III. GLOSARIO DE TÉRMINOS
Institución Pública Entidad del Sector Público perteneciente a cualquier
función del Estado.
SGDQ Sistema de Gestión Documental Quipux que permite el
envío de cartas a las Instituciones Públicas.
SFED Sistema para Firma electrónica de Documentos
AGQ Administrador Gubernamental Quipux
Usuario Servidor Público Persona perteneciente a alguna de las Instituciones
Públicas registradas en el sistema y que utiliza el SGDQ.
Ciudadano Persona externa a una Institución Pública que utiliza el
SGDQ y que no está asociado a ninguna Institución
registrada en el sistema.
Usuario Usuario Servidor Público o usuario que utiliza el SGDQ
Documentación del sistema Son los documentos que se generan en el sistema:
Oficios.
IV. REQUISITOS
Para poder utilizar el SGDQ el usuario deberá disponer de lo siguiente:
• Poseer un certificado de firma electrónica, lo puede adquirir en el banco central a través del sitio http://www.eci.bce.ec/web/guest/solicitud-de-certificado.
• Tener instalado en su PC:• Navegador de Internet Mozilla Firefox versión 17 (El SGDQ funciona
adecuadamente en este navegador. En otros navegadores no se certifica un adecuado funcionamiento.)
• Un visor de archivos PDF, disponible en http://get.adobe.com/es/reader/• Máquina Virtual de Java, disponible en http://java.com/es/download/
Manual de Usuario del Ciudadano con Firma Electrónica 7
Sistema de Gestión Documental Quipux
1. Ingreso al sistema
Para ingresar al SGDQ, se debe digitar la siguiente dirección en el navegador de la Internet:
www.gestiondocumental.gob.ec.
Al realizar esto se desplegará la siguiente página web, como muestra la Figura 1.
Donde se deberá hacer clic en la opción: Ingresar al Sistema, al hacer esto se desplegará la
pantalla mostrada en la Figura 2, en la misma se ingresará el número de cédula y la
contraseña.
Manual de Usuario del Ciudadano con Firma Electrónica 8
Figura 2. Usuario y Contraseña
Figura 1. Pantalla de ingreso a Quipux
Sistema de Gestión Documental Quipux
Los usuarios pueden obtener una cuenta para el sistema, en el momento que dejan un
documento en cualquier Institución Pública, o solicitarla al correo electrónico:
[email protected], con los siguientes datos:
• Nombres y apellidos• Número de cédula de ciudadanía• Dirección domiciliaria completa• Título Académico, de poseerlo• Empresa a la que representa o en la que trabaja (de ser el caso)• Cargo en la empresa• Teléfonos: Fijo y móvil• Correo Electrónico
Los datos antes citados, también deberá indicarlos si entrega documentación en las instituciones públicas que usan el SGDQ. Luego de recibida la documentación, al usuario le deben entregar un ticket o imprimir en la hoja de recibo, la información mostrada en la Figura 3.
Al ser registrado el usuario recibirá un mensaje en el correo electrónico, indicándole un enlace
para proceder a cambiar la contraseña (La contraseña jamás es entregada por el servidor
público), como muestra la Figura 4. Con la información registrada de número de cédula y su
contraseña podrá ingresar al sistema QUIPUX
Manual de Usuario del Ciudadano con Firma Electrónica 9
Figura 3. Documento que indica el registro del usuario y su trámite en
el SGDQ
Figura 4. Mensaje del SGDQ para cambio de contraseña
Sistema de Gestión Documental Quipux
2. Estructura del Sistema
Al ingresar al sistema, se puede visualizar que las funcionalidades se encuentran distribuidas
en tres regiones, lo que permite una navegación fácil para el usuario, como muestra la Figura
5. Las regiones son:
2.1. Región 1 Superior.
En esta región se encuentran los datos generales del sistema, los datos del usuario
que ha ingresado, la funcionalidad de “Firma electrónica”, “Ayuda” sobre el sistema y
la opción para “Salir” del mismo. Si el usuario tiene cargo múltiple, le aparecerá una
lista desplegable con los usuarios asignados a la persona, como muestra la Figura 6.
Un usuario podrá tener varias cuentas asociadas a varios cargos o instituciones.2.
Figura 6. Usuario con cargo múltiple
2.2. Región 2 Central
Esta región es el área de trabajo, donde se van a desplegar las funcionalidades
asociadas a la opción seleccionada en el menú. En el menú existen opciones para
visualizar varias bandejas de documentos.
2.2.1. Texto a Buscar
Esta opción permite realizar la búsqueda de documentos en la bandeja que se
encuentra seleccionada, la búsqueda se la puede hacer por: Asunto, Número
de Documento, Número de Referencia.
2 Se debe notificar a la STI para que inactive los usuarios duplicados en caso de que los hubiera o gestione la
inactivación del usuario “Servidor Público” con el AIQ correspondiente a otra Institución.
Manual de Usuario del Ciudadano con Firma Electrónica 10
Figura 5. Regiones de Quipux
Sistema de Gestión Documental Quipux
2.2.2. Acciones
Se presentan todas las acciones que se pueden realizar sobre uno o varios
documentos, en la Figura 6 constan “Regresar” y “Comentar”
2.2.3. Lista de documentos
Se presenta el listado de los documentos asociados con la bandeja actual, si
tiene filtro se presentarán los documentos que cumplen con el mismo.
2.3. Región 3 Izquierda
Se encuentran las opciones que le permitirán al usuario acceder
a las funcionalidades del sistema, como muestra la Figura 7.
Además las estadísticas que muestran:
• Cantidad de usuarios conectados,
• Cantidad de usuarios registrados,
• Documentos generados
• Enlace para acceder al detalle de estadísticas.
3. Opciones para Usuario
Por defecto todo Usuario tiene permisos para:
3.1. Documentos Enviados
Contiene los documentos que el usuario entregó en alguna Institución Pública que utiliza el
sistema QUIPUX. La información que se presenta en el sistema es netamente informativa y
permitirá revisar en que estado o con qué usuario se encuentra el documento enviado a la
institución.
3.2. Documentos Recibidos
Contiene los documentos que el usuario recibió como respuesta de alguna Institución Pública
que utiliza el sistema QUIPUX. La información que se presenta en el sistema es netamente
informativa y permitirá revisar los documentos enviados por la institución al usuario.
3.3. Cambiar contraseña:
Permite cambiar la contraseña.
3.4. Editar Datos Personales:
Permite cambiar los datos registrados en el sistema, el cambio efectivo se realizará una vez
que el administrador del sistema QUIPUX autorice el cambio. Esta funcionalidad se desactiva
cuando el usuario obtiene el permiso para generar y firmar electrónicamente documentos en
el sistema.
Manual de Usuario del Ciudadano con Firma Electrónica 11
Figura 7. Opciones Generales
Sistema de Gestión Documental Quipux
3.5. Generar/Firmar Documentos
Funcionalidad que permite crear una solicitud para obtener el permiso de generar
documentos en el sistema firmarlos y enviarlos de manera electrónica. En la solicitud deberá
enviar un acuerdo firmado electrónicamente para poder verificar que tiene un certificado para
firma de documentos. Esta funcionalidad se tratará a detalle en este manual, en la siguiente
sección
4. Envío de solicitud para permiso de generación de documentos electrónicos.
Si el usuario del sistema, desea enviar documentos firmados electrónicamente a través de
la aplicación, una vez que ingresa al sistema, debe ir a la opción del menú de la
izquierda, en la sección “Administración”, seleccionar “Generar/Firmar Documentos”,
dentro de esta pantalla, se desplegarán los datos del usuario que constan en el Registro
Civil, como muestra la Figura 8.
Figura 8. Envío de solicitud
Dentro de esta pantalla, el usuario deberá:
4.1. Completar los datos personales obligatorios
• Cédula: Número de la cédula de ciudadanía.
• Nombre: Completar los nombres sin faltas de ortografía.
• Apellido: Completar los apellidos sin faltas de ortografía.
• Tengo Firma electrónica: Aquí el usuario deberá escoger el tipo de firma
electrónica que posee: Token BCE (dispositivo físico USB) o Archivo BCE
(archivo con extensión .p12 o .pfx), si tiene el certificado de esta forma.
Manual de Usuario del Ciudadano con Firma Electrónica 12
Sistema de Gestión Documental Quipux
4.2. Completar los datos personales opcionales. Estos datos, deben ser los mismos
que constan en el certificado de firma electrónica.
• Título: Se debe ingresar el tratamiento más el nombre del título académico sin
especialización. Por ejemplo: Señor Ingeniero, Señora Abogada, Señorita
Doctora, etc. En ninguna circunstancia se deberá ingresar la especialización
(ej:) Ingeniera en Electrónica, Ingeniero Agrónomo, etc.
• Abr. Título: Se debe ingresar la abreviatura del título académico. Por ejemplo:
Ing., Abg., Lic., Doc., si no tiene título académico Sr., Sra.
• Institución: Nombre de la empresa o institución en la que trabaja el usuario o
de la cual es representante. Si no pertenece a alguna institución, se puede
dejar vacío este campo.
• Puesto: Nombre del puesto que desempeña el usuario en la institución. Si no
aplica, no se ingresará ningún texto.
• Ciudad: Nombre de la ciudad en la cual reside el usuario.
• Dirección: Nombre de la calle principal, la numeración y la calle secundaria, la
ciudad, provincia y país. En el caso de recintos, se debe especificar alguna
referencia que permita la ubicación del usuario, para cuando se realice la
entrega de la respuesta.
• Teléfono: Número de teléfono fijo o celular, en el cual se pueda ubicar al
usuario.
• Email: El correo electrónico del usuario, para que reciba notificaciones del
sistema y para que inicialice su cuenta.
5. Anexar documentos de solicitud
En la pantalla de solicitud, puede descargar el Acuerdo de Uso haciendo clic en el link:
Descargar Acuerdo, como muestra la Figura 9.
Figura 9. Solicitud de permiso firma
Manual de Usuario del Ciudadano con Firma Electrónica 13
Sistema de Gestión Documental Quipux
Descargar el acuerdo de uso Figura 10 y firmarlo electrónicamente, el acuerdo de uso a
través del portal http://firmadigital.informatica.gob.ec. Para esto se debe hacer lo
siguiente:
• Ingresar al portal http://firmadigital.informatica.gob.ec. A través del primer botón
ubicado en la parte superior derecha.
• Dentro del sitio web, se visualizan tres enlaces, como muestra la Figura 11
Manual de Usuario del Ciudadano con Firma Electrónica 14
Figura 10. Acuerdo de Uso
Figura 11. Sitio Web para firma electrónica
Sistema de Gestión Documental Quipux
• Seleccionar Certificado en: Archivo
• Dar clic en los botones Examinar
• Escoger el archivo certificado de firma electrónica(archivo con extensión PFX).
• Escoger el archivo a firmar (Acuerdo de Uso, descargado previamente)
• Dar clic en Firmar Archivo, ingresar la contraseña de la firma electrónica.
• Al concluir la acción de firmar, se despliega la información, como muestra la Figura 15
Manual de Usuario del Ciudadano con Firma Electrónica 15
Figura 12. Opciones de Firma Digital de Documentos
Figura 13. Archivo de firma electrónica y acuerdo de uso
Figura 14. Ingreso de contraseña de la firma electrónica
Sistema de Gestión Documental Quipux
• En la pantalla anterior, se observa, los datos del firmante del documento, con la
información enviada desde la entidad de certificación.
• En la parte de Datos del Archivo: se observa las direcciones desde donde se escogió
el archivo y en donde se grabó el archivo firmado electrónicamente (extensión p7m).
• Luego se regresa a la pantalla de la solicitud yse escoge desde el botón Examinar el
archivo firmado electrónicamente (extensión p7m), como muestra la Figura 16
• Una vez escogido el archivo, dar clic en Aceptar
• Al dar clic en aceptar, mostrará el mensaje de la Figura 18
Manual de Usuario del Ciudadano con Firma Electrónica 16
Figura 15. Datos de la firma electrónica y el firmante
Figura 16. Escoger archivo firmado electrónicamente
Figura 17. Acuerdo firmado electrónicamente
Sistema de Gestión Documental Quipux
• Se deberá esperar un máximo de 24 horas para tener la autorización. En caso de que
la solicitud sea rechazada, dentro del campo observaciones estará el comentario de
porque fue rechazada.
6. Solicitud autorizada
Cuando la solicitud ha sido autorizada por el AGQ , el usuario podrá visualizar que tiene
las siguientes opciones en el menú , mostradas en la Figura 19.
Figura 19. Nuevas Opciones para usuarios con firma electrónica
Las nuevas opciones son:
Nuevo: Con esta opción el usuario podrá elaborar nuevos documentos (oficios hacia
servidores públicos).
Bandejas:
En Elaboración: En esta bandeja podrá visualizar los documentos que están en edición.
Recibidos: En esta bandeja estarán todos los documentos que el usuario haya recibido
por parte de los servidores públicos de las Instituciones que utilizan el SGDQ.
Eliminados: Es la bandeja donde visualizará los documentos eliminados por el usuario.
Sólo podrá eliminar documentos de la bandeja de elaboración.
No Enviados: En esta bandeja estarán los documentos que se enviaron de manera
electrónica, pero durante el proceso de firma electrónica ocurrió un error (sin conexión a
Manual de Usuario del Ciudadano con Firma Electrónica 17
Figura 18. Datos enviados correctamente
Sistema de Gestión Documental Quipux
la Internet, falta de suministro eléctrico, entidad certificadora fuera de línea, etc). Para
este caso, una vez superados los inconvenientes, se tiene la opción de:
Lo que permitirá enviar nuevamente el documento de manera electrónica.
Enviados: Estarán todos los documentos que el usuario envió.
Administración
Cambiar contraseña: Para modificar su contraseña, deberá digitar la clave anterior y
luego la nueva contraseña, mínimo 6 caracteres entre números y letras. En esta sección,
el usuario ya no podrá editar sus datos personales, porque estos fueron validados durante
la autorización. Si requiere que sus datos se actualicen deberá solicitar el cambio a la STI,
a través el correo de [email protected].
Respaldos: Para solicitar respaldos de los documentos enviados y recibidos. Dentro de
esta opción, se tiene las siguientes opciones:
- Solicitar Respaldos. Permite generar la solicitud de respaldo de documentos del usuario.
Dentro de esta opción, en la pestaña de Información del Documento se podrá unicamente
escoger la fecha de inicio y final en las que se desea obtener dichos respaldos, el resto de
campos no está habilitada la edición, luego de esto, se procede a Enviar la solicitud
(Figura 20)
En la pestaña de recorrido, se observará, el estado de la solicitud enviada, con fechas
, acciones, usuarios, áreas y comentarios
Manual de Usuario del Ciudadano con Firma Electrónica 18
Figura 20: Solicitud de Respaldo de documentos
Figura 21: Recorrido de la solicitud
Sistema de Gestión Documental Quipux
– Mis solicitudes . En esta opción se desplegarán todas las solicitudes de respaldos
enviadas, su estado y, si la solicitud está aprobada, se mostrará un enlace para
descargar la misma en su ordenador. (Figura 22)
7. Elaborar un nuevo documento
7.1. Nuevo documento
7.1.1. Seleccionar la opción
Se desplegará la pantalla para elaborar el documento con 3 secciones, como muestra
la Figura 23
• Información del documento
• Anexos
• Opciones de Impresión
Manual de Usuario del Ciudadano con Firma Electrónica 19
Figura 23. Creación de Nuevo Documento
Figura 22: Solicitudes enviadas
Sistema de Gestión Documental Quipux
7.2. Destinatarios del documento
Para seleccionar al destinatario(s) principal(es) y destinatario(s) con copia se realiza lo
siguiente:
• Clic en el botón “Buscar De/Para”.- Se desplegará la ventana para buscar a las
personas destinatarias. El usuario remitente es el usuario ciudadano.
• En esta ventana se debe filtrar por: Institución y poner el nombre o parte del
nombre de la persona a quien se busca.
• Dar clic en “Buscar”
• Cuando se encuentra al usuario, se da clic en “Para”, de ser el caso, luego se
busca al usuario a quien se va a enviar con “Copia”
• Si no encuentra la persona destinataria, deberá enviar un correo a
Cuando todos los usuarios han sido seleccionados, se da clic en “Aceptar”.
Hecho esto se deberá registrar la información del documento:
• Número de referencia.- Este campo no se ingresa.
• El asunto o tema del documento
• El contenido del documento
Para guardar los cambios puede dar clic en “Vista Previa” o “Aceptar”.
Manual de Usuario del Ciudadano con Firma Electrónica 20
Figura 25. Selección de destinatarios
Figura 24. Datos de la firma electrónica y el firmante
Sistema de Gestión Documental Quipux
7.2.1.1. Anexos
Para adjuntar archivos primero deberá guardar los cambios del
documento, dando clic en el botón “Aceptar”. Se desplegará la pantalla
de “Datos del Documento”, donde se muestra por defecto el resumen
general del documento.
Manual de Usuario del Ciudadano con Firma Electrónica 21
Figura 27. Grabar los cambios en el documento
Sistema de Gestión Documental Quipux
Figura 28. Datos del documento
En esta pantalla se debe dar clic en la pestaña “Anexos”.
Para adjuntar se deberá hacer lo siguiente:
• Dar clic en “Examinar”
• Elegir el archivo que se requiere adjuntar
• Clic en “Abrir”
• Descripción del anexo.- Es una descripción específica de cada archivo adjunto
seleccionado y la cual aparecerá al final del documento que se está
elaborando.
• Tipo de anexo.- Hay 2 tipos:
• Electrónico.- Cuando el anexo es un medio intangible.
• Físico.- Si el adjunto se enviará de manera física, medio tangible
Para finalizar se debe dar clic en “Anexar”
Manual de Usuario del Ciudadano con Firma Electrónica 22
Figura 29. Anexar documentos
Sistema de Gestión Documental Quipux
Manual de Usuario del Ciudadano con Firma Electrónica 23
Figura 31. Pantalla de información general y anexos
Sistema de Gestión Documental Quipux
Manual de Usuario del Ciudadano con Firma Electrónica 24
Figura 33. Vista Previa del Documento
Figura 32. Opciones de impresión
Sistema de Gestión Documental Quipux
• Se desplegará otra pantalla donde se debe digitar en el campo
comentario, la justificación por la cual se anula el mismo.
• Para finalizar, se da clic en el botón “Aceptar”
Luego de esto el documento pasará a la bandeja de Eliminados.
Figura 36. Eliminación del documento
7.3.2.3. Acción Editar
Para esta acción se debe dar clic sobre el botón “Editar”.
Figura 37. Acción Editar
Esta acción va a desplegar la pantalla para modificar el contenido del
documento, los destinatarios, descripción general de anexos y opciones de
impresión.
Figura 38. Edición del documento
Manual de Usuario del Ciudadano con Firma Electrónica 26
Sistema de Gestión Documental Quipux
7.3.2.4. Acción de Firmar/Enviar
Para enviar el documento, se deberá dar clic en el botón
“Firmar/Enviar”.
Figura 39. Acción Firmar / Enviar
Se podrá firmar electrónicamente un documento cuando el firmante tiene su certificado
digital y los destinatarios son de tipo “Usuario Servidor Público”. Para ello y luego de dar
clic en el botón “Firmar/Enviar”, se debe realizar lo siguiente:
• Activar la opción “¿Firmar electrónicamente el documento?”
• Si se desea, se puede poner un comentario
• Dar clic en “Aceptar”
Dependiendo del tipo de certificado digital que tenga, el sistema realiza lo
siguiente:
• Archivo BCE.- La pantalla que se presentará al usuario cuando
firme digitalmente, le permitirá seleccionar el archivo que
contiene su Certificado Digital y luego deberá poner la clave del
mismo.
• Token BCE.- La pantalla que se presentará al usuario cuando
firme digitalmente, le solicitará la clave para firmar con el
dispositivo (token3).
Aparecerá la ventana para digitar la contraseña del certificado digital
3 Instalación del token: http://www.eci.bce.ec/web/guest/centro-de-descargas , Instalación de Java: http://www.java.com/es/
Manual de Usuario del Ciudadano con Firma Electrónica 27
Figura 40. Firma Electrónica de documentos
Sistema de Gestión Documental Quipux
Una vez que se ha firmado un documento electrónicamente:
• El sistema asigna el número secuencial oficial y la fecha actual
• El documento se queda guardado a la bandeja de “Enviados”
• El documento llega inmediatamente a los destinatarios.
Figura 42. Documento enviado
7.3.2.5. Acción Comentar
Permite al usuario, escribir un comentario acerca del documento. Este
comentario se almacenará en el Recorrido del documento.
Figura 43. Comentar Documento
Manual de Usuario del Ciudadano con Firma Electrónica 28
Figura 41. Ingreso de clave para firma electrónica
Sistema de Gestión Documental Quipux
7.3.3. Opciones Adicionales
7.3.3.1. Recorrido
Permite realizar el control y seguimiento del documento, mediante la
visualización de áreas, fechas, acciones, tiempos de elaboración,
comentarios y cambios en el texto del documento; así como, la impresión
del recorrido.
Figura 44. Recorrido de documentos
En esta opción, se puede imprimir la hoja de ruta del documento.
Manual de Usuario del Ciudadano con Firma Electrónica 29
Sistema de Gestión Documental Quipux
Figura 45. Hoja de recorrido del documento
Para mayor información, por favor enviar un email al correo electrónico: [email protected]
Manual de Usuario del Ciudadano con Firma Electrónica 30