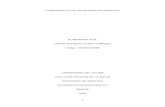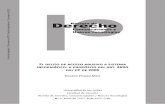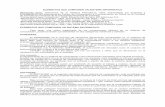Sistema Informatico Modulo 3 y 4.pdf
-
Upload
mariano-esteban -
Category
Documents
-
view
223 -
download
0
Transcript of Sistema Informatico Modulo 3 y 4.pdf
-
Materia: Sistemas Informticos
Profesor: Gabriel Lansky - 1 -
Unidad 4: Planilla de Clculo En esta unidad trabajaremos con Excel, realizando manejo de datos y con ellos frmulas, funciones, grficos y bases de datos. Como vimos en la unidad anterior, a los efectos del desarrollo del presente curso se realizar una comparacin de las funcionalidades de Excel 2003 y 2007 para finalizar con las nuevas herramientas que posee Excel 2010. Los problemas que estudiaremos son matemticos y lgicos; es entonces de fundamental importancia que comprendas bien cual es el resultado que se busca lograr antes de avanzar en el uso del software. Aqu estudiaremos Excel, que es una planilla de clculo que utilizan con mayor frecuencia los administradores de negocios y ejecutivos. Aqu nos introduciremos a las hojas de clculo de Excel en donde analizaremos cmo se rotulan las filas, las columnas, reconoceremos la diferencia entre una frmula y una constante. Le mostraremos adems, cmo crear un libro, cmo mover y copiar frmulas de la hoja de clculo, y cmo dar formato a la misma. Tambin profundizaremos en la administracin de los datos y grficos. La planilla de clculos nos permite almacenar, organizar, consultar y ordenar gran cantidad de informacin segn distintos criterios, como as tambin realizar operaciones matemticas y estadsticas desde las ms simples a las ms complejas. La planilla de clculo desarrollada por Microsoft se denomina Excel. En la figura que se presenta a continuacin se puede observar una pantalla tpica de Excel 2003 durante la edicin de un documento. Su pantalla podra diferir ligeramente, dependiendo de las opciones establecidas actualmente en su instalacin.
-
Materia: Sistemas Informticos
Profesor: Gabriel Lansky - 2 -
En la figura que se presenta a continuacin se puede observar una pantalla tpica de Excel 2007 durante la edicin de un documento. En ella se puede ver que la principal diferencia es la cinta de opciones la cual permite ejecutar todos los comandos de Excel 2007. En Excel 2007 la cinta de opciones tiene un comportamiento "inteligente", que consiste en que Al seleccionar cada pestaa aparecen grupos de herramientas que contienen los comandos ms utilizados.
Barra de desplazamiento
vertical
Barra de desplazamiento
horizontal
Barra de estado
Hojas del libro
Barra de ttulo
Barra de formulas
Cinta de opciones
Celdas
Botn de Office Barra de inicio
rpido
-
Materia: Sistemas Informticos
Profesor: Gabriel Lansky - 3 -
Como vemos, Excel tiene algunos elementos del men parecidos a los del procesador de texto Word. La hoja en s se organiza en forma de celdas; cada una se forma de la interseccin de las filas con las columnas, adquiriendo el nombre de la columna y de la fila que le dan existencia, por ejemplo, A1 (que se encuentra pintada de amarillo). Si uno se mueve por la hoja con las barras de desplazamiento, en Excel 2003, se podr observar que hay columnas desde A hasta IV y filas, desde 1 hasta 65536, en cambio en Excel 2007, existen columnas desde A hasta XFD y filas, desde 1 hasta 1.048.576. La celda es un pequeo editor de texto y en ella se puede escribir un texto, insertar una imagen, un grfico, otras. A diferencia del documento de Word, la planilla de clculo se organiza como un libro, es decir que cuenta con distintas hojas; en la parte inferior de una hoja pueden apreciarse tres solapas denominadas Hoja 1, Hoja 2, etc; haciendo clic sobre cualquiera de estas solapas puede ingresarse a las mismas; los datos introducidos en una hoja no siempre tienen que tener relacin con los de las otras hojas o bien usando funciones o frmulas pueden vincularse.
4.1 Edicin de datos
Definicin de Rangos El conjunto de celdas consecutivas se denomina rango y se escribe indicando: la primera celda del mismo y la ltima, separadas por dos puntos. Hay tres tipos de rangos:
Rango Columna, es aqul que se conforma de la misma columna y distinta fila, por ejemplo: A6:A19.
Rango Fila, difiere la columna y permanece constante la fila, por ejemplo: D3:F3.
Rango Matricial, difieren las filas y las columnas, por ejemplo: D15:G28.
-
Materia: Sistemas Informticos
Profesor: Gabriel Lansky - 4 -
Para ingresar datos, debemos primero organizarlos, siempre conviene hacerlo por filas, por ejemplo, si hablamos de los sueldos de los empleados, pondremos toda la informacin referente a ste en una fila, como podra ser su Apellido y Nombre, Categora y Sueldo, a su vez, en las columnas pondr siempre las mismas particularidades de todos los elementos de las filas, es decir, en las columnas introducir la misma informacin; por ejemplo, en la columna A, introduciremos el Apellido y Nombre de los empleados; en la columna B, la Categora que le corresponda a cada empleado detallado en la columna A, de manera que el Apellido y Nombre del empleado incluido en una fila de la columna A, tenga total correspondencia con la Categora introducido en la misma fila de la columna B y as sucesivamente, como se muestra en la siguiente imagen.
Rango Fila
Celda A1
Rango Columna
Rango Matriz
Hojas
-
Materia: Sistemas Informticos
Profesor: Gabriel Lansky - 5 -
Si en una columna los datos la sobrepasan, es decir, que abarcan la celda contigua tambin, podremos hacer doble clic con el mouse, entre la letra que indica la columna donde estamos trabajando y la siguiente y el ancho de la columna adoptar el tamao de la palabra u oracin ms larga de esa columna o bien pisando y arrastrando con el mouse en la lnea que separa la columna (letra) con la siguiente y buscar el ancho deseado. Igual que para ajustar el ancho de la columna, podemos hacerlo con la fila.
Men Archivo (Nuevo, guardar como, configuracin de pgina). Desde Excel 2003, en el Men Archivo podremos crear desde cero un libro de Excel, de la siguiente forma:
Crear un nuevo libro en blanco: En el men Archivo, haga clic en Nuevo, luego en el panel de tareas Libro en blanco.
Crear un nuevo libro basado en la plantilla de libro predeterminada: Haga clic en
Nuevo en la barra de herramientas Para crear un libro nuevo en Excel 2007, haga click en el botn de Office y luego Nuevo, como se muestra a continuacin.
-
Materia: Sistemas Informticos
Profesor: Gabriel Lansky - 6 -
Luego seleccionamos Libro en blanco.
-
Materia: Sistemas Informticos
Profesor: Gabriel Lansky - 7 -
Para abrir un archivo pre-existente podemos realizar los siguientes pasos: En Excel 2003, haga clic en Archivo y, a continuacin, en Abrir. En la lista Buscar en, haga clic en la unidad, carpeta o ubicacin de Internet que contiene el archivo que desea abrir. En la lista de carpetas, busque y abra la carpeta que contiene el archivo. Haga clic en el archivo y, a continuacin, en Abrir.
En Excel 2007, para abrir un archivo haga click en el botn de office, abrir y siga los pasos detallados anteriormente.
-
Materia: Sistemas Informticos
Profesor: Gabriel Lansky - 8 -
Lo primero que debe hacer al abrir el Excel es colocarle un nombre referencial del contenido al libro y darle, adems, formato a la hoja; para ello, en Excel 2003, seleccione el men Archivo la opcin Guardar como, en Excel 2007, selecciones el botn Office y luego la opcin Guarda como y seguir los pasos (de la misma manera) como se explic anteriormente en Word. Luego seleccione el directorio donde desea guardar su nuevo documento y su respectivo nombre.
Word 2007
Word 2003
-
Materia: Sistemas Informticos
Profesor: Gabriel Lansky - 9 -
Para el formato de hoja, en Excel 2003, se selecciona el men Archivo, opcin Configurar pgina: Orientacin vertical u horizontal y Tipo de papel. En Excel 2007, vaya a la ficha diseo de pgina para encontrar estas opciones.
4.2 Formato de tabla Celda y de fuente El formato de la celda es muy variado; para acceder a l, en Excel 2003, debemos acceder al men Formato, opcin celda, o bien posicionados en la Celda a la que queremos modificar, oprimimos el botn de la derecha del mouse y seleccionamos Formato de celda.
Word 2007
Word 2003
-
Materia: Sistemas Informticos
Profesor: Gabriel Lansky - 10 -
En Excel 2007, ests cuestiones de formato lo puede encontrar en la ficha inicio de la cinta de opciones, como se puede ver a continuacin.
Word 2003
-
Materia: Sistemas Informticos
Profesor: Gabriel Lansky - 11 -
Dentro del men Formato de Celdas, tenemos varias solapas: primero, la que se refiere al nmero o formato del dato que queremos ingresar; por defecto, siempre se encuentra en categora General; es decir que nos va a mostrar la informacin que ingresemos en la celda pura como la introducimos; si seleccionamos algunas de las opciones nmero, contabilidad, fecha, etc, e ingresamos un dato, lo devolver en la forma seleccionada. Por ejemplo, si seleccionamos Nmero, podremos elegir la cantidad de decimales, y por ms que ingresemos en la celda el valor 100.0, cuando aceptemos al dato nos lo mostrar como 100,00, es decir, aparecer el nmero y el punto transformado en coma. Si hiciramos clic con el mouse en la letra de la columna, por ejemplo en A, toda la columna se pintar de celeste y podremos seleccionar el formato, al igual para una celda que para toda la columna; lo mismo podremos hacer para la fila o un conjunto de celdas seleccionadas (rango). La pestaa Alineacin nos permite darles distintas posiciones a los datos dentro de las celdas, para poder adecuarlos a cada situacin Estos son los ejemplos ms usuales de alineacin, de acuerdo con la seleccin de posiciones horizontales, verticales y orientacin.
Columna
Fila
Rango
-
Materia: Sistemas Informticos
Profesor: Gabriel Lansky - 12 -
El formato Fuente nos permite seleccionar el tipo de letra, tamao, estilo, tamao, color, efectos, etc. La pestaa denominada Bordes, nos permite seleccionar, contornos para la celda o conjunto de ellas seleccionadas.
-
Materia: Sistemas Informticos
Profesor: Gabriel Lansky - 13 -
La solapa Tramas nos permite seleccionar el fondo de color de la celda y su trama, como se muestra en la siguiente imagen.
-
Materia: Sistemas Informticos
Profesor: Gabriel Lansky - 14 -
4.3 Insertar filas, columnas, celdas, hojas. Si deseamos agregar una columna a la planilla debemos hacer click con el botn derecho en la columna inmediata siguiente donde la insertaremos, la que se va a pintar de celeste (no importa que all haya otros datos) y hacemos un click en insertar. El resultado obtenido ser la inclusin de una columna que desplaz a las otras, hacia la derecha. Este mismo procedimiento sirve para las filas. Observe que al desplazarse las columnas, se autocorregirn las frmulas si los hubiera. Otra forma de insertar filas o columnas, en Excel 2003, es a travs de la barra de mens eligiendo Insertar y la opcin deseada.
En Excel 2007, estas opciones se las pueden encontrar en la ficha inicio, seccin Celdas.
Excel 2007
Excel 2003
-
Materia: Sistemas Informticos
Profesor: Gabriel Lansky - 15 -
4.4 Frmulas
Una vez visto el manejo bsico para ingresar datos a Excel y estudiado el formato de filas, columnas y celdas estamos en condiciones de realizar operaciones con frmulas. Para ello deberemos tener presente siempre que en la planilla de clculo se opera entre celdas; entindase por operacin la suma (+), la resta (-), la divisin (/) y la multiplicacin (*), para ello veremos algunos ejemplos a continuacin: Ejemplo: =A1+B1 Suma =A1-B1 Resta =A1/B1 Divisin =A1*B1 Multiplicacin Es importante tener en cuenta que:
en la celda donde vayamos a operar, siempre debemos anteponerle el signo igual (=), es la manera que tiene la planilla para saber que esa celda se transforma de una simple a una de clculo.
el contenido de las celdas que utilizamos en la operacin debe ser numrico; si por equivocacin incluimos en la frmula una celda que contenga un texto, puede darnos error. El error se muestra como #!VALOR! y significa, como ya mencionamos, que hay un texto en la celda que queremos efectuar una operacin matemtica
la celda donde nos posicionamos para efectuar el clculo nunca debe estar incluida dentro de la frmula. Puede que al introducir la frmula nos aparezca como contenido de la celda #TEXTO, siendo TEXTO un valor que puede cambiar dependiendo del tipo de error. Por ejemplo:
##### se produce cuando el ancho de una columna no es suficiente o cuando se utiliza una fecha o una hora negativa.
#NUM! cuando se ha introducido un tipo de argumento o de operando incorrecto, como puede ser sumar textos.
#DIV/0! cuando se divide un nmero por cero.
#NOMBRE? cuando Excel no reconoce el texto de la frmula.
#N/A cuando un valor no est disponible para una funcin o frmula.
#REF! se produce cuando una referencia de celda no es vlida.
#NUM! cuando se escriben valores numricos no vlidos en una frmula o funcin.
#NULO! cuando se especifica una interseccin de dos reas que no se intersecan.
-
Materia: Sistemas Informticos
Profesor: Gabriel Lansky - 16 -
4.4.1 Porcentajes La forma ms fcil de aplicar porcentajes en Excel es multiplicando el numero por el porcentaje dividido por cien. Es decir si yo tengo un valor A1, y quiero obtener el 20 por ciento de ese valor, la formula seria as: =A1*20/100 Si prestan atencin, se darn cuenta de que pueden hacerlo ms simple, dado que 20/100 siempre dar 0.20. Por lo tanto pueden abreviar la frmula y escribir solo: =A1*0.20 Esto funciona para todos los porcentajes. Siempre multiplicar el valor por el porcentaje dividido cien. Veamos algunos ejemplos. 15% ---> =A1*0.15 50% ---> =A1*0.50 80% ---> =A1*0.80 150% --> =A1*1.50 Agregar Porcentaje Lo dicho anteriormente es para obtener el porcentaje, pero que debemos hacer para sumar el porcentaje en el mismo valor. Por ejemplo en un caso de clculo de impuestos. Tenemos en la columna A1 el precio y queremos en B1 el precio con el IVA (impuesto al valor agregado) ya incluido, debemos escribir en B1 la siguiente formula (suponiendo que el IVA es del 14%) =A1*1.14 Es decir, siempre que queremos agregar un porcentaje a un valor, debemos multiplicar el valor por 1 + [Porcentaje]/100, en nuestro caso, 1+14/100, que seria 1+0.14, o sea, 1.14. Porcentaje Variable Si el porcentaje es distinto para cada fila, simplemente agregamos una columna (por ejemplo B1) que se llame Porcentaje (o lo que quieras), y las formulas seran de la siguiente manera, dependiendo si quieren slo calcular el porcentaje o sumarlo directamente: =A1*B1/100
-
Materia: Sistemas Informticos
Profesor: Gabriel Lansky - 17 -
=A1*(1+B1/100) NOTA: En la segunda frmula el parntesis es crucial. Porcentaje Variable nico Supongamos que queremos calcular el IVA que es el mismo para todos los productos pero lo queremos hacer variable para no estar modificando las frmulas cada vez que el mismo se modifique. Entonces lo que debemos hacer es tomar una celda que no forme parte de la tabla, por ejemplo, si nuestra lista comienza en la fila 5, tomemos una celda de la fila 1, 2, o 3 y escribimos ah el porcentaje (por ejemplo 21). Luego usamos la fijacin de variables de Excel con los caracteres $. Veamos por ejemplo, un caso en el cual tengo los precios en el rango comprendido de A5 hasta A10, y en la columna B (desde la fila 5 hasta la 10) quiero calcular (o sumar el IVA), de 21%. Escribimos en la celda A1 el valor 0.21 (1.21 si queremos sumarlo) y luego en la celda B5 escribimos la siguiente frmula: =$A$1*A5 Podemos copiar y pegar esta frmula para las filas 5 a la 10 y siempre tomar de referencia la nica celda A1 que contiene el valor del Impuesto. Antes de finalizar quiero aconsejarles que si la formula que he mostrado ac muestra algn error, prueben cambiando el punto por la coma para los decimales (y viceversa).
4.5 Referencias relativas y absolutas Una referencia relativa o celda variable tiene la ventaja que cuando la arrastramos en forma horizontal vara la columna y cuando la deslizamos en forma vertical vara la fila, por ejemplo si estamos en la celda A1 y la arrastramos hacia las celdas de su derecha, el resultado de la celda se modificar a B1, C1, etc., lo mismo sucedera si la desplazamos hacia abajo, obtendramos A2, A3, A4, etc. Se denomina referencia absoluta o celda fija cuando no vara de columna y fila, para ello debemos anteponer el signo $ a la columna, a la fila o a ambas, por ejemplo $B$2. En sntesis tenemos: A1 Varan tanto la columna como la fila $A1 Queda fija la columna y varan las filas A$1 Varan las columnas quedando fija la fila $A$1 Quedan fijas la columna y la fila
-
Materia: Sistemas Informticos
Profesor: Gabriel Lansky - 18 -
4.6 Vincular hojas Visualizando la pantalla, volvemos a reconocer que las planillas de clculos estn compuestas por varias hojas, con slo hacer click en una de las hojas, automticamente se abre, sin perder los datos de la hoja que estaba trabajando. Tenga en cuenta que cuando grabamos el libro, guardamos el contenido de todas las hojas. Si quisiramos trabajar en la hoja 2, con parte de la informacin que se encuentra en la hoja 1, para realizar nuevos clculos procederemos a su copiado: existen dos formas de hacerlo. Una, es un copiando y posterior pegado, para esto simplemente pintamos los datos que queremos copiar; sin desmarcarlos, en Excel 2003, vamos al men Edicin y seleccionamos copiar y en Excel 2007 desde la ficha inicio, botn copiar, notaremos que el contorno de los datos seleccionados queda remarcado; hacemos click en la hoja2 y, sobre la celda en que queremos copiar los datos, en Excel 2003, procedemos a seleccionar el men Edicin y seleccionamos la opcin pegar o sino en Excel 2007 desde la ficha inicio, botn pegar. Este pegado tiene la limitacin que cuando cambiamos algn dato en la hoja 1, no se cambia en la hoja 2.
Otra forma es la que se denomina copiado dinmico y se realiza mediante frmula. La misma nos permite que, al cambiar un dato de los copiados en la hoja 1, automticamente se cambia en la hoja 2. La frmula por utilizar deber estar compuesta por el signo igual, el nombre de la hoja de donde provienen los datos que queremos copiar, el signo de admiracin y la celda donde est el dato, como por ejemplo =Hoja1!C2. Por ltimo podemos decir que las operaciones que se pueden realizar sobre las hojas son las que se visualizan a continuacin, slo debe hacer clic en el botn derecho del Mouse sobre el nombre de la hoja.
Excel 2007
Excel 2003 Excel 2007
-
Materia: Sistemas Informticos
Profesor: Gabriel Lansky - 19 -
4.7 Insertar Grficos Una de las grandes virtudes de las planillas de clculo es la de poder generar grficos; en Excel 2003, dentro del Men Insertar encontramos la opcin grficos. Lo primero que debemos hacer es indicar qu columnas vamos a graficar y, a partir de all, todo lo va haciendo el asistente siempre y cuando las columnas estn juntas. En caso que las columnas a graficar estn separadas, se seleccionan las mismas con el Mouse manteniendo apretado la tecla de Control del teclado. A continuacin realizaremos un grfico de crculo con los datos del ejemplo que venimos trabajando. Realizaremos un grfico que exhiba a los empleados con sus sueldos respectivos.
Seleccionar tipo de grfico Establecer rango y serie de datos
Seleccionar columnas a graficar
Opcin para realizar grficos
-
Materia: Sistemas Informticos
Profesor: Gabriel Lansky - 20 -
A continuacin se muestra como insertar un grfico en Excel 2007.
Colocar ttulo, leyenda y rtulo de datos
Seleccionar ubicacin del grfico
Resultado del grfico final
-
Materia: Sistemas Informticos
Profesor: Gabriel Lansky - 21 -
Seleccionar columnas a graficar
Dentro de la ficha insertar, seleccionar tipo de grfico
En este caso seleccionamos un grfico circular 2D
Resultado del grfico final
-
Materia: Sistemas Informticos
Profesor: Gabriel Lansky - 22 -
4.8 Funciones matemticas, estadsticas y lgicas Todas las funciones de Excel se expresan de la siguiente manera: =Funcin( ) En donde: = significa que la celda contendr una frmula a travs de una funcin Funcin es la expresin genrica de cualquier funcin de Excel ( ) se denomina argumento. Cabe aclarar que si adentro del argumento de cualquier funcin hay : (dos puntos), este se denomina rango, por ejemplo =suma(A1:B5), suma todos los nmeros comprendidos entre A1 y B5. Si dentro del argumento las celdas estn separadas por ; (punto y coma) la funcin se ejecuta para cada celda que se menciona dentro del argumento, es decir que se encuentran separadas por punto y coma, por ejemplo =suma(A1;B5) realiza la suma entre la celda A1 y B5, que es igual a hacer =A1+B5 Ahora que conocemos estos conceptos, mostraremos la estructura y definicin de algunas de las funciones bsicas y lgicas de Excel Funcin Suma Suma todas las celdas comprendidas dentro del argumento. Su estructura es: =suma( ) Funcin Promedio Suma el contenido de cada celda comprendida dentro del argumento y lo divide por la cantidad de celdas. Su estructura es: =promedio( ) Funcin Contar Cuenta la cantidad de celdas no vacas, que contengan solamente nmeros, comprendidas dentro del argumento. Su estructura es: =contar( ) Funcin Contara Cuenta la cantidad de celdas no vacas que contengan cualquier carcter alfanumrico comprendido dentro del argumento. Su estructura es: =contara( ) Funcin Mximo Busca el valor ms alto contenido en las celdas que se encuentren comprendidas dentro del argumento. Su estructura es: =max( )
-
Materia: Sistemas Informticos
Profesor: Gabriel Lansky - 23 -
Funcin Mnimo Busca el valor ms bajo contenido en las celdas que se encuentren comprendidas dentro del argumento. Su estructura es: =min( ) Funcin Contar.si Cuenta la cantidad de celdas que cumplen las condiciones definidas en el criterio, para cierto rango preestablecido. Su estructura es: =contar.si(rango;criterio) Funcin Si Nos permite realizar una pregunta lgica, la cual pueda tener dos posibles resultados Verdadero o Falso y actuar de una u otra forma segn la respuesta obtenida. Su estructura es: =SI(Pregunta Lgica; Accin por Verdadero; Accin por Falso) Lo que se escribe dentro del segundo y tercer argumento sern las acciones que se realizarn en caso de que la respuesta a la pregunta lgica sea verdadera o sea falsa. Los dos primeros argumentos son los nicos obligatorios para esta funcin. Para realizar la pregunta lgica podremos utilizar los siguientes operadores de comparacin: = para preguntar si dos valores son iguales, > para saber si un valor es mayor que otro, < para preguntar por menor, >= con este podremos conocer si es mayor o igual,
-
Materia: Sistemas Informticos
Profesor: Gabriel Lansky - 24 -
En el caso que no recordemos las funciones, en Excel 2003, podemos utilizar el men Insertar y elegimos la opcin Funcin o bien hacemos clic sobre el botn fx de la barra de frmulas. En ambos casos aparecer el siguiente cuadro de dilogo: Adems en Excel 2007, est disponible la ficha de formulas desde donde podemos encontrar donde diversas formulas clasificadas por su tipo.
Excel 2007
-
Materia: Sistemas Informticos
Profesor: Gabriel Lansky - 25 -
4.9 Bases de datos El manejo de la informacin se realiza a travs de la base de datos, que, dentro del Excel 2003, es sinnimo a realizar las operaciones que se encuentran en la barra de mens Datos, como se ilustra en la siguiente figura. En Excel 2007, estas opciones se las puede encontrar dentro de la ficha datos.
Las funcionalidades que estudiaremos a continuacin sern Filtrar y Ordenar.
4.9.1. Filtros Automticos Si quisiramos seleccionar algn elemento de la lista para visualizarlo solo o en grupo, utilizaremos la herramienta Filtro. Si tuviramos que trabajar slo con un grupo de datos de una lista, podramos filtrarla de forma que nos permita visualizar slo los datos deseados; una vez que esto se logre, conseguiramos modificar datos de ese subgrupo, generar subtotales, o inclusive copiarlos a otra hoja, graficar, otros.
Excel 2003
Excel 2007
-
Materia: Sistemas Informticos
Profesor: Gabriel Lansky - 26 -
Excel nos ofrece dos formas de filtrar una lista, utilizando el Autofiltro y utilizando filtros avanzados. Para utilizar autofiltro, seleccione la tabla y en Excel 2003, haga click en el men datos, filtro y autofiltro.
En Excel 2007, vaya a la ficha datos y haga click en Filtros de la seccin ordenar y filtrar.
Mostraremos a travs de un ejemplo, en Excel 2003, del empleo del filtrado. Se esta buscando obtener todos los empleados que tienen sueldos mayores a $ 19.000 y menores que $ 2.300.
Excel 2003
Excel 2007
-
Materia: Sistemas Informticos
Profesor: Gabriel Lansky - 27 -
Una nueva funcionalidad de Excel 2007, es que se puede filtrar en una tabla por el color de sus filas, como lo podemos observar a continuacin.
Excel 2007
-
Materia: Sistemas Informticos
Profesor: Gabriel Lansky - 28 -
Si queremos filtrar los registros de la lista por una condicin ms compleja, utilizaremos el cuadro de dilogo Filtro avanzado. Previamente deberemos tener en la hoja de clculo, unas filas donde indicaremos los criterios del filtrado. Para abrir el cuadro de dilogo Filtro avanzado, en Excel 2003, acceder al men Datos - Filtro - Filtro Avanzado. En Excel 2007, podemos acceder desde al ficha datos, en la seccin ordenar y filtrar.
Luego tenemos que definir los siguientes parmetros:
Rango de la lista: Aqu especificamos los registros de la lista a los que queremos aplicar el filtro.
Rango de criterios: Aqu seleccionamos la fila donde se encuentran los criterios de filtrado (la zona de criterios). Tambin podemos optar por guardar el resultado del filtrado en otro lugar, seleccionando la opcin Copiar a otro lugar, en este caso rellenaremos el campo Copiar a: con el rango de celdas que recibirn el resultado del filtrado. Si marcamos la casilla Slo registros nicos, las repeticiones de registros (filas con exactamente los mismos valores) desaparecern.
Excel 2003
Excel 2007
-
Materia: Sistemas Informticos
Profesor: Gabriel Lansky - 29 -
4.9.2. Ordenar Dentro del Men Datos, en Excel 2003, o en la ficha datos, en Excel 2007, tenemos la herramienta ordenar, sta nos permite seleccionar una columna y ordenarla en dos sentidos que son, en forma ascendente o descendente; la posibilidad que nos brinda es de ordenar hasta tres columnas. El orden lo hace por jerarqua, es decir, lo hace primero por la columna 1, una vez ordenada, si algn dato de sta se encuentra repetido lo vuelve a ordenar por el segundo criterio y si algn dato an se repite, lo ordena luego por el tercer criterio. .
-
Materia: Sistemas Informticos
Profesor: Gabriel Lansky - 30 -
En la parte inferior izquierda tenemos un botn Opciones..., este botn sirve para abrir el cuadro Opciones de ordenacin dnde podremos especificar ms opciones en el criterio de la ordenacin.
Esta funcin dentro en Excel 2007, se puede visualizar de la siguiente manera:
En este ejemplo solo ordenara por Categora en forma descendente ya que es la nica columna que repite datos, pero igualmente Excel ofrece tres criterios de ordenacin. Adems en Excel 2007, se puede ordenar segn valores, color de celda, color de fuente e icono de celda, como se puede observar a continuacin:
Excel 2003
Excel 2007
-
Materia: Sistemas Informticos
Profesor: Gabriel Lansky - 31 -
4.10 Compartir datos con procesador de textos. Los programas de Microsoft Office y muchos otros, pueden incluir muchas clases de documentos y parte de ellos como secciones de los propios. Programas que pueden fcilmente compartir datos de esta manera, se denominan integrados. Un documento Word podra incluir los datos de una hoja de clculo, como por ejemplo una tabla o un total actual. Una hoja de clculo podra usar un documento Word, quizs como parte de la documentacin.
Pegar Especial
En muchas aplicaciones que incluyen los programas de Microsoft Office, puede usarse el comando Pegado Especial, para controlar el tipo de objeto que obtendr al pegar. Para mantener los datos fuente en forma utilizable, Pegado Especial lo puede convertir en un:
objeto incrustado objeto vinculado icono de acceso directo dibujo
Pegado Especial como:
Como se comporta
Excel 2007
-
Materia: Sistemas Informticos
Profesor: Gabriel Lansky - 32 -
Objeto incrustado
Insertar una copia del material fuente. Se vuelve una parte del documento de destino.
Cambios: No cambia si el documento de origen cambia. Puede cambiar el objeto incrustado, pero el documento fuente no cambiar para igualarse.
Editar: Puede editarse y hacer cambios en el lugar, usando la barra de herramientas del programa original. No hay que cambiar de ventanas.
Ventaja: Todos los datos estn en un archivo, en un solo lugar.
Desventaja: El archivo es ms grande que con otros mtodos. Quiz MUCHO ms grande. Si el original cambia, el objeto no tendr los ltimos datos.
Objetos vinculados
Insertar una copia vinculada con el material fuente.
Cambios: Cambiar si el documento fuente cambia. No es posible hacer
cambios en el objeto que se ve en el documento de destino.
Editando: solamente en el programa original. No se puede editar en el lugar.
Ventaja: Muestra la ltima versin de la fuente. El tamao del archivo es menor que para un objeto incrustado.
Desventaja: Debe tener acceso a ambos archivos, el fuente y destino. De lo contrario los datos vinculados no estarn disponibles. Editar o cambiar es ms complicado que con objetos incrustados. Usar tamao y formato de fuente en la reapertura.
Icono Vnculo con Clic hacia el documento fuente.
Ventaja: Agrega poco al tamao del archivo de destino.
Desventaja : Debe hacer un clic en el icono, para abrir al programa fuente y
ver los datos. No es mostrado en el documento mismo. Esto no es apto para documentos impresos. Ambos documentos deben estar disponibles en la computadora.
Dibujo Imagen instantnea del documento fuente.
Cambios: No cambiar si el documento fuente cambia.
Editar: Con una Herramienta de Dibujo o un programa grfico, como cualquier otro dibujo.
Ventaja: Puede pegar una imagen de material que no puede ser incluido, por medio del incrustado o vinculo. El dibujo muestra exactamente como se ve la fuente, en el momento en que la copia.
Desventajas: La imagen no puede ser editada o actualizada fcilmente. Las imgenes agregan mucho al tamao del archivo.
-
Materia: Sistemas Informticos
Profesor: Gabriel Lansky - 33 -
IMPORTANTE: Para complementar el estudio del contenido desarrollado en esta unidad, a continuacin se presentan tres ejercicios para que usted resuelva en la computadora utilizando la aplicacin: Planilla de Clculo Microsoft Excel.
SISTEMAS INFORMTICOS EJ. NRO . 1 Introduccin
La siguiente planilla nos detalla la cantidad de unidades vendidas, de un determinado producto, en los
en los aos 2008, 2009, 2010.
Ventas en los ltimos tres aos
Mes Ao 2008 Ao 2009 Ao 2010 Total Por Mes Promedio por Mes
Enero 1225 5471 5412
Febrero 2574 2365 2587
Marzo 5987 5471 5412
Abril 5412 5874 3654
Mayo 2895 2654 6584
Junio 2574 3256 1254
Julio 3698 2541 3652
Agosto 5748 2444 4125
Septiembre 5287 8521 3214
Octubre 5412 6541 6543
Noviembre 4741 2145 5824
Diciembre 1582 2211 4125
Total por Ao Promedio por Ao Total General
Valor Menor Gral. Valor Mayor Gral. Cantidad de
Meses Cantidad de Datos
Actividades:
1) Calcular Total por Mes y el Total por Ao
-
Materia: Sistemas Informticos
Profesor: Gabriel Lansky - 34 -
2) Calcular Promedio por Ao.
3) Calcular la columna Promedio por Mes.
4) Calcular Total General (cantidad de unidades vendidas en los tres aos).
5) Mostrar cul ha sido la cantidad mayor vendida en los tres aos.
6) Mostrar cul ha sido la cantidad menor vendida en los tres aos.
7) Mostrar la cantidad de meses detallados.
8) Mostrar la cantidad de datos ingresados en los tres aos.
Si eliminamos un dato qu sucede con la celda en donde nos muestra la cantidad de datos?.
9) Aplicar formato a las celdas y a los bordes.
10) Representar en un grfico de Barras las columnas: Mes, Ao 2008,Ao 2009, Ao 2010.
Se hubiera podido elegir tipo de grfico Circular. Porqu?.
11) Representar en un grfico Circular las columnas Mes y Total por Mes.
12) Guardar el archivo como Ventas 2.
SISTEMAS INFORMTICOS EJ. NRO . 2 Introduccin
La siguiente planilla nos muestra un listado de los empleados de la ferretera Blanco.
En este mes se debe abonar el aguinaldo.
Ferretera Blanco
Nombre y Apellido Sector Sueldo Aguinaldo Sueldo +
Aguinaldo Aporte Total a Cobrar
Juan Daz Adm 2000
Ricardo Sols Adm 2840
Graciela Re Vtas 1100
Juana Varela Vtas 8000
Alicia Delpi Adm 2350
Ral Gianotti Sis 2000
Juan Vargas Adm 2840
Oscar Villegas Vtas 800
Cantidad de Empleados
Porcentaje Aguinaldo 50%
Total a Abonar
Aporte 7% Plus $ 300,00
Actividades:
1) Calcular la columna Aguinaldo (utilizando celda fija).
2) Calcular la columna Sueldo + Aguinaldo.
-
Materia: Sistemas Informticos
Profesor: Gabriel Lansky - 35 -
3) Calcular el Aporte de cada empleado sobre el Sueldo + Aguinaldo.
4) Calcular la columna Total a Cobrar (Sueldo + Aguinaldo, - Aporte, + Plus)
5) Calcular Total a Abonar por la empresa.
6) Mostrar la cantidad de empleados del listado. 7) Graficar las columnas Nombre y Apellido y Total a Cobrar (circular, mostrando leyenda y porcentajes).
Modificar el formato del grfico.
9) Ordenar el listado por: Sector (Asc.), Sueldo (desc.) y Nombre y Apellido (Asc.)
10) Guardar el archivo como Aguinaldo.
SISTEMAS INFORMTICOS EJ. NRO . 3 Introduccin
La concesionaria El Autito se encarga de vender autos usados, el siguiente listado nos detalla los autos
que se han puesto a la venta en la presente semana.
Listado de Automviles
Fecha Actual
DETALLE MODELO ORIGEN PRESCRIPCION
PATENTE PRECIO NETO ADUANA SEGURO I.V.A DESCUENTO
PRECIO DE VENTA
RENAULT MEGANE 1.997 NAC 68.000
PEUGEOT 307 1.989 NAC 53.000
FIAT SIENA 1.995 NAC 60.000
MAZDA 300ZX 1.998 IMP 80.000
NISSAN 300 1.997 IMP 35.000
FIAT UNO 6 PUERTAS 1.993 NAC 23.000
RENAULT SCENIC 2.005 IMP 45.000
PEUGEOT 206 2.006 IMP 41.000
Porcentaje I.V.A. 21%
Aduana
% Seguro
Ao Actual
Imp. 23%
NAC 2,50%
Porcentaje Descuento 8%
IMP 4,80%
Actividades:
1) Mostrar la Fecha Actual utilizando la funcin HOY.
2) Mostrar el Ao Actual utilizando la funcin AO sobre la Fecha Actual.
3) Mostrar en la columna Prescripcin la leyenda SI si el modelo es inferior a 1998, de lo contrario mostrar NO.
4) Calcular la columna Aduana: si el auto es IMP se debe pagar el 23% del Precio Neto, de lo contrario 0.
5) Calcular la columna Seguro: si es IMP se calcula el 4,8% del Precio Neto, si es NAC el 2,5%.
6) Calcular la columna I.V.A. (usando celda fija). Para todos los autos es del 21%.
-
Materia: Sistemas Informticos
Profesor: Gabriel Lansky - 36 -
7) Insertar la columna Antigedad (entre las columnas Modelo y Origen) y calcular la misma.(usar celda fija)
8) Borrar el contenido de la columna I.V.A., volver a calcularla teniendo en cuenta, por una nueva disposicin municipal,
que si el auto tiene una antigedad mayor a 10 aos debe mostrarse la leyenda "Excento", de lo contrario es del 21%
(utilizando celda fija y funcin Si).
9) Calcular el Descuento (sobre el Precio Neto) para aquellos automviles que muestre la leyenda SI en la columna Prescripcin,
de lo contrario debe mostrar 0.
10) Calcular la columna Precio de Venta (utilizando funcin Si).
11) En el modo Vista Preliminar acomodar los datos para imprimir la planilla en una hoja Tamao Legal,
Orientacin Horizontal.
12) Guardar el archivo como Automviles.
SISTEMAS INFORMTICOS EJ. NRO . 4
Listado de Alumnos
Alumno Materia Ctedra Fecha Parcial Lugar Nota 1 Promocin Faltas Certificado Recuperatorio
Lopez, Jos oratoria A 5 5
Perez, Cristin oratoria A 8 3
Gutierrez, Sandra administracin B 6 2
Gomez, Ana administracin A 8 0
Roca, Manuel oratoria B 2 0
Calcular utilizando Funcin SI.
Fecha Parcial La materia oratoria se rinde el 12/05/09 la materia administracin se rinde el 13/05/09
Lugar La ctedra A rinde en Nueva Crdoba la ctedra B rinde en Campus
Promocin Si la nota1 es mayor a 7 promociona (mostrar Si o No).
Certificado Si el alumno tiene ms de 3 faltas debe presentar certificado (mostrar Si o No).
Recuperatorio Si la nota1 es menor a 4 debe hacer recuperatorio (mostrar Si o No).
-
Materia: Sistemas Informticos
Profesor: Gabriel Lansky - 1 -
Unidad 5: Software Generador de Presentaciones Cuando hablamos de PowerPoint (software generador de presentaciones) nos estamos refiriendo a un software generador de presentaciones, que consiste en una serie de diapositivas que contienen diversos elementos (tales como texto, imgenes prediseadas, etc.), con el objeto de sintetizar visualmente temas, conceptos o contenidos que queremos transmitir. Usted podr estar pensando que resulta difcil crear este tipo de presentaciones, sin embargo no lo es, de all radica su frecuente utilizacin. En esencia, PowerPoint le permite concentrarse en el contenido de una presentacin sin tener que preocuparse por su apariencia. Usted proporciona el texto y los elementos de soporte, y deja los aspectos del formato en manos de PowerPoint. Adems de ayudarle a crear una presentacin, PowerPoint proporciona una variedad de formas para mostrarla. Usted puede: a) ejecutarla en una computadora utilizando efectos animados de transicin conforme se mueve de una diapositiva a otra, b) incluir sonido o vdeo en la presentacin (siempre y cuando su sistema tenga una tarjeta de sonido y altavoces), c) automatizar la presentacin y distribuirla a travs de un medio de almacenamiento, por ejemplo un pendrive, para mostrarla en un saln de convenciones, entre otras opciones. Si no puede mostrar la presentacin en una computadora, puede transformarla en transparencias o bien imprimirlas en formato apunte con espacios para incluir los comentarios de quien asiste a su presentacin. Cabe mencionar que PowerPoint tambin le proporciona la capacidad de imprimir la presentacin de diversas maneras, como por ejemplo: diapositivas, documentos, pginas de notas y vista esquema para distribuirla entre su auditorio. Adicionalmente, a travs de ste software puede preparar notas del orador -para usted mismo- que consisten en imgenes de cada diapositiva junto con notas generadas para dicha diapositiva. Adems, puede proporcionar una copia de la presentacin a su audiencia, para que sta pueda seguirla ms de cerca y se la lleve a casa cuando termine la presentacin. Como vimos en la unidad anterior, a los efectos del desarrollo del presente curso se realizar una comparacin de las funcionalidades de PowerPoint 2003 y 2007 para finalizar con las nuevas herramientas que posee PowerPoint 2010. En esta unidad comenzaremos mostrndole cmo realizar una presentacin en PowerPoint para que Usted pueda apreciar mejor el potencial de esta aplicacin. Posteriormente, analizaremos las diversas vistas integradas en PowerPoint y las ventajas de cada una para luego describir cmo modificar una presentacin existente y cmo ver una presentacin en la computadora. Despus de lo expuesto estar listo
-
Materia: Sistemas Informticos
Profesor: Gabriel Lansky - 2 -
para crear su propia presentacin, un proceso que requiere que se concentre en el contenido y en el mensaje que desea transmitir. Para lograrlo, le mostraremos la forma de introducir el texto de una presentacin, la manera de agregar o cambiar el formato de una diapositiva y aplicar una plantilla de diseo y tambin cmo animar la presentacin para agregarle mayor inters. Un ltimo aspecto a aclarar antes de comenzar es que, si bien PowerPoint puede ayudarle a crear presentaciones atractivas, el contenido y la transmisin del mensaje contina siendo responsabilidad suya. Comenzaremos esta unidad explicando cules son los elementos del generador de presentaciones desarrollado por Microsoft, denominado PowerPoint. Posteriormente mostraremos cmo se crea una presentacin. Antes de empezar a explicar sus componentes, en primera instancia debemos convocar al mismo (o abrir la aplicacin). La presente pantalla muestra una forma de hacerlo.
-
Materia: Sistemas Informticos
Profesor: Gabriel Lansky - 3 -
Una vez que hayamos ingresado al programa, veremos que una pantalla de PowerPoint 2003 se compone de:
A su vez, observemos que una pantalla de PowerPoint 2007 se compone de:
-
Materia: Sistemas Informticos
Profesor: Gabriel Lansky - 4 -
A continuacin, haremos una breve descripcin de las interfaces presentadas. La ventana de PowerPoint contiene los botones Minimizar, Maximizar (o Restaurar) y Cerrar. Sin embargo, la ventana de documento slo contiene el botn Cerrar, mediante el cual puede cerrar la presentacin y dejar abierto PowerPoint. La barra ttulo indica la aplicacin (Microsoft PowerPoint) y el nombre de la presentacin en que se est trabajando. En PowerPoint 2003, la barra de mens aparece inmediatamente debajo de la barra de ttulo y proporciona acceso a los mens desplegables de la aplicacin. La presentacin aparece en la ventana de documento y muestra el esquema de toda la presentacin, una imagen grfica de una diapositiva (la diapositiva ttulo de este ejemplo) y notas del orador para la diapositiva seleccionada. Adems, las barras de herramientas Estndar y Formato se despliegan debajo de la barra mens y son similares a las de Word y Excel. Por lo tanto, si ya conoce esas aplicaciones, algunos botones le sern familiares. La barra de herramientas Estndar contiene botones para los comandos bsicos de PowerPoint; por ejemplo, para abrir, guardar e imprimir una presentacin. La barra de herramientas Formato, que se encuentra al lado (en nuestro ejemplo) o por debajo de la barra de herramientas Estndar, proporciona acceso a las operaciones de formato; por ejemplo, para aplicar negritas, cursivas y subrayado. En PowerPoint 2007, la barra de mens y las barras de herramientas fueron remplazadas por la cinta de opciones, la cual est dividida en fichas, las mismas son, Inicio, Insertar, Diseo, Animaciones, Presentacin con diapositivas, Revisar y Vista. Adems el men Archivo fue remplazado por el botn de Office. Pulsando la tecla ALT se ingresa en el modo de acceso por teclado. De esta forma aparecern pequeos recuadros junto a las pestaas y opciones indicando la tecla (o conjunto de teclas) que deber pulsarse para acceder a esa opcin sin la necesidad del ratn. Para salir del modo de acceso por teclado vuelva a pulsar la tecla ALT. La barra de estado se encuentra en la parte inferior de la ventana e indica el nmero de la diapositiva en la que est trabajando. La barra de acceso rpido, en PowerPoint 2007, contiene las operaciones ms
habituales como Guardar , Deshacer o Repetir . Esta barra puede personalizarse para aadir todos los botones que se requiera. Para ello haga click en la flecha desplegable de la derecha y seleccione los comandos que se necesite aadir.
-
Materia: Sistemas Informticos
Profesor: Gabriel Lansky - 5 -
Haga click en Ms comandos para ver un listado de todos los disponibles en PowerPoint 2007. Se abrir un cuadro de dilogo desde donde podr aadirse acciones que se irn viendo a lo largo del mdulo:
-
Materia: Sistemas Informticos
Profesor: Gabriel Lansky - 6 -
A continuacin se muestran estas opciones a travs de la interfaz propuesta por Microsoft Office PowerPoint 2003:
Pantalla de inicio PowerPoint 2003
Observamos
Si seleccionamos Archivo- Nuevo
-
Materia: Sistemas Informticos
Profesor: Gabriel Lansky - 7 -
5.1 Consideraciones a tener en cuenta al momento de realizar una presentacin. Toda presentacin o exposicin de un tema requiere que se tengan en cuenta aspectos esenciales. Recorramos algunos de ellos: 1. Introduccin Exponer el objetivo de la reunin. Presentarse ante los participantes. 2. Temas de discusin Exponer las ideas principales que se tratarn. 3. Primer tema y subsiguientes Enumerar detalles acerca del tema. Incluir informacin complementaria y ejemplos. Considerar los efectos puede tener en la audiencia. 4. La vida real Dar ejemplos o contar ancdotas de la vida real. Mostrar inters por la situacin de la audiencia, si resulta apropiado. 5. Qu significa esto? Agregar una declaracin de su opinin acerca del tema. Resumir los puntos principales que desee que la audiencia recuerde. 6. Pasos siguientes Resumir cualquier accin que deban realizar los participantes. Resumir los elementos de accin que se deben llevar a cabo. A continuacin, le aconsejaremos cmo exponer durante la presentacin Como le mencionamos previamente, PowerPoint puede contribuir a crear presentaciones atractivas, pero el contenido y la exposicin an son su responsabilidad. Usted ha trabajado para darse la oportunidad de presentar sus ideas y desea estar bien preparado para la sesin, para lo cual le enumeramos algunos consejos a considerar al momento de realizar su presentacin:
Practique en voz alta, preferiblemente bajo las mismas condiciones que en la presentacin real.
Mida su tiempo para que no se extienda ms all del asignado o no pueda concluir la totalidad de su presentacin.
Considere llegar temprano, dado que usualmente se necesita tiempo para poner en orden sus pensamientos y para preparar la presentacin.
Inicie PowerPoint y abra su presentacin antes de dirigirse a la audiencia.
Asegrese de llevar sus notas.
Observe a la audiencia para abrir la comunicacin y ganar credibilidad.
Hable claramente y vare su exposicin.
-
Materia: Sistemas Informticos
Profesor: Gabriel Lansky - 8 -
Seguramente se pondr nervioso, pero mientras ms practique, ms seguro estar. Trate de relajarse. Lo har muy bien!
5.2 Distintos tipos de presentaciones Los botones de la ficha Vista, se utilizan para alternar entre las diversas vistas de una presentacin. Esto qu significa? Que PowerPoint ofrece mltiples vistas para crear, modificar o exponer una presentacin. Cada vista representa una forma diferente de ver una misma presentacin y cada una tiene capacidades nicas. En PowerPoint 2003, las vistas las puede encontrar en el men Ver mientras que en PowerPoint 2007, las mismas se encuentran en la ficha Vista. Cabe mencionar, que pese a que existen diferencias a nivel visual en ambas versiones los botones de vista se encuentran en la parte inferior de la presentacin los cuales le permiten alternar entre las diversas vistas. La vista Normal que se muestra divide la pantalla en tres paneles que contienen un esquema de la presentacin, una vista ampliada de la diapositiva y las notas del orador relacionadas. El esquema es el medio ms rpido para introducir o modificar el texto de la presentacin. Puede escribir directamente en el esquema y moverse fcilmente entre las diapositivas. Adems, puede utilizar el esquema para mover y copiar texto de una diapositiva a otra o modificar el orden de las diapositivas de la presentacin. Sin embargo, el esquema tiene la limitacin de que no muestra los elementos grficos, en caso de que las diapositivas los tengan. Por lo tanto, si sus diapositivas tienen tales elementos, puede cambiar a la vista Normal, la cual contiene imgenes en miniatura. Esta vista tambin le permite cambiar el orden de las diapositivas haciendo clic y arrastrando una diapositiva a una nueva posicin. Las fichas Esquema y Diapositivas que se encuentran en el panel izquierdo le permiten alternar entre estas dos formas de la vista Normal. La vista Normal tambin proporciona acceso a las diapositivas individuales o a las notas del orador, las cuales aparecen en su propio panel. Ejemplo de la vista normal en PowerPoint 2007:
-
Materia: Sistemas Informticos
Profesor: Gabriel Lansky - 9 -
Tambin puede trabajar en las vistas Pgina de notas o Clasificador de diapositivas. La vista Pgina de notas duplica la opcin disponible en la vista Normal ya que tambin permite introducir las notas del orador. Sin embargo, es til imprimir documentos para la audiencia desde esta vista, ya que cada pgina contendr una imagen de la diapositiva, ms las notas del orador relacionadas. Cabe aclarar que las notas no aparecern cuando se muestre la presentacin, pues su objetivo est orientado a ayudar que el orador recuerde los puntos clave de cada diapositiva. La vista Clasificador de diapositivas ofrece otro mecanismo para ordenar las diapositivas de la presentacin. sta opcin proporciona una forma conveniente para eliminar una o ms diapositivas y establecer al mismo tiempo efectos de transicin para mltiples diapositivas. Cualquier modificacin que introduzca en una vista se reflejar en otra. Por ejemplo, si modifica el orden de las diapositivas en la vista Clasificador de diapositivas, los cambios se reflejarn de manera automtica en el esquema o en las imgenes en miniatura de la vista Normal. Ejemplo de la vista Pgina de notas o Clasificador de diapositivas en PowerPoint 2007:
Vista Clasificador PowerPoint 2007
-
Materia: Sistemas Informticos
Profesor: Gabriel Lansky - 10 -
La vista Presentacin se utiliza para exponer la sucesin de diapositivas terminada ante una audiencia, como una presentacin electrnica en la computadora y sin dejar a la vista el entorno propio de PowerPoint. Concluida nuestra descripcin de los elementos de la ventana de PowerPoint, estamos en condiciones de exhibir la primera pantalla que observar al ingresar al generador de presentaciones. Cabe destacar, que todas las versiones de PowerPoint nos permitirn utilizar: el asistente automtico de contenidos (presentaciones), abrir una presentacin existente, emplear una plantilla de diseo o en blanco.
Gracias a las diversos tipos de presentaciones es posible adaptar una nica presentacin a distintos pblicos. Para ampliar esta temtica recorra la lectura 9 en a que se desarrollar este tema abordando PowerPoint 2007.
Vista Notas PowerPoint 2007
-
Materia: Sistemas Informticos
Profesor: Gabriel Lansky - 11 -
5.3 Edicin de diapositivas Cada una de las diapositivas del documento podr visualizarse una vez que hayamos creado un nuevo documento. Para crear una nueva presentacin en PowerPoint 2007, debe ir al botn de office y luego presionar Nuevo.
-
Materia: Sistemas Informticos
Profesor: Gabriel Lansky - 12 -
Documento en blanco
Plantillas instaladas Aqu se encuentran una diversidad de plantillas instaladas para usarlas en las presentaciones que vayamos a disear.
-
Materia: Sistemas Informticos
Profesor: Gabriel Lansky - 13 -
A partir de ahora, usted est listo para crear su propia presentacin, un proceso que requiere desarrollar su contenido y aplicar formato mediante el uso de una platilla o especificacin de diseo. Puede realizar estos pasos en cualquier orden, pero le sugerimos que comience con el contenido. Ambos pasos son iterativos por naturaleza y probablemente tendr que regresar a cada uno muchas veces antes de finalizar. Tambin estar cambiando de una vista a otra conforme desarrolle la presentacin. No importa cul vista utilice, siempre y cuando cumpla con su objetivo. Por ejemplo, puede introducir texto en una diapositiva en la vista Normal y sobre la misma diapositiva tambin puede utilizar el esquema para ver el texto de muchas diapositivas al mismo tiempo, con lo cual tendr un mejor sentido de la presentacin en general. Cada diapositiva del esquema est enumerada y los nmeros se ajustan de manera automtica cuando inserta o elimina diapositivas. El ttulo de la diapositiva aparece inmediatamente despus del nmero e icono de la diapositiva. Para nosotros, el esquema es la forma ideal para crear y editar una presentacin. El punto de insercin marca el lugar en el que se introducir el texto, y puede colocarlo haciendo clic en cualquier parte del esquema. (En una nueva presentacin, el punto de insercin se coloca de manera automtica en el ttulo de la primera diapositiva). La edicin se logra mediante las mismas tcnicas utilizadas en otras aplicaciones de Windows. Por ejemplo, puede utilizar los comandos Cortar, Copiar y Pegar del men Edicin (o los botones correspondientes de la barra de herramientas Estndar) para mover y copiar el texto seleccionado, o simplemente puede arrastrar y colocar texto de
-
Materia: Sistemas Informticos
Profesor: Gabriel Lansky - 14 -
un lugar a otro. Tambin puede utilizar los comandos Buscar y reemplazar que se encuentran en cada aplicacin de Office. Observe tambin que puede aplicar formato al texto en el esquema utilizando la tcnica seleccionar-hacer, comn en todas las aplicaciones de Office; es decir, puede seleccionar texto, despus ejecutar el comando apropiado o hacer clic en el botn apropiado. El texto seleccionado permanecer resaltado y los comandos subsecuentes tendrn efecto en l hasta que haga clic en cualquier otro lado del esquema. Cmo se disea una diapositiva? La diapositiva predeterminada que el programa ofrece posee un espacio para completar con texto. Sin embargo, el diseo de una diapositiva de texto (o de cualquier otra) puede cambiarse para que incluya un grfico u otros objetos, o para que despliegue una columna doble de vietas. Los nuevos elementos pueden agregarse de manera manual utilizando las diversas herramientas de la barra de herramientas Dibujo o dejando que PowerPoint cambie el diseo por usted. PowerPoint proporciona un conjunto de diseos de diapositiva predefinidos que determinan la naturaleza y colocacin de los objetos de una diapositiva. En Office 2003, los diseos se muestran de manera predeterminada en el panel de tareas cada vez que se utiliza el men Insertar para agregar una diapositiva. Simplemente inserte la diapositiva y despus seleccione el diseo deseado del panel de tareas. Utilice el men Ver para abrir el panel de tareas y despus haga clic en la flecha hacia abajo que se encuentra en la parte superior del panel, para desplegar los diseos de diapositivas. En PowerPoint 2007 las opciones de diseo las puede encontrar en la ficha inicio, seccin diapositivas, como puede observarse en la siguiente imagen.
En la siguiente imagen se muestra la creacin de una diapositiva de texto a dos columnas y con tres marcadores de posicin que determinan la ubicacin de cada objeto. Una vez que ha seleccionado un diseo, simplemente tiene que hacer clic en el marcador de posicin adecuado para agregar el ttulo o texto. Por lo tanto, puede hacer clic en el marcador de posicin de un ttulo e introducir el texto como se indica. De manera similar, puede hacer clic en el marcador de posicin de cualquiera de las dos columnas de listas con vietas e introducir el texto correspondiente. Tambin puede crear diseos que incluyan imgenes prediseadas, organigramas y otros objetos, como as tambin puede cambiar el tamao o la posicin de los marcadores de posicin como lo hara con cualquier otro objeto.
-
Materia: Sistemas Informticos
Profesor: Gabriel Lansky - 15 -
Las Reglas Para hacer visibles las reglas, en PowerPoint 2007, vaya a la pestaa Vista y seleccione la opcin Regla, si ya est visible aparecer una marca al lado izquierdo de la opcin Regla.
Una vez seleccionada aparecer, en la vista normal, una regla horizontal y otra vertical. Qu es una Plantilla? PowerPoint le permite concentrarse en el contenido de una presentacin sin preocuparse por su apariencia. Lo nico que Usted tiene que hacer es enfocarse en lo que va a decir y confiar en que PowerPoint formatear la presentacin de manera atractiva. El formato se implementa de manera automtica seleccionando una de las muchas plantillas que proporciona PowerPoint. Una plantilla es una especificacin de diseo que controla cada elemento de la presentacin. Especifica la combinacin de colores de las diapositivas y el orden de los diferentes elementos (marcadores de posicin) de cada diapositiva. Determina el formato del texto, las fuentes que se utilizarn y el tamao y la ubicacin del texto en vietas.
Diseos de Diapositivas Predefinidos (PowerPoint
2003)
Marcadores
de Posicin
-
Materia: Sistemas Informticos
Profesor: Gabriel Lansky - 16 -
Simplemente elija la plantilla que le agrade y PowerPoint formatear toda la presentacin de acuerdo con esa plantilla. Y no se preocupe si cambia de opinin. Puede utilizar el comando Estilo en cualquier momento para seleccionar una plantilla diferente y cambiar la apariencia de su presentacin.
Diseo de
Diapositiva
PowerPoint 2003
PowerPoint 2007
Diseo de
Diapositiva
-
Materia: Sistemas Informticos
Profesor: Gabriel Lansky - 17 -
Plantillas de diseo Las distintas opciones se mostrarn a travs de sus pantallas correspondientes de acuerdo a las versiones del generador de presentaciones: 1. Plantilla de Diseo: para seleccionar un tipo de esquema modelo para diapositiva en particular.
Versin PowerPoint 2000
Versin PowerPoint 2003
Plantilla en Blanco
-
Materia: Sistemas Informticos
Profesor: Gabriel Lansky - 18 -
2. Asistente de auto contenido: exhibe una ventana que le indica los pasos a seguir para crear una presentacin, con solo hacer un clic en siguiente PowerPoint lo ir guiando en dicha tarea. A continuacin se muestra ests opciones a travs de la interfaz propuesta por Microsoft Office PowerPoint 2007 Guardar una Presentacin Para guardar una presentacin, en PowerPoint 2007, podr clickear el Botn Office y
seleccionar la opcin Guardar o tambin puede hacerse con el botn de la barra de acceso rpido. Si es la primera vez que guardamos la presentacin nos aparecer una ventana similar a la que mostramos a continuacin.
Versin PowerPoint 2003
-
Materia: Sistemas Informticos
Profesor: Gabriel Lansky - 19 -
De la lista desplegable Guardar en seleccionaremos la carpeta en la cual se desea guardar la presentacin.
Tambin podr crearse una nueva carpeta con este icono , la carpeta se crear dentro de la carpeta que figure en el campo Guardar en. Despus en la casilla Nombre de archivo se introduce el nombre con el cual se desea guardar la presentacin y por ltimo debemos seleccionar el botn Guardar. Si por algn motivo se desea guardar la presentacin con otro formato para que pueda ser abierta por otra aplicacin, como por ejemplo PowerPoint 97-2003, debe desplegarse la lista de Guardar como tipo: y seleccionar el formato adecuado de la lista desplegable. Si el tipo de formato que se selecciona es Presentacin se guardar la presentacin con la extensin pptx. Si no es la primera vez que se guard la presentacin y se oprime en el botn de guardar de la barra de acceso rpido o se selecciona la opcin Guardar del Botn Office no aparecer la ventana que se ha mostrado anteriormente, sino que se guardarn los cambios sin preguntar. Si se desea guardar una presentacin con otro nombre, debe desplegarse el Botn Office y seleccionar la opcin Guardar como, entonces aparecer la misma ventana que cuando se oprimi por primera vez en el botn Guardar. Cuando se utiliza esta opcin se obtiene al final dos presentaciones, la inicial (la que estaba abierta cuando dijimos Guardar como) y otra con el nuevo nombre. Abrir una Presentacin
-
Materia: Sistemas Informticos
Profesor: Gabriel Lansky - 20 -
Para abrir una presentacin, en PowerPoint 2007, deberemos ir al Botn Office y seleccionar la opcin Abrir o pulsar la combinacin de teclas CTRL + A.
En esa misma seccin aparecen los nombres de las ltimas presentaciones abiertas. Si la presentacin que desea abrirse se encuentra entre esas hacemos bastar con hacer click en su nombre. Este listado se va generando a medida que se utiliza PowerPoint con los ltimos documentos abiertos. Si se desea que alguno de estos archivos aparezca siempre, haga click sobre el botn
y el archivo quedar fijado en la lista, de modo que siempre que se abra el Botn Office podrs encontrarlo rpidamente. Pulsando Abrir se abrir la siguiente ventana:
-
Materia: Sistemas Informticos
Profesor: Gabriel Lansky - 21 -
En la lista desplegable del cuadro Buscar en, se debe seleccionar la unidad en la cual se encuentra la presentacin que se quiere abrir, a continuacin se selecciona la carpeta que contiene la presentacin. Una vez que se haya seleccionado la presentacin, debe oprimirse el botn Abrir. Si se trabaja con varias presentaciones abiertas puede pasarse de una otra seleccionndola desde el men Cambiar ventanas de la ficha Vista.
-
Materia: Sistemas Informticos
Profesor: Gabriel Lansky - 22 -
5.4 Alteracin de la secuencia. Cmo podemos mejorar nuestras presentaciones? Esto se logra mejor mediante una presentacin por computadora (en lugar de utilizar transparencias). La computadora se vuelve el equivalente de un proyector de diapositivas Hasta el momento nos hemos enfocado en las presentaciones que consisten principalmente en texto. Sin embargo, PowerPoint tambin le permite incluir una variedad de elementos visuales que hacen ms impactante una presentacin. Puede utilizar la Galera multimedia de Microsoft para agregar imgenes prediseadas, sonido o clips animados, o puede obtener estos elementos de otras fuentes. Puede utilizar las aplicaciones complementarias que se incluyen en Microsoft Office para agregar organigramas y WordArt. Tambin puede insertar objetos creados en otras aplicaciones, como un grfico de Microsoft Excel o una tabla de Microsoft Word. Un grfico o una tabla se insertan en una presentacin a travs de la vinculacin o la incrustacin. La diferencia esencial entre estas dos tcnicas es que la incrustacin coloca el objeto en la presentacin y la vinculacin no lo hace. En otras palabras, un objeto incrustado se almacena en la presentacin, mientras que un objeto vinculado se almacena en su propio archivo y la presentacin es uno de los muchos documentos potenciales que estn vinculados a ese objeto. La ventaja de la vinculacin es que la presentacin se actualiza automticamente si el objeto original cambia. La vinculacin tambin es ms adecuada si se hace referencia al mismo objeto en muchos documentos, por lo que un cambio a ese objeto slo tiene que hacerse en un lugar (el documento de origen). Por ejemplo, un grfico de Excel puede vincularse a un documento de Word y a una presentacin de PowerPoint. Si modifica el grfico, tanto el documento como la presentacin se actualizarn de manera automtica. En PowerPoint 2007, las opciones mencionadas anteriormente pueden encontrarse en la ficha de insertar.
Tambin puede agregar comentarios a cualquier presentacin para explicar sus ideas a sus colegas, quienes podran revisar la presentacin antes de la exposicin. Recuerde que los comentarios aparecen en una diapositiva durante la edicin, no durante la exposicin.
PowerPoint 2007
-
Materia: Sistemas Informticos
Profesor: Gabriel Lansky - 23 -
En PowerPoint 2007, los comentarios pueden insertarse desde la ficha Revisar, como puede observarse a continuacin.
5.5 Aplicacin de efectos de fundido y aparicin de diapositivas. Por otra parte, PowerPoint puede ayudarlo a hacer ms interesante una presentacin mediante transiciones y animaciones. Las transiciones se aplican a la diapositiva en su totalidad y controlan la forma en que sta se muestra en la pantalla. Las animaciones controlan la apariencia de los elementos individuales de una diapositiva. Las transiciones y animaciones se aplican desde el panel de tareas de la vista Normal, en PowerPoint 2003. Esto se obtiene desplegando el men Presentacin y seleccionando el comando Transicin de diapositiva o Personalizar animacin para abrir el panel de tareas con las opciones correspondientes. En PowerPoint 2003, el panel de tareas contiene un cuadro de lista con los efectos de transicin disponibles. Las diapositivas pueden moverse en la pantalla de izquierda a derecha, descubrirse mediante persianas verticales u horizontales, desaparecer, disolverse, etctera. Usted selecciona una diapositiva, elige el efecto, selecciona una velocidad y un sonido, y despus indica cmo desea que avance la diapositiva (mediante un clic del ratn o despus de un intervalo de tiempo determinado). Para obtener una vista previa de la transicin, haga clic en el botn Reproducir que se encuentra en la parte inferior del panel, o haga clic en el botn Presentacin para ver directamente toda la presentacin. Los efectos de transicin tambin pueden aplicarse desde la vista Clasificador de diapositivas, en donde puede aplicar la misma transicin a mltiples diapositivas seleccionndolas antes de aplicar el efecto. Las combinaciones de animaciones se dividen en sutiles moderadas y llamativas, y es muy divertido experimentar con los diversos efectos. Las animaciones personalizadas requieren que usted seleccione un efecto de animacin para cada objeto de la diapositiva, y que despus especifique el orden en el que aparecern los efectos.
PowerPoint 2007
-
Materia: Sistemas Informticos
Profesor: Gabriel Lansky - 24 -
En PowerPoint 2007, ests funciones de personalizar animacin y transicin de diapositivas, pueden realizarse desde la ficha animaciones, como puede verse a continuacin:
Los diferentes diseos le permiten seleccionar el movimiento de transicin entre una diapositiva y la siguiente. Hay una lista muy larga de movimientos.
En la lista Velocidad se podr indicar la velocidad de la transicin entre una y otra diapositiva.
Incluso podr insertarse algn sonido de la lista Sonido . En la seccin Avanzar a la diapositiva podr elegirse si para pasar de una diapositiva a la siguiente hay de hacer click con el ratn o bien se pauta un tiempo de transicin (1 minuto, 00:50 segundos, etc.) Si quiere aplicar estas caractersticas a todas las diapositivas seleccione el botn Aplicar a todo.
Transicin Personalizar animacin
Interfaz de Transicin y Personalizar Animacin PowerPoint 2003
Transicin Personalizar animacin
Interfaz de Transicin y Personalizar Animacin Office 2007
-
Materia: Sistemas Informticos
Profesor: Gabriel Lansky - 25 -
Dentro del panel de Personalizar animacin pueden realizarse las siguientes operaciones: En este panel aparece el botn desplegable Agregar efecto en la cual puede seleccionarse el tipo de efecto que se puede llegar a aplicar, incluso podr elegirse la trayectoria exacta del movimiento seleccionndola del men Trayectorias de desplazamiento. Se podr utilizar el botn Quitar para eliminar alguna animacin que hayamos aplicado a algn texto. En la lista desplegable Inicio puede seleccionarse cundo quiere que se aplique la animacin (al hacer clic sobre el ratn, despus de la anterior diapositiva, etc). Las dems listas desplegables cambiarn en funcin del tipo de movimiento y el inicio del mismo. La Velocidad suele ser una caracterstica comn por lo que podr controlarla en casi todas las animaciones que apliquemos a un objeto. La lista que aparece debajo de velocidad muestra las distintas animaciones que se han aplicado a los objetos de la diapositiva, las mismas aparecen en orden. El botn Reproducir muestra la diapositiva tal y como quedar con las animaciones que se han aplicado.
Panel Personalizar
animacin
Personalizar Animacin PowerPoint 2007
-
Materia: Sistemas Informticos
Profesor: Gabriel Lansky - 26 -
Cmo podemos observar nuestra versin final de la presentacin? Una vez que hemos concluido nuestra presentacin o deseamos ver el avance de la misma en forma detallada tal como al momento de exponerla ante nuestra audiencia, en PowerPoint 2003, podemos ir a la barra de Men seleccionando las opciones Presentacin Ver presentacin; en PowerPoint 2007, yendo a la ficha vista y seleccionando la opcin presentacin diapositivas o digitando F5, en ambas versiones, como puede verse en la siguiente imagen:
Para salir de ella hacemos click dos veces o presionamos la tecla escape del teclado y de estas formas volveremos a la vista con la cual estbamos trabajando en PowerPoint. La funcin ocultar diapositivas puede utilizarse para reducir una presentacin por problema de tiempo pero sin que perdamos las diapositivas que hemos creado. Para generar una presentacin ms corta pero sin perder las diapositivas que no visualizamos.
En PowerPoint 2007, para ocultar las diapositivas nicamente tiene que seleccionar la diapositiva que quiere ocultar y despus desplegar la pestaa Presentacin con diapositivas y elegir Ocultar diapositiva.
PowerPoint 2003
PowerPoint 2003
F5 en ambas versiones
-
Materia: Sistemas Informticos
Profesor: Gabriel Lansky - 27 -
5.6 Controles de tiempo en la generacin de la presentacin. Ensayar intervalos, en PowerPoint 2007, le permite calcular el tiempo que necesita para ver cada diapositiva sin prisas.
Para calcular el tiempo que necesita, tiene que ir a la pestaa Presentacin con diapositivas y elegir la opcin Ensayar Intervalos, despus puede ver que la presentacin empieza a reproducirse pero con una diferencia, en la parte superior izquierda aparece una especie de contador que cronometra el tiempo que tarda en pasar de una diapositiva a otra pulsando algn botn del ratn.
En el recuadro blanco le mostrar el tiempo para la diapositiva actual y el recuadro del tiempo que aparece en la parte derecha muestra la suma total de intervalos, es decir, el tiempo que transcurrido desde la primera diapositiva.
La flecha sirve para pasar a la siguiente diapositiva, el botn para pausar el
ensayo de intervalos y para repetir la diapositiva (para poner a cero el cronmetro de la diapositiva). Una vez que se termina con el ensayo, PowerPoint le pregunta si quiere conservar esos intervalos para aplicarlos a cada diapositiva de la presentacin. Si responde que s, se puede ver que aparece una pantalla en la que le muestra en miniatura las diapositivas y debajo de las mismas aparece el tiempo utilizado para ver cada una de ellas.
-
Materia: Sistemas Informticos
Profesor: Gabriel Lansky - 28 -
El presente esquema tiene como objetivo sintetizar los conceptos centrales de esta unidad:
Presentacin
Pensar lo que se
quiere transmitir
Crear y Disear la Presentacin
Exposicin