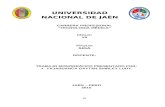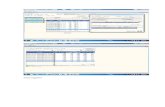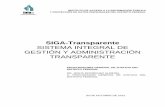SISTEMA SIGA GESTIÓN DE TRANSITO / DECRETO 6 VERSIÓN 1€¦ · Sistema SIGA introduzca su nombre...
Transcript of SISTEMA SIGA GESTIÓN DE TRANSITO / DECRETO 6 VERSIÓN 1€¦ · Sistema SIGA introduzca su nombre...
-
CrimsonLogic Pte Ltd ( No de Registro: 198800784N)
Información confidencial- para ser distribuido entre usuarios.
SISTEMA SIGA
GESTIÓN DE TRANSITO / DECRETO 6
VERSIÓN 1.0
Guía de Usuario
-
Acerca de CrimsonLogic
CrimsonLogic Pte Ltd es un proveedor de soluciones informáticas en Singapur, que ofrece soluciones
innovadoras de B2B, B2G y G2G en los sectores del comercio y logística, gobierno, sectores legales y
de salud. CrimsonLogic permite a los negocios conectarse y colaborar con sus clientes y socios
alrededor del mundo sin problemas.
CrimsonLogic también está asociado con gobiernos alrededor del mundo para transformar servicios
públicos, y motivar a los ciudadanos. Un proveedor de servicios de aplicación (ASP) con 18 años de
experiencia en desarrollar y administrar proyectos informáticos del modelo de Consorcio Publico
Privado a nivel nacional, CrimsonLogic ha establecido estándares industriales con soluciones de primer
mundo como TradeNet, eStamping, eJudiciary y CertOfOrigin. Desplegando creativamente
tecnología de vanguardia para satisfacer las necesidades de los usuarios, las soluciones de
CrimsonLogic se ajustan a los estándares de tecnología global. Más allá de los servicios de ASP,
CrimsonLogic ofrece integración de sistemas, consultoría y licencias de componentes tecnológicos.
También ofrece servicios de confianza en inteligencia de negocios y seguridad informática.
Con sede en Singapur, CrimsonLogic emplea globalmente a más de 500 empleados y opera un
centro de desarrollo de software en India. Para más información, visitar www.crimsonlogic.com .
Información del Propietario
Esta Guía de Usuario contiene información que es de propiedad de CrimsonLogic. Ninguna parte de
esta Guía de Usuario debe ser reproducida de ninguna forma (incluyendo fotocopias o archivándola
electrónicamente, fuese o no pasado a otro usuario transitoria o accidentalmente) sin el
consentimiento por escrito de CrimsonLogic en acuerdo con el Acta de Derechos de Autor de
Singapur (Capitulo 63)
http://www.crimsonlogic.com/
-
G U I A D E U S U A R I O D E L G E S T I Ó N D E T R A N S I T O / D E C R E T O 6 V E R S I Ó N 1 . 0 1
CONTENIDO.
Capitulo1: Acerca de esta Guía. 1
Proposito y Lectores. 1
Convenios del Documento. 1
Capitulo 2: Acerca del Sistema SIGA. 3
Como empezar. 4
Iniciar Sesión. 4
Desconexión. 5
Capitulo 3: Configuración de Cuenta. 6
Cambiar Contraseña. 6
Capitulo 4: Decreto 6. 8
Crear y Presentar Decreto 6 con Carga Contenerizada. 9
Crear y Presentar Decreto 6 con Carga Suelta. 21
Crear un Decreto 6 hacia Zona Libre. 35
Crear un Decreto 6 de Zona Libre hacia un Destino 39
Buscar y Ver Decreto 6. 42
Actualizar Decreto 6. 45
Borrar Decreto 6. 46
Copiar Decreto 6. 47
Crear y Enviar DMTAIT. 48
Buscar y Ver DMTAIT. 55
-
G U I A D E U S U A R I O D E L G E S T I Ó N D E T R A N S I T O / D E C R E T O 6 V E R S I Ó N 1 . 0 2
Actualizar DMTAIT. 58
-
G U I A D E U S U A R I O D E L G E S T I Ó N D E T R A N S I T O / D E C R E T O 6 V E R S I Ó N 1 . 0 1
CAPITULO 1
Acerca de esta Guía. Bienvenido a la Guía de Usuario del Sistema SIGA para la Gestión
de Transito / Decreto 6.
Esta guía de usuario busca definir la interface del Sistema SIGA
como ha sido visto y accedido por la Gestión de Transito /
Decreto 6.
Este capítulo cubre los siguientes puntos:
Propósito y Lectores
Convenios del Documento
Propósito y Lectores.
El propósito de esta guía es difundir la interface del Sistema
SIGA a la Gestión de Transito / Decreto 6.
A continuación están los puntos que abarca esta guía de usuario:
Acerca de esta Guía.
Acerca del Sistema SIGA.
Configuración de Cuenta.
Decreto 6.
Convenios del Documento.
Refiérase a esta sección para familiarizarse con ayudas visuales
utilizadas a través de la guía de usuario.
Navegación.
Para ayudar a los usuarios a acceder pantallas, páginas o
ventanas; refiérase al siguiente formato de navegación:
Abra la pantalla de Cuenta de Usuario.
(Menú de Administrador >> Usuario >> Crear nuevo usuario).
-
G U I A D E U S U A R I O D E L G E S T I Ó N D E T R A N S I T O / D E C R E T O 6 V E R S I Ó N 1 . 0 2
Botones, campos y otros elementos del sistema.
Todos los elementos del sistema están resaltados en Negrita.
Hipervínculos.
Todos los temas mencionados en el contenido de la guía de
usuario tienen hipervínculos. Haga clic en el hipervínculo para
ver el tema referente.
Llamados.
Los llamados están presentados de manera diferente al contenido
original y resaltan cierta información.
Existen dos tipos de llamados: Datos y Advertencias.
@ Un Dato provee información, la cual resulta beneficiosa conocer, que ayuda a los usuarios a completar tareas o procedimientos.
! Una Advertencia se refiere a información que puede ser crítica para el funcionamiento del sistema y puede afectar la data o estabilidad del sistema.
-
G U I A D E U S U A R I O D E L G E S T I Ó N D E T R A N S I T O / D E C R E T O 6 V E R S I Ó N 1 . 0 3
CAPITULO 2.
Acerca del Sistema SIGA. SIGA es un sistema de aduanas y de trafico de ventanilla única
de Panamá. Permite la creación, envío, aprobación, y rastreo de
formularios de declaración, permisos, e información de
referencia. Es una solución basada en la web que provee un
intercambio de información segura y confiable entre Aduanas,
Órganos Anuentes, Corredores, Comerciantes, Transportadores,
Consolidadores, y los Transportistas.
El sistema maneja el envío de manifiestos y formularios de
declaración para bienes que entran y salen de Panamá. Soporta
diversos tipos de declaraciones de importación y exportación,
así como declaraciones de tránsito. SIGA también provee pagos en
línea y transferencias de fondos entre bancos para el pago de
obligaciones tributarias, cuotas y otros cargos aduaneros.
Utilizando el sistema, Aduanas puede establecer las obligaciones
y valores para bienes, reglas de legislación, y órganos Anuentes
que aprobaran las declaraciones especialmente para el control de
mercancía peligrosa. Aduanas también puede establecer
procedimientos y tarifas arancelarias para acuerdos de comercio
entre Panamá y otros países alrededor del mundo.
SIGA presenta beneficios tanto para las Agencias Gubernamentales
como para la Comunidad de Comerciantes.
Beneficios para las Agencias Gubernamentales (Aduanas, Órganos
Anuentes).
Implementación de un proceso unificado para todas las
políticas aduaneras y de comercio debido a la eliminación de
procesos duplicados.
Promoción de procesos estándares e información de
requerimientos de las agencias.
Incremento de la eficiencia y reducción de revisiones
gracias a la automatización de procesos e información
compartida.
La mejora de reportes internos para uso administrativo.
Beneficios para la Comunidad de Comerciantes (Corredores,
Comerciantes y Transportistas).
-
G U I A D E U S U A R I O D E L G E S T I Ó N D E T R A N S I T O / D E C R E T O 6 V E R S I Ó N 1 . 0 4
Punto de entrada consistente y transparente garantizado para
los clientes nuevos y actuales gracias a la fase única de
Aduanas de Panamá.
Incremento garantizado de la accesibilidad, por parte de los
clientes, a información confiable y precisa, así como en los
procesos de importación y exportación a través de diversos
canales de envío.
Reducción de presencia en sitio y de tiempo transcurrido
para la liberación de bienes.
Este capítulo abarca los siguientes puntos:
Como empezar
Iniciar Sesión
Cerrar Sesión
@ Para navegar en LawNet de manera más eficiente se recomienda que utilice Atrás,
Siguiente, Anterior, o cualquier otro botón de navegación especifico del portal.
Debido a que LawNet es una interface basado en la web, utilizar sus propios botones
de navegación puede no servirle para alcanzar los resultados deseados y puede
ocasionar que una página de LawNet se cargue incorrectamente.
Como empezar.
Refiérase a este capítulo para familiarizarse con la Interface
del Sistema SIGA. Este capítulo también lista los procesos a
seguir al iniciar o cerrar sesión en el sistema.
Iniciar Sesión.
Para iniciar sesión:
1. En la sección de Iniciar Sesión en la Página de Inicio del Sistema SIGA introduzca su nombre de Usuario y la contraseña
en los respectivos campos.
Página de Inicio del Sistema SIGA Ambiente de prueba
https://siga-prueba.ana.gob.pa
Página de Inicio del Sistema SIGA Ambiente de producción
https://siga.ana.gob.pa
https://siga-prueba.ana.gob.pa/https://siga.ana.gob.pa/
-
G U I A D E U S U A R I O D E L G E S T I Ó N D E T R A N S I T O / D E C R E T O 6 V E R S I Ó N 1 . 0 5
Página de Inicio del Sistema SIGA.
Haga clic en Ingresar al Sistema. Se muestra la página de bienvenida del Sistema SIGA.
Página de Bienvenida del Sistema SIGA.
Desconexión.
Para cerrar sesión haga clic en Desconexión que se
encuentra en el menú. Usted será redirigido a la Página de
Bienvenida del Sistema SIGA.
-
G U I A D E U S U A R I O D E L G E S T I Ó N D E T R A N S I T O / D E C R E T O 6 V E R S I Ó N 1 . 0 6
CAPITULO 3.
Configuración de Cuenta.
Cambiar Contraseña.
Para cambiar contraseña:
1. Abrir la página de Cambiar Contraseña. (Configuración de Cuenta>>Cambiar Contraseña).
2. La ventana para Cambiar Contraseña es desplegada.
Ventana de Cambiar Contraseña.
Introduzca la información en los siguientes campos para
cambiar contraseña:
ID de Usuario.
Introduzca el nombre de Usuario.
Contraseña Actual.
Introduzca la contraseña actual.
Nueva Contraseña.
Introduzca la nueva contraseña.
Confirma Nueva Contraseña.
Reintroduzca su nueva contraseña.
3. Haga clic en Guardar. El mensaje de Cambio de Contraseña Exitoso será desplegado.
-
G U I A D E U S U A R I O D E L G E S T I Ó N D E T R A N S I T O / D E C R E T O 6 V E R S I Ó N 1 . 0 7
Mensaje de Cambio de Contraseña Exitoso.
-
G U I A D E U S U A R I O D E L G E S T I Ó N D E T R A N S I T O / D E C R E T O 6 V E R S I Ó N 1 . 0 8
CAPITULO 4.
DECRETO 6. Este módulo maneja la creación y envío del Decreto 6. El
Decreto 6 es un formulario utilizado para el movimiento de
las mercancías que no están nacionalizadas entre dos Zonas
dentro del territorio Panameño.
Este capítulo cubre los siguientes temas:
Crear y Presentar Decreto 6 Carga Contenerizada.
Crear y Presentar Decreto 6 Carga Suelta.
Crear Decreto 6 hacia Zona Libre.
Crear Decreto 6 de Zona Libre a un Destino.
Buscar y ver Decreto 6.
Actualización del Decreto 6.
Borrar un Decreto 6.
Copiar un Decreto 6.
Crear y Enviar DMTAIT.
Buscar y Ver DMTAIT.
Actualizar DMTAIT.
-
G U I A D E U S U A R I O D E L G E S T I Ó N D E T R A N S I T O / D E C R E T O 6 V E R S I Ó N 1 . 0 9
Crear y Presentar Decreto 6 con Carga
Contenerizada.
Para crear y enviar un Decreto 6 con Carga Contenerizada:
1. Abrir Crear Decreto 6.
(Manejo de los Movimientos de Carga >>Crear Decreto 6).
2. Se muestra la página de Crear Decreto 6.
Página de Crear Decreto 6. Los asteriscos en rojo señalan campos mandatorios a llenar.
3. Seleccionar los Detalles de los Bienes.
Tipo de Transferencia.
Seleccionar de la lista desplegable el tipo de transferencia
del Decreto 6.
Tipo de Carga.
Seleccionar si la mercancía es Contenerizada o en Carga
suelta. En este caso seleccionaremos Contenedor/Vehículo.
4. Haga clic en Crear. Se desplegara la página con los Detalles
del Viaje y los Detalles del Trasportador.
-
G U I A D E U S U A R I O D E L G E S T I Ó N D E T R A N S I T O / D E C R E T O 6 V E R S I Ó N 1 . 0 1 0
Pestaña de Información de Viaje. Los asteriscos en rojo señalan campos mandatorios a
llenar.
@ Los Detalles de la Declaración se completan automáticamente y no son editables.
5. Introduzca los campos mandatorios y otros en la Página de Detalles del Viaje. Los asteriscos en rojo señalan campos
mandatorios a llenar.
Tipo de Trasferencia.
El sistema muestra la trasferencia seleccionada previamente.
Tipo de Declaración en Tránsito.
Seleccione de la lista desplegable el tipo de Declaración en
Tránsito, Transito Aduanero DTI o Devolución al Exterior. Si
su movimiento no compete ninguno de los dos casos puede dejar
campo en blanco.
-
G U I A D E U S U A R I O D E L G E S T I Ó N D E T R A N S I T O / D E C R E T O 6 V E R S I Ó N 1 . 0 1 1
@
No. de Declaración en Tránsito. El sistema solicitara el No. de Declaración en Transito
cuando Tipo de Transferencia sea de Puerto a Puerto o de Recinto a Puerto.
No. de Declaración de Devolución al Exterior. El sistema solicitara el No. de
Declaración de Devolución al Exterior cuando usted necesite hacer una Devolución al
Exterior.
Movimiento especial de Vehículo.
El sistema muestra de forma Automática el tipo de Movimiento
especial de Vehículo.
Modo de Transporte.
El sistema muestra de forma Automática el Modo de
Transporte.
Tipo de Carga.
El sistema muestra de forma Automática el Tipo de Carga
seleccionado.
Tiempo Estimado de Salida.
Introduzca la fecha y hora estimada de salida. Se utilizara
hora militar.
Tiempo Estimado de Arribo.
Introducir la fecha y hora estimada de arribo. Se utilizara
hora militar.
Zona de Salida.
Seleccione de la lista desplegable la zona de salida de la
mercancía.
-
G U I A D E U S U A R I O D E L G E S T I Ó N D E T R A N S I T O / D E C R E T O 6 V E R S I Ó N 1 . 0 1 2
Área de Salida.
Seleccione de la lista desplegable el área de salida de la
mercancía.
Depósito de Salida.
Seleccione de la lista desplegable el depósito de salida de
la mercancía.
Zona de Destino.
Seleccione de la lista desplegable la zona de Destino de la
mercancía.
Área de Destino.
Seleccione de la lista desplegable el área de Destino de la
mercancía.
Depósito de Destino.
Seleccione de la lista desplegable el depósito de Destino de
la mercancía.
No. de Formulario de ¾ del 1%: Este campo es utilizado para
la mercancía a la orden.
6. Introduzca la información en los campos de Detalles del Transportador.
RUC del transportador.
Introduzca el RUC del Transportador.
Nombre del Transportador.
Introduzca el nombre del Transportador.
Identificador del Conductor.
Introduzca el número de identificación del conductor.
Nombre del Conductor.
Introduzca el nombre del conductor.
Tipo de Vehículo.
Introduzca el tipo de vehículo utilizado para transportar la
mercancía.
Marca del Vehículo.
Introduzca la marca del vehículo utilizada para transportar
la mercancía.
-
G U I A D E U S U A R I O D E L G E S T I Ó N D E T R A N S I T O / D E C R E T O 6 V E R S I Ó N 1 . 0 1 3
No. de Placa.
Introduzca el número de placa del vehículo utilizado para
transportar la mercancía.
No. de Remolque.
Introduzca el número de remolque del vehículo que es
utilizado para transportar la mercancía. Este campo no es
mandatorio.
Transporte Asegurado.
Especificar si el vehículo es utilizado para transportar es
asegurado o no.
7. Al llenar todos los campos mandatorios en la pestaña de Información del Viaje, haga clic en Guardar el mensaje de
Información del Viaje se ha guardado exitosamente será
desplegado.
-
G U I A D E U S U A R I O D E L G E S T I Ó N D E T R A N S I T O / D E C R E T O 6 V E R S I Ó N 1 . 0 1 4
Página de Información del Viaje.
8. Haga clic en la pestaña de Contenedor/Vehículo. Los detalles de Contenedor/Vehículo serán mostrados.
-
G U I A D E U S U A R I O D E L G E S T I Ó N D E T R A N S I T O / D E C R E T O 6 V E R S I Ó N 1 . 0 1 5
Página de carga Contenedor/Vehículo. Asterisco en rojo señala campo mandatorio a
llenar.
9. Introduzca la información en el siguiente campo.
No. de Contenedor / No. de Placa.
Introduzca el No. de Contenedor o No. de Placa.
10. Haga clic en Carga, Los datos del contenedor serán
mostrado.
Datos del Contendor. Asterisco en rojo señala campo mandatorio a llenar.
11. Introducir la información en los siguientes campos.
-
G U I A D E U S U A R I O D E L G E S T I Ó N D E T R A N S I T O / D E C R E T O 6 V E R S I Ó N 1 . 0 1 6
Peso (KGM).
Introduzca el peso del Contenedor.
No de sello.
Introduzca el No. de sello proporcionado por las navieras.
Este campo no es mandatorio.
12. Seleccione los o el Contenedor y haga clic en salvar
lista de Contenedores / Vehículo. El mensaje de guardado
exitosamente será desplegado.
@
Si necesita eliminar un Contendor de la lista, selecciónelo y haga clic en Eliminar.
Para introducir otro contenedor en la lista, borre el número de contenedor ya
cargado, introduzca el contendor nuevo y haga clic en Cargar. Solo se pueden
mover dos contenedores de 20 pies por Decreto 6 o uno de 40 pies.
13. Haga clic en la pestaña de Documento de Transporte. la página de Documento de Transporte será mostrada.
-
G U I A D E U S U A R I O D E L G E S T I Ó N D E T R A N S I T O / D E C R E T O 6 V E R S I Ó N 1 . 0 1 7
@
Haga clic en el hipervínculo 1, para observa la información del Documento de
Transporte (BL).
14. Al cargar el número de contenedor en la pestaña de Contenedor / Vehículo, el sistema traerá de forma automática
toda la información del Conocimiento de Embarque que esté
relacionada al número de contenedor cargado.
Página de Documento de Transporte. Los asteriscos en rojo señalan campos mandatorios a
llenar.
-
G U I A D E U S U A R I O D E L G E S T I Ó N D E T R A N S I T O / D E C R E T O 6 V E R S I Ó N 1 . 0 1 8
15. Introduzca la información en los siguientes campos. Carga Movilizada.
Seleccione si la carga se moverá total o parcial.
Peso total.
Si la carga es movilizada parcial, introduzca el peso de la
carga parcial. Si es movilizada Total se mantendrá el peso
que se colocó en la pestaña de Contenedor /Vehículo.
16. Al seleccionar el tipo de Movilización haga clic en guardar.
@
Haga clic en el hipervínculo 1, para observar la Descripción y Cantidad de Mercancía
dentro del Contenedor.
@ El sistema muestra los Detalles del o de los Artículos dentro del Contenedor.
-
G U I A D E U S U A R I O D E L G E S T I Ó N D E T R A N S I T O / D E C R E T O 6 V E R S I Ó N 1 . 0 1 9
17. Haga en la pestaña de Cargo, el sistema mostrara la lista de Cargos. En este caso mostrara el cargo por el formulario
del Decreto 6.
Página de Lista de Cargos.
18. Una vez completados todos los campos dentro de las pestañas el Decreto 6 puede ser Presentado. Haga clic en
Presentar, el mensaje de No. de Transito se ha presentado
exitosamente será desplegado.
-
G U I A D E U S U A R I O D E L G E S T I Ó N D E T R A N S I T O / D E C R E T O 6 V E R S I Ó N 1 . 0 2 0
Página de Información del Viaje.
-
G U I A D E U S U A R I O D E L G E S T I Ó N D E T R A N S I T O / D E C R E T O 6 V E R S I Ó N 1 . 0 2 1
Crear y Presentar Decreto 6 con Carga Suelta.
Para crear y enviar un Decreto 6 con Carga Suelta:
1. Abrir Crear Decreto 6.
(Manejo de los Movimientos de Carga >>Crear Decreto 6).
2. Se muestra la página de Crear Decreto 6.
Página de Crear Decreto 6. Los asteriscos en rojo señalan campos mandatorios a llenar.
3. Seleccionar los Detalles de los Bienes.
Tipo de Transferencia.
Seleccionar de la lista desplegable el tipo de transferencia
del Decreto 6.
Tipo de Carga.
Seleccionar si la mercancía es Contenerizada o en Carga
suelta. En este caso seleccionaremos Carga Suelta.
4. Haga clic en Crear. Se desplegara la página con los Detalles
del Viaje y los Detalles del Trasportador.
-
G U I A D E U S U A R I O D E L G E S T I Ó N D E T R A N S I T O / D E C R E T O 6 V E R S I Ó N 1 . 0 2 2
Pestaña de Información de Viaje. Los asteriscos en rojo señalan campos mandatorios a
llenar.
@ Los Detalles de la Declaración se completan automáticamente y no son editables.
5. Introduzca los campos mandatorios y otros en la Página de Detalles del Viaje. Los asteriscos en rojo señalan campos
mandatorios a llenar.
6. Para llenar la información en los campos de Detalles del Viaje y Detalles del Transportador, diríjase al punto número
5 de la sección Crear y Presentar Decreto 6 con Carga
Contenerizada de esta guía de usuario.
-
G U I A D E U S U A R I O D E L G E S T I Ó N D E T R A N S I T O / D E C R E T O 6 V E R S I Ó N 1 . 0 2 3
7. Al llenar todos los campos mandatorios de la pestaña de Información del Viaje, haga clic en Guardar el mensaje de
Información del Viaje se ha guardado exitosamente será
desplegado.
Página de Información del Viaje.
-
G U I A D E U S U A R I O D E L G E S T I Ó N D E T R A N S I T O / D E C R E T O 6 V E R S I Ó N 1 . 0 2 4
8. Haga clic en la pestaña de Documento de Transporte, los detalles de Documento de Transporte serán mostrados.
Pestaña de Documento de Transporte. Los asteriscos en rojo señalan campos mandatorios a
llenar.
9. Introduzca los campos mandatorios y otros en la Página de Detalles del Documento de Trasporte (BL, Guía Aérea o Carta
Porte). Los asteriscos en rojo señalan campos mandatorios a
llenar.
Tipo de Documento de Transporte.
Seleccionar de la lista desplegable el tipo de documento
utilizado en el Decreto 6.
Transportista.
Introduzca el nombre de la compañía transportista que
confecciono el documento de transporte. Este campo no es
mandatorio.
No. de Documento de Transporte.
Introduzca de Documento de Transporte.
Fecha de Documento de Transporte.
Introduzca la fecha que el Documento de Trasporte fue creado.
10. Al llenar los campos mandatorios, haga clic en cargar.
-
G U I A D E U S U A R I O D E L G E S T I Ó N D E T R A N S I T O / D E C R E T O 6 V E R S I Ó N 1 . 0 2 5
Página de Documento de Trasporte.
11. Los detalles del Documento de Transporte serán mostrados.
Página de Documento de Transporte. Los asteriscos en rojo señalan campos mandatorios a
llenar.
12. Introduzca la información en los siguientes campos.
Carga Movilizada.
Seleccione si la carga se moverá total o parcial.
@ Si desea eliminar y cargar otro Documento de Trasporte haga clic en Nueva
Carga. Si desea adicionar otro Documento, haga clic en Adicionar Nuevo
Documento de Transporte.
-
G U I A D E U S U A R I O D E L G E S T I Ó N D E T R A N S I T O / D E C R E T O 6 V E R S I Ó N 1 . 0 2 6
Peso total.
Si la carga es movilizada parcial, introduzca el peso de la
carga parcial. Si es movilizada Total se mantendrá el peso
que se colocó en la pestaña de Contenedor /Vehículo.
13. Al seleccionar el tipo de Movilización haga clic en
guardar.
@ Haga clic en el hipervínculo 1, para observar la Descripción y Cantidad de Mercancía.
14. Haga en la pestaña de Cargo, el sistema mostrara la lista de Cargos. En este caso mostrara el cargo por el formulario
del Decreto 6.
@ El sistema muestra los Detalles del o de los Artículos.
-
G U I A D E U S U A R I O D E L G E S T I Ó N D E T R A N S I T O / D E C R E T O 6 V E R S I Ó N 1 . 0 2 7
Página de Lista de Cargos.
15. Una vez completados todos los campos dentro de las pestañas el Decreto 6 puede ser Presentado. Haga clic en
Presentar, el mensaje de No. de Transito se ha presentado
exitosamente será desplegado.
-
G U I A D E U S U A R I O D E L G E S T I Ó N D E T R A N S I T O / D E C R E T O 6 V E R S I Ó N 1 . 0 2 8
Página de Información del Viaje.
-
G U I A D E U S U A R I O D E L G E S T I Ó N D E T R A N S I T O / D E C R E T O 6 V E R S I Ó N 1 . 0 2 9
Crear Decreto 6 dirigidos hacia Zona Libre.
Para crear un Decreto 6 hacia Zona Libre:
1. Abrir Crear Decreto 6.
(Manejo de los Movimientos de Carga >>Crear Decreto 6).
Se muestra la página de Crear Decreto 6.
Página de Crear Decreto 6. Los asteriscos en rojo señalan campos mandatorios a llenar.
2. Seleccionar los Detalles de los Bienes.
Tipo de Transferencia.
Seleccionar de la lista desplegable el tipo de transferencia
del Decreto 6. Dentro del tipo de trasferencia estará Zona
Libre de Colón.
Tipo de Carga.
Seleccionar si la mercancía es Contenerizada o en Carga
suelta. En este caso seleccionaremos Contenedor/Vehículo.
@ Se podrá confeccionar un Decreto6 para Zona Libre siempre y cuando se haya indicado en el Conocimiento de Embarque.
3. Haga clic en Crear. Se desplegara la página con los Detalles Del Viaje y los Detalles Del Trasportador.
-
G U I A D E U S U A R I O D E L G E S T I Ó N D E T R A N S I T O / D E C R E T O 6 V E R S I Ó N 1 . 0 3 0
Pestaña de Información de Viaje. Los asteriscos en rojo señalan campos mandatorios a
llenar.
@ Los Detalles de la Declaración se completan automáticamente y no son editables.
-
G U I A D E U S U A R I O D E L G E S T I Ó N D E T R A N S I T O / D E C R E T O 6 V E R S I Ó N 1 . 0 3 1
Tipo de Trasferencia.
El sistema muestra la trasferencia seleccionada previamente.
Modo de Transporte.
El sistema muestra de forma Automática el Modo de
Transporte.
Tipo de Carga.
El sistema muestra de forma Automática el Tipo de Carga
seleccionado.
Tiempo Estimado de Salida.
Introduzca la fecha y hora estimada de salida. Se utilizara
hora militar.
Tiempo Estimado de Arribo.
Introduzca la fecha y hora estimada de arribo. Se utilizara
hora militar.
Zona de Salida.
Seleccione de la lista desplegable la zona de Salida de la
mercancía.
Área de Salida.
Seleccione de la lista desplegable el área de Salida de la
mercancía.
Depósito de Salida.
Seleccione de la lista desplegable el depósito de Salida de
la mercancía.
Zona de Destino.
El sistema mostrara de forma automática la zona de Destino
de la mercancía. En este caso Zona Libre de Colón.
Área de Destino.
El sistema mostrara de forma automática el área de Destino
de la mercancía. En este caso Zona Libre de Colón.
Depósito de Destino.
El sistema mostrara de forma automática el depósito de
Destino de la mercancía. En este caso Zona Libre de Colón.
-
G U I A D E U S U A R I O D E L G E S T I Ó N D E T R A N S I T O / D E C R E T O 6 V E R S I Ó N 1 . 0 3 2
No. de DMC/DMCE.
Introduzca el No. de DMC para las Zonas Especiales o el No.
de DMCE para la Zona Libre de Colón.
Identificador de Zona Libre de Colon / Zona Especial.
Introduzca el identificador de la empresa de Zona Libre
(Clave de Operación). Para las Zonas Especiales Introduzca
el identificador de la Zona Especial.
Nombre de Cuenta de Zona Libre de Colon / Zona Especial.
Introduzca nombre de la empresa de la Zona Libre de Colon,
el nombre tiene que estar relacionado a la clave de
operación colocada en el campo anterior. Si está trabajando
con Zonas Especiales introduzca nombre de dicha Zona.
A través de Puente.
Seleccione si el Trasporte va pasar a través del Puente o si
no va a pasar. Esto se utiliza única y exclusivamente para
los traslados que se realizan desde el puerto de Manzanillo
hacia Zona Libre de Colón, por dentro.
No de Formulario de ¾ al 1%.
Este campo es utilizado para la mercancía a la orden. Este
campo no es mandatorio.
Introduzca la información en los campos de Detalles del Transportador.
RUC del transportador.
Introduzca el RUC del Transportador.
Nombre del Transportador.
Introduzca el nombre del Transportador.
Identificador del Conductor.
Introduzca el número de identificación del conductor.
Nombre del Conductor.
Introduzca el nombre del conductor.
Tipo de Vehículo.
Introduzca el tipo de vehículo utilizado para transportar la
mercancía.
Marca del Vehículo.
Introduzca la marca del vehículo utilizada para transportar
la mercancía.
-
G U I A D E U S U A R I O D E L G E S T I Ó N D E T R A N S I T O / D E C R E T O 6 V E R S I Ó N 1 . 0 3 3
No. de Placa.
Introduzca el número de placa del vehículo utilizado para
transportar la mercancía.
No. de Remolque.
Introduzca el número de remolque del vehículo que es
utilizado para transportar la mercancía. Este campo no es
mandatorio.
Transporte Asegurado.
Especificar si el vehículo es utilizado para transportar es
asegurado o no.
Al llenar todos los campos mandatorios en la pestaña de
Información del Viaje haga clic en Guardar, el mensaje de
Información del Viaje se ha guardado exitosamente será
desplegado.
Página de Información del Viaje.
4. Haga clic en la pestaña de Contenedor/Vehículo si al crear el
Decreto 6 selecciono en el tipo de carga Contenedor. Para
saber cómo trabajar la pestaña de Contenedor/Vehículo
-
G U I A D E U S U A R I O D E L G E S T I Ó N D E T R A N S I T O / D E C R E T O 6 V E R S I Ó N 1 . 0 3 4
diríjase al punto número 8 de la sección Crear y Presentar
Decreto 6 con Carga Contenerizada de esta guía de usuario.
5. Si al crear el Decreto 6 selecciono en el tipo de carga
Suelta, el sistema no mostrara la pestaña
Contenedor/Vehículo. Haga clic en la pestaña de Documento de
Trasporte. Para saber cómo trabajar la pestaña diríjase al
punto número 8 de la sección Crear y Presentar Decreto 6 con
Carga Suelta de esta guía de usuario.
6. Haga en la pestaña de Cargo, el sistema mostrara la lista de
Cargos. En este caso mostrara el cargo por el formulario del
Decreto 6.
7. Una vez completados todos los campos dentro de las pestañas el Decreto 6 puede ser Presentado. Haga clic en Presentar,
el mensaje de No. de Transito se ha presentado exitosamente
será desplegado.
-
G U I A D E U S U A R I O D E L G E S T I Ó N D E T R A N S I T O / D E C R E T O 6 V E R S I Ó N 1 . 0 3 5
Crear Decreto 6 de Zona Libre hacia un Destino
Con Contenedor.
Para crear un Decreto 6 de Zona Libre hacia un destino:
1. Abrir Crear Decreto 6.
(Manejo de los Movimientos de Carga >>Crear Decreto 6).
Se muestra la página de Crear Decreto 6.
Página de Crear Decreto 6. Los asteriscos en rojo señalan campos mandatorios a llenar.
Seleccionar los Detalles de los Bienes.
Tipo de Transferencia.
Seleccionar de la lista desplegable el tipo de transferencia
del Decreto 6. En este caso utilizaremos de Zona Libre a
Puerto.
Tipo de Carga.
Seleccionar si la mercancía es Contenerizada o en Carga
suelta. En este caso seleccionaremos Contenedor/Vehículo.
2. Haga clic en Crear.
Se desplegara la página con los Detalles del Viaje y los
Detalles del Trasportador. Para saber cómo trabajar los
Detalles del Viaje y los Detalles del Trasportador, diríjase
al punto número de 4 de la sección Crear Decreto 6 hacia Zona
Libre de esta guía de usuario.
Al llenar todos los campos mandatorios en la pestaña de
Información del Viaje, haga clic en Guardar el mensaje de
Información del Viaje se ha guardado exitosamente será
desplegado.
-
G U I A D E U S U A R I O D E L G E S T I Ó N D E T R A N S I T O / D E C R E T O 6 V E R S I Ó N 1 . 0 3 6
Página de Información del Viaje.
-
G U I A D E U S U A R I O D E L G E S T I Ó N D E T R A N S I T O / D E C R E T O 6 V E R S I Ó N 1 . 0 3 7
3. Haga clic en la pestaña de Contenedor/Vehículo si al crear el
Decreto 6 selecciono en el tipo de carga Contenedor. Haga
clic en Adicionar Contenedor.
Página de Contenedor/Vehículo.
4. Introduzca la información del contenedor/Vehículo.
Página de Contenedor/Vehículo. Los asteriscos en rojo señalan campos mandatorios a
llenar.
5. Al llenar todos los campos mandatorios en la pestaña Contenedor/Vehículo, haga clic en Guardar el mensaje de
Contenedores se ha actualizado exitosamente será desplegado.
-
G U I A D E U S U A R I O D E L G E S T I Ó N D E T R A N S I T O / D E C R E T O 6 V E R S I Ó N 1 . 0 3 8
Página de Contenedor/Vehículo.
@ Si necesita Adicionar otro Contenedor haga clic en Adicionar Contenedor. Si desea Eliminar un Contenedor, selecciónelo y haga clic en Eliminar.
6. Haga clic en la pestaña de Artículo. Introduzca la información del Artículo que va dentro del Contenedor.
Página de Articulo. Los asteriscos en rojo señalan campos mandatorios a llenar.
-
G U I A D E U S U A R I O D E L G E S T I Ó N D E T R A N S I T O / D E C R E T O 6 V E R S I Ó N 1 . 0 3 9
7. Al llenar todos los campos mandatorios en la pestaña de Articulo, haga clic en Guardar el mensaje de Articulo se ha
guardado exitosamente será desplegado.
Página de Articulo.
@ Si necesita Adicionar otro Artículo haga clic en Adicionar Articulo. Si desea Eliminar un Artículo, selecciónelo y haga clic en Borrar.
Crear Decreto 6 de Zona Libre hacia un
Destino Con Carga Suelta.
Para crear un Decreto 6 de Zona Libre hacia un destino:
Abrir Crear Decreto 6.
(Manejo de los Movimientos de Carga >>Crear Decreto 6).
Se muestra la página de Crear Decreto 6.
-
G U I A D E U S U A R I O D E L G E S T I Ó N D E T R A N S I T O / D E C R E T O 6 V E R S I Ó N 1 . 0 4 0
Página de Crear Decreto 6. Los asteriscos en rojo señalan campos mandatorios a llenar.
Seleccionar los Detalles de los Bienes.
Tipo de Transferencia.
Seleccionar de la lista desplegable el tipo de transferencia
del Decreto 6. En este caso utilizaremos de Zona Libre a
Puerto.
Tipo de Carga.
Seleccionar si la mercancía es Contenerizada o en Carga
suelta. En este caso seleccionaremos Carga Suelta.
1. Haga clic en Crear.
Se desplegara la página con los Detalles del Viaje y los
Detalles del Trasportador. Para saber cómo trabajar los
Detalles del Viaje y los Detalles del Trasportador, diríjase
al punto número de 4 de la sección Crear Decreto 6 hacia Zona
Libre de esta guía de usuario.
Al llenar todos los campos mandatorios en la pestaña de
Información del Viaje, haga clic en Guardar el mensaje de
Información del Viaje se ha guardado exitosamente será
desplegado.
-
G U I A D E U S U A R I O D E L G E S T I Ó N D E T R A N S I T O / D E C R E T O 6 V E R S I Ó N 1 . 0 4 1
Pestaña de Información de Viaje. Los asteriscos en rojo señalan campos mandatorios a
llenar.
2. Haga clic en la pestaña de Viaje. Diríjase al punto número 9
de la sección Crear Decreto 6 de Zona Libre a un hacia un
Destino con contenedor de esta guía de usuario para trabajar
este punto.
-
G U I A D E U S U A R I O D E L G E S T I Ó N D E T R A N S I T O / D E C R E T O 6 V E R S I Ó N 1 . 0 4 2
3. Haga en la pestaña de Cargo, el sistema mostrara la lista de
Cargos. En este caso mostrara el cargo por el formulario del
Decreto 6.
4. Una vez completados todos los campos dentro de las pestañas el Decreto 6 puede ser Presentado. Haga clic en Presentar,
el mensaje de No. de Transito se ha presentado exitosamente
será desplegado.
Buscar y Ver Decreto 6.
Para ver y buscar una declaración de transito:
1. Abrir la página de búsqueda de Decreto 6.
(Manejo de los Movimientos de Carga>> Buscar Decreto 6)
Página para buscar Decreto 6.
2. Introducir la información en los siguientes criterios de la búsqueda.
No. de Decreto 6.
Introducir el número del Decreto 6 que necesita buscar.
Estado.
Seleccionar de la lista desplegable el estado del Decreto 6.
Fecha de Presentación Desde/Hasta.
Introducir un rango de fecha o cliquear en el icono del
calendario para especificar las fechas.
@ Se Pueden dejar todos los campos en blanco. Una lista de todos los Decreto 6 será mostrada como resultados de la búsqueda.
-
G U I A D E U S U A R I O D E L G E S T I Ó N D E T R A N S I T O / D E C R E T O 6 V E R S I Ó N 1 . 0 4 3
3. Haga clic en Buscar. Los resultados de la búsqueda serán mostrados, debajo de los criterios de la búsqueda.
Página de Resultados de Búsqueda.
@ Se puede observar una primera lista de 10 registros. Haga clic en los botones de
navegación , o introduzca un número de
página específico para ver más registros.
4. Haga clic en el Hipervínculo del No. de Decreto 6 que necesita ver. Los detalles de la declaración son mostrados.
-
G U I A D E U S U A R I O D E L G E S T I Ó N D E T R A N S I T O / D E C R E T O 6 V E R S I Ó N 1 . 0 4 4
Pestaña de Información de Viaje.
5. Haga clic en las diferentes pestañas para ver los detalles.
Información de Viaje.
Está pestaña muestra los Detalles de Viaje y los Detalles
del Transportador.
Contenedor / Vehículo.
Muestra los detalles de Contenedor o Vehículo utilizados en
el Decreto 6.
Documento de Transporte.
Información de los Detalles del Documento de Transporte
utilizados en el Decreto 6.
Cargo.
Lista de los Cargos y los detalles de cada uno.
-
G U I A D E U S U A R I O D E L G E S T I Ó N D E T R A N S I T O / D E C R E T O 6 V E R S I Ó N 1 . 0 4 5
Actualización de Decreto 6.
Solo se puede actualizar los Decretos 6 en estado Borrador.
Para actualizar los Decretos 6:
1. Realice una búsqueda. Diríjase a la sección de Buscar y Ver Decreto 6 de esta guía de usuario para los pasos.
2. De los resultados de la Búsqueda, haga clic en el hipervínculo de No de Decreto 6 que necesita actualizar. Los
detalles del Decreto 6 serán mostrados. Información del
Viaje.
Página de Información de Viaje.
3. Para actualizar los campos en las diferentes pestañas diríjase a sección de Crear y Presentar Decreto 6 con carga
Contenerizada o Crear y Presentar Decreto 6 con Carga Suelta
de esta guía de usuario.
-
G U I A D E U S U A R I O D E L G E S T I Ó N D E T R A N S I T O / D E C R E T O 6 V E R S I Ó N 1 . 0 4 6
Borrar Decreto 6.
Solo se puede borrar los Decretos 6 en estado de Borrador.
Para borrar los Decretos 6:
1. Realice una búsqueda. Diríjase a la sección de Buscar y Ver Decreto 6 de esta guía de usuario para los pasos.
2. De los resultados de la Búsqueda, haga clic en el hipervínculo de No de Decreto 6 que necesita borrar. Los
detalles del Decreto 6 serán mostrados. Información del
Viaje.
Página de Información de Viaje.
3. Haga clic en Borrar. Un mensaje emergente de confirmación es mostrado.
-
G U I A D E U S U A R I O D E L G E S T I Ó N D E T R A N S I T O / D E C R E T O 6 V E R S I Ó N 1 . 0 4 7
Mensaje Emergente de Confirmación para Borrar.
4. Haga clic en Aceptar para borrar la aplicación. El mensaje confirmando que el Decreto 6 se ha sido borrado exitosamente
será mostrado.
Copiar Decreto 6.
Para copiar los Decretos 6:
1. Realice una búsqueda. Diríjase a la sección de Buscar y Ver
Decreto 6 de esta guía de usuario para los pasos.
2. De los resultados de la Búsqueda, seleccione el o los No de Decreto 6 que necesita Copiar y haga clic en Copiar.
Página de Resultados de Búsqueda.
-
G U I A D E U S U A R I O D E L G E S T I Ó N D E T R A N S I T O / D E C R E T O 6 V E R S I Ó N 1 . 0 4 8
@ Usted puede eliminar Decretos 6 en estado de borrador sin necesidad de abrirlos
y hacer clic en borrar. Seleccione el o los No de Decreto 6 que necesita Eliminar
y haga clic en Eliminar.
3. Al hacer clic en Copiar el sistema le creara un nuevo Decreto
6 en estado de Borrador con la información copiada.
Crear y Enviar DMTAIT.
Para crear y presentar una declaración de tránsito:
1. Abra la página para Crear DMTAIT.
(Menú Principal>> Gestión de Tránsito>> Crear DMTAIT).
2. Se muestra la página para Crear DMTAIT.
Página para crear DMTAIT.
3. Ingrese la información de la página para crear Decreto 6.
N° de Declaración.
Introduzca el número de DMTAIT declaración.
Tipo de Traslado.
Seleccione el tipo de transferencia de DMTAIT.
4. Haga clic en Continuar y se muestran los detalles de la información del viaje.
-
G U I A D E U S U A R I O D E L G E S T I Ó N D E T R A N S I T O / D E C R E T O 6 V E R S I Ó N 1 . 0 4 9
Pestaña de Detalles de Entrada / Salida.
5. Ingrese información sobre los siguientes campos de Información de viaje.
-
G U I A D E U S U A R I O D E L G E S T I Ó N D E T R A N S I T O / D E C R E T O 6 V E R S I Ó N 1 . 0 5 0
@ Los Detalles de la aplicación se rellenarán automáticamente y no son editables, excepto el campo de Comentarios.
Detalles de Tránsito.
Consignador.
Ingrese la información del consignador.
Consignatario.
Introduzca la información del consignatario
Agente.
Ingrese la información del agente.
Transportador.
Introduzca la información del transportador.
Oficina de Aduana de Salida.
Ingrese la Oficina de Aduana de Llegada (Entrada a Panamá),
Salida (Salida desde Panamá).
País de Origen.
Seleccione de la lista desplegable el país de origen de la
mercancía.
País de Expedición.
Seleccione de la lista desplegable el país de expedición de
la mercancía.
País de Destino.
Seleccione de la lista desplegable el país de destino de la
mercancía.
Detalles de Transporte.
N° de Placa del Vehículo.
Ingrese la información del número de placa del vehículo.
N° de Certificado de PA.
Ingrese el número de Certificado de PA del transportador.
País del Vehículo.
Seleccione de la lista desplegable el país de registro del
vehículo.
-
G U I A D E U S U A R I O D E L G E S T I Ó N D E T R A N S I T O / D E C R E T O 6 V E R S I Ó N 1 . 0 5 1
Eje del Vehículos.
Ingrese la información del eje del vehículo.
Peso del Vehículo.
Ingrese el peso del vehículo usado para transportar la
mercancía.
Marca del Vehículo.
Ingrese la marca del vehículo usado para transportar la
mercancía.
N° de Motor del Vehículo.
Ingrese el número de motor del vehículo utilizado para el
transporte de la mercancía.
N° de Chasis del Vehículo.
Ingrese el número de chasis del vehículo utilizado para el
transporte de la mercancía.
N° de Remolque.
Introduzca el número de remolque del vehículo utilizado para
el transporte de la mercancía.
País del Remolque.
Seleccione de la lista desplegable el país de registro del
remolque.
Eje del Remolque.
Introduzca la información de eje del vehículo.
Peso del Remolque.
Introduzca el peso del vehículo usado para transportar la
mercancía.
Detalles del Conductor.
Nombre.
Escriba la información del nombre del conductor.
N° de Pasaporte.
Introduzca el número de pasaporte del conductor.
País del Pasaporte.
Seleccione de la lista desplegable el país de pasaporte del
conductor.
-
G U I A D E U S U A R I O D E L G E S T I Ó N D E T R A N S I T O / D E C R E T O 6 V E R S I Ó N 1 . 0 5 2
N° de Licencia.
Ingrese el número de licencia del conductor.
País de Licencia.
Seleccione de la lista desplegable el país de la licencia
del conductor.
Entrada.
Zona.
Seleccione de la lista desplegable la zona de entrada del
DMTAIT
Área.
Seleccione de la lista desplegable el área de entrada del
DMTAIT
Recurso.
Seleccione de la lista desplegable el recurso de entrada del
DMTAIT
Sello.
Ingrese la información del sello.
Fecha y Hora.
Introduzca la información de fecha y hora de entrada.
Fecha y Hora Estimada de Salida.
Introduzca la fecha y hora estimada de salida.
Comentarios.
Introduzca la información de las observaciones.
Destino.
Zona.
Seleccione de la lista desplegable la zona de destino del
DMTAIT
Área.
Seleccione de la lista desplegable el área de destino del
DMTAIT.
Recurso.
Seleccione de la lista desplegable el recurso de destino del
DMTAIT.
-
G U I A D E U S U A R I O D E L G E S T I Ó N D E T R A N S I T O / D E C R E T O 6 V E R S I Ó N 1 . 0 5 3
Sello.
Introduzca la información del sello.
Fecha y Hora.
Introduzca la información de fecha y hora de destino.
Comentarios.
Introduzca la información de las observaciones.
6. Haga clic en Guardar para guardar los detalles de la Información de viaje. Se muestra el mensaje de guardado
exitoso.
7. Haga clic en la pestaña de Detalles del Artículo. Se muestran los detalles del contenedor / vehículo.
Pestaña de Detalles del Artículo.
8. Ingrese la información de los Detalles del Artículo.
Detalles del Artículo.
Código Arancelario.
Ingrese la información del Código Arancelario.
-
G U I A D E U S U A R I O D E L G E S T I Ó N D E T R A N S I T O / D E C R E T O 6 V E R S I Ó N 1 . 0 5 4
Descripción del Artículo.
Ingrese la información de Descripción del Artículo.
Cantidad del Artículo.
Introduzca la información de la cantidad del artículo.
Tipo de Cantidad.
Seleccione de la lista desplegable la información del Tipo
de Cantidad.
Peso del Artículo.
Introduzca la información del peso del artículo (KG).
Valor Monetario.
Ingrese la información del valor monetario.
Carta de Porte.
Ingrese la información del número de Carta de Porte.
Código del Transportista.
Introduzca la información del Código del Transportista.
Fecha de Carta de Porte.
Introduzca la información de la fecha de la Carta de Porte.
N° de Manifiesto.
Ingrese la información del número de Manifiesto.
N° de Contenedor.
Introduzca la información del número de contenedor.
Código ISO del Contenedor.
Seleccione de la lista desplegable la información de Código
ISO del Contenedor.
Tamaño del Contenedor.
Seleccione de la lista desplegable la información de tamaño
del contendor.
9. Haga clic en Guardar para guardar los detalles del Artículo. Se muestra el mensaje de guardado exitoso.
10. Haga clic en Enviar Aplicación. Se muestra una ventana emergente de confirmación.
-
G U I A D E U S U A R I O D E L G E S T I Ó N D E T R A N S I T O / D E C R E T O 6 V E R S I Ó N 1 . 0 5 5
Ventana Emergente para Confirmar Envío.
11. Haga clic en Aceptar. Usted será redirigido a la pestaña de Detalles de Entrada / Salida con un mensaje indicando que
la declaración de tránsito se ha enviado exitosamente.
Buscar y Ver DMTAIT.
Para buscar y ver un formulario de DMTAIT:
1. Abra la página para Buscar Decreto 6:
(Menú Principal>> Gestión de Tránsito>> Buscar DMTAIT).
Buscar DMTAIT.
2. Ingrese información sobre los siguientes criterios de búsqueda:
N° de DMTAIT.
Ingrese el número de DMTAIT que desea buscar.
Estado.
Seleccione de la lista desplegable el estado del DMTAIT que
desea buscar.
-
G U I A D E U S U A R I O D E L G E S T I Ó N D E T R A N S I T O / D E C R E T O 6 V E R S I Ó N 1 . 0 5 6
@ Usted puede dejar todos los campos en blanco. Una lista de todos los DMTAIT se muestra como el resultado de la búsqueda.
3. Haga clic en Búsqueda. Los resultados de búsqueda se muestran debajo de los criterios de búsqueda.
Resultados de la Búsqueda.
4. Haga clic en el hipervínculo de N° de DMTAIT que desea ver. Los detalles de la declaración se muestran.
-
G U I A D E U S U A R I O D E L G E S T I Ó N D E T R A N S I T O / D E C R E T O 6 V E R S I Ó N 1 . 0 5 7
Página de Detalles de DMTAIT.
5. Haga clic en las distintas pestañas para ver los detalles.
Detalles de Entrada / Salida.
Esta pestaña muestra los Detalles de Tránsito, Detalles de
Transportador, Detalles del Conductos y Detalles de Salida /
Destino.
Detalles del Artículo.
Esta pestaña muestra la información de la mercancía
contenida en el movimiento.
-
G U I A D E U S U A R I O D E L G E S T I Ó N D E T R A N S I T O / D E C R E T O 6 V E R S I Ó N 1 . 0 5 8
Actualizar DMTAIT.
Usted sólo puede actualizar las declaraciones de DMTAIT con el
estado de Borrador.
Para actualizar la declaración de tránsito:
1. Realice una búsqueda. Refiérase a Buscar y Ver DMTAIT para los pasos a seguir.
2. A partir de los resultados de búsqueda, haga clic en el hipervínculo de N° de Aplicación de la declaración de que
desea actualizar. La pestaña con los Detalles de Entrada /
Salida de la declaración se muestra.
-
G U I A D E U S U A R I O D E L G E S T I Ó N D E T R A N S I T O / D E C R E T O 6 V E R S I Ó N 1 . 0 5 9
Actualización del DMTAIT - Detalles de entrada Salida.
3. Actualice los campos que desee. Consulte Crear y Enviar DMTAIT para la descripción de los campos de cada pestaña.
4. Haga clic en Guardar para cada pestaña donde se realiza la actualización. Se muestra un mensaje indicando que la
declaración se ha actualizado correctamente.





![[Introduzca aquí el Título de la Publicación]](https://static.fdocuments.co/doc/165x107/5866e1c11a28abb23f8b90bd/introduzca-aqui-el-titulo-de-la-publicacion.jpg)