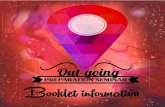SISTEMAS DIGITALES MULTIFUNCIONALES EN COLOR Guía … Preparation... · autorización previa y por...
Transcript of SISTEMAS DIGITALES MULTIFUNCIONALES EN COLOR Guía … Preparation... · autorización previa y por...

SISTEMAS DIGITALES MULTIFUNCIONALES EN COLOR
Guía de Preparación del Papel
ES9466 MFP/ES9476 MFP

©2016 Oki Data Corporation Reservados todos los derechos Según especifican las leyes de propiedad intelectual, no se podrá reproducir este manual bajo ninguna forma sin la debida autorización previa y por escrito de Oki Data.

Prefacio 3
Prefacio
Gracias por adquirir el Sistema digital multifuncional o Sistema digital multifuncional en color OKI.En este manual se describe cómo colocar el papel y los originales para usar las funciones de copia del equipo.Lea este manual antes de usar el equipo.
Cómo leer este manual
Símbolos usados en este manual
En este manual, se describe alguna información importante con los símbolos mostrados a continuación. Asegúrese de leer esta información antes de utilizar el equipo.
Descripción de la orientación del original y del papel
El papel o los originales de tamaño A4, B5 o LT se pueden colocar con orientación horizontal o vertical. En este manual, se añade “-R” al tamaño de papel para identificar que el papel o el original está colocado con orientación horizontal.
Por ejemplo: original de tamaño A4 en el cristal de originales
El papel o los originales de tamaño A3, B4, LD o LG solo se pueden colocar con orientación horizontal; por tanto, no se añade “-R” a estos tamaños.
Equipo opcional
Para obtener información sobre las opciones disponibles, consulte la Guía de Inicio Rápido.
Pantallas usadas en este manual
Los detalles de las pantallas pueden ser diferentes según el modelo y cómo se utilice el equipo, como el estado de las opciones instaladas, la versión del sistema operativo y las aplicaciones.
En las pantallas de ejemplo de este manual se utiliza papel en formato A/B. Si usa papel en formato LT, la pantalla o el orden de los botones de las ilustraciones puede ser distinto del de su equipo.
Indica una situación potencialmente peligrosa que, en caso de no evitarse, podría provocar lesiones graves o incluso la muerte al operador, así como graves daños o un incendio en el equipo u objetos situados en las proximidades.
Indica una situación potencialmente peligrosa que, si no se evita, puede provocar lesiones leves o moderadas al operador, daños parciales al equipo o a los objetos situados en las proximidades, o pérdida de datos.
Indica información a la que debe prestar atención al utilizar el equipo.
Describe información útil para la utilización del equipo.
Páginas en las que se describen aspectos relacionados con lo que está haciendo. Consulte estas páginas si es necesario.
Colocado con orientación vertical: A4 Colocado con orientación horizontal: A4-R
ADVERTENCIA
PRECAUCIÓN
Hinweis

4 Prefacio
Abreviaturas y abreviaciones usadas en este manual
En este manual, se utiliza el término “alimentador automático de documentos” (ADF) para hacer referencia a “alimentador de documentos de escaneado doble” (DSDF) y a “alimentador automático de documentos inverso” (RADF) en conjunto.En este manual, se utiliza “DSDF” para hacer referencia a “alimentador de documentos de escaneado doble” y “RADF” para hacer referencia a “alimentador automático de documentos inverso”.
Marcas comerciales
Para obtener información sobre las marcas comerciales, consulte el manual Información de Seguridad.

ÍNDICE 5
ÍNDICE
Prefacio................................................................................................................................................ 3
Cómo leer este manual ............................................................................................................................................... 3
Capítulo 1 COLOCACIÓN DEL PAPEL
Precauciones sobre el papel ................................................................................................................... 8
Papel admitido............................................................................................................................................................. 8Papel de copia no admitido ........................................................................................................................................ 8Precauciones sobre el almacenamiento del papel de copia ................................................................................... 10
Colocación de papel en las bandejas ..................................................................................................... 11
Unidad de alimentación de papel para este equipo................................................................................................ 11Bandeja para sobres .................................................................................................................................................. 15Alimentador de gran capacidad................................................................................................................................ 19
Configuración del papel ....................................................................................................................... 21
Configuración del tamaño de papel ......................................................................................................................... 21Configuración del tipo de papel................................................................................................................................ 23Borrado del tipo de papel configurado .................................................................................................................... 26
Colocación de papel en la BMU ............................................................................................................. 27
Papel de tamaño estándar en la BMU....................................................................................................................... 29Sobres en la BMU ....................................................................................................................................................... 30Papel separador en la BMU ....................................................................................................................................... 32Papel de tamaño no estándar en la BMU ................................................................................................................. 33Papel de tamaño personalizado largo en la BMU .................................................................................................... 34
Capítulo 2 COLOCACIÓN DE ORIGINALES
Precauciones sobre los originales ......................................................................................................... 38
Originales admitidos.................................................................................................................................................. 38Originales no admitidos ............................................................................................................................................ 39
Colocación de originales ...................................................................................................................... 40
Colocación de originales en el cristal de originales ................................................................................................. 40Originales tipo libro ................................................................................................................................................... 41Uso del alimentador automático de documentos (ADF) ......................................................................................... 42
Capítulo 3 GRAPADO MANUAL
Grapado con el dispositivo de acabado.................................................................................................. 48
Índice alfabético........................................................................................................................................... 49

6 ÍNDICE

1.COLOCACIÓN DEL PAPEL
En este capítulo se explica cómo colocar el papel en el equipo.
Precauciones sobre el papel ................................................................................................8Papel admitido.......................................................................................................................................................8Papel de copia no admitido ..................................................................................................................................8Precauciones sobre el almacenamiento del papel de copia .............................................................................10
Colocación de papel en las bandejas ..................................................................................11Unidad de alimentación de papel para este equipo..........................................................................................11Bandeja para sobres ............................................................................................................................................15Alimentador de gran capacidad..........................................................................................................................19
Configuración del papel ....................................................................................................21Configuración del tamaño de papel ...................................................................................................................21Configuración del tipo de papel..........................................................................................................................23Borrado del tipo de papel configurado ..............................................................................................................26
Colocación de papel en la BMU...........................................................................................27Papel de tamaño estándar en la BMU.................................................................................................................29Sobres en la BMU .................................................................................................................................................30Papel separador en la BMU .................................................................................................................................32Papel de tamaño no estándar en la BMU ...........................................................................................................33Papel de tamaño personalizado largo en la BMU ..............................................................................................34

8 Precauciones sobre el papel
0.Precauciones sobre el papel
Papel admitidoEl papel que admite el equipo difiere según el modelo o la bandeja que se utilice.Para obtener más información sobre el papel admitido y el papel recomendado, consulte la Guía de Especificaciones.
No coloque papel de distinto tamaño o de distinto tipo en la misma bandeja. Asegúrese de que la altura del papel apilado no supera la línea indicada en las guías. La calidad o el rendimiento de la impresión pueden verse deteriorados según la condición o el entorno de uso del
tipo de papel.
Área imprimible recomendada de los sobres
Puede imprimir los sobres en el área de la cara de dirección como se muestra abajo. En algunos tipos de sobres con estructuras en tres capas, la impresión puede presentarse borrosa, sucia con rayas u ondulada a pesar de imprimir en el área imprimible recomendada del sobre.No imprima en el reverso (cara opuesta a la cara de dirección) del sobre.Si no logra obtener el resultado de impresión que espera, póngase en contacto con el servicio técnico.
A: Área imprimible recomendada
Papel de copia no admitidoNo utilice los tipos de papel que se indican a continuación para evitar que se produzcan atascos de papel o averías en el equipo.
Papel húmedo Papel doblado Papel ondulado o arrugado Papel con la superficie extremadamente satinada o rugosa Papel cuya superficie se haya sometido a un tratamiento especial Papel ya impreso una vez o usado en una cara Etiquetas adhesivas mostradas abajo
- Se puede ver el papel porque la etiqueta se ha perforado- Se puede ver el papel porque una parte de las etiquetas se ha despegado- Se ha cortado una etiqueta adhesiva
10 mm (0,39")
10 mm (0,39")
10 mm (0,39") 10 mm (0,39")
A

1.COLOCACIÓN DEL PAPEL
Precauciones sobre el papel 9
CO
LOC
AC
IÓN
DEL P
AP
EL
Notas sobre el uso de sobres
No use sobres cuyas condiciones sean como las descritas a continuación porque se pueden atascar o pueden dañar el equipo:
1. Sobres doblados, arrugados o mal plegados
2. Sobres extremadamente gruesos o finos
3. Sobres húmedos
4. Sobres rotos
5. Sobres con contenido en su interior
6. Sobres con una forma especial
7. Sobres con ventanas
8. Sobres cerrados con pegamento o cinta adhesiva
9. Sobres parcialmente abiertos o perforados
10. Sobres con un revestimiento especial en la superficie
11. Sobres con cinta adhesiva por ambos lados y su papel protector
12. Sobres almacenados durante un período prolongado y que se han descolorido
13. Sobres de cartulina
14. Sobres compuestos de muchas capas de papel
Guarde los sobres a temperatura ambiente y lejos del calor y la humedad. El papel se puede arrugar después de la impresión según el entorno o el tipo o el estado del sobre. Recomendamos
imprimir en papel a modo de prueba antes de realizar impresiones de elevados volúmenes.
2
5 6
8
7
3
4
9 1110
12 13 14
1

1.COLOCACIÓN DEL PAPEL
10 Precauciones sobre el papel
Precauciones sobre el almacenamiento del papel de copiaAsegúrese de tomar las siguientes precauciones al almacenar el papel de copia:
Guarde el papel en el envoltorio para protegerlo del polvo. Evite la luz solar directa. Guárdelo en un lugar seco. Para evitar que el papel se doble o pliegue, guárdelo en un lugar con la superficie plana.

Colocación de papel en las bandejas 11
CO
LOC
AC
IÓN
DEL P
AP
EL
0.Colocación de papel en las bandejas
Para colocar papel en la bandeja, en la unidad de alimentación de papel, en el pedestal de alimentación de papel y en el módulo de bandeja adicional, siga el procedimiento de abajo. Para obtener información sobre el papel admitido, consulte la Guía de Especificaciones.
PRECAUCIÓN Tenga cuidado de no pillarse los dedos al introducir la bandeja en el equipo.
Podría lesionarse.
Tenga cuidado de no cortarse los dedos al airear el papel. Podría lesionarse.
Separe y airee bien la pila de papel antes de colocarla en la bandeja. En caso contrario, es posible que las hojas no se separen antes de alimentarse.
Coloque el papel con el lado de copia hacia arriba. Es posible que el lado de copia se indique en el envoltorio. No coloque nada en las zonas libres de la bandeja después de haber colocado el papel. De lo contrario, se pueden
producir atascos de papel o averías en el equipo.
Unidad de alimentación de papel para este equipo
1 Tire con cuidado de la bandeja hacia fuera hasta que llegue a un punto en el que se detenga.
2 Mientras sujeta la palanca de color verde de la guía lateral en la dirección de la flecha, ajuste la guía lateral al tamaño de papel (por ejemplo, A4-R).
Ajuste las guías laterales con ambas manos.

1.COLOCACIÓN DEL PAPEL
12 Colocación de papel en las bandejas
3 Coloque papel en la bandeja.
El número máximo de hojas que se pueden colocar en una bandeja varía según el modelo. Asegúrese de que la altura del papel apilado no supera la línea indicada en el interior de las guías laterales. Para obtener información sobre el número máximo de hojas que se pueden colocar, consulte la Guía de Especificaciones.
Si el papel no se alimenta, la impresión tarda mucho tiempo tras la alimentación o la calidad es deficiente, dé la vuelta al papel y vuelva a colocarlo.
Al colocar papel de 320 mm x 450 mm, etc.Si coloca los siguientes tamaños de papel en la segunda bandeja, el pedestal de alimentación de papel o el módulo de bandeja adicional, quite las guías 1 y 2 de color verde y después insértelas en el bolsillo frontal de la bandeja.
305 mm x 457 mm
320 mm × 450 mm
320 mm × 460 mm
12" × 18"

1.COLOCACIÓN DEL PAPEL
Colocación de papel en las bandejas 13
CO
LOC
AC
IÓN
DEL P
AP
EL
4 Desplace la guía posterior hacia el borde posterior del papel mientras empuja su parte inferior en la dirección de las flechas.
5 Compruebe que no queda ningún espacio entre el papel y las guías laterales, así como tampoco entre el papel y la guía posterior.Si queda demasiado espacio, podrían producirse fallos de alimentación del papel o el tamaño del papel podría no detectarse correctamente.
Entre el papel y las guías laterales (“A” en la figura):Confirme que no queda ningún espacio (0,5 mm (0,02") o menos en un lado, 1,0 mm (0,04") o menos en total). Sin embargo, si se produce un problema de alimentación de papel, deje un espacio.Entre el papel y la guía posterior (“B” en la figura):Confirme que no queda ningún espacio (0,5 mm (0,02") o menos).
6 Cambie el indicador de tamaño de papel si es necesario.
7 Introduzca la bandeja con cuidado en el equipo hasta que llegue a un tope.El tamaño del papel se detecta automáticamente.
A
B

1.COLOCACIÓN DEL PAPEL
14 Colocación de papel en las bandejas
8 Aparece la pantalla de confirmación. Si el estado es correcto, pulse [Sí (Yes)].
Es posible que el menú de arriba no aparezca según la configuración del equipo. Si no aparece, compruebe que se muestra el tamaño de papel correcto en la zona de indicación de estado del equipo en la pantalla de menú.
Si desea cambiar la configuración de visualización de este menú, pregunte al administrador. Si, durante la impresión desde el pedestal de alimentación de papel, coloca papel en otra bandeja, puede
haber una cierta demora en la detección de la cantidad de papel restante. Si el tamaño o el tipo de papel detectado difiere del real, consulte las siguientes páginas para cambiar el
tamaño o el tipo de papel. P.21 "Configuración del tamaño de papel" P.23 "Configuración del tipo de papel"
Si pulsa [Sí (Yes)], se completa el procedimiento.

1.COLOCACIÓN DEL PAPEL
Colocación de papel en las bandejas 15
CO
LOC
AC
IÓN
DEL P
AP
EL
Bandeja para sobresEn la bandeja para sobres, puede colocar sobres además de papel de tamaño estándar como A4. Para obtener más información sobre el papel admitido, consulte la Guía de Especificaciones. Para obtener información sobre cómo manipular los sobres que va a colocar, consulte la siguiente página: P.9 "Notas sobre el uso de sobres"
Hinweis
Cada 10 copias, retire los sobres de la apilador.
1 Coloque el sobre sobre una superficie limpia y lisa, y presione sobre él con las manos en la dirección de la flecha para quitarle el aire.Presiónelo bien para evitar que la solapa se enrolle.
Alise las esquinas del sobre si están curvadas.
2 Tire con cuidado de la bandeja hacia fuera hasta que llegue a un punto en el que se detenga.

1.COLOCACIÓN DEL PAPEL
16 Colocación de papel en las bandejas
3 Coloque papel en la bandeja.Coloque el papel hacia arriba.
Coloque un sobre con el lado inferior en la parte posterior y el lado de la solapa en la parte delantera. Si la solapa del sobre toca la guía lateral, pliegue la solapa y coloque el sobre.
Asegúrese de que la altura del papel apilado no supera la línea indicada en el interior de las guías laterales.Para obtener información sobre el número máximo de hojas que se pueden colocar, consulte la Guía de Especificaciones.
La impresión puede ser irregular según el tipo de sobre. Si la impresión es irregular o se produce un problema de alimentación del papel, pruebe lo siguiente:
- Coloque menos hojas.- Quite cualquier aire que pueda haber dentro del sobre.- Alise un pliegue del sobre.
4 Mientras sujeta la palanca de color verde de la guía lateral en la dirección de la flecha, ajuste la guía lateral al tamaño de papel.
Ajuste las guías laterales con ambas manos.
5 Desplace la guía posterior hacia el borde posterior del papel mientras empuja su parte inferior en la dirección de las flechas.

1.COLOCACIÓN DEL PAPEL
Colocación de papel en las bandejas 17
CO
LOC
AC
IÓN
DEL P
AP
EL
6 Compruebe que no queda ningún espacio entre el papel y las guías laterales, así como tampoco entre el papel y la guía posterior.Si queda demasiado espacio, podrían producirse fallos de alimentación del papel o el tamaño del papel podría no detectarse correctamente.
Entre el papel y las guías laterales (“A” en la figura):Confirme que no queda ningún espacio (0,5 mm (0,02") o menos en un lado, 1,0 mm (0,04") o menos en total). Sin embargo, si se produce un problema de alimentación de papel, deje un espacio.Entre el papel y la guía posterior (“B” en la figura):Confirme que no queda ningún espacio (0,5 mm (0,02") o menos).
7 Cambie el indicador de tamaño de papel si es necesario.
8 Introduzca la bandeja con cuidado en el equipo hasta que llegue a un tope.Aparece la pantalla de configuración de tamaño de papel.
Hinweis
El tamaño del papel colocado en la bandeja para sobres no se detecta automáticamente. Siga el procedimiento que se indica a continuación para cambiar el tamaño y el tipo de papel.
9 Abra [Ajuste -Usuario- (Setting -User-)] en la pantalla de inicio > [Bandeja (Tray)].
A
A
B

1.COLOCACIÓN DEL PAPEL
18 Colocación de papel en las bandejas
10Seleccione la bandeja que desee y cambie el tamaño de papel.
Los tamaños de sobre estándar admitidos son los siguientes: DL (110 mm x 220 mm), COM10 (4 1/8" x 9 1/2"), Monarch (3 7/8" x 7 1/2"), CHO-3 (120 mm x 235 mm), YOU-4 (105 mm x 235 mm).
También puede configurar tamaños de sobre que no estén registrados como tamaños estándar. Pulse [Personalizado (sobre) (Custom (Envelope))] e introduzca el tamaño. Para obtener más información sobre los tamaños admitidos y los sobres recomendados, consulte la Guía de Especificaciones.
También puede configurar papel de tamaño estándar que no sean sobres.
11Pulse [Tipo papel (Paper Type)].
12Seleccione el tipo de papel y pulse [ACEPTAR (OK)].
13Pulse [ACEPTAR (OK)].

1.COLOCACIÓN DEL PAPEL
Colocación de papel en las bandejas 19
CO
LOC
AC
IÓN
DEL P
AP
EL
Alimentador de gran capacidad
1 Saque con cuidado la bandeja del alimentador de gran capacidad hasta que llegue a un tope.
PRECAUCIÓNNo toque el riel de deslizamiento (“A” en la figura de la derecha). Podría lesionarse.
2 Coloque dos pilas de papel en las bandejas derecha e izquierda según corresponda.
Separe y airee bien el papel antes de colocarlo. Colóquelo con el lado de copia hacia arriba. Ponga una pila de papel en la bandeja derecha (“A” en la figura) de modo que el lateral de la pila esté en contacto con la esquina derecha de la bandeja, y la otra pila de papel en la bandeja izquierda (“B” en la figura) de forma que el lateral de la pila toque la esquina izquierda de la bandeja. El papel se puede colocar ordenado si divide las pilas de papel en pequeños grupos y los apila sobre las dos bandejas de forma alterna.
En primer lugar, se utiliza el papel de la bandeja derecha. Cuando se agota, el papel de la bandeja izquierda se desplaza automáticamente a la bandeja derecha y se alimenta.
Tenga cuidado de que la altura de la pila de papel no supere la línea indicada en el interior de las guías laterales. Para obtener información sobre el número máximo de hojas que se pueden colocar, consulte la Guía de Especificaciones.
Al colocar el papel, asegúrese de que la palanca central no esté abierta. (Consulte la etiqueta pegada en la bandeja del alimentador de gran capacidad).
Si el papel no se alimenta, la impresión tarda mucho tiempo tras la alimentación o la calidad es deficiente, dé la vuelta al papel y vuelva a colocarlo.
3 Introduzca con cuidado la bandeja del alimentador de gran capacidad en el equipo.Una vez introducida por completo la bandeja, la bandeja derecha se desplazará a la posición de alimentación de papel.
PRECAUCIÓNTenga cuidado de no pillarse los dedos al introducir la bandeja en el equipo. Podría lesionarse.
4 Cambie el tipo de papel si es necesario. P.23 "Configuración del tipo de papel"
A
A
B

1.COLOCACIÓN DEL PAPEL
20 Colocación de papel en las bandejas
Colocación de más papel en el alimentador de gran capacidad durante la impresión
Cuando se agota el papel de la bandeja izquierda del alimentador de gran capacidad durante la impresión o la copia, aparece “Se puede añadir papel para bandeja izq. (Paper for left tray can be added)”. Puede extraer el alimentador de gran capacidad y poner papel en la bandeja izquierda sin detener la impresión. Esto es útil si desea realizar rápidamente una gran cantidad de copias o impresiones.
1 Saque con cuidado la bandeja del alimentador de gran capacidad hasta que llegue a un tope.Solo saldrá la bandeja izquierda.
PRECAUCIÓNNo toque el riel de deslizamiento (“A” en la figura de la derecha).Podría lesionarse.
2 Coloque papel en la bandeja izquierda.Sitúe el papel alineado al lado izquierdo de la bandeja.
3 Introduzca con cuidado la bandeja del alimentador de gran capacidad en el equipo.Si se agota el papel de la bandeja derecha, el existente en la bandeja izquierda se desplazará automáticamente a la bandeja derecha.
PRECAUCIÓNTenga cuidado de no pillarse los dedos al introducir la bandeja en el equipo. Podría lesionarse.
Hinweis
No cierre la bandeja con un golpe. Las hojas apiladas se pueden caer y en tal caso no se podrán transportar correctamente.
A

Configuración del papel 21
CO
LOC
AC
IÓN
DEL P
AP
EL
0.Configuración del papel
Configuración del tamaño de papelEl tamaño de papel se detecta automáticamente al colocar papel en una bandeja.
Si el tamaño mostrado difiere del real o si aparece “ ”, el tamaño de papel no se detecta correctamente. Compruebe lo siguiente:
Asegúrese de que hay colocado papel de un tamaño admitido en una bandeja. Para obtener información sobre los tamaños de papel admitidos que puede colocar en una bandeja, consulte la Guía de Especificaciones.
Asegúrese de que hay colocado papel de un tamaño estándar en una bandeja.Pulse [Personal. (Custom)] y configure el tamaño de papel manualmente. P.22 "Configuración de papel de tamaño no estándar"
Asegúrese de que los espacios entre el papel y la guía lateral y entre el papel y la guía posterior no son demasiado grandes.Vuelva a colocar el papel, la guía lateral y la guía posterior en las posiciones correctas. P.11 "Colocación de papel en las bandejas"
Asegúrese de que [Auto (pulg.) (Auto(inch))] no está seleccionado cuando coloca papel de formato A/B. Asegúrese de que [Auto (mm)] no está seleccionado cuando coloca papel de formato LT.Pulse el botón adecuado según el formato de papel y vuelva colocar el papel.
Si el tamaño mostrado difiere del real incluso si coloca papel de tamaño estándar, configure el tamaño de papel manualmente. Si desea cambiar el tamaño manualmente, el administrador tiene que cambiar la configuración. Para obtener información, consulte la Guía de Gestión del dispositivo MFP.
Para detectar automáticamente el tamaño de papel colocado en una bandeja:
Pulse [Ajuste -Usuario- (Setting -User-)] en la pantalla de inicio > [Bandeja (Tray)] y seleccione la bandeja que desee en la pantalla mostrada. Seleccione [Auto (mm)] si coloca papel de formato A/B y [Auto (pulg.) (Auto(inch))] si coloca papel de formato LT. Los tamaños de papel de todas las bandejas están predefinidos como [Auto (mm)] o como [Auto (pulg.) (Auto(inch))] según la región. Si no necesita cambiar la configuración, no es necesario que siga este procedimiento.

1.COLOCACIÓN DEL PAPEL
22 Configuración del papel
Configuración de papel de tamaño no estándar
1 Pulse [Ajuste -Usuario- (Setting -User-)] en la pantalla de inicio.
2 Pulse la ficha [Usuario (User)] > [Bandeja (Tray)].
3 Seleccione la bandeja que desee y pulse [Personalizar (Custom)].
4 Introduzca el tamaño y pulse [ACEPTAR (OK)].Pulse [Longitud (Length)] o [Anchura (Width)] e introduzca los valores.

1.COLOCACIÓN DEL PAPEL
Configuración del papel 23
CO
LOC
AC
IÓN
DEL P
AP
EL
Configuración del tipo de papelSi coloca papel especial que no sea papel normal o que no se utiliza para realizar copias normales, debe configurar el grosor y el atributo correspondiente en el equipo. Para obtener información sobre el tipo de papel admitido, consulte la Guía de Especificaciones.El tipo de papel configurado aparece en la zona de indicación de estado del equipo con un icono.Cuando seleccione un tipo de papel, puede confirmarlo con los iconos mostrados en la zona de indicación de estado del equipo como se muestra abajo.
Grosor (Thickness) (unidad de alimentación de papel, pedestal de alimentación de papel, alimentador de gran capacidad, bandeja para sobres)
*1 El alimentador de gran capacidad no admite estos tipos de papel.*2 El icono de este tipo de papel solo se admite cuando se usa la bandeja para sobres.
Grosor (Thickness) (BMU)
*1 Seleccione Especial1 (Special 1) y Especial2 (Special 2) si utiliza papel resistente al agua, y Especial3 (Special 3) si utiliza papel satinado.
Icono Grosor (Thickness)
— Normal (Plain)
Grueso (Thick)
Grueso1 (Thick 1)*1
Grueso2 (Thick 2)*1
Grueso3 (Thick 3)*1
Reciclado (Recycled Paper)
Sobre (Envelope)*2
Icono Grosor (Thickness) Icono Grosor (Thickness)
— Normal (Plain) Transparencia (Transparency)
Fino (Thin) Reciclado (Recycled Paper)
Grueso (Thick) Especial1 (Special 1)*1
Grueso1 (Thick 1) Especial2 (Special 2)*1
Grueso2 (Thick 2) Especial3 (Special 3)*1
Grueso3 (Thick 3) Sobre (Envelope)
Grueso4 (Thick 4)*1

1.COLOCACIÓN DEL PAPEL
24 Configuración del papel
Atributo (Attribute)
*1 La transmisión y la recepción de fax solo están disponibles cuando está instalada la unidad de fax.*2 Cuando se imprimen listas, se utiliza el papel configurado como “Fax”. Para obtener información sobre la impresión de listas, consulte la Guía
de Gestión del dispositivo MFP.*3 Cuando “Rotar clas. (Rotate Sort)” está activado para la impresión RX en el menú Fax, “Fax” no se puede configurar como Atributo (Attribute).
Para obtener información sobre cómo configurar la impresión RX, consulte la Guía de Fax (GD-1370).
Si selecciona un tipo de papel incorrecto, se puede producir un atasco de papel o un problema importante en la imagen.
Si el papel no se alimenta, la impresión tarda mucho tiempo tras la alimentación o la calidad es deficiente, pruebe a darle la vuelta al papel y vuelva a colocarlo como se muestra en la figura o coloque menos hojas.
Los valores de Grosor (Thickness) y Atributo (Attribute) se pueden configurar a la vez. Si configura el grosor “Grosor (Thickness)” o “Grueso1, 2 o 3 (Thick 1, 2, 3)” o un atributo distinto de “Ning. (None)”
para una bandeja, el papel que haya colocado en dicha bandeja no se utilizará para el modo de selección automática de papel.
Si configura un atributo distinto de “Ning. (None)” para una bandeja, la función de cambio automático de fuente de papel (alimentación del mismo tamaño de papel desde una bandeja diferente aunque la bandeja especificada para la alimentación del papel esté vacía) estará deshabilitada para el papel de dicha bandeja.Para obtener información sobre la configuración de la función de cambio automático de fuente de papel, consulte la Guía de Gestión del dispositivo MFP.
IconoGrosor
(Thickness)Descripción
— Ning. (None) Ningún atributo especificado
,
Insert. (Insert) Hojas utilizadas en el modo de inserción de hojasPara obtener información sobre cómo usar el modo de inserción de hojas, consulte la Guía de Copiado.Se pueden configurar hasta 2 tipos de hojas (hoja de inserción 1 y 2). Para configurar la hoja de inserción 1 y 2, seleccione la bandeja de la hoja de inserción 1 y pulse [Insert. (Insert)]; a continuación, seleccione una bandeja para la hoja de inserción 2 y pulse [Insert. (Insert)].
Portada (Cover)
Hojas utilizadas en el modo de portadasPara obtener información sobre cómo usar el modo de portadas, consulte la Guía de Copiado.
Espec. (Special)
Papel de color, con marcas de agua, etc.
Fax*1, *2, *3 Papel de fax
1 cara (1 Side) Solo se permiten las copias a una cara
Negro (Black) Solo se permiten las copias en blanco y negro
1 cara negro (1 Side Black)
Solo se permiten las copias en blanco y negro a una cara

1.COLOCACIÓN DEL PAPEL
Configuración del papel 25
CO
LOC
AC
IÓN
DEL P
AP
EL
1 Pulse [Ajuste -Usuario- (Setting -User-)] en la pantalla de inicio.
2 Pulse la ficha [Usuario (User)] > [Bandeja (Tray)].
3 Pulse [Tipo papel (Paper Type)].
4 Seleccione la bandeja y el tipo de papel que desea y, a continuación, pulse [ACEPTAR (OK)].

1.COLOCACIÓN DEL PAPEL
26 Configuración del papel
5 Pulse [ACEPTAR (OK)].
La calidad de impresión no se ve afectada, pero puede existir ruido durante la alimentación del papel en función del tipo de papel.
Borrado del tipo de papel configuradoPulse el botón de bandeja en el menú mostrado en el paso 4, “Configuración del tipo de papel”, y después pulse el tipo de papel cuya configuración desea borrar.
Si ha configurado tanto Insertar 1 (Insert 1) como Insertar 2 (Insert 2) y borra únicamente la configuración de Insertar 1 (Insert 1), el valor de Insertar 2 (Insert 2) se convierte automáticamente en el valor de Insertar 1 (Insert 1).

Colocación de papel en la BMU 27
CO
LOC
AC
IÓN
DEL P
AP
EL
0.Colocación de papel en la BMU
Cuando realice copias en películas OHP (transparencias), etiquetas adhesivas, sobres, papel grueso 4 o papel de tamaño no estándar, coloque el papel de copia en la BMU. También se recomienda usar la BMU para copiar o imprimir en papel de tamaño estándar que no esté configurado en ninguna de las bandejas.
PRECAUCIÓNTenga cuidado de no cortarse los dedos al airear el papel. Podría lesionarse.
La altura del papel no debe superar el indicador de las guías laterales. El número máximo de hojas varía según el tipo de papel. Para obtener información, consulte la Guía de Especificaciones.
Si utiliza más de una hoja de papel, airee bien las hojas antes de colocarlas en la BMU. En caso contrario, es posible que las hojas no se separen antes de alimentarse.
No empuje el papel hacia la entrada del BMU. Se podría producir un atasco de papel. Cuando imprima en hojas de película OHP (transparencias), retire una a una las hojas de película OHP copiadas a
medida que salgan a la apilador de salida. Si se apilan las hojas de las películas OHP, se pueden ondular y dificultar su proyección.
Si coloca los originales en el alimentador automático de documentos (ADF) para realizar una copias desde BMU y no configura el tamaño de papel, los originales se copiarán al revés. Asegúrese de configurar el tamaño de papel si desea realizar una copias desde BMU.
1 Abra la BMU.
2 Si el papel es de gran tamaño, extraiga el soporte de papel.

1.COLOCACIÓN DEL PAPEL
28 Colocación de papel en la BMU
3 Al colocar o quitar el papel de copia, desplace la palanca de sujeción de papel hacia afuera. Después de colocar el papel, desplace la palanca de sujeción de papel de nuevo hacia el equipo.
Si el papel no se alimenta, la impresión tarda mucho tiempo tras la alimentación o la calidad es deficiente, pruebe a darle la vuelta al papel y vuelva a colocarlo como se muestra en la figura o coloque menos hojas.
El procedimiento de uso de la BMU varía según el tamaño de papel utilizado. Consulte la tabla de abajo para obtener información sobre el procedimiento según el tamaño.
La impresión manual se detiene cuando se agota el papel colocado en la BMU durante la impresión, incluso si hay papel del mismo tamaño en alguna de las BMU. La impresión se reinicia cuando se pone papel en la BMU.
Cuando se realiza una copias desde BMU, el botón [RESTABLECER (RESET)] en el panel de control parpadea para indicar que la copia ha finalizado. Pulse este botón para cambiar del modo de copias desde BMU al modo de copia normal utilizando las BMU. (Aunque no pulse el botón [RESTABLECER (RESET)], el modo de copias desde BMU se borrará cuando se active el modo de borrado automático de funciones después de un período de tiempo especificado.)
Tamaño de papel Procedimiento
Tamaño estándar
Fuera de América del Norte: A3, A4, B4, B5América del Norte: LD, LT, LG, ST-R
P.29 "Papel de tamaño estándar en la BMU"
Distintos de los anteriores
Sobre P.30 "Sobres en la BMU"
Papel separador P.32 "Papel separador en la BMU"
Otros (tamaños no estándar) P.33 "Papel de tamaño no estándar en la BMU"
P.34 "Papel de tamaño personalizado largo en la BMU"

1.COLOCACIÓN DEL PAPEL
Colocación de papel en la BMU 29
CO
LOC
AC
IÓN
DEL P
AP
EL
Papel de tamaño estándar en la BMU
No es posible realizar impresiones automáticas a dos caras en algunos tipos de papel en la BMU. Para obtener información sobre los tipos de papel en los que no se pueden realizar impresiones automáticas a dos caras, consulte la Guía de Especificaciones.
En el caso de las películas OHP (Transparencia (Transparency)), solo se pueden realizar impresiones a una cara. Si el papel no se alimenta, la impresión tarda mucho tiempo tras alimentarse las hojas o la calidad es deficiente,
pruebe a darle la vuelta al papel y vuelva a colocarlo o coloque menos hojas.
1 Desplace la palanca de sujeción de papel hacia fuera. Coloque papel en la BMU con el lado de impresión hacia abajo.
2 Alinee las guías laterales a la longitud del papel. Desplace la palanca de sujeción de papel hacia el equipo.
Cuando el papel está colocado, aparece el menú de configuración de la BMU.
La calidad de impresión no se ve afectada, pero puede existir ruido durante la alimentación del papel en función del tipo de papel.
3 Compruebe que no hay espacio entre el papel y las guías laterales.Si queda demasiado espacio, podrían producirse fallos de alimentación del papel o el tamaño del papel podría no detectarse correctamente.
Entre el papel y las guías laterales (“A” en la figura):Confirme que no queda ningún espacio (0,5 mm (0,02") o menos en un lado, 1,0 mm (0,04") o menos en total). Sin embargo, si se produce un problema de alimentación de papel, deje un espacio.
A
A

1.COLOCACIÓN DEL PAPEL
30 Colocación de papel en la BMU
4 Seleccione la BMU durante la operación de copia o impresión y especifique el tamaño y el grosor del papel.Para obtener información sobre la operación de copia o impresión, consulte la Guía de Copiado o la Guía de Impresión.
Sobres en la BMUPara obtener información sobre los sobres admitidos, consulte la Guía de Especificaciones.Para obtener información sobre cómo manipular los sobres que va a colocar, consulte la siguiente página: P.9 "Notas sobre el uso de sobres"
Hinweis
Cada 10 copias, retire los sobres de la apilador.
1 Coloque el sobre sobre una superficie limpia y lisa, y presione sobre él con las manos en la dirección de la flecha para quitarle el aire.Presiónelo bien para evitar que la solapa se enrolle.
Alise las esquinas del sobre si están curvadas.
2 Desplace la palanca de sujeción de papel hacia fuera. Coloque el sobre en la BMU con el lado de copia hacia abajo.Coloque el sobre con el lado de la solapa en la parte delantera.
Hinweis
La impresión puede ser irregular según el tipo de sobre.

1.COLOCACIÓN DEL PAPEL
Colocación de papel en la BMU 31
CO
LOC
AC
IÓN
DEL P
AP
EL
3 Alinee las guías laterales a la longitud del sobre. Desplace la palanca de sujeción de papel hacia el equipo.
4 Compruebe que no hay espacio entre el papel y las guías laterales.Si queda demasiado espacio, podrían producirse fallos de alimentación del papel o el tamaño del papel podría no detectarse correctamente.
Entre el papel y las guías laterales (“A” en la figura):Confirme que no queda ningún espacio (0,5 mm (0,02") o menos en un lado, 1,0 mm (0,04") o menos en total). Sin embargo, si se produce un problema de alimentación de papel, deje un espacio.
5 Seleccione la BMU durante la operación de copia o impresión y especifique el tamaño y el grosor del papel.Para obtener información sobre la operación de copia o impresión, consulte la Guía de Copiado o la Guía de Impresión.
A
A

1.COLOCACIÓN DEL PAPEL
32 Colocación de papel en la BMU
Papel separador en la BMUPuede imprimir en la extensión del separador de papel separador. Para obtener información sobre papel separador aceptable, consulte la Guía de Especificaciones.
1 Desplace la palanca de sujeción del papel hacia fuera. Coloque el papel en la BMU con el lado de impresión hacia abajo.Coloque el papel separador con el separador fuera.
2 Alinee las guías laterales a la longitud del papel. Desplace la palanca de sujeción del papel hacia el equipo. Cuando el papel está colocado, aparece el menú de configuración de la BMU.
La calidad de impresión no se ve afectada, pero puede existir ruido durante la alimentación del papel en función del tipo de papel.
3 Compruebe que no haya espacio entre el papel y las guías laterales.Si queda demasiado espacio, podrían producirse fallos de alimentación del papel o el tamaño del papel podría no detectarse correctamente.
Entre el papel y las guías laterales (“A” en la figura):Confirme que no queda ningún espacio (0,5 mm (0,02") o menos en un lado, 1,0 mm (0,04") o menos en total) Sin embargo, si se produce un problema de alimentación de papel, deje un espacio.
4 Especifique el tamaño del papel durante la operación de impresión.Para obtener información sobre la operación de impresión, consulte la Guía de Impresión.
A
A

1.COLOCACIÓN DEL PAPEL
Colocación de papel en la BMU 33
CO
LOC
AC
IÓN
DEL P
AP
EL
Papel de tamaño no estándar en la BMUTambién puede copiar o imprimir en papel de tamaño no estándar. Para obtener información sobre los tamaños de papel que se pueden configurar, consulte la Guía de Especificaciones. Para obtener información sobre cómo configurar el tamaño de papel, consulte la Guía de Copiado o la Guía de Impresión.
1 Desplace la palanca de sujeción de papel hacia fuera. Coloque papel en la BMU con el lado de impresión hacia abajo.
2 Alinee las guías laterales a la longitud del papel. Desplace la palanca de sujeción de papel hacia el equipo.
3 Compruebe que no hay espacio entre el papel y las guías laterales.Si queda demasiado espacio, podrían producirse fallos de alimentación del papel o el tamaño del papel podría no detectarse correctamente.
Entre el papel y las guías laterales (“A” en la figura):Confirme que no queda ningún espacio (0,5 mm (0,02") o menos en un lado, 1,0 mm (0,04") o menos en total). Sin embargo, si se produce un problema de alimentación de papel, deje un espacio.
4 Seleccione la BMU durante la operación de copia o impresión y especifique el tamaño y el grosor del papel.Para obtener información sobre la operación de copia o impresión, consulte la Guía de Copiado o la Guía de Impresión.
A
A

1.COLOCACIÓN DEL PAPEL
34 Colocación de papel en la BMU
Papel de tamaño personalizado largo en la BMUEn la función de impresión, también puede imprimir en papel más largo que el tamaño de papel estándar máximo si lo configura como tamaño personalizado. Para obtener información sobre los tamaños de papel que se pueden configurar, consulte la Guía de Especificaciones. Para obtener información sobre cómo configurar un tamaño personalizado, consulte la Guía de Impresión.
1 Desplace la palanca de sujeción de papel hacia fuera. Coloque papel en la BMU con el lado de impresión hacia abajo.
2 Alinee las guías laterales a la longitud del papel. Desplace la palanca de sujeción de papel hacia el equipo.
3 Compruebe que no hay espacio entre el papel y las guías laterales.Si queda demasiado espacio, podrían producirse fallos de alimentación del papel o el tamaño del papel podría no detectarse correctamente.
Entre el papel y las guías laterales (“A” en la figura):Confirme que no queda ningún espacio (0,5 mm (0,02") o menos en un lado, 1,0 mm (0,04") o menos en total). Sin embargo, si se produce un problema de alimentación de papel, deje un espacio.
4 Seleccione la BMU durante la operación de copia o impresión y especifique el tamaño y el grosor del papel.Para obtener información sobre la operación de copia o impresión, consulte la Guía de Copiado o la Guía de Impresión.
A
A

1.COLOCACIÓN DEL PAPEL
Colocación de papel en la BMU 35
CO
LOC
AC
IÓN
DEL P
AP
EL
Cuando se inserta el papel en el equipo desde la BMU
PRECAUCIÓNTenga cuidado de no cortarse los dedos con el borde del papel cuando lo sujeta. Podría lesionarse.
No mezcle papel de distintos tamaños. Alimente el papel hoja por hoja desde la BMU si ha configurado más de una copia en la opción Número de copias
(Number of Copies). Ondule ligeramente el papel. Sujételo suavemente mientras se inserta en el equipo.
Asegúrese de que el borde posterior del papel no se alimenta en el equipo mientras lo sujeta.
La impresión se realiza con una resolución de 300 ppp si el tamaño de papel personalizado es mayor que el tamaño de papel estándar máximo; por ejemplo, el tamaño personalizado máximo es 12,01" x 47,24" (305 mm x 1.200 mm). Aunque se seleccione la resolución de 300 ppp o una resolución superior, esta se cambiará a 300 ppp.
Cuando sale el papel del equipo
PRECAUCIÓNTenga cuidado de no cortarse los dedos con el borde del papel cuando lo sujeta. Podría lesionarse.
Sujete el papel suavemente mientras sale del equipo.
No tire del papel ejerciendo fuerza cuando éste salga del equipo.

1.COLOCACIÓN DEL PAPEL
36 Colocación de papel en la BMU

2.COLOCACIÓN DE ORIGINALES
En este capítulo se explica cómo colocar originales en el equipo.
Precauciones sobre los originales ......................................................................................38Originales admitidos............................................................................................................................................38Originales no admitidos ......................................................................................................................................39
Colocación de originales ...................................................................................................40Colocación de originales en el cristal de originales ...........................................................................................40Originales tipo libro .............................................................................................................................................41Uso del alimentador automático de documentos (ADF) ...................................................................................42

38 Precauciones sobre los originales
0.Precauciones sobre los originales
Originales admitidosCuando se utiliza el alimentador automático de documentos (ADF), (RADF o DSDF), se pueden escanear automáticamente, hoja por hoja, originales de dos caras. Si se usa el cristal de originales, es posible escanear aquellos originales, como las películas OHP (transparencias), el papel de calco, los folletos o los objetos tridimensionales (3D), que no se pueden colocar en el alimentador automático de documentos (ADF), además de los originales de papel normal.
* Con los originales con un gramaje de papel superior a 157 g/m2 (41,8 libras), es posible que no se pueda obtener suficiente calidad de imagen.
La detección automática de tamaño no funciona correctamente cuando se utilizan originales de formato A/B en los equipos para América del Norte. No funciona correctamente cuando se utilizan originales de formato LT en los equipos cuyo uso no está destinado a América del Norte.
No coloque objetos pesados (4 kg (9 libras) o más) sobre el cristal de originales ni ejerza presión o fuerza sobre el cristal.
Asegúrese de colocar los originales de tamaño ST o A5 orientados horizontalmente cuando utilice el alimentador automático de documentos (ADF).
Es posible escanear un máximo de 1.000 hojas para un trabajo de copia o hasta que se llene la memoria integrada.
Para los originales que se pueden transmitir por fax, existen precauciones además de las indicadas arriba. Para obtener información, consulte la Guía de Fax (GD-1370).
Ubicación Tamaño máximo Gramaje del papelTamaños admitidos para la
detección automática de tamaño
Cristal de originales
Longitud: 297 mm (11,69")Anchura: 432 mm (17,01")
—
Fuera de América del Norte: A3, A4, A4-R, A5-R, B4, B5, B5-R, 8K, 16K, 16K-RAmérica del Norte: LD, LG, LT, LT-R, ST-R
ADF
RADF
Originales de 1 cara: 35 - 157 g/m2
(9,3 - 41,8 libras)Originales de 2 caras: 50 - 157 g/m2 (13,3 - 41,8 libras)
Fuera de América del Norte: A3, A4, A4-R, A5-R, B4, B5, B5-R, FOLIOAmérica del Norte: LD, LG, LT, LT-R, ST-R, COMP
DSDF
Originales de 1 cara: 35 - 209 g/m2 (9,3 - 41,8 libras)*Originales de 2 caras: 50 - 209 g/m2 (13,3 - 41,8 libras)*

2.COLOCACIÓN DE ORIGINALES
Precauciones sobre los originales 39
CO
LOC
AC
IÓN
DE O
RIG
INA
LES
Originales no admitidos
Notas sobre el uso del alimentador automático de documentos (ADF)
No coloque los tipos de originales (del 1 al 10) que se indican abajo en el ADF, ya que pueden producir fallos de alimentación o averías en el equipo.
1. Originales arrugados, doblados u ondulados
2. Originales con papel carbón
3. Originales con cinta adhesiva, pegados o recortados
4. Originales con varias perforaciones, como papel de hojas sueltas
5. Originales sujetos con clips o grapados
6. Originales rasgados o con orificios
7. Originales húmedos
8. Originales con el fluido de corrección o tinta todavía no seco por completo
9. Papel de calco o películas OHP
10. Papel satinado (con capas de cera, etc.)
11. Papel biblia (usado en diccionarios, biblias, etc.)
Utilice los tipos de originales (1 y 2) que se indican abajo con extremo cuidado.
1. Originales por los que no se deslizan fácilmente los dedos o cuya superficie está tratada de forma especial Se deben airear bien antes de colocarse porque es posible que no se puedan separar unas hojas de otras cuando se alimentan.
2. Originales plegados o curvados Se deben alisar antes de colocarse.
1 3 42
6
11
7
9 10
5
8
1 2

40 Colocación de originales
0.Colocación de originales
Colocación de originales en el cristal de originalesEl cristal de originales se puede usar para colocar aquellos originales, como las películas OHP (transparencias) o el papel de calco, (además de papel normal), que no se pueden poner en el alimentador automático de documentos (ADF).
PRECAUCIÓNNo coloque objetos pesados (4 kg (9 libras) o más) sobre el cristal de originales ni ejerza presión o fuerza sobre el cristal.La rotura del cristal podría provocar lesiones personales.
1 Levante la cubierta de originales o el alimentador automático de documentos (ADF).
Hinweis
Levántelos al menos 60 grados de modo que el tamaño del original se pueda detectar correctamente.
2 Coloque el original boca abajo en el cristal de originales y alinéelo con la esquina posterior izquierda del cristal.
Si coloca el original con orientación horizontal
Si escanea un original muy transparenteSi escanea un original muy transparente, como películas OHP (transparencias) o papel de calco, coloque una hoja en blanco del mismo tamaño que el original, o mayor, sobre el original.
3 Baje con cuidado la cubierta de originales o el alimentador automático de documentos (ADF).
Cuando se cierra, el indicador del escáner parpadea para detectar el tamaño del original.

2.COLOCACIÓN DE ORIGINALES
Colocación de originales 41
CO
LOC
AC
IÓN
DE O
RIG
INA
LES
Originales tipo libroSe pueden colocar originales tipo libro en el cristal de originales.
PRECAUCIÓNNo coloque objetos pesados (4 kg (9 libras) o más) sobre el cristal de originales ni ejerza presión o fuerza sobre el cristal.La rotura del cristal podría provocar lesiones personales.
1 Levante la cubierta de originales o el alimentador automático de documentos (ADF).
2 Abra la página que desee del original y colóquela hacia abajo. Alinéela con la esquina posterior izquierda del cristal de originales.
Cuando realice copias a doble cara de originales tipo libro en modos, como, por ejemplo, original tipo libro a copia a 2 caras o copia de página doble, alinee el centro del original con la línea indicadora de color amarillo del cristal de originales. Para obtener información sobre las funciones de arriba, consulte la Guía de Copiado.
3 Baje con cuidado la cubierta de originales o el alimentador automático de documentos (ADF).
No los baje a la fuerza si el original es muy grueso. Aunque no estén completamente bajados, el escaneado se realizará sin problemas.
No mire directamente al cristal de originales, ya que puede emitir luz muy intensa durante el escaneado. Si el tamaño del original no se detecta correctamente, pulse [Zoom] y seleccione el tamaño de original que
desee. Para obtener información sobre cómo configurar el tamaño, consulte la Guía de Copiado.
Cuando se cierra, el indicador del escáner parpadea para detectar el tamaño del original.

2.COLOCACIÓN DE ORIGINALES
42 Colocación de originales
Uso del alimentador automático de documentos (ADF)
Precauciones sobre el uso del alimentador automático de documentos (ADF)
No coloque originales no admitidos en el alimentador automático de documentos (ADF). P.39 "Originales no admitidos"Si escanea originales de distintos tamaños a la vez o escanea algunos tipos de originales con el alimentador automático de documentos (ADF), puede producirse una distorsión en el resultado del escaneado.
Si aparecen rayas negras en las impresiones
Si la zona de escaneado o de las guías está sucia, pueden aparecer defectos en las imágenes impresas, como rayas negras. Se recomienda la limpieza semanal de estas zonas. Para obtener información sobre la limpieza, consulte la Guía de Inicio Rápido.
Para colocar originales largos lateralmente en el RADF o con el DSDF
El tope de originales impide que los originales escaneados se caigan. Extráigalo del alimentador automático de documentos (ADF) y levante el tope secundario.Si usa el alimentador automático de documentos inverso (RADF) y no levanta el tope secundario con originales grandes o largos lateralmente, se puede producir un atasco de papel.Si usa el alimentador de documentos de escaneado doble (DSDF) y no levanta el tope secundario, es posible que se produzca un atasco de papel porque el papel o los originales en la salida pueden caerse de la apilador.
Hinweis
Baje el tope secundario y levante ligeramente el tope de originales para introducirlo después de haber terminado de utilizarlo.
2
1

2.COLOCACIÓN DE ORIGINALES
Colocación de originales 43
CO
LOC
AC
IÓN
DE O
RIG
INA
LES
Escaneado de originales con el alimentador automático de documentos (ADF) al copiar
Coloque los originales en el alimentador automático de documentos (ADF).
1 Alinee todos los originales.Coloque los originales en el orden que desee que se copien. La hoja superior de los originales será la primera en copiarse.
2 Coloque los originales hacia arriba y alinee las guías laterales a la longitud de los originales.
Si se usa el alimentador de documentos de escaneado doble (DSDF), se admiten hasta 300 hojas de originales (de 35 a 80 g/m2 (de 9,3 a 20 libras)) o de 38 mm (1,50") de altura, independientemente de su tamaño.
Si se usa el alimentador automático de documentos inverso (RADF), se admiten hasta 100 hojas de originales (de 35 a 80 g/m2 (de 9,3 a 20 libras)) o de 16 mm (0,62") de altura, independientemente de su tamaño.
Si se usa el alimentador de documentos de escaneado doble (DSDF) y se pasan muchos originales que están ondulados, puede producirse un atasco de papel. En tal caso, reduzca el número de originales.
En el caso de originales de distinto tamaño, consulte la página siguiente: P.45 "Escaneado de originales de distintos tamaños a la vez"
Si se usa el alimentador de documentos de escaneado doble (DSDF), la bandeja de alimentación de papel se desplazará arriba automáticamente en 10 segundos tras colocar los originales. El tiempo hasta que la bandeja se desplaza arriba puede variar. Para obtener más información, póngase en contacto con el servicio técnico.
3 Configure cada modo en Copiar (Copy), Escanear (Scan) y Fax, y pulse el botón [START]. Se escanean los originales.
En Escanear (Scan) y Fax, puede ver los datos escaneados en la pantalla con la función de vista previa. Para obtener información sobre el uso de la función de vista previa, consulte la Guía de Escaneado y la Guía de Fax.
En Copiar (Copy), el modo se puede cambiar cuando se escanean los originales. P.44 "Modo de alimentación continua (copia)" P.44 "Modo de alimentación simple (copia)"

2.COLOCACIÓN DE ORIGINALES
44 Colocación de originales
Si hay demasiados originales que escanear a la vez, divídalos en varios conjuntos antes de copiarlos. Coloque el primer conjunto de originales y luego pulse [Continuar (Continue)] en el panel táctil mientras se escanean los datos de ese conjunto. Cuando finalice de escanearlos, coloque el siguiente conjunto de originales y pulse el botón [START] en el panel de control. (Si pulsa [Continuar (Continue)] justo antes de que se terminen de escanear los originales, es posible que este botón no funcione).
Modo de alimentación continua (copia)El modo de alimentación está configurado de forma predeterminada como “modo de alimentación continua”. Después de colocar los originales y de pulsar el botón [START], los originales se escanean página a página de manera continua. Este modo es útil si se desea escanear más de un original a la vez.Para obtener información sobre cómo configurar el modo de alimentación, consulte la Guía de Copiado. La forma de colocar los originales es la misma que en Escanear (Scan) y en Fax. P.43 "Escaneado de originales con el alimentador automático de documentos (ADF) al copiar"
Modo de alimentación simple (copia)Cuando está configurado el “modo de alimentación simple”, los originales se alimentan automáticamente como cuando se colocan en el alimentador automático de documentos (ADF). Este modo es útil cuando se desea escanear solo una hoja de originales.Para obtener información sobre cómo configurar el modo de alimentación, consulte la Guía de Copiado. Siga los procedimientos que se indican a continuación para colocar el papel.
1 Alinee las guías laterales a la longitud del original.
2 Introduzca el original hacia arriba y alineado con las guías laterales.
El original se alimentará automáticamente y después aparecerá el menú del paso 3 en el panel táctil.
Hinweis
Asegúrese de que el original pasa cuando empieza a alimentarse.

2.COLOCACIÓN DE ORIGINALES
Colocación de originales 45
CO
LOC
AC
IÓN
DE O
RIG
INA
LES
3 Si hay otro original, insértelo de la misma forma.
4 Una vez alimentados todos los originales, pulse [Fin trab. (Job Finish)].
Si desea detener la copia, pulse [Canc.trab. (Job Cancel)].
Escaneado de originales de distintos tamaños a la vez
Se puede copiar o escanear un conjunto de originales de distintos tamaños con el alimentador automático de documentos (ADF) y la función Tam. mixto (Mixed Size).Los tamaños de originales que se pueden mezclar son los siguientes:América del Norte: LD, LG, LT, LT-R, COMPFuera de América del Norte: A3, A4, A4-R, B4, B5, FOLIO
1 Ajuste las guías laterales al original más ancho y luego alinee los originales con la guía lateral por el lado frontal.
Para obtener información sobre el funcionamiento de la función Tam. mixto (Mixed Size), consulte la Guía de Copiado y la Guía de Escaneado.
Hinweis
Cuando se escanean originales de distintos anchos, la imagen copiada del original más pequeño puede estar torcida al no estar en contacto el original con la guía lateral por el lado posterior.
Si los originales tienen el mismo ancho Si los originales no tienen el mismo ancho

2.COLOCACIÓN DE ORIGINALES
46 Colocación de originales

3.GRAPADO MANUAL
En este capítulo se explica la función de grapado manual con el dispositivo de acabado o el dispositivo de grapado.
Grapado con el dispositivo de acabado...............................................................................48

48 Grapado con el dispositivo de acabado
0.Grapado con el dispositivo de acabado
Se puede grapar manualmente el papel copiado sin realizar ninguna operación de copia. Esta función es útil si ha olvidado configurar el modo Grapar (Staple) antes de iniciar la copia o si desea grapar los originales. Para obtener información sobre los modelos que admiten el modo de grapado manual y el número máximo de hojas que se pueden grapar con cada modelo, consulte la Guía de Especificaciones.
Use los botones de la sección de control de grapado del dispositivo de acabado para el grapado manual.
1 Pulse el botón de grapado de la sección de control de grapado.Se inicia el modo de grapado manual.
2 Pulse el botón de cambio de posición de grapado para cambiar la posición de grapado (frontal o posterior).
3 Coloque papel en la apilador de salida inferior del dispositivo de acabado.
Separe y airee bien el papel. Colóquelo hacia abajo.Para grapar el papel en la esquina del lado frontal, coloque las hojas de papel alineadas por el lado frontal. Para grapar el papel en el lado posterior, coloque las hojas de papel alineadas por el lado posterior.
La luz indicadora de grapado se enciende cuando el papel está colocado correctamente. Si no se enciende, vuelva a colocar el papel.
4 Deje pasar el papel y luego pulse el botón de grapado.Se inicia el grapado. Si la luz indicadora de cambio de posición de grapado empieza a parpadear, significa que el grapado ha finalizado. Retire todo el papel grapado.
PRECAUCIÓNAsegúrese de mantener apartadas las manos del papel durante el grapado.
Finalización del modo de grapado manualQuite el papel grapado de la apilador de salida inferior y luego pulse el botón de grapado. Finaliza el modo de grapado manual. Si no se realiza ninguna tarea durante aproximadamente 15 segundos, se finalizará automáticamente el modo de grapado manual.
Botón/indicadoresde posición de grapado
Botón/indicadorde grapado

Índice alfabético 49
ÍNDICE ALFABÉTICO
AADF (Alimentador automático de documentos)
originales no admitidos............................................... 39precauciones ............................................................... 42uso del alimentador automático dedocumentos (ADF) ....................................................... 42
Alimentador automático de documentos (ADF) ............. 4originales no admitidos............................................... 39precauciones ............................................................... 42uso del alimentador automático dedocumentos (ADF) ....................................................... 42
Alimentador de gran capacidad..................................... 19
BBandejas
colocación de papel .................................................... 11BMU..................................................... 27, 29, 30, 32, 33, 34
colocación de papel de copia ..................................... 27papel de tamaño estándar..................................... 29, 32papel de tamaño no estándar..................................... 33papel de tamaño personalizado largo ....................... 34sobre............................................................................. 30
Botón [RESTABLECER (RESET)]...................................... 28
CColocación de papel ....................................................... 27Configuración del tamaño de papel .............................. 21Configuración del tipo de papel..................................... 23Cristal de originales ........................................................ 40
DDSDF (Alimentador de documentos de escaneado doble)
originales admitidos.................................................... 43DSDF (Alimentador de documentos de
escaneado doble) ..................................................... 4, 38
EEtiquetas adhesivas ........................................................ 27
FFormato A/B ...................................................................... 3Formato LT ........................................................................ 3
GGrapado manual ............................................................. 48Guía posterior............................................................. 13, 16Guías laterales de la BMU ........................ 29, 31, 32, 33, 34Guías laterales de las bandejas ................................. 11, 16Guías laterales del alimentador automático de
documentos (ADF) .................................................. 43, 44
IIndicador de tamaño de papel ....................................... 17
MModo de alimentación .................................................... 44Modo de alimentación continua .................................... 44Modo de alimentación simple ........................................ 44
OOriginales
colocación .................................................................... 40originales admitidos .................................................... 38originales de distintos tamaños.................................. 45originales tipo libro...................................................... 41uso del alimentador automático de documentos(ADF) ............................................................................. 42
PPalanca de sujeción de papel ............ 28, 29, 30, 32, 33, 34Papel
colocación .............................................................. 11, 19configuración del tamaño de papel ............................ 21configuración del tipo de papel .................................. 23papel de copia no admitido .......................................... 8precauciones sobre el almacenamiento del papelde copia ........................................................................ 10registro del tamaño de papel ...................................... 21
Papel recomendado.......................................................... 8Película OHP (transparencias).................................. 27, 29
RRADF (Alimentador automático de documentos inverso)
originales admitidos .................................................... 43RADF (Alimentador automático de documentos
inverso)..................................................................... 4, 38Registro del tamaño de papel......................................... 21
SSección de control de grapado....................................... 48Sobre................................................................................ 30Soporte de papel ............................................................. 27
TTope de originales ........................................................... 42

50 Índice alfabético

ES9466 MFP/ES9476 MFP

www.oki.com/printing/
Oki Data Corporation4-11-22 Shibaura, Minato-ku,Tokyo
108-8551, Japan
46568610EEVer00 F Issued in Nov. 2016