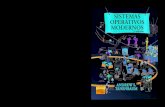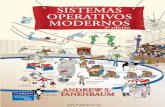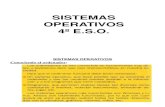Sistemas Operativos
-
Upload
jose-adalberto-cardona-ortiz -
Category
Documents
-
view
384 -
download
0
Transcript of Sistemas Operativos

SISTEMAS OPERATIVOS
JERZON LLANOS RODRIGUEZ
JOSE ADALBERTO CARDONA ORTÍZ
TÉCNICO EN SISTEMAS
362248
CENTRO DE DISEÑO E INNOVACIÓN TECNOLÓGICA INDUSTRIAL
DOSQUEBRADAS JULIO 25 2012

SISTEMAS OPERATIVOS
JERZON LLANOS RODRIGUEZ
JOSE ADALBERTO CARDONA ORTÍZ
TÉCNICO EN SISTEMAS
362248
INGENIERO
EDWIN ALEXANDER GÓMEZ ROBBY
INSTRUCTOR
CENTRO DE DISEÑO E INNOVACIÓN TECNOLÓGICA INDUSTRIAL
DOSQUEBRADAS JULIO 25 2012

SISTEMA OPERATIVOEs un sistema que consiste en ofrecer una distribución ordenada y controlada de los procesadores, memorias y dispositivos de E/S.
Es el software encargado de ejercer el control y coordinar el uso del hardware entre diferentes programas de aplicación y los diferentes usuarios.

CUÁL ES EL OBJETIVO PRIMARIO DE UN SISTEMA OPERATIVO
El objetivo principal de un sistema operativo es lograr que el sistema de computación se use de manera cómoda, y el objetivo secundario es que el hardware de la computadora se emplee de manera eficiente.

Principales características del S.O Conveniencia: Un sistema operativo hace mas conveniente
el uso de una computadora.
Eficiencia: Un S.O permite que los recursos de la computadora se usen de la manera mas eficiente o simple.
Encargado de administra el hardware: El S.O se encarga de manejar de una mejor manera los recursos de la computadora en cuanto a hardware se refiere, esto es, asignar a cada proceso una parte del procesador para poder compartir los recursos

Organizar datos para acceso rápido y seguro
Relacionar dispositivos: El S.O se encarga de comunicar a los dispositivos periféricos cuando el usuario los requiera.
Facilitar las entradas y salidas: Un S.O debe hacerle fácil el acceso y manejo de los dispositivos de entrada y salida.

PRINCIPALES FUNCIONES DEL S.O
Interpretar comandos que permiten al usuario comunicarse con el ordenador. Coordina y manipula el hardware de la computadora, las unidades de disco, teclado, ratón etc.
Organiza los archivos en diversos dispositivos de almacenamiento, como discos flexibles, discos duros, discos compactos o cinta magnética.
Configura el entorno para el uso del software Apoyar a otros programas por ejemplo: eliminar archivos,
revisar espacio disponible etc.

TENDENCIAS DE LOS S.O
Los sistemas operativos están en constante evolución, la principal tendencia de los S.O en cuanto a organización de trabajo es convertirse en sistema operativo distribuido, estos están diseñados para su uso en un grupo de computadoras conectadas pero independientes que comparten recursos.

PRINCIPALES RECURSOS ADMINISTRADOS POR EL S.O
Realizar el interfaz sistema-usuarioRecuperarse de fallas y erroresFacilitar el acceso de los dispositivos de E/SLlevar el control sobre el uso de los recursos.Prevenir que las actividades de un usuario no interfieran
en las de los demás usuarios.Compartir los recursos de hardware entre los usuarios.

NÚCLEO DEL S.O
El núcleo del sistema operativo, también llamado kernel (núcleo en alemán) es aquella parte de un sistema operativo que interactúa de forma directa con el hardware de una máquina. Entre las funciones principales del kernel se encuentran: La gestión de memoria. La administración del sistema de archivos. La administración de servicios de entrada/salida. La asignación de recursos entre los usuarios.

ESTRUCTURA DE LOS S.O
Sistemas con capas: consiste en organizar el S.O como una jerarquía de capas, cada una construida sobre la inmediata inferior. Este fue desarrollado en Holanda por E. W. Dijkstra en 1968 y sus estudiantes.
Sistemas Monolíticos: Este se describe como una colección de procedimientos, cada una de las cuales pueden llamar a los demás cada vez que así lo requieran, cuando se usa esta técnica, cada procedimiento del sistema tiene una Interfax bien definido.
Maquinas Virtuales: Cuando se habla de maquinas virtuales se puede de ir que es una copia exacta de la maquina real, generada por el software, estos sistemas operativos proporcionan al usuario una copia exacta de hardware desnudo incluyendo sus modos de usuario y núcleo y dispositivos de E/S etc.
Cliente-Servidor: Es un modelo de aplicación distribuida en las que las tareas se reparten entre los proveedores de recursos y servicios.

COMO EL S.O REALIZA LA ADMINISTRACIÓN DE LA MEMORIA DE SISTEMA
La parte del sistema operativo que administra la memoria se llama administrador de la memoria. Para ello existen diferentes esquemas de administración de memoria desde los mas simples hasta los mas elaborados, algunos de estos son:
Administración de la memoria sin intercambio o paginación.
Intercambio.
Memoria Virtual

ADMINISTRAR LOS RECURSOS / PERMISOS
Supervisa que áreas de memoria están en uso y cuales están libres, determina cuanta memoria asignara a un proceso y que momento, además libera la memoria cuando ya no es requerida para el proceso.

INSTALAR WINDOWS XP PASO A PASO
Instalar Windows xp paso a paso Enciende el ordenador y mete el cd de instalación de
windows xp. Si la configuración de la BIOS es correcta, se iniciará el disco automáticamente. Si no arranca desde el cd prueba a entrar en la BIOS y busca una opción que ponga “Default Values” para restablecer la configuración que traía de fábrica.
A continuación se copiarán los drivers para poder hacer correctamente la instalación.

Una vez copiados los archivos te aparecerá la siguiente pantalla:
Pulsa la tecla INTRO. Si lo que quieres es recuperar windows a través de la consola de recuperación pulsa R.

Acepta el contrato pulsando la tecla F8.
Si el disco duro está vacio como en este caso tendremos que particionarlo y luego formatearlo. Pulsa la tecla C para crear una partición. En caso de disponer de una partición saltate este paso.

Especifica el tamaño de la partición, si dejas el que pone por defecto ocupará todo el espacio libre, si por el contrario pones un tamaño inferior podrás crear posteriormente más particiones. Para confirmar pulsa INTRO.
Para instalar windows en la partición que hemos creado pulsa INTRO. Si dispones de varias particiones, muevete con las flechas para seleccionar en cual quieres instalar windows.

A continuación deberemos formatear la partición que hemos elegido.. Si vamos a instalar windows en un disco duro grande es mejor elegir NTFS, si es un disco duro pequeño (menos de 40GBytes), FAT32. Al no ser que estemos instalando windows por que un virus nos ha borrado los datos elegiremos formateo rápido tanto en FAT32 como en NTFS. El formateo lento es recomendable cuando se ha metido un virus en el ordenador o cuando el disco tiene errores. Selecciona una opción moviendote con las flechas y pulsa INTRO.

El programa de instalación dará formato a la partición.
Una vez que se ha dado formato a la partición se iniciará la copia de los archivos de instalación en las carpetas de instalación de Windows.

A continuación se reiniciará el equipo y comenzará la instalación.
Una vez reiniciado el ordenador, arrancará automáticamente la instalación de windows.

El programa de instalación te informará del tiempo restante que queda de instalación así como del progreso de la instalación.
Compueba que la configuración regional y de idioma sea la correcta, en caso contrario haz clic en “Personalizar” y “Detalles”.

Escibe tu nombre, la organización la puedes dejar en blanco.
Introduce la clave de instalación que se encuentra en el embalaje del producto. Si tu clave es incorrecta o la has escrito mal te aparecerá un mensaje de error indicándotelo.

Escribe un nombre para identificar el ordenador en la red de área local. La contraseña de administrador la puedes dejar en blanco (si alguna vez te pregunta por esta clave por ejemplo en la consola de recuperación solo has de pulsar INTRO).
Comprueba que la fecha y la hora sean las correctas y que la zona horaria coincida con el país en el que vives.

Una vez completado el asistente, continuará la instalación de windows. Puede que este proceso dure bastante, todo depende de la velocidad de tu ordenador.
Selecciona una opción según tú caso. En la mayoría de los casos deberemos elegir la primera.

Después de configurar la conexión a Internet continuará la instalación. Una vez completada la instalación nos aparecerá la pantalla de carga de Windows XP.
Windows ajustará la configuración de pantalla. Esta opción podrá ser modificada posteriormente.

Windows nos mostrará un mensaje confirmandonos que ha cambiado la configuración de pantalla. Si la pantalla se te queda en negro, espera unos segundos y Windows volverá a la configuración de defecto.
A continuación se iniciará un asistente para terminar de configurar windows. Haz clic ene el botón siguiente.

Activa o no las actualizaciones automáticas y pulsa siguiente (sólo si la instalación lleva incorporado el Service Pack 2 ó una versión superior).
En el caso de tener un modém conectado, windows comprobará la conexión. Aunque lo mejor es que si tienes un modém que esté conectado por USB que lo desconéctes hasta que termine la instalación.

Selecciona el tipo de conexión que usas, ADSL o cable.
Según el tipo de conexión elegida, selecciona una opción.

Introduce la información de tu conexión, si no la sabes puedes omitir el paso.
Windows te dará la opción de registrar en ese momento tu copia de windows o más tarde.

Escribe el nombre de las personas que usarán windows. Por cada nombre se creará una cuenta. Si quieres crear mas cuentas o administrarlas lo puedes hacer desde el Panel de Control.
Haz clic en finalizar para terminar la instalación. A continuación aparecerá la pantalla de bienvenida de windows.

Después de la pantalla de bienvenida se nos mostrará el escritorio de windows y el menú de inicio desplegado.

INSTALACION DE WINDOWS 71. Enciende tu Pc introduce el DVD de instalación de Windows 7, cuando te aparezca en la pantalla un mensaje que dice “presiona cualquier tecla para arrancar desde la unidad de DVD o CD” presiona cualquier tecla.

2. Espera a que se cargue la interfaz de la instalación y cuando haya cargado te preguntará el idioma que deseas instalar, el formato de la hora y la moneda dependiendo de tu país y el tipo de teclado que tienes y das click en siguiente

3. Después de eso solamente tienes que hacer click en el botón instalar y el instalador comenzará a trabajar por sí solo expandiendo los archivos e instalando.

4. La Pc se reiniciará después de haber completado el paso 3 y te comenzará a pedir tus datos, como el nombre de usuario y el nombre de la PC.

5. Después te pedirá la contraseña de tu usuario, la puedes dejar en blanco para que no tenga contraseña.

6. Ahora tienes que introducir la clave de Windows 7 que esta en su caja.

7. En este paso te pregunta como quieres que sea tu configuración de actualizaciones automáticas.

8. Finalmente tienes que elegir la zona horaria del lugar donde estás y la fecha.

9.Terminando esto Windows 7 se iniciará por primera vez y a disfrutarlo.

INSTALACION DE WINDOWS 8 Lo primero que aparece es la pantalla para seleccionar el idioma (que no
podemos elegir en este caso) aunque sí cambiar a español los ajustes locales (formato de hora y moneda) y la disposición del teclado.
Una vez realizada la selección, pulsamos “Next” y llegamos al punto donde se inicia la instalación en sí.
En el siguiente paso tenemos que introducir la clave de producto que el fabricante ha puesto a disposición de los usuarios en la página de descarga (DNJXJ-7XBW8-2378T-X22TX-BKG7J). Pulsa en “Next” para continuar.

Aceptamos el acuerdo de licencia y de nuevo “Next” para seguir con la instalación.
En este punto tenemos que tomar la primera decisión, elegiremos la segunda opción. “Custom install Windows only (advanced)”.
En nuestra instalación no tenemos nada que decidir y asignamos el disco virtual completo (20 GB en la instalación por defecto).

Ahora nos encontramos con la parte más lenta de la instalación: la copia de archivos desde la imagen ISO, la descompresión de archivos, instalación de funciones del sistema operativo y actualizaciones si las hubiera.
Cuando finaliza el proceso, el sistema se reinicia de forma automática.Tras una sucesión de pantallas negras con el pez de colores y varios avisos (Preparing, Getting devices ready, Getting system ready, Restarting your PC) la máquina se reinicia otra vez.

El sistema ya está instalado. Aparece durante unos segundos de nuevo el pez, con el aviso
“Preparing” y por fin llegamos a la pantalla de personalización. Aquí asignaremos un nombre a la máquina y elegiremos un color de fondo entre los nueve posibles. Yo le he puesto este azulón. Haz clic en “Next” para continuar.
Ahora nos aparece la pantalla de ajustes. Disponemos de dos opciones: configuración exprés y a medida. He seleccionado la primera “User express settings” por las características de esta prueba

En el siguiente paso hemos de decidir si deseamos asociar nuestra instalación a un Windows ID o no. En el primer caso la asociación nos permitirá descargar de forma cómoda aplicaciones desde Windows Store, acceder a archivos y fotos desde cualquier parte y sincronizar las preferencias desde cualquier equipo.Yo he elegido asociar la instalación con mi Windows ID. Escribo mi cuenta de correo y “Next”.
Tras unos instantes, podemos ingresar nuestra contraseña para que posteriormente podamos conectar con otros servicios Microsoft de forma automática (Messenger, Hotmail, Xbox Live y Windows Live Services). Pulsa en “Next” cuando hayas terminado.

En la siguiente pantalla te da la posibilidad de recuperar tu contraseña por si la olvidas.Tienes que cubrir al menos dos de los datos que te piden, bien sea el número de móvil, una cuenta de correo alternativa o elegir una pregunta secreta y escribir la respuesta.Clic en “Next”.
Esperamos a que sincronice nuestra cuenta y una vez finalizado el proceso de ajustes estaremos en la pantalla de bienvenida

Por fin, hemos terminado. Windows 8 Consumer Preview está listo para usar, nos mostrará la siguiente imagen que al principio puede llegar a volvernos locos porque no sabemos dónde está el botón de apagado.
Tienes que dirigirte a la esquina inferior derecha y simplemente con ponerte encima te saldrán varias opciones, si mueves el ratón hacia arriba se te pondrán con fondo negro. Haz clic sobre “Settings”, a continuación clic sobre “Power” y por último “Shut Down”.

La próxima vez que arranquemos el sistema, veremos en primer lugar una imagen negra con el pez de colores y a continuación la imagen del paisaje. Dale a “enter” o arrastra de abajo hacia arriba como si de un móvil se tratase.
Si tienes asociada una imagen a tu cuenta aparecerá en la pantalla de bienvenida.

CARACTERISTICAS MINIMAS PAR INSTALAR EL S.O XP
Procesador Intel Pentium 4 1.6 GHz o equivalente 256 MB de memoria RAM 4 GB de espacio en disco duro Monitor Super VGA con una resolución de 1024 x 768 Unidad lectora de CD-ROM o DVD

CARACTERISTICAS MINIMAS PAR INSTALAR EL S.O WINDOWS 7
Procesador de 32 bits (x86) o 64 bits (x64) a 1 gigahercio (GHz) o más. Memoria RAM de 1 gigabyte (GB) (32 bits) o memoria RAM de 2 GB
(64 bits). Espacio disponible en disco rígido de 16 GB (32 bits) o 20 GB (64 bits). Dispositivo gráfico DirectX 9 con controlador WDDM 1.0 o superior.

CARACTERISTICAS MINIMAS PAR INSTALAR EL S.O WINDOWS 8
Procesador de 1 GHz 1 GB de memoria RAM (para versiones de 32 bits), ó 2 GB de memoria
RAM (para versiones de 64 bits) 16 GB de espacio en el disco duro (para versiones de 32 bits), ó 20 GB
de espacio en disco (para versiones de 64 bits) Tarjeta gráfica con soporte DirectX 9 y con driver WDDM 1.0 o superior

DEFINICION DE WINDOWS
Microsoft Windows es el nombre de un grupo de familias de sistemas operativos que pertenecen a la empresa Microsoft.
El sistema operativo Windows fue lanzado en noviembre de 1985, como una aplicación para MS-DOS.

CARACTERISTICAS DE WINDOWS
Comunicación Entretenimiento Rendimiento Productividad Seguridad Presencia de empresa Direct X Soporte de hardware

VERSIONES DE WINDOWS DOS WINDOWS 3.1 WINDOWS 3.11 WINDOWS 95 WINDOWS 98 WINDOWS 98 B WINDOWS 98 SE WINDOWS ME Milenium WINDOWS 2000 WINDOWS NT WINDOWS Server WINDOWS Server 2000 WINDOWS Server 2003 WINDOWS XP WINDOWS SP1 WINDOWS SP2
WINDOWS SP3 WINDOWS Vista –Logan WINDOWS Home WINDOWS Premium WINDOWS Startec WINDOWS Enterprise WINDOWS Ultimate WINDOWS Professional WINDOWS 7 WINDOWS 8 Tabble beta

DEFINICION DE LINUX
Linux es el nombre abreviado de GNU/Linux , un Sistema Operativo libre, hecho por hackers, compatible con UNIX y disponible en Internet para su descarga gratuita (y legal).

CARACTERISTICAS DE LINUX
Es uno de los sistemas operativos mas estables y rápidos. El manejo de la memoria de Linux evita que los errores de las aplicaciones detengan el kernel. (no se pasma)
Linux es multitarea y multiusuario, ideal para servidores Linux es libre gratuito y modificable
Cada vez las distribuciones de Linux se vuelven más amigables tipo Window

VERSIONES DE LINUX
-Ubuntu-Mandriva-Fedora/Red Hat/CentOS-Debian-Slackware-Suse-Gentoo

SISTEMAS DE ARCHIVOS
Un sistema de archivos ( file system ) es una estructura de directorios con algún tipo de organización el cual nos permite almacenar, crear y borrar archivos en diferenctes formatos. En esta sección se revisarán conceptos importantes relacionados a los sistemas de archivos.

FUNCIONES DE LOS SISTEMAS DE ARCHIVOS
Los usuarios deben poder crear, modificar y borrar archivos. El mecanismo encargado de compartir los archivos debe proporcionar varios tipos de acceso controlado,se debe poder estructurar los archivos de la manera más apropiada a cada aplicación. Los usuarios deben poder ordenar la transferencia de información entre archivos. Se deben proporcionar posibilidades de “respaldo” y “recuperación” para prevenirse contra:
La pérdida accidental de información. La destrucción maliciosa de información.

EJEMPLOS DE SISTEMAS DE ARCHIVOS
Ms-DOS, Windows 3.11 y Windows 95 + FAT.
Windows 95, 98 y Me + FAT 32.
Windows XP, Vista y 7 + NTFS + exFAT.

DEFINICIÓN DE ARCHIVOS
Un archivo o fichero informático es un conjunto de bits almacenado en un dispositivoidentificado por un nombre y la descripción de la carpeta o directorio que lo contiene. Los archivos informáticos se les llama así porque son los equivalentes digitales de los archivos escritos en libros, tarjetas, libretas, papel o microfichas del entorno de oficina tradicional. Los archivos informáticos facilitan una manera de organizar los recursos usados para almacenar permanentemente datos en un sistema informático.

CUÁL ES LA ESTRUCTURA DE LOS ARCHIVOS
Secuencia de bytes.
Secuencia de registros.
Árbol

TIPOS DE ARCHIVOS
Archivos Regulares : son un flujo continúo de bytes que se manejan como unidad mínima de almacenamiento en memoria secundaria. Son datos o programas.
Archivos Directorios: archivo especial que contiene una lista de nombres de archivos (organizados). A la información descriptiva de donde se encuentra físicamente el contenido del archivo se llama Hard Link. Este Hard Link permite establecer un segundo nombre para acceder a un mismo contenido físico de un archivo.
Archivos Especiales: Unix fue el primer Sistema Operativo y el único que permite manejar cualquier dispositivo como si fuera un archivo. Todos los dispositivos son archivos. Hay dos tipos de archivos secuenciales:

TIPOS DE ACCESO A UN ARCHIVO
El tipo de acceso al archivo que se utiliza depende de la clase de datos que el archivo contiene. Visual Basic proporciona tres tipos de acceso a archivos:
Secuencial, para leer y escribir archivos de texto en bloques continuos.
Aleatorio, para leer y escribir archivos de texto o binarios estructurados como registros de longitud fija.
Binario, para leer y escribir archivos estructurados arbitrariamente.

ATRIBUTOS DE ARCHIVOS Sólo lectura : impide que se pueda sobrescribir (modificar) o eliminar un
fichero.
Oculto : impide que se visualice.
Comprimir contenido para ahorrar espacio en disco: indica que el archivo o carpeta se comprimirá automáticamente para ahorrar espacio en disco .
Cifrar contenido para proteger datos: indica que el archivo o carpeta se cifrará para evitar que su contenido pueda ser visto por otro usuario.
Sistema: indica que el archivo es para uso del sistema operativo, uso interno.
Directorio: indica que es una carpeta.
Temporal: archivo utilizado para almacenamiento temporal.
Creador: identificador de la persona que creó el archivo.

OPERACIONES CON ARCHIVOS
Lectura (consulta).- Esta operación consiste el leer la información contenida en fichero sin alterarla.
Escritura (modificación).- Consiste en actualizar el contenido del fichero bien añadiéndole nuevos datos o borrando parte de los que contenía.
Apertura.- Antes de acceder a un fichero, tanto para consultar como para actualizar su información, es necesario abrirlo. Esta operación se debe realizar previamente a las operaciones de lectura o escritura.
Cierre.- Cuando se ha terminado de consultar o modificar un fichero, por lo general, del mismo modo que se tuvo que abrir para realizar alguna operación de lectura/escritura sobre él, éste deberá ser cerrado.

DEFINICIÓN DE DIRECTORIOS
Un directorio es un sistema que la computadora utiliza para organizar ficheros a partir de información específica. Los directorios pueden estar organizados jerárquicamente de forma que los ficheros aparezcan de distintas maneras, como por ejemplo el orden en que fueron creados, por orden alfabético, según el tipo, etc.

SISTEMAS JERÁRQUICOS DE ARCHIVOS
oNombre
oAtributos
oDirecciones en disco
oNombre del archivo
oEstructura de datos

TIPOS DE RUTAS DE ACCESO
Una ruta de acceso se define como una sucesión de nombres de directorios y subdirectorios.
Las rutas absolutas: señalan la ubicación de un archivo o directorio desde el directorio raíz del sistema de archivos.
Las rutas relativas: señalan la ubicación de un archivo o directorio a partir de la posición actual del sistema operativo en el sistema de archivos.
La absoluta:
/home/juan/imagen.jpg
La relativa:
~/imagen.jpg

PRINCIPALES OPERACIONES CON DIRECTORIOS
Técnicamente el directorio almacena información acerca de los archivos que contiene: como los atributos de los archivos o dónde se encuentran físicamente en el dispositivo de almacenamiento.
Al igual que con los archivos normales, con los directorios también se pueden realizar distintas operaciones.
Las más comunes son: Create, Delete, Opendir, Closedir, Readdir, Rename.
Create. Se crea un directorio, que este vacío con la excepción de punto y punto punto, que el sistema coloca automáticamente.
Delete. Se elimina un directorio. Solo puede eliminarse un directorio vacío. Un directorio que solo contiene punto y punto punto se considera vacío, ya que estos normalmente no pueden eliminarse.

Opendir. Los directorios pueden leerse. Por ejemplo, para listar todos los archivos de un directorio, un programa para emitir listados abre el directorio y lee los nombres de los archivos que contiene. Antes de poder leer un directorio, es preciso abrirlo, de forma análoga a cómo se abren y leen los archivos.
Closedir. Una vez que se ha leído un directorio, debe cerrarse para liberar espacio de tablas internas.
Readdir. Esta llamada devuelve la siguiente entrada de un directorio abierto. Antes, era posible leer directorios empleando la llamada al sistema Read normal, pero ese enfoque tiene la desventaja de obligar al programador a conocer y manejar la estructura interna de los directorios. En contraste, Readdir siempre devuelve una entrada en un formato estándar, sin importar cual de las posibles estructuras de directorios se esté usando.
Rename. En muchos sentidos, los directorios son iguales que los archivos y podemos cambiar su nombre tal como hacemos con los archivos.

QUE SON LOS COMODINES. PARA QUÉ SE UTILIZAN?
Un comodín es un carácter que representa cualquier otro carácter o cadena de caracteres. Algunos de los caracteres comodines que se utilizan en informática son:
*(asterisco)%(por ciento)_(guion bajo)?(signo de pregunta) . (punto)

KERNEL32.DLL
Kernel32.dll es un archivo presente en versiones de 32 bits de los sistemas operativos de Microsoft Windows, . Es esencial para el correcto funcionamiento del sistema operativo, y es uno de los archivos que se carga cuando el sistema operativo se inicia. Su propósito es hacer que las funciones del sistema estén disponibles para los programas. La .dll al final del nombre del archivo es la abreviatura de \"Dynamic Link Library \", un tipo de archivo que contiene el código utilizado por otros programas, pero que no se puede ejecutar por sí mismo.

KERNEL.DLL
es un proceso del sistema necesario para que su sistema de funcione correctamente. No debe eliminarse. Identifique los procesos no utilizados de que están ralentizando su equipo.

ERRORES MÁS FRECUENTES KERNEL.DLL
Los errores de excepción fatales ocurren cuando el procesador de su equipo detecta una operación que no puede procesar. En estos casos aparece una excepción para el sistema operativo, lo que significa que no puede continuar.En lo que se refiere a este tipo de errores, los principales culpables son el hardware, los controladores y los archivos dañados. kernel.dll es un proceso del sistema necesario para que su sistema de funcione correctamente. No debe eliminarse.

INSTALACIÓN KERNEL.32DLL
Extraiga el kernel32.dll de kernel32.zip. Le recomendamos que extraiga el kernel32.dll del directorio de instalación del programa que está solicitando. kernel32.dll.
Si eso no funciona, tendrás que extraer kernel32.dll al directorio de tu sistema. Por defecto, este es:
C:\Windows\System32 (Windows XP, Vista, 7)
Si utilizas una versión de Windows de 64 bits, también deberías colocar kernel32.dll enC:\Windows\SysWOW64\
Asegúrate de sobrescribir cualquier archivo existente (pero crea una copia de respaldo del archivo original).
Reinicia tu computadora. Si el problema persiste, intenta lo siguiente: Abre el menú Inicio de Windows y selecciona "Ejecutar...". Escribe CMD y presiona Enter (o si utilizas Windows ME, escribe COMMAND)). Escribe regsvr32 kernel32.dll y presiona Enter.

INSTALACIÓN KERNEL.DLL Extraiga el kernel.dll de kernel.zip. Le recomendamos que extraiga el kernel.dll
del directorio de instalación del programa que está solicitando. kernel.dll. Si eso no funciona, tendrás que extraer kernel.dll al directorio de tu sistema. Por
defecto, este es:
C:\Windows\System32 (Windows XP, Vista, 7)
Si utilizas una versión de Windows de 64 bits, también deberías colocar kernel.dll en C:\Windows\SysWOW64\
Asegúrate de sobrescribir cualquier archivo existente (pero crea una copia de respaldo del archivo original).
Reinicia tu computadora. Si el problema persiste, intenta lo siguiente: Abre el menú Inicio de Windows y selecciona "Ejecutar...". Escribe CMD y presiona Enter (o si utilizas Windows ME, escribe COMMAND)). Escribe regsvr32 kernel.dll y presiona Enter.

COMANDOS MÁS USADOS DE LINUX
1. addgroupSe utiliza para crear un grupo nuevo.Sintaxis: addgroup nom_grupo
2. adduserSe utiliza para añadir un usuario. En ese momento, no solo se creará la cuenta del usuario sino también su directorio de trabajo, un nuevo grupo de trabajo que se llamará igual que el usuario y añadirá una se rie de archivos de configuración al directorio de trabajo del nuevo usuario.Sintaxis: adduser nom_usuario [nom_grupo]
3. aliasEn ciertas ocasiones se suelen utilizar comandos que son difíciles de recordar o que son demasiado ex tensos, pero en UNIX existe la posibilidad de dar un nombre alternativo a un comando con el fin de que cada vez que se quiera ejecutar, sólo se use el nombre alternativo.Sintaxis: alias nom_alias=’comando’

4. apt-cache search (texto)Muestra una lista de todos los paquetes y una breve descripción relacionado con el texto que hemos buscado.
5. apt-get dist-upgradeFunción adicional de la opción anterior que modifica las dependencias por la de las nuevas versiones de los paquetes.
6. apt-get install (paquetes)Instala paquetes.
7. apt-get remove (paquete)Borra paquetes. Con la opción –purge borramos tambien la configuración de los paquetes instalados.
8. apt-get updateActualiza la lista de paquetes disponibles para instalar.
9. apt-get upgradeInstala las nuevas versiones de los diferentes paquetes disponibles.
10. atRealiza una tarea programada una sola vez.Sintaxis: at [-lr] hora [fecha].

BIBLIOGRAFIA
https://www.google.com.co/ http://es.wikipedia.org https://www.google.com.co/imghp?hl=es&tab=ii