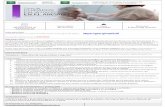SistemasOperativosMonopuestoinformatica.gonzalonazareno.org/plataforma/pluginfile... ·...
Transcript of SistemasOperativosMonopuestoinformatica.gonzalonazareno.org/plataforma/pluginfile... ·...
Sistemas Operativos Monopuesto
http://monopuesto.com
Sistemas Microinformáticos y Redes
Ciclo de Grado Medio de Formación Profesional
© Xavier Cardona y Anna Ferrer
Manresa - 23 de septiembre de 2009
i| Sistemas Operativos Monopuesto http://monopuesto.com
Índice0.1. Licencia . . . . . . . . . . . . . . . . . . . . . . . . . . . . . . . . . . . . . . . . . . . . . . . . . 10.2. VirtualBox . . . . . . . . . . . . . . . . . . . . . . . . . . . . . . . . . . . . . . . . . . . . . . . 2
0.2.1. Licencias de VirtualBox . . . . . . . . . . . . . . . . . . . . . . . . . . . . . . . . . . . . 20.2.2. Técnicas de virtualización . . . . . . . . . . . . . . . . . . . . . . . . . . . . . . . . . . . 2
0.2.2.1. Virtualización por software . . . . . . . . . . . . . . . . . . . . . . . . . . . . . 20.2.2.2. Virtualización por hardware . . . . . . . . . . . . . . . . . . . . . . . . . . . . 2
0.2.3. Configuración de la red en la máquina huésped de VirtualBox . . . . . . . . . . . . . . . 20.2.4. Instalación de VirtualBox con licencia propietaria . . . . . . . . . . . . . . . . . . . . . 3
0.2.4.1. Instalación de VirtualBox en Windows . . . . . . . . . . . . . . . . . . . . . . 30.2.4.2. Instalación de VirtualBox en Ubuntu . . . . . . . . . . . . . . . . . . . . . . . 4
0.2.5. Caso práctico: Creación de una máquina virtual para instalar Ubuntu 9.04 . . . . . . . 40.2.5.1. Asistente para la instalación de un sistema operativo huésped . . . . . . . . . 7
0.2.6. Instalación de controladores de dispositivos en huéspedes . . . . . . . . . . . . . . . . . 80.2.6.1. Instalación de controladores de dispositivos en un huésped Ubuntu . . . . . . . 80.2.6.2. Instalación de controladores de dispositivos en un huésped Windows . . . . . . 80.2.6.3. Combinaciones de teclas especiales . . . . . . . . . . . . . . . . . . . . . . . . . 80.2.6.4. Opciones especiales de VirtualBox . . . . . . . . . . . . . . . . . . . . . . . . . 9
0.2.7. Configuración de las máquinas virtuales . . . . . . . . . . . . . . . . . . . . . . . . . . . 90.2.7.1. Configuración General . . . . . . . . . . . . . . . . . . . . . . . . . . . . . . . . 90.2.7.2. Configuración del sistema . . . . . . . . . . . . . . . . . . . . . . . . . . . . . . 100.2.7.3. Configuración de la pantalla . . . . . . . . . . . . . . . . . . . . . . . . . . . . 100.2.7.4. Configuración de los discos duros . . . . . . . . . . . . . . . . . . . . . . . . . . 100.2.7.5. Configuración de los dispositivos ópticos . . . . . . . . . . . . . . . . . . . . . . 110.2.7.6. Configuración de los disquetes . . . . . . . . . . . . . . . . . . . . . . . . . . . 110.2.7.7. Configuración de los dispositivos de audio . . . . . . . . . . . . . . . . . . . . . 110.2.7.8. Configuración de la red . . . . . . . . . . . . . . . . . . . . . . . . . . . . . . . 120.2.7.9. Configuración de los puertos serie . . . . . . . . . . . . . . . . . . . . . . . . . 120.2.7.10. Configuración de los dispositivos USB . . . . . . . . . . . . . . . . . . . . . . . 120.2.7.11. Configuración de los directorios compartidos . . . . . . . . . . . . . . . . . . . 120.2.7.12. Gestión de la máquina virtual . . . . . . . . . . . . . . . . . . . . . . . . . . . 12
0.2.8. Distribución de imágenes de disco . . . . . . . . . . . . . . . . . . . . . . . . . . . . . . 130.2.8.1. Caso práctico: Generación de imágenes comprimidas . . . . . . . . . . . . . . . 13
0.2.8.1.1. Llenar de zeros los sectores no utilizados . . . . . . . . . . . . . . . . 130.3. Descarga de imágenes de sistemas operativos para VirtualBox . . . . . . . . . . . . . . . . . . . 140.4. Pruebas de rendimiento de la máquina real y la máquina virtual . . . . . . . . . . . . . . . . . 14
Sistemas Operativos Monopuesto http://monopuesto.com | ii
0.1. LicenciaLa presente obra es un capítulo del libro Sistema Operativos Monopuesto ISBN 978-84-9916-269-0.La versión impresa completa del libro incluye más capítulos y está disponible para la venta en:http://monopuesto.com
Algunos Derechos Reservados «2009 de Xavier Cardona y Anna Ferrer
El formato LATEX utilizado para generar este documento es (c) 2007, 2008, The Occam’s Razor Team y estábajo una licencia Reconocimiento 2.5 España de Creative Commons. Para ver una copia de esta licencia, visite:http://creativecommons.org/licenses/by/2.5/es/
Los gráficos utilizados son parte de la libreria Open Clip Art Library de http://www.openclipart.org/bajo una licencia de dominio público. Para ver una copia de esta licencia, visite:http://creativecommons.org/licenses/publicdomain/
Esta obra se distribuye bajo la licencia cc-by-nc-sa de Creative Commons:http://creativecommons.org/licenses/by-nc-sa/2.5/es/legalcode.es
Los derechos derivados de usos legítimos u otras limitaciones reconocidas por ley no se ven afectados por loanterior.
1| Sistemas Operativos Monopuesto http://monopuesto.com
VirtualBox
0.2. VirtualBox
VirtualBox es un programa que permite crear máqui-nas virtuales. Originalmente fue desarrollado por laempresa Innotek, que actualmente es propiedad de laempresa Sun.
VirtualBox puede ejecutarse en multitud de sistemasoperativos anfitriones como, por ejemplo, Windows,OS X, Linux y Solaris. La lista completa de sistemasoperativos huésped con soporte se puede consultar en:http://www.VirtualBox.org/wiki/Guest_OSes e in-cluye, entre otros, Linux, Windows, Solaris, FreeBSD,Open BSD y MS-DOS.
La virtualización de los sistemas operativos es trans-parente, es decir, no hace falta modificar el sistemaoperativo huésped para virtualizarlo.
0.2.1. Licencias de VirtualBox
Actualmente existen dos versiones del programa Vir-tualBox: VirtualBox versión propietaria y VirtualBoxOpen Source Edition, llamada VirtualBox OSE.
La versión propietaria se distribuye como un pro-grama binario ejecutable con una licencia comercialque es gratuita para uso personal, educativo o deevaluación según se recoge en la documentación delicencia en http://www.virtualbox.org/wiki/Licensing_FAQ.La versión privada se puede descargar desdehttp://www.VirtualBox.org/.
La versión Open Source de VirtualBox se distribu-ye conforme a la licencia GPL. Esta versión librees equivalente a la versión privada, pero algunasfunciones de la versión privada no estén presentesen la versión OSE. Por ejemplo, la versión libreno implementa el controlador USB ni el SATA. Laversión libre viene incluida en Ubuntu Linux. Losbinarios para Windows se pueden descargar desdehttp://vboxwin32.sourceforge.net/, pero no se actualizantan rápidamente como la versión propietaria.
0.2.2. Técnicas de virtualización
VirtualBox permite que las instrucciones de la máqui-na virtual se ejecuten en el procesador de la máquinareal, excepto aquellas que puedan interferir en el fun-cionamiento de la máquina real. Por ejemplo, cuandola máquina virtual ejecuta instrucciones que escribeninformación en el disco duro, el programa VirtualBoxtoma el control de las instrucciones y realiza la es-critura en un disco virtual que, generalmente, es unarchivo.
Para realizar el proceso de virtualización, VirtualBoxutiliza dos tipos de técnicas: técnicas por software ytécnicas por hardware
0.2.2.1. Virtualización por software
Las técnicas de virtualización por software posibilitanla virtualización en todo tipo de PC, antiguos y nue-vos, pero las máquinas virtuales son lentas y necesitade más tiempo de microprocesador.
0.2.2.2. Virtualización por hardware
Las técnicas de virtualización por hardware acele-ran la ejecución del huésped, pero sólo funcionan conmicroprocesadores modernos. En el caso de micro-procesadores Intel, la virtualización por hardware sedenomina VT-x y en el caso de AMD, se denominaAMD-V. En la mayoría de ordenadores, la virtuali-zación por hardware se debe habilitar en la BIOS.Consulte el manual del microprocesador de su PCpara más información.
La paginación anidada (nested paging) es una técnicade virtualización por hardware que puede mejorar lagestión de la memoria.
Por defecto, las maquinas virtuales que cree ten-drán habilitada la virtualización por hardware VT-x o AMD-V y tendrán deshabilitada la paginaciónanidada. Los usuarios pueden habilitar o deshabilitarmanualmente ambas opciones.
En el caso de emular un microprocesador con ar-quitectura de 64 bits o bien en el caso de simular másde una CPU en la maquina virtual, la aceleración porhardware deberá estar activada.
VirtualBox puede ejecutar como hués-ped, además de Windows y Linux,otros sistemas operativos como Open-Solaris, OpenBSD, OS/2, Syllable,ReactOS, SkyOS y Haiku.
0.2.3. Configuración de la red en la máquinahuésped de VirtualBox
En las máquinas huésped de VirtualBox se pueden ins-talar hasta ocho tarjetas de red virtuales. VirtualBoxemula cinco tipos diferentes de tarjeta de red virtual.Cuando el usuario crea una nueva máquina huéspedy elije el sistema operativo que contendrá, VirtualBoxle asigna automáticamente una tarjeta de red compa-tible en modo NAT. Los modos de funcionamiento deuna tarjeta de red virtual son los siguientes:
No conectado: en este modo, la tarjeta virtualexiste en el huésped, pero está configurada comosi no tuviera ningún cable conectado.
Sistemas Operativos Monopuesto http://monopuesto.com | 2
VirtualBox
NAT: NAT (siglas de Network Address Trans-lation) es el modo por defecto de la tarjeta dered virtual. Este modo permite al huésped na-vegar por Internet, descargar ficheros y leer elcorreo electrónico sin necesidad de configurar elsistema operativo huésped. En este modo, la má-quina virtual puede conectarse a otras redes me-diante un router virtual proporcionado por Vir-tualBox. Dicho router sirve direcciones DHCPdel tipo 10.0.x.0/24 donde x=2 para la prime-ra tarjeta de red, x=3 para la segunda tarjetade red, etc. En el caso de una única tarjeta dered, el router tiene como puerta de enlace la di-rección 10.0.2.2, como servidor DNS la dirección10.0.2.3 y la primera dirección DHCP asignadaes la 10.0.2.15La arrancada por el método PXE es compatiblecon el modo NAT.Como desventaja, en este modo, los comandosque envían paquetes ICMP como ping o tra-ceroute pueden no funcionar correctamente y,en principio, la máquina virtual no es accesibledesde Internet.
Adaptador puente (Bridge): en este modo,se crea un tarjeta de red virtual en el anfitriónque intercepta el tráfico de red y puede inyectarpaquetes en la red, de manera que el huéspedse configura como si estuviera conectado por uncable a la tarjeta de red virtual del anfitrión.
Red Interna: en este modo, se crea una redvirtual visible entre las máquinas virtuales, pe-ro invisible al anfitrión o a máquinas externas ala red.
Adaptador Sólo-Anfitrión: en este modo secrea una tarjeta de red virtual en el anfitrión quepuede conectarse con las máquinas virtuales sinnecesitar que el anfitrión tenga una tarjeta dered.
Ejercicio 1 ¿Qué configuración de red es másadecuada para las siguientes configuraciones?
a. Clonar un disco duro de una máquina vir-tual en otra máquina virtual.
b. Ejecutar VirtualBox en un ordenador an-tiguo sin tarjeta de red.
c. Instalar un sistema operativo huésped paraque se conecte a Internet automáticamentesin ninguna configuración.
0.2.4. Instalación de VirtualBox con licenciapropietaria
0.2.4.1. Instalación de VirtualBox en Win-dows
Después de descargar el programa en formato binario,ejecute el fichero ejecutable con un doble clic.
Lea y acepte la licencia marcando la opción I acceptthe terms in the License Agreement
Seleccione la ruta del directorio donde se instalará elprograma:
Cree los accesos directos al programa:
3| Sistemas Operativos Monopuesto http://monopuesto.com
VirtualBox
El siguiente aviso alerta de que la instalación de Vir-tualBox desconectará el ordenador temporalmente dela red. Para continuar la instalación, pulse el botónYes y a continuación el botón Install.
Durante la instalación aparecerán avisos como el si-guiente donde se alerta al usuario de que la instala-ción no ha superado la prueba del logotipo deWindows. Esto es debido a que el hardware virtualinstalado no incluye una firma digital que indica queha superado los procedimientos de prueba del sistemaoperativo. Continúe la instalación con el botón Con-tinuar.
Pulse el botón Finish para acabar la instalación:
0.2.4.2. Instalación de VirtualBox en Ubuntu
Ejecute desde la consola:sudo gedit /etc/apt/sources.listy añada la línea:deb http://download.virtualbox.org/virtualbox/debian "
jaunty non-free
Actualice los paquetes:sudo apt-get update;apt-get upgradeAñada la firma de los paquetes:
wget -q "
http://download.virtualbox.org/virtualbox/debian/sun_vbox.asc
"
-O- | sudo apt-key add -
Instale Virtualbox:sudo apt-get install dkms virtualbox-3.0
Una vez instalado, el programa se ejecuta desde elmenú principal de Gnome con las opciones Aplicacio-neséAccesorioséVirtualBox
0.2.5. Caso práctico: Creación de una máqui-na virtual para instalar Ubuntu 9.04
Cuando se crea una máquina virtual y se seleccionael sistema operativo que se desea instalar, VirtualBoxasignará de forma automática los requisitos recomen-dados de memoria, disco duro y otras configuraciones
El objetivo de la práctica consiste en crear una máqui-na virtual para instalar Ubuntu 9.04 desde una imagendel CD autónomo de instalación en formato ISO.
Sistemas Operativos Monopuesto http://monopuesto.com | 4
VirtualBox
Para crear una máquina virtual, ejecute VirtualBox yseleccione en el menú del programa la opción Máqui-naéNueva. Pulse el botón Siguiente para continuar.
Seleccione el nombre de la máquina virtual, el ti-po de sistema operativo huésped Linux y la versiónUbuntu . Pulse Siguiente para continuar.
Seleccione 512 MiB de memoria para el sistema ope-rativo huésped. Recuerde que la cantidad asignada se-rá a cuenta de la memoria del sistema operativo anfi-trión. Pulse Siguiente para continuar.
A continuación, cree un fichero que será el disco durovirtual del sistema operativo huésped. En este caso,asigne 20 GiB al disco duro virtual . Pulse el botónNuevo para continuar.
Un nuevo asistente aparecerá para ayudar a crear eldisco duro virtual. Pulse Siguiente para continuar.
El disco duro virtual puede ser de dos tipos:
Dynamic Expanded Storage: en este caso, eltamaño del disco duro virtual ocupa poco espa-cio y va creciendo dinámicamente hasta el límitedel tamaño asignado conforme crecen los fiche-ros del Sistema Operativo Huésped. Este méto-do tiene la ventaja de que el disco duro virtualocupa el espacio necesario en el disco duro y eltamaño del fichero crece si se necesita. Comoinconveniente, la creación de ficheros en el discovirtual es lenta.
Fixed Storage: en este caso, se crea un ficherodel mismo tamaño que el disco duro virtual. Estemétodo tiene la ventaja de que el acceso al discoduro virtual es rápido, pero como inconveniente,ocupa más espacio.
5| Sistemas Operativos Monopuesto http://monopuesto.com
VirtualBox
Seleccione el método Dynamic Expanded Storage .
VirtualBox crea máquinas virtualescon soporte de USB 2.0, iSCSI, ether-net a Gigabit y controladores SATA.
En Location, seleccione el nombre del fichero quecontendrá el disco duro virtual. En el campo Size,marque 20 GiB como el tamaño máximo del discoduro virtual.
Es recomendable no utilizar espacios en el campoLocation. Utilice el símbolo de subrayado o el guiónpara separar palabras
Finalice el asistente de creación de discos duros con laopción Terminar.
Ahora ya está configurado el disco duro virtual. PulseSiguiente para continuar.
Finalice el asistente de creación de máquinas virtualescon la opción Terminar.
Sistemas Operativos Monopuesto http://monopuesto.com | 6
VirtualBox
0.2.5.1. Asistente para la instalación de unsistema operativo huésped
Una vez creada la máquina virtual, se le deberá insta-lar un sistema operativo para que sea funcional. Paraello, utilice en el menú de VirtualBox la opción Má-quinaéIniciar.
Como es la primera vez que se inicia la máquinavirtual, se ejecutará un asistente que ayudará a con-figurar el dispositivo que se utilizará para instalar elsistema operativo huésped.
En este ejemplo, seleccione una imagen en formatoISO del CDROM de instalación del sistema operativoUbuntu. Pulse el botón en forma de carpeta
Pulse sobre el icono Agregar y navegue por el disco du-ro y seleccione el fichero en formato ISO que contieneuna copia del sistema operativo Ubuntu.
Una vez seleccionado el fichero en formato ISO, pulseel botón Siguiente.
Un fichero ISO es un archivo que, se-gun el estándar ISO 9660 de la Or-ganización Internacional para la Es-tandarización, almacena una imagenexacta de un sistema de ficheros de undisco óptico como un CD o un DVD.
El asistente avisará que cuando se cierre la máquinavirtual, el dispositivo de arrancada se desmontará au-tomáticamente. Deberá desmontar el dispositivo dearrancada una vez instalado el sistema operativo paraque la secuencia de instalación no se vuelva a ejecutar.Pulse el botón Terminar.
7| Sistemas Operativos Monopuesto http://monopuesto.com
VirtualBox
A continuación, el sistema operativo huésped se ins-talará como si se tratase de un sistema operativo real.
0.2.6. Instalación de controladores de dispo-sitivos en huéspedes
Después de instalar el sistema operativo huésped, sedeben instalar una serie de programas llamados dri-vers o controladores para interactuar con los perifé-ricos virtuales, como por ejemplo, la tarjeta de redvirtual. Los controladores para las máquinas virtua-les vienen incluidos en un CDROM virtual que pue-de montarse en el huésped con la opción Dispositi-voséInstalar Guest Additions (Aplicaciones del hués-ped).
0.2.6.1. Instalación de controladores de dis-positivos en un huésped Ubuntu
En el caso de un huésped Ubuntu, aparecerá en elescritorio el CDROM virtual, dentro del cual ejecuta-remos el fichero autorun.sh:
Seleccione la opción Ejecutar en un terminal e in-troduzca la contraseña de superusuario:
Finalmente, apague la máquina huésped. La próximavez que inicie el sistema, los controladores de disposi-tivo se ejecutaran automáticamente.
0.2.6.2. Instalación de controladores de dis-positivos en un huésped Windows
La instalación de los controladores en un huéspedWindows preguntará al usuario si desea instalar losdispositivos virtuales. Pulse el botón Instalar
0.2.6.3. Combinaciones de teclas especiales
Algunas combinaciones de teclas especiales afectan alfuncionamiento de los sistemas operativos y la pulsa-ción de dichas teclas en el sistema operativo huéspedpuede provocar efectos no deseados en el sistema ope-rativo anfitrión. La Tecla Anfitrión en VirtualBoxes la tecla CTRL derecha.
Sistemas Operativos Monopuesto http://monopuesto.com | 8
VirtualBox
Las siguientes combinaciones de teclas realizan envíosde teclas especiales al huésped:
Tecla anfitrión + Del: envía Ctrl+Alt+Delal sistema operativo huésped. Esta combinaciónde teclas apaga o inicia la sesión en Windows.
Tecla anfitrión + Backspace: envíaCtrl+Alt+Backspace al sistema operativo hués-ped. Esta combinación de teclas reinicia el modográfico en Linux.
Tecla anfitrión + Fx: siendo Fx una tecla defunción, envía Ctrl+Alt+Fx al sistema operati-vo huésped. Esta combinación de teclas cambiaentre las terminales de Linux.
0.2.6.4. Opciones especiales de VirtualBox
VirtualBox proporciona las siguientes opciones espe-ciales:Modo Fluído o Seamless Mode: este modo defuncionamiento permite ver únicamente la ventanaactiva del huésped en el anfitrión. Para activar o des-activar este modo, pulse simultáneamente la TeclaAnfitrión y la letra L.
Ejercicio 2 Envíe a su profesor/a una cap-tura en Modo Seamless de la aplicación Firefoxdonde se muestre el tipo de ventanas del anfi-trión y otro tipo de ventanas seleccionadas porel usuario en el huésped.
0.2.7. Configuración de las máquinas virtua-les
Una vez creada una máquina virtual con VirtualBox,se puede cambiar su configuración mediante la opcióndel menú MáquinaéConfiguración o bien utilizandoel icono con la etiqueta Configuración de la barrade iconos.
Las diferentes configuraciones de dispositivos y car-petas se muestran en el panel izquierdo y en el panelderecho se muestran las diferentes opciones organiza-das en pestañas. En la siguiente sección se explicaránlos parámetros de configuración.
0.2.7.1. Configuración General
La configuración del sistema se configura en las si-guientes pestañas:
Básico:
• Name: nombre de la máquina virtual• Sistema Operativo: nombre del siste-
ma operativo huésped. Por ejemplo: Linux,Windows, Solaris, ...
• Versión: versión del sistema operativo.Por ejemplo: Debian, Ubuntu, Red Hat, ...
Avanzado:
• Snapshot Folder: nombre de la carpetadonde se guardarán las instantáneas de lamáquina virtual.
• Shared Clipboard: método para compar-tir el portapapeles entre el sistema operati-vo anfitrión y el sistema operativo huésped.Por defecto es Bidireccional, de maneraque se puede copiar y pegar texto entre elsistema operativo huésped y el anfitrión.Esta característica sólo se puede utilizar siel sistema operativo anfitrión tiene instala-das las Aplicaciones del Huésped.
• Removable Media: con esta opción acti-va, VirtualBox recuerda que elementos es-tán montados y los vuelve a montar cuandose reinicia la máquina virtual.
9| Sistemas Operativos Monopuesto http://monopuesto.com
VirtualBox
Mini ToolBar: esta opción configura el modode visualización de la tabla de herramientas deVirtualBox cuando la máquina virtual ocupa lapantalla completamente o si se ejecuta enmodoFluido.
Descripción: permite al usuario escribir unadescripción de la máquina virtual.
0.2.7.2. Configuración del sistema
Motherboard:
• Base Memory: controla de cuanta memo-ria dispondrá el huésped.
• Boot Order: configura el orden de arran-cada de los dispositivos.
• Extended Features: configura la activa-ción de ACPI (Advanced Configuration Po-wer management Interface) y IO APIC. Es-tas opciones no se deben deshabilitar des-pués de instalar un huésped Windows.
Processor:
• Processor: permite definir entre 1 y 32CPU virtuales en el huésped.
• Habilitar PAE/NX: PAE (Physical Ad-dress Extension) es una opción de la CPUque permite a un microprocesador de 32bits direccionar más de 4 GiB de RAM me-diante una técnica consistente en utilizar36 bits para direccionar la memoria. Algu-nos sistemas operativos, como Ubuntu Ser-ver, necesitan tener activada esta opción.
Acceleration:
• Habilitar VT-x/AMD-V: esta opciónpermite utilizar la virtualización por hard-ware si están disponibles en el microproce-sador.
• Enable Nested Paging: permite utilizarel método de paginación anidada si estádisponible.
Ejercicio 3 Habilite la paginación anida-da y envíe una captura de pantalla al profesor/adonde se muestre la opción activada.
0.2.7.3. Configuración de la pantalla
Video:
• Video Memory: controla la cantidad dememoria de vídeo de la máquina virtual.
• Enable 3D Acceleration: habilita la ace-leración 3D. Esta característica sólo se pue-de utilizar si el anfitrión tiene instaladas lasAplicaciones del Huésped.
Remote Display: esta opción permite contro-lar el huésped remotamente mediante un clienteRDP (Remote Desktop Protocol).
Ejercicio 4 Habilite la aceleración 3D yenvíe una captura de pantalla al profesor/a don-de se muestre la opción activada.
0.2.7.4. Configuración de los discos duros
IDE Controller Type: permite configurar eltipo de controlador IDE.
Enable Additional Controler: permite aña-dir otros controladores de disco SATA o SCSI.
Attachments: permite añadir o eliminar discosde la máquina virtual.
Sistemas Operativos Monopuesto http://monopuesto.com | 10
VirtualBox
Los discos se gestionan mediante el Manejador de Me-dios Virtuales pulsando el tercer icono (Seleccionardisco duro). Mediante este gestor se puede crear unnuevo disco, agregarlo en la lista de disponibles, eli-minarlo o liberarlo. Esta última opción se refiere adesconectar el disco duro virtual de su huésped aso-ciado.
Virtualbox permite gestionar disquetesvirtuales, CDROM y DVD aunque elhuésped no posea estos dispositivos.
0.2.7.5. Configuración de los dispositivos óp-ticos
Monta la unidad de CD/DVD: con esta opciónseleccionada, la unidad óptica física se montará enel huésped o bién se montará un archivo imagen deun CD/DVD en formato ISO. En el caso de que launidad óptica sea física, con el parámetro HabilitarPassthrough puede utilizar la grabadora óptica delanfitrión. Para gestionar las imágenes de CD/DVD,utilice el Manejador de Medios Virtuales.
0.2.7.6. Configuración de los disquetes
Con esta acción activada, podrá gestionar los diquetesreales o virtuales con el Manejador de Medios Virtua-les.
0.2.7.7. Configuración de los dispositivos deaudio
Esta opción permite configurar que controlador de au-dio del anfitrión se comunicará con el huésped, así co-mo el tipo de controlador de audio del huésped.
11| Sistemas Operativos Monopuesto http://monopuesto.com
VirtualBox
0.2.7.8. Configuración de la red
Esta opción permite configurar hasta cuatro adapta-dores de red en el huésped. Las redes en las que seencuentran las máquinas virtuales son privadas e in-ternas e invisibles para el anfitrión.
Adapter type: define el tipo de tarjeta de redvirtual del huésped.
Attached to: configura el modo en que el adap-tador de la máquina huésped se conecta a unared. Para más información, consulte el apartado0.2.3 de la página 2.
Botón de MAC : permite generar una nue-va MAC para identificar la tarjeta de red.
0.2.7.9. Configuración de los puertos serie
Esta opción permite habilitar los puertos serie en lamáquiva virtual huésped.
0.2.7.10. Configuración de los dispositivosUSB
Con esta acción activada, la máquina virtual puedeacceder a los dispositivos USB seleccionados median-te el Filtro de Dispositivos. Para que los dispositi-vos USB funcionen más rápidamente y si la máquinareal da soporte a la conexión USB 2.0, es convenienteactivar la opción Enable USB 2.0(EHCI) Controller.
0.2.7.11. Configuración de los directorioscompartidos
Esta opción permite compartir un directorio en el an-fitrión para ser accedido por el huésped. Esta carac-terística sólo se puede utilizar si el huésped tiene ins-taladas las Aplicaciones del Huésped.Supondremos en este ejemplo que la carpeta del an-fitrión se llama documentos2010. Para acceder a lacarpeta desde un huésped Windows como la unidadW:, ejecute:
net use w: \\vboxsvr\documentos2010
Para acceder a la carpeta desde un huésped Linux y mon-tarla en /mnt, ejecute:
mount -t vboxsf documentos2010 /mnt
Ejercicio 5 Cree una carpeta compartida datos.Envíe a su profesor/a una captura de pantalla dondese muestre una carpeta datos abierta en el sistemaanfitrión y la misma carpeta datos abierta en el sis-tema huésped.
0.2.7.12. Gestión de la máquina virtual
Una vez instalado el sistema operativo huésped, Virtualboxpermite gestionar las siguientes opciones:
Sistemas Operativos Monopuesto http://monopuesto.com | 12
VirtualBox
Menú Máquina:
• Modos de vídeo: modo de pantallacompleta,modo fluído, autodimensio-nar o ajustar el tamaño de la ventana.Por defecto, la pantalla de la máquina vir-tual huésped se autodimensiona cuando secambia el tamaño de la ventana.
• Inhabilitar la Integración del Raton:con las Aplicaciones del huésped insta-ladas, el ratón se comparte entre el anfi-trión y el huésped. Si no están instaladas,el usuario debe cambiar el control del ratónde forma manual con la Tecla Anfitrión.
• Insertar combinaciones de teclas: en-vía combinaciones de teclas especiales alhuésped.
• Tomar instantánea: para la máquina vir-tual y realiza una copia de la máquina enel estado actual para que, posteriormente,se pueda continuar ejecutando el sistema apartir del instante en que se ha tomado.
• Diálogo de Información de Sesión:muestra información sobre el uso del hard-ware de la sesión actual.
Menú Dispositivos: Este menú permite ges-tionar los dispositivos de la máquina virtual einstalar las Aplicaciones del huésped.
Ejercicio 6 Envíe a su profesorn̆a captura depantalla con el Diálogo de Información deSesión.
Ejercicio 7 Realice un documento donde ex-plique con capturas de pantalla y texto explicati-vo, cómo se realiza una Instantánea del sis-tema y como se restaura.
0.2.8. Distribución de imágenes de disco
Virtualbox asigna un identificador a cada imagen dedisco que queda almacenado en la propia imagen. Co-mo resultado, no se pueden tener dos imágenes comel mismo identificador en la lista del Manejador deMedios Virtuales.
0.2.8.1. Caso práctico: Generación de imáge-nes comprimidas
Las imágenes dinámicas de discos virtuales crecen con-forme se instalan aplicaciones en el sistema operativohuésped, pero la imagen dinámica no decrece, ya quesi se crea un fichero en la máquina virtual y despuésse borra, el sistema operativo marca el espacio don-de estaba el fichero como utilizable, pero no borra lainformación que había.Objetivo: el objetivo de la práctica consiste en com-primir tanto como sea posible un disco virtual diná-mico original.vdi de 20 Gib para poder enviarlo porla red de forma rápida. Para ello, generaremos undisco duro virtual minimizado.vdi que contendrá só-lo los sectores utilizados del disco virtual original.vdiy, finalmente, comprimiremos el fichero resultante con7zip.
0.2.8.1.1. Llenar de zeros los sectores no uti-lizados
Primeramente, se debe llenar de ceros los sectores dedisco no utilizado. De esta manera, Virtualbox detec-tará dichos sectores no utilizados y los eliminará. Enel caso de que el huésped sea Windows, desfragmenteel disco duro y descargue el programa sdelete de:
13| Sistemas Operativos Monopuesto http://monopuesto.com
VirtualBox
http://technet.microsoft.com/en-us/"
sysinternals/bb897443.aspxy descomprimalo en c:\sdeleteA continuación, ejecute:c:\sdelete -c C:
Y apague el huésped.En el caso de que el huésped sea Linux, el programazerofree llena de ceros los sectores no utilizados de lasparticiones en formato ext2 y ext3 del disco duro.Para instalar zerofree, abra la consola desde el menúprincipal de Gnome, seleccionando las opciones Apli-cacioneséAccesorioséTerminal e instale el paquetezerofree:
$ sudo apt-get install zerofree
A continuación, para ver que particiones están mon-tadas con el formato ext2 o ext3, ejecute:
$ mount|grep ext
El resultado del anterior comando mostrará el nombrede la partición.
/dev/sda1 on / type ext3 (rw,relatime)En este ejemplo, la partición /dev/sda1 está en for-mato ext3. Si la partición de su sistema operativohuésped no es /dev/sda1, sustituya /dev/sda1 porsu partición. Para ejecutar el sistema operativo enmodo monousuario, de manera que no habrá otrosprocesos escribiendo al disco duro mientras se llenande ceros los sectores no utilizados, ejecute:
$ sudo init 1
Y seleccione la opción con las flechas la opción rootDrop to root shell prompt y con la tecla tabula-dor y Enter seleccione Ok. A continuación, monteel sistema de ficheros en modo lectura con la orden:$ sudo mount -n -o remount,ro -t ext3 "/dev/sda1 /Ejecute zerofree para llenar de ceros los sectores noutilizados:$ sudo zerofree /dev/sda1Finalmente, apague el huésped:$ sudo init 0Desde el Manejador de medios, libere el disco origi-nal.vdi y elimínelo con el botón Eliminar
A continuación, con el botón Keep, bórrelo de lalista de discos del Manejador de medios,pero no lo elimine del disco duro.
Para crear la nueva imagen compactada, si su huéspedes Windows, ejecute desde la consola:set path=%path%;%VBOX_INSTALL_PATH%cd %HOMEPATH%\.VirtualBox\HardDisksVboxManage clonehd original.vdi minimizado.vdiSi su huésped es Linux, ejecute:cd ~\.VirtualBox\HardDisksVboxManage clonehd original.vdi minimizado.vdiFinalmente, comprima la imagen minimizado.vdi conun compresor como 7zip para reducir su tamaño yhacer más fácil su distribución.
0.3. Descarga de imágenes de sistemasoperativos para VirtualBox
La instalación de sistemas operativos en máqui-nas virtuales es un proceso lento debido, principal-mente, a la gran cantidad de ficheros que se de-ben instalar. Afortunadamente, se pueden descargarimágenes de sistemas operativos de código abiertopreinstaladas en numerosas páginas de Internet comohttp://virtualbox.wordpress.com.
Ejercicio 8 Descargue la imagen de unsistema operativo diferente de Linux dehttp://virtualbox.wordpress.com y envíe a su profe-sor/a una captura de pantalla donde se aprecieel sistema operativo anfitrión ejecutando elsistema operativo huésped.
0.4. Pruebas de rendimiento de la má-quina real y la máquina virtual
Para comparar el rendimiento del hardware, se uti-lizan programas que realizan pruebas de rendimien-to llamadas, en inglés, benchmark. Las pruebas derendimiento se realizan, sobretodo, para comparar larelación velocidad/precio de diferente hardware.Hardinfo es un programa que realiza benchmarks enLinux. Una vez instalado, desde el menú principalde Gnome, seleccione SistemaéPreferenciaséSystemProfiler and Bechmark.El programa muestra el hardware del ordenador rea-liza diferentes tipos de pruebas de rendimiento de laCPU:
Sistemas Operativos Monopuesto http://monopuesto.com | 14
El programa permite generar un informe en HTMLdel hardware del ordenador y de las pruebas de ren-dimiento mediante el icono Generate Report.
Ejercicio 9 Con el CD autónomo de instala-ción de Ubuntu Linux, compare la velocidad de laCPU de la máquina real y de la máquina virtual.
15| Sistemas Operativos Monopuesto http://monopuesto.com