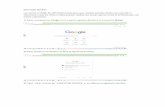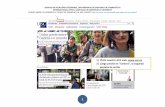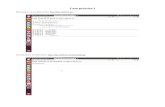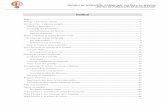SITIO, BITÁCORA Y AULA VIRTUALieslosvalles.centros.educa.jcyl.es/sitio/upload/aula.pdf · •A...
Transcript of SITIO, BITÁCORA Y AULA VIRTUALieslosvalles.centros.educa.jcyl.es/sitio/upload/aula.pdf · •A...

SITIO, BITÁCORA Y AULA VIRTUAL
Trabajo sobre el espacio de Aula Virtual. Trabajo sobre aula virtual de prueba y
elaboración de aula virtual de asignatura

Antes de empezar
• Puedes ver un aula ya creada con diversos contenidos en la siguiente dirección:
• http://ieslosvalles.centros.educa.jcyl.es/aula/index.cgi?id_curso=131
• Esta función se llama ACCESO ANÓNIMO. Permite crear un aula sin tener que definir claves de acceso para los usuarios.

Se accede al aula virtual a través de la página web del centro, al hacer clic sobre sitio web, aparece AULA VIRTUAL y BITÁCORA
En la siguiente pantalla, introducimos nuestras claves de acceso

• En la siguiente pantalla o pantalla de escritorio del aula virtual, tenemos las siguientes opciones:
• ACCESO A GRUPOS. Es la opción fundamental, nos permite movernos entre los grupos que tengamos activos.
• PERSONALIZAR ESCRITORIO. Modificar presentación de esta pantalla.
• ADMINISTRACIÓN. Acceso directo a la administración del aula virtual.
• PERFIL. Acceso directo al perfil de usuario.
• En la parte inferior de la pantalla, tenemos accesos directos a esta pantalla, al perfil (nuestro nombre), a la administración) y a CERRAR SESIÓN


• A continuación entramos en la sección de PRUEBAS. Se trata de ver las distintas secciones y funciones del aula virtual en vista de usuario.
• El aula virtual se compone de:– Parte superior (aspectos generales)– Parte izquierda (secciones)– Parte derecha (opciones dentro de cada sección)– Parte central (contenidos)
• Vamos a trabajar sobre cada una de estas partes.• Es interesante observar el pequeño cambio en la
parte inferior de la pantalla: sale el nombre del aula activa y una flecha que nos permite cambiar de aula.


• Vamos a explorar la parte superior. Para cada apartado se sugiere una actividad.
• La parte superior se compone de:– Inicio: Vuelta a la pantalla principal del aula.– Ayuda: Es contextual, cambia según la pantalla en la que
nos encontremos. Nos permite descargar el manual completo del aula. Actividad: descarga y revisa el manual.
– Mis datos: Las funciones básicas son añadir una imagen, cambiar la contraseña y revisar el correo electrónico. Actividad: carga una imagen en tu perfil.
– Búsqueda: Nos permite buscar en diversas partes del aula. Actividad: busca tu nombre en presentación.
– Administrador: Nos permite mandar un mensaje al administrador de la plataforma. Actividad: manda un mensaje al administrador.

• La parte izquierda da acceso directo a las secciones del aula. Se trata de funciones o posibilidades de trabajo del aula
• Son las siguientes:– GENERAL: Presentación, temas, noticias,
calendario, evaluaciones, encuestas, calificaciones.
– MATERIALES: Archivos, sitios, repositorio
– INTERACCIÓN: Foros, wikis, faqs, chat, enviar correo, leer correo, anuncios.
• Vamos a trabajar algo más con las secciones básicas (las subrayadas) y de forma más superficial con el resto.

PRESENTACIÓN• Esta sección tiene como objetivo presentar los
aspectos básicos del aula.• Nos permite una primera aproximación a las funciones
de administración del aula.• Para realizar una presentación debemos acceder a
ADMINISTRACIÓN (a través de la barra de la parte inferior de la pantalla), CONTENIDOS, PRESENTACIÓN, AGREGAR.

• Dentro de presentación, lo que tenemos que hacer es ir rellenando los campos en negrita (obligatorios).– Nombre: Nuestro nombre.
– Título: Nuestra asignatura.
– Texto: Temas que se imparten en nuestra asignatura (2 ó 3).
– Finalmente, hacemos clic en GUARDAR.
Para ver el resultado, hacemos clic en VOLVER A LA VISTA DE USUARIO (parte superior izquierda de la pantalla

Archivos
• Accedemos a través de SECCIONES - ARCHIVOS.
• En primer lugar, añadiremos un archivo de imagen (vale cualquiera) a la categoría ya creada de imágenes. Vamos a agregar un archivo de tipo simple, en archivo buscamos la imagen en el ordenador o pendrive, finalmente hacemos clic en agregar.
• En segundo lugar, comprobamos que el archivo se ha cargado y, entonces lo eliminamos o borramos haciendo clic en la x que aparece al lado del nombre de archivo.
• Finalmente, añadimos otra vez un archivo, el anterior u otro diferente.
• *El micrositio es una forma de cargar una página web o conjunto de páginas. Se crean las páginas e imágenes, se guardan en un archivo comprimido y se cargan como micrositio.
• *Es interesante observar que, cuando accedemos a una sección determinada, aparecen distintas opciones en la parte derecha. Estas opciones son diferentes para cada sección.


Archivos• A continuación accedemos a la ADMINISTRACIÓN y
vamos a CONTENIDOS, ARCHIVOS, CATEGORÍAS, AGREGAR.
• Ponemos en NOMBRE nuestro nombre y en DESCRIPCIÓN nuestra asignatura y hacemos clic en GUARDAR.
• Volvemos a la vista de usuario y guardamos uno o varios archivos en la categoría que hemos creado.

Sitios (o enlaces)• Accedemos a través de SECCIONES - SITIOS. • En primer lugar, añadiremos un SITIO O ENLACE (vale cualquiera) a
la categoría ya creada de PRUEBAS. Tenemos que rellenar los campos NOMBRE y URL, finalmente hacemos clic en agregar.
• En segundo lugar, comprobamos que el sitio se ha cargado y, entonces lo eliminamos o borramos haciendo clic en la x que aparece al lado del nombre de sitio.
• Finalmente, añadimos otra vez un sitio, el anterior u otro diferente.

Sitios• A continuación accedemos a la ADMINISTRACIÓN y
vamos a CONTENIDOS, SITIOS, CATEGORÍAS, AGREGAR.
• Ponemos en NOMBRE nuestro nombre y en DESCRIPCIÓN nuestra asignatura y hacemos clic en GUARDAR.
• Volvemos a la vista de usuario y guardamos uno o varios SITIOS en la categoría que hemos creado.

Enviar correo y leer correo
• Es un sistema de correo interno de la plataforma. Aunque nos lleguen mensajes automáticos, nuestra dirección personal de correo no se da a conocer al resto de usuarios.
• El funcionamiento es sencillo.– En ENVIAR CORREO se manda un mensaje a uno o varios
usuarios. Se puede editar el texto, incluyendo enlaces o vídeos insertados y se pueden adjuntar archivos.
– En LEER CORREO se leen y, en su caso, se responden, los correos recibidos.
• Actividad. Envía un correo con adjunto a tu correo y al correo del coordinador.

ENVIAR CORREO
LEERCORREO

OTRAS SECCIONES• Las secciones de ARCHIVOS, SITIOS y CORREO
son las más destacadas.
• A continuación, exploraremos el resto de secciones del aula para ver sus posibles aplicaciones en la asignatura.
• Antes de seguir, indicamos que las secciones se activan o desactivan en ADMINISTRACIÓN, GRUPOS, SECCIONES