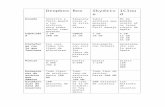Skydrive
Click here to load reader
Transcript of Skydrive

MATERIALS PDI
Disco duro virtual SkyDrive.
Es una aplicación online de Windows Live gratuita, donde se nos permite almacenar nuestros archivos en un disco duro virtual de 25GB.
Cuando accedemos a su URL, http://skydrive.live.com/ (o http://www.skydrive.com), nos ofrece la posibilidad de registrarnos, si es la primera vez, o de poner nuestra dirección de correo y contraseña, si ya estábamos registrados.
En realidad, depende un poco de lo que hayamos navegado anteriormente para encontrarnos distintas páginas de acceso.
Anteriormente, aparecía una breve presentación y un botón para "Comenzar", en la que se nos venía a decir que podremos tener archivos totalmente privados que sólo veremos nosotros, archivos que podremos
compartir con usuarios específicos y archivos que podremos hacer públicos y que cualquiera podrá consultar. Estas son las características básicas de este servicio.
Si tenemos una cuenta Hotmail o del mismo grupo, podemos iniciar sesión directamente. Si nos vamos a registrar, podemos usar cualquier otra cuenta de correo que ya tengamos.
Si al principio nos propone crear una cuenta Hotmail, podemos decidir usar otra cuenta que ya tengamos.

Y, entonces, sí que nos deja introducir una cuenta de correo que no es necesario que sea de Hotmail.
Una vez completado el proceso, habremos entrado y veremos las carpetas iniciales que se crean automáticamente para cualquier usuario, aunque nosotros podamos crear después otras.

Si skydrive se abre en otro idioma y queremos cambiarlo miramos arriba a la derecha y vemos
una flechita junto a nuestro nombre. Pinchamos en esa flechita y elegimos la última opción, "Options".
Nos aparecerán muchos enlaces, entre ellos elegimos "Language". Éste nos mostrará una gran lista de idiomas, seleccionaremos "Spanish" y pulsaremos el botón "Save".
Al movernos de unas opciones a otras, podemos acabar un poco perdidos. Cuando necesitemos volver a la vista principal de las carpetas lo haremos situando el ratón sobre la opción "SkyDrive".
Otro enlace que nos puede interesar al inicio es el de "Perfil" (justo debajo de nuestro nombre), donde podremos aportar, si lo deseamos, gran cantidad de datos personales. Hay que tener en cuenta que nuestro perfil será nuestra personalidad en Internet, y que puede que lo vean nuestros propios alumnos.
También, es interesante el menú que se despliega bajo el nombre de usuario (arriba a la derecha). En "Cuenta" podremos cambiar la contraseña, entre otras opciones. Y vemos además las opciones relativas a personalizar el entorno.
Crear carpetas y subir archivos.
Nos situamos en la vista principal de SkyDrive y seleccionamos el icono de la carpeta amarilla.
Inicialmente, toda carpeta recién creada es privada, "Sólo yo", pero podemos acceder mediante el botón
"Cambiar" a una configuración diferente de los permisos. Lo veremos más adelante.
NOTA: Vemos en el menú "Nuevo" que también se nos permite crear algunos tipos de documentos de Office,
se crean para la versión 2007, es decir, por ejemplo para Word son los tipo .docx. Si se desea crear un archivo desde este menú, conviene ir primero a la carpeta donde queremos que quede guardado el fichero y después crearlo.

Tras crear una carpeta, nos ofrece subir archivos para dicha carpeta.
Ejemplo de archivos subidos a skydrive:
Word, Excel, p.point, onenote
Se busca el recurso en
examinar, clicamos a
abrir y se carga en
skydrive.
Podemos subir varios
documentos a la vez.
Vídeo
word
Foto, imagen

Acciones para los archivos:
Una foto: Un Word:
Un vídeo o un PDF
CUIDADO, si queremos ver las opciones anteriores, tenemos que pinchar en la línea sombreada del archivo, no directamente en el nombre del documento pues si hacemos esto, se abre el archivo.
Así se abre el archivo:

Así vemos las opciones del archivo:
Compartir carpetas.
Lo primero que debemos tener en consideración es que los archivos heredan los permisos de la carpeta que los contienen, de modo que no debemos guardar un archivo que queremos que sea privado en una carpeta que hayamos configurado como pública.
Tuvimos la posibilidad de configurar los permisos de una carpeta en el momento de crearla, pero si no lo hicimos o si queremos cambiar la configuración, podremos hacerlo.
Pinchamos sobre la carpeta:
Vemos en el lateral del panel la pestaña
“Compartir”, con los apartados “Editar
permisos”, “Obtener un vínculo” y “Enviar
un vínculo”.

Editar permisos:
La carpeta se puede configurar como privada ("Solo yo"); compartida con " Algunos amigos", para los que pondremos abajo su correo electrónico y a la derecha los permisos concretos; compartida con los contactos catalogados como "Amigos" y ajustamos sus permisos; una opción mucho más amplia "Mis amigos y los
amigos de mis amigos", que sólo pueden ver; y hacer la carpeta totalmente pública ("Cualquiera"), también sólo para ver.
Como se puede ver en la imagen, cada vez que abrimos más el ámbito de personas para compartir, la opción anterior se considera incluida.
Si hemos utilizado la opción de "Agregar más personas", añadiendo cuentas de usuario, cada vez que
añadimos una nueva cuenta de correo, le debemos asignar los permisos correspondientes. En la imagen se muestran las dos opciones posibles.
Cuando se comparte la carpeta con un usuario, recibirá un correo electrónico con el aviso. Desde ese mismo
correo podrá acceder a la carpeta y aceptar la invitación. Para acceder, se le pedirá s dirección y contraseña, por lo que deberá estar registrado en Windows Live Skydrive.
Las siguientes veces que ese usuario entre en su cuenta de SkyDrive, se le indicará, a la derecha, quién ha compartido carpetas con él, facilitándole desde ahí el acceso.
Finalmente, si hemos creado carpetas totalmente públicas. No hay nada que configurar, una vez creadas, pueden ser visitadas por cualquier usuario registrado de SkyDrive, pero no pueden modificar ninguno de los archivos que contengan.
Un detalle importante a recordar, es que si tenemos intención de insertar una foto o documento en una web, blog o escritorio virtual, la carpeta que lo contenga deberá ser pública. Si sólo deseamos ofrecer un enlace al fichero, deberá tener los permisos correctamente configurados.

Algunos aspectos más de la gestión de archivos.
Si la carpeta es de tipo "Fotos", veremos:
En un primer momento, el espacio estará vacio, por lo que crearemos una carpeta de fotos o imágenes pinchando en el icono de carpeta, le daremos un nombre, permisos y cargaremos imágenes en ella.
Una vez cargadas las imágenes podemos hacer diferentes acciones:
Desde “Compartir” también podemos obtener la URL de una carpeta.
Pinchando en el cuadro de "Obtener un vínculo" podremos copiar la URL y enviársela a alguien por correo u ofrecerla en una web. Lo normal es que sea una carpeta pública, pero si no es así, el usuario que quiera acceder deberá haber recibido los permisos correspondientes. Lo mismo para los ficheros.
Si lo que queremos es que una carpeta o un archivo sea accesible desde un blog, página Web o escritorio virtual, lo primero que debemos tener en cuenta es que es necesario que la carpeta sea pública.