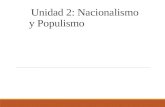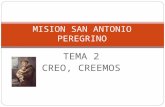Slideshare 2
Transcript of Slideshare 2
2
Breve reseña histórico
Reseña HistóricaSlideShare es un sitio web que ofrece a los usuarios la posibilidad de
subir y compartir en público o en privado presentaciones en PPT.
SlideShare es un sitio web que ofrece a los usuarios la posibilidad de subir y compartir en público o en privado presentaciones en PPT.
Usuarios destacados de SlideShare: la Casa Blanca, la NASA, el Foro Económico Mundial, O'Reilly Media, Hewlett Packard e IBM.
SlideShare también proporciona a los usuarios la capacidad para evaluar, comentar, y compartir el contenido subido.
Inicialmente su fin era ser utilizado por las empresas para compartir facilmente diapositivas entre los empleados
SlideShare fue lanzado el 4 de octubre de 2006
Recibe alrededor de 12 millones de visitantes al mes
El 4 de Mayo de 2012 fue adquirida por LinkedIn
Importar presentaciones de Power Point, Open Office, archivos PDF
Las presentaciones se pueden publicar o compartir en privado y descargar
Características principalesCaracterísticas principales
Se pueden añadir etiquetas, sincronizarse con audio mp3
Contactar con personas que tengan presentaciones interesantes y crear red de contactos a nivel mundial
¿Cómo crear una cuenta en¿Cómo crear una cuenta en Slideshare?Slideshare?
Abrir cuenta: www.slideshare.net
-Username (nombre de usuario)-E-mail address (dirección de correo)-Password (contraseña)- Clic en Sign Up- Entrar en el correo para confirmar la dirección y hacer clic en el link que aparece en el correo
Iniciar sesiónIniciar sesión
Ingresar en www.slideshare.net.
Hacer clic en el vínculo login y poner los datos
del usuario.
Subir presentacionesSubir presentaciones
Hacer clic en el enlace: Upload your first slideshow now (sube tu primera presentación)
Seleccionar los archivos para subir pulsando Browse and select files Y SELECCIONANDO EL ARCHIVO DE LA PRESENTACIÓN
Insertar unInsertar un vídeo deYouTube vídeo deYouTube
a la presentación desde Slidesharea la presentación desde Slideshare
1. Realizamos nuestra presentación.
2. La subimos a Slideshare.
• Pulsamos la opción Insert YouTube Video
Compartir presentaciones a Compartir presentaciones a través de notificacionestravés de notificaciones
Al hacer clic sobre una
presentación de
Myslidespace, aparecerá una pantalla con la presentación
en miniatura y las acciones
que se pueden realizar sobre
ella:
Share permite mandar un correo para compartir la presentación
13
FAQs
•He terminado de cargar el archivo, pero sólo puedo ver el reproductor de Flash,
¿cómo puedo encontrar el reproductor de HTML?
• La conversión de HTML tarda más que la de Flash. Por favor, sea paciente. Tan pronto como finalice la conversión, el formato HTML aparecerá por defecto, pero hasta que esto no ocurra seguirá viendo la versión de Flash Player.
14
•¿Cómo puedo borrar los archivos que ya he subido?
• Puede eliminar un archivo ya existente siguiendo los pasos descritos a continuación:1. Accede a su cuenta de SlideShare.2. Seleccione el enlace My uploads en el menú desplegable en la parte superior derecha.3. Verá una lista de los archivos subidos, seleccione el archivo/s que desea eliminar haciendo clic en la casilla de verificación junto al archivo.4. Una vez que haya seleccionado el archivo/s que desea eliminar, aparecerá un botón en la parte inferior de la pantalla que dice Delete. Haga clic y el archivo/s seleccionado será borrado.
15
• Hay otra forma de eliminar el contenido de su cuenta. Si ha iniciado sesión en su cuenta y selecciona
el enlace My upload, puede eliminar una presentación haciendo clic en el enlace Edit settings,
justo debajo del título de la presentación. Una vez hecho, puede hacer clic en el botón Delete
presentation en la parte inferior derecha de la página que le aparece.
16
•¿Cómo puedo añadir un vídeo de YouTube a mi presentación SlideShare?
• Puede agregar un vídeo de YouTube a su presentación SlideShare siguiendo estos pasos:- Inicie sesión en su cuenta y haga clic en My Uploads en el menú desplegable en la parte superior derecha.
• -Haga clic en Edit settings de acuerdo a la presentación a la que desee agregar el vídeo de YouTube.• - Seleccione la pestaña Add YouTube video y pegue la URL del vídeo que desee insertar.• - Guarde y publique los cambios.• - El vídeo aparecerá ahora en su presentación.
17
•¿Cómo puedo subir un archivo de audio a mi Slidecast? ¿Qué formato debe tener?
• Para cargar un archivo de audio a SlideShare, siga los siguientes pasos:
• - Suba una presentación a SlideShare o utilice una ya existente,
• - Haga clic en el enlace de Edit/Delete de la presentación
• - Haga clic en la ficha Create Slidecast
• - Haga clic en el botón Upload archivo mp3
• - Seleccione el archivo mp3 y súbalo
• - Utilice la herramienta de sincronización para sincronizar el audio con las diapositivas
• El formato de archivo de audio debe ser mp3.
• También tiene la opción de copy/paste de un archivo ya subido de audio mp3 en otro servidor a SlideShare. La URL debe terminar con .mp3
• Use sólo los archivos de audio (o URLs) de los que disponga de los permisos de derechos de autor necesarios.
18
•¿Puedo quitar el audio de un Slidecast?
• Sí, puede quitar el audio de un Slidecast siguiendo los pasos indicados a continuación:
• - Inicie sesión en su cuenta
• - Seleccione en My Uploads desde el menú desplegable en la parte superior derecha
• - Haga clic en Add Audio del contenido que desea eliminar el audio
• - Haga clic en la pestaña Edit Slidecast en la parte superior
• - Seleccione Remove en el enlace de audio y la sincronización del audio
será eliminada.
19
• ¿Qué es embedding ? ¿Cómo puedo vincular el contenido?
• Al subir una presentación particular o un documento, puede hacer que éste aparezca dentro de otras
páginas web y blogs.
Si le gusta una presentación y quiere compartirla con los lectores de su blog, haga clic en el botón
Embed (insertar) en la parte superior del reproductor y luego haga clic en el botón Copy para copiar el
código de inserción.
Hay casos en los que no podrá ver esta opción porque el autor puede haber deshabilitado la opción de
Embed.
Slideshare en tu BlogSlideshare en tu Blog
Puedes crear un blog rápido, fácil y compartir en él
tus presentaciones de SlideShare con tus alumnos o
compañeros
Hay varias opciones:Blog.com
Blogetery
Google Sites
Weebly
LiveJournal
Blogger
Jux
WordPress
Tumbir