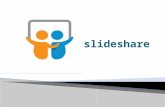Slideshare tutorial
-
Upload
omar-ampuero -
Category
Technology
-
view
870 -
download
0
description
Transcript of Slideshare tutorial

SSlliiddeesshhaarree
E-learning para Docentes - MOODLE

E-learning para Docentes – MOODLE TELECOM - Profesores para el Futuro
1
¿¿QQuuéé eess SSlliiddeeSShhaarree??
Es una aplicación que permite publicar presentaciones a la comunidad en Internet, ya no es
necesario adjuntar un archivo para que los usuarios puedan ver la información. Pudiendo
acceder al archivo publicado a través de un link y, también, encontrar dentro de la gran
variedad de slides que se han subido y son de contenido público, algunos otros slideshow que
sean de su interés, para luego reutilizar en aplicaciones educativas.
URL: http://www.slideshare.net
Para poder pertenecer a la comunicad de Slideshare.net, y los servicios que nos ofrece, hay
que obtener una cuenta de acceso a la aplicación.
En el borde superior de la pantalla seleccione Signup y complete un formulario sencillo con sus
datos, nombre de usuario y contraseña.
A continuación recibirá un e-mail en su casilla de correo con las indicaciones para acceder a su
cuenta.
Cuando acceda al sitio: ingresar Su nombre de Usuario (Username)
y contraseña (Password), y de este modo ya se encuentra en su cuenta.
Para completar el perfil del usuario deberá acceder a My Slidespace > Edit Profile y completar
los datos que figuran en su perfil (tenga en cuenta que algunos de ellos son opcionales).

E-learning para Docentes – MOODLE TELECOM - Profesores para el Futuro
2
Datos:
• Nombre y apellido
• Dirección de e-mail
• Sexo
• Palabras claves de interés
• Ocupación
• Lugar de trabajo
• Sitio Web personal
• Dirección
• Ciudad
• País
A partir de ahora, ud. podrá seleccionar los Slides favoritos a través de la selección de Tags,
que son etiquetas definidas por los usuarios. Por la cual, al seleccionar una de estas palabras
aparecerán los slides que hacen referencia a este término o categoría

E-learning para Docentes – MOODLE TELECOM - Profesores para el Futuro
3
O, también, mediante una búsqueda: escribiendo una palabra o una frase (entre comillas).
Ejemplo:
O por idioma:
Y se mostrarán todos los slides relacionados:
Una vez seleccionado el slide:

E-learning para Docentes – MOODLE TELECOM - Profesores para el Futuro
4
El mismo se puede ejecutar y ser visto en pantalla completa (Full).
Además, debajo de cada slideshow, ud. como usuario, tiene la posibilidad de agregar un
comentario al autor del slide, el cual será leído por todos.
Si usted utiliza algunas de las aplicaciones (con los íconos) que aparecen debajo del slide (por
ejemplo Blogger), Slideshare inmediatamente abre una plantilla de acceso llamada Post. La
cual debe completar con los datos de acceso a de la aplicación, permitiéndole importar la vista
de ese slideshow en la aplicación que ud. invocó.
Oprimiendo la tecla post, y luego accediendo a la aplicación -en este caso Blogger-, podrá
observar el slideshow elegido dentro de aplicación seleccionada:

E-learning para Docentes – MOODLE TELECOM - Profesores para el Futuro
5
Volviendo a las vistas de la pantalla principal, al lado de la vista del slideshow, aparece
información relevante:
• Share this slideshow: Por medio de esta opción podrá compartir la presentación a
través del correo electrónico a una lista de personas que ud. designe.
• Flag as inapropiate: Agrega una bandera de presentación no apropiada.
• Save to favorites: Se incorpora el slide dentro de My slidespaces > Favorites.
• Add to groups / events: Asignarlo a un grupo de pertenencia.
• Download File: Se puede bajar el archivo y ejecutarlo como una presentación en
PowerPoint desde la computadora.
El casillero Embed in your blog contiene un código en HTML, el cual deberá copiar y agregar
dentro de su blog o sitio, para que se realice la invocación a la vista de ese slide desde su sitio
personal. Ejemplo: Agregar el código en blogger.

E-learning para Docentes – MOODLE TELECOM - Profesores para el Futuro
6
SSuubbiirr ssuu pprrooppiioo sslliiddeesshhooww
Desde My Slidespace: seleccionar en pantalla Upload your first slideshow now
Se pueden subir presentaciones en los siguientes formatos: ppt, pdf, pps, pot, odp,
keynote. Teniendo en cuenta las características de los archivos para incorporar los
mismos, debemos tener en claro que:
• El tamaño máximo permitido es 30 MB.
• Si la presentación fue efectuada en PowerPoint, que la misma no contenga
macros de programación, y la calidad de las imágenes no sea muy alta.
• Las plantillas de presentación no deberán ser raras, ya que la aplicación no las
reconoce.
• La presentación a convertir no deberá contener contraseñas de acceso.

E-learning para Docentes – MOODLE TELECOM - Profesores para el Futuro
7
Completar los campos del formulario:
• Títle: Título del slide
• Tags: Palabra clave
• Privacy: Privacidad sobre las vistas de los usuarios
• Description: Descripción del Slide
También se puede subir el archivo mediante la siguiente opción: Bulk upload
Cuando el archivo está publicado en el servidor de slideshare, figura de esta manera:
Se puede borrar el slide oprimiendo el botón Delete.
Presionando el botón Edit Slideshow, se muestran las opciones para modificar algún parámetro
de la presentación. En este momento el slideshow ya se encuentra publicado en el sitio.
Desde la opción de edición (Edit Slideshow), ud. puede modificar cualquier parámetro de la
presentación.

E-learning para Docentes – MOODLE TELECOM - Profesores para el Futuro
8
Desde la pestaña Create Slidecast, podrá agregar sonidos o la voz a su slideshow. Para esto
deberá tener un archivo de sonido grabado en formato MP3 subido en algún otro sitio Web.
Ejemplo: http://galeon.com/evasuarez/caballitodemar.mp3 . La idea es que el sonido no esté
cargado en ese servidor sino que sea invocado desde el slide a otra página.
Como se muestra en el siguiente gráfico, deberá ingresar en la casilla de URL la dirección
donde se encuentra ese sonido mp3, y luego presionar el botón Link mp3 to slideshow.
Se mostrará en la pantalla el proceso de creación del Slidecast Tenga en cuenta que este
procedimiento puede llevar algunos minutos:

E-learning para Docentes – MOODLE TELECOM - Profesores para el Futuro
9
Luego, aparecerá en pantalla la herramienta de sincronización de sonido con las diapositivas:
El proceso de sincronización es manual, ya que hay que partir el archivo de sonido entre las
diferentes diapositivas.
Para generar un slide con sonido debemos:
• Hacer clic sobre el slide del Slide Selector.
• Oprimir el botón Play (para escuchar el sonido) y Stop (parar), donde desee que el
sonido pare en esa diapositiva. El play head representa la vista de la posición del
sonido, mientras end Marked es la marca de final del slide 1.
• Una vez determinada la posición del play head, arrastrar con el Mouse el End Marked a
la misma posición del play head.

E-learning para Docentes – MOODLE TELECOM - Profesores para el Futuro
10
Ya se grabó el primer slide. Para grabar los sucesivos slides, repetir los pasos anteriores.
Nota:
Audio selector: es la vista en miniatura del espacio de sincronización, si arrastra el Drag
Window observará el seguimiento de la onda de sonido, hasta finalizar la misma.
Oprimir Save and publish para guardar y publicar el slide.
Una vez finalizado este proceso ud. podrá ver el slide que subió desde My Slidespace >
Slideshows
Haciendo clic sobre la
imagen.