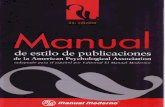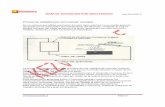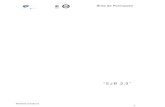Slpc3 manual
-
Upload
jaime-angel-ortiz-diaz -
Category
Documents
-
view
25 -
download
1
Transcript of Slpc3 manual

Versión 3.0.4, Revisión 04-NOV-2005


Manual de StudioLine Classic 3
Lista de Contenidos
Instalación ..................................................................................................... 9 Requerimientos del Sistema ..........................................................................11 Requerimientos del Producto .........................................................................12
Capacidad DHTML del explorador ............................................................12 Componentes Microsoft.............................................................................12 Adobe® Acrobat® Reader™ .....................................................................13
Instalar el Programa.......................................................................................14 Idiomas respaldadas .................................................................................14
La interfaz del usuario de StudioLine........................................................ 15 Ayuda en línea...........................................................................................17 Opciones del Panel de Archivo de Imágenes. ...........................................20 Características de los paneles de Información y de Herramientas de Imagen.......................................................................................................22 Usar Varios monitores ...............................................................................24 Personalización de la Interfaz del Usuario.................................................26
Barra de comandos rápidos ...........................................................................28 Trabajar con Imágenes ............................................................................... 29 Cargar Imágenes............................................................................................31
Copiar Preferencias...................................................................................31 Ajustar las Preferencias de Copia .............................................................33 Tipos de Medios ........................................................................................34 Localizar Imágenes ...................................................................................35 Seleccionar Imágenes ...............................................................................36 Importar Imagen ........................................................................................37 Cargando Carpetas Múltiples ....................................................................41 Imágenes con escáner ..............................................................................42 Clips de Audio y Vídeo desde cámaras digitales.......................................42 Uso de álbum para Organizar las Imágenes. ............................................43 Vista de Carpetas con contenido en subcarpetas .....................................43 Teclas de método abreviado para la navegación de las carpetas .............45 Mostrar el Archivo de Imágenes ................................................................45
Página 3

Manual de StudioLine Classic 3
Imágenes Internas y Externas ...................................................................48 Imágenes RAW ..............................................................................................49 Duplicados y Accesos Directos ......................................................................51
Duplicados de la imagen ...........................................................................51 Acceso directo a la imagen........................................................................51
Añadiendo Descriptores .................................................................................53 Editar el contenido del descriptor ..............................................................54 Descriptores del usuario ............................................................................56 Descriptores del Sistema...........................................................................56 Descriptor Digicam (Exif) ...........................................................................57 Descriptores IPTC/NAA.............................................................................57 Descriptores de Windows..........................................................................58 Vista previa de los descriptores antes de cargarlos ..................................58 Grupos Personalizados .............................................................................58 Ajustar la Fecha y la hora ..........................................................................59 Secuencia Automática...............................................................................60 Mostrar Información de Miniatura ..............................................................61 Ordenando con Descriptores.....................................................................62
Clasificaciones ...............................................................................................63 Asignar Palabras claves ............................................................................63 Crear Palabras Claves ..............................................................................65 Organizar Palabras Clave..........................................................................65 Ver Imágenes por palabra Clave ...............................................................66 Quitar Palabras Claves..............................................................................68 Eliminar Palabras Claves...........................................................................68 Cambiar Palabras Claves..........................................................................69
Valoración de Imágenes.................................................................................70 Marcar imágenes a través de las carpetas.....................................................72
Marcar imágenes para una tarea en particular ..........................................73 Hacer imágenes para la mesa de luz ........................................................74
Vista de Cronología........................................................................................76 Buscar fotos ...................................................................................................78
Búsqueda de Lapsos de tiempo ................................................................80 Buscar y Reemplazar ................................................................................80
Página 4

Manual de StudioLine Classic 3
Resultados de Búsqueda ..........................................................................81 Filtro del Archivo de Imágenes.......................................................................83
Argumentos de Filtro .................................................................................83 Combinar Criterios.....................................................................................86
Editar la imagen .............................................................................................88 Caja de herramientas de imagen...............................................................88 Seleccionar una herramienta de imagen ...................................................89 Trabajar con el panel de Herramientas de Imagen....................................90 Aplicando una herramienta de imagen ......................................................91 Herramientas de pre procesado de la Imagen...........................................91 Recortar y Rotar ........................................................................................92 Corrección de ojos rojos ............................................................................93 Los perfiles de colores ICC........................................................................95 Redimensionar ..........................................................................................97 Prepararse para Cambiar Tamaño ............................................................98 Guardar Atributos. .....................................................................................99 Tamaño de la Imagen................................................................................99 Formato ...................................................................................................100 Herramienta de Balance de Blancos .......................................................100 La sensitiva herramienta de balance de blancos es ideal para remover tintes de color. Es tan rápida como simple. .............................................100 Haga clic en "Balance de Blancos" en la barra de herramientas o en la caja de herramientas de imagen. ....................................................................100 Curvas de Gradación...............................................................................101 Herramienta de Texto..............................................................................103 Evaluar los resultados de las herramientas .............................................104 Aplicar Herramientas de Imagen a Imágenes Múltiples ..........................105 Lista de herramientas de imagen activas. ...............................................106 Cambiar el orden de procesado ..............................................................107 Eliminar los atributos de las herramientas...............................................108 Copiar Atributos.......................................................................................109 Histograma ..............................................................................................110 Editar con programas de terceros ...........................................................113 Hacer Cambios Permanentes..................................................................117
Página 5

Manual de StudioLine Classic 3
Borrar Imágenes...........................................................................................119 Presentación de Diapositivas .......................................................................121 Exportar y grabar CD/DVD........................................................................ 125 Exportar como archivo de StudioLine...........................................................127
Importando un Archivo de StudioLine......................................................128 Respaldo en CD o DVD ...............................................................................129
Respaldo de Fotos Nuevas .....................................................................131 Restaurando el Archivo de Imágenes completo ......................................131 Restaurando Imágenes Individuales .......................................................131
Descargar en CD o DVD ..............................................................................134 Recargando Imágenes desde los discos de descarga ............................135
Exportar........................................................................................................136 Exportar el original...................................................................................137 Guardar atributos.....................................................................................137 Tamaño Máximo de la imagen ................................................................138 Formato ...................................................................................................139 Otras Opciones........................................................................................140 Vista previa de la Exportación .................................................................142 Nombre del Archivo .................................................................................143
Grabar imágenes a CD o DVD.....................................................................146 Imprimir índice de CD/DVD ..........................................................................147 Trabajar con galerías Web........................................................................ 149 Galerías Web ...............................................................................................151
Crear una galería Web ............................................................................151 Estilos personalizados.............................................................................155
Editar galerías Web......................................................................................158 Vista previa de galerías Web .......................................................................160 Transferir galerías Web................................................................................162
Perfil de Publicación ................................................................................163 Perfil de Información................................................................................163
Actualizar galerías Web ...............................................................................166 Abrir una Galería Existente......................................................................166 Cambiar a una Galería Web diferente .....................................................167 Renombrar una galería red......................................................................167
Página 6

Manual de StudioLine Classic 3
Eliminar una Galería Web........................................................................167 Exportar galerías Web..................................................................................168 Exportar galerías Web a CD o DVD.............................................................169 Correo electrónico e impresión ............................................................... 171 Enviar Imágenes por Correo Electrónico......................................................173
Guardar Atributos ....................................................................................174 Tamaño Máximo de la Imagen ................................................................174 Formato de Archivo .................................................................................175 Otras Opciones........................................................................................175 Vista Previa .............................................................................................177 Enviando..................................................................................................178
Ordenar impresiones en línea ......................................................................179 Imprimir – impresión estándar ......................................................................180
Opciones .................................................................................................181 Imprimir – proyectos de impresión ...............................................................182
Portadas para CD e insertos ...................................................................182 Tarjetas....................................................................................................183 Calendarios .............................................................................................183 Editar .......................................................................................................184 Impresión.................................................................................................184 Encontrar o Eliminar un Proyecto de Impresión ......................................185 Correo electrónico y exportación de proyectos impresos. .......................185
Impresión – estilos del usuario .....................................................................187 Diseño de su página................................................................................189 Elementos de Diseño ..............................................................................191 Usar herramientas de imagen .................................................................193 Trabajando con texto – general ...............................................................194 Trabajar con texto – usar descriptores ....................................................195 Trabajar con texto – t revisión ortográfica ...............................................197 Trabajar con líneas guía..........................................................................198 Trabajar con líneas guía..........................................................................200 Correo electrónico y exportación .............................................................200
Impresiones personalizadas.........................................................................202 La bobinadora de Impresión ....................................................................202
Página 7

Manual de StudioLine Classic 3
Número de Impresiones por Imagen .......................................................203 Configuraciones de impresión .................................................................204 Llevar a la Impresora...............................................................................207
Contáctenos............................................................................................... 209 Cómo puede ponerse en contacto con nosotros..........................................210
Servicio al Cliente....................................................................................210 Servicio para clientes que han comprado el producto. ............................210 Dirección de Correo.................................................................................210
Índice............................................................................................................211 El producto que cubre este manual está sujeto a los términos de una licencia, la cuál esta incluida con este producto y determina los términos que autorizan su uso. Algunos Cambios en el producto de StudioLine ocurrirán de temporada en temporada. H&M Systems Software, Inc. No garantiza que este manual cubrirá o describirá completa o exactamente la función del producto en cada aspecto. © 1998-2005,H&M Systems Software, Inc. Derechos reservados. StudioLine y H&M son marcas registradas de H&M Systems Software, Inc. Otros nombres de productos o servicios son marcas registradas de sus respectivos propietarios.
Página 8

Manual de StudioLine Classic 3
Instalación
Página 9


Manual de StudioLine Classic 3
Requerimientos del Sistema • Microsoft Windows XP / 2000 / ME / 98 • Se recomienda Procesador Intel Pentium lll o 4, de 800 MHz de velocidad
mínima. • RAM: al menos 256 MB • 150 MB de espacio de disco disponible para los programas (le da espacio
extra para datos) • Adaptador gráfico capaz de soportar una resolución de pantalla de 1024 x
768 en modo Hi Color (24 bits) Para grabación opcional de CD/DVD, StudioLine requiere un equipo con capacidad de uno de los siguientes formatos: CD-R, CD-RW, DVD-R, DVD+R, DVD-RW, DVD+RW, DVD-RAM. Para poder usar dos monitores, se requiere un adaptador de dos cabezas para gráficos.
Página 11

Manual de StudioLine Classic 3
Requerimientos del Producto StudioLine requiere que ciertos productos se instalen en su PC. El programa de inicio le recordará que debe instalar la versión mas actualizada de cualquiera de los componentes requeridos desde el CD-ROM de StudioLine. Usted también puede descargar estos componentes desde el sitio Web de StudioLine (http://www.StudioLine.biz). Capacidad DHTML del explorador Las Páginas con la dinámica HTML creadas por StudioLine necesitan un explorador compatible con las especificaciones del modelo del objeto del documento, Nivel 2, del Consorcio de la Web mundial (W3C DOM Lvl. 2.).Las versiones 4 o más altas del Navegador Netscape o Internet Explorer son compatibles, como también la versión Opera 5.0 o más alta. Componentes Microsoft Los componentes MDA 2.5 y Jet 4.0, o una versión mas reciente, se requieren para el banco de datos de StudioLine. Nota: Para un sistema múltiple es crucial que versiones idénticas de MDAC sean instaladas en cada uno de los sistemas operativos (por ejemplo: Windows 98 y Windows 2000), compartiendo la misma carpeta de “Archivos del programa”. StudioLine incluye algunos documentos de ayuda en formato RTF en el CD-ROM y en las carpetas de programa en su disco duro. Para ver estos documentos, usted necesitará WordPad o un editor de texto similar.
Página 12

Manual de StudioLine Classic 3
Este programa esta incluido en Windows. Si no tiene WordPad, puede instalarlo desde su CD-ROM de Windows: • Abra el panel de control y seleccione Añadir/Quitar programas • Seleccione instalación de Windows, y luego accesorios • Seleccione WordPad Adobe® Acrobat® Reader™ Este manual puede ser encontrarse en el archivo en formato PDF en el CD de instalación y en el sitio Web de StudioLine. Puede ser visto e impreso con el programa de Acrobat Reader. Si Acrobat Reader no se encuentra disponible en su PC, entonces usted tiene la opción de dejar que el programa de inicio de StudioLine lo instale por usted.
Página 13

Manual de StudioLine Classic 3
Instalar el Programa Coloque El CD-ROM de StudioLine en la unidad de disco de su computadora para iniciar la instalación. Si el inicio automático no funciona para su CD-ROM, abra el panel de control y seleccione Añadir /Quitar programas Idiomas respaldadas Durante la instalación, StudioLine se adhiere al idioma del sistema operativo. Una vez instalado, StudioLine le ofrece una cantidad de idiomas respaldadas. Para escoger un idioma, seleccione “Idioma” desde el menú de preferencias. Finalmente el idioma será determinada cuando usted ingrese la clave de activación del producto.
Página 14

Manual de StudioLine Classic 3
La interfaz del usuario de StudioLine
Página 15


Manual de StudioLine Classic 3
La primera vez Cuando inicie StudioLine por primera vez, verá la ventana "Bienvenido al Archivo de Imágenes de StudioLine". Éste le ofrece enlaces a la ayuda en línea y a este manual, así como acceso a las funciones de administración de imágenes más importantes. Estas funciones también pueden accederse desde la barra de Comandos Rápidos en la parte inferior de la pantalla (vea el título "Barra de Comandos Rápidos" más adelante en este capítulo.)
Ayuda en línea Si necesita ayuda con un panel en particular, simplemente active este panel. La barra superior de la ventana activa se iluminará de acuerdo al esquema de colores de Windows que se haya escogido. El sistema de ayuda de StudioLine se abrirá en la página de referencia apropiada. Usted también puede seleccionar Ayuda (F1) desde el menú de ayuda. Si no existe ningún panel actualmente activo, entonces el sistema de ayuda se abrirá a la página de introducción.
Página 17

Manual de StudioLine Classic 3
Interfaz gráfica del usuario de StudioLine
1. Barra de menús para el acceso a las funciones de StudioLine. 2. Barra de herramientas para el acceso rápido a las funciones más
usadas. 3. Lista desplegable para cambiar el Archivo de Imágenes y el editor de
páginas de galerías Web. Debajo de la lista se muestra el contenido de la carpeta. Haga clic en el selector de contenido de la carpeta para tener acceso a las carpetas usadas más recientemente.
4. Papelera de reciclaje para disponer de imágenes, filtros y colocar herramientas, descriptores y galerías Web.
5. Panel de Archivo de Imágenes para ver y trabajar con las carpetas, clasificaciones, herramientas de imagen, descriptores, etiquetas, etc.
6. Espacio de trabajo con vista en miniatura del contenido de las carpetas, incluyendo los pies de foto de las imágenes.
7. Redimensionar borde. Haga clic y arrastre el borde para cambiar el ancho del panel de Archivo de Imágenes.
Página 18

Manual de StudioLine Classic 3
8. Barra de comandos rápidos. Le conduce hacia las tareas más comunes.
9. Selectores de contenido para controlar el contenido del panel de Archivo de Imágenes.
10. Panel de Información o panel de Herramientas de Imagen. El panel de información muestra información acerca de la carpeta seleccionada (por ejemplo: número de imágenes, subcarpetas, estado del respaldo) y la imagen seleccionada. El panel de herramientas de Imagen contiene las herramientas de imagen que se han abierto, de manera que no oculten las vistas en miniatura.
11. Lengüetas para alternar entre el panel de Información y el de Herramientas de Imagen.
Página 19

Manual de StudioLine Classic 3
Opciones del Panel de Archivo de Imágenes. El Panel de Archivo de Imágenes de StudioLine puede mostrar diverso contenido, las funciones detrás de cada contenido se detallarán mas adelante en este manual. Por ahora presentaremos brevemente algunos conceptos comunes. Todo el Archivo de Imágenes puede redimensionarse arrastrando el borde derecho hacia la izquierda o la derecha. Esto puede darle más espacio para las miniaturas en lugar de tener más espacio para ver el contenido del descriptor. Algunas veces es de ayuda mantener más de una vista de contenido abierta al mismo tiempo. Como ejemplo, usted podría hojear su álbum y sub carpetas mientras mira las imágenes y etiquetas en el descriptor de vista. Esto es se hace posible con las vistas flotantes del panel de Archivo de Imágenes. Para desanclar la vista de un contenido, escoja la vista haciendo clic en el botón respectivo en el margen inferior del panel de Archivo de Imágenes. Después, haga clic en el botón de “Vista Flotante” en el margen superior a la esquina derecha en el panel de Archivo de Imágenes.
Página 20

Manual de StudioLine Classic 3
El visor de contenido actual pasa a ser una ventana flotante, la cual puede redimensionarse y ubicarse en cualquier lugar de la pantalla. Siga el mismo procedimiento para desanclar cualquier cantidad de vistas de contenido.
Use el botón cerrar en la esquina derecha del margen superior de cualquier ventana para ocultarla. StudioLine recordará los últimos ajustes que se hicieron en la ventana. Si usted escoge la misma ventana de contenido desde el selector de contenidos, se volverá a abrir como una ventana flotante. Para anclar una ventana flotante en el panel de Archivo de Imágenes, haga clic en el botón de Vista Fija en la esquina derecha de la ventana.
Página 21

Manual de StudioLine Classic 3
Características de los paneles de Información y de Herramientas de Imagen Los paneles de Información y de herramientas de imagen pueden mostrarse u ocultarse usando el submenú "Mostrar Barras" dentro del menú "Ver". También hay un botón para "ocultar" estos paneles en la esquina superior de los mismos.
Ambos paneles pueden configurarse para permanecer abiertos u ocultarse automáticamente cuando no estén en uso. Usted controla este comportamiento haciendo clic en el botón "Ocultar Automáticamente" o "Permanecer visible", respectivamente.
Página 22

Manual de StudioLine Classic 3
Mientras los paneles están ocultados automáticamente Aparecerán pestañas verticales. Mueva el ratón hacia la pestaña apropiada para mostrar ese panel en particular. Un panel que se ha configurado para "permanecer visible" también puede desanclarse haciendo clic en la barra de título del panel. El panel se convierte en una ventana flotante que puede moverse libremente. En caso de que usted desee volver a anclar el panel a uno de los bordes de StudioLine, aparecerán sugerencias para el anclaje. Arrastre el panel hasta una de las sugerencias y se mostrará un rectángulo azul para indicar en dónde aparecerá el panel anclado (ver ilustración).
Página 23

Manual de StudioLine Classic 3
Usar Varios monitores Si usted tiene un adaptador grafico múltiple, puede conectar más de un monitor a su Terminal de trabajo para ganar productividad. Para el soporte de StudioLine, ajuste la demostración de propiedades de manera que las ventanas del escritorio se presenten en todos los monitores. Ahora usted podrá ver el espacio de trabajo del archivo de imágenes en un monitor y usar el otro monitor para tener acceso directo a las ventanas usadas más frecuentemente, como las herramientas de imagen y el StudioLine Explorer.
Página 24

Manual de StudioLine Classic 3
Otra opción seria iniciar sesiones múltiples de StudioLine escogiendo “nuevas sesiones” desde el menú archivo . Mueva cada sesión a un monitor diferente. Ahora usted puede trabajar en una galería de la Web en un monitor y editar imágenes y pies de foto en el otro monitor.
Página 25

Manual de StudioLine Classic 3
Personalización de la Interfaz del Usuario La apariencia y funciones de la vista de contenido, la barra de herramientas y muchos aspectos de la interfaz del usuario pueden ser personalizadas desde el menú de preferencias. Abra el menú de “Preferencias” y elija “Archivo de Imágenes”.
El panel de preferencias “Archivo de Imágenes” le permite controlar aspectos específicos de cada una de las cuatro vistas de contenido. Entre otras cosas, usted puede definir tamaños y espaciado exclusivo para las miniaturas.
Página 26

Manual de StudioLine Classic 3
Para la vista de álbum usted puede tener más control del tamaño y la distancia entre las imágenes en miniatura para las carpetas individuales. Haga clic en el botón derecho del ratón en el fondo del área de trabajo del Archivo de Imágenes y elija “Mostrar Opciones” en el menú contextual.
Usted puede optar por un tamaño pequeño para las carpetas con muchas imágenes y un tamaño más grande para las carpetas con menos imágenes. Los detalles acerca de las preferencias de disposiciones para las varias vistas de contenido pueden encontrarse en el capítulo que cubre los aspectos de la vista de contenido. “Configuraciones Avanzadas” controla detalles adicionales del sistema, incluyendo el tamaño y caducidad de la información de la memoria caché, como por ejemplo las miniaturas..
Página 27

Manual de StudioLine Classic 3
Barra de comandos rápidos La barra de comandos rápidos en el Archivo de Imágenes, conducirá al principiante a través de los pasos básicos para carga, edición, presentación, distribución e impresión de imágenes.
Use el submenú "mostrar barras" en el menú "Ver" para ocultar o mostrar la barra de comandos rápidos. También hay una barra de comandos rápidos en la editor de páginas para galerías Web, que conduce al principiante a través de pasos básicos de edición, vista previa y publicación de su álbum de fotos en la Web.
Al hacer clic en una tarea se abrirá una ventana de instrucciones, así como los paneles que sean relevantes para esta tarea.
Si la ventana de instrucciones no responde a todas sus preguntas, entonces haga clic en el botón Más información sobre este tema, para una descripción más detallada Después de familiarizarse con StudioLine, usted puede suprimir las ventana s de instrucción marcando la casilla venzo volver a mostrar esta sugerencia en primer plano. Para restaurar todas las ventanas de instrucciones, escoja Mostrar todas las sugerencias desde el Menú ayuda.
Página 28

Manual de StudioLine Classic 3
Trabajar con Imágenes
Página 29


Manual de StudioLine Classic 3
Cargar Imágenes Copiar Preferencias Para usar StudioLine, sus imágenes, necesitan ser añadidas al archivo de imágenes de StudioLine. StudioLine le ofrece dos métodos para administrar sus imágenes: • Modo Copiar Las Imágenes originales se copian al archivo de imágenes de StudioLine. Nosotros las llamaremos imágenes internas. Una vez que StudioLine ha creado una copia-matriz en el Archivo de Imágenes, usted puede suprimir la imagen original. La tarjeta de memoria de su cámara digital es un ejemplo práctico: después de importar las fotos a StudioLine, la tarjeta de memoria puede vaciarse y volverse a usar para tomar nuevas fotos. Los usuarios de cámaras digitales siempre deberían trabajar en el modo copiar. Algunas cámaras pueden reutilizar los mismos nombres de archivo cada vez que se vacía la tarjeta de memoria, por ejemplo, DSCF0001.jpg. Si usted va a copiar los nuevos archivos a una carpeta de Windows que ya contiene imágenes anteriores importadas desde su cámara, Windows encontrará los es de archivo duplicados y le ofrecerá reemplazar las fotos más antiguas. Esto puede causar que accidentalmente usted pierda sus recuerdos de manera irreparable. Usando el modo Copiar, usted importará sus fotos directamente a StudioLine, el cual puede manejar perfectamente imágenes múltiples con nombres de archivos idénticos. • Modo No Copiar Sólo se copian las referencias a las imágenes originales en el Archivo de Imágenes. Nosotros las llamaremos imágenes externas. En caso de que la
Página 31

Manual de StudioLine Classic 3
imagen original esté en un medio extraíble o temporalmente no disponible por otra razón, StudioLine generará una imagen Proxy compacta para su uso en el Archivo de Imágenes. Las configuraciones o atributos de las imágenes Proxy pueden encontrarse en el menú de Preferencias. Sólo debe elegirse este modo si usted no quiere borrar sus imágenes originales de su disco duro y no puede disponer de espacio adicional en el disco para que StudioLine pueda crear sus copias matrices. Si usted escoge este modo para CDS, DVDs. u otro medio removible, puede que sea incómodo tener siempre este medio al alcance de la mano. Cada vez que usted necesite crear una impresión de alta resolución o quiera exportar la imagen, StudioLine le pedirá que inserte el disco. Usted no debería escoger este modo para ningún medio de escritura (por ejemplo: unidades flexibles, CDs o Vds. de grabación) o tarjetas de memoria. Siempre existirá la posibilidad de que usted borre accidentalmente o sobrescriba sus fotos originales. Generalmente se recomienda que use el modo Copiar mientras tenga espacio de disco disponible. Cuando tenga poco espacio, StudioLine le ofrece el modo descargar para las imágenes más antiguas o usadas con menor frecuencia. La decisión de usar imágenes internas o Externas no tiene ninguna incidencia en el manejo, edición y procesado de sus fotos con StudioLine.
Página 32

Manual de StudioLine Classic 3
Ajustar las Preferencias de Copia Para los diferentes tipos de medios, usted puede decidir como StudioLine manejará sus imágenes. Escoja Archivo de Imágenes/Copia/Referencias de imágenes desde el menú de Preferencias (la ventana de preferencias se abrirá automáticamente la primera vez que usted cargue imágenes.)
Además de lo ya mencionado en modo Copiar y modo No Copiar, usted también puede escoger las configuraciones. Pida que StudioLine le dirija durante cada importación. Esta es una buena decisión si usted quiere tener la posibilidad de copiar imágenes desde CDs prestados, pero no copiar imágenes desde los CDs que le pertenezcan. Usted tiene la libertad de escoger las configuraciones más tarde. Por supuesto, esto solo afectará cualquier imagen nueva que sea añadida al Archivo de Imágenes. Las Imágenes existentes que están guardadas internamente pueden ser convertidas en imágenes externas en cualquier momento. Usted también puede convertir imágenes externas en internas, asegurándose de que todavía tenga acceso a sus originales. (Para más detalles, por favor vea la sección Imágenes Internas y Externas en este manual.)
Página 33

Manual de StudioLine Classic 3
Para añadir imágenes al Archivo de Imágenes, haga clic en Buscar y cargar en la barra de comandos rápidos.
Esto abrirá una ventana de StudioLine Explorer para “Mi PC” con un panel de sugerencias apropiado. Tipos de Medios • Unidades de Disco Los ordenadores y las cámaras digitales guardan las imágenes como archivos. Con Microsoft Windows, los archivos se guardan en unidades de disco. Cada disco tiene un nombre que consiste en una letra especial (seguida de dos puntos (:)) y usualmente representan una parte física del ordenador, ya sea interna o externa. Comúnmente, las unidades de disco con letras “A:” y “B:” se usan para nombrar los discos flexibles o unidades ZIP, el primer disco duro tiene siempre el nombre “C:” y a continuación se nombra el resto de unidades que haya en el sistema (“D:”, E:”, etc.) ya sean discos duros adicionales, el CD-ROM o unidades de DVD. • . Cámaras Digitales Existen dos formas comúnmente usadas para conectar las cámaras digitales a su computadora. Un método tratará a su cámara como si fuera un escáner y utiliza la forma de conexión TWAIN o WIA. La mayoría de las cámaras son tratadas por Windows como si fueran simplemente otra unidad de disco y se les asigna una letra disponible a la unidad (por ejemplo: “E”) inmediatamente cuando su cámara es conectada a su PC. En StudioLine su cámara aparecerá como un disco extraíble. • . Carpetas Mantener miles de imágenes, documentos, programas y otros archivos en su computadora puede llegar a ser una tarea muy confusa. Por eso usted puede crear carpetas, que son apartados que se crean en el disco para mantener
Página 34

Manual de StudioLine Classic 3
organizados los datos en ellas. Se pueden almacenar archivos por temas en estas carpetas, se puede también crear otras carpetas dentro de ellas para conseguir una organización más minuciosa. Localizar Imágenes StudioLine Explorer-Mi PC mostrará una lista de todas las unidades conectadas a su computadora. Haga doble clic en la letra de la unidad que contiene sus imágenes, por ejemplo: Disco removible (E:) para su cámara digital, o Disco Compacto (D:) para una foto del CD-ROM.
El panel del lado izquierdo de StudioLine Explorer le da una lista de todas las carpetas en la unidad seleccionada. El contenido del panel de la derecha le dará una lista de las carpetas, imágenes y otros archivos en el nivel superior de la carpeta raíz en la unidad seleccionada. Típicamente, las cámaras digitales guardan cerca de 100 imágenes por carpeta. Las diferentes carpetas de imágenes son agrupadas en una carpeta
Página 35

Manual de StudioLine Classic 3
principal. Para localizar sus primeras 100 imágenes, usted tiene que hacer doble clic en la letra de la unidad, por ej. , E: luego también en la carpeta principal DCIM y finalmente en la carpeta de la imagen, por ejemplo: “100abc”. (Por supuesto usted deberá reemplazar la letra de la unidad y el nombre de la carpeta con las letras apropiadas y nombres aplicables a su computadora y cámara.) Para ver las próximas 100 imágenes, usted tendrá que regresar primeramente a la carpeta principal presionando el botón Subir un nivel.
Luego haga clic en la carpeta que contiene el próximo grupo de imágenes, por ejemplo: “101abc”. Cuando usted conecta una cámara o una tarjeta de memoria a su computadora, StudioLine buscará una carpeta existente DCIM y automáticamente abrirá en ella “StudioLine Explorer –Mi PC”.De esta manera usted puede localizar rápidamente las imágenes nuevas para cargarlas Seleccionar Imágenes Además de administrar las imágenes una por una, StudioLine respaldará los métodos estándar de selección de grupos de imágenes. • Para seleccionar más de una imagen mantenga presionada la tecla “Ctrl”
en su teclado mientras hace clic en el botón de la izquierda de su ratón en las imágenes deseadas. También puede hacer clic entre las imágenes, mantener presionado el botón del ratón y arrastrar el puntero del ratón a través de la lista de imágenes deseadas para crear una banda de selección alrededor de ellas. La tecla “Ctrl” puede ser usada para añadir más imágenes a la selección.
• Para seleccionar todas las imágenes en una carpeta, haga clic en el Botón “seleccionar todo” en la barra de herramientas de StudioLine Explorer.
Página 36

Manual de StudioLine Classic 3
Usted también puede usar la combinación de las teclas “Ctrl + A” en el teclado (mantenga presionada la tecla “Ctrl mientras presiona “A”).
• Para eliminar una imagen de una selección, mantenga presionada la tecla
“Ctrl” y haga clic en la imagen ya seleccionada. Importar Imagen Existen dos métodos para importar las imágenes seleccionadas al Archivo de Imágenes. (En este momento, asegúrese de que el panel de Archivo de Imágenes se ha cambiado a la vista de álbum. Si no es así, entonces use el botón de “Álbumes” en el panel de Archivo de Imágenes): • Haga clic en el botón “Cargar imágenes” en StudioLine Explorer – Mi PC “
en la barra de herramientas
Página 37

Manual de StudioLine Classic 3
• El panel “cargar imágenes” le permitirá elegir el lugar del archivo de imágenes donde las imágenes seleccionadas serán cargadas.
• La opción de “Copiar la jerarquía de la carpeta” mirará las subcarpetas en
la carpeta de origen y creará carpetas iguales en el Archivo de Imágenes. No marque casilla de verificación y las imágenes de todos las subcarpetas se consolidarán en una y en la misma carpeta del Archivo de Imágenes.
Página 38

Manual de StudioLine Classic 3
Haga clic en una de las imágenes seleccionadas en “StudioLine Explorer –Mi PC” y, mientras mantiene presionado el botón del ratón, arrastre el puntero del ratón al panel del contenido del Archivo de Imágenes. Luego deje de presionar el botón del ratón.
Aunque usted seleccione imágenes múltiples, StudioLine mostrará por un momento una sola imagen translúcida en miniatura durante el proceso de arrastre de las imágenes al Archivo de Imágenes
Página 39

Manual de StudioLine Classic 3
Si usted importa más de 300 fotos al Archivo de Imágenes en un solo paso, StudioLine le sugerirá dividir las fotos en múltiples subcarpetas. Haciendo esto acelerará la velocidad de apertura de carpetas y la vista de su contenido. (Una carpeta grande con muchas fotos puede tomar algún tiempo para abrirse, dependiendo en la velocidad del sistema de su computadora.
Usted puede tener una vista previa de una imagen antes de cargarla en el Archivo de Imágenes. Un deslizador en la barra de herramientas de “StudioLine Explorer” controla el tamaño de la miniatura- de 160x160 píxeles.
Página 40

Manual de StudioLine Classic 3
Para tener una vista en escala más grande, haga clic en el botón de la derecha del ratón en una foto y elija “Presentación de Diapositivas” desde el menú contextual.
Puede ver previamente la imagen en cualquier tamaño, puede rotarla tantas veces como sea necesario y hacer clic en el botón Añadir al Archivo de Imágenes para importar la foto a la carpeta actual del Archivo de Imágenes.
Cargando Carpetas Múltiples Usted puede cargar una estructura de carpetas completa (una carpeta con todas sus subcarpetas). Arrastre la carpeta deseada desde “StudioLine Explorer –Mi PC” hasta el panel de la carpeta en el Archivo de Imágenes. StudioLine creará subcarpetas iguales en el Archivo de Imágenes y cargará todas las imágenes en su localidad correspondiente. Cualquier archivo sin imagen será mostrado en una lista en caso de que requieran de su atención.
Página 41

Manual de StudioLine Classic 3
Imágenes con escáner StudioLine utiliza la vía estándar TWAIN o WIA para tener acceso al escáner. Para usar el escáner con sus imágenes, seleccione Importar, desde el menú del archivo. Usted verá una lista de nombres de escáneres y otros dispositivos TWAIN o WIA disponibles en su PC. Haga clic en un escáner para abrir el software del fabricante del escáner. Luego de que haya usado el escáner con sus imágenes, ellas aparecerán en la carpeta actualmente abierta del Archivo de Imágenes de StudioLine. Clips de Audio y Vídeo desde cámaras digitales La mayoría de cámaras digitales son capaces de grabar notas de voz o mostrar clips de vídeo. Estos archivos de medios pueden cargarse a StudioLine, siempre y cuando estén localizados en carpetas DCIM. Un icono especial de estatus de imagen aparece debajo de las imágenes con notas de voz.
Haga clic en el icono de la nota de voz para reproducir el clip de audio. Los clips de vídeo mostrarán el siguiente icono:
Haga doble clic en el icono para reproducir el clip.
Página 42

Manual de StudioLine Classic 3
Uso de álbum para Organizar las Imágenes. Usted puede crear un álbum o subcarpetas en el Archivo de Imágenes para organizar mejor sus imágenes. Use el botón “Nueva Carpeta” ya sea en la vista Álbumes en el panel de Archivo de Imágenes del Archivo de Imágenes, o en el “Archivo de Imágenes “de StudioLine Explorer. Ahora escriba el nombre deseado para la nueva carpeta.
Las Carpetas pueden ser renombradas, movidas o eliminadas. Simplemente haga clic en el botón de la derecha en cualquier carpeta y elija la función apropiada desde el menú contextual. Usted puede destacar ciertos álbumes o carpetas poniendo una clave de color en los iconos. Haga clic en el botón de la derecha del ratón en el icono de la carpeta y elija “colorear” desde el menú contextual Vista de Carpetas con contenido en subcarpetas Algunas veces es muy útil ver todas las imágenes contenidas en una estructura de carpetas, sin tener que abrir manualmente cada subcarpeta. Seleccione cualquiera de las carpetas que contienen subcarpetas y haga clic el botón “Incluir/Excluir las sub-carpetas “en la parte de arriba del panel de Archivo de Imágenes.
Las imágenes de todos las subcarpetas se muestran dentro de la carpeta principal. Si más de 700 imágenes son encontradas, se dividirán en grupos de páginas de no más de 700 cada una. Usted puede desplazarse entre las páginas usando la barra de desplazamiento y el controlador de página que se encuentra en la parte superior e inferior de la barra de desplazamiento.
Página 43

Manual de StudioLine Classic 3
Para ver el contenido íntegro del Archivo de Imágenes, simplemente haga clic en la carpeta raíz con la etiqueta “Archivo de Imágenes”. Para volver a la vista normal del a estructura, haga clic nuevamente en el botón “Incluir/Excluir contenido de subcarpetas”.
En el panel de preferencias del "Archivo de Imágenes" (al que puede acceder por medio del elemento "Archivo de Imágenes” en el "menú de preferencias"), usted puede decidir cambiar a una vista normal de la estructura en el momento en que se haga clic en la carpeta de origen. Para elegir esta preferencia haga clic en "esconder subcarpetas después de cambiar carpetas". Usted también puede cambiar el orden alfabético predeterminado por cualquier otro descriptor. Desde la lista desplegable, seleccione su descriptor preferido que será usado para el orden predeterminado.
Página 44

Manual de StudioLine Classic 3
Teclas de método abreviado para la navegación de las carpetas Algunas veces, un botó del teclado puede ser más rápido para operar que el ratón cuando se está navegando en un Archivo de Imágenes extenso. • En el panel de la carpeta de la vista de Álbumes, haga clic en el la etiqueta
“Archivo de Imágenes”, o en cualquier otra carpeta. Escriba una letra en su teclado y StudioLine abrirá la primera carpeta con un nombre que comience con esa letra.
• Rápidamente escriba otra letra en secuencia y StudioLine abrirá la primera carpeta con el nombre que comience con la letra en secuencia.
• Para abrir las subcarpetas de una carpeta, presione la tecla con la flecha de la derecha en su teclado.
• Presione la tecla con la flecha de la izquierda para regresar ala carpeta original y cerrar la subcarpeta.
• Los botones con las flechas de arriba y abajo navegaran hacia la carpeta anterior o la siguiente.
Mostrar el Archivo de Imágenes Una vez que ha importado sus imágenes, aparecerán como miniaturas en el panel de contenido del Archivo de Imágenes. No se preocupe por la apariencia - las imágenes están guardadas en su tamaño completo y pueden ser editadas en vista miniatura o en tamaño ampliado, use el botón de Zoom en la barra de herramientas, o haga doble-clic en la imagen para abrir el proyector de imágenes de StudioLine. Los iconos del estado del objeto pueden mostrarse debajo de cada miniatura para darle la información relevante acerca de cada foto.
Página 45

Manual de StudioLine Classic 3
Para anclar la vista de los iconos de estado del objeto, haga clic en el botón derecho del ratón en el fondo del área de trabajo del Archivo de Imágenes y escoja Estado del Objeto en el menú contextual. También puede usar el teclado para acceder rápidamente: ctrl.+g (presione la tecla de g, mientras este presionando y manteniendo la presión la tecla ctrl.).
La imagen ha sido descargada a un medio externo (ejemplo: CD o DVD).
Esta es una imagen externa
Esta imagen ha sido editada usando la herramienta Rotar y Recortar.
Esta imagen ha sido optimizada con la herramienta de corrección de ojo rojo.
Esta imagen ha sido editada usando uno de los filtros o herramientas de StudioLine.
Esta imagen está en formato RAW.
Página 46

Manual de StudioLine Classic 3
Se han ajustado atributos específicos RAW para esta imagen.
Se le ha asignado una palabra clave a esta imagen o está asociada con categorías
Esta imagen ha sido calificada.
Esta imagen ha sido marcada (temporalmente) para una tarea pendiente.
Esta imagen contiene una nota de voz. Haga clic en cualquier de los iconos de estatus del objeto para ver el panel apropiado y ajustar los atributos como sea necesario.
Página 47

Manual de StudioLine Classic 3
Imágenes Internas y Externas Para convertir imágenes internas a imágenes externas, o viceversa, seleccione las imágenes y haga clic en una de las imágenes con el botón derecho del ratón. Elija Original desde el menú contextual y luego la opción Guardar exteriormente o Guardar interiormente. Para mover una imagen a un almacenamiento externo, usted necesitará seleccionar un destino. Para importar una imagen a un almacenamiento interno, se le puede pedir que inserte el CD, DVD apropiado u otros medios removibles, si es allí donde reside su foto original.
Página 48

Manual de StudioLine Classic 3
Imágenes RAW Una imagen RAW es la imagen física real capturada por el sensor de imagen de su cámara, antes procesote ningún procesado interno de la cámara (como compresión o balance blancos). Una imagen RAW requiere un procesado previo con StudioLine para ser útil. No hay un formato de archivo común para imágenes RAW. El formato según los modelos y fabricantes. StudioLine puede importar imágenes RAW desde todos los modelos de cámaras que pueden trabajar con RAW. Un icono especial del estado del objeto (ver abajo) se usa para identificar imágenes RAW después de importarlas.
Si StudioLine puede determinar el modelo de la cámara usada para capturar la imagen RAW, entonces elija el procesado existente que puede ser aplicado. Si el procesado no da resultados óptimos, haga clic en el icono de estatus del objeto RAW para controlar el procesado existente en detalle.
Página 49

Manual de StudioLine Classic 3
Use los atributos RAW del panel para calibrar el procesado anterior de StudioLine para satisfacer su gusto. Cualquier cambio en los atributos requiere que StudioLine tiene que procesar potencialmente una cantidad larga de data de imágenes crudas para producir una nueva imagen. Podría tomar algún tiempo, antes de que la nueva imagen vaya a ser visible en el Archivo de Imágenes. Las imágenes con un procesado anterior RAW aparecen con un icono de estatus de un objeto diferente:
Una vez que usted ha encontrado los mejores atributos de procesado existente ideales para su cámara, haga clic en el botón de Usar como predeterminados. Sus atributos serán copiados a los atributos predeterminados RAW en el menú de preferencias. Las Imágenes basadas en RAW pueden modificarse usando cualquier herramienta o filtro, como si fuera otro tipo de imagen.
Página 50

Manual de StudioLine Classic 3
Duplicados y Accesos Directos Podrá haber ocasiones en que a usted le gustaría tener mas de una copia de la misma imagen para trabajar .StudioLine le guía en estos casos con dos funciones. Duplicados de la imagen Para duplicar una foto, haga clic en el botón derecho del ratón sobre la imagen y escoja Crear una copia desde el menú contextual. El duplicado que resulta es una entidad completamente nueva; usted puede editar el duplicado y añadir el texto de descriptores particulares. Esta función es de gran ayuda si usted desea manejar separadamente las diferentes áreas de una misma foto, o para comparar combinaciones diferentes de herramientas y atributos en la misma imagen. Acceso directo a la imagen Para crear un acceso directo a la imagen, haga clic en el botón derecho del ratón en una foto y escoja Crear Acceso Directo en el menú contextual. Los accesos directos a las imágenes se reconocen fácilmente por el icono de una flecha en la esquina inferior izquierda debajo de la miniatura (ver abajo).
Un acceso directo de la imagen no es una entidad separada, sino simplemente un objeto marcador para redirigirse a la original. Cualquier edición o cambio que se haga en un acceso directo de la imagen en realidad
Página 51

Manual de StudioLine Classic 3
se está haciendo en la imagen original. Las ediciones y cambios que se apliquen en el original se reflejarán en todos los accesos directos .Eliminando la imagen original también eliminará todos sus accesos directos desde el Archivo de Imágenes. Esta característica es de mucha ayuda si usted desea que aparezca la misma imagen con descriptores y herramientas y atributos de filtro idénticos en más de una carpeta.
Página 52

Manual de StudioLine Classic 3
Añadiendo Descriptores Un paso crucial en el manejo de las imágenes es el de añadir descriptores a sus fotos. Solamente descripciones extensivas transforman un sistema básico de archivo en un poderoso Archivo de Imágenes y de base de datos. Las etiquetas de imagen (llamados por StudioLine descriptores) se usan para guardad su información descriptiva en diferentes categorías. Los descriptores pueden automáticamente ser impresos debajo de las imágenes, pueden ser incluidos en mensajes de correo electrónico o añadidos a galerías Web. También sirven de ayuda para agrupar imágenes que tienen un tema común. Además ellos pueden ser usados para organizar. A más de sus propios descriptores, StudioLine también conservará las etiquetas de la imagen que fueron añadidas por su cámara digital (ver Descriptores Digicam, Exif). Una vez que ha cargado una imagen en el Archivo de Imágenes, el nombre del descriptor de imagen, Descripción y fecha del archivo y la hora se mostrarán debajo de la miniatura a no ser que usted previamente haya configurado descriptores diferentes).Algunos ya tendrán información.
Los ajustes predeterminados del “Nombre de la Imagen” se aplicarán al nombre del archivo de la foto importada. La misma información está guardada en los descriptores del Archivo de nombres. A menudo, el nombre del archivo se genera automáticamente por su cámara digital o el escáner en lenguaje
Página 53

Manual de StudioLine Classic 3
encriptado (ejemplo: DCF0033), lo cuál no es conveniente para el título de una imagen en una galería Web, correo electrónico o impresiones. Por eso, usted debería inmediatamente dar a cada foto un nombre representativo de la imagen. Puede darles el mismo nombre a las imágenes similares, no hay necesidad de añadir números en secuencia. “La descripción” del descriptor se deja en blanco, para que ingrese su propio texto. La fecha del archivo y la hora se toman de los datos de creación del archivo original. Editar el contenido del descriptor Para añadir o editar el texto, simplemente haga clic en el descriptor específico debajo de la foto. Esto abrirá el panel de Descriptores. Otra opción es, hacer clic en el botón derecho del ratón en la miniatura de la foto y escoger Descriptores en el menú contextual.
Página 54

Manual de StudioLine Classic 3
El panel de descriptores guarda la información del texto y otras etiquetas asociadas con una imagen. Usted también puede cambiar el panel de Archivo de Imágenes a la vista de Descriptores, haciendo clic el botón de descriptores en el panel de Archivo de Imágenes. La función del panel de descriptores y la vista del panel de descriptores de Archivo de Imágenes son iguales. La parte superior del panel de Descriptores muestra una vista previa de la imagen actual. Haga clic en el botón ”-“para esconder la vista previa. Cerca de la imagen pequeña de la vista previa hay dos botones de navegación estilo VCR (ver abajo) para examinar la siguiente imagen.
Si solamente una imagen ha sido seleccionada, los botones de navegación seleccionarán automáticamente la imagen previa o la imagen siguiente de la selección. Los descriptores de imagen están organizados en cuatro categorías, que se pliegan y despliegan utilizando los botones +/- en frente de cada categoría;
Haga clic en el botón izquierdo +/-para controlar la demostración de cualquiera de los descriptores con contenido. Haga clic en el botón derecho +/- para controlar la demostración de todas las etiquetas en las categorías, así tengan o no contenido. Abajo hay una explicación de los diferentes descriptores de StudioLine y sus capacidades.
Página 55

Manual de StudioLine Classic 3
Descriptores del usuario Esta es la única categoría donde usted puede crear sus propias etiquetas para los descriptores, como ocasiones especiales, días festivos, y luego llenar su contenido. Esto facilitará la tarea de localizar sus imágenes más tarde. Usted puede cancelar las etiquetas obsoletas de los descriptores, lo cual también eliminará su contenido.
Use los dos botones a la derecha del título de los descriptores del usuario (ver arriba) para añadir o quitar las etiquetas descriptoras A la izquierda de cualquier etiqueta descriptora, hay un botón para copiar que también puede ser encontrado en la barra de título como muchos otros paneles de StudioLine:
Para copiar un descriptor a otras imágenes, haga clic y mantenga el botón del ratón presionado en el botón Copiar, luego arrástrelo hasta otras imágenes. Usted también, puede presionar primero la tecla ctrl., mismo tiempo que selecciona el número de imágenes. Un botón verde para copiar indica que todas las imágenes seleccionadas ya tienen el mismo contenido de descriptor. Un botón rojo para copiar indica que algunas imágenes no tienen todavía el mismo contenido. Descriptores del Sistema.
Página 56

Manual de StudioLine Classic 3
Estos descriptores fueron creados por StudioLine durante su instalación algunos tendrán valores predeterminados (por ejemplo., nombre de imagen), otros están originalmente vacíos (por ejemplo., Nota). El botón de Copiar a la izquierda de la etiqueta descriptora será explicado dentro de Descriptores del Usuario en este capítulo. Descriptor Digicam (Exif) Las modernas cámaras digitales grabarán varias propiedades con cada imagen, por ejemplo. Modelo de la cámara, exposición, Paradas-f, etc. estas propiedades se guardan en un formato cambiable del Archivo de Imágenes (EXIF). La mayoría de la información EXIF aparece en rojo oscuro, indicando que el contenido no puede ser modificado. Consecuentemente, no hay botón para copiar esos descriptores a otras imágenes. En su lugar, un simple icono verde indica que todas las imágenes seleccionadas tienen información idéntica a un descriptor particular EXIF. Un icono rojo Descriptores IPTC/NAA Estos son descriptores que siguen los estándares del Cónsul de prensa internacional de telecomunicaciones y de la Asociación de Periódicos de América. Para estos descriptores usted puede revisar el contenido si las imágenes son exportadas a un archivo de formato JPEG, usted tendrá la opción de incluir los descriptores IPTC/NAA para uso en otras aplicaciones. El botón Copiar a la izquierda de cada etiqueta descriptora es explicada en este capítulo Descriptores del Usuario.
Página 57

Manual de StudioLine Classic 3
Descriptores de Windows Estos descriptores fueron presentados en Windows XP donde pueden ser de fácil acceso desde Windows Explorer .En StudioLine usted puede dar o revisar el contenido de estos descriptores. Si imágenes son exportadas a un formato de archivo JPEG. Los descriptores de Windows están incluidos para uso en otras aplicaciones. El botón “Copiar” a la izquierda de cada etiqueta de descripción esta explicado en “Descriptores del cliente” en este capítulo Vista previa de los descriptores antes de cargarlos Los descriptores Exif, IPTC y Windows pueden ser observados con anterioridad en “StudioLine Explorer – MI PC.” Antes de que las imágenes sean cargadas en el Archivo de Imágenes. Para ver los descriptores, haga clic en botón derecho del ratón en una imagen en el panel de “StudioLine Explorer-MI PC” y elija “Descriptores” desde el menú contextual Grupos Personalizados Para una vista y edición rápida, los descriptores usados frecuentemente usados pueden organizarse en grupos. El primer elemento debajo del título Grupos Personalizados es en realidad el grupo asignado por el sistema Pies de Foto Reales. Muestra los descriptores que hay debajo de la imagen miniatura de la carpeta actual. Para crear un grupo, haga clic en el botón de “crear un grupo personalizado” a la derecha del título Grupos Personalizados. Escriba un nombre de grupo y haga clic en Aceptar. El nuevo grupo aparecerá en la lista de grupos personalizados. Para crear o cambiar la lista de descriptores designados a un grupo, haga clic en el botón editar el grupo personalizado funciona en la misma forma que el panel de títulos de imagen descritos debajo de Demostrando información de miniatura, mas tarde en este capítulo.
Página 58

Manual de StudioLine Classic 3
Para añadir descriptores a un grupo personalizado, simplemente arrastre los descriptores a la línea del titulo en el grupo personalizado. Use el botón Copiar, cerca del nombre del grupo para copiar el contenido desde todos los descriptores en este grupo a otras imágenes. Ajustar la Fecha y la hora Existirán ocasiones, como cuando se viaja a través de husos horarios distintos, en que el tiempo grabado por su cámara o dado en los descriptores IPTC/NAA no será el correcto. Usted puede corregir la información para Creación de Fecha, Fecha (original), Fecha (modificada) y haciendo doble clic en el contenido para esos descriptores, o elija la función apropiada en el menú desde “Editar”, Fecha y Hora” Para actualizar más de una foto, seleccione las imágenes antes de hacer doble clic en el contenido del descriptor.
La opción Editar la Fecha/Hora es ideal par actualizar una sola imagen. Si se selecciona más de una foto todo se ajustará exactamente al mismo tiempo. La opción Ajustar la Fecha/Hora es ideal para actualizar una serie de imágenes. La fecha y la hora para cada imagen serán ajustadas hacia
Página 59

Manual de StudioLine Classic 3
delante o atrás en la misma diferencia, causada por ejemplo, por zonas de tiempo o cambios de horas en la duración de la luz del día. Secuencia Automática Para añadir un número de secuencia a un descriptor, haga clic el descriptor apropiado y escoja Insertar Número de Secuencia desde el menú contextual:
El panel Número de Secuencia ofrece varias opciones de demostración y una vista previa al final del panel. Si usted gustaría usar su número de secuencia para propósito de ordenación, asegúrese de escoger un formato de números que empieza con ceros.
Página 60

Manual de StudioLine Classic 3
Mostrar Información de Miniatura Usted controla la vista de información debajo de cada foto miniatura. Para añadir o eliminar descriptores, o cambiar su orden, haga clic en el botón derecho del ratón en el fondo del Archivo del área de trabajo de la imagen .Escoja títulos de imagen desde el menú contextual.
En la mitad de la izquierda del panel de lista de títulos de imagen, usted puede cambiar entre tipos de descriptores y ver los descriptores disponibles. La mitad de la derecha muestra los descriptores que aparecen actualmente debajo de la foto miniatura. Para mostrar un descriptor adicional, haga clic en el nombre del descriptor de la izquierda y haga clic en el botón Añadir Descriptor con símbolo de flecha de la derecha. Para excluir un descriptor de ser demostrado, haga clic en el nombre del descriptor en la derecha y haga clic en el botón Remover el Descriptor con el símbolo de flecha de la izquierda. Para cambiar el orden o la apariencia haga clic en un descriptor en la derecha y utilice el botón Mover un paso arriba o Mover un paso abajo como sea necesario.
Página 61

Manual de StudioLine Classic 3
Ordenando con Descriptores Para ordenar el contenido de una carpeta por descriptores, haga clic el botón derecho del ratón en el fondo del espacio de trabajo del Archivo de Imágenes. Escoja Ordenar por en el menú contextual.
El panel Ordenar por es equivalente al panel que discutimos previamente. Mientras muestra los títulos de imagen; el lado izquierdo da una lista de los descriptores disponibles, el lado derecho muestra los descriptores usados para ordenar las imágenes miniaturas en la carpeta actual. Revise las instrucciones generales de uso en la sección Mostrar Títulos de Imagen. El orden de descriptores en la mitad de la derecha del panel controla los varios niveles de organización. Por ejemplo, usted podría ordenar primeramente según Fecha y Hora (Exif) y luego según el nombre de la imagen. Los resultados serían miniaturas que aparecerán en el orden que fueron tomadas con la cámara digital. En caso de que se hayan tomado imágenes múltiples al mismo tiempo, aparecerán en orden alfabético. Usted también puede elegir orden ascendente o descendente. Una organización por fecha en forma descendiente mostrará primero la imagen más reciente.
Página 62

Manual de StudioLine Classic 3
Clasificaciones En la vista de clasificaciones, puede asignarse rápidamente palabras clave y valoraciones para las imágenes, organizadas según esas clasificaciones o marcadas para usos específicos. Asignar Palabras claves Abra el Archivo de Imágenes en un álbum o subcarpeta particular. Use el botón Clasificaciones para cambiar el panel de Archivo de Imágenes a vista de las clasificaciones.
Para asignar una palabra clave, haga clic en la palabra clave, presione el botón del ratón y arrástrelo hacia la foto apropiada en el Área de trabajo. Para asignar una palabra clave a imágenes múltiples, seleccione las imágenes en el área de trabajo, luego arrastre la palabra clave hasta cualquiera de las imágenes seleccionadas o arrastre las imágenes al teclado.
Página 63

Manual de StudioLine Classic 3
Cualquier palabra clave que usted asigne será puesta en las palabras clave del descriptor IPTC. Esto permitirá ver todas las palabras claves que han sido asignadas a una imagen, abriendo los descriptores de la imagen. Usted puede asociar las mismas palabras claves con descriptores de imagen diferentes. Haga clic en el botón derecho del ratón en la palabra clave y escoja Insertar descriptor en el menú contextual. En el panel escoja Inserte Descriptor usted puede elegir un descriptor adecuado al que la palabra clave actual será añadido. Para añadir una palabra clave a un descriptor específico, abra el panel de descriptores o arrastre la palabra clave al descriptor elegido. Cuando una palabra clave es usada por primera vez, un icono de la imagen se usará para representar visualmente la palabra clave yendo adelante. Para cambiar el icono, simplemente arrastre una imagen diferente a la palabra clave en el panel de Archivo de Imágenes. Las Imágenes con palabras claves se mostrarán con el siguiente icono del estado del objeto:
Página 64

Manual de StudioLine Classic 3
Crear Palabras Claves Haga clic en el botón Crear Palabra Clave.
La nueva palabra clave es añadida a la lista de palabras claves actuales. Reemplace el texto Nueva Palabra Clave con la etiqueta de la palabra clave. Las etiquetas de palabras claves se limitan estrictamente a palabras simples. Sin embargo, las frases o términos de más de unas pocas palabras deberían colocarse como descripciones, no como palabras claves. Organizar Palabras Clave Las palabras clave pueden ser agrupadas en listas jerárquicas equivalentes a carpetas y subcarpetas .Para abrir o cerrar un grupo de palabras claves, haga clic con el ratón. Un nuevo grupo de palabras se crea con el botón Nueva Carpeta.
Para mover palabras claves a un grupo, arrastre la palabra clave al icono para el grupo deseado. Para ordenar el orden de las palabras claves en un grupo simplemente arrástrelo a su nueva posición. Si usted tiene una lista extensa de palabras claves, le será útil cambiar a iconos más pequeños. Haga clic en el botón Cambiar vista.
Página 65

Manual de StudioLine Classic 3
Ver Imágenes por palabra Clave Para ver todas las imágenes con cierta palabra clave, marque la casilla junto a la palabra clave.
El área de trabajo mostrará todas las imágenes a las que se les asignó esta palabra clave, no importa en qué álbum o subcarpetas ellas residen.
Página 66

Manual de StudioLine Classic 3
Para incluir imágenes con otras palabras clave, marque las casillas de tales palabras. Ahora todas las imágenes a las que se les asignaron las palabras clave seleccionadas se mostrarán al mismo tiempo (condicional "o")
Para mostrar únicamente las imágenes a las que se les asignó todas las palabras clave seleccionadas, marque la casilla "Todas las palabras clave" en la parte inferior de la vista de clasificaciones (condicional “y”).
Página 67

Manual de StudioLine Classic 3
Quitar Palabras Claves Para quitar una palabra clave de una imagen, haga clic en el icono de estado del objeto que está debajo de la imagen y elija la palabra clave que va a ser quitada.
También puede hacer clic en la imagen y arrastrar la palabra clave desde la lista de palabras claves en la vista de clasificación hacia la papelera de reciclaje. También puede hacer clic en el botón derecho del ratón sobre la palabra clave y escoger Eliminar Palabra Clave desde el menú contextual. Para quitar una palabra clave de todas las imágenes, haga clic en la caja de selección delante de la palabra clave para localizar todas las imágenes a las que les fueron asignadas esa palabra clave. Haga clic en Seleccione Todo en la barra de herramientas (o presione ctrl.+A). Finalmente, arrastre la palabra clave desde la lista de palabras claves a la parlera de reciclaje. Eliminar Palabras Claves Para eliminar una palabra clave desde la lista de palabras claves, haga clic en la palabra clave y luego haga clic en el botón de Eliminar Palabra Clave.
Nota: al eliminar una palabra clave no eliminará la palabra clave del descriptor de palabras claves IPTC o de ningún otro descriptor de destino en las fotos .Si usted quiere eliminar la etiqueta de la palabra clave en todas las fotos asociadas , entonces elimine la palabra clave ( como fue discutido mas adelante en este capítulo ) antes de eliminar la etiqueta.
Página 68

Manual de StudioLine Classic 3
Cambiar Palabras Claves Para cambiar palabras claves (por ejemplo: días de fiesta, vacaciones), haga clic en la palabra clave con el botón derecho del ratón y escoja Renombrar Palabra Clave desde el menú contextual. Escriba una etiqueta nueva sobre la existente. Nota: Al renombrar una palabra clave no actualizará las palabras claves del descriptor IPTC o de ningún descriptor alternativo de destino en las fotos. Si usted desea reemplazar la etiqueta de la palabra clave en todas las fotos asociadas, entonces primero elimine la palabra clave (como fue discutido antes en este capítulo), luego renombre la foto y finalmente asigne una palabra clave “nueva” a las imágenes apropiadas.
Página 69

Manual de StudioLine Classic 3
Valoración de Imágenes La vista de “valoración y palabras clave también le permite calificar de imágenes en la escala de 1 a 5.
Haga Clic en las valoraciones del grupo para ver las cinco valoraciones disponibles. Luego haga clic en una calificación apropiada y arrástrela a la foto, o arrastre las fotos hacia la valoración. Para asignar la misma valoración a imágenes múltiples, seleccione las imágenes en el espacio de trabajo, luego arrastrar la valoración a cualquier de las imágenes seleccionadas o las imágenes a la valoración. Las valoraciones actuales para una imagen pueden ser vistas en el Sistema descriptor de “valoración”. En lugar de cambiar a vista de Clasificaciones. Usted puede también manejar sus valoraciones en la vista Álbumes. Seleccione las imágenes deseadas, luego haga clic en el botón de “Valoraciones” en la barra de herramientas en
Página 70

Manual de StudioLine Classic 3
el Archivo de Imágenes para ver la lista desplegable de las valoraciones disponibles, revisar o eliminar las valoraciones para una imagen. También puede organizar las imágenes según sus valoraciones
El panel de "información" le permite ver y editar la valoración. Si es necesario use el submenú "mostrar barras" o el menú "Ver" para mostrar este panel. Las imágenes calificadas se mostrarán con uno de los siguientes iconos de estado del objeto.
Haga clic en el icono de valoración para cambiar o quitar la valoración de la imagen. Otra alternativa para quitar una valoración de imagen, es hacer clic en la imagen y arrastre la valoración desde el grupo de valoración en la vista de palabras clave y atributos a la papelera de reciclaje. Usted también puede hacer clic en el botón derecho del ratón en la valoración y escoja Quitar Valoración desde el menú contextual.
Página 71

Manual de StudioLine Classic 3
Marcar imágenes a través de las carpetas La vista Palabras clave y atributos también le permite marcar temporalmente las imágenes de muchas carpetas para una tarea común.
De la misma forma que con las palabras clave, categorías y valoraciones, simplemente arrastre el marcador apropiada hacia la imagen o la imagen hacia el marcador.
Página 72

Manual de StudioLine Classic 3
En lugar de cambiar a “Vista de Clasificaciones”, usted también puede poner los marcadores directamente en la vista ’Álbumes. Seleccione las imágenes deseadas, luego haga clic en el botón “Marcador” en la barra de herramientas del Archivo de Imágenes para ver una lista desplegable de los marcadores que puede poner.
El panel de "información" también le permite ver y editar los marcadores. Si es necesario use el submenú "mostrar barras" o el menú "Ver" para mostrar este panel. Las Imágenes que han sido marcadas son mostradas con el siguiente icono de estado del objeto.
Haga clic en el icono de estado del objeto para quitar el marcador. También, para quitar el marcador de una imagen, haga clic en la imagen y arrastre el marcador desde el grupo “Marcar para…” en la vista de clasificación hacia el cesto de reciclaje. Usted puede también hacer clic el botón derecho del ratón en el marcador y elegir, “eliminar marcador” desde el menú contextual. Marcar imágenes para una tarea en particular Las imágenes pueden ser marcadas para ser usadas en correo electrónico, impresiones, galerías Web, para grabar en CD/DVD o para ponerlas en la mesa de luz.
Página 73

Manual de StudioLine Classic 3
Luego de seleccionar imágenes para una tarea en particular, simplemente haga clic en el botón de la derecha en el marcador y empiece la acción seleccionada desde el menú contextual. También puede hacer clic en el botón apropiado en la barra de comandos rápidos. Por ejemplo, Si algunas imágenes fueron marcadas para correo electrónico. Elegir “correo electrónico” en el marcador de correo electrónico del menú contextual en la barra de comandos rápidos, o elija “enviar imágenes por correo electrónico” desde el menú del Archivo. StudioLine le recordará que existen imágenes pendientes que han sido marcadas para uso en correo electrónico. Usted puede elegir mandar el correo electrónico con las imágenes marcadas inmediatamente o guardarlas marcadas para más tarde. También podrá seleccionar y mandar por correo electrónica otras imágenes al mismo tiempo. Después de usar las imágenes marcadas en un mensaje de correo electrónico, se le sugerirá el quitar los marcadores o mantenerlos. Se aplican pasos similares en las imágenes seleccionadas para impresión, para el uso en galerías Web o la exportación de CD/DVD- primero marque las imágenes, luego use la Barra de acceso rápido en el menú principal para seleccionar a la función apropiada. Hacer imágenes para la mesa de luz La mesa de luz es un caso único, porque no existe un criterio predeterminado para el uso de las imágenes marcadas. La mesa de luz le permite agrupar temporalmente imágenes que provienen de varias carpetas diferentes y compararlas una al lado de la otra. Por esta razón, la mesa de luz muestra unas miniaturas de un tamaño predeterminado más grande, si se las compara con las carpetas regulares. Para ver todas las imágenes en la mesa de luz, marque la casilla junto al marcador de la mesa de luz. En el panel de preferencias “Archivo de Imágenes”(que puede ser encontrado por medio del “Archivo de Imágenes” en el “Menú de preferencias “), Usted
Página 74

Manual de StudioLine Classic 3
puede personalizar el tamaño de la muestra miniatura de la mesa de luz. Haga clic en “Clasificaciones” y cambie a la “Vista previa de las dimensiones máximas para la mesa de luz”.
Página 75

Manual de StudioLine Classic 3
Vista de Cronología La Vista de cronología organiza automáticamente las imágenes por fecha. Para acceder la vista de la cronología, haga clic en el botón Cronología que esta cerca del botón del panel de Archivo de Imágenes.
La parte de arriba de la cronología tiene una lista que puede ser bajada y usted puede escoger la fecha, por la cual las imágenes serán organizadas: • Ordenar por Fecha Exif Esta opción organiza imágenes por la fecha de creación que fue grabada por la cámara digital .Usted encontrará rápidamente las fotos de las vacaciones de el año pasado y podrá disfrutar de sus memorias día a día. • Ordenar por fecha de archivo
Página 76

Manual de StudioLine Classic 3
Esta opción organiza las imágenes basándose en el día que fueron copiadas a su computadora. Esto puede ser de mucha ayuda para imágenes copiadas vía escáner y otras imágenes que no tienen información Exif. • Ordenar por Fecha de Modificación Esta opción organiza imágenes basándose en la fecha en que fueron editadas por última vez. Esta es una forma excelente de localizar imágenes en las que usted ha estado trabajando últimamente sin importar en que álbum o subcarpetas residan. Para buscar un día en particular, haga clic en un año y luego en un mes en particular. El control de calendario cambiará al día y mes seleccionados.
Haga clic en un día para ver todas las imágenes por ese día. Haga clic en el botón de flecha derecha o izquierda para navegar hasta un mes diferente. En el panel de preferencias del “Archivo de Imágenes” (que se le puede acceder por medio del “Archivo de Imágenes” en el “menú de preferencias”).usted puede elegir que la vista de la cronología muestre imágenes gemelas tan pronto como usted haya elegido ya sea el año o el mes. Para elegir sus preferencias, haga clic en “Cronología” y luego marque la casilla en “Mostrar imágenes en el mes o en el año”. Recuerde que esta forma de procedimiento puede dar como resultado un número más grande de imágenes que serán mostradas. Por supuesto comenzando en la vista anual, el número de imágenes típicamente mostradas disminuirá, cuando usted elija un mes o un día en particular.
Página 77

Manual de StudioLine Classic 3
Buscar fotos El buscador de StudioLine no solo puede ser usado para encontrar una imagen específica, también puede usarse para reunir imágenes desde varias carpetas que tienen el mismo tema. La función de buscar del Archivo de Imágenes reúne todas las coincidencias en la carpeta Buscar resultados temporalmente. Las búsquedas están basadas en el Contenido de la etiqueta de la imagen (descriptores). Haciendo un uso extensivo de los descriptores y escribiendo descripciones detalladas, usted será recompensado con mejores resultados de su búsqueda. En la vista de Álbumes del panel de Archivo de Imágenes del , haga clic en el botón de búsqueda. Usted puede encontrar ese botón también en el Archivo de Imágenes de StudioLine Explorer.
En el panel de búsqueda del Archivo de Imágenes(ver abajo), usted puede poner un criterio de búsqueda y también limitar la búsqueda a ciertos descriptores y carpetas.
Página 78

Manual de StudioLine Classic 3
La búsqueda predeterminada se realiza en todo el Archivo de Imágenes. Use la carpeta de listas en la derecha, para restringir la búsqueda a cualquier carpeta. El campo "buscar en" mostrará qué carpeta está seleccionada actualmente, o "\" para todo el Archivo de Imágenes La lista desplegable “Incluir descriptores le permite especificar, cuales de las etiquetas de las imágenes son usadas para encontrar lo que busca. Desde la lista plegable seleccione “Escoger…”para abrir el panel “Escoger Descriptores”. Para una búsqueda mas dirigida, haga clic en el botón “Búsqueda Avanzada” en el panel “Buscar Archivo de Imágenes”.
Aquí usted puede definir un criterio de búsqueda complejo, por ejemplo, localizar todas las fotos que mencionan “Italia”, con excepción de aquellas que mencionan “Roma”.
Página 79

Manual de StudioLine Classic 3
Búsqueda de Lapsos de tiempo Es útil tener una idea general de la época en que se tomaron las imágenes, cargadas a StudioLine o editadas recientemente. De esta manera usted puede usar las opciones avanzadas de búsqueda "Fecha entre" o "Tiempo entre" para ajustar un lapso de tiempo. Para escoger qué fecha o tiempo buscar, abra la lista desplegable "usar descriptor" • Ordenar por fecha Exif
Esta opción incluye las imágenes basándose en la fecha de creación registrada por la cámara digital. Usted encontrará fácilmente las fotos de la puesta de sol de sus últimas vacaciones.
• Ordenar por fecha de Archivo
Esta opción incluye las imágenes basándose en el día en fueron copiadas a su ordenador. Esto puede ser útil para las imágenes escaneadas y aquellas que no tienen información Exif.
• Ordenar por fecha de modificación
Esta opción incluye las imágenes basándose en la fecha en que fueron editadas por última vez. Esta es una manera excelente de localizar las imágenes en las que usted ha estado trabajando recientemente.
Buscar y Reemplazar El panel "Buscar en el Archivo de Imágenes" también se utiliza para ejecutar un cambio global en los descriptores de varias imágenes. Esto es práctico cuando usted está tratando de estandarizar la ortografía o abreviaturas para una terminología en particular. • Escriba la palabra o frase a ser reemplazada dentro del campo "Criterio de
búsqueda" • Haga clic en la casilla "Reemplazar". Abajo escriba el texto de reemplazo.
Página 80

Manual de StudioLine Classic 3
El reemplazo reconoce mayúsculas y minúsculas. El criterio de búsqueda introducido debe usar la misma combinación de minúsculas y mayúsculas que el texto que usted está tratando de remplazar. Resultados de Búsqueda Las Imágenes iguales se colocan en una carpeta temporal del Archivo de Imágenes llamada “Resultados de búsqueda”. Esta carpeta especial será descartada tan pronto como se seleccionen diferentes carpetas en la vista Álbumes en el panel de Archivo de Imágenes. Las imágenes encontradas pueden ser vistas como diapositivas, impresiones, mensajes de correo electrónico, y exportadas o usadas en galerías Web. Usted puede retener permanentemente cualquier colección de fotos con temas relacionados. Primero abra el Archivo de Imágenes de StudioLine Explorer y navegue hacia una carpeta de destino para sus imágenes, o cree una nueva. (Usted puede también hacer clic en el botón derecho del ratón en el Archivo de Imágenes en la vista de álbum del panel de Archivo de Imágenes y escoger Carpeta Nueva desde el menú contextual.) Haga clic el botón de Seleccionar Todo en la barra de herramientas, o presione ctrl.+ A, para seleccionar todas las imágenes en resultado de búsqueda. Ahora, usted debe escoger la aplicación para el resultado de la búsqueda de fotos: • Usted simplemente puede querer retener los resultados de la búsqueda
por ahora para así procesarlos en un momento más conveniente. En este caso, presione y mantenga presionada la tecla Alt mientras arrastra las imágenes desde el resultado de búsqueda hacia la carpeta de destino. Nuevos accesos directos se crearán en la carpeta de destino, pero todas las fotos permanecen en sus localidades originales. Esto también Garantiza que los objetos de acceso directo siempre usarán las mismas
Página 81

Manual de StudioLine Classic 3
descripciones, filtros, herramientas de imagen y atributos como imágenes de referencia en las localidades originales. Por supuesto, si usted elimina alguna vez cualquiera de las imágenes en sus localidades originales, el objeto de acceso directo también será eliminado.
• Si usted está tratando de procesar los resultados de la búsqueda de fotos
con diferentes descripciones, filtros o atributos de herramientas, entonces presione y mantenga presionado la tecla Ctrl mientras arrastra las imágenes desde la búsqueda de resultados hacia la carpeta de destino. Copias de todos los objetos de las fotos del resultado de la búsqueda son creadas en la carpeta de destino. Cualquier trabajo ejecutado contra las copias de la imagen no afectarán las fotos en sus localidades originales. Sin embargo, gracias a la tecnología que existe en la base de dominio de StudioLine, espacio extra de disco no es requerido para duplicar físicamente las imágenes.
• Si usted está tratando de reorganizar sus fotos, arrastre las imágenes
seleccionadas desde resultados de búsqueda y póngalos en la carpeta de destino. Las fotos serán movidas desde la localidad original hacia la carpeta de destino.
Página 82

Manual de StudioLine Classic 3
Filtro del Archivo de Imágenes La función de Buscar del Archivo de Imágenes le devuelve los resultados a una sola carpeta. El filtro del Archivo de Imágenes le devuelve las fotos correspondientes en su álbum respectivo y subcarpetas omitiendo cualquier carpeta que no contienen los correspondientes. Argumentos de Filtro Para crear una vista de la imagen de archivo que haya tenido filtración, haga clic en el botón “filtro del Archivo de Imágenes” que esta cerca de la parte inferior del panel de Archivo de Imágenes. La parte superior de la vista de filtro del Archivo de Imágenes tiene un campo de información para una filtración más rápido. Ingrese un argumento de búsqueda y haga clic en el botón “ir”. StudioLine buscará en todos los descriptores por el argumento de búsqueda y entonces mostrará un grupo de subcarpetas las cuales contienen imágenes iguales.
Página 83

Manual de StudioLine Classic 3
De la misma manera que en la vista Álbumes usted puede usar el botón “Incluir o excluir el contenido de las subcarpetas” en la parte superior de el panel de Archivo de Imágenes para mostrar una colección de imágenes contenidas en una carpeta con ramificaciones, sin tener que abrir manualmente una carpeta a la vez ( Ver:”vista de carpetas con contenido de subcarpetas” en páginas anteriores de este manual.) En el panel de preferencias del “Archivo de Imágenes” (al que se puede llegar a través del “Archivo de Imágenes” en “el menú de preferencias”), usted puede optar por pasar en forma automática a una vista normal de las ramificaciones en el momento que se haya hecho clic en una carpeta paterna. Para ajustar esa preferencia, haga clic en “Filtro del Archivo de Imágenes” y luego seleccione la opción “Esconder las subcarpetas después de cambiarlas”.
Página 84

Manual de StudioLine Classic 3
Usted también puede cambiar el orden alfabético predeterminado por cualquier otro descriptor. Desde la lista desplegable, seleccione su descriptor preferido que será usado para el orden de organización predeterminada. Para una búsqueda más detallada usted puede combinar múltiples criterios. Haga clic en el botón de Filtro Avanzado:
El asistente del filtro del Archivo de Imágenes se abre.
Escoja un descriptor de la primera lista desplegable. Escoja un operador de comparación de la segunda lista desplegable. Por ejemplo, el contenido del operador buscará una correspondencia parcial. Encontrará imágenes donde el valor ingresado puede encontrarse en cualquier parte del descriptor escogido, incluso como parte de una palabra. Además, el operador buscará imágenes donde el contenido del descriptor iguala el valor puesto letra por letra, y de la misma extensión Los Operadores no distinguen tamaños y las mayúsculas o minúsculas y son tratadas de la misma manera.
Página 85

Manual de StudioLine Classic 3
El tercer campo tiene una función doble, Usted puede ingresar un valor de búsqueda o usar la lista desplegable para escoger entre los valores que aparecen en el Archivo de Imágenes para el descriptor escogido. Después de elegir o ingresar valores en los tres campos, usted puede presionar el botón Aceptar para que StudioLine comience el filtraje. Las tres vistas en el panel de Archivo de Imágenes mostrarán solamente aquellas carpetas que contienen fotos iguales. Combinar Criterios Al combinar múltiples criterios de filtro, usted puede ampliar o restringir la búsqueda. Abra el asistente de Filtro Avanzado e ingrese un primer criterio de filtro como fue indicado arriba usando la descripción, comparación y valor del campo. • Para ampliar la búsqueda, haga clic en el botón Incluir Mas Fotos. • Para limitar la búsqueda, haga clic en el botón Limitar la búsqueda.
Página 86

Manual de StudioLine Classic 3
Presionando cualquier botón demostrará una nueva línea para definir un criterio de búsqueda adicional. Un contador demostrará el número de similares halladas. Usted podrá definir un total de 20 argumentos de filtro.
Para eliminar un criterio de filtraje, haga clic en el botón + en frente de el argumento y escoja Eliminar la Fila.
Página 87

Manual de StudioLine Classic 3
Editar la imagen Antes de que usted pueda trabajar con las imágenes, necesitan ser importadas al Archivo de Imágenes de StudioLine. Para más detalles, ver el capítulo Cargando Imágenes en este manual. Haga clic en la barra de comandos rápidos.
Esto abrirá un panel de inicio de edición de imágenes (ver abajo), el cual le proporcionará acceso rápido a las herramientas de imágenes, descriptores y clasificaciones. Haga clic en "Aplicar las herramientas de imagen."
Caja de herramientas de imagen En StudioLine, usted puede editar sus fotos aplicándoles herramientas de imagen. Cada herramienta de imagen tiene funciones específicas para la foto. Por ejemplo, hay herramientas para rotar y recortar, ajustar tonos de colores, corregir ojos rojos, como también varios efectos de filtro. Para cada imagen StudioLine guardará las herramientas y atributos que usted escogió y los aplicará cada vez que la imagen se muestre o se use en cualquier otra forma. La copia matriz en la imagen del archivo permanecerá sin cambio. En esta forma, usted puede experimentar con las herramientas
Página 88

Manual de StudioLine Classic 3
de imagen, cambiar los ajustes y revertir cualquier acción aunque sea meses más tarde. Seleccionar una herramienta de imagen La caja de herramientas de imagen puede obtenerse desde la barra de comandos rápidos, el menú de “imagen”, el menú de la barra de herramientas conectado al botón de la caja de herramientas de imagen o haciendo clic en el botón de la caja de herramientas que esta cerca del borde inferior del panel de Archivo de Imágenes.
Para tener acceso a herramientas específicas de imagen, haga clic en la herramienta en el panel de la caja de herramientas. La herramienta puede también obtenerse directamente desde el menú de la “Imagen” o el botón de la barra de herramientas de la “Caja de herramientas de imagen”, en donde se hallan agrupadas por función: • Procesado
Página 89

Manual de StudioLine Classic 3
Estas herramientas hacen correcciones iniciales tales como rotar, recortar, corrección de ojos rojos y cambio de tamaño, todo lo cual debería ocurrir antes de optimizar los colores, exposición y otros aspectos. • Corrección Estas herramientas son usadas para optimizar sus imágenes, por ejemplo., corrigiendo distorsiones, mejorando la exposición prestando atención a los cambios de colores. • Efectos Con el efecto de Filtro, usted se deja guiar por su creatividad Trabajar con el panel de Herramientas de Imagen Cuando usted selecciona una herramienta de imagen, se abre el panel de herramientas de imagen. Según siga seleccionando herramientas de imagen, estas también se añadirán al panel de herramientas de imagen. Si no hay espacio suficiente para todas las herramientas de imagen, haga clic en la barra de título de una herramienta de imagen para minimizarla. También puede desanclar una imagen haciendo clic en el botón correspondiente.
Haga clic en el botón "anclar herramienta de imagen" para volver a anclar la herramienta al panel de herramientas de imagen.
Página 90

Manual de StudioLine Classic 3
Aplicando una herramienta de imagen Para aplicar una herramienta de imagen a la foto en el Archivo de Imágenes, seleccione la foto particular haciendo clic en ella con el botón de la izquierda del ratón, luego seleccione una herramienta de imagen. Un panel se abrirá con los atributos para las herramientas seleccionadas. Use los varios controles para cambiar los atributos de las herramientas.
StudioLine inmediatamente actualizará la foto para mostrar el efecto. No hay necesidad de confirmar su acción con el botón ACEPTAR. Todas las herramientas y los atributos pueden ser fácilmente cambiados o recuperados en cualquier momento Herramientas de pre procesado de la Imagen Una de las características claves de StudioLine es la habilidad de aplicar un conjunto completo de optimización de la imagen a una serie entera de fotos similares. Para una alineación apropiado, para recortar bordes no deseados o para corregir la decoloración que nunca se desea en las pupilas en la gente o los animales (ojos rojos), use la herramienta apropiada desde la sección de “procesado existente” en el panel de la “ Caja de herramientas de imagen”.
Página 91

Manual de StudioLine Classic 3
Como las herramientas de preprocesado son exclusivas de cada foto y no pueden ser copiadas a otras imágenes, se omiten de la lista de Herramientas de Imagen Activas la cual esta documentada más tarde en este capítulo. Recortar y Rotar Si usted simplemente necesita cambiar la alineación de una foto de horizontal a vertical (retrato o paisaje) o viceversa, haga clic los botones en la barra de herramientas de “rotar en el sentido del reloj” o de “rotar contra el sentido del reloj”
Estos botones grabarán las disposiciones en la herramienta de procesado de “Recortar y Rotar”.
La herramienta de “Recortar y Rotar” le provee varias tareas. • Rotar
Si su cámara no posee un sensor de orientación, entonces usted necesitará rotar las imágenes de retrato en un ángulo de 90.
Página 92

Manual de StudioLine Classic 3
• Espejo
Esta función puede ser de gran ayuda si una diapositiva o transparencia se ha copiado al revés.
• Recortar Use los controladores de la navaja de recorte en el panel para recortar
cualquier margen que haya sido copiado con el escáner o para definir un área mas apropiada de recorte.
• Alineación Si la cámara fue movida o una imagen no fue alineada perfectamente en el
escáner, usted puede poner las manecillas de alineación cerca de una línea conocida en la imagen vertical u horizontal.
• Elegir las proporciones
Ajuste las proporciones deseadas y marque la casilla "arreglar". Ahora los controladores de la navaja de recortar horizontal y vertical se moverán siempre juntos, así el área que se recorta mantendrá las proporciones seleccionadas.
Corrección de ojos rojos Uno de los resultados que no se desea y ocurre en fotografías tomadas con flash, es el efecto de pupilas rojas en la gente y otros colores de pupilas en los animales. Para corregir estos efectos use la herramienta “remover ojos rojos”.
Página 93

Manual de StudioLine Classic 3
En la izquierda del panel del “Área Seleccionada”, haga clic en un ojo rojo. El panel de “Seleccionar Ojo Rojo” en la derecha se dirigirá el área seleccionada para que usted pueda hacer una selección precisa. En el panel de la derecha, haga clic exactamente adentro de la pupila roja(o de otro color). StudioLine corregirá la decoloración. Si los resultados no son satisfactorios usted puede ajustar los resultados manualmente: • El deslizador “tolerancia de color” aumenta o reduce el área que será
corregida, en el caso de que demasiado o muy poco de la pupila fue afectada.
• El deslizador de “Ajuste de efecto’ controla la intensidad de la corrección
del color. Repita estos pasos tantas veces como sea necesario por cuantos ojos quiera corregir. Cada ojo corregido será etiquetará con un número. De esta manera usted puede luego elegir ojos individualmente para hacer más correcciones en ellos. Para quitar la corrección de un ojo en particular, elíjalo con el control de “Ojo n.” y luego haga clic en el botón de “borrar” cerca de él. Para quitar
Página 94

Manual de StudioLine Classic 3
todas las correcciones de ojos rojos, arrastre el botón “Copiar” de este panel hacia el cesto de reciclaje. Los perfiles de colores ICC Los perfiles de colores ICC están basados en un estándar independiente de el comerciante del Consorcio Internacional de Color y definen espacios de color específicos para maquinas individuales, como los monitores y las impresoras. Esto le asegura de que la impresión estará de acuerdo con su monitor, asumiendo los perfiles de soporte ICC de su máquina. Para manejar el perfil de color ICC que esta relacionado con una imagen, seleccione la imagen y abra la herramienta “perfil de color ICC” de pre-procesado desde la caja de herramientas de la imagen.
Si ya existe un perfil de color asociado, se le mostrará. Para asignar un nuevo perfil de color, abra la lista desplegable y elija el perfil de color para su máquina que haya grabado la imagen original. – típicamente su cámara digital o su escáner, (la lista plegable le mostrará solamente perfiles de color para el espacio de color RGB.)
Página 95

Manual de StudioLine Classic 3
Cuando las imágenes cargadas tienen un perfil de color ICC, entonces esos perfiles serán añadidos automáticamente a la lista del “Perfil de color ICC” y puede ser usada con otras imágenes. Usted puede poner perfiles de color por predeterminación para ser asociados con imágenes que son cargadas desde lugares específicos. Elija “Archivo de Imágenes” y “Perfil de color ICC” desde el menú de “Preferencias”.
La lista de “Cámaras” incluye todos los modelos encontrados en los descriptores Exif en cualquier lugar en el Archivo de Imágenes Desde la lista del “extensión del archivo, elija un archivo de tipos de gráficos usados por la cámara específica. Desde la lista de “Perfil de color ICC”, elija el perfil de color predeterminado que va ha ser asociado con la combinación del archivo de extensión de la cámara seleccionada, Usted pude usar el botón de “Añadir” para importar perfiles de color ICC desde discos u otros aparatos. Haga clic en el botón “Aplicar el perfil” para guardar el perfil de asociación de color predeterminado.
Página 96

Manual de StudioLine Classic 3
Redimensionar A pesar de no ser recomendable como práctica estándar, existirán ocasiones cuando usted desee reducir permanentemente el tamaño de su imagen original. El tamaño de las imágenes digitales puede ser medido en dos formas: • . Tamaño de Píxel El tamaño del píxel (por ejemplo., 1024 x 768 píxeles) define el número de los puntos de color que comprometen a una imagen. Un número mayor de píxeles requiere más espacio en disco, pero permite una mejor resolución con más detalles. Las imágenes con un número grande de píxeles son óptimas para una buena calidad y para impresiones grandes. Un número pequeño de píxeles puede limitar el uso de la foto a mensajes de correo electrónico o sitios Web. • Tamaño de Impresión El tamaño de la imagen impresa, medida en pulgadas o cm., es una función del tamaño del píxel y de la resolución de la máquina impresora (por ej., 300 DPI). Una máquina de impresión de resolución alta imprime píxeles más juntos, dando un resultado más pequeño. Puede tener mejores resultados con una imagen que tiene número grande de píxeles impresos en una máquina impresora de alta resolución. Para máxima flexibilidad StudioLine pondrá en el catalogo las imágenes sin cambiar el tamaño de los píxeles. Durante la exportación o cuando envíe mensajes de correo electrónico, usted puede escoger un tamaño de píxel que le convenga para su necesidad (ver el capítulo Exportar y enviar imágenes por correo electrónico). Cuando este imprimiendo, puede escoger un tamaño conveniente de impresión (ver capítulo Impresión Personalizada). StudioLine no le permite reducir permanentemente el tamaño de píxeles de las imágenes originales. Esto puede ser muy conveniente cuando usted usa
Página 97

Manual de StudioLine Classic 3
el escáner en una original con una resolución mayor a la que realmente necesita. Tenga en mente que la impresión y la tecnología en Internet continúa avanzando y el espacio de almacenamiento en los discos se ha vuelto muy fácil de obtener. En unos pocos años usted podría estar buscando ese tamaño original que ahora le parece excesivo. Prepararse para Cambiar Tamaño Al cambiar el tamaño es posible que se pierda la resolución, por eso es necesario que hacer cualquier tarea de pre-procesado antes. Desde la caja de herramientas de imagen, escoja Recortar y Rotar para definir el área ideal de recorte para sus imágenes. Escoja Remover Ojo-Rojo para corregir cualquier decoloración en las pupilas de la gente o de los animales. Solamente una vez que estos pasos preliminares se hayan completado, escoja una de las múltiples imágenes y haga clic en la Herramienta de Imagen Redimensionar la original.
Página 98

Manual de StudioLine Classic 3
StudioLine abre el panel Redimensionar la original
Guardar Atributos. Al igual que cuando se exporta, usted puede guardar y volver a usar los atributos empleados frecuentemente. Tamaño de la Imagen El menú desplegable "dimensión máxima de la imagen" ofrece muchas opciones, incluyendo comunes tamaños estándar. Al escoger "usar las dimensiones originales", se conservará el tamaño actual. Use esta opción si sólo quiere cambiar el formato gráfico, por ejemplo, de TIFF a JPEG. "Personalizar" activa los controladores de anchura y altura para elegir cualquier tamaño deseado
Página 99

Manual de StudioLine Classic 3
El tamaño estándar o personalizado que usted elija define un rectángulo límite dentro del cual StudioLine escalará proporcionalmente las imágenes. Por consiguiente, un lado de la imagen redimensionada puede ser más pequeño que el "Tamaño máximo" escogido, si las proporciones de largo y ancho escogidas no corresponden a las proporciones de la imagen. Para mejores resultados, StudioLine nunca ampliará las imágenes. Junto a los campos para ingresar el tamaño de imagen, usted puede escoger la unidad de medida entre píxeles, pulgadas o centímetros. Esto es útil si las imágenes se envían posteriormente por correo electrónico para imprimirse en un papel de cierto tamaño. El campo "DPI" le permitirá controlar la resolución de la impresión. Formato Cerca de la parte inferior del panel se selecciona el formato del archivo. El formato predeterminado es "JPEG", el cual utiliza un algoritmo de compresión muy efectivo para reducir el tamaño del archivo. Se puede controlar después la calidad de la imagen para el formato "JPEG". Mientras más alta sea la calidad, mayor será el espacio en disco que utilice el archivo Redimensionado. Otros formatos tienen una calidad de imagen estática, equivalente a la original. Estos formatos requieren amplio espacio en disco. Herramienta de Balance de Blancos La sensitiva herramienta de balance de blancos es ideal para remover tintes de color. Es tan rápida como simple. Haga clic en "Balance de Blancos" en la barra de herramientas o en la caja de herramientas de imagen.
Página 100

Manual de StudioLine Classic 3
Haga clic en el botón de 'tomar el punto gris" para dirigir el puntero del ratón hasta el gotero, haga clic con el gotero en el área de la imagen que usted sabe que debe ser gris. Puede hacer clic ya sea dentro de la imagen en miniatura o en la vista de la imagen. StudioLine corrige automáticamente el tono del color.
Si es necesario, use las varias opciones o las disposiciones de “Efecto” para perfeccionar los resultados. Curvas de Gradación Con la ayuda de las curves de gradación, usted puede controlar de forma precisa la luminosidad del color individual de separación, como también el de toda la imagen.
Página 101

Manual de StudioLine Classic 3
La herramienta de gradación tiene una barra de herramientas para controlar la vista, elija los canales de color y el punto de manejo en la curva.
Para empezar, elija un espacio de color desde la barra de herramientas, ya sea “Nivel de tonos” o uno de los canales de color. Inicialmente, usted puede solamente controlar los puntos finales en la curva. Use el botón del “Punto de inserción” en la barra de herramientas para crear controladores adicionales que usted puede manipular con el ratón. Una vez que haya determinado las configuraciones perfectas desaseadas para una cámara particular, usted puede guardarlas por nombre.
Página 102

Manual de StudioLine Classic 3
Herramienta de Texto
Otra herramienta de imagen que se debería mencionar es la herramienta de texto. Coloca texto y/o contenido de descriptores en su foto. Un uso clásico es la indicación de derechos de autor.
La sección superior del panel define el texto que va a ser mostrado. Los atributos predeterminados se refieren a los descriptores del sistema Derechos reservados. Los valores del descriptor pueden ser insertados manualmente poniendo símbolos en el nombre del descriptor como %%, ejemplo., %%nombre%%. Usted también puede hacer clic en el botón de insertar y escoger convenientemente desde las lista de descriptores a disposición. Por supuesto, usted tendrá que estar seguro que los Derechos Reservados o cualquier otra descripción contiene texto. Alternativamente, usted puede
Página 103

Manual de StudioLine Classic 3
simplemente reemplazar el descriptor con información de texto regular. Para texto de líneas múltiples, escriba /n para forzar un corte de línea. La sección media del Panel del Texto define la fuente, el estilo, sombreados y sombras de colores. El sombreado se recomienda, cuando el texto está colocado en un área con luz y un fondo oscuro. La sombra de color debería ser fuerte en contraste con el color de fuente, por ejemplo., use una sombra negra para un texto de color blanco. La sección inferior del panel de texto define la posición y orientación. Normalmente, el tamaño de fuente permanecerá constante en todos los tamaños de las fotos, por ejemplo: miniaturas, ampliaciones, de vista de imagen. El texto solamente será cortado si no cabe en la foto. Evaluar los resultados de las herramientas Para comparar el resultado de la imagen editada con la imagen original, haga clic en la imagen con el botón derecho del ratón y escoja Vista de Imagen/presentación de diapositivas desde el menú contextual. Inicialmente, las imágenes son mostradas en su versión editada. Para dividir la presentación entre la original y la versión editada, haga clic en el botón Dividir la presentación de la Imagen.
StudioLine presentará una división, mostrando la versión original en un lado y la versión editada en el otro.
Página 104

Manual de StudioLine Classic 3
Arrastre la línea divisora a un área de la imagen donde usted pueda evaluar de la mejor manera los efectos de cualquier imagen en edición. Haga clic repetidamente en el botón de la línea de división de la imagen mostrada para mover la vista de divisiones horizontales a verticales, con las imágenes editadas apareciendo ala derecha, base, izquierda o arriba. Use el botón derecho del ratón para mover la demostración en orden inverso. Los atributos de la imagen actual dividida serán retenidos cuando la vista de imagen se cierre. Aplicar Herramientas de Imagen a Imágenes Múltiples Para aplicar la misma herramienta a imágenes múltiples, seleccione estas imágenes antes de aplicar cualquier herramienta o atributos de cambio: Presione y mantenga presionada la tecla ctrl. Al mismo tiempo que hace clic con su ratón en las imágenes deseadas. También podría hacer clic en el botón izquierdo en el fondo del área de trabajo. Luego mantenga presionado el botón del ratón mientras mueva el apuntador del ratón a través .de imágenes deseadas para crear un selector de banda. Usted puede agregar
Página 105

Manual de StudioLine Classic 3
imágenes adicionales a su selección usando la tecla ctrl. Otras técnicas para seleccionar los objetos están cubiertas en un capítulo apropiado en la ayuda en línea. Lista de herramientas de imagen activas. StudioLine reúne todas las herramientas, filtros y sus atributos un pila (la lista de herramientas de la imagen activa), la cual será guardada con el original sin cambios en el Archivo de Imágenes. Para ver la lista de las herramientas activas de la imagen, seleccione una imagen y escoja Herramientas de la Imagen Activa desde el menú de Imagen. Usted también puede hacer clic el botón derecho del ratón en una imagen y escoger Herramientas de la Imagen Activa desde el menú contextual.
Página 106

Manual de StudioLine Classic 3
Cambiar el orden de procesado Usted puede controlar el orden en el cual las herramientas se aplican en la imagen moviéndolas dentro de la lista de herramientas de la imagen activa. StudioLine aplicará las herramientas de principio a fin. Para ilustrar el efecto de diferentes orden de procesado, seleccione una imagen, aplique la herramienta Blanco &Negro y luego la herramienta de colorear para adquirir el efecto sepia. Esto dará a la foto la apariencia de antigüedad. Si usted revierte la secuencia del filtro, entonces los filtros de Blanco & Negro cancelarán la herramienta de colorear
Página 107

Manual de StudioLine Classic 3
Eliminar los atributos de las herramientas Para eliminar el efecto de una herramienta de imagen, simplemente arrastre la herramienta desde la lista de herramientas activa s hacia la papelera de reciclaje en la esquina superior derecha de la ventana de StudioLine. También puede hacer clic en el botón derecho del ratón en cualquier herramienta en la lista y escoger Eliminar desde el menú contextual. Otra alternativa, si los atributos del panel de herramientas están actualmente abiertos, usted puede seleccionar la imagen particular y arrastrar el botón Copiar desde la esquina izquierda superior del panel de atributos de herramientas hacia el papelera de Reciclaje.
Para información adicional a cerca del manejo de la lista de herramientas de la imagen activa, remítase a la ayuda en línea.
Página 108

Manual de StudioLine Classic 3
Copiar Atributos Existen varias formas de copiar los atributos de una imagen a otra. 1. Arrastrando el Botón Copiar a una sola imagen • Haga clic en el botón izquierdo del ratón en la imagen que contiene los
atributos correctos de las herramientas de imagen. • Abra la herramienta de imagen que desea copiar. • Arrastre el botón Copiar del panel de atributos de las herramientas de
imagen a cualquier otra imagen que debería heredar idénticos atributos.
2. Haciendo clic en el Botón Copiar. • Haga clic en el botón izquierdo del ratón en la imagen que contiene los
atributos correctos de las herramientas de imagen. • Abra la herramienta de imagen que usted desea copiar. • Mantenga presionada la tecla ctrl para seleccionar imágenes adicionales
(¡asegúrese de que la imagen original se mantiene seleccionada!) • Haga clic en el Botón Copiar del panel de atributos de las herramientas de
imagen para aplicar los mismos atributos a todas las imágenes seleccionadas.
3. Usando la lista de herramientas de la imagen activa. Para copiar los atributos de una sola imagen, arrastres esa herramienta particular desde la lista. Para copiar los atributos de una sola imagen, arrastre esa herramienta particular desde la lista de herramientas del archivo de imágenes a cualquiera de las imágenes apuntadas. Para copiar todas las
Página 109

Manual de StudioLine Classic 3
herramientas de imagen, arrastre el botón Copiar de la lista de herramientas del Archivo de Imágenes hacia cualquiera de las imágenes apuntadas(o use la tecla ctrl. para seleccionar imágenes adicionales y haga clic en el botón Copiar.) El Botón de Conectar/Desconectar (ver abajo) es usado para copiar los atributos de las herramientas a imágenes en otras carpetas.
Normalmente, el panel de herramientas mostrará los atributos para la imagen actualmente seleccionada. Si múltiples fotos son seleccionadas, el panel mostrará los atributos para la imagen que ha sido seleccionada primero. Haciendo clic en el Botón de Conectar/Desconectar cambiará el botón a rojo, indicando que los atributos están asegurados (ver abajo).
Usted es ahora libre de examinar las carpetas y seleccionar imágenes diferentes. Los atributos se mantendrán intactos en la foto original seleccionada. Cuando haya localizado y seleccionado la imagen(s) de referencia, haga clic en el botón Copiar en el panel de Clasificaciones. Histograma Usted pude acceder el histograma seleccionando una imagen y luego haciendo clic en el botón del histograma que esta cerca de la parte superior de la caja de herramientas de la imagen:
Página 110

Manual de StudioLine Classic 3
El histograma mostrará la distribución de los píxeles basándose en el brillo y la frecuencia. El eje –x– (que se extiende de izquierda a derecha) representa brillo, en un rango de negro (0) a blanco (255).El eje – y– (extendiéndose hacia arriba) representa la frecuencia de píxeles para un brillo en particular.
Lo ideal es que una imagen tenga un balance igual de tonos oscuros, medios-tonos y píxeles de brillo. Las Imágenes con un número excesivo de píxeles de brillo aparecerán como desteñidas. Un número alto de píxeles de medio-tono harán que la imagen aparezca pálida. Demasiados píxeles en las áreas oscuras resultarán en falta de detalles. El histograma de studioLine ayuda con el asesoramiento del efecto de las herramientas de la imagen para producir una foto con un buen balance. El histograma puede ser cambiado a diferentes vistas para complementar varias herramientas de imagen. Gris, la vista predeterminada, muestra la distribución de brillo combinada para todos los canales de color. Usted también puede seleccionar un canal o múltiples canales de colores individuales, o ver la distribución de la saturación o el color. Además, usted puede escoger vista algorítmica o linear y cubrir el carro con una matriz. Para ilustrar el uso del histograma, observemos el efecto de la herramienta de niveles de tono de color. Seleccione una imagen pálida , sin contrastes.
Página 111

Manual de StudioLine Classic 3
Abra le herramienta de de niveles de tonos automáticos y el histograma desde la caja de herramientas de la imagen. En el histograma, escoja la vista de Grises.
Nuestro ejemplo arriba muestra que a la imagen le faltan virtualmente píxeles oscuros. Ahora haga clic en contraste automático en el panel de tono automático. El histograma muestra ahora como el grafico angosto se derrama a través de toda la extensión del brillo.
Página 112

Manual de StudioLine Classic 3
El balance de brillo resultará en una imagen más vibrante. Usted puede mover los deslizadores en el panel de niveles de tonos automáticos e instantáneamente observe los resultados en el histograma y en la imagen. Editar con programas de terceros Usted puede abrir fotos en sus aplicaciones favoritas de edición o herramientas de dibujo directamente desde el Archivo de Imágenes. Haga clic en el botón derecho del ratón en una imagen, escoja “Original “desde el menú contextual y seleccione en el menú “Abrir con”. Usted verá una lista de aplicaciones que Windows ha asociado con el tipo de archivo de la imagen original. Habrá también una opción “Escoger Programa…” para manualmente escoger un programa específico. Use la opción” Editar los accesos directos de los programas” desde el mismo menú contextual para definir accesos directos en sus propios programas escogidos.
Página 113

Manual de StudioLine Classic 3
Página 114

Manual de StudioLine Classic 3
Usted puede manejar cualquier acceso directo de los programas existentes en el Panel “Editar accesos directo a programa”.Haga clic en el botón “Nuevo” para crear un acceso directo a un programa.
Página 115

Manual de StudioLine Classic 3
En el panel “Crear nuevo acceso directo a programa” ingrese un nombre para el acceso directo. Luego use el botón “Examinar” para localizar el archivo del programa apropiado. Acepte su selección con el botón “Aceptar” y verá un acceso directo a su programa en el menú contextual. Una vez que su aplicación se haya cargado, usted podrá editar la foto cuanto sea necesario y guardarla en el archivo. Cuando usted esta cargando una aplicación exterior desde StudioLine, debería considerar ciertos factores: • Cualquier cambio hecho con aplicaciones exteriores no podrá ser revertido
con StudioLine. Si esto es un problema, haga una copia de la foto antes de hacer cualquier cambio. Haga clic en la imagen con el botón derecho del ratón y escoja Crear una copia desde el menú contextual.
• Muchos programas ofrecen la lista "documentos recientes" en el menú
archivo de la aplicación. No use el elemento "documentos recientes" cualquier otra técnica para abrir las fotos administradas por StudioLine, porque StudioLine no se dará cuenta de los cambios hechos. En su lugar, siempre abra estas fotos cargando las aplicaciones directamente desde el Archivo de Imágenes
• No cierre StudioLine mientras esté editando una foto administrada por
StudioLine y que tiene una aplicación exterior. Si usted cierra StudioLine, entonces no lo inicie nuevamente hasta después de que haya completado su trabajo y haya salido de la aplicación exterior. Si su cambio no fue llevado a StudioLine después de reiniciarlo, entonces haga clic en el botón derecho del ratón en la imagen, y escoja Original desde el menú contextual y seleccione el botón Actualizar.
• StudioLine cargará una aplicación exterior con foto original sin
alteraciones. Los efectos de cualquiera de los filtros o herramientas aplicadas por StudioLine no estarán a la disposición de aplicaciones
Página 116

Manual de StudioLine Classic 3
exteriores. Por eso, usted debe limitar el uso de aplicaciones exteriores a los efectos que no pueden ser obtenidos naturalmente con las herramientas de StudioLine. Solamente las herramientas de StudioLine pueden ser modificarse o deshacerse en cualquier momento.
• Una vez que usted haya completado su trabajo en las aplicaciones
exteriores, escoja la opción Guardar en el menú del archivo de la aplicación, o su equivalente. Guardar simplemente reemplazará la imagen en el disco duro. No use Guardar como, o Guardar como Copia o funciones similares avanzadas, porque StudioLine no sabrá donde encontrar las fotos actualizadas.
Hacer Cambios Permanentes Cuando este exportando imágenes a archivos estándar de gráficos, usted puede escoger incluir los efectos de todas las herramientas y los filtros hechos con StudioLine (ver la sección Exportando en este manual.) Algunas veces, sería deseable hacer lo mismo en el Archivo de Imágenes para así consolidar permanentemente los efectos de todas las herramientas de StudioLine y los filtros en una foto. Haga clic en el botón derecho en una imagen, y escoja la imagen con todas las herramientas de la imagen aplicadas en el submenú y seleccione una de las funciones disponibles: • Abrir copia con Esta función es equivalente a la función Original, Abrir con, tratada en la sección de Editar con aplicaciones Exteriores. Sin embargo esta vez StudioLine creará primeramente una copia de las imágenes seleccionadas y sus descriptores, como también incorporará los efectos de los filtros y de las herramientas, incluyendo cualquier procesado de imagen. Obviamente, la copia tendrá una lista vacía de herramientas del Archivo de Imágenes porque todas las herramientas han sido procesadas y directamente producidas en una copia. La copia entonces será abierta en las aplicaciones exteriores.
Página 117

Manual de StudioLine Classic 3
• Crear como Copia Studioline creará una copia de la imagen seleccionada y sus descriptores, como también incorporará permanentemente los efectos de todos los filtros y de las herramientas, incluyendo cualquier procesado de imagen. La copia tendrá una lista vacía de herramientas del Archivo de Imágenes porque todas las herramientas han sido procesadas y directamente producidas en una copia.
Página 118

Manual de StudioLine Classic 3
Borrar Imágenes Para eliminar imágenes, haga clic y mantenga presionado el botón izquierdo del ratón en una imagen, luego arrástrela hacia la Papelera de reciclaje, localizada a la derecha de la barra de herramientas. también puede presionar la tecla Supr en su teclado. Para eliminar imágenes que se están usando en una galería Web primero debe eliminar las galerías Web respectivas.
Las imágenes borradas se guardan en la papelera de reciclaje. Para ver el contenido de la papelera de Reciclaje, haga doble clic en la papelera de reciclaje, o haga clic en el botón derecho del ratón y seleccione Abrir desde el menú contextual.
Página 119

Manual de StudioLine Classic 3
El panel de imágenes en la papelera de reciclaje le permitirá recobrar imágenes usando el control Restaurar. Para eliminar permanentemente todas las imágenes borradas, haga clic el botón Vaciar papelera de reciclaje (ver abajo) o haga clic en el botón derecho del ratón sobre la papelera de reciclaje y seleccione Vaciar papelera de reciclaje desde el menú contextual.
La papelera de reciclaje se limita a la cantidad de 300 fotos. Cuando se ha alcanzado este límite StudioLine ofrecerá eliminar permanentemente las fotos más antiguas en primer lugar. Cuando se esté borrando una foto exterior en StudioLine, solamente la información y los atributos de la foto en el Archivo de Imágenes serán eliminados. El Archivo de gráficos exteriores no será afectado.
Página 120

Manual de StudioLine Classic 3
Presentación de Diapositivas En el Archivo de Imágenes, seleccione todas las imágenes a ser incluidas en su presentación de diapositivas y haga clic Presentación de diapositivas en la barra de comandos rápidos.
La presentación de diapositivas muestra la primera imagen en modo de pantalla completa, con el correspondiente panel de consejos. La barra flotante de controles puede moverse libremente y le permite ejecutar y configurar la presentación de diapositivas.
Página 121

Manual de StudioLine Classic 3
Haga clic en el botón de inicio estilo VCR para demostrar todas las imágenes seleccionadas, una a la vez. Intervalos y otras opciones pueden ser controladas haciendo clic en Configurar presentación de diapositivas.
Usted puede cambiar los ajustes mientras la presentación de diapositivas se ejecuta. Así se puede verificar los resultados instantáneamente, por ejemplo, si el intervalo de tiempo es perfecto. Para los pies de foto, haga clic en el botón en la parte izquierda del campo "Mostrar descriptores". Esto abre la herramienta "texto" para escoger un descriptor y definir su ubicación en pantalla y presentación. Para más información, vea el capítulo "Edición de Imágenes-Filtros de texto."
Página 122

Manual de StudioLine Classic 3
"Efectos de transición" le da a su presentación de diapositivas una apariencia muy profesional. Escoja "aleatorio" si no puede decidirse por un solo efecto de transición. Los ajustes de "Contenido" le permiten escoger entre mostrar las imágenes seleccionas únicamente, o incluir todas las demás imágenes en esa carpeta e incluso en sus subcarpetas. Debajo de los ajustes de "intervalo" usted puede escoger la opción de repetir la presentación continuamente. Con el último ajuste usted controla el "orden en que las imágenes aparecerán. Si no se ve la barra de controles, es probable que usted haya deseleccionado previamente la opción "Botones de control en modo de pantalla completa" en el panel "Configurar presentación de diapositivas. Haga clic el botón derecho del ratón en cualquier parte de la imagen en pantalla completa. El menú contextual le permitirá mostrar la barra de control, salir del modo de pantalla completa o administrar la presentación de diapositivas sin mostrar la barra de controles. También puede cargar las diapositivas desde el menú contextual para imágenes en miniatura. Seleccione las imágenes en el Archivo de Imágenes, haga clic en el botón de la derecha del ratón y elija "demostración Diapositiva" (pantalla completa) desde el menú contextual.
Página 123


Manual de StudioLine Classic 3
Exportar y grabar CD/DVD
Página 125


Manual de StudioLine Classic 3
Exportar como archivo de StudioLine Usted puede exportar cualquier sección del Archivo de Imágenes como un archivo propio de StudioLine (tipo de archivo .SLI). Los archivos de Studioline retendrán todas las carpetas e información de imagen por ejemplo., estructuras de carpetas, nombres descriptores de imagen, herramientas, filtros y sus atributos. Este formato es ideal para copiar información entre clientes de StudioLine, en la red local o remota. Las Aplicaciones exteriores, sin embargo, no podrán procesar un archivo interno de StudioLine. Para crear un archivo SLI, elija Exportar (guardar como) desde menú del archivo y seleccione Archivo StudioLine.
En el panel Seleccionar objetos de exportación, haga doble clic en las imágenes para acceder el Archivo de Imágenes. Para exportar toda la estructura de la carpeta (incluyendo subcarpetas), haga clic en la carpeta y el botón Aceptar. Para exportar imágenes individuales, navegue a la carpeta apropiada y allí seleccione las imágenes específicas. Haga clic en el botón
Página 127

Manual de StudioLine Classic 3
Aceptar. Usted podrá ahora especificar un nombre para la carpeta exportada y su carpeta de destinación. Importando un Archivo de StudioLine Para importar un archivo de StudioLine (tipo de archivo .SLI0, escoja desde el menú del archivo y seleccione Archivo StudioLine. En el panel del Archivo de Importación de StudioLine, localice y seleccione su archivo de SLI.
Haga clic en Importar y StudioLine recreará cualquier estructuras de la carpeta necesarias y cargará las imágenes en sus localidades respectivas. Escoja la opción Importar a Carpeta del Archivo de Imágenes si desea que Studioline ignore las carpetas exportadas e importe todas las imágenes a la carpeta actualmente activa del Archivo de Imágenes.
Página 128

Manual de StudioLine Classic 3
Respaldo en CD o DVD Para proteger sus recuerdos y ocasiones especiales, usted deber hacer un respaldo de su Archivo de Imágenes a un CD o DVD en forma regular. La función de respaldo es parte de la construcción de StudioLine. Si usted guarda sus respaldos en una localidad segura en otro lugar lejos de su computadora, podrá recobrar sus imágenes aun en caso de pérdida catastrófica. La función de respaldo puede ser usada para las carpetas o para todo el Archivo de Imágenes. StudioLine copiará las imágenes originales junto con cualquiera de los descriptores, herramientas y filtros en un CD o DVD. (Las galerías Web no están incluidas en los respaldos del Archivo de Imágenes .Para proteger su galerías Web, use las páginas de StudioLine Explorer y exporte el formato a StudioLine.) • Para crear un respaldo de una carpeta, haga clic el botón derecho del
ratón en la carpeta en la vista Álbumes del panel de Archivo de Imágenes del Archivo de Imágenes. Escoja Grabar CD/DVD y respaldo desde el menú contextual. Si puede ser aplicado, StudioLine sugerirá respaldo cualquier subcarpetas.
• Para crear un respaldo del Archivo de Imágenes completo, haga clic en
el botón derecho del ratón en el Archivo de Imágenes en la vista de álbum en el panel de Archivo de Imágenes. Escoja Grabar CD/DVD y Respaldo desde el menú contextual. Cuando se le sugiera respaldar cualquier subcarpeta, haga clic en Si.
Página 129

Manual de StudioLine Classic 3
El panel Respaldar carpeta en CD/DVD se abre.
Usted puede sobrescribir el título predeterminado que StudioLine procesa para el disco. Si se aplica, usted puede escoger cuál de sus grabadores CD o DVD usará, borre cualquier medio en el que se pueda escribir nuevamente y ajuste la velocidad de grabación. La parte inferior del panel mostrará información a cerca del disco actual, la cantidad de datos a ser escritos y el número de discos que serán requeridos. Haga clic en ACEPTAR para comenzar el respaldo. Una vez que esto haya sido completado, StudioLine sugerirá como debería usted etiquetera su disco(s). Como StudioLine se referirá a discos por medio de sus etiquetas, usted debería seguir la sugerencia y luego guardar sus respaldos en una localidad segura. Un disco de respaldo puede ser usado también para cargar imágenes en otras computadoras que están usando StudioLine. Las imágenes cargadas
Página 130

Manual de StudioLine Classic 3
incluirán todas las descripciones, filtros, herramientas y disposiciones. Sin embargo, dada la importancia crítica de su disco respaldo, es recomendado que usted nunca lo pierda de vista. Respaldo de Fotos Nuevas StudioLine tiene conocimiento de cualquiera de las imágenes nuevas que son añadidas a una carpeta después de que tiene hecho un respaldo. Cuando usted selecciona esa carpeta para otro respaldo, StudioLine ofrecerá hacer un respaldo completo de todas las imágenes, o simplemente un respaldo incrementado de las imágenes nuevas. Restaurando el Archivo de Imágenes completo Usted se puede recobrar de una pérdida de todo su Archivo de Imágenes (por ejemplo a causa de un daño en el disco duro) siguiendo estos pasos: • Reinstalar StudioLine • Iniciar StudioLine y abrir StudioLine Explorer Mi PC. • Haga clic en el icono en StudioLine Explorer, pulse el botón del ratón y
arrastre el icono del disco al Archivo de Imágenes en la vista de álbum del panel de Archivo de Imágenes. Inserte los próximos discos backup en secuencia y repita el proceso.
Restaurando Imágenes Individuales Para restaurar imágenes individuales, abra el disco de respaldo en StudioLine Explorer Mi PC. Navegue a las imágenes y arrástrelas hacia el Archivo de Imágenes.
Página 131

Manual de StudioLine Classic 3
StudioLine reconocerá si usted trata de restaurar una imagen que ya existe en el Archivo de Imágenes.
Los dos campos de más arriba muestran el nombre de la imagen de respaldo y su localidad en el Archivo de Imágenes. Para imágenes externas, usted puede ver la su localidad de la foto física descansando el apuntador del ratón sobre el segundo campo. Una lista despegable le dará a escoger formas de cómo proceder con la imagen. Para imágenes internas, usted puede: • Recargar el original desde el respaldo StudioLine reemplaza la copia matriz en el Archivo de Imágenes con la imagen respaldada por el disco de respaldo. La opción incluyendo Filtros y descriptores estarán fuera por predeterminación; cambios hechos después del respaldo serán mantenidos. Si usted escoge la opción Incluir Filtros y descriptores, entonces la imagen, sus descriptores, herramientas, filtros y atributos son restaurados desde el respaldo efectivamente eliminando cualquier cambio hecho después del respaldo. Tenga en mente que la imagen será restaurada a la localidad original del Archivo de Imágenes ilustrada en el segundo campo del panel. Si este no es
Página 132

Manual de StudioLine Classic 3
la misma carpeta donde usted arrastró el icono del disco originalmente, entonces, se insertarán accesos directos apropiados para la imagen. • Crear como Nueva Imagen StudioLine crea una nueva imagen en la carpeta de destino a donde usted arrastró el icono del disco. La opción incluyendo Filtros y Descriptores está siempre activa. Usted tendrá ahora dos copias de la misma imagen en su Archivo de Imágenes. • Recargar Original y Crear Acceso Directo Esta función es como la de Reemplazar el Original con el Respaldo. Sin embargo, StudioLine creará un acceso directo en la carpeta donde usted arrastró el icono del disco, el cual se refiere a la imagen restaurada a la localidad del Archivo de Imágenes original. • Omitir StudioLine no restaurará la imagen. Esto es equivalente a hacer clic en el botón Cancelar. La opción tiene aplicación en todas las imágenes que han sido respaldadas, esto solo es importante, cuando usted esta restaurando más de una foto al mismo tiempo y desea que la opción sea usada para todas las otras imágenes que puedan ya haber existido. Si usted selecciona esta opción usted recibirá esta sugerencia para cada imagen individualmente.
Página 133

Manual de StudioLine Classic 3
Descargar en CD o DVD Después de cierto tiempo, puede que usted ya no necesite trabajar con imágenes de ciertas carpetas. La función de Descarga le permite mover copias matrices grandes de todas las imágenes a una carpeta, CD o DVD. Cuando la descarga haya tenido éxito, las imágenes físicas serán eliminadas del disco duro, conservando el valorado espacio de disco. Descriptores, Filtros, atributos de herramientas y una calidad mas baja de imagen Proxy permanecerá en el Archivo de Imágenes. En esta forma, usted puede continuar manejando y localizando la imagen como antes. La imagen Proxy es una versión de resolución mas baja y menos calidad, que ahorra espacio con respecto a la imagen original. Usted puede ajustar las propiedades de la imagen Proxy escogiendo Imágenes Proxy desde el menú de Preferencias. Para Descargar una carpeta, haga clic en el botón de la derecha en una carpeta particular y escoja el submenú Grabar CD/DVD desde el menú contextual. Seleccione la función Descargar. Si es aplicable, StudioLine le sugerirá que descargue cualquier subcarpeta. El panel Descargar Carpeta a CD/Dadse abrirá, la cual es discutida en la sección Descargar a CD o DVD en este manual. Después de hacer clic en Aceptar, StudioLine comenzará la operación de descarga, grabando en tantos discos como sea necesario. Al final de la descarga, los discos serán verificados antes del aviso para confirmar si las imágenes originales deberían ser eliminadas del Archivo de Imágenes. Haga clic en Si para ahorrar espacio en el disco duro. Coloque etiquetas en el disco(s) descargado como le propone StudioLine y guárdelos en un lugar seguro. Cuando necesite imprimir, exportar o hacer otras acciones que requieren de una resolución original alta, StudioLine pedirá el disco apropiado por su nombre. Si un disco de descarga se ha perdido o dañado, usted tendrá solamente la imagen Proxy de baja calidad.
Página 134

Manual de StudioLine Classic 3
Por lo cual, es una buena idea hacer un copia previa a la descarga y almacenar el disco de reserva en otro sitio seguro. Las Imágenes descargadas pueden ser identificadas fácilmente por el símbolo de disco que está debajo de la miniatura.
Recargando Imágenes desde los discos de descarga Existen varios métodos en como recargar imágenes originales en el Archivo de Imágenes: • Para recargar imágenes individuales, haga clic el símbolo del disco debajo
de la miniatura. StudioLine le preguntará si desea o no guardar internamente la imagen. Si usted hace clic en Si, entonces StudioLine le pedirá el disco apropiado.
• Para recargar imágenes múltiples, seleccione las imágenes y haga clic el
botón derecho del ratón en una de ellas. Escoja el submenú original desde el menú contextual y seleccione Guardar internamente.
Usted puede también insertar un disco de descarga en su unidad y luego abrirlo con el StudioLine Explorer Mi PC. Arrastre las imágenes o carpetas completas desde el disco al Archivo de Imágenes. Si es aplicable, StudioLine mostrará el panel La imagen ya existe en el Archivo de Imágenes. Escoja Guardar imagen internamente para recargar las fotos originales al Archivo de Imágenes. El resto del panel es explicado en la sección Respaldo en CD o DVD, anteriormente en este manual.
Página 135

Manual de StudioLine Classic 3
Exportar Usted puede necesitar imágenes que se optimizaron en StudioLine en otras aplicaciones como procesadores de texto o de publicaciones. StudioLine le permitirá convertir imágenes a los formatos de gráficos más comunes y guardarlos en su disco duro u otro medio. Su primer paso es decidir donde debe ser guardado el archivo exportado. Abra StudioLine Explorer Mi PC haciendo clic en el botón apropiado en la barra de herramientas (ver abajo).
Navegue hasta la carpeta de destino donde los archivos exportados deberían ser guardados o cree una nueva. En el Archivo de Imágenes, seleccione cualquier imagen para ser exportada, haga clic y mantenga presionado el botón izquierdo del ratón en una de ellas y arrastre el apuntador del ratón a StudioLine Explorer.
Página 136

Manual de StudioLine Classic 3
Otra opción es empezar seleccionando imágenes a ser exportadas y luego hacer clic en el botón de la derecha. Desde el menú contextual elegir Exportar (guardar como)”. En el panel “Exportar Objetos como… (ver abajo), defina el tamaño de la imagen, formato de archivo y nombre de archivo.
Exportar el original La opción Exportar el Original exportará la imagen sin editar en el formato original del archivo y tamaño. Usted tendrá la opción de poner un nombre de archivo diferente. Guardar atributos
Página 137

Manual de StudioLine Classic 3
Puede ocurrirle que ciertos proyectos o ciertos clientes le pidan formatos o tamaños específicos. Para guardar los atributos usados frecuentemente y recuperarlos fácilmente, escoja la opción apropiada de exportación y luego haga clic en "Guardar atributos" que esta hacia la parte inferior del panel. Luego, simplemente vuelva a llamar la misma opción desde la lista despegable “Guardar Atributos. Tamaño Máximo de la imagen La Lista despegable del tamaño de imagen “Máximo” le ofrece la opción de tamaños estándar. La opción de “Usar tamaño original” exportará imágenes en el tamaño original que hay en el Archivo de Imágenes. Usted puede también usar el control de ancho y alto para elegir cualquier tamaño personalizado. El tamaño estándar o personalizado que usted elija puede que no coincidir con las dimensiones exactas para las imágenes exportadas. Para mejores resultados, StudioLine nunca ampliará las imágenes más allá del tamaño original o cambiará en las imágenes si las proporciones ancho/alto seleccionadas no son iguales a las proporciones de las imágenes. En su lugar StudioLine usará la técnica de relleno. El tamaño que usted escoja definirá un rectángulo de encerramiento en el cual StudioLine proporcionalmente adaptará las imágenes, como sea necesario.
Página 138

Manual de StudioLine Classic 3
El ejemplo de abajo ilustra un tamaño personalizado de 400 por 400 píxeles en el cual un retrato o imagen de campo es adaptada hasta que sus dimensiones más grandes respectivamente sean de 400 píxeles:
La casilla “Ajustar automáticamente la orientación” considerará la orientación de cada imagen y usa la talla mas larga especificada con el lado mas largo de su imagen, y viceversa. Si usted fuera a definir una talla de 640x480 píxeles, entonces una imagen de campo será exportada de 640 píxeles de ancho, mientras una imagen de retrato será de 640 de alto. Cerca de los dos controladores de tamaño hay una lista desplegable para la unidad de medida, de píxeles, pulgadas o centímetros. Las imágenes que van a imprimirse o publicarse pueden entonces ser exportadas con su propio tamaño basado en la unidad de medida preferida. El campo “DPI” le permitirá controlar la resolución del resultado de impresión. Formato
Página 139

Manual de StudioLine Classic 3
La elección del formato de archivo es controlada por la aplicación deseada para la imagen importada. Para usar una foto en Internet, usted normalmente limitaría el tamaño máximo de la foto y elegiría el formato "JPG".este formato es soportado por todos los navegadores de la Web y usa un algoritmo de compresión efectivo para reducir el tamaño del archivo. Usted puede elegir el nivel de compresión con el control de "Calidad de Imagen". Para imprimir o archivar, usted puede elegir un formato de con menos pérdida de calidad como "TIFF" y usar tamaños de imagen grandes para la resolución deseada. Otras Opciones Debajo del control “Formato” hay una lista adicional de opciones. Las opciones activas se señalan con un visto bueno. Hacer clic en una opción para activar o desactivar. • Aplicar las Herramientas de Imagen
Si usted desactiva esta opción, StudioLine guardará cualquier procesado anterior, pero no prestará atención a otras herramientas de imagen, filtros y efectos que usted pueda haber usado con esta imagen. Esto le permite a usted exportar una edición de su imagen que no ha sido editada.
• Colorear áreas Transparentes Por predeterminación, las áreas trasparentes (el “canal alfa”) serán exportadas si el formato de archivo elegido soporta transparencias (por ejemplo: TIFF o PNG). Active esta opción si desea que las áreas transparentes sean coloreadas con blanco en su lugar. Para formatos gráficos que no tienen soporte de transparencia (por ejemplo” JPEG, BMP), Las áreas transparentes serán siempre exportadas como de color blanco.
• Omitir datos específicos Exif de cámara StudioLine exportará imágenes con Exif, IPTC y etiquetas de Windows si son soportadas por el formato del archivo de gráficos elegidos. Sin
Página 140

Manual de StudioLine Classic 3
embargo, cierta información Exif mostrará el modelo y la marca de la cámara, como también las configuraciones de la cámara que estuvieron activas mientras se capturó una imagen. Deseleccione esta opción para omitir tal información específica de la cámara desde el archivo exportado.
• Recortar proporcionalmente: como se explicó en el título "Tamaño máximo
de imagen", StudioLine utiliza una técnica de "relleno sesgado" para encajar la imagen dentro de un rectángulo límite definido por el tamaño máximo de imagen especificado. Como resultado es posible que uno de los lados de la imagen sea menor que el máximo permitido. Seleccione esta opción para recortar la imagen a la proporción exacta de su apariencia definida por el tamaño máximo de imagen.
• Cubrir texto: esta opción carga la herramienta "Texto". Usted puede
ingresar texto o usar valores de descriptor para que se superpongan a las imágenes, como un aviso de derechos de autor.
• Aumentar nitidez: las imágenes que se ajustan a una escala menor,
frecuentemente pierden nitidez. Al seleccionar esta opción se carga la herramienta "Nitidez" que le permite contrarrestar el efecto.
• Añadir información XML: Esta opción creará un archivo XML de cada
imagen y lo colocará en la misma ubicación para exportar. El archivo XML contiene toda la información de la imagen, descriptores, palabras clave y herramientas de imagen utilizadas. Una aplicación es la transferencia de las imágenes originales a otro sistema de StudioLine. Cuando las imágenes originales se importan al otro sistema de StudioLine y la misma carpeta contiene archivos XML, la información XML también se importará.
Página 141

Manual de StudioLine Classic 3
Vista previa de la Exportación Hacer clic en el botón de “Vista previa de la Exportación” para verificar los resultados de sus configuraciones de exportación antes de que los archivos sean hechos. Una ventanilla de vista previa le mostrará las imágenes basadas en todas las configuraciones en los tamaños y calidad específicas (para imágenes JPEG). Es muy fácil encontrar las configuraciones ideales porque la vista previa se actualizará automáticamente después de cada cambio.
La barra de herramientas le permite navegar las imágenes y elegir un tamaño previo o puede hacer clic en el botón derecho del ratón en la vista previa. Imágenes en la Web Para imágenes en la Web, la idea es reducir el tamaño del archivo. Elija el formato del archivo JPEG y ajuste el tamaño de vista previa a 100% progresivamente baje la “Calidad de la Imagen” mientras usted observa la
Página 142

Manual de StudioLine Classic 3
calidad resultante vs. El tamaño del archivo proyectado en la línea de información de estatus. Por medio de la experimentación con los atributos de “la calidad de la Imagen”, usted podrá encontrar un óptimo acuerdo de calidad y tamaño. Imágenes para uso en Impresión Para imágenes en el formato JPEG que serán usadas para crear impresiones o colocadas en otras aplicaciones, ajuste el tamaño previo en “la escala de 100%”. Observe la ventanilla de vista previa mientras usted experimenta con las disposiciones de “la calidad de la imagen” hasta que usted encuentre el valor más bajo que no impactaría la calidad. Ruta para la localización de la Exportación Si usted lanzó su exportación arrastrando las imágenes a “StudioLine Explorer Mi PC”, entonces la ruta de exportación ya estará determinada. De otra forma, o si usted desea cambiar el sitio de la exportación, entonces hacer clic el botón “Examinar” cerca de la ruta y navegue hacia la carpeta de su gusto. Hacer clic en la flecha –abajo en el campo del camino para poder obtener los 5 sitios usados más recientemente desde la lista desplegable. Nombre del Archivo Por predeterminación StudioLine usará el valor del descriptor del “Nombre de la Imagen” como nombre del archivo de exportación, representado por un asterisco. Usted puede cambiar el asterisco tecleando cualquier otro nombre. StudioLine automáticamente añadirá un número de secuencia a ese nombre si se exportan imágenes múltiples.
Página 143

Manual de StudioLine Classic 3
La información del campo “Nombre del archivo” también tiene una flecha hacia abajo. La lista desplegable ofrece diferentes para esquemas automáticos de nombres de archivo: • * (Asterisco)
Esta opción solamente aparece si mas de una imagen ha sido seleccionada para exportación. Representa el valor del descriptor del “Nombre de la Imagen”.Eligiendo esta opción usará el nombre de la imagen como el nombre del archivo. Si imágenes múltiples tienen el mismo nombre, un número de secuencia será añadido distinguirlos.
• {Número}
Esta opción representa un número de serie que corresponde al orden de las imágenes en el Archivo de Imágenes. Usted puede clasificar imágenes en el Archivo de Imágenes y exportarlas con nombres de archivo que conservan el orden. Una aplicación puede ser un CD o DVD de fotos que mostrará imágenes en la secuencia correcta en la TV. Usted puede poner un prefijo o añadir cualquier texto en el campo de información del “Nombre del archivo” para crear nombres de archivos más descriptivos como “Vacación 001.jpg”. o “001Vacación.jpg”.
• {Descriptor} Con esta opción, el nombre del archivo se basa en el contenido del descriptor de la imagen. El panel de “Insertar descriptores” se abrirá donde usted puede ver y elegir descriptores apropiados.
Página 144

Manual de StudioLine Classic 3
Para tener una vista previa del resultado del nombre del archivo, coloque el ratón sobre el campo de información del “ruta”.Una punto de herramienta le mostrará el nombre del archivo de exportación para la primera imagen.
Hacer clic en “Aceptar” para iniciar el proceso actual de exportación. Reimportar Consideraciones Las imágenes exportadas pueden ser recargadas en StudioLine. Sin embargo, serán consideradas enteramente como imágenes nuevas sin ninguna herramienta activa y con los valores de descriptores por predeterminación. Sin embargo, StudioLine insertará cualquier información encontrada en un archivo compatible XML localizado en la misma carpeta que la imagen. Haga la exportación en el formato de archivo “Archivo de StudioLine” (SLI- Archivo de Imágenes) si usted desea retener toda la información de la foto.
Página 145

Manual de StudioLine Classic 3
Grabar imágenes a CD o DVD Para mandar a imprimir fotos en su tienda de fotos local, usted puede crear CDs o Vds. usando los formatos más comunes de gráficos. En la vista de álbum del panel de Archivo de Imágenes, haga clic el botón de la derecha en la carpeta. Desde el menú contextual, escoja Grabar CD/DVD y luego Exportar. Si es aplicable, se le preguntará si desea incluir en el disco las subcarpetas. Para grabar imágenes individuales a un CD o DVD, seleccione la imagen deseada y haga clic en una con el botón derecho del ratón. Desde el menú contextual escoja Grabar a CD/DVD. Posteriormente, usted podrá decidir en el formato de archivo y el tamaño de las imágenes, como hemos indicado en la sección anterior Exportando. Para una mejor resolución, usted debería mantener el tamaño original de la imagen. Finalmente, el panel Grabar imágenes a CD/DVD se abrirá, la cual fue discutida en la sección Respaldo a CD o DVD. Las imágenes que fueron exportadas pueden ser cargadas nuevamente a StudioLine. Sin embargo, serán tratadas enteramente como imágenes nuevas sin ninguna herramienta activa y con los valores de descriptores predeterminados. Use la función de Respaldo o el formato Archivo de StudioLine (SLI Archivo de Imágenes) si usted quiere retener toda información de la foto.
Página 146

Manual de StudioLine Classic 3
Imprimir índice de CD/DVD Después de haber grabado con éxito un disco, StudioLine ofrecerá imprimir un índice del contenido. Puede elegir imprimirlo completamente o en forma parcial. Un DVD particularmente puede contener una gran cantidad de imágenes. Sería mejor imprimir una o dos páginas índices que pueden representar todo el contenido y servir para recordarle de qué se trata.
Página 147


Manual de StudioLine Classic 3
Trabajar con galerías Web
Página 149


Manual de StudioLine Classic 3
Galerías Web Las Galerías Web son álbumes de fotos que usted puede compartir con todos a través de Internet o en un CD/DVD. StudioLine genera páginas Web completas con vínculos para navegación, los cuales pueden ser vistos con todos los navegadores populares. Puede también publicarlos directamente a un servidor al que su proveedor de Internet haya asignado su espacio de la Web. Cada galería Web tiene una página índice que muestra imágenes miniaturas de todas las fotos en esa galería. Haciendo clic en una imagen miniatura, una página se abrirá mostrando una vista de la misma imagen, junto con cualquier texto descriptivo. Los botones de navegación le permiten navegar hacia otras imágenes en la galería o regresar a la página índice.
Crear una galería Web En el Archivo de Imágenes, seleccione cualquier número de imágenes. Luego haga clic en el botón Galería Web en la barra de comandos rápidos.
Página 151

Manual de StudioLine Classic 3
El panel "Galerías Web" se abrirá, permitiéndole escoger entre varios diseños de Galerías Web.
El panel de la izquierda mostrará una lista de los diferentes estilos. Haga clic en cualquiera de los estilos para tener una vista previa de la página índice de la galería Web en el panel de la derecha. Un bloque de texto le proporciona más información sobre el estilo seleccionado. El panel de sugerencias indica el número máximo de imágenes que pueden caber en la página índice para el estilo seleccionado. Si fuera necesario, StudioLine creará páginas índice adicionales y añadirá los vínculos necesarios de navegación entre ellos. El panel de sugerencias también identifica cual de los descriptores serán usados para mostrar información de texto con cada imagen (ver el capítulo trabajando con imágenes: Añadiendo descripciones. Acepte su elección de imagen haciendo clic en el botón Continuar.
Página 152

Manual de StudioLine Classic 3
El próximo panel le ofrecerá configuraciones relevantes para un estilo particular escogido, por Ej., usted podrá poner el texto que usará para los encabezados, etc.
Esos textos pueden cambiarse más adelante cuando la galería se ha completado Con la opción” efecto Rollover," las imágenes miniaturas cambiarán de apariencia cuando un visitante pasa el puntero del ratón sobre ellas. Esto proporciona un buen efecto visual, pero al mismo tiempo aumentará el tamaño final del código HTML y sus componentes. Cuando esta opción se desactiva, la página se carga un poco más rápido. Ingrese una URL opcional si usted desea que la galería incluya un vínculo de regreso a su sitio Web regular. Usted también puede ingresar una dirección de correo electrónico si quiere que su galería Web incluya un vínculo de
Página 153

Manual de StudioLine Classic 3
contacto. En "Vista de detalles" usted puede elegir si al hacer clic en una miniatura mostrará una ventana con una vista detallada pequeña o grande de la imagen. Haga clic en “continuar” para tener una vista previa de su página de la gallería Web basada en las configuraciones que usted puso. Revise los resultados y haga clic en el botón “Regresar” si a usted le gustaría hacer cualquier cambio.
Haga clic en “Continuar” y se le sugerirá que ingrese un nombre y guarde la Galería Web. Después de hacer clic en el último “continuar” una vez que clic en “Continuar” otra vez, habrá una pequeña demora mientras StudioLine genera la galería Web Después de generar la galería Web, StudioLine cambiará al modo Editor de Página para mostrar los resultados. Usted puede ahora trabajar en sus
Página 154

Manual de StudioLine Classic 3
páginas en la galería. Refiérase a la barra de comandos rápidos para instrucciones adicionales.
Para regresar al Archivo de Imágenes, haga clic en el botón apropiado en la barra de comandos rápidos, o haga clic en la lista despegable del Editor de página entre el menú y las barras de herramientas y seleccione “Archivo de Imágenes.” Estilos personalizados El panel de "Tipos de galería" también contiene la categoría "Estilos personalizados" con el estilo "Empezar". Escoja el estilo "Empezar" y haga clic en "continuar" para crear un diseño personalizado, usando muchas opciones exclusivas que no están disponibles para ningún otro estilo.
Página 155

Manual de StudioLine Classic 3
Luego de personalizar los ajustes haga clic en "continuar" para la vista previa del resultado. Debajo de la ventana de vista previa hay un botón para guardar este diseño como un nuevo estilo personalizado.
Página 156

Manual de StudioLine Classic 3
Haga clic en continuar" nuevamente y StudioLine abrirá su Galería Web personalizada en el editor de página.
Página 157

Manual de StudioLine Classic 3
Editar galerías Web Una vez que usted abre una galería Web generada automáticamente, notará que algunos bloques de texto como los encabezados solamente contienen textos de los marcadores. Abrir el bloque del texto de más arriba Para reemplazar el marcador de texto con su propia copia, haga clic en Editar en la barra de comandos rápidos. Esto abre el editor de texto para el bloque de texto de más arriba.
Usted puede ahora escribir sobre el texto marcador. Una vez completado, usted puede cerrar el texto editor haciendo clic en cualquier lugar en el fondo del lugar de trabajo del editor de páginas. Si usted regresa y hace clic en Editar en la barra de comandos rápidos, el editor de texto se abrirá para el bloque del texto de más arriba.
Página 158

Manual de StudioLine Classic 3
Abriendo los bloques de texto en secuencia Con el Editor de texto abierto, haga clic en Editar por una segunda vez. Hora, el editor de texto cambiará su dirección hacia el próximo bloque de texto en secuencia. (Después de que el bloque del texto el último ha sido editado, el editor de texto simplemente regresará al bloque de texto el primero.) Esto es una forma conveniente de abrir, revisar y editar todos los bloques de texto disponibles en una página. Abriendo un bloque de texto específico Para editar directamente un bloque de texto específico, simplemente haga doble clic con el botón de la izquierda del ratón. Usted se dará cuenta de que el contenido de algunos bloques de texto fueron predeterminados por el estilo de la galería Web que usted eligió y no pueden ser cambiados. Estos textos (por ejemplo., los pies de foto de imagen) fueron traídas desde descriptores de imágenes particulares y pueden ser revisados solamente en el Archivo de Imágenes (ver la sección Añadiendo descriptores en este manual). Para regresar al Archivo de Imágenes, haga clic en el botón apropiado en la barra de comandos rápidos, o, haga clic en la lista plegable de la Editor de páginas que está entre el menú y la barra de herramientas y seleccione Archivo de Imágenes.
Página 159

Manual de StudioLine Classic 3
Vista previa de galerías Web Para tener una vista previa y probar su galería Web con un explorador de la Web, haga clic en Vista Previa en la barra de comandos rápidos.
StudioLine generará los documentos HTML necesarios. Este proceso puede tomar unos minutos dependiendo en. Número y tamaño de las imágenes. Una caja de mensajes le sugerirá a usted, una vez que la galería Web ha sido producida. Escoja (…explorar la vista previa de las imágenes producidas para abrir la galería en los atributos del explorador de su computadora.
Verifique que la apariencia de las páginas esté de acuerdo con sus expectativas y pruebe los vínculos desde la página índice, como también la navegación entre las páginas de vista de imágenes individuales. Si es necesario, cierre el explorador y haga los ajustes necesarios en el editor de páginas de StudioLine. Para otra vista previa, haga clic otra vez en “Vista Previa”. StudioLine abrirá el explorador una vez que la galería Web actualizada ha sido producida.
Página 160

Manual de StudioLine Classic 3
Para regresar al Archivo de Imágenes, haga clic en el botón apropiado en la barra de comandos rápidos, o, haga clic en la lista despegable de la “Editor de páginas” entre el menú y la barra de herramientas y seleccione “Archivo de Imágenes”. Los usuarios Avanzados pueden desear acceder a los documentos HTML primitivos y los archivos de imagen que StudioLine ofrece para su galería. Para aprender a tener acceso a esos archivos y verlos, implemente una galería Web actualizada y espere el aviso "Abrir Explorador" o escoger "Abrir el directorio en Windows Explorer" desde "El menú de publicación"
Página 161

Manual de StudioLine Classic 3
Transferir galerías Web Para ver su galería Web en Internet, es necesario publicarla desde su Terminal local a un Servidor Web público. Algunas veces, su servicio de Internet (ISP) le proveerá espacio en Web gratis como parte del costo mensual de conexión. Si no es así, entonces tendrá que contratar espacio en Web con uno de los servicios disponibles de alojamiento de sitios Web. Los Clientes registrados de StudioLine reciben espacio gratis para probar la Apariencia de la galería Web por un tiempo limitado. StudioLine usa el soporte universal FTP (File Transferir Protocolo) para cargar sus archivos al servidor de la Web. Se le recomienda que deje que StudioLine efectúe la carga. StudioLine tiene incluida ka validación para confirmar que todos los nuevos componentes actualizados de su galería Web se han cargado con éxito. Haga clic en transferir en la barra de comandos rápidos.
Página 162

Manual de StudioLine Classic 3
Perfil de Publicación El panel de Editar el perfil se abre ya sea como una forma vacía o con información que usted haya puesto previamente. La información en el perfil de publicación permite a StudioLine hacer contacto con el servicio de Web y transferir una galería. La Edición de Fotos de StudioLine usa el mismo perfil de publicación para todas sus galerías Web.
Perfil de Información La información para el perfil de publicación tiene que ser obtenida del proveedor de su espacio en Web. Usualmente, usted solo necesitará llenar el servicio FTP, Login/Usuario, contraseña y URL raíz. Los campos sobrantes pueden permanecer con sus valores predeterminados.
Página 163

Manual de StudioLine Classic 3
Si su proveedor no especifica un servicio FTP, entonces será el nombre de dominio de su sitio Web (por ejemplo., www.su-dominio.com) y el URL de la raíz del sitio Web sería http://www.su-dominio.com. Para cargar sus páginas a carpetas específicas en su servidor FTP, especifique su Directorio Remoto. Si la carpeta FTP traduce a una carpeta correspondiente en su espacio de la Web, entonces añada el nombre de la carpeta al URL del sitio Web seguido de una raya delantera por ejemplo un directorio remoto de Mi carpeta sería representado en un URL como http://www.su-dominio.com/Mi-carpeta. El nombre del documento predeterminado es específico de un servicio, usualmente Predetermindo.htm, índice.htm o índice.html y puede ser obtenido desde su proveedor de hospedaje de su Web. StudioLine requiere que este nombre genere nombres propios para sus páginas. Si usted no puede obtener el nombre, StudioLine atentará a determinar el nombre para usted mientras prueba el perfil de publicación (ver abajo). El número máximo de la Corriente de conexiones le da a conocer a StudioLine, cuantas sesiones paralelas FTP pueden ser abiertas en un atentado a maximizar el ancho de la banda y reducir el tiempo total del carga (posiblemente reduciendo el costo de su conexión) Algunos proveedores no permiten mas de una conexión. StudioLine intentará determinar el número máximo mientras prueba el perfil de publicación. Algunas veces, las terminales están trabajando bajo la protección de firewalls o tienen un programa firewall personalizado para evitar intrusiones de partes sin autorización. Dependiendo en la tecnología y configuración del firewall, puede ser necesario especificar un servidor Proxy, un Puerto o seleccionar la opción Pasivo. Su sistema local de administración podrá asistirle con la configuración apropiada. Después de llenar el perfil, haga clic el botón de Prueba StudioLine se conectará con su servidor de la Web y verificar sus atributos y hacer cualquier
Página 164

Manual de StudioLine Classic 3
corrección que sea necesaria. Si la prueba falla y StudioLine no puede determinar los atributos correctos, entonces un mensaje de error indicará las circunstancias específicas.
Es posible, que su servidor de la Web requiera atributos menos comunes para un directorio Remoto, Raíz URL y Documento Predeterminado, el cual es diferente de los ejemplos de arriba. En ese caso, usted necesitará ponerse en contacto con su proveedor de hospedaje de la Web para obtener la información correcta. Para regresar al Archivo de Imágenes, haga clic en el botón apropiado en la barra de comandos rápidos, o haga clic en la lista despegable de la Editor de páginas entre el menú y la barra de herramientas y seleccione el Archivo de Imágenes.
Página 165

Manual de StudioLine Classic 3
Actualizar galerías Web Después de editar cualquier imagen que fueron usadas en una galería Web (ver editando imagen), o después de cambiar los descriptores (red trabajando con imágenes: Añadiendo Descripciones), usted puede que desee actualizar la galería Web para que reflecte sus cambios. Algunos estilos de galerías Web también le permiten revisar algunos de los pasajes de texto. En cualquier caso, StudioLine tendrá que reproducir las páginas de la galería Web y transferir una nueva versión al servidor de la red Abrir una Galería Existente Haga clic en el botón de la lista de despliego del Archivo de Imágenes entre el menú y la barra de herramientas y seleccione la Editor de páginas .Si usted ha estado usando la Editor de páginas desde el inicio de StudioLine, entonces la misma galería Web se abrirá. Si no es así, un panel le sugerirá que usted abra la galería Web mas recientemente usada, o escoja entre unas ya existentes. Usted puede también hacer clic StudioLine Explorer Páginas en la barra de herramientas.
Esto abrirá un panel explorador, mostrando todas las galerías Web disponibles. Haga clic en el botón derecho del ratón en una galería Web y seleccione Abrir Página.
Página 166

Manual de StudioLine Classic 3
Cambiar a una Galería Web diferente Haga clic en Abrir en la barra de herramientas para cambiar a una galería Web diferente.
Usted puede también hacer clic en StudioLine Explorer Páginas en la barra de herramientas. Esto abrirá un panel explorador, mostrando todas las galerías Web a su disposición .Haga clic en el botón derecho del ratón en una galería Web y seleccione Abrir Página. Para regresar al Archivo de Imágenes, Haga clic en el botón apropiado en la barra de comandos rápidos, o haga clic en la lista plegable de la Pagina Editora entre el menú y la barra de herramientas y seleccione Archivo de Imágenes. Renombrar una galería red Para renombrar una gallería Web, haga clic en StudioLine Explorer Páginas en la barra de herramientas in el panel de Exploración, haga clic el botón de la derecha en la respectiva galería Web y seleccione Renombrar desde el menú contextual. En el Panel de renombre, ingrese un nombre nuevo. Eliminar una Galería Web Para borrar una gallería Web, haga clic en StudioLine Explorer Páginas en la barra de herramientas. En el panel de exploración, haga clic en el botón derecho del ratón en la respectiva galería Web y seleccione Borrar desde el menú contextual. Usted puede también arrastrar la gallería Web al cesto de reciclaje.
Página 167

Manual de StudioLine Classic 3
Exportar galerías Web Las Galerías Web pueden ser exportadas con el propósito de respaldarlas o para copiarlas a otras terminales de trabajo de StudioLine. Este proceso es similar al documentado en la sección Exportar como Archivo de StudioLine. Desde el menú del Archivo, elija Exportar y luego StudioLine Archivo. En el panel elija Objetos para Exportar, haga clic en Páginas. Para exportar todas las galerías Web, haga clic en ACEPTAR sin seleccionar una galería específica. Para exportar galerías individuales, seleccione una o múltiples galerías en el panel derecho. Recuerde que usted puede seleccionar múltiples galerías pulsando la tecla Ctrl y manteniéndola pulsada mientras hace clic en galerías individuales.
Página 168

Manual de StudioLine Classic 3
Exportar galerías Web a CD o DVD Usted puede grabar sus galerías Web a CD o DVD, para que ellas puedan ser vistas en otras PCs que usan los mismos estándares de navegadores de la Web. Después de que usted ha creado su galería Web, haga que StudioLine produzca los archivos necesarios. Luego elija Publicar Galería Web a CD/DVD desde el menú de publicación. StudioLine abrirá el panel Grabar a CD/DVD, el cual fue cubierto en al sección Backup a CD o DVD. Haga clic en ACEPTAR para crear el disco. Galerías Web en CD/DVD tendrán información de Auto inicio, lo cual permite que Windows PC pueda automáticamente mostrar la galería tan pronto como se inserte el disco en el drive. Si Auto inicio no está funcionando en una computadora en particular, simplemente haga clic dos veces el disco en Windows Explorer. Localice la carpeta con el nombre de la galería Web y luego el documento con su página índice (típicamente, índice.html o predeterminado, htm). Si usted no está seguro acerca del nombre convenido para su página índice, haga clic en Transferir la barra de comandos rápidos y busque el documento predeterminado en el Perfil de Publicación
Página 169


Manual de StudioLine Classic 3
Correo electrónico e impresión
Página 171


Manual de StudioLine Classic 3
Enviar Imágenes por Correo Electrónico StudioLine puede crear un nuevo mensaje de correo electrónico, añadir sus imágenes y luego pasarlas a uno de los programas de correo electrónico más populares. Seleccione cualquier número de imágenes, luego haga clic en Correo Electrónico en la barra de comandos rápidos. O haga clic en el botón derecho del ratón en las imágenes seleccionadas para abrir el menú contextual, luego seleccione Enviar Imágenes por correo electrónico.
El panel de Mandar Imágenes por correo electrónico se abre (con un panel apropiado de sugerencias), donde usted puede determinar el tamaño y formato de archivo de su imagen añadida.
Página 173

Manual de StudioLine Classic 3
Guardar Atributos Como discutimos en un capítulo anterior Exportar, usted pude guardar los atributos de correo electrónico frecuentemente usadas para así tenerlas al alcance cuando necesite usarlas. Tamaño Máximo de la Imagen La lista plegable del “Tamaño máximo de la imagen” le ofrece varios tamaños estándar. La opción “Usar tamaño original” mandará por correo electrónico imágenes en el tamaño original del Archivo de Imágenes. Usted puede también usar los controles de ancho y alto para elegir cualquier tamaño personalizado. El tamaño estándar o personalizado que usted elige puede que no salgan con esas dimensiones exactas para las imágenes de correo electrónico. Para mejores resultados, StudioLine nunca agrandará imágenes que sobrepasan sus tamaños originales o tampoco dañará las imágenes si las proporciones de ancho/alto seleccionadas no están de acuerdo con las proporciones de la imagen. En su lugar StudioLine usa la Técnica de “sesgado”. El tamaño que usted elija definirá un rectángulo cerrado en el cual StudioLine proporcionalmente adaptará las imágenes, como sea necesario. La casilla “Ajustar automáticamente por orientación” considerará la orientación de cada imagen y usará el “tamaño” especificado más grande con “el lado” más largo de su imagen, y viceversa. Si usted fuera a definir un tamaño de 640x480 píxeles, entonces una imagen de campo será de 640 píxeles de ancho, mientras una imagen de retrato será de 640 píxeles de alto Cerca de los dos controles de tamaño hay una lista plegable para la unidad de medida, ya sea en píxel, pulgadas o centímetros. Imágenes a las cuales se les intenta imprimir o para publicación de escritorio pueden ser mandadas en correo electrónico en sus tamaños respectivos basados en la preferencia
Página 174

Manual de StudioLine Classic 3
de unidad de medida. El campo “DPI” le permitirá controlar la resolución de la impresión. Formato de Archivo StudioLine le propondrá enviar imágenes electrónicas en el formato bien reconocido y en una forma muy compacta JPEG. El tiempo empleado durante la transmisión y la recepción se beneficiará debido al pequeño tamaño del mensaje. La el tamaño estimado del mensaje electrónico aparecerá cera de la parte inferior del panel. Con el formato de archivo JPEG, usted puede personalizar más la calidad de la imagen poniendo un número diferente. Calidad Alta resulta en mensajes de correo electrónico largos. Menos calidad puede ser apropiada para series de imágenes que son enviadas solamente con propósito de estudiarlas o discutirlas. Otros formatos de archivo usarán la calidad de la imagen original. Estos formatos de archivo deberían ser usados solamente para aplicaciones específicas como son enviando imágenes con el propósito de imprimirlas. Si usted necesita enviar una imagen con áreas transparentes o formas irregulares, elija los formatos de archivo TIFF o PNG y deseleccione la opción Colorear Áreas Transparentes como se describe abajo. Otras Opciones Debajo del control “Formato” hay una lista adicional de opciones. Opciones activas son mostradas con una marca de chequeo. Hacer clic en una opción para activar o desactivar. • Aplicar las herramientas de imagen
Si usted no mantiene active esta opción, StudioLine guardará cualquier procesado anterior, y no tomará en cuenta otras herramientas, filtros y
Página 175

Manual de StudioLine Classic 3
efectos que usted pueda haber usado en esta imagen. Esto le permitirá mandar correo electrónico con una versión de su imagen sin editarla.
• Colorear áreas transparentes
Por predeterminación, reas transparentes (el “canal alpha”) será preservado si el formato del archivo elegido soporta transparencia (por ejemplo TIFF o PNG). Haga activa esta opción si usted desea que las áreas transparentes sean cambiadas a blancas .Para formatos de gráficos que tienen soporte de transparencia ( por ejemplo JPEG, BMP) áreas transparentes serán siempre coloreadas en blanco
• Omitir los datos Exif específicos de la cámara
StudioLine incluirá las etiquetas Exif, IPTC y Windows con las imágenes si están soportadas por el formato del archivo de gráficos elegidos. Cierta información Exif dará la marca y el modelo de la cámara, como también las configuraciones de la cámara en efecto mientras una imagen fue tomada. Deseleccionar esta opción para omitir tales informaciones específicas desde el archivo de correo electrónico.
• Recortar proporcionalmente
como se explicó en el título "Tamaño máximo de la imagen", StudioLine utiliza una técnica de "rellano sesgado" para que la imagen encaje dentro de un rectángulo límite definido por el tamaño máximo especificado. Como resultado, es posible que uno de los lados de la imagen sea menor al máximo permitido. Seleccione esta opción para recortar la imagen enviada por correo electrónico con las proporciones exactas definidas por el tamaño máximo de la imagen.
• Superponer texto: esta opción carga la herramienta "Texto". Usted puede
ingresar texto o usar los valores del descriptor para que se superpongan a las imágenes enviadas por correo electrónico, como los datos de derechos de autor.
Página 176

Manual de StudioLine Classic 3
• Aumentar Nitidez: las imágenes cuya escala se reduce, frecuentemente pierden nitidez. Esta opción carga la herramienta "nitidez" para que usted pueda contrarrestar este efecto.
• Incluir descriptores Esta opción copiará el sistema y los descriptores del cliente en el mensaje.
• Añadir información XML: Esta opción creará un archivo XML de
cada imagen y lo colocará en la misma ubicación para exportar. El archivo XML contiene toda la información de la imagen, como descriptores, palabras clave y herramientas de imagen utilizadas. Una aplicación es la transferencia de las imágenes originales a otro sistema de StudioLine. Cuando las imágenes originales se importan al otro sistema de StudioLine y la misma carpeta contiene archivos XML, la información XML también se importará.
Vista Previa Hacer clic en el botón de “Vista Previa” para verificar los resultados de las configuraciones de su correo electrónico antes de que los archivos sean enviados. Una ventanilla de vista previa mostrará la imagen basada en todas las configuraciones en la calidad y tamaño especificados (para imágenes JPEG).Es muy fácil encontrar las configuraciones ideales porque la vista previa automáticamente se refrescará después de cualquier cambio. Para la mayoría de mensajes de correo electrónico, el propósito es disminuir el tamaño del archivo. Elegir el formato del archivo JPEG y progresivamente bajar la “Calidad de la imagen” mientras usted observe la calidad resultada vs. El tamaño proyectado de información del archivo en la línea de estatus. Experimentando con las configuraciones de “Calidad de la imagen” usted podrá encontrar un arreglo óptimo de tamaño y cualidad.
Página 177

Manual de StudioLine Classic 3
La barra de herramientas le permite examinar las imágenes y elegir previamente un tamaño, o usted pude hacer clic en el botón derecho el ratón en la vista previa. Enviando Haga clic en ACEPTAR en el panel Enviar Imágenes por correo electrónico. Si usted tiene instalado software para correo electrónico que sea compatible, el programa se iniciará y abrirá un mensaje nuevo con las imágenes seleccionadas y sus adjuntos. Simplemente ingrese la dirección electrónica de la persona a la que le está enviando, escriba un mensaje y envíelo cuando usted este listo.
Página 178

Manual de StudioLine Classic 3
Ordenar impresiones en línea Para ordenar impresiones usted puede exportar su imagen a un CD/DVD y llevarla a un minorista o enviarla a un laboratorio fotográfico. Para su mayor comodidad, StudioLine también puede enviar imágenes a un servicio en línea. Seleccione las imágenes y haga clic en el botón "Orden en línea" en la barra de herramientas.
Una lista desplegable le muestra los servicios disponibles asociados a StudioLine. Para ordenar, siga las instrucciones de la pantalla ofrecidas por el servicio en particular.
Página 179

Manual de StudioLine Classic 3
Imprimir – impresión estándar StudioLine le ofrece diferentes funciones de impresión. La forma más rápida de poner su imagen en papel es la de Impresión estándar. Seleccione las imágenes que van ha ser impresas, luego haga clic en el botón Imprimir de la barra de Acceso Rápido (ver abajo) y elija Impresión Estándar.
Usted puede también hacer clic el botón Imprimir / Impresión estándar en la barra de herramientas o elegir Imprimir / Impresión estándar desde el menú del archivo.
Primeramente elija entre las impresoras que tenga a su disposición puede que haya más de una impresora conectada a su computadora. Usted puede hacer clic en el botón de Atributos para tener acceso a las opciones de la impresora específica.
Página 180

Manual de StudioLine Classic 3
Haga clic en continuar para abrir el panel de Impresión estándar (ver abajo).
Escoja una plantilla para la página y el tamaño de la imagen. Observe la vista previa de la imagen en el panel derecho. Opciones En la parte inferior del panel, usted puede elegir el número de impresiones por foto. La opción de recortar Imágenes Automáticamente escalará las imágenes en forma proporcional al ancho y alto seleccionados. Si es necesario, el largo o el alto de los lados de las fotos serán recortados para que den exactamente en el formato elegido. Si la opción es de-seleccionada, entonces StudioLine rellenará las imágenes las cuales serán impresas sin ningún recorte, pero un lado puede que sea más pequeño que el del formato elegido.
Página 181

Manual de StudioLine Classic 3
Imprimir – proyectos de impresión Proyectos para impresión incluyen portadas para CDs y folletos, tarjetas de saludos y calendarios. Dependiendo en el proyecto que intenta hacer, elija una o múltiple imágenes, luego haga clic en Imprimir en la barra de comandos rápidos, haga clic en Imprimir/Imprimir proyecto en la barra de herramientas o elija Imprimir/ Proyecto o elija Imprimir / Imprimir Proyecto desde el menú del archivo.
En el panel de Proyecto para Impresión, elija un estilo desde las categorías disponibles.
Portadas para CD e insertos La categoría de CD le ofrece para portada y contraportada. Para la portada seleccione una sola imagen, para el índice usted puede seleccionar hasta 30 imágenes.
Página 182

Manual de StudioLine Classic 3
Después de elegir un estilo, ingrese el nombre de su proyecto. Haga clic en Continuar y recibirá una sugerencia para colocar más texto en su proyecto. Luego, StudioLine compondrá como va a salir su impresión y le mostrará en la editor de páginas. El índice del CD no puede ser modificado en el editor de páginas, pero usted puede cambiar fotos y texto en las portadas de los CD. Tarjetas Esta categoría le ofrece modelos para tarjetas de saludo, en estilo retrato o paisaje .Elija solamente una imagen si más de una imagen es seleccionada, entonces la primera imagen será usada. Después de elegir un estilo, ingrse el nombre de su proyecto. Haga clic en Continuar y se le pedirá más información de texto para su proyecto. Luego, StudioLine compondrá su impresión y la demostrará en el editor de páginas, donde usted puede todavía cambiar la foto y editar el texto. Calendarios Esta categoría ofrece modelos para páginas de calendarios y portadas. Para la portada, elija una sola imagen. Para las páginas del calendario, usted puede escoger hasta 12 imágenes. Después de elegir un estilo, elija el año y el mes de inicio, StudioLine inicia automáticamente con el mes número uno, Enero. Luego ingrese el nombre para su proyecto. Haga clic en Continuar y usted se le pedirá texto adicional para su proyecto. Cuando continúe, StudioLine diseñará la impresión y mostrará la el editor de páginas. En el editor de páginas, usted todavía puede cambiar la foto para las páginas del calendario y la portada. En adición usted podría editar el texto para las portadas de los calendarios.
Página 183

Manual de StudioLine Classic 3
Si usted está creando múltiples páginas para el calendario, entonces la primera página aparecerá en el editor de páginas. StudioLine Explorer también abrirá Páginas, haga clic en el botón derecho del ratón sobre una página del calendario a la vez, luego elija Abrir desde el menú contextual para revisar, editar e imprimir cada página del calendario. Editar Dependiendo en el estilo de su proyecto, usted podrá actualizar ciertos aspectos en el Editor de páginas. • Para editar texto, haga clic en Editar en la barra de comandos rápidos.
Cada clic le ofrecerá un elemento diferente de texto para edición. • Para reemplazar una foto, abra StudioLine Explorer Archivo de Imágenes y
navegue hacia una foto adecuada. Arrastre la foto de reemplazo desde el panel StudioLine
• Explorer hacia la foto vieja en el Editor de páginas. Impresión Una vez que usted esté contento con sus páginas, haga clic en Imprimir en la barra de comandos rápidos para abrir el panel de impresión estándar.
Primero elija entre las impresoras disponibles, si más de una están conectadas a su computadora. Usted puede hacer clic en el Botón de
Página 184

Manual de StudioLine Classic 3
Configuraciones para tener acceso a las opciones de esa impresora específica. Haga clic en Continuar para proceder con la impresión. Para regresar al Archivo de Imágenes, haga clic en el Archivo de Imágenes en la barra de comandos rápidos, o elija Archivo de Imágenes desde el selector de modo en la lista plegable debajo de la barra de herramientas (inicialmente, mostrará el modo actual Editor de páginas. Encontrar o Eliminar un Proyecto de Impresión Sus proyectos de impresión se guardan bajo del nombre que usted haya puesto y están listos para ser revisados e impresos en el futuro. Para tener acceso a proyectos guardados anteriormente, abra StudioLine Explorer. Si el Explorer muestra solamente galerías Web, entonces haga clic en el botón Subir un nivel que Proyectos para Impresión aparezca en el panel de la carpeta.
Haga clic en la carpeta Imprimir Proyectos para ver su proyecto que ha guardado. Haga clic en el botón derecho del ratón y elija Abrir desde el menú contextual para abrir la Editor de páginas. Para eliminar una página, arrástrela desde StudioLine Explorer hacia el cesto de reciclaje, o haga clic en el botón de la derecha en la página y elija Eliminar (borrar) desde el menú contextual. Correo electrónico y exportación de proyectos impresos. Proyectos impresos pueden ser enviados por correo electrónico directamente desde StudioLine y pueden ser exportados. Simplemente haga clic en el botón apropiado en la barra de comandos rápidos. Para el uso en mensajes de correo electrónico, StudioLine produce su proyecto de impresión en un archivo de gráficos. Usted puede controlar el
Página 185

Manual de StudioLine Classic 3
formato del archivo y el tamaño. Para más información a cerca de los atributos del correo electrónico, refiérase a los primeros capítulos “Enviar imagen por correo electrónico”. Para exportar, StudioLine produce su proyecto de impresión como un archivo de resolución alta. Usted controla el formato del archivo y elija una localidad de destino en nuestros discos.
Página 186

Manual de StudioLine Classic 3
Impresión – estilos del usuario No es posible cubrir todos los ángulos de ideas de creación con programas prefabricados. Por esto StudioLine le permite a usted completamente diseñar sus propios proyectos de impresión con “estilos del cliente”, usted puede libremente poner texto en una página vacía. Seleccione cualquier imagen que usted desearía usar para su estilo del cliente y abre el panel de “Proyectos para impresión”- ya sea haciendo clic en “Proyectos para impresión” en la barra de comandos rápidos o haciendo clic en el botón de impresión en la barra de herramientas y luego escogiendo “Proyecto de impresión”. En el panel “Proyecto para impresión” elija “Estilos del cliente” y “Página nueva”.
Página 187

Manual de StudioLine Classic 3
Después de hacer clic en “Continuar” usted puede darle un nombre a su página. Ingrese un nombre y haga clic en “ACEPTAR” para seguir adelante.
Usando el panel de “Organización de la página” usted define el formato de la página para su proyecto .Usted puede después revisar y cambiar esas configuraciones elija “Organización de la página” desde el menú del “Archivo”. Haga clic en “ACEPTAR para obtener una página blanca en el editor de página de StudioLine.
La pantalla blanca representa el formato del papel que usted haya elegido.
Página 188

Manual de StudioLine Classic 3
Diseño de su página Para poner imágenes en su página, haga clic el botón en la barra de herramientas de “StudioLine Explorer- Archivo de Imágenes”.
Que usted desearía usar. Arrastre las imágenes desde el panel de StudioLine Explorer hacia el área de trabajo del editor de páginas. Usted puede ahora seleccionar una o múltiple imágenes y moverlas libremente dentro de de la página. Presione la tecla de “Ctrl” para restringir el movimiento ya se al lado horizontal o vertical. Para control de minuto, use la tecla de flecha en su teclado. Cada vez que usted presione una tecla con flecha, la imagen se moverá 10 píxeles en la dirección elegida. Las Imágenes sobrepuestas, están agrupadas en un orden específico. Inicialmente, el orden es controlado por el orden en el cual ellas fueron colocadas en la página. Para un collage, usted puede cambiar el orden de agrupamiento haciendo clic en el botón derecho del ratón en cualquier imagen que necesita ser colocada sobre o debajo de otra imagen. Desde el menú contextual elija “Orden ” y luego una de las formas de agrupamiento. • Traer al frente Mueve un objeto hacia la parte superior de la pila
• Enviar al fondo Mueve un objeto hacia el fondo de la pila
• Subir un nivel Pone la imagen en la parte de más arriba de la imagen próxima en línea. • Bajar un nivel Pone la imagen detrás de la imagen anterior en línea.
Página 189

Manual de StudioLine Classic 3
Si una sola imagen ha sido seleccionada, entonces el marco de selección tendrá 8 controladores de tamaño.
Página 190

Manual de StudioLine Classic 3
Haga clic y arrastre cualquier de las cuatro esquinas para cambiar el tamaño de la imagen proporcionalmente. El aspecto radio es mantenido. Haga clic y arrastre a cualquier tamaño los controladores de cada lado para disminuir el alto o ancho de la imagen, esto dejará la imagen distorsionada.
Estirar y encoger es útil para perfectamente alinear los elementos de disposición tales como formas o líneas. Elementos de Diseño Elementos gráficos tales como colores, siluetas o líneas ayudan perfectamente en el diseño, Usted puede importar siluetas a StudioLine como cualesquier otras imágenes. Para muchas otras aplicaciones que no serán ni siquiera necesarias. Haga clic en el botón derecho del ratón en el fondo de la página. Desde el menú contextual elija “insertar”, luego “Nuevo elemento de diseño”.
El nuevo elemento de diseño puede ser movido como cualquier imagen> Las manillas del tamaño, puede ser usadas para dar otro tamaño, expandir o disminuir el elemento de estilo para ajustar a sus necesidades. Par poner un tamaño perfecto con pinceles, haga clic el botón derecho del ratón en el elemento de estilo y elija “Tamaño” desde el menú contextual.
Página 191

Manual de StudioLine Classic 3
Otras opciones de presentación se controlan eligiendo “Propiedades del elemento de diseño” desde elementos de estilo en el menú contextual.
El panel de “Elementos de diseño” abre algunas posibilidades interesantes para que usted pueda añadir unos toques decorativos a su página. • Fondo y Color Elimine la opción de “Relleno de fondo” para crear marcos vacíos. Para crear un panel de color, seleccione la opción de “Relleno de Fondo y elija un color adecuado.
• Líneas y esquinas Use los controles de “línea “larga para cada uno de los cuatro lados, ya sea que su elemento de estilo tendrá un borde, color y grosor. Use los controles de “esquinas” para crear un cuadrado o esquinas redondeadas. Para esquinas redondeadas, usted pude definir los radios. (Usted puede definir esquinas redondeadas aunque su elemento de estilo no tenga ningún borde.).
• Bandas de colores en la parte Superior o Inferior.
Página 192

Manual de StudioLine Classic 3
Usted puede llenar la porción superior y/o inferior de los elementos de estilo con colores únicos. Efectos adicionales para el objeto de estilo pueden ser obtenidos con la ayuda de la caja de herramientas de la imagen. Usar herramientas de imagen Usted puede usar herramientas de imagen directamente en las imágenes en su página o en los objetos de texto para crear efectos tales como proyectar sombras. Este capítulo se concentrará en los aspectos únicos del uso de las herramientas de imagen en los proyectos de impresión y también cuando se los usa en el Archivo de Imágenes. En forma similar al archivo de la imagen, usted puede abrir la caja de herramientas de la imagen eligiendo” caja de herramientas de imagen” desde el menú de la “Imagen”, o haciendo clic en el botón de la barra de herramientas y luego eligiendo “Caja de herramientas de imagen” desde la lista plegable.
Las herramientas de la imagen están organizadas en tres categorías. La categoría del Archivo de Imágenes “Procesado” ha sido reemplazada por la
Página 193

Manual de StudioLine Classic 3
categoría “Orientación y tamaño”. Ofrece herramientas para rotar, escalar y recortar sus imágenes. La categoría de “Efectos” tiene como adición la herramienta “Crear botón y Sombras”, la cual no será usada en el Archivo de Imágenes. Más detalles para cada herramienta de la imagen pueden ser obtenidos en el panel de herramientas presionando “F1”para ayuda. Cuando se ingresen imágenes desde el Archivo de Imágenes en la página. StudioLine incorpora cualquier herramienta de imagen que usted pueda haber aplicado en modo de Archivo de Imágenes para crear una nueva “copia de trabajo” de la imagen. No podrá obtener o cambiar las disposiciones de estas herramientas desde dentro de la editor de páginas Usted puede sin embargo, regresar a el modo de Archivo de Imágenes para hacer sus cambios, lo cual actualizará entonces la copia de trabajo que está siendo usada en su página. Ninguna de las herramientas de imagen que usted aplica en el modo de editor de páginas puede ser obtenida desde el Archivo de Imágenes. Trabajando con texto – general La mayoría de sus proyectos de impresión requerirán algún texto, por ejemplo, para bandas, etiquetas o anotaciones. Cree un objeto de texto nuevo eligiendo “Nuevo objeto de texto’ desde el menú de “Procesador de Texto”.También puede hacer clic en el botón derecho del ratón en la página de fondo y luego elegir “Insertar” y “Nuevo objeto de texto” desde el menú contextual. El apuntador del ratón cambia a una marca de inserción “J Beam”. Haga clic en el ratón en cualquier posición que a usted le gustaría comenzar su texto. Un nuevo objeto de texto será creado.
Página 194

Manual de StudioLine Classic 3
Usted puede empezar a escribir el texto o pegarlo desde el portapapeles de Windows. Para copiar desde otro editor de texto a el portapapeles de Windows, subraye cualquier texto en las otras aplicaciones, y luego use su menú de “Edición” para copiar el texto seleccionado(o use la combinación de las teclas Ctrl+C). Para pegar el texto en StudioLine, use el menú de “Editar” o la combinación de las teclas Ctrl+V. Haga clic en un objeto de texto una vez, y usted puede moverlo con el ratón o con la tecla de fecha en su teclado. Usted puede también usar las manillas de tamaño en cualquiera de los lados para cambiar el ancho. Haciendo clic por segunda vez en el objeto de texto le permitirá editar el contenido con el editor de texto de StudioLine. El editor de texto de StudioLine le ofrece una gran variedad de opciones de formatos de texto, incluyendo tipos de escritura, tamaño de fuente y color. El uso del editor de texto de StudioLine es equivalente a otras herramientas de procesador de palabras. Este capítulo se concentrará en funciones que son menos familiares o que son únicas a StudioLine. Trabajar con texto – usar descriptores Cualquier título, pies de foto y otros descriptores que usted haya añadido a sus imágenes pueden usarse para generar en forma dinámica el contenido del objeto de texto. El primer paso es el de poner cuando menos una imagen con descriptores en su página. Luego abrir o crear un objeto de texto en el editor de texto haga clic en el botón “Insertar descriptor”.
Página 195

Manual de StudioLine Classic 3
El panel “Insertar Descriptor” ofrece los descriptores disponibles organizados en los grupos familiares.
Elija un descriptor y StudioLine insertará retenedor (por ejemplo…) “%%Nombre %%”) en el objeto de texto. Una vez que usted deselecciona el objeto de texto haciendo clic afuera de el, usted podrá ver el texto generado dinámicamente. Si hay más de una imagen en una página usted necesita asociar un objeto de texto con una imagen en particular. Haga clic en el botón derecho del ratón en un objeto de texto deseleccionado y elija “Asociación del Descriptor’ desde el menú contextual. Arrastre el icono de asociación circular desde el panel“ descriptor de Asociación’ a la imagen que contiene los descriptores que ha usted le gustaría usar en este objeto de texto.
Un solo objeto de texto puede referirse a cualquier número de descriptores, pero solamente desde una imagen específica.
Página 196

Manual de StudioLine Classic 3
Trabajar con texto – t revisión ortográfica StudioLine incluye un corrector ortográfico en varios idiomas. Cada pasaje de texto debe tener las configuraciones de texto apropiadas. Para verificar el idioma, seleccione un pasaje te texto en el editor de texto y preste atención que bandera ha sido mostrada. Para cambiar el idioma, seleccione un pasaje te texto, haga clic en la bandera y elija la bandera apropiada. La revisión ortográfica puede hacerse en todos los objetos de texto en una página o puede limitarse a la página actual. Para comenzar la revisión ortográfica, elija “Revisión ortográfica” desde el menú “Procesador de texto” o haga clic en el botón “Chequeo Ortográfico” en el editor de texto de la barra de herramientas.
Haga clic en “Iniciar” para comenzar la revisión ortográfica. En las palabras dudosas, la revisión ortográfica parará y mostrará una lista de sugerencias ortográficas en el panel.
• Para aceptar una sugerencia, selecciónela y luego haga clic ya sea
“Cambiar o “Cambiar Siempre” para que tenga efecto solamente en una o en todas las coincidencias con esta palabra.
Página 197

Manual de StudioLine Classic 3
• Si la lista no tiene sugerencias aceptables para una palabra con error ortográfico, entonces usted puede corregir manualmente el error ortográfico en el editor de texto.
• Si la palabra en cuestión esta escrita correctamente como (por ejemplo, un
nombre o una marca registrada), entonces usted puede hacer clic en “Añadir” para así insertar la palabra en el chequeo ortográfico del diccionario.
• Si una palabra en cuestión se origina en un idioma diferente, haga clic en
el botón del “diccionario” y elija el idioma apropiado. Trabajar con líneas guía Las Guías le ayudan a alinear perfectamente los objetos. Las guías no son elementos de estilo, no aparecerán en el resultado de impresión. Para crear una guía nueva, haga clic con el ratón en la regla horizontal o vertical y arrástrela al espacio de trabajo.
Usted puede mover sus guías a cualquier momento haciendo clic y arrastrándolas. Para quitar una guía, simplemente arrástrela de regreso a su regla. Puede arreglar múltiples guías en un lugar para crear una plantilla general para su página.
Página 198

Manual de StudioLine Classic 3
Para colocar las guías de modo equidistante o para guardar distancias en píxeles perfectas, mueva el puntero del ratón sobre las guías. La posición actual de la guía y su distancia a cualquier vecino será mostrada.
Por predeterminación, las guías actúan magnéticamente. Los Objetos que usted traiga cerca de una guía automáticamente saltarán a la posición exacta de la guía. Para cambiar el comportamiento de las guías y las configuraciones derivadas, haga clic el botón derecho del ratón en el fondo del panel y elija “Guías” desde el menú contextual.
. Con el botón de “guardar las configuraciones”, usted puede añadir un modelo de líneas guía a la lista de configuraciones guardadas para posiblemente usarlas más tarde o volver a usarlas en otra página. Si demasiadas guías han comenzado a ser una distracción, usted puede usar el botón “Quitar líneas guía” para remover todas las guías inmediatamente.
Página 199

Manual de StudioLine Classic 3
Trabajar con líneas guía Una vez que el modelo de la página ha sido completado, haga clic en “Imprimir” en la barra de comandos rápidos para abrir el panel de “Impresión estándar”.
Elija la impresora que desea (si más de una está Conectadas a su computadora). Si usted necesita cambiar la configuración de la impresora, tales como el papel, tamaño y orientación, haga clic en el botón de Configuración y luego en continuar para comenzar la impresión. Usted puede ahora regresar al Archivo de Imágenes presionando el botón en la barra de comandos rápidos. Usted puede también hacer clic en el modo selector de la esquina superior de la página, la cual actualiza la “Editor de páginas” y elegir “Archivo de la imagen” desde la lista de modos de StudioLine. Correo electrónico y exportación En lugar de imprimir también, puede enviar su página por correo electrónico o exportarla. Haga clic en el botón apropiado en la barra de comandos rápidos. • Para uso en correo electrónico, StudioLine le da a su proyecto de
impresión en un archivo de gráficos. Usted controla el formato del archivo y el tamaño. Para más información a cerca de las configuraciones de correo electrónico, refiérase a los capítulos anteriores “enviar imágenes por correo electrónico”.
Página 200

Manual de StudioLine Classic 3
• Para exportación, StudioLine le da su proyecto de impresión en una
resolución alta de archivos de gráficos. Usted controla el formato del archivo y elije la localidad apuntada en nuestros discos.
Página 201

Manual de StudioLine Classic 3
Impresiones personalizadas Las impresiones personalizadas le dan completo control sobre las opciones de impresión y le ofrecen varias funciones adicionales. Selecciones las imágenes para impresión, luego haga clic en el botón Imprimir en la barra de comandos rápidos (ver abajo) y elija Impresión Personalizada.
También puede hacer clic en el botón Imprimir / Impresión Personalizada en la barra de herramientas y elegir Imprimir / Impresión Personalizada en el menú del Archivo. La bobinadora de Impresión Las imágenes seleccionadas aparecerán en el panel de la bobinadora de Impresión. (Si usted desea abrir la bobinadora de Impresión sin incluir automáticamente las imágenes, elija la bobinadora de Impresión desde el menú Archivo.)
Página 202

Manual de StudioLine Classic 3
El botón de la esquina superior izquierda cambia la vista de la lista de imágenes entre estilos diferente. El botón en la esquina derecha controla el proceso de impresión en detalle, como el tamaño, el número y la plantilla de diseño de las imágenes. Número de Impresiones por Imagen Este botón abre un panel para elegir el número de veces que una imagen individual se imprimirá.
Esto puede ser de mucha ayuda, si varios invitados a una celebración le piden copias de diferentes fotos. Cuando ya tenga seleccionadas todas las fotos deseadas. Seleccione una o varias imágenes en la bobinadora de impresión, o teclee Ctrl+a para seleccionar todas las imágenes. Haga clic en el botón Número de impresiones por imagen, luego ingrese el número de impresiones necesitadas respectivamente. La ventaja es que una vez que
Página 203

Manual de StudioLine Classic 3
usted ha definido las impresiones deseadas para cada imagen, puede iniciar el proceso completo de impresión y atender a otros asuntos. Configuraciones de impresión Haga clic en este botón para cambiar el área de recorte, orientación, tamaño o resolución de una imagen.
La lista desplegable debajo del área de vista, enumerará los tamaños de imagen más comunes. Los controladores de recorte en el área de la vista previa de la imagen, se ajustarán automáticamente si las proporciones del formato de la foto escogida son diferentes a las de esa de la misma foto. Cualquier área excedente se rellena con un color de fondo, el cual puede ser elegido haciendo clic en el botón Color de Fondo. La opción "Invertir Orientación" intercambiará altura y anchura. Esto le permite recortar una imagen retrato para que tenga formato paisaje o viceversa.
Página 204

Manual de StudioLine Classic 3
Para reducir el área de recorte, arrastre los controladores de recorte en el área de vista previa de la imagen. Dos controladores perpendiculares de recorte siempre se moverán uniformemente para mantener las proporciones del formato de la imagen. Para mover el área de recorte, haga clic en el centro entre los controladores de recorte y arrastre el área recortada. Usted también puede ingresar tamaños personalizados en los dos campos de entrada bajo la lista desplegable. Los controladores de recorte se ajustarán a su entrada. Cerca de los campos de entrada para el tamaño hay una lista desplegable para cambiar la unidad de medida entre centímetros y pulgadas. Al cambiar el tamaño de la imagen, unidad de medida o área de recorte, se afecta la resolución de la impresión, la cual se muestra cerca de la unidad de medida. La resolución de la impresión se calcula en píxeles por pulgada (ppi), simplemente dividiendo el número de píxeles de la imagen por el tamaño físico elegido de la imagen. Por favor preste atención a las imágenes pequeñas o severamente recortadas, que pueden resultar en una resolución de menos de 100 píxeles por pulgada, aunque StudioLine este optimizando el resultado de impresión, En ese caso sería mejor elegir un tamaño más pequeño de la imagen. Si su principal interés es la calidad, entonces puede programar una resolución de impresión fija, en lugar de escoger un formato gráfico. En la lista desplegable para tamaños de imagen, escoja la opción "Resolución Fija (DPI)". Un nuevo conjunto de opciones aparecerá en el área de visión.
Página 205

Manual de StudioLine Classic 3
La lista desplegable para "DPI" le ofrece usar la resolución original de la imagen. También puede escoger de una lista de otras resoluciones de impresión comunes o ingresar un valor DPI personalizado. Dos campos de entrada le permiten definir las proporciones. Los controladores de recorte se ajustarán a la entrada. Si arrastra uno solo de los controladores de recorte, las proporciones cambiarán igualmente. Escoja la opción "Proporción constante" para bloquear las proporciones actuales. Ahora los dos controladores perpendiculares de recorte siempre se moverán conjuntamente. La opción "Invertir orientación" intercambiará altura y anchura. Esto le permite convertir una imagen retrato a formato paisaje y viceversa. Al cambiar la resolución o las proporciones se afecta el tamaño final de la impresión. El "Tamaño Final" se calcula en centímetros o pulgadas, simplemente dividiendo el conteo de píxeles de la imagen recortada para el valor DPI escogido.
Página 206

Manual de StudioLine Classic 3
Llevar a la Impresora Después de elegir las opciones apropiadas para cada imagen, proceda haciendo clic en botón Imprimir. Esto incluirá todas las imágenes en la bobinadora de impresión; para seleccionar imágenes específicas para impresión, seleccione esas imágenes en la bobinadora de impresión antes de hacer clic en el botón de imprimir.
El panel de Impresión se abre. Si usted tiene acceso a más de una impresora, elija una desde la lista plegable. El botón de configuraciones le permitirá cambiarlas opciones específicas del programa. Dos botones de opciones le permiten iniciar el procedimiento de impresión ya sea a cualquier imagen que fue seleccionada desde el carrete de impresión o a ignorar la selección e imprimir todas las imágenes. La opción de Copias por páginas determina cuantas veces la página se imprimirá
Página 207

Manual de StudioLine Classic 3
Use la opción recortar imágenes, si usted intenta cortar las imágenes impresas con la ayuda de una regla y navaja de recorte. Para imprimir los pies de foto, use la opción de Imprimir descriptores debajo de las imágenes. El panel Escoger opera como el panel Descriptores que ha sido cubierto anteriormente en este manual en la sección Añadiendo Descriptores. Haga clic en el botón “vista previa” para ver el efecto de cualquiera de las opciones que usted haya elegido. “Imágenes por página” puede ser usado para limitar el número de imágenes que se imprimen en una misma página. Esto puede ser de mucha ayuda cuando las páginas serán para un álbum de fotos. La opción “Número máximo” reducirá el uso del caro papel fotográfico. La opción Utilización Optimizar cambiará el orden y orientación de las imágenes en todas las páginas para minimizar aún más el número de páginas impresas. Esta opción debería ser combinada con la opción Número Máximo, si usted planea cortar las imágenes individuales de la página impresa. Centrar página centrará el contenido de la página en el papel. Esto producirá un efecto muy agradable estéticamente y probablemente dejará espacio para escribir cualquier nota cerca de las imágenes. Optimizar Calidad determinará la resolución exacta de la impresora. Si es necesario, las imágenes se imprimen un poquito más grandes para así estar de acuerdo con la resolución de la impresora. Como resultado usted tendrá impresiones de calidad más alta sin embargo, el proceso de impresión puede ser significantemente más lento. Se necesitará alguna experimentación para determinar la existencia de algún mejoramiento y garantía en la calidad con el tiempo más largo usado en la impresión.
Página 208

Manual de StudioLine Classic 3
Contáctenos
Página 209

Manual de StudioLine Classic 3
Cómo puede ponerse en contacto con nosotros Servicio al Cliente Nuestras discusiones de grupo en línea están a su disposición las 24 horas para intercambiar experiencias, discutir problemas o presentar sus preguntas. Haremos todo el esfuerzo necesario para responderle dentro del próximo día laborable. http://www.StudioLine.biz/?URL=ConferenceEN Actualizaciones, noticias relacionadas al producto pueden ser encontradas en el sitio Web del producto. http://www.StudioLine.biz/ Servicio para clientes que han comprado el producto. Los clientes que han comprado uno de nuestros productos también pueden ponerse en contacto directamente con nosotros. Por favor tenga lista su clave de activación del producto. Correo Electrónico: [email protected] Fax: +1 201 934-9206 Teléfono: +1 201 934-3414 (de lunes a viernes, 9:00 AM – 6:00 PM Tiempo del Este) Dirección de Correo H&M Systems Software, Inc. 600 East Crescent Avenue Suite 203 Upper Saddle River, NJ 07458-1846 U.S.A.
Página 210

Manual de StudioLine Classic 3
Índice
A
Acceso Directo ......................... 51 Ampliación................................ 45 Aplicar una herramienta ......89, 91 Archivo de formato ..................138 Asegurar..................................110 Asignando Palabras claves ...... 63
B
Barra de herramientas.............. 18 Barra de menús........................ 18 barra de título ........................... 18 Borrar (Imágenes) ...................119 Botón "Asegurar".....................110 Botón "Copiar".................108, 109 buscar .....................63, 70, 72, 78
C
Calidad de impresión...............208 Cámaras.Ver . Cámaras Digitales Cámaras Digitales ................... 34 Cámaras Digitales .................... 57 carpeta ..................................... 43 casillero de reciclación ............119 Cesto de reciclaje....................108 Clasificaciones ......................... 63 Corrección de ojos rojos........... 91 corrección de ojos rojos. .......... 46 Crear una carpeta .................... 43
D
Demostración Diapositiva........121 Descargar Imágenes ...............134 Descriptores de Windows..........58 Descriptores del cliente .............56 Descriptores del Sistema ..........54 Descriptores del Sistema. .........57 Digicam ..Ver . Cámaras Digitales
E
Editando imágenes..................158 Editando la imagen....................88 Editar (Galerias de la red) .......158 editar por mano ...............110, 113 Efectos ..........................83, 86, 88 Eliminando las herramientas ...108 Email .......................................173 encontrar .................63, 70, 72, 78 escáner .....................................42 Estimación de Imágenes ...........70 Exportar (Archivo de StudioLine)
.............................................127 Exportar (galerías de la red)....168 Exportar (Imagen editado).......117 Exportar (Imágenes)................136
F
Fecha ........................................59 Filtro ..............................83, 86, 88 Filtro de Texto .........................103 Firewall....................................164
Página 211

Manual de StudioLine Classic 3
Formato de la imagen .............174 formato del archivo................... 99 FTP .........................................163
G
grupo de las herramientas.......106
H
Herramienta de Balanza de Blancos................................100
Herramientas.................83, 86, 88 herramientas activas ...............106 herramientas de imagen........... 46 Herramientas de procesamiento
.............................................. 91 Histograma..............................110 hora .......................................... 59
I
imagen descargada.................. 46 imagen externa....................46, 48 imagen interna.......................... 48 imagen original ..........48, 110, 113 Importar (Archivo de StudioLine)
.............................................128 Impresión ................................187 impresión estándar..................180 impresion personalizada .........202 impresión personalizada .........187 Instalacion ................................ 14 IPTC....................................57, 58
L
Lenguas soportadas..................14
M
Marcas de recorte ...................208 Miniaturas..................................45 modificación de imágenes.........83
N
NAA.....................................57, 58
O
Orden ...62, 63, 65, 66, 68, 69, 73, 74, 76
Ordenado ..................................62 Ordenar 63, 65, 66, 68, 69, 73, 74,
76
P
Página editora .........................158 Panel de tareas .........................18 Perfil ......See Perfil de Publicación Perfil de Publicación................163 pintar ...............................110, 113 procesando ...............................46 Procesando de lote ........ 105, See
Botón "Copiar" , See Botón "Copiar""
Proveedor................................162 Proyector de imagen ...............121 proyectos para impresión ........182
Página 212

Manual de StudioLine Classic 3
Publicar (galerías de la red) ....162
R
RAW......................................... 49 Recargar .................................135 Recordar a CD129, 134, 146, 147,
169 Recordar a DVD.....129, 134, 146,
147, 169 Removir (parámetros de
herramientos).......................117 restaurar..................................131 Resultados de Búsqueda ......... 81 Rotación ................................... 91
S
Secuencia Automática.............. 60 Seleción de Impresión.............207 Servidor...................................163 SLI de Formato........................127 subtítulos.................................. 61
T
Tamaño de la Imagen ......99, 138, 174, 204
Texto (Galerias de la red)........158 títulos de imagen.......................61 Transferimiento de archivo..... See
Publicar (galerías de la red) TWAIN.................................34, 42
V
vista previa ..............................208 Vista previa de galerías Web ..160
W
WIA ...........................................34
Z
zonas de tiempo........................59
Página 213