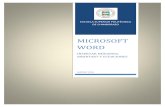SmartArt Introducción a los gráficos de SmartArt.
-
Upload
ramon-iglesias-herrera -
Category
Documents
-
view
273 -
download
2
Transcript of SmartArt Introducción a los gráficos de SmartArt.

SmartArtIntroducción a los gráficos de SmartArt

Paso 1 - Empezando
• Inserta una nueva diapositiva.

Paso 2 - SmartArt
• Haz clic en el botón SmartArt

Paso 3 – Catálogo de Gráficos
• Seleccionamos un gráfico desde la lista de Procesos


Paso 4 – El Panel de Texto
• Ahora podemos ver el gráfico en nuestra diapositiva.• Vamos a activar el Panel de Texto

Paso 5 – Creando una Lista
• Ahora podemos introducir la lista de elementos• Flecha abajo: cambia al siguiente elemento.• Intro: crea un elemento nuevo.
• En nuestro ejemplo pondremos:• 1• 2• 3• 4

Mi ejemplo
1 2 3 4

Paso 6 – Pestaña de FORMATO
• Usar el Panel de Texto no es obligatorio.• De hecho, puedes trabajar mediante los botones de FORMATO:

Paso 7 – Insertar elementos
• Pulsa sobre el cuadrado número 4 y ve a Agregar forma.• Selecciona Agregar forma detrás.• Pulsa la tecla 5.

Mi ejemplo
1 2 3 4

Mi ejemplo
1 2 3 4 5

Paso 8 - Colores
• Pulsa en el botón Cambiar colores. • Dependiendo del tema
puedes ver distintas combinaciones de color.• Pasa el puntero del ratón
sobre los elementos para tener una vista previa.

Mi ejemplo
1 2 3 4 5

Paso 9 - Estilos
• Modifica el estilo del gráfico.

1 2 3 4 5
Mi SmartArt

1 2 3 4 5
Mi SmartArt

Paso 10 – Pestaña FORMATO
• Modifica el FORMATO del gráfico.• Por ejemplo, su forma.• Selecciona uno de los objetos y cambia
su forma a pentágono.
1 1 1

1 2 3 4 5
Mi SmartArt

Convertir un texto a SmartArt
• Selecciona el texto que quieras convertir.• Pulsa el botón Convertir a SmartArt• Pestaña INICIO• Grupo Párrafo• Convertir a SmartArt
• Elige un tipo de gráfico entre los disponibles.• Modifica el resultado a tu gusto.

Ejemplo
Modifica el resultado a tu gusto.
Elige un tipo de gráfico entre los disponibles.
Pulsa el botón Convertir a SmartArtPestaña INICIO Grupo Párrafo Convertir a SmartArt
Selecciona el texto que quieras convertir.

Animar un SmartArt
• Selecciona la caja que contiene el SmartArt.• Ve a ANIMACIONES y aplica la animación
que más te guste.• Si quieres animar cada objeto por separado,
pulsa en Opciones de efectos y seleccionaUna a una.

1 2 3 4 5
Mi SmartArt con animación