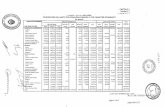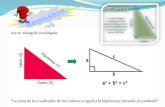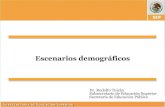SM@RT 1 - tramites.saltillo.gob.mxtramites.saltillo.gob.mx/docs/Manual_de_Usuario_SM@RT_1.0.pdf ·...
Transcript of SM@RT 1 - tramites.saltillo.gob.mxtramites.saltillo.gob.mx/docs/Manual_de_Usuario_SM@RT_1.0.pdf ·...
SM@RT_1.0
Sistema Municipal de Administración y Registro
de Tramites.
Manual de usuario del Sistema.
1
1. PROPÓSITO DEL DOCUMENTO
El propósito de este documento es presentar el manual de usuario del sistema de manera gráfica
y escrita los pasos a seguir para utilizar el sistema SM@RTv1
2. REGISTRO USUARIO, INICIO DE SESIÓN Y SOLICITUD DE TRÁMITE.
Pantalla diseñada para el registro de usuario e inicio de sesión de usuarios registrados.
2
Ilustracion2.1
• Para registrarse como usuario deberá oprimir el botón de REGISTRO.
• En la pantalla de registro se capturan los datos solicitados y se oprime el botón
. El sistema enviará un mensaje para que valide su cuenta a través
del correo electrónico que registró dando click al link proporcionado en el mensaje
de correo y finalmente se confirma la cuenta (Ver Ilustración 2.2, 2.3, 2.4 y 2.5).
5
• Una vez confirmado su registro, se le enviará a la página de inicio del sistema.
(Ver Ilustración 2.1)
• En el recuadro de Bienvenidos ingresar el correo electrónico y password
previamente registrados y oprimir botón de ENTRAR.
• Se desplegará una pantalla Bienvendos al sistema, donde ya podrá ser solicitado
un tramite.
• Se desplegará una pantalla listando todos los trámites y sus requisitos que
pueden ser solicitados a través de este sistema (Ver Ilustración 2.6)
Se selecciona el trámite a solicitar oprimiendo en el nombre del mismo.
Ilustracion2.6
En caso de ser un usuario que previamente ha realizado trámites y en ventanilla se ha
capturado su Expediente Único de usuario y de predio se desplegará una pantalla preguntando
si desea utilizar los datos ya registrados de información.
6
• Para el llenado de la solicitud se despliega una página con la información
necesaria a capturar para el trámite a solicitar, los campos en rojo son
obligatorios (Ver Ilustración 2.7). Algunos tipo de campo que deberán de ser
llenados son:
o Texto simple: El usuario llenará con texto el campo
con la información solicitada.
o Archivo: El usuario deberá buscar el archivo
respectivo en su computador para asociarlo a la aplicación.
o Archivos Múltiples: El usuario deberá elegir los
archivos que correspondan a lo solicitado, en su computador, en una
sola carga, para asociarlos al sistema.
o Consulta: En el campo de Clave catastral, se podrá
realizar un consulta, al ingresar la clave del predio y oprimir “consulta”
se desplegará de forma informativa los datos que pertenecen al predio
capturado.
7
o Coordenadas del predio: En este campo se tiene la
opción al oprimir de seleccionar al abrir el mapa de la
aplicación, el punto donde se encuentra el predio, llenando el campo
automáticamente con las coordenadas del punto seleccionado.
o En algunos casos pide una fecha en este
campo se oprime el calendario con el numero ahí aparecerá las
fechas para eventos etc.
o Colonia y calles se despliega una lista de las colonias y calles
solamente se da click en la pestañita
Ilustración 2.7
• Al finalizar de capturar la información requerida se oprime el botón GUARDAR.
• El sistema despliega una pantalla con el folio de la solicitud creada y las acciones
posibles que el usuario puede realizar. Se oprime el botón de ACEPTAR.
8
• Se despliega una página con la bandeja de solicitudes creadas por el Usuario,
desde la cual puede dar seguimiento a la solicitud mediante las columnas de
detalle y acciones.
o Para ver el historial de la solicitud oprimir el icono .
o Para ver el detalle de la solicitud (información capturada)
oprimir icono .
o Para ver mensajes enviados por los analistas de solicitud
oprimir icono .
o Para iniciar la cancelación del trámite solicitado oprimir .
o Para modificar la información capturada en la solicitud de
trámite oprimir .
o Para pagar la solicitud del trámite oprimir .
• Al proceder con el pago de la solicitud se despliega una página ofreciendo las
dos formas posibles de pago. En línea, mediante tarjeta bancaria, o pago en caja
en la cual se genera un documento (pase de caja) , se imprime
el documento generado y se paga directamente en ventanilla de Desarrollo
Urbano.
11
• A partir de este punto la solicitud se encuentra en proceso en las áreas
correspondientesde cada dependencia. Ver historial, y/o entrada de correo
registrado para seguimiento de la solicitud.
• Si el usuario requiere capturar nuevas solicitudes de trámite oprimir
.
Al final de la pantalla de inicio del sistema se visualizarán una serie de iconos que representan
los grupos de trámites y las dependencias.
12
Al dar Click en el icono se desplegará una página con los trámites relacionados al tema, su
objetivo y un micrositio.
Al oprimir el icono de micrositio se desplegará una página con toda la información referente
al trámite seleccionado como los requisitos, costos, base legal, información extra etc.
En el recuadro de sugerencias de la página de Inicio se podrán registrar comentarios que el
usuario desee agregar. Se le solicita su nombre y un correo electrónico.
13
En el recuadro se desplegará una pagina donde se podrá consultar el estatus
de un folio de cualquier dependencia
Y conoceremos donde se encuentra nuestra solicitud
15
En este botón se enlistan los Directores Responsables de Obra
(DRO) Y Peritos Corresponsables de Obra que estan actualizados y autorizan su publicación en
esta página, mismos que la Dirección de Desarrollo Urbano no se hace responsable de su
elección.