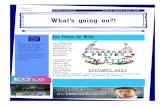Solidworks 2010, what's new?!
-
Upload
haastadler -
Category
Documents
-
view
328 -
download
6
Transcript of Solidworks 2010, what's new?!

Novedades de SolidWorksVersión 2010

Contenido
Novedades destacadas de SolidWorks 2010...................................................................xAviso legal.......................................................................................................................12
1 Administración..............................................................................................................15Mejoras en la instalación.......................................................................................................................15SolidWorks Rx.......................................................................................................................................16
Diagnóstico para tarjeta de gráficos y controlador...........................................................................16Flujo de trabajo de SolidWorks Rx...................................................................................................16
Conversión de archivos a SolidWorks 2010..........................................................................................17
2 Interfaz de usuario.......................................................................................................18Personalización de barra transparente Ver ..........................................................................................18Barras de herramientas contextuales....................................................................................................18Mejoras en Instant3D.............................................................................................................................19Soporte para movimientos del ratón .....................................................................................................19
Movimientos del ratón......................................................................................................................19Mejoras en los PropertyManagers ........................................................................................................24Mejoras en los controles de la zona de gráficos ...................................................................................24Iconos más grandes para Windows Vista..............................................................................................24Pestaña Migración de datos en el Administrador de comandos............................................................25Soporte para computadoras táctiles .....................................................................................................25
3 Conceptos básicos.......................................................................................................26Documentación de SolidWorks..............................................................................................................26
Documentación basada en Web......................................................................................................26Nuevos tutoriales..............................................................................................................................26Nuevo nombre de la sección Iniciación práctica en 30 minutos.......................................................27Nueva política de imágenes.............................................................................................................27
Estados de visualización de piezas.......................................................................................................27Propiedades personalizadas.................................................................................................................28Planos de referencia .............................................................................................................................28
Creación de planos de referencia ...................................................................................................28Modificación de planos de referencia ..............................................................................................29Selección de puntos para crear planos............................................................................................30
Visualización de calcomanías en SolidWorks.......................................................................................31Guardado de múltiples documentos......................................................................................................31Comando Normal a................................................................................................................................32
4 Interfaz de programación de aplicaciones...................................................................33
ii

5 3D ContentCentral.......................................................................................................35Publicación de catálogos de proveedores.............................................................................................35Mi 3D ContentCentral............................................................................................................................35Solicitar contenido..................................................................................................................................36Comunidad de 3D ContentCentral.........................................................................................................36
6 Ensamblajes.................................................................................................................37Visualización de ensamblajes ...............................................................................................................37
Perspectiva general de Visualización de ensamblajes....................................................................37Activación de la herramienta Visualización de ensamblajes............................................................37Visualización del ensamblaje...........................................................................................................39Cambio de las propiedades de ordenación......................................................................................41Creación de una ecuación para ordenar..........................................................................................41
Simetría de componentes .....................................................................................................................43Realización de simetría de selecciones...........................................................................................43Configuración de orientación............................................................................................................44Creación de configuraciones simétricas...........................................................................................45Edición de una operación de simetría de componentes..................................................................45
Componentes virtuales .........................................................................................................................47Conversión de componentes externos en virtuales.........................................................................47Asignación de nombres a componentes virtuales............................................................................48Copia de componentes virtuales......................................................................................................48Movimiento de componentes virtuales.............................................................................................49Guardado de nuevos componentes en contexto..............................................................................50
Referencia de componente por instancia..............................................................................................51Estados de visualización........................................................................................................................52SpeedPak..............................................................................................................................................53Relaciones de posición..........................................................................................................................53
Reubicación de componentes..........................................................................................................53Reemplazo de componentes............................................................................................................54Relaciones de posición de sistemas de coordenadas.....................................................................55
7 CircuitWorks.................................................................................................................56Interfaz de usuario.................................................................................................................................56Actualización de ensamblajes...............................................................................................................56Importación de ensamblajes que no son de CircuitWorks desde SolidWorks......................................57
Selección de componente de placas de circuitos impresos y su orientación..................................57Uso de aristas silueta para determinar la forma de componentes...................................................57
Soporte para PADS...............................................................................................................................57
8 Configuraciones...........................................................................................................58Configuration Publisher .........................................................................................................................58
Comienzo con múltiples configuraciones.........................................................................................59Comienzo con una única configuración...........................................................................................62
Modificar configuraciones .....................................................................................................................67
iii
Contenido

Configuración de material................................................................................................................68Configuración de propiedades personalizadas................................................................................68Edición de una vista de tabla...........................................................................................................69
9 Design Checker............................................................................................................72Integración de Design Checker.............................................................................................................72Validación con respecto a estándares de dibujo ANSI/ISO/JIS............................................................72Pulsación de un botón para corregir todos los errores..........................................................................73Mejoras en la interfaz de usuario...........................................................................................................73Comprobación de intersección virtual....................................................................................................73Opción del Programador de tareas para corrección automática...........................................................74Ejemplos de comprobaciones personalizadas de sectores verticales de la industria para 3DContentCentral.74
10 Estudios de diseño.....................................................................................................75
11 DFMXpress................................................................................................................77Validación de chapa metálica................................................................................................................77Administración de tamaños de taladro estándar...................................................................................77Ampliar la selección...............................................................................................................................77
12 Dibujos y documentación...........................................................................................78Asociaciones de anotaciones................................................................................................................78Globos....................................................................................................................................................78Listas de materiales...............................................................................................................................79Bloques..................................................................................................................................................80Centros de círculos................................................................................................................................81Roscas cosméticas................................................................................................................................81Cotas......................................................................................................................................................82
Cota rápida ......................................................................................................................................82Paleta de cotas ................................................................................................................................83Cotas de coordenadas.....................................................................................................................84Cotas de fracción..............................................................................................................................84Eliminación de cotas.........................................................................................................................85Nombres de las cotas.......................................................................................................................85
Notas......................................................................................................................................................85Tablas....................................................................................................................................................85Tablas de bloques de título en piezas y ensamblajes...........................................................................86Dibujos...................................................................................................................................................87
Vistas de sección alineadas.............................................................................................................87Fuente de línea de componente.......................................................................................................87Configuraciones................................................................................................................................88Plantillas de dibujo............................................................................................................................88Vistas de dibujo de piezas multicuerpo ...........................................................................................88Ocultación y visualización de aristas................................................................................................89Apertura de piezas y ensamblajes desde dibujos............................................................................89Vistas de sección..............................................................................................................................89
iv
Contenido

Imágenes de croquis........................................................................................................................90Propiedades del sistema..................................................................................................................90Aristas tangentes..............................................................................................................................91
13 eDrawings..................................................................................................................93Publicación integrada.............................................................................................................................93Vista preliminar......................................................................................................................................93Soporte mejorado para LDM.................................................................................................................94Mejoras en la impresión de Apple Mac..................................................................................................95Estados de visualización vinculados con configuraciones....................................................................95Tablas de bloque de título......................................................................................................................96Calcomanías..........................................................................................................................................97Imágenes de croquis..............................................................................................................................98
14 Enterprise PDM.........................................................................................................99Administración de tareas ......................................................................................................................99
Configuración de tareas...................................................................................................................99Tareas Convertir e Imprimir............................................................................................................100Ejecución de tareas........................................................................................................................101Supervisión de tareas.....................................................................................................................101Add-ins de tareas...........................................................................................................................102
Integración de Enterprise PDM y Toolbox ..........................................................................................102Configuración de Enterprise PDM y Toolbox.................................................................................103Utilización de Toolbox con Enterprise PDM...................................................................................103
Explorador de archivos y Add-in de SolidWorks..................................................................................104Denominación de archivos con números de serie utilizando Copiar árbol ...................................104Denominación de dibujos con nombres de modelo utilizando Copiar árbol..................................105Dibujos con referencias múltiples no traídos automáticamente.....................................................105Advertencia de reconstrucción de vista preliminar del archivo .....................................................105Advertencia cuando el archivo está abierto en otra aplicación......................................................105Cambio de nombres de columnas y el orden en el add-in de SolidWorks.....................................105Versiones de almacenamiento de datos de reserva en el submenú Obtener versión...................106
Administración de artículos..................................................................................................................106Generación de ID de artículos a partir de atributos de archivos....................................................106LDM etiquetadas para artículos.....................................................................................................106Visualización de formatos para LDM de artículos..........................................................................106Expansión y contracción de la estructura de artículos...................................................................107Casillas de verificación de nodo principal opcionales....................................................................107Soporte de API para artículos........................................................................................................107
Herramienta Administración................................................................................................................107Soporte para add-ins y formatos de archivo..................................................................................107Funcionalidad extendida de exportación e importación.................................................................107Asignación central de permisos.....................................................................................................108Mejoras en números de serie.........................................................................................................109Configuración de correo SMTP......................................................................................................109
v
Contenido

API.......................................................................................................................................................109Soporte de API para artículos........................................................................................................110Métodos de API para usuarios y grupos........................................................................................110Comando Definir variables de tarjeta de Dispatch.........................................................................110
Instalación............................................................................................................................................111Configuraciones de conjuntos de datos predefinidos.....................................................................111
Documentación....................................................................................................................................111Documentación basada en Web ...................................................................................................111
15 Importación y exportación........................................................................................113PropertyManager Archivo DXF/DWG..................................................................................................113Importación de archivos de Rhino en computadoras de 64 bits..........................................................113Importación y exportación de archivos de Adobe Photoshop en computadoras de 64 bits................114Importación de archivos de Autodesk Inventor....................................................................................114Importación de archivos de Adobe Illustrator......................................................................................114Acción de guardar un archivo TIF, JPG o PSD con un tamaño personalizado...................................114
16 Estudios de movimiento...........................................................................................115Análisis de movimiento basado en eventos ........................................................................................115
Análisis de movimiento basado en eventos...................................................................................115Servo motores para análisis de movimiento basado en eventos...................................................116Nuevo sensor de movimiento de proximidad.................................................................................116Estudio de movimiento basado en eventos....................................................................................117
Grupos rígidos.....................................................................................................................................120Análisis estructural de simulación para movimiento............................................................................121Mejoras en los PropertyManagers Fuerza y Motor..............................................................................121Contacto...............................................................................................................................................122
Cambio de nombre del PropertyManager Contacto 3D.................................................................122Grupos de contacto para movimiento............................................................................................122Contacto Curva-Curva....................................................................................................................122
Configuración de la hora exacta para marcas y la barra de tiempo....................................................122
17 Piezas y operaciones...............................................................................................124Materiales y piezas multicuerpo..........................................................................................................124Operaciones.........................................................................................................................................124
Asistente para taladro.....................................................................................................................124Mejoras en Instant3D.....................................................................................................................125Mejoras en labio y ranura...............................................................................................................125Operaciones Mover cara ...............................................................................................................126Vista preliminar de Matriz y Simetría..............................................................................................129Operación Forma............................................................................................................................129Mejoras en líneas de partición.......................................................................................................129Mejora en la operación Envolver....................................................................................................130FeatureWorks ................................................................................................................................130Superficies......................................................................................................................................133
vi
Contenido

18 PhotoView 360.........................................................................................................136Calcomanías de PhotoWorks en PhotoView 360................................................................................136Control de escenas..............................................................................................................................136Soporte para imágenes de fondo y entornos personalizados.............................................................137Tutoriales de vídeo..............................................................................................................................138Guardado de vistas personalizadas....................................................................................................138Efectos de cámara...............................................................................................................................138
19 SolidWorks Routing..................................................................................................140Desplegado con estilo de fabricación .................................................................................................140
Desplegado con estilo de fabricación.............................................................................................140Adición de componentes y empalmes de ensamblajes a recorridos...................................................144Acodados o pliegues de 180 grados para tuberías.............................................................................144Dibujos de tuberías..............................................................................................................................144Acceso a envolturas de tuberías, tubos o mazos eléctricos................................................................144Mejoras en el tratamiento de múltiples PuntosC.................................................................................144Proceso de modelado e importación de datos de P&ID......................................................................145Identificadores de componente............................................................................................................145Mejoras en la exportación de recorridos de tuberías y tubos..............................................................145Mejoras en la Biblioteca de sistema de recorrido................................................................................146
20 Chapa metálica........................................................................................................147Piezas de chapa metálica multicuerpo ...............................................................................................147
Creación de una pieza de chapa metálica simétrica......................................................................148Inserción de una pieza para crear una pieza de chapa metálica multicuerpo...............................149Ubicación de la pieza insertada.....................................................................................................150Acceso a sólidos de chapa metálica en pieza multicuerpo............................................................151Fusión de sólidos de chapa metálica mediante la inserción de bridas de arista...........................153División de una pieza de chapa metálica.......................................................................................155Preparación para partir la pieza.....................................................................................................155Partición de la pieza.......................................................................................................................156Inserción de una pieza de chapa metálica utilizando una brida base............................................158Edición de sólidos de chapa metálica............................................................................................159
Mejoras en Esquina cerrada................................................................................................................161Mejoras en la función Dobladillo..........................................................................................................162Mejoras en Chapa desplegada............................................................................................................163Exportación de piezas de chapa metálica a DXF o DWG ..................................................................164
21 Simulation...............................................................................................................165SimulationXpress.................................................................................................................................165
Nueva interfaz de SimulationXpress..............................................................................................165Optimización en SimulationXpress.................................................................................................166
Pruebas comparativas de NAFEMS....................................................................................................166Interfaz de Simulation..........................................................................................................................166
Mejoras en el gestor de estudios de Simulation.............................................................................166
vii
Contenido

Mejoras en el PropertyManager.....................................................................................................168Estudios de Simulation........................................................................................................................169
Mejoras generales..........................................................................................................................169Operaciones ampliadas para el Asesor de simulaciones...............................................................169Estudio de fatiga simplificado y mejorado (Professional)...............................................................169Simplificación de ensamblajes para estudios no lineales (Premium).............................................170Nuevo estudio de diseño ...............................................................................................................171Equidistancias para compuestos (Premium)..................................................................................179Vigas...............................................................................................................................................180
Conectores...........................................................................................................................................182Conectores aplicados a serie de taladros......................................................................................182Conectores de perno......................................................................................................................183Conectores de resorte para vaciados............................................................................................183Conectores de soldadura de aristas (Professional).......................................................................183Conectores de rodamiento entre piezas........................................................................................185Cargas en rodamientos para taladros circulares en vaciados.......................................................185
Malla....................................................................................................................................................186Mejoras en mallas..........................................................................................................................186Definición de vaciado por selección de caras................................................................................187
Contacto...............................................................................................................................................187Mejoras en conjuntos de contactos................................................................................................187Contacto entre componentes ........................................................................................................188Contacto para estudios no lineales (Premium)..............................................................................188
Visualización de resultados.................................................................................................................189Manejo de archivos de resultados grandes (Premium)..................................................................189Mejoras en los trazados.................................................................................................................189Trazado de tensiones durante intervalos en movimiento...............................................................190
22 Croquizado...............................................................................................................191Herramienta Redondeo de croquis......................................................................................................191Herramienta Ajustar a spline...............................................................................................................191Número de instancias configurable en matrices de entidades de croquis..........................................191Vinculación de texto de croquis a propiedades de archivo..................................................................192Herramienta de croquizar Convertir entidades....................................................................................192Curvas conducidas por ecuaciones.....................................................................................................192Cotas en croquis 3D............................................................................................................................192Rendimiento para croquis grandes......................................................................................................192
23 SolidWorks Sustainability ........................................................................................193Perspectiva general de SolidWorks Sustainability ..............................................................................193Diseño para Sustainability...................................................................................................................195
Selección de un material................................................................................................................196Configuración de las opciones de fabricación y utilización............................................................197Comparación de materiales similares............................................................................................198Configuración del material..............................................................................................................199
viii
Contenido

Creación de un informe..................................................................................................................199
24 SolidWorks Utilities..................................................................................................201Utilidad Comparar LDM.......................................................................................................................201Utilidad Simplificar...............................................................................................................................201Mejoras de uso....................................................................................................................................201
25 Toolbox ...................................................................................................................203Integración de Toolbox y Enterprise PDM ..........................................................................................203Estándar australiano............................................................................................................................203Propiedades personalizadas de Toolbox ............................................................................................203
Visibilidad de propiedades personalizadas en el PropertyManager..............................................203Número de pieza único por tamaño de componente.....................................................................204Propiedades específicas de la configuración en la tabla de configuraciones................................204Creación de propiedades personalizadas......................................................................................204
26 Tolerancias...............................................................................................................205DimXpert..............................................................................................................................................205
Nuevo reconocimiento de operaciones..........................................................................................205Esquema de acotación automática................................................................................................207Cotas de ubicación.........................................................................................................................207
27 Piezas soldadas.......................................................................................................209Elementos de lista de cortes................................................................................................................209Vistas de dibujo de piezas soldadas....................................................................................................209Materiales en listas de cortes..............................................................................................................210Generador de la pestaña de propiedades...........................................................................................210
28 Workgroup PDM......................................................................................................211Soporte para componentes virtuales en SolidWorks Explorer............................................................211Soporte para el conmutador 3 GB.......................................................................................................211
ix
Contenido

Novedades destacadas deSolidWorks 2010
SolidWorks® 2010 incluye muchas mejoras y optimizaciones, principalmente en respuestadirecta a las solicitudes de los clientes. Esta versión se centra en los siguientes temas:
• Experiencia del usuario• Confiabilidad• Rendimiento
Mejoras principalesLas mejoras principales de SolidWorks 2010 optimizan los productos existentes y las nuevas
funciones innovadoras. Mediante esta guía, busque el símbolo en estas áreas:
Soporte para movimientos del ratón en la página 19Interfaz de usuario
Planos de referencia en la página 28Conceptos básicos
Visualización de ensamblajes en la página 37Ensamblajes
Simetría de componentes en la página 43
Componentes virtuales en la página 47
Configuration Publisher en la página 58Configuraciones
Modificar configuraciones en la página 67
Cota rápida en la página 82Dibujos y documentación
Paleta de cotas en la página 83
Vistas de dibujo de piezas multicuerpo en la página 88
Integración de Enterprise PDM y Toolbox en la página 102Enterprise PDM
Administración de tareas en la página 99
Análisis de movimiento basado en eventos en la página 115Estudios de movimiento
Operaciones Mover cara en la página 126Piezas y operaciones
Desplegado con estilo de fabricación en la página 140SolidWorks Routing
Piezas de chapa metálica multicuerpo en la página 147Chapa metálica
Nuevo estudio de diseño en la página 171Simulation
SolidWorks Sustainability en la página 193Sustainability
Para obtener más informaciónUtilice los siguientes recursos para obtener más información sobre SolidWorks:
Esta guía se encuentra disponible en los formatos PDF y HTML.Haga clic en:
Novedades de PDF yHTML
• ? > Novedades > PDF
x

• ? > Novedades > HTML
En SolidWorks, haga clic en el símbolo para visualizar la secciónde este manual que describe una mejora. El símbolo aparece al
Manual Novedadesinteractivo
lado de los nuevos elementos de los menús y de los títulos de losPropertyManagers nuevos y modificados.
Para activar el Manual Novedades interactivo, haga clic en Ayuda> Novedades > Interactivo.
Contiene una descripción completa de nuestros productos,incluyendo detalles sobre la interfaz de usuario, muestras yejemplos.
Ayuda en línea
Brinda información sobre los últimos cambios en nuestros productos.Notas de versión
xi

Aviso legal© 1995-2009, Dassault Systèmes SolidWorks Corporation, una compañía de DassaultSystèmes S.A. 300 Baker Avenue, Concord, Mass. 01742 (EE. UU.). Reservados todoslos derechos.
La información y el software contenidos en este documento están sujetos a cambio sinprevio aviso y no representan un compromiso por parte de Dassault Systèmes SolidWorksCorporation.
No se puede reproducir ni transmitir ningún material de ninguna forma, ni por ningúnmedio, ya sea electrónico o mecánico, con ningún propósito, sin la previa autorizaciónpor escrito de DS SolidWorks.
El software que se describe en este documento se proporciona con una licencia que sólopuede usarse o copiarse de acuerdo con los términos de dicha licencia. Todas las garantíasproporcionadas por DS SolidWorks relativas al software y la documentación se establecenen el Contrato de licencia y servicio de subscripción de SolidWorks Corporation, y nadade lo indicado o implícito en este documento o su contenido se considerará unamodificación de dichas garantías.
Avisos sobre patentes para los productos SolidWorks Standard,Premium y ProfessionalPatentes de EE. UU. 5.815.154; 6.219.049; 6.219.055; 6.603.486; 6.611.725; 6.844.877;6.898.560; 6.906.712; 7.079.990; 7.184.044; 7.477.262; 7.502.027; 7.558.705;7.571.079 y patentes extranjeras, (por ejemplo: EP 1.116.190 y JP 3.517.643). Patentesde EE. UU. y extranjeras pendientes.
Marcas comerciales y otros avisos para todos los productosSolidWorksSolidWorks, 3D PartStream.NET, 3D ContentCentral, DWGeditor, PDMWorks, eDrawingsy el logotipo de eDrawings son marcas comerciales registradas y FeatureManager es unamarca comercial registrada con propiedad conjunta de DS SolidWorks.
SolidWorks Enterprise PDM, SolidWorks Simulation, SolidWorks Flow Simulation ySolidWorks 2010 son nombres de productos de DS SolidWorks.
CircuitWorks, DWGgateway, DWGseries, Feature Palette, FloXpress, PhotoWorks, TolAnalysty XchangeWorks son marcas comerciales de DS SolidWorks.
FeatureWorks es una marca comercial registrada de Geometric Ltd.
Los demás nombres de productos o marcas son marcas comerciales o marcas comercialesregistradas de sus respectivos propietarios.
SOFTWARE COMERCIAL DE COMPUTADORA - PATENTADO
Derechos restringidos del gobierno de EE. UU. La utilización, reproducción o divulgaciónpor parte del Gobierno están sujetas a las limitaciones establecidas en FAR 52.227-19(software informático comercial - derechos restringidos), en DFARS 227.7202 (softwareinformático comercial y documentación del software informático comercial) y en el contratode licencia, según corresponda.
Contratista/fabricante:
12

Dassault Systèmes SolidWorks Corporation, 300 Baker Avenue, Concord, Massachusetts01742 (EE. UU.)
Avisos sobre derechos de autor (copyright) para los productosSolidWorks Standard, Premium y ProfessionalPartes de este software © 1990-2009 Siemens Product Lifecycle Management SoftwareIII (GB) Ltd.
Partes de este software © 1998-2009 Geometric Ltd.
Partes de este software © 1986-2009 mental images GmbH & Co. KG.
Partes de este software © 1996-2009 Microsoft Corporation. Reservados todos los derechos.
Partes de este software © 2000-2009 Tech Soft 3D.
Partes de este software © 1998-2009 3Dconnexion.
Este software está basado en parte en el trabajo del Independent JPEG Group. Reservadostodos los derechos.
Partes de este software incluyen PhysX™ by NVIDIA 2006 - 2009.
Partes de este software están protegidas por leyes de derechos de autor y son propiedadde UGS Corp. © 2009.
Partes de este software © 2001 - 2009 Luxology, Inc. Reservados todos los derechos,patentes pendientes.
Partes de este software © 2007 - 2009 DriveWorks Ltd.
Copyright 1984-2009 Adobe Systems Inc. y quienes otorgan sus licencias. Reservadostodos los derechos. Protegido por las patentes de EE. UU. 5.929.866; 5.943.063;6.289.364; 6.563.502; 6.639.593; 6.754.382; Patentes pendientes.
Adobe, el logotipo de Adobe, Acrobat, el logotipo de Adobe PDF, Distiller y Reader sonmarcas comerciales registradas o marcas registradas de Adobe Systems Inc. en losEstados Unidos y/o en otros países.
Runtime: sha2
Copyright © 2000-2001, Aaron D. Gifford. Reservados todos los derechos. Se permite laredistribución y uso en código fuente y formas binarias, modificados o no, siempre ycuando se cumplan las siguientes condiciones:
1. Las redistribuciones del código fuente deben conservar la anterior mención al copyright,esta lista de condiciones y la siguiente cláusula exonerativa de responsabilidad.
2. Las redistribuciones en forma binaria deben reproducir en la documentación la anteriormención al copyright, esta lista de condiciones y la siguiente cláusula exonerativa deresponsabilidad y demás materiales proporcionados con la entrega.
3. Ni el nombre del propietario del copyright ni los nombres de los contribuyentes puedenutilizarse para respaldar ni promover productos derivados de este software sin un permisoprevio por escrito.
El autor y los contribuyentes proporcionan este software "tal cual" y no prestan ningunagarantía expresa o implícita, incluyendo, entre otras, las garantías implícitas decomerciabilidad y adecuación a un fin concreto. En ningún caso el autor ni loscontribuyentes serán responsables de ningún daño directo, indirecto, supletorio, especial,punitivo o emergente (incluyendo, entre otros, la restitución de un tantundem de bieneso servicios; la pérdida de utilidad, datos o beneficios; o la interrupción de actividad)
13

basado en cualquier forma de responsabilidad, ya sea contractual, no culposa oextracontractual (incluyendo la negligencia o cualquier otra) y debido por cualquier causaal uso de este software, aunque se notificara la posibilidad de dicho daño.
Para obtener más información sobre copyright, en SolidWorks vaya a Ayuda deSolidWorks > Acerca de SolidWorks.
Otras partes de SolidWorks 2010 tienen licencia de los otorgantes de licencia de DSSolidWorks.
Avisos sobre derechos de autor (copyright) para SolidWorksSimulationPartes de este software © 2008 Solversoft Corporation.
PCGLSS © 1992-2007 Computational Applications and System Integration, Inc. Reservadostodos los derechos.
Partes de este producto son distribuidas bajo licencia de DC Micro Development, Copyright© 1994-2005 DC Micro Development, Inc. Reservados todos los derechos.
14

1Administración
Este capítulo incluye los siguientes temas:
• Mejoras en la instalación• SolidWorks Rx• Conversión de archivos a SolidWorks 2010
Mejoras en la instalaciónSolidWorks 2010 contiene muchas mejoras en el Gestor de instalación de SolidWorks yen el proceso de instalación.
Gestor de instalaciónEl proceso del Gestor de instalación de SolidWorks se ha rediseñado para simplificar elflujo de trabajo y facilitar el uso:
• El flujo de trabajo ahora se muestra a la izquierda, lo que indica el paso actual en elproceso.
• Los flujos de trabajo predeterminados son muchos más cortos, generalmente unapantalla para los números de serie de SolidWorks seguida de una pantalla de resumenen la que puede iniciar la instalación, descargar archivos o eliminar la instalación.
• Todos los parámetros opcionales se encuentran disponibles en la pantalla de resumen(por ejemplo, selecciones de componentes de productos, comportamiento de instalaciónopcional, ubicación de instalación y opciones de Toolbox). Sin embargo, no es necesariohacer clic en múltiples pantallas tan sólo para aceptar la configuración predeterminada.
Ahora puede iniciar el Gestor de instalación de SolidWorks utilizando el archivo setup.exeque se encuentra en el directorio raíz del DVD o en el directorio de instalación (ademásdel archivo sldim\sldim.exe).
Mensajes de error y archivos de registroSe volvieron a redactar los mensajes de error del Gestor de instalación para permitir undiagnóstico más fácil de los problemas de instalación.
Se han mejorado los archivos de registro del Gestor de instalación para ayudar adistribuidores y usuarios a leerlos con más facilidad para resolver los problemasencontrados durante la instalación y la actualización. Los archivos de registro se encuentranen la carpeta de datos de aplicación de SolidWorks en la computadora donde se ejecutóla instalación:
• Para Microsoft®Windows Vista
®:
C:\Users\nombre_de_usuario\AppData\Roaming\SolidWorks\Installation Logs\
• Para versiones de Windows®anteriores a Windows Vista:
15

C:\Documents and Settings\nombre_de_usuario\ApplicationData\SolidWorks\Installation Logs\
Tamaños de los archivos de instalación y tiempo de procesamientoEl proceso de instalación y descarga ahora admite la incorporación de revisiones de máscomponentes de productos individuales. Esta revisión reduce los tamaños de archivo yel tiempo de procesamiento al realizar acciones de instalación, descarga y desinstalación,particularmente para versiones de Service Pack.
Descarga del conjunto de archivos de la versión completaCon el uso del Gestor de instalación de SolidWorks, ahora puede descargar el conjuntode archivos completo de la versión.
Este conjunto de archivos incluye todos los archivos incluidos en el DVD de dicha versióny no sólo los archivos necesarios para actualizar la computadora en la que se estáejecutando la instalación. Todos los usuarios en su lugar de trabajo pueden compartireste conjunto de archivos de descarga completo para instalarlo en cualquier computadora,sin necesidad de contar con otros archivos locales o descargados, ni con un DVD.
Cambios de instalación del Service PackA partir de SolidWorks 2010, la instalación de una nueva versión de Service Pack actualizala última versión de la versión principal correspondiente. No se admiten instalaciones deService Pack paralelas de la misma versión principal en la misma computadora.
Activación de la licencia de SolidNetWorkEl Administrador de licencias de SolidNetWork ahora utiliza la tecnología de activación delicencias de SolidWorks, que permite un proceso de configuración simple que utiliza unasistente y elimina la necesidad de dongles.
SolidWorks Rx
Diagnóstico para tarjeta de gráficos y controladorAhora puede determinar si su tarjeta de gráficos es compatible y si su controlador estáactualizado mediante la pestaña Diagnóstico en SolidWorks Rx. Si su controlador estádesactualizado, un nuevo botón Descargar el controlador le permite descargar elcontrolador certificado de SolidWorks más reciente.
Si tiene problemas al descargar la biblioteca GfxDbMash.dll del sitio Web, aparece unaadvertencia. Debido a este error, SolidWorks Rx no puede acceder a la base de datos enlínea de la tarjeta gráfica. Este problema puede estar relacionado con un servidor proxyo con ciertas restricciones de firewall.
Flujo de trabajo de SolidWorks RxEl Flujo de trabajo de SolidWorks Rx se ha optimizado para crear solicitudes de servicioque se basen en la información suministrada en el archivo Rx.
Se realizan las siguientes mejoras para optimizar el flujo de trabajo de SolidWorks Rx:
• La pestaña Diagnóstico se actualiza para incluir vínculos a nuevos diagnósticos detarjetas de gráficos.
• Se agrega una nueva pestaña Solución de problemas donde pueden verse las solucionescomunes a las áreas enumeradas utilizando la Base de conocimiento de SolidWorks.
16
Administración

• Se agrega un nuevo botón Consultar para acceder a la Base de conocimiento en elcuadro de diálogo Detalles de la captura del problema.
En la pestaña Captura del problema, recree el problema haciendo clic en Iniciar lagrabación. Para escribir una explicación del problema, haga clic en Describirproblema. En el cuadro de diálogo Detalles de la captura del problema, escriba unresumen del problema. Haga clic en Consultar para revisar la base de conocimientosi se han informado problemas similares.
Conversión de archivos a SolidWorks 2010Abrir un documento de SolidWorks de una versión anterior puede llevarle más tiempo delo habitual. Sin embargo, después de abrir y guardar un archivo, el tiempo necesario paraabrirlo posteriormente será el habitual.
Puede utilizar el Programador de tareas de SolidWorks (SolidWorks Professional) paraconvertir varios archivos de una versión anterior al formato de SolidWorks 2010. Hagaclic en Inicio de Windows y, a continuación, en Todos los programas > SolidWorks2010 > Herramientas de SolidWorks > Programador de tareas de SolidWorks.
En el Programador de tareas de SolidWorks:
• Haga clic en Convertir archivos y especifique los archivos o las carpetas a convertir.• Para archivos en un almacén de SolidWorks Workgroup PDM, utilice Convertir archivosde Workgroup PDM.
Para los archivos que se encuentran en un almacén de SolidWorks Workgroup PDM, utilicela utilidad suministrada con Enterprise PDM.
Después de convertir archivos a SolidWorks 2010, no podrá abrirlos en versiones deSolidWorks anteriores.
17
Administración

2Interfaz de usuario
Este capítulo incluye los siguientes temas:
• Personalización de barra transparente Ver• Barras de herramientas contextuales• Mejoras en Instant3D• Soporte para movimientos del ratón• Mejoras en los PropertyManagers• Mejoras en los controles de la zona de gráficos• Iconos más grandes para Windows Vista• Pestaña Migración de datos en el Administrador de comandos• Soporte para computadoras táctiles
Personalización de barra transparente VerPuede personalizar la barra transparente Ver con diferentes configuraciones para modeladoy dibujo.
Para personalizar la barra transparente Ver, haga clic en Herramientas > Personalizary seleccione la pestaña Barras de herramientas:
• Seleccione o deseleccione Ver (barra transparente) para mostrar u ocultar la barrade herramientas.
• Seleccione la pestaña Comandos para agregar, quitar y reordenar los botones de labarra de herramientas.
También puede ver u ocultar la barra transparente Ver seleccionando odeseleccionando Ver > Barras de herramientas > Ver (barra transparente).
Barras de herramientas contextualesLas barras de herramientas contextuales aparecen al hacer clic con el botón derecho delratón en las siguientes entidades en dibujos:
• Componentes• Vistas de dibujo• Aristas• Vértices
18

Mejoras en Instant3DEn los ensamblajes, al hacer clic en Mover con sistema de referencia en el menúcontextual, ahora aparecen reglas con un sistema de referencia para que pueda moverlos componentes a una ubicación determinada.
Puede utilizar el sistema de referencia para editar una operación Mover cara (de tipoTrasladar o Girar) que se creó con el sistema de referencia de Instant3D. El sistema dereferencia aparece al seleccionar la operación en la zona de gráficos.
Soporte para movimientos del ratón
Movimientos del ratónPuede utilizar un movimiento del ratón como método abreviado para ejecutar un comando,de manera similar a un método abreviado de teclado. Una vez que conozca las asignacionesde comandos, puede utilizar los movimientos del ratón para ejecutar rápidamente loscomandos asignados.
Para activar un movimiento del ratón, en la zona de gráficos haga clic con el botón derechodel ratón en una de las cuatro direcciones: Arriba, abajo, izquierda o derecha.
Al hacer clic con el botón derecho del ratón y arrastrar, aparece una guía que muestralas asignaciones de comandos para las direcciones de los movimientos de ratón. La guíaresalta el comando que va a seleccionar.
Para cancelar un movimiento de ratón, suéltelo dentro de la guía de movimientosdel ratón.
19
Interfaz de usuario

Guía de ensamblajes con cuatro movimientosGuía de dibujos con ocho movimientos
Puede personalizar hasta ocho movimientos para cada uno de ellos (dibujos, ensamblajes,piezas y croquis).
Para ver o editar las asignaciones actuales de movimientos del ratón, haga clic enHerramientas > Personalizar. En el cuadro de diálogo Personalizar, seleccione lapestaña Movimientos del ratón.
Para utilizar los movimientos del ratón con ensamblajes, haga clic con el botónderecho en la zona de gráficos lejos de los componentes para evitar la rotación delos mismos o presione Alt y haga clic con el botón derecho para arrastrar.
Movimientos del ratón para croquis y piezasEn este ejemplo, cree una pieza simple creando un croquis, agregando una cota yextruyéndola.
Entre las acciones que se realizan con movimientos del ratón se encuentran:
• Croquizar un rectángulo y un círculo.• Guardar el croquis.• Acotar el croquis.• Cambiar la vista de la pieza extruida.
Para ver las asignaciones de comandos de movimientos del ratón correspondientesa croquis, dibujos, piezas o ensamblajes, haga clic en Herramientas >Personalizar. En la pestaña Movimientos del ratón, seleccione Todos loscomandos y Mostrar sólo comandos con movimientos de ratón asignados.
Croquizado de la piezaPrimero, abra una pieza y utilice un movimiento del ratón para invocar la herramientade croquizar rectángulos.
1. Haga clic en Archivo > Nuevo y haga doble clic en Pieza .
2. Haga clic en Croquis (barra de herramientas Croquis) y seleccione el Plano Alzadopara iniciar el croquis.
20
Interfaz de usuario

3. Para activar ocho direcciones de movimientos del ratón, haga clic en Herramientas> Personalizar, en la pestaña Mouse Gestures seleccione 8 movimientos y, acontinuación, haga clic en Aceptar.
4. En la zona de gráficos, haga clic con el botón derecho del ratón y arrastre hacia abajoen línea recta.La guía de movimientos del ratón resalta el icono de la herramienta de croquizarrectángulos. La herramienta de croquizar rectángulos está asignada al movimientodel ratón hacia abajo en línea recta .
Antes de seleccionar un comando resaltado, con el cursor dentro de la guía,puede arrastrar hacia otro comando para seleccionarlo.
5. Arrastre a través de la herramienta de croquizar rectángulos.Aparece el PropertyManager Rectángulo.
6. Haga clic en Rectángulo de centro .Su cursor es un lápiz de croquizar, listo para dibujar un rectángulo centrado.
7. Haga clic con el botón izquierdo del ratón para estirar un rectángulo desde el centrode la zona de gráficos.
8. Vuelva a hacer clic para completar el rectángulo.
Invocación de la herramienta de croquizar círculoA continuación, invoque la herramienta de croquizar círculo con un movimiento del ratón.
La herramienta de croquizar círculo está asignada al movimiento del ratón hacia la derechaen línea recta .
1. Haga clic con el botón derecho del ratón y arrastre hacia la derecha, a través de laherramienta de croquizar círculo resaltada.
21
Interfaz de usuario

Aparece el PropertyManager Círculo.
2. Centre un círculo dentro del rectángulo.3. Haga clic para establecer el radio y completar el círculo.
Invocación de la herramienta de cotaA continuación, invoque o abra la herramienta de cota con un movimiento del ratón yguarde el croquis.
La herramienta de croquizar cota está asignada al movimiento del ratón hacia arriba enlínea recta . La herramienta de guardar croquis está asignada al movimiento del ratónen diagonal hacia la derecha .
1. Haga clic con el botón derecho del ratón y arrastre hacia arriba la herramienta decroquizar cota.
2. Seleccione las dos esquinas superiores del rectángulo y haga clic para colocar la cota.
3. Haga clic en para cerrar el cuadro de diálogo Modificar.
22
Interfaz de usuario

4. Haga clic con el botón derecho del ratón y arrastre hacia arriba en la dirección diagonalderecha para guardar el croquis.
Extrusión del croquis y visualización de la pieza
El comando de vista posterior se encuentra asignado al movimiento del ratón hacia abajoen la diagonal izquierda .A continuación, para completar la pieza, extruya el croquis utilizando un movimiento delratón para visualizar la vista posterior.
1. Haga clic en Saliente/Base (barra de herramientas Operaciones).Aparece el PropertyManager Extruir.
2. En Profundidad , introduzca 0.40 pulg. y haga clic en .
3. Haga clic con el botón derecho del ratón y arrastre hacia abajo en la diagonal izquierdapara visualizar la vista posterior de la pieza.
23
Interfaz de usuario

Mejoras en los PropertyManagersEntre las mejoras en los PropertyManagers, se incluyen:
• Conservación de la configuración, la visibilidad de los cuadros de grupo y los valoresentre los usos del mismo comando en diversas sesiones
• Transferencia automática del foco de un control al otro para facilitar el flujo de trabajo• Uso de números redondos como valores predeterminados
Mejoras en los controles de la zona de gráficosAl interactuar con los PropertyManagers, los controles de la zona de gráficos, incluidoslos siguientes, se aplican con mayor uniformidad:
• Cursores de Aceptar con el botón derecho del ratón
• Cursores de Avanzar con el botón derecho del ratón
Haga clic con el botón derecho del ratón en un cursor de Avanzar de la zona degráficos para avanzar a través de las selecciones del PropertyManager cuando senecesitan selecciones múltiples.
Iconos más grandes para Windows VistaAl utilizar Windows Vista, hay disponibles versiones de SolidWorks e iconos de documentosde 256 x 256 píxeles, según la configuración de visualización de iconos de Windows queelija. Los iconos grandes aparecen en diversas interfaces en el sistema operativo, incluidoel Explorador de archivos de Windows.
24
Interfaz de usuario

Pestaña Migración de datos en el Administrador de comandosLa nueva pestaña Migración de datos en el Administrador de comandos contieneherramientas que le ayudan a migrar datos de sólidos o superficies.
De forma predeterminada, la pestaña no se muestra en el Administrador de comandos.Para activar la pestaña Migración de datos, haga clic con el botón derecho del ratón enuna pestaña del Administrador de comandos y haga clic en Migración de datos.
Soporte para computadoras táctilesSi instala SolidWorks en una computadora con pantalla táctil, puede utilizar los gestostáctiles y multitáctiles de SolidWorks.
Las acciones de gestos táctiles para retroceder, avanzar y desplazar se encuentranasignadas a rotaciones de vista de SolidWorks.
Los comandos para las demás acciones de gesto táctil, como por ejemplo Deshacer,invocan el mismo comando en SolidWorks.
Por ejemplo, la acción de gesto táctil hacia atrás corresponde a la rotación de la vista conla flecha izquierda (15 grados, de forma predeterminada).
Al realizar una acción de gesto táctil, se muestra el icono del comando de Windowspredeterminado para la acción, incluso si los comandos se encuentran asignados arotaciones de vistas con teclas de flechas.
También puede aplicar gestos multitáctiles para operaciones de aplicar zoom, girar,trasladar, retroceder, hacer clic con el botón derecho del ratón, y zoom para ajustar.
Para aprender a utilizar los gestos táctiles y multitáctiles en computadoras conpantalla táctil, consulte la documentación del dispositivo.
Para obtener más información sobre la interpretación de SolidWorks de gestos táctilesy multitáctiles, consulte Ayuda de SolidWorks: Acciones de Gesto táctil y Gestosmultitáctiles.
25
Interfaz de usuario

3Conceptos básicos
Este capítulo incluye los siguientes temas:
• Documentación de SolidWorks• Estados de visualización de piezas• Propiedades personalizadas• Planos de referencia• Visualización de calcomanías en SolidWorks• Guardado de múltiples documentos• Comando Normal a
Documentación de SolidWorks
Documentación basada en WebLa documentación está ahora disponible en línea para SolidWorks, SolidWorks EnterprisePDM y eDrawings
®.
De forma predeterminada, al abrir la ayuda, se muestra la versión Web en un visor tipoexplorador. Si prefiere, puede seguir utilizando los archivos de ayuda locales (.chm) si laconexión a Internet es demasiado lenta o no está disponible.
Las ventajas de la ayuda Web son las siguientes:
• Función de búsqueda mejorada (que incluye una clasificación de resultados mejoradapor orden de relevancia), corrección ortográfica, descripciones concisas en vistas deresultados de búsquedas y navegación guiada para ayudarle a identificar los temasrelevantes.
• Navegación mejorada por temas, incluyendo la existencia de botones Siguiente yAnterior, y ruta de navegación.
• Posibilidad de que el usuario escriba comentarios sobre temas individuales y los envíedirectamente al equipo de documentación.
• Documentación siempre actualizada sin necesidad de descargar archivos de ayuda degran tamaño (.chm).
Active o desactive ? > Ayuda Web de SolidWorks para cambiar entre las versioneslocales y Web de la ayuda.
Nuevos tutoriales
Se encuentran disponibles nuevos tutoriales:
• SolidWorks
• DimXpert• Recorrido eléctrico
26

• TolAnalyst™
• C# de API de SolidWorks• Visual Basic de API de SolidWorks• .NET de API de SolidWorks
• SolidWorks Simulation®
• Verificación de diseño para ensamblaje con malla mixta• Verificación de diseño para conectores
Haga clic en ? (ayuda) > Tutoriales de SolidWorks para abrir los tutoriales deSolidWorks y de la API de SolidWorks.
Haga clic en Simulation > ? (ayuda) > Tutorial en línea de Simulation para abrirlos tutoriales de SolidWorks Simulation.
Nuevo nombre de la sección Iniciación práctica en 30 minutosLa sección Iniciación práctica en 30 minutos ahora se denomina Introducción a SolidWorkspara reflejar mejor su alcance.
Nueva política de imágenesEn respuesta a comentarios de clientes, la documentación incluye ahora un númerosuperior de imágenes que en versiones anteriores. En el pasado, se traducían todas lasimágenes que incluían texto, lo cual limitaba el número y el tipo de imágenes que seincluían en la documentación. En esta versión, la documentación traducida incluyeimágenes en inglés cuando no suponen un inconveniente para que el usuario entiendaun concepto (por ejemplo, para mostrar la ubicación de un elemento o enseñar el aspectogeneral de la interfaz de usuario).
Estados de visualización de piezasAhora puede especificar los estados de visualización de las piezas de la misma maneraque podría especificarlos para ensamblajes en versiones anteriores de SolidWorks. Losestados de visualización le permiten alternar rápidamente entre diferentes representacionesvisuales de la pieza sin cambiar las configuraciones.
Los estados de visualización de las piezas controlan el aspecto, el modo de visualización,la visualización/ocultación y la transparencia de sólidos, operaciones, caras y piezas, deacuerdo con el siguiente diagrama:
AparienciaTransparenciaOcultar/MostrarModo devisualización
XXPieza
XXXXSólido (sólido y superficie)
XXOperación
XOperaciones que se puedenocultar (incluyendo croquis,geometría de referencia,curvas, líneas deseparación y puntos derecorrido)
XXCara
27
Conceptos básicos

Si una pieza contiene varios estados de visualización, puede verlos:
• Cuando el panel de visualización está:
• Cerrado, haciendo clic con el botón derecho del ratón en en la esquina superiorderecha del gestor de diseño del FeatureManager
®.
• Abierto, haciendo clic con el botón derecho del ratón en el panel de visualización ysituando el ratón sobre Activar estado de visualización.
• En el ConfigurationManager en Estados de visualización.
Para agregar un estado de visualización, haga clic con el botón derecho del ratón encualquier zona en blanco en el ConfigurationManager y haga clic en Agregar estado devisualización.
Ahora puede seleccionar cuál es el estado de visualización de una pieza que va autilizar en un ensamblaje. Consulte Estados de visualización en la página 52.
Propiedades personalizadasLa pestaña Propiedades personalizadas del Panel de tareas ahora admite componentesaligerados.
Al seleccionar un componente aligerado de un ensamblaje, puede ver las propiedadespersonalizadas del componente en el Panel de tareas.
No puede guardar cambios en componentes aligerados. Si edita un valor, el softwarele solicita que solucione el componente.
Planos de referenciaLa creación de planos de referencia ahora es más fácil. Seleccione geometría y apliquerestricciones a la geometría para definir planos de referencia. El nuevo proceso le permitecrear más tipos de planos de referencia que anteriormente.
Creación de planos de referencia
1. Abra directorio_de_instalación\samples\whatsnew\RefGeom\Bracket.sldprt..
2. Haga clic en Plano (barra de herramientas Geometría de referencia).El cuadro Mensaje del PropertyManager le solicita seleccionar referencias yrestricciones.
3. En Primera referencia , seleccione la cara que se muestra.
28
Conceptos básicos

El software crea un plano que es equidistante de la cara seleccionada. El cuadroMensaje indica que el plano ahora está completamente definido. Puede ajustar laequidistancia o seleccionar otro tipo de referencia y utilizarlo para crear el plano.
El software crea el plano más probable basándose en las entidades seleccionadas.
4. Haga clic en .
Modificación de planos de referencia
1. Haga clic con el botón derecho del ratón en el plano que creó y seleccione Editaroperación .
2. En el PropertyManager, en Primera referencia, seleccione la cara cilíndrica que semuestra.
El software crea un plano tangente a la cara. Se selecciona el tipo de plano Tangente
.3. Seleccione la cara curva que se muestra.
El plano se extiende hasta ser tangente a ambas caras.4. En Segunda referencia, seleccione Invertir.
29
Conceptos básicos

El plano se invierte para ser tangente al lado opuesto de la cara cilíndrica.
5. Haga clic en .
Selección de puntos para crear planos
1. Haga clic en Sombreado con aristas (barra de herramientas Ver).
2. Haga clic en Plano (barra de herramientas Geometría de referencia).3. En Primera referencia, seleccione el vértice que se muestra.
El software crea un plano coincidente con el vértice. Se selecciona el tipo de plano
Coincidente .4. En Segunda referencia, seleccione el vértice en el extremo opuesto de la arista.
El software crea un plano coincidente con ambas referencias.5. En Tercera referencia, seleccione una arista aproximadamente como se muestra.
30
Conceptos básicos

El plano se vuelve rojo, indicando selecciones no válidas. El cuadroMensaje le informaque la combinación de referencias no es válida. El mensaje Errores dereconstrucción le indica que reemplace la selección con un punto o un plano.
6. Seleccione el punto final de la arista.
El software crea un plano válido que coincide con las tres referencias seleccionadas.El cuadro Mensaje informa que el plano ahora está completamente definido.
7. Haga clic en .
Visualización de calcomanías en SolidWorksUn nuevo elemento de menú le permite ver calcomanías en SolidWorks sin activarPhotoWorks™. Para aplicar calcomanías, primero debe activar PhotoWorks, como enversiones anteriores.
Para mostrar u ocultar calcomanías, haga clic en una de estas opciones:
• Ver > Calcomanías
• Ocultar/mostrar elementos (barra transparente Ver), Ver calcomanías
• Ver calcomanías (barra de herramientas Ver)
Guardado de múltiples documentosLos cuadros de diálogo que se presentan al guardar o cerrar varios documentos se hanconsolidado en un único cuadro de diálogo denominado Guardar documentos modificados.
Al guardar o cerrar un ensamblaje u otro documento que incluya documentos modificados,puede hacer lo siguiente en el cuadro de diálogo Guardar documentos modificados:
• Guardar todos los documentos modificados• Guardar selectivamente los documentos modificados de nivel superior
31
Conceptos básicos

• Descartar los cambios en todos los documentos
Los documentos de sólo lectura y los documentos guardados por otros usuariosdurante su sesión se indican en el cuadro de diálogo.
Comando Normal aUtilice el comando Normal a para orientar la normal de un modelo a las coordenadasXYZ más cercanas.
Para orientar la normal de un modeo a las coordenadas XYZ más cercanas:
1. Desde un modelo o croquis 3D abierto, sin nada seleccionado, presione la barraespaciadora.
2. En el cuadro de diálogo Orientación, haga doble clic en Normal a .
El modelo se alinea con el sistema de coordenadas girado.
Al aplicar este método a un croquis 2D, el modelo se alinea normal al croquis.
Para obtener más información sobre el comando Normal a, consulte Orientación en laAyuda de SolidWorks.
32
Conceptos básicos

4Interfaz de programación de
aplicacionesEntre las principales mejoras se encuentran interfaces, métodos, propiedades y delegadosnuevos. Ahora puede:
• Acceder a las operaciones de DimXpert• Incluir atributos en operaciones de biblioteca• Acceder a líneas tangentes asociadas con líneas de pliegue en dibujos de piezas de chapametálica
• Obtener un grupo de repetición de relaciones de posición para un componente• Crear menús genéricos, contextuales y emergentes• Especificar la alineación de ejes al insertar una relación de posición de sistemas decoordenadas
• Encontrar las caras, las aristas y los vértices correspondientes en una pieza de chapa metálicadoblada y desplegada
• Activar notificaciones:
• Para operaciones de deshacer y rehacer en piezas, ensamblajes y dibujos• Cuando los usuarios interactivos preseleccionan entidades en piezas, ensamblajes ydibujos
• Después de que se dibujen todos los gráficos de SolidWorks
• Comparar dos ID de referencia permanentes para determinar si estos señalan los mismosdatos de SolidWorks
• Crear burbujas con información sobre herramientas para los controles de páginas delPropertyManager
• Agregar y modificar cotas de la zona de gráficos en matrices de croquis circulares y lineales• Obtener los nombres de todos los componentes en un documento de ensamblaje antes deabrir selectivamente el documento de ensamblaje
• Obtener y establecer puntos de selección para recubrimientos• Agregar y depurar estados de visualización y activar notificaciones cuando se modifica unestado de visualización
• Crear ecuaciones para curvas 3D, 2D explícitas y 2D paramétricas• Obtener o establecer una referencia de componente• Seleccionar entidades dentro de cuadros• Especificar la distancia de la línea de sección de la vista de sección• Determinar si un croquis es derivado• Insertar una línea de recorrido en una línea de explosión o un croquis 3D• Girar o copiar entidades de croquis 3D alrededor de un vector o de las coordenadas x, z ey
• Agregar componentes inteligentes e insertar componentes virtuales en ensamblajes• Crear un nuevo ensamblaje a partir de componentes preseleccionados
33

• Insertar una tabla de bloque de título en una pieza o ensamblaje• Obtener los ID de referencia permanentes de hoja y configuración• Crear un cuerpo recubierto utilizando parámetros específicos en lugar de utilizar seleccionesdel usuario interactivas
• Crear varios tipos de macros (VBA, VB.NET y C#) al grabar una macro• Demorar la solución de ecuaciones hasta que se agreguen todas las ecuaciones• Personalizar el tamaño de los globos• Ocultar columnas de tablas• Personalizar rótulos en tablas de taladros• Obtener los parámetros UV de una curva• Obtener un componente en el contexto del ensamblaje superior luego de obtenerlo en elcontexto de un subensamblaje, y obtener un componente en el contexto de un subensamblajeluego de obtenerlo en el contexto del ensamblaje superior
• Acceder al Informe del tiempo de recálculo
Haga clic en ? (ayuda) > Ayuda de la API > Ayuda de la API de SolidWorks > APIs deSolidWorks > Notas de versión.
34
Interfaz de programación de aplicaciones

53D ContentCentral
3D ContentCentral®es un servicio gratuito de localización, configuración, descarga y solicitud
de piezas y ensamblajes 3D, bloques 2D, operaciones de biblioteca y macros. Puede unirse aesta comunidad activa de más de medio millón de usuarios de CAD que comparten y descarganmodelos aportados por los usuarios y certificados por los proveedores y mucho más.
Haga clic en 3D ContentCentral para obtener más información sobre este servicio. Pararegistrarse, haga clic en Registrar.
Este capítulo incluye los siguientes temas:
• Publicación de catálogos de proveedores• Mi 3D ContentCentral• Solicitar contenido• Comunidad de 3D ContentCentral
Publicación de catálogos de proveedoresServicios de proveedores proporciona a los proveedores industriales de componentes yOEM las herramientas necesarias para compartir modelos CAD de sus productos con laextensa de comunidad de usuarios de 3D ContentCentral. Los proveedores tienen accesoa su propio sistema de gestión de contenido, una herramienta tipo explorador para cargararchivos y páginas para previsualizar y editar modelos, facilitando todo ello la posibilidadde publicar rápidamente catálogos de proveedores. La herramienta Configuration Publisheren SolidWorks le permite crear reglas que definen las configuraciones permitidas de unmodelo antes de cargar dicho modelo a 3D ContentCentral.
Haga clic en Servicios de proveedores para ver cómo compartir modelos con lacomunidad de usuarios CAD, así como publicarlos en su propio sitio Web. También puedegenerar informes de actividad en el catálogo del proveedor. El acceso a estos serviciosde subscripción es en línea y de autoservicio.
Para registrarse y obtener una cuenta de Servicios de proveedores, haga clic en Registrarahora. Consulte Configuration Publisher en la página 58 para obtener más informaciónsobre cómo utilizar la herramienta Configuration Publisher con 3D ContentCentral.
Mi 3D ContentCentralPuede personalizar su propio espacio de trabajo en 3D ContentCentral. Puede actualizarsu perfil, agregar modelos a su portafolio, supervisar sus solicitudes, favoritos oactualizaciones, además de revisar sus etiquetas, comentarios, vistas y descargas en supropia página.
Haga clic en Mi 3D ContentCentral en 3D ContentCentral para acceder a su áreapersonal.
35

Solicitar contenidoSi tiene una necesidad específica, puede publicar una solicitud y dejar que los miembrosactivos respondan. Puede aprovechar las ventajas de las numerosas comunidades deusuarios y proveedores. Además, tiene la posibilidad de solicitar nuevos proveedores.
Haga clic en Solicitar contenido en 3D ContentCentral para solicitar piezas, ensamblajesu otro contenido específico a la comunidad.
Comunidad de 3D ContentCentralLa comunidad de 3D ContentCentral es un grupo activo de personas que comprenden eldiseño y las ventajas de compartir. Puede invitar a colegas o amigos a ser sus contactosen 3D ContentCentral y mantenerse al tanto de sus respectivas actividades en Misactualizaciones.
Haga clic en Actualizaciones en Mi 3D ContentCentral para agregar contactos y realizarun seguimiento de las actividades de sus contactos.
36
3D ContentCentral

6Ensamblajes
Este capítulo incluye los siguientes temas:
• Visualización de ensamblajes• Simetría de componentes• Componentes virtuales• Referencia de componente por instancia• Estados de visualización• SpeedPak• Relaciones de posición
Visualización de ensamblajes
Perspectiva general de Visualización de ensamblajesVisualización de ensamblajes proporciona diferentes maneras de ver y ordenar loscomponentes de un ensamblaje en una lista y en la zona de gráficos.
Puede enumerar los componentes de las siguientes maneras:
• Vista anidada, donde los subensamblajes están indentados.• Vista plana, donde las estructuras de los subensamblajes se ignoran (similar a unaLDM de sólo piezas).
Puede ordenar la lista por una propiedad a la vez. En la herramienta, se encuentrandisponibles los datos numéricos básicos, como la masa, la densidad y el volumen de loscomponentes. Además, puede crear criterios personalizados que dependen de diversosvalores numéricos. Si definió propiedades no calculadas como Distribuidor o Estado enlos archivos de componentes, puede acceder a estas propiedades para modificarlas yordenarlas. También se encuentran disponibles propiedades de SolidWorks Sustainability.(Consulte Perspectiva general de SolidWorks Sustainability en la página 193.)
Si ordena por SW-Material, puede editar materiales de componentes directamente enla lista.
Puede guardar la información de la lista en un archivo individual, como una hoja de cálculode Microsoft Excel
®o un archivo de texto.
En la zona de gráficos, el software aplica colores a los componentes basándose en el valorde la propiedad que utiliza para ordenarlos. Los colores le ayudan a visualizar el valorrelativo de la propiedad de cada componente.
Activación de la herramienta Visualización de ensamblajes
Para activar la herramienta Visualización de ensamblajes:
37

1. Abradirectorio_de_instalación\samples\whatsnew\assemblies\visualize\food_processor.sldasm.
2. Haga clic en Visualización de ensamblajes (barra Herramientas o pestañaEvaluar en el Administrador de comandos).
La pestaña Visualización de ensamblajes del panel del gestor de diseño delFeatureManager contiene una lista de todos los componentes del ensamblaje ordenadosinicialmente por nombre.
Puede hacer clic para modificar el aspecto de la lista.
Cambia entre:Vistaplana/anidada/
• Vista anidada, donde los subensamblajes estánindentados.
• Vista plana, donde las estructuras de lossubensamblajes se ignoran (similar a una LDM desólo piezas).
Activa o desactiva las barras de valores. Cuando lasbarras de valores están activadas, la barra más largase aplica al componente con el valor más alto. Laslongitudes de las demás barras se calculan como unporcentaje del valor más alto.
Mostrar/Ocultarbarras de valores/
Los iconos de la lista indican lo siguiente:
DescripciónSubensamblajePieza
Un componente con una sola instancia.
Un componente con múltiples instancias que semuestran.
Para obtener una lista completa de iconos posibles, consulte Pestaña Visualizaciónde ensamblajes en la Ayuda de SolidWorks.
38
Ensamblajes

Visualización del ensamblaje
Para visualizar el ensamblaje:
1. En la parte superior de la última columna, haga clic en Masa para ordenar loscomponentes por masa.
2. A la izquierda del panel, haga clic en la barra vertical.
La barra vertical muestra un espectro de colores que van del rojo al azul. En la zonade gráficos, los componentes cambian al color que aparece junto a su entrada en elpanel Visualización de ensamblajes. Los colores indican la masa relativa de loscomponentes. Los componentes más pesados aparecen en rojo, los más livianos enazul y los demás en tonos intermedios.
3. Para agregar otro color al espectro:a) Haga clic en la zona en blanco a la izquierda de la barra vertical.
b) En el cuadro de diálogo Color, seleccione (amarillo) y haga clic en Aceptar.
Un control deslizante amarillo se agrega al espectro. Las piezas cambian de color enla zona de gráficos.
39
Ensamblajes

Puede mover los controles deslizantes hacia arriba y hacia abajo para modificarel espectro. Puede hacer clic con el botón derecho del ratón en un controldeslizante para cambiar su color o para eliminarlo. Para volver a los dos controlesdeslizantes originales, haga clic con el botón derecho del ratón en cualquier controly luego clic en Restablecer todo.
4. En los encabezados de columna, arrastre la barra horizontal hacia abajo y ubíqueladebajo de engranaje-caja.
En la zona de gráficos, el componente más pesado, engranaje-caja, está oculto.
5. En la parte inferior de la lista, arrastre la barra horizontal hacia arriba y ubíquelaencima de inserción del engranaje del eje.
Se ocultan los tres componentes que pesan menos. Tenga en cuenta que el espectrose ajusta a los componentes visibles, mostrando sus valores relativos.
6. Vuelva las barras a sus posiciones originales:
40
Ensamblajes

Haga clic con el botón derecho del ratón en la barra superior y clic en Llevar haciaarriba.
a)
b) Haga clic con el botón derecho del ratón en la barra inferior y clic en Llevar alfinal.
Cambio de las propiedades de ordenación
Puede cambiar la propiedad utilizada para ordenar los componentes. Puede seleccionarpropiedades personalizadas definidas en los archivos de componentes y crear ecuacionesrelacionadas con dichas propiedades.
Para cambiar la propiedad de ordenación:
1. Haga clic en la flecha a la derecha de Masa.La lista desplegable contiene algunas propiedades utilizadas más frecuentemente.También puede seleccionar cualquier otra propiedad personalizada definida deantemano en los componentes, como se describe en los siguientes pasos.
2. Haga clic en Más.3. En el cuadro de diálogo, en Propiedades, seleccione Costo.
Costo aparece en Encabezado de columna.4. Haga clic en Aceptar.
Costo aparece en la parte superior de la columna de propiedades, y los componentesse ordenan de mayor a menor según su costo. En la zona de gráficos, los colores delas piezas cambian en consecuencia.
Creación de una ecuación para ordenar
Algunos componentes se encuentran varias veces en el ensamblaje. Por ejemplo, haycinco pies de caucho en la parte inferior de la chapa base. El componente pies de cauchoaparece en la parte inferior de la lista porque es el que menos cuesta.
41
Ensamblajes

Ahora cree y ordene mediante una ecuación que calcule los costos extendidos de cadapieza.
1. Haga clic en la flecha a la derecha de Costo.2. Haga clic en Más.3. En el cuadro de diálogo:
a) En Propiedades, seleccione Costo.b) En Encabezado de columna, escriba Costo extendido.c) Seleccione Utilizar fórmula.
Costo aparece en el cuadro de la ecuación.d) En el cuadro de la ecuación, escriba *.e) En Propiedades, seleccione Cantidad.La ecuación define el costo extendido como el costo multiplicado por la cantidad.
4. Haga clic en Aceptar.Costo extendido aparece en la parte superior de la columna de propiedades, y loscomponentes se ordenan de mayor a menor según su costo extendido. El componentepies de caucho se mueve hacia arriba hasta la mitad de la lista. En la zona degráficos, los colores de las piezas se adaptan en consecuencia.
Puede hacer clic con el botón derecho del ratón en el área de encabezado yseleccionar Precisión de unidades para cambiar la cantidad de cifras decimales.
5. Guarde el ensamblaje.
42
Ensamblajes

Los datos de la columna personalizada se guardan para que aparezcan la próximavez que acceda a Visualización de ensamblajes en este modelo.
Puede guardar la información de la lista en un archivo diferente.
6. En el área de encabezado de la lista, haga clic con el botón derecho del ratón y hagaclic en Guardar como.
7. En el cuadro de diálogo Guardar como:a) Para Guardar en, seleccione Mis documentos.b) Para Nombre de archivo, escriba mi_procesador_de_alimentos.c) Para Guardar como tipo, seleccione Texto(*.txt).d) Haga clic en Guardar.El archivo de texto contiene una lista con la información del panel Visualización deensamblajes.
8. En la parte superior del panel, haga clic en Salir de visualización .El panel se cierra y su pestaña desaparece.
Simetría de componentesMejoras:
• Se agrega una operación Componente de simetría al gestor de diseño delFeatureManager para mantener la posición de componentes simétricos relativa a loscomponentes a repetir.
• Puede crear una versión simétrica como una configuración derivada del componenteal que se aplica simetría.
• El PropertyManager Simetría de componentes incluye cambios que simplifican el flujode trabajo.
En este ejemplo, se crea una simetría de un subensamblaje de dos componentes. Creeversiones simétricas del subensamblaje y un componente, y guárdelas comoconfiguraciones derivadas. Cree una segunda instancia del otro componente.
Realización de simetría de seleccionesPrimero seleccione el plano de simetría y los componentes a los que va a aplicar dichasimetría.
1. Abradirectorio_de_instalación\samples\whatsnew\assemblies\mirror\vise.sldasm.
2. Haga clic en Simetría de componentes (barra de herramientas Ensamblaje) oen Insertar > Simetría de componentes.
3. En el PropertyManager:
43
Ensamblajes

Para Plano de simetría, seleccione Vista lateral en el gestor de diseñodesplegable del FeatureManager.
a)
b) Para Componentes para aplicar simetría, seleccione el subensamblajemordaza_y_soporte.
4. Haga clic en Siguiente .Aparece una vista preliminar de los componentes que resultan de la simetría.
Configuración de orientaciónPara cada componente, debe especificar si desea crear una versión simétrica o sólo haceruna copia. Para las copias, debe especificar la orientación.
En este ejemplo, se crea una versión simétrica del subensamblajemordaza_y_soporte.Para sus componentes, se crea una versión simétrica de soporte y una copia demordaza.
1. En Orientación de componentes, expanda mordaza_y_soporte-1.
2. Haga clic en Crear versión simétrica .El icono , que aparece junto a mordaza_y_soporte-1 y cada uno de suscomponentes indica que se está creando una versión simétrica de cada elemento.
No es necesario crear una versión simétrica porque la mordaza es simétrica. En sulugar, cree una copia de la mordaza y oriéntela, de ser necesario.
3. En Orientación de componentes, seleccione mordaza-1.
4. Haga clic en Crear versión simétrica para borrar el icono .
5. Haga clic en Reorientar y para recorrer las cuatro orientaciones posibles yseleccionar la correcta.
44
Ensamblajes

Correcta
6. Haga clic en Siguiente .
Creación de configuraciones simétricasPuede crear una versión simétrica de un componente en un nuevo archivo o como unanueva configuración derivada en el archivo existente del componente.
El subensamblaje y el componente de soporte aparecen en Versiones simétricas.
1. Seleccione Crear nueva configuración derivada en archivos existentes.
2. Haga clic en .Si aparece un mensaje sobre relaciones de posición, haga clic en Aceptar.
Componente de simetría aparece en el gestor de diseño del FeatureManager.
3. Expanda Componente de simetría , y luego expanda mordaza_y_soporte.4. En mordaza_y_soporte, haga clic con el botón derecho del ratón en soporte y
haga clic en Abrir documento .
5. En support.sldprt en la pestaña del ConfigurationManager , expandaPredeterminado.Simetría predeterminada es la nueva configuración simétrica creada.
Simetría predeterminadaPredeterminado
6. Cierre el documento y haga clic en No cuando se le pregunte si desea guardar loscambios.
Edición de una operación de simetría de componentesPuede editar una operación de simetría de componentes.
1. En el gestor de diseño del FeatureManager, haga clic con el botón derecho del ratónen abrazadera y clic en Desactivar supresión .Una abrazadera aparece en el modelo.
45
Ensamblajes

2. Haga clic con el botón derecho del ratón en Componente de simetría y haga clicen Editar operación .
3. En el PropertyManager, para Componentes para aplicar simetría, seleccione laabrazadera en la zona de gráficos.
4. Haga clic en Siguiente .No es necesario crear una versión simétrica porque la abrazadera es simétrica.
5. En Orientación de componentes, seleccione abrazadera-1.
6. Haga clic en Reorientar y , si fuera necesario obtener la orientación correcta.
7. Haga clic en .Otra instancia de abrazadera se agrega al ensamblaje.
46
Ensamblajes

Componentes virtuales
Conversión de componentes externos en virtualesPuede hacer que los componentes guardados externamente sean virtuales, lo que producela rotura del vínculo con el archivo externo del componente. Las referencias existentesse ignoran y el componente recibe otro nombre.
Puede hacer que los componentes sean virtuales mientras los inserta o después deinsertarlos en el ensamblaje.
1. Abradirectorio_de_instalación/samples/whatsnew/assemblies/virtual/conveyor.sldasm.El ensamblaje contiene dos componentes: un subensamblaje de carril y un pasador.
2. Haga clic en Insertar > Componente > Pieza/Ensamblaje existente.3. En el PropertyManager, en Opciones, seleccione Hacer que sea virtual.4. En Pieza/Ensamblaje para insertar, haga clic en Examinar, abra
rod_clevis.sldprt, y haga clic para colocarlo en la zona de gráficos.
El software le advierte que hacer que un componente sea virtual produce la roturadel vínculo con el archivo externo.
5. Haga clic en Aceptar.La pieza se agrega al ensamblaje como un componente virtual denominado [Copiade varilla_horquilla^transportador].
Ahora haga que el pasador sea un componente virtual.
47
Ensamblajes

6. En el gestor de diseño del FeatureManager o en la zona de gráficos, haga clic con elbotón derecho del ratón en el pasador y clic en Hacer que sea virtual.El software le advierte que hacer que un componente sea virtual produce la roturadel vínculo con el archivo externo.
7. Haga clic en Aceptar.El nombre del pasador cambia a [Copia de pasador 0.75x3.0^transportador].
Asignación de nombres a componentes virtualesEl nombre de un componente virtual siempre incluye el nombre del ensamblaje primario.
El formato de un nombre predeterminado para componentes virtuales continúa siendo elmismo:
[Piezan^Nombre_del_ensamblaje]
Sin embargo, ahora sólo puede asignar otro nombre al primer nombre, Piezan, pero noal apellido, Nombre_del_ensamblaje, que garantiza que el nombre del componente virtualsea único. Al mover o copiar un componente virtual en otro ensamblaje, el apellido cambiapara reflejar el nombre de dicho ensamblaje.
1. En el gestor de diseño del FeatureManager, haga clic con el botón derecho del ratónen [Copia de pasador 0.75x3.0^transportador], y luego clic en Cambiar nombrede pieza.
2. Escriba pasador_especial y presione Intro.El componente virtual recibe el nombre [pasador_especial^transportador].
Copia de componentes virtualesPuede copiar componentes virtuales entre ensamblajes. La copia no está vinculada alcomponente virtual de origen. Las referencias existentes no se copian, y la copia recibeun nuevo nombre.
1. Abradirectorio_de_instalación/samples/whatsnew/assemblies/virtual/support_assembly_2.sldasm.El ensamblaje contiene un componente virtual denominado[rebote^soporte_ensamblaje_2].
2. Haga clic en Ventana > Mosaico horizontal para que conveyor.sldasm ysupport_assembly_2.sldasm queden a la vista.
3. En el gestor de diseño del FeatureManager de support_assembly_2.sldasm, seleccione[rebote^soporte_ensamblaje_2] y arrástrelo a la zona de gráficos deconveyor.sldasm.El software le advierte que la copia de un componente virtual en otro archivo producela rotura del vínculo con el archivo original.
4. Haga clic en Aceptar.La pieza se copia en conveyor.sldasm y se le asigna otro nombre [Copia derebote^transportador].
48
Ensamblajes

Movimiento de componentes virtualesPuede mover los componentes virtuales dentro de la jerarquía del gestor de diseño delFeatureManager. Las referencias existentes se ignoran y el componente recibe otronombre.
1. Cierre support_assembly_2.sldasm y maximice la ventana de conveyor.sldasm.
2. En la zona de gráficos, seleccione el eje e intente arrastrarlo.El eje no puede moverse porque es un componente virtual creado en el contexto delsubensamblaje RH_carril. Está restringido por una relación de posición EnPosicióny su croquis contiene referencias a otro componente del subensamblaje.
3. En el gestor de diseño del FeatureManager:a) Expanda el subensamblaje RH_carril.b) Seleccione [eje^RH_carril], arrástrelo hacia abajo y suéltelo cuando el puntero
cambie a .El software le advierte que si un componente virtual se mueve a otro ensamblaje,aquél recibirá otro nombre y se romperán los vínculos con el componente original.
4. Haga clic en Aceptar.Aparece el cuadro de diálogo Edición de estructura de ensamblaje. Éste le informaque la relación de posición EnPosición del eje se eliminará y su croquis en contextoquedará fuera de contexto.
5. Haga clic en Mover.El componente recibe el nombre [Copia de eje^transportador] para reflejar quese convirtió en un componente de conveyor.sldasm.
6. En la zona de gráficos, seleccione el eje y arrástrelo.El eje se mueve porque ya no está restringido por su relación de posición EnPosicióny su croquis en contexto.
49
Ensamblajes

Guardado de nuevos componentes en contextoPuede especificar el funcionamiento predeterminado para guardar los nuevos componentesen contexto como:
• Archivos externos (igual que en SolidWorks 2007 y versiones anteriores).• Componentes virtuales (igual que en SolidWorks 2008 y 2009).
Una nueva opción en Opciones de sistema - Ensamblajes establece el funcionamientopredeterminado:
Al seleccionarla, se le pide que asigne un nombre a losnuevos componentes en contexto y los guarde en archivos
Guardar los componentesnuevos en archivosexternos externos. Al desactivarla, los nuevos componentes en
contexto se guardan como componentes virtuales en elarchivo de ensamblaje.
Para guardar los nuevos componentes en contexto en archivos externos:
1. Abradirectorio_de_instalación/samples/whatsnew/assemblies/virtual/flanges.sldasm.
2. Haga clic en Herramientas > Opciones y en Ensamblajes.3. Seleccione Guardar los componentes nuevos en archivos externos.4. Haga clic en Aceptar.5. Haga clic en Insertar > Componente > Nueva pieza.
Aparece el cuadro de diálogo Guardar como para que pueda guardar la nueva piezaen un archivo externo.
6. En el cuadro de diálogo, escriba junta1 en Nombre de archivo y haga clic enGuardar.Seleccione una cara en la que colocar la nueva pieza.
7. Seleccione la cara de la brida de tres pernos.
La nueva pieza, junta1, aparece en el gestor de diseño del FeatureManager. El focode edición cambia a la nueva pieza y un croquis se abre en la cara seleccionada.
50
Ensamblajes

8. Utilice Convertir entidades para crear entidades de croquis que hagan referenciaa las aristas de la brida, los taladros de pernos y el taladro central.
9. Cierre el croquis.10. Extruya el croquis a una profundidad de 10 para crear la pieza.
11. Haga clic en en la esquina de confirmación para devolver el foco de edición alensamblaje.
Una vez completado el ejemplo anterior, vuelva a Opciones de sistema -Ensamblajes y desactive Guardar los componentes nuevos en archivosexternos, si desea que el funcionamiento predeterminado vuelva a guardarcomo componentes externos.
Referencia de componente por instanciaEn el cuadro de diálogo Propiedades de componente, puede asignar un valor diferentepara Referencia de componente en cada instancia de un componente en un ensamblaje.
Por ejemplo, puede utilizar Referencia de componente para guardar los designadoresde referencia de un ensamblaje de mazo eléctrico o placa de circuitos impresos. Cuandodiferentes instancias del mismo componente tienen valores diferentes para Referenciade componente, puede mostrar las instancias como elementos de línea individuales enuna LDM. En los dibujos, también puede vincular el valor de una referencia de componenteal texto de un globo.
En los ensamblajes, haga clic con el botón derecho del ratón en un componente y con elbotón izquierdo en Propiedades de componente , y establezca un valor paraReferencia de componente. El valor aparece entre llaves { } al final de la cadena denombre del componente en el gestor de diseño del FeatureManager.
51
Ensamblajes

En SolidWorks Routing, puede asignar valores automáticamente al importar undocumento de P&ID.
En los ensamblajes o dibujos, al insertar una columna en una LDM, seleccioneREFERENCIA DE COMPONENTE en Tipo de columna.
En los dibujos, al insertar globos, seleccione Referencia de componente en Texto deglobo.
Para vincular globos a valores de referencia de componente, el dibujo debe conteneruna LDM con una columna REFERENCIA DE COMPONENTE.
Estados de visualizaciónAl editar un ensamblaje, ahora puede especificar cuál de los estados de visualización deun componente desea utilizar en el ensamblaje.
De forma predeterminada, cada instancia de un componente (pieza o subensamblaje) semuestra en el estado de visualización que era el actual cuando el componente se guardópor última vez. Puede reemplazar el valor predeterminado para cada instancia del
52
Ensamblajes

componente, sin cambiar la configuración de la instancia. Puede utilizar diferentes estadosde visualización para cada instancia. El valor reemplazado se guarda en el estado devisualización del ensamblaje padre.
Ahora puede asignar estados de visualización a piezas. Consulte Estados devisualización de piezas en la página 27.
Para especificar un estado de visualización de componente diferente, haga lo siguiente:
• En el Panel de visualización, haga clic con el botón derecho del ratón en un componenteresaltado y haga clic en Estado de visualización de componente >nombre_de_estado_de_visualización.
• En el cuadro de diálogo Propiedades de componente, en Estado de visualizaciónreferenciado, seleccione un estado de visualización de la lista de estados devisualización actualmente disponibles en el componente.
SpeedPakAhora puede crear una configuración de SpeedPak para un ensamblaje, incluso cuandoeste contenga subensamblajes con configuraciones de SpeedPak activas.
Relaciones de posición
Reubicación de componentesLa opción Ver relaciones de posición ahora indica cuáles son las relaciones de posiciónque se encuentran en el trayecto a tierra y, por ende, deben modificarse para poderreubicar el componente.
La opción Ver relaciones de posición ahora aparece en una ventana individual. Un
nuevo icono, , indica las relaciones de posición que se encuentran en el trayecto a tierra.Estas relaciones de posición aparecen primero en la lista. Una barra horizontal separa lasrelaciones de posición de otras relaciones de posición.
53
Ensamblajes

Reemplazo de componentesSe brinda más ayuda para que pueda saber cuáles son las referencias de relaciones deposición que deben reemplazarse.
En el PropertyManager Reemplazar, ahora puede seleccionar un componente de reemplazoen una lista de archivos abiertos.
En el PropertyManager Entidades de relación de posición:
• Una barra de herramientas emergente le ayuda a navegar entre relaciones de posiciónexistentes a medida que se reemplazan las referencias de relaciones de posición.
En la barra de herramientas emergente, puede:
• Mostrar la pieza de reemplazo sola, mostrar la pieza de reemplazo con piezasrelacionadas o mostrar el ensamblaje completo.
• Deshacer selecciones y operaciones.• Eliminar relaciones de posición.• Omitir relaciones de posición.• Activar o desactivar alineaciones de relaciones de posición.
• Aparece una vista del componente original en una ventana individual. La entidad de larelación de posición faltante se resalta.
54
Ensamblajes

Relaciones de posición de sistemas de coordenadasSe han mejorado las relaciones de posición que se relacionan con los sistemas decoordenadas.
Puede crear relaciones de posición coincidentes entre un sistemade coordenadas y un origen.
Relaciones deposición coincidentes
Para las referencias de relación de posición, puede seleccionarsistemas de coordenadas y orígenes como entidades dereferencia y optar por alinear ejes.
Referencias derelación de posición
Puede utilizar SmartMates para crear relaciones de posiciónrelacionadas con sistemas de coordenadas y orígenes. El cursor
SmartMates
indica una relación de posición potencial entre dos sistemasde coordenadas o entre un sistema de coordenadas y un origen.Al colocar un componente para crear una SmartMate de sistemade coordenadas, puede seleccionar Alinear ejes en la barra deherramientas emergente.
55
Ensamblajes

7CircuitWorks
Disponible en SolidWorks Premium.
Este capítulo incluye los siguientes temas:
• Interfaz de usuario• Actualización de ensamblajes• Importación de ensamblajes que no son de CircuitWorks desde SolidWorks• Soporte para PADS
Interfaz de usuarioLa interfaz de usuario de CircuitWorks se ha optimizado para una mejor integración conSolidWorks. Por ejemplo, el gestor de operaciones de CircuitWorks ahora se encuentradisponible en SolidWorks.
• Para visualizar el PropertyManager Anotar componentes, que reemplaza el cuadro de
diálogo Anotar componentes, haga clic en Anotar componentes (barra deherramientas CircuitWorks).
• Para visualizar el gestor de operaciones de CircuitWorks, que reemplaza al cuadro de
diálogo Ubicar componentes, haga clic en la pestaña CircuitWorks .• Para visualizar el cuadro de diálogo Propiedades, que reemplaza al cuadro de diálogoEditar información de componentes, haga clic con el botón derecho del ratón en unaoperación en el gestor de operaciones de CircuitWorks y haga clic en Propiedades.
Además, CircuitWorks ahora muestra el progreso de la creación en un panel en la parteinferior de la ventana de CircuitWorks en lugar de hacerlo en otra ventana.
Si desea obtener más información sobre estos cambios, consulte la Ayuda de CircuitWorks.
Actualización de ensamblajesCircuitWorks ahora puede actualizar un ensamblaje abierto en SolidWorks al realizarcambios menores en CircuitWorks, como agregar, eliminar o mover componentes.Anteriormente, CircuitWorks reconstruía el ensamblaje completo para realizar cualquiercambio.
Para actualizar un ensamblaje, abra el ensamblaje en SolidWorks, realice cambios en el
archivo de datos correspondiente en CircuitWorks y haga clic en Construir modelo .
Consulte Ayuda de CircuitWorks: Actualización de ensamblajes.
56

Importación de ensamblajes que no son de CircuitWorks desdeSolidWorks
Se ha mejorado la importación de ensamblajes de placas de circuitos impresos deSolidWorks en CircuitWorks.
Selección de componente de placas de circuitos impresos y suorientaciónAl exportar desde SolidWorks, puede especificar la orientación del ensamblajeseleccionando la cara plana que representa la parte superior del componente de placasde circuitos impresos.
Para importar un ensamblaje en CircuitWorks, siga una de las instrucciones siguientes:
• En CircuitWorks, haga clic en Importar modelo (barra Herramientas).
• En SolidWorks, haga clic en Exportar a CircuitWorks (barra de herramientasCircuitWorks).
Si el ensamblaje no fue creado por CircuitWorks, aparece el cuadro de diálogo Seleccionarorientación. Seleccione la cara superior del componente de placas de circuitos impresosy haga clic en Continuar.
Consulte Ayuda de CircuitWorks: Exportación de modelos de SolidWorks a CircuitWorks.
Uso de aristas silueta para determinar la forma de componentesSi no hay croquis adecuados disponibles, CircuitWorks puede utilizar aristas siluetas paradeterminar la forma de componentes.
Para controlar el reconocimiento de las aristas silueta, haga lo siguiente:
• En CircuitWorks, haga clic en el menú de la aplicación CircuitWorks y haga clic en
Opciones .• En SolidWorks, haga clic en CircuitWorks > Opciones de CircuitWorks.
En la página Exportación de SolidWorks del cuadro de diálogo Opciones de CircuitWorks,seleccione una opción para Si no se encuentran croquis con nombres adecuados.
Consulte Ayuda de CircuitWorks: Reglas de exportación y Opciones de CircuitWorks -Exportación de SolidWorks.
Soporte para PADSEl lector de CircuitWorks para Mentor Graphics
®PADS ASCII (.asc) ahora importa los
archivos con mayor rapidez y es compatible con taladros metalizados.
57
CircuitWorks

8Configuraciones
Este capítulo incluye los siguientes temas:
• Configuration Publisher• Modificar configuraciones
Configuration PublisherEl nombre del cuadro de diálogo Crear PropertyManager ha pasado a ser ConfigurationPublisher. Además de su funcionalidad anterior, ahora puede utilizar el cuadro de diálogoa fin de preparar modelos para cargar en 3D ContentCentral.
En el cuadro de diálogo, defina la interfaz para especificar configuraciones. Cargue modelosen 3D ContentCentral directamente desde el cuadro de diálogo. En 3D ContentCentral,sus usuarios finales seleccionan valores para crear la configuración que desean. Cuandodescargan su modelo, este contiene sólo la configuración que especificaron.
Ahora puede utilizar reglas para definir las configuraciones de un modelo. Su modelodebe contener una tabla de diseño (con una sola fila o con varias). Como en versionesanteriores de SolidWorks, puede definir todas las configuraciones en una tabla de diseñode múltiples filas. Como alternativa, ahora puede crear una tabla de diseño de una solafila que incluya todas las variables que necesite. A continuación, en el cuadro de diálogoConfiguration Publisher, cree reglas para definir las configuraciones. Asigne valores paralas variables y defina relaciones entre ellas.
En el cuadro de diálogo Configuration Publisher, arrastre controles (cuadros de lista,cuadros de números y casillas de verificación) de la paleta que se encuentra a la izquierdaal panel en el centro. Establezca atributos para cada control en el panel que se encuentraa la derecha.
Como en versiones anteriores de SolidWorks, aún puede crear un PropertyManager quele permita seleccionar una configuración al colocar el modelo en un ensamblaje. Otrasmejoras:
58

• Puede configurar las propiedades personalizadas.• Puede crear PropertyManagers para ensamblajes.
Comienzo con múltiples configuracionesEn este ejemplo, el modelo tiene múltiples configuraciones que se definen en una tablade diseño.
La longitud, el diámetro exterior y el diámetro del taladro de la pieza varían según lasconfiguraciones. En algunas configuraciones, el taladro se suprime.
Acceso al cuadro de diálogo
Para crear un PropertyManager:
1. Abradirectorio_de_instalación\samples\whatsnew\configurations\rod_multiple.sldprt.
2. Guarde la pieza como my_rod_multiple.sldprt para no sobrescribir el archivo deejemplo.
3. En la parte superior de la pestaña ConfigurationManager , haga clic con el botónderecho del ratón en el nombre de la pieza y haga clic Configuration Publisher.Aparece el cuadro de diálogo Configuration Publisher y la tabla de diseño se abre enotra ventana. Puesto que la tabla de diseño tiene varias filas, aparece un control enla paleta para cada parámetro en la tabla de diseño.
59
Configuraciones

Creación del PropertyManager
Ahora cree un PropertyManager para seleccionar la longitud, el diámetro externo, elestado de supresión del taladro y el diámetro del mismo.
1. Haga clic en la pestaña Edición en el panel central.2. Arrastre Rod-Diameter@Sketch1 de la paleta al panel central.
List1 aparece en el panel central y sus atributos de control aparecen en el panelderecho.
3. En el panel derecho, en Atributos de control, haga doble clic en Nombre y escribaDiámetro exterior.Diámetro exterior aparece en el control en el panel central.
4. Arrastre Rod-Length@Rod desde la paleta y colóquelo debajo de Diámetro exterioren el panel Edición.
5. En Atributos de control, haga doble clic en Nombre y escriba Longitud.
Ahora agregue la casilla de verificación que controla el estado de supresión del taladro.
6. Arrastre $STATE@Hole desde la paleta y colóquelo debajo de Longitud en el panelcentral.
7. En Nombre, escriba Taladro.
8. Arrastre Hole Diameter@Sketch2 desde la paleta y colóquelo debajo de Taladroen el panel central.
9. En Nombre, escriba Diámetro de taladro.
Ahora permita que el control de Diámetro de taladro se encuentre disponible sólocuando se seleccione Taladro.
10. En Controlar visibilidad:a) En Visibilidad padre, seleccione Taladro.b) En Mostrar, establezca:
• Activado en• Desactivado en
El control de Diámetro de taladro estará disponible sólo cuando se seleccioneTaladro.
11. Haga clic en Aplicar.Se guarda el PropertyManager. El PropertyManager aparece en elConfigurationManager.
Vista preliminar del PropertyManager de SolidWorks
Puede obtener una vista preliminar del PropertyManager para determinar cómo apareceráen SolidWorks.
En el modo de vista preliminar, es posible que se produzca una demora al seleccionarvalores.
1. En el panel central, haga clic en la pestaña Vista preliminar de SW.Se muestra la interfaz como se verá en el PropertyManager de SolidWorks.
2. En la vista preliminar del PropertyManager:a) En Diámetro exterior, seleccione 10.
60
Configuraciones

b) En Longitud, seleccione 20.c) Seleccione Taladro.d) En Diámetro de taladro, seleccione 4.5.Configuración cambia a Rod-10M-H45.
3. Haga clic en Actualizar modelo.En la zona de gráficos, la pieza cambia a la configuración seleccionada.
Vista preliminar de la interfaz de 3D ContentCentral
Puede obtener una vista preliminar de la interfaz para determinar cómo se verá en 3DContentCentral.
En el modo de vista preliminar, es posible que se produzca una demora al seleccionarvalores.
1. Haga clic en la pestaña Vista preliminar de 3DCC.Se muestra la interfaz como se verá en 3D ContentCentral.
2. En la vista preliminar de 3D ContentCentral:a) En Diámetro exterior, seleccione 10.b) En Longitud, seleccione 10.c) Desactive Taladro.Desaparece el control de Diámetro de taladro y Configuración cambia aRod-10L-N.
3. Haga clic en Actualizar modelo.En la zona de gráficos, la pieza cambia a la configuración seleccionada.
61
Configuraciones

No cargue el modelo del ejemplo. Cuando tenga un modelo real para cargar,haga clic en Cargar en 3D ContentCentral para iniciar sesión en su cuenta einicie el proceso de carga.
4. Haga clic en la pestaña Edición.5. Haga clic en Cerrar y en Sí para guardar los cambios.
Antes de cargar un modelo, debe tener una cuenta de Servicios de proveedoresregistrada en 3D ContentCentral. Las cuentas de Servicios de proveedores songratuitas.
• Para obtener más información sobre las cuentas de Servicios de proveedores,consulte Servicios de proveedores en www.3dcontentcentral.com.
• Para registrarse y obtener una cuenta de Servicios de proveedores, consulteRegistrar ahora en www.3dcontentcentral.com.
Comienzo con una única configuraciónEn este ejemplo, el modelo tiene una única configuración que se define en una tabla dediseño.
Cree reglas para definir las configuraciones. Asigne valores para las variables y definarelaciones entre ellas.
62
Configuraciones

Acceso al cuadro de diálogo
El proceso de Configuration Publisher requiere una tabla de diseño. Si su modelo nocontiene una tabla de diseño, el software pregunta si desea crearla automáticamente. Latabla de diseño contiene una sola fila de valores para los parámetros del modelo.
Para crear un PropertyManager:
1. Abradirectorio_de_instalación\samples\whatsnew\configurations\rod_single.sldprt.
2. Guarde la pieza como my_rod_single.sldprt para no sobrescribir el archivo deejemplo.
3. En la parte superior de la pestaña ConfigurationManager , haga clic con el botónderecho del ratón en el nombre de la pieza y haga clic Configuration Publisher.Aparece el cuadro de diálogo Configuration Publisher y la tabla de diseño se abre enotra ventana. Puesto que la tabla de diseño sólo tiene una fila, los controles genéricosde Lista, Número y Casilla de verificación aparecen en la paleta.
Creación del PropertyManager
Ahora cree un PropertyManager para seleccionar la longitud, el diámetro externo, elestado de supresión del taladro y el diámetro del mismo.
1. Haga clic en Edición en el panel central.2. Arrastre un control de Lista de la paleta al panel central.
List1 aparece en el panel central y sus atributos de control aparecen en el panelderecho.
3. En el panel derecho, en Atributos de control:a) Haga doble clic en Nombre y escriba Diámetro exterior.b) En Variable de tabla de diseño, seleccione [email protected]) En Tipo, seleccione Lista.d) En Valores de lista, escriba lo siguiente en las celdas:
63
Configuraciones

Puede presionar Tab y Mayús + Tab para moverse entre las celdas.
Ahora defina el intervalo de valores para la longitud de la varilla que corresponden acada diámetro exterior. También puede especificar el incremento entre valores encada intervalo.
4. Arrastre un control de Número desde la paleta y colóquelo debajo de Diámetroexterior en el panel central.
5. En Atributos de control:a) Haga doble clic en Nombre y escriba Longitud.b) En Variable de tabla de diseño, seleccione [email protected]) En Datos padre, seleccione Diámetro exterior.En Requisitos de intervalo, aparece una tabla con filas para cada valor deDiámetro exterior.
d) En Requisitos de intervalo, escriba lo siguiente en las celdas:
Ahora agregue una casilla de verificación para controlar el estado de supresión de lostaladros. En este ejemplo, usted desea que la casilla de verificación se encuentredisponible cuando el Diámetro exterior se establezca en 5, 10 ó 13, pero no cuandose establezca en 7.
6. Arrastre un control de Casilla de verificación desde la paleta y colóquelo debajode Longitud en el panel central.
7. En Atributos de control:a) En Nombre, escriba Taladro.b) En Variable de tabla de diseño, seleccione [email protected]) En Datos padre, seleccione Ninguno.
En este ejemplo, deseamos que el taladro no esté disponible para todas lasconfiguraciones con la opción Diámetro exterior establecido en 7. Puesto que lacasilla de verificación no es necesaria, puede especificar que no se vea.
8. En Controlar visibilidad, en Visibilidad padre, seleccione Diámetro exterior.Aparece una tabla con columnas para cada valor de Diámetro exterior.
9. Desactive la casilla de verificación de 7.
La casilla de verificación Taladro no se verá cuando el Diámetro exterior seestablezca en 7.
Ahora defina los valores para el diámetro del taladro.
10. Arrastre un control de Lista desde la paleta y colóquelo debajo de Taladro en elpanel central.
11. En Atributos de control:
64
Configuraciones

En Nombre, escriba Diámetro de taladro.a)b) En Variable de tabla de diseño, seleccione [email protected]) En Tipo, seleccione Lista.d) En Datos padre, seleccione Diámetro exterior.e) En Valores de lista, escriba lo siguiente en las celdas:
Ahora permita que el control de Diámetro de taladro se encuentre disponiblesólo cuando se seleccione Taladro.
12. En Controlar visibilidad:a) En Visibilidad padre, seleccione Taladro.b) En Mostrar, establezca:
• Activado en• Desactivado en
El control de Diámetro de taladro estará disponible sólo cuando se seleccioneTaladro.
13. Haga clic en Aplicar.Se guarda el PropertyManager. El PropertyManager aparece en elConfigurationManager.
Vista preliminar del PropertyManager de SolidWorks
Puede obtener una vista preliminar del PropertyManager para determinar cómo apareceráen SolidWorks.
En el modo de vista preliminar, es posible que se produzca una demora al seleccionarvalores.
1. Haga clic en la pestaña Vista preliminar de SW.2. En la vista preliminar del PropertyManager:
a) En Diámetro exterior, seleccione 10.El intervalo de valores e incrementos de longitud aceptables, 20-80 (enincrementos de 15), aparece debajo del cuadro Longitud.
b) En Longitud, escriba 20.c) Seleccione Taladro.d) En Diámetro de taladro, seleccione 4.5.
3. Haga clic en Actualizar modelo.En la zona de gráficos, la pieza cambia a la configuración seleccionada.
65
Configuraciones

Vista preliminar de la interfaz de 3D ContentCentral
Puede obtener una vista preliminar de la interfaz para determinar cómo se verá en 3DContentCentral.
En el modo de vista preliminar, es posible que se produzca una demora al seleccionarvalores.
1. Haga clic en la pestaña Vista preliminar de 3DCC.2. En la vista preliminar de 3D ContentCentral:
a) En Diámetro exterior, seleccione 5.El intervalo de valores e incrementos de longitud aceptables, 10-50 (enincrementos de 10), aparece debajo del cuadro Longitud.
b) En Longitud, escriba 20.c) Desactive Taladro.
3. Haga clic en Actualizar modelo.En la zona de gráficos, la pieza cambia a la configuración seleccionada.
No cargue el modelo del ejemplo.
4. Haga clic en la pestaña Edición.5. Haga clic en Cerrar.6. Guarde la pieza, pero no cierre el archivo.
66
Configuraciones

Colocación de la pieza en un ensamblaje
1. Abra un nuevo ensamblaje.2. En el PropertyManager Empezar ensamblaje, seleccione my_rod_single y haga clic
en la zona de gráficos para colocar la pieza.Se abre el PropertyManager Configurar componente.
3. En Parámetros:a) En Diámetro exterior, seleccione 13.b) En Longitud, escriba 70.c) Seleccione Taladro.d) En Diámetro de taladro, seleccione 5.5.
4. Haga clic en .La configuración especificada de la pieza aparece en el ensamblaje.
5. Guarde el ensamblaje como rod.sldasm. En el cuadro de diálogo Guardar documentosmodificados, haga clic en Guardar todo.En my_rod_single.sldprt, la configuración especificada en el ensamblaje apareceen el ConfigurationManager como Default_New2.
Modificar configuracionesEl cuadro de diálogo Modificar configuraciones se ha mejorado.
Puede:
• Cambiar el nombre de las operaciones y las cotas.• Agregar parámetros de operaciones a la tabla y eliminarlos de ella.• Configurar el material de las piezas.• Crear, editar y eliminar propiedades personalizadas específicas de la configuración.• Desactivar la configuración de parámetros.• Guardar vistas de la tabla.• Reorganizar columnas en la tabla.• Editar una tabla y navegar en ella como lo haría en Microsoft Excel. Para obtener másinformación sobre la edición de las tablas y la navegación en ellas, consulte Tablas enla página 85.
67
Configuraciones

Configuración de material
1. Abradirectorio_de_instalación\samples\whatsnew\configurations\flange_1.sldprt.La pieza tiene tres configuraciones.
252012.5
2. En el gestor de diseño del FeatureManager, haga clic con el botón derecho del ratónen Material y haga clic en Configurar material .Aparece el cuadro de diálogo Modificar configuraciones con una columna Material.
3. En Material, seleccione un material para cada configuración:
MaterialConfiguración
Latón12.5
Cobre20
Acero al carbono no aleado25
4. Haga clic en Aplicar.5. Haga clic en <Introducir nombre> y escriba Material.
6. Haga clic en Guardar vista de tabla .
La tabla se guarda en la carpeta Tablas en la pestaña ConfigurationManager .Los materiales especificados se aplican a cada configuración.
No cierre el cuadro de diálogo todavía.
252012.5
Configuración de propiedades personalizadas
1. En la parte inferior del cuadro de diálogo Modificar configuraciones, haga clic en
Ocultar/Mostrar propiedades personalizadas .Aparece la columna Propiedades personalizadas y contiene una columna Nuevapropiedad.
2. Haga clic con el botón derecho del ratón en Nueva propiedad y haga clic en Cambiarnombre.
68
Configuraciones

3. Escriba Suministrador y presione Intro.
4. Escriba valores para cada configuración:
SuministradorConfiguración
ABC Co.12.5
XYZ Co.20
BCD Co.25
Ahora configure algunas propiedades existentes.
5. Haga clic en en la parte superior de la columna Propiedades personalizadas yseleccione Costo y Antelación.
Para crear nuevas propiedades adicionales, seleccione **Nueva propiedad enla lista.
6. Haga clic en un área en blanco del cuadro de diálogo.Aparecen columnas para Costo y Antelación.
7. Escriba valores para cada configuración:
AntelaciónCostoConfiguración
3 días6.0012.5
4 días7.0020
5 días8.0025
8. Haga clic en Guardar vista de tabla .9. Haga clic en Aceptar.
Edición de una vista de tabla
En este ejemplo, edite una vista de tabla guardada y:
• Cambie el nombre de una operación de croquis.• Agregue una cota de croquis.• Mueva una columna.• Desactive la configuración de un parámetro.
1. En el ConfigurationManager, expanda Tablas .La tabla que acaba de crear (Material) aparece con otras dos que se guardaronanteriormente.
2. Haga clic con el botón derecho del ratón en Base y haga clic en Mostrar tabla.La vista de tabla se abre en el cuadro de diálogo Modificar configuraciones. Contienetres cotas de Croquis1.
3. En el cuadro de diálogo, haga doble clic en Croquis1.
69
Configuraciones

4. Escriba Croquis base y presione Intro.El nombre del croquis cambia a Croquis base en el cuadro de diálogo.
5. Haga clic en Aplicar.El nombre del croquis se actualiza en el gestor de diseño del FeatureManager.
Ahora agregue otra cota de croquis.
6. Al lado de Croquis base, haga clic en , seleccione J, y haga clic en un área enblanco.Aparece una columna para J y la cota aparece en la zona de gráficos.
7. En J:a) Para 20, escriba 90 y presione Intro.b) En 25, escriba 100.
8. Haga clic en Aplicar.
Ahora reorganice columnas en la tabla.
70
Configuraciones

9. Seleccione el encabezado de columna J, arrastre la columna y colóquela a la izquierdade la columna L.Ahora desactive la configuración de un parámetro.
10. Haga clic en el encabezado de columna N.La cota aparece en la zona de gráficos.
11. Haga clic con el botón derecho del ratón en el encabezado de columna N y haga clicen Desactivar configuración.El valor de la configuración activa para N se aplica a todas las configuraciones.
12. Haga clic en Guardar vista de tabla .13. Haga clic en Aceptar.
252012.5
71
Configuraciones

9Design Checker
Disponible en SolidWorks Professional y SolidWorks Premium.
Este capítulo incluye los siguientes temas:
• Integración de Design Checker• Validación con respecto a estándares de dibujo ANSI/ISO/JIS• Pulsación de un botón para corregir todos los errores• Mejoras en la interfaz de usuario• Comprobación de intersección virtual• Opción del Programador de tareas para corrección automática• Ejemplos de comprobaciones personalizadas de sectores verticales de la industria para
3D ContentCentral
Integración de Design CheckerLa interfaz de usuario de SolidWorks Design Checker se ha integrado completamente enlas barras de herramientas y los menús de SolidWorks. Se agrega un botón de la barrade herramientas de Design Checker a la pestaña Evaluar del Administrador de comandos.
Al seleccionar un comando relacionado, el complemento se carga de forma dinámicasiempre que lo haya instalado y esté ejecutando SolidWorks Professional o SolidWorksPremium.
Haga clic en Herramientas > Design Checker. Se agrega la pestaña Design Checker
al Panel de tareas.
Validación con respecto a estándares de dibujo ANSI/ISO/JISSe han implementado las siguientes mejoras:
• Los estándares de dibujo (ANSI, ISO, DIN, JIS, BSI, GOST y GB) se suministran conun conjunto de archivos de estándares de dibujo integrados. La validación realizadacon estos archivos garantiza que el documento de SolidWorks cumpla con el estándarde dibujo correspondiente.
Puede cargar cualquiera de los estándares de dibujo suministrados en SolidWorksDesign Checker para ver su configuración de documentos personalizada.
La ubicación de archivos de los estándares de dibujo esdirectorio_de_instalación\dsgnchk\Data. Puede configurar la ubicación de
archivos de Design Checker en Opciones > Ubicaciones de archivos .
72

• Una nueva casilla de verificación, Definido por el usuario, en el cuadro de diálogoComprobación de estándar de acotación le permite especificar un nombre para elestándar de dibujo definido por el usuario.
Pulsación de un botón para corregir todos los erroresUna nueva herramienta, Corregir automáticamente todo, le permite corregir todos loserrores que se muestran en Design Checker. Los parámetros que admiten comprobacionesse corrigen automáticamente de acuerdo con el archivo de estándares de dibujo *.swstd.La corrección selectiva de entidades con errores se encuentra disponible con la opciónCorregir selección.
Mejoras en la interfaz de usuarioEntre las mejoras en la interfaz del Design Checker se incluyen las siguientes:
• Ahora puede especificar sus valores de corrección preferidos para parámetros queadmiten comprobaciones. Al seleccionar Corregir automáticamente todo, sus valorespreferidos reemplazan los valores de corrección automática predeterminadosespecificados en el archivo *.swstd seleccionado.
Cree una comprobación de parámetros en el módulo Design Checker y especifique losvalores deseados en Valores preferidos de corrección automática.
• Se agrega un nuevo cuadro de factor de criticidad a la interfaz de usuario. Seleccioneun factor de criticidad entre Crítico , Alto , Medio o Bajo .
• Una nueva herramienta, Volver a revisar el documento, le permite revalidar sudocumento sin realizar una corrección.
• Se elimina el botón Actualizar y volver a revisar.• Sólo se muestra la lista de comprobaciones con error. El icono del factor de criticidadaparece al lado de cada definición de comprobación.
Comprobación de intersección virtualLa comprobación de Intersección virtual verifica que su documento utilice el estilo correctode intersección virtual. El documento activo pasa la comprobación cuando satisface elcriterio de estilo de intersección virtual especificado.
73
Design Checker

Active la opción Intersección virtual en Comprobaciones de documentos .
Opción del Programador de tareas para corrección automáticaUna nueva tarea en el Programador de tareas de SolidWorks (SolidWorks Professional)permite a Design Checker corregir automáticamente todos los errores. Design Checkerpuede corregir todos los errores que admiten corrección automática. El documentocorregido se guarda en la ubicación del documento original para facilitar la comparación.
Haga clic en Design Checker en la barra lateral del Programador de tareas deSolidWorks.
Ejemplos de comprobaciones personalizadas de sectores verticalesde la industria para 3D ContentCentral
Design Checker proporciona ejemplos de comprobaciones personalizadas de sectoresverticales de la industria que se agregan a 3D ContentCentral.
74
Design Checker

10Estudios de diseño
Puede evaluar y optimizar modelos utilizando un Estudio de diseño.
Ahora puede ejecutar Estudios de diseño en SolidWorks. Antes, la función Estudio de diseñoestaba disponible sólo en SolidWorks Simulation como escenarios de diseño y estudios deoptimización.
Existen dos modos principales de ejecutar un Estudio de diseño:
Especifique valores discretos para cada variable y utilice sensores comorestricciones. El software ejecuta el estudio utilizando diversas combinacionesde los valores e informa el resultado de cada combinación.
Evaluación
Por ejemplo, para este modelo multicuerpo de una botella de agua, especifiquevalores de 75 mm, 100 mm y 150 mm para la longitud (L), 30 mm, 55 mm y80 mm para la altura (H) y 10 mm y 20 mm para el radio (R). Especifique unsensor de Volumen para controlar el volumen de la masa de agua. Losresultados del Estudio de diseño informan el volumen del agua para cadacombinación de L, R y H.
Especifique valores para cada variable, como valores discretos o como unintervalo. Utilice sensores como restricciones y objetivos. El software ejecuta
Optimización
iteraciones de los valores e informa la combinación óptima de valores paracumplir con su objetivo especificado.
Por ejemplo, para el modelo anterior, especifique un intervalo de 75 mm a150 mm para la longitud (L), valores discretos de 30 mm, 55 mm y 80 mmpara la altura (H) y un intervalo de 10 mm a 20 mm para el radio (R). Parauna restricción, especifique un sensor de Volumen para mantener el volumende la masa de agua entre 299000 mm^3 y 301000 mm^3. Para un objetivo,utilice un sensor de Masa y especifique la minimización de la masa de la
75

botella. El Estudio de diseño itera sobre los valores especificados para L, R,H, y Volumen, e informa la combinación óptima para producir la masa mínima.
Hay diferentes sensores disponibles para su utilización en Estudios de diseño, según la licenciade SolidWorks que posea y según esté ejecutando un estudio de evaluación o un estudio deoptimización.
SolidWorksSimulationPremium
SolidWorksSimulationProfessional
SolidWorksPremium
SolidWorksProfessional
SolidWorksStandard
Propiedades físicas
Cota
Datos de simulación
Para crear un estudio, haga clic en Estudio de diseño (barra Herramientas) o en Insertar> Estudio de diseño > Agregar. Aparece una pestaña Estudio de diseño en la parte inferiorde la zona de gráficos.
Luego de ejecutar un estudio, seleccione un escenario o una iteración en la pestaña Vista deresultados. En la zona de gráficos, el modelo se actualiza con los valores para tal escenario oiteración.
Para obtener más información sobre los Estudios de diseño en SolidWorks Simulation, consulteNuevo estudio de diseño en la página 171.
76
Estudios de diseño

11DFMXpress
Este capítulo incluye los siguientes temas:
• Validación de chapa metálica• Administración de tamaños de taladro estándar• Ampliar la selección
Validación de chapa metálicaDFMXpress ahora valida las piezas de chapa metálica. Las nuevas reglas validan loscocientes de diámetro a espesor de taladro, las distancias de taladro a arista, la separaciónde taladro a taladro y los radios de pliegue.
En el panel DFMXpress, haga clic en Configuración. En Proceso de fabricación,seleccione Chapa metálica.
Consulte Ayuda de DFMXpress: Reglas de chapa metálica.
Administración de tamaños de taladro estándarPuede administrar la lista de tamaños de taladro estándar utilizados por DFMXpress paravalidar piezas.
En el panel DFMXpress, haga clic en Configuración. En Tamaños de taladro estándar,haga clic en Editar.
Consulte Ayuda de DFMXpress: Tamaños de taladro estándar.
Ampliar la selecciónPuede ver fácilmente una instancia con errores aplicando el zoom a la zona de gráficosde SolidWorks.
Luego de ejecutar DFMXpress, haga clic con el botón derecho del ratón en una instanciacon errores y haga clic en Ampliar la selección.
77

12Dibujos y documentación
Este capítulo incluye los siguientes temas:
• Asociaciones de anotaciones• Globos• Listas de materiales• Bloques• Centros de círculos• Roscas cosméticas• Cotas• Notas• Tablas• Tablas de bloques de título en piezas y ensamblajes• Dibujos
Asociaciones de anotacionesAhora es más fácil asociar anotaciones entre sí. Las anotaciones admitidas incluyensímbolos de tolerancia geométrica, símbolos de indicación de referencia y símbolos deacabado superficial.
Puede:
• Asociar anotaciones a líneas de referencia de cota.• Mover anotaciones alrededor de líneas de referencia de cota.• Utilizar asas para separar anotaciones de líneas de referencia de cota.
Globos
Uso de numeración de LDM especificadasAl insertar globos y globos en pila en un ensamblaje, puede establecer que los globossigan la numeración de elementos de una LDM seleccionada en el ensamblaje en Origen
78

del texto de globo del PropertyManager Globo. Luego puede importar los globos a undibujo.
Consulte Ayuda de SolidWorks: PropertyManager Globo.
Cantidades paramétricasPuede establecer un valor de cantidad en el PropertyManager Globo que se actualice deforma paramétrica. En versiones anteriores, era necesario agregar texto fuera del globoy luego agrupar el texto con el globo. El texto no se actualizaba de forma paramétrica.
Tamaños de globos personalizadosPuede establecer el tamaño del globo en cualquier valor utilizando el PropertyManagerGlobo o Herramientas > Opciones > Propiedades de documento > Anotaciones> Globos. Existen tamaños personalizados disponibles en globos, globos automáticos yglobos en pila.
Referencias de componentesPuede visualizar referencias de componentes para globos en el PropertyManager Globo.
Consulte también la sección Referencia de componente por instancia en la página 51.
Listas de materiales
Opciones de ensamblajesPuede establecer opciones para componentes de ensamblaje específicos directamentedesde la LDM.
Para excluir elementos de LDM, haga clic con el botón derecho del ratón en un componenteen la columna de la estructura de ensamblaje y, a continuación, haga clic en Excluir deBOM.
También puede:
• Editar la visualización de componentes hijos.• Cambiar la definición del número de pieza.• Controlar cómo se calcula la cantidad.
Para acceder a estas opciones, haga clic con el botón derecho del ratón en un componenteen la columna de estructura del ensamblaje y haga clic en Opciones de componente.
LDM vinculadasPuede vincular las LDM de dibujo copiadas de una LDM de ensamblaje creadaanteriormente utilizando el PropertyManager Lista de materiales. Puede editar la LDM delensamblaje original o las LDM de dibujo copiadas. Los cambios realizados en una LDMactualizan la otra LDM. El formato de LDM vinculadas es independiente; sólo los datos se
79
Dibujos y documentación

encuentran vinculados. Los elementos de formato incluyen la altura de la fila, la anchurade la columna, el tamaño y el color de la fuente, y la dirección del texto.
Puede desvincular las LDM de dibujo y ensamblaje cuando lo desee, pero no puederestablecer el vínculo. Necesita crear una nueva LDM para volver a vincular las LDM.
Para vincular varias LDM, en el PropertyManager Lista de materiales, en Opciones deLDM, seleccione Copiar tabla existente y Vinculado.
DescripcionesEn piezas y ensamblajes, el PropertyManager Propiedades de configuración contiene laopción Usar en LDM. Al escribir texto en el campo Descripción y seleccionar Usar enLDM, el texto se utiliza como la descripción en la LDM. El texto tiene prioridad sobrecualquier propiedad personalizada o específica de la configuración, pero no altera susvalores.
ResaltadoEs más fácil visualizar elementos representados en listas de materiales. La selección deun elemento en una LDM lo resalta en la zona de gráficos de un ensamblaje o en unavista de dibujo. De manera similar, la selección de un componente en la zona de gráficos,una vista de dibujo o el gestor de diseño del FeatureManager lo resalta en la LDM.
El resaltado también se admite en las LDM de eDrawings. Consulte Soporte mejoradopara LDM en la página 94.
Hay una vista preliminar en miniatura disponible para cada elemento en un LDM al pasarel cursor sobre su icono en la columna de estructura del ensamblaje. Si no aparece lavista preliminar de un componente al pasar el cursor sobre su icono, abra y cierre elcomponente, y luego vuelva a pasar el cursor sobre el icono.
Movimiento de varias LDM a diferentes hojasPuede mover las LDM a diferentes hojas arrastrándolas a:
• Pestañas de hoja.• Iconos de hoja en el gestor de diseño del FeatureManager.• Diferentes ventanas del mismo dibujo.
BloquesPuede cambiar el estilo y el tamaño de las flechas en líneas indicativas de bloque haciendoclic con el botón derecho del ratón en el asa de la flecha.
80
Dibujos y documentación

Centros de círculosAl agregar un centro de círculo a un taladro que ya se ha acotado, aparece una separaciónentre el centro de círculo y la línea de referencia de cota. De manera similar, si se acotaun taladro que ya tiene un centro de círculo, aparece una separación.
SolidWorks 2010SolidWorks 2009
Roscas cosméticasPuede definir roscas cosméticas utilizando tamaños de estándares internacionales en elPropertyManager Rosca cosmética. Al seleccionar la arista para la rosca cosmética, puedeseleccionar un estándar y un tamaño de acotación. Las anotaciones de rosca también sepueden crear de manera automática. Las anotaciones se completan con el texto adecuadodel archivo calloutformat.txt.
81
Dibujos y documentación

Cotas
Cota rápidaPuede utilizar el manipulador de cotas rápidas para colocar cotas, de modo que estastengan separaciones uniformes y sean fáciles de leer.
Este manipulador aparece al insertar cotas en vistas de dibujo. Utilice el manipuladorpara colocar cotas en intervalos con separaciones uniformes. Por ejemplo, si inserta unacota entre dos cotas, la nueva cota es equidistante a ellas.
Para colocar cotas rápidamente, utilice:
• La tecla Tab para cambiar a las diferentes ubicaciones del manipulador.• La barra espaciadora para colocar la cota en una ubicación adecuada fuera de lageometría del modelo.
Puede controlar la separación utilizada por la cota rápida en Herramientas > Opciones> Propiedades de documento > Cotas, en Equidistancias.
Cuando el manipulador de cotas rápidas crea cotas en una línea constructivasimétrica, las cotas que pudieran superponerse se alternan para dibujos en elestándar ANSI.
Utilización de Cota rápida
Para utilizar la acotación rápida:
1. Abradirectorio_de_instalación\samples\whatsnew\detailing\dimension.slddrw.
2. Haga clic en Cota inteligente (barra de herramientas Cotas/Relaciones) o enHerramientas > Cotas > Inteligente.
3. Haga clic en la arista que se muestra.
El manipulador de cotas rápidas aparece como:
82
Dibujos y documentación

4. Haga clic en la parte inferior del manipulador de cotas rápidas.
La cota se coloca debajo de la arista seleccionada.5. Haga clic en las dos aristas que se muestran y luego en la parte inferior del
manipulador de cotas rápidas.
6. Repita el paso 5 para las dos aristas que se muestran.
7. Haga clic en una de las aristas circulares.
El manipulador de cotas rápidas aparece como:8. Presione Tab tres veces para cambiar las ubicaciones de la cota y presione la barra
espaciadora para colocar la cota.
La cota aparece en la esquina inferior derecha.
Paleta de cotasLa paleta de cotas aparece al insertar o seleccionar una cota, de modo que pueda cambiarfácilmente el formato y las propiedades de la cota.
83
Dibujos y documentación

Puede cambiar la tolerancia, la precisión, el estilo y otras opciones de formato en la paletasin ir al PropertyManager.
En la parte de la paleta denominada Estilo , puede seleccionar cualquiera de losparámetros de formato aplicados a otras cotas en el dibujo, ahorrando tiempo al formatearcotas.
Si selecciona más de una cota, las propiedades y el formato establecido en la paleta seaplican a todas las cotas.
Cotas de coordenadas
Al insertar cotas coordenadas en vistas padres, las cotas continúan en vistas de detalle.La vista de detalle utiliza el punto 0 existente en la vista padre. Por el contrario, al insertarcotas coordenadas en vistas de detalle y aplicarlas en vistas padres, la vista padre utilizael punto 0 de la vista de detalle.
Cotas de fracción
Puede desactivar las marcas principales dobles (") en cotas de fracción.
84
Dibujos y documentación

Haga clic en Herramientas > Opciones > Propiedades de documento > Cotas yestablezca las opciones en Visualización de fracción.
Marcas principales dobles desactivadasMarcas principales dobles activadas
Eliminación de cotas
Si elimina una cota o el texto de una cota, el software puede realinear automáticamenteel espacio para eliminar separaciones entre las cotas.
Haga clic en Herramientas >Opciones >Opciones del sistema > Dibujos y seleccioneAjustar espacio al eliminar cotas o texto.
Nombres de las cotasAhora, la opción Visualizar nombres de cotas se controla y guarda para cada documentoy no como parámetro del sistema para todos los documentos.
Esta opción se ha eliminado del cuadro de diálogo Opcions de sistema - General. Paramostrar los nombres de cotas, haga clic en Ver > Nombres de las cotas o, en la barratransparente Ver, haga clic en Ocultar/mostrar elementos > Ver nombres de lascotas.
NotasPuede aplicar bordes a porciones de notas. Al insertar o editar una nota, seleccione unaparte de la nota y seleccione un borde en el PropertyManager Nota.
También se admiten tres nuevos bordes: cuadrado, círculo en cuadrado e inspección.
TablasPuede editar tablas y navegar en ellas como lo hace en Microsoft Excel. Puede:
• Controlar el acolchado de celdas vertical.• Navegar utilizando las teclas Intro, Tab, Flecha, Mayús + Intro, Mayús + Tab,Mayús + Flecha, Inicio, Ctrl + Inicio, Fin, y Ctrl + Fin.
85
Dibujos y documentación

• Seleccionar una celda, escribir los datos y visualizarlos inmediatamente en la celda,sobrescribiendo los datos existentes.
• Presionar F2 en un celda resaltada para activarla para editar y mover el cursor al finaldel texto en la celda.
• Hacer doble clic en una celda para mover el cursor a la posición donde se hizo dobleclic en la celda.
• Presionar Alt + Intro para agregar varias líneas de texto en una celda.• Presionar Eliminar para borrar todo el texto de una celda sin activar la celda paraedición.
• Presionar Retroceso para borrar todo el texto de una celda y activar la celda paraedición.
• Seleccionar varias filas y columnas, y cambiar sus alturas o anchuras arrastrando outilizando las herramientas de formato.
• Bloquear las alturas de filas y las anchuras de columnas.• Copiar celdas de Microsoft Excel y pegarlas en tablas de SolidWorks.
Tablas de bloques de título en piezas y ensamblajesAhora puede generar una tabla de bloque de título en un documento de pieza o ensamblajecomo ayuda para la fabricación sin papeles.
No puede agregar tablas de bloque de título en dibujos. En dibujos, utilice los bloquesde título que formen parte del formato de la hoja de dibujo.
Puede basar una tabla de bloque de título en una plantilla de muestra suministrada porSolidWorks o en una creada por usted mismo. Si define propiedades personalizadas parala pieza o el ensamblaje, y utiliza una plantilla que hace referencia a dichas propiedades,SolidWorks completa automáticamente los valores de la tabla de valores a partir de laspropiedades personalizadas.
Para agregar una tabla de bloque de título a una pieza o un ensamblaje, haga clic enInsertar > Tablas > Tabla de bloque de título.
En el PropertyManager Tabla de bloque de título, defina el tamaño y los bordes de la tabla
o haga clic en para ir a una plantilla de tabla que tenga la extensión .sldtbt.
Después de insertar la tabla, haga clic en la esquina superior izquierda para abrir elPropertyManager Tabla de bloque de título, donde el control de escala permite ajustar eltamaño de la tabla proporcionalmente.
86
Dibujos y documentación

Consulte Ayuda de SolidWorks: Tablas de bloque de título.
Dibujos
Vistas de sección alineadasAhora puede acotar a través de vistas de sección alineadas.
Fuente de línea de componenteEl cuadro de diálogo Fuente de línea de componente ha sido reorganizado para facilitarsu uso.
Para acceder al cuadro de diálogo, haga clic con el botón derecho del ratón en una aristade dibujo y haga clic en Fuente de línea de componente.
87
Dibujos y documentación

También puede acceder a las herramientas Color de línea , Grosor de línea y
Estilo de línea en el menú contextual.
ConfiguracionesPuede cambiar configuraciones de vistas de dibujo en PropertyManagers de vistas dedibujo. Antes era necesario abrir el cuadro de diálogo Propiedades de vista de dibujo.
Plantillas de dibujoSe incluyen plantillas de dibujo adicionales para estándares de dibujo admitidos.
Vistas de dibujo de piezas multicuerpoPuede crear 3 vistas estándar y modelar vistas de piezas multicuerpo. Para matricesplanas de piezas de chapa metálica multicuerpo, puede utilizar un sólido por vista.
Visualización de vistas de dibujo de piezas multicuerpo
1. Abradirectorio_de_instalación\samples\whatsnew\drawings\multibody.slddrw.
2. Seleccione la vista de dibujo.3. En el PropertyManager, en Configuración de referencia, haga clic en Seleccionar
sólidos.Se abre el archivo Multibody.sldprt.
4. Seleccione los dos sólidos que se muestran y haga clic en .
El archivo Multibody.slddrw y la vista de dibujo muestra los dos sólidosseleccionados.
88
Dibujos y documentación

Ocultación y visualización de aristas
Botón de barra de herramientas
Los botones Ocultar arista yMostrar arista se fusionan en un botón denominado
Ocultar/Mostrar aristas .
Selección de aristaPuede utilizar los siguientes métodos para seleccionar aristas al utilizar la herramienta
Ocultar/Mostrar aristas :
• Clic en aristas individuales.• Selección del cuadro.• Mayús + selección del cuadro para seleccionar las aristas completamente encerradasen la selección del cuadro, incluidas las que anteriormente no fueron seleccionadas.
• Mayús + selección del cuadro para borrar las aristas completamente encerradas enla selección del cuadro, excluidas las que anteriormente se deseleccionaron.
Aristas tangentesNuevas opciones en el PropertyManager Ocultar/Mostrar aristas le permiten ocultar ymostrar diferentes tipos de aristas tangentes.
Consulte Opciones de visualización en la página 91.
Apertura de piezas y ensamblajes desde dibujosAl hacer clic con el botón derecho del ratón en un dibujo de ensamblaje, puede abrir lapieza o el ensamblaje. En versiones anteriores, sólo se podía abrir la pieza.
Vistas de sección
Profundidad de secciónAhora puede establecer la profundidad de las vistas de sección en las piezas especificandohasta dónde desea ver más allá de la línea de la vista de sección. Anteriormente, estafunción existía sólo en dibujos de ensamblaje. Esta función se encuentra disponible enProfundidad de sección en el PropertyManager Vista de sección.
89
Dibujos y documentación

Cotas de diámetroAl insertar cotas de diámetro en vistas de sección, el símbolo de diámetro aparece en lacota. El corte de sección debe realizarse a través del centro del diámetro.
Imágenes de croquisSi inserta una imagen de croquis en una pieza o un ensamblaje, la imagen aparece enlas vistas de dibujo asociadas.
Propiedades del sistemaHay dos nuevas propiedades del sistema para documentos de dibujo: SW-Nombre devista y SW-Escala de vista.
y son parecidas a las propiedades del sistema SW-Nombre de la hoja y SW-Escala dela hoja.
90
Dibujos y documentación

Aristas tangentes
ColoresPuede establecer el color de aristas tangentes. Se aplica color sólo a Aristas tangentescon fuente.
Haga clic en Herramientas > Opciones > Opciones de sistema > Colores. EnConfiguración del esquema de colores, seleccione Dibujos, Aristas tangentes demodelo y establezca el color.
Opciones de visualizaciónHay nuevas opciones disponibles para filtrar aristas tangentes en vistas de dibujo sinlíneas ocultas o con líneas ocultas visibles.
Haga clic en Ocultar/Mostrar aristas (barra de herramientas Formato de línea) paraacceder a estas opciones (excepto para Ocultar extremos).
DespuésAntesOpción
Oculta lossegmentosinicial y finalde las aristastangentes.
Ocultarextremos
Haga clic con el botónderecho del ratón en unavista de dibujo y haga clicen Arista tangente >Ocultar extremos.
Oculta aristastangentes queestán al bordede caras noplanas.
Ocultararistasnoplanas
91
Dibujos y documentación

Oculta lasaristastangentesque:
Ocultararistasfusionadas
• Están alborde decarasplanasque sonnormalesa ladireccióndevisualización.
• Tienenunacontinuidaddesegundoorden(C2) en elcontornode las doscaras.
Oculta lasaristastangentesque tienenuna longitudinferior a laespecificada.
Ocultararistasmáscortasque
92
Dibujos y documentación

13eDrawings
Este capítulo incluye los siguientes temas:
• Publicación integrada• Vista preliminar• Soporte mejorado para LDM• Mejoras en la impresión de Apple Mac• Estados de visualización vinculados con configuraciones• Tablas de bloque de título• Calcomanías• Imágenes de croquis
Publicación integradaLa capacidad de publicar eDrawings
®ahora se encuentra completamente integrada en
las barras de herramientas y los menús de SolidWorks. Ya no necesita cargar elcomplemento eDrawings manualmente.
Para publicar eDrawings, haga clic en Archivo > Publicar archivo de eDrawings (en la barra de herramientas desplegable Guardar).
Como parte de esta integración, el botón Animar de eDrawings se ha eliminado enSolidWorks. Puede publicar un archivo de eDrawings y animar directamente dentro deeDrawings.
Consulte Ayuda de SolidWorks: SolidWorks eDrawings.
Vista preliminarCon Vista preliminar de eDrawings, puede ver su dibujo o modelo exactamente como seimprimirá, sin necesidad de desperdiciar papel y tiempo. También puede obtener unavista preliminar de múltiples hojas sin tener que salir de Vista preliminar. Dentro delcuadro de diálogo Imprimir, seleccione una parte del dibujo a imprimir. Con la opciónImagen de la pantalla actual seleccionada, puede trasladar y aplicar el zoom pararealizar un ajuste fino de su selección antes de imprimir.
Haga clic en Archivo > Imprimir y haga clic en Vista preliminar para realizar un ajustefino de su selección. Cierre la vista preliminar haciendo clic en Ocultar vista preliminar.
93

Consulte Ayuda de SolidWorks eDrawings: Imprimir.
Soporte mejorado para LDMLas Listas de materiales (LDM) de piezas y ensamblajes tienen soporte mejorado eneDrawings. Seleccione filas individuales para resaltar, ocultar o mostrar los componentescorrespondientes, o para hacerlos transparentes. En versiones anteriores, se podían verlas LDM creadas en ensamblajes de SolidWorks. Ahora, puede ocultarlas, mostrarlas ycambiarles la ubicación.
eDrawings muestra las LDM en documentos de SolidWorks nativos, al igual que en archivosde eDrawings guardados en SolidWorks. En SolidWorks, publique una pieza o unensamblaje que contenga una LDM en eDrawings tal como publica cualquier diseño deSolidWorks en eDrawings, haciendo clic en Archivo > Publicar archivo de eDrawings
( en la barra de herramientas desplegables Guardar).
En SolidWorks, puede guardar explícitamente el diseño que contiene una BOM como unarchivo de eDrawings. En SolidWorks, haga clic en Archivo > Guardar como y guardeen un formato de eDrawings, .eprt o .easm. Haga clic en Opciones y en el cuadro dediálogo Opciones de exportación, seleccione Guardar operaciones de tabla en archivode eDrawings.
eDrawings ya admite las LDM en dibujos y esta funcionalidad no se ha modificado.
94
eDrawings

Consulte Ayuda de SolidWorks eDrawings: Lista de materiales.
Mejoras en la impresión de Apple MacSe ha optimizado la impresión de Apple Mac
®para eDrawings. Ahora puede imprimir en
color o escala de grises en lugar de hacerlo sólo en blanco en negro. Puede imprimir unahoja completa o la sección que se muestra actualmente, y también puede establecer unfactor de escala.
Haga clic en Archivo > Imprimir para utilizar los nuevos controles de impresión.
Estados de visualización vinculados con configuracioneseDrawings ahora admite la asignación de estados de visualización a configuraciones comoen SolidWorks. Puede optar por vincular un estado de visualización a una configuracióno mantener los estados de visualización independientes de las configuraciones.
En SolidWorks, cree una configuración y publique la pieza o el ensamblaje que contiene
dicha configuración haciendo clic en Archivo > Publicar archivo de eDrawings (en la barra de herramientas desplegable Guardar). En el cuadro de diálogo Guardarconfiguraciones en archivo de eDrawings, seleccione las configuraciones que seguardarán en el archivo de eDrawings.
Para vincular estados de visualización a configuraciones, en eDrawings, abra la pestañaConfiguraciones y seleccione Vincular estados de visualización a configuraciones.Desactive Vincular estados de visualización a configuraciones para activar odesactivar los estados de visualización, de modo que sean independientes de lasconfiguraciones.
95
eDrawings

Consulte Ayuda de SolidWorks eDrawings: Configuraciones.
Tablas de bloque de títuloLas tablas de bloque de título para piezas y ensamblajes son visibles en eDrawings comodocumentos de SolidWorks nativos, así como en archivos de eDrawings guardados enSolidWorks. Puede mostrar, ocultar y cambiar la ubicación de las tablas de bloques detítulo.
En SolidWorks, cree una tabla de bloque de título y publique la pieza o el ensamblaje que
la incluya haciendo clic en Archivo > Publicar archivo de eDrawings ( en la barrade herramientas desplegable Guardar).
En eDrawings, en el gestor de diseño de componentes, expanda Tablas y haga clic enla tabla de bloque de título para mostrar su asa.
eDrawings admite tablas de bloques de título en dibujos y esta funcionalidad no se hamodificado.
96
eDrawings

Consulte Ayuda de SolidWorks eDrawings: Tablas de bloque de título.
CalcomaníasLas calcomanías de PhotoWorks aplicadas a modelos de SolidWorks ahora pueden verseen eDrawings. eDrawings muestra calcomanías en piezas y ensamblajes de SolidWorksy, además, en archivos de eDrawings guardados desde SolidWorks. La calcomanía deberesultar visible cuando el modelo se guarda en un archivo de eDrawings.
Aplique una calcomanía de PhotoWorks en SolidWorks y publique la pieza, el ensamblaje
o el dibujo haciendo clic en Archivo > Publicar archivo de eDrawings ( en la barrade herramientas desplegable Guardar). El modelo se muestra con la calcomanía eneDrawings.
97
eDrawings

Imágenes de croquisLas imágenes de croquis aplicadas a hojas de dibujo y piezas de SolidWorks ahora puedenverse en eDrawings.
Agregue una imagen de croquis a una pieza, un ensamblaje o un dibujo de SolidWorks
y publique haciendo clic en Archivo > Publicar archivo de eDrawings ( en la barrade herramientas desplegable Guardar). El modelo o el dibujo se muestra con las imágenesde croquis que aparecen en eDrawings.
Modelo con imagen de croquis.Vista de dibujo de una pieza con unaimagen de croquis en el nivel de lapieza y una imagen de croquis en elformato de la hoja.
98
eDrawings

14Enterprise PDM
Este capítulo incluye los siguientes temas:
• Administración de tareas• Integración de Enterprise PDM y Toolbox• Explorador de archivos y Add-in de SolidWorks• Administración de artículos• Herramienta Administración• API• Instalación• Documentación
Administración de tareasLa nueva función Tareas en la herramienta Administración facilita llevar a cabo tareastales como convertir e imprimir documentos de SolidWorks.
La estructura de tareas permite que administradores y usuarios ejecuten tareas a pedido,de acuerdo a una programación, o activadas por un flujo de trabajo de SolidWorksEnterprise PDM. Los administradores pueden configurar tareas para ejecutar en unacomputadora específica o distribuirlas entre computadoras cliente y servidores dedicados.Se puede iniciar una tarea Imprimir o Convertir de SolidWorks en cualquier computadoraque ejecute Enterprise PDM, siempre y cuando la computadora donde se esté ejecutandola tarea tenga instalado SolidWorks.
Los administradores pueden definir tareas para que sean interactivas, de forma quepermita a los usuarios iniciarlas y elegir opciones de tareas. Alternativamente, puedenconfigurar todas las opciones para que la tarea se ejecute de forma silenciosa sinintervención de los usuarios.
Gracias a la utilización de la API de tareas y las plantillas que se proporcionan conEnterprise PDM, los programadores pueden extender la funcionalidad para admitir tareaspersonalizadas.
Configuración de tareasUsted utiliza la herramienta Administración para instalar y configurar tareas de EnterprisePDM.
Para activar tareas:
• Incluya las opciones de tareas Convertir e Imprimir al crear un nuevo almacén yespecifique los detalles de configuración del almacén.
Consulte Ayuda de la herramienta Administración de SolidWorks Enterprise PDM:Creación de un almacén.
99

• Active la ejecución de tareas en las computadoras host.
Consulte Ayuda de la herramienta Administración de SolidWorks Enterprise PDM:Permiso de ejecución de tareas.
• Configure las tareas Convertir e Imprimir.
Estas tareas, admitidas por el Add-in de tareas de SolidWorks, aparecen debajo deTareas en la herramienta Administración.
• Cree nuevas tareas utilizando el Asistente para tareas.
Si utiliza la API de Enterprise PDM para programar un add-in de tareas, puede agregartareas admitidas por el add-in a la función Tareas creando nuevas tareas.
• Incluya la ejecución de tareas en transiciones de flujo de trabajo.
Por ejemplo, puede crear una acción de transición que convierta piezas y dibujos aarchivos .pdf cuando un ensamblaje esté listo para su revisión.
Consulte Ayuda de la herramienta Administración de SolidWorks Enterprise PDM:Lanzamiento de una tarea utilizando un flujo de trabajo.
• Inicie y supervise tareas utilizando el cuadro de diálogo Lista de tareas.
Utilice Agregar tarea en el cuadro de diálogo Lista de tareas para lanzarinmediatamente una tarea.
Utilice el cuadro de diálogo Lista de tareas para supervisar tareas y ver informaciónsobre las tareas completadas.
Tareas Convertir e ImprimirLa función Tareas de la herramienta Administración le permite configurar propiedadesde tareas. Las tareas Convertir e Imprimir se encuentran disponibles si las seleccionacuando crea el almacén.
Puede copiar una tarea existente y modificarla, de modo de tener múltiplesconfiguraciones de tareas. Por ejemplo, puede crear una configuración silenciosa queno requiera acción por parte del usuario y una segunda configuración iniciada por elusuario, la cual les permita a los usuarios modificar configuraciones de tareas.
Las tareas Convertir le permiten convertir archivos de SolidWorks utilizando las opcionesy los formatos de salida admitidos por SolidWorks. Por ejemplo, usted puede:
• Especificar cómo se denominan los archivos convertidos, por ejemplo, utilizando elnombre de archivo de origen y el número de revisión.
• Guardar los archivos convertidos en el almacén u otro destino como un directorioutilizado por una aplicación ERP.
• Asignar variables desde la tarjeta de datos del archivo de origen hasta la tarjeta dedatos del archivo de salida para transferir atributos tales como Descripción y Númerode pieza.
• Convertir un dibujo de múltiples hojas en un archivo .pdf.• Convertir sólo hojas de dibujos nombradas específicamente tales como patrones planosde chapa metálica.
Las tareas Imprimir también funcionan en archivos de SolidWorks. Por ejemplo, ustedpuede:
• Imprimir dibujos en un servidor de impresión, para no mantener ocupadas lascomputadoras del usuario.
100
Enterprise PDM

• Dirigir la salida a impresoras según los requerimientos de tamaño de papel.• Establecer permisos de modo que los usuarios puedan imprimir archivos en unaimpresora cercana.
• Especificar los siguientes elementos para archivos de origen con referencias:
• Qué referencias imprimir: ninguna, dibujos, piezas o ensamblajes• Qué versiones imprimir: la última versión o la versión a la que se hizo referencia laúltima vez que se desarrolló el archivo de origen
Puede iniciar una tarea Imprimir o Convertir agregándola a una transición de flujo detrabajo. Por ejemplo, usted puede:
• Imprimir todos los dibujos en un ensamblaje cuando la condición del ensamblaje cambiea Revisada.
• Convertir todos los dibujos en un ensamblaje al formato .pdf cuando la condicióncambie a Liberada.
Para conocer instrucciones sobre la configuración de tareas, consulte los temas de laAyuda de la herramienta Administración de SolidWorks Enterprise PDM:
• Configuración de la tarea Convertir• Configuración de la tarea Imprimir
Ejecución de tareasLa infraestructura de tareas proporciona diversas formas de iniciar tareas.
Como administrador, usted puede:
• Activar tareas utilizando una transición de flujo de tareas
Por ejemplo, puede generar archivos .pdf de manera automática cuando los archivosde SolidWorks alcanzan un estado de como el de lanzamiento. Como parte de laconfiguración de tareas, puede especificar opciones para los archivos creadosrecientemente tales como nombres de archivos, propiedades y carpetas de destino.
• Uso del cuadro de diálogo Lista de tareas para ejecutar una tarea a pedido
La ejecución de tareas a pedido le permite iniciar la impresión de archivos de SolidWorksdesde un cliente de Enterprise PDM que no tenga instalado el software SolidWorks.
• Configuración de tareas de modo que puedan ser iniciadas por los usuarios
Con el Explorador de archivos, los usuarios con permisos para realizar tareas puedenseleccionar archivos y utilizar opciones de menú de botón derecho para convertirlos oimprimirlos.
• Programación de ejecución de tareas
Si crea tareas personalizadas utilizando las API, puede incluir la infraestructura deprogramación de tareas de modo que las tareas puedan realizarse cuando esténdisponibles hosts de tareas.
Supervisión de tareasLa herramienta principal para supervisar tareas es el cuadro de diálogo Lista de tareas.También puede utilizar notificaciones para informar a los usuarios del éxito o el fracasode las tareas.
El cuadro de diálogo Lista de tareas, el cual se muestra en la función Tareas en laherramienta Administración, le permite identificar tareas pendientes, supervisar tareas
101
Enterprise PDM

en ejecución y ver información sobre tareas finalizadas. También puede iniciar tareasdesde este cuadro de diálogo.
• La lista Tareas pendientes muestra la cola de tareas, incluidas las tareas que estánactualmente en ejecución y las tareas con ejecución programada o en espera deejecución. Puede suspender y reanudar tareas pendientes o cancelarlas por completo.
Si selecciona una tarea pendiente o una tarea que está en ejecución y hace clic enDetalles, puede ver el progreso de la tarea, quien la inició y los archivos en los cualesse está ejecutando la tarea.
• La lista Tareas finalizadasmuestra el estado de las tareas completadas. Si una tareafalla, puede visualizar sus detalles para ver un mensaje de error y un código de error.Estos códigos también se informan en registros de error creados para las tareas quefallaron al ejecutarse.
Opciones de lista de tareas le permite especificar el número de registros de tareaspara retener en la lista Tareas finalizadas.
Puede configurar mensajes de notificación para que sean enviados a usuarios e iniciadoresde tareas cuando una tarea es exitosa o falla.
• Si una tarea de conversión es exitosa, la notificación contiene vínculos a los archivosconvertidos, de modo que usted abra un archivo en el visor de archivos de EnterprisePDM, visualice las propiedades del archivo y vea el historial del archivo.
• Si una tarea falla, la notificación contendrá un vínculo al registro de error.
Add-ins de tareasLas tareas se definen por add-ins de ejecutor de tareas. Enterprise PDM incluye el add-inde ejecutor de tareas SWTaskAddIn, el cual permite la conversión y la impresión dearchivos de SolidWorks.
Los programadores pueden utilizar la API de Enterprise PDM para crear un add-in paraejecutar tareas específicas de su entorno. Después de que los administradores instalanel add-in en el almacén, agregan las tareas por éste definidas al nodo Tareas creandonuevas tareas.
Para crear un add-in de tareas, debe programar en Visual Basic®.Net, C# o C++. Consulte
la descripción de la API en la Guía de referencia para el programador de SolidWorksEnterprise PDM.
Un add-in de tareas extiende las capacidades del ejecutor de tareas. Por ejemplo, unadd-in de tareas podría abrir archivos en Microsoft Word y guardarlos en otro formatocomo .html.
Puede programar el add-in de tareas para que:
• Envíe parámetros y datos al ejecutor de tareas como parte de la instrucción de tareas• Ejecute cualquier comando de MS-DOS
®/Windows
• Inicie cualquier programa Windows con un número arbitrario de parámetros• De comandos a cualquier programa Windows• Acceda y envíe comandos a recursos instalados como impresoras y trazadores
Integración de Enterprise PDM y ToolboxEnterprise PDM ahora puede administrar archivos de piezas de SolidWorks Toolbox y todala base de datos de Toolbox en un almacén de Enterprise PDM. Los usuarios le indican a
102
Enterprise PDM

SolidWorks donde está la carpeta del almacén de Toolbox y lo utilizan como antes.Enterprise PDM automáticamente:
• Trae y registra piezas de Toolbox según sea necesario de modo que se utilicen lasversiones más recientes
• Agrega piezas faltantes de Toolbox al almacén• Redirige referencias de ensamblaje a piezas de Toolbox en el almacén• Replica la base de datos y los archivos de Toolbox (si se configuran los servidores dereplicación)
Enterprise PDM todavía soporta la integración de SolidWorks Toolbox anterior a2010, donde la biblioteca maestra de Toolbox se encuentra fuera el almacén yEnterprise PDM crea copias en el almacén a medida que se utilizan las piezas. Sitiene SolidWorks 2010, se recomienda la nueva integración.
Configuración de Enterprise PDM y ToolboxUn administrador debe configurar Enterprise PDM y Toolbox antes de que los usuariosaccedan a Toolbox.
Para obtener más información sobre este procedimiento, consulte la Ayuda de laherramienta Administración de SolidWorks Enterprise PDM. Configuración de Toolbox.
Para configurar la integración de Enterprise PDM 2010 y Toolbox:
1. Seleccione la carpeta raíz Toolbox (Datos de SolidWorks de manera predeterminada)en el almacén de Enterprise PDM.
2. Desde la herramienta Administración de Enterprise PDM, haga doble clic en Toolboxy establezca las opciones de configuración.
3. En SolidWorks, haga clic en Herramientas > Opciones > Asistente parataladro/Toolbox:a) Configure la carpeta Asistente para taladro y Toolbox para que coincida conla configuración de la herramienta Administración de Enterprise PDM.
b) Haga clic en Configurar para configurar Toolbox utilizando la herramienta deconfiguración de Toolbox.
4. Haga que todos los usuarios configuren su carpeta Asistente para taladro yToolbox en la carpeta del almacén de Toolbox.
Utilización de Toolbox con Enterprise PDMEl manejo que hace Enterprise PDM de Toolbox es en su mayoría muy claro para losusuarios, pero hay algunos detalles a tener en cuenta.
Caché localCuando inserta un componente de Toolbox por primera vez en un ensamblaje, EnterprisePDM almacena en caché la última versión del archivo de pieza en su vista de almacénlocal. A medida que continúa utilizando Toolbox, Enterprise PDM maneja su caché demanera automática.
Para reducir espacio en disco, puede borrar la caché de Enterprise PDM, lo cual eliminaarchivos locales. Enterprise PDM almacena en caché los archivos nuevamente cuando esnecesario, lo cual afecta el rendimiento.
Cuando se borra la caché de la carpeta raíz del almacén (en el Explorador de archivos,haga clic con el botón derecho del ratón en el almacén y seleccione Borrar caché local),
103
Enterprise PDM

aparece el cuadro de diálogo Borrar caché local. Puede eliminar archivos de Toolbox dela caché deseleccionando No eliminar archivos de Toolbox.
Creación automática de piezasToolbox detecta cuando los ensamblajes contienen configuraciones que no existen en labiblioteca y puede crear automáticamente los tamaños faltantes por usted.
Si Toolbox se configura para crear archivos de pieza para cada tamaño nuevo, EnterprisePDM crea automáticamente un nuevo archivo en el almacén sin comprobar primero lacaché local. Si Toolbox está configurado para agregar configuraciones al archivo de piezamaestro, Enterprise PDM comprueba la caché y recupera el último archivo de ser necesario.Si el tamaño aún no existe, Enterprise PDM crea una nueva versión del archivo de piezamaestro que contiene la nueva configuración.
Rutas de búsquedaSolidWorks siempre busca piezas de Toolbox en el almacén de Enterprise PDM primero.No necesita agregar la carpeta del almacén a su lista de carpetas Opciones del sistema- Ubicaciones de archivos.
PermisosSegún la manera en que su administrador haya configurado la integración de Toolbox,las operaciones de Enterprise PDM se llevan a cabo utilizando permisos de PDM o lospermisos de un usuario designado. Estos permisos determinan qué operaciones se puedenrealizar. Enterprise PDM muestra un mensaje si no tiene permiso para realizar unaoperación.
Por ejemplo, si tiene un acceso listo a Toolbox pero no tiene permiso para traer archivos,puede utilizar los tamaños de componentes existentes pero no crear nuevos tamaños.
Trabajo sin conexiónPuede trabajar con piezas de Toolbox cuando no tiene acceso al almacén almacenandoen caché las piezas localmente antes de desconectarse. En el Explorador de archivos,utilice Obtener más reciente en la carpeta del almacén de Toolbox. No puede crearnuevos tamaños al trabajar sin conexión.
Explorador de archivos y Add-in de SolidWorks
Denominación de archivos con números de serie utilizando CopiarárbolEl comando Copiar árbol ahora puede nombrar archivos copiados automáticamenteutilizando números de serie. De manera predeterminada, se utilizan los números de serieconfigurados para denominar piezas, ensamblajes y dibujos en las opciones de add-in deSolidWorks, pero usted puede seleccionar cualquier número de serie.
Haga clic con el botón derecho en un archivo y haga clic en Copiar árbol. En el cuadrode diálogo Copiar árbol, realice una de las siguientes acciones:
• Haga clic en Transformar > Renombrar con número de serie.• Haga clic con el botón derecho del ratón en un archivo de la lista de archivos y hagaclic en Renombrar con número de serie.
Consulte Ayuda del Explorador de archivos de SolidWorks Enterprise PDM: Copia dearchivos con referencias.
104
Enterprise PDM

Denominación de dibujos con nombres demodelo utilizando CopiarárbolEl comando Copiar árbol copia dibujos utilizando los mismos nombres que sus archivosde ensamblaje o pieza asociados.
Haga clic con el botón derecho en un archivo y haga clic en Copiar árbol. En el cuadrode diálogo Copiar árbol, seleccione Nombre los dibujos como sus modelos.
Consulte Ayuda del Explorador de archivos de SolidWorks Enterprise PDM: Copia dearchivos con referencias.
Dibujos con referencias múltiples no traídos automáticamenteEnterprise PDM ya no trae ni recupera automáticamente dibujos que hacen referencia amás de un archivo al traer o recuperar una pieza o un ensamblaje con referencia. Estecambio aborda problemas donde los dibujos permanecen traídos una vez registrado elarchivo con referencia.
Advertencia de reconstrucción de vista preliminar del archivoLa pestaña Vista preliminar ahora muestra una advertencia si un dibujo o un ensamblajenecesita ser reconstruido. Esto sucede cuando las piezas o los subensamblajes a los cualesse hace referencia han sido modificados pero el dibujo o el ensamblaje seleccionado noha sido abierto ni guardado por segunda vez en SolidWorks.
Advertencia cuando el archivo está abierto en otra aplicaciónEl Explorador de archivos ahora le advierte si usted registra, trae o edita la tarjeta dedatos de un archivo que está abierto en otra aplicación. Cierre el archivo en la otraaplicación y reintente la operación de Enterprise PDM.
De manera predeterminada, esta condición bloquea registros y operaciones de traer. Paraque esta condición no bloquee, en la herramienta Administración de Enterprise PDM,expanda Usuarios o Grupos y haga doble clic en un usuario o grupo. En el cuadro dediálogo Propiedades, haga clic en Advertencias. Para la Operación afectada, seleccioneRegistrar o Traer, anule la selección de El archivo está abierto en otra aplicación,y haga clic en Aceptar.
Si el archivo está abierto en SolidWorks y se instala el add-in de Enterprise PDM,usted puede realizar operaciones desde el add-in sin cerrar el archivo.
Cambio de nombres de columnas y el orden en el add-in deSolidWorksAhora puede renombrar y reordenar las columnas en el cliente de SolidWorks EnterprisePDM.
Para renombrar una columna, en SolidWorks, haga clic en Enterprise PDM > Opciones.En el cuadro de diálogo Opciones de Enterprise PDM, en la pestaña Ver configuración, enMostrar información, escriba un nuevo Título.
Para reordenar columnas en el panel de tareas de SolidWorks Enterprise PDM, arrastreun encabezado de columna (título) a una nueva ubicación. Archivo / Variable debe serla primera columna.
105
Enterprise PDM

Versiones de almacenamiento de datos de reserva en el submenúObtener versiónEl comando Obtener versión ahora enumera las versiones de almacenamiento de datosde reserva en un submenú, el cual acorta la lista principal sólo a las versiones que sepueden recuperar.
En el Explorador de archivos, haga clic con el botón derecho en un archivo y haga clic enObtener versiones > Versiones en almacenamiento de datos de reserva.
En el add-in de SolidWorks, haga clic en Obtener versiones > Versiones enalmacenamiento de datos de reserva.
Versiones en almacenamiento de datos de reserva está disponible sólo si almenos una versión está en almacenamiento de datos de reserva.
Administración de artículos
Generación de ID de artículos a partir de atributos de archivosEnterprise PDM ahora puede generar ID de artículos a partir de atributos de archivo. Unadministrador selecciona a qué variable de tarjeta de datos asignar, tal como un númerode pieza. Al generar un artículo a partir de un archivo, Enterprise PDM se predeterminaen un artículo existente si existe un artículo con el mismo ID, de lo contrario el ID delartículo se predetermina en el valor asignado. Un usuario puede optar por generar un IDdiferente. Si no se activa la asignación de variables o si la variable no tiene valor,Enterprise PDM utiliza el número de serie de artículo para generar el ID.
En la herramienta Administración, expanda un almacén y haga doble clic en Artículos.En la página ID de artículo, para Variable de ID de artículo, seleccione una variableo seleccione <No leer el ID de una variable>.
Consulte Ayuda de la herramienta Administración de SolidWorks Enterprise PDM:Configuración de artículos.
LDM etiquetadas para artículosAhora se admiten listas de materiales (LDM) etiquetadas para artículos. Puede crear unao más vistas de LDM y ordenar, filtrar, cambiar números de posición y comparar LDM.
En el Explorador de artículos, en la pestaña Lista de materiales, haga clic en Guardar
LDM > Guardar como LDM.
Consulte Ayuda del Explorador de artículos de SolidWorks Enterprise PDM: LDMetiquetadas.
Visualización de formatos para LDM de artículosAhora puede controlar qué artículos aparecen en LDM de artículos.
En el Explorador de artículos, en la pestaña Lista de materiales, haga clic en Visualización
de LDM y, a continuación, haga clic en una de las siguientes opciones:
• Indentada muestra todos los artículos en la LDM de manera jerárquica.• Sólo piezas muestra sólo artículos sin artículos secundarios.• Sólo nivel superior muestra sólo artículos de nivel superior.
106
Enterprise PDM

Expansión y contracción de la estructura de artículosAhora puede expandir todos los artículos que aparecen en el panel principal del Exploradorde artículos para mostrar su contenido. Puede expandir uno, dos, tres o todos los nivelesde jerarquía, y contraer todos los niveles de la jerarquía.
En el Explorador de artículos, haga clic en la barra de herramientas Expandir nivelesy haga clic en un comando.
Consulte Ayuda del Explorador de artículos de SolidWorks Enterprise PDM: Expansión ycontracción de artículos y carpetas.
Casillas de verificación de nodo principal opcionalesAl generar artículos a partir de archivos con referencias, ahora puede elegir si deseamostrar casillas de verificación de selección masiva para los nodos principales. Utiliceestas casillas de verificación para realizar selecciones más eficientemente o desactívelaspara simplificar la interfaz del usuario. Anteriormente, estas casillas de verificación deselección masiva se mostraban siempre.
En el cuadro de diálogo Generar artículo o Vincular archivos a artículo, haga clic con elbotón derecho en el cuadro de lista de archivos y seleccione o borre Mostrar casillasde verificación de nodo principal.
Consulte Ayuda del Explorador de artículos de SolidWorks Enterprise PDM: Selecciónmasiva de referencias en cuadros de diálogo.
Soporte de API para artículosEnterprise PDM ahora brinda una API para artículos.
Consulte Soporte de API para artículos en la página 110.
Herramienta Administración
Soporte para add-ins y formatos de archivoLos formatos de archivos y add-ins de SolidWorks para Enterprise PDM 2010 han sidoactualizados para admitir SolidWorks 2010.
Funcionalidad extendida de exportación e importaciónLa función de exportación de la herramienta Administración se ha expandido paraEnterprise PDM 2010 para facilitarle el movimiento de la configuración de un almacén aotro.
Ahora puede exportar todas las funciones configurables a archivos de exportaciónadministrativa (.cex).
También puede exportar todas las configuraciones a un almacén a un único archivo .cexhaciendo clic con el botón derecho del ratón en el nombre del almacén y haciendo clic enExportar.
Para importar archivos de exportación administrativa, haga clic con el botón derecho delratón en el nombre del almacén, haga clic en Importar, y navegue a la ubicación delarchivo .cex.
Exportación e importación de tarjetas de datosPuede exportar una tarjeta de datos creada utilizando el editor de tarjetas a un archivo.cex e importar el archivo .cex a otro almacén.
107
Enterprise PDM

Cuando importa una tarjeta de datos, todas las dependencias de ésta tales como variables,números de serie, y listas de tarjetas, también se importan.
Puede exportar tarjetas de datos para:
• Archivos• Carpetas• Artículos• Búsquedas• Plantillas
Puede exportar todas las tarjetas en el almacén, todas las tarjetas de un tipo específicoo tarjetas individuales.
Exportación e importación de add-insPuede exportar un add-in de la API a un archivo .cex e importar el archivo .cex en otroalmacén. Puede exportar un add-in único o todos los add-ins registrados actualmente.
Cuando importa un add-in de la API, todos los archivos incluidos con el add-in tambiénse importan.
Para exportar todos los add-ins de la API registrados en un almacén, haga clic con elbotón derecho del ratón en Add-in, y en Exportar.
Para exportar un add-in individual, expanda Add-in, haga clic con el botón derecho delratón en el add-in, y luego en Exportar.
Exportación e importación de plantillasPuede exportar una plantilla creada utilizando el asistente para plantillas a un archivo.cex e importar el archivo .cex en otro almacén.
Cuando importa una plantilla, todas las dependencias de ésta tales como formularios deentrada, variables y números de serie también se importan.
La configuración de grupo se incluye en los archivos de exportación para plantillas.No se incluye la configuración de usuario.
Para exportar todas las plantillas en un almacén, haga clic con el botón derecho enPlantillas, y en Exportar.
Para exportar una plantilla individual, expanda Plantillas, haga clic con el botón derechodel ratón en la plantilla, y luego en Exportar.
Asignación central de permisosLos cuadros de diálogo Propiedades para usuarios y grupos ahora brindan un lugar centralpara asignar todos los permisos, incluidos los permisos para buscar tarjetas, listas demateriales y plantillas.
El acceso a los cuadros de diálogo no ha cambiado. Por ejemplo, todavía deberá expandirGrupos y hacer doble clic en un grupo para mostrar su cuadro de diálogo Propiedades.Para facilitar la localización y mostrar los permisos a establecer, las pestañas utilizadasen versiones anteriores han sido reemplazadas por una lista de panel izquierdo de controlesque vinculan a las páginas de permisos.
El siguiente gráfico muestra los controles del nuevo cuadro de diálogo Propiedades degrupo, resaltando los vínculos Buscar tarjetas, Listas demateriales, Tasks y Plantilla.
108
Enterprise PDM

Mejoras en números de serieUsted tiene más control sobre cómo Enterprise PDM maneja los números de serie paraarchivos agregados o renombrados. Anteriormente, si usted configuraba numeración enserie, se generaban valores predeterminados para todas las configuraciones. Ahora puedeconfigurar tarjetas de datos para especificar configuraciones para las cuales no segenerarán valores predeterminados.
En el Editor de tarjetas, al agregar la mayoría de los controles, seleccionePredeterminado sobrescribe y escriba los nombres de las configuraciones de las cualesexcluir valores predeterminados.
Enterprise PDM también:
• Genera valores predeterminados cuando crea configuraciones nuevas de SolidWorks• Conserva los valores de tarjetas al renombrar una configuración
Configuración de correo SMTPAhora puede verificar con rapidez su configuración de correo SMTP llevando a cabo unaprueba de correo electrónico para validarla.
Si su configuración tiene errores, Enterpise PDM devuelve un mensaje de error detalladopara ayudarle a encontrar el problema.
Con SMTP seleccionado en el cuadro de diálogo Sistema de mensajes, en la pestañaSMTP, haga clic en Probar configuración. En el cuadro de diálogo Probar configuración,escriba el nombre de un destinatario de correo electrónico y haga clic en Aceptar paraenviar el mensaje de prueba.
APIPara obtener información sobre cómo utilizar la API de Enterprise PDM, consulte la Guíade referencia para el programador de SolidWorks Enterprise PDM. Para acceder a la guía,haga clic con el botón derecho del ratón en Add-ins y seleccione Guía de referenciadel programador.
109
Enterprise PDM

Soporte de API para artículosEnterprise PDM ahora brinda una API para artículos.
La API le permite crear aplicaciones para realizar tareas personalizadas tales como:
• Sincronización de artículos entre Enterprise PDM y ERP, MRP y otros sistemas externos• Importación de artículos a Enterprise PDM• Acceso a la información para generar informes• Personalización de numeración de artículos
Las capacidades específicas de la API incluyen:
• Lectura, modificación, y creación de artículos• Generación de artículos a partir de archivos• Lectura, modificación y creación de vínculos de artículos a archivos y artículossecundarios
• Lectura y modificación de listas de materiales (LDM) de artículo• Búsqueda de artículos y apertura de los mismos en el Explorador de artículos
Métodos de API para usuarios y gruposLos métodos de API existentes para los usuarios y los grupos se han extendido.
Ahora puede utilizar la API para:
• Copiar permisos y configuraciones de un usuario existente• Asignar permisos de carpeta para usuarios y grupos• Agregar usuarios a grupos existentes y eliminar usuarios de dichos grupos• Eliminar usuarios y grupos existentes• Comprobar permisos de carpeta para usuarios y grupos
Comando Definir variables de tarjeta de DispatchEl módulo Dispatch incluye el nuevo comando Definir variables de tarjeta. Estecomando establece variables de tarjetas de datos de archivo y carpeta a valoresespecificados por el usuario. Los administradores pueden seleccionar y configurar elcomando Definir variables de tarjeta y agregarlo a una acción.
Para acceder al comando Definir variables de tarjeta:
1. Expanda Add-ins, haga clic con el botón derecho del ratón en Dispatch y haga clicen Administrar acciones.
2. En el cuadro de diálogo Administrar acciones, haga clic en Agregar.3. En el cuadro de diálogo Editar acción, haga clic en Agregar.4. En el cuadro de diálogo Seleccionar comando, seleccione Definir variables de tarjeta.
Utilice el cuadro de diálogo Definir variables de tarjeta para:
• Configurar el comando para especificar el archivo o la carpeta de destino, la variablede tarjeta de datos, configuraciones y el valor de variable
• Especifique el valor de la variable como una cadena estática o una cadena parametrizadaconstruida utilizando variables de Dispatch
110
Enterprise PDM

Instalación
Configuraciones de conjuntos de datos predefinidosEnterprise PDM brinda varias configuraciones predefinidas que consisten en conjuntos decolumnas de lista de materiales (LDM), plantillas, flujos de trabajo, y tarjetas de datos.Para que le sea más sencillo comenzar a utilizar Enterprise PDM, al crear un almacén,puede elegir qué configuración importar.
Las configuraciones se definen utilizando archivos .cex.
Para seleccionar una configuración, haga clic con el botón derecho del ratón en el nombredel servidor en la herramienta Administración y haga clic en Crear nuevo almacén. Enla pantalla Configurar almacén, seleccione una de las configuraciones estándar que vienencon Enterprise PDM:
Crea una carpeta de datos sin archivos, lo cual facilita laimportación o la creación de objetos como tarjetas de datos yflujos de trabajo.
Vacío
Instala el conjunto de datos desde versiones anteriores deEnterprise PDM.
Predeterminado
Instala un conjunto de datos simples con grupos y permisospredefinidos, permitiéndoles a las compañías instalar Enterprise
Inicio rápido deSolidWorks
PDM por primera vez para utilizar rápidamente el software enun entorno de producción.
Si su compañía ya tiene un conjunto de datos personalizados basados en un archivo deexportación administrativa, puede buscarlo, localizarlo e importalo.
Documentación
Documentación basada en WebLa documentación de SolidWorks Enterprise PDM está disponible ahora en la Web.
De forma predeterminada, al abrir la ayuda, se muestra la versión Web en un visor tipoexplorador. Si prefiere, puede seguir utilizando los archivos de ayuda locales (.chm) si laconexión a Internet es demasiado lenta o no está disponible.
Las ventajas de la ayuda Web son las siguientes:
• Función de búsqueda mejorada (que incluye una clasificación de resultados mejoradapor orden de relevancia), corrección ortográfica, descripciones concisas en vistas deresultados de búsquedas y navegación guiada para ayudarle a identificar los temasrelevantes.
• Navegación mejorada por temas, incluyendo la existencia de botones Siguiente yAnterior, y ruta de navegación.
• Posibilidad de que el usuario escriba comentarios sobre temas individuales y los envíedirectamente al equipo de documentación.
• Documentación siempre actualizada sin necesidad de descargar archivos de ayuda degran tamaño (.chm).
Active o desactive Ayuda Web de SolidWorks en todos los menús de ayuda deSolidWorks Enterprise PDM para cambiar entre las versiones locales y Web de la ayuda.
111
Enterprise PDM

La Guía de referencia para el programador de SolidWorks Enterprise PDM sólo estádisponible en formato .chm (instalable localmente). Para acceder a la guía, en laherramienta Administración, haga clic con el botón derecho del ratón en Add-insy, a continuación, seleccione Guía de referencia del programador.
112
Enterprise PDM

15Importación y exportación
Este capítulo incluye los siguientes temas:
• PropertyManager Archivo DXF/DWG• Importación de archivos de Rhino en computadoras de 64 bits• Importación y exportación de archivos de Adobe Photoshop en computadoras de 64 bits• Importación de archivos de Autodesk Inventor• Importación de archivos de Adobe Illustrator• Acción de guardar un archivo TIF, JPG o PSD con un tamaño personalizado
PropertyManager Archivo DXF/DWGEl nuevo PropertyManager Archivo DXF/DWG le permite exportar cualquier cara plana ovista etiquetada de un archivo de pieza a uno o más archivos DXF o DWG. Una vistapreliminar muestra lo que ha seleccionado de modo que pueda eliminar entidades. Tienedisponible un conjunto ampliado de entidades geométricas al exportar una matrizdesplegada de chapa metálica.
Con una pieza abierta, abra el PropertyManager de las siguientes maneras:
• Guarde la pieza (Archivo > Guardar como) como un tipo de archivo .dxf o .dwg• Seleccione una o más caras planas, haciendo clic en Archivo > Guardar como, y elijael tipo de archivo .dxf o .dwg
• Seleccione una o más caras planas y haga clic en Exportar a DXF/DWG• En el gestor de diseño del FeatureManager de una pieza de chapa metálica, haga cliccon el botón derecho del ratón en Matriz aplanada y, a continuación, haga clic enExportar a DXF/DWG
El PropertyManager aparece luego de hacer clic en Guardar.
Para más información sobre este PropertyManager, consulte Ayuda de SolidWorks:PropertyManager Archivo DXF/DWG.
Importación de archivos de Rhino en computadoras de 64 bitsPuede importar archivos de Rhino (en formato .3dm) en computadoras de 64 bits. Enversiones anteriores, se podían importar archivos de Rhino sólo a computadoras de 32bits. Las restricciones se enumeran en la Ayuda de SolidWorks.
Consulte Ayuda de SolidWorks: Archivos de Rhino.
113

Importación y exportación de archivos de Adobe Photoshop encomputadoras de 64 bits
Puede importar y exportar archivos de Adobe® Photoshop® (en formato .psd) encomputadoras de 64 bits. En versiones anteriores, se podían importar archivos dePhotoshop sólo a computadoras de 32 bits.
Consulte Ayuda de SolidWorks: Archivos de Adobe Photoshop (*.psd).
Importación de archivos de Autodesk InventorAl importar un archivo de pieza o ensamblaje de Autodesk® Inventor®, puede optar porimportar el objeto como un sólido individual o importarlo con sus operaciones. Laimportación por operación brinda información más detallada acerca del modelo original.
Inventor debe estar instalado para importar operaciones. Puede importar geometría conInventor Viewer instalado. Al importar un archivo de Inventor, se le solicita seleccionarun tipo de importación.
Importación de archivos de Adobe IllustratorPara importar un archivo de Adobe® Illustrator® a SolidWorks, debe tener instalada laversión CS3 o una versión posterior de Illustrator en su sistema.
Acción de guardar un archivo TIF, JPG o PSD con un tamañopersonalizado
Al guardar una pieza o un ensamblaje en formato .tif, .jpg o .psd, puede guardar laimagen con un tamaño personalizado especificando puntos por pulgada (PPP) o el tamañodel papel.
En el cuadro de diálogo Guardar como, seleccione el formato de archivo en la lista Guardarcomo tipo. En el cuadro de diálogo Opciones de exportación, haga clic en Opcionespara especificar el tamaño de captura de impresión.
Para obtener más información, consulte Ayuda de SolidWorks: Opciones de exportaciónde TIFF, Photoshop y JPEG.
114
Importación y exportación

16Estudios de movimiento
Disponible en SolidWorks Premium.
Este capítulo incluye los siguientes temas:
• Análisis de movimiento basado en eventos• Grupos rígidos• Análisis estructural de simulación para movimiento• Mejoras en los PropertyManagers Fuerza y Motor• Contacto• Configuración de la hora exacta para marcas y la barra de tiempo
Análisis de movimiento basado en eventos
Análisis de movimiento basado en eventosCon SolidWorks Simulation® Professional activado como complemento, puede utilizarAnálisis de movimiento para calcular el movimiento de un ensamblaje que incorporeun control de movimiento basado en sucesos.
El movimiento basado en eventos requiere un conjunto de tareas. Las tareas pueden serconsecutivas o pueden superponerse en el tiempo. Cada tarea se define mediante unevento de desencadenador y su acción de tarea asociada que controla o define elmovimiento durante la tarea.
Los desencadenadores de tareas son los eventos que conducen la acción de movimientopara una tarea. Puede definir desencadenadores de tareas basados en el tiempo, tareasanteriores o valores detectados, como la posición de un componente.
Puede crear desencadenadores a partir de:
• Sensores:
Detecta colisiones.Detección de interferencias
Detecta el movimiento de un sólido que cruza unalínea.
Proximidad
Detecta la posición relativa de componentes a partirde cotas.
Cota
• Tareas anteriores en el programa de eventos.• Horas de inicio y finalización para acciones de tareas
Las acciones de tareas definen o restringen el movimiento de uno o más componentesen el ensamblaje. Puede definir acciones para activar o desactivar relaciones de posición,detener el movimiento, o activar/desactivar o cambiar valores para motores, fuerzas otorsiones.
115

Puede definir una acción de tarea para:
• Iniciar, detener o cambiar el valor de un motor de velocidad constante, una fuerzaconstante, una torsión constante o un servo motor.
• Detener el movimiento.• Suprimir una relación de posición seleccionada.
Para utilizar un movimiento basado en eventos, debe:
• Obtener una licencia de SolidWorks Simulation Professional.• Agregar SolidWorks Motion.• Seleccione Análisis de movimiento para el tipo de estudio de movimiento.
Creación de una tarea
Cree los sensores, los motores, las torsiones o las fuerzas que necesite antes de configurarel estudio.
Para crear una tarea de movimiento activada por eventos para un estudio de Análisis demovimiento:
1. En un estudio de movimiento de Análisis de movimiento, si aún no se encuentra enuna vista basada en eventos, haga clic en Vista de movimiento basada en eventos
(barra de herramientas MotionManager).2. Haga clic en la siguiente fila de tarea.3. Introduzca la descripción de la tarea, y especifique el desencadenador y la acción de
control para dicha tarea.
Servo motores para análisis de movimiento basado en eventosTambién puede utilizar servo motores para implementar acciones de control para análisisde movimiento basado en eventos.
Puede crear los siguientes tipos de servo motores lineales o rotatorios:
• Velocidad• Aceleración• Desplazamiento
Cuando se activan, los servo motores controlan el movimiento de un componente.Especifique los desencadenadores y los parámetros de motor correspondientes en la Vista
de movimiento basada en eventos .
Para crear un servo motor, haga clic enMotor (barra de herramientas MotionManager)y especifíquelo en el PropertyManager Motor.
Nuevo sensor de movimiento de proximidadPuede utilizar los sensores de proximidad para activar acciones en análisis de movimientobasado en eventos.
Puede especificar la ubicación, la dirección y el rango de una línea que detecte cuandoun sólido en movimiento la cruza. Por ejemplo, utilice sensores de proximidad paramodelar detectores de posición láser.
Para crear un sensor, en el gestor de diseño del FeatureManager, haga clic con el botónderecho del ratón en la carpeta Sensores y haga clic en Agregar sensor.
116
Estudios de movimiento

Estudio de movimiento basado en eventosEn este tutorial, examine un estudio de movimiento basado en eventos de un robot desoldadura.
El movimiento basado en eventos requiere un conjunto de tareas. Las tareas pueden serconsecutivas o pueden superponerse en el tiempo. Cada tarea se define mediante unevento de desencadenador y su acción de tarea asociada que controla o define elmovimiento durante la tarea.
Este estudio de movimiento se configura para las siguientes tareas:
• Tarea 1: Utilice un sensor de posición para detener el movimiento de una chapa enuna determinada ubicación luego de 0.01 segundos.
• Tareas 2-4: Active tres servo motores de desplazamiento. Cada servo motor estáconfigurado para moverse en una de las tres direcciones espaciales.
• Tarea 5: Active los servo motores para mover el robot a su posición X, Y, Z de soldadura.• Tarea 6: Comience la soldadura cuando el robot se encuentre en posición.• Tarea 7: Active los servo motores para volver a mover el robot a su posición original.
Para ejecutar este tutorial, debe tener una licencia de SolidWorks SimulationProfessional y es necesario agregar SolidWorks Motion como complemento.
Apertura del modeloPrimero, abra el modelo y examine algunos componentes.
1. Abradirectorio_de_instalación\samples\whatsnew\motionstudies\weldingrobot\weldingrobot.sldasm.
2. Seleccione la pestaña Estudio de movimiento 1.Tenga en cuenta que hay cuatro motores lineales incluidos en el MotionManager y unsensor incluido en el gestor de diseño del FeatureManager.
117
Estudios de movimiento

Visualización de parámetros de motor y sensorA continuación, examine los valores de los motores y del sensor en este estudio.
1. Coloque su cursor sobre el control deslizante de tiempo de MotionManagerpara comprobar la hora y arrástrelo completamente a la izquierda.Este paso coloca los componentes del ensamblaje en sus posiciones iniciales e inicializalos valores de los motores.
2. Haga clic con el botón derecho del ratón en Motorlineal4 en el MotionManager y hagaclic en Editar operación para ver los parámetros de motores.Tenga en cuenta que la velocidad constante se establece en 75 mm/s.
3. Haga clic con el botón derecho del ratón en el sensor en el gestor de diseño delFeatureManager y haga clic en Editar sensor.Tenga en cuenta que este es un sensor de proximidad, detectando la posición de uncomponente de ensamblaje en movimiento. Para este modelo, el sensor de posiciónestá ubicado para indicar cuando la chapa a soldar ha alcanzado su ubicaciónrequerida.
4. Repita el Paso 2 para los otros motores en este estudio y observe que estos son servomotores de desplazamiento.
Visualización de acciones de desencadenador y control
Los desencadenadores de tareas son los eventos que conducen la acción de movimientopara una tarea. Puede definir desencadenadores de tareas basados en el tiempo, tareasanteriores o valores detectados, como la posición de un componente.
Las acciones de tareas definen o restringen el movimiento de uno o más componentesen el ensamblaje. Puede definir acciones para activar o desactivar relaciones de posición,detener el movimiento, o activar/desactivar o cambiar valores para motores, fuerzas otorsiones.A continuación, abra los cuadros de diálogo Desencadenador y Acción para comprendermejor la configuración de movimiento activada por eventos.
1. En la columna Desencadenador, haga doble clic en Sensor1, el desencadenador deTarea1.Aparece el cuadro de diálogo Desencadenador con Sensor1 seleccionado.
• Puede especificar desencadenadores a partir de sensores o tareas, o puedeespecificar desencadenadores basados en el tiempo.
• Puede hacer clic en Agregar sensor para crear un nuevo desencadenadorde sensor.
2. No cambie la selección del desencadenador y haga clic en Aceptar para cerrar elcuadro de diálogo.
3. En la columna Operación de Tarea1, haga doble clic en Motorlineal4.Aparece el cuadro de diálogo Acción, con la opción Motorlineal4 seleccionada.
Puede especificar acciones activando o cambiando motores, torsiones o fuerzas, obien activando o desactivando la supresión de relaciones de posición. También puedeaplicar una acción que detenga el movimiento totalmente.
4. No cambie la selección de acciones y haga clic en Aceptar para cerrar el cuadro dediálogo.
118
Estudios de movimiento

Cálculo del movimientoA continuación, calcule el movimiento del robot activado por eventos.
1. Haga clic en Vista de escala de tiempo (barra de herramienta MotionManager)para ver los eventos de movimiento en una escala de tiempo.
2. Haga clic en Calcular (barra de herramientas MotionManager).
Aparecen marcas basadas en eventos en la escala de tiempo a medida que se producenlos eventos.
Pase el cursor sobre una marca para ver información sobre el evento de undeterminado componente.
3. Pase el cursor sobre el control deslizante de la escala de tiempo del MotionManager.
La simulación demora 2.2566 segundos.
Cambio de la velocidad del motor linealA continuación, duplique el estudio y cambie la velocidad del motor lineal.
1. Haga clic con el botón derecho del ratón en la pestaña Estudio de movimiento 1 delestudio de movimiento y haga clic en Duplicar.
2. Seleccione Estudio de movimiento 2, el estudio duplicado.3. Haga clic con el botón derecho del ratón en Motorlineal8 en el MotionManager y haga
clic en Editar operación .
4. Cambie la velocidad del motor a 35 mm/s y haga clic en .
5. Haga clic en Calcular (barra de herramientas MotionManager).Tenga en cuenta que el cambio de la velocidad con la que la chapa se ubica en sulugar no afecta el movimiento simulado general. La tarea de soldadura no comienzahasta la chapa se encuentra en el lugar correcto.
6. Pase el cursor sobre el control deslizante de la escala de tiempo del MotionManager.
119
Estudios de movimiento

La simulación demora 3.6776 segundos, debido a la menor velocidad del motor dela Tarea1.
Cambio del perfil del servo motorA continuación, calcule el movimiento luego de cambiar el perfil del desplazamiento delservo motor.
1. Haga clic con el botón derecho del ratón en la pestaña Estudio de movimiento 1del estudio de movimiento y haga clic en Duplicar.
2. Seleccione Estudio de movimiento 3, el estudio duplicado.3. Ajuste las anchuras de columnas en Acciones, de modo que pueda ver los nombres
de operaciones y sus perfiles.
Tenga en cuenta que todos los motores tienen un perfil lineal.
El perfil del servo motor especifica la ruta de desplazamiento del motor.
4. Seleccione el perfil Armónico para Motorlineal9 en Tarea6.
5. Seleccione el perfil Aceleración constante para Motorlineal11 en Tarea8.6. Cambie la duración de las tareas 8-11 a 0.5 segundos.
7. Haga clic en Calcular (barra de herramientas MotionManager).8. Pase el cursor sobre el control deslizante de la escala de tiempo del MotionManager.
La simulación demora 2.4566 segundos.
9. Cierre el ensamblaje y haga clic en No si el sistema le solicita guardar el documento.
Grupos rígidosPuede reducir el tiempo de simulación del Análisis de movimiento seleccionandocomponentes y agrupándolos en un grupo rígido.
Los grupos de componentes rígidos se comportan como un único componente en cálculosde movimiento:
• Se ignora el movimiento entre componentes en el grupo.• Se ignoran las relaciones de posición entre componentes del grupo.
120
Estudios de movimiento

• Todos los componentes del grupo contribuyen a la masa y al momento de inercia delgrupo rígido.
Para agregar un componente o un subensamblaje a un grupo rígido, haga clic con el botónderecho del ratón en el componente o subensamblaje en el gestor del MotionManager yhaga clic en Agregar a nuevo grupo rígido.
Si un grupo rígido contiene un componente fijo, el grupo se considera fijo paracálculos de movimiento.
Análisis estructural de simulación para movimientoCon SolidWorks Simulation agregado como complemento, puede realizar análisis detensiones, factor de seguridad o deformación de componentes sin tener que configurarcondiciones de carga y contorno. Las cargas necesarias se obtienen automáticamente apartir de un Análisis de movimiento calculado.
Haga clic en Configuración de simulación (barra de herramientas MotionManager)para seleccionar una pieza, la duración y la hora de inicio del análisis de tensión y la mallapara cada resultado.
Haga clic en Calcular resultados de simulación (barra de herramientasMotionManager) para calcular los resultados del análisis de tensión después deconfigurarlos.
Haga clic en una opción desplegable de resultados de simulación en la barra deherramientas MotionManager para ver un trazado de los resultados después de obtenerun cálculo correcto:
• Trazado de tensiones
• Trazado de deformación
• Trazado de factor de seguridad
• Ningún trazado• Eliminar resultados de simulación
Mejoras en los PropertyManagers Fuerza y MotorLos PropertyManagers Fuerza y Motor son más consistentes y fáciles de utilizar:
• Las funciones de Fuerza y Motor tienen gráficos de vista preliminar.
• Puede especificar la ubicación y la dirección del motor desde la misma sección delPropertyManager Motor.
• Puede especificar un componente para el movimiento relativo al motor.• Pude especificar un servo motor para un control de movimiento basado en sucesos.• Puede especificar un cambio de fase para motores oscilantes.• Puede utilizar la interpolación lineal para motores o fuerzas interpoladas.• El PropertyManager Fuerza ahora se denomina Fuerza/Torsión.
121
Estudios de movimiento

Contacto
Cambio de nombre del PropertyManager Contacto 3DEl PropertyManager Contacto 3D ahora se denomina Contacto.
Grupos de contacto para movimientoPara estudios de Análisis de movimiento, si el ensamblaje incluye componentes que setocan durante el movimiento, puede crear dos grupos de componentes para analizar elcontacto entre los grupos e ignorar el contacto entre los componentes pertenecientes adichos grupos. Un grupo de contacto se considera como un componente individual encálculos de fuerza de contacto.
Cree grupos de contactos para reducir el tiempo de cálculo para el movimiento deensamblajes con consideraciones de contacto.
Defina grupos de contacto en el PropertyManager Contacto.
Para abrir el PropertyManager, haga clic en Contacto (barra de herramientasMotionManager).
Contacto Curva-CurvaPara estudios de Análisis de movimiento, puede definir un contacto curva a curva entrelos dos componentes, si es posible modelar el contacto entre componentes en elensamblaje con dos curvas que se tocan en movimiento. Cuando ambos componentesestán en contacto intermitente durante el análisis de movimiento, el contacto curva acurva aplica fuerzas a los componentes, lo que les impide moverse entre sí. Tambiénpuede restringir el contacto continuo de dos componentes aplicando un contacto curvaa curva.
1. Haga clic en Contacto (barra de herramientas MotionManager).
2. En el PropertyManager Contacto, en Tipo de contacto, haga clic en Curvas .
Cuando las curvas estén en contacto continuo a lo largo del movimiento, en Selecciones,seleccione Las curvas siempre tocan.
Configuración de la hora exacta para marcas y la barra de tiempoPuede especificar la hora exacta de las marcas y la barra de tiempo en nanosegundos uotras unidades.
Para fijar la hora exacta de la marca:
1. Haga clic con el botón derecho en una marca y, a continuación, haga clic en Editar
tiempo de marca .
• Seleccione Hora exacta para introducir la hora exacta de la marca.• Seleccione Equidistancia para cambiar la hora actual de la marca por un valor.
2. Arrastre el dial, haga clic en los botones de número o introduzca un valor para la horao la equidistancia de la marca.
3. Haga clic en .
122
Estudios de movimiento

4. En la esquina inferior derecha del MotionManager, haga clic en Zoom para ajustar
para cambiar la escala de la vista de la línea de tiempo, si fuera necesario.
Para especificar una hora exacta para la barra de tiempo, haga clic con el botónderecho del ratón en dicha barra y con el botón izquierdo en Mover barra detiempo.
123
Estudios de movimiento

17Piezas y operaciones
Este capítulo incluye los siguientes temas:
• Materiales y piezas multicuerpo• Operaciones
Materiales y piezas multicuerpoPuede asignar diferentes materiales a sólidos individuales en una pieza multicuerpo. Lasasignaciones de material son utilizadas por propiedades físicas, vistas de sección de dibujoy SolidWorks Simulation.
En el gestor de diseño del FeatureManager, en la carpeta Sólidos, haga clic con el botónderecho en un sólido y haga clic en Material. Para aplicar el material a varios sólidos,selecciónelos antes de hacer clic con el botón derecho del ratón.
Para obtener más información, consulte Ayuda de SolidWorks: Materiales y piezasmulticuerpo.
Operaciones
Asistente para taladro
El Asistente para taladro crea croquis 2D de forma predeterminadaAl crear un taladro del Asistente para taladro, ya no tiene que preseleccionar una caraplana para crear un croquis 2D. El Asistente para taladro crea un croquis 2D a menosque seleccione una cara no plana o solicite explícitamente un croquis 3D.
Haga clic en Asistente para taladro (barra de herramientas Operaciones) sinpreseleccionar una cara. En la pestaña Posiciones del PropertyManager Asistente parataladro, haga clic en Croquis 3D antes de hacer clic en una superficie plana para crearun croquis 3D.
Consulte Ayuda de SolidWorks: Perspectiva general del Asistente para taladro.
Roscas de tubos rectos agregadas para todos los estándaresEl Asistente para taladro ahora incluye taladros roscados de tubos rectos para todos losestándares. Anteriormente, el Asistente para taladro admitía taladros roscados de tubosrectos sólo para el estándar DIN.
En el PropertyManager Asistente para taladro, en Tipo de taladro, haga clic en Tapón
recto , seleccione un Estándar, y en Tipo seleccione Taladro roscado de tuborecto.
124

Mejoras en Instant3D
En los ensamblajes, al hacer clic en Mover con sistema de referencia en el menúcontextual, ahora aparecen reglas con un sistema de referencia para que pueda moverlos componentes a una ubicación determinada.
Puede utilizar el sistema de referencia para editar una operación Mover cara (de tipoTrasladar o Girar) que se creó con el sistema de referencia de Instant3D. El sistema dereferencia aparece al seleccionar la operación en la zona de gráficos.
Mejoras en labio y ranuraLa operación de labio y ranura ahora abarca más geometría y es más sólida para aquelloscasos en los que hay caras pequeñas alrededor de la línea de separación.
Ahora puede:
• Crear una operación de labio y ranura cuando la interfaz entre el labio y la ranuracontenga varias caras, por ejemplo, para un agujero de ratón o una separación en lalínea de separación.
• Permitir geometría adyacente, por ejemplo, donde los nervios se unen a las paredeslaterales de la pieza. En el PropertyManager, seleccione la nueva opción Omitirseparaciones para permitir que los nervios linden con caras de labios y ranuras.
125
Piezas y operaciones

OpciónOmitir separaciones seleccionadaOpción Omitir separacionesdeseleccionada
Operaciones Mover cara
• La nueva opción Copiar en el PropertyManager Mover cara utiliza la función Instant3Dpara editar caras copiadas. No puede crear sólidos disjuntos utilizando la opción Copiar.
• La barra emergente Seleccionar caras conectadas ahora admite las operaciones Movercara.
• El menú contextual contiene actualmente el comando Mover cara. Mover cara estádisponible cuando el usuario no se encuentra en ningún comando y hace clic con elbotón derecho del ratón en una cara.
• La nueva pestaña Edición directa del Administrador de comandos contiene botones deherramientas como Mover cara.
Creación de operaciones Mover caraSe ha mejorado el acceso a la herramienta Mover cara. Diversas mejoras adicionalesadmiten la creación y edición de Mover cara.Creación de operaciones Mover cara trasladadas
1. Abra directorio_de_instalación\samples\whatsnew\I3D\MoveFace.sldprt.
2. Haga clic con el botón derecho del ratón en una pestaña del Administrador decomandos y haga clic en Edición directa para activar esta pestaña.
3. Realice una de las siguientes acciones:
• Haga clic con el botón derecho del ratón en la cara y haga clic en Mover cara.• En la pestaña Edición directa del Administrador de comandos, haga clic en Mover
cara y seleccione la cara.
Aparece el sistema de referencia. Aparece una barra de herramientas desplegablegráfica que le permite seleccionar caras conectadas.
126
Piezas y operaciones

4. En el PropertyManager, en Mover cara, seleccione Trasladar.5. Haga clic en la imagen de la barra de herramientas desplegable que se muestra para
seleccionar todas las caras coplanares.
Si la barra de herramientas desplegable no aparece, desactive la caraseleccionada y vuelva a seleccionarla.
6. Arrastre el brazo del sistema de referencia que se muestra fuera de la cara.
Aparece una regla que le ayuda a arrastrar una distancia discreta. Las carasseleccionadas se trasladan esa distancia.
7. Haga clic en .
Creación de operaciones Mover cara giradas
1. Gire el modelo y seleccione la cara que se muestra.
127
Piezas y operaciones

2. Seleccione Mover cara (pestaña Administrador de comandos del Administrador decomandos).
3. Haga clic en Frontal (barra de herramientas Vistas estándar).
4. Arrastre el anillo del sistema de referencia de color azul para girar la cara.
En el PropertyManager, se selecciona la opción Girar en Mover cara. Aparece untransportador que le ayuda a girar la cara en un ángulo discreto. Aparece una vistapreliminar de la cara que se ha girado.
5. Haga clic en .
128
Piezas y operaciones

Puede utilizar el sistema de referencia para editar una operación Mover cara (de tipoTrasladar o Girar) que se creó con el sistema de referencia de Instant3D. El sistemade referencia aparece al seleccionar la operación en la zona de gráficos.
Vista preliminar de Matriz y SimetríaAhora hay una vista preliminar completa disponible para operaciones de matriz y simetría.
La vista preliminar admite la condición final Hasta la superficie para matrices y simetrías.
Operación FormaLa operación Forma se ha eliminado de SolidWorks.
La creación y edición de la operación Forma no se admite en SolidWorks 2010. Aún seadmiten las operaciones de este tipo existentes a no ser que cambie sus operacionesprincipales. En su lugar, utilice la operación Forma libre.
Mejoras en líneas de partición
Ahora puede:
• Seleccione múltiples contornos del mismo croquis para dividirlos.• Divida curvas en múltiples sólidos con un comando.• Cree una matriz de operaciones de líneas de partición creadas con curvas proyectadas.
129
Piezas y operaciones

• Cree líneas de partición utilizando texto croquizado. Este método resulta útil para crearelementos como calcomanías.
Mejora en la operación EnvolverAhora puede proyectar una operación Envolver en varias caras.
FeatureWorks
Disponible en SolidWorks Professional y SolidWorks Premium.
Ubicación de menús y barra de herramientasLa interfaz de usuario de FeatureWorks se ha integrado completamente en las barras deherramientas y los menús habituales de SolidWorks.
Al seleccionar un comando relacionado, el complemento se carga de forma dinámica silo ha instalado y está ejecutando SolidWorks Professional o SolidWorks Premium.
Para acceder a los comandos de FeatureWorks, abra una pieza que contenga operacionesimportadas y realice una de las siguientes acciones:
• Haga clic en Reconocer operaciones o en Opciones (barra de herramientasOperaciones).
• Haga clic en Reconocer operaciones (pestaña Migración de datos del Administradorde comandos).
• Haga clic en Insertar > FeatureWorks y luego haga clic Reconocer operacioneso en Opciones.
Mensajes diagnósticosSe han optimizado los mensajes de error que aparecen cuando no se puede reconoceruna operación.
Durante el reconocimiento interactivo, si el software no logra reconocer una operación,aparece un mensaje de error detallado para explicar el motivo del fallo y sugerir posiblessoluciones. El mensaje también incluye un vínculo a un tema de ayuda.
130
Piezas y operaciones

Los mensajes optimizados aparecen cuando no se reconocen las siguientes operaciones:
• Chaflán• Redondeo• Taladro• Saliente-Extruir• Cortar-Extruir• Revolución de saliente• Cortar-Revolución
Salientes y cortes
Reconocimiento interactivo de salientes y cortesSe ha optimizado el reconocimiento interactivo de operaciones de extrusión (salientes ycortes).
Además de reconocer operaciones similares, FeatureWorks ahora puede reconoceroperaciones que no son similares si estas tienen una cara paralela a la cara seleccionada.
Durante el reconocimiento interactivo de operaciones de extrusión de salientes yoperaciones de extrusión de cortes, seleccione Comprobar caras paralelas.
En este ejemplo, al seleccionar una cara, FeatureWorks reconoce cuatro operaciones deextrusión de salientes:
Reconocimiento automático de salientes y cortesSe ha optimizado el reconocimiento automático de operaciones de extrusión (salientes ycortes) para reconocer más operaciones.
Si un sólido importado se mantiene después de que se completa el reconocimientoautomático, el software ejecuta automáticamente algoritmos de reconocimiento interactivospara operaciones de extrusión.Edición directa de salientes y cortesAhora puede utilizar Editar operación para reconocer operaciones de extrusión (salientesy cortes).
Ahora se admiten todos los tipos de operaciones de extrusión (salientes y cortes)reconocidos por FeatureWorks.
En la zona de gráficos, haga clic con el botón derecho del ratón en una operación deextrusión no reconocida en un sólido importado y haga clic en Editar operación .
131
Piezas y operaciones

Operaciones hijas
Operaciones hijas de operaciones reconocidasAhora puede utilizar Editar operación para reconocer las operaciones hijas de operacionesya reconocidas.
En la zona de gráficos, haga clic con el botón derecho del ratón en una operación hija noreconocida de una operación ya reconocida y haga clic en Editar operación .Operaciones hijas en sólidos importadosAl utilizar Editar operación para reconocer una cara en un sólido importado, ahora puedereconocer operaciones hijas de la cara.
En el cuadro de diálogo Opciones de FeatureWorks, en la página Herramienta Ajustartamaño, seleccione Avisar, Sí o No para Reconocer operaciones hijasautomáticamente al utilizar Editar operación.
Ángulo de salidaEn el modo de reconocimiento interactivo, puede reconocer todos los redondeos y losángulos de salida con una cara neutral seleccionada en un paso.
Anteriormente, era necesario utilizar un paso para reconocer los redondeos y luego máspasos para reconocer cada uno de los diferentes ángulos de salida.
En el modo de reconocimiento interactivo, seleccione Operaciones estándar. En Tipode operación, seleccione Ángulo de salida y luego Reconocer redondeo. Al seleccionarla cara neutral, FeatureWorks reconoce todos los redondeos y ángulos de salida asociadoscon dicha cara en un paso.
Taladros
Taladros en intersecciónPuede reconocer los taladros en intersección.
En el modo de reconocimiento automático, seleccione Taladros en Operacionesautomáticas. FeatureWorks reconoce dos operaciones de taladro individuales.
132
Piezas y operaciones

Combinación de taladrosPuede combinar los taladros que se encuentren en el mismo plano en una sola operación.
Utilice el modo de reconocimiento automático para reconocer los taladros. Luego, en elPropertyManager Etapa intermedia, seleccione los taladros en Operaciones reconocidasy haga clic en Combinar operaciones.Taladros en caras no planasPuede reconocer taladros en caras no planas.
Utilice los modos de reconocimiento automático o interactivo o, en la zona de gráficos,haga clic con el botón derecho del ratón en la cara de una operación de taladro noreconocida y haga clic en Editar operación .
Geometría de referencia, croquis y operaciones de superficieFeatureWorks recrea (pero no reconoce) algunas geometrías de referencia, croquis yoperaciones de superficie.
Anteriormente, era necesario eliminar estas operaciones antes de continuar con elreconocimiento de la pieza. Entre las operaciones admitidas para recreación, pero nopara reconocimiento, se incluyen:
• Croquis:
• Croquis en 2D• Croquis 3D
• Operaciones:
• Eliminar cara• Mover cara
• Operaciones con superficies:
• Equidistanciar superficie
• Operaciones de Geometría de referencia:
• Plano• Eje
Superficies
Operaciones de Coser superficie
El PropertyManager Coser superficie tiene nuevas opciones:
• Seleccione Fusionar entidades para fusionar caras que tengan el mismo tipo degeometría subyacente.
133
Piezas y operaciones

Seleccione Control de separaciones para controlar las separaciones que cierran concostura y las que quedan abiertas. Para obtener más información, consultePropertyManager Coser superficie - Control de separaciones en la Ayuda de SolidWorks.
La opción Ajuste mínimo se elimina del PropertyManager Coser superficie en todas lasoperaciones nuevas de Coser superficie.
Mejoras en la operación Recortar superficie
Ya no se guardan copias de sólidos recortados al crear operaciones Recortar superficieestándar, lo que reduce el tamaño de los archivos y optimiza el rendimiento.
Para crear operaciones Recortar superficie estándar:
1. Haga clic en Insertar > Superficie > Recortar.2. En el PropertyManager, en Tipo de recorte, seleccione Estándar.
3. Seleccione otras opciones de Recortar superficie y haga clic en .
Mejoras en la operación Extender superficieLas superficies tangentes ya no se desgastan al extenderlas.
134
Piezas y operaciones

Para extender las operaciones de superficies, haga clic en Insertar > Superficie >Extender.
135
Piezas y operaciones

18PhotoView 360
Disponible en SolidWorks Professional y SolidWorks Premium.
Este capítulo incluye los siguientes temas:
• Calcomanías de PhotoWorks en PhotoView 360• Control de escenas• Soporte para imágenes de fondo y entornos personalizados• Tutoriales de vídeo• Guardado de vistas personalizadas• Efectos de cámara
Calcomanías de PhotoWorks en PhotoView 360En PhotoView 360, ahora puede ver calcomanías de PhotoWorks que fueron aplicadas enSolidWorks y podían verse al guardarse la pieza o el ensamblaje.
Como en versiones anteriores, debe utilizar SolidWorks con PhotoWorks agregadocomo complemento para editar, crear o eliminar una calcomanía.
Control de escenasPuede orientar el suelo de una escena relativa a un modelo. También puede mostrar uocultar el entorno, el suelo o una imagen de fondo.
En el cuadro de diálogo Configuración, realice cambios en la pestaña Configuración deentorno.
Eje superior = Y, Eje invertidoEje superior = Y
136

Eje superior = ZEje superior = X
Para obtener más información sobre control de entornos en PhotoView, consulte la Ayudade PhotoView 360: Cuadro de diálogo Configuración - Pestaña Configuración de entorno.
Soporte para imágenes de fondo y entornos personalizadosAhora puede incluir imágenes de fondo 2D para su visualización detrás del modelo.También puede cargar Imágenes de High Dynamic Range (HDRI) para reemplazar elentorno actual. La carga de una imagen HDRI personalizada cambia el fondo, lasreflexiones (reflejos) y la iluminación del renderizado.
Haga clic en Configuración. En la pestaña Configuración de entorno:
• Haga clic en Cargar imagen de fondo.• Haga clic en Cargar imagen de entorno.• SeleccioneMostrar fondo o Mostrar entorno para mostrar u ocultar uno de los tiposde imagen. Puede ocultar ambos, pero puede mostrar sólo uno a la vez.
La siguiente imagen se renderiza con el entorno 3 Point Beige y un fondo 2D personalizado:
Para obtener más información sobre control de fondos en PhotoView, consulte la Ayudade PhotoView 360: Cuadro de diálogo Configuración - Pestaña Configuración de entorno.
137
PhotoView 360

Tutoriales de vídeoExisten nuevos tutoriales de video disponibles para PhotoView 360.
Los tutoriales se encuentran disponibles en el sitio de la Galería. Haga clic en Ayuda >Tutoriales en línea para comenzar a trabajar.
Guardado de vistas personalizadasAhora puede guardar orientaciones de vista personalizadas en PhotoView 360. Visualiceuna vista que haya guardado anteriormente para garantizar que el renderizado tengauna orientación determinada.
Haga clic con el botón derecho del ratón en el espacio de trabajo, haga clic en Guardarvista personalizada y asigne un nombre a la vista.
Para restaurar una vista guardada, haga clic con el botón derecho del ratón en el espaciode trabajo, haga clic en Recuperar vista personalizada, y seleccione una vista de lalista.
Efectos de cámaraLa cámara ahora admite efectos adicionales.
• Puede alternar entre vistas en perspectiva y vistas ortogonales.• Los controles de profundidad del campo le permiten crear renderizados cuando partede la imagen está en foco y otras partes no lo están.
• Puede agregar un efecto bloom al renderizado final a fin de crear un brillo para lasapariencias de luces emitidas o las áreas de reflexiones de entorno muy brillantes.
Haga clic en Configuración. Realice cambios en la pestaña Configuraciones de resultadosen la sección Procesamiento de imagen y en la pestaña Configuración de cámara.
Ejemplo: Efecto del cambio de la longitud focal
Longitud focal = 35 mmLongitud focal = 50 mm (valorpredeterminado)
Para obtener más información sobre configuración de cámara, consulte la Ayuda dePhotoView 360: Cuadro de diálogo Configuración - Pestaña Configuración de resultadosy Cuadro de diálogo Configuración - Pestaña Configuración de cámara.
138
PhotoView 360

Ejemplo: Aplicación de efecto bloom
Imagen con efecto bloomImagen sin efecto bloom
139
PhotoView 360

19SolidWorks Routing
Disponible en SolidWorks Premium.
Este capítulo incluye los siguientes temas:
• Desplegado con estilo de fabricación• Adición de componentes y empalmes de ensamblajes a recorridos• Acodados o pliegues de 180 grados para tuberías• Dibujos de tuberías• Acceso a envolturas de tuberías, tubos o mazos eléctricos• Mejoras en el tratamiento de múltiples PuntosC• Proceso de modelado e importación de datos de P&ID• Identificadores de componente• Mejoras en la exportación de recorridos de tuberías y tubos• Mejoras en la Biblioteca de sistema de recorrido
Desplegado con estilo de fabricación
Desplegado con estilo de fabricaciónUn recorrido desplegado con estilo de fabricación desdobla un recorrido para escalar ydefine el límite de una tabla de claves en la que colocar el recorrido desplegado. Puedeutilizar el recorrido desplegado con estilo de fabricación al diseñar recorridos de cableseléctricos para fabricación.
Seleccione Fabricación en el PropertyManager Desplegar recorrido para crear un recorridodesplegado con estilo de fabricación.
Para editar un recorrido desplegado con estilo de fabricación, haga clic con el botónderecho del ratón en el recorrido desplegado y haga clic en Editar recorrido desplegado.Puede editar:
• Curvatura de segmento• Ángulo de segmento• Centro del recorrido desplegado
No se puede aplicar un desplado con estilo de fabricación a cinta de cables.
Dibujo a escala de un recorrido eléctricoEn este ejemplo, abra un recorrido eléctrico y cree un dibujo desplegado a escala.
140

Apertura y guardado del modeloPrimero, abra el subensamblaje del recorrido y guárdelo con otro nombre.
1. Abradirectorio_de_instalación\samples\whatsnew\routing\manufactureflatten\5connector.sldasm.
2. Haga clic en Archivo > Guardar como, vaya a un nuevo directorio y cambie elnombre del archivo a my_5connector.sldasm.
Desplegado del recorridoA continuación, despliegue el subensamblaje de recorrido.
141
SolidWorks Routing

1. Haga clic en Sistema de recorrido > Componentes eléctricos > Desplegar
recorrido .2. En el PropertyManager, seleccione Fabricación.
3. Seleccione el segmento superior derecho del mazo.
El segmento seleccionado se incluye en el PropertyManager Desplegar recorrido.
Visualización del dibujoA continuación, compruebe el dibujo y decida si desea editar el recorrido desplegado.
1. En el PropertyManager, seleccione Opciones de dibujo y Tabla de conectores, ydesactive todas las demás opciones de dibujo.
2. Haga clic en .
Examine el dibujo para decidir si va a editar el recorrido desplegado. En el siguienteprocedimiento, cambie la curvatura de uno de los cables.
3. Cierre el dibujo y, cuando se le solicite, haga clic en Guardar todo y Guardar.
Edición del recorrido desplegadoA continuación, edite el recorrido desplegado para cambiar la curvatura de un cable.
1. Haga clic con el botón derecho del ratón en ManufactureFlattendRoute1 en elgestor de diseño del FeatureManager y haga clic en Editar recorrido desplegado.
142
SolidWorks Routing

2. Seleccione la spline curva como se muestra.
La spline se incluye en el cuadro de selección en Herramientas de edición en elPropertyManager Editar recorrido desplegado.
3. Haga clic en Ajustar curvatura .4. Cambie el Radio a 20 mm, el Ángulo de pliegue a 10 grados y haga clic en Aplicar.
5. Visualice los cambios antes de hacer clic en .6. Haga clic en Archivo > Guardar como y guarde el ensamblaje del recorrido
desplegado con el nombre de archivo que haya elegido.
143
SolidWorks Routing

7. Cierre el ensamblaje del recorrido desplegado y en Guardar documentos modificados,haga clic en Guardar todo.
Adición de componentes y empalmes de ensamblajes a recorridosPuede:
• Realizar conexiones de empalme a empalme:
• Arrastrar bridas a acodados, válvulas y otros empalmes.• Arrastrar acodados a bridas, válvulas y otros empalmes.
• Dividir un sistema de tubería arrastrando un empalme o un par de bridas a la tubería.• Crear líneas de bifurcación en una tubería arrastrando empalmes en T a la tubería.• Arrastrar ensamblajes completos con las referencias correspondientes a una tubería.Por ejemplo, puede arrastrar un ensamblaje que conste de una válvula con cuatrobridas a una tubería.
• Arrastrar una brida, una junta y otra brida a un recorrido para insertar una junta entrelas bridas.
Acodados o pliegues de 180 grados para tuberíasPuede utilizar acodados de 180 grados o crear pliegues de 180 grados en tuberías.
Dibujos de tuberíasLos dibujos de tuberías de recorridos incluyen empalmes, tuberías, cotas y una LDM enuna vista isométrica. Para crear un dibujo de un sistema de tubería, haga clic en Dibujo
de tubería (barra de herramientas Sistema de tuberías).
Acceso a envolturas de tuberías, tubos o mazos eléctricosPuede acceder a envolturas para tuberías, tubos o mazos eléctricos en la Biblioteca deenvolturas. También puede crear envolturas personalizadas con diámetros fijos.
Haga clic en Envolturas (barra de herramientas Herramientas de sistema de recorrido)para agregar o acceder a envolturas de biblioteca.
Mejoras en el tratamiento de múltiples PuntosCAl arrastrar un componente con varios PuntosC para crear un recorrido, puede seleccionarlos puntos en el cuadro de diálogo Componentes con varios PuntosC para incluirlos en elrecorrido, siempre que dicha selección múltiple esté configurada.
144
SolidWorks Routing

También puede hacer clic con el botón derecho del ratón en un PuntoC en la zona degráficos para agregarlo o eliminarlo de un recorrido.
En la página Guardar componente en la biblioteca del Asistente para componentesde recorrido, puede controlar el tratamiento de múltiples PuntosC al crear o editarcomponentes del sistema de recorrido. En el asistente, utilice la opción SeleccionarpuntosC para seleccionar cuáles son los puntosC que se agregarán al recorrido.
Proceso de modelado e importación de datos de P&IDPuede importar un archivo del Diagrama de Tuberías e instrumentos (P&ID) con un sistemaexterno y utilizar dicho archivo como una guía para construir ensamblajes de recorrido.
Para importar las especificaciones de recorrido desde un archivo P&ID, haga clic en
Tuberías e instrumentos desde el Panel de tareas de SolidWorks, seleccione el archivoy haga clic en Importar P&ID.
Debe importar el archivo de datos P&ID en formato .xml. Para ver un ejemplo, vayaa Documents and Settings\All Users\Datos de programa\SolidWorks\versiónde SolidWorks\design library\routing\piping\pnid sample.xml. La ruta a lacarpeta Datos de programa es distinta según el sistema operativo. Debe mostrarlos archivos ocultos para ver esta carpeta.
Se recomienda importar esquemáticos desde un archivo P&ID para diseñar un recorridode sistema de tuberías:
• El diseño del sistema de tuberías coincide con la conectividad y los tamaños de tuberíasen el esquemático.
• Las herramientas de validación de diseño advierten sobre cualquier desviación delesquemático.
Identificadores de componentePuede utilizar una propiedad de componente denominada Referencia de componentepara guardar los identificadores de componente en un mazo eléctrico. Puede asignar unvalor de Referencia de componente diferente para cada instancia de un componente.Estas referencias se agregan automáticamente al importar desde una lista de conexioneso un archivo P&ID.
Puede:
• Ver referencias de componentes en el gestor de diseño del FeatureManager.• Incluir referencias de componentes en dibujos y tablas de LDM.• Seleccione Búsqueda resaltada en el Panel de tareas para buscar referencias decomponentes.
Mejoras en la exportación de recorridos de tuberías y tubosPuede:
• Especificar el nombre y la ubicación de los archivos .pcf.• Exportar recorridos individuales a diferentes archivos .pcf.• Seleccionar el origen del ensamblaje en el punto de origen para el archivo .pcf.
145
SolidWorks Routing

• Exportar componentes del sistema de recorrido como pliegues de conformar y tuberíasen las que penetren otras.
Para acceder a las opciones de exportación de datos de tubería y tubo, haga clic con elbotón derecho del ratón en el recorrido y seleccione Exportar datos de tubería/tubo.
Además, se admiten códigos SKEY de componentes comunes para mejorar el sistema derecorrido de empalmes en línea.
Mejoras en la Biblioteca de sistema de recorridoEn la biblioteca de sistema de recorrido se incluyen empalmes, piezas de equipo demuestra y componentes de válvula nuevos.
146
SolidWorks Routing

20Chapa metálica
Este capítulo incluye los siguientes temas:
• Piezas de chapa metálica multicuerpo• Mejoras en Esquina cerrada• Mejoras en la función Dobladillo• Mejoras en Chapa desplegada• Exportación de piezas de chapa metálica a DXF o DWG
Piezas de chapa metálica multicuerpoLas funciones de piezas multicuerpo se han extendido a las chapas para permitirle creardiseños de chapa metálica complejos. Las piezas de chapa metálica multicuerpo puedenconstar de varioss sólidos de chapa metálica o una combinación de sólidos de chapametálica y otros, como sólidos soldados.
Para crear una pieza de chapa metálica multicuerpo:
• Cree nuevos sólidos en una pieza de chapa metálica existente con los comandos Chapabase, Convertir en chapa metálica, Insertar pliegues y Pliegue recubierto.
• Divida una pieza de chapa metálica individual en varios sólidos.• Inserte uno o varios sólidos de chapa metálica, soldados u otros sólidos en una piezade chapa metálica existente.
• Duplique un sólido de chapa metálica en una pieza mediante la creación de una matrizlineal o circular, una simetría del sólido o con el comando Mover/Copiar sólido.
Listas de cortesEn el gestor del FeatureManager, el gestor principal enumera cada sólido y sus operacionesen el orden en que se agregan. Además, una lista de cortes contiene una representaciónindividual para cada sólido, con una chapa desplegada específica del sólido.
147

Las listas de cortes de chapa metálica multicuerpo ofrecen las mismas operaciones comolistas de corte de piezas soldadas, incluida la capacidad de organizar y actualizarautomáticamente los sólidos de chapa metálica, y ver las propiedades de chapa metálica.Puede utilizar las propiedades relacionadas con los sólidos en listas de materiales y dibujos.
Fusión de sólidos de chapa metálicaPuede fusionar sólidos de chapa metálica del mismo grosor de la siguiente forma:
• A través de la opción Hasta arista y fusionar al insertar una brida de arista entredos sólidos con aristas lineales paralelas.
• Mediante la opción Fusionar resultado al agregar una brida base que se solapa conlos perfiles de varios sólidos con caras coplanares.
Creación de una pieza de chapa metálica simétricaEl comando Pieza simétrica ahora admite piezas de chapa metálica. Al crear una simetríade una pieza de chapa metálica, se crea una nueva pieza. Puede copiar las operacionesde la pieza original en la pieza simétrica rompiendo el vínculo a la pieza original. Lasoperaciones de chapa metálica copiadas se agregan al gestor de diseño del FeatureManagerde la nueva pieza.
Para crear una pieza de chapa metálica simétrica:
1. Abra directorio_de_instalación\samples\whatsnew\Sheetmetal\corner.sldprt.
2. Seleccione Alzado y haga clic en Insertar > Pieza simétrica.
Se abre una nueva pieza.3. En el PropertyManager Insertar pieza:
a) En Vínculo, haga clic en Romper vínculo a pieza original.La pieza de origen se ve en la zona de gráficos.
148
Chapa metálica

b) Haga clic en .La pieza aparece en la zona de gráficos de forma simétrica alrededor del plano.
c) Haga clic en para cerrar el PropertyManager Ubicar pieza.
4. Guarde la pieza como corner_mirrored.sldprt.
5. En el gestor de diseño del FeatureManager, expanda corner_Mirrored Features1.Aparecen las operaciones de la pieza original, siendo completamente editables.
También puede acceder a las operaciones expandiendo Lista de cortes(1)> Sólido-Mover/Copiar1.
6. Mantenga esta pieza abierta para la siguiente sección.
Inserción de una pieza para crear una pieza de chapa metálicamulticuerpoEl comando Insertar pieza ahora le permite crear una pieza de chapa metálicamulticuerpo mediante la inserción de un sólido de chapa metálica en otra pieza de chapametálica.
Al insertar un sólido y romper los vínculos con la pieza de origen, el sólido de chapametálica resultante tiene su propia definición de chapa metálica. Puede:
• Editar las operaciones del sólido.• Brindar a cada sólido su propia definición de materiales y propiedades personalizadas.• Aislar y desplegar un sólido seleccionado.• Visualizar sólidos individualmente en dibujos.
Para crear una pieza multicuerpo mediante la inserción de una pieza:
1. En la barra transparente Ver, haga clic en Orientación de vista > Frontal .
149
Chapa metálica

2. Haga clic en Insertar > Pieza, seleccione corner.sldprt, y haga clic en Abrir.
3. En el PropertyManager, en Ubicar pieza, seleccione Iniciar diálogo Mover.4. En Vínculo, seleccione Romper vínculo a pieza original.5. En la zona de gráficos, mueva la imagen traslúcida de corner.prt hasta que se alinee
con corner_mirrored.prt.
6. Haga clic para colocar la pieza en la zona de gráficos y abra el PropertyManager Ubicarpieza.
Ubicación de la pieza insertada
Para ubicar la pieza insertada:
1. En la barra transparente Ver, haga clic en Orientación de vista > Derecha
Las piezas se alinean dorso con dorso (se acoplan o adosan).2. Para separar las piezas, si el PropertyManager Ubicar pieza muestra Configuraciones
de relaciones de posición, haga clic en Trasladar/Girar.
Si el PropertyManager muestra Trasladar, vaya directamente al paso 3.
3. Expanda Trasladar.No tiene que seleccionar nada en el modelo.
4. En Delta Z , escriba 4.00in.La imagen de la pieza insertada se mueve cuatro pulgadas a la izquierda.
150
Chapa metálica

5. Haga clic en .
6. En la barra transparente Ver, haga clic en Orientación de vista > Isométrica
.
7. Guarde la pieza como corner_multipart.sldprt.
Acceso a sólidos de chapa metálica en pieza multicuerpoPuede acceder a los sólidos de una pieza de chapa metálica multicuerpo en el gestor dediseño del FeatureManager o en una lista de cortes agregada a la parte superior delgestor.
1. En el gestor de diseño del FeatureManager, expanda corner_Mirrored Features1para ver las operaciones del sólido simétrico, que era el sólido original en la pieza.
151
Chapa metálica

2. Cerca de la parte superior del gestor, expanda la lista de cortes .La lista de cortes muestra dos sólidos:
Sólido-Mover/Copiar1
y Sólido-Mover/Copiar2
3. Expanda Sólido-Mover/Copiar1.Las operaciones enumeradas aquí son iguales a las operaciones de corner_MirroredFeatures1.
4. Haga clic con el botón derecho del ratón en Sólido-Mover/Copiar1 y haga clic enDesplegar .Sólido-Mover/Copiar1 se despliega y el segundo sólido se oculta.
152
Chapa metálica

5. Vuelva a hacer clic con el botón derecho del ratón en Sólido-Mover/Copiar1 y hagaclic en Salir de desplegar para restaurar el sólido a su estado doblado.
También puede hacer clic en Salir de desplegar en la esquina deconfirmación.
Se ven ambos sólidos.6. Haga clic con el botón derecho del ratón en Sólido-Mover/Copiar2 y haga clic en
Aislar.Sólo puede verse Sólido-Mover/Copiar2.
7. En el cuadro de diálogo Aislar, haga clic en Visibilidad de sólidos quitados y
seleccione Transparente .Sólido-Mover/Copiar1 aparece en un estado transparente.
8. Haga clic en nuevamente y haga clic en Oculto.Sólido-Mover/Copiar1 está oculto.
9. Haga clic en Salir de aislar.Se ven ambos sólidos completamente.
Fusión de sólidos de chapametálica mediante la inserción de bridasde aristaLa nueva opción Hasta arista y fusionar en el PropertyManager Brida de arista conectados aristas paralelas en una pieza multicuerpo. Las aristas deben tener el mismo grosor,ser parte de la base de la pieza de chapa metálica y pertenecer a diferentes sólidos. Laopción se encuentra disponible si selecciona una arista individual en Parámetros debrida.
153
Chapa metálica

La opción Hasta arista y fusionar calcula el ángulo entre las aristas automáticamente.
Puede deblosquear el ángulo para ignorar el cálculo para extender o acortar la aristade conexión.
Para fusionar los sólidos de chapa metálica en corner_multipart.sldprt:
1. Haga clic en Brida de arista (barra de herramientas Chapa metálica).2. En el PropertyManager Arista-Brida, en Parámetros de brida, seleccione la arista
frontal exterior de operaciones de esquina1 para Arista.
3. En Longitud de brida, en la lista Condición final de longitud, seleccione Hastaarista y fusionar.
4. Para la brida de referencia , seleccione la arista frontal exterior de corner_mirroredFeatures1.
Debe seleccionar las aristas correspondientes (por ejemplo, las aristas exteriores)en ambos sólidos para que Desplegar funcione. Para facilitar la selección, muévasesobre una arista y presione G para aumentar el área.
5. En Posición de brida, haga clic en Pliegue exterior .
6. Haga clic en .La brida de arista fusiona los dos sólidos.
154
Chapa metálica

En el gestor de diseño del FeatureManager Lista de cortes, ahora hay un solo sólido,Arista-Brida6.
7. Haga clic con el botón derecho del ratón en Arista-Brida6 y haga clic en Desplegar
.La pieza fusionada se despliega.
8. En la esquina de confirmación, haga clic en Salir de desplegar para restaurarel sólido a su estado doblado.
División de una pieza de chapa metálicaAhora puede dividir una pieza de chapa metálica para crear una pieza multicuerpo. Puedeeditar y desplegar individualmente los sólidos creados.
Puede dividir piezas de chapa metálica utilizando cortes de extrusión/revolución, líneasde partición y otras funciones que puedan cortar un sólido en varias partes. Este ejemplodescribe el uso de la operación Partir.
Preparación para partir la piezaCree el croquis que se utilizará para partir la pieza.
Para crear el croquis:
1. Abradirectorio_de_instalación\samples\whatsnew\Sheetmetal\casing_base_part.sldprt.
155
Chapa metálica

2. Haga clic en Croquis (barra de herramientas Croquis).3. Seleccione el plano Alzado.
4. Haga clic en Línea > Línea (barra de herramientas Croquis).5. En el PropertyManager Insertar línea, en Orientación, seleccione Vertical.6. Croquice una línea vertical a través de los puntos medios de la cara.
Extiéndala más allá de la cara del modelo.
7. Salga del croquis.
Partición de la pieza
Para partir la pieza de chapa metálica:
1. Haga clic en Insertar > Operaciones > Partir .2. En el PropertyManager, en Herramientas de recortar, seleccione el croquis.3. Haga clic en Cortar pieza.
156
Chapa metálica

4. En Sólidos resultantes, haga doble clic en el primer sólido.5. En el cuadro de diálogo Guardar como, en Nombre de archivo, escriba
casing_left.sldprt y haga clic en Guardar.El nombre aparece en el PropertyManager en la anotación Sólido 1.
6. Repita los pasos 4 y 5 para asignar a Sólido 2 el nombre casing_right.sldprt.
7. Haga clic en .La pieza ahora contiene dos piezas de chapa metálica.
8. En el gestor de diseño del FeatureManager, expanda la Lista de cortes (2).Partir1[1] y Partir1[2] son piezas distintas.
El software nombra los sólidos en la lista de cortes de acuerdo con la últimaoperación agregada al sólido. En este caso, la última operación agregada es la
157
Chapa metálica

operación Partir. A medida que se agregan operaciones, el nombre de la listade operaciones cambia.
9. Haga clic con el botón derecho del ratón en Partir1[2] y haga clic en Desplegar.Partir1[2] se despliega y Sólido1[1] se oculta.
10. Haga clic con el botón derecho del ratón en Partir1[2] y haga clic en Salir dedesplegar para restaurar el sólido a su estado doblado.Se ven ambos sólidos.
Inserción de una pieza de chapametálica utilizando una brida basePuede utilizar los comandos que crean piezas de chapa metálica para crear nuevos sólidosen una pieza de chapa metálica existente.
Estas opciones incluyen:
Conversión a chapa metálica
Pliegue recubierto
Insertar pliegues
Brida base/Pestaña
Este procedimiento ilustra el uso del comando Brida base/Pestaña para insertar unapestaña sin fusionarla con otro sólido en la pieza.
1. Seleccione Insertar > Geometría de referencia > Plano.2. En el PropertyManager:
a) En Primera referencia, seleccione la cara de la brida.
158
Chapa metálica

b) Seleccione Coincidente .
c) Haga clic en .
3. En la barra transparente Ver, haga clic en Orientación de vista > Frontal .4. Extienda el plano a la derecha.
5. Haga clic en Brida base/Pestaña (barra de herramientas Chapa metálica).Se abre un croquis en el plano.
6. Haga clic en Rectángulo de esquina (barra de herramienta Croquis) y traceun rectángulo que se extienda de la esquina inferior de la brida a la derecha.
7. Salga del croquis.8. En el PropertyManager Brida base, en Parámetros de chapa metálica, desactive
Fusionar resultado.
9. Haga clic en .La operación Brida base1 aparece en la parte inferior del gestor de diseño delFeatureManager y en la lista de cortes.
Edición de sólidos de chapa metálicaEn una pieza de chapa metálica multicuerpo, puede editar una operación de un sólidoindividual seleccionando la operación en el gestor de diseño del FeatureManager o en lacarpeta del sólido en la lista de cortes.
Todas las opciones de edición se encuentran disponibles para ambos métodos de selección.
1. Haga clic en Brida de arista en la barra de herramientas Chapa metálica.2. En el PropertyManager:
159
Chapa metálica

En Parámetros de brida, en Arista, seleccione la arista derecha para la bridabase.
a)
b) En Longitud de brida, establezca la Condición final de longitud en Hastaprofundidad especificada y Longitud en 35.00.
c) En Posición de brida, haga clic en Material interior .
d) Haga clic en .
3. Para editar la operación de brida desde la lista de cortes, expanda la lista de cortes
y expanda el sólido Arista-Brida4 .
4. Haga clic con el botón derecho del ratón en la operación Arista-Brida4 y hagaclic en Editar croquis .
5. En la zona de gráficos, haga clic en el punto de intersección de la parte superior dela brida de arista y en Pestaña1.
6. En el PropertyManager:
a) En Parámetros, establezca Coordenada X en 55.
160
Chapa metálica

b) Haga clic en .La brida de arista cambia de tamaño.
7. Haga clic en el punto de intersección de la parte inferior de la brida de arista y enPestaña1.
8. En el PropertyManager:
a) En Parámetros, establezca Coordenada X en 10.
b) Haga clic en .
9. Haga clic en Salir del croquis .
Mejoras en Esquina cerradaAhora puede utilizar el comando Esquina cerrada existente con una mayor variedad depiezas de chapa metálica.
Puede utilizar el comando Esquina cerrada para agregar material entre operaciones dechapa metálica:
161
Chapa metálica

• Cuando existe un corte através de bridas.
• Con grandes pliegues deradio
• Cuando la pieza se creautilizando Insertarpliegues o Convertir enchapa metálica.
• Con caras que son parte deuna esquina más grande.
La nueva opción Propagación automática controla el reconocimiento automático decaras coincidentes. Está activada de forma predeterminada.
Si elimina una cara de uno de los cuadros de selección del conjunto de caras, laopción se desactiva para permitirle realizar selecciones manuales.
Mejoras en la función DobladilloLa función Dobladillo de chapa metálica mejorada le permite diseñar piezas de chapametálica más complejas. Al agregar un dobladillo a una arista de pieza de chapa metálica,ahora puede editar el perfil del dobladillo para controlar la longitud. Puede crear el
162
Chapa metálica

dobladillo según los requisitos del diseño, incluso cuando este no se aplica a la aristacompleta. También puede seleccionar dobladillos a aristas no lineales seleccionadas.
Puede:
1. Agregar dobladillos a aristasen diferentes niveles.
2. Cambiar el tamaño de laoperación Dobladillo.
Mejoras en Chapa desplegadaEl resaltado gráfico de las chapas desplegadas entrecruzadas facilita el reconocimientode las áreas que necesitan mejorarse para su fabricación.
También puede desactivar la opción Corte normal. Esto minimiza la separación de piezassoldadas para la fabricación de piezas de chapa metálica enrolladas con extrusiones decorte y produce una chapa desplegada con diferentes contornos para las caras internasy externas del corte.
163
Chapa metálica

Exportación de piezas de chapa metálica a DXF o DWGEl nuevo PropertyManager DXF/DWG exporta sólidos de chapa metálica a archivos .dxfo .dwg. También puede exportar entidades como líneas de pliegue, croquis y herramientasde conformar chapa. Una vista preliminar muestra sus selecciones y le permite eliminarlas entidades no deseadas como taladros o recortes.
1. Con una pieza de chapa metálica abierta, abra el PropertyManager de una de lassiguientes maneras:
• Guarde la pieza (Archivo > Guardar como) como un tipo de archivo dxf o dwg.• Haga clic con el botón derecho del ratón en la operación Chapa desplegada yhaga clic en Exportar a DXF/DWG.
2. Haga clic en Guardar.Aparece el PropertyManager.
3. Seleccione los sólidos y las entidades a exportar, y haga clic en .Aparecerá la ventana de vista preliminar Limpieza de DXF/DWG.
4. Para eliminar entidades, selecciónelas y haga clic en Eliminar entidades.5. Cancele la vista preliminar y vuelva al PropertyManager si desea realizar cambios.
164
Chapa metálica

21Simulation
Disponible en SolidWorks Premium.
Se encuentran disponibles las siguientes mejoras en SolidWorks Simulation. Las mejorasmarcadas con (Professional) se encuentran disponibles en SolidWorks Simulation Professionaly SolidWorks Simulation Premium. Las mejoras marcadas con (Premium) se encuentrandisponibles en SolidWorks Simulation Premium.
Este capítulo incluye los siguientes temas:
• SimulationXpress• Pruebas comparativas de NAFEMS• Interfaz de Simulation• Estudios de Simulation• Conectores• Malla• Contacto• Visualización de resultados
SimulationXpress
Nueva interfaz de SimulationXpressSolidWorks SimulationXpress se ha rediseñado para reducir la cantidad excesiva deelementos en la pantalla, proporcionar una mejor guía a los nuevos usuarios y permitira los experimentados crear simulaciones con mayor rapidez. El nuevo asistente utilizaelementos de la interfaz completa de Simulation Professional y Premium para facilitar latransición a Simulation.
Haga clic en Asistente para análisis de SimulationXpress o en Herramientas >SimulationXpress y siga las indicaciones. El asistente interactúa con los componentesde la interfaz de Simulation, como el gestor de estudios de Simulation y losPropertyManagers, para guiarlo a través del flujo de trabajo de Simulation.
165

Optimización en SimulationXpress
Luego de ejecutar una simulación en un sólido e informar los resultados, SimulationXpressle permite realizar una optimización.
SimulationXpress utiliza la interfaz del Nuevo estudio de diseño en la página 171 conciertas restricciones, de modo que pueda aprender a utilizar rápidamente la operacióndel nuevo estudio de diseño. Puede minimizar la masa variando una cota del modelo.Puede definir una restricción, que puede ser el factor de seguridad, la tensión máximade von Mises o el desplazamiento resultante máximo.
Pruebas comparativas de NAFEMSSe han agregado nuevas pruebas comparativas de NAFEMS (National Agency for FiniteElement Methods and Standards) para estudios dinámicos lineales, estáticos, térmicos,no lineales y de frecuencia.
Para acceder a las pruebas comparativas, en el menú Ayuda, haga clic en SolidWorksSimulation > Validación > Pruebas comparativas de NAFEMS.
Interfaz de Simulation
Mejoras en el gestor de estudios de Simulation
• Los nombres de las operaciones del gestor de estudios de Simulation ahora son másdescriptivos y brindan más información, como los valores de fuerza y los tipos depernos.
166
Simulation

• Al mover el cursor sobre una operación en el gestor o sobre sus símbolos en la zonade gráficos, Simulation muestra detalles de la operación.
• Los iconos de sujeciones en el gestor ahora indican el tipo de sujeción.
• Ahora puede organizar sujeciones, cargas y conectores en carpetas.
167
Simulation

Haga clic con el botón derecho del ratón en Conexiones, Sujeciones o Cargasexternas en el gestor de estudios de Simulation y seleccione Crear nueva carpeta.Arrastre las conexiones, sujeciones o cargas externas correspondientes a la carpeta ohaga clic con el botón derecho del ratón en el nombre de la carpeta y seleccione unelemento para crear en la carpeta.
• En el PropertyManager Conectores, mientras la chincheta se encuentra activa , elsoftware agrupa los conectores que usted crea en una carpeta distinta.
Mejoras en el PropertyManager
• Ahora puede seleccionar una entidad en dos áreas de selección diferentes de unPropertyManager. Por ejemplo, al aplicar una fuerza a un grupo de caras, puedeseleccionar una de estas caras como geometría de referencia.
• Puede seleccionar varias operaciones, como conectores, para editar la entrada común.
Seleccione diversos conectores del mismo tipo, haga clic con el botón derecho del ratón
y seleccione Editar definición. Edite las propiedades. Al hacer clic en , laspropiedades se aplican en todos los conectores seleccionados.
168
Simulation

Estudios de Simulation
Mejoras generales
Capacidad de recuperación automática mejoradaLa configuración de recuperación y copia de seguridad de SolidWorks ahora se aplica aSimulation. Tiene la opción de recuperar y realizar una copia de seguridad de la informacióndel archivo luego de mallar y ejecutar un estudio.
1. Haga clic en Opciones (barra de herramientas Estándar) o en Herramientas >Opciones.
2. En la pestaña Opciones de sistema, haga clic en Copia de seguridad/recuperar yseleccione Guardar info de recuperación automática después de mallar yejecutar una simulación.
Mejoras en las ventanas de malla y solverLas ventanas Mallando y Estado de solver ahora incluyen información sobre el uso de lamemoria. Una nueva información sobre herramientas minimizada de estudios de Simulationle permite realizar un seguimiento del estado del solver sin tener que mostrar una ventanadel solver individual.
La ventana Mallando muestra el uso de la memoria, el tiempo transcurrido, el númerode componentes que no pudieron mallarse y el progreso.
La ventana Estado de solver rediseñada ahora muestra el uso de la memoria, el tiempotranscurrido, la información del solver y el progreso, además de la información que semostraba en versiones anteriores.
Mueva el cursor sobre la pestaña de estudios de Simulation correspondiente a un estudioen ejecución para ver el estado de dicho estudio.
Operaciones ampliadas para el Asesor de simulacionesEl Asesor de simulaciones se ha optimizado con una nueva interfaz que interactúa conlos PropertyManagers de Simulation para ayudar a los nuevos usuarios a crear, definir,solucionar y ver los resultados de estudios estáticos.
Estudio de fatiga simplificado y mejorado (Professional)
Entre las mejoras en el estudio de fatiga se incluyen:
• Las curvas de material S-N ahora se definen en el estudio de fatiga, no en los estudiosasociados. Puede ver otras propiedades de material en un estudio de fatiga.
169
Simulation

• Ahora puede utilizar resultados de tensiones en un paso de solución determinado deestudios dinámicos no lineales y lineales.
• Al crear un estudio de fatiga, usted elige una amplitud constante o variable. Se eliminael comando Cambiar el tipo de suceso.
• Aparecen iconos de sólidos en el gestor de estudios de fatiga para permitirle definircurvas de fatiga S-N.
• En los trazados de Daños, el daño se muestra como un porcentaje en lugar de mostrarsecomo una fracción.
Trazado de comprobación de fatiga (Professional)El Trazado de comprobación de fatiga le avisa si determinadas regiones de su modeloson susceptibles a fallar debido a la carga y la descarga repetidas en un tiempo infinito.Puede evaluar anticipadamente la seguridad de su modelo debido a la fatiga, sin ejecutarun estudio de fatiga, basándose en los resultados de estudios estáticos.
Después de ejecutar un estudio estático, haga clic con el botón derecho del ratón enResultados y seleccione Definir trazado de fatiga.
El trazado se basa en un evento de fatiga de una única amplitud constante con una cargacompletamente reversible o basada en cero. El Trazado de comprobación de fatigamuestra el modelo con dos colores:
• Las regiones en azul indican que los niveles de tensión son tan bajos que la fatiga nodebe ser un problema con la carga especificada.
• Las regiones en rojo indican que la carga especificada consumirá un porcentaje de lavida de la pieza. Se recomienda ejecutar un estudio de fatiga para evaluar con detallela seguridad del diseño.
El Trazado de comprobación de fatiga no se encuentra disponible para vaciadoscompuestos o vigas.
Para obtener más información sobre cómo se calcula el Trazado de comprobación defatiga, consulte Ayuda de Simulation: Trazado de comprobación de fatiga.
Simplificación de ensamblajes para estudios no lineales (Premium)Puede simplificar ensamblajes y piezas multicuerpo en estudios no lineales tratando lossólidos seleccionados como rígidos, fijándolos en el espacio o excluyéndolos del análisis.Estas opciones pueden ahorrarle tiempo de procesamiento al analizar grandes ensamblajes.
170
Simulation

En un gestor de estudios no lineales, haga clic con el botón derecho del ratón y seleccioneuna de las siguientes opciones disponibles: Excluir de análisis, Hacer rígido o Fijar.
Nuevo estudio de diseñoAhora puede crear el estudio de diseño para evaluar u optimizar modelos. La nuevainterfaz de Estudio de diseño consolida las anteriores y está disponible para estudios deoptimización y escenarios de diseño. Puede trazar los sólidos actualizados y los resultadoscalculados para diferentes iteraciones o escenarios haciendo clic en sus columnas en lapestaña Vista de resultados.
Para crear un estudio, haga clic en Estudio de diseño (barra Herramientas) o enInsertar > Estudio de diseño > Agregar. Aparece una pestaña Estudio de diseño enla parte inferior de la zona de gráficos.
También puede hacer clic con el botón derecho en una pestaña de estudio y seleccionarCrear nuevo estudio de diseño.
Utilice Estudio de diseño en SolidWorks para modelos sin resultados de Simulation.Por ejemplo, puede minimizar la masa de un ensamblaje con la densidad y las cotasde modelo como variables, y el volumen cono restricción.
Hay diferentes sensores disponibles para su utilización en Estudios de diseño, según lalicencia de SolidWorks que posea y según esté ejecutando un estudio de evaluación o unestudio de optimización.
171
Simulation

SolidWorksSimulationPremium
SolidWorksSimulationProfessional
SolidWorksPremium
SolidWorksProfessional
SolidWorksStandard
Propiedades físicas
Cota
Datos desimulación
Estudio de optimización de diseñoPara realizar una optimización, en la pestaña Estudio de diseño, seleccione la casilla deverificación Optimización. Si opta por definir Variables como un Intervalo o definirObjetivos, el programa selecciona automáticamente la casilla Optimización. En lamayoría de los casos, utilice la pestaña Vista de variable para configurar los parámetrosdel Estudio de optimización de diseño.
Utilice la pestaña Vista de tabla para definir manualmente determinados escenarioscon todas las variables discretas, ejecútelos y busque el escenario óptimo entre losdefinidos.
• Variables: Usted selecciona de una lista de parámetros predefinidos o define un nuevoparámetro seleccionando Agregar parámetro. Puede utilizar todos los parámetrosde Simulation y variables globales conductoras. Defina las variables como Intervalo,Valores discretos o Intervalo con paso.
Puede definir una combinación de variables discretas y continuas. Si define sólovariables discretas, el programa busca el escenario óptimo sólo entre los escenariospredefinidos.
• Restricciones: Usted selecciona de una lista de sensores predefinidos o define unnuevo sensor. Al utilizar resultados de Simulation, seleccione el estudio de Simulationasociado con el sensor. El estudio de diseño ejecuta los estudios de Simulationseleccionados y lleva un seguimiento de los valores de sensor para todas las iteraciones.
Pestaña Estudio de diseñoGestor de diseño del FeatureManager
172
Simulation

• Objetivos: Usted utiliza sensores para definir los objetivos. También puede definirobjetivos exactos, por ejemplo, una deflexión de punta de 1 mm con la longitud de laviga voladiza como variable.
Estudio de evaluación de diseñoEl módulo le permite evaluar determinados escenarios y ver sus resultados sin realizarla optimización. Utilice la pestaña Vista de variable para permitir que el programa definaautomáticamente los escenarios basándose en todas las combinaciones posibles devariables discretas definidas. Utilice la pestaña Vista de tabla sólo para especificar cadaescenario manualmente o borrar determinados escenarios, si fuera necesario, antes deejecutar el estudio.
Defina los siguientes elementos para configurar el estudio de evaluación de diseño:
• Variables: Seleccione de una lista de parámetros de configuración o define un nuevoparámetro seleccionando Agregar parámetro. Defina las variables como Valoresdiscretos o Intervalo con paso.
Si selecciona Intervalo, el programa utiliza el estudio de optimización de diseño.
• Restricciones: Seleccione de una lista de sensores predefinidos o define un nuevosensor.
Visualización de resultados del estudio de diseñoHaga clic en la pestaña Vista de resultados para ver los resultados.
Los escenarios se resaltan en distintos colores. Al seleccionar un escenario en la pestañaVista de resultados, se actualiza el modelo en la ventana de gráficos.
SignificadoColor de escenario
Indica el mejor escenario o uno óptimoVerde
(disponible sólo para el modo deoptimización)
Indica violación de una o más restriccionespor parte del escenario
Rojo
Indica que el escenario actual y todos losescenarios no son óptimos o válidos
Color de fondo
Indica un error al reconstruir el escenario ointerpolar sus resultados cuando se utilizaun estudio de baja calidad con variablesdiscretas
Texto en gris con color de fondo
173
Simulation

Según la combinación de variables y la calidad del estudio de diseño, puede trazar en elmodelo resultados de simulación y mostrar gráficos.
Resultados del estudio de diseñoLas tablas resumen los resultados previstos para distintas combinaciones de variables ycalidad del estudio.
Estudio de optimización de diseño
Calidad del estudioTipo de variable
Resultados rápidosCalidad alta
Encuentra la solución óptimautilizando pocos pasos, ymuestra los escenarios inicialesy óptimos.
Encuentra la soluciónóptima mediante múltipleiteraciones y muestra elescenario final, el óptimo ytodas las iteraciones.
OperaciónContinuo
((Intervalo)
Muestra trazados y sólidosactualizados sólo para escenariosiniciales y óptimos. Trazagráficos de tendencia local paravariables.
En la pestaña Vista deresultados se muestran lostrazados y sólidosactualizados para todas lasiteraciones. Traza gráficosde tendencia local paravariables.
Resultados
174
Simulation

Calcula los escenarios iniciales yóptimos con precisión, einterpola los resultados de losescenarios restantes. Encuentrala solución óptima entre losescenarios.
Calcula todos los resultadosde cada escenario.Encuentra la soluciónóptima entre los escenariosdefinidos.
OperaciónDiscreto
(Valoresdiscretos eIntervalocon paso)
Si utiliza variablescontinuas, elprograma calculatodos los resultadospara todas lasiteraciones.
Muestre trazados y sólidosactualizados para escenariosiniciales y óptimos, y sólo sólidosactualizados para los escenariosrestantes. Traza gráficos dehistorial y gráficos de tendencialocal para variables.
Usted muestra los trazadosy sólidos actualizados paratodos los escenarios. Trazagráficos de historial paravariables.
Resultados
Los trazados de gráficos detendencia local incluyenresultados interpolados.
Funciona en un espacio continuoincluso para variables discretasal encontrar la solución óptima.Se resuelve en el espaciodiscreto al informar la soluciónóptima. Encuentra la soluciónóptima utilizando pocos pasos,y muestra los escenarios inicialesy óptimos.
Funciona en un espaciocontinuo incluso paravariables discretas alencontrar la soluciónóptima. Se resuelve en elespacio discreto al informarla solución óptima.Encuentra la soluciónóptima mediante múltipleiteraciones y muestra elescenario final, el óptimo ytodas las iteraciones.
OperaciónCombinaciónde variablescontinuas ydiscretas
Muestra trazados y sólidosactualizados sólo para escenariosiniciales y óptimos. Trazagráficos de tendencia local paravariables.
Usted muestra los trazadosy sólidos actualizados paratodas las iteraciones. Trazagráficos de tendencia localpara variables.
Resultados
Estudio de evaluación de diseño
175
Simulation

Calidad del estudioTipo devariable
Resultados rápidosCalidad alta
Interpola los resultados paradeterminados escenarios.
Calcula todos losresultados de cadaescenario.
OperaciónDiscreto
(Valoresdiscretos eIntervalocon paso)
Muestra los trazados y sólidosactualizados para los escenarioscalculados completamente.Muestra sólo los sólidosactualizados para los escenarioscon resultados interpolados.Traza gráficos de historial ygráficos de tendencia local paravariables.
Usted muestra los trazadosy sólidos actualizados paratodos los escenarios. Trazagráficos de historial paravariables.
Resultados
Una columna gris indica losresultados interpolados.Para calcularcompletamente un resultadointerpolado, haga clic con elbotón derecho del ratón enel encabezado de columnay seleccione Ejecutar.
No utilice variables continuas con un estudio de evaluación de diseño, ya que losescenarios discretos no pueden definirse con un intervalo de valores de variables.
Estudio de diseño de una perillaExplore la nueva interfaz de Estudio de diseño resolviendo este ejemplo. Realice unaoptimización de una perilla para minimizar su masa definiendo las variables, lasrestricciones y los objetivos. Al minimizar la masa, se ahorra en el costo de la pieza alreducir material sin dejar de cumplir con las restricciones de validación.
Para ver el modelo, abradirectorio_de_instalación\samples\whatsnew\Optimization\knob.sldprt.
En cada iteración de este ejemplo, el estudio de diseño ejecuta el estudio deSimulation para determinar el factor de seguridad. Haga clic en la pestaña de estudioReady_Torsion para revisar el estudio de Simulation. El estudio somete a la perillaa una carga torsional. Aplica una torsión al asa y no permite la torsión de las carasamarillas.
176
Simulation

Definición de las variablesPuede seleccionar parámetros de Simulation y variables globales conductoras paraVariables. En este ejemplo, se varían diferentes cotas del modelo dentro de undeterminado intervalo para optimizar la masa de la perilla.
Para abrir la pieza y definir las variables para el estudio de diseño:
1. En la pestaña Optimizar del estudio, haga clic en Opciones .2. En el PropertyManager, en Calidad del estudio de diseño, seleccione Alta calidad
(más lento) y haga clic en .El programa busca la solución óptima utilizando muchos pasos sin comprometer laprecisión de la solución. Consulte la Ayuda de SolidWorks Simulation: Resultados delestudio de diseño.
3. En la pestaña Vista de variable, en Variables, seleccione Rib_Thickness.El parámetro representa el grosor de los tres nervios definidos por la operación Rib4
. Los nervios aumentan la resistencia a la carga torsional, pero también aumentanla masa de la perilla.
4. En Rib_Thickness, seleccione Intervalo. En Mín, escriba 1mm y para Máx, escriba3mm.
5. En Variables, seleccione Cut_Depth.El parámetro representa la profundidad del corte definido por la operación Extrude3
. Puede ahorrar masa aumentando la profundidad del corte.
6. En Cut_Depth, seleccione Intervalo. EnMín, escriba 1mm y paraMáx, escriba 10mm.
7. En Variables, seleccione Cyl_Ht.El parámetro representa la altura del cilindro definido por la operación Boss-Extrude1
.8. En Cyl_Ht, seleccione Intervalo. En Mín, escriba 11mm y para Máx, escriba 15mm.
177
Simulation

Definición de restricciones y objetivosUtilice sensores para definir restricciones y objetivos para el estudio de diseño. Tambiénpuede utilizar variables globales conducidas para las restricciones.
1. En la pestaña Vista de variable, en Restricciones, seleccione FDS.La variable utiliza el valor con seguimiento del sensor del factor de seguridad (FDS)en el gestor de diseño del FeatureManager.
2. En FDS, seleccione Ready_Torsion.El estudio de diseño actualiza el valor del sensor en cada iteración mediante laejecución del estudio Ready_Torsion.
3. Para la condición, seleccione es mayor que y para Mín, escriba 2.
Es necesario que el diseño óptimo de la perilla tenga al menos el doble de su cargaoperacional.
4. En Objetivos, seleccione Masa1 en la lista de sensores.5. En Masa1, seleccione Minimizar.
Usted desea reducir la masa de la perilla tanto como sea posible, sin infringir larestricción en el FDS.
178
Simulation

Ejecución del estudio de diseño de optimización
1. Haga clic en Ejecutar.El programa selecciona las variables utilizando un método de Diseño de experimentos,invoca el estudio de Simulation en cada iteración y encuentra la solución óptima.Consulte Ayuda de SolidWorks Simulation: Propiedades para el estudio de optimizaciónde diseño para obtener una descripción del método.
2. Revise Iteración1.
Las iteraciones que no satisfacen las restricciones se resaltan en rojo. Aquí, FDS< 2.
3. Haga clic en la columna Óptimo resaltada en verde.El estudio actualiza el sólido de modo que se corresponda con las variables óptimasen la ventana de gráficos.
4. Revise la columna Óptimo.
La masa inicial de la perilla era 49.8646 g. La masa óptima de la perilla ahora es33.8779 g, una reducción de 32%.
Equidistancias para compuestos (Premium)
Ahora puede controlar la posición de una pila o un laminado compuesto relativo a susuperficie. Anteriormente, al crear un modelo, tenía que explicar la distancia entre lassuperficies con diferentes grosores de vaciados ya que el programa siempre ubicaba la
179
Simulation

superficie en el plano medio del laminado. El PropertyManager Definición de vaciadopara compuestos ahora tiene estas opciones:
Coloca la mitad de la pila en el conjunto de superficies (como enlas versiones anteriores).
Superficie media
Coloca la parte superior de la pila en el conjunto de superficies.Superficie superior
Coloca la parte inferior de la pila en el conjunto de superficies.Superficie inferior
Coloca la parte de la pila definida por un valor de equidistancia,que es una fracción del grosor total medido desde la superficie
Especificarcociente
media a la superficie de referencia. La figura muestra el significadode los valores de equidistancia negativos y positivos.
Por ejemplo, considere un eje escalonado hueco fabricado a partir de dos pilas decompuestos diferentes.
Cree dos superficies utilizando el radio interno del eje y seleccione la opción Superficieinferior. Esto elimina la necesidad de definir la geometría cada vez que cambia el númerode capas o el grosor de los laminados.
Vigas
Soporte para vigas en estudios no lineales (Premium)Ahora puede definir vigas en estudios no lineales (estáticos y dinámicos) y combinarlascon sólidos y vaciados. Simulation admite todas las operaciones y trazados deposprocesamiento para vigas, como sucede con los estudios estáticos.
Detección mejorada del eje neutralAnteriormente, la identificación de los ejes neutrales para los miembros estructuralescortos (aquellos con cociente de longitud a anchura < 3) no era siempre precisa. Unanueva operación denominada Definir eje neutral de viga le permite ignorar el ejeneutral de las vigas seleccionado por el programa.
Para modificar la dirección del eje neutral de una viga, haga clic con el botón derecho en
la definición de la viga y seleccione Definir eje neutral de viga.
Seleccione una arista del sólido de viga paralela a la dirección deseada del eje neutral.
180
Simulation

Edición de rigidez torsional y factores de cortadura para vigasAhora puede introducir la constante torsional y los factores de cortadura de vigas que seutilizan en el cálculo de las tensiones torsionales y las tensiones de cortadura,respectivamente.
En el PropertyManager Aplicar/Editar viga, en Propiedades de sección, establezca lasopciones correctas. La constante torsional, la distancia para la tensión de cortaduramáxima y los factores de cortadura dependen de la forma y las cotas de la seccióntransversal de la viga.
Para enumerar fuerzas de cortadura de vigas, haga clic con el botón derecho del ratónen Resultados y seleccione Definir diagramas de viga. Seleccione la fuerza de
cortadura y su dirección en Componente .
Para obtener más información sobre las propiedades de las vigas, consulte Ayuda deSimulation: Aplicar/Editar viga.
Refuerzos de vigas para superficies curvasAhora puede unir vigas (rectas o curvas) que actúan como refuerzos a superficies curvasde vaciados o sólidos de chapa metálica.
El software une automáticamente las vigas a superficies curvas que tienen geometríasen contacto o están situadas dentro de una distancia razonable. El programa utilizatamaños de elementos de viga compatibles con los tamaños de malla de superficie.
La operación se encuentra disponible para estudios estáticos, de frecuencia y de pandeo.
181
Simulation

Contacto de unión rígida optimizado para refuerzos de vigasSe ha optimizado la precisión del contacto de unión rígida entre caras de sólidos o entrevaciados y vigas que actúan como refuerzos.
Información sobre vigas en informesPuede incluir información sobre vigas en informes y guardar resultados de vigas en unarchivo de eDrawings.
Para incluir información sobre vigas en un informe:
1. Haga clic en Simulation > Informe.2. En el cuadro de diálogo, en Configuración de formato de informe:
• En Secciones incluidas, seleccione Vigas.• Seleccione o deseleccione Incluir fuerzas de vigas e Incluir tensiones de vigas.• Seleccione Juntas o Longitud completa.
Para guardar resultados de vigas en un archivo de eDrawings:
1. En Resultados, haga doble clic en el trazado para visualizarlo.2. En Resultados, haga clic con el botón derecho del ratón en el trazado y seleccione
Guardar como.3. En Guardar como tipo, seleccione Archivos de eDrawings (*.analysis.eprt).
Para guardar todos los trazados de resultados de vigas en archivos de eDrawings,haga clic con el botón derecho del ratón en Resultados y seleccione Guardartodos los trazados como eDrawings.
Conectores
Conectores aplicados a serie de taladros
Están disponibles las siguientes mejoras:
• El software automáticamente agrupa conectores basándose en una serie de taladrosen una carpeta individual. La edición de alguno de los pernos en el grupo se aplica atodos los pernos de la serie.
Cree un perno para un taladro en una serie de taladros. Se abre un cuadro de diálogoque le permite propagar el perno a todos los taladros en la serie. Haga clic en Sí parapropagar los pernos a todos los taladros. Una nueva carpeta que contiene el conjunto
de pernos aparece en Conexiones .
• Puede disolver la serie de pernos y romper el vínculo para permitir la edición de cadaoperación de manera individual. Puede restaurar la serie de pernos luego de disolverla.
Para disolver una serie de pernos, haga clic con el botón derecho del ratón en la carpetaque contiene la serie y seleccione Disolver serie de pernos. Para restaurarla, hagaclic con el botón derecho del ratón en la misma carpeta y seleccione Restablecer seriede pernos.
182
Simulation

Conectores de pernoSimulation selecciona Acero aleado en la biblioteca de materiales de SolidWorks como elmaterial del perno de forma predeterminada.
Conectores de resorte para vaciados
Ahora puede definir un conector de resorte con entidades (caras o aristas) que pertenezcaa superficies y a sólidos de chapa metálica. La mejora del conector de resorte se encuentradisponible para estudios estáticos, de frecuencia y de pandeo.
La figura muestra una conexión de resorte entre las caras cilíndricas del sólido y losconjuntos de superficies.
Sección transversal ampliadaModelo (las superficies se encuentran en losextremos y el sólido en toda la longitud delcilindro)
Conectores de soldadura de aristas (Professional)Simulation ahora admite conectores de soldadura de aristas entre dos caras. Este conectorfácil de utilizar estima el tamaño adecuado de una soldadura necesaria para asociar doscomponentes de metal. El programa calcula el tamaño de una soldadura en cada ubicaciónde nodo a lo largo de la arista de soldadura.
Haga clic con el botón derecho del ratón en Conexiones y seleccione Soldadura dearistas. Hay cuatro tipos de soldadura disponibles:
183
Simulation

• Redondeo, Dos lados
• Redondeo, Un solo lado
• Ranura, Dos lados
• Ranura, Un solo lado
Establezca las propiedades del conector de soldadura:
Una cara de un vaciado o de un sólido de chapa metálica.Cara para Conjunto 1
Una cara de un vaciado, una chapa metálica o un sólido.Cara para Conjunto 2
Una arista que pertenece a la pieza terminada donde se aplicala costura de soldadura. El software selecciona
Aristas intersectantes
automáticamente la arista de soldadura para caras en contactode piezas terminadas y con relaciones de posición. De locontrario, selecciónela manualmente.
Material para el electrodo con resistencia de soldadurapredefinida. Para especificar una resistencia de soldadura
Electrodo
definida por el usuario, seleccione Acero personalizado oAluminio personalizado.
Comprueba la eficacia de los conectores de soldadura alvisualizar resultados.
Tamaño de soldaduraestimado
Resultados de visualización para conectores de soldadura de aristasLuego de ejecutar un estudio de Simulation, puede evaluar la eficacia de los conectoresde soldadura en la unión rígida de las piezas seleccionadas. Si el tamaño estimado de lasoldadura es mayor que el tamaño máximo calculado de la misma, la arista de soldadurase muestra en verde (segura). De lo contrario, la arista de soldadura se muestra en rojo(no segura). El trazado de comprobación de soldadura sólo se encuentra disponible paraestudios estáticos.
Haga clic con el botón derecho del ratón en el icono Resultados y seleccione Definirtrazado de comprobación de soldadura.
Para obtener más información sobre el trazado de comprobación de conectores desoldadura de aristas, consulte Ayuda de Simulation: Conector - Trazado de comprobaciónde soldadura.
También puede ver los resultados de soldadura a lo largo de la costura de soldaduracomo: tamaño de soldadura, tamaño de garganta de soldadura, fuerza normal, fuerzade eje de cortadura-soldadura, fuerza normal de cortadura-superficie y momento flexor.
Haga clic con el botón derecho del ratón en Resultados y seleccione Listar resultadosde soldadura.
Para graficar los valores del tamaño de la soldadura y de la garganta de la soldadura a
lo largo de su costura, haga clic en Trazado (PropertyManager Resultados dearista-soldadura).
184
Simulation

Conectores de rodamiento entre piezasAhora puede definir un conector de rodamiento entre caras cilíndricas divididas de un ejey caras cilíndricas o esféricas de un receptáculo. Puede seleccionar las caras del receptáculoen el PropertyManager Conectores.
La vista explosionada muestra la cara cilíndrica de un eje conectada a una cara esféricadel receptáculo.
Cree caras divididas en el eje que representan las áreas de contacto antes de definirun conector de rodamiento.
Para definir un rodamiento entre el eje y el suelo, haga clic con el botón derecho del ratón
en Sujeciones en el gestor de estudios de Simulation y seleccione Soporte derodamiento.
Cargas en rodamientos para taladros circulares en vaciados
Ahora puede definir fuerzas de rodamientos en las siguientes entidades:
• Aristas de vaciados circulares• Caras de vaciados cilíndricos
La fuerza de rodamiento actúa normal a las aristas o caras seleccionadas y tiene lassiguientes distribuciones:
• Sinusoidal• Parabólica
185
Simulation

En el caso que se muestra a continuación, la carga se transfiere sólo al lateral derechodel vaciado. Observe que la carga aplicada tiene un componente vertical.
Malla
Mejoras en mallas
• El mallador basado en curvatura admite el mallado compatible entre caras de sólidosen contacto.
• El mallador basado en curvatura puede comprobar la interferencia entre sólidos antesdel mallado. Si se detectan interferencias, el mallado se detiene y puede acceder alPropertyManager Detección de interferencias para ver las piezas que interfieren.Asegúrese de solucionar todas las interferencias antes de volver a mallar.
La detección de interferencias sólo se encuentra disponible al definir un contactode unión rígida con una malla compatible.
• El mallador basado en curvatura ahora puede mallar modelos con pequeñas operacionesque anteriormente no pudieron mallarse.
• La malla en el contorno común entre los vaciados y las vigas que actúa como refuerzoahora es compatible.
• Se ha optimizado el uso de la memoria del mallador. Como resultado, puede generaruna malla más grande con elementos de tamaños menores que en versiones anteriores.La tabla muestra una comparación de administración de memoria para un análisisadaptativo h entre la versión actual y versiones anteriores en una máquina con WindowsXP y con un sistema operativo de 32 bits y 3 gigabytes (GB) de memoria física.
Tiempo del solver
(en segundos)
Grados de libertad
(x 106)
Número debuclesejecutadossatisfactoriamente
Versión
4332.9635Actual
288**1.8554*Anterior
* El mallador anula la operación con memoria insuficiente.
** Se muestra el tiempo de 4 bucles.
186
Simulation

Definición de vaciado por selección de carasPuede seleccionar caras de sólidos, chapas metálicas y sólidos de superficie para definirloscomo vaciados.
Los sólidos originales se excluyen del análisis.
Haga clic con el botón derecho del ratón en un sólido o en un sólido de chapa metálicaen el gestor de estudios de Simulation y seleccione Definir vaciado por carasseleccionadas.
Puede:
• Mallar sólidos finos como vaciados. Cuando hay muchos sólidos en un ensamblaje,puede ahorrar tiempo de análisis definiéndolos como vaciados. Los vaciados sonadecuados para sólidos finos, ya que son elementos en dos dimensiones.
• Crear varias definiciones de vaciado para un conjunto de superficies o un sólido dechapa metálica. Puede asignar diferentes grosores de vaciados y propiedades demateriales a caras que pertenezcan al mismo sólido. Puede agrupar las caras conpropiedades comunes en subcarpetas individuales en el gestor de estudios.
La figura muestra tres definiciones de vaciado diferentes creadas a partir de un soloconjunto de superficies.
ContactoEl flujo de trabajo del contacto ha cambiado. Estos cambios le ayudan intuitivamente aconfigurar las condiciones de contacto adecuadas para su modelo y garantizan que lasfuerzas se transfieran correctamente entre componentes y sólidos.
Mejoras en conjuntos de contactos
• Puede seleccionar conjuntos de contactos (de forma manual o automática) y definircompletamente sus tipos, como Sin penetración o Unión rígida en una única interfazde usuario.
Haga clic con el botón derecho del ratón en Conexiones y seleccione Conjuntode contactos. En Contacto, establezca la opción para una selección manual oautomática.
• Puede utilizar la herramienta de eliminación automática para buscar conjuntos decontactos para caras en contacto o caras que no se tocan dentro de una distanciadefinida. Puede seleccionar componentes, sólidos o ensamblajes de nivel superior para
187
Simulation

dejar que el programa busque automáticamente conjuntos de contactos entre loscomponentes seleccionados.
• Utilice la nueva opción Buscar contactos con el resto del ensamblaje paraseleccionar un único componente o sólido y dejar que el programa busque conjuntosde contactos para caras en contacto de los componentes vecinos.
Seleccione Buscar automáticamente conjuntos de contactos para activaresta opción.
• En el gestor de estudios de Simulation, los iconos de error junto a las definicionesde conjuntos de contactos indican los que están en conflicto.
Mueva el cursor sobre un conjunto de contactos en conflicto para ver el mensaje.
Los nuevos conjuntos de contactos sobrescriben a los definidos anteriormente. Solucionecualquier contacto en conflicto antes de ejecutar la simulación.
Contacto entre componentesLa herramienta Contacto entre componentes define tipos de contacto paracomponentes, sólidos y ensamblajes de nivel superior seleccionados.
Haga clic con el botón derecho del ratón en Conexiones y seleccione Contacto entrecomponentes. En Tipo de contacto, seleccione el comportamiento del contacto deseado.
Entre las operaciones de Contacto entre componentes se incluyen:
• Para el contacto Sin penetración, los componentes o los sólidos seleccionados en elPropertyManager Contacto entre componentes no penetran uno en el otro durante lasimulación, independientemente de su condición de contacto inicial. De formapredeterminada, los sólidos no penetran uno en el otro si la deformación durante lasimulación es suficiente para provocar la autointersección.
La opción de contacto de componente Sin penetración no se encuentra disponiblepara estudios no lineales. Utilice definiciones del conjunto de contactos para aplicarSin penetración entre sólidos seleccionados.
• Para aplicar un comportamiento de contacto global, seleccione el ensamblaje completoy establezca el Tipo de contacto en Unión rígida (Sin separación inicial).
• La opción Sin contacto reemplaza los contactos de componentes existentes. Paraaplicar la opción Sin contacto a componentes o a un ensamblaje de nivel superior, esnecesario definir antes un tipo de contacto.
Contacto para estudios no lineales (Premium)
Se realizaron las siguientes mejoras:
188
Simulation

• Las opciones de contacto de mortero Sin penetración y Unión rígida ahora seencuentran disponibles para estudios no lineales. Las definiciones de contactos demortero brindan resultados de tensiones continuas y más precisas en regiones desuperficies de contacto con mallas incompatibles.
• Puede aplicar un contacto Sin penetración a ambos lados de un vaciado.• Puede arrastrar definiciones de contactos desde estudios estáticos a estudios no linealesy viceversa. Asegúrese de que estas definiciones de contactos se encuentren disponiblespara ambos tipos de estudios.
Visualización de resultados
Manejo de archivos de resultados grandes (Premium)El tiempo para cargar y ver trazados de resultados por primera vez desde un estudiodinámico lineal o no lineal se ha reducido considerablemente.
Mejoras en los trazados
• Puede utilizar unidades ksi en trazados de tensiones.• Las unidades disponibles para trazados de desplazamiento coinciden con las unidadessuministradas en SolidWorks.
Las unidades son am, nm, micrómetro, mm, cm, m, micrómetro, milésima de pulgada,pulgada y pies.
• No es necesario visualizar un trazado para modificar los PropertyManagers Editardefinición, Opciones de gráfico y Configuración.
• Los trazados con valores flotantes o generales para Formato de número ahora admiteuna coma (,) como separador de miles.
En el PropertyManager Opciones de gráfico, en Posición/Formato, en Formato denúmero, seleccione flotante o general, y seleccione Usar separador de miles (,).
189
Simulation

• Ahora puede controlar la anchura de los trazados de vigas para una mejor visibilidad.
Trazado de tensiones durante intervalos en movimientoPuede calcular los resultados de tensiones, factor de seguridad y deformación en piezasseleccionadas al realizar un estudio de Análisis de movimiento. Puede calcular losresultados de elementos finitos en el paso de tiempo especificado o en un intervalo detiempo completo. Los resultados de tensiones, desplazamiento y factor de seguridad enlos pasos de tiempo o los intervalos de tiempo elegidos se muestran en las piezas durantela simulación de movimiento.
En el estudio de Análisis de movimiento, luego de la configuración y el análisis de
elementos finitos, haga clic en Visualizar tensión y seleccione una opción de la listade opciones.
La figura muestra el trazado de tensiones en un mecanismo de vínculo de cuatro barrasen un paso de tiempo durante la simulación de movimiento.
190
Simulation

22Croquizado
Este capítulo incluye los siguientes temas:
• Herramienta Redondeo de croquis• Herramienta Ajustar a spline• Número de instancias configurable en matrices de entidades de croquis• Vinculación de texto de croquis a propiedades de archivo• Herramienta de croquizar Convertir entidades• Curvas conducidas por ecuaciones• Cotas en croquis 3D• Rendimiento para croquis grandes
Herramienta Redondeo de croquisLa herramienta Redondeo de croquis contiene numerosas mejoras, incluido un modo devista preliminar, la selección de entidades antes y después de iniciar la herramienta y unPropertyManager mejorado.
• La vista preliminar del redondeo muestra intersecciones virtuales entre entidades,extendiendo las entidades en ella si fuera necesario para mostrar redondeos que seanposibles para las entidades seleccionadas.
• Puede especificar varios redondeos en una única operación de Redondeo de croquis.Los redondeos no se crean hasta que se hace clic en Aceptar en el PropertyManager.
• Durante la vista preliminar de los redondeos, puede arrastrar redondeos para ajustarel radio.
• Puede establecer el radio de redondeo en el PropertyManager antes o después deseleccionar las entidades.
Herramienta Ajustar a splineEn la herramienta Ajustar a spline, ahora puede obtener una vista preliminar de la spliney sus puntos de inflexión, la máxima curvatura y el peine de curvatura.
En el PropertyManager Ajustar a spline, puede utilizar un control deslizante horizontalpara ajustar el valor de Tolerancia. El ajuste de la tolerancia actualiza las vistaspreliminares de la spline de manera dinámica.
Número de instancias configurable en matrices de entidades decroquis
Ahora puede utilizar el parámetro Número de instancias para matrices de entidadesde croquis a fin de crear configuraciones (por ejemplo, en tablas de diseño). Esteparámetro puede visualizarse y utilizarse para cambiar la matriz directamente.
191

Vinculación de texto de croquis a propiedades de archivoPuede vincular texto de croquis a propiedades de archivo, utilizando dichas propiedadespara mostrar valores de texto de croquis en el croquis y para crear configuraciones entablas de diseño.
En el PropertyManager Texto de croquis, haga clic en Vincular a propiedad y luegoseleccione la propiedad en el cuadro de diálogo Vincular a propiedad.
Después de vincular el texto del croquis a la propiedad, la referencia a dicha propiedadaparece debajo de Texto en el PropertyManager Texto de croquis.
Si las propiedades de archivo o sus valores aún no se han especificado, puede hacerclic en Propiedades de archivo en el cuadro de diálogo Vincular a propiedad paraespecificar valores de propiedades de archivo existentes, como Autor, Título yAsunto, o para crear propiedades, y valores personalizados y específicos de laconfiguración.
Herramienta de croquizar Convertir entidadesLa herramienta de croquizar Convertir entidades se ha mejorado para ser más consistentecon otras herramientas de croquizar.
• Ahora existe un PropertyManager Convertir entidades.• Ya no es necesario preseleccionar los tipos de entidades correctos antes de comenzar.Puede seleccionar entidades luego de abrir el PropertyManager.
• Puede seleccionar varias entidades para su conversión.• Puede seleccionar una cara y un número de aristas en los contornos que se transformanen un bucle y luego se convierten en entidades de croquis.
• En el PropertyManager, puede especificar Seleccionar cadena, que le permite convertirentidades de croquis contiguas.
Curvas conducidas por ecuacionesAhora puede crear curvas paramétricas conducidas por ecuaciones (además de lasexplícitas) en croquis 2D y 3D.
Ahora puede arrastrar las curvas conducidas por ecuaciones.
Cotas en croquis 3DAhora puede utilizar la opción Cotas inteligentes para crear cotas A lo largo de X/Y/Z ypunto a punto en croquis 3D y configurar dichas cotas.
Rendimiento para croquis grandesLa selección de un gran número de entidades de croquis para crear bloques ahora esmucho más rápida. Los comandos Copiar y Pegar también son más rápidos.
192
Croquizado

23SolidWorks Sustainability
Este capítulo incluye los siguientes temas:
• Perspectiva general de SolidWorks Sustainability• Diseño para Sustainability
Perspectiva general de SolidWorks SustainabilitySolidWorks Sustainability evalúa el impacto medioambiental de un diseño a lo largo delciclo de vida de un producto. Compare resultados de varios diseños para asegurarse deque la solución sea sostenible desde el punto de vista del producto y del medio ambiente.
Los dos productos disponibles son:
Administra los documentos de pieza (sólo sólidos) y se incluyeen el software principal.
SolidWorksSustainabilityXpress
Administra piezas (sólo sólidos) y ensamblajes. Se encuentradisponible como un producto individual. Entre otras funciones,
SolidWorksSustainability
se incluyen opciones adicionales relativas a la creación deinformes, al impacto medioambiental y al soporte deconfiguración.
Para empezar a trabajar con SustainabilityXpress, haga clic en una de las siguientesacciones:
• SustainabilityXpress (barra de herramientas Herramientas o en la pestaña Evaluardel Administrador de comandos)
• Herramientas > SustainabilityXpress
Se abre la aplicación en el Panel de tareas.
Panel de control e informesSolidWorks Sustainability proporciona información en tiempo real sobre los factores delimpacto medioambiental. Los resultados se muestran en el Panel de control Impactomedioambiental, que se actualiza dinámicamente con cualquier cambio que se produzca.
193

Puede generar informes personalizables para compartir los resultados.
Evaluación del ciclo de vidaAl integrar la Evaluación del ciclo de vida (LCA, por sus siglas en inglés) al proceso dediseño, puede ver cómo las decisiones sobre material, fabricación y ubicación (dónde sefabrican las piezas y dónde se utilizan) afectan el impacto medioambiental del diseño.Usted especifica diversos parámetros que SolidWorks Sustainability utiliza para realizaruna evaluación completa de todos los pasos en la vida de un diseño.
LCA incluye:
• Extracción de mineral de la tierra.• Procesamiento de material.• Fabricación de piezas.• Ensamblaje• Uso del producto por el consumidor final.• Fin de la vida útil (EOL, por sus siglas en inglés) – Vertedero, reciclado e incineración.• Todo el transporte que se realiza entre y dentro de cada uno de estos pasos.
194
SolidWorks Sustainability

Factores de impacto medioambientalSolidWorks Sustainability evalúa todos los pasos del ciclo de vida basándose en lainformación ingresada sobre material, fabricación y ubicación, extrayendo los resultadosdentro de factores de impacto medioambiental que mide y suma.
El dióxido de carbono y sus equivalentes, como el monóxidode carbono y el metano, se liberan a la atmósfera,aumentando el calentamiento global.
Emisiones de dióxido decarbono
Todas las formas de energía consumida durante el ciclo devida completo del producto.
Energía consumida
Polución del aire que se debe principalmente al uso decombustibles fósiles, lo que finalmente provoca lluvia ácida.
Acidificaciónatmosférica
Contaminación por fertilizantes que viajan a través de losríos a las aguas costeras, provocando floraciones algales y,
Eutrofización del agua
finalmente, la muerte de toda vida marina en determinadasregiones costeras.
Diseño para SustainabilityEste ejemplo muestra la utilización de SustainabilityXpress para realizar un análisis delimpacto medioambiental de una pieza.
Se analiza un riel de portaunidades, una pieza muy común en computadoras.
195
SolidWorks Sustainability

Sustainability mide los siguientes elementos de impacto medioambiental:
Una medición del dióxido de carbono y sus equivalentes, comoel monóxido de carbono y el metano, que se liberan a la
Huella de carbono
atmósfera principalmente por la combustión de combustiblesfósiles.
Todas las formas de energía no renovable consumida duranteel ciclo de vida completo del producto.
Consumo de energía
Las emisiones ácidas, como el dióxido de azufre y los óxidosnitrosos, que finalmente producen la lluvia ácida.
Acidificaciónatmosférica
La contaminación de los ecosistemas acuáticos por aguaresidual y fertilizantes, que produce floraciones algales y,finalmente, la muerte de plantas y animales.
Eutrofización del agua
El programa analiza el impacto medioambiental de acuerdo con estos parámetros:
• El material utilizado• El proceso de fabricación y la ubicación geográfica (región)• El transporte y la región de utilización• El fin de la vida útil
Al analizar piezas, siga los siguientes pasos:
Selección de un materialPara empezar, abra el programa y seleccione un material.
1. Abra directorio_de_instalación\Samples\WhatsNew\Sustainability\DriveSled.sldprt.
2. Lleve a cabo una de las siguientes acciones:
196
SolidWorks Sustainability

Haga clic en SustainabilityXpress (barra de herramientas Herramientas o enla pestaña Evaluar del Administrador de comandos).
•
• Haga clic en Herramientas > SustainabilityXpress
Se abre la aplicación en el Panel de tareas.3. En Material:
a) En Clase, elija Plásticos.b) En Nombre, seleccione PC Alta viscosidad.El programa muestra el peso de la pieza. El tablero denominado Impactomedioambiental, en la parte inferior del Panel de tareas, proporciona informaciónen tiempo real sobre el impacto medioambiental del diseño.
Configuración de las opciones de fabricación y utilizaciónSeleccione el proceso de fabricación y las regiones donde se fabrica y utiliza la pieza.
1. En Fabricación, en Proceso, elija Moldeo por inyección.2. En Región, seleccione Norteamérica en el mapa.
En cada mapa, Japón tiene su propia región.
3. En Transporte y utilización, en Región de utilización, elija Norteamérica.
No hay datos disponibles para todas las regiones. Las regiones que contienendatos se resaltan al pasar el cursor sobre ellas.
197
SolidWorks Sustainability

Comparación de materiales similaresDefina ahora el material de referencia y compárelo con otros materiales para intentarminimizar el impacto medioambiental a través del tablero Impacto medioambiental.
1. Haga clic en Establecer referencia en la parte inferior del Panel de tareas.La barra Referencia se ajusta para cada impacto medioambiental para mostrar losvalores de PC Alta viscosidad, el material seleccionado.
A continuación, seleccione un material similar cuyo impacto medioambiental seamenor.
2. En Material, haga clic en Buscar similar.El cuadro de diálogo muestra el material actual con los valores para los distintosparámetros.
3. Configure los siguientes valores:
CondiciónPropiedad
~ (aproximadamente)Densidad
> (mayor que)Límite de tracción
4. Haga clic en Buscar similar junto a la lista en el cuadro de diálogo.Aparece una lista de materiales similares. Seleccione materiales de esta lista paracompararlos con el original. El tablero Impacto medioambiental, en la parte inferiordel cuadro de diálogo, proporciona información al instante sobre las selecciones.
Para filtrar la lista, seleccione la casilla de verificación junto a los materiales
para enumerar y haga clic en Mostrar sólo seleccionados .
5. En la columna Materiales, elija Acrílico (Impacto medio-alto).En el tablero del cuadro de diálogo Impacto medioambiental aparece una barraverde que indica Seleccionado por encima de la barra negra para Original para loscuatro impactos. Se actualizan los gráficos circulares.
Si la barra es verde y corta significa que el material seleccionado, Acrílico (Impactomedio-alto), tiene un impacto medioambiental menor que el del material original,PC Alta viscosidad.
6. Seleccione ahora Nailon 101 en la lista para comprobar cómo se compara conrespecto al material original.Se actualizan las barras y los gráficos circulares. Las indicaciones visuales denotanque este material supone una elección mejor que Acrílico (Impacto medio-alto).Acepte este material.
Puede modificar el Proceso de fabricación con el menú que aparece junto alos gráficos.
7. Haga clic en Aceptar.
198
SolidWorks Sustainability

El cuadro de diálogo se cierra. En el Panel de tareas, en Material, el material actuales Plástico Nailon 101. En el tablero Impacto medioambiental se actualizan losgráficos circulares.
Configuración del materialElija Plástico Nailon 101 como el material del modelo y examine los resultados en eltablero Impacto medioambiental.
1. En el Panel de tareas, en Material, haga clic en Establecer material.Nailon 101 es el Material activo en el gestor de diseño del FeatureManager. Elmodelo se actualiza en la zona de gráficos.
2. Sitúe el cursor sobre las distintas secciones de los gráficos circulares.Los colores de los gráficos representan los parámetros utilizados para medir el impactomedioambiental.
El tamaño de las secciones representa el porcentaje de cada parámetro que contribuyeal impacto medioambiental total.
3. Haga clic en y en , en la parte inferior del Panel de tareas, para ver todos losinformes detallados del impacto medioambiental de los materiales seleccionados sobreel carbono, la energía, el aire y el agua.
Creación de un informePuede crear un informe que proporcione información sobre el impacto medioambientaldel diseño, incluyendo comparaciones entre el material final y el de referencia.
1. Haga clic en Generar informe en la parte inferior del Panel de tareas.Se abre el informe como un documento independiente.
199
SolidWorks Sustainability

2. Examine el documento y observe la información detallada sobre cada tipo de impactomedioambiental.Los vínculos que aparecen al final de cada sección enlazan con el sitio Web deSolidWorks Sustainability, donde puede encontrar más información sobre esteproducto.
3. Guarde el informe.
4. Guarde el modelo y haga clic en para cerrar el Panel de tareas Sustainability.El programa guarda los resultados con el modelo.
200
SolidWorks Sustainability

24SolidWorks Utilities
Disponible en SolidWorks Professional y SolidWorks Premium.
Este capítulo incluye los siguientes temas:
• Utilidad Comparar LDM• Utilidad Simplificar• Mejoras de uso
Utilidad Comparar LDMLa nueva utilidad Comparar LDM compara las tablas de Lista de materiales (LDM) dedos documentos de ensamblaje o dibujo de SolidWorks.
Los resultados enumeran las columnas y las filas que faltan, las columnas y las filasadicionales, y las filas con errores.
Para acceder a esta utilidad, haga clic en Herramientas > Comparar > LDM. Tambiénpuede seleccionar Lista de materiales en Elementos para comparar en cualquierPanel de tareas Comparar.
Para obtener más información sobre la utilidad Comparar LDM, consulte la Ayuda deSolidWorks: Visualización de resultados de comparación.
Utilidad SimplificarAl suprimir una operación, la nueva opción Desactivar supr. oper. hijas le permitedesactivar la supresión de sus operaciones hijas.
Mejoras de usoLa interfaz de usuario de SolidWorks Utilities ahora se encuentra completamente integradaa las barras de herramientas y los menús habituales de SolidWorks. La interfaz de usuariotambién se ha remodelado para mejorar el uso.
Al seleccionar un comando relacionado, el complemento se carga de forma dinámica silo ha instalado y está ejecutando SolidWorks Professional o SolidWorks Premium.
• Todas las utilidades de comparación se encuentran combinadas en un Panel de tareas:Comparar documentos, Comparar operaciones, Comparar geometría y Comparar listade materiales.
• Las operaciones Buscar/Modificar/Suprimir se combinan en un Panel de tareas.• Puede volver a comparar resultados con mayor facilidad porque ya no necesita cambiarentre los paneles de entradas y resultados.
• La interfaz de usuario cambia de tamaño de manera más óptima cuando el Panel detareas cambia de tamaño.
201

• Las ventanas en mosaico se han mejorado en la visualización de resultados.• El aspecto y la disposición de la lista Resultados es más coherente con el gestor dediseño del FeatureManager de SolidWorks.
Para acceder a las utilidades, haga clic en una utilidad en la barra Herramientas o en elmenú Herramientas.
202
SolidWorks Utilities

25Toolbox
Disponible en SolidWorks Professional y SolidWorks Premium.
Este capítulo incluye los siguientes temas:
• Integración de Toolbox y Enterprise PDM• Estándar australiano• Propiedades personalizadas de Toolbox
Integración de Toolbox y Enterprise PDMEnterprise PDM ahora puede administrar completamente SolidWorks Toolbox.
Para obtener más información, consulte Integración de Enterprise PDM y Toolbox en lapágina 102.
Estándar australianoToolbox ahora incluye el estándar australiano. Además, cada tamaño de los miembrosestructurales del estándar australiano se publica como un perfil de pieza soldada, quepuede descargar desde Contenido de SolidWorks en el panel de tareas de la Bibliotecade diseño.
En el menú SolidWorks, haga clic en Toolbox > Configurar. En la herramienta de
configuración de Toolbox, haga clic en 1. Selección del hardware y seleccione AS .
Propiedades personalizadas de ToolboxToolbox brinda más control sobre las propiedades personalizadas.
Visibilidad de propiedades personalizadas en el PropertyManagerAhora puede controlar si una propiedad personalizada aparece en el PropertyManager delcomponente en SolidWorks. Anteriormente, las propiedades personalizadas siempreaparecían en el PropertyManager.
En el menú SolidWorks, haga clic en Toolbox > Configurar. En la herramienta deconfiguración de Toolbox, haga clic en 2. Personalización del hardware. EnPropiedades personalizadas, haga clic en Agregar nueva propiedad personalizada
, o seleccione una propiedad personalizada y haga clic en Modificar propiedadpersonalizada . En el cuadro de diálogo Definición de propiedad personalizada,seleccione o deseleccione Mostrar en PropertyManager.
203

Número de pieza único por tamaño de componenteEn los componentes con propiedades de longitud editables, ahora puede especificar unnúmero de pieza único para un tamaño de componente, independientemente de la longitud.Anteriormente, era necesario especificar un número de pieza para cada longitud.
En el menú SolidWorks, haga clic en Toolbox > Configurar. En la herramienta deconfiguración de Toolbox, haga clic en 2. Personalización del hardware. Seleccioneun componente que tenga una propiedad de longitud editable, como un acero estructural.Seleccione o deseleccione Utilice un número de pieza único por tamaño,independientemente de la longitud.
Propiedades específicas de la configuración en la tabla deconfiguracionesLas propiedades de texto específicas de la configuración ahora aparecen en la tabla deconfiguraciones. Puede escribir valores directamente en la tabla o exportar dicha tabla aMicrosoft Excel. Anteriormente, sólo se podían introducir valores desde el PropertyManagerde SolidWorks.
En el menú SolidWorks, haga clic en Toolbox > Configurar. En la herramienta deconfiguración de Toolbox, haga clic en 2. Personalización del hardware. EnPropiedades personalizadas, haga clic en Agregar nueva propiedad personalizada
. En el cuadro de diálogo Definición de propiedad personalizada, defina una propiedadpersonalizada de Textbox, seleccione Agregar como propiedad específica a laconfiguración, y haga clic en Aceptar. En Propiedades personalizadas, seleccionela nueva propiedad personalizada. La propiedad aparece como una columna en la tablade configuración y puede escribir valores.
Creación de propiedades personalizadasAhora puede crear propiedades personalizadas en Toolbox que no sean específicas de laconfiguración. En versiones anteriores, era necesario crear las propiedades personalizadasmanualmente abriendo el archivo de Toolbox en SolidWorks.
En el menú SolidWorks, haga clic en Toolbox > Configurar. En la herramienta deconfiguración de Toolbox, haga clic en 2. Personalización del hardware. EnPropiedades personalizadas, haga clic en Agregar nueva propiedad personalizada
. En el cuadro de diálogo Definición de propiedad personalizada, defina una propiedadpersonalizada de Cuadro de texto o Lista, deseleccione Agregar como propiedadespecífica a la configuración, y haga clic en Aceptar. Aplique esta propiedadpersonalizada a una carpeta o un componente individual.
Para ver propiedades personalizadas en SolidWorks, abra la pieza y haga clic en Archivo> Propiedades. Las propiedades personalizadas aparecen en la pestaña Personalizardel cuadro de diálogo Información de resumen.
Se agregan propiedades personalizadas cuando se crea una nueva configuración (ose genera una pieza copiada).
204
Toolbox

26Tolerancias
Este capítulo incluye los siguientes temas:
• DimXpert
DimXpert
Nuevo reconocimiento de operacionesLas siguientes operaciones actualmente son reconocidas por las herramientas de DimXpert.
Círculos de intersecciónUn círculo de intersección es un círculo derivado en la intersección de un cono y un plano.Para mostrar el círculo de referencia creado por DimXpert, haga clic en Ver > Curvas.
Matrices de operaciones de salienteDimXpert admite la acotación y la tolerancia de matrices de operaciones de saliente.
205

Matrices de operaciones de conoSe admiten las matrices de conos siempre y cuando el ángulo incluido sea el mismo.
Matrices de operaciones de anchura
Utilice la herramienta Operación de matriz para reconocer operaciones de anchura.
206
Tolerancias

Esquema de acotación automática
Esquema de acotación con cotas polares positivas y negativas
Puede utilizar el Esquema de acotación automática para aplicar esquemas deacotación con cotas polares positivas y negativas. Utilice el esquema de acotación polarpara aplicar matrices de DimXpert con operaciones axiales a fin de definir el círculo deun perno. En el PropertyManager Esquema de acotación automática, establezca el Númeromínimo de taladros para reconocer como una matriz.
Diseño de cotas
Al utilizar el Esquema de acotación automática , el diseño de las cotas se hamejorado para representar la dirección del croquis.
El ejemplo incluido a continuación es la misma pieza, pero cada croquis se extruye a lolargo de un eje diferente:
Eje ZEje YEje X
Cotas de ubicaciónPuede aplicar cotas de ubicación entre pares de líneas y ejes que son oblicuos (nointersectantes y no paralelos).
207
Tolerancias

Entre los tipos de operaciones admitidos se incluyen cilindros, taladros simples, taladrosrefrentados, taladros avellanados, conos, ranuras y líneas de intersección.
208
Tolerancias

27Piezas soldadas
Este capítulo incluye los siguientes temas:
• Elementos de lista de cortes• Vistas de dibujo de piezas soldadas• Materiales en listas de cortes• Generador de la pestaña de propiedades
Elementos de lista de cortesEl cuadro de diálogo Propiedades de lista de cortes se optimiza para facilitar su uso yeficiencia:
• Seleccione un Elemento de lista de cortes en el cuadro de diálogo y las entidadesen la carpeta se resaltarán en la zona de gráficos.
• Modifique un Valor / Expresión de texto y se actualizará Valor evaluado.• El cuadro de diálogo contiene tres pestañas para administrar, editar y ver todas laspropiedades de Elemento de lista de cortes:
Administra una lista de cortes, permitiéndole navegar acualquiera de las carpetas de Elemento de lista de cortes.
Resumen de listade cortes
En versiones anteriores, sólo podía editar un Elemento delista de cortes a la vez. Ahora puede administrar todos loselementos desde un cuadro de diálogo.
Muestra las propiedades únicas de Elemento de lista decortes en una pieza soldada. Haga clic en cada propiedad para
Resumen depropiedades
visualizar el valor de la propiedad de cada elemento en la listade cortes. Si un elemento de lista de cortes no tiene unapropiedad única asignada, aparece como <no especificado>.
Muestra una vista preliminar de cómo se verá la lista de cortesen un dibujo.
Tabla de lista decortes
Para mostrar el cuadro de diálogo Propiedades de lista de cortes, haga clic con el botónderecho del ratón en la carpeta de lista de cortes y seleccione Propiedades.
Vistas de dibujo de piezas soldadasPuede vincular una vista de dibujo a una tabla de listas de cortes para controlar lainformación que aparece en los globos, incluso si la vista hace referencia a unaconfiguración diferente de la que corresponde a la lista de cortes. En el cuadro de diálogoPropiedades de vista de dibujo, en Globos, puede seleccionar cualquiera de las tablasde listas de cortes asociadas con el modelo.
209

Consulte Ayuda de SolidWorks: Propiedades de vista de dibujo.
Materiales en listas de cortesLas listas de cortes de piezas soldadas reconocen los materiales al determinar si los sólidosson idénticos.
Al crear una pieza soldada, la lista de cortes incluye Material como una propiedad quese vincula con el material aplicado al sólido.
Si dos sólidos son geométricamente idénticos pero tienen diferentes materiales aplicados,se colocan en carpetas distintas en la lista de cortes. Al aplicar un material a un sólido,la lista de cortes se actualiza automáticamente colocando el sólido en la carpeta correcta.
Consulte Ayuda de SolidWorks: Listas de cortes para pieza soldada.
Generador de la pestaña de propiedadesPuede utilizar el Generador de la pestaña de propiedades para crear pestañas depropiedades personalizadas para piezas soldadas.
210
Piezas soldadas

28Workgroup PDM
Disponible en SolidWorks Professional y SolidWorks Premium.
Este capítulo incluye los siguientes temas:
• Soporte para componentes virtuales en SolidWorks Explorer• Soporte para el conmutador 3 GB
Soporte para componentes virtuales en SolidWorks ExplorerLos cuadros de diálogo Cambiar nombre al documento y Reemplazar documento puedenmostrar componentes virtuales y actualizar sus rutas de referencia. Debido a que lainclusión de componentes virtuales disminuye el rendimiento, puede optar por incluircomponentes virtuales durante las operaciones de cambiar nombre y reemplazar.
No puede administrar componentes virtuales en un almacén de Workgroup PDM. Laoperación de registro se encuentra desactivada para componentes virtuales.
En SolidWorks Explorer, en la pestaña Explorador de archivos en el panel izquierdo,
seleccione un documento y haga clic en Cambiar nombre de SolidWorks o en
Reemplazar de SolidWorks en la minibarra de herramientas. En el cuadro de diálogoCambiar nombre de SolidWorks o Reemplazar de SolidWorks, seleccione Incluircomponentes virtuales.
También puede visualizar componentes virtuales en la pestaña Dónde se utiliza. Haga
clic en Opciones (barra de herramientas SolidWorks Explorer). En la pestañaReferencias/donde se usan, en Buscar, seleccione Componentes virtuales.
Consulte Ayuda de SolidWorks Workgroup PDM: Cambiar nombre dedocumento/Reemplazar documento y Ayuda de SolidWorks Workgroup PDM: Dónde seutiliza.
Soporte para el conmutador 3 GBWorkgroup PDM ahora es compatible con el conmutador 3 GB de Microsoft Windows.Considere utilizar este conmutador para grandes almacenes.
Para obtener detalles sobre el conmutador 3 GB, visite el sitio Web de Microsoft:http://www.microsoft.com/whdc/system/platform/server/PAE/PAEmem.mspx
211
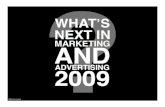
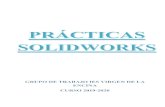
![Netex learningCentral | What's New v6.0 [ES]](https://static.fdocuments.co/doc/165x107/55a62f001a28ab636d8b46ee/netex-learningcentral-whats-new-v60-es.jpg)
![Netex learningMaker | What's New v2.2 [Es]](https://static.fdocuments.co/doc/165x107/54444124b1af9f680a8b481a/netex-learningmaker-whats-new-v22-es.jpg)



![Netex learningCentral | What's New v5.1 [Es]](https://static.fdocuments.co/doc/165x107/5416087c8d7f728a6c8b4938/netex-learningcentral-whats-new-v51-es.jpg)


![Netex learningMaker | What's New v3.2 [ES]](https://static.fdocuments.co/doc/165x107/557c155dd8b42ae7748b5311/netex-learningmaker-whats-new-v32-es.jpg)



![Netex learningMaker | What's New v3.1 [Es]](https://static.fdocuments.co/doc/165x107/541608698d7f722f6c8b4914/netex-learningmaker-whats-new-v31-es.jpg)


![Netex learningMaker | What's New v2.3 [Es]](https://static.fdocuments.co/doc/165x107/54444108b1af9f740a8b4871/netex-learningmaker-whats-new-v23-es.jpg)