Sprutcam%202d%20ejemplo%20de%20geometria
description
Transcript of Sprutcam%202d%20ejemplo%20de%20geometria

1

2

3
Índice: Índice............................................................................................... 3
SprutCAM 2D Ejemplo de Geometría. (Versión 4)....................... 4

4
SprutCAM 2D Ejemplo de Geometría. (Version 4)
Este tutorial usa el dibujo 2D SprutCAM drwawing.pdf, que puede descargarse desde www.sprutcam.com Aquí tenemos varios métodos diferentes para producir geometrías 2D en SprutCam Este tutorial usa el método de Contorneado que probablemente sea el método más frecuente
Inicia SprutCamt y selecciona la pestaña de geometia 2D En primer lugar una breve explicación de estos dos botones
El botón de "geometría / contorno “determina si la máquina es capaz de producir 'Contornos' directamente , o, si sólo crea una «geometría». El valor por defecto de este son 'Contornos' (presionado).
El botón de ‘capa’ dice cuál de las dos ‘capas’ esta visible en cada ocasión. La capa por defecto es la capa 1, esta capa sólo muestra "contornos",, mientras que la capa 2 muestra los contornos y la geometría de la construcción subyacente No se preocupe si lo encuentra confuso al principio, a medida que avance en el tutorial, lo entenderás mejor. Vamos a empezar este tutorial con estos dos botones en su defecto estados de capa "contorno", es decir 'Capa1'(según la imagen de arriba). Primero construiremos la geometría rectangular de fuera. El dato (X0 Y0) será el centro del circulo de 40mm. Haga clic en el botón de línea, haga clic en el cursor en el cuadro de entrada de Y, o pulse la tecla 'Tab' dos veces. Deberías ver el cursor intermitente en la casilla de Y. Escribe 50 y presiona Intro, el cursor debería estar parpadeando en la casilla de x, escribe -105 y presiona Intro, ahora necesitamos tener un ángulo de la línea, haz clic en la casilla A(o presiona Intro) escribe 210 y presiona Intro. Deberías tener la línea de arriba del rectángulo en tu pantalla

5
Con el cursor, Haz clic en la línea recién creada, cuenta que la M es el único cuadro de entrada habilitado. La ‘M’ esta para medir, y es el panel de distanciar de esta línea para la nueva línea
La altura de la chapa en el dibujo es 140, escribe eso en cuadro y presiona Intro.
Nota: tú puedes clicar en el cuadro, o presiona una vez ‘M’Tab’. Con la práctica la tecla Tab, es el mejor método para centrarte en un cuadro específico. Después de presionar Intro, arriba verás una línea verde que aparece en la mitad inferior de la pantalla, de hecho hay dos líneas verdes, una se coloca
encima de la otra pero fuera de la vista. Usa el botón de zoom (clic y arrastra abajo) para poder ver la otra línea. Ambas líneas están a 140mm de la primera, pero ahora seleccionaremos la requerida, que es la de más abajo. Cuando hayamos creado la nueva línea, podemos hacer una línea mayor a la inicial si se necesita, pero nosotros pondremos la misma longitud. Nosotros usaremos las herramientas de complemento para hacer esta faena más sencilla. Las herramientas de complemento nos permiten colocar objetos con precisión en un dibujo, en relación a otro objeto. Las herramientas de complemento son seleccionados con los botones de complemento en la parte superior de la ventana gráfica:

6
Punto Punto Final Punto Medio Intersección (cruz) Centro Cuadrante Modelo 3D Asegúrate que solo esta seleccionado el complemento de punto final, y mueve el cursor hacia la izquierda hasta el final de la primera línea, cuando te acercas a la final de la línea el cursor cambiará para mostrar que el complemento del punto final está activo. Haz clic izquierdo para aceptar ese punto. Ahora haz lo mismo con el otro punto final de la línea y tendrás una línea igual a la primera. Deberías tener dos líneas como se muestra aquí:
Ahora crearemos las líneas verticales para tener el rectángulo. Mueve el cursor hacia el punto final de la línea de arriba, y usando el complemento de punto final, haz clic en el final de la línea, mueve el cursor abajo a la izquierda, al final de la línea, y haz clic en el final. Repite esto en la derecha de las otras líneas. Deberías tener cuatro líneas, que forman el rectángulo. Ahora dibujaremos los dos contornos en el centro del rectángulo.
Haz clic en el botón de círculo
En el cuadro de X pon 0, presiona Intro En el cuadro de Y pon0, presiona Intro
En el cuadro R (Radio) pon 20, presiona Intro

7
Deberías de tener algo como esto: Ahora posicionaremos los círculos restantes requeridos para construir la ‘isla’ principal. Cuando el círculo este seleccionado, en X pon 70, presiona Intro, pon-41, presiona Intro, pon 12.5 presiona Intro Ahora deberías tener un círculo de radio 12.5 a la derecha de la primera. Continuamos, pon-75 Intro, -48, y 12.5
Tu pantalla debería tener algo así:
Ahora pondremos el último círculo. Usaremos un complemento de objetos para posicionar el nuevo círculo en el mismo centro que el de radio 20.
En la barra de complementos quita la opción punto final, y selecciona la de punto centro
Ahora mueve tu cursor en la ventana gráfica, y ‘toca’ el centro del primer círculo. Tú sabrás que has tocado el borde, porque aparecerá un símbolo de complemento del centro del círculo como este:
Ahora, clic izquierdo para posicionar el centro del Nuevo circulo en el mismo centro del círculo seleccionado. Ahora escribe 27.5 y presiona Intro, y el nuevo círculo será dibujado

8
En tu pantalla debería verse algo como esto. Si no, usa deshacer para volver atrás
Ahora posicionaremos las dos líneas que son tangentes a los dos círculos, haz clic en línea
Asegúrate que el complemento de centro del círculo esta desactivado, haz clic en la izquierda del círculo, no importa en cuál de ellos lo hagas. Ahora haz clic en el mayor de los dos círculos concéntricos tu pantalla debería estar como esto:
Lo que este punto de vista le permite hacer, es seleccionar la línea que necesitas. Verás todas las combinaciones posibles de la línea que son tangentes a los dos círculos. Haz clic en la línea de arriba tangente a los círculos
Verás que la línea se recortara a la medida justa automáticamente.

9
Ahora repite el proceso para hacer la línea del otro lado, y te debería quedar algo así:
Ahora, crearemos la línea tangente del círculo de abajo a la izquierda que su ángulo será de 35 grados. Haz clic en el círculo de la izquierda, ahora tenemos que poner en ángulo necesario. El único valor que se le puede insertar, es el ángulo, así que A será el único cuadro que este activado:
Si el cursor no parpadea en el cuadro de A, dale a tabulador y escribe 35 y presiona Intro Ahora tendrás que escoger entre dos líneas verdes, las cuales son tangentes al círculo con 35 grados, selecciona la línea pequeña. Ahora necesitamos definir el otro punto final de la línea, el problema es que no sabemos dónde está. Mira la línea seleccionada (que se ha puesto en azul), al mover el cursor en la pantalla, un punto ‘marcador’ verde se mueve arriba y debajo de la línea:

10
Lo que haremos ahora, es colocar el extremo de la línea más allá de la intersección, en otras palabras, estamos haciendo la línea más larga de lo necesario en este momento Haz clic en algún lugar dentro del círculo de radio 27.5:
Repite esto con el círculo de la derecha pero con -25 grados, y deberías tener algo como esto:
Ahora necesitamos hacer unos círculos tangentes de radio 25 & 15. Haz clic en el botón de empalme con recorte
En el cuadro R escribe 25 y presiona Intro, haz clic en la línea de abajo a la izquierda:

11
Ahora mueva el cursor cerca de la parte inferior del radio 27,5:
Cuando el Nuevo circulo de redondeo este en la posición correcta, haz clic izquierdo para aceptar, el radio esta insertado, y recortado automáticamente .Escribe 15 en el nuevo valor de R, y repite este proceso en el otro lado. Deberías tener algo como esto:
Aquí hay un par de tareas que tenemos que hacer para preparar esto para el mecanizado Necesitamos eliminar los arcos que sobran
Para esto, usaremos la función de recortar. Clicando este botón
Ahora simplemente tenemos que clicar en los sobrantes que no necesitaremos más, y estos se recortarán automáticamente

12
Deberías tener algo así:
Antes de acabar, necesitamos unir todas las partes separadas, para que el software de mecanizado lo vea todo como un solo objeto. Este paso abecés se le llama ‘encadenamiento’. Haz clic en el botón de unión y ahora haz clic en cualquier parte de la forma del rectángulo, el contorno se volverá rojo momentáneamente, esto indica que la unión se ha hecho. Repite este último paso con el contorno interno i este es el proceso completo Ahora se pueden mecanizar los contornos. Esto se explica en otro tutorial.
Practica con las técnicas descritas aquí, y pronto producirás perfiles exactos muy rápido Como siempre, no dudes en enviarnos un e-mail a [email protected] si tienes alguna pregunta.
www.sprutcam.com

13

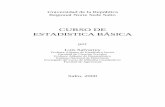



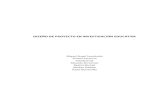
![Ofimatica %20 manejo%20de%20excel-%20profesores%20de%20lebrija[1]](https://static.fdocuments.co/doc/165x107/58d055e01a28ab02108b6033/ofimatica-20-manejo20de20excel-20profesores20de20lebrija1.jpg)


![Decreto 1290%20de%202009[1]](https://static.fdocuments.co/doc/165x107/5593a5921a28abed3c8b4579/decreto-129020de2020091.jpg)
![Estrategias%20de%20enseñanza%20para%20la%20promoción%20de%20aprendizajes[1] [autoguardado]](https://static.fdocuments.co/doc/165x107/5587d994d8b42a14408b4699/estrategias20de20ensenanza20para20la20promocion20de20aprendizajes1-autoguardado.jpg)



![Manual%20de%20 evaluacion%20de%20riesgos%20laborales[1]](https://static.fdocuments.co/doc/165x107/5597e3e41a28abea0e8b46b8/manual20de20-evaluacion20de20riesgos20laborales1.jpg)




