Sprutcam%202d%20ejemplo%20de%20mecanizado%20de%20cajeras
description
Transcript of Sprutcam%202d%20ejemplo%20de%20mecanizado%20de%20cajeras

1

2

3
Índice: Índice............................................................................................... 3
2.5D Tutorial de Cajeras................................................................. 5

4

5
2.5D Tutorial de Cajeras (Versión 4)
Este tutorial requiere el proyecto creado en SprutCAM-2D-Geometrya-
Ejemplo.pdf. Si no lo tienes aún, búscalo antes de iniciar este tutorial.
Inicia la versión 4 de SprutCam y abre el proyecto llamado 2.5D Model, y escoge mecanizar en la lengüeta Haz clic en Nuevo y crea la lista de desbaste ‘2.5D Pocketing’.
En la ventana de tecnología de mecanizado, solo debes hacer clic izquierdo en máquina. La zona de abajo muestra el contenido, que por defecto siempre está en la carpeta modelo.
Tu modelo para mecanizar, no está en esta carpeta, debemos borrar esta carpeta vacía. Haz clic izquierdo en la carpeta modelo. Ahora haz clic en el botón ‘-‘, la carpeta será borrada La estrategia de 2.5D Poketing, no usan una superficie 3D, en su lugar, construiremos un modelo 3D desde una geometría en 2D. Las geometrías 2D pueden ser importadas desde un archivo externo Cad sistema e.g DXF – IGES -3DM, o podemos usar una geometría 2D creada directamente en SprutCAM. Vamos a construir el modelo. Haz clic en el botón de buscador de modelo Y desde la ventana que se abre, selecciona la carpeta de plano XY

6
Haz clic en el botón de vista isométrica izquierda y haz clic en el botón de sombra Nota: cuando construyas un modelo 2.5D el botón de sombra debe ser activado si el modelo está bien expuesto. Entonces haz clic en el otro contorno directamente en el área gráfica, o en el buscador de modelos
Nota: cuando construyas un modelo 2.5D, trabaja desde fuera hacia dentro.
No te preocupes si tu contorno tiene un nombre diferente, siempre y cuando sea del rectángulo. Ahora haz clic en el botón ‘+’. Ahora posicionaremos el nivel de la base a -30. Este es el botón de nivel del modelo. Ahora pon en el nivel Z para este contorno es -15
Nota: no utilices la tecla del teclado numérico, se eliminara el contorno creado
de la lista

7
En tu modelo debería verse algo así:
Vamos a añadir la siguiente parte. Haz clic en el contorno K33 o selecciona el siguiente contorno en el área gráfica:
Haz clic en el botón ‘+’. Pon el nivel de Z en -7.
Ahora añadiremos la última parte. Haz clic en el contorno K16 o selecciona el otro círculo. Haz clic en el botón ‘+’, y deja la Z en el nivel 0. Si lo has hecho bien, deberías tener un modelo parecido a esto:

8
Este es el modelo listo para mecanizar. No queremos que la herramienta mecanice por debajo del borde principal, por eso añadiremos una restricción para prevenir esto. Podemos usar la misma curva que define el borde exterior.
Haz clic en las opciones de restricción y elimina las restricciones de las carpetas cerradas mediante la selección de estas y apretando el botón ‘-’. Selecciona el otro control (K15) desde el buscador de modelo y haz clic en el botón ‘+’. Ahora necesitamos seleccionar que tipo de restricción es esta curva. La curva puede ser usada para restringir a la maquina desde un área (ideal para definir las abrazaderas,etc) o también para un área, que es lo que haremos. Haz clic en el límite de la columna y selecciona la zona de mecanizado.
Ahora cuando tengamos el modelo listo, mecanicémoslo

9
Cierra la ventana de fuente de modelo, y haz clic en el botón de parámetros
En la ventana que aparece podemos establecer diversos parámetros de mecanizado. Primero define el diámetro de la herramienta a 16
Haz clic en el avance y seleccione el avance de corte y ponlo a 500mm/min. Haz clic en la 'Trayectoria' ficha, establece 'Sumérgete' de zigzag, "longitud" 30 y "ángulo" 3. Haz clic en la pestaña 'Parámetros', 'plano seguro "establecido en 30, establece ' Distancia 'a 3.5, selecciona los planos resueltos, pon los valores a 0 y pon ángulo borrador a 0. Haz clic en OK y dale clic al botón .
La trayectoria será creada, deberías tener algo como esto:

10
Selecciona Simular Establece los botones como en este punto de vista, y haz clic en el botón "simular. Puedes ajustar la velocidad de la simulación usando el control de deslizamiento
Puedes hacer una simulación en rápido, para ver el resultado final, haciendo clic aquí Selecciona ‘documento’-‘guardar’. Esto es todo. Tienes que jugar con los valores explicados en este tutorial. Esperemos que hayas encontrado útil este tutorial Como siempre, agradeceros cualquier comentario que podáis hacer sobre este o cualquier tutorial. Envíanos un email a [email protected]
www.sprutcam.com




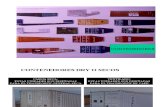
![Tesis%20de%20 grado[1]](https://static.fdocuments.co/doc/165x107/559091801a28abf3378b463a/tesis20de20-grado1.jpg)
![Manual%20de%20 evaluacion%20de%20riesgos%20laborales[1]](https://static.fdocuments.co/doc/165x107/5597e3e41a28abea0e8b46b8/manual20de20-evaluacion20de20riesgos20laborales1.jpg)




![Presentacion%20estado%20de%20mexico%2017%20oct%202008%20 Escuela%20de%20 Liderazgo[1]](https://static.fdocuments.co/doc/165x107/557ef10dd8b42aa30a8b4a3f/presentacion20estado20de20mexico201720oct20200820-escuela20de20-liderazgo1.jpg)

![Estrategias%20de%20enseñanza%20para%20la%20promoción%20de%20aprendizajes[1] [autoguardado]](https://static.fdocuments.co/doc/165x107/5587d994d8b42a14408b4699/estrategias20de20ensenanza20para20la20promocion20de20aprendizajes1-autoguardado.jpg)
![Ofimatica %20 manejo%20de%20excel-%20profesores%20de%20lebrija[1]](https://static.fdocuments.co/doc/165x107/58d055e01a28ab02108b6033/ofimatica-20-manejo20de20excel-20profesores20de20lebrija1.jpg)



![Decreto 1290%20de%202009[1]](https://static.fdocuments.co/doc/165x107/5593a5921a28abed3c8b4579/decreto-129020de2020091.jpg)
