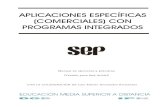Sprutcam%20tutorial%20r%c3%a1pido%20fresado%203%20ejes
description
Transcript of Sprutcam%20tutorial%20r%c3%a1pido%20fresado%203%20ejes
1
MecDATA le ofrece con este tutorial una manera rápida, gratuita y autodidacta para que pueda aprender el uso de un sistema CAM para el mecanizado de una figura 3D.
En las siguiente páginas podrá conocer SprutCAM, una solución CAM para el mecanizado de todo tipo de máquina CNC, en este caso una fresadora de 3 ejes para una cavidad 3D.
Este tutorial ha sido creado con instrucciones paso a paso intentando detallar al máximo cualquier situación que pueda generar la más mínima duda, aún así estamos seguros de que durante su lectura se surgirán preguntas o comentarios que le gustaría compartir con nosotros, en ese caso no dude en ponerse en contacto con nuestro servicio de soporte en la siguiente dirección de correo electrónico: [email protected]
Esperamos que disfrute con este tutorial.
Saludos,
Equipo MecDATA
2
Bienvenida
En esta lección podrá aprender cómo crear curvas 2D y usarlas en SprutCAM para el mecanizado. Esta lección es de dificultad media. Los conocimientos que adquirirá en esta lección le será útil cuando cree áreas de restricción y áreas que se permitirán ser mecanizadas. Necesitará 20 minutos para completar la lección.
Esta lección contiene instrucciones detalladas de cómo crear programas NC para la pieza mecanizada como se muestra en la imagen siguiente:
Esta sección no cubre todas las posibilidades de SprutCAM. La propuesta principal de la lección es mostrarle los principios básicos y mostrar cómo puede ser fácil y manejable trabajar SprutCAM.
3
Contenido Bienvenida ..................................................................................................................................... 2
Importando el modelo .................................................................................................................. 4
Seleccionando la Pieza .................................................................................................................. 6
Editando la pieza ........................................................................................................................... 7
Seleccionando la máquina ............................................................................................................ 9
Operación de Desbaste ............................................................................................................... 10
Operación de Acabado ................................................................................................................ 13
Especificando zona de trabajo .................................................................................................... 17
Crear programa CNC ................................................................................................................... 19
4
Importando el modelo
1. Presione Nuevo para crear un nuevo proyecto.
2. Presione Guardar para guardar su proyecto y renómbrelo como 3Dmill2.
3. Presione en la pestaña Modelo
4. Presione Importar . Abra la carpeta Tutorial (por defecto en: C:\Users\Public\Documents\SprutCAM\Version 8\Models\Tutorial) y seleccione Forming mould.3dm, luego presione Abrir.
5
5. Presione el botón Aceptar en el panel de importación y cosido.
Ahora el modelo en su ventana Gráfica se ha de parecer al modelo en la imagen inferior:
6
Seleccionando la Pieza
Es necesario seleccionar toda la pieza para editar parámetros como el color, etc. En este caso vamos a mover el modelo 3D importado a la posición de mecanizado, con el origen de las coordenadas X-Y en el centro de la pieza y la Z en la parte superior.
Cuando la pieza se importa se sitúa en el directorio Pieza por defecto. Los contenidos de este directorio se muestran en la parte inferior de la ventana. Para seleccionar toda la pieza presione en:
Una vez seleccionado Forming mould.3DM se muestra como a continuación:
7
Editando la pieza
1. Primero ha de transformar el punto de origen. Presione el botón de Transformación en el panel Modelo 3D:
y vaya a la pestaña Situar Cero. Defina los valores como se muestran a continuación:
Las opciones Eje X y Eje Y se han de definir en la posición Central y para el eje Z en Max.
Presione Aceptar para cerrar la ventana de transformaciones Espaciales y aceptar los cambios.
2. Presione con el botón derecho del ratón en una zona vacia de la ventana gráfica para desactivar el remarcado de la pieza. 3. Cambie a la vista Isométrica trasera presionando en el panel de vistas Estándar:
9
Seleccionando la máquina
1. Cambie a la pestaña Mecanizado:
2. Necesita seleccionar la maquina 3-ejes fresadora. Haga doble clic en el nombre de la máquina actual y abra la ventana del diálogo de parámetros.
Nota: Puede seleccionar la máquina en el árbol de tecnología y presionar el botón en su lugar.
En esta ventana presione la pestaña Máquinas y seleccione maquina fresado 3-ejes.
Presione para cerrar la ventana.
10
Operación de Desbaste
1. Cree una nueva operación presionando el botón Crear:
En el diálogo de Nueva Operación presione la pestaña Desbaste y seleccione Por Capas:
Presione el botón Crear para generar la operación de desbaste seleccionada.
Nota: También puede añadir esta operación desde el menú desplegable a la derecha del botón Crear:
2. Ahora puede ver la nueva operación en el árbol de tecnología, seleccione esta operación de
desbaste y luego en Parámetros para abrir la ventana del diálogo de parámetros de la operación.
11
Cambie a Herramientas , seleccione fresa Cilíndrica y luego introduzca los siguientes parámetros:
Nota: Hay una librería de herramientas y puede añadir la nueva herramienta desde la librería y usarla. También puede especificar un soporte para la herramienta para tener el control de las colisiones que puedan haber durante el mecanizado, podrá ver cómo realizarlo en otra sesión.
3. Cambie a la pestaña Avances/Rev. Introduzca un avance de corte de 750mm/min:
4. Cambie a la pestaña Entrada/Salida. Introduzca los siguientes parámetros para la penetración axial:
5. Cambie a la pestaña Parámetros. Teclee 0 en el campo Ángulo conicidad y 0,3mm en el campo Espesor axial (para la siguiente operación de acabado) y defina la cantidad de pasos Z a 10:
12
Nota: Los valores de Nivel Superior y Nivel Inferior se calculan automáticamente desde el modelo 3D pero se pueden cambiar presionando la casilla apropiada y tecleando el valor que desee. En este caso no es necesario modificar estos valores.
6. No realice cambios en la pestaña Estrategia. Presione Aceptar .
7. Haga clic sobre el botón Ejecutar para realizar el cálculo de la operación.
Cambie la visualización de los elementos según se muestra a continuación:
Tras realizar el cálculo la trayectoria se debería parecer a la imagen inferior:
13
Operación de Acabado
1. Añada una nueva operación presionando Crear . En la Nueva ventana de operación presione la pestaña Acabado y seleccione la operación Plano Optimizado:
Confirme su elección presionando el botón Crear .
2. Expanda el árbol de la nueva operación añadida, seleccione la operación Acabado Plano Optimizado y presione Parámetros para abrir la ventana de diálogo de los parámetros de la operación.
Seleccione los siguientes valores:
1. En la pestaña Herramientas seleccione Fresa esférica, defina el diametro a 6mm y la longitud a 40mm.
14
2. En la pestaña Avances defina los valores de Avance corte a 300 mm/min para la operación de acabado.
3. Defina el Plano seguridad con el valor 20mm en la pestaña Parámetros.
15
4. Defina el valor de Paso a 2mm en la pestaña Estratégia.
Presione Aceptar .
3. Seleccione la operación Acabado Plano y presione en Parámetros para abrir la ventana del diálogo de parámetros de la operación o haga doble clic sobre la operación.
16
Defina el valor de Distancia Seguridad a 4mm en la pestaña Entrada/Salida.
Presione Aceptar .
4. Seleccione la operación Acabado Plano2 y presione Parámetros para abrir la ventana del diálogo de parámetros de la operacion.
Defina el valor de Distancia Seguridad a 4mm en la pestaña Entrada/Salida.
Presione Aceptar .
17
Especificando zona de trabajo
1. Seleccione el contorno superior de la figura haciendo Doble Clic en cualquier zona de la arista:
2. Seleccione la operación Acabado planos, presione la pestaña Tarea asignada y luego en el botón Zona trabajo.
2. Realice los mismos pasos para la operación Acabado plano2.
18
3. Ejecutar la operación Acabado plano optimizado seleccionando la operación y presionando
el botón Ejecutar .
19
Crear programa CNC
1. Presione el botón Postprocesador situado en la parte inferior izquierda de la pantalla de SprutCAM, aparecerá la ventana Generación programa NC.
2. En esta ventana seleccione el archivo de postprocesador Fanuc (30i)_Mill. Si lo desea puede indicar el nombre y la carpeta destino donde desea guardar su programa NC:
Presione el botón Ejecutar y SprutCAM generará el código CNC, en este caso, para un control Fanuc 31i:























![An%C3%A1lisis%20geopol%C3%A Dtico%20de%20la%20 Pirater%C3%A Da%20en%20el%20 Oc%C3%A9ano%20%C3%8 Dndico[1]](https://static.fdocuments.co/doc/165x107/558b7665d8b42ad9528b4684/anc3a1lisis20geopolc3a-dtico20de20la20-piraterc3a-da20en20el20-occ3a9ano20c38-dndico1.jpg)