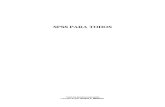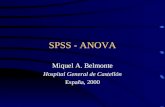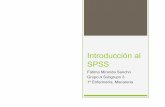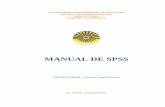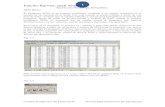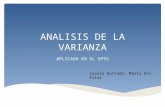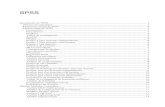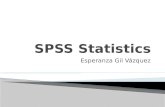Spss
description
Transcript of Spss

Capítulo 6Modificar archivos de datos
Los archivos de datos no siempre están organizados de forma idónea. En ocasiones podemosdesear cambiar el orden de los casos, o transponer las filas y las columnas, o mezclar en unovarios archivos diferentes, o seleccionar sólo unos pocos casos para el análisis, etc. En estecapítulo vamos a estudiar un conjunto de acciones relacionadas con el archivo de datos, todaslas cuales se encuentran en el menú Datos.
Ordenar casos
La opción Ordenar casos permite cambiar el orden de los casos (es decir, el orden de las filasdel Editor de datos) utilizando como criterio una o más variables. Es una opción necesaria parapreparar la fusión de archivos (ver más adelante, en este mismo capítulo, el apartado Fundirarchivos) y puede resultar útil, por ejemplo, si se desea imprimir el archivo de datos con loscasos ordenados siguiendo algún criterio de interés. Para ordenar casos:
| Seleccionar la opción Ordenar casos... del menú Datos para acceder al cuadro de diálogoOrdenar casos que muestra la figura 6.1.
Figura 6.1. Cuadro de diálogo Ordenar casos.

Capítulo 6. Modificar archivos de datos 2
Ordenar por. Los casos del archivo se ordenan utilizando como criterio la(s) variable(s) tras-ladada(s) a esta lista desde lista de variables. Si se utiliza más de una variable, el orden resul-tante viene determinado por la secuencia de las variables seleccionadas.
Orden de clasificación. La ordenación puede hacerse de dos maneras. Si el criterio de orde-nación es una variable numérica, la opción Ascendente ordena los casos desde el más pequeñoal mayor. Si el criterio es una variable de cadena, esta opción ordena los casos alfabéticamente(las mayúsculas preceden a las minúsculas). La opción Descendente realiza la ordenación deforma inversa a como lo hace la opción Ascendente.

Capítulo 6. Modificar archivos de datos 3
Transponer archivos
En los archivos de datos SPSS se asume que las filas representan casos y las columnas varia-bles. Esto es así también en la mayor parte de las bases de datos y hojas de cálculo. Sin embar-go, puede ocurrir que nos veamos en la necesidad de importar datos de alguna fuente externaen la que las filas representen variables y las columnas casos. En ese caso, la opción Transpo-ner permite crear un nuevo archivo con los datos transpuestos, es decir, con las filas conver-tidas en columnas y las columnas en filas. Para transponer el archivo de datos:
| Seleccionar la opción Transponer... del menú Datos para acceder al cuadro de diálogoTrasponer que muestra la figura 6.2.
Figura 6.2. Cuadro de diálogo Transponer.
Variables. Sólo pasan a formar parte del nuevo archivo transpuesto las variables trasladadasa esta lista. Cada variable seleccionada en esta lista pasa a ser un caso. Cada caso del archivode datos pasa a ser una nueva variable.
Variable de nombres. Por defecto, las nuevas variables (una por cada caso) son nombradasvar001, var002, etc. Pero, opcionalmente, los nuevos nombres pueden ser los valores de algunade las variables del archivo (antes de ser transpuesto). Para ello, la variable cuyos valores seránlos nombres de las nuevas variables debe desplazarse a este cuadro.
Si la variable propuesta es numérica, los nuevos nombres comienzan con la letra “V”. Siel valor excede de 8 caracteres, sólo se toman los 8 primeros. Si los valores de la variable pro-puesta no son únicos, a cada valor repetido se le asigna un número secuencial al final. El Visorde resultados ofrece un listado con los nombres asignados las nuevas variables.

Capítulo 6. Modificar archivos de datos 4
Fundir archivos
El SPSS permite combinar en un solo archivo los datos de archivos diferentes. Existen dosposibilidades de combinación o fusión de archivos:
• Añadir casos. Consiste en combinar archivos que contienen las mismas variables,pero casos diferentes.
• Añadir variables. Consiste en combinar archivos que contienen los mismos casos,pero distintas variables.

Capítulo 6. Modificar archivos de datos 5
Añadir casos
Nota: Para ilustrar el procedimiento Fundir archivos > Añadir casos hemos partido endos el archivo Datos de empleados. Los primeros 200 casos los hemos guardadoen el archivo Datos de empleados 1-200; y los casos restantes los hemos guardadoen el archivo Datos de empleados 201-474. Además, la variable educ mantieneel nombre en el archivo Datos de empleados 1-200 pero ha cambiado a estudiosen el archivo Datos de empleados 201-474. Así pues, aunque ambos archivos con-tienen las mismas variables (si bien una de ellas con nombre diferente), contienencasos distintos.
Para añadir casos debemos comenzar abriendo en el Editor de datos uno de los archivos quedeseamos combinar. A este primer archivo lo llamaremos archivo de trabajo. Utilizaremoscomo archivo de trabajo Datos de empleados 1-200. Tras abrir este archivo, debemos seleccio-nar el archivo que vamos a fundir con el de trabajo. Para ello:
• Seleccionar la opción Fundir archivos > Añadir casos... del menú Datos para accederal cuadro de diálogo Añadir casos: Leer archivo que muestra la figura 6.3.
Figura 6.3. Cuadro de diálogo Añadir casos: Leer archivo.

Capítulo 6. Modificar archivos de datos 6
Este cuadro de diálogo contiene un listado de los archivos de datos de la carpeta por defecto.Vemos que en ese listado aparecen los dos archivos que hemos creado a partir del archivo Da-tos de empleados, es decir, los archivos Datos de empleados 1-200 y Datos de empleados 201-474. Desde este cuadro de diálogo es posible seleccionar el archivo de datos cuyos casos desea-mos añadir al archivo de trabajo. A este segundo archivo lo llamaremos archivo externo. Porsupuesto, tanto el archivo de trabajo como el archivo externo deben ser archivos de datos conformato SPSS. Al archivo resultante de la fusión lo llamaremos archivo combinado.
| Seleccionar el archivo Datos de empleados 201-474 y pulsar el botón Abrir para ac-ceder al cuadro de diálogo Añadir casos desde... que muestra la figura 6.4.
En el ejemplo de la figura 6.4, el archivo de datos externo seleccionado es Datos de empleados201-474, lo cual queda reflejado en el título del cuadro de diálogo y en la parte inferior izquier-da, precedido del signo “+”.
Figura 6.4. Cuadro de diálogo Añadir casos desde...
Variables desemparejadas. Contiene un listado de las variables que no serán incluidas en elarchivo combinado. Esta lista contiene:
• Variables que se encuentran sólo en uno de los dos archivos (caso del ejemplo).• Variables definidas como numéricas en uno de los archivos y como de cadena en el
otro: las variables numéricas no pueden combinarse con las de cadena.

Capítulo 6. Modificar archivos de datos 7
• Variables de cadena de distinto ancho. El ancho definido para una variable de cadenadebe ser el mismo en ambos archivos.
Las variables del archivo de trabajo aparecen acompañadas de un asterisco (*). Las varia-bles del archivo externo aparecen acompañadas de un signo más (+). Para recordar esto,en la parte inferior izquierda del cuadro de diálogo aparecen los archivos de trabajo y ex-terno precedidos de los símbolos que los identifican.
En el ejemplo de la figura 6.4, la lista Variables desemparejadas contiene dos varia-bles: la variable educ, que pertenece al archivo de trabajo (*) y la variable estudios, quepertenece al archivo externo (+).
Casar. Si, como ocurre en el ejemplo, dos variables distintas contienen la misma información,el SPSS ofrece la posibilidad de emparejar esas dos variables para formar una sola. Para ello,basta con marcar las dos variables que deseamos emparejar y pulsar el botón Casar situadodebajo del botón flecha. Las dos variables son entonces trasladadas a la lista Variables en elnuevo archivo de datos de trabajo y situadas en la misma fila (en el archivo combinado pre-valece el nombre de la variable perteneciente al archivo de trabajo).
También es posible incluir en el archivo combinado cualquier variable individual de la listaVariables desemparejadas (aunque ya sabemos que estas variables se encuentran en sólo unode los dos archivos). Para ello:
| Marcar la variable que se desea incluir y pulsar el botón flecha.
Lógicamente, puesto que la variable desemparejada sólo se encuentra en uno de los dosarchivos, los casos del archivo que no contiene esa variable serán, en el archivo combinado,casos con valor perdido en esa variable.

Capítulo 6. Modificar archivos de datos 8
Cambiar nombre. Previamente a la acción de emparejar dos variables, puede resultar conve-niente cambiar el nombre a cualquiera de ellas para que ambas posean el mismo nombre. Paracambiar el nombre de una variable:
| En la lista Variables desemparejadas, seleccionar la variable cuyo nombre se deseacambiar y pulsar el botón Cambiar nombre... para acceder al cuadro de diálogo Cam-biar nombre de... que muestra la figura 6.5.
Figura 6.5. Cuadro de diálogo Cambiar nombre de...
Este subcuadro de diálogo permite renombrar la variable seleccionada (estudios en nuestroejemplo). Por supuesto, una variable puede ser renombrada independientemente de que de-seemos o no emparejarla con otra.
Variables en el nuevo archivo de datos de trabajo. Contiene un listado de las variables quepasarán a formar parte del nuevo archivo combinado. Por defecto, este listado incluye lasvariables que tienen el mismo nombre y formato en ambos archivos (de trabajo y externo). Lasvariables de este listado que no se desee incluir en el nuevo archivo combinado pueden elimi-narse seleccionándolas y desplazándolas a la lista Variables desemparejadas.
G Indicar origen del caso como variable. Esta opción permite crear una variable indicadorpara identificar a qué archivo (de trabajo o externo) pertenecía originalmente cada caso delnuevo archivo combinado. Esta variable indicador toma el valor 0 para los casos del ar-chivo de trabajo y el valor 1 para los casos del archivo externo. El nombre por defecto paraesta variable indicador es origen01, pero es posible introducir cualquier nombre válido enel cuadro de texto destinado a tal efecto.

Capítulo 6. Modificar archivos de datos 9
Añadir variables
Nota: Para ilustrar el procedimiento Fundir archivos > Añadir variables hemos parti-do en dos el archivo Datos de empleados. Las variables id, sexo, fechnac, educ,catlab, salario y salini las hemos archivado en Datos de empleados con salario;y las variables id, tiempemp, expprev y minoría las hemos archivado en Datos deempleados sin salario. Así pues, aunque ambos archivos contienen los mismoscasos, contienen distintas variables (excepto por lo que se refiere a la variable id,que se encuentra en ambos archivos).
Para combinar dos archivos con los mismos casos pero con distintas variables es necesario queambos archivos sean archivos de datos con formato SPSS y que los casos estén en el mismoorden. Además, si se utiliza una o más variables como criterio de emparejamiento, los casosdeben estar ordenados de forma ascendente en esa o esas variables (en ambos archivos).
Para fundir dos archivos añadiendo variables debemos comenzar abriendo en el Editor dedatos uno de los archivos que deseamos combinar (a este primer archivo lo llamaremos archivode trabajo). Abrir el archivo Datos de empleados con salario y, tras esto:
| Seleccionar la opción Fundir archivos > Añadir variables... del menú Datos paraacceder al cuadro de diálogo Añadir variables: Leer archivo (idéntico al que muestrala figura 6.3).
Este cuadro de diálogo, que contiene un listado de los archivos de datos de la carpeta por de-fecto, permite seleccionar el archivo externo que deseamos combinar con el de trabajo. Al ar-chivo resultante de la fusión lo llamaremos archivo combinado. Seleccionando el archivo Da-tos de empleados sin salario y pulsando el botón Abrir accedemos al cuadro de diálogo Añadirvariables de... que muestra la figura 6.6.

Capítulo 6. Modificar archivos de datos 10
Figura 6.6. Cuadro de diálogo Añadir variables de...
En el ejemplo de la figura 6.6, el archivo de datos externo seleccionado es Datos de empleadossin salario, lo cual queda reflejado en el título del cuadro de diálogo y en la parte inferiorizquierda, precedido del signo “+”.
Variables excluidas. Esta lista muestra las variables que no formarán parte del archivo com-binado. Incluye, por defecto, las variables del archivo externo cuyo nombre coincide con el dealguna variable del archivo de trabajo. Si se quiere incluir en el archivo combinado el conte-nido de una variable con nombre duplicado, es necesario renombrar esa variable (botón Cam-biar nombre...) y añadirla a la lista Nuevo archivo de datos de trabajo mediante el botónflecha. Al igual que antes, las variables del archivo de trabajo aparecen acompañadas de unasterisco (*), mientras que las variables del archivo externo van acompañadas de un signo más(+).
Nuevo archivo de datos de trabajo. Esta lista muestra las variables que pasarán a formarparte del archivo combinado. Por defecto, el listado recoge: 1) todas las variables del archivode trabajo y 2) las variables del archivo externo cuyo nombre no está duplicado en el detrabajo.
G Emparejar los casos en las variables clave para los archivos ordenados. Si uno de losdos archivos posee más casos que el otro, es posible utilizar una o más variables clave para

Capítulo 6. Modificar archivos de datos 11
emparejar correctamente los casos de ambos archivos. Esta variable clave debe tener el mismonombre en los dos archivos y los casos deben estar, en ambos archivos, ordenados de formaascendente según esa variable clave (si se utiliza más de una variable clave, los casos debenestar ordenados de forma ascendente en el conjunto de variables claves utilizadas).
Puesto que las variables clave deben ser variables duplicadas, aparecerán en la lista Varia-bles excluidas. Para utilizar una variable clave, es necesario marcar la opción Emparejar loscasos en las variables clave para los archivos ordenados, seleccionar las variables que sevan a utilizar como claves, y trasladarlas a la lista Variables clave mediante el correspondientebotón flecha. Hecho esto, podemos elegir entre tres métodos diferentes de emparejamiento decasos:
F Ambos archivos facilitan casos. Esta opción supone que existe una correspondenciauno a uno entre los casos de ambos archivos. Es decir, se supone que cada caso poseeun valor único en la(s) variable(s) clave(s). Si existen dos o más casos con el mismovalor en la(s) variable(s) clave(s), el SPSS los empareja en orden secuencial y ofreceun mensaje advirtiendo de tal circunstancia.
F El archivo externo es una tabla de claves. El archivo externo actúa como una tablade claves. Cada caso del archivo externo puede emparejarse con más de un caso delarchivo de trabajo.
F El archivo de trabajo es una tabla de claves. El archivo de trabajo actúa como unatabla de claves. Cada caso del archivo de trabajo puede emparejarse con más de un ca-so del archivo de trabajo.
G Indicar origen del caso como variable. Esta casilla permite crear una variable indicadorpara identificar a qué archivo (de trabajo o externo) pertenecía originalmente cada caso delnuevo archivo combinado. Esta variable indicador toma el valor 0 para los casos del archivode trabajo ausentes del archivo externo y el valor 1 para los casos del archivo externo ausentesdel archivo de trabajo. El nombre por defecto para esta variable indicador es origen01, peroes posible asignar cualquier nombre válido escribiéndolo en el cuadro de texto destinado a talefecto.

Capítulo 6. Modificar archivos de datos 12
Agregar datos
Agregar datos consiste en agrupar varios casos en uno solo. La opción Agregar crea un nuevoarchivo de datos en el que cada nuevo caso representa a un conjunto de casos del archivo dedatos original. Un archivo agregado tiene, por tanto, menos casos que el archivo original.
Más adelante, en este mismo capítulo, estudiaremos la opción Ponderar casos, la cual,según veremos permite hacer justamente lo contrario de lo que hace la opción Agregar casos.Para agregar casos:
| Seleccionar la opción Agregar... del menú Datos para acceder al cuadro de diálogoAgregar datos que muestra la figura 6.7.
Figura 6.7. Cuadro de diálogo Agregar datos.
Variables de segmentación. Los casos del archivo original son agrupados a partir de los nive-les de una o más variables de segmentación. En el ejemplo de la figura 6.7 hemos utilizado lavariable catlab (categoría laboral), lo que significa que todos los sujetos que tengan la mismacategoría laboral (el mismo valor en catlab) pasarán a formar un único caso en el nuevo archivode datos agregados. Las variables de segmentación pueden ser numéricas o de cadena.
Agregar variables. Las variables del nuevo archivo se obtienen a partir de variables del archi-vo original. El valor de cada nuevo caso agregado en estas nuevas variables es el resultado de

Capítulo 6. Modificar archivos de datos 13
aplicar alguna función (ver más abajo) a las variables del archivo original. En el ejemplo dela figura 6.7 hemos decidido que el nuevo archivo contenga una variable: salini_1(el nombrees automáticamente asignado por el SPSS; ver, más abajo, Nombre y etiquetas...). La variablesalini_1 será el resultado de obtener, para cada nuevo caso agregado, la media aritmética(MEAN) de la variable salini en todos los casos de cada segmento definido por catlab.
G Guardar el número de casos de cada grupo en la variable.... Al marcar esta opción, elnuevo archivo crea una variable que contiene el número de casos de cada segmento. Estavariable recibe, por defecto, el nombre N_BREAK. Si se desea asignarle otro nombre, bastacon introducirlo en correspondiente cuadro de texto.
El SPSS ofrece dos alternativas en lo referente a la ubicación del nuevo archivo de datosagregados:
F Crear nuevo archivo de datos. Crea un nuevo archivo con los datos agregados y le asignael nombre AGGR.SAV. Es la opción por defecto. Para crear un nuevo archivo:
| Pulsar el botón Archivo... para acceder a un subcuadro de diálogo que permite asignaral nuevo archivo agregado un nombre y una ruta diferentes.
F Sustituir el archivo de datos de trabajo. Alternativamente, en lugar de crear un nuevoarchivo y almacenarlo en disco, podemos decidir que el nuevo archivo con los datos agre-gados pase a ser el archivo de trabajo (sustituyendo al archivo de trabajo actual).
Nombre y etiquetas. Las nuevas variables son nombradas, por defecto, añadiendo “_1" a losseis primeros caracteres de la variable original. En la figura 6.8, la variable salini ha sido re-nombrada como salini_1. Si se desea cambiar el nombre asignado por defecto:
| Pulsar el botón Nombre y etiquetas... para acceder al cuadro de diálogo Agregardatos: Nombre y etiqueta de variable que muestra la figura 6.8.
Figura 6.8. Subcuadro de diálogo Agregar datos: Nombre y etiqueta de variable.

Capítulo 6. Modificar archivos de datos 14
Nombre. Para cambiar el nombre asignado por defecto, escribir el nuevo nombre en estecuadro de texto. El nombre debe comenzar con una letra y no exceder de 8 caracteres (vercapítulo 4, apartado Definir variables: asignar nombre a una variable).Etiqueta. Permite asignar una etiqueta descriptiva de hasta 120 caracteres.
Función. Si no se indica otra cosa, el SPSS asume que la función estadística que se desea uti-lizar es la media aritmética. No obstante, es posible elegir entre una gran variedad de funcionesdiferentes. Para seleccionar una función distinta de la media aritmética:
| Pulsar el botón Función... para acceder al subcuadro de diálogo Agregar datos: Fun-ción de agregación que muestra la figura 6.9.
Figura 6.9. Subcuadro de diálogo Agregar datos: Función de agregación.
Este subcuadro de diálogo permite seleccionar varias funciones de forma rápida y sencilla.Todas ellas están apropiadamente descritas en la ayuda contextual que ofrece el SPSS conel botón secundario del ratón. Las funciones se calculan para cada segmento definido porla(s) variable(s) de agrupación, es decir para cada nuevo caso del archivo agregado. Estasfunciones aparecen agrupadas en tres bloques:
• Algunos estadísticos descriptivos: la media aritmética, el primer valor, el último valor,el número de casos, la desviación típica, el valor más pequeño, el valor más grande yla suma de valores. Al activar la función número de casos es posible decidir si lo que

Capítulo 6. Modificar archivos de datos 15
se desea contar es el número de casos con valores perdidos (marcando la opción Per-didos) y si el recuento debe hacerse teniendo en cuenta la ponderación de casos, siexistiese (activando y desactivando la opción No ponderados).
• El porcentaje o fracción de casos que se encuentran por encima o por debajo de un de-terminado valor.
• El porcentaje o fracción de casos que se encuentran dentro o fuera de un rango de va-lores determinado.
La función elegida en este subcuadro de diálogo aparece en la lista Agregar variables delcuadro de diálogo Agregar datos (figura 6.7), junto al nombre de la nueva variable.

Capítulo 6. Modificar archivos de datos 16
Segmentar archivo
Segmentar un archivo consiste en dividirlo en subgrupos. Los análisis estadísticos que se llevana cabo mientras un archivo se encuentra segmentado se repiten para cada grupo resultante dela segmentación. Para segmentar un archivo:
| Seleccionar la opción Segmentar archivo... del menú Datos para acceder al cuadro dediálogo Segmentar archivo que muestra la figura 6.10.
Figura 6.10. Cuadro de diálogo Segmentar archivo.
F Analizar todos los casos, no crear los grupos. Esta opción está activa mientras no sesolicita segmentar el archivo. Una vez segmentado el archivo, permanece segmentado du-rante toda la sesión hasta que se vuelve a activar esta opción (o hasta que se realiza unasegmentación diferente).
F Comparar los grupos. Al marcar esta opción se activa la segmentación y los análisis soli-citados a partir de este momento se repiten para cada segmento. Si se solicitan varios aná-lisis, la salida los ofrece organizados de la siguiente manera: el primer análisis para todoslos grupos, el segundo análisis para todos los grupos, etc.
F Organizar los resultados por grupos. Al marcar esta opción se activa la segmentacióny los análisis solicitados a partir de este momento se repiten para cada segmento. Si se

Capítulo 6. Modificar archivos de datos 17
solicitan varios análisis, la salida los ofrece organizados de la siguiente manera: todos losanálisis para el primer grupo, todos los análisis para el segundo grupo, etc.
Grupos basados en. Para segmentar el archivo de datos es necesario seleccionar una o másvariables de segmentación. Para ello:
| Seleccionar la(s) variable(s) en la lista de variables del archivo de datos y pulsar elbotón flecha.Las variables de segmentación pueden ser numéricas o de cadena. No es posibleseleccionar más de 8 variables (a efectos de este límite, cada 8 caracteres de una varia-ble de cadena larga cuentan como una variable). Al seleccionar más de una variablede segmentación, los segmentos se establecen siguiendo el orden de selección de lasvariables.
F Ordenar archivo según variables de segmentación. Ordena por segmentos los casos delarchivo de datos. Es la opción por defecto. Siempre es conveniente ordenar el archivo dedatos por las variables utilizadas en la segmentación. En el caso de que se utilice más deuna variable de segmentación, no ordenar el archivo puede conducir a segmentos incon-sistentes.
F El archivo ya está ordenado. Impide que los casos sean reordenados.
Cuando el archivo se encuentra segmentado, la barra de estado de la ventana principal muestrael mensaje Segmentado.

Capítulo 6. Modificar archivos de datos 18
Seleccionar casos
En ocasiones puede interesar centrar el análisis en sólo un grupo de casos que cumplan deter-minada condición. En otras ocasiones puede que sólo interese analizar una muestra aleatoriadel total de casos del archivo de datos.
El SPSS permite seleccionar un conjunto de casos utilizando diferentes criterios: valoreso rangos de valores de una variable, números de registro, expresiones aritméticas y lógicas,funciones matemáticas, etc. La selección de casos es una opción a la que todo usuario del SPSStermina encontrando gran utilidad. Para seleccionar casos:
| Seleccionar la opción Seleccionar casos... del menú Datos para acceder al cuadro dediálogo Seleccionar casos que muestra la figura 6.11.
El recuadro Seleccionar contiene todas las opciones de selección de casos disponibles en elSPSS.
Figura 6.11. Cuadro de diálogo Seleccionar casos.

Capítulo 6. Modificar archivos de datos 19
Para seleccionar un grupo de casos puede optarse por cualquiera de las siguientes cuatro alter-nativas:
F Todos los casos. Selecciona todos los casos del archivo de datos. Es la opción por defecto.Cuando la selección de casos está activa, esta opción la anula.
F Si se satisface la condición. Permite seleccionar casos que satisfagan una determinadacondición. Para establecer la condición:
| Pulsar el botón Si... para acceder al cuadro de diálogo Seleccionar casos si, simi-lar al ya estudiado en el capítulo 5, figura 5.4.
Este cuadro de diálogo permite utilizar expresiones condicionales basadas en funcio-nes aritméticas, lógicas, relacionales, estadísticas, etc. (Ver, en el capítulo 5, el apar-tado Calcular: Expresiones condicionales).
F Muestra aleatoria de casos. Esta opción selecciona aleatoriamente un porcentaje o unnúmero de casos. Para obtener una muestra aleatoria:
| Pulsar el botón Muestra... para acceder al subcuadro de diálogo Seleccionar ca-sos: Muestra aleatoria que recoge la figura 6.12.
Figura 6.12. Subcuadro de diálogo Seleccionar casos: Muestra aleatoria.
Tamaño de muestra. Existen dos formas de obtener una muestra aleatoria:
F Aproximadamente ___ % de todos los casos. Selecciona, aproximadamen-te, el porcentaje de casos indicado.
F Exactamente ___ casos de los primeros ___ casos. Selecciona exactamenteel número de casos indicado. Selecciona los casos de entre los n primeros,

Capítulo 6. Modificar archivos de datos 20
siendo n un número definido por el usuario. Este número debe ser menor oigual que el número de casos del archivo de datos. Si es mayor, el tamaño dela muestra aleatoria será menor que el indicado.
Cada vez que el SPSS genera una muestra aleatoria utiliza una Semilla de aleatoriza-ción diferente, lo que da lugar a muestras aleatorias diferentes. Si se desea replicar lamisma muestra es necesario establecer la misma semilla de aleatorización (ver, en elcapítulo 5, el apartado Semilla de aleatorización).
F Basándose en el rango del tiempo o de los casos. Permite seleccionar un rango de casosa partir del número de registro (fila) que ocupan en el Editor de datos. Cuando los casosconstituyen una serie temporal y existen variables fecha, es posible establecer un rango defechas u horas para seleccionar casos. Para ello:
| Pulsar el botón Rango... para acceder al subcuadro de diálogo Seleccionar casos:Rango que muestra la figura 6.13 y fijar el rango de valores que se desea selec-cionar utilizando las cajas Primer caso y Último caso.
Figura 6.13. Subcuadro de diálogo Seleccionar casos: Rango.
F Usar variable de filtro. Esta opción permite utilizar cualquier variable numérica del ar-chivo de datos para efectuar la selección de casos o, incluso, para eliminar casos de formaselectiva. Son seleccionados los casos cuyo valor en esa variable es distinto de cero. Loscasos con valor cero son excluidos.

Capítulo 6. Modificar archivos de datos 21
Los casos no seleccionados son. Los casos no seleccionados pueden tratarse de dos formasdiferentes:
F Filtrados. Los casos no seleccionados no son incluidos en los análisis, pero perma-necen en el archivo de datos. Pueden volverse a utilizar durante la misma sesión si sedesactiva la selección de casos.
Al seleccionar una muestra aleatoria o al seleccionar casos utilizando una expre-sión condicional, la opción Filtrados crea una variable nueva llamada filter_$ con“unos” para los casos seleccionados y “ceros” para los no seleccionados. Al efectuaruna nueva selección, el contenido de la variable filter_$ cambia para reflejar el resulta-do de la nueva selección. Si deseamos guardar la variable filter_$ y utilizarla como va-riable de filtro en otro momento (por ejemplo, para no tener que invertir tiempo en de-finir de nuevo una expresión condicional compleja que nos ha costado bastante trabajoconstruir), podemos cambiarle el nombre y guardar el archivo de datos con la nuevavariable.
Los casos no seleccionados pueden identificarse en el archivo de datos por unalínea diagonal (a modo de tachadura) sobre el número de caso, es decir, sobre lacabecera de la fila correspondiente al caso no seleccionado.
F Eliminados. Los casos no seleccionados son eliminados del archivo de datos. Estopermite ganar tiempo de procesamiento. Los casos eliminados pueden recuperarseabriendo de nuevo el archivo de datos sin haberlo salvado tras la selección (es decir,la eliminación de casos sólo es permanente si, una vez eliminados los casos no selec-cionados, se guarda el archivo de datos sin cambiarle el nombre).
Cuando la selección de casos se encuentra activa, la barra de estado de la ventana principalmuestra el mensaje Filtrado.

Capítulo 6. Modificar archivos de datos 22
Ponderar casos
Ponderar casos consiste en hacer que un registro (caso) represente a más de un caso. El resul-tado de la ponderación es justamente el inverso de la agregación.
Ponderar casos exige utilizar una variable de ponderación que es justamente la quecontiene los pesos que serán asignados a cada caso. Para ponderar casos:| Seleccionar la opción Ponderar casos... del menú Datos para acceder al cuadro de diálogo
Ponderar casos que muestra la figura 6.14.
Figura 6.14. Cuadro de diálogo Ponderar casos.
La lista de variables muestra únicamente las variables con formato numérico. Para seleccionaruna variable de ponderación:
| Activar la opción Ponderar casos mediante.| Seleccionar, en la lista de variables del archivo de datos, la variable que se desea utili-
zar como variable de ponderación.| Pulsar el botón flecha para trasladar esa variable al cuadro Variable de frecuencia.
Una vez activada la ponderación, ésta permanece activa hasta que se cambia de variable deponderación o hasta que se marca la opción No ponderar casos.
La parte inferior del cuadro de diálogo, Estado actual, nos informa sobre si la ponderaciónestá activa o no. Además, cuando la ponderación se encuentra activa, la barra de estado de laventana principal muestra el mensaje Ponderado.
La ponderación de casos posee una utilidad especial relacionada con la reproducción detablas de contingencias. Una tabla de contingencias es una forma concreta de organizar las fre-cuencias referidas a dos o más variables categóricas. La tabla 1 muestra un ejemplo de tabla

Capítulo 6. Modificar archivos de datos 23
de contingencias con las frecuencias (número de casos) resultantes de cruzar las variables sexoy tabaco.
Tabla 6.1. Tabla de contingencias de sexo por tabaco.
Tabaco
Fumadores (1) No fumadores (2) Exfumadores (3)
SexoVarones (1) 360 600 240 1200
Mujeres (2) 340 300 160 800
700 900 400 2.00
Esta tabla se ha obtenido utilizando dos variables y una muestra de 2.000 casos. Si nos encon-tramos en un informe con esta tabla y deseamos reproducirla en el Editor de datos para efectuarnuestros propios análisis, no necesitamos crear un archivo de datos con 2.000 casos. Graciasa la opción ponderar, sólo necesitaremos crear tantos casos como casillas tiene la tabla.
La tabla 6.1 tiene 6 casillas, luego nuestro archivo de datos estará formado por 6 casos. Pe-ro además de crear las dos variables de la tabla (sexo y tabaco), necesitamos crear una terceravariable (a la que podemos llamar ncasos) que recoja las frecuencias de cada casilla. La figura6.15 muestra cómo hacer esto.
Figura 6.15. Editor de datos: reproducción de los datos de la tabla 6.1.

Capítulo 6. Modificar archivos de datos 24
Recuento
360 600 240 1200340 300 160 800700 900 400 2000
VaronesMujeres
Sexo
Total
Fumadores No fumadores ExfumadoresTabaco
Total
Para reproducir la tabla 6.1 en el Visor de resultados a partir de los datos que muestra el Editorde datos de la figura 6.15:
| Seleccionar Ponderar en el menú Datos para acceder al cuadro de diálogo Ponderarcasos (figura 6.14).
| Marcar la opción Ponderar casos mediante y trasladar la variable ncasos al cuadroVariable de frecuencia.
| Seleccionar Estadísticos descriptivos > Tablas de contingencia en el menú Analizary trasladar la variable sexo al recuadro Fila y la variable tabaco al recuadro Columna.
Aceptando estas elecciones, el Visor de resultados ofrece la tabla de contingencias que muestrala tabla 6.2, la cual, como puede comprobarse, es idéntica a la tabla 6.1. A pesar de que el ar-chivo de datos sólo tiene 6 casos, al ponderar el archivo con la variable ncasos, los 6 casos sehan convertido en 2.000.
Tabla 6.2. Tabla de contingencias de sexo por tabaco.
< Fin del capítulo 6 >