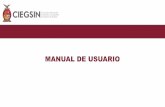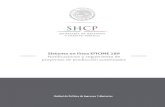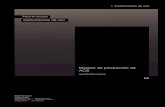SR3DBuilder: Manual de usuario
description
Transcript of SR3DBuilder: Manual de usuario

SR 3D Builder
Manual del usuario
Traducción y adaptación a partir de las versiones
inglesa (2012-06-22) y francesa (2012-06-25)
http://about.me/Koldo_Olaskoaga
19/12/2012

Índice
0.-INTRODUCCIÓN 1
1.-INSTALACIÓN 2
2.-LA INTERFAZ DE USUARIO 3
2.1.-LA BARRA DE MENÚS 3
2.2.-LOS BOTONES DE LA BARRA DE HERRAMIENTAS 5
2.3.-LA CAJA DE HERRAMIENTAS (TOOLBOX) 8
2.4.-EL ESPACIO MODELO 9
2.5.-LA BARRA DE INFORMACIÓN 10
2.6.-EL CADDY DESPLAZAMIENTO (D-CADDY) 10
3.-EL PRIMER MODELO 12
3.1.-LA INTERFAZ DE USUARIO PRINCIPAL 12
3.2.-CINCO OPERACIONES PARA COMENZAR A CONSTRUIR 12
3.3.-EL PRIMER MODELO BÁSICO 13
3.4.-FUNCIONES DEL UI ALTERNATIVO 15
4.-PROFUNDIZAR EN LA INTERFAZ DE USUARIO 16
4.1.-SELECCIÓN BÁSICA DE PIEZAS 16
4.2.-SELECCIÓN AVANZADA DE PIEZAS 17
4.3.-TRABAJAR CON SELECCIONES 18
4.4.-ROTACIÓN Y BARRIDO DE MODELOS EN EL ESPACIO MODELO 18
4.5.-EL POTENCIAL DE LA REJILLA DINÁMICA 18
4.6.-LA CONSTRUCCIÓN POR SIMETRÍA 19
4.7.-LA PESTAÑA GRUPOS (CAJA DE HERRAMIENTAS) 20
4.8.-LA PESTAÑA MINIFIG 23
4.9.-LA PESTAÑA CONSOLA DE ANIMACIÓN (ANIM. CONSOLE) 23
4.10.-EL MENÚ CONTEXTUAL DEL ESPACIO MODELO 23
4.11.-LISTA DE INSTRUCCIONES O INVENTARIO DE PIEZAS (INSTRUCTION MINER) 24
4.12.-OPCIONES 26

5.-LOS PRINCIPIOS DE LAS CONEXIONES 28
5.1.-ARTICULACIONES Y ROTACIÓN 28
5.2.-EL SOLUCIONADOR DE CONEXIONES 28

1
0.-Introducción Antes de comenzar a usar este software, se ofrece una breve descripción de la idea, el propio programa y lo que se puede esperar de él y lo que no.
El programa está diseñado para permitir que quien lo desee proyecte y construya sus modelos LEGO con el PC. He desarrollado este programa porque estaba insatisfecho con lo que el más popular y bien conocido programa puede hacer: sobre todo la parte de selección y colocación de piezas y de la falta de la capacidad de animación. Intento conseguir mejores características de cada uno de ellos y combinarlas en mi programa, y agregó las características de las que carece.
La primero que hay que decir sobre el programa es que todavía está en desarrollo. Publicar las versiones "suficientemente estables" para permitir que la gente lo pruebe para mí y me envíen sus comentarios para cambios y características adicionales. El entorno de construcción y posicionamiento de piezas son asequibles, y guardando y cargando el modelo nunca deberían producirse pérdidas en su trabajo.
Por otro lado, el entorno de la animación es mucho más complejo y aún está en desarrollo, de manera, que a veces, los resultados no serán lo esperado. También hay que tener en cuenta que solo una parte de la animación es reconocida, así que hay que ser paciente.
Otras consideraciones importantes son las siguientes:
● Actualmente la aplicación no realiza ninguna detección de colisiones así que las piezas pueden co-penetrar. Esta es la consecuencia de priorizar la velocidad ante el detalle.
● No hay gestión de la física, así que la gravedad, torsión, peso, elasticidad... no tienen ningún efecto en sus proyectos.

2
1.-Instalación
Requisitos del sistema
Los requisitos mínimos de hardware son los siguientes: procesador de 1 GHz Pentium III con 256 MB de RAM y 100 MB de espacio libre en disco duro equipado con un adaptador gráfico T&L con 128 MB de RAM y versión de Pixel&Vertex Shader 1.1 o superior
Se recomienda utilizar un PIV 2GHz con 1GB de RAM y un adaptador de gráficos con 256 MB de RAM o más y Pixel&Vertex Shader2.0 o superior. Tenga en cuenta que estas tarjetas gráficas son de fecha 2003-2005 por lo que debería funcionar en casi cualquier sistema.
Cualquier sistema operativo de Microsoft: Windows XP (SP2), Windows Vista, Windows 7, Windows 2000 (no probado) de 32 o 64 bits.
Instalación de la aplicación
Para instalar SR Builder 3D en su PC, previamente han de estar instalados:
● Microsoft DirectX 9.0c con la última actualización
● MS Framework 2.0 con el Service Pack más reciente
Ambos paquetes se pueden descargar libremente desde el sitio oficial de Microsoft. Sin embargo, se recomienda que para descargar la biblioteca DirectX se siga el enlace que se ofrece en la página de descargas del sitio de SR 3D Builder.
Descarge la última versión SR 3D Builder desde el sitio web (en la actualidad http://sr3dbuilder.altervista.org/) y ejecute el programa de instalación siguiendo las instrucciones del vídeo.
Si para la instalación de la biblioteca de piezas e imágenes LDraw se elige una carpeta diferente a la de la ruta por defecto (C:\LDraw), recuerde la elegida. En su primera ejecución, SR 3D Builder puede pedirla.

3
2.-La interfaz de usuario
En la interfaz de usuario se pueden distinguir las seis secciones principales que se describen a continuación.
2.1.-La barra de menús Funciona como cualquier otra barra de menús con su sistema de archivos, configuración y las opciones específicas de la aplicación.
File (Archivo)
● Open Model : abre un modelo existente cargándolo desde un dispositivo de memoria (disco duro, pendrive u otro) .
● Clear Model : Limpia el espacio de trabajo ofreciendo la posibilidad de guardar el trabajo actual (elimina todo excepto la selección).
● Save Model : guarda el modelo actual. ● Save As : guarda el modelo actual ofreciendo la oportunidad de hacerlo con un nombre diferente. ● Import Model : importa un modelo existente en el modelo sobre el que se está trabajando como
selección actual. ● Save Selectio n: guarda la selección actual como un nuevo modelo. ● Basic .DAT file export : guarda un archivo .DAT que puede ser leído con LDView incluyendo las
partes flexibles. ● Setup Directory : permite al usuario cambiar la carpeta en la que la biblioteca de piezas de
LDraw está instalada. ● Exit : cierra la aplicación ofreciendo la oportunidad de guardar el trabajo actual.

4
Edit (Edición)
● Model Authoring : permite introducir datos personales e información acerca del modelo actual ● Reselect : (todavía en en desarrollo) ● Unselect Last : (todavía en desarrollo) ● Grouping : muestra las opciones de la pestaña Grupos en la ventana Toolbox .
View (Vista)
● Preferences : muestra el cuadro de diálogo Preferencias , donde pueden configurarse algunos de los parámetros de la aplicación
● Error List : muestra la lista de errores encontrados al cargar un modelo (por lo general piezas perdidas que no se encuentran).
● Statistics : muestra algunas estadísticas breves acerca de los gráficos implicados en la presentación del modelo actual.
Tools (Herramientas)
● Take Model Image : guarda una instantánea del modelo actual ● Take Part Image : guarda una imagen de la pieza que se muestra en el espacio modelo.
Funciona solo con piezas de una en una. Solo debe utilizarse si se consigue una nueva pieza o si ha creado una nueva pieza y quiere mostrarse en la pestaña piezas de la caja de herramientas. Un usuario normal NO necesita utilizar esta opción
● Rebuild Database Images : rehace al completo la base de datos de imágenes de la aplicación, utilizando el ángulo que se muestra en el momento. Un usuario normal NO DEBERÍA utilizar esta función.
● Rebuild Part List : rehace la lista de las piezas que se muestran en la caja de herramientas. Esta opción se utiliza tras descargar alguna actualización de piezas del sitio oficial de LDraw y se quiere que esté disponible para un modelo. Tras ejecutar esta opción es necesario reiniciar la aplicación para que las nuevas piezas estén disponibles.
● Instruction Miner : muestra el cuadro Instruction Miner . Este cuadro contiene el listado de piezas del modelo y permite cambiar el orden en que los componentes de su modelo se cargan y la adición de pasos para generar instrucciones visuales para la construcción del modelo.
● Clear Cache : Borra la caché de piezas y libera algo de memoria. Utilizar esta opción si el PC no dispone de mucha memoria y tras limpiar un modelo se quiere empezar a crear uno nuevo.
Help (Ayuda)
● Help : Muestra un cuadro de diálogo con una breve ayuda que muestra una referencia a los principales controles.
● About : muestra el cuadro de diálogo Acerca de con información sobre el programa.

5
2.2.-Los botones de la barra de herramientas Aquí es donde se pueden encontrar los atajos más utilizados durante la construcción de modelos. Es importante leer y comprender el significado de cada uno de estos botones para apreciar a fondo las capacidades de este programa.
De izquierda a derecha los iconos son los siguientes:
● Load Model : carga un modelo existente. ● Save Model : guarda el modelo actual. ● Clear Model : limpiar el modelo actual: elimina todas las piezas del espacio modelo excepto las
que estén seleccionadas.
● Undo Last Action(s) : deshace la última operación. ● Redo Last Action(s): rehace la última operación desecha
● Add Step : Añade un paso de montaje ● Continue Load : Carga el modelo hasta el siguiente paso de montaje (véase el recuadro de
diálogo de preferencias más adelante en el manual)
● Snap to Grid : fuerza los movimientos de la selección a ajustarse al punto medio de la rejilla más cercano. Utilice esta opción para posicionar una piezas junto a otra a la que haya de estar vinculada. Esto asegurar que todas las piezas estén conectadas.
● Align Selection to Grid : reinicia la orientación y coordenadas de la pieza seleccionada al sistema de coordenadas y giro de la rejilla actual, así que si ha girado una pieza de un modo inadecuado, la coloca en su posición de inicio de un modo rápido.
● Reset View : reinicia vista, zoom y piezas seleccionadas a su estado inicial.
Utilice estos iconos para seleccionar el modo de selección de piezas: el marco alrededor del botón muestra el modo seleccionado. Las piezas se pueden seleccionar de cualquiera de los modos siguientes:
● Brick Selection Mode: se utiliza para seleccionar piezas de modo individual. Puede ser un ladrillo, un arbusto, un cristal de una puerta o cualquier pieza que se ofrezca en la caja de herramientas.

6
● Block Selection Mode : se utiliza para seleccionar cualquier número de piezas “sólidamente” conectadas entre sí, como dos ladrillos o un arbusto a un eje, pero no un eje en el agujero de un ladrillo Technic.
● Connected Selection Mode: se utiliza para seleccionar cualquier número de piezas conectadas entre sí de alguna manera, como 2 ladrillos conectados entre sí, o un eje y un ladrillo Technic.
El resto de modos se ofrecen en el menú desplegable que se encuentra a la derecha de los otros tres botones.
● Color Selection Mode: permite haciendo clic sobre una pieza seleccionar las que tienen el mismo color.
● Shape Selection Mode : permite haciendo clic sobre una pieza seleccionar las que tienen la misma forma.
● Group Selection Mode : se utiliza para seleccionar con un sólo clic todas las piezas de un grupo. Véase más adelante en este manual el uso de grupos.
● Hinge Mode : facilita rotar las piezas alrededor de sus conexiones, de manera que cualquier conjunto de piezas sólidamente conectadas o conjunto de piezas conectadas cuyas articulaciones no sean coaxiales con el eje de rotación seleccionado girará. Si hay más de un eje de rotación disponible, todos los ejes de rotación se mostrarán en color verde excepto el seleccionado que se verá en rojo. Para cambiar el eje de rotación, utilice la tecla <\> o apuntar a una conexión coaxial con el eje alrededor de la cuál desea realizar el giro.
● Animation Mode: Rotate : facilita al usuario mostrar la animación que la aplicación pueda detectar en el modelo actual, basada en la pieza sobre la que se haga clic. De hecho, las animaciones detectadas se refieren a: engranajes, diferenciales, orugas de Technic, coronas giratorias, uniones universales, articulaciones, correas, cremalleras...
● Animation Mode: Slide : facilita iniciar la animación del modelo a partir de conexiones deslizantes.
● Mirror Building : permite colocar un plano de simetría a partir del cual se construirá en modo simétrico. Se recomienda colocar primero un ladrillo en el centro del plano de simetría y a continuación posicionar el plano en la misma posición.
● Reposition mirror plane : permite reposicionar el plano de simetría.

7
Nota: mientras se posiciona el plano de simetría, es posible cambiar su tamaño utilizando la rueda del ratón.
● Action: Turn Automatic Brick Orientation ON or OFF : la función de auto-orientación permite la
orientación automática de la mayor parte de las conexiones detectadas entre piezas. Cuando una conexión de la selección con la que se está operando está lo suficientemente cerca de una conexión de una pieza ya en el modelo, la selección automáticamente se orienta para facilitar la conexión.
Notas:
● Durante el posicionamiento, la orientación de la selección puede cambiar rápidamente cada vez que esté cerca de una conexión diferente del modelo.
● La nueva orientación es temporal hasta que no se suelte el botón izquierdo del ratón.
● Las características de auto-orientación normalmente operan en dos de los tres ejes, por lo que se puede producir la situación de la imagen. Para forzar el alineamiento en los tres ejes, mantenga pulsada la tecla <Alt> mientras mueve la pieza hasta que quede completamente realineada.
El uso de la opción Dense Connection afecta al posicionamiento de una pieza conectada a un eje. En la mayoría de los casos, esta opción podría estar desactivada, ya que engranajes, topes, y otras piezas normalmente se conectan correctamente de esta manera. De todos modos, en algunos casos, con conexiones en planos inclinados, existe la necesidad de utilizar conexiones densas para conectar de un modo suficientemente similar a la vida real. Este es un botón de tres estados (de izquierda a derecha):
● Sense Conn OFF : Desactivado (predeterminado) ● Sense Conn ON : Activado para el posicionamiento de la siguiente pieza ● Sense Conn LOCKed : Bloqueado en posición activado hasta que se desbloquee.
Esta es el menú desplegable de CATEGORÍA del modelo que permite al usuario elegir el tipo de modelo que va a construir. La selección de esta lista influye en el contenido del menú desplegable Brick Type (tipo de ladrillo) en la caja de herramientas. De esta manera se puede limitar el número de productos incluidos en la caja de herramientas facilitando que la selección se haga más rápida.

8
Establece el factor de zoom y permite cambiar la distancia virtual desde el punto de vista al modelo. Puede cambiar estos valores desde el teclado <+> /<-> o combinando la tecla <Ctrl> con la rueda del ratón.
La opción opacidad determina la transparencia del modelo en modo animación, y en modo selección la opacidad de las piezas ya seleccionadas al seleccionar las piezas que se encuentran detrás.
2.3.-La caja de herramientas (TOOLBOX)
Es la parte más utilizada de la interfaz, y tiene cuatro secciones. En este apartado se presenta la primera de ellas, la de uso más común, mientras que las otras tres se presentan en el apartado de profundización en el interface del programa.
La pestaña de piezas
El menú desplegable Brick Type permite elegir el tipo de pieza que se quiere mostrar en la ventana inferior. El contenido de la lista está condicionado por el elemento seleccionado en el menú desplegable Categoría del Modelo descrito anteriormente. Inicialmente, solo los tipos de piezas más comunes se enumeran en esta lista, siendo suficientes para la construcción del 90% de los modelos.
La caja de búsqueda es una función de gran potencial que permite buscar una pieza basándose en su descripción de muchas maneras:
● Escribiendo una palabra o parte de ella, la búsqueda se realiza en toda la biblioteca en función de dicho texto y el resultado se muestra en la ventana inferior.
● Escribiendo un '-' antes de la palabra, la búsqueda se realiza para el tipo de pieza seleccionado en el menú desplegable.
● Escribiendo un '*' antes de la palabra (en este caso un número) la búsqueda se realiza en la base de datos en base al número de pieza LDraw / Peeron.
El botón recarga permite volver a cargar el tipo de pieza seleccionada. Utilice este botón tras haber mostrado un subconjunto de la selección con el '-' en el texto de búsqueda.
Los paneles QuickSearch son una importante y rápida función de búsqueda sensible al tipo de pieza seleccionado que facilita acceder a un subconjunto de un tipo de pieza. La práctica dice que el 80-90%

9
de las piezas que se necesitan puede encontrarse de esta manera. La cruz de color rojo indica que hay más opciones disponibles. Para cambiar de panel, hágase clic con el botón derecho del ratón.
Esta es la lista de selección de piezas. Haga clic en cualquier imagen para cargarla en el espacio modelo. Al pasar el ratón sobre los iconos muestra el nombre de la pieza y la descripción en la ventana inferior. Las piezas con fondo gris son "no oficiales", mientras que las de fondo negro son "oficiales" de acuerdo con la biblioteca LDraw .
Esta opción permite ocultar (por defecto) piezas estampadas. Esto ayuda a tener un menor número de piezas a la vista entre las que elegir.
Estos dos iconos permiten cambiar entre la vista de imágenes (por defecto) y vista con imagen y descripción.
Estos cuatro botones permiten optar por mostrar colores sólidos (Solid ), colores transparentes (Trans ), colores especiales (Other ) para gomas... y colores de usuario (User ) que son los que ya se están utilizando en el modelo.
Nota: para las piezas de varios colores, como las estampadas, esto solo afecta al color principal de la pieza. Para los conjuntos (piezas que se agregan juntas, pero que pueden ser seleccionadas una a una), esto afecta al color principal de todas las partes. Si tienen un color diferente, un mensaje de advertencia aparecerá diciendo que todo el color principal se restablecerá.
2.4.-El espacio modelo Es una vista en 3D de su modelo montado. Al añadir o seleccionar una pieza, una rejilla de referencia se muestra para facilitar la colocación de las piezas. La pieza seleccionada(s) está limitada por un contorno de líneas de color rosa, mientras que se muestra un contorno amarillo cuando el cursor pasa por encima de una pieza. Cuando una pieza se añade al espacio modelo las líneas de contorno pasarán a verde.
Nota importante : Cuando se mueve el puntero del ratón sobre la barra de herramientas, resalta el elemento enfocado incluso si no se hace clic sobre él. Lo mismo sucede cuando se mueve hacia el espacio modelo: resalta el elemento enfocado. Atención: CUALQUIER OPERACIÓN SOBRE EL MODELO SOLO PUEDE SER REALIZADA SI EL RATÓN ESTÄ SOBRE EL ÁREA ESPACIO MODELO.

10
2.5.-La barra de información Por medio de ella, SR 3D Builder ofrece información sobre lo que está haciendo o lo que necesita la aplicación. Se actualiza a menudo y tiene varias partes:
El indicador de progreso muestra que alguna larga tarea se está llevando a cabo (y que la aplicación no está colgada).
Representa la frecuencia de imagen rederizada del modelo actual. Si es demasiado bajo (menos de 15), la fluidez de movimiento del modelo puede verse afectada y el uso de esta aplicación comprometido. En dicho caso, se recomienda actualizar la tarjeta gráfica, o construir modelos algo más pequeños, o reducir la calidad de la imagen modificando las preferencias de gráficos (ver más adelante en este manual).
Muestra la información de agrupación sobre la pieza seleccionada.
Muestra información de las aplicaciones más importantes, específicamente acerca de lo que usted o la aplicación está haciendo o lo que la aplicación espera que haga. CHEQUEARLO A MENUDO.
Muestra información acerca de la selección actual. En realidad, su propósito es para depuración, no tiene una utilidad real.
2.6.-El Caddy Desplazamiento (D-Caddy) Esta es una de las últimas incorporaciones a la interfaz de la aplicación. Su propósito es ayudar al usuario a posicionar rápidamente las piezas, lo que simplifica las operaciones más comunes en el espacio modelo.

11
Con el D-Caddy se puede:
● Girar la selección actual (una sola pieza, una selección de varias piezas o todo el modelo) alrededor de un eje haciendo clic sobre las flechas. Si se combina el clic con la tecla <Ctrl> o <Shift> dará lugar a una rotación de magnitud inferior.
● Añadir la selección actual al modelo haciendo clic con el botón derecho del ratón sobre el punto amarillo.
● Deseleccionar (limpiar) la selección actual con un clic simultáneo de botones izquierdo y derecho del ratón sobre el centro amarillo.

12
3.-El primer modelo
3.1.-La interfaz de usuario principal La selección en el espacio modelo sigue los movimientos del ratón sobre la rejilla cuando se pulsa el botón izquierdo del ratón. La selección se mueve proporcionalmente a la distancia que se mueve el ratón sobre la rejilla, no donde está el ratón: es como si se arrastra la selección a través de la rejilla. Los movimientos son relativos a la posición de selección original. Esto tiene muchas ventajas:
● Mueva la selección solo si lo desea, pulsando el botón izquierdo del robot.
● Al girar la rejilla para cambiar el punto de vista, la selección no se mueve.
● La velocidad de movimiento de la selección es proporcional a la densidad de la rejilla: si mueve el ratón donde la rejilla es más abierta, el movimiento de la selección será más preciso, si el ratón está sobre una zona densa de la rejilla, el movimiento de selección será más rápido.
● La rotación de la selección se llevará a cabo en torno al origen de coordenadas en el centro de la pieza (téngase en cuenta que la coordenada 0,0,0 de la pieza seleccionada puede no estar en su centro).
También recuerde que la tecla <Esc> cancela cualquier operación pendiente y la selección actual. Puede utilizar la función Deshacer / Rehacer. La tecla <Supr> elimina la selección actual.
Los cambios en el modelo (añadir / borrar / cambiar) tienen lugar a partir de la selección actual.
Para añadir una pieza, selecciónela en la caja de herramientas haciendo clic sobre ella con lo que se convierte en su selección actual en el espacio modelo. Pulse <Space> o <Intro> o clic derecho en el círculo amarillo del D-Caddy para añadirlo al modelo.
Para borrar una pieza del modelo, primero debe seleccionarla con el ratón. Se convierte en su selección actual, y entonces puede ser eliminada pulsando la tecla <Supr> .
Para cambiar el color de una pieza, primero selecciónela para convertirla en la selección actual, cambie su color eligiendo uno de la paleta de colores y luego vuelva a añadir la selección al modelo.
3.2.-Cinco operaciones para comenzar a construir Para comenzar a construir no hay mas que seguir los siguientes pasos:
1 Elija un tipo de pieza (Brick Type ) en la caja de herramientas para mostrar la lista de piezas correspondiente.
2 Haga clic sobre la pieza deseada para que aparezca en el espacio modelo.
3 Mantenga pulsado el botón izquierdo del ratón y mueva la pieza para posicionarla. Utilice la rueda del ratón para subir / bajar la pieza.
4 Gire la pieza, cuando sea necesario, haciendo clic sobre las flechas de color del D-Caddy .
5 Fije la pieza en el modelo haciendo clic con el botón derecho sobre el centro amarillo o pulsando la tecla <Espacio> .
Repetir estos pasos para agregar nuevas piezas.

13
3.3.-El primer modelo básico Vamos a empezar a construir una casa como la de la figura.
Así que, iniciemos la aplicación, o si ya está abierta, limpiemos todo utilizando el botón Clear Model (3 º en la barra de herramientas). Pulse Reset View (el que tiene cuatro flechas verdes) para asegurar la aplicación se presenta bajo sus parámetros por defecto.
Paso nº 1 Plate 4x4
En la caja de herramientas seleccione el tipo de pieza Plate . Tras unos segundos se mostrará una lista de todas las piezas de este grupo.
Haga clic con el botón izquierdo del ratón en el panel de búsqueda rápida sobre 4x de tal modo que solo se mostrarán aquellas piezas de este grupo en las que en su descripción aparezca 4x. Desplácese hacia la derecha para mostrar la placa de 4x4 y haga doble clic sobre ella. La pieza se mostrará en el espacio modelo.
Manteniéndose sobre la caja de herramientas, haga clic en el color amarillo claro (o en el color que prefiera) para cambiar de gris al color deseado.
Observe el espacio modelo. Es probable que vea una vista en perspectiva de la placa con la rejilla perpendicular a la pantalla. Mueva el cursor sobre espacio modelo y pulse el botón derecho del ratón. Moviendo el ratón rotará la rejilla alrededor del centro de la placa modificando la perspectiva mostrada. Si está acostumbrado a jugar con videojuegos o cualquier CAD, le será fácil encontrar una vista en perspectiva de su gusto. Suelte el botón derecho del ratón. Si la imagen está demasiado cerca o demasiado lejos puede hacer zoom en ella mediante las teclas < + > / < - > o la combinación de la tecla <Ctrl> y la rueda del ratón.
Asegúrese de que el ratón está todavía en el espacio modelo (no es necesario que esté sobre la placa), pulse el botón izquierdo del ratón y muévalo. La placa seguirá el movimiento del ratón.
Cuando usted encuentre un "buen" lugar para colocar la placa suelte el botón izquierdo del ratón, asegúrese para ello que el cursor está sobre el espacio modelo y no sobre la caja de herramientas. Pulse la barra espaciadora o la tecla <Intro> o haga clic con el botón derecho del ratón sobre el círculo amarillo y azul. El contorno pasará a color verde y la placa se fijará en el modelo.
Si mueve el ratón con botón izquierdo pulsado, verá una copia de la placa con el contorno en rosa que sigue el movimiento del ratón permitiendo añadir la misma pieza otra vez.
Estas son unas instrucciones paso a paso, y aunque parezcan complejas, es mucho más rápido hacerlo que escribirlo.
Paso 2 : el ladrillo 2x4 - Uso de la cuadrícula
Elija Brick en el menú desplegable BrickType y espere a que se muestre la lista (unos pocos segundos).
En el panel de búsqueda rápida haga clic con el botón izquierdo del ratón en 4x para visualizar el subconjunto deseado de piezas y desplácese a la derecha para mostrar la pieza ladrillo de 2x4.

14
Haga doble clic sobre ella para cargarla en el espacio modelo. Se convertirá en la nueva selección en lugar de la anterior (la placa 4x4 placa si no ha hecho nada mientras tanto) y mostrará un contorno de color rosa. Cambie el color a blanco (o cualquier otro color si lo desea).
Al igual que antes, mueva la pieza sobre la rejilla con el botón izquierdo del ratón (el cursor ha de estar en espacio modelo). Suba o baje la posición del ladrillo con la rueda del ratón o, si no dispone de ella, utilice las teclas < Page Up > y < Page Down > .
Utilice la cuadrícula como referencia para conocer la altura actual. Pulsar la tecla < G > modifica de modo cíclico la posición de la rejilla Abajo / Arriba / En medio / No rejilla, de tal modo que puede elegir la mejor referencia para la posicionar las piezas.
Tenga en cuenta que mientras se mueve la pieza, se ajusta a las conexiones presentes en el modelo, de tal modo que se facilita el posicionamiento. Cuando la pieza se encuentre en el lugar correcto, asegúrese de que el cursor está en el espacio modelo y pulse la barra espaciadora o haga clic con el botón derecho del ratón sobre el círculo amarillo para agregar la pieza al modelo.
Paso 3 : el techo - Girar piezas
El techo está construido por dos ladrillos 2x3 con una inclinación de 33º.
En el menú desplegable BrickType seleccionar Slope , haga clic sobre 3x en el panel de búsqueda rápida y busque Slope Brick 33 3 x 2 (debería estar a la vista).
Eleve la pieza sobre ladrillo 2x4 anterior y gírela alrededor del eje azul con la tecla < L > (o haciendo clic en la flecha azul o pulsando el botón derecho del ratón mientras el botón izquierdo está pulsado).
Asegúrese de que la función AutoOrient está en ON. Mueva la pieza hasta la posición correcta (los movimientos son ahora más suaves). Cuando hay una conexión cercana, la selección se ajusta a la posición correcta. Tenga en cuenta que incluso si se produce un ajuste no significa que el ladrillo esté en la posición correcta para el modelo que estamos construyendo. Simplemente significa que en esa posición la pieza seleccionada podría de alguna manera conectarse con el modelo existente.
Cuando esté satisfecho con la posición, añada la pieza y ya que una copia permanecerá seleccionada, realice una rotación de 180 ° de la pieza y agréguela.
¡Esto se está poniendo fácil!
NOTA: para girar la selección se puede hacer clic sobre las flecha de los ejes o si se encuentran ocultas por otras partes del modelo utilizar las teclas siguientes:
● < J > / < L > gira alrededor del eje azul (esto es el eje de rotación más utilizado y para ello también puede utilizar el ratón: mientras se pulsa el botón izquierdo del ratón, presione el derecho para realizar una rotación de 90º).
● < I > / < M > gira alrededor del eje rojo
● < O > / < N > gira alrededor del eje verde
Utilizando las mismas teclas conjuntamente con la tecla < Ctrl > conseguirá rotaciones con las magnitudes más comunes: 22,5º, 30º, 45º, 60º, 67,5º, 90º
Lo mismo con la tecla < Shift > producirá rotaciones de 0,5º.

15
Paso 4 -. Completar el modelo
Completar el modelo debía ser fácil, así que inténtelo.
La chimenea está constituida por dos placas 1x1 y un azulejo (tile) 1x1.
3.4.-Funciones del UI Alternativo La interfaz de usuario alternativa se ha introducido a partir de la versión 0.7.2.1 y tiene un comportamiento similar a LDD. Su selección se hace desde la barra de menús.
Está en fase experimental y he aquí cómo funciona:
Mueva la selección actual (de uno o más ladrillos) mientras mantiene presionado el botón izquierdo del ratón, observará que si suelta el botón del ratón y mueve la selección sobre cualquier punto de conexión del modelo, la altura de la rejilla y la posición de la pieza se adaptan a las conexiones disponibles, permitiendo un desplazamiento más rápido, al menos con la mayoría de los ladrillos.
Observará que si altura a la que está posicionada la selección es la correcta, será necesario ajustar la posición horizontal y orientación con el botón izquierdo del ratón pulsado, moviendo la selección a la adecuada posición de AutoSnap / AutoOrient . En este caso, si suelta el botón del ratón la selección se colocará en la posición actual, y habrá de ser nuevamente seleccionada si se desea continuar moviéndola.
En resumen, si hay alguna selección:
● El movimiento del ratón sin pulsar ningún botón hará que la altura de la selección se adapte a la conexión elegida.
● El movimiento del ratón con el botón izquierdo del ratón presionado facilita el ajuste de la selección a la posición final.
● Cuando se suelta el botón izquierdo del ratón, la selección se fija en el modelo principal (como en LDD),
● Puede también añadir piezas pulsando la tecla < Espacio > o < Intro > generando un clon de la pieza aún seleccionada, de modo que pueda añadirse en otra posición.
Durante el uso de esta interfaz de usuario no se puede utilizar el caddy de desplazamiento para realizar las rotaciones. Debe utilizar una de las siguientes teclas:
● < L > / < J > o < 4 > / < 6 > para girar alrededor del eje azul.
● < I > / < M > o < 8 > / < 2 > para girar alrededor del eje rojo.
● < O > / < N > o < 9 > / < 1 > para girar alrededor del eje verde.
No es un sistema extraño. Haga la prueba y estará satisfecho con al menos el 80% de los posicionamientos. Y si no le gusta, simplemente desactívelo para trabajar como de costumbre.

16
4.-Profundizar en la interfaz de usuario
4.1.-Selección básica de piezas Aprender a elegir el mejor modo de seleccionar piezas en el modelo, es lo mejor para trabajar rápido. Como se muestra en la descripción de la caja de herramientas, la aplicación tiene seis formas de selección de piezas en el modelo. Vamos a ver ahora las tres primeras.
La selección de una pieza se produce cuando hace clic con el botón izquierdo del ratón sobre una pieza del modelo. Dado que la aplicación sigue el movimiento del ratón mostrando un contorno amarillo cuando el cursor pasa sobre ellas, la pieza seleccionada aparecerá con dicho contorno.
Nota: si el ratón está, por ejemplo, sobre el agujero de conexión de un ladrillo Technic, el cuál es técnicamente en un espacio vacío, no se mostrará el contorno amarillo y la selección no se llevará a cabo.
El mejor modo de entenderlo es practicando, así que vamos a construir un modelo de ejemplo. Intente construir el modelo Technic que se muestra en la figura. Debería ser capaz de hacerlo ya, pero aquí van algunos consejos:
● Limpie el modelo antes de empezar a montar y inicialice la vista (Reset View ).
● Empiece con el ladrillo Technic rojo.
● Tras colocar la primera pieza, elija un punto de vista cómodo.
● Todas las piezas se pueden encontrar seleccionando Technic en el menú desplegable BrickType . El panel de búsqueda rápida se adapta a este tipo de piezas.
● Si le cuesta más de dos minutos montarlo, empiece otra vez. El objetivo es ejercitarse.
Cuando haya terminado de montar el modelo de ejemplo, intente seleccionar el ladrillo rojo por medio de los tres modos de selección disponibles. De este modo verá cuál es el efecto de cada uno de los modos.
Debería conseguir los siguientes resultados:
Brick Selection Block Selection Connected Selection
Espero que con esto quede clara la diferencia entre pieza, bloque de piezas y piezas conectadas.

17
4.2.-Selección avanzada de piezas
Selección múltiple
A menudo ocurre que se necesita seleccionar más de una pieza de modo simultáneo. Si ya ha seleccionado una, el seguimiento del ratón se desactiva y no selecciona otra pieza haciendo clic sobre ella. Para permitir que SR 3D Builder seleccione más de una pieza, mantenga presionada la tecla <Ctrl> y vaya haciendo clic con el botón izquierdo del ratón sobre las piezas que desee seleccionar.
Puede realizar la selección de varias piezas utilizando cualquier combinación de los modos de selección. Por ejemplo, puede crear una especie de corte en el modelo seleccionando ciertas piezas clave, para a continuación utilizar la opción seleccionar conectado (Connected Selection ) para seleccionar el resto.
Las piezas seleccionadas mantienen su posición relativa en el momento de su selección. La consecuencia es que, si mueve su primera pieza seleccionada antes de seleccionar la siguiente con la tecla < Ctrl > , las dos piezas seleccionadas no mantendrán la posición relativa original.
Selección de piezas 'ocultas'
Algo que no ocurre a menudo, es que sea necesario seleccionar dos piezas que se encuentran una detrás de la otra. En la mayoría de los programas esto no es posible, pero en este sí. Pulsa la < T > para hacer la selección transparente, poder ver trás de ella y seleccionar las piezas posteriores. Esto también es útil para reposicionar la selección. Otra pulsación de la tecla < T > desactiva el modo de transparencia.
Además, se puede elegir la opacidad de la selección con el cursor en la barra de botones.
El primer clic (importante)
La primera pieza sobre la que se hace clic es la más importante de la selección. Afecta al modo en el que la función AutoOrient responde.
Como siempre, un ejemplo deja las cosas más claras.
Observe la siguiente imagen y construya este pequeño modelo. Imagínese que tiene que colocar el tren de engranajes conectado al ladrillo Technic. Todo lo que tiene que hacer es activar el modo selección de bloque (Block Selection ), hacer clic sobre el tren de engranajes y moverlo hasta conectarlo con el ladrillo rojo.
Trate de hacer esto en dos maneras diferentes: la primera haciendo primero clic sobre el engranaje más grande, y en la segunda haciendo clic sobre el eje (utilizar la funcionalidad deshacer para volver al punto de partida). En el primer caso, observará que no se produce el ajuste deseado, ya que el engranaje no puede conectar con el ladrillo. En el segundo caso, en cambio, cuando el eje pasa cerca de uno de los agujeros del ladrillo Technic, se produce la alineación del eje con el agujero. Quizás a continuación haya de mover el eje a lo largo del agujero hasta obtener la posición deseada, pero de nuevo el sistema de ajuste le ayudará. Esto se debe a que el eje sí puede conectar con el ladrillo, mientras que el engranaje no.
Así que al realizar una selección múltiple, conviene pensar cuidadosamente dónde se va a colocar y empezar seleccionando alguno de los ladrillos que interesa conectar en la posición final.

18
4.3.-Trabajar con selecciones Con selecciones se puede hacer todo lo que se puede hacer con piezas sueltas, pero tenga en cuenta que cualquier movimiento, rotación o lo que sea, es relativo a la pieza seleccionada en primer lugar. Así que usted puede agregar una selección (también múltiples selecciones), rotar, borrar, cambiar de color... Sobre esto último, recuerde que todas las piezas de la selección se verán afectadas por el nuevo color seleccionado (se muestra una advertencia para confirmar la operación).
Tenga en cuenta que añadir una selección de gran volumen, requiere tiempo y genera un consumo de memoria importante.
Si una selección está activa, < Ctrl > + doble Clic en cualquier lugar de la rejilla provoca que la selección se mueva al lado de donde se ha hecho doble clic.
Comportamientos diferentes al cancelar una selección con las teclas <Esc> o <Supr>
La selección actual puede proceder de dos fuentes sustancialmente diferentes: de la caja de herramientas o del propio modelo. Veamos los diferentes comportamientos del programa:
● Si usted tiene una pieza nueva seleccionada (no obtenida del modelo), tanto < Esc > o < Supr > la deseleccionan (la pieza desaparece).
● Si la selección proviene del modelo, < Esc > dejará la selección en su posición original, mientras que < Supr > la eliminará. En ambos casos la selección se limpiará. Si ha pulsado < Supr > , deshacer hará que las piezas suprimidas vuelvan a su posición original.
4.4.-Rotación y barrido de modelos en el espacio modelo Para girar el modelo, pulse el botón derecho y mueva el ratón.
El sistema gira el modelo de dos formas:
● Si hay una selección activa, la rotación tendrá lugar alrededor del centro de la primera pieza seleccionada.
● Si no hay una selección activa, la rotación se producirá alrededor de un centro de rotación arbitrario, que es por defecto la coordenada (0,0,0) del espacio modelo. Este centro de rotación por defecto puede ser modificado haciendo clic con el botón derecho del ratón sobre una pieza y seleccionando la opción Set Rotation Centre en el menú contextual.
Puede generar un barrido (panning) de dos modos: moviendo el ratón mientras se pulsan sus dos botones o pulsando el botón central del ratón si dispone de él.
4.5.-El potencial de la rejilla dinámica La rejilla es la base del posicionamiento de las piezas y es un elemento extremadamente potente y flexible.
Cualquier pieza seleccionada se desplaza un determinado número de unidades por la rejilla proporcionalmente al desplazamiento y en la dirección de los movimientos del ratón, en unidades de rejilla. Esto permite realizar movimientos más finos o bastos de la selección en función de la posición del cursor del ratón sobre la rejilla.

19
La rejilla sigue el movimiento de la selección para ofrecer un plano de referencia para realizar la conexión y puede ser alineada con la parte superior / inferior / central de la pieza seleccionada pulsando la tecla < G >.
Puede forzar los movimientos de selección para que se ajusten a la rejilla. Mientras que los movimientos no son tan suave en este modo, esto le permite posicionar parte de una manera que puede ser conectado con éxito más tarde. Observe estas imágenes para entender lo quiere decir:
Aún más: la construcción en planos inclinados siempre ha sido un problema para cualquier software LEGO, pero no para esta aplicación. Si es necesario colocar una o dos piezas conectadas en un plano inclinado, las características AutoOrient responden bastante bien, aunque probablemente necesite subir y / o bajar su selección para encontrar la ubicación deseada.
Veamos el ejemplo de la figura: hay que colocar un montón de ladrillos en los tres planos y tienen que estar bien conectados. Hacer esto es bastante fácil si se conoce la técnica:
Construya algunos planos inclinados o, sencillamente, añada algunas placas a un nuevo modelo haciéndolas rotar en los 3 ejes posibles.
● Seleccione cualquier ladrillo (un ladrillo de 1x1 puede ser una buena idea) y muévalo en el espacio modelo. Cuando se cruce con una posible conexión se auto orientará para poder conectarse. Suelte el botón izquierdo del ratón y presione la tecla espaciadora para añadir la pieza correctamente.
Si tiene muchas piezas para añadir, hay otro modo mucho mejor para hacerlo:
● Mueva el ratón sobre la placa a la que desea conectar las nuevas piezas y haga clic con el botón derecho del ratón sobre ella. Seleccione en el menú contextual la opción Set GRID to Brick .
● La rejilla adoptará una nueva orientación basada en la pieza sobre la que se ha hecho el clic, y cualquier movimiento será relativo al nuevo sistema de coordenadas.Elija el punto de vista que desee y trabaje como si estuviese con el sistema de referencia original. Cuando haya terminado con esa placa, cambie la rejilla a la posición deseada (Set GRID to Brick ), ajuste el punto de vista y siga dibujando.
● Para volver a la posición inicial de orientación de la rejilla y punto de vista, pulse el botón Reset View en la barra de herramientas.
4.6.-La construcción por simetría Una forma de acelerar la creación de un modelo simétrico es utilizar la herramienta que SR 3D Builder ofrece para ello, de tal modo que sólo habrá que dibujar la mitad de las piezas.
Para construir por simetría, tenemos que cambiar a modo Mirror Building pulsando sobre el botón correspondiente en la barra de herramientas (véase más arriba).

20
A partir de ese momento:
● Si una parte se inserta en una posición, se inserta también la simétrica, a no ser que se encuentre en el plano de simetría.
● Si la pieza está estampada, el motivo se mantiene en la misma dirección, no es simetrizada
● Si la propia pieza no es simétrica, se inserta la pieza que en realidad es simétrica a ella, por ejemplo, en la figura las piezas azules se son las números 43723.DAT (Wing 2x5 Left) y 43722.DAT ((Wing 2x5 Right).
4.7.-La pestaña Grupos (Caja de herramientas)
Grupos es la segunda pestaña de la caja de herramientas. Esta característica funciona suficientemente bien a partir de la versión 0.7.1.5 del programa.
El objetivo de esta función es permitir al usuario estructurar el modelo en base a sub-modelos para una mejor experiencia de montaje y construcción. Básicamente funciona del siguiente modo:
Si se empieza a partir de cero
1 Haga clic derecho sobre la entrada Model y haga clic en New Child para crear un nuevo grupo
2 Escriba el nombre del nuevo grupo y pulse la tecla < Intro > . El grupo recién creado se convierte en el grupo actual.
3 Cualquier pieza nueva que se agrega de la caja de herramientas al espacio modelo será asignada al grupo actual (en azul en la pestaña Grupos).
Si se empieza a partir de un modelo existente:
1 Haga clic derecho sobre la entrada Model y seleccione New Child para crear un nuevo grupo.
2 Escriba el nombre del nuevo grupo y pulse < Intro > . El grupo recién creado se convierte en grupo actual.
3 Seleccione una o varias partes del modelo existente que desee asignar al grupo
4 Pulse el botón Set to Selection para asignar la selección al grupo actual.
5 Pulse la tecla espaciadora para volver a añadir su selección al modelo.
Las casillas de verificación a la izquierda de los elementos de la pestaña Grupos permiten mostrar u ocultar un grupo específico. Si se utiliza junto con la casilla de verificación Hierarchical Show/Hide , el efecto se extiende a los grupos hijo.

21
Profundizando en el uso de la pestaña grupos
Por defecto, todas las piezas del modelo pertenecen al grupo Model (grupo raíz que no se puede eliminar).
Los grupos pueden ser creados en modo árbol en la ventana (sistema padre/hijo).
Para crear un grupo vacío, seleccione el grupo padre, haga clic en el botón derecho del ratón y elija la opción New Child en el menú contextual.
Para eliminar un grupo (si no tiene hijos), haga clic en la línea correspondiente, hágalo de nuevo con el botón derecho del ratón y elija la opción Delete en el menú contextual. Si hay piezas en el grupo serán asignadas al grupo padre.
Es posible mover un grupo para que cambie de padre haciendo arrastrar y soltar con el ratón.
Cuando se hace clic sobre el nombre de un grupo, este se convierte en el grupo actual. A partir de ese momento, todas las piezas nuevas se insertan en dicho grupo.
Al desmarcar la casilla de verificación correspondiente a un grupo, el grupo desaparece de la pantalla, excepto las piezas de la selección actual. Si se utiliza junto a la opción Hierarchical Show/Hide , el efecto se extiende a sus subgrupos.
Cuando se mueve el cursor sobre el nombre de un grupo, las piezas del modelo que pertenecen a dicho grupo aparecerán rodeadas por una línea amarilla.
Si desea agregar elementos existentes a un grupo, seleccione el grupo en la lista, a continuación, seleccione las piezas en el espacio modelo y haga clic en la opción Set to Selection . Para terminar pulse la barra espaciadora o la tecla < Intro > para confirmarlo.
Si desea seleccionar piezas por el nombre de su grupo, seleccione el grupo en la lista y haga clic en Select Group . Las piezas del grupo se añadirán a la selección actual. Otro modo de seleccionar las piezas de un grupo es estableciendo el modo de selección a Group Selection Mode en la barra de herramientas. De este modo cuando se selecciona una pieza de un grupo, el efecto es que la selección se extiende a todas las piezas del grupo.

22
Menú contextual de la pestaña grupos
Aparece cuando se presiona el botón derecho del ratón en la ventana grupos. Las opciones son las siguientes:
● New child: crea un nuevo subgrupo del grupo actual.
● Edit: modifica el nombre del grupo actual. No se pueden tener dos grupos con el mismo nombre de grupo.
● Delete: elimina el grupo actual, pero no afecta las piezas asignadas al grupo / subgrupo. Las piezas del grupo eliminado se asignan a su grupo padre. Si desea eliminar un grupo y sus subgrupos junto a las piezas que les han sido asignadas, se debe seleccionar el grupo y los subgrupos y eliminarlos por medio de la tecla < Supr > antes de proceder a eliminar el grupo. Tenga en cuenta que esta operación no se puede deshacer utilizando el botón Undo.
● Select Group: selecciona las piezas del grupo actual.
● Select Group and SUB Groups: selecciona las piezas del grupo actual y las de todos sus subgrupos.
● Show ALL: Muestra todas las piezas.
● Show ALL but this : muestra todas las piezas excepto las asignadas al grupo actual. ● Hide ALL but this: oculta todas las piezas del modelo excepto las del grupo actual. ● Save group to NEW Model : guarda el grupo actual y sus subgrupos en un nuevo modelo. Esto
es útil para crear una biblioteca de conjuntos de piezas que pueden reutilizarse en otros modelos. Consideremos por ejemplo el mobiliario de una casa, árboles, decoración, módulos con sensores, mecanismos... El nuevo modelo podrá ser importado desde cualquier otro modelo utilizando la opción Import Model del menú File . De este modo se creará un nuevo grupo cuyo nombre será el del modelo importado que contendrá todas sus piezas. Su uso requiere la versión registrada del programa. Se puede hacer de dos modos:
○ To Current Position : en la posición actual en la que se encuentra en el modelo. ○ To Origin (Point 0,0,0) : en el origen de coordenadas (0,0,0). Es la mejor opción si se
desea reutilizar en un nuevo modelo. ● Show in Instruction Miner : muestra el grupo actual en el inventario de las piezas (Ventana
Instrucción Miner del menú Tools ) con los pasos necesarios para construir el grupo actual (con sus subgrupos). Su uso requiere la versión registrada del programa.
El botón Clone Group
La opción Clone Group permite duplicar el grupo y subgrupos actual, con las piezas del modelo asignadas en el grupo. Tenga en cuenta que no se puede deshacer esta operación (Undo ), pero siempre se puede borrar manualmente lo que ha sido duplicado.

23
Algunas aclaraciones para evitar confusiones
● Cuando se selecciona una pieza del modelo y se añade de nuevo, se mantiene en su grupo original, independientemente de cuál sea el grupo seleccionado y del número de piezas como ella que se agreguen.
● Cuando se coge una pieza del modelo para clonar, es asignada al grupo seleccionado.
● Cuando se selecciona un grupo para moverlo, no se puede añadir dos veces al modelo (la selección se cancela tras la adición de la misma). Utilice el botón Clone Group para ello.
● La función Undo no deshace los cambios realizados en el árbol de grupos (de hecho puede generar algún error).
● No se puede tener dos grupos con el mismo nombre, incluso si se encuentran en diferentes ramas del árbol de grupos.
4.8.-La pestaña Minifig Todavía en desarrollo
4.9.-La pestaña Consola de animación (Anim. Console) Su uso requiere la versión registrada del programa.
4.10.-El menú contextual del espacio modelo Haciendo clic con el botón derecho del ratón en el espacio modelo, se puede acceder a un menú contextual con las siguientes opciones:
● Set Rotation Centre : establece un nuevo centro de rotación. ● Set Grid to Brick : adapta la posición de la rejilla a la pieza. ● Align to Grid : alinea la pieza actual a la rejilla ● Tyre manager : cuando hay una llanta seleccionada, esta
opción hace que el la caja de herramientas se muestren sólo los neumáticos que se pueden montar con dicha llanta.
● Connection Solver : Resuelve la posición / orientación de las piezas para alinear y conectar. Véase más adelante.

24
● Belt Generator : genera gomas para uso con poleas. Véase más adelante. ● Bezier Generator : genera piezas flexibles siguiendo una curva Bezier (tubos neumáticos,
manguera corrugada, eje flexible). Véase más adelante. ● Set Locked Block : establece bloque bloqueado. ● Add to Animator Console : añade a la consola de animación. ● Select : selecciona por pieza, grupo, bloque o conexión. ● Set Group Reference Brick : establece ladrillo de referencia de grupo. ● Set Measure Reference : establece la referencia de medida
4.11.-Lista de instrucciones o inventario de piezas (Instruction Miner ) Esta ventana a la que se accede desde el menú Tools, permite ver el listado de las piezas utilizadas y los pasos necesarios para construir el modelo actual, o hacer un inventario (cuántas unidades de cada pieza)
En la ventana principal se encuentra lo siguiente:
● ID: número de identificación de la pieza o cantidad, si está en modo inventario. ● Description : descripción de la pieza ● Name: número de la pieza ● Color : color de la pieza ● Order : número de orden

25
Al hacer clic en la cabecera de cualquier columna, las líneas se ordenan de acuerdo a ella en orden ascendente o descendente.
Puede subir o bajar las líneas seleccionadas en la lista con la rueda del ratón mientras se mantiene pulsada la tecla < Mayús > .
Se pueden eliminar las filas seleccionadas de la lista con la tecla < Supr > .
En la parte inferior de la ventana se muestra el número total de piezas.
Hide Below part in model : si se marca esta casilla de verificación que se encuentra en la parte inferior derecha de la ventana, no mostrará en la ventana espacio modelo las piezas que se encuentren en la lista por debajo de la seleccionada.
Veamos ahora cuál es la utilidad de los botones que se ofrecen en la ventana empezando por los de la parte superior de izquierda a derecha:
● Save Changes : guarda los cambios ● Discard Changes : descarta los cambios ● Close : cierra la ventana ● Load to Next Step : carga el siguiente paso ● Show Inventory : muestra el inventario de piezas. La columna ID muestra el número de unidades
de cada pieza ● Take Picture : hace una captura de pantalla del modelo activo, y la guarda en un archivo JPG. ● Select ALL Lines : selecciona todas las filas de la lista de piezas. ● Copy Selected Lines to ClipBoard : copia las líneas seleccionadas al portapapeles. ● Set Top Bookmark : Fija la última línea seleccionada como la primera, y marca su ID en verde. ● Set Bottom Bookmark : Fija la última línea seleccionada como la última, y marca su ID en rojo.
Veamos ahora los botones a la derecha de la ventana de arriba a abajo:
● Move Selected Parts to TOP Indicator (green) : mueve las piezas seleccionadas delante del marcador verde.
● Move Selected Parts UP : mueve las líneas seleccionadas una línea hacia arriba. ● Move Selected Parts DOWN : mueve las líneas seleccionadas una línea hacia abajo. ● Move Selected Parts to BOTTOM Indicator (red) : mueve las piezas seleccionadas detrás
del marcador rojo. ● Insert a Pause metacommand in model : añade un paso simple antes de la pieza
seleccionada (meta-comando: 0 STEP). ● Elimina un paso simple o un paso de rotación. ● Añade un paso de rotación (meta-comandos: 0 ROTSTEP) antes de la última línea
seleccionada, dependiendo de la orientación de la vista actual.

26
4.12.-Opciones El cuadro de diálogo Opciones se abre desde el menú View > Preferences , y permite modificar la configuración del programa.
Pestaña Graphics (gráficos):
Enable loading view : Habilita el modo de carga de archivos:
● No pause : carga el archivo completo, sin pausas.
● Pause on STEP : carga el archivo con una pausa entre cada paso (meta-comando: 0 STEP). Se pasa al siguiente clic en el botón Continue Load de la barra de herramientas.
● Pause each brick : hace una pausa por cada pieza,
Vertex Optimización : Optimización de los vértices de las piezas:
● Fast : rápida ● Good : buena ● Extensive : extensiva ● Full : completa
Use HiRes primitives if available (Slow, requires r eload) : Utiliza primitivas circulares de alta resolución de 48 facetas en lugar de 16, si existen. Ralentiza el programa y efectúa una recarga de la imagen.
Image AntiAliasing Multisamplig : utiliza anti-aliasing de líneas oblicuas para generar la visualización del modelo actual, con 0 None (Fastest) , con 4x FourSamples (Slowest) el más lento.
Force Basic Shader (Faster) : utiliza procesamiento básico de sombreado de tal modo que es más rápido. Requiere reiniciar la aplicación.
Pestaña Appearence (apariencia)
Back color : permite modificar el color de fondo de la ventana.
Grid Color : permite modificar el color de la rejilla.
Load Duplo parts : si se marca la casilla de verificación añade piezas Duplo en la lista de piezas disponibles tras reiniciar el programa.
Seams Size : crea un pequeño espacio entre las piezas (en realidad disminuyendo su tamaño

27
relativo) de tal modo que se visualizan las uniones entre ellas. Tras cambiar el valor, es necesario hacer clic sobre Clear Model en la barra de herramientas y, a continuación, cargar de nuevo el modelo.
Rotation Mode : modo de rotación
● Default rotation mode : el modo por defecto de SR 3D Builder
● LDD like rotation mode : utiliza el modo de rotación de LDD.
Invert Zoom Wheel : invierte el sentido del zoom con la rueda del ratón.
Invert Y Axle : invierte el eje Y para convertirlo al sistema americano de representación.
Pestaña Connections (conexiones):
Connection detection range : nivel detección de conexiones.
Load with error detection (slow) : carga con detección de errores lo que ralentiza la carga. Este ajuste no se guarda.

5.-Los principios de las conexionesLa conexión de las piezas es el punto fuerte de esta aplicación.
Cada conexión se representa por una posición, una orientación y un tipo. El programa intenta encontrar la mejor combinación de las piezas de modo automático, con el objetivo de alinearlas y conseguir una conexión real entre ellas.
En función del tipo de conexión impo no de una manera específica: se trata de los llamados grados de movilidad.
Actualmente se presentan las posibilidades representadas en las siguientes imágenes:
Fijadas Traslación
Nota: actualmente las traslaciones están sólo implementadas con cremalleras.
Cuando entre dos piezas se produce más de una conexión, la movilidad resultante será una combinación de los efectos de las dos conela imagen, aunque los dos ladrillos no estén conectados de modo sólido, la conexión resultante es una conexión fija (pruébelo con piezas reales de LEGO). Sin embargo, el eje rojo es libre de girar y deslizarse a lo largo del agujero.
Muchos movimientos complejos se mediante la combinación de estos básicos.
5.1.-Articulaciones y rotación Las articulaciones son el tipo más simple movimiento que se puede obtener. Se necesitan al menos dos piezas para generar un movimiento de este tipo
El icono Hinge Move de la barra de herramientas permite mover dos piezas articuladas. dada en la barra de herramientas es exhaustiva
En realidad, la mayoría de las roto
Para iniciar una rotación, simplemente haga clic sobre la pieza que desee girar. Mientras gira, si la pieza seleccionada cruza una posible conexión, se ajustará a ella, ofreciendo de realizarla.
5.2.-El solucionador de conexiones Cuando mueve el ratón sobre un modelo, puede ver ucuando el ratón está, por ejemplo, sobre un stud o cerca de un agujero. Esta pirámide representa la presencia de una conexión orientada con la parte superior de la pirámide. Hay alguna funcionalidad en la aplicación, como la siguiente, que requiere que seleccione un punto de conexión.
Los principios de las conexiones La conexión de las piezas es el punto fuerte de esta aplicación.
ión se representa por una posición, una orientación y un tipo. El programa intenta encontrar la mejor combinación de las piezas de modo automático, con el objetivo de alinearlas y conseguir una
En función del tipo de conexión implicado, dos piezas (o bloques de piezas) del modelo pueden moverse o no de una manera específica: se trata de los llamados grados de movilidad.
Actualmente se presentan las posibilidades representadas en las siguientes imágenes:
Roto-traslación Rotación
actualmente las traslaciones están sólo implementadas con cremalleras.
Cuando entre dos piezas se produce más de una conexión, la movilidad resultante será una
de los efectos de las dos conexiones. En la imagen, aunque los dos ladrillos no estén conectados de modo sólido, la conexión resultante es
con piezas reales de LEGO). Sin embargo, el eje rojo es libre de girar y
lizarse a lo largo del agujero.
imientos complejos se pueden lograr mediante la combinación de estos básicos.
Articulaciones y rotación Las articulaciones son el tipo más simple movimiento que se puede obtener. Se necesitan al menos dos piezas para generar un movimiento de este tipo.
de la barra de herramientas permite mover dos piezas articuladas. dada en la barra de herramientas es exhaustiva.
En realidad, la mayoría de las roto-traslaciones funcionan como articulaciones.
, simplemente haga clic sobre la pieza que desee girar. Mientras gira, si la pieza seleccionada cruza una posible conexión, se ajustará a ella, ofreciendo de realizarla.
El solucionador de conexiones Cuando mueve el ratón sobre un modelo, puede ver unas pequeñas pirámides rosas que se cuando el ratón está, por ejemplo, sobre un stud o cerca de un agujero. Esta pirámide representa la presencia de una conexión orientada con la parte superior de la pirámide. Hay alguna funcionalidad en la
cación, como la siguiente, que requiere que seleccione un punto de conexión.
28
ión se representa por una posición, una orientación y un tipo. El programa intenta encontrar la mejor combinación de las piezas de modo automático, con el objetivo de alinearlas y conseguir una
licado, dos piezas (o bloques de piezas) del modelo pueden moverse
Actualmente se presentan las posibilidades representadas en las siguientes imágenes:
Esférica
Las articulaciones son el tipo más simple movimiento que se puede obtener. Se necesitan al menos dos
de la barra de herramientas permite mover dos piezas articuladas. La explicación
, simplemente haga clic sobre la pieza que desee girar. Mientras gira, si la pieza seleccionada cruza una posible conexión, se ajustará a ella, ofreciendo de realizarla.
nas pequeñas pirámides rosas que se muestran cuando el ratón está, por ejemplo, sobre un stud o cerca de un agujero. Esta pirámide representa la presencia de una conexión orientada con la parte superior de la pirámide. Hay alguna funcionalidad en la
cación, como la siguiente, que requiere que seleccione un punto de conexión.

Imaginemos que hay que alinear dos conexiones resaltadas para permitir un eje para pasar a través deaplicación implicaría la necesidad de cálculos trigonocon MLCAD. Si se quiere hacer con LDD, no es posible establecer qué pieza queda fija y cuál puede girar. Con SR3DBuilder solo necesita dos clics.
Mueva el ratón sobre una de las dos conexiones a alinear hasta que la pequeña pirámide aparezca Mientras que la pirámide esté a la vista, haga clic con el botón derecho del ratón sobre ella y seleccione la función Solver . Ahora mueva el cursor sobre la otra conexión y repita la operación. Y ya está.
El programa realiza la alineación y un eje podrá atravesar los dos agujeros.
Imaginemos que hay que alinear dos conexiones resaltadas para permitir un eje para pasar a través de ellas. Hacerlo con otra aplicación implicaría la necesidad de cálculos trigonométricos como con MLCAD. Si se quiere hacer con LDD, no es posible establecer qué pieza queda fija y cuál puede girar. Con SR3DBuilder solo
Mueva el ratón sobre una de las dos conexiones a alinear hasta que la pequeña pirámide aparezca mostrando la conexión correcta. Mientras que la pirámide esté a la vista, haga clic con el botón derecho del ratón sobre ella y seleccione la función Connection
. Ahora mueva el cursor sobre la otra conexión y repita la
ama realiza la alineación y un eje podrá atravesar los dos agujeros.
29