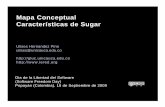Sugar teclado
-
Upload
florenciapb25 -
Category
Documents
-
view
224 -
download
2
Transcript of Sugar teclado

LA INTERFAZ SUGAR: Teclado, trackpad, controles, barra de herramientas.
Teclado
Disposición básica del teclado de la laptop.
Descripción de las Teclas
Tecla Función
Teclas de Vistas
Cambia entre las vistas de Vecindario, Grupos, Hogar, y Actividad (respectivamente)
Muestra u oculta la Cartelera en la vista activa
Muestra u oculta el Marco
Controles de Hardware
Esta tecla invoca la búsqueda en el Diario (“Journal”).
Esta zona funciona como el control tanto para la luz de fondo de la pantalla (los dos botones a la izquierda) como el volumen de los parlantes (los dos botones a la derecha).
Fernando Cormenzana - http://nanotice.blogspot.com - LA INTERFAZ SUGAR - Página 1 de 6

Funciones Especiales
La tecla de Ver Código Fuente (engranaje) le permitirá al chico ver el código fuente subyacente. Se accede a ello usando en combinación la tecla “Fn” y barra espaciadora. (NO implementada aún en la B4)
Las teclas de Agarrar son para mover o desplazar; se usan en combinación con el “touchpad”.
El área central, arriba al centro del teclado, llamada "patines" (“sliders”) aún no está disponible para las actividades.
Teclas de Edición
La Tecla de Entrada (“Enter”) permite validar una acción.
La Tecla Escape (“esc”) permite cancelar una acción
Borra un carácter
La tecla de Tabulado permite pasar de un campo a otro en un formulario. Junto con la tecla mayúsculas (“Shift”), funciona como un tabulador en reversa (hacia atrás en los campos)
Teclas Modificadoras
La tecla “Control” (“Ctrl”) es el principal modificador del teclado brindando los “atajos” de teclado en la laptop (combinación de teclas que permite realizar funciones

específicas)
La Tecla “mayúsculas” (“Shift”) es usada como modificador para la escritura de mayúsculas y otros caracteres “superiores” (ubicados arriba en la tecla).
La Tecla “Alt” es un modificador multi-propósito. Es típicamente usada para proveer una funcionalidad relacionada pero diferente (usualmente de mayor alcance) que una tecla de Control. Por ejemplo, Ctrl-C es copiar; Alt-C es copiar y borrar.
La Tecla de “Grafismo Alternativo” (“Alt Gr”) es usada para seleccionar caracteres (adicionales) impresos en la mitad superior derecha de las teclas (por ej. @, #, º...)
“Fn” es la Tecla de Función. Sirve para ampliar la función de las teclas modificadoras; por ej. modifica las teclas de flechas para inicio, final, retroceder página y avanzar página; será usada para permitir el control por medio de los patines (“sliders”).
Teclas de Navegación
Las típicas teclas con Flechas – arriba, abajo, izquierda y derecha – también operan como retroceder página, avanzar página, inicio y final respectivamente cuando son usadas en combinación con la Tecla “Fn”.
Fernando Cormenzana - http://nanotice.blogspot.com - LA INTERFAZ SUGAR - Página 3 de 6

Trackpad y Graphics Tablet.
El trackpad, área blanca situada debajo del teclado, funciona tanto con un dedo como con cualquier objeto con punta (lápiz, lapicera, palito...) El trackpad tiene una doble función: en la zona central (“trackpad”) su sensibilidad es de tipo capacitivo (puede ser controlada por un dedo); en las zonas anexas (“graphics tablet”) es de tipo resistivo (usada con cualquier objeto con punta como en una tableta gráfica). Con el uso de un objeto con punta, los chicos pueden tanto escribir como dibujar dentro de una actividad.
Sólo la zona central (“trackpad”) permite ser usada con los dedos, pero en ella también podemos usar un objeto con punta como en las zonas “graphics tablet”.
Trackpad como Ratón
El uso del dedo en la parte central del “trackpad” sirve como dispositivo de entrada para señalar. Una cierta falta de precisión es de esperarse al mover el cursor por la pantalla.
Las laptops cuentan además con dos botones debajo del “trackpad”. El botón izquierdo es el botón primario con el cual los elementos de la interfaz son seleccionados, empujados o activados. El botón derecho tiene una funcionalidad secundaria. Típicamente, el botón derecho activa los menúes contextuales, cuyo contenido es relativo al elemento de la interfaz sobre el cual está posicionado el cursor.
Trackpad como Tableta Gráfica
Cuando es usada con un puntero (cualquier objeto con punta como lápiz, lapicera, ramita o palito), la totalidad de la superficie es sensible. El ancho total del trackpad coincide con el de la pantalla.
Micrófono y ParlantesLas laptops incluyen un micrófono y parlantes estéreo lo que permite la comunicación oral y la grabación de sonidos. También tienen conectores externos (a la izquierda de la pantalla) tanto para otro micrófono (conector de color rosado) como para auriculares o parlantes adicionales (conector de color verde).
CámaraLas laptops traen incluida una cámara que permite tanto sacar fotografías como registrar video (imagen y sonido).
Modo "Consola"Las laptops tienen un modo de operación de tipo “consola” en la cual la pantalla rota 180 grados y se pliega. En este modo, la pantalla cubre el teclado y el trackpad; sin embargo, tanto el micrófono como la cámara, montados sobre la tapa de la pantalla, permanecen disponibles. Adicionalmente, los controles en la tapa proveen dispositivos de entrada adicionales para ser empleados en la lectura de un “eLibro” (“eBook”) o juegos, por ejemplo.
Beneficios Energéticos
La laptop fue diseñada para lograr una extrema eficiencia operativa. El procesador puede ser suspendido mientras la pantalla mantiene su contenido. La pantalla puede funcionar en modo reflectivo (usando la luz solar, sin tener que iluminar el fondo de la pantalla) para ahorrar energía.

Usando los Controles de la Consola
La laptop XO no tiene una pantalla sensible al tacto. Las dispositivos de entrada disponibles al usuario son dos conjuntos de botones localizados a los costados de la pantalla: el “control-D” (control direccional, “D-pad”), ubicado a la izquierda, permite elegir entre ocho direcciones posibles, y el “controlador”, ubicado a la derecha, con cuatro botones (marcados X, ü, o , ¡).
Los Botones Direccionales
El control-D (“D-pad”) no debería, en general, usarse para mover el cursor en la pantalla -de hecho, el cursor permanecerá oculto en modo Consola-. En su lugar, debe ser usado para operaciones más generales, tales como cambiar de página, desplazar una vista, o saltar a elementos de la interfaz.
Rotación de Pantalla
Estando en modo Consola, las laptops permiten la rotación del contenido de la pantalla; presionando un pequeño botón en la pantalla, la interfaz rotará 90 grados para proveer una diagramación vertical (“portrait”) de la actividad actual. La actividad de Lectura es el mejor ejemplo de la utilidad de dicha funcionalidad, dado que una disposición vertical es muy apropiada para mostrar el contenido de una página de un libro.
El XO
Los íconos que representan personas tienen un estatus especial en las laptops. Referidos en general como “XO”s, representan a los niños y sus laptops en el vecindario de la malla. Cada niño elegirá el trazo y color para su XO, que serán los colores que se aplicarán a los íconos de cualquier actividad u objeto que creen. Todas las actividades, objetos y comentarios pertenecientes a un chico tomarán sus colores -aún cuando aparecen en las laptops de otros chicos en la malla- formando un identidad visual que se agrega al nombre y atributos.
Este tratamiento del color se aplica también dentro de las actividades. Por ejemplo, en la actividad Web, la posibilidad de compartir enlaces incita al chico a navegar la web en forma grupal, compartiendo páginas útiles o interesantes entre ellos. Cada objeto URL publicado para que otros lo vean aparecerá con los colores del chico que lo publicó. De modo similar, las burbujas de chat en la Cartelera tomarán sus colores. De igual modo, cualquier objeto, texto u otro elemento de la interfaz dentro de una actividad que se corresponda a un chico en particular será mostrado con sus colores.
Fernando Cormenzana - http://nanotice.blogspot.com - LA INTERFAZ SUGAR - Página 5 de 6

Barras de Herramientas
Cada actividad tendrá su "Caja de Herramientas" en el borde superior de la pantalla. La caja de herramientas consiste de un conjunto de (por lo menos una) barra de herramientas, seleccionables individualmente por medio de las pestañas debajo de ellas. En la imagen vemos la caja de herramientas correspondiente a la actividad “Write” que cuenta con las pestañas “Activity” (actividad), “Edit” (edición), “Text” (atributos de texto), “Image” (imagen) y “View” (vista).
Agrupamiento por Contexto
Cada barra de herramientas contendrá un conjunto lógico de botones y controles, acorde al nombre de cada pestaña. Por ejemplo, la actividad Escribir (“Write”) posee barras de herramientas individuales para texto, imágenes y tablas. Cada una de ellas tiene un conjunto relevante al contexto con el que se relaciona. A fin de hacer el trabajo más fluido, las actividades pueden iniciar un cambio de barra de herramientas cuando el contexto de edición cambia, seleccionando de forma automática la barra de herramientas para el nuevo contexto. Por ejemplo, el hacer clic sobre una imagen de un texto cambiará el foco a la Barra de Herramientas de Imágenes, mostrando sus controles asociados; otro clic sobre el cuerpo del texto devolverá el foco a la Barra de Herramientas de Texto. De este modo, los controles visibles en la pantalla siempre serán los adecuados a la selección, eliminando virtualmente la necesidad de seleccionar explícitamente las barras de herramientas.
Barra de Herramientas de Actividad
La primer pestaña será siempre la misma: la barra de herramientas de la Actividad. Ella permite nombrar y marcar la actividad, determinar las preferencias, compartirla en la malla, o detener (cerrar) la actividad. Esta barra de herramientas siempre tendrá el foco cuando se cree una nueva instancia de una actividad, motivando al chico a darle un nombre y marcarla apropiadamente.
Barra de Herramientas de Edición
Si bien no se incluye automáticamente en la Caja de Herramienas, casi todas las actividades tendrán una Barra de Herramientas de Edición, ya que casi todas las actividades deberían permitir el copiar y pegar. La barra de herramientas de edición provee también una interfaz común para realizar operaciones de búsqueda en cualquier texto de la actividad. Deshacer / Rehacer
Las operaciones de deshacer/rehacer son extremadametne importante en las laptops, ya que su presencia permite la exploración creativa sin temor a realizar cambios irreparables.
Copiar / Pegar Sugar tiene un portapapeles completo dentro del Marco, y por ende queremos incitar al chico a copiar y pegar texto, imágenes, o cualquier cosa libremente, tanto dentro como fuera de la actividad. El copiar/pegar, reusar, reorganizar, modificar y compartir es central a la experiencia educativa y creativa para la cual la laptop ha sido diseñada. Hemos simplificado el paradigma, eliminando el comando de "cortar" del nivel superior de los comandos de edición. La distinción entre "cortar" y "copiar" puede resultar confusa para aquellos que no estén familiarizados con la computación, y por ello hemos decidido incluir la funcionalidad de "cortar" en la marquesina secundaria por debajo del botón de "copiar", llamándolo "copiar y borrar".
Buscar / Remplazar Estarán siempre disponibles.
Adaptación de la traducción de la página "http://wiki.laptop.org/go/OLPC_Human_Interface_Guidelines/The_Sugar_Interface/lang-es"
Fernando Cormenzana3/01/08