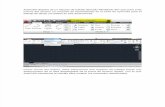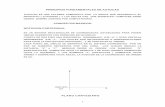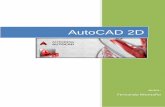T00. AutoCAD
-
Upload
juangarciaiespe -
Category
Documents
-
view
269 -
download
0
Transcript of T00. AutoCAD
-
8/2/2019 T00. AutoCAD
1/27
Unidad
adie duda de la importancia que el diseo tiene en la industria actual, poder ver deforma virtual, en la pantalla de un ordenador, diseos de aviones, automviles, etc., an-s de llegar a fabricarse y poder realizar los cambios oportunos, supone un enorme ahorrotiempo, dinero y esfuerzo.s programas que nos permiten desarrollar estos diseos reciben el nombre de ProgramasDiseo Asistido por ordenador o CAD (Computer Aded Desgn), aunque inicialmente slormitan la visin en dos dimensiones, 20, en la actualidad se disea en 3D. No se limitandiseo, sino que tambin aportan datos tcnicos y acabados en distintos materiales, asmo seciones de los productos, convirtindose en ayudantes de la fabricacin asistida pordenador o CAM.
-
8/2/2019 T00. AutoCAD
2/27
___1_2_1 D _ i s _ e _ _ o _ _ v e _ c _ t _ o _ r i _ a _ ILos programas de dibujo en mapa de bits, tambin llamados de imgenester, cuando trazan un objeto, como, por ejemplo, el crculo de la Figura 12.realidad lo que dibujan es un conjunto de cuadraditos muy pequeos a losasignan un color y luminosidad determinados. La informacin se almacenato a punto, y ocupa una gran cantidad de espacio. Cuando una imagen oda de esta manera se aumenta de tamao, pierde calidad, como se observla Figura 12.2.
Los programas que generan imgenes de estase utilizan sobre todo para retoque fotogrfico,Photoshop, Paintshop Pro o Photo Editor.Los programas basados en el diseo vectoriageneran la imagen con cuadraditos, sino a baspuntos y vectares. Los vectores son curvas o rque unen dos puntos; los puntos reciben el node nadas o puntos de anclaje. Cuando la curvcierra, forma el contorno del objeto y se puedenar. Para guardar esta informacin, se utilizan flas matemticas, de modo que al ampliarla ycirla no pierde calidad; as, por ejemplo, en elde un crculo se almacena su centro y radio, el color de relleno, etc. Obsercrculo de la Figura 12.3, generado con un programa de diseo vectorial,ampliacin (Figura 12.4).Las ventajas del uso del diseo vectorial son: El tamao no importa. Podemos ampliar o reel dibujo lo que queramos y tendr la mismadez. Los objetos son independientes unos de otromanera que pueden ser modificados sin queafecte a los dems elementos del dibujo. Cualquier modificacin o efecto que se apliqupuede rectificar, pues siempre es posible vatrs. El tamao de los ficheros es muchsimo mducido que en el caso de los mapas de bits
Las letras tambin son objetos y se pueden modificar y editar igual qudems. El dibujo, o parte de l, es reutilizable en otros dibujos. Es posible incluir mapas de bits para realizar rellenos. Los dibujos vectorse pueden exportar en formato de mapa de bits estndar.El uso de los programas de diseo vectorial es muy variado: animacin y vjuegos, como 3D Estudio Max; diseo de animaciones y pequeos juegospginas web, como Flash; o bien dedicados al dibujo tcnico y diseo induen general, como Autocad.A continuacin vamos a desarrollar las herramientas principales del progAutocad, hoy convertido en un estndar de los programas de diseo asiDesde la versin Autocad 14, incluye la posibilidad de modelar en 3D, algolo hace an ms verstil.
s. 12.1 Y 12.2. Dibujo realizado en mapabits y ampliado al 800%.
. 12.3 Y 12.4. Dibujo realizado con ungrama de diseo vectorial y ampliado al
%.
02
-
8/2/2019 T00. AutoCAD
3/27
12.2 Autocadprimero que debemos hacer es instalar el programa siguiendo las instruccio-del asistente y crear un acceso directo en el escritorio. Para iniciar el pro-, basta hacer doble clic en el icono correspondiente (Figura 12.5).ialmente se abre una ventana donde Autocad nos ofrece cuatro opciones:brir un archivo de Autocad ~.brir un documento en blanco con los valores que por defecto tiene asigna-os la aplicacin [ O J .il izar una plantilla [ E J .il izar un asistente: ~.
no aparece esta pantalla pulsa en Herramientas, Opciones, y en la pestaatema. En Inicio selecciona Mostrar cuadro de dilogo de inicio. Cuando de-s que no vuelva a aparecer lo desactivas en el mismo lugar.
r 2 3 r e s - [l .,~ Valores por defectoPa r me tro s p or d ef ectooIm p er ia l [ pi es y pu lg a d as)oM trico
De scripc i nU tiliz a p ar me tros de l s iste ma m trico p o r d e fe c to .
Ace p tar 1 I C a nce l a r 1
Fig. 12.6.empezar, en el cuadro de dilogo Valores por defecto (Figura 12.6), se-Mtrico en Parmetros por defecto y pulsamos en Aceptar. As,valores por defecto correspondern al sistema mtrico. Los podemos ver sicionamos Utilizar un asistente y Configuracin avanzada. Son:
nidades. Forma de expresar los nmeros decimales; en este caso, la formaradicional de un nmero decimal aparecer como parte entera seguida derte decimal separadas por un punto.ulos. Medidos en grados sexagesimales (Figura 12.7).
edida de ngulo. El 0 est en la parte positiva del eje de abscisas.reccin de ngulos. En el sentido contrario al de las agujas del reloj.ea. Las medidas del papel sern: anchura, 420 mm, y longitud, 297 mm.
ocad pone a nuestra disposicin un papel, cuyas medidas podemos modi-, y en l vamos a realizar dibujos geomtricos.Autocad nosotros no dibujamos nada, sino que es el programa el que, eje-ndo nuestras instrucciones, realiza los dibujos. Las instrucciones se intro-en en la zona de comandos, bien escribiendo directamente, bien pulsandodiversos iconos que se hallan en las barras correspondientes.
A IJt o C A D 2005Fig.12.5.
90
Fig.12.7.
-
8/2/2019 T00. AutoCAD
4/27
Barra deherramientas
Barra dpropiedadde objet
Barra de men Barra decomandos
-1o~ Barra dr herramien
Zona detrabajo
t . ~.Sistema de coordenadas personales (S.C.P.) Barra de estado Ventana de comandosFig. 12.8. Pantalla inicial de Autocad.
Borrar~ CopiarLlI~ Simetra~ EquidistanciaDO MatrizO+ DesplazarO GirarEl EscalaO ~ E rar-f-- Recorrtar--1 AlargarO Partir en un puntoU PartirIr Chaflnr Empalme,'.1' Descomponer . . .
La primera pantalla que aparece cuando ejecutamos Autocad tiene un aspcomo el de la Figura 12.8.La zona de trabajo aparece con el fondo negro, por ser el color que menoshace a nuestra vista, aunque lo podemos cambiar en Herramientas, OpcioVisual, Colores, Fondo de ficha modelo. Selecciona el color deseado para edo y pulsa en Aplicar y cerrar; para terminar, pulsa en Aceptar.Cada uno de los marcadores de la barra de men dispone de mens despbles, que aparecen cuando al poner el cursar sobre ellos pulsamos el botquierdo del ratn. En ellos se encuentran agrupados todos los comandos. Larras que aparecen por defecto y las que podemos visualizar, excepto la de mson barras flotantes y es posible colocarlas en cualquier lugar pulsando sobrecon el botn izquierdo del ratn y , sin soltar, movindolas hasta el lugar desePara hacer visibles otras barras, pulsa en Ver, Barras de herramientas. Pulsla pestaa barras de herramientas y en Grupo de men ACAD. Marca conx la barra que necesites y cierra el cuadro de dilogo.Tambin puedes construir tus propias barras de herramientas, en la ventana anpulsando en Nueva y luego en la pestaa Comandos seleccionas lo que de
Lnea Rectngulo Crculo Crear bloque Sombreado
Fig. 12.9. Barra Modificar,Polilnea Polgono ArcoFig.12.1O.
Spline Insertar bloque Texto
4
-
8/2/2019 T00. AutoCAD
5/27
Diseo en 2Destamos preparados para realizar nuestro primer dibujo. Es muy importante,re todo las primeras veces que utilicemos el programa, leer atentamente lastrucciones que aparecen en la ventana de comandos. Es en esta ventana don-el programa nos informa de lo que espera que hagamos a continuacin yde nosotros le indicamos mediante el teclado lo que queremos hacer. El pro-a, ejecutando estas instrucciones, realiza los dibujos.sa en la barra de estado sobre Rejilla. Aparecer una rejilla de puntos blan-en la zona de trabajo. Vamos a cambiar las propiedades de esta rejilla.Sita el cursar sobre Rejilla y pulsa el botn derecho del ratn.En el nuevo men, selecciona Parmetros y haz clic con el botn izquierdo.Por defecto, los puntos aparecen cada 10 unidades, tanto en horizontal comoen vertical. Cmbialos: en Intervalo de la rejilla X, pon 5, y en Intervalo de larejilla Y pon tambin 5. Pulsa Aceptar.a desactivar la rejilla, basta pulsar de nuevo sobre el comando Rejilla.primer lugar, vamos a asignarle un nombre al dibujo. Por defecto se llama1. Pulsa en Archivo, Guardar como y gurdalo como primero.
fine las dimensiones de la zona de dibujo, que por defecto mide 420 x 297,ao A3. Nosotros vamos a utilizar 210 x 297, tamao A4, estndar en todasimpresoras no especializadas.n la barra de men s, pulsa en Formato, Lmites dibujo.n la ventana de comandos, pone: Precise esquina inferior izquierda oCT/DES]. Pulsa la tecla Enter.ora dice: Precise esquina superior . Escribe: 210,297pulsa Enter.
eve el cursar por la pantalla y observa cmo cambian las coordenadas de lara de estado. Intenta parar en algn nmero entero.jemos un rectngulo:
Pulsa en el comando Rectngulo de la barra de Dibujo [9. Estamos infor-mando a Autocad de que deseamos dibujar un rectngulo.Lee la instruccin que el programa ha generado en la ventana de comandos:Precise el primer punto o esquina. Pulsa el botn izquierdo del ratn en cual-quier punto de la pantalla.En la ventana de comandos pone: Precise esquina opuesta. Mueve el ratnen la zona de dibujo; aparecer un rectngulo. Pulsa el botn izquierdo delratn y Autocad dibujar el rectngulo.nta dibujar otro rectngulo que tenga aproximadamente unas dimensiones dex 20.remos todos los dibujos de la pantalla:Coloca el cursar sobre un lado de cualquiera de los rectngulos y pulsa elbotn izquierdo del ratn. Acabas de seleccionar todo el rectngulo (para Au-ocad este rectngulo es un nico objeto, pues lo hemos realizado a partir delcomando Rectngulo). Como puedes observar, los lados se vuelven de
Sabas que ...En Autocad, las instrucciones las podemtroducir de diversos modos: utilizandotones, mediante los mens despleglablecleando en la barra de comandos.Para anular un comando, pulsamos en
Teclas de funcinen Autocad[B ] Men de Ayuda.f F F 3 ll Activa y desactiva la referencia~ dades.Activa y desactiva la visualizaci~ coordenadas.~ Activa y desactiva la rejilla.~ Activa y desactiva Forzcursor.
-
8/2/2019 T00. AutoCAD
6/27
s que...cad guarda los archivos por defecto con lasin . dwg.n permite guardar con la extensin .dxf,
zada en intercambio de ficheros.
6
lneas discontinuas y en las esquinas aparecen 4 cuadraditos azules.cuadraditos azules reciben el nombre de pinzamientos.2. Pulsa sobre el comando Borrar ~ de la barra Modificar.3. Selecciona el otro rectngulo, pulsa el botn derecho del ratn y selecBorrar.Hemos usado dos formas diferentes de borrar. Esto es algo que ocurre cocuencia en Autocad: las acciones se pueden realizar de varias formas. Cupulsamos el botn derecho del ratn, aparece un men de dilogo que nosmite realizar diversas acciones.Pulsa en FORZG de la barra de estado. Intenta dibujar de nuevo el rectnde 20 x 30. Lo que hacemos cuando pulsamos en FORZG es forzar al cpara que los vrtices se siten sobre los puntos de la rejilla.Borra el rectngulo, pulsa de nuevo FORZG para desactivarlo y guarda elvo pulsando en el icono Guardar. Lo nico que queda es la hoja A4 sin nobjeto. Por ltimo, pulsa en Archivo, Salir, para cerrar el programa.Aunque el sistema de coordenadas personales que aparece en la pantallaslo tiene dos dimensiones, X e y , en la barra de estado aparece una tecomponente, que de momento siempre marca O. Es la correspondiente a lcera dimensin y la veremos ms adelante.Para designar puntos, Autocad utiliza cuatro formas diferentes: Coordenadas cartesianas absolutas (X , Y ). Los valores estn referidos agen de coordenadas, que es el punto (0,0) y estn separados mediantecoma. El primer nmero nos indica las unidades que se desplaza haciarecha, si es positivo, o hacia la izquierda, si es negativo. El segundo nodica las unidades que se desplaza hacia arriba, si es positivo, o hacia asi es negativo. En una cantidad, la parte entera se separa de la decimaldiante un punto; por ejemplo: 124.12,67.39 se refiere al punto (124,12; 67 Coordenadas cartesianas relativas (@X, Y). Es igual que en el caso antpero el desplazamiento no es con respecto al origen, sino al ltimo pun
troducido. Estas coordenadas deben ir precedidas del smbolo @. Porplo: @30,40. Coordenadas polares (L < cp). El primer nmero es la distancia al origen dedenadas y el segundo, el ngulo. Por ejemplo: 60
-
8/2/2019 T00. AutoCAD
7/27
El primer dibujobserva la Figura 12.13. En la parte izquierda est el dibujo que vamos a rea-. En la parte derecha tenemos el dibujo dividido en partes para facilitarnostrabajo. Esto es algo habitual cuando se trabaja en Autocad: se aproxima elujo utilizando formas geomtricas bsicas ms sencillas de trazar.
\ A "\ I7M\l)I \I \I \ eI \
o.12.13.
buja el rectngulo A de 40 x 70, empezando en el punto (60,150). Si te equi-cas en algn paso, pulsa en Edicin, Deshacer, o en el icono deshacer de larra estndar, o bien en el men que aparece pulsando el botn derecho delPulsa en el comando Lnea [2 ]. En la ventana de comandos, teclea: 60,150.Pulsa la tecla Enter. Ya tienes el primer vrtice del rectngulo. Si mueves elratn, aparece una lnea.Escribe: @40,0 y pulsa Enter.Escribe: @0,70 y pulsa Enter.Escribe: @-40,0 y pulsa Enter.Escribe: c y pulsa Enter. El rectngulo se completa (Figura 12.14).ra que el programa interprete las instrucciones que escribimos en la ventanacomandos, hay que pulsar la tecla Enter o el botn derecho del ratn, y lue-seleccionar Intro en el men de dilogo que nos ofrece el programa.
rra el rectngulo y dibjalo en el mismo lugar, pero de otra manera diferente.ra borrar el rectngulo dispones de dos opciones:Selecciona un lado pulsando con el botn izquierdo sobre l y pulsa Borrar(para Autocad un rectngulo construido lado a lado son 4 objetos diferentes).Repite el proceso con los otros tres lados.Selecciona todo el rectngulo: pulsa con el botn izquierdo del ratn en cual-quier lugar debajo y a la derecha del rectngulo, mueve el cursar por encimay a la izquierda del rectngulo y pulsa el mismo botn. Todo el rectnguloaparecer resaltado. Pulsa Borrar y desaparecer.
Fig. 12.14.
-
8/2/2019 T00. AutoCAD
8/27
B Introduccin de capasUna de las grandes ventajas de Autocad es que permite el uso de diferecapas de dibujo. Las capas son como acetatos que estn colocados unosma de otros. En cada acetato podemos dibujar diferentes cosas; por ejemplouna capa, el dibujo principal; en otra, las lneas auxiliares; en otra, las cotas;Cada capa tiene sus caractersticas: color, grosor de lnea, tipo de lnea, yimprimible o no.
dministrador de capas color de capa grosor de lnea
caractersticas de la capa estilo de lnea. 12.1 s .
'-b )( J Capa actual: OTodas E st l Nombre Act Inutiliz Est ila de t Tra Descripcin-e-; odas las cepas usadas II~J"'o"'----"-:::~=-",-;;:-~C-:-:-~~'---~-~~-:-
-
8/2/2019 T00. AutoCAD
9/27
ibujemos el arco situado encima del rectngulo:Pulsa en el icono Arco I Z J de la barra de Dibujo.Mira la ventana de comandos; dir: Precise punto inicial del arco o [Centro].Escribe e, pues primero vamos a decir cul es el centro. Pulsa Enter y sea-la el corte de las diagonales. Pulsa el botn izquierdo del ratn.Desplzate hasta la esquina superior derecha del rectngulo y, cuando apa-rezca el cuadradito amarillo, pulsa el botn izquierdo del ratn. se ser elprimer punto del arco.Por ltimo, desplzate hasta la esquina superior izquierda y realiza el mismoproceso. ste es el segundo punto del arco, con lo cual ya tenemos ste. Nohace falta pulsar Enter, pues Autocad ya tiene toda la informacin que nece-sita; en este caso, el arco ha sido definido por el centro y los dos vrtices.
ibuja el tringulo que est debajo del rectngulo (B en el dibujo de la Figura2.13).ibujemos el crculo que est dentro del rectngulo A:. Pulsa el icono Crculo ~ de la barra de Dibujo. Escribe: e y pulsa Enter, paraindicar que primero le decimos cul es el centro del crculo. Mueve el cursar
a la interseccin de las diagonales del rectngulo. se ser el centro. Cuan-do ests sobre l, pulsa el botn izquierdo del ratn.Escribe: r y pulsa Enter. As le indicamos a Autocad que le vamos a decir lamedida del radio.Slo te queda decirle qu radio tendr el crculo. Escribe: 10 Y pulsa Enter(Figura 12.18).
orremos todas las lneas que ya no necesitamos:. Para no ver las lneas verdes, selecciona la capa auxiliar y pulsa sobre labombilla. Cuando la bombilla est apagada, los datos de la capa se conser-
van, pero no aparecen en la pantalla. Los podemos volver a ver cuandodeseemos, pulsando de nuevo sobre la bombilla.Borra las lneas de separacin entre el arco, el rectngulo y el tringulo.
til izando el comando Simetra, traza la otra mitad del dibujo:Pulsa en Simetra ~ de la barra Modificar. La ventana de comandos te indi-ca que debes designar objetos. Tienes que seleccionar todas las lneas; paraello, hay dos opciones, igual que cuando borraste el rectngulo:a) Puedes ir pulsando con el botn izquierdo del ratn en todas las lneas(que cambian a discontinuas cuando estn seleccionadas). Cuando estn
todas seleccionadas, pulsa Enter.b) Tambin puedes colocar el cursor por encima y a la izquierda del dibujo,pulsar el botn izquierdo del ratn y, sin soltarlo, desplazarte formando unrectngulo donde quede incluido el dibujo entero. Al final, se pulsa Enter.En la ventana de comandos, Autocad dice: Precise primer punto de lnea desimetra. Con el cursor, selecciona la esquina A. Entonces te solicitar la se-gunda, que es la esquina B. Seleccinala igualmente.Por ltimo, te preguntar: Suprimir objetos de origen? [S/No] . PulsamosEnter (si escribes s, borrar el dibujo original).Elimina la lnea de separacin de ambas partes.
Fig. 12.18.
-
8/2/2019 T00. AutoCAD
10/27
Dibujemos el crculo que est entre el rectngulo y el tringulo:1. Pulsa el icono Copiar ~ de la barra Modificar. Autocad nos pide: Deobjeto. Selecciona el crculo.2. Precise punto base o de desplazamiento: pulsa el botn izquierdo delsobre el centro del crculo. Y en Precise segundo punto del desplazamo : escribe @O,-3 0. El centrnuevo crculo estar 30 unidades por debajo del centro del crculo oriPulsa Enter.El crculo de la otra parte del dibujo es ms grande, pues tiene de radiono 10. Lo vamos a ampliar:1. Pulsa en el icono Escala [ Q ] de la barra Modificar. En Designe objetoslecciona el crculo. Pulsa Enter.2. En Precise punto base, selecciona el centro del crculo, y en Precisede escala o [Referencia], escribe: 1.5. Pulsa Enter.La esquina marcada con C es redonda y la de nuestro dibujo es cuadrada.cambiarla, vamos a utilizar el comando Empalme:1. Pulsa el icono Empalme [ E l de la barra Modificar. En la barra de comaescribe: ra. Pulsa Enter y escribe: 10. Pulsa Enter. Esto lo hacemos p
primero debe saber el programa qu radio de redondeo tiene que apen caso de no decrselo, aplicar el que tenga por defecto o el ltimozado.
12.19.
0
2. Pulsa de nuevo en el icono Empalme y designa commer objeto la recta vertical de la esquina y como segobjeto, la horizontal. El empalme se hace de maneramtica.Para terminar el dibujo, nicamente nos falta trazar elexterior de la figura. Pero previamente convertiremos el aen un nico objeto, en una polilnea. Una polilnea es unjunto de segmentos y arcos unidos. Hasta ahora son obindependientes.1. En la barra de mens pulsa en Modificar, Objeto, Poli2. En Designe polilnea, selecciona cualquiera de las pEn la ventana de comandos, el mensaje ser: El objetsignado no es una polilnea. Lo quiere transformar en. Pulsa Enter.3. En Indique una opcin, escribe: j (de juntar). Pulsay selecciona todos los trozos que componen la polilNo te dejes ninguno y pulsa Enter dos veces (ra 12.19).
4. Comprueba que ya es una polilnea: pulsa sobre cualquier punto de ellars que aparece toda resaltada.Dibujemos el borde exterior de la figura:1. Pulsa en el icono de Equidistancia ~ de la barra Modificar.2. En la ventana de comandos, escribe: 5. Pulsa Enter. sa es la distanciasepara ambas poli lneas.3. Pulsa sobre cualquier punto de la polilnea y mueve el cursar fuera dbujo, para indicar que la nueva lnea rodea a la antigua por el exterior.sa En ter.4. Guarda el dibujo como primero.
-
8/2/2019 T00. AutoCAD
11/27
Sombreadocia de nuevo Autocad y abre el dibujo primero. Gurdalo inmediatamente como.figura que hemos dibujado antes puede ser, por ejemplo, el cor-de una pieza tridimensional. En ese caso, las zonas que corres-nden a la parte maciza deben aparecer sombreadas. Vamos aar el dibujo como el de la Figura 12.20:Desactiva la rejilla: para sombrear es ms cmodo trabajar sin ella.Crea una nueva capa, lImala sombras y elige color azul. Se-lecciona esta capa.Pulsa en el icono Sombreado ~.En la ventana de Sombra selecciona Sombreado por contornosy relleno. Deja tipo predefenido.Como Patrn, toma ANSI 33. Pulsa en Designar puntos. La ven-tana desaparece.Pulsa sobre un punto interno del dibujo que no est dentro deningn crculo. Pulsa Enter.Pulsa Aceptar. Ya tienes el dibujo con su sombra.Guarda el dibujo.
Acotacinrecuerdas, el dibujo inicial tena las medidas necesarias para su trazado; es, estaba acotado. Vamos a acotar nuestro dibujo con Autocad.Si has cerrado el programa, incialo de nuevo y abreel archivo segundo.dwg. Gurdalo inmediatamentecomo tercero. Desactiva la rejilla.
Lineales Dimetro
Fig.12.20.
Estilo de cot~ H 1 1 1 ~ 1IDl0 Al ~ HlIISO .25Crea una nueva capa de nombre cotas y color rojo.
Haz visible la barra Acotar (Figura 12.21).Selecciona la capa cotas. Vas a acotar la figura.Haz que la capa auxiliar est visible de nuevo pulsando sobre la bombilla yapaga la bombilla de la capa Sombra.Para realizar las cotas lineales, pulsa en el comando Lineales lB , seleccionacon el cursar uno de los extremos de la lnea y pulsa el botn izquierdo delratn; selecciona el otro extremo y haz lo mismo. Aparecer la cota pegadaa la lnea. Mueve el cursar hacia donde quieras situar la cota. Pulsa el botnizquierdo del ratn.
Radio ngulo
Para las cotas de los crculos, selecciona en la barra Acotar el comando Ra-dio ~ o Dimetro ~. Selecciona el crculo y mueve el cursar hacia el exte-rior o interior del crculo. Cuando pulses en el botn izquierdo, obtendrs lacota.Desactiva la capa auxiliar y activa la de sombra. Al final, quedar algo simi-lar a lo que puedes ver en la Figura 12.22.Guarda el dibujo y sal del programa.
Fig. 12.21.
Fig. 12.22. Lafigura con sus cotas.3
-
8/2/2019 T00. AutoCAD
12/27
- - - - - - - - -o oo( 00 O l )O(O 00 l )OO O
~ ~ !Fig.12.23.
bas que...el dibujo se sale del campo de visin, pul-en Ver. Zoom. Todo.
Fig. 12.24.
12
E Reutilizacin y modificacin de dibujosLos programas de diseo vectorial, como Autocad, nos permiten reutilizar lochivos que tenemos guardados para realizar otros o utilizar parte de un den otros dibujos.Vamos a realizar el dibujo de la Figura 12.23.Como puedes ver, se parece mucho a nuestro dibujo anterior. Abre el arcprimero.dwg y deja visible nicamente la capa O .Para que el dibujo final no exceda los lmites de nuestra zona de dibujo, dmos reducir el dibujo inicial a la mitad y desplazarlo hacia la derecha:1. Pulsa en el comando Escala, selecciona todos los objetos del dibujo y ,cisando como punto base el vrtice inferior izquierdo, esclalo con untor 0.5.2. Pulsa en el comando Desplazar t E l , selecciona todos los objetos y pulsater. Precisa como punto base de desplazamiento el mismo que antes yplzalo a 130,105.Ya tenemos la figura situada en el lugar adecuado. Esta figura aparece repe4 veces, pero no de cualquier forma, sino que es simtrica respecto a un pcentral. Repitamos la figura 4 veces situndolas como se ve en el di(Figura 12.23).1. Pulsa en el comando Matriz ~. Selecciona todos los objetos.2. Indica como matriz polar, (p), y como punto central, el punto situado 10dades a la izquierda y 10 unidades hacia abajo desde el vrtice de la fioriginal, es decir 120,95. Nmero de elementos: 4; nmero de grados: 3marcar girar objetos a medida que se copian.Dibujemos el hexgono del centro:1. Pulsa el icono Polgono [ Q ] . Precisa como nmero de lados 6.2. Como centro designa el mismo punto que para realizar la matriz (tambindes utilizar lneas auxiliares). Elige Polgono inscrito y de radio 10.Para terminar, une todas las partes dibujando las rectas que faltan y guarddibujo; por ejemplo, con el nombre de cuarto. Sal del programa.Observa el dibujo de la Figura 12.24. Es prcticamente igual al dibujo que gdamos como segundo. La nica diferencia se encuentra marcada con la letrInicia de nuevo Autocad y abre el archivo segundo.dwg.Adems de la referencia a objetos que hemos visto con anterioridad, el proma nos permite muchas ms opciones para referirnos a objetos que estntro de nuestra zona de trabajo. Estos modos de referencia estn en la barrReferencia a objetos. Haz visible la barra (Figura 12.25).
Punto medio Centro
IPunto de rastreotemporalFig.12.25.
Interseccin Tangente
-
8/2/2019 T00. AutoCAD
13/27
(OUfemOs (a parte f{ de (a Agura (2.24:En la capa O , traza un crculo de radio 5 cuyo centro se encuentre desplaza-do 25 unidades hacia la derecha y 10 unidades hacia arriba con respecto alcentro del crculo grande.Para dibujar las rectas, pulsa en Lnea. Ambas son tangen-tes a las dos circunferencias. Uno de los iconos de Referen-cia a objetos es precisamente la tangente. Pulsa en Tangentet Q l y acrcate al crculo grande por arriba. Cuando veas elsmbolo ., pulsa el botn izquierdo del ratn.Vuelve a pulsar de nuevo el comando Tangente y acrcate ala otra circunferencia por arriba. Pulsa el botn izquierdo delratn cuando veas el smbolo. Pulsa Enter. La primera tan-gente est trazada.Dibuja la otra tangente de la misma forma, acercndote porabajo.Guarda el dibujo como quinto y sal del programa.
bserva los dos dibujos de la Figura 12.26.ara dibujarlos, podemos reutilizar la pieza que guardamos enarchivo segundo.dwg y usar pinzamientos. Los pinzamientosn los cuadraditos azules que aparecen cuando seleccionamosobjeto (Figura 12.27).Abre el archivo segundo.dwg y deja visible la capa O .Selecciona el borde externo del dibujo y brralo.Selecciona el borde interno y observa los pinzamientos. Pul-sa en A y, sin soltar el botn, desplaza el cursor en la direc-cin de la flecha. Suelta y pulsa de nuevo.Selecciona el punto By muvelo en la direccin de la flecha.Modifica la parte e realizando la misma tcnica.
ediante pinzamientos podemos realizar ms modificaciones:Abre el archivo segundo. dwg y pulsa con el ratn en la parteizquierda por debajo del dibujo. Suelta el botn y desplzatehasta sobrepasar la esquina superior derecha. Habrs selec-cionado todo el dibujo.Pulsa en el pinzamiento del vrtice de la figura y pulsa el botn derecho delratn, selecciona Girar y mueve el cursor. La figura gira con ese punto comobase.Prueba ms opciones.
bre primero.dwg. Podemos trasformar un dibujo eliminando partes, aunque s-s formen una nica polilnea, utilizando el comando Partir. En primer lugar, va-os a quitar la esquina redonda del dibujo:
Selecciona la polilnea interna y pulsa en el' comando Partir 1 9 .En Designe objetos, pulsa en uno de los extremos de la curva que deseaseliminar. Luego pulsa en el otro.Dibuja los segmentos que faltan para que la esquina sea cuadrada.Repite la operacin con la otra polilnea.De los dos crculos iguales, elimina el que est debajo, seleccinalo y pulsaen Descomponer~.
- - - - - -C J
( ( (J O))O
. . . .. : :: : :: : :: :
Fig. 12.26.
Fig.12.27.
3
-
8/2/2019 T00. AutoCAD
14/27
Vamos a convertir este dibujo en un bloque, para dibujar otras figuras conyor facilidad:1. Pulsa en el icono Crear bloque ~ de la barra de Dibujo.2. Se abre una ventana de dilogo. Pon en Nombre: Pieza. PulsPunto de designacin. Desde este punto podremos luego girbloque, por ejemplo. Selecciona el vrtice inferior izquierdo debujo.3. Pulsa en Designar objetos y selecciona las dos polilneas y los
crculos que quedan.4. Pulsa Aceptar.Usemos el bloque recin creado para modificar el dibujo:1. Pulsa en el comando Insertar bloque ~.2. En la ventana de dilogo, pon: pieza, que es el nombre del bloColoca el bloque, segn ves en la Figura 12.28.3. Pulsa en Girar [2]. En Designe objetos, selecciona el bloque itado. Pulsa Enter.ig. 12.28.
Fig. 12.29.
Fig.12.30.
14
4. En Precise punto base, selecciona el vrtice de la figura pulsando con etn izquierdo del ratn y mueve el cursor por la pantalla hasta que lasras queden formando una cruz (Figura 12.29). Pulsa de nuevo el botquierdo.5. Guarda el archivo con el nombre que quieras.
F Introducir textoAutocad permite introducir texto como si de un procesador de texto se trautilizando el icono Texto mltiple0e la barra Dibujo.1. Abre el archivo segundo.dwg.2. Deja visible nicamente la capa O. Aade una nueva capa de nombre NSelecciona la capa Notas como actual.3. Pulsa en Texto mltiple. Autocad te solicita un punto para que sea la esqsuperior izquierda del rectngulo de contorno donde estar incluido el tPulsa en algn punto por encima y a la derecha de la pieza. A continuatermina de crear el rectngulo de contorno asignando el punto que ser lquina inferior derecha.4. Se abre la ventana del editor de texto mltiple. Antes de empezar a escselecciona Fuente: Arial, Tamao: 10. Escribe: Escuadra de tres agujeriguales y 1 desigual.5. Pulsa en Aceptar. El texto aparecer en la pantalla (Figura 12.30).Las opciones posibles de confeccin del texto son numerosas. Abramos devo el texto para verlas:1. Pulsa en Modificar, Objeto, Texto, Editar y selecciona el texto anterior.2. Pulsa en la pestaa Propiedades. Cambia Color por azul. Pulsa Aceptar.3. Si no te gustan los cambios, pulsa en Deshacer.
-
8/2/2019 T00. AutoCAD
15/27
Dibujos en 3Dmpezaremos realizando dibujostres dimensiones a partir de losbujos que ya tenemos en dos di-
El dibujo que guarda-os como prirnero.dwg realizadodos dimensiones va a servirmo base.Abre el archivo prirnero.dwg.Pulsa en Ver, Pta. Vista 30,Parmetros pta. Vista...
Revolucin Configurar dibujo
Extrusin Corte
Configurar perfil
Configurar vistasFig. 12.31.
En la ventana Parmetros, selecciona Eje X : 330, y en Plano Xy . 30, y pul-sa Aceptar. Observa cmo se ha colocado el SCP.Visual iza la barra de Slidos (Figura 12.31).En la zona de comandos, escribe: isolines. Pulsa Enter. En Indique nuevovalor ISOLlNES , escribe: 10. El comando Isolines determina el nmerode lneas de la estructura almbrica que se visualizan al realizar la extrusinde la figura.Pulsa en Extrusin ~. En Designe objetos, selecciona la polilnea exteriorde la figura y pulsa Enter.En Precise altura de extrusin, escribe: 20, y en Precise ngulo de inclina-cin para extrusin . Pulsa Enter, para que no se realice inclinacin(Figura 12.32).Pulsa en Ver, Ocultar. Las lneas que en un objeto de 3D quedan ocultas nose ven. Para que se visualicen de nuevo, pulsa en Deshacer.Pulsa de nuevo Extrusin y selecciona los tres crculos. En Altura de extru-sien, escribe: 50, y en ngulo de extrusin: O (Figura 12.33).
. Selecciona Copiar de la barra Modificar. Designa la polilnea interna. Comoprimer punto de desplazamiento, pulsa en el vrtice de la izquierda. Imagi-na que es el 60,110,0.Como segundo punto de desplazamiento, escribe: 60,110,20; es decir, slovara la coordenada z (altura en nuestro caso) 20 unidades encimadel original. Borra la polilnea original.Realiza una extrusin de esta nueva polilnea de 20 unidades de al-tura y ngulo O (Figura 12.34).
.12.32. Fig. 12.33. Fig.12.34.3
-
8/2/2019 T00. AutoCAD
16/27
Unin Diferencia Copiar arista
Para que los cilindros que sformado con anterioridad seancos en nuestra figura en 3D,mos indicrselo al programa.visible la barra de Editar slidogura 12.35).1. Pulsa sobre el comandorencia ~. Designa comotos la zona que corresponde a las dos polilneas, con cuidado de no
ningn cilindro. Si te equivocas, para anular la seleccin de algn objetove a pulsar sobre l con la tecla de maysculas pulsada a la vez.Cuando estn las dos zonas seleccio-nadas, pulsa Enter, para indicarle al pro-grama que sa es la zona que perma-nece.
.12.35.
2. Selecciona los tres cilindros. Pulsa Enter.sta es la zona que se elimina: el dibu-jo es hueco.3. Para ver el modelo como un slido de
tres dimensiones, pulsa en el comandoSombreado Gouraud ~ de la barraSombreado, o en Ver, Sombra, Sombre-ado Gouraud (Figura 12.36). Fig.12.36.El color blanco lo podemos cambiar. Un color ms vivo realza el dibujo y sserva mejor la profundidad.1. Selecciona todo el dibujo y pulsa en Capas. En Color de la capa O, selena un verde claro.2. Haz visible la barra rbita 30, que nos permite visualizar el dibujo desdequier punto de vista (Figura 12.37).
3. Pulsa en el comando rbita 30 ~. Mueve pulsando en alguno de los ccrculos sin soltar y cuando termines pulsa en Deshacer.4. Prueba tambin el comando rbita continua 30 ~. Lo seleccionas, pen la pantalla y, sin soltar el botn, lo mueves un poco. Cuando sueltestn, la figura girar en el espacio. La velocidad de giro depde lo deprisa que muevas el ratn antes de soltarlo. Parapulsa en la pantalla. Djala como estaba.
5. Guarda la figura ahora como pieza3d.Vamos a realizar reformas en la figura, para que quede mttico. Los bordes son demasiado cuadrados. Los vamosdondear:
rbita 3D rbita 3D continuaFig. 12.37.
Sombreado t3 SombreadoU~g....~+----Gouraud
Fig. 12.38. 1. Haz visible la barra Sombreado (Figura 12.38).6
-
8/2/2019 T00. AutoCAD
17/27
Pulsa en el comando Estructura almbrica 3D ~ de la barraSombreado, pues se trabaja mejor.Pulsa en Empalme de la barra Modificar.
. En primer lugar, precisa Radio, para que sea de 2 unidades.Vamos a realizar el empalme en la polilnea marcada con A(Figura 12.39). Es posible que en algn momento tengas quecambiar la vista con rbita 3D. Tambin ser muy til el empleodel Zoom. Visualiza la barra correspondiente (Figura 12.40).Pulsa de nuevo el comando Empalme y selecciona en primerlugar una de las lneas que forman el ngulo recto. Pulsa En-ter varias veces, hasta que se realice el Empalme. Repite laoperacin con la otra lnea del ngulo. En los dos arcos gran-des de la polilnea utiliza el mismo sistema.
. En cuanto a los dos segmentos unidos por un pequeo arcode empalme, en primer lugar utiliza el comando rbita 3D paraposicionar adecuadamente la figura y luego el comando Ven-tana del men Zoom para ampliar la zona.Pulsa Empalme y selecciona el arco. Pulsa Enter y luego,cuando nos pida las aristas, selecciona en los dos segmen-tos y el arco. Se realizar el empalme en todos los trozos quefaltaban.Si quieres ver de nuevo todo el dibujo, pulsa el comando deZoom llamado Todo, o bien en Ver, Zoom, Todo.Haz lo mismo con las lneas By C (Figura 12.41).los bordes de los cilindros vamos a utilizar el comandolB :
Pulsa en el comando Chafln. Lo primero es indicarle la dis-tancia para el chafln. En primer lugar, pregunta por la distan-cia a la primera arista; ponemos 2; y a la segunda tambin 2(por defecto, ambas son 10 Y resulta excesivo para nuestrodibujo).Vuelve a pulsar en Chafln. Selecciona la arista del borde delcilindro. El programa resalta la lnea C. El chafln se realiza ha-cia esa lnea. Pulsa Enter tres veces y luego selecciona la mis-ma arista y vuelve a pulsar Enter.Repite con los otros cilindros.Pulsa de nuevo en Sombreado Gouraud.Haz visible la barra Vista (Figura 12.42) y prueba las diferentesvistas que te ofrecen los iconos de esta barra (Figura 12.43).
Inferior Derecha Trasera
Superior Izquierda Frontal IsomtricasFig.12.42.
Fig.12.39.
~~EttAmpliar en ventana Ampliar Reducir Ver todoFig. 12.40.
Fig. 12.41.
Fig. 12.43.
3
-
8/2/2019 T00. AutoCAD
18/27
6. Para finalizar, si queremos obtener un acabado ms realista, pulsa enRender; Render; y en la nueva ventana selecciona Modelizar.Como Autocad es un programa que se usa principalmpara construccin, son muy importantes en el acabadomateriales utilizados. Cambiemos el material usado econstruccin de nuestra pieza y veamos su efecto:1. Haz visible la barra Render (Figura 12.44).2. Pulsa en Materiales (Figura 12.45). Debajo de Nuevouna barra en la que pone Normal. Selecciona Madera.sa en Nuevo.
render luces materiales biblioteca de materiales
g. 12.44.
~ate ria les : M od ific a!. ...:~
D up licar ...
N uev o ...
V ista p relim in ar~s tndar v
E sfer a
B iblioteca de m ate ria le s .. .D esig na r