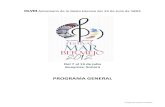Tabla de contenido 1. Instalación del programa 1 2 ...mar-media.nazwa.pl/Mar-Media/photoprint...
Transcript of Tabla de contenido 1. Instalación del programa 1 2 ...mar-media.nazwa.pl/Mar-Media/photoprint...

Contenido Página i
Tabla de contenido
1. Instalación del programa ................................................... 1 Requerimientos del sistema recomendados ...................................1 Procedimientos de instalación.........................................................1 Procedimentos de configuración .....................................................9 Mantenimiento.................................................................................9 Usar el Administrador de instalación .............................................10
2. Preparación del programa para recibir trabajos desde clientes............................................................................... 12 Configuración para compartir archivos e impresoras ....................12 Instalación del protocolo AppleTalk...............................................13 Configuración de cliente Windows ................................................14 Configuración de un cliente Macintosh OS X ................................15 Compartir los PPD a través de una red.........................................20
3. Empezar con PhotoPRINT Server ................................... 23 Elementos básicos del software....................................................23 Actualizar la ventana .....................................................................27 Escribir valores numéricos ............................................................27 Configuración de preferencias de la aplicación.............................29 Usar el Monitor de trabajo .............................................................33 Obtener ayuda ..............................................................................35 Salir del Programa.........................................................................35
4. Empezar con PhotoPRINT SE.......................................... 37 Elementos básico del programa....................................................37 Actualizar la ventana .....................................................................39 Escribir valores numéricos ............................................................39 Configuración de preferencias de la aplicación.............................41 Obtener ayuda ..............................................................................42 Salir del Programa.........................................................................42
5. Trabajar con ajustes de dispositivo de salida ............... 45 Agregar/Cambiar nuevos ajustes ..................................................45 Seleccionar un ajuste ....................................................................46 Activar ajustes...............................................................................46 Eliminar ajustes.............................................................................47 Editar Propiedades de ajuste ........................................................47 Cambiar la configuración del puerto..............................................49 Configurar las propiedades predeterminadas de trabajo...............53 Usar la compensación de tamaño de salida..................................54 Trabajar con validación de salida..................................................55
6. Trabajar con trabajos de impresión................................ 58 Agregar nuevos trabajos ...............................................................58 Seleccionar trabajos......................................................................60 Eliminar trabajos ...........................................................................60 Editar trabajos con una aplicación externa....................................61 Configurar las propiedades de trabajo ..........................................61 Procesar trabajos ..........................................................................61

Página ii Contenido
Dar salida a los trabajos de prueba...............................................63 Usar informes RIP.........................................................................63 Imprimir desde el Asistente para la impresión...............................63 Estimación del trabajo ...................................................................66
7. Configurar las propiedades de trabajo........................... 70 Acceder al cuadro de diálogo Propiedades de trabajo ..................70 Trabajar con ajustes predefinidos de las propiedades de trabajo .71 Propiedades básicas del trabajo ...................................................74 Configurar la vista del panel Vista previa ......................................75 Configurar las propiedades predeterminadas de trabajo...............76 Propiedades avanzadas del trabajo ..............................................76 Configurar Propiedades de trabajo avanzadas .............................77 Configurar las opciones de difusión para tramas anguladas.........86 Configurar las propiedades avanzadas de corrección de color.....88 Agregar nuevos tipos de medio a un dispositivo .........................105 Configurar las opciones de división de tinta ................................106
8. Anidar trabajos................................................................ 109 Configurar Propiedades de trabajo para trabajos anidados ........109 Anidar los trabajos manualmente................................................112 Desanidar trabajos ......................................................................112 Usar anidamiento automático......................................................112 Anidar páginas, paneles y separaciones.....................................114 Reorganizar trabajos anidados ...................................................115 Separar trabajos de varias secciones en trabajos anidados .......116
9. Recortar y dividir trabajos en paneles.......................... 117 Dividir un trabajo en paneles parciales........................................119 Seleccionar un panel parcial .......................................................120 Editar paneles parciales ..............................................................121 Evitar la salida de un panel parcial..............................................122 Imprimir un mapa de áreas .........................................................123 Recortar un trabajo......................................................................124 Eliminar todos los paneles y el recorte........................................124
10. Trabajar con colores....................................................... 125 Usar Color Profiler.......................................................................125 Usar la asignación de color plano personalizado ........................125 Usar la asignación de color global ..............................................128 Usar la asignación avanzada de colores.....................................130
11. Corte de contorno y salida híbrida virtual.................... 134 Configurar un trabajo para el corte de contorno..........................134 Salida de dispositivo híbrido........................................................134
12. Imprimir desde aplicaciones cliente ............................. 139 Consideraciones generales de aplicación ...................................139 Adobe Illustrator ..........................................................................142 CorelDRAW.................................................................................144 Macromedia FreeHand................................................................147 Adobe PageMaker ......................................................................149

Contenido Página iii
Adobe Photoshop........................................................................153 QuarkXPress™ ...........................................................................160 PhotoPRINT DX/ PhotoPRINT EDITOR......................................167
Anexo A – Formatos de archivo admitidos ........................ 170 Anexo B – Atajos de teclado ................................................ 172 Anexo C – Lista de colores planos...................................... 174 Anexo D – Lista de funciones .............................................. 178 Índice ...................................................................................... 183

Página iv Contenido

Contrato de la Licencia del Programa Página v
Contrato de la Licencia del Programa Lea cuidadosamente los siguientes términos y condiciones, firme y devuelva este documento aceptando estos términos y condiciones.
Este es un contrato legal entre usted, el usuario final (ambos, un individuo o una entidad), y SA International, Inc. Si no está de acuerdo con lo siguiente, deberá devolver el paquete inmediatamente. El uso de este programa indica su aceptación de los términos y condiciones manifestados a continuación.
El programa de computadora incluido, "Programa", se licencia, no se vende, a usted por SA International, Inc., para su uso no exclusivo, no transferible, sólo bajo los siguientes términos, y SA International, Inc., se reserva cualquier derecho no expresamente otorgado a usted. Usted no puede revelar a terceros ninguna información confidencial concerniente al Programa o a SA International, Inc., o usar esta información confidencial para dañar a SA International, Inc.
1. Licencia
Este programa está protegido por la ley de derechos de autor de los Estados Unidos y las provisiones de los Tratados Internacionales. Por lo tanto, debe tratar este programa como trataría cualquier otro material con derechos de autor como, por ejemplo, un libro. Esta licencia le permite:
(a) Hacer una copia del programa en forma legible para la máquina; con la condición de que tal copia del original sea usada solamente con propósitos de respaldo. Como una condición expresa de esta licencia, debe reproducir en cada copia la notificación de derechos de autor de SA International, Inc., y cualquier otra leyenda propietaria de la copia original suministrada por SA International, Inc.
(b) La transferencia del Programa y todos los derechos bajo esta Licencia a otra parte junto con una copia de esta licencia y todos los materiales escritos que acompañan al programa con la condición de que dé a SA International, Inc. una notificación por escrito de la transferencia y la otra parte lea y esté de acuerdo en aceptar los términos y condiciones de esta Licencia.
(c) Usar este programa en una sola computadora, pero puede transferirlo a otra computadora siempre y cuando sea usado en una sola computadora a la vez. “En Uso” significa que sea cargado en la memoria temporal (Ej. RAM) o la permanente (Ej. disco duro, CD-ROM u otro dispositivo de almacenamiento) de la computadora.
2. Restricciones.
Usted NO está autorizado a distribuir copias del programa a otros o a transferir electrónicamente el programa de una computadora a otra a través de la red. Usted no está autorizado a descompilar, hacer ingeniería inversa, desensamblar o reducir el Programa a un formato perceptible. Usted no está autorizado a modificar, adaptar, transferir, rentar, arrendar, prestar, revender para obtener dividendos, distribuir, enlazar o crear trabajos derivados basados en este programa o en cualquier parte de éste.
3. Terminación.
Esta Licencia es efectiva hasta su terminación. Esta Licencia se terminará inmediatamente si usted no acata cualquiera de sus provisiones. Bajo la terminación, usted deberá devolver el Programa, y todas las copias de éste, a SA International, Inc. Podrá terminar esta Licencia en cualquier momento haciendo esto.

Página vi Contrato de la Licencia del Programa
4. Garantías de las leyes de exportación.
Usted está de acuerdo en que ni el Programa ni cualquier producto directo de éste será transferido o exportado, directa o indirectamente, a cualquier país prohibido por el Acta de Administración de Exportación de los Estados Unidos o cualquier ley internacional de exportación y las restricciones y regulaciones que incluyen, ni será usado para cualquier propósito prohibido por el Acta o las leyes.
5. Condiciones de garantía, limitación de responsabilidades y daños.
En ningún caso SA International, INC. será responsable de daño alguno, incluyendo infracción, pérdida de datos, pérdida de ganancias, costo de la cubierta y otros daños especiales, incidentales, consecuenciales o indirectos que se deriven del uso del programa, cualquiera que sea la causa y en cualquier ámbito de responsabilidad. Esta limitación se aplicará incluso si SA International, Inc., o un distribuidor autorizado o distribuidor ha sido informado de la posibilidad de tal daño. SA INTERNATIONAL, Inc. NO OFRECE GARANTÍAS, EXPRESA O IMPLÍCITAMENTE, CON RESPECTO AL PROGRAMA, Y RENUNCIA, SIN LIMITACIÓN, A CUALQUIER GARANTÍA IMPLICITA DE COMERCIALIZACIÓN O ADECUACIÓN PARA UN PROPÓSITO ESPECÍFICO. SA International, Inc., no garantiza ningún controlador o dispositivo para trazar o escanear. Estos controladores se proporcionan a nuestros clientes solamente como un servicio, y se han desarrollado usando la información que nos proporcionaron en ese momento los fabricantes del equipo.
SA International, Inc., no es responsable de cualquier error tipográfico en el Programa o en la documentación.
6. General.
Si usted, el usuario final, es un empleado del Gobierno de los Estados Unidos, esta Licencia del Programa transmite solamente "DERECHOS RESTRINGIDOS ," y su uso, divulgación y duplicación están sujetos a las Regulaciones Federales de Adquisición, 52.227-7013(c)(1)(ii). Esta Licencia se interpretará bajo las leyes del estado de Pensilvania, excepto en la parte de la ley que trata de los conflictos legales, si ha sido obtenida en los Estados Unidos, o las leyes de jurisdicción del lugar donde hayan sido obtenida, si ha sido obtenida fuera de los Estados Unidos. Si una corte de jurisdicción competente sostiene que alguna provisión de esta Licencia es contraria a la ley, la provisión de esta Licencia se mantendrá con toda su fuerza y efecto.
© Copyright 2002 de SA International, Inc. Todos los derechos reservados. Ninguna parte de esta publicación puede ser reproducida, guardada en un sistema de recuperación o transmitida en ninguna forma o por ningún medio, electrónico, mecánico, fotocopia, grabación u otro, sin el permiso por escrito del editor. Impreso en Estados Unidos de América. La información de este manual está sujeta a cambio sin previo aviso y no representa un compromiso de la parte de SA International, Inc.
Acrobat ® Reader Copyright© 1987-2002 Adobe Systems Incorporated. Todos los derechos reservados. Adobe y Acrobat son marcas registradas de Adobe Systems Incorporated y pueden estar registradas en ciertas jurisdicciones. PostScript® software Copyright© 1984-1998 Adobe Systems Incorporated. Todos los derechos reservados.
Flexi, FlexiFAMILY, FlexiSIGN-PRO, FlexiSIGN Plus, FlexiEXPERT, FlexiSIGN, FlexiLETTER, FlexiDESIGNER, FlexiCUT, FlexiENGRAVE, PhotoPRINT Server, PhotoPRINT, PhotoPRINT SE, EnRoute-Pro, EnRoute Plus, EnRoute, EnRoute-Machine Shop, y/u otros productos SA International aquí mencionados son marcas comerciales o marcas registradas de SA International, Inc. Illustrator es

Contrato de la Licencia del Programa Página vii
una marca registrada de Adobe Systems Incorporated. FreeHand es una marca registrada de Macromedia Corporation. CorelDRAW! es una marca registrada de Corel Systems Corporation. AppleTalk, ImageWriter, LaserWriter, y Macintosh son marcas registradas de Apple Computer, Inc. Windows es una marca registrada de Microsoft Corporation. Los nombres de compañías actuales y productos aquí mencionados pueden ser marcas comerciales y/o marcas registradas de sus respectivos dueños. Adobe® es una marca registrada de Adobe Systems Incorporated o sus subsidiarias y puede estar registrada bajo ciertas jurisdicciones. PostScript® es una marca registrada de Adobe Systems Incorporated o sus subsidiarias y puede estar registrada bajo ciertas jurisdicciones.
SA International, Inc. International Plaza Two, Suite 625 Philadelphia, PA 19113-1518
License Agreement for Users of Adobe® Configurable PostScript® Interpreter and Coded Font Programs
1. Licensor grants to Licensee a nonexclusive sublicense, subject to Paragraph 7 below and the other provisions hereof (a) to use the CPSI Application Object ("Software") solely for Licensee's own internal business purposes in a single central processing unit ("CPU"), optional associated display with a resolution of less than one hundred fifty dots per inch, and, optionally, connected to a single or multiple output device (the "Computer System"); (b) to use the digitally-encoded machine-readable outline programs ("Font Programs") provided by Licensor in a special encrypted format ("Coded Font Programs") and identified herewith to reproduce and display designs, styles, weights, and versions of letters, numerals, characters and symbols ("Typefaces") solely for Licensee's own customary business or personal purposes on the Computer System; and (c) to use the trademarks used by Licensor to identify the Coded Font Programs and Typefaces reproduced therefrom ("Trademarks"). Licensee may assign its rights under this Agreement to a licensee of all of Licensee's right, title and interest to such Software and Coded Font Programs provided the licensee agrees to be bound by all of the terms and conditions of this Agreement.
2. Licensee acknowledges that the Software, Coded Font Programs, Typefaces and Trademarks are proprietary to Licensor and its suppliers. Licensee agrees to hold the Software and Coded Font Programs in confidence, disclosing the Software and Coded Font Programs only to authorized employees having a need to use the Software and Coded Font Programs as permitted by this Agreement and to take all reasonable precautions to prevent disclosure to other parties.
3. Licensee will not make or have made, or permit to be made, any copies of the Software or Coded Font Programs or portions thereof, except as necessary for its use with a single Computer System hereunder. Licensee agrees that any such copies shall contain the same proprietary notices which appear on or in the Software or the Coded Font Programs.
4. Except as stated above, this Agreement does not grant Licensee any rights to patents, copyrights, trade secrets, trade names, trademarks (whether registered or unregistered), or any other rights, franchises, or licenses in respect of the Software, Coded Font Programs, Typefaces, or Trademarks. Licensee will not adapt or use any trademark or trade name which is likely to be similar to or confusing with that of Licensor or any of its suppliers or take any other action which impairs or reduces the trademark rights of Licensor or its suppliers. The Trademarks can only be used to identify printed output produced by the Coded

Página viii Contrato de la Licencia del Programa
Font Programs. At the reasonable request of Licensor, Licensee must supply samples of any Typeface identified by a Trademark.
5. Licensee agrees that it will not attempt to alter, disassemble, decrypt or reverse engineer the Software or Coded Font Programs.
6. Licensee acknowledges that the laws and regulations of the United States restrict the export and re-export of commodities and technical data of United States origin, including the Software or Coded Font Programs. Licensee agrees that it will not export or re-export the Software or Coded Font Programs in any form without the appropriate United States and foreign government licenses. Licensee agrees that its obligations pursuant to this section shall survive and continue after any termination or expiration of rights under this Agreement.
7. The Software licensed hereunder may be used to generate screen displays on a single Computer System having a screen resolution of less than 150 dots per inch and to generate output on the associated output device. Licensee agrees not to make use of the Software, directly or indirectly, (i) to generate bitmap images on a screen display with a resolution of 150 dots per inch or greater, (ii) to generate Typefaces for use other than with the Computer System, or (iii) to generate printed output on other than an output device that Licensor has designated to be approved for use with the Software on the Computer System. Any failure of Licensee to comply with this provision is a material breach of this End User Agreement.
8. NEITHER LICENSOR NOR ANY OF ITS REPRESENTATIVES MAKES OR PASSES ON TO LICENSEE OR OTHER THIRD PARTY ANY WARRANTY OR REPRESENTATION ON BEHALF OF LICENSOR'S THIRD PARTY SUPPLIERS.
9. Licensee is hereby notified that Adobe Systems Incorporated, a California corporation located at 345 Park Avenue, San Jose, CA 95110-2704 ("Adobe") is a third-party beneficiary to this Agreement to the extent that this Agreement contains provisions which relate to Licensee's use of the Software, the Coded Font Programs, the Typefaces and the Trademarks licensed hereby. Such provisions are made expressly for the benefit of Adobe and are enforceable by Adobe in addition to Licensor.
10. The Adobe Postscript Interpreter includes an implementation of LZW licensed under U.S. Patent 4,558,302. The Adobe® PostScript© Interpreter, also referred to as CPSI, is provided on an as is basis. SA International, Inc. is not responsible for any damages arising from the use of the program however caused and on any theory of liability.

Instalación del programa Página 1
1. Instalación del programa Antes de empezar la instalación del programa, lea los siguientes requerimientos del equipo. Para un funcionamiento óptimo, le sugerimos que su sistema cumpla con los requerimientos recomendados. Como con todos los programas de computadoras, los sistemas con procesadores más rápidos, más RAM, y mayor espacio para almacenamiento le permitirán trabajar con archivos más grandes manteniendo el tiempo de procesamiento en un mínimo.
Requerimientos del sistema recomendados Windows Macintosh
Procesador Pentium II 350 MHz* G3 300 Mhz
RAM 256 MB
Espacio en disco duro para la instalación
400 MB
Espacio libre en disco duro 4 GB
Sistema operativo
Windows 2000 / XP Windows 2003 Server
OSX 10.2 o superior
Video Monitor de resolución 1152 x 864 con 16 bits de color
Unidad CD-ROM 4x o Unidad DVD
Puertos libres USB o LPT para las
conexiones del equipo
Puerto USB libre para la llave hardware.
Puerto disponible para el dispositivo de salida.
Otros
Conexión a Internet
Procedimientos de instalación Los temas siguientes explican cómo instalar el software y los componentes que permiten su ejecución.
Antes de usar el software, recomendamos convertir las predefiniciones .ptf de la versión anterior del software al nuevo formato de perfil de salida (.icc). Para obtener más información, consulte Convertir predefiniciones anteriores.

Página 2 Instalación del programa
Instalación de la llave software El programa no funcionará sin una llave software o hardware de protección, también conocida como dongle. Las llaves protegen el software del robo y copia o reutilización no autorizadas.
La llave software no requiere un dongle y permite una gestión de licencias más flexible, ya que hace posible transferir la licencia de software a otro equipo. Para obtener más información, consulte Transferir una licencia de software mediante una llave software.
Las llaves software se conectan a Internet cada 30 días para verificar que la activación es válida. Si la llave software no puede conectarse a Internet en un periodo de 30 días, recibirá un mensaje que le advertirá que sólo puede continuar trabajando con el software por otros 10 días sin conexión a Internet.
Si no tiene una conexión a Internet de banda ancha, póngase en contacto con el Soporte técnico de SAi para adquirir una llave hardware.
Transferir una licencia de software mediante la llave software
La llave software permite transferir la licencia de software a otro equipo, al deshabilitar la licencia de software en un equipo y habilitándola en el otro.
1. En el menú Ayuda, pase el mouse sobre Registro y seleccione Transferir licencia.
2. Haga clic en Sí para desactivar la licencia de software en el equipo donde se ejecuta actualmente.
Puede volver a activar la licencia en el mismo equipo o en otro.
3. Anote su identificador de registro y haga clic en Aceptar.
4. Instale el software en el equipo donde desea transferir la licencia. Para obtener más información, consulte Instalación del programa.
• Si tiene problemas al transferir la licencia, póngase en contacto con el Soporte técnico de SAi.
Registrar el programa
Si usa una llave software, es necesario que registre el programa. Para obtener más información sobre la llave software, consulte Instalación de la llave software.
Si ha escrito una contraseña que usa la llave software en el Administrador de instalación, se abrirá automáticamente la pantalla de registro cuando inicie el programa por primera vez.
1. En la pantalla de registro, haga clic en Siguiente.
2. Escriba el identificador de registro o active la casilla No tengo un identificador de registro y haga clic en Aceptar.

Instalación del programa Página 3
Para buscar un identificador de registro, en el menú Ayuda, seleccione Acerca de.
Si no ha registrado anteriormente el nuevo programa, no tendrá un identificador de registro.
3. Si no especificó un identificador de registro, escriba sus datos y haga clic en Aceptar.
Sólo son obligatorios los campos marcados con *.
Alerta de actualizaciones automáticas
El programa puede buscar periódicamente actualizaciones del software. Consulte Configuración de preferencias de la aplicación en PhotoPRINT Server o Configuración de preferencias de la aplicación en PhotoPRINT SE para activar o desactivar las actualizaciones automáticas.
Las actualizaciones automáticas sólo están disponibles para las llaves software.
Instalación de la llave Hardware
El programa no funcionará sin una llave software o hardware de protección, también conocida como dongle. Las llaves protegen el software del robo y copia o reutilización no autorizadas.
La llave hardware se debe conectar al equipo donde se usa el programa.
Llave USB
Solamente el servidor requiere llave hardware; las estaciones de trabajo clientes no las requieren.
Para instalar la llave hardware:
1. Apague el equipo.
2. Conecte la llave hardware en el puerto USB.
3. Encienda el equipo.
Buscar actualizaciones
Para buscar actualizaciones de software, en el menú Ayuda, haga clic en Comprobar las actualizaciones.
Instalación del programa (Windows) Para instalar el software, debe tener privilegios de Administrador. Para usar el software, debe tener privilegios de Administrador o de Usuario avanzado. Consulte la guía de usuario de Windows para obtener más

Página 4 Instalación del programa
detalles.
Antes de usar el software, recomendamos convertir las predefiniciones .ptf de la versión anterior del software al nuevo formato de perfil de salida (.icc). Para obtener más información, consulte Convertir predefiniciones anteriores.
1. Desinstale cualquier versión anterior del programa.
2. Inserte el CD de Instalación
3. Seleccione un idioma y haga clic en Siguiente.
4. Haga clic en Siguiente.
5. Lea el Contrato de licencia del programa y seleccione Acepto los términos de este contrato, y haga clic en Siguiente para aceptar.
6. Si no ha tenido instaladas versiones anteriores del programa, omita el paso siguiente.
Si tiene instalada alguna versión anterior del programa, se le solicitará que sobrescriba la instalación existente. Haga clic en Sí para sobrescribir la instalación anterior del programa.
7. Seleccione los componentes de software que desea instalar y haga clic en Siguiente.
• Active la casilla SAi Production Suite para instalar el programa.
• Active la casilla Ejemplos para instalar los archivos de ejemplo.
• Active la casilla Instalar perfiles ICC para instalar los perfiles.
• Active Controlador de SafeNet Sentinel System para instalar el controlador de software de esta llave. Si no utiliza este tipo de llave, no es necesario que instale este controlador.
a. Para cambiar la carpeta de destino predeterminada, haga clic en Examinar y seleccione una nueva carpeta de destino.
b. Para comprobar que la unidad de instalación dispone suficiente espacio:
i. Haga clic en Espacio en disco.
ii. En el menú desplegable, seleccione la unidad en la que desea hacer la instalación y compruebe que tiene suficiente espacio libre.
iii. Haga clic en Aceptar.
La unidad de instalación cambia a la unidad seleccionada cuando hace clic en Aceptar.

Instalación del programa Página 5
8. Seleccione la carpeta Programa dónde aparecerá el acceso directo del programa. Se creará automáticamente una nueva carpeta para el producto.
9. Haga clic en Continuar para instalar el programa.
10. Una vez que el instalador ha finalizado la instalación, se abre el Administrador de instalación.
El Administrador de instalación permite ejecutar una versión demo de cualquier producto disponible, o escribir una contraseña para tener acceso al programa o a características opcionales. Para obtener más información, consulte Usar el Administrador de instalación.
11. Realice una de las siguientes acciones:
• Active la casilla Ejecutar en modo demo para ejecutar una versión demo de los productos disponibles en alguno de los idiomas disponibles.
• Escriba una contraseña y, a continuación, seleccione un producto de la lista Producto y un idioma de la lista Idioma. Use el botón Añadir para escribir contraseñas adicionales en la sección Contraseña opcional, a fin de desbloquear características opcionales.
Contraseña Es la contraseña de la aplicación principal del programa.
Contraseña opcional
Si ha adquirido opciones adicionales, puede escribir las contraseñas de opciones en este campo para actualizar el programa.
12. Haga clic en Hecho.
13. Active los iconos y preferencias que desea instalar:
• Active la casilla Instalar en el escritorio para instalar un acceso directo del programa en el Escritorio.
• Active la casilla Instalar en ítems de inicio para instalar un acceso directo del programa en la carpeta Inicio del menú Inicio. Si hace esto, cada vez que arranque el equipo, el software se ejecutará de forma automática y se minimizará, mostrando un icono en la bandeja del sistema de la barra de tareas de Windows.
• Active la casilla Borrar las preferencias anteriores de la aplicación para borrar las preferencias anteriores o deshabilite esta opción para conservarlas.
14. Haga clic en Aceptar.
Para evitar que el programa se inicie automáticamente durante el arranque, consulte Evitar que el software se cargue automáticamente

Página 6 Instalación del programa
durante el arranque para obtener más información.
Evitar que el software se descargue automáticamente durante la configuración
1. From En Mi PC, haga doble clic en Disco local C:\ y, a continuación, haga doble clic en la carpeta Documents and Settings.
2. Haga doble clic en su carpeta de usuario y vaya hasta Menú Inicio\Programas\Inicio.
3. Seleccione el acceso directo del programa y presione la tecla Supr de su teclado.
Desinstalación del programa Seleccione su sistema operativo en los siguientes vínculos y siga las instrucciones para desinstalar el programa.
Desinstalar el programa en Windows Vista
1. Salga del programa seleccionando Salir en el menú Archivo, o haga clic derecho en el icono del programa de la bandeja de sistema y seleccione Salir.
2. Si el Panel de control de Windows Vista está configurado en Vista clásica, haga doble clic en Programas y características. De otro modo, en Programas haga clic en Desinstalar un programa.
3. Seleccione el programa en la lista y haga clic en el botón Desinstalar.
4. Haga clic en Continuar para desinstalar el programa.
5. Elija si desea quitar o no los archivos definidos por el usuario y haga clic en Siguiente.
Al activar esta opción, se quitan los archivos que ha creado en el programa, como ajustes predefinidos, trabajos o perfiles.
6. Haga clic en Finalizar.
7. Elimine la carpeta que el programa instaló en su disco duro (por ejemplo,C:\Archivos de programa\[Programa]); después, vacíe la Papelera de reciclaje de Windows.
Desinstalar el programa en Windows XP
1. Salga del programa seleccionando Salir en el menú Archivo, o haga clic derecho en el icono del programa de la bandeja de sistema y seleccione Salir.
2. Si el Panel de control de Windows XP está configurado en Vista clásica, haga doble clic en Agregar o quitar programas. De otro modo, haga clic en Agregar o quitar programas.
3. Seleccione el programa en la lista y haga clic en el botón Quitar.

Instalación del programa Página 7
4. Elija si desea quitar o no los archivos definidos por el usuario y haga clic en Siguiente.
Al activar esta opción, se quitan los archivos que ha creado en el programa, como ajustes predefinidos, trabajos o perfiles.
5. Haga clic en Finalizar.
6. Elimine la carpeta que el programa instaló en su disco duro (por ejemplo,C:\Archivos de programa\[Programa]); después, vacíe la Papelera de reciclaje de Windows.
Desinstalar el programa en Windows 2003
1. Salga del programa seleccionando Salir en el menú Archivo, o haga clic derecho en el icono del programa de la bandeja de sistema y seleccione Salir.
2. En Panel de control de Windows, seleccione Agregar o quitara programas.
3. Seleccione el programa en la lista y haga clic en el botón Quitar.
4. Elija si desea quitar o no los archivos definidos por el usuario y haga clic en Siguiente.
Al activar esta opción, se quitan los archivos que ha creado en el programa, como ajustes predefinidos, trabajos o perfiles.
5. Haga clic en Finalizar.
6. Elimine la carpeta que el programa instaló en su disco duro (por ejemplo,C:\Archivos de programa\[Programa]); después, vacíe la Papelera de reciclaje de Windows.
Instalación del Programa (Macintosh) Siga los siguientes pasos para instalar el programa:
Inserte el CD de Instalación
1. Haga clic doble en el icono Instalador.
2. Seleccione un idioma y haga clic en Siguiente.
3. Introduzca su Id. de usuario y clave, y haga clic en Aceptar.
El Id. de usuario y la clave se encuentran en la llave hardware del producto.
4. Seleccione el producto e idioma a instalar y haga clic en Aceptar.

Página 8 Instalación del programa
5. Lea el Contrato de licencia del programa y haga clic en Aceptar.
6. Seleccione la Ubicación de la instalación y haga clic en Instalar.
El software se instalará. Haga clic en Detener para detener la instalación.
7. Escriba su contraseña para el instalador de Cups y haga clic en Aceptar.
8. Marque los iconos y preferencias que desea instalar:
a. Marque Instalar en Escritorio para instalar un acceso directo del programa en el Escritorio.
b. Marque Instalar en Ítems de Inicio para instalar un acceso directo del programa en la carpeta Inicio del menú Inicio. Si hace esto, cada vez que arranque la computadora, el software se ejecutará de forma automática y se minimizará, mostrando un icono en la bandeja del sistema de la barra de tareas de Windows.
c. Marque Borrar preferencias anteriores de la aplicación para borrar las preferencias anteriores o deshabilite esta opción para conservarlas.
d. Haga clic en Siguiente.
9. Escriba su contraseña para el instalador de la llave Rainbow y haga clic en Aceptar.
10. Escriba su contraseña para el instalador de la llave Hasp y haga clic en Aceptar.
11. Haga clic en Continuar.
12. Haga clic en Salir.
13. Haga clic en Aceptar.
14. Haga clic en Salir.
Para instalar perfiles ICC de sus dispositivos de salida:
Inserte el CD de Perfiles ICC.
1. Haga clic doble en el icono Instalador ICC.
2. Seleccione la carpeta donde se instaló el programa.
3. Haga clic en Seleccionar.
4. Seleccione las impresoras en las que desea instalar los perfiles de color y haga clic en Siguiente.
Desinstalación del programa (Macintosh) 1. Salga del programa seleccionando Salir en el menú Archivo.
2. Arrastre el alias del programa del escritorio a la Papelera.

Instalación del programa Página 9
3. Arrastre a la Papelera la carpeta donde se instaló el programa.
Procedimentos de configuración Configuración de los dispositivos de salida Cuando ejecute el software por primera vez, aparecerá un mensaje para que agregue un ajuste al dispositivo de salida.
Mantenimiento Usar el Administrador de preferencias
El Administrador de preferencias es una utilidad que permite guardar todas las configuraciones del software en un archivo, incluyendo todos los ajustes del dispositivo de salida; las propiedades de configuración, las propiedades predeterminadas de trabajo y todas las preferencias de la aplicación.
No es posible cargar un conjunto de preferencias mientras se ejecuta el software de diseño o el Administrador de producción. Puede guardar las preferencias en cualquier momento.
Guardar un conjunto de preferencias
Para guardar el conjunto actual de preferencias en un archivo:
1. Ejecute el Administrador de preferencias.
2. Haga clic en Guardar.
3. Escriba el nombre para el conjunto de preferencias en el campo y
haga clic en Aceptar.

Página 10 Instalación del programa
Cargar un conjunto de preferencias
Para cargar un conjunto de preferencias que se ha guardado previamente:
1. Salga del programa
2. Ejecute el Administrador de preferencias.
3. Seleccione el conjunto de preferencias que quiere cargar.
4. Haga clic en Cargar.
Restaurar el software a su estado original
Los parámetros predeterminados del software se almacenan en el conjunto de preferencias Predeterminado. Restaurar el software a su estado predeterminados resulta especialmente útil cuando se trata de resolver cualquier problema que pueda encontrar con el programa.
Restaurar el software a su estado predeterminado también eliminará todos los ajustes predefinidos y configuraciones de los dispositivos de salida. Debe hacer un registro de todos los dispositivos de salida importantes y de los ajustes predefinidos antes de restaurar el software a su estado predeterminado.
Para borrar las preferencias almacenadas en el sistema:
1. Salga del programa
2. Ejecute el Administrador de preferencias.
3. Seleccione Predeterminado.
4. Haga clic en Cargar.
Salir del Administrador de preferencias.
Para salir del Administrador de preferencias, haga clic en Salir.
Usar el Administrador de instalación El Administrador de instalación permite ejecutar una versión demo de cualquier producto disponible, o escribir una contraseña para tener acceso al programa o a características opcionales.
Para tener acceso al Administrador de instalación, desplácese por el menú Inicio de Windows hasta la carpeta del programa y haga clic en Administrador de instalación.
El Administrador de instalación se basa en la aplicación Instalar contraseña.
1. Realice una de las siguientes acciones:
a. Active la casilla Ejecutar en modo demo para ejecutar una versión demo de los productos disponibles en alguno de los idiomas disponibles.

Instalación del programa Página 11
b. Escriba una contraseña y, a continuación, seleccione un producto de la lista Producto y un idioma de la lista Idioma. Use el botón Añadir para escribir contraseñas adicionales en la sección Contraseña opcional, a fin de desbloquear características opcionales.
Contraseña Es la contraseña de la aplicación principal del programa.
Contraseña opcional
Si ha adquirido opciones adicionales, puede escribir las contraseñas de opciones en este campo para actualizar el programa.
2. Haga clic en Hecho.
3. Active los iconos y preferencias que desea instalar:
a. Active la casilla Instalar en el escritorio para instalar un acceso directo del programa en el Escritorio.
b. Active la casilla Instalar en ítems de inicio para instalar un acceso directo del programa en la carpeta Inicio del menú Inicio. Si hace esto, cada vez que arranque el equipo, el software se ejecutará de forma automática y se minimizará, mostrando un icono en la bandeja del sistema de la barra de tareas de Windows.
c. Active la casilla Borrar las preferencias anteriores de la aplicación para borrar las preferencias anteriores o deshabilite esta opción para conservarlas.
4. Haga clic en Aceptar.
Agregar contraseñas adicionales Para agregar contraseñas adicionales a fin de desbloquear características opcionales:
1. Desplácese por el menú Inicio de Windows hasta la carpeta del programa y haga clic en Administrador de instalación.
2. Para agregar contraseñas adicionales a la sección Contraseña opcional, haga clic en el botón Agregar y escriba la contraseña en el cuadro de diálogo.
3. Cuando termine, su contraseña aparecerá en la lista del campo Contraseña opcional.

Página 12 Preparación del programa para recibir trabajos desde clientes
2. Preparación del programa para recibir trabajos desde clientes
Antes de configurar los clientes remotos, debe realizar unos pocos pasos básicos para preparar su computadora. Los pasos exactos dependerán de qué sistema operativo utiliza la computadora. Por favor, consulte la sección apropiada para su configuración.
Si va a imprimir desde clientes Macintosh, debe configurar su sistema operativo para reconocer el protocolo de red AppleTalk.
Configuración para compartir archivos e impresoras La opción de compartir archivos e impresoras puede estar ya configurada en su sistema. Si no es así, siga estos pasos para preparar su sistema a fin de que pueda compartir impresoras y archivos.
Configurar el uso compartido de archivos e impresoras en Windows Vista 1. En el menú Inicio, seleccione Panel de control.
2. Si el Panel de control de Windows Vista está configurado en Vista clásica, haga doble clic en Centro de redes y recursos compartidos. De otro modo, haga clic en el icono Red e Internet y, a continuación, en el icono Centro de redes y recursos compartidos.
3. Haga clic en el menú contextual Uso compartido de archivos.
4. Seleccione Activar el uso compartido de archivos y haga clic en el botón Aplicar.
5. Seleccione el botón junto a Compartir impresora.
6. Seleccione Activar el uso compartido de impresoras y haga clic en el botón Aplicar.
7. Haga clic en la X de la esquina superior derecha de la ventana para cerrar el Centro de redes y recursos compartidos.
Configurar el uso compartido de archivos e impresoras en Windows XP En función de su red, es posible que primer necesite habilitar el uso compartido de impresoras. Para obtener más información, consulte Habilitar el uso compartido de impresoras sin configurar una red.
1. En el menú Inicio, seleccione Panel de control.

Preparación del programa para recibir trabajos desde clientes Página 13
2. Si el Panel de control de Windows XP está configurado en Vista clásica, haga doble clic en Conexiones de red. De otro modo, haga clic en el icono Conexiones de red e Internet, y haga clic en el icono Conexiones de Red.
3. Haga clic con el botón secundario en el icono Conexión de área local, y haga clic en Propiedades.
4. En la ficha General, haga clic en Instalar.
5. En la pantalla Seleccionar tipo de componente de red, seleccione Servicio y haga clic en Agregar.
6. Seleccione Compartir impresoras y archivos para redes Microsoft en la pantalla Seleccionar el servicio de red y haga clic en Aceptar.
7. Ahora verá Compartir impresoras y archivos para redes Microsoft en la pantalla Red. Haga clic en Cerrar.
Habilitar el uso compartido de impresoras sin configurar una red
1. En el menú Inicio, seleccione Panel de control.
2. Si el Panel de control de Windows XP está configurado en Vista clásica, haga doble clic en Impresoras y faxes. De otro modo, haga clic en el icono Impresoras y otro hardware y, a continuación, haga clic en el icono Impresoras y faxes.
3. Haga clic con el botón secundario en la impresora que desea compartir y seleccione Compartir en el menú contextual.
4. Para compartir la impresora sin ejecutar el Asistente para configuración de red, haga clic en el vínculo Si conoce los riesgos de seguridad, pero desea compartir impresoras sin ejecutar el asistente, haga clic aquí.
5. En el cuadro de diálogo Habilitar uso compartido de archivo, seleccione Sólo habilitar uso compartido de impresora y haga clic en Aceptar.
6. Haga clic en Aceptar.
Instalación del protocolo AppleTalk El software puede recibir trabajos Macintosh OS 9 si el protocolo AppleTalk está habilitado.
Windows 98 y Windows XP no admiten el protocolo AppleTalk, por lo que los servidores que ejecutan estos sistemas operativos no serán capaces de recibir trabajos de clientes Macintosh. Si tiene clientes Macintosh OS 9 en su red, deberá instalar el software en los sistemas operativos Windows NT o Windows 2000..

Página 14 Preparación del programa para recibir trabajos desde clientes
Instalación del protocolo AppleTalk en Windows Server 2003
1. En el menú Inicio, seleccione Panel de control, luego, Conexiones de red, haga clic derecho en el icono Conexión de área local y seleccione Propiedades.
2. Seleccione la ficha General.
3. Haga clic en Instalar.
4. Seleccione Protocolo y haga clic en Agregar.
5. Seleccione Protocolo AppleTalk y haga clic en Aceptar.
Configuración de cliente Windows Para imprimir desde un cliente PC en un PC que ejecute PhotoPRINT Server, el ajuste del dispositivo de salida en PPS debe tener una cola de impresión de escritorio. Esta cola de impresión se crea de forma automática como una cola de impresión de red compartida.
La cola de impresión de escritorio en el servidor se puede crear al mismo tiempo que el ajuste del dispositivo de salida. Para obtener más información, consulte Agregar/Cambiar nuevos ajustes.
Si su equipo cliente ejecuta Windows XP, asegúrese de que tiene privilegios administrativos antes de la instalación.
1. Haga clic en el menú Inicio y seleccione Panel de control.
2. Si el Panel de control está configurado en Vista clásica, haga doble clic en Impresoras y faxes. De otro modo, haga clic en Impresoras y otro hardware y, a continuación, haga clic Impresoras y faxes.
3. En la columna Tareas de impresión de la izquierda, haga clic en Agregar una impresora. Cuando aparezca el Asistente para agregar impresoras, haga clic en Siguiente.
4. Seleccione Una impresora de red o una impresora conectada a otro equipo y haga clic en Siguiente.
5. Seleccione Conectarse a esta impresora (o para buscar una, seleccionar esta opción y hacer clic en Siguiente).
6. En la lista, seleccione el equipo que desea usar y, a continuación, seleccione la impresora y haga clic en Siguiente.
7. Seleccione No en ¿Desea establecer esta impresora como predeterminada? y haga clic en Siguiente.
8. Haga clic en Finalizar.
Las aplicaciones cliente de este equipo pueden enviar trabajos al servidor para el procesamiento e impresión.
9.

Preparación del programa para recibir trabajos desde clientes Página 15
Configuración de un cliente Macintosh OS X Para imprimir desde un Macintosh que ejecute OS X en un PC que ejecute PhotoPRINT Server, el ajuste del dispositivo de salida en PPS debe tener una cola de impresión de escritorio. Esta cola de impresión se crea de forma automática como una cola de impresión de red compartida.
La cola de impresión de escritorio en el servidor se crea al mismo tiempo que el ajusta del dispositivo de salida.
Configuración de un cliente Macintosh X.3
Para crear una cola de impresión en OS X que tenga salida a la cola de impresión de red compartida en un PC que ejecuta PhotoPRINT Server:
1. Ejecute Utilidad Configuración Impresoras que se encuentra en la subcarpeta Utilidades de la carpeta Aplicaciones.
2. Agregue una cola de impresión usando uno de los siguientes métodos:
• En el menú Impresoras, seleccione Añadir impresora.
• Haga clic en el botón Añadir.
3. Seleccione Impresión en Windows en el menú desplegable
superior.
4. En el menú desplegable inferior, seleccione Entorno de red.

Página 16 Preparación del programa para recibir trabajos desde clientes
5. Mediante la ventana inferior, seleccione el equipo que ejecuta PhotoPRINT Server y haga clic en Seleccionar.
Si es necesario, inicie una sesión usando su Id. De red y su contraseña.
6. Seleccione la cola de impresora compartida para el ajuste del
dispositivo de salida PPS.
7. Establezca Modelo de impresora como Otro.
8. Seleccione el PPD para el dispositivo de salida en la carpeta PPD
del CD de instalación y haga clic en Seleccionar.
Si no puede encontrar el PPD; establezca Modelo de impresora como Genérico. Esto debe funcionar en un nivel básico; pero puede impedir el acceso a algunas características específicas de la impresora.
9. Haga clic en Añadir.
10. En el menú Utilidad Configuración Impresoras, seleccione Salir.
Impresión AppleTalk
Para crear una cola de impresión en OS X.3 que tenga salida a la cola de impresión de red compartida a través de AppleTalk, en un equipo que ejecuta PhotoPRINT Server:

Preparación del programa para recibir trabajos desde clientes Página 17
1. Ejecute la Utilidad Configuración Impresoras que se encuentra en la subcarpeta Utilidades de la carpeta Aplicaciones.
2. Agregue una cola de impresión usando uno de los siguientes métodos:
a. En el menú Impresoras, seleccione Añadir impresora.
b. Haga clic en el botón Añadir.
3. Seleccione AppleTalk en el menú desplegable de nivel superior.
4. En el menú desplegable inferior, seleccione Red AppleTalk.
5. En la ventana inferior, seleccione la zona de la red AppleTalk específica donde se encuentra el equipo que ejecuta PhotoPRINT Server y haga clic en Seleccionar.
6. Seleccione la cola de impresora compartida para el ajuste del dispositivo de salida PPS.
Si es necesario, inicie sesión mediante el identificador y la contraseña de ese equipo.
7. Establezca Modelo de impresora como Otro.
8. Busque el PPD en la carpeta SAi compartida que se encuentra en el equipo que ejecuta PhotoPRINT Server. De forma predeterminada, la carpeta PPD está instalada en C:\Archivos de programas\SAi\SAi Production Suite\Jobs and Settings\PPD.
Si no puede encontrar el PPD; establezca Modelo de impresora como Genérico. Esto debe funcionar en un nivel básico; pero puede impedir el acceso a algunas características específicas de la impresora.
9. Haga clic en Añadir.
10. En el menú Utilidad Configuración Impresoras, seleccione Salir de Utilidad Configuración Impresoras.
Configuración de un cliente Macintosh OS X.4
Para crear una cola de impresión en OS X.4 que tenga salida a la cola de impresión de red compartida en un PC que ejecuta PhotoPRINT Server:
1. Ejecute Utilidad Configuración Impresoras que se encuentra en la subcarpeta Utilidades de la carpeta Aplicaciones.

Página 18 Preparación del programa para recibir trabajos desde clientes
2. Agregue una cola de impresión usando uno de los siguientes
métodos:
• En el menú Impresoras, seleccione Añadir impresora.
• Haga clic en el botón Añadir.
3. Haga clic en Más impresoras.

Preparación del programa para recibir trabajos desde clientes Página 19
4. Seleccione Impresión en Windows en el menú desplegable
superior.
5. En el menú desplegable inferior, seleccione Entorno de red.
6. Mediante la ventana inferior, seleccione el equipo que ejecuta PhotoPRINT Server y haga clic en Seleccionar.
Si es necesario, inicie una sesión usando su Id. de red y su contraseña.
7. Seleccione la cola de impresora compartida para el ajuste del
dispositivo de salida PPS.
8. Establezca Modelo de impresora como Otro.

Página 20 Preparación del programa para recibir trabajos desde clientes
9. Seleccione el PPD para el dispositivo de salida en la carpeta PPD
del CD de instalación y haga clic en Seleccionar.
Si no puede encontrar el PPD; establezca Modelo de impresora como Genérico. Esto debe funcionar en un nivel básico; pero puede impedir el acceso a algunas características específicas de la impresora.
10. Haga clic en Añadir.
11. En el menú Utilidad Configuración Impresoras, seleccione Salir de Utilidad Configuración Impresoras.
Compartir los PPD a través de una red Se crea un PPD cada vez que se agrega un ajuste a una impresora en PhotoPRINT. Necesitará compartir la carpeta PPD, de forma que se pueda tener acceso desde un SO Macintosh a los PPD creados a partir de un ajuste de impresora en el SO Windows.
Compartir los PPD a través de una red para Windows Vista 1. En el equipo, busque la carpeta SAi donde se instaló el software y
haga clic con el botón secundario sobre ella.
2. Seleccione Compartir en el menú contextual.
3. En la ficha Compartir, haga clic en Uso compartido avanzado y, a continuación, seleccione Compartir esta carpeta.
4. Si lo desea, escriba un nuevo nombre de uso compartido.
5. Haga clic en Permisos.
a. Si no aparecen en la lista la cuenta de usuario que requiere acceso, haga clic en Agregar.

Preparación del programa para recibir trabajos desde clientes Página 21
i. Haga clic en Tipos de objetos para seleccionar el tipo de objetos que desea buscar. Asegúrese de que Usuarios está activada.
ii. Haga clic en Ubicaciones para seleccionar la ubicación donde desea buscar.
iii. Seleccione el nombre de la cuenta o escriba el nombre de usuario que quiere agregar, y haga clic en Comprobar nombres y, a continuación, haga clic en Aceptar.
b. En Nombres de grupos o usuarios, seleccione la cuenta de usuario que acaba de agregar y marque Control total en la columna Permitir.
c. Haga clic en Aceptar en el cuadro de diálogo Uso compartido avanzado.
6. En la ficha Seguridad, haga clic en Editar y, a continuación, en Agregar si la cuenta de usuario no aparece en la lista de Nombres de grupos o usuarios.
a. Haga clic en Tipos de objetos para seleccionar el tipo de objetos que desea buscar. Asegúrese de que Usuarios está activada.
b. Haga clic en Ubicaciones para seleccionar la ubicación donde desea buscar.
c. Escriba el nombre de usuario de la cuenta que quiere agregar y haga clic en Aceptar.
7. En Nombres de grupos o usuarios, seleccione la cuenta de usuario que acaba de agregar y marque Control total en la columna Permitir.
8. Haga clic en Aceptar.
Compartir los PPD a través de una red para Windows XP y 2003 Server 1. En el equipo, busque la carpeta del programa donde se instaló el
software y haga clic con el botón secundario sobre ella.
2. Seleccone Compartir y Seguridad en el menú contextual.
3. En laa ficha Compartir, seleccione Compartir esta carpeta.
4. Si lo desea, escriba un nuevo nombre de uso compartido.
5. Haga clic en Permisos.
a. Si no aparecen en la lista la cuenta de usuario que requiere acceso, haga clic en Agregar.
i. Haga clic en Tipos de objetos para seleccionar el tipo de objetos que desea buscar. Asegúrese de que Usuarios está activada.

Página 22 Preparación del programa para recibir trabajos desde clientes
ii. Haga clic en Ubicaciones para seleccionar la ubicación donde desea buscar.
iii. Seleccione el nombre de la cuenta o escriba el nombre de usuario que quiere agregar, y haga clic en Comprobar nombres y, a continuación, haga clic en Aceptar.
b. En Nombres de grupos o usuarios, seleccione la cuenta de usuario que acaba de agregar y marque Control total en la columna Permitir.
c. Haga clic en Aceptar.
6. En la ficha Seguridad, haga clic en Agregar si la cuenta de usuario no aparece en la lista de Nombres de grupos o usuarios.
a. Haga clic en Tipos de objetos para seleccionar el tipo de objetos que desea buscar. Asegúrese de que Usuarios está activada.
b. Haga clic en Ubicaciones para seleccionar la ubicación donde desea buscar.
c. Escriba el nombre de usuario de la cuenta que quiere agregar y haga clic en Aceptar.
7. En Nombres de grupos o usuarios, seleccione la cuenta de usuario que acaba de agregar y marque Control total en la columna Permitir.
8. Haga clic en Aceptar.
9.

Empezar con PhotoPRINT Server Página 23
3. Empezar con PhotoPRINT Server
Elementos básicos del software Los siguientes son algunos de los elementos básicos del software:
1. Menú clásico 2. Barra de
herramientas 3. Área de
dispositivos
4. Área de ajustes 5. Cola de salida 6. Cola RIP
7. Cola de espera 8. Barra de estado 9. Botones de desplazamiento
10. Panel Vista previa del trabajo
11. Panel Información
Menús clásicos Los menús clásicos son el método tradicional de navegación por el programa, mediante menús desplegables en la parte superior de la ventana.
Para habilitar los menús clásicos, haga clic con el botón secundario en un área en blanco de la barra de herramientas y seleccione Mostrar menús clásicos. Seleccione Mostrar menús clásicos una segunda vez para ocultarlos.
Para tener acceso a los comandos del menú clásico sin que aparezcan los menús en la parte superior de la ventana, haga clic con el botón

Página 24 Empezar con PhotoPRINT Server
secundario en un área en blanco de la barra de herramientas.
Para obtener más información, consulte Elementos básicos del programa para ver un diagrama de la ventana principal.
Barra de herramientas Hay un barra de herramientas en la parte superior de la ventana principal. Contiene herramientas para las funciones que se usan habitualmente. Muchos botones de la barra de herramientas funcionan como botones y como menús, en función del lugar en que se encuentre el mouse.
Las funciones de la barra de herramientas son:
Asistente Inicia el cuadro de diálogo del Asistente
para la impresión. Para obtener más información, consulte Impresión desde el Asistente para la impresión.
Trabajo Haga clic en el botón Trabajo para agregar
un trabajo. Haga clic en el botón de menú Trabajo para ver el menú contextual.
RIPear Haga clic en el botón RIP para ejecutar el
RIP del trabajo seleccionado. Haga clic en el botón de menú RIPear para ver el menú contextual.
Enviar Imprime el trabajo seleccionado en el
dispositivo de salida especificado, ripeándolo si es necesario.
Anidar Anida juntos los trabajos seleccionados, de
forma que se utilice la mínima cantidad de medio de salida.
Desanidar Desanida el conjunto seleccionado de
trabajos anidados.
Cancelar Detiene el ripeo la impresión del archivo
seleccionado.
Eliminar Elimina el trabajo o trabajos seleccionados.
Ayuda Haga clic en el botón Ayuda para abrir el
archivo de ayuda HTML. Haga clic en el botón de menú Ayuda para ver el menú contextual.

Empezar con PhotoPRINT Server Página 25
Área de dispositivos El Área de dispositivos contiene fichas de todos los dispositivos que ha configurado. Los dispositivos incluyen impresoras, cortadores o dispositivos híbridos. El nombre de la ficha del dispositivo se define por la marca, el modelo y la conexión de puerto que seleccionó cuando configuró el dispositivo. Para obtener más información, consulte Agregar/Cambiar nuevos ajustes.
• Para ver todos los trabajos de la lista de un determinado dispositivo, haga clic en la ficha del dispositivo.
• Para ver todos los trabajos de todos los dispositivos, haga clic en Todos en el Área de dispositivos.
• Para agregar un dispositivo, haga clic en la ficha Agregar un dispositivo.
Área de ajustes El Área de ajustes contiene todos los ajustes de dispositivo que se han creado. Para obtener más información, consulte Agregar/Cambiar nuevos ajustes.
Para ver los trabajos de todos los ajustes de un determinado dispositivo, haga clic en la ficha Todos del Área de ajustes.
Para obtener más información, consulte Elementos básicos del programa para ver un diagrama de la ventana principal.
Colas En PhotoPRINT Server, los archivos puede pasar a través de tres colas durante el proceso.
Cola de salida
Retiene los trabajos que están en proceso de salida. Para obtener más información, consulte la entrada Después de salida en la Ficha Flujo de trabajo.
Cola RIP Esta cola presenta una lista de los trabajos que se han enviado al proceso de RIP o han finalizado este proceso.
Cola de espera
Presenta una lista de los trabajos enviados al servidor, pero que aún no han pasado a otras colas. Es un lugar de almacenamiento para los trabajos antes de ser procesados.

Página 26 Empezar con PhotoPRINT Server
Cabeceras de columna de la cola
Para reordenar las cabeceras de columna de la cola, haga clic en la cabecera que quiere mover y arrástrela a una nueva ubicación en la barra de cabeceras. Para obtener más información, consulte Personalizar las cabeceras de columna de la cola.
Observe las cabeceras de columna de la parte superior de cada cola.
Configuración El nombre del dispositivo al cual se enviará el archivo.
Nombre de trabajo El nombre del archivo, seguido por su nombre PostScript interno entre paréntesis.
Estado El estado actual del trabajo.
Emisor El nombre del equipo que envió el trabajo.
Dimensiones Las dimensiones físicas del trabajo.
Copias El número de copias a crear.
Tipo de archivo El formato del archivo.
Tamaño El tamaño del archivo.
ICC El perfil de salida ICC seleccionado (si hay alguno) y que se utilizará cuando se dé salida al trabajo.
Color El modo de color del trabajo
Después de salida Qué hacer con el trabajo después de la salida.
Tipo El tipo de trabajo: impresión o contorno
Fecha La fecha y hora en que se agregó el trabajo.
# de páginas El número de páginas del trabajo.
Resolución La resolución de salida del trabajo.
Ruta La ruta a la carpeta donde se almacena el archivo.
Personalizar las cabeceras de columna de la cola
Puede personalizar la información que aparece en las cabeceras de columnas.
Para cambiar la cabecera de columna de la cola en la barra de cabeceras:
1. Haga clic con el botón secundario en una de las colas y haga clic en Selector de campo.
2. Por cada una de las cabeceras que desea ver en la barra de cabeceras, active la casilla correspondiente.

Empezar con PhotoPRINT Server Página 27
Por cada una de las cabeceras que no desea ver en la barra de cabeceras, desactive la casilla correspondiente.
3. Haga clic en Aceptar.
Redimensionar colas
Para redimensionar las colas, arrastre sus bordes con el ratón.
Redimensionar columnas
Para redimensionar las columnas en una cola, arrastre los bordes de las cabeceras a la izquierda o derecha.
Panel Vista previa del trabajo Para generar una vista previa del trabajo seleccionado, haga doble clic en el panel de vista previa.
Si desea cargar automáticamente la vista previa cuando se agrega un trabajo a la cola, consulte Configuración de preferencias de la aplicación para obtener más información.
Para obtener más información, consulte Elementos básicos del programa para ver un diagrama de la ventana principal.
Panel Información El panel de información muestra información sobre el trabajo seleccionado. Consulte “Cabeceras de columna de la cola” para ver las descripciones de la información presentada.
Barra de herramientas
Hay un barra de herramientas en la parte superior de la ventana principal. Contiene herramientas para las funciones más comúnmente usadas.
Actualizar la ventana Para actualizar la vista de la ventana principal, haga lo siguiente:
• Presione la tecla F5.
• En el menú Ver, seleccione Refrescar.
Escribir valores numéricos El software admite un número de características exclusivas que facilita la escritura de valores numéricos.

Página 28 Empezar con PhotoPRINT Server
Usar los controles giratorios
Utilice los controles giratorios para incrementar o reducir el valor. Cuando haga clic, o clic y mantenga pulsado el ratón sobre una de las flechas, el valor aumentará o se reducirá incrementalmente. Utilizar las teclas de cursor del teclado de su computadora tendrá el mismo efecto.
Usar las operaciones aritméticas integradas El software es capaz de realizar un número de cálculos cuando se escriba un valor numérico.
Conversión automática de unidades
Si escribe un valor usando una unidad de medida diferente a la unidad predeterminada, el software convertirá automáticamente el valor a la unidad predeterminada.
Por ejemplo, si la unidad predeterminada son las pulgadas, puede escribir un valor de 1 pie, y el software convertirá la medida a 12 pl.
Las unidades admitidas son:
pl pulgada
p pie
mm milímetro
cm centímetro
m metro
pt punto
Cálculo de relaciones
Si escribe una relación en el formato A:B, el software escalará el valor anterior en el campo de la relación que ha escrito.
Por ejemplo, si el valor se define en 12, y escribe 2:3, el nuevo valor será 8.
Cálculo de porcentajes
Si escribe un porcentaje en el formato X%, el software escalará el valor anterior en el campo del porcentaje que ha escrito.
Por ejemplo, si el valor se define en 10 y escribe 90%, el nuevo valor será 9.
Operadores aritméticos simples
Si escribe una expresión aritmética simple, el software calculará el resultado de la expresión y escribirá ese valor en el campo.
Control giratorio

Empezar con PhotoPRINT Server Página 29
Los operadores aritméticos disponibles, en orden de precedencia, son:
/ División
* Multiplicación
+ Suma
- Resta Por ejemplo, si escribe 1/8, se calculará el valor 0.125
La precedencia del operador determina el orden en el cual se calcularán las operaciones aritméticas cuando se especifica más de una operación. En la lista anterior, los operadores se listan de arriba a abajo, en orden de precedencia del operador. Por ejemplo, si introduce 6/2*3, el software calculará primero 6/2, luego multiplicará el resultado por 3, produciendo un resultado de 9.
Aplicación automática de valores introducidos y aritmética
Una vez que ha escrito un valor numérico, una relación o una expresión aritmética en un campo numérico, el software aplicará automáticamente ese valor después de una breve espera. También puede pulsar TAB para aplicar el valor de forma inmediata. Evite pulsar ENTER, ya que ejecuta el botón Aceptar y cierra el cuadro de diálogo.
Configuración de preferencias de la aplicación Para definir las preferencias de la aplicación, seleccione Preferencias en el menú Edición.
Están disponibles los siguientes parámetros:
Unidades Las unidades de medida que aparecen.

Página 30 Empezar con PhotoPRINT Server
Precisión El grado de precisión que se va a aplicar con las mediciones.
Revestimiento Permite elegir el estilo visual del programa. Cambiar el revestimiento también afectará a la apariencia del Administrador de instalación, el Administrador de preferencias y el Monitor de trabajo.
Archivo Seleccione la ruta de acceso y el formato de almacenamiento de los trabajos.
Ruta Seleccione la carpeta donde se guardarán los trabajos.
Formato Seleccione el formato en que se guardarán los trabajos.
RIPear Ajuste la configuración de ripeo.
Altura de banda RIP
Establece el tamaño de banda que se procesa durante el RIP. Los valores pequeños permiten ripear archivos grandes, pero el proceso será mas lento.
Resolución de previsualización
Resolución de previsualización
Número máximo de subprocesos RIP
Establece el número de trabajos que pueden ripearse a la vez. Se requiere un subproceso RIP por cada archivo que se va a ripear, y se requiere un subproceso RIP para generar una vista previa de cada archivo.
Prioridad de subproceso RIP
Establece la prioridad del subproceso RIP en el cuadro de diálogo Propiedades de trabajo en Alta, Por encima de normal, Normal, Por debajo de normal o Baja.
Imprimir mientras se RIPea
Permite que el ripeo y la impresión del trabajo se realicen de forma simultánea. El ripeo e impresión simultáneos puede afectar al rendimiento general.

Empezar con PhotoPRINT Server Página 31
Comprimir resultado RIP
Reduce el tamaño del archivo de trabajo de ripeo mediante la compresión de archivos.
Rutas de acceso de archivo
Define las carpetas que se utilizarán para lo siguiente:
Trabajos La carpeta donde se almacena el trabajo.
Archivos temporales
La carpeta para los archivos temporales que se crean durante el procesamiento de los trabajos. El ripeo de los archivos requiere una importante cantidad de espacio de almacenamiento. Si la unidad dónde está el directorio temporal sólo tiene una cantidad pequeña de espacio de almacenamiento, es posible que deba cambiar el directorio temporal a una unidad con mayor espacio disponible.
Apariencia Cambia el color de fondo del área de ajustes, la cola de impresión, la cola RIP y la cola de espera. Para obtener más información, consulte Cambiar colores de fondo.
Permitir Envío remoto/Interactivo
Permite las opciones de Enviar ahora e Interactivo desde una estación de diseño remoto.
Previsualizar al añadir trabajo
Genera automáticamente una vista previa para cada trabajo que se añade a la cola. La activación de este parámetro puede disminuir la velocidad de carga de los trabajos en la cola de espera.
Rotación automática de panel
Rota cualquier otro panel que se imprima en 180°, de forma que los bordes verticales siempre se impriman con el mismo lado del cabezal de impresión, a fin de lograr una correspondencia limpia.
I D I D I DD I

Página 32 Empezar con PhotoPRINT Server
Buscar actualizaciones automáticamente
Permite que el programa busque actualizaciones cada vez que la llave software se conecta a Internet para comprobar que la activación es válida. Para obtener más información, consulte Alerta de actualizaciones automáticas. Esta opción sólo está disponible si tiene instalada una llave software.
Cambiar colores de fondo
Para cambiar el color de fondo del área de ajustes, cola de impresión, cola de RIP y cola de espera:
1. En el menú Editar, seleccione Preferencias.
2. Haga clic en el botón Apariencia.
3. Haga clic en el botón Editar junto al área del color que desea
editar.

Empezar con PhotoPRINT Server Página 33
4. Seleccione un nuevo color nuevo y haga clic en OK.
Los cambios de color no se guardarán hasta que se cierre el cuadro de diálogo Preferencias con el botón Aceptar.
Usar el Monitor de trabajo El Monitor de trabajo le ofrece otra forma de controlar los trabajos que el software procesa. El Monitor de trabajo permite observar los trabajos que se están procesando, pero no permite cambiar la forma en que los trabajos se procesan.
Iniciar el Monitor de trabajo
Para ejecutar el Monitor de trabajo, seleccione Monitor de trabajo en la carpeta programas del menú Inicio.
Seleccionar una conexión
Se le solicitará que elija qué computadora controlará el software:

Página 34 Empezar con PhotoPRINT Server
Controlar el software local
Para controlar trabajos que se están ejecutando en la misma computadora que el Monitor de trabajo, seleccione En esta computadora (Local) y haga clic en Aceptar.
Controlar una computadora en la misma LAN
Para controlar trabajos que se están ejecutando en otra computadora de su red de área local:
1. Seleccione En otra computadora (Red) y haga clic en Aceptar.
2. Seleccione la computadora que quiere controlar y haga clic en Aceptar.
Controlar una computadora en una dirección remota
Para controlar trabajos que se están ejecutando en una computadora remota:
1. Seleccione En la dirección Internet.
2. Escriba la dirección TCP/IP o URL de la computadora remota en el espacio asignado.
3. Haga clic en Aceptar.
Cambiar la computadora controlada
Para controlar un equipo diferente, seleccione Conectar en el menú Archivo. Ahora puede repetir el proceso de conexión y seleccione un equipo diferente.

Empezar con PhotoPRINT Server Página 35
Controlar trabajos
El Monitor de trabajo lista todos los trabajos que están ejecutándose en la computadora seleccionada, junto con la siguiente información:
Nombre de impresora
El nombre del ajuste del dispositivo de salida que se está usando para imprimir el trabajo.
Nombre de Archivo
La ruta y el nombre del archivo.
Estado El estado actual del trabajo.
Fecha La fecha y hora en que se agregó el trabajo.
Salir del Monitor de trabajo
Para salir del Monitor de trabajo, seleccione Salir en el menú Archivo.
Obtener ayuda En el menú Ayuda, haga clic en el nombre del programa para ver la documentación HTML completa.
Para obtener acceso a nuestro soporte técnico en línea, visite Soporte técnico de SAi.
Salir del Programa De forma predeterminada, el software se carga automáticamente cada vez que el SO se reinicia (usando un acceso directo en la carpeta Inicio). El software se minimiza después de ejecutarlo, y su icono aparece en el área de la bandeja del sistema de la barra de tareas de

Página 36 Empezar con PhotoPRINT Server
Windows.
Al hacer clic en el botón Cerrar, en la esquina superior derecha de la barra de título ( ), se minimiza el software en lugar de cerrarlo.
Para salir del software, seleccione Cerrar en el menú Archivo, o haga clic derecho en el icono del software de la bandeja de sistema y seleccione Salir del menú contextual.

Empezar con PhotoPRINT SE Página 37
4. Empezar con PhotoPRINT SE Elementos básico del programa Los siguientes son algunos de los elementos básicos del software:
1. Menús clásicos 2. Barra de
herramientas 3. Área de
dispositivos
4. Área de ajustes 5. Área de trabajo
Menús clásicos Los menús clásicos son el método tradicional de navegación por el programa, mediante menús desplegables en la parte superior de la ventana.
Para habilitar los menús clásicos, haga clic con el botón secundario en un área en blanco de la barra de herramientas y seleccione Mostrar menús clásicos. Seleccione Mostrar menús clásicos una segunda vez para ocultarlos.
Para tener acceso a los comandos del menú clásico sin que aparezcan los menús en la parte superior de la ventana, haga clic con el botón secundario en un área en blanco de la barra de herramientas.
Para obtener más información, consulte Elementos básicos del programa para ver un diagrama de la ventana principal.
Barra de herramientas Hay un barra de herramientas en la parte superior de la ventana principal. Contiene herramientas para las funciones que se usan habitualmente. Muchos botones de la barra de herramientas funcionan como botones y como menús, en función del lugar en que se encuentre el mouse.
Las funciones de la barra de herramientas son:

Página 38 Empezar con PhotoPRINT SE
Asistente para la impresión
Inicia el cuadro de diálogo del Asistente para la impresión. Para obtener más información, consulte Imprimir desde el Asistente para la impresión.
Trabajo
Haga clic en el botón Trabajo para agregar un trabajo. Haga clic en el botón de menú Trabajo para ver el menú contextual.
Ajuste Haga clic en el botón Asistente para ajustes para
iniciar el cuadro de diálogo Asistente para ajustes. Haga clic en el botón de menú Ajuste para ver el menú contextual.
RIPear Haga clic en el botón RIPear para ripear el
trabajo seleccionado y dejarlo en la cola de RIP. Haga clic en el botón de menú RIPear para ver el menú contextual.
Enviar Imprime el trabajo seleccionado en el dispositivo
de salida especificado, ripeándolo si es necesario.
Cancelar Detiene el ripeo o la impresión del archivo
seleccionado.
Eliminar Elimina el trabajo o trabajos seleccionados.
Ayuda Haga clic en el botón Ayuda para abrir el archivo
de ayuda HTML. Haga clic en el botón de menú Ayuda para ver el menú contextual.
Área de dispositivos El Área de dispositivos contiene fichas de todos los dispositivos que ha configurado. Los dispositivos incluyen impresoras, cortadores o dispositivos híbridos. El nombre de la ficha del dispositivo se define por la marca, el modelo y la conexión de puerto que seleccionó cuando configuró el dispositivo. Para obtener más información, consulte Agregar/Cambiar nuevos ajustes.
• Para ver todos los trabajos de la lista de un determinado dispositivo, haga clic en la ficha del dispositivo.
• Para ver todos los trabajos de todos los dispositivos, haga clic en Todos en el Área de dispositivos.
• Para agregar un dispositivo, haga clic en la ficha Agregar un dispositivo.

Empezar con PhotoPRINT SE Página 39
• Para obtener más información, consulte Elementos básicos del programa para ver un diagrama de la ventana principal.
Área de ajustes El Área de ajustes contiene todos los ajustes de dispositivo que se han creado. Para obtener más información, consulte Agregar/Cambiar nuevos ajustes.
Para ver los trabajos de todos los ajustes de un determinado dispositivo, haga clic en la ficha Todos del Área de ajustes.
Para obtener más información, consulte Elementos básicos del programa para ver un diagrama de la ventana principal.
Cabeceras de columna de la cola Para reordenar las cabeceras de columna de la cola, haga clic en la cabecera que quiere mover y arrástrela a una nueva ubicación en la barra de cabeceras. Para obtener más información, consulte Personalizar las cabeceras de columna de la cola.
Observe las cabeceras de columna en el área de trabajo:
Nombre de trabajo
El nombre del archivo, seguido por su nombre PostScript interno entre paréntesis
Estado El estado actual del trabajo.
Copias El número de copias a crear.
ICC El perfil ICC que se va a utilizar cuando se dé salida al trabajo.
Tipo El tipo de trabajo: impresión o contorno
Redimensionar columnas
Para redimensionar las columnas en una cola, arrastre los bordes de las cabeceras a la izquierda o derecha.
Actualizar la ventana Para actualizar la vista de la ventana principal, seleccione Actualizar en el menú Vista.
Escribir valores numéricos El software admite un número de características exclusivas que facilita la escritura de valores numéricos.
Usar las operaciones aritméticas integradas El software es capaz de realizar un número de cálculos cuando se escriba un valor numérico.

Página 40 Empezar con PhotoPRINT SE
Conversión automática de unidades
Si escribe un valor usando una unidad de medida diferente a la unidad predeterminada, el software convertirá automáticamente el valor a la unidad predeterminada.
Por ejemplo, si la unidad predeterminada son las pulgadas, puede escribir un valor de 1 pie, y el software convertirá la medida a 12 pl.
Las unidades admitidas son:
pl pulgada
p pie
mm milímetro
cm centímetro
m metro
pt punto
Cálculo de relaciones
Si escribe una relación en el formato A:B, el software escalará el valor anterior en el campo de la relación que ha escrito.
Por ejemplo, si el valor se define en 12, y escribe 2:3, el nuevo valor será 8.
Cálculo de porcentajes
Si escribe un porcentaje en el formato X%, el software escalará el valor anterior en el campo del porcentaje que ha escrito.
Por ejemplo, si el valor se define en 10 y escribe 90%, el nuevo valor será 9.
Operadores aritméticos simples
Si escribe una expresión aritmética simple, el software calculará el resultado de la expresión y escribirá ese valor en el campo.
Los operadores aritméticos disponibles, en orden de precedencia, son:
/ División
* Multiplicación
+ Suma
- Resta
Por ejemplo, si escribe 1/8, se calculará el valor 0.125.
La precedencia del operador determina el orden en el cual se calcularán las operaciones aritméticas cuando se especifica más de una operación. En la lista anterior, los operadores se listan de arriba a

Empezar con PhotoPRINT SE Página 41
abajo, en orden de precedencia del operador. Por ejemplo, si introduce 6/2*3, el software calculará primero 6/2, luego multiplicará el resultado por 3, produciendo un resultado de 9.
Aplicación automática de valores introducidos y aritmética
Una vez que ha escrito un valor numérico, una relación o una expresión aritmética en un campo numérico, el software aplicará automáticamente ese valor después de una breve espera. No hay necesidad de seleccionar otro campo o hacer clic sobre un botón “Aplicar” a fin de forzar un cálculo o aplicar un nuevo valor para una vista previa del trabajo.
Configuración de preferencias de la aplicación Para definir las preferencias de la aplicación, seleccione Preferencias en el menú Edición.
Están disponibles los siguientes parámetros:
Unidades Las unidades de medida que aparecen.
Precisión El grado de precisión que se va a aplicar con las mediciones.
RIPear Ajuste la configuración de ripeo.
Altura de banda de RIP
Establece el tamaño de banda que se procesa durante el RIP. Los valores pequeños permiten ripear archivos grandes, pero el proceso será mas lento

Página 42 Empezar con PhotoPRINT SE
Resolución de previsualización
Configura la resolución del panel de vista previa en el cuadro de diálogo Propiedades de trabajo en Baja, Mediana o Alta.
Número máximo de subprocesos RIP
Establece el número de trabajos que pueden ripearse a la vez. Se requiere un subproceso RIP por cada archivo que se va a ripear, y se requiere un subproceso RIP para generar una vista previa de cada archivo.
Prioridad de subproceso RIP
Establece la prioridad del subproceso RIP en el cuadro de diálogo Propiedades de trabajo en Alta, Por encima de normal, Normal, Por debajo de normal o Baja.
Imprimir mientras se RIPea
Permite que el ripeo y la impresión del trabajo se realicen de forma simultánea. El ripeo e impresión simultáneos puede afectar al rendimiento general.
Comprimir resultado RIP
Reduce el tamaño del archivo de trabajo de ripeo mediante la compresión de archivos.
Permitir Envío remoto/Interactivo
Permite las opciones de Enviar Ahora e Interactivo desde una estación de diseño remota.
Buscar actualizaciones automáticamente
Permite que el programa busque actualizaciones cada vez que la llave software se conecta a Internet para comprobar que la activación es válida. Para obtener más información, consulte Alerta de actualizaciones automáticas.
Obtener ayuda En el menú Ayuda, haga clic en el nombre del programa para ver la documentación HTML completa. Para obtener acceso a nuestro soporte técnico en línea, visite Soporte técnico de SAi.
Salir del Programa De forma predeterminada, el software se carga automáticamente cada vez que el SO se reinicia (usando un acceso directo en la carpeta

Empezar con PhotoPRINT SE Página 43
Inicio). El software se minimiza después de ejecutarlo, y su icono aparece en el área de la bandeja del sistema de la barra de tareas de Windows.
Al hacer clic en el botón Cerrar, en la esquina superior derecha de la barra de título ( ), se minimiza el software en lugar de cerrarlo.
Para salir del software, seleccione Cerrar en el menú Archivo, o haga clic derecho en el icono del software de la bandeja de sistema y seleccione Salir del menú contextual.

Página 44 Trabajar con ajustes de dispositivo de salida

Trabajar con ajustes de dispositivo de salida Página 45
5. Trabajar con ajustes de dispositivo de salida
Los Ajustes proporcionan el vínculo entre el software y los dispositivos de salida. Cada ajuste contiene la siguiente información:
• El tipo de dispositivo de salida que se está utilizando.
• El método utilizado para comunicarse con el dispositivo.
• Detalles de cómo se procesarán los trabajos de impresión entrantes.
• Las propiedades predeterminadas de trabajo que se aplicarán a un nuevo trabajo.
• El perfil de salida en uso.
PhotoPRINT SE sólo permite que se utilice un ajuste en un determinado momento. No hay un Área de ajustes, y el ajuste está siempre seleccionado y activo.
PhotoPRINT Server admite el uso de varios ajustes al mismo tiempo. Es posible tener más de un ajuste por cada dispositivo de salida. Esto resulta útil ya que permite definir cada ajuste para un propósito diferente. Por ejemplo, puede tener un ajuste para las pruebas de impresión y otro para la salida final. También puede tener diferentes ajustes para diferentes medios de salida.
Agregar/Cambiar nuevos ajustes 1. En el menú Ajuste, seleccione Cambiar ajuste (PhotoPRINT SE)
o Añadir ajuste (PhotoPRINT Server).
2. Seleccione el tipo de dispositivo que quiere configurar.
Los cortadores de vinilo sólo se admiten como parte de un “dispositivo híbrido virtual”. Para obtener más información, consulte Corte de contorno y salida híbrida virtual.
3. Seleccione en las listas el nombre de la marca y el modelo del dispositivo de salida y haga clic en Siguiente.
4. Edite el nombre del ajuste. Este nombre también se aplica a la carpeta preferente predeterminada.
5. Active la casilla Sí, instala el controlador de escritorio para que el dispositivo esté disponible para otros programas como una impresora estándar del equipo.
Debe instalar un controlador de escritorio para la impresora si desea imprimir en este dispositivo desde otro PC Windows o Macintosh con OS X.

Página 46 Trabajar con ajustes de dispositivo de salida
6. Seleccione el tipo de puerto que utiliza el dispositivo de salida para la comunicación. Si es necesario, edite los parámetros de comunicación para el puerto seleccionado. Para obtener más información, consulte Editar Propiedades de ajuste.
Si TCP/IP está disponible para el dispositivo de salida de red, utilice TCP/IP. Si no, deberá seleccionar LPR.
7. Si desea compartir el dispositivo en una red, haga clic en el botón Compartir.
a. Si es necesario, haga clic en Examinar para cambiar la ubicación de la carpeta preferente que utilizará el software para almacenar los archivos de trabajo de este dispositivo.
b. Edite el nombre en Compartido como.
c. Haga clic en Aceptar.
Compartir no está disponible en PhotoPRINT SE.
8. Haga clic en Finalizar.
Configurar impresoras de sobremesa como dispositivos de salida 1. Agregue la impresora al equipo como impresora predeterminada
de Windows.
2. Una vez creado el ajuste en el software, seleccione Impresora de escritorio en Fabricante. Luego seleccione la cola de impresión para la impresora de escritorio en Nombre de modelo y haga clic en Siguiente.
3. Edite el nombre del ajuste. Este nombre también se aplica a la carpeta preferente predeterminada.
4. Active la casilla Sí, instala el controlador de escritorio para que el dispositivo esté disponible para otros programas como una impresora estándar del equipo.
Debe instalar un controlador de escritorio para la impresora si desea imprimir en este dispositivo desde otro PC Windows o Macintosh con OS X.
5. Haga clic en Finalizar.
Seleccionar un ajuste Para seleccionar un ajuste, haga clic en su ficha en el área de ajustes.
Para ver las opciones de un ajuste específico, haga clic en el botón de menú junto a la ficha del ajuste.
Activar ajustes Un ajuste activo es un ajuste que está listo para la salida de trabajos.

Trabajar con ajustes de dispositivo de salida Página 47
Para hacer que un ajuste esté activo, siga uno de los puntos siguientes:
• Haga clic en el recuadro cercano a su icono en el panel Ajuste.
• Seleccione el icono de ajuste, luego en el menú Ajuste, seleccione Activar.
• Haga clic derecho en el icono de ajuste y seleccione Activar en el menú contextual.
Eliminar ajustes Realice una de las siguientes acciones:
• Seleccione la ficha del ajuste en el área de ajustes, y seleccione Eliminar en el menú Edición.
• Seleccione la ficha del ajuste en el área de ajustes y pulse la tecla Suprimir del teclado.
• Haga clic en el botón de menú del ajuste y seleccione Eliminar en el menú contextual.
Al eliminar el ajuste también eliminará todos los trabajos asociados con el ajuste.
Editar Propiedades de ajuste Realice una de las siguientes acciones:
• Haga clic en el botón de menú del ajuste y seleccione Propiedades de Ajuste en el menú contextual.
• Seleccione la ficha del ajuste y, en el menú Ajuste, seleccione Propiedades de ajuste.

Página 48 Trabajar con ajustes de dispositivo de salida
Ficha Flujo de trabajo
La ficha Flujo de trabajo muestra información sobre el dispositivo de salida, el tamaño del medio.
Nombre de ajuste Nombre del ajuste.
Carpeta preferente La carpeta que el software utilizará para almacenar los archivos de trabajo para el dispositivo de salida.
Nombre compartido El nombre compartido asignado al ajuste.
Enviar Para trabajos que contienen imágenes impresas y cortes de contorno, este control selecciona cuál será la salida:
Imprimir y troquelar
Imprime el trabajo y luego recorta el contorno.
Sólo imprimir
Sólo imprime el trabajo.
Sólo contorno
Sólo recorta el contorno.
Después de recepción Establece qué hacer con los trabajos después de que se han recibido.
Retener Coloca los trabajos en la Cola de espera.
Inicio automático
Empieza a procesar los trabajos inmediatamente.

Trabajar con ajustes de dispositivo de salida Página 49
Programa-ción
Los trabajos salen en el momento especificado en el campo Hora de salida.
Hora de salida Si está seleccionado Programar, este campo permite introducir la hora a la cual empezarán a procesarse los trabajos en cola.
Rotar imagen para encajar en papel
Si está activado, la imagen se rotará automáticamente para que encaje mejor en las dimensiones del medio de salida, si es necesario.
Ficha Anidamiento automático
La ficha Anidamiento automático permite definir las opciones de anidamiento automático del software.
Consulte “Anidar trabajos” en la página 108 para obtener más detalles.
Cambiar la configuración del puerto Para ver el cuadro de diálogo Cambiar puerto, siga alguno de los siguientes pasos:
• Haga clic con el botón secundario en un ajuste de dispositivo y haga clic en Cambiar puerto.
• Haga clic en el botón de menú del dispositivo y haga clic en Cambiar puerto.
La sección Parámetros de esta ventana cambia dependiendo del puerto utilizado para conectar el dispositivo de salida. Los puertos se listan en orden de popularidad para cada dispositivo. Sólo aparecen los puertos que son utilizables por el dispositivo de salida. De forma predeterminada, está seleccionado el puerto estándar para el dispositivo, pero es posible que deba escribir o editar algún parámetro del puerto.
Puerto Seleccione el puerto al cual está conectado el dispositivo de salida. La lista de puertos se limita a los puertos que están presentes actualmente en su computadora y que son utilizables por el dispositivo de salida.
LPT El puerto paralelo es el método más común para conectar impresoras a su computadora. Están disponibles los siguientes parámetros:
Búfer de transmi-sión
El tamaño del búfer de transmisión en bytes.

Página 50 Trabajar con ajustes de dispositivo de salida
Comprobar estado del puerto antes de enviar
Si está chequeado, el software enviará un paquete de datos a la impresora para comprobar si la impresora está conectada antes de empezar el trabajo.
Utilizar controla-dor LPT estándar
Siempre que sea posible, el software utiliza un controlador LPT personalizado para incrementar el rendimiento del puerto LPT. Si está activado, el software utilizará el controlador Windows LPT estándar. El rendimiento disminuirá, pero mejorará la fiabilidad. Cuando se utiliza el controlador personalizado se habilitan los siguientes parámetros.
Modo Utilice ECP (Enhanced Capabilities Mode) para obtener la velocidad de transmisión más rápida posible. EPP (Enhanced Parallel Port) no es tan veloz, pero puede ser más compatible.
ECP usa DMA
Utilizando DMA con ECP puede incrementar la velocidad máxima de transferencia de bits desde 2 mbps a 4 mbps.
Forzar si el dispo-sitivo está ocu-pado
Si está activado, el software liberará los recursos adicionales del sistema utilizados por el controlador personalizado mientras la impresora está ocupada. Esto puede aumentar el rendimiento general.
TCP/ IP
Use este puerto si su dispositivo de salida admite conexión de red.
Dirección TCP/IP
La dirección TCP/IP del dispositivo de salida (obligatorio)

Trabajar con ajustes de dispositivo de salida Página 51
Número de puerto
El número de puerto utilizado para la impresión al dispositivo de salida. Selecciónelo de la lista o escriba un número personalizado.
USB/ Fire-Wire
Los controladores USB/FireWire se suministran con los dispositivos de salida que los admiten. Por favor, asegúrese de que los controladores apropiados están instalados cuando use el puerto USB.
LPR Algunos dispositivos de red no trabajan con TCP/IP y sólo con el protocolo LPR.
Nombre de host o dirección IP
El nombre de host o dirección IP asignado al dispositivo de salida (obligatorio).
Nombre de la impresora/ cola
Dependiendo del dispositivo de salida, esto puede ser el nombre de impresora, como PR1, o la ruta a la cola de impresión UNIX. Consulte el listado FTP para obtener nombres comunes de impresora.
FTP Los dispositivos de salida que se conectan directamente a una red pueden admitir el protocolo FTP. Esto permite que el archivo de salida RIPeado se envíe al dispositivo de salida a través de FTP.
Nombre de host o dirección IP
El nombre de host o dirección IP asignado al dispositivo de salida (obligatorio).
Nombre de la impresora/cola
Dependiendo del dispositivo de salida, puede ser el nombre de impresora, como pr1, o la ruta a la cola de impresión UNIX. Nombres comunes de impresora incluidos:
Axis pr1, pr2, pr3
Canon 6200 y 7200
Z
Canon 8200 LP
Hawking lp1, lp2, lp3
HP JetDirect EX
raw

Página 52 Trabajar con ajustes de dispositivo de salida
HP JetDirect EX Plus 3
raw1, raw2, raw3
HP JetDirect 600N
Port1
Intel Netport Express 10/100
LPT1_PASSTHRU
Intel Netport Express Pro
LPT1_PASSTHRU, LPT2_PASSTHRU, COM1_PASSTHRU
Linksys P1, P2, P3
Archivo El puerto Archivo le permite guardar los datos de salida como un archivo. Están disponibles los siguientes parámetros:
Aviso para la ruta de archivo de cada archivo
Si está activado, recibirá un aviso para que dé un nombre de archivo al archivo de salida cuando cada trabajo se guarde en un archivo.
Usar extensión personali-zada
Si está activado, escriba en el espacio asignado la extensión de archivo que quiere usar para el archivo de salida.
Ubicación predetermi- nada
La carpeta predeterminada en la que se colocarán los archivos de salida. Haga clic en Explorar para seleccionar una carpeta.
SCSI Use este puerto si el dispositivo de salida admite una conexión SCSI. Consulte “Configurar los parámetros SCSI” para más detalles.
Carpeta Da salida a un archivo en la carpeta especificada usando una forma convencional y específica de nombres para el dispositivo de salida.
COM Puerto serie de comunicaciones. Sólo cortadores admiten este puerto. Además de los controles estándar de puerto serie para bits por segundo, bits de datos, paridad, bits de parada y control de flujo hardware/software, hay cuadros de verificación que activan/desactivan los siguientes comandos:
DTR Data Terminal Ready

Trabajar con ajustes de dispositivo de salida Página 53
DSR Data Set Ready
RTS Request To Send
CTS Clear To Send
DCD Data Carrier Detect
Configurar los parámetros SCSI
Use este puerto si el dispositivo de salida admite una conexión SCSI.
1. Defina su dispositivo SCSI como Dispositivo.
Si su dispositivo SCSI no aparece en la lista:
a. Haga clic en Agregar para especificar un dispositivo SCSI personalizado:
i. Escriba el nombre de su dispositivo SCSI en el campo Nombre de dispositivo personalizado.
ii. Escriba el identificador de bus de su adaptador SCSI en el campo Id. de bus SCSI.
iii. Escriba el número identificador SCSI de su adaptador SCSI en el campo Id. de adaptador SCSI.
iv. Escriba el número identificador SCSI de su dispositivo de salida en el campo Id. de destino SCSI.
v. Haga clic en Aceptar.
b. Defina su nuevo dispositivo SCSI personalizado como Dispositivo.
2. Haga clic en Aceptar.
Configurar los parámetros SCSI (Macintosh)
Para configurar un puerto SCSI en Macintosh OS X:
1. Seleccione su dispositivo SCSI en la lista Dispositivo.
Si el dispositivo SCSI no aparece en la lista, haga clic en Buscar para actualizar la lista.
2. Haga clic en Aceptar.
Configurar las propiedades predeterminadas de trabajo El botón Predeterminado permite definir las propiedades predeterminadas de trabajo para este ajuste. Todos los trabajos que se agreguen manualmente a este ajuste heredarán estas propiedades predeterminadas de trabajo. Los trabajos enviados desde una aplicación cliente utilizarán las propiedades de trabajo de esta aplicación.

Página 54 Trabajar con ajustes de dispositivo de salida
Esto resulta útil porque permite crear varios ajustes especializados para cada dispositivo de salida. Por ejemplo, un ajuste puede tener configuraciones predeterminadas para una prueba de impresión, en tanto que otro puede estar predefinido para la salida final. Utilizar múltiples ajustes evita tener que cambiar las propiedades de trabajo en cada fase del trabajo.
También puede establecer las propiedades predeterminadas de trabajo haciendo clic en el botón Guardar como predeterminado del cuadro de diálogo Propiedades de trabajo.
Para obtener más detalles sobre las propiedades de trabajo, consulte “Configurar las propiedades de trabajo” en la página 70.
Usar la compensación de tamaño de salida La compensación de tamaño de salida permite medir las pequeñas variaciones en el tamaño de salida y compensarlas.
Debe configurar Compensación de tamaño de salida por separado para cada ajuste de dispositivo de salida. La compensación del tamaño de salida no afecta al tamaño del trabajo tal como aparece en el cuadro de diálogo Propiedades del trabajo.
1. Haga clic en el menú de configuración y seleccione Compensación de tamaño de salida.
2. Si está utilizando un dispositivo híbrido y desea aplicar la compensación de tamaño de salida a la salida de corte del dispositivo y también a la salida impresa, active la opción Compensar también el tamaño de corte.
Si activa esta opción, el botón Prueba de impresión cambiará a Prueba de corte.
3. En Tamaño de prueba, escriba el Ancho y Largo de la prueba de impresión a la que quiere dar salida.
Para obtener mejores resultados, la impresión debe ser lo más grande posible, aunque siempre dentro de los límites del medio de salida.
4. Haga clic en Prueba de impresión.
5. Mida el tamaño actual de la prueba de impresión y escriba el Ancho y Largo de la prueba en Tamaño de medición.
El software calculará automáticamente los factores de compensación que escalarán el tamaño de salida para compensar la diferencia entre el tamaño de la prueba y el tamaño de medición.
6. Marque Activar compensación de tamaño de salida para escalar automáticamente todas las salidas futuras desde este ajuste usando los factores de compensación derivados de sus medidas.
7. Haga clic en Aceptar.

Trabajar con ajustes de dispositivo de salida Página 55
Trabajar con validación de salida Cuando se imprimen grandes lotes, la validación de salida actúa como un punto de control periódico para garantizar que los colores de muestra permanecen dentro de tolerancia deltaE definida.
La validación de salida sólo está disponible para los dispositivos Hewlett-Packard DesignJet Z2100, Z3100 y Z6100, que tienen incorporado un colorímetro y están conectados vía USB.
1. Haga clic en el botón de menú del ajuste y seleccione Validación de salida en el menú contextual.
2. Ajuste los siguientes parámetros:
Medio Seleccione el tipo de medio cargado en el dispositivo de salida. Sólo aparecerán los tipos de medios disponibles.
Validación inicializada
Muestra la fecha más reciente de validación de un tipo de medio.
Imprimir y digitalizar
Haga clic en este botón para imprimir y digitalizar las muestras a fin de obtener los valores LAB. Esta información es la base con la que se comparan las validaciones. Los datos se almacenan como un archivo .ovf en la carpeta de los dispositivos, dentro de la carpeta del programa.
Habilitar la validación
Active esta opción para habilitar las validaciones. Las validaciones son puntos de control periódicos para asegurarse de que los valores LAB permanecen dentro de la tolerancia deltaE especificada.
Validar cada
Establece el intervalo para la impresión y digitalización de las muestras, a fin de determinar los valores LAB.
En caso de error
Define las acciones del programa y la impresora en caso de que se produzca un error de validación. Un error de validación se produce cuando los valores LAB de las muestras originales y las muestras de validación difieren más que la tolerancia deltaE especificada.
Detener y mostrar alerta
En caso de error, el trabajo detiene la impresión y aparece un cuadro de diálogo con un mensaje de error.
Detener y mantener en
En caso de error, el trabajo detiene la

Página 56 Trabajar con ajustes de dispositivo de salida
cola impresión y el estado en la cola se establece en Error de validación de salida. También se agrega una entrada en el registro de trabajo.
Sólo entradas de registro
En caso de error, el trabajo continúa la impresión y se agrega una entrada al registro de trabajo.
DeltaE máximo
Establece la tolerancia máxima deltaE. La tolerancia deltaE es la diferencia máxima aceptable en colores entre la validación inicial y los colores actuales.
3. Haga clic en Aceptar.

Trabajar con ajustes de dispositivo de salida Página 57

Página 58 Trabajar con trabajos de impresión
6. Trabajar con trabajos de impresión
Agregar nuevos trabajos Los trabajos pueden enviarse al software de diferentes formas.
Agregar trabajos desde un archivo Consulte el Anexo A para ver la lista de los tipos de archivo admitidos.
1. Realice una de las siguientes acciones:
• En el menú Archivo, seleccione Añadir trabajo.
• Haga clic en el botón de menú del ajuste Trabajo y seleccione Añadir trabajo en el menú contextual.
2. Seleccione el archivo que quiere agregar.
3. Puede elegir las siguientes opciones, si así lo desea:
• Active Vista previa para ver una imagen en miniatura del archivo seleccionado.
• Active Copiar a la carpeta de trabajo para copiar el archivo a la carpeta de trabajo local.
Si el trabajo está en un medio removible o en una unidad de red, copiarla a una carpeta local le permitirá procesar el trabajo después de retirar el medio o desconectarse de la red.

Trabajar con trabajos de impresión Página 59
• Active la opción Abrir propiedades de trabajo para abrir automáticamente el cuadro de diálogo Propiedades de trabajo tan pronto como se agregue un trabajo a la cola de espera.
4. En el menú Ajuste, seleccione el ajuste que desea usar para imprimir el archivo.
5. En la lista Predefinición, seleccione la configuración predefinida que quiere aplicar al trabajo.
6. Haga clic en Añadir.
Agregar trabajos mediante la carpeta preferente Cada dispositivo de salida que tiene un ajuste en el programa tiene una carpeta preferente. La carpeta preferente se utiliza para almacenar todos los archivos que están en cola para un dispositivo de salida. De forma predeterminada, las carpetas preferentes se instalan en la carpeta C:\Archivos de programa\[Software]\Jobs.
El programa controla de forma continua todas las carpetas preferentes. Cuando un trabajo se copia o mueve a la carpeta preferente, se añadirá automáticamente a la cola de espera.
El archivo que se agrega debe ser un archivo compatible. Consulte el Anexo A para ver la lista de los tipos de archivo admitidos.
Para enviar directamente un trabajo desde una aplicación externa a la cola de espera, realice una de las siguientes acciones:
• Use la función Guardar como de la aplicación externa para guardar el trabajo en la carpeta C:\Archivos de programa\[Software]\Jobs. Coloque el trabajo en la carpeta del ajuste que mostrará el trabajo en la cola de espera.
• Use la función Imprimir de la aplicación externa y seleccione el dispositivo de la lista.
Para enviar directamente un trabajo desde una aplicación a la cola de espera, debe agregar la impresora como impresora de escritorio. Para obtener más información, consulte Configurar impresoras de escritorio como dispositivos de salida.
Colocar un archivo en el software Cuando se coloca un archivo en el software se agrega automáticamente como trabajo de impresión. El archivo debe ser un tipo de archivo compatible. Consulte el Anexo A para ver la lista de los tipos de archivo admitidos.
Colocar un archivo en PhotoPRINT Server
Para agregar automáticamente un trabajo, arrastre el archivo a la cola, la ficha de ajuste o la ficha del dispositivo.
Si arrastra el archivo a la ficha de un dispositivo que tiene varios ajustes, aparecerá un menú contextual para que seleccione el ajuste

Página 60 Trabajar con trabajos de impresión
apropiado.
Colocar un archivo en PhotoPRINT SE
Cuando se coloca un archivo en el software se agrega automáticamente a la lista de trabajos en el área de trabajo. Se asignará automáticamente al trabajo el estado de Espera.
Enviar trabajo desde aplicaciones en la misma computadora
El trabajo puede enviarse desde otra aplicación que se ejecute en la misma computadora que el software, seleccionando el software como una impresora de red.
Enviar trabajos desde una aplicación de una computadora cliente
El trabajo puede imprimirse directamente desde una computadora cliente que se haya configurado para usar el software como una impresora de red.
Adquirir una imagen TWAIN Para adquirir una imagen desde un dispositivo TWAIN instalado, en el menú Archivo, seleccione Adquirir imagen y haga clic en una las siguientes opciones:
Seleccionar TWAIN
Permite seleccionar un dispositivo TWAIN actualmente conectado para digitalizar o importar una imagen. Si sólo tiene un dispositivo TWAIN conectado, se selecciona automáticamente.
Adquirir TWAIN
Digitaliza o importa una imagen desde el dispositivo TWAIN actualmente seleccionado.
Seleccionar trabajos Para seleccionar un trabajo, haga clic en el listado.
Puede seleccionar varios trabajos utilizando los métodos estándar de Windows CTRL y MAYÚS:
• Mantenga pulsada la tecla CTRL para seleccionar varios trabajos individuales.
• Mantenga pulsada la tecla MAYÚS para seleccionar un rango de trabajos haciendo clic en el primero y en el último del rango.
Para seleccionar todos los trabajos, seleccione Seleccionar todo en el menú Edición.
Eliminar trabajos Para eliminar un trabajo, siga uno de los siguientes pasos:
• Pulse la tecla de retroceso o Suprimir en su teclado.

Trabajar con trabajos de impresión Página 61
• Seleccione el trabajo y, en el menú Editar, seleccione Eliminar.
• Seleccione el trabajo, luego haga clic en el botón Eliminar de la barra de herramientas.
• Haga clic derecho sobre el trabajo y seleccione Eliminar en el menú contextual.
Editar trabajos con una aplicación externa En el programa, puede ejecutar una aplicación externa para editar el trabajo.
1. Seleccione el trabajo que desea editar.
2. En el menú contextual Trabajo, coloque el ratón sobre el submenú Editar con y elija el programa para editar el trabajo.
Si no encuentra el programa que desea usar para editar el trabajo, haga clic en Seleccionar programa.
Configurar las propiedades de trabajo El cuadro de diálogo Propiedades de trabajo permite editar un gran número de parámetros que controlan cómo se dará salida a una trabajo.
Consulte “Configurar las propiedades de trabajo” en la página 70 para obtener más detalles.
Procesar trabajos Una vez que el servidor recibe un trabajo, puede ser RIPeado e impreso.
Mover trabajos a un dispositivo de salida diferente Realice una de las siguientes acciones:
• Arrastre el trabajo sobre una ficha de dispositivo o ajuste.
Si arrastra el archivo a la ficha de un dispositivo que tiene varios ajustes, aparecerá un menú contextual para que seleccione el ajuste apropiado.
O bien,
1. Seleccione el trabajo y haga clic en Mover trabajo desde el menú contextual Trabajo.
2. Seleccione el nuevo ajuste y aplique una predefinición.
3. Haga clic en Aceptar.
O bien,
1. Haga clic con el botón secundario en el trabajo y seleccione Mover trabajo.

Página 62 Trabajar con trabajos de impresión
2. Seleccione el nuevo ajuste y aplique una predefinición.
3. Haga clic en Aceptar.
RIPeado de trabajos Los trabajos en la Cola de RIP se procesarán en el orden de la configuración Prioridad de trabajos en Propiedades de trabajo. Cuando varios trabajos que tienen la misma prioridad esperan en la cola, se procesará en primer lugar el trabajo que se recibió primero.
Realice una de las siguientes acciones:
• Haga clic en el botón RIP de la barra de herramientas.
• Seleccione el trabajo y, en el menú Archivo, seleccione RIP.
• Haga clic con el botón secundario sobre el trabajo y seleccione RIP en el menú contextual.
Imprimir trabajos Los trabajos en la cola de impresión se procesarán en el orden de la configuración Prioridad de trabajos en Propiedades de trabajo. Cuando varios trabajos que tienen la misma prioridad esperan en la cola, se procesará en primer lugar el trabajo que se recibió primero.
Realice una de las siguientes acciones:
• Haga clic en el botón Enviar de la barra de herramientas.
• Seleccione el trabajo y, en el menú Archivo, seleccione Enviar.
• Haga clic con el botón secundario sobre el trabajo y seleccione Enviar en el menú contextual.
• Haga clic en el botón Asistente para la impresión de la barra de herramientas. Para obtener más información, consulte Imprimir desde el Asistente para la impresión.
Cancelar el procesamiento de un trabajo Para cancelar el procesamiento de un trabajo cuando se está imprimiendo o RIPeando, siga uno de los siguientes pasos:
• Seleccione el trabajo y, en el menú Archivo, seleccione Cancelar.
• Seleccione el trabajo, luego haga clic en el botón Cancelar en la barra de herramientas.
• Haga clic derecho sobre el trabajo y seleccione Cancelar en el menú contextual.
• Arrastre el trabajo fuera de la Cola de espera usando el ratón.
Si un trabajo se cancela durante el RIPeo, su estado se establece como Cancelado. Deberá RIPearse de nuevo antes de que pueda imprimirse.
Si un trabajo se cancela durante su impresión, su estado de impresión

Trabajar con trabajos de impresión Página 63
se detiene en 0%.
Dar salida a los trabajos de prueba El software permite dar salida a los trabajos de prueba de impresión o de contorneado hacia los dispositivos de salida apropiados.
Dar salida a un trabajo de prueba de impresión
Para imprimir un trabajo de prueba:
1. Seleccione el ajuste al que desea enviar el trabajo de prueba.
2. En el menú Ajuste, seleccione Prueba de impresión.
Dar salida a un trabajo de prueba de corte
Para dar salida a un trabajo de prueba de corte:
1. Seleccione el ajuste al que desea enviar el trabajo de prueba.
2. En el menú Ajuste, seleccione Prueba de corte.
Usar informes RIP Cada vez que se da salida a un trabajo, se agrega una entrada para ese trabajo en el registro de trabajo. La entrada del registro de trabajo lista los detalles relevantes sobre el trabajo: de dónde procede, sus características básicas, las propiedades de trabajo definidas y la hora de salida.
Ver el informe RIP
El registro de trabajo está formateado como un archivo HTML y aparece en el explorador predeterminado del sistema operativo.
Para ver el registro de trabajo, siga alguno de los pasos siguientes:
• En el menú contextual RIPear, seleccione Ver registro de trabajo.
• En el menú Ver, seleccione Ver registro de trabajo.
Borrar el informe RIP
Para borrar el registro de trabajo, siga alguno de los pasos siguientes:
• En el menú contextual RIPear, seleccione Ver registro de trabajo.
• En el menú Ver, seleccione Borrar registro de trabajo.
Imprimir desde el Asistente para la impresión El Asistente para la impresión le guía paso a paso en la corrección de la imagen para ayudarle a simplificar el proceso de impresión.
1. Desde la barra de herramientas, haga clic en el botón Asistente para iniciar el Asistente para la impresión.

Página 64 Trabajar con trabajos de impresión
2. Para agregar un archivo a imprimir, realice una de las siguientes acciones y haga clic en Siguiente:
• Seleccione en el menú desplegable un archivo usado recientemente.
• Haga clic en el botón Añadir trabajo, localice un archivo a imprimir y haga clic en Añadir.
• Arrastre un archivo sobre el botón Añadir trabajo.
El botón Siguiente permanece atenuado hasta que agregue un archivo.
3. Seleccione la impresora que quiere usar y haga clic en Siguiente.
4. Seleccione el tipo y tamaño de medio de la impresora, y haga clic en Siguiente.
Sólo aparecerán en la lista Tipo de medio los tipos que tienen perfiles ICC.
5. Seleccione Alta calidad, Estándar o Alta velocidad, y haga clic en Siguiente.
Este paso se omite si no hay perfiles ICC disponibles para su impresora.
Sólo aparecerán los parámetros de calidad que admite el perfil ICC seleccionado.
6. Seleccione un perfil ICC para su impresora y haga clic en Siguiente.
Este paso se omite si no hay perfiles ICC disponibles para su impresora.
Sólo aparecerán los perfiles ICC que están disponibles para el tipo de medio seleccionado.
7. Escriba la anchura, la altura y el porcentaje de escalado que desea aplicar a la imagen.
8. Seleccione el número de copias que quiere imprimir y haga clic en Siguiente.
9. Active Encajar en papel para ajustar proporcionalmente la imagen a los bordes del medio y, a continuación, haga clic en Siguiente.
10. Si no desea ajustar el color, brillo, contraste e intensidad del trabajo, seleccione No y haga clic en Siguiente para ir al paso siguiente.
Para ajustar el color, brillo, contraste e intensidad del trabajo, seleccione Sí y haga clic en Siguiente para abrir el cuadro de diálogo Variaciones. Para obtener más información, consulte Trabajar con variaciones.
a. Ajuste los parámetros de la ficha Ajustar colores:

Trabajar con trabajos de impresión Página 65
• Haga clic en una imagen que represente el tipo de corrección de color que desea aplicar.
• Desplace el control deslizante Cantidad de ajuste para ajustar la intensidad de los colores.
• Haga clic en la imagen de la imagen original para restablecer los parámetros.
b. Ajuste los parámetros de la ficha Brillo, Contraste, Intensidad.
• Haga clic en una imagen que represente el tipo de corrección de color que desea aplicar.
• Desplace el control deslizante Cantidad de ajuste para ajustar el brillo, contraste e intensidad.
• Haga clic en la imagen de la imagen original para restablecer los parámetros.
11. Haga clic en Aceptar.
12. Haga clic en el botón Imprimir.
Trabajar con variaciones El cuadro de diálogo Variaciones le ayuda a corregir el brillo, contraste e intensidad, a fin de aumentar la calidad del color de la imagen impresa.
1. Seleccione el trabajo que desea imprimir.
2. En el menú Archivo, seleccione Variaciones.
3. Ajuste los parámetros de la ficha Ajustar colores:
a. Haga clic en una imagen que represente el tipo de corrección de color que desea aplicar.
b. Desplace el control deslizante Cantidad de ajuste para ajustar la intensidad de los colores.
c. Haga clic en la imagen de la imagen original para restablecer los parámetros.
4. Ajuste los parámetros de la ficha Brillo, Contraste, Intensidad.
a. Haga clic en una imagen que represente el tipo de corrección de color que desea aplicar.
b. Desplace el control deslizante Cantidad de ajuste para ajustar el brillo, contraste e intensidad.
c. Haga clic en la imagen de la imagen original para restablecer los parámetros.
5. Haga clic en Aceptar.

Página 66 Trabajar con trabajos de impresión
Estimación del trabajo Estimación del Trabajo es una herramienta para calcular el precio de su trabajo. Estimación del Trabajo almacena información contable de cada trabajo, calcula el precio automáticamente y da un precio estimado. La información puede cambiarse o personalizarse para reflejar sus costos y necesidades.
Esta función trata de ser una ayuda y, en consecuencia, todos los resultados deben ser revisados a fondo antes de basar en ellos cualquier negocio o contrato.
La estimación se calcula basándose en algunos elementos de su diseño como, por ejemplo, el número de caracteres o el área del material. Estos valores se recopilan automáticamente desde su documento. Otros valores, como el tiempo de preparación, deben introducirse manualmente cuando se haga la estimación del trabajo.
Usar la estimación del trabajo La ficha Estimación del trabajo calcula el precio de un trabajo, en tanto que el Editor de estimación permite ajustar los parámetros de los precios. Para obtener más información, consulte Usar el Editor de estimación.
1. Para abrir el cuadro de diálogo Editor de estimación, siga alguno de los siguientes pasos:
• Haga clic en el botón de menú Trabajo y seleccione Estimación del trabajo.
• En el menú Archivo, seleccione Estimación del trabajo.
2. Abra la ficha Estimación del trabajo y ajuste los siguientes parámetros:
Cobertura de trabajo
El área del trabajo.
Automática Active esta opción para permitir al programa usar las dimensiones del trabajo para especificar la cobertura del trabajo.
Ancho de trabajo
El ancho del trabajo.
Altura de trabajo
La altura del trabajo.
Copias Número de copias del trabajo adquiridas.
Medio Seleccione el tipo de medio usado para la salida del trabajo.

Trabajar con trabajos de impresión Página 67
Servicios Active esta opción para incluir servicios adicionales en el total.
Cálculos Calcula el coste basándose en la información suministrada en los grupos Cobertura de trabajo, Medios y Servicios.
Impuesto La cantidad de impuestos a cargar en el subtotal.
Personalizar formularios La ficha Estimación del trabajo calcula el precio de un trabajo, en tanto que el Editor de estimación permite ajustar los parámetros de los precios. Para obtener más información, consulte Usar la estimación del trabajo.
1. Para abrir el cuadro de diálogo Editor de estimación, siga alguno de los siguientes pasos:
• Haga clic en el botón de menú Trabajo y seleccione Estimación del trabajo.
• En el menú Archivo, seleccione Estimación del trabajo.
2. • Abra la ficha Editor de estimación y ajuste los siguientes parámetros:
Medio Defina los tipos de medios y sus precios asociados, de modo que se reflejen en la ficha Estimación del trabajo.
Medio Use esta lista para almacenar los tipos de medios y sus precios. Una vez que se aplican los parámetros, se reflejan en la ficha Estimación del trabajo. • Para agregar un nuevo tipo de
medio a la lista, haga clic en Añadir.
• Para quitar un elemento de la lista, selecciónelo y haga clic en Eliminar.
• Para cambiar el nombre a un elemento de la lista, selecciónelo y haga clic en Renombrar.
Precio El precio asociado con el tipo de medio seleccionado. Para cambiar el precio del medio seleccionado, escriba un nuevo

Página 68 Trabajar con trabajos de impresión
precio y haga clic en Aplicar.
Servicios Defina los tipos de servicios adicionales y sus precios asociados, de modo que se reflejen en la ficha Estimación del trabajo.
Servicios Use esta lista para almacenar los servicios adicionales y sus precios. Una vez que se aplican los parámetros, se reflejan en la ficha Estimación del trabajo. • Para agregar un nuevo servicio
a la lista, haga clic en Añadir.
• Para quitar un elemento de la lista, selecciónelo y haga clic en Eliminar.
• Para cambiar el nombre a un elemento de la lista, selecciónelo y haga clic en Renombrar.
Precio El precio asociado con el servicio seleccionado. Para cambiar el precio del servicio seleccionado, escriba un nuevo precio y haga clic en Aplicar.
Métodos Establezca el tipo de medida que se usa para determinar el precio del servicio seleccionado.
Área Usa una medida del área de trabajo.
Perímetro Usa una medida del perímetro de trabajo.
Ajustado Usa un precio constante, independientemente del tamaño del trabajo.
Aplicar Aplica todos los cambios en la ficha Editor de estimación, de forma que se reflejen en la ficha Estimación del trabajo.
3. Haga clic en Aceptar.

Configurar las propiedades de trabajo Página 69

Página 70 Configurar las propiedades de trabajo
7. Configurar las propiedades de trabajo
El cuadro de diálogo Propiedades de trabajo permite editar los parámetros que controlan la salida de un trabajo.
Puede trabajar con Propiedades básicas del trabajo o Propiedades avanzadas del trabajo. Propiedades básicas del trabajo es una versión simplificada de Propiedades avanzadas de trabajo, y muestra sólo los parámetros esenciales para procesar el trabajo. Propiedades avanzadas del trabajo es una versión más compleja que ofrece muchas opciones y fichas para configurar el trabajo. Para obtener más información, consulte Propiedades básicas del trabajo o Propiedades avanzadas del trabajo.
Acceder al cuadro de diálogo Propiedades de trabajo Para acceder al cuadro de diálogo Propiedades de trabajo, seleccione el trabajo y siga uno de los siguientes pasos:
• Haga doble clic en el trabajo.
• En el menú Archivo, seleccione Propiedades de trabajo.
• Haga clic con el botón secundario en el trabajo y seleccione Propiedades de trabajo.
Para tener acceso a las propiedades de trabajo básicas o avanzadas, haga clic en el botón Propiedades básicas del trabajo o Propiedades avanzadas del trabajo del cuadro de diálogo Propiedades de trabajo.

Configurar las propiedades de trabajo Página 71
Trabajar con ajustes predefinidos de las propiedades de trabajo Los ajustes predefinidos de las propiedades de trabajo le permiten guardar todos los parámetros de las propiedades de trabajo de un tipo común de trabajo y aplicarlos en un solo paso.
Los parámetros de tamaño (anchura, altura, escala horizontal y vertical), el rango de páginas y el panelado no se guardan en un ajuste predefinido.
Para crear y aplicar ajustes predefinidos, use el recuadro del grupo Ajustes predefinidos en la parte superior del cuadro de diálogo Propiedades del trabajo.
Ajuste predefinido
Seleccione un ajuste predefinido en la lista para aplicar sus parámetros.
Guardar Guardar los cambios en el ajuste
predefinido seleccionado.
Guardar como
Crea un nuevo ajuste predefinido con los parámetros actuales de Propiedades del trabajo.
Renombrar Edita el nombre del ajuste predefinido
seleccionado.

Página 72 Configurar las propiedades de trabajo
Eliminar Borra el ajuste predefinido seleccionado.
Ajustes predefinidos de sólo lectura
Es posible crear ajustes predefinidos que no puedan modificarse. Esto evita que los ajustes predefinidos se puedan cambiar de forma accidental. Este tipo de ajustes se denominan ajustes predefinidos de sólo lectura.
Los ajustes predefinidos de sólo lectura muestran el nombre entre con corchetes rectos, por ejemplo:
[Ajustes predefinidos de sólo lectura]
Para crear un ajuste predefinido de sólo lectura, expórtelo a un archivo usando la opción Exportar como sólo lectura y, a continuación, importe de nuevo el ajuste predefinido en la aplicación.
Crear ajustes predefinidos
Los ajustes almacenados en una predefinición sobrescriben cualquier configuración de ajuste anterior en Propiedades de trabajo.
1. En el grupo Predefinición en la parte superior del cuadro de diálogo Propiedades de trabajo, haga clic en el botón Guardar como.
2. Revise los parámetros de la ficha que quiere incluir en la predefinición y haga clic en Aceptar.
Para la mayoría de las predefiniciones, active las opciones Gestión de color y Opciones de impresora.
3. Escriba un nombre para el nuevo ajuste predefinido.
4. Haga clic en Aceptar.
Actualizar ajustes predefinidos Para actualizar la predefinición seleccionada con los parámetros actuales de las propiedades de trabajo, seleccione Guardar en el grupo Predefinición.
Puede cambiar la predefinición [Usar propiedades de trabajo predeterminadas] mediante la edición de las propiedades de trabajo predeterminadas del ajuste. Para obtener más información, consulte Configurar las propiedades predeterminadas del trabajo.
Aplicar un ajuste predefinido
Para aplicar una predefinición al trabajo actual, seleccione la predefinición en el menú desplegable Predefinición.
Cambiar el nombre a un ajuste predefinido 1. En la lista Predefinición, seleccione la predefinición a la que
desea cambiar el nombre.

Configurar las propiedades de trabajo Página 73
2. Haga clic en el botón Renombrar del grupo Predefinición.
3. Escriba el nuevo nombre y presione Aceptar.
No se puede cambiar el nombre a la predefinición [Usar propiedades de trabajo predeterminadas].
Borrar predefiniciones 1. En la lista Predefinición, seleccione la predefinición que desea
eliminar.
2. Haga clic en el botón Eliminar del grupo Predefinición.
3. Haga clic en Sí para eliminar la predefinición.
No se puede eliminar la predefinición [Usar propiedades predeterminadas de trabajo].
Importar y exportar ajustes predefinidos
Puede exportar predefiniciones para intercambiarlas con otros usuarios o instalaciones, o como copias de seguridad en caso de errores del disco duro.
Los archivos de predefiniciones contienen los parámetros estándar de las propiedades de trabajo (todo excepto el tamaño del trabajo, el rango de páginas y el panelado).
Exportar ajustes predefinidos
Para exportar los ajustes actuales como un archivo de ajustes predefinidos:
1. Cree las predefiniciones que desea exportar. Para obtener más información, consulte Crear predefiniciones.
2. Cierre el cuadro de diálogo Propiedades de trabajo
3. En el menú Archivo, seleccione Exportar predefinición.
4. Seleccione el modelo de impresora.
5. Seleccione las predefiniciones que desea exportar.
6. Si lo desea, active Exportar como sólo lectura. Para obtener más información, consulte Predefiniciones de sólo lectura.
Si se activa esta opción, las predefiniciones se exportarán como archivos de sólo lectura.
7. Haga clic en Exportar.
8. Seleccione la ubicación para las predefiniciones exportadas y haga clic en Aceptar.

Página 74 Configurar las propiedades de trabajo
Importar ajustes predefinidos
Para importar los ajustes que se han guardado previamente en un archivo de ajustes predefinidos:
1. En el menú Archivo, seleccione Importar ajuste predefinido.
2. Seleccione el archivo de ajustes predefinidos y haga clic en Abrir.
Si el archivo de ajustes predefinidos contiene parámetros que van a reemplazar a los parámetros existentes, aparecerá un aviso de confirmación de la sustitución de estos parámetros.
Propiedades básicas del trabajo Propiedades básicas del trabajo sólo muestra las opciones esenciales para procesar el trabajo.
Para tener acceso a Propiedades básicas del trabajo, haga clic en el botón Propiedades básicas del trabajo del cuadro de diálogo Propiedades de trabajo.
El lado izquierdo del cuadro de diálogo contiene las opciones básicas para procesar un trabajo. El lado derecho contiene un panel de vista previa que muestra el trabajo tal como aparecerá en la salida.
Use el cursor para seleccionar o mover un trabajo en el panel de vista previa.
Aplica un zoom que duplica la magnificación de la vista actual. El punto sobre el que ha hecho clic se convertirá en el centro de la vista. • Mantenga pulsada la tecla Ctrl y haga clic para
aplicar un zoom que reducirá a la mitad la magnificación de la vista actual. El punto sobre el que ha hecho clic se convertirá en el centro de la vista.
• Haga clic y arrastre para magnificar una parte del área de diseño.
Ajusta el tamaño de la vista al tamaño del área de diseño.
Propiedades básicas del trabajo Propiedades básicas del trabajo muestra las opciones esenciales para procesar el trabajo.
Tipo de papel
Seleccione el tipo de medio de la impresora. Sólo aparecen los medios que tienen predefiniciones disponibles.
Impresión Seleccione la calidad que desearía usar en la impresión

Configurar las propiedades de trabajo Página 75
final final.
Perfil ICC Seleccione un perfil ICC. Sólo aparecerán los perfiles ICC que están disponibles para el tipo de medio seleccionado.
El número de copias que tendrán salida.
La cantidad de espacio entre los diversos paneles, copias y/o trabajos anidados que tendrán salida como parte del trabajo.
Tamaño del trabajo
La edición de estas opciones le permite cambiar el tamaño de salida y la orientación de la página.
El ancho y la altura del trabajo.
El ancho y la altura del trabajo como un porcentaje del original.
Encajar en papel
Escala el trabajo proporcionalmente, de forma que sea lo más grande posible aunque siempre dentro del área imprimible del medio de salida.
Proporcional Aumenta o disminuye a la vez el ancho y la altura para mantener las proporciones originales intactas.
Configurar la vista del panel Vista previa Seleccione una de las tres vistas disponibles en la lista de la parte superior del panel de vista previa:
Vista previa de página
Muestra cada página del trabajo escalado para que ocupe el área de vista previa. Si hay más de una página en el trabajo, aparecerá una lista de números de página encima de la vista previa, permitiéndole seleccionar la página a mostrar.
Si está utilizando PhotoPRINT SE, sólo aparecerá la primera página en la Vista previa de página.
Esta opción se activa automáticamente cuando se seleccionan las fichas Flujo de trabajo, Gestión de color, Opciones de impresora, Corte o Ajuste de color.

Página 76 Configurar las propiedades de trabajo
Vista previa de diseño
Muestra el trabajo tal como aparecerá en el medio de salida. La vista previa se escala de forma que el medio de salida ocupe el área de vista previa. Esta opción se activa automáticamente cuando se seleccionan las fichas Diseño, Etiquetas o Separaciones.
Vista previa de panel
Muestra el trabajo con los contornos de los paneles parciales en que se dividirá superpuestos sobre la imagen. Esta opción se activa automáticamente cuando se selecciona la ficha Panel.
Configurar las propiedades predeterminadas de trabajo Para hacer que las actuales propiedades de trabajo sean los parámetros predeterminados para todos los nuevos trabajos que se añaden a este ajuste, haga clic en Definir ajuste predeterminado. Se le solicitará confirmación para cambiar los ajustes predeterminados.
Propiedades avanzadas del trabajo Propiedades avanzadas del trabajo ofrece mucha opciones y fichas para configurar un trabajo al detalle.
Para tener acceso a Propiedades avanzadas del trabajo, haga clic en el botón Propiedades avanzadas del trabajo del cuadro de diálogo Propiedades de trabajo.
La parte izquierda del cuadro de diálogo contiene las fichas para definir las propiedades de trabajo. El lado derecho contiene un panel de vista previa que muestra el trabajo tal como aparecerá en la salida.
Use el cursor para seleccionar o mover un trabajo en el panel de vista previa.
Aplica un zoom que duplica la magnificación de la vista actual. El punto sobre el que ha hecho clic se convertirá en el centro de la vista. • Mantenga pulsada la tecla Ctrl y haga clic para

Configurar las propiedades de trabajo Página 77
aplicar un zoom que reducirá a la mitad la magnificación de la vista actual. El punto sobre el que ha hecho clic se convertirá en el centro de la vista.
• Haga clic y arrastre para magnificar una parte del área de diseño.
Ajusta el tamaño de la vista al tamaño del área de diseño.
Configurar Propiedades de trabajo avanzadas Las distintas fichas del cuadro de diálogo Propiedades de trabajo le permiten configurar las opciones de diseño, las opciones de panelado/anidamiento, las opciones de calibración de color, los ajustes de color y las etiquetas.
El número exacto de fichas y los parámetros de esas fichas variará en función del tipo de trabajo y el dispositivo de salida seleccionado, así como de la versión del software en uso.
Ficha Diseño
La ficha Diseño controla la posición del trabajo en el medio de salida, su tamaño y disposición.
Tamaño del papel
El tamaño del medio cargado en el dispositivo de salida. Seleccione uno de los tamaños predefinidos o especifique dimensiones específicas en la parte inferior.

Página 78 Configurar las propiedades de trabajo
El ancho y la altura del medio.
Los márgenes del área imprimible.
Cuando se especifica un conjunto de dimensiones especiales, se agrega automáticamente a la lista de tamaños predefinidos.
Impresión a sangre
Si se activa, las dimensiones del trabajo se establecerán automáticamente para la impresión a sangre (sin bordes). Sólo aparecerán los tamaños de medios que admiten la impresión a sangre. Si se selecciona un tamaño de medio diferente, las dimensiones del trabajo se ajustarán de forma automática para adaptarse al nuevo tamaño.
Impresión con rollo doble
Si su impresora admite la impresión con rollo doble, active esta opción. Para obtener más información, consulte Usar la impresión con rollo doble en trabajaos anidados.
Editar Haga clic en este botón para editar los parámetros de impresión con rollo doble.
El ancho del rollo cargado en el lateral izquierdo de la impresora.
La distancia entre los rollos montados en la impresora.
El ancho del rollo cargado en el lateral derecho de la impresora.
Tamaño del trabajo
Elegir una de las opciones permite cambiar el tamaño y la orientación de la página.
El ancho y la altura del trabajo.
El ancho y la altura del trabajo como un porcentaje del original.
Encajar en papel
Escala el trabajo proporcionalmente, de forma que sea lo más grande posible aunque siempre dentro del área imprimible del medio de salida.

Configurar las propiedades de trabajo Página 79
Proporcional Cuando se selecciona esta opción, la altura y el ancho del trabajo se incrementan o reducen juntos para mantener intactas las proporciones del original.
Posición Estos parámetros cambian la posición del trabajo en el medio.
La distancia entre el trabajo y los márgenes derecho e izquierdo del área imprimible.
Coloca el trabajo a las distancias especificadas desde los bordes inferior y derecho del área imprimible del medio de salida.
Centra el trabajo dentro del ancho del área imprimible.
Centra el trabajo en medio del área imprimible. Sólo está disponible para el material de papel.
El número de copias de la salida.
La cantidad de espacio entre los diversos paneles, copias y o trabajos anidados que tendrán salida como parte del trabajo.
Rango de página
Si se activa, puede especificar el rango de páginas que tendrán salida en un trabajo multipágina. El formato es x-y. También acepta “,” para definir varios rangos.
Ej.: 5 Imprime la página 5.
2-5 Imprime las páginas 2, 3, 4 y 5.
3, 5-10 Imprime las páginas 3, 5, 6, 7, 8, 9 y 10.
Anidamiento de página
Si se activa, los paneles y las separaciones de color del trabajo se anidarán automáticamente.
Gira la imagen sobre su eje vertical, de forma que se vea “en espejo” cuando se imprima.
Rota el trabajo sobre el medio en incrementos de 90-grados. Haga clic en el botón hasta que consiga la orientación deseada.

Página 80 Configurar las propiedades de trabajo
Ficha Flujo de trabajo
La ficha Flujo de trabajo muestra los parámetros relacionados con la hora y el orden en que se procesará el trabajo.
Después de salida
Define qué hacer con el trabajo después de la salida.
Eliminar Elimina los trabajos de la cola después de la salida.
Retener Coloca los trabajos en la Cola de espera después de la salida o al final de la cola.
Archivo Guarda el trabajo después de la salida.
Enviar Define la parte de un trabajo combinado de impresión y contorneo que tendrá salida. Este control sólo aparecerá para dispositivos híbridos. Consulte “Corte de contorno y salida híbrida virtual” en la página 133 para obtener más detalles.
Imprimir y troquelar
El trabajo se imprimirá y luego se recortará el contorno.
Sólo imprimir Sólo tendrá salida la parte impresa del trabajo.
Sólo contorno
Sólo se recortará el contorno.

Configurar las propiedades de trabajo Página 81
Prioridad La prioridad asignada a los nuevos trabajos de forma
predeterminada. La prioridad se utiliza para determinar los trabajos de una cola de trabajo que se procesarán primero.
Es posible que no siempre una prioridad Alta de trabajo signifique que se imprima primero. Esto es así porque el software puede RIPear simultáneamente varios trabajos. Si un trabajo más pequeño finaliza el RIP primero, se moverá a la cola de impresión y empezará inmediatamente a imprimirse.
Repetir trabajo
Especifique el número de veces que el programa enviará de nuevo automáticamente el trabajo.
Esta característica le permite enviar el trabajo varias veces sin intervención manual.
Imprimir después
Si se activa, puede especificar a qué hora empezará la salida de los trabajos de la cola.
Ficha Gestión de color
La ficha Gestión de color muestra los parámetros relacionados con el dispositivo de impresión. La disposición de esta ficha puede ser diferente en función del dispositivo de salida. Una vez que selecciona el perfil ICC, el resto de los campos del grupo Corrección de color se rellena de acuerdo a los parámetros almacenados en el perfil. Si cambia algún parámetros en el grupo Corrección de color, aparecerá un icono de advertencia junto al campo para indicar que los parámetros actuales no son coherentes con los parámetros del perfil.
Corrección de color
Seleccione el tipo deseado de corrección de color.
Usar la corrección de color
Activa los parámetros de corrección de color del perfil ICC seleccionado.

Página 82 Configurar las propiedades de trabajo
Usar sólo la linearización
Activa los los parámetros de linearización del perfil ICC seleccionado.
Sin corrección de color
El programa genera un perfil CMYK genérico, en lugar de un perfil generado a partir de las mediciones reales de color de la salida del dispositivo. No se utilizarán tintas naranja y verde.
Perfil de salida
Seleccione un perfil de la lista o seleccione Añadir para añadir un perfil ICC.
Medio Seleccione el tipo de medio dónde se imprimirá la salida.
Modo de impresión
Seleccione la calidad de impresión de la salida. Este parámetro variará en cada tipo de impresora.
Resolución Seleccione la resolución de la salida. Un valor DPI más alto mejora la resolución de trabajo, pero puede disminuir la velocidad de la salida.
Modo de color
Seleccione el modo de color que se corresponda con la tinta definida en su impresora.
CMYK La imagen se imprimirá usando una combinación de tintas cian, magenta, amarilla y negra.
CMY La imagen se imprimirá usando tintas cian, magenta y amarilla. Todo el color negro será negro de proceso CMY.
Escala de gris La imagen se imprimirá usando sólo tinta negra, generando una imagen en blanco y negro con tonalidades de gris.
CMYKLcLm CMYK más tintas cian claro y magenta claro. Este modo de color ofrece degradados más suaves entre las tonalidades más claras de los colores.

Configurar las propiedades de trabajo Página 83
CMYKOrGr CMYK más tintas naranja y verde. Este modo de color ofrece colores naranja y verde más reales que las que produce sólo CMYK.
CMYKLcLmOrGr CMYK más tintas cian claro, magenta claro, naranja y verde.
CMYKLcLmMcMm CMYK más tintas cian claro, magenta claro, cian medio y magenta medio.
CMYKMcMmOrGr CMYK más tintas cian medio, magenta medio, naranja y verde.
__________+Pig Tinta basada en pigmentos.
__________+Dye Tinta basada en tinturas.
__________+2Bit __________+8Bit __________+ variable-dot
Indica grados de tamaño de punto variable.
Tipo de difusión
Seleccione la difusión para la salida. Tipo de difusión, o dithering, es el patrón según el cual los puntos individuales que conforman una imagen se aplican al medio. Cada tipo de difusión tiene sus ventajas en términos de calidad y velocidad de RIPeado. En general, el tipo de difusión predeterminado es la mejor configuración para su equipo. El programa ofrece varias opciones de difusión para optimizar la salida. Normalmente, calidad y velocidad están en proporción inversa; la Difusión KF ofrece la mejor calidad y la Difusión LX o FMXPress ofrece los tiempos de proceso más rápidos. Los patrones disponibles (en orden descendente de calidad) son:
Difusión KF Este es una versión mejorada del método de difusión de error. Aunque requiere más tiempo de RIPeo (5-6 veces más que FMXPress), ofrece el máximo detalle y contraste en la mayoría de las impresoras de inyección de tinta.

Página 84 Configurar las propiedades de trabajo
Difusión de error
Este método produce imágenes de alta calidad. La mejor calidad de la imagen requiere un proceso intensivo (3-4 veces más tiempo que FMXPress), y el tiempo que lleva RIPear un archivo usando este método es el segundo más largo de las opciones disponibles.
Difusión aleatoria
Es un término medio entre calidad de imagen y tiempo de RIP. Lleva 2-3 veces más tiempo que FMXPress.
FMXPress El método de difusión predeterminado. Es el más rápido en términos de tiempo de RIP y el más adecuado para la mayoría de las impresiones.
Difusión LX Una opción mas rápida en lo que concierne al tiempo de RIP. Es una buena elección para impresiones de gran tamaño que van a verse desde una distancia considerable.
Trama angulada
Esta diseñada para usarse con impresoras térmicas y producir colores saturados intensos. También se usa para producir positivos impresos tramados. Haga clic en Trama para definir las opciones avanzadas. Consulte “Configurar opciones de difusión para tramas anguladas” en la página 86 para obtener más detalles.
Avanzado Haga clic para definir las propiedades avanzadas de corrección de color. Consulte “Configurar las propiedades avanzadas de corrección de color” en la página 86.
Suavizado de degradados
Seleccione Normal, Mejorado o Super. La configuración más alta hace que el programa represente los degradados mediante algoritmos más complejos que generan difusiones más suaves.
Simulación Simula la salida de una impresora en otra. Puede simular un trabajo de gran formato en una impresora de pequeño formato. Para simular la salida de otra impresora:
1. Seleccione Añadir en el menú desplegable Simulación.

Configurar las propiedades de trabajo Página 85
2. Seleccione el perfil ICC del dispositivo que desea
simular y haga clic en Abrir.
3. Haga clic en Enviar.
La simulación de impresora no admite la representación del color plano Color deseado. Si intenta dar salida a un objeto que tenga asignada la renderización de colores planos cuando está usando la simulación de impresora, recibirá un mensaje de error.
Usar asignación de colores
Active esta opción para imprimir colores planos basándose en los ajustes de la asignación de colores global y personalizada. Haga clic en Asignación de colores para definir las opciones personalizadas de la asignación de colores.
Omitir sobreimpre-sión
Si selecciona esta opción, el software omitirá cualquier configuración de sobreimpresión que pueda existir en los trabajos de salida.

Página 86 Configurar las propiedades de trabajo
Configurar las opciones de difusión para tramas anguladas El cuadro de diálogo Trama angulada muestra las opciones de difusión que están disponibles para las tramas anguladas. Para acceder al cuadro de diálogo, seleccione Trama angulada como su opción de difusión en la ficha Impresora del cuadro de diálogo Propiedades de trabajo y haga clic en el botón Trama.
Están disponibles las siguientes opciones:
Eliminar moiré
Haga clic para volver a calcular los ángulos y las frecuencias y eliminar los patrones de moiré. Esta función recalcula los ángulos y las frecuencias de los canales de color CMY basándose en el ángulo del canal del color negro. Todos los otros canales de color permanecerán sin cambios.
Ángulo y frecuencia de la trama
Para establecer el ángulo y la frecuencia de la trama en un canal de color, seleccione el canal en la lista y haga clic en Edición.

Configurar las propiedades de trabajo Página 87
Escriba el ángulo y la frecuencia deseados, luego haga clic en Aceptar. Marque Aplicar a todos para aplicar la nueva frecuencia a todos los canales de color.
Figura La figura de los puntos que constituyen la trama de mediotono. Para obtener los mejores resultados, elija Diamante o Elipse.
Punto Cosine
Cruz
Diamante
Doble
Punto doble
Elipse
Doble invertido
Punto doble invertido
Punto simple invertido
Línea
Línea X

Página 88 Configurar las propiedades de trabajo
Línea Y
Romboide
Redondo
Punto simple
Cuadrado
Usar tramas de precisión
Si está marcado, se utilizará un algoritmo especial que genera mediotonos de alta precisión, aunque requiere el trabajo intensivo del equipo.
Mediotono Supercell
Si se activa esta opción, se utilizarán mediotonos Supercell. Los mediotonos Supercell generan mediotonos que tienen cuatro veces las tonalidades de gris en la misma resolución, comparados con los algoritmos estándar. Crean imágenes más uniformes cuando se imprimen tramas anguladas. Sin embargo, se incrementará el tiempo de proceso necesario para generar lo mediotonos.
Configurar las propiedades avanzadas de corrección de color El programa identifica el tipo de contenido del trabajo y filtra las opciones que no son pertinentes.
1. Abra el cuadro de diálogo Propiedades de trabajo para el trabajo.
2. Seleccione la ficha Gestión de color.
3. Haga clic en el botón Avanzado.

Configurar las propiedades de trabajo Página 89
Configurar perfiles ICC de entrada Seleccione el perfil ICC de entrada que se va a utilizar para convertir la imagen a un espacio neutro de color. Es posible especificar tres tipos de perfiles ICC de entrada.
CMYK El perfil de entrada CMYK se aplica a todos los elementos de un trabajo que están en el modo de color CMYK. Si la imagen está en modo de color CMYK, quiere decir que el archivo se ha separado previamente para la salida a un dispositivo de salida específico. Cuando sea posible, utilice el perfil que ha usado para la separación en la aplicación de diseño como perfil de entrada CMYK. Trate de usar perfiles similares para conjuntos de tintas comunes (tales como CMYK, SWOP o High End SWOP) si no tiene el perfil correspondiente.
RGB El perfil ICC de entrada RGB se aplica a todos los elementos de un trabajo que están en el modo de color RGB. Un perfil de entrada RGB puede ser para un monitor o un escáner. Si ha escaneado una imagen sin corregir el color, se recomienda usar el perfil del escáner como el perfil de entrada RGB. Si ha hecho alguna corrección de color en la pantalla, deberá seleccionar el perfil del monitor como el perfil de entrada RGB.
Gris El perfil ICC de entrada Gris se aplica a todos los elementos de un trabajo que están en el modo de color escala de grises. Esto puede referirse a la escala de grises del escáner o a la escala de grises del monitor.

Página 90 Configurar las propiedades de trabajo
Active Utilice perfil ICC incrustado para forzar al RIP a utilizar el perfil ICC incrustado en el archivo.
Si se activa Usar simulación CMYK, las imágenes RGB se importarán utilizando el perfil de entrada RGB, se convertirán a CMYK y, a continuación, se reimportarán usando el perfil de entrada CMYK.
Agregar perfiles ICC desde otras fuentes
Para agregar un perfil ICC de entrada desde otra fuente, seleccione Agregar en el recuadro desplegable.
Configurar los colores deseados Color deseado especifica el modo en que un espacio de color del archivo de entrada se asigna al espacio de color del dispositivo de salida.
Se puede especificar cuatro tipos de colores deseados para los objetos que conforman los trabajos:
Mapa de bits Color deseado que se utiliza con las imágenes en mapa de bits (imágenes rasterizadas) incluidas en su archivo de trabajo.
Vectorial Color deseado que se utiliza con objetos vectoriales como círculos, polígonos, líneas, arcos y curvas Bézier incluidas en los archivos basado en vectores como PostScript, DXF o Adobe Illustrator.
Texto Color deseado que se utiliza con los objetos de texto incluidos en los archivos PostScript y otros basados en vectores.
Graduadas Color deseado que se utiliza con los objetos de degradado basados en vectores incluidos en los archivos PostScript y otros basados en vectores. Los degradados creados en archivos de mapa de bits se representarán utilizado el color deseado de mapa de bits.
Imprimir transparente como blanco
Si se activa esta opción, las áreas transparentes del diseño o las áreas que no tienen objetos se imprimirán en color blanco, en lugar de dejarlas sin color.
Aplicar división de tinta y linearización a archivos DCS
Un archivo DCS tradicional contiene una separación de cuatro colores (CMYK). Active esta opción para aplicar los parámetros de división de tintas y permitir una separación de seis colores que incluye tintas claras (CMYKLcLm). La impresión en modo de color CMYKLcLm aumenta la cantidad de colores

Configurar las propiedades de trabajo Página 91
reproducibles. Para obtener más información, consulte División de tinta.
Esta opción sólo está disponible para impresoras que admiten el modo de color CMYKLcLm.
Si un tipo de objeto no aparece en el trabajo actual, es posible que se encuentre deshabilitada la opción de colores deseados.
Los objetos de texto sólo se detectan en archivos basados en PostScript (PS, EPS, PDF) donde el texto se ha guardado como un objeto de texto (no como trazados).
Se pueden especificar diferentes modos de color desedo para los objetos CMYK, a diferencia del resto de objetos (RGB, escala de grises, LAB, etc.).
Escoja uno de los siguientes modos de color deseado:
Perceptual Este intento es el mejor para imágenes fotográficas. Los colores fuera de la gama del dispositivo de salida se adaptan o comprimen para ajustarse al espacio de color del dispositivo de salida.
Saturación Este intento es el mejor para imágenes gráficas, por ejemplo arte vectorial, donde los colores vívidos son mas importantes que la correspondencia con los colores verdaderos. Los colores fuera de la gama del dispositivo de salida se asignan a colores dentro de la magnitud de la saturación de la gama. Los colores que caen dentro de la gama del dispositivo de salida se desplazan más cerca de la magnitud de la saturación de la gama.
Colorimétrico relativo Este intento es el mejor para imágenes, por ejemplo logotipos, donde la salida debe corresponderse con la imagen original. Los colores que caen fuera de la gama del dispositivo de salida se reasignarán. Este método puede reducir el número total de colores disponibles. El punto blanco de Colorimétrico relativo es siempre cero.

Página 92 Configurar las propiedades de trabajo
Colorimétrico absoluto Este intento es similar a Colorimétrico relativo, pero tiene un valor de punto blanco diferente. Colorimétrico absoluto representa colores relativos a un valor de punto blanco fijo de D50. Por ejemplo, el blanco del papel A se simulará cuando se imprima en papel B. Este intento es el mejor para las pruebas del color.
Color plano Este intento se creó para complementar el intento Saturación. Color plano asigna los colores de forma similar al color deseado Saturación, pero el color deseado Color plano genera la saturación más alta posible, y no debe utilizarse con imágenes fotográficas.
Sin corrección de color El objeto se imprimirá sin corrección de color alguna.
Imprimir transparente como blanco
Si se activa este cuadro, las áreas transparentes del diseño o las áreas que no tienen objetos se imprimirán en color blanco, en lugar de dejarlas sin color.
Ficha Opciones de impresión
La ficha Opciones de impresión muestra los parámetros de controlador relacionados con el dispositivo de salida seleccionado. Todos los dispositivos de salida admiten diferentes opciones de controlador.
La siguiente lista muestra los parámetros más comunes.

Configurar las propiedades de trabajo Página 93
Activar opciones de driver
Permite usar las opciones de controlador disponibles para el dispositivo de salida. Cuando las opciones de controlador están habilitadas, puede definir opciones especiales desde el cuadro de diálogo del controlador. Cuando las opciones de controlador están deshabilitadas, se utilizarán los parámetros propios de la impresora.
Dirección de impresión
Seleccione el tipo de dirección de impresión que el dispositivo de salida va a usar.
Unidireccional El cabezal de impresión imprime en una dirección para garantizar una alineación precisa.
Bidireccional El cabezal de impresión imprime en ambas direcciones para incrementar la velocidad de impresión, aunque puede reducir la precisión de al alineación.
Pases Seleccione el número de pases que la impresora va a realizar antes de completar la imagen. Cuantos más pases deba hacer la impresora, mayor será la calidad de la imagen impresa.
Sobreimpresión
Número de veces que desea que la impresora imprima sobre la misma área. Este parámetro incrementa el número de capas de tinta puestas sobre el medio.
Espaciado de página
La cantidad de espacio entre diferentes trabajos.
Tiempo de secado
Es la cantidad de tiempo que la impresora espera después de haber finalizado la impresión para que seque de la tinta.
Calibración de avance de papel
Si está activado, la impresora utilizará el valor suministrado para compensar las variaciones en las velocidades de alimentación durante el proceso de salida. Esto permite una salida más precisa.
Cortar la hoja después de imprimir
Corta el medio después de que la impresión ha terminado. Si se ha establecido un tiempo de secado, el medio se cortará después de que ese periodo haya finalizado.
Avance tras impresión
Si está activado, el medio alimentará los cabezales ininterrumpidamente y seguirá así hasta el final del trabajo.

Página 94 Configurar las propiedades de trabajo
Restaurar predeterminado
Haga clic para restaurar los valores predeterminados de todos los parámetros de la ficha.
Ficha Corte La ficha Corte sólo es visible para los trabajos que tienen salida en un dispositivo híbrido o un cortador. Permite especificar los ajustes relacionados con el corte.
Resolución Establece la resolución del dispositivo de corte. Se ha
establecido el valor predeterminado para obtener los mejores resultados. No debe cambiar este valor a menos que tenga problemas con la salida (el tamaño de la salida no se corresponde al tamaño que fue diseñado)
Pases Especifica cuántas veces pasará la cuchilla sobre cada línea.
Avance tras ploteado
Marque esta opción para que el medio avance después de la salida y para reestablecer el origen.
Enviar comandos de arco
Activa la gestión de curvas interna del dispositivo.
Desplaza-miento
Active esta opción para introducir valores personalizados para el desplazamiento de la cuchilla.
Sólo debe cambiar este valor si está usando un lápiz trazador como dispositivo de corte.
Tamaño del paquete
Active esta opción para especificar el tamaño del paquete enviado al dispositivo.
Este parámetro sólo se aplica a un número limitado de cortadores y no debe cambiarse a menos que el cortador

Configurar las propiedades de trabajo Página 95
lo requiera.
Determina la precisión de las curvas, estableciendo el espacio máximo permitido entre la curva y la línea. Una mayor calidad requiere más líneas, produce un tamaño mayor de archivo de ploteo y requiere más tiempo de corte.
Mayor calidad
Menor calidad
Calidad de curva
Se ha establecido el valor predeterminado para obtener los mejores resultados.
Opciones de cortador
Muestra el cuadro de diálogo Opciones del controlador del dispositivo de corte. Consulte “Configurar las opciones del driver del cortador” en la página 95 para obtener más detalles.
Resetear Restaura los ajustes predeterminados.
Configurar las opciones del driver del cortador
Las opciones del driver del dispositivo de corte permiten controlar los parámetros de operación del dispositivo de salida, como la velocidad de cortado, la presión y la ejecución de tareas comunes (adelantar, retrasar, ir a origen) desde la computadora.
Para acceder a las Opciones de controlador del dispositivo de corte, haga clic en Opciones del dispositivo de corte en la ficha Corte del cuadro de diálogo Propiedades de trabajo.
Ficha Antes del Trabajo
Ficha Después del trabajo
Ficha Macro
Los ajustes disponibles en las Opciones del controlador del dispositivo de corte varían de acuerdo al dispositivo de salida.
Cada comando tiene un cuadro de verificación para activarlo o desactivarlo. Cuando está activado, se puede cambiar el valor y el comando se enviará al dispositivo de salida anulando los ajustes en el dispositivo de salida. Cuando la opción no está seleccionada, se usarán los ajustes del dispositivo de salida.

Página 96 Configurar las propiedades de trabajo
Guardar Guarda los cambios hechos como un nuevo comando.
Eliminar Elimina el comando seleccionado de la lista (se puede eliminar comandos que se añadieron usando el comando Guardar).
Resetear Restaura todos los ajustes a sus valores predeterminados (cualquier comando personalizado añadidos por el usuario será eliminado).
Antes del Trabajo Define los comandos que serán enviados antes de que el trabajo sea procesado.
Corte Rápido / Medio / Lento / Ninguno
Define una serie de ajustes para las velocidades de corte rápido, medio y lento. Seleccione Ninguno si quiere usar todos los ajustes del dispositivo de salida.
Presión / Fuerza Define la presión de la cuchilla.
Velocidad Define la velocidad de movimiento del cabezal.
Herramienta Define la herramienta cuando varias herramientas están disponibles, o cambia entre cortar y plotear.
Después del Trabajo Define los comandos que se enviarán después de que el trabajo sea procesado.
Corte de papel / Corte Automático
Especifica si el medio se cortará después del corte o del trazado.
Macro Permite la ejecución de tareas comunes que normalmente se deben hacer desde el panel de control del cortador.
Inicializar Inicializa el dispositivo de salida.
Avance / Retroceso Avanza o recoge el papel.
Ir a origen Mueve el cabezal al origen.
Asegúrese de que nadie esté alrededor del dispositivo de salida cuando envié las macros, debido a que el cortador puede moverse y lastimar al operador.

Configurar las propiedades de trabajo Página 97
Ficha Panel
La característica de panelización del software le permite dividir un trabajo de impresión en un número más pequeño de piezas que se imprimirán de forma independiente. Puede usar esta característica para producir un trabajo de mayor tamaño de lo que permite la capacidad de salida del dispositivo para una sola pieza. Para obtener más detalles sobre trabajos con paneles consulte “Recortar y dividir trabajos en paneles” en la página 117.
Ficha Etiquetas y marcas
Puede imprimir marcas de corte e información sobre el trabajo, además de cualquier nota que escriba.
Color Selecciona la tinta que se utilizará para imprimir
etiquetas y marcas.
Anchura Establece el ancho de las etiquetas.
Imprimir etiquetas
Esta opción debe activarse para tener acceso a las opciones de impresión de etiquetas.
Posición Selecciona dónde se imprimen las etiquetas con relación al trabajo.
Fuente y tamaño
Permite seleccionar una fuente y un tamaño de fuente.
Nombre de impresora
Imprime el nombre de la impresora en la salida impresa.

Página 98 Configurar las propiedades de trabajo
Resolución Imprime los ajustes de resolución en la salida impresa.
Perfil ICC de salida
Imprime el perfil ICC de salida que se ha utilizado en la salida impresa.
Número de panel parcial
Imprime el número de fila y columna del panel parcial.
Superposición Imprime la distancia de superposición entre paneles parciales.
Nombre, tamaño y tipo de trabajo
Imprime el nombre, tamaño y tipo de trabajo en la salida impresa.
Tipo de difusión
Imprime el tipo de difusión seleccionada en la salida impresa.
Hora de comienzo de RIP
Imprime en la salida impresa la hora en que empezó el proceso RIP.
Número de página
Imprime el número de página en un archivo de varias páginas.
Número de copias
Imprime en la salida impresa el número de copias hechas.
Notas Permite imprimir una nota en la salida impresa.
Imprimir marcas
Permite seleccionar el tipo de marcas de corte que se van a utilizar en la salida impresa.
Sólo aparecerán en la lista las marcas de corte que admite el dispositivo de salida.
Ninguno Sin marcas de impresión.
Marca vertical
Las marcas de alineamiento se imprimirán a lo largo del borde vertical derecho del trabajo, de modo que éste pueda alinearse en un cortador para la salida híbrida virtual.

Configurar las propiedades de trabajo Página 99
Marca horizontal
Las marcas de alineamiento se imprimirán a lo largo del borde horizontal inferior del trabajo, de modo que éste pueda alinearse en un cortador para la salida híbrida virtual.
Marca de esquina vertical
Las marcas de alineamiento se imprimirán fuera de las esquinas, en el borde vertical derecho del trabajo, de modo que éste pueda alinearse en un cortador para la salida híbrida virtual.
Marca de esquina horizontal
Las marcas de alineamiento se imprimirán fuera de las esquinas, en el borde horizontal inferior del trabajo, de modo que éste pueda alinearse en un cortador para la salida híbrida virtual.
Borde Gerber
Marca de registro para trabajos híbridos virtuales usando cortadores Gerber.
Borde
Gerber central
Marca de registro para trabajos híbridos virtuales usando cortadores Gerber.
Fargo
Impressa Marca de registro para trabajos híbridos usando cortadores Fargo Impressa.

Página 100 Configurar las propiedades de trabajo
Marca Mimaki
Marca de registro para trabajos híbridos virtuales usando cortadores Mimaki EX.
Marca
OPOS Marca de registro para trabajos híbridos virtuales usando cortadores Summagraphics.
Marcas de corte
Las marcas de corte se imprimirán en las esquinas del trabajo para permitir el recorte del trabajo.
Marcas
estándar Las marcas estándar para el alineamiento de la separación de colores. Se activa automáticamente siempre que la salida tiene separación de colores.
Muestras Alrededor del trabajo se imprimirán muestras de color para cada color de tinta.
Marcas de
superposición
Se imprimirán marcas de superposición, indicando cómo se solaparán los paneles parciales de un trabajo en paneles.
Escala tonal
Alrededor del trabajo se imprimirán muestras de color que contienen colores CMY mezclados y una escala de grises.

Configurar las propiedades de trabajo Página 101
Margen Las marcas se imprimirán en las esquinas de los trabajos indicando los márgenes exteriores.
Marco Se imprimirá un marco
alrededor del borde exterior del trabajo.
Líneas de superposición de panel parcial
Active esta opción para imprimir líneas en los paneles parciales que indiquen dónde está el borde de superposición. Esto puede utilizarse para alinear lo paneles parciales. Si se activa En ambos paneles, las líneas de superposición aparecerán en los dos paneles. Si no, la línea de superposición sólo aparecerá en el segundo panel.
Imprimir bandas de color
Active esta opción para imprimir bandas de color en las posiciones seleccionadas.

Página 102 Configurar las propiedades de trabajo
Ficha Ajuste de color
La ficha Ajuste de color proporciona algunas herramientas básicas para ajustar manualmente el color de salida. Cada canal de color aparece de forma independiente en la lista, como una curva de linearización que determina el porcentaje de cobertura (salida) que se utilizará para el porcentaje especificado en la imagen original (entrada).
Vista previa
Active esta opción para ver los cambios en los parámetros de color reflejados en el panel de vista previa.
Canal Seleccione el canal de color que desea editar.
Salida El valor para el punto actualmente seleccionado en la curva de linearización. • Haga clic en la curva para seleccionar un punto
diferente y editarlo. También puede seleccionar un punto haciendo clic en la etiqueta del eje de entrada.
• Para cambiar el valor de un punto dado de la curva, edite el valor en el campo Salida, o haga clic y arrastre el punto hacia arriba o abajo.
Contraste Ajusta el grado de contraste de la imagen. Este parámetro sólo está disponible cuando se seleccionan
Todos los canales de color.
Intensidad Ajusta el grado de intensidad de la imagen. Los valores altos mejoran la saturación y el brillo del color a expensas de la fidelidad del color y los detalles. Los valores bajos reducen la saturación y el brillo de l color, pero incrementan el contraste.
Este parámetro sólo está disponible cuando se seleccionan Todos los canales de color.

Configurar las propiedades de trabajo Página 103
Haga clic en el botón Variaciones para abrir el cuadro de diálogo Variaciones. Para obtener más información, consulte Trabajar con variaciones.
Avanzado Haga clic para editar los parámetros de color de la imagen usando un modelo más avanzado.
Este parámetro sólo está disponible cuando se seleccionan
Todos los canales de color.
Brillo Los valores altos hacen que todos los colores adquieran una tonalidad más clara. Los valores bajos oscurecen los colores de la imagen.
Tono global Este parámetro ajusta el tono global de la imagen. Puede dar a la imagen un tono azulado o sepia. En este parámetro, el rango de valores que oscila entre -100% y +100% representa el espectro de colores que se pueden aplicar a la imagen.
Saturación Los valores altos incrementan la cantidad de color de la imagen, pero pueden reducir el contraste y el detalle. Los valores bajos reducen la cantidad de color.
Restablecer Haga clic para restablecer los controles deslizantes a sus valores predeterminados.
Haga clic en Aceptar para aceptar los cambios y volver a la ficha Ajustes de color.
Eliminar Haga clic para eliminar el punto seleccionado de la curva de linearización.
Resetear Haga clic para restaurar los valores y parámetros del canal actual a su estado original.

Página 104 Configurar las propiedades de trabajo
Resetear todo
Haga clic para restaurar los valores y parámetros de todos los canales a su estado original.
Ficha Separaciones
La ficha Separaciones contiene un número de opciones relacionadas con la impresión de separaciones de color.
Imprimir como separa-ciones
Active esta opción para imprimir cada plancha de color de forma separada.
Para imprimir separaciones sólo de algunos colores,
desactive los cuadros de verificación de los colores que no desea imprimir.
Imprimir separa-ciones en color
Active esta opción para que cada separación de color de proceso se imprima en el color apropiado de tinta. Si no está seleccionada esta opción, todas las separaciones de colores de proceso se imprimirán en negro. 4. Las separaciones de colores planos siempre se
imprimirán en negro.
Editar Haga clic para editar el modo en que se dará salida a los canales de color. Consulte “Editar detalles del canal de color”.
Editar detalles del canal de color
Si se activa el recuadro Imprimir como separaciones, pero no se activa Imprimir separaciones en color, puede seleccionar la forma en que se dará salida a las separaciones de cada canal de color

Configurar las propiedades de trabajo Página 105
seleccionando el canal de color deseado y haciendo clic en Editar.
Colores de proceso
Para los colores de proceso, establezca Imprimir como en el color de tinta que desea utilizar para dar salida al canal de color, y haga clic en Aceptar.
Ficha Asignación avanzada de colores La ficha Asignación avanzada de colores del cuadro de diálogo Propiedades de trabajo permite asignar los colores de un trabajo a los valores de color de proceso específicos del dispositivo que se utilizará para dar salida a los colores.
Consulte “Usar la Asignación avanzada de colores” en la página 130 para obtener más detalles.
Agregar nuevos tipos de medio a un dispositivo El software permite agregar nuevos tipos de medio a la lista de tipos de medio para un dispositivo de salida de determinado modelo y fabricante. El nuevo tipo de medio sólo aparecerá para el modelo y fabricante del dispositivo, no para todos los demás.
Para agregar un nuevo tipo de medio:
1. Seleccione un ajuste para el dispositivo en el cual desea crear un nuevo tipo de medio.
2. En el menú Ajuste, seleccione Propiedades predeterminadas de trabajo.
3. Seleccione la ficha Gestión de color.
4. En la lista Tipo de medio, seleccione Agregar medio.

Página 106 Configurar las propiedades de trabajo
5. Escriba un Nombre para el nuevo tipo de medio. El nombre puede
tener hasta 32 caracteres de longitud y no debe contener ningún carácter especial (#, * o ?).
6. Si se desea, haga clic en Opciones de driver para establecer las opciones predeterminadas del controlador que se utilizarán con este tipo de medio.
7. Haga clic en Aceptar.
Eliminar tipos de medio Para eliminar un tipo de medio que se ha agregado a un determinado dispositivo de salida, selecciónelo en el cuadro de diálogo propiedades predeterminadas de trabajo y haga clic en Eliminar. No se pueden eliminar los tipos de medio predeterminados definidos por el software.
Configurar las opciones de división de tinta El cuadro de diálogo Curva de división de tinta permite establecer el punto dónde se utilizarán las tintas de color claro o medio en lugar de las tintas normales “oscuras”. Esto proporciona un mayor número de tonalidades para los colores claros y reduce la aparición de bandas en estas áreas. La división de tinta sólo se utiliza cuando se selecciona un modo de color que incluye colores claros como CMYKLcLm.
Para acceder al cuadro de diálogo Curva de división de tinta:
1. Abra el cuadro de diálogo de propiedades de trabajo o de propiedades predeterminadas de trabajo.
• En el menú Archivo, seleccione Propiedades de trabajo.
• En el menú Ajuste, seleccione Propiedades predeterminadas de trabajo.
2. Seleccione la ficha Gestión de color.
3. Haga clic en el botón Límites de tinta.
4. Haga clic en el botón División de tinta.

Configurar las propiedades de trabajo Página 107
Cada tonalidad de tinta se representa mediante una curva trazada en el gráfico. El gráfico ilustra la cantidad de cada tonalidad de tinta que se suministrará como salida a fin de conseguir una determinada cobertura. El ámbito de cobertura que se puede especificar en la imagen (0% a 100%) se traza en el eje X, y la cobertura correspondiente a cada tonalidad de tinta se traza en el eje Y.
Los parámetros disponibles son:
Canal Seleccione el canal de color en el que desea editar la división de tinta. Sólo aparecen en la lista los canales de color que tienen varias tonalidades de tinta.
Tinta Clara Llega a su Máxima en
El punto del eje X en el cual la curva de tinta clara alcanza el punto límite superior.
Nivel Máximo de Tinta Clara
La cantidad de cobertura de tinta clara en el límite de la curva correspondiente.
Tinta Clara Termina en El punto del eje X donde el lado derecho de la curva de tinta clara alcanza un mínimo valor.
Nivel Mínimo de Tinta Clara
La cantidad mínima de cobertura de tinta clara para el extremo derecho de la curva correspondiente.
La curva de tinta clara siempre empieza en el origen.
Nivel Medio de Tinta Oscura
La cantidad de cobertura de tinta oscura en el punto donde el lado derecho de la curva de tinta clara alcanza un mínimo valor.

Página 108 Configurar las propiedades de trabajo
Suavización Máxima de Tinta Clara
El grado de curvatura presente en el límite superior de la curva de tinta clara. Seleccione 0 para un límite superior recto.
Suavización Final de Tinta Clara
El grado de curvatura presente en el punto donde el lado derecho de la curva de tinta clara alcanza un valor mínimo. Seleccione 0 para obtener una línea recta.
Inicio de Suavización de Tinta Oscura
El grado de curvatura presente en el inicio de la curva de tinta oscura. Seleccione 0 para obtener una línea recta.
Suavización Mediana de Tinta Oscura
El grado de curvatura presente en el medio de la curva de tinta oscura. Seleccione 0 para obtener una línea recta.
Reajuste Haga clic para restaurar los parámetros de división de tinta del canal actual a los valores predeterminados.
Deshacer Haga clic para deshacer el último cambio que ha realizado en los parámetros de división de tinta.
Aplicar a Todos Haga clic para aplicar los parámetros de división de tinta a todos los canales de color.

Anidar trabajos Página 109
8. Anidar trabajos El software tiene la capacidad para anidar los trabajos a fin de minimizar la cantidad de material necesario para su salida. El anidamiento reorganiza los trabajos sobre el medio de salida, de forma que estén alineados a lo ancho del medio y dispuestos de forma tan compacta como permita el área.
Los trabajos deben estar en la misma cola para poder anidarse juntos, y deben compartir el mismo dispositivo de salida y la resolución.
Configurar Propiedades de trabajo para trabajos anidados Puede configurar diferentes Propiedades de trabajo para trabajos individuales de un conjunto anidado. Para obtener más información, consulte Usar la impresión con rollo doble en trabajos anidados.
Para editar Propiedades de trabajo para un trabajo en un conjunto anidado:
1. Abra el cuadro de diálogo Propiedades de trabajo para el trabajo anidado.
2. Seleccione el trabajo o trabajos para los que quiere definir las Propiedades de trabajo:
• Haga clic en un trabajo para seleccionarlo directamente.
Un borde rojo indica que el trabajo está seleccionado de forma

Página 110 Anidar trabajos
directa y que se verá afectado por los cambios en las Propiedades de trabajo.
• Haga clic en un área en blanco del panel de vista previa para seleccionar todos los trabajos.
Un borde azul indica que todos los trabajos están seleccionados de forma indirecta y que se verán afectado por los cambios en las Propiedades de trabajo.
• Haga clic en un trabajo multiseccionado para seleccionar de forma indirecta todas las copias, páginas, paneles o separaciones.
Los trabajos que contienen varias copias, páginas, paneles o separaciones se denominan trabajos multiseccionados. Si desea cambiar las Propiedades de trabajo de un trabajo que tiene varias secciones, todas las secciones se verán afectadas por estos cambios.
Un borde azul indica que todas las secciones de un trabajo se verán afectadas por los cambios en las Propiedades de trabajo.
Sin borde indica que un trabajo no se verá afectado por los cambios en las Propiedades de trabajo.
3. En cada trabajo, se puede ajustar las opciones en las siguientes fichas de Propiedades de trabajo:
• Ficha Diseño
• Ficha Gestión de color
Los parámetros de dispositivo no se pueden cambiar para trabajos individuales.
Usar la impresión con rollo doble en trabajos anidados La impresión con rollo doble permite imprimir varios trabajos en diferentes rollos de medios de forma simultánea. Puede establecer diferentes propiedades de trabajo para cada trabajo en un conjunto anidado, y después emplazar cada trabajo en el rollo de medio apropiado. Para obtener más información, consulte Configurar Propiedades de trabajo para trabajos anidados
Sólo las impresoras que se pueden cargar con dos rollos de medios admiten la impresión con rollo doble.

Anidar trabajos Página 111
Para configurar trabajos anidado para la impresión con rollo doble:
1. Abra el cuadro de diálogo Propiedades de trabajo para el trabajo anidado.
2. En la ficha Diseño, active Impresión con rollo doble.
3. Haga clic en el botón Editar, ajuste los siguientes parámetros y haga clic en Aceptar:
Editar Haga clic en este botón para editar los parámetros de Impresión con rollo doble.
Rollo izquierdo
El ancho del rollo cargado en el lateral izquierdo de la impresora.
Franja La distancia entre los rollos montados en la impresora.
Rollo derecho El ancho del rollo cargado en el lateral derecho de la impresora.
El ancho del papel es la suma del ancho de cada uno de los rollos. La distancia entre los rollo no se calcula en Ancho de papel. Para obtener más información, consulte Ficha Diseño.
4. Establezca las Propiedades de trabajo de cada trabajo. Para obtener más información, consulte Configurar Propiedades de trabajo para trabajos anidados
5. Arrastre los trabajos a los rollos apropiados en el Panel Vista previa.
Si edita las propiedades de trabajo de un trabajo, se deben volver a anidar todos los trabajos.

Página 112 Anidar trabajos
Panel de vista previa con Impresión con rollo dual habilitado.
6. Haga clic en Enviar.
Anidar los trabajos manualmente Para anidar trabajos:
1. Seleccione los trabajos.
2. En el menú Archivo, seleccione Anidar trabajos.
Si ha seleccionado un solo trabajo, sus páginas se anidarán.
Desanidar trabajos Para separar un grupo de trabajos anidados en sus componentes:
1. Seleccione el grupo de trabajos anidados.
2. En el menú Archivo, seleccione Desanidar trabajos.
Usar anidamiento automático El software puede configurarse para que anide automáticamente los trabajos a medida que se agregan a la cola de espera.

Anidar trabajos Página 113
Para configurar el anidamiento automático, seleccione Propiedades de ajuste en el menú Ajuste; luego seleccione la ficha Anidamiento automático.
Anidado de trabajo automático
Anida automáticamente los trabajos usando uno o más de los criterios especificados más abajo. Esto permite trabajar más eficazmente mediante el agrupamiento de sus trabajos para la salida. Puede agregar algunos trabajos dentro de la cola y anidarlos en un solo trabajo.
Número de trabajos
Seleccione esta opción para anidar automáticamente los trabajos una vez que se ha acumulado en la cola el número especificado de trabajos.
Número de minutos
Seleccione esta opción para anidar automáticamente una vez que ha pasado el número especificado de minutos.

Página 114 Anidar trabajos
Porcentaje cubierto
Seleccione esta opción para anidar automáticamente los trabajos una vez que se ha cubierto el porcentaje del medio especificado.
Todos los días a
Seleccione esta opción para anidar automáticamente los trabajos una vez al día a una hora específica.
Rotación automática de la imagen en el anidamiento
Si está activado, las imágenes pueden rotarse automáticamente cuando se anidan, de forma que se utilice una menor cantidad del medio de salida.
Defina Número de trabajos en 1 para anidar automáticamente páginas, paneles y separaciones.
Anidar páginas, paneles y separaciones El programa puede anidar las páginas, copias, paneles o separaciones de un trabajo, de forma que estén alineados con el ancho del medio de salida y ocupen menos material.
1. Seleccione el trabajo y abra el cuadro de diálogo Propiedades de trabajo.
2. En la ficha Diseño, active Anidamiento de página.
3. Ajuste las siguientes opciones en Propiedades de trabajo:
• Para anidar varias páginas, haga clic en Aceptar.
• Para anidar varias copias, en la ficha Diseño, establezca el número de copias en un número superior a 1 y haga clic en Aceptar.
• Para anidar varios paneles, en la ficha Panel, establezca el número de paneles en un número superior a 1 y haga clic en Aceptar.
• Para anidar varias separaciones, en la ficha Separación, active Imprimir como separaciones y haga clic en Aceptar.

Anidar trabajos Página 115
Paneles anidados Paneles sin anidamiento de página
Reorganizar trabajos anidados Puede mover, rotar o reflejar un trabajo dentro de un conjunto anidado de trabajos mediante el cuadro de diálogo Propiedades de trabajo.
Mover imágenes
Para mover una imagen anidada, haga clic y arrastre la imagen en el panel de vista previa del cuadro de diálogo Propiedades de trabajo.
Rotar imágenes
Para rotar una imagen anidada:
1. Abra el cuadro de diálogo Propiedades de trabajo para el trabajo anidado.
2. Seleccione la imagen en el panel de vista previa y realice alguna de las siguientes acciones:
a. Haga clic en el manejador del centro de rotación para rotar la imagen en incrementos de 90°.
b. Haga clic en el botón Rotar imagen de la ficha Diseño, y seleccione los grados de rotación que quiere aplicar.
Invertir imágenes
Para invertir las imágenes a lo largo de sus ejes verticales, haga clic en el botón Invertir imagen. Las imágenes se invierten, pero sus posiciones en el medio de salida no cambian.

Página 116 Anidar trabajos
Separar trabajos de varias secciones en trabajos anidados El comando Separar líneas separa un trabajo multiseccionado en partes individuales y luego anida estas partes. Puede separar varias copias, paneles o páginas.
Una vez que separa un trabajo, no se puede deshacer. Deberá agregar de nuevo el trabajo.
1. Agregar un trabajo Para obtener más información, consulte Agregar nuevos trabajos.
2. Seleccione el trabajo y abra el cuadro de diálogo Propiedades de trabajo.
3. Ajuste los siguientes parámetros:
a. Para varias copias, en la ficha Diseño, establezca el número de copias en un número superior a 1 y haga clic en Aceptar.
b. Para varios paneles, en la ficha Panel, establezca el número de paneles en un número superior a 1 y haga clic en Aceptar.
c. Para un trabajo con varias páginas, haga clic en Aceptar.
4. Siga alguna de las siguientes opciones:
a. En el menú Trabajo, seleccione Separar líneas.
b. Haga clic con el botón secundario en el trabajo y seleccione Separar líneas.

Recortar y dividir trabajos en paneles Página 117
9. Recortar y dividir trabajos en paneles
La característica de panelización del software le permite dividir un trabajo de impresión en un número más pequeño de piezas que se imprimirán de forma independiente.
Si un trabajo es más grande que un medio de salida, se dividirá automáticamente en piezas de tamaño suficientemente pequeño para la salida.
Cuando se rota o redimensiona un trabajo, se eliminarán todos los recortes. Si, una vez rotado, el trabajo es más grandes que el medio de salida, se recortará en paneles de forma automática.
Toda la división en paneles se realiza desde la ficha Panel del cuadro de diálogo Propiedades de trabajo. Para acceder a las características de panelización:
1. Seleccione el trabajo.
2. En el menú Archivo, seleccione Propiedades de trabajo.
3. Seleccione la ficha Panel.
Están disponibles los siguientes parámetros:

Página 118 Recortar y dividir trabajos en paneles
Tamaño de panel
El panel es la parte del trabajo que se dividirá en piezas o paneles parciales y tendrá salida mediante al software. Si el panel se reduce en tamaño de forma que no cubra todo el trabajo, sólo se dará salida a las partes cubiertas por el panel.
Muestra el ancho y la altura del panel. Para ajustar estos valores, introduzca un número o utilice las flechas.
El tamaño del margen. El margen es la parte del panel que se extiendo fuera de los límites del trabajo.
Panel parcial seleccio-nado
Selecciona la pieza cuyo ancho y altura se muestra en los campos inferiores.
Selecciona una pieza a editar. La pieza seleccionada se resalta en el panel de vista previa.
Muestra el ancho y la altura de la pieza seleccionada. Para ajustar estos valores, introduzca un número o utilice las flechas.
Impri-mir
Si se activa esta opción, la pieza seleccionada saldrá con el resto del trabajo. Si no se marca, la pieza quedará cubierta por una malla superpuesta en el panel de vista previa y no tendrá salida.
Todas los paneles parciales
Estos parámetros se aplicarán a todas los paneles parciales y ayudan a configurar rápidamente paneles de igual tamaño de forma automática.
Seleccionar esta opción divide el trabajo verticalmente en el número de columnas especificado. Cada columna tendrá el mismo ancho.
Seleccionar esta opción divide el trabajo en el número de filas especificado. Todas las filas serán de la misma altura.
Si sabe que desea paneles parciales de un determinado tamaño, introduzca aquí los valores del ancho y altura de la pieza. Todos los paneles parciales cambiarán al tamaño especificado.
Define la cantidad de superposición entre paneles parciales. Escriba un número negativo para crear un desplazamiento entre piezas.

Recortar y dividir trabajos en paneles Página 119
Rotación Automática de panel
Si marca Rotación automática de panel, cualquier otro panel que se imprima se rotará 180º, de forma que los bordes verticales siempre se impriman con el mismo lado del cabezal de impresión. Esto ayuda a hacerlos coincidir con exactitud.
I DI D I DD I
Imprimir mapa de áreas
Da salida a un mapa de área para ayudar en el ensamblaje del trabajo terminado. Consulte “Imprimir un mapa de áreas” en la página 123 para más detalles.
Resetear Este botón restaura los valores y parámetros originales.
Dividir un trabajo en paneles parciales El trabajo empieza como una gran y única panel que cubre todo el trabajo. Este panel está seleccionado de forma predeterminada.
Para dividir el trabajo en varias paneles parciales, reduzca el ancho y/o la altura de la primera pieza usando los campos y en la sección Panel parcial seleccionado. Los nuevos paneles parciales se crearán automáticamente para cubrir las áreas expuestas del trabajo.
Por ejemplo, para dividir un trabajo de 30x25 en dos paneles verticales, defina el campo en 15, reduciendo el tamaño del primer panel parcial a 15x25. Una segunda pieza de 15x25 se creará automáticamente.
Dividir un trabajo en filas y columnas uniformes de paneles parciales Para dividir el trabajo en un número específico de filas y columnas de paneles parciales:
1. Active o para anidar el trabajo vertical u horizontalmente.
2. Escriba el número de columnas de paneles parciales en el campo .
3. Escriba el número de filas de paneles parciales en el campo .
4. Establezca la cantidad de superposición entre los paneles parciales en el campo .

Página 120 Recortar y dividir trabajos en paneles
Dividir un trabajo en paneles parciales uniformes de tamaño específico
Para dividir el trabajo en paneles parciales uniformes de tamaño específico:
1. Active y para establecer que todos los paneles parciales del trabajo sean de un tamaño específico.
2. Defina los campos y con el ancho y la altura deseados de los paneles parciales.
3. Establezca la cantidad de superposición entre los paneles parciales en el campo .
Si los paneles parciales especificados no cubren el trabajo de modo uniforme, los paneles parciales de los bordes superior y derecho adquirirán un tamaño lo suficientemente pequeño para rellenar el vacío.
Seleccionar un panel parcial Para seleccionar un panel parcial, haga clic sobre el panel parcial en la vista previa o selecciónelo usando el campo en la sección Panel parcial seleccionado de la ficha Panel.

Recortar y dividir trabajos en paneles Página 121
Editar paneles parciales Para editar el tamaño del panel parcial seleccionado, cambie los valores en los campos y .
También puede redimensionar los paneles parciales arrastrando sus bordes en el panel Vista previa.
Haga clic y arrastre para redimensionar
Si algunos de los cuadros de verificación Todos los paneles parciales está activado, es posible que los campos y se deshabiliten. En este caso, los campos se han omitido a fin de mantener los paneles parciales uniformes. Los paneles parciales tampoco no serán editables usando el panel Vista previa.
Si arrastra los bordes del panel de modo que quede expuesta esa parte del trabajo, se creará un nuevo panel parcial para cubrir el área expuesta. La excepción a esto se da cuando se redimensiona el panel usando los manejadores de corte (consulte “Recortar un trabajo” en la página 123 para obtener más detalles).
Haga clic y arrastre el borde del panel para añadir otro panel parcial.

Página 122 Recortar y dividir trabajos en paneles
Evitar la salida de un panel parcial Para evitar la salida de un panel parcial con el resto del trabajo:
• Haga doble clic sobre el panel parcial en la ventana de vista previa.
• Haga clic derecho sobre el panel parcial en la ventana de vista previa.
• Seleccione el panel parcial en la sección Panel parcial seleccionado de la ficha Panel y desactive la casilla de verificación Imprimir.
Los paneles parciales que no van a imprimirse se marcan con una rejilla.
Para hacer que un panel parcial no imprimible pueda imprimirse de nuevo:
• Haga otra vez doble clic o clic derecho sobre el panel parcial para tenerlo de nuevo disponible.
• Seleccione el panel parcial en la sección Panel parcial seleccionado de la ficha Panel y marque el cuadro de verificación Imprimir.
Al menos un panel parcial de cada trabajo debe permanecer como imprimible. Si intenta definir todas los paneles parciales como no imprimibles, siempre uno de los paneles parciales se convertirá en imprimible.
Panel no imprimible

Recortar y dividir trabajos en paneles Página 123
Imprimir un mapa de áreas El software puede imprimir un mapa que muestra cómo se dividirá el trabajo en una serie de paneles parciales. Cada panel parcial tiene el número de panel impreso dentro de su contorno.
Para imprimir un mapa de áreas:
1. Haga clic en el botón Imprimir mapa de áreas de la ficha Panel.
2. Seleccione la impresora que desea usar para imprimir el mapa de
áreas.
Si desea enviar el mapa de áreas a una impresora de red o de sobremesa, cree primero un ajuste para esa impresora, luego seleccione ese ajuste.
3. Haga clic en Aceptar.

Página 124 Recortar y dividir trabajos en paneles
Recortar un trabajo Para recortar una parte del trabajo de forma que no se envía a la salida:
1. Abra el cuadro de diálogo Propiedades de trabajo para ese trabajo.
2. Seleccione la Vista previa de paneles del trabajo.
3. Arrastre los manejadores de recorte de color rojo de forma que las partes no deseadas del trabajo queden recortadas.
Las áreas recortadas del trabajo no se enviarán a la salida.
Manejadores de recorte
Arrastrar los manejadores de recorte
Área recortada
También puede recortar un trabajo reduciendo el tamaño del panel utilizando los campos , y en la sección Tamaño de panel de la ficha Panel.
Eliminar todos los paneles y el recorte Para eliminar todo los paneles y recortes, y hacer que el trabajo sea de nuevo una sola pieza, haga clic en el botón Resetear.
Si el trabajo es más grande que el medio, seguirá dividido en paneles parciales para encajar en el medio.

Trabajar con colores Página 125
10. Trabajar con colores El software proporciona un número de características de gestión de color que permiten un ajuste detallado de la salida de color de sus trabajos.
Usar Color Profiler Para obtener instrucciones sobre el uso del módulo Color Profiler, consulte la sección Color Profiler.
Usar la asignación de color plano personalizado La asignación de color plano personalizado permite asignar colores planos a valores de salida exactos para dispositivos de salida específicos. Los colores asignados siempre se imprimirán usando los valores de salida definidos en el módulo Asignación de color plano personalizado, omitiendo cualquier otra configuración de gestión de color.
Si ha asignado un color personalizado, pero no desea usar esa asignación de color específica en un determinado trabajo, puede desactivar la asignación de color plano personalizado o eliminar la asignación de colores de ese color en concreto.
Cada asignación de color plano personalizado se aplica a un solo modo de color en un solo dispositivo de salida. Si quiere asignar un mismo color personalizado a diferentes modos de color, debe crear varias asignaciones de color plano personalizado, una para cada modo de color.
La asignación de color plano personalizado sólo se aplica a los trabajos en formato vectorial, como por ejemplo, EPS o PostScript. No afecta a mapa de bits o JPEG.
Las asignación de color plano personalizado sólo afecta a los trabajos que se añadieron después de agregar la asignación de color. Los trabajos que estaban ya en cola no se verán afectados.
Habilitar la asignación de color plano personalizado Para habilitar la asignación de colores, active Usar asignación de colores en la ficha Gestión de color de los cuadros de diálogo Propiedades del trabajo o Propiedades predeterminadas del trabajo, y haga clic en Aceptar.
Si se define el mismo color usando la asignación de color plano personalizado y la asignación de color global, la configuración Asignación de color plano personalizado sobrescribirá la configuración Asignación de color global. A fin de registrarlo como el mismo color, tanto el nombre como el modo de color deben ser idénticos.

Página 126 Trabajar con colores
Asignar colores mediante la asignación de color personalizado
1. En el menú Ajuste, seleccione Propiedades predeterminadas del trabajo.
2. Seleccione la ficha Gestión de color.
3. Haga clic en el botón Asignación de color.
Agregar una asignación de color personalizado
1. Agregue o modifique una asignación de color plano personalizado:
Para agregar una asignación de color plano personalizado:
a. En la lista Modo de color, seleccione el color que quiere asignar al color personalizado.
b. Haga clic en el botón Añadir de la barra de herramientas Asignación de color plano personalizado.
Para modificar una asignación de color plano personalizado:
c. Seleccione la asignación de color plano personalizado que quiere modificar.
d. Haga clic en el botón Modificar de la barra de herramientas Asignación de color plano personalizado.
2. Escriba o edite un nombre para el color en el campo Colores.
3. Escriba los valores para cada uno de los colores de proceso en el modo de color seleccionado.
4. Haga clic en el botón Elector de color para seleccionar un color de sistema que coincida con el color deseado.
5. Seleccione el método que desea usar para reducir el color:
• Haga clic en el botón Medir color para usar un colorímetro para medir el color deseado.

Trabajar con colores Página 127
a. En Medir dispositivo de ajuste, seleccione el tipo de dispositivo de medición y el puerto al que se conecta.
b. Haga clic en Calibrar para calibrar los dispositivos.
c. Haga clic en Medir para medir una muestra del color deseado con un colorímetro.
d. Haga clic en Aceptar.
• Haga clic en el botón Imprimir muestra para imprimir una tabla de muestras que contiene muestra que coincidan con el color deseado.
a. Seleccione el tipo de fuente que desea usar para las etiquetas de la tabla de muestras.
b. En la tabla de muestra, seleccione las coordenadas del color que más coincide con el color deseado y escríbalas en los campos Muestra coincidida más cercana.
c. Haga clic en Actualizar color para actualizar los valores de los colores de proceso del modo de color seleccionado.
6. Haga clic en Aceptar.
Imprimir muestras de color
El botón Imprimir muestra imprime conjuntos de muestras de color que le permiten un ajuste detallado de los valores del color de proceso. Escriba el valor X e Y del impreso para una correspondencia de muestras más justa. Si actualiza el color actualizará los colores de proceso basándose en la muestra elegida.
Modificar una asignación de color personalizado
Para modificar una asignación de color personalizado:
1. Seleccione el dispositivo de salida en la lista Nombre impresora.
2. Seleccione el modo de color asociado con la asignación de color en la lista Modo de color.
3. Haga clic en el botón Modificar de la barra de herramientas
Asignación de color personalizado.
4. Ajuste la asignación de color como desee.
5. Cuando termine, haga clic en Aceptar.
Importar los colores personalizados desde un trabajo de impresión
El software puede importar todos los colores personalizados especificados en un archivo PostScript o PostScript encapsulado.
Para importar las definiciones de colores personalizados desde un archivo:

Página 128 Trabajar con colores
1. Haga clic en el botón Importar de la barra de herramientas Asignación de color personalizado.
2. Seleccione el archivo a importar y haga clic en el botón Aceptar.
Imprimir colores personalizados
Para imprimir una tabla de todos los colores personalizados que se han especificado para el modo de color seleccionado, haga clic en el botón Imprimir colores personalizados de la barra de herramientas Asignación de color personalizado.
Eliminar una asignación de color personalizado
Para eliminar un color personalizado:
1. Seleccione el color personalizado de la lista.
1. Pulse la tecla Suprimir o haga clic en el botón Eliminar de la barra de herramientas.
Usar la asignación de color global El módulo de asignación de color global permite asignar los colores del trabajo usando el espacio de color LAB, un espacio de color independiente del dispositivo.
Debido a que utiliza el espacio de color LAB, la asignación de color global tiene las siguientes ventajas:
• Puede determinar los valores de color usando un dispositivo de medición como un espectrómetro, ya que el dispositivo mide el color en LAB.
• Debido a que LAB es independiente del dispositivo, no tiene que medir cada color de forma separada por cada dispositivo y tipo de medio de salida. Una vez que asigna un color en la asignación de color global, lo habrá hecho para todos los dispositivos y medios.
Sin embargo, la asignación de color personalizado puede producir valores de color un poco más precisos, aunque con mayor coste en tiempo y esfuerzo.
La asignación de color global afecta a los trabajos que se han añadido después de que se ha agregado la asignación de color. Los trabajos que estaban ya en cola no se verán afectados.
Habilitar la asignación de colores
A fin de habilitar la asignación de colores, debe activar el recuadro Usar asignación de colores de la ficha Gestión de color del cuadro de diálogo Propiedades de trabajo o Propiedades predeterminadas de trabajo. Este recuadro habilita la asignación de color personalizado y la asignación de color global.
Si se define el mismo color usando la asignación de color personalizado

Trabajar con colores Página 129
y la asignación de color global, la configuración Asignación de color personalizado sobrescribirá la configuración Asignación de color global. A fin de registrarlo como el mismo color, tanto el nombre como el modo de color deben ser idénticos.
Asignar colores mediante la asignación de color global Para acceder al módulo de asignación de color global, abra el menú Ajuste y seleccione Asignación de color global.
Se proporcionan asignaciones de color para todos los colores Pantone.
Agregar una asignación de color global
Para agregar una asignación de color global:
1. Haga clic en el botón Agregar de la barra de herramientas Asignación de color global.
2. Escriba un nombre para el color en el campo Colores.
3. Escriba los valores LAB para el color seleccionado.
4. Si los desea, haga clic en el botón Medir para medir una muestra de color con un colorímetro.
5. Cuando termine, haga clic en Aceptar.

Página 130 Trabajar con colores
Agregar/Modificar una asignación de color global
1. Haga clic en el botón Añadir o Modificar de la barra de herramientas Asignación de color global.
2. Escriba o edite un nombre para el color en el campo Colores.
3. Escriba los valores LAB para el color.
4. En Medir dispositivo de ajuste, seleccione el colorímetro y el puerto al que está conectado y haga clic en Calibrar.
5. Haga clic en Medir para medir una muestra de color con el colorímetro.
6. Cuando termine, haga clic en Aceptar.
Eliminar una asignación de color global
Para eliminar una asignación de color global:
1. Seleccione el color global de la lista.
2. Pulse la tecla Suprimir o haga clic en el botón Eliminar de la barra de herramientas.
Usar la asignación avanzada de colores La ficha Control de color de objeto del cuadro de diálogo Propiedades de trabajo permite asignar los colores de un trabajo a los valores de los colores de proceso específicos del dispositivo que se utilizará para dar salida a los colores.
1. Seleccione el trabajo con el que quiere trabajar.
2. Abra el cuadro de diálogo Propiedades de trabajo.
3. Seleccione la ficha Control de color de objeto.
Control de color de objeto no está disponible para los archivos DCS. El cuadro de diálogo Propiedades de trabajo de un archivo DCS no tiene una ficha Control de color de objeto.

Trabajar con colores Página 131
Asignar colores mediante Asignación avanzada de colores
La asignación avanzada de colores permite trabajar con los colores del trabajo mediante la interacción con la vista previa respectiva.
Si el recuadro Vista previa está activado, el panel de vista previa se actualizará para reflejar cualquier asignación o edición de colores que realice.
Inspeccionar colores
Para ver los valores de los colores de salida asignados actualmente a los objetos o áreas de su trabajo, simplemente desplace el ratón sobre el objeto o área. Los valores de los colores de salida aparecerán en la ficha Asignación avanzada de colores, en el área que se encuentra sobre la lista.
Seleccionar colores
Para seleccionar un objeto o área de color, haga clic en el panel de vista previa. El color aparecerá en la lista. Si hace clic de nuevo en el mismo color, éste quedará resaltado en la lista.

Página 132 Trabajar con colores
Configurar la habilitación o deshabilitación de las asignaciones de colores
Para habilitar una asignación de colores, active el recuadro anexo. Si se desactiva el recuadro, de deshabilita la asignación.
Editar colores
Para editar una asignación de colores:
1. Seleccione un objeto o área con color en el panel de vista previa.
2. Seleccione el color en la lista Color original.
3. Haga clic en el botón Editar.
4. Configure Espacio de color en el espacio de color en el que quiere trabajar.
5. Edite los valores de color de ese color.
Los valores de color siempre se especifican para ese color al 100% de cobertura. Si se ha especificado una tinta, el programa asumirá que los valores de color especificados están al 100% de cobertura, y calculará los valores de la salida real basándose en el porcentaje de cobertura especificado para esa tinta.
6. Establezca la cantidad de Tolerancia por muestra.
7. Compruebe si la asignación de colores se aplicará a objetos Mapa de bits, Gráficos vectoriales o a Todos los objetos.
8. Haga clic en Aceptar.
Añadir nuevos colores
Es posible añadir nuevas asignaciones de colores a la lista, incluso si el trabajo no contiene los colores originales. Esto puede resultar útil si quiere guardar las asignaciones de colores en un archivo predefinido para utilizarlos, por ejemplo, con otros trabajos de impresión.
Por ejemplo: Si sabe que la mayoría de sus trabajos contendrán el color plano Company_Logo_Purple, puede añadir una asignación de color para ese color, incluso si éste no aparece en el trabajo actual. A continuación, puede guardar las asignaciones de colores en un archivo predefinido y aplicarlas a trabajos futuros en un sólo paso.
1. Haga clic en Siguiente.
2. En la ficha Color de entrada, ajuste las siguientes opciones:
a. Establezca Espacio de color en el espacio de color del nuevo color.
b. Escriba los valores de color del nuevo color tal como aparecerían en un trabajo.
3. En la ficha Color de salida, ajuste las siguientes opciones:

Trabajar con colores Página 133
a. Establezca Espacio de color en el espacio de color que desea utilizar para especificar el color de salida.
b. Escriba los valores de color del color de salida.
4. Establezca la cantidad de Tolerancia por muestra.
5. Compruebe si la asignación de colores se aplicará a objetos Mapa de bits, Gráficos vectoriales o a Todos los objetos.
6. Haga clic en Aceptar.
Restablecer los valores de Color
Para eliminar la lista de colores y restablecer las asignaciones de colores a su estado original, haga clic en Restablecer.
Guardar las configuraciones de asignación avanzada de colores en un archivo predefinido
Puede crear una predefinición que contenga las asignaciones de colores.
Los ajustes almacenados en una predefinición sobrescriben cualquier configuración de ajuste anterior en Propiedades de trabajo.
1. En el grupo Predefinición en la parte superior del cuadro de diálogo Propiedades de trabajo, haga clic en el botón Guardar como.
2. Revise los parámetros de la ficha que quiere incluir en la predefinición y haga clic en Aceptar.
Para la mayoría de las predefiniciones, active las opciones Gestión de color y Opciones de impresora.
3. Escriba un nombre para el nuevo ajuste predefinido.
4. Haga clic en Aceptar.
Cargar las configuraciones de asignación avanzada de colores desde un archivo predefinido Para cargar las asignaciones de colores que se han guardado en un archivo predefinido, simplemente aplique ese archivo predefinido.

Página 134 Corte de contorno y salida híbrida virtual
11. Corte de contorno y salida híbrida virtual
Existe un número de dispositivos que puede imprimir tanto una imagen como cortar un contorno. Estos se conocen como dispositivos híbridos.
Además, el software permite obtener el mismo resultado imprimiendo un trabajo en una impresora, y luego cargando la salida impresa en un dispositivo de corte para cortarlo. Esto se denomina salida híbrida virtual.
Configurar un trabajo para el corte de contorno Para cortar un contorno usando un dispositivo híbrido o híbrido virtual, el trabajo debe cumplir con los siguientes parámetros:
En Software de diseño gráfico:
• El trabajo debe ser vectorial.
• Se debe asignar un trazado con el nombre CutContour a los contornos.
En AutoCAD:
• El trabajo debe ser vectorial.
• Todos los objetos que se vana a usar cono trazados de contorno deben estar en una capa denominada CutContour.
Salida de dispositivo híbrido Para dar salida a un trabajo con corte de contornos:
1. Configure el trabajo como se describe en Configurar un trabajo para el corte de contorno.
2. Agregue el trabajo al ajuste para el dispositivo híbrido.
3. Abra el cuadro de diálogo Propiedades de trabajo y seleccione la ficha Flujo de trabajo.
4. Establezca la opción Enviar en Imprimir y troquelar.
5. Haga clic en Enviar.
El contorno se cortará después de que el trabajo se imprima.
6. Salida híbrida virtual
El contorno se cortará después de que el trabajo se imprima.

Corte de contorno y salida híbrida virtual Página 135
Salida híbrida virtual en un cortador con alineamiento automático
Para dar salida a un trabajo usando la salida híbrida virtual y un cortador de alineamiento automático:
1. Configure el trabajo tal como se describe anteriormente.
2. Agregue el trabajo al ajuste de la impresora que desea utilizar como parte del dispositivo híbrido virtual.
3. Abra el cuadro de diálogo Propiedades de trabajo y seleccione la ficha Flujo de trabajo.
4. Marque el recuadro Enviar trabajo de corte y seleccione el cortador como la segunda mitad de su dispositivo híbrido virtual.
Cuando seleccione el cortador en la ficha Flujo de trabajo, las marcas de registro predeterminadas para ese cortador se agregarán automáticamente al trabajo.
5. Haga clic en Aceptar para cerrar el cuadro de diálogo Propiedades de trabajo.
6. RIPee e imprima el trabajo.
Una vez que ha RIPeado e impreso el trabajo, la parte del trabajo que se va a cortar aparecerá automáticamente en la Cola de espera.
7. Quite el medio de salida de la impresora y cárguelo en el cortador.
8. Dé salida al trabajo de corte en la Cola de espera, como haría con un trabajo de impresión normal.
9. Alinee el cabezal de corte sobre la primera marca de registro
automática (borde inferior derecho si no está marcada) usando los controles del panel frontal del cortador.
10. Haga clic en Aceptar cortar el contorno.
Salida híbrida virtual en un cortador con alineamiento automático 1. Configure el trabajo como se describe en Configurar un trabajo
para el corte de contorno.
2. Agregue el trabajo al ajuste de la impresora que desea utilizar como primera parte del dispositivo híbrido virtual.
3. Abra el cuadro de diálogo Propiedades de trabajo y seleccione la ficha Flujo de trabajo.

Página 136 Corte de contorno y salida híbrida virtual
4. Marque el recuadro Enviar trabajo de corte y seleccione el cortador que quiere usar como la segunda parte del dispositivo híbrido virtual.
Cuando seleccione el cortador en la ficha Flujo de trabajo, las marcas de registro predeterminadas para ese cortador se agregarán automáticamente al trabajo.
5. Haga clic en Enviar.
Una vez que ha ripeado e impreso el trabajo, la parte del trabajo que se va a cortar aparecerá automáticamente en la cola de espera del ajuste del cortador.
6. Quite el medio de salida de la impresora y cárguelo en el cortador.
7. Haga clic en el botón Enviar de la barra de herramientas de la ventana principal
8. Alinee el cabezal de corte sobre la primera marca de registro automática (borde inferior derecho si no está marcada) usando los controles del panel frontal del cortador.
9. Haga clic en Aceptar para cortar el contorno.
Salida híbrida virtual en un cortador de alineación manual Para dar salida a un trabajo usando la salida híbrida virtual y un cortador de alineamiento manual:
1. Configure el trabajo tal como se describe anteriormente.
2. Agregue el trabajo al ajuste de la impresora que desea utilizar como parte del dispositivo híbrido virtual.
3. Abra el cuadro de diálogo Propiedades de trabajo y seleccione la ficha Flujo de trabajo.
4. Marque el recuadro Enviar trabajo de corte y seleccione el cortador como la segunda mitad de su dispositivo híbrido virtual.
Cuando seleccione el cortador en la ficha Flujo de trabajo, las marcas de registro predeterminadas para ese cortador se agregarán automáticamente al trabajo.
5. Haga clic en Aceptar para cerrar el cuadro de diálogo Propiedades de trabajo.
6. RIPee e imprima el trabajo.
Una vez que ha RIPeado e impreso el trabajo, la parte del trabajo que se va a cortar aparecerá automáticamente en la Cola de espera.
7. Quite el medio de salida de la impresora y cárguelo en el cortador. Asegúrese de que el medio está recto y alinee las marcas de registro con el origen del cortador.
8. Dé salida al trabajo de corte en la Cola de espera, como haría con un trabajo de impresión normal.

Corte de contorno y salida híbrida virtual Página 137
9. Seleccione el método que va a utilizar para posicionar el cabezal
de corte sobre las marcas de registro y haga clic en Aceptar.
Alineación interactiva
Colocará el cabezal de corte sobre las marcas de registro usando los controles de software.
Alineación digitalizada
Colocará el cabezal de corte sobre las marcas de registro usando los controles en el frontal del cortador.
Esta opción sólo está disponible cuando se utiliza un protocolo bidireccional como serial o USB.
a. Para indicar la posición de las marcas de registro usando la alineación interactiva:
i. Use los botones de flecha para colocar el cabezal del
dispositivo de corte sobre la marca de registro 1 y haga clic en Aceptar.
ii. Repita este paso para todas las marcas de registro adicionales.
b. Para indicar la posición de las marcas de registro usando Alineación digitalizada.
i. Use los controles del panel frontal del cortador para
colocar el cabezal del dispositivo de corte sobre la marca de registro 1. Pulse Intro en el dispositivo de corte, luego haga clic en Aceptar.

Página 138 Corte de contorno y salida híbrida virtual
ii. Repita este paso para todas las marcas de registro adicionales.
10. Asegúrese de que la cuchilla está cargada en el cortador, luego
haga clic en Aceptar para cortar la parte de contorno del diseño.

Imprimir desde aplicaciones cliente Página 139
12. Imprimir desde aplicaciones cliente
Las directrices de esta sección describen cómo generar la mejor salida desde las aplicaciones de diseño más populares.
Para enviar un trabajo al programa desde una aplicación cliente:
1. Abra el programa.
2. Si no lo ha hecho antes, cree controladores de escritorio para los ajustes de su dispositivo de salida:
a. En el menú contextual del ajuste, seleccione Propiedades de trabajo.
b. En la ficha Flujo de trabajo, haga clic en Instalar el controlador de escritorio.
3. Para ejecutar la aplicación cliente y el programa en diferentes equipos:
a. Configure el equipo que ejecuta el programa para la recepción de trabajos desde los clientes. Para obtener más información, consulte Configurar el uso compartido de archivos e impresoras.
b. En su equipo, agregue una cola de impresora de red para el programa. Para obtener más información, consulte Configuración de clientes Windows o Configuración de un cliente Macintosh OS X.
Si PhotoPRINT se ejecuta en un equipo Macintosh, sólo puede imprimir desde aplicaciones que se ejecutan en el mismo equipo. Macintosh no admite la impresión desde una aplicación remota.
4. Seleccione el comando Imprimir de la aplicación.
5. Seleccione la cola de impresión del programa en la lista de impresoras disponibles en el cuadro de diálogo Imprimir.
6. Imprima el trabajo.
Consideraciones generales de aplicación Inclusión de fuentes Cuando el archivo PostScript se traslada de una estación de trabajo a otra o hacia otras plataformas, las fuentes que no están incrustadas en el archivo PostScript pueden perderse. Si la fuente no se incluye en el archivo PostScript, necesitará instalarse en cada estación que utilizará el archivo. Si la fuente no está instalada, la computadora la sustituirá por otra fuente disponible. Si su aplicación le ofrece la opción de incluir

Página 140 Imprimir desde aplicaciones cliente
fuentes en su archivo PostScript, deberá incluir todas las fuentes de todos los tipos.
Niveles de lenguaje PostScript El software servidor utiliza un intérprete PostScript, conocido como CPSI (Configurable PostScript Interpreter). Hay tres niveles de archivos PostScript. Cada nivel de PostScript representa un desarrollo en el lenguaje de programación y en la adición de nuevas características. PostScript nivel 3 es el nivel más alto. Para utilizar PostScript 3 en todo su potencial, debe tener una aplicación, un controlador de impresora PostScript y un PPD compatible con PostScript nivel 3.
Tamaño de papel El tamaño de papel es el tamaño o las dimensiones de su archivo de salida. El tamaño de papel siempre debe coincidir con el tamaño de la página/imagen para una correcta generación del archivo PostScript. Uno de los problemas más comunes en la generación PostScript es que no haya correspondencia entre el tamaño de la imagen y los tamaños de papel. Seleccionar un tamaño de papel determinado no significa que su trabajo se escalará para encajar en el tamaño de salida deseado. El tamaño de página crea un área de demarcación, similar a un marco, centrada con relación a la imagen. Si el tamaño de página/imagen es más grande que el tamaño de papel seleccionado, las partes de la página que no encajen en el tamaño de papel se recortarán. Si el tamaño de la página/imagen es menor que el tamaño de papel seleccionado, la página quedará centrada en el papel con espacio en blanco como un borde que rodea el trabajo. Resulta común seleccionar un tamaño de papel que coincida con el ancho de un dispositivo de salida, excepto para generar un archivo PostScript con un tamaño de página/imagen que se ha creado con sólo 8.5 x 11" pulgadas. El resultado es que su imagen se imprimirá en un área pequeña y estará rodeada por una gran cantidad de papel no utilizado. Es posible que necesite un tamaño de papel/imagen personalizado en su aplicación para lograr una correspondencia correcta entre el tamaño de papel y su dispositivo de salida.
Tramado
El tramado define los ángulos de trama, la lineatura y el tipo de punto de la salida. Es muy probable que no desee que su aplicación aplique su propio tramado al archivo de salida. Deberá utilizar las tramas por defecto de la impresora siempre que sea posible. Para usar las tramas por defecto de la impresora para la salida, debe seleccionar esta opción en el cuadro de diálogo Propiedades de impresión.
Resolución
Este parámetro es la resolución a la que la impresora generará la salida. Las opciones para la resolución se encuentran en el cuadro de diálogo Propiedades de impresión.

Imprimir desde aplicaciones cliente Página 141
Directrices generales del flujo de trabajo
Para conseguir la mejor salida posible, planee el trabajo cuidadosamente y utilice un flujo de trabajo coherente. También es fundamental elegir el formato de archivo adecuado para guardar el trabajo y crear correctamente el archivo PostScript. Siga las directrices de esta sección, que describe cómo generar la mejor salida desde las aplicaciones de diseño más populares.

Página 142 Imprimir desde aplicaciones cliente
Adobe Illustrator Adobe Illustrator Macintosh Impresión a color desde Macintosh OS X
1. Ejecute Adobe Illustrator.
2. En el menú Archivo, seleccione Ajustar documento.
a. En el menú desplegable, seleccione Mesa de trabajo:
i. Elija un tamaño de papel estándar en el campo Tamaño.
ii. Para usar un tamaño de papel personalizado:
(1) Seleccione A medida en el campo Tamaño.
(2) Seleccione las Unidades deseadas.
(3) Escriba la Anchura y Altura del tamaño de la página personalizada.
Para evitar cortar la imagen, escriba el tamaño exacto del medio.
iii. Haga clic en Aceptar.
b. Haga clic en OK.
3. En el menú Archivo, seleccione Imprimir.
Si trabaja con Illustrator CS o CS2, haga clic en el botón Impresora del cuadro de diálogo Imprimir para obtener acceso a las características de la impresora.
a. En Impresora defina la cola de impresión de red que corresponde al dispositivo de salida deseado.
b. Seleccione Generales en la lista que se encuentra al lado izquierdo de la pantalla.
i. Escriba en Copias el número de copias que desea imprimir.
c. Haga clic en el botón Impresora.
i. Seleccione el menú desplegable Características de la impresora:
(1) Para aplicar la configuración de color elija un perfil de salida o un ajuste predefinido.
(2) Para iniciar automáticamente el ripeo del archivo sin imprimirlo, seleccione RIPear en Después de Spooling.
(3) Para imprimir el archivo automáticamente, seleccione Imprimir en Después de Spooling.

Imprimir desde aplicaciones cliente Página 143
(4) Para verificar el modo de impresión y los ajustes del perfil antes de imprimir el archivo, seleccione Retener en la opción Después de Spooling.
ii. Haga clic en el botón Imprimir para volver al cuadro de diálogo Imprimir.
d. Haga clic en Imprimir para empezar la impresión.
Corte de troqueles desde Macintosh OS X
Para crear un corte de troquel:
1. En Adobe Illustrator, abra la paleta Muestras y la paleta Color:
a. En el menú Ventana, seleccione Muestras y/o Color. Al seleccionar una de las paletas, se abrirán ambas.
2. Cree una nueva muestra ContourCut:
a. En la paleta Muestras, haga clic en la flecha de la esquina superior derecha y elija Nueva muestra.
b. En el cuadro de diálogo Nueva muestra, escriba CutContour como el Nombre de la muestra. La ortografía y las mayúsculas y minúsculas deben coincidir exactamente o el trazado no se reconocerá como un trazado de troquel.
c. Set Defina Tipo de color como Tinta plana.
d. Seleccione en Modo de color el modo de color que desee y seleccione el color que representa el corte de troquel.
e. Haga clic en OK.
Adobe Illustrator Windows
Impresión de color
3. En Adobe Illustrator, en el menú Archivo, seleccione Ajustar documento.
a. En el menú desplegable, seleccione Mesa de trabajo:
i. Elija un tamaño de papel estándar en el campo Tamaño.
ii. Para usar un tamaño de papel personalizado:
(1) Seleccione A medida en el campo Tamaño.
(2) Seleccione las Unidades deseadas.
(3) Escriba la Anchura y Altura del tamaño de la página personalizada.
Para evitar cortar la imagen, escriba el tamaño exacto del medio.
(4) Haga clic en Aceptar.
4. En el menú Archivo, seleccione Imprimir.

Página 144 Imprimir desde aplicaciones cliente
a. En Nombre defina la cola de impresión de red que corresponde al dispositivo de salida deseado.
b. Escriba en Copias el número de copias que desea imprimir.
c. Haga clic en el botón Propiedades.
d. Seleccione la ficha Diseño y haga clic en el botón Avanzado.
i. En Opciones avanzadas:
(1) Para imprimir el archivo automáticamente, seleccione Imprimir en Después de Spooling.
(2) Para verificar el modo de impresión y los ajustes del perfil antes de imprimir el archivo, seleccione Retener en la opción Después de Spooling.
(3) Para iniciar automáticamente el ripeo del archivo sin imprimirlo, seleccione RIPear en Después de Spooling.
(4) Haga clic en Aceptar.
ii. Haga clic en Aceptar.
iii. Haga clic en Aceptar para empezar la impresión.
Corte de troqueles
1. En Adobe Illustrator, abra la paleta Muestras y la paleta Color:
a. En el menú Ventana, seleccione Muestras y/o Color. Al seleccionar una de las paletas, se abrirán ambas.
2. Cree una nueva muestra ContourCut:
a. En la paleta Muestras, haga clic en la flecha de la esquina superior derecha y elija Nueva muestra.
b. En el cuadro de diálogo Nueva muestra, escriba CutContour como el Nombre de la muestra. La ortografía y las mayúsculas y minúsculas deben coincidir exactamente o el trazado no se reconocerá como un trazado de troquel.
c. Defina Tipo de color como Tinta plana.
d. Seleccione en Modo de color el modo de color que desee y seleccione el color que representa el corte de troquel.
e. Haga clic en Aceptar.
CorelDRAW Impresión a color
1. En CorelDRAW, en el menú Archivo, seleccione Ajustar impresión.
a. Seleccione la impresora en el campo Nombre.

Imprimir desde aplicaciones cliente Página 145
b. Haga clic en el botón Propiedades.
i. Elija un tamaño de página en el campo Papel, o seleccione Página personalizada para utilizar un tamaño personalizado de página.
Dependiendo del SO y del controlador seleccionado, es posible que necesite hacer clic en el botón Avanzado para seleccionar el tamaño de página.
ii. Para usar un tamaño de papel personalizado:
(1) Seleccione A medida en el campo Tamaño.
(2) Seleccione las Unidades deseadas.
(3) Escriba el Ancho y la Alto del tamaño de la página personalizada.
(4) Haga clic en Aceptar para cerrar el cuadro de diálogo Opciones avanzadas.
iii. Haga clic en Aceptar para cerrar el cuadro de diálogo Propiedades.
c. Haga clic en Aceptar para cerrar el cuadro de diálogo Ajustar impresión.
2. En el menú Archivo, seleccione Imprimir.
a. Defina Nombre para la cola de impresión de red que corresponde al dispositivo de salida deseado.
b. Seleccione la ficha General.
i. Escriba en Rango de páginas el rango de páginas que desea imprimir.
ii. Escriba en Número de copias el número de copias que desea imprimir.
c. Seleccione la ficha PostScript.
i. Seleccione la compatibilidad PostScript3.
d. En la ficha Miscelánea.
i. Defina la salida de mapa de bits a CMYK en una de las siguientes formas:
(1) Desmarque Salida Mapa de bits en RGB.
(2) Establezca Salida Mapa de bits en color como: CMYK.
Dependiendo del SO o la versión del controlador, esta configuración puede estar en una ficha diferente.
ii. Asegúrese de que Usar perfil de color no está marcado.
Dependiendo del SO o la versión del controlador, esta

Página 146 Imprimir desde aplicaciones cliente
configuración puede denominarse Aplicar perfil ICC.
3. Haga clic en el botón Imprimir.
Impresión de color plano y corte de contorno
Para especificar un color plano que se utilizará para dar salida a un elemento del diseño, o para especificar un corte de contorno:
1. En CorelDRAW, en el menú Herramientas, seleccione Editor de paleta.
a. Agregue las definiciones de colores planos:
i. Seleccione Tintas definidas por el usuario (Colores planos personalizados en CorelDRAW 10 y 11) desde la lista desplegable de paletas, en la parte superior del cuadro de diálogo.
ii. Haga clic en Añadir color.
iii. Seleccione la ficha Modelo y escoja el color de representación en pantalla para ese color.
No es necesario escribir el nombre del color en ese momento.
iv. Haga clic en el botón Añadir a paleta.
v. Repita estos pasos para cada color adicional que desee añadir.
vi. Haga clic en el botón Cerrar.
b. Editar los colores planos:
i. Seleccione el color que ha agregado en el cuadro de diálogo Editor de paleta.
Tendrán nombres predeterminados, por ejemplo, Tinta (1).
ii. Cambien el nombre del color en el campo Nombre de Color de paleta seleccionado.
El nombre debe coincidir exactamente con el de la lista de colores planos para poder trabajar. Para hacer un trazado de corte de contorno, utilice el nombre de color CutContour.
c. Haga clic en Aceptar.
2. Para asignar estos colores a un objeto.
a. Seleccione el objeto
b. Elija la herramienta Relleno o Línea en la barra de herramientas principal.
c. Seleccione la ficha Paletas personalizadas.
d. Elija uno de los colores planos que acaba de crear.

Imprimir desde aplicaciones cliente Página 147
e. Use el control deslizante Tinta en la parte inferior del cuadro de diálogo para seleccionar el porcentaje de tinta. 100% imprimirá el color plano con cobertura completa.
f. Haga clic en Aceptar.
A fin de definir un corte de contorno, el color CutContour debe definirse como color de línea del objeto, no como color de relleno.
3. Envíe el trabajo a imprimir como lo haría normalmente. El programa servidor interpretará los nombres de los colores especiales y los imprimirá como colores planos o como trazados de corte de contorno.
Macromedia FreeHand Macromedia FreeHand Macintosh Impresión de color plano y corte de contorno
Para especificar un color plano que se utilizará para dar salida a un elemento del diseño, o para especificar un corte de contorno:
1. En Macromedia FreeHand, abra los paneles Mezclador de color y Muestras:
a. En el menú Ventanas, Seleccione Paneles y, a continuación, Paleta de colores.
b. En el menú Ventanas, Seleccione Panel y, a continuación, Muestras.
2. En el panel del mezclador de color:
a. Seleccione los valores de colores que desea utilizar para la representación en pantalla del color. Puede usar los modelos CMYK, RGB o HLS, o el selector de colores Apple.
b. Haga clic en el botón Añadir a muestras.
i. Escriba el nombre para el color plano.
El nombre debe coincidir exactamente con el de la lista de colores planos para poder trabajar. Para hacer un trazado de corte de contorno, utilice el nombre de color CutContour.
ii. Seleccione la opción Color plano.
iii. Haga clic en Añadir.
c. Para crear una muestra adicional que contenga una tinta de color plano:
i. Seleccione la ficha Matices.
ii. Seleccione un porcentaje de tinta. 100% imprimirá el color plano con cobertura completa.
iii. Haga clic en el botón Agregar a la lista de colores.

Página 148 Imprimir desde aplicaciones cliente
La nueva muestra se creará de forma automática como una muestra de color plano, y se le asignará un nombre basado en el porcentaje de tinta y el nombre original del color plano, como Azul 10%.
d. Repita estos pasos para cada color adicional que desee añadir.
3. Para asignar estos colores a un objeto.
a. Seleccione el objeto.
b. Seleccione la ficha Relleno del Inspector de objetos.
c. Elija Básico y seleccione en el menú el color que ha añadido.
4. Envíe el trabajo a imprimir como lo haría normalmente. El programa servidor interpretará los nombres de los colores especiales y los imprimirá como colores planos o como trazados de corte de contorno.
Macromedia FreeHand Windows Impresión de color plano y corte de contorno
Para especificar un color plano que se utilizará para dar salida a un elemento del diseño, o para especificar un corte de contorno:
1. En Macromedia FreeHand, seleccione Ventanas > Paneles > Paleta de colores.
a. Seleccione el color que desea usar para representar en pantalla ese color.
b. Haga clic en el botón Matices y asígnele un porcentaje de tinta. 100% will print the spot color with full coverage.
c. Haga clic en el botón Agregar a lista de colores.
i. Escriba el nombre para el color plano.
El nombre debe coincidir exactamente con el de la lista de colores planos para poder trabajar. Para hacer un trazado de corte de contorno, utilice el nombre de color CutContour.
ii. Seleccione la opción Color plano.
iii. Haga clic en Añadir.
d. Repita estos pasos para cada color adicional que desee añadir.
2. Para asignar estos colores a un objeto.
a. Seleccione el objeto.
b. Seleccione la ficha Relleno del Inspector de objetos.
c. Elija Básico y seleccione en el menú el color que ha añadido.

Imprimir desde aplicaciones cliente Página 149
3. Envíe el trabajo a imprimir como lo haría normalmente. El programa servidor interpretará los nombres de los colores especiales y los imprimirá como colores planos o como trazados de corte de contorno.
Adobe PageMaker Adobe PageMaker Macintosh
En el OS 9, antes de ejecutar PageMaker, copie los archivos PPD de sus impresoras a la carpeta Carpeta de sistema/Extensiones/Descripciones de impresora. Los PPD pueden encontrarse en el CD de instalación, dentro de la carpeta ‘PPD’.
Impresión a color
1. En el menú Apple seleccione Selector. Resalte Adobe PS y asegúrese de seleccionar la impresora.
2. En PageMaker, en el menú Archivo, seleccione Ajustar documento.
a. Seleccione el tamaño del papel en el campo Página. El tamaño del papel debe coincidir con el tamaño del trabajo.
b. Para usar un tamaño de papel personalizado:
i. Defina Tamaño como Propio.
ii. Escriba el tamaño personalizado en los campos de ancho y altura.
c. Seleccione la resolución de la impresora como Resolución de destino. Si no está disponible, seleccione el siguiente valor más alto.
d. Haga clic en Aceptar.
3. En el menú Archivo, seleccione Preferencias y, a continuación, General.
a. Haga clic en el botón Ajustar CMS.
i. En Gestión de color, seleccione No.
ii. Haga clic en Aceptar para volver al cuadro de diálogo Preferencias.
b. Haga clic en Aceptar.
4. En el menú Archivo, seleccione Imprimir.
a. Haga clic en el botón Documento.
i. En PPD, seleccione el PPD de su impresora.
b. Haga clic en el botón Papel.
i. En Tamaño, defina el tamaño del papel.

Página 150 Imprimir desde aplicaciones cliente
c. Haga clic en el botón Opciones.
i. Defina Envío de datos en Normal.
ii. En Codificación de datos, seleccione Binaria.
iii. En Descargar fuentes, seleccione PostScript y TrueType.
d. Haga clic en el botón Color.
i. Seleccione la opción Compuesta.
ii. En Compuesta, seleccione la opción Color.
iii. En Trama optimizada, seleccione Por defecto.
e. Haga clic en el botón Prestaciones. Seleccione otros parámetros específicos de la impresora.
f. Haga clic en el botón Imprimir.
Impresión de color plano y corte de contorno
Para especificar un color plano que se utilizará para dar salida a un elemento del diseño, o para especificar un corte de contorno:
1. En PageMaker, en el menú Utilidades, seleccione Definir colores:
a. Haga clic en el botón Nuevo.
i. Asígnele un nombre de los que aparece en la lista de colores planos de la página 174. El nombre debe coincidir exactamente con el de la lista para poder trabajar. Para hacer un trazado de corte de contorno, utilice el nombre CutContour.
ii. Defina Tipo como Tinta plana.
iii. Seleccione el modelo de color que desea usar y, a continuación, seleccione los valores de colores que quiere utilizar para representar el color plano en pantalla.
b. Repita estos pasos para cada color adicional que desee añadir.
2. Para asignar estos colores a un objeto.
a. Seleccione el objeto.
b. En el menú Elemento, Seleccione Editor de Rellenos y líneas.
i. Para rellenar el objeto con el color:
(1) Defina Relleno como Sólido, o seleccione el patrón que desee.
(2) En Color, seleccione el color plano que ha creado.

Imprimir desde aplicaciones cliente Página 151
(3) Seleccione el porcentaje de Tinta. 100% imprimirá el color plano con cobertura completa.
ii. Para aplicar el color al contorno del objeto.
(1) Defina Línea con el grosor de contorno que desee.
(2) En Color, seleccione el color plano que ha creado.
(3) Seleccione el porcentaje de Tinta. 100% imprimirá el color plano con cobertura completa.
iii. Haga clic en Aceptar.
3. Envíe el trabajo a imprimir como lo haría normalmente. El programa servidor interpretará los nombres de los colores especiales y los imprimirá como colores planos o como trazados de corte de contorno.
Adobe PageMaker Windows
Antes de iniciar Adobe PageMaker, copie los archivos PPD de sus impresoras en el directorio PM65\RSRC\USENGLSH\PPD4. Los PPD pueden encontrarse en el CD de instalación, dentro de la carpeta ‘PPD’.
Impresión a color
4. En PageMaker, en el menú Archivo, seleccione Ajustar documento.
a. En Tamaño, defina el tamaño del papel.
b. Para usar un tamaño de papel personalizado:
i. Defina Tamaño de página como Propio.
ii. Escriba el tamaño personalizado en los campos de ancho y altura.
c. Seleccione la resolución de salida de su impresora como Resolución de destino. Si no está disponible, seleccione el siguiente valor más alto.
d. Defina Compuesto a impresora para la cola de impresión de red de su dispositivo de salida deseado.
e. Haga clic en Aceptar.
5. En el menú Archivo, seleccione Preferencias y, a continuación, General.
a. Haga clic en el botón Ajustar CMS.
i. En Gestión de color, seleccione No.
ii. Haga clic en Aceptar para volver al cuadro de diálogo Preferencias.
b. Haga clic en Aceptar.

Página 152 Imprimir desde aplicaciones cliente
6. En el menú Archivo, seleccione Imprimir.
a. Haga clic en el botón Documento.
i. Defina Impresora para la cola de impresión de red de su dispositivo de salida deseado.
ii. En PPD, seleccione el PPD de su dispositivo de salida.
b. Haga clic en el botón Papel.
i. En Tamaño, defina el tamaño del papel.
ii. Para usar un tamaño de papel personalizado:
(1) Defina Tamaño como Propio.
(2) Introduzca la altura y el ancho del tamaño personalizado de papel en el cuadro de diálogo Tamaño de papel propio. El tamaño del papel debe coincidir con el tamaño del trabajo.
(3) Haga clic en Aceptar para volver al cuadro de diálogo Imprimir.
c. Haga clic en el botón Opciones.
i. Defina Envío de datos en Normal.
ii. En Descargar fuentes, seleccione PostScript y TrueType.
d. Haga clic en el botón Color.
i. Seleccione la opción Compuesta.
ii. En Compuesta, seleccione la opción Color.
iii. En Trama optimizada, seleccione Por defecto.
e. Haga clic en el botón Prestaciones. Seleccione otros parámetros específicos de la impresora.
f. Haga clic en Imprimir.
Impresión de color plano y corte de contorno
Para especificar un color plano que se utilizará para dar salida a un elemento del diseño, o para especificar un corte de contorno:
1. En PageMaker, en el menú Utilidades, seleccione Definir colores:
a. Haga clic en el botón Nuevo.
i. Asígnele un nombre de los que aparece en la lista de colores planos de la página 168. El nombre debe coincidir exactamente con el de la lista para poder trabajar. Para hacer un trazado de corte de contorno, utilice el nombre CutContour.

Imprimir desde aplicaciones cliente Página 153
ii. Defina Tipo como Tinta plana.
iii. Seleccione el modelo de color que desea usar y, a continuación, seleccione los valores de colores que quiere utilizar para representar el color plano en pantalla.
iv. Haga clic en Aceptar para volver al cuadro de diálogo Definir colores.
b. Repita estos pasos para cada color adicional que desee añadir.
c. Haga clic en Aceptar.
2. Para asignar estos colores a un objeto.
a. Seleccione el objeto.
b. En el menú Elemento, Seleccione Rellenos y líneas.
i. Para rellenar el objeto con el color:
(1) Defina Relleno como Sólido, o seleccione el patrón que desee.
(2) En Color, seleccione el color plano que ha creado.
(3) Seleccione el porcentaje de Tinta. 100% imprimirá el color plano con cobertura completa.
ii. Para aplicar el color al contorno del objeto.
(1) Defina Línea con el grosor de contorno que desee.
(2) En Color, seleccione el color plano que ha creado.
(3) Seleccione el porcentaje de Tinta. 100% imprimirá el color plano con cobertura completa.
iii. Haga clic en Aceptar.
3. Envíe el trabajo a imprimir como lo haría normalmente. El programa servidor interpretará los nombres de los colores especiales y los imprimirá como colores planos o como trazados de corte de contorno.
Adobe Photoshop Adobe Photoshop Macintosh 6 y anteriores
Impresión a color
1. En el menú Apple seleccione Selector. Resalte Adobe PS y asegúrese de seleccionar la impresora.
2. En Photoshop, en el menú Archivo, seleccione Ajustar página.
a. Seleccione Atributos de página en el menú desplegable.
i. En Papel, defina el tamaño de la página.

Página 154 Imprimir desde aplicaciones cliente
ii. Para usar un tamaño de papel personalizado:
(1) Defina Papel como Personalizado.
(2) Seleccione Página personalizada por defecto en el menú desplegable.
(3) Escriba un nombre para el tamaño de página en el campo Nombre de página personalizada.
(4) Seleccione las unidades que quiere usar.
(5) Especifique el Ancho y la Altura de la página personalizada.
(6) Haga clic en el botón Añadir.
(7) Seleccione Atributos de página del menú desplegable.
(8) Seleccione la página personalizada definida en el campo Papel.
b. Seleccione Adobe Photoshop en el menú desplegable.
i. Haga clic en el botón Trama.
(1) Marque la casilla Utilizar tramas por defecto de impresora.
(2) Haga clic en Aceptar para volver al cuadro de diálogo Ajustar página.
c. Haga clic en Aceptar.
3. En el menú Archivo, seleccione Imprimir.
a. Seleccione General en el menú desplegable.
i. Defina Impresora para la cola de impresión de red de su dispositivo de salida deseado.
ii. Seleccione el rango de páginas y el número de copias que desea imprimir.
b. Seleccione Adobe Photoshop en el menú desplegable.
i. Configure Codificación en Binaria.
ii. Defina Espacio en Color RGB si el archivo es un archivo RGB.
iii. Asegúrese de que Gestión de color PostScript no está activado.
c. Seleccione Opciones de la impresora en el menú desplegable.
i. Para imprimir el archivo automáticamente, seleccione Enviar en la opción Después de spooling.

Imprimir desde aplicaciones cliente Página 155
ii. Para verificar el modo de impresión y los ajustes del perfil antes de imprimir el archivo, seleccione Retener en la opción Después de spooling.
iii. Si desea conservar el archivo de salida en la cola del servidor después de la impresión, seleccione Retener en Tras salida.
d. Haga clic en Imprimir para empezar la impresión.
Adobe Photoshop Macintosh 7.0 Impresión a color
1. En el menú Apple seleccione Selector. Resalte Adobe PS y asegúrese de seleccionar la impresora.
2. En Photoshop, en el menú Archivo, seleccione Ajustar documento.
a. Seleccione Atributos de página en el menú desplegable.
i. En Papel, defina el tamaño de la página.
ii. Para usar un tamaño de papel personalizado:
(1) Defina Papel como Personalizado.
(2) Seleccione Página personalizada por defecto en el menú desplegable.
(3) Escriba un nombre para el tamaño de página en el campo Nombre de página personalizada.
(4) Seleccione las unidades que quiere usar.
(5) Especifique el Ancho y la Altura de la página personalizada.
(6) Haga clic en el botón Añadir.
(7) Seleccione Atributos de página del menú desplegable.
(8) Seleccione la página personalizada definida en el campo Papel.
b. Haga clic en Aceptar.
3. En el menú Archivo, seleccione Imprimir.
a. Seleccione General en el menú desplegable.
i. Defina Impresora para la cola de impresión de red de su dispositivo de salida deseado.
ii. Seleccione el rango de páginas y el número de copias que desea imprimir.
b. Seleccione General en el menú desplegable.

Página 156 Imprimir desde aplicaciones cliente
i. Establezca Imprimir color en Color/Escala de grises.
c. Seleccione Configuración PostScript en el menú desplegable.
i. Establezca Formato en Trabajo PostScript.
ii. Establezca Nivel PostScript en Compatible con Nivel 1, 2 y 3.
iii. Configure Datos en Binarios.
iv. Configure Inclusión de fuentes en Todas.
d. Seleccione Opciones de la impresora en el menú desplegable.
i. Establezca Perfil de salida ICC en Ninguno.
ii. Para imprimir el archivo automáticamente, seleccione Enviar en la opción Después de spooling.
iii. Para verificar el modo de impresión y los ajustes del perfil antes de imprimir el archivo, seleccione Retener en la opción Después de spooling.
iv. Si desea conservar el archivo de salida en la cola del servidor después de la impresión, seleccione Retener en Tras salida.
e. Haga clic en Imprimir para empezar la impresión.
Adobe Photoshop Windows 6.0 y anteriores
Impresión a color
1. En Photoshop, en el menú Archivo, seleccione Ajustar documento.
a. En Nombre defina la cola de impresión de red de su dispositivo de salida deseado.
b. En Papel, defina el tamaño de la página.
c. Para usar un tamaño de papel personalizado:
i. Defina Tamaño como Tamaño personalizado de página PostScript.
ii. Haga clic en Propiedades junto al nombre de la impresora.
(1) Haga clic en Avanzadas.
(a) Junto a Tamaño de papel, haga clic en Editar tamaño personalizado de página.
(i) Seleccione las unidades que quiere usar.

Imprimir desde aplicaciones cliente Página 157
(ii) Especifique el Ancho y la Altura de la página personalizada.
(iii) Haga clic en Aceptar para volver al cuadro de diálogo Propiedades avanzadas.
(b) Haga clic en Aceptar para volver al cuadro de diálogo Propiedades.
(2) Haga clic en Aceptar para volver al cuadro de diálogo Ajustar página.
d. Haga clic en Tramas.
i. Marque la casilla Utilizar tramas por defecto de impresora.
ii. Haga clic en Aceptar para volver al cuadro de diálogo Ajustar página.
e. Haga clic en Aceptar.
• En el menú Archivo, seleccione Imprimir.
f. Seleccione el rango de páginas y el número de copias que desea imprimir.
g. Haga clic en Propiedades junto al nombre de la impresora.
h. En Calidad de impresión defina la resolución del dispositivo de salida. Si no está disponible, seleccione el siguiente valor más alto.
i. En Imprimir como defina el modo de color del archivo de origen.
j. Configure Codificación en Binaria.
k. Haga clic en Propiedades junto al nombre de la impresora.
i. Haga clic en Avanzadas.
(1) En Gestión de color de imagen, seleccione ICM deshabilitado en Método ICM.
(2) En Fuentes TrueType, seleccione Descargar como Softfont.
(3) En Opciones PostScript:
(a) Defina Opción de salida PostScript en PostScript encapsulado (EPS).
(b) Configure Nivel de lenguaje PostScript en 3.
(4) En Características de la impresora:
(a) Establezca Perfil de salida ICC en Ninguno.

Página 158 Imprimir desde aplicaciones cliente
(b) Para imprimir el archivo automáticamente, seleccione Enviar en la opción Después de spooling.
(c) Para verificar el modo de impresión y los ajustes del perfil antes de imprimir el archivo, seleccione Retener en la opción Después de spooling.
(d) Si desea conservar el archivo de salida en la cola del servidor después de la impresión, seleccione Retener en Tras salida.
(5) Haga clic en Aceptar para volver al cuadro de diálogo Propiedades.
ii. Haga clic en Aceptar para volver al cuadro de diálogo Imprimir.
l. Haga clic en Aceptar para imprimir.
Adobe Photoshop Windows 7.0
Impresión a color
1. En Photoshop, en el menú Archivo, seleccione Ajustar documento.
a. Haga clic en Impresora:
i. En Nombre defina la cola de impresión de red de su dispositivo de salida.
ii. Haga clic en Aceptar para volver al cuadro de diálogo Ajustar página.
b. En Papel, defina el tamaño de la página.
c. Para usar un tamaño de papel personalizado:
i. Defina Tamaño como Tamaño personalizado de página PostScript.
ii. Haga clic en Impresora:
(1) Haga clic en Propiedades junto al nombre de la impresora.
(a) Haga clic en Avanzadas.
(b) Junto a Tamaño de papel, haga clic en Editar tamaño personalizado de página.
(c) Seleccione las unidades que quiere usar.
(d) Especifique el Ancho y la Altura de la página personalizada.
(e) Haga clic en Aceptar para volver al cuadro de diálogo Propiedades avanzadas.

Imprimir desde aplicaciones cliente Página 159
(f) Haga clic en Aceptar para volver al cuadro de diálogo Propiedades.
(g) Haga clic en Aceptar.
(2) Haga clic en Aceptar para volver al cuadro de diálogo Ajustar página.
d. Haga clic en Aceptar.
2. En el menú Archivo, seleccione Imprimir.
a. En Impresora defina la cola de impresión de red de su dispositivo de salida deseado.
b. Seleccione el rango de páginas y el número de copias que desea imprimir.
c. Haga clic en Propiedades junto al nombre de la impresora.
i. Haga clic en Avanzadas.
(1) En Calidad de impresión defina la resolución del dispositivo de salida. Si no está disponible, seleccione el siguiente valor más alto.
(2) En Gestión de color de imagen, seleccione ICM deshabilitado en Método ICM.
(3) En Fuentes TrueType, seleccione Descargar como Softfont.
(4) En Opciones PostScript:
(a) Defina Opción de salida PostScript en PostScript encapsulado (EPS).
(b) Configure Nivel de lenguaje PostScript en 3.
(5) En Características de la impresora:
(a) Establezca Perfil de salida ICC en Ninguno.
(b) Para imprimir el archivo automáticamente, seleccione Enviar en la opción Después de spooling.
(c) Para verificar el modo de impresión y los ajustes del perfil antes de imprimir el archivo, seleccione Retener en la opción Después de spooling.
(d) Si desea conservar el archivo de salida en la cola del servidor después de la impresión, seleccione Retener en Tras salida.
(6) Haga clic en Aceptar para volver al cuadro de diálogo Propiedades.

Página 160 Imprimir desde aplicaciones cliente
ii. Haga clic en Aceptar para volver al cuadro de diálogo Imprimir.
d. Haga clic en Aceptar para imprimir.
QuarkXPress™ QuarkXPress 4.1 Macintosh
Impresión a color
1. En el menú Apple seleccione Selector. Resalte Adobe PS y asegúrese de seleccionar la impresora.
2. En QuarkXPress, si tiene instalada la gestión de color, en el menú Edición, seleccione Preferencias y, a continuación, Gestión de color:
a. Asegúrese de que Gestión de color activa no está activado.
b. Haga clic en el botón OK.
3. En el menú Archivo, seleccione Imprimir.
a. Seleccione la ficha Configuración.
i. En Descripción de impresora defina la cola de impresión de red de su dispositivo de salida deseado.
ii. En Tamaño del papel, defina el tamaño del medio de salida.
iii. Para seleccionar un tamaño de papel personalizado:
(1) Defina Tamaño del papel como Personalizado.
(2) Establezca Anchura del papel y Altura del papel en las dimensiones de su página personalizada.
b. Haga clic en la ficha Salida:
i. Establezca Imprimir colores en CMAN compuesto.
ii. En Valores de mediotono seleccione Impresora.
c. Haga clic en el botón Impresora.
i. Seleccione Correspondencia de color en el menú desplegable.
(1) Establezca Imprimir color en Color/Escala de grises.
ii. Seleccione Configuración PostScript en el menú desplegable.
(1) Establezca Formato en Trabajo PostScript.
(2) Establezca Nivel PostScript en Compatible con Nivel 1, 2 y 3.

Imprimir desde aplicaciones cliente Página 161
(3) Configure Datos en Binario.
(4) Configure Inclusión de fuentes en Todas.
iii. Seleccione Opciones específicas de la impresora en el menú desplegable.
(1) Establezca Perfil de salida ICC en Ninguno.
(2) Para imprimir el archivo automáticamente, seleccione Enviar en la opción Después de spooling.
(3) Para verificar el modo de impresión y los ajustes del perfil antes de imprimir el archivo, seleccione Retener en la opción Después de spooling.
(4) Si desea conservar el archivo de salida en la cola del servidor después de la impresión, seleccione Retener en Tras salida.
iv. Haga clic en el botón Guardar ajustes y haga clic en OK para confirmar este comando.
v. Haga clic en el botón Imprimir para volver al cuadro de diálogo Imprimir.
d. Haga clic en Imprimir para empezar la impresión.
Impresión de color plano y corte de contorno
Para especificar un color plano que se utilizará para dar salida a un elemento del diseño, o para especificar un corte de contorno:
1. En el menú Edición, seleccione Colores.
a. Haga clic en el botón Nuevo.
i. Escriba un Nombre de los que aparecen en la lista de colores planos en la página 174. El nombre debe coincidir exactamente con el de la lista para poder trabajar. Para hacer un trazado de corte de contorno, utilice el nombre CutContour.
ii. Seleccione un modo de color y los valores de colores que desea utilizar para la representación en pantalla del color.
iii. Marque Color plano.
iv. Haga clic en OK.
b. Repita estos pasos para cada color adicional que desee añadir.
c. Haga clic en Guardar.
2. Para asignar los colores planos a un objeto.
a. En el menú Estilo, seleccione Color y, a continuación, seleccione el color en la lista de colores.

Página 162 Imprimir desde aplicaciones cliente
3. Para asignar un porcentaje de tinta:
a. En el menú Estilo, seleccione Intensidad y, a continuación, seleccione el porcentaje de tinta que desea. 100% imprimirá el color plano con cobertura completa.
4. A fin de evitar que el color plano se convierta en un color de proceso, debe guardar el diseño como un archivo EPS y añadirlo manualmente.
a. En el menú Archivo, seleccione Guardar página como EPS.
i. En Formato seleccione Color.
ii. Configure Datos en Binario.
iii. Escriba un nombre de archivo en el campo Guardar página como.
iv. Haga clic en Guardar.
Si no ve el botón Guardar, sitúe el cursor en el campo Guardar página como.
b. Copie el archivo EPS al servidor y añádalo manualmente al ajuste del dispositivo de salida deseado.
QuarkXPress 4.1 Windows Impresión de color plano y corte de contorno
Para especificar un color plano que se utilizará para dar salida a un elemento del diseño, o para especificar un corte de contorno:
1. En el menú Edición, seleccione Colores.
a. Haga clic en el botón Nuevo.
i. Escriba un Nombre de los que aparecen en la lista de colores planos en la página 174. El nombre debe coincidir exactamente con el de la lista para poder trabajar. Para hacer un trazado de corte de contorno, utilice el nombre CutContour.
ii. Seleccione un modo de color y los valores de colores que desea utilizar para la representación en pantalla del color.
iii. Marque Color plano.
iv. Haga clic en OK.
b. Repita estos pasos para cada color adicional que desee añadir.
c. Haga clic en Guardar.
2. Para asignar los colores planos a un objeto.
a. En el menú Estilo, seleccione Color y, a continuación, seleccione el color en la lista de colores.

Imprimir desde aplicaciones cliente Página 163
3. Para asignar un porcentaje de tinta:
a. En el menú Estilo, seleccione Intensidad y, a continuación, seleccione el porcentaje de tinta que desea. 100% imprimirá el color plano con cobertura completa.
4. A fin de evitar que el color plano se convierta en un color de proceso, debe guardar el diseño como un archivo EPS y añadirlo manualmente.
a. En el menú Archivo, seleccione Guardar página como EPS.
i. En Formato seleccione Color.
ii. Configure Datos en Binario.
iii. Escriba un nombre de archivo en el campo Nombre.
iv. Haga clic en Guardar.
b. Copie el archivo EPS al servidor y añádalo manualmente al ajuste del dispositivo de salida deseado.
QuarkXPress 3.32 Macintosh Impresión a color
QuarkXPress requiere un archivo de descripción de impresora (PDF) para acceder a las opciones específicas de la impresora. Instale el archivo PDF apropiado para la resolución de la impresora. Los archivos PDF para Quark pueden encontrarse en el CD de instalación, dentro de la carpeta Quark File. Copie el PDF a la carpeta Quark Xpress/PDF antes de ejecutar QuarkXPress.
1. En el menú Apple seleccione Selector. Resalte Adobe PS y asegúrese de seleccionar la impresora.
2. Ejecute QuarkXPress.
3. Si está utilizando EFIColor Xtension:
a. En el menú Edición, seleccione Preferencias y, a continuación, EfiColor.
i. Asegúrese de que Usar EFI Color no está marcado.
ii. Haga clic en OK.
4. En el menú Archivo, seleccione Ajustar página.
a. Seleccione Atributos de página en el menú desplegable.
i. En Papel, defina el tamaño de la página que desea.
ii. Para seleccionar un tamaño de papel personalizado:
(1) Seleccione Página personalizada por defecto en el menú desplegable.

Página 164 Imprimir desde aplicaciones cliente
(2) Especifique el ancho y la altura de la página personalizada.
(3) Escriba un Nombre de página personalizada.
(4) Haga clic en el botón Añadir.
(5) Seleccione Atributos de página en el menú desplegable.
(6) En Papel seleccione el nuevo tipo de página personalizada.
b. Haga clic en OK.
5. En el menú Archivo, seleccione Imprimir.
a. En Impresora defina la cola de impresión de red de su dispositivo de salida.
b. Seleccione General en el menú desplegable.
i. Seleccione el rango de páginas y el número de copias que desea imprimir.
c. Seleccione Correspondencia de color en el menú desplegable.
i. Establezca Imprimir color en Color/Escala de grises.
d. Seleccione Configuración PostScript en el menú desplegable.
i. Establezca Formato en Trabajo PostScript.
ii. Establezca Nivel PostScript en Compatible con Nivel 1, 2 y 3.
iii. Configure Datos en Binario.
iv. Configure Inclusión de fuentes en Todas.
e. Seleccione Opciones específicas de la impresora en el menú desplegable.
i. Establezca Perfil de salida ICC en Ninguno.
ii. Para imprimir el archivo automáticamente, seleccione Enviar en la opción Después de spooling.
iii. Para verificar el modo de impresión y los ajustes del perfil antes de imprimir el archivo, seleccione Retener en la opción Después de spooling.
iv. Si desea conservar el archivo de salida en la cola del servidor después de la impresión, seleccione Retener en Tras salida.
f. Haga clic en Imprimir para empezar la impresión.

Imprimir desde aplicaciones cliente Página 165
Impresión de color plano y corte de contorno
Para especificar un color plano que se utilizará para dar salida a un elemento del diseño, o para especificar un corte de contorno:
1. En el menú Edición, seleccione Colores.
a. Haga clic en el botón Nuevo.
i. Escriba un Nombre de los que aparecen en la lista de colores planos en la página 174. El nombre debe coincidir exactamente con el de la lista para poder trabajar. Para hacer un trazado de corte de contorno, utilice el nombre CutContour.
ii. Seleccione el color que desea usar para representar en pantalla de ese color.
iii. Desmarque la casilla de verificación Separación de proceso.
iv. Haga clic en OK.
b. Repita estos pasos para cada color adicional que desee añadir.
c. Haga clic en Guardar.
2. Para asignar los colores planos a un objeto.
a. En el menú Estilo, seleccione Color y, a continuación, seleccione el color en la lista de colores.
3. Para asignar un porcentaje de tinta:
a. En el menú Estilo, seleccione Intensidad y, a continuación, seleccione el porcentaje de tinta que desea. 100% imprimirá el color plano con cobertura completa.
4. A fin de evitar que el color plano se convierta en un color de proceso, debe guardar el diseño como un archivo EPS y añadirlo manualmente.
a. En el menú Archivo, seleccione Guardar página como EPS.
i. En Formato seleccione Color.
ii. Configure Datos en Binario.
iii. Escriba un nombre de archivo en el campo Guardar página como.
iv. Haga clic en Guardar.
Si no ve el botón Guardar, sitúe el cursor en el campo Guardar página como.
b. Copie el archivo EPS al servidor y añádalo manualmente al ajuste del dispositivo de salida deseado.

Página 166 Imprimir desde aplicaciones cliente
QuarkXPress 4.04 Impresión de color plano y corte de contorno
Para especificar un color plano que se utilizará para dar salida a un elemento del diseño, o para especificar un corte de contorno:
1. En el menú Edición, seleccione Colores.
a. Haga clic en el botón Nuevo.
i. Escriba un Nombre de los que aparecen en la lista de colores planos en la página 174. El nombre debe coincidir exactamente con el de la lista para poder trabajar. Para hacer un trazado de corte de contorno, utilice el nombre CutContour.
ii. Seleccione el color que desea usar para representar en pantalla de ese color.
iii. Marque la casilla de verificación Color plano.
iv. Haga clic en OK.
b. Repita estos pasos para cada color adicional que desee añadir.
c. Haga clic en Guardar.
2. Para asignar los colores planos a un objeto.
a. En el menú Estilo, seleccione Color y, a continuación, seleccione el color en la lista de colores.
3. Para asignar un porcentaje de tinta:
a. En el menú Estilo, seleccione Intensidad y, a continuación, seleccione el porcentaje de tinta que desea. 100% imprimirá el color plano con cobertura completa.
4. A fin de evitar que el color plano se convierta en un color de proceso, debe guardar el diseño como un archivo EPS y añadirlo manualmente.
a. En el menú Archivo, seleccione Guardar página como EPS.
i. En Formato seleccione Color.
ii. Configure Datos en Binario.
iii. Escriba un nombre de archivo en el campo Guardar página como.
iv. Haga clic en Guardar.
Si no ve el botón Guardar, sitúe el cursor en el campo Guardar página como.
b. Copie el archivo EPS al servidor y añádalo manualmente al ajuste del dispositivo de salida deseado.

Imprimir desde aplicaciones cliente Página 167
PhotoPRINT DX/ PhotoPRINT EDITOR Impresión a color Hay dos formas de enviar un trabajo al servidor desde PhotoPRINT DX. Puede enviarlo utilizando el comando Imprimir del menú Archivo como en la mayoría de las aplicaciones, o puede usar el cuadro de diálogo RIPear e Imprimir. La opción RIPear e Imprimir proporciona opciones adicionales como la división en paneles parciales.
Enviar un trabajo desde el cuadro de diálogo Imprimir
1. En el menú Archivo, seleccione Imprimir.
a. En Nombre defina la cola de impresión de red que corresponde al dispositivo de salida deseado.
b. Haga clic en Opciones.
i. Configure Datos PostScript en Binario.
ii. Haga clic en OK.
c. Haga clic en Propiedades junto al nombre de la impresora.
i. Haga clic en Avanzadas.
(1) En Calidad de impresión defina la resolución del dispositivo de salida. Si no está disponible, seleccione el siguiente valor más alto.
(2) En Gestión de color de imagen, seleccione ICM deshabilitado en Método ICM.
(3) En Fuentes TrueType, seleccione Descargar como Softfont.
(4) En Opciones PostScript:
(a) Defina Opción de salida PostScript en PostScript encapsulado (EPS).
(b) Configure Nivel de lenguaje PostScript en 3.
(5) En Características de la impresora:
(a) Establezca Perfil de salida ICC en Ninguno.
(b) Para imprimir el archivo automáticamente, seleccione Enviar en la opción Después de spooling.
(c) Para verificar el modo de impresión y los ajustes del perfil antes de imprimir el archivo, seleccione Retener en la opción Después de spooling.
(d) Si desea conservar el archivo de salida en la cola del servidor después de la impresión, seleccione Retener en Tras salida.

Página 168 Imprimir desde aplicaciones cliente
(6) Haga clic en Aceptar para volver al cuadro de diálogo Propiedades.
ii. Haga clic en Aceptar para volver al cuadro de diálogo Imprimir.
d. Haga clic en Aceptar para enviar el trabajo de impresión.
Enviar un trabajo desde el cuadro de diálogo RIPear e Imprimir
1. En el menú Archivo, seleccione RIPear e Imprimir.
a. En el primer cuadro de diálogo Escoge Production Manager, seleccione En otra computadora (Red) y haga clic en Aceptar.
b. En el segundo cuadro de diálogo Escoge Production Manager, seleccione la computadora de su LAN que ejecuta el software del servidor y haga clic en Aceptar.
c. En el cuadro de diálogo RIPear e Imprimir.
i. Seleccione el ajuste del dispositivo deseado en la lista de la esquina superior izquierda.
ii. Realice cualquier otro cambio que desee en los parámetros del cuadro de diálogo RIPear e Imprimir.
iii. Haga clic en Enviar.
iv. Haga clic en Hecho.
Los trabajos enviados desde RIPear e Imprimir mostrarán un conjunto limitado de Propiedades de trabajo. Las Propiedades de trabajo que se definieron en el cuadro de diálogo RIPear e Imprimir no serán editables.
Impresión de colores planos Para especificar un color plano que se utilizará para dar salida a un elemento del diseño:
1. En el menú Vistas, Seleccione Color y, a continuación, Aspectos del color.
a. Seleccione la ficha Biblioteca.
b. Seleccione un Fabricante y Tipo que se corresponda con el dispositivo de salida y las tintas/hojas en uso.
c. En la lista que se encuentra sobre la columna de la izquierda, seleccione la tabla de muestras que desea añadir a las muestras de colores planos.
d. Seleccione los colores planos a la derecha y haga clic en el botón Añadir para añadirlos a la tabla de muestras.
Asegúrese de que las muestras que añade son colores planos y no colores de proceso. Los colores planos están marcados con un punto en la esquina superior derecha.

Imprimir desde aplicaciones cliente Página 169
e. Haga clic en Aceptar.
2. Para asignar los colores planos a un objeto, seleccione el objeto y haga clic en la muestra de color plano en la tabla de muestras.
3. Para asignar un porcentaje de tinta a un objeto:
a. En el menú Vistas, Seleccione Mezclador de Color.
b. Seleccione el porcentaje de tinta. 100% imprimirá el color plano con cobertura completa.
4. Para dar salida al trabajo:
a. Si da salida al trabajo mediante el cuadro de diálogo Imprimir, envíe el trabajo a imprimir como lo hace normalmente. El programa servidor interpretara los nombres de los colores especiales y podrá imprimirlos como colores planos.
b. Si está dando salida al trabajo mediante el cuadro de diálogo RIPear e Imprimir:
i. En la ficha Avanzado, marque Imprimir sólo colores planos.
ii. Haga clic en Asignación de colores planos para seleccionar los colores planos que se utilizarán en la salida del diseño.
iii. Envíe el trabajo como lo haría normalmente.
Corte de contorno Seleccione los objetos que tendrán un corte de contorno.
1. Seleccione Corte de contorno en el menú Efecto.
a. Ajuste los valores en la Central de diseño o arrastre el punto de control sobre la línea Corte de cotorno.
b. Haga clic en Aplicar.
2. Para dar salida al trabajo:
a. Si está dando salida al trabajo mediante el cuadro de diálogo Imprimir, envíe el trabajo a imprimir como lo hace normalmente. El servidor interpretará los cortes de contorno y generará la salida en el dispositivo de corte.
b. Si está dando salida al trabajo mediante el cuadro de diálogo RIPear e Imprimir:
i. En la ficha Avanzado, haga clic en Contorno para definir las opciones del corte de contorno.
ii. Envíe el trabajo como lo haría normalmente.
Consulte “Corte de contorno y salida híbrida virtual” en la página 133 para obtener más detalles.

Página 170 Anexo A – Formatos de archivo admitidos
Anexo A – Formatos de archivo admitidos La aplicación admite los siguientes formatos de archivo:
Formato de archivo Extensión Versión
Adobe Illustrator ai, EPS 11.0 (CS)
Adobe PhotoShop psd 6.0
AutoCAD Drawing dwg 2000
CorelDraw Exchange Metafile cmx 6.0
Desktop Color Separation (DCS) dcs 2.0
Archivo de intercambio gráfico dxf Nota 1
Hewlett Packard Graphics Language (HPGL)
hpg, hgl, plt Nota 1
Hewlett Packard Graphics Language II (HPGL/2)
hpg, hgl, plt Nota 1
Joint Photograph Experts Group (JPEG)
jpg Nota 1
Kodak Flashpix fpx 1.0
Kodak PhotoCD pcd Nota 1
Macintosh Quickdraw PICT pct Nota 1
Microsoft Widows Metafile wmf Nota 1
Archivos nativos prt, plt Nota 1
Archivos de trabajo Ploteo/Corte trabajo Nota 1
Portable Document Format (PDF) pdf 1.5
Portable Network Graphics (PNG) png Nota 1
PostScript ps, EPS, 2ps, fjb, prn 3.0
Tag Image File Format (TIFF) tif 6.0
Targa tga 2.0
Mapa de bits de Windows Bmp Nota 1
Zsoft PC Paintbrush pcx 5.0 Nota 1: El número de la versión no existe o no está disponible.

Anexo B – Atajos de teclado Página 171

Página 172 Anexo B – Atajos de teclado
Anexo B – Atajos de teclado
Agregar trabajo CTRL+O
Mover trabajo CTRL+M
Propiedades de trabajo CTRL+J
Guardar trabajo como CTRL+S
RIPear trabajo CTRL+R
Imprimir trabajo CTRL+P
Seleccionar todos los trabajos en cola CTRL+A
Eliminar SUPR/Retroceso
Añadir ajuste CTRL+N
Propiedades de ajuste CTRL+K
Ayuda en línea F1
Actualizar vista F5

Anexo B – Atajos de teclado Página 173

Página 174 Anexo C – Lista de colores planos
Anexo C – Lista de colores planos Esta sección se utiliza en la creación de archivos que contienen colores planos. Localice el fabricante y modelo de su impresora para encontrar los colores de su dispositivo. Si su dispositivo no aparece en la lista, consulte la documentación que incluye su dispositivo de salida para averiguar los nombres correctos de los colores planos.
Cree una nueva biblioteca de colores con los colores de su dispositivo. Seleccione los colores o escriba los valores RGB de los colores. Cuando cree una biblioteca de colores personalizados en su aplicación de diseño, asegúrese de usar exactamente el mismo nombre del color que aparece en la lista siguiente. No cree colores con nombres que contengan espacios. Utilice el carácter de guión bajo (_) en lugar de espacios en el nombre de archivo.
Use el nombre de color exactamente como está listado a continuación.
Asigne el atributo a la biblioteca de colores planos.
Sin estos dos requisitos, los colores planos no se imprimirán correctamente.
Fabricante/Modelo Nombre del color plano
GCC Nautilus Cian Magenta Yellow Black S.Black Tomato Red Ruby Red Sapphire Blue Burgundy Orange O.Yellow Brown Green B.Gold B.Silver White Overlay M.Gold M.Silver
Mimaki JV2 Spot color

Anexo C – Lista de colores planos Página 175
Fabricante/Modelo Nombre del color plano
Roland Color CAMM PC-50
Orange Green Red Blue White Gold Silver
Roland ColorCAMM PC-60
Red Blue White Gold Silver
Roland ColorCAMM PC-600
Green Orange Red Blue White Gold Silver
Roland ColorCAMM PC-5000
Green Orange Red Blue White Gold Silver
SummaChrome Sunflower_Yellow Orange Tomato_Red Ruby_Red Burgundy Green Pine_Green Forest_Green Ocean_Blue Sapphire_Blue Blue White Matte_Silver Matte_Gold Mirror_Silver Mirror_Gold Leaf_Green Golden_Yellow

Página 176 Anexo C – Lista de colores planos
Fabricante/Modelo Nombre del color plano
Summa DC3 Red Green Blue Orange white silver Gold Gray Tomato Red Bright Blue Leaf Green Golden Yellow Burgundy Ocean Blue Pine Green Sunflower Yellow Intense Red Deep Blue Aqua Green

Anexo C – Lista de colores planos Página 177

Página 178 Anexo D – Lista de funciones
Anexo D – Lista de funciones
PhotoPRINT SERVER-
PRO PhotoPRINT
SERVER PhotoPRINT SE
2. Preparación del programa para recibir trabajos de clientes
Configuración de Compartir impresoras y archivos
X X
Instalación del protocolo AppleTalk
X X
Crear volúmenes compartidos Macintosh
X X
Configuración de clientes X X
Configuración de cliente Windows
X X
Configuración de cliente Macintosh
X X
3. Empezar con PhotoPRINT Server
Capítulo completo X X
4. Empezar con PhotoPRINT SE
Capítulo completo X
5. Trabajar con ajustes de dispositivo de salida
Configuración de cortadores de vinilo
X X
Nombre compartido X X
Ruta de carpeta preferente
X X
Activación de ajustes X X
Ficha Flujo de trabajo
Carpeta preferente X X
Nombre compartido X X
Después de recepción X X
Hora de salida X X
Ficha Anidamiento automático
X X

Anexo D – Lista de funciones Página 179
PhotoPRINT SERVER-
PRO PhotoPRINT
SERVER PhotoPRINT SE
Validación de salida X X
6. Trabajar con trabajos de impresión
Enviar trabajos desde una aplicación de computadora cliente
X X
Imágenes TWAIN X X
Mover trabajos a un dispositivo de salida diferente
X X
Estimación del trabajo X X
7. Configurar las propiedades de trabajo
Ajustes predefinido
Crear ajustes predefinidos
X X X
Exportar ajustes predefinidos
X X X
Importar ajustes predefinidos
X X X
Ficha Diseño
Rango de página X X
Anidamiento de página X X
Ficha Flujo de trabajo
Después de salida>Archivo
X X
Prioridad X X
Repetir trabajo X X Opcional
Enviar trabajo de corte X X
Imprimir después X X
Ficha Gestión de color
Tipo de difusión
Difusión KF X X
Difusión aleatoria X X
Simulación de impresora
X X

Página 180 Anexo D – Lista de funciones
PhotoPRINT SERVER-
PRO PhotoPRINT
SERVER PhotoPRINT SE
Usar asignación de colores
X X
Ficha Panel X X
Etiquetas X X
Bandas de marcas y colores
X X X
Ficha Separaciones X X
Configurar las opciones de difusión para tramas anguladas
X X
8. Anidar trabajos
Rollo dual X X
Anidamiento X X
Anidamiento de página X X
Anidamiento automático X X
Separar líneas X X
9. Recortar y dividir trabajos en paneles
Paneles parciales X X
Mapa de paneles X X
Rotación automática de panel
X X
10. Trabajar con colores
Usar el Perfilador de Color
X Opcional Opcional
Usar la asignación de color personalizado
X X
Usar la asignación de color global
X X X
Asignación avanzada de colores
X X
11. Corte de contorno y salida híbrida virtual
Salida híbrida virtual X X X
Anexo A – Formatos de archivo admitidos
Adobe Photoshop X X

Anexo D – Lista de funciones Página 181
PhotoPRINT SERVER-
PRO PhotoPRINT
SERVER PhotoPRINT SE
AutoCAD Drawing 14 DWG
X X
CorelDraw Exchange MetaFile CMX
X X
DCS 2.0 X X
DWG 14 X X
HPGL/2 X X
Anexo B – Atajos de teclado
Mover trabajo X X

Página 182 Anexo D – Lista de funciones

Índice Página 183
Índice actualizar ventana principal ..39 ajuste activo .........................46 ajustes
edición ..............................47 eliminar.............................47 impresoras de sobremesa 46 seleccionar .......................46
ajustes predefinidos cambiar nombre ...............72 editar ................................72 exportación.......................73 importar ............................74
anidado automático de trabajo........................................113
anidamiento automático de página ...............................79
anidamiento de página .........79 anidar trabajos....................109 aplicación automática de
valores introducidos..........29 aplicación automática de
valores introducidos..........41 aplicaciones cliente ............139 aplicar valores introducidos ..29 aplicar valores introducidos ..41 archivar trabajos impresos ...80 archivos de informe ..............63 asignación de color ..............85 asignación de color global ..128 asignación de colores...........85 atajos de teclado ................172 avance tras impresión ..........93 ayuda en línea......................42 bandas de color..................101 bloquear la salida de paneles
parciales .........................122 calcular porcentajes .......28, 40 calcular relaciones..........28, 40 cálculo automático..........28, 40 cálculo automático de
porcentajes .................28, 40 cálculo automático de
relaciones ...................28, 40 cálculo de porcentajes....28, 40 cálculo de relaciones......28, 40
cálculos internos ............ 28, 39 calibración de alimentación..93 calibración de alimentación de
medio................................93 cancelar salida .....................62 carpeta preferente................48 Clear Preferences ..................9 clientes
Macintosh protocolo AppleTalk
necesario en el servidor................. 13
preparación del servidor para los clientes............12
Clientes Macintosh...............13 cola de espera
color de fondo ..................32 cola de impresión
color de fondo ..................32 cola RIP
color de fondo ..................32 colas
cabeceras de columna .....26 redimensionar colas .........27 redimensionar columnas ..27
color asignación........................85 corrección ........................88 modos ..............................82 separaciones.................. 104
color deseado de degradado90 color deseado de mapa de bits
.........................................90 color deseado de texto.........90 color deseado vectorial ........90 color plano
color deseado...................92 Color Profiler ...................... 125 colores
ajustar ............................ 102 colores deseados .................90 colores
planos conversión a proceso........................... 104
compartir impresora y archivos

Página 184 Índice
..........................................12 compartir, impresoras y
archivos ............................12 configurar hora de salida ......81 configurar las propiedades
predeterminadas de trabajo..........................................76
contrato de la licencia.............v conversión automática de
unidades .....................28, 40 conversión de unidades .28, 40 CorelDRAW Windows ........144 cortar después de imprimir ...93 corte de contorno ...............134 desinstalación del programa...8 difusión
opciones para trama angulada .......................86
difusión aleatoria ..................84 difusión de error ...................84 difusión de trama angulada ..84 difusión FMXPress ...............84 difusión KF ...........................83 difusión LX............................84 Directrices generales del flujo
de trabajo........................141 dispositivos híbridos ...........134 dithering................................83 división automática de trabajo
........................................117 división de tinta...................106 división uniforme ................119 elementos básicos del software
..........................................23 eliminar paneles .................124 eliminar trabajos ...................60 en espejo..............................79 escala tonal ........................100 escribir valores numéricos...27,
39 espaciado de página ............93 espaciado entre páginas ......93 especificar el grado de
precisión .....................30, 41 etiquetas...............................97 evitar la salida de paneles
parciales .........................122 formatos de archivo............170 FreeHand Macintosh ..........147
FreeHand Windows............ 148 giro horizontal.......................79 grado de precisión.......... 30, 41 hora de salida.......................81 hybrid output ...................... 134 impresión de colocar y soltar59 Impresión de color plano y
corte de contorno... 146, 150, 152, 161
impresoras de red ................46 imprimir desde aplicaciones
cliente ............................. 139 imprimir marcas
ancho ...............................97 color .................................97
imprimir separaciones de color....................................... 104
imprimir un mapa de áreas 123 Inclusión de fuentes ........... 139 informes de RIP ...................63 instalación del programa ....3, 7 líneas de superposición ..... 101 lista de colores planos........ 174 lista de funciones ............... 178 llaves hardware......................3 llaves hardware USB..............3 mapa de áreas ........... 119, 123 marcas de corte ........... 98, 100 marcas de esquina............. 101 marcas de impresión............98 marcas de impresora .Consulte
marcas de impresión marcas de superposición ...100 marcos ............................... 101 márgenes ........................... 101 Monitor de trabajo ................33 muestras de color............... 100 número de copias.................79 opciones
propiedades de ajuste......47 Opciones de controlador del
dispositivo de corte...........95 opciones de impresión .........92 opciones de trama angulada 86 operaciones aritméticas .28, 40 PageMaker Macintosh ....... 149 PageMaker Windows ......... 151 panel .................................. 117
división uniforme ............ 119

Índice Página 185
editar paneles parciales..121 eliminar...........................124 evitar la salida de un panel
parcial .........................122 imprimir un mapa de áreas
....................................123 líneas de superposición de
panel ...........................101 marcas de superposición de
panel parcial ...............100 seleccionar un panel parcial
....................................120 vista previa .......................76
panel Información.................27 panel vista previa .................75 panelado automático de
trabajo tiling ....................117 parámetros de corte .............94 parámetros de puerto paralelo
..........................................49 parámetros de puerto serie ..52 parámetros FTP ...................51 parámetros LPR ...................51 parámetros TCP/IP...............50 perfiles ICC
agregar .............................90 configurar perfiles de
entrada..........................89 incrustado.........................90
perfiles ICC incrustados .......90 Photoshop Macintosh.153, 155 Photoshop Windows...156, 158 posicionar trabajos ...............79 precedencia de operador29, 40 preferencias..........................29
borrar..................................9 preferencias de color de fondo
..........................................32 preferencias de la aplicación 29 propiedades predeterminadas
de trabajo....................53, 76 Protocolo AppleTalk .............13 puertos .................................49 QuarkXPress 3.32 Macintosh
................................163, 167 QuarkXPress 4.1 Macintosh
........................................160 QuarkXPress 4.1 Windows.162 rango de página ...................79
recortar trabajos ................. 124 recorte de trabajos ............. 124 requerimientos del sistema ....1 Resolución ......................... 140 retener trabajos de impresión
.........................................48 retener trabajos impresos ....80 rotar para encajar medio ......49 rotar trabajos ........................79 salida híbrida virtual ........... 134 salir del programa .......... 35, 42 saturación ............................91 sobreimpresión.....................93 tamaño de medio .................77 tamaño de panel ................ 118 Tamaño de papel ............... 140 tamaño de trabajos ........ 77, 78 tiempo de secado.................93 tipos de medio
agregar........................... 105 eliminar .......................... 106
trabajos agregar.............................58 anidar ............................. 109 archivar ............................80 cancelar ...........................62 configurar tamaño de trabajo
.....................................78 control ..............................33 cortar.............................. 124 desanidar ....................... 112 eliminar ............................60 encajar en medio..............78 imprimir ............................62 imprimir un mapa de áreas
................................... 119 más grandes que el medio
de salida ..................... 117 panel .............................. 117 posicionamiento ...............79 prioridad ...........................81 propiedades .....................70 propiedades
predeterminadas de trabajo ..........................76
retener..............................80 RIPeado ...........................62 rotar..................................79 seleccionar .......................60

Página 186 Índice
trabajos de prueba ...........63 trabajos de prueba ...............63 trama ....................................84 Trama.................................140 Tramado.............................140 tramas precisas ....................88 unidades de medida .......29, 41 ventana
actualizar ..........................39 vista
actualizar..........................39 vista previa de diseño ..........76 vista previa de página ..........75 vista previa de panel ............76 Windows 98
protocolo AppleTalk no admitido........................13
Windows XP protocolo AppleTalk no
admitido........................13

© 2007 SA International i
Tabla de contenido 1. Instalación del Programa ...................................................... 1
Requerimientos del sistema recomendados..............................1 Procedimiento de Instalación.....................................................1 Usar el Administrador de preferencias.......................................5 Usar el Administrador de instalación .........................................5
2. Empezar .................................................................................. 7 Elementos básicos del programa...............................................7 Canbiar la vista ........................................................................11 Deshacer y Rehacer los pasos................................................14 Usar el área de trabajo ............................................................15 Escribir valores numéricos.......................................................16 Establecer las preferencias......................................................17 Características de la interfaz de usuario Macintosh ................19 Obtener ayuda .........................................................................20 Salir del Programa ...................................................................20
3. Trabajar con archivos.......................................................... 21 Crear nuevos documentos.......................................................21 Abrir archivos...........................................................................21 Importar archivos .....................................................................21 Guardar documentos ...............................................................22 Exportar a archivos..................................................................22 Enviar un trabajo a EnRoute....................................................22 Enviar un trabajo por correo electrónico ..................................22 Cerrar documentos ..................................................................22 Archivos vinculados e incrustados...........................................23 Usar objetos OLE (sólo Windows) ...........................................23 Trabajar con información del trabajo .......................................25 Estadísticas de trabajo.............................................................25 Buscar archivos .......................................................................26 Aplicar plantillas.......................................................................26
4. Usar la Central de Diseño ................................................... 30 Mostrar la Central de Diseño ...................................................30
Ficha Central de Diseño...........................................................30
5. Usando el Editor de Diseño.................................................34 Mostrar el Editor de Diseño......................................................34 Editor de Diseño – Ficha Capas ..............................................34 Editor de Diseño - Ficha Objeto ...............................................36
6. Seleccionar objetos .............................................................38 Seleccionar objetos usando la herramienta de Selección .......38 Seleccionar objetos dentro de un efecto..................................38 Seleccionar objetos usando la tecla TAB.................................39 Seleccionar objetos usando el Editor de Diseño......................39 Seleccionar todos los objetos ..................................................39 Deseleccionar todos los objetos ..............................................39 Invirtiendo la Selección ............................................................39
7. Organizar objetos.................................................................40 Escalar objetos.........................................................................40 Mover objetos...........................................................................41 Rotar, inclinar y reflejar objetos................................................41 Duplicar objetos .......................................................................43 Trabajar con autoserialización .................................................44 Agrupar objetos........................................................................45 Componer objetos....................................................................46 Enmascarar objetos .................................................................47 Bloquear objetos ......................................................................47 Cambiar el orden de los objetos ..............................................48 Alinear objetos .........................................................................48 Espaciar objetos.......................................................................49 Anidar objetos ..........................................................................49 Pegar objetos ...........................................................................50 Borrar objetos...........................................................................50
8. Trabajar con Color ...............................................................51 Modelos de color disponibles...................................................51

© 2007 SA International ii
Trabajar con tablas de muestras .............................................51 Aplicar colores mediante el Mezclador de Color......................54 Aplicar colores mediante el Cuentagotas ................................56 Definir colores mediante el cuadro de diálogo Aspectos del color .........................................................................................56 Configurar el color de Relleno/Reborde predeterminado ........59 Configurar el color de Fondo / Frontal .....................................60 Crear muestras de prueba.......................................................60
9. Usando el Editor Relleno / Reborde................................... 62 Mostrando el Editor Relleno/Reborde......................................62 Tipos de relleno .......................................................................62 No aplicar relleno a un objeto ..................................................62 Aplicar un relleno sólido a un objeto........................................62 Aplicar un relleno de baldosa a un objeto................................63 Aplicar un relleno degradado a un objeto ................................64 Editar las propiedades del reborde de un objeto .....................66 Aplicar la sobreimpresión a un objeto......................................66
10. Trabajar con figuras ............................................................ 68 Crear figuras ............................................................................68 Editar figuras usando la Central de Diseño .............................68 Editar figuras usando puntos de control ..................................69
11. Trabajar con Texto............................................................... 70 Crear nuevo texto ....................................................................70 Cambiar los atributos de texto usando la Central de Diseño...71 Cambiar los atributos de texto usando los puntos de control ..74 Editar texto...............................................................................76 Seleccionar texto .....................................................................77 Cambiar los atributos de texto .................................................77 Cambiar los parámetros predeterminados de texto.................78 Cambiar MAYÚSCULA/minúscula...........................................78 Cambiar kerning ......................................................................78 Separar y unir texto .................................................................79 Cambiar la orientación del texto ..............................................79 Trabajar con texto Braille .........................................................79
Trabajar con códigos de barra .................................................80 Preferencias de texto ...............................................................81 Trabajar con fuentes ................................................................82
12. Trabajar con trazados ..........................................................85 Crear trazados .........................................................................85
13. Trabajar con Bitmaps...........................................................88 Usar la Central de Diseño ........................................................88 Cambiar las propiedades del bitmap........................................89 Usar la barra de herramientas Bitmap .....................................90 Definir selecciones ...................................................................90 Editar Bitmaps..........................................................................92 Usar filtros ................................................................................96
14. Trabajar con efectos ............................................................99 Características Comunes.........................................................99 Usar el efecto Mezcla...............................................................99 Usar el efecto Lentes ...............................................................99 Usar el corte de troqueles (contornos)...................................100
15. Trabajar con medidas y etiquetas ....................................103 Medir distancias .....................................................................103
16. Configurar el sistema para la impresión a color .............104 Ajustar los perfiles de entrada................................................104 Ajustar los perfiles de visualización .......................................104 Seleccionar colores deseados ...............................................104
17. Configurar una impresora de Escritorio ..........................106
18. Conexión con Production Manager o PhotoPRINT Server ..................................................................................108
Conexión a Production Manager............................................108 Conectar a PhotoPRINT Server.............................................109 Compartir una llave hardware a través de una red de área local...............................................................................................111
19. Cortar el diseño..................................................................112 Parámetros del cuadro de diálogo Cortar/Plotear ..................112

© 2007 SA International iii
Cuadro de diálogo Cortar/Plotear - Ficha General ................112 Cuadro de diálogo Cortar/Plotear - Ficha Panel ....................115 Cuadro de diálogo Cortar/Plotear - Ficha Opciones ..............118 Cuadro de diálogo Cortar/Plotear – Ficha Avanzado ............120
20. Imprimir el diseño .............................................................. 122 Configurar el cuadro de diálogo RIPear e Imprimir................122 Cuadro de diálogo RIPear e Imprimir – Ficha General..........122 Cuadro de diálogo RIPear e Imprimir – Ficha Panel .............124 Cuadro de diálogo RIPear e Imprimir – Ficha Avanzado.......127 Cuadro de diálogo RIPear e Imprimir – Ficha Panel .............130 Configurar las opciones de driver ..........................................131 Imprimir con colores planos...................................................131 Corte de contorno ..................................................................132
21. Grabar el diseño................................................................. 135 Parámetro del cuadro de diálogo Grabar...............................135 Cuadro de diálogo Grabar – Ficha General...........................135 Cuadro de diálogo Grabar – Ficha Panel ..............................137 Cuadro de diálogo Grabar – Ficha Opciones ........................139
Anexo A – Código ASCII ......................................................... 143
Anexo B - Formatos de archivo admitidos............................ 144 Importar AutoCAD DXF .........................................................145 Características admitidas del formato de archivo Gerber......145
Anexo C – Lista de características......................................... 146
Anexo D – Atajos de teclado................................................... 148
Índice ........................................................................................ 149

© 2007 SA International iv
Contrato de la Licencia del Programa Lea con atención los siguientes términos y condiciones.
Este es un contrato legal entre usted, el usuario final (un individuo o una entidad), y SA International. Si no está de acuerdo con lo siguiente, deberá devolver el paquete inmediatamente. El uso de este programa indica que acepta los términos y condiciones que se manifiestan a continuación.
El programa de computadora incluido "Programa" es licenciado, no vendido, a usted por SA International, para su uso no exclusivo y no transferible, solo bajo los siguientes términos, y SA International se reserva cualquier derecho que no se le otorgue expresamente. Usted no puede revelar a ningún tercero información confidencial alguna concerniente al Programa o a SA International o usar esta información confidencial para dañar a SA International.
1. Licencia.
Este programa está protegido por la ley de derechos de autor de los Estados Unidos y las Provisiones del Tratado Internacional. Por lo tanto, debe tratar este programa como trataría cualquier otro material con derechos de autor, por ejemplo, un libro. Esta licencia le permite:
(a) Hacer una copia del programa en forma legible para máquina; con la condición de que esta copia del original se utilice solamente con propósitos de respaldo. Como una condición expresa de esta licencia, debe reproducir en cada copia la notificación de derechos de autor de SA International y cualquier otra leyenda propietaria en la copia original suministrada por SA International.
(b) La transferencia del Programa y todos los derechos bajo esta Licencia a otra parte junto con una copia de esta licencia y todos los materiales escritos que incluye el programa, con la condición de que proporcione a SA International una notificación por escrito de la transferencia y la otra parte lea y esté de acuerdo en aceptar los términos y condiciones de esta Licencia.
(c) Usar este programa en una sola computadora, aunque puede transferirlo a otra computadora siempre y cuando el programa se utilice en una sola computadora a la vez. “En Uso” constituye ser cargado en la memoria temporal (ej. RAM) o permanente (ej. Disco duro, CD-ROM u otro dispositivo de almacenamiento) de la computadora.
2. Restricciones.
Usted NO está autorizado a distribuir copias del programa a otros o transferir electrónicamente el programa de una computadora a otra a través de la red. Usted no está autorizado a decompilar, hacer ingeniería inversa, desensamblar o reducir el Programa a una forma perceptible. Usted no está autorizado a modificar, adaptar, transferir, alquilar, arrendar, prestar, revender para obtener dividendos, distribuir, compartir o crear trabajos derivados basados en este programa o en cualquier parte de éste.
3. Finalización.
Esta Licencia es efectiva hasta su terminación. Esta Licencia finalizará inmediatamente si usted no acata cualquiera de sus provisiones. La finalización implica que usted deberá devolver el Programa, y todas las copias de éste, a SA
International. Usted podrá finalizar esta Licencia en cualquier momento haciendo esto.
4. Garantías de las Leyes de Exportación.
Usted está de acuerdo que ni el Programa ni cualquier producto directo de éste será transferido o exportado, directa o indirectamente, a cualquier país prohibido por la ley de Administración de Exportación de los Estados Unidos o cualquier otra ley internacional de exportación y las restricciones y regulaciones que incluyen, ni será usado para propósitos prohibido que el Acta o las leyes prohíben.
5. Condiciones de Garantía, Limitación de Responsabilidades y Daños.
En ningún caso SA International será responsable de cualquier daño, incluyendo infracción, pérdida de datos, pérdida de ganancias, costo de cobertura y cualquier otro daño especial, incidental, consecuencial o indirecto que surja del uso del programa, cualquiera que sea la causa y bajo cualquier teoría de responsabilidad. Esta limitación se aplicará aún en el caso de que SA International o un distribuidor autorizado haya sido informado de la posibilidad de tal daño. SA International NO OFRECE GARANTÍAS, EXPRESA O IMPLÍCITAMENTE, CON RESPECTO AL PROGRAMA, Y RENUNCIA SIN LIMITACION A CUALQUIER GARANTÍA IMPLICITA DE COMERCIALIZACIÓN O ADECUACIÓN PARA UN PROPOSITO ESPECÍFICO. SA International no garantiza ningún controlador para el trazado, la digitalización o para cualquier otro dispositivo. Estos controladores se proporcionan a nuestros clientes sólo como un servicio, y se han desarrollado usando la información que nos proporcionaron en ese momento los fabricantes del equipo.
SA International no es responsable de cualquier error tipográfico en el Programa o en la documentación.
6. General.
Si usted, el usuario final, es un empleado del gobierno de los Estados Unidos, esta Licencia del Programa transmite solamente "DERECHOS RESTRINGIDOS" y su uso, divulgación, y duplicación están sujetos a las Regulaciones Federales de Adquisición, 52.227-7013(c)(1)(ii). Esta Licencia será interpretada bajo las leyes del estado de Pensilvania, excepto por la parte de la ley que trata con los conflictos de la ley, si se obtuvo en los Estados Unidos., o las leyes de jurisdicción de dónde fueron obtenidos, si se obtuvo fuera de los Estados Unidos. Si una corte de jurisdicción competente considera alguna provisión de esta Licencia como contraria a la ley, la provisión de esta Licencia mantendrá toda su fuerza y efecto.
© Copyright 2006 de SA International. Todos los derechos reservados. Ninguna parte de esta publicación puede ser reproducida, guardada en un sistema de recuperación o transmitida en ninguna forma o por ningún medio, electrónico, mecánico, fotocopia, grabación u otro medio, sin el permiso por escrito del editor. Impreso en los Estados Unidos de América. La información de este manual esta sujeta a cambio sin previo aviso y no representa un compromiso por parte de SA International.
Flexi, FlexiFAMILY, FlexiSIGN-PRO, FlexiEXPERT, FlexiSIGN, FlexiLETTER, FlexiDESIGNER, FlexiCUT, FlexiENGRAVE, PhotoPRINT Server, PhotoPRINT, PhotoPRINT SE, EnRoute-Pro, EnRoute Plus, EnRoute, EnRoute-Machine Shop, y otros productos de SA International aquí mencionados son marcas comerciales o marcas registradas de SA International. Illustrator es una marca registrada de Adobe Systems Incorporated. FreeHand es una marca registrada de Macromedia

© 2007 SA International v
Corporation. CorelDRAW! es una marca registrada de Corel Systems Corporation. AppleTalk, ImageWriter, LaserWriter, y Macintosh son marcas registradas de Apple Computer, Inc. Windows es una marca registrada de Microsoft Corporation. Los nombres de compañías actuales y productos mencionados aquí pueden ser marcas comerciales y/o marcas registradas de sus respectivos propietarios. Adobe® es una marca registrada de Adobe Systems Incorporated o sus filiales y puede estar registrada en ciertas jurisdicciones. PostScript® es una marca registrada de Adobe Systems Incorporated o sus filiales y puede estar registrada en ciertas jurisdicciones.
SA International International Plaza Two, Suite 625 Philadelphia, PA 19113-1518
Contrato de la Licencia para Usuarios del Interpretador Adobe® Configurable PostScript® y Programas de Fuente Codificada
1. El Expedidor concede al Concesionario una sublicencia no exclusiva, sujeta al párrafo 7 mencionado a continuación y las otras provisiones aquí expuestas, para (a) usar la Aplicación Objeto CPSI ("Programa") sólo para propósitos internos del negocio del concesionario y en una sola unidad de procesamiento ("CPU"), con un monitor asociado opcional con una resolución de menos de ciento cincuenta puntos por pulgada, y, opcionalmente, conectado a uno o varios dispositivos de salida (el "Sistema de Computación"); (b) usar los programas de trazado legibles por máquina y codificados digitalmente ("Programas de Fuente") suministrado por el Expedidor en un formato especial encriptado ("Programas de Fuente Codificados") aquí identificado para reproducir y mostrar diseños, estilos, pesos, y versiones de letras, numerales, caracteres y símbolos ("tipografías") únicamente con propósitos habituales del negocio o personales, en el Sistema de Computación; y (c) usar las marcas registradas por el expedidor para identificar los Programas de Fuente Codificados y Tipografías reproducidas. ("Marcas Comerciales"). El concesionario puede asignar sus derechos bajo este Contrato a un concesionario de todos los derechos, títulos e interés del concesionario a un Programa y Programas de Fuente Codificadas con la condición de que éste de acuerdo en acatar todos los términos y condiciones de este Contrato.
2. El concesionario reconoce que los Programas, Programas de Fuentes Codificados, Tipografías y Marcas Comerciales son propiedad del Expedidor y sus proveedores. El concesionario acepta mantener el Programa y los Programas de Fuentes Codificados en confidencialidad, revelando el Programa y los Programas de Fuentes Codificados solamente a empleados autorizados que tengan la necesidad de usar el Programa y los Programas de Fuentes Codificados tal como este Contrato permite y tomando todas las precauciones razonables para evitar la divulgación a otras partes.
3. El concesionario no hará, mandará hacer, o permitirá hacer, ninguna copia del programa o los Programas de Fuentes Codificados o parte de éstos, excepto cuando sea necesario para su uso con un solo sistema de computación en virtud de esto. El concesionario acepta que cualquier copia deberá tener las mismas notificaciones de propiedad que aparecen en el Programa o los Programas de Fuente Codificados.
4. Con excepción de lo anteriormente indicado, este Contrato no otorga al concesionario ningún derecho a las patentes, derechos de autor, secretos comerciales, nombres comerciales, marcas comerciales (registradas o no registradas), o ningún otro derecho, franquicia, o licencia con respecto al Programa, Programas de Fuente Codificados, Tipografía, o Marcas Comerciales. El concesionario no adaptará o usará ninguna marca comercial o nombre comercial que
pueda ser similar a o confundido con el del Expedidor o cualquiera de sus proveedores, ni llevará a cabo ninguna acción que deteriore o reduzca los derechos de marcas comerciales del Expedidor o sus proveedores. Las Marcas Comerciales sólo se pueden usar para identificar material impreso producido por los Programas de Fuente Codificados. A una solicitud razonable del Expedidor, el Concesionario proveerá muestras de cualquier Tipografía identificada por una Marca Comercial.
5. El concesionario acepta que no intentará alterar, desensamblar, descifrar o hacer ingeniería inversa del Programa o los Programa de Fuente Codificados.
6. El concesionario reconoce que las leyes y regulaciones de los Estados Unidos restringen la exportación o re-exportación de artículos y datos técnicos de origen Estadounidense, incluyendo Programas o Programas de Fuente Codificados. El concesionario acepta que no exportará ni re-exportará el Programa o los Programas de Fuente Codificados en ninguna forma sin las licencias apropiadas de los gobiernos de los Estados Unidos u otros gobiernos extranjeros. El concesionario acepta que las obligaciones conforme a esta sección perdurarán y continuarán después de cualquier terminación o expiración de los derechos bajo este Contrato.
7. El Programa licenciado bajo este contrato puede ser usado para generar presentaciones de pantallas en un solo sistema de computación que tenga una resolución de pantalla de menos de 150 puntos por pulgada y para generar salidas en el dispositivo de salida asociado. El concesionario acepta no hacer uso del Programa, directa o indirectamente, (i) para generar imágenes bitmap en una pantalla con una resolución de 150 puntos por pulgada o superior, (ii) para generar Tipografías para un uso diferente al del Sistema de Computación, o (iii) para generar material impreso en un dispositivo de salida diferente del aquél que el Expedidor ha designado como aprobado para su uso con el Programa en los Sistemas de Computación. Cualquier incumplimiento del Concesionario con relación a esta provisión es una ruptura material de este Contrato de Usuario Final.
8. NI EL EXPEDIDOR NI NINGUNO DE SUS REPRESENTATES HACE O PASA AL CONCESIONARIO U OTRA PARTE NINGUNA GARANTIA O REPRESENTACION EN NOMBRE DE TERCEROS PROVEEDORES DEL EXPEDIDOR.
9. Se notifica aquí al concesionario que Adobe Systems Incorporated, una corporación de California localizada en 345 Park Avenue, San Jose, CA 95110-2704 ("Adobe") es una tercera parte beneficiada por este Contrato hasta el punto que este Contrato contiene provisiones que se relacionan con el uso por parte del Concesionario del Programa, de los Programas de Fuente Codificados, de las Tipografías y las Marcas Comerciales aquí licenciadas. Tales provisiones están hechas expresamente para el beneficio de Adobe y tanto Adobe como el Expedidor pueden exigir su cumplimiento.
10. El Interprete Adobe Postscript incluye una implementación de LZW licenciada bajo la patente EE.UU. 4,558,302. El Interprete Adobe® PostScript©, también conocido como CPSI, se suministra tal como es. SA International no es responsable de daño alguno que sea consecuencia del uso del Programa, cualquiera sea la causa y bajo cualquier teoría de responsabilidad.

© 2007 SA International 1
1. Instalación del Programa
A continuación, encontrará instrucciones para la instalación del programa. Una instalación típica instalará el software de diseño junto con Production Manager, la utilidad Instalar Contraseña y otras características
Es posible instalar el software de diseño en un sistema sin instalar el Production Manager. Esto puede ser útil, por ejemplo, si desea conectar un equipo a sus dispositivos de salida en el área de una tienda, aunque el trabajo de diseño se realice en otro lugar. Para obtener más detalles, vea “Usar una llave hardware a través de una red de área local” en la página 111.
Requerimientos del sistema recomendados Antes de empezar la instalación del programa, lea los siguientes requerimientos de hardware. Para un funcionamiento óptimo, le sugerimos que su sistema cumpla con los requerimientos recomendados. Como pasa con todos los programas de computadoras, sistemas con procesadores más rápidos, más RAM, y mayor espacio para almacenamiento le permitirán trabajar con archivos más grandes y conseguir un mínimo tiempo de procesamiento.
Windows
Procesador Intel Pentium III para Windows XP y 2003 Server Procesador Intel Pentium IV para Windows Vista
RAM 1 GB
Espacio para la instalación 400 MB
Espacio libre en disco duro 4 Gigabytes
Sistema operativo Windows Vista Windows XP
Windows 2003 Server
Video Monitor de resolución 1152 x 864 con 16 bits de color
Otros Unidad DVD
Puerto USB libre para la llave hardware
Puerto disponible para el dispositivo de salida.
Conexión a Internet
Procedimiento de Instalación Instalación de la llave software El programa no funcionará sin una llave software o hardware de protección, también conocida como dongle. Las llaves protegen el software del robo y copia o reutilización no autorizadas.
La llave software no requiere un dongle y permite una gestión de licencias más flexible, ya que hace posible transferir la licencia de software a otro equipo. Para obtener más información, consulte Transferir una licencia de software mediante una llave software.
Las llaves software se conectan a Internet cada 30 días para verificar que la activación es válida. Si la llave software no puede conectarse a Internet en un periodo de 30 días, recibirá un mensaje que le advertirá que sólo puede continuar trabajando con el software por otros 10 días sin conexión a Internet.
Si no tiene una conexión a Internet de banda ancha, póngase en contacto con el Soporte técnico de SAi para adquirir una llave hardware.
Transferir una licencia de software mediante la llave software La llave software permite transferir la licencia de software a otro equipo, al deshabilitar la licencia de software en un equipo y habilitándola en el otro.
1. En el menú Ayuda, pase el mouse sobre Registro y seleccione Transferir licencia.
2. Haga clic en Sí para desactivar la licencia de software en el equipo donde se ejecuta actualmente.
Puede volver a activar la licencia en el mismo equipo o en otro.

© 2007 SA International 2
3. Anote su identificador de registro y haga clic en Aceptar. 4. Instale el software en el equipo donde desea transferir la
licencia. Para obtener más información, consulte Instalación del programa.
a. Si tiene problemas al transferir la licencia, póngase en contacto con el Soporte técnico de SAi.
Alerta de actualizaciones automáticas El programa puede buscar periódicamente actualizaciones del software.
Las actualizaciones automáticas sólo están disponibles para las llaves software.
Para obtener más información, consulte Preferencias - Ficha General o Configuración de preferencias de la aplicación en Production Manager.
Instalación de una llave hardware El programa no funcionará sin una llave software o hardware de protección, también conocida como dongle. Las llaves protegen el software del robo y copia o reutilización no autorizadas.
La llave hardware se debe conectar al equipo donde se usa el programa.
Llave hardware Sentinel
1. Apague el equipo.
2. Conecte la llave hardware en el puerto USB.
3. Encienda el equipo.
Buscar actualizaciones Para buscar actualizaciones de software, en el menú Ayuda, haga clic en Comprobar las actualizaciones.
Instalación del programa (Windows) Para instalar el software, debe tener privilegios de Administrador. Para usar el software, debe tener privilegios de Administrador o de Usuario avanzado. Consulte la guía de usuario de Windows para obtener más detalles.
Antes de usar el software, recomendamos convertir las predefiniciones .ptf de la versión anterior del software al nuevo formato de perfil de salida (.icc). Para obtener más información, consulte Convertir predefiniciones anteriores.
1. Desinstale cualquier versión anterior del programa.
2. Inserte el CD de Instalación
3. Seleccione un idioma y haga clic en Siguiente.
4. Haga clic en Siguiente.
5. Lea el Contrato de licencia del programa y seleccione Acepto los términos de este contrato, y haga clic en Siguiente para aceptar.
6. Si no ha tenido instaladas versiones anteriores del programa, omita el paso siguiente.
Si tiene instalada alguna versión anterior del programa, se le solicitará que sobrescriba la instalación existente. Haga clic en Sí para sobrescribir la instalación anterior del programa.
7. Seleccione los componentes de software que desea instalar y haga clic en Siguiente.
• Active la casilla SAi Production Suite para instalar el programa.
• Active la casilla Ejemplos para instalar los archivos de ejemplo.
• Active la casilla Instalar perfiles ICC para instalar los perfiles.

© 2007 SA International 3
• Active Controlador de SafeNet Sentinel System para instalar el controlador de software de esta llave. Si no utiliza este tipo de llave, no es necesario que instale este controlador.
a. Para cambiar la carpeta de destino predeterminada, haga clic en Examinar y seleccione una nueva carpeta de destino.
b. Para comprobar que la unidad de instalación dispone suficiente espacio:
i. Haga clic en Espacio en disco.
ii. En el menú desplegable, seleccione la unidad en la que desea hacer la instalación y compruebe que tiene suficiente espacio libre.
iii. Haga clic en Aceptar. La unidad de instalación cambia a la unidad seleccionada
cuando hace clic en Aceptar.
8. Seleccione la carpeta Programa dónde aparecerá el acceso directo del programa. Se creará automáticamente una nueva carpeta para el producto.
9. Haga clic en Continuar para instalar el programa.
10. Una vez que el instalador ha finalizado la instalación, se abre el Administrador de instalación.
El Administrador de instalación permite ejecutar una versión demo de cualquier producto disponible, o escribir una contraseña para tener acceso al programa o a características opcionales. Para obtener más información, consulte Usar el Administrador de instalación.
11. Realice una de las siguientes acciones:
• Active la casilla Ejecutar en modo demo para ejecutar una versión demo de los productos disponibles en alguno de los idiomas disponibles.
• Escriba una contraseña y, a continuación, seleccione un producto de la lista Producto y un idioma de la lista Idioma. Use el botón Añadir para escribir contraseñas
adicionales en la sección Contraseña opcional, a fin de desbloquear características opcionales.
Contraseña Es la contraseña de la aplicación principal del programa.
Contraseña opcional
Si ha adquirido opciones adicionales, puede escribir las contraseñas de opciones en este campo para actualizar el programa.
12. • Haga clic en Hecho.
13. • Active los iconos y preferencias que desea instalar:
• Active la casilla Instalar en el escritorio para instalar un acceso directo del programa en el Escritorio.
• Active la casilla Instalar en ítems de inicio para instalar un acceso directo del programa en la carpeta Inicio del menú Inicio. Si hace esto, cada vez que arranque el equipo, el software se ejecutará de forma automática y se minimizará, mostrando un icono en la bandeja del sistema de la barra de tareas de Windows.
• Active la casilla Borrar las preferencias anteriores de la aplicación para borrar las preferencias anteriores o deshabilite esta opción para conservarlas.
14. • Haga clic en Aceptar.
Para evitar que el programa se inicie automáticamente durante el arranque, consulte Evitar que el software se cargue automáticamente durante el arranque para obtener más información.
Desinstalación del programa Seleccione su sistema operativo en los siguientes vínculos y siga las instrucciones para desinstalar el programa.
Desinstalar el programa en Windows Vista 1. Salga del programa seleccionando Salir en el menú Archivo,
o haga clic derecho en el icono del programa de la bandeja de sistema y seleccione Salir.
2. Si el Panel de control de Windows Vista está configurado en Vista clásica, haga doble clic en Programas y

© 2007 SA International 4
características. De otro modo, en Programas haga clic en Desinstalar un programa.
3. Seleccione el programa en la lista y haga clic en el botón Desinstalar.
4. Haga clic en Continuar para desinstalar el programa.
5. Elija si desea quitar o no los archivos definidos por el usuario y haga clic en Siguiente.
Al activar esta opción, se quitan los archivos que ha creado en el programa, como ajustes predefinidos, trabajos o perfiles.
6. Haga clic en Finalizar. 7. Elimine la carpeta que el programa instaló en su disco duro
(por ejemplo,C:\Archivos de programa\[Programa]); después, vacíe la Papelera de reciclaje de Windows.
Desinstalar el programa en Windows XP 1. Salga del programa seleccionando Salir en el menú Archivo,
o haga clic derecho en el icono del programa de la bandeja de sistema y seleccione Salir.
2. Si el Panel de control de Windows XP está configurado en Vista clásica, haga doble clic en Agregar o quitar programas. De otro modo, haga clic en Agregar o quitar programas.
3. Seleccione el programa en la lista y haga clic en el botón Quitar.
4. Elija si desea quitar o no los archivos definidos por el usuario y haga clic en Siguiente.
Al activar esta opción, se quitan los archivos que ha creado en el programa, como ajustes predefinidos, trabajos o perfiles.
5. Haga clic en Finalizar. 6. Elimine la carpeta que el programa instaló en su disco duro
(por ejemplo,C:\Archivos de programa\[Programa]); después, vacíe la Papelera de reciclaje de Windows.
Desinstalar el programa en Windows 2003 1. Salga del programa seleccionando Salir en el menú Archivo,
o haga clic derecho en el icono del programa de la bandeja de sistema y seleccione Salir.
2. En Panel de control de Windows, seleccione Agregar o quitara programas.
3. Seleccione el programa en la lista y haga clic en el botón Quitar.
4. Elija si desea quitar o no los archivos definidos por el usuario y haga clic en Siguiente.
Al activar esta opción, se quitan los archivos que ha creado en el programa, como ajustes predefinidos, trabajos o perfiles.
5. Haga clic en Finalizar. 6. Elimine la carpeta que el programa instaló en su disco duro
(por ejemplo,C:\Archivos de programa\[Programa]); después, vacíe la Papelera de reciclaje de Windows.
Instalación del programa (Macintosh) Siga los siguientes pasos para instalar el programa:
1. Inserte el CD de Instalación.
2. Haga doble clic en el icono Instalador. 3. Siga las instrucciones en pantalla para instalar la aplicación.
4. Conecte la llave hardware en el puerto.
Una vez que se ha instalado el controlador de la llave hardware, el controlador encenderá un indicador luminoso integrado en la llave. El controlador USB se instala automáticamente como parte de la instalación del programa.
Siga los siguientes pasos para instalar los perfiles de color ICC para las impresoras:
1. Inserte el CD Perfil ICC.
2. Haga doble clic en el instalador de su idioma.
3. Siga las instrucciones en pantalla para instalar los perfiles ICC para sus impresoras.

© 2007 SA International 5
Desinstalación del programa (Macintosh) 1. Salga del programa seleccionando Salir en el menú Archivo.
2. Arrastre el alias del programa del escritorio a la Papelera.
3. Arrastre la carpeta donde se instaló el programa a la Papelera.
4. Vacíe la Papelera.
Usar el Administrador de preferencias
El Administrador de preferencias es una utilidad que permite guardar todas las configuraciones del programa en un archivo, incluyendo todos los ajustes del dispositivo de salida; las propiedades de configuración, las propiedades predeterminadas de trabajo y todas las preferencias de la aplicación.
No es posible cargar un conjunto de preferencias mientras se ejecuta el programa de diseño o el Administrador de producción. Puede guardar las preferencias en cualquier momento.
Guardar un conjunto de preferencias Para guardar el conjunto actual de preferencias en un archivo:
1. Ejecute el Administrador de preferencias.
2. Haga clic en Guardar.
3. Escriba el nombre para el conjunto de preferencias en el campo y haga clic en Aceptar.
Cargar un conjunto de preferencias Para cargar un conjunto de preferencias que se ha guardado previamente:
1. Salga del programa
2. Ejecute el Administrador de preferencias.
3. Seleccione el conjunto de preferencias que quiere cargar.
4. Haga clic en Cargar.
Restaurar el programa a su estado original Los parámetros predeterminados del programa se almacenan en el conjunto de preferencias Predeterminado. Restaurar el programa a su estado predeterminado resulta especialmente útil cuando se trata de resolver cualquier problema que pueda encontrar con el programa.
Al cargar este conjunto de preferencias se eliminarán los ajustes de dispositivo de salida en Production Manager.
Para borrar las preferencias almacenadas en el sistema:
1. Salga del programa
2. Ejecute el Administrador de preferencias.
3. Seleccione Predeterminado.
4. Haga clic en Cargar.
Salir del Administrador de preferencias Para salir del Administrador de preferencias, haga clic en Salir.
Usar el Administrador de instalación El Administrador de instalación permite ejecutar una versión demo de cualquier producto disponible, o escribir una contraseña para tener acceso al programa o a características opcionales.
Para tener acceso al Administrador de instalación, desplácese por el menú Inicio de Windows hasta la carpeta del programa y haga clic en Administrador de instalación.

© 2007 SA International 6
El Administrador de instalación se basa en la aplicación Instalar contraseña.
1. Realice una de las siguientes acciones:
• Active la casilla Ejecutar en modo demo para ejecutar una versión demo de los productos disponibles en alguno de los idiomas disponibles.
• Escriba una contraseña y, a continuación, seleccione un producto de la lista Producto y un idioma de la lista Idioma. Use el botón Añadir para escribir contraseñas adicionales en la sección Contraseña opcional, a fin de desbloquear características opcionales.
Contraseña Es la contraseña de la aplicación principal del programa.
Contraseña opcional
Si ha adquirido opciones adicionales, puede escribir las contraseñas de opciones en este campo para actualizar el programa.
2. Haga clic en Hecho.
3. Active los iconos y preferencias que desea instalar:
• Active la casilla Instalar en el escritorio para instalar un acceso directo del programa en el Escritorio.
• Active la casilla Instalar en ítems de inicio para instalar un acceso directo del programa en la carpeta Inicio del menú Inicio. Si hace esto, cada vez que arranque el equipo, el software se ejecutará de forma automática y se minimizará, mostrando un icono en la bandeja del sistema de la barra de tareas de Windows.
• Active la casilla Borrar las preferencias anteriores de la aplicación para borrar las preferencias anteriores o deshabilite esta opción para conservarlas.
4. Haga clic en Aceptar.
Agregar contraseñas adicionales Para agregar contraseñas adicionales a fin de desbloquear características opcionales:
1. Desplácese por el menú Inicio de Windows hasta la carpeta del programa y haga clic en Administrador de instalación.
2. Para agregar contraseñas adicionales a la sección Contraseña opcional, haga clic en el botón Agregar y escriba la contraseña en el cuadro de diálogo.
3. Cuando termine, su contraseña aparecerá en la lista del campo Contraseña opcional.

© 2007 SA International 7
2. Empezar
La siguiente ilustración muestra algunos de los elementos básicos del programa:
Elementos básicos del programa Barras de herramientas Las barras de herramientas son un conjunto de comandos agrupados de acuerdo a su función.
Barra de herramientas Estándar
Para mostrar u ocultar una herramienta:
1. En el menú Ver, seleccione Barras de herramientas.
2. Marque o desmarque las barras de herramientas que quiera mostrar u ocultar.
En Windows:
3. Haga clic derecho en el área que rodea el área de diseño donde se encuentran las herramientas.
4. En el menú, marque o desmarque la barra de herramientas que desee mostrar u ocultar.
También puede ocultar una barra de herramientas haciendo clic en el botón Cerrar en la parte superior derecha de la barra de herramientas.
En Windows, las barras de herramientas pueden ser fijas o flotantes. Las barras de herramientas fijas están situadas en posiciones fijas alrededor del área de diseño. Las barras de herramientas flotantes pueden estar situadas en cualquier lugar en el área de diseño. Puede liberar una barra de herramienta fija, haciéndola flotante y situarla en cualquier lugar en el área diseño. En Macintosh, las barras de herramientas son flotantes.
Para liberar una barra de herramienta fija:
• Arrastre la barra de herramienta desde la posición donde se encuentra fija. (No arrastre los botones).
O
• Haga doble clic en la herramienta. (No haga doble clic en los botones).
Arrastrando o haciendo doble clic en los botones no liberará o fijará la barra de herramientas.
Barras de herramientas fijas
Barra de herramientas liberada
Menú Principal
Barras de desplazamiento
Área de Diseño
Tabla de muestras
Barra de herramientas Estándar
Reglas
Marcos
Barra de estado
Barra de herramientas
Principal
Barra de herramientas
Ver
Colores predeterminados
Posición del cursor
Haga doble clic o arrastre para liberar la barra de herramientas

© 2007 SA International 8
La forma de la barra de herramientas flotante se puede ajustar arrastrado sus bordes.
Barra de herramienta Estándar en diferentes formas
La forma de la barra de herramientas flotante se puede ajustar arrastrado sus bordes.
La presencia de un pequeño triangulo en la esquina superior derecha de un botón, indica que dicho botón es parte de una paleta.
Para usar las herramientas en una paleta:
1. Haga clic una vez en el botón y arrastre ligeramente para mostrar la paleta completa.
2. Una vez se muestre, puede seleccionar la herramienta que desee y liberar el botón del ratón, mostrando la nueva herramienta, o arrastrar la paleta completa fuera de paleta original y liberar el ratón para colocarla en el área de dibujo.
Paleta Original Arrastrando la paleta y
seleccionando una herramienta nueva
La herramienta nueva es seleccionada.
Menús Los menús son comandos agrupados de acuerdo al tipo de operaciones que ejecutan.
Cuando haga clic derecho en los elementos de su programa, se mostrara un menú contextual. El menú contextual será diferente dependiendo del elemento en el que haya hecho clic derecho.
Indicador de submenú Indica que hay un submenú disponible.
Botón activar/desactivar Indica si el comando está o no activo
Comando activado Disponible.
Comando desactivado
Paréntesis (…) Indica qué diálogo se mostrara cuando se elija este comando.
Atajo de teclado Permite seleccionar un comando usando un atajo de teclado.

© 2007 SA International 9
Clic derecho sobre una figura Haciendo clic derecho
en un espacio en blanco
Haciendo clic derecho en la tabla de muestras
Sugerencias Todos los campos y puntos de control que pueden arrastrarse mostrarán sugerencias de ayuda. Algunos comandos también mostrarán una breve descripción en la parte inferior de su pantalla.
Para mostrar una sugerencia, coloque el cursor sobre el campo, comando o punto de control durante unos segundos.
Campo numérico con sugerencia
Punto de control con sugerencia
Botón con sugerencia
Área de diseño El área de diseño es el área en blanco dentro de la pantalla del programa. Tiene un borde que sirve como guía y representa el tamaño de su sustrato. El tamaño del área de diseño no limita el tamaño de su diseño o el lugar en donde el diseño es colocado en su medio durante su salida.
Los márgenes pueden colocarse dentro del área de diseño. Estos márgenes se utilizan para distribuir y alinear objetos dentro del área de diseño. Puede cambiar el tamaño y el color del área de dibujo y mostrar u ocultar los bordes. Vea "Diseño Central – Ficha
Documento" en la página 30 para obtener mas información sobre cómo configurar las propiedades de su documento.
Tabla de muestras Las tablas de muestras incluyen un grupo de colores estándar, degradados y baldosas que pueden aplicarse a objetos del diseño. Consulte “Trabajar con tablas de muestras” en la página 51 para obtener más información sobre las tablas de muestras.
Para activar o desactivar la presentación de la tabla de muestras, seleccione Tabla de muestras en el menú Ver. Esto también oculta las tablas de muestra que están a la vista.
Reglas y Retícula La reglas aparecen a la largo de la zona superior izquierda de la pantalla principal para ayudarle a medir y alinear objetos. Conforme se desplaza el cursor en el área de diseño, verá una marca en cada regla que sigue el desplazamiento. Además, las coordenadas de la posición del cursor se muestran en la parte inferior izquierda de su pantalla.
Para mostrar u ocultar las reglas, vaya al menú Ver, seleccione Mostrar y haga clic en Mostrar regla.
Las retículas, como las reglas, pueden ayudarle a alinear objetos en el área de diseño. Las retículas aparecen como líneas horizontales y verticales en el área de diseño. No aparecerán en la salida final.
Para mostrar u ocultar las retículas, vaya al menú Ver, seleccione Mostrar y haga clic en Mostrar retícula.
Las reglas, retículas y todos los demás valores numéricos que representan una longitud obedecen un sistema de unidades definido en el programa. Para cambiar el sistema de unidades, haga clic derecho en la regla y seleccione la nueva unidad. En Macintosh, haga clic y mantenga pulsado el botón del ratón sobre las reglas.
Por defecto, el origen de las reglas está localizado en la esquina inferior izquierda del área de diseño. Para cambiar el origen, puede hacer clic y arrastrar el icono de origen de la esquina superior izquierda de la pantalla.

© 2007 SA International 10
Haga clic y arrastre el icono Origen
El nuevo Origen
También puede ajustar la posición del origen usando el cuadro de diálogo Ajustes de regla y retícula. Para mostrar este cuadro de diálogo:
• Haga doble clic en el icono Origen de la esquina superior izquierda del área de diseño.
O
• En el menú Ver, Seleccione Regla y Retícula.
El cuadro de diálogo Regla & Retícula consiste de dos fichas, Regla y Retícula. Para seleccionar una ficha, haga clic en las fichas de la parte superior del cuadro de diálogo.
Puede configurar lo siguiente en la ficha Regla:
Origen Escriba las coordenadas X, Y del nuevo origen.
Orientación Haga clic en uno de estos botones para cambiar la orientación de las coordenadas en las reglas X, Y.
Unidades Seleccione en esta lista el sistema de unidades que usará para los valores de longitud.
Puede configurar lo siguiente en la ficha Retícula:
Espaciado Espacio horizontal y vertical entre puntos adyacentes.
Ajuste a cuadrícula
Seleccione esta opción para ajustar los objetos a la retícula mientras mueve o cambia de tamaño un objeto.
Mostrar retículas como puntos
Marque esta opción para mostrar las retículas como puntos en las intersecciones en lugar de líneas sólidas.
Guías Las guías le permiten alinear visualmente elementos de diseño en su documento.
Para mostrar u ocultar las guías, vaya al menú Ver, seleccione Mostrar y haga clic en Mostrar guías.
Puede crear una línea guía:
• Haciendo clic y arrastrando un punto en la regla. Las líneas guía horizontales o verticales son creadas, dependiendo de la regla desde donde arrastro el punto.
Haga clic y arrastre un punto en la regla.
Una nueva guía vertical es creada.
• Seleccione objetos y en el menú Organizar, vaya a Guías y haga clic en Hacer guía. Seleccione Deshacer guía en el mismo menú para revertir guías a sus objetos originales
Para crea una guía diagonal, cree una guía horizontal o vertical, desbloquee las guías y rote las guías horizontales o verticales en la Central de Diseño
Seleccione los objetos
Objetos convertidos a guías
• En el Editor de Diseño, arrastre objetos de la capa genérica a la capa Guía. Para obtener más información sobre la capa Guía consulte “Editor de Diseño – Ficha Capas” en la página 34.
Para bloquear las guías:
Haga clic y arrastre.

© 2007 SA International 11
• En el menú Organizar, vaya a Guías y haga clic en Bloquear guías.
Las guías no puede seleccionarse arrastrando un recuadro de selección alrededor de ellas. Tiene que hacer clic en la guía.
Para seleccionar todas las líneas guía.
1. En el menú Edición, vaya a Seleccionar y haga clic en el comando Seleccionar por atributos.
2. Seleccione Línea guía en la ficha Objeto.
3. Haga clic en Aceptar.
Barra de estado La barra de estado es el área localizada en la parte inferior de la pantalla y muestra la siguiente información:
Las coordenadas actuales X, Y del cursor o información adicional acerca del comando seleccionado.
Los colores predeterminados de relleno y reborde o los colores de frente y fondo (cuando esta en el modo de edición bitmap)
Canbiar la vista Hay varios comandos para cambiar la forma en que el área de diseño es visualizada.
Utilizar un ratón de rueda Si su computadora está equipada con un ratón de rueda, puede usar la rueda para controlar la vista:
• Moviendo la rueda del ratón hacia arriba o abajo la vista cambiará hacia arriba o hacia abajo.
• Manteniendo pulsada la tecla Mayúsculas y moviendo la rueda hacia arriba o abajo, la vista cambiará a la izquierda o a la derecha.
Manteniendo pulsada la tecla CTRL y moviendo la rueda hacia arriba o abajo, la vista cambiará aumentando o disminuyendo el zoom.
Utilizar las barras de desplazamiento Las barras de desplazamiento son barras horizontales y verticales localizadas en los lados inferior y derecho del área de diseño. Úselas para desplazar el área de diseño.
Zoom y Panorámica Las herramientas Zoom cambian la magnificación de elementos dentro del documento para permitirle ver más o menos detalles. Esto no cambia el tamaño del diseño terminado.
Magnifica el centro de la vista al doble del tamaño de la vista actual.
Magnifica el centro de la vista a la mitad del tamaño de la vista actual.
Ajusta el tamaño de la vista al tamaño del área de diseño.
Intercambia la vista a la magnificación previa.
Ajusta el tamaño de la vista ajustándose a los objetos seleccionados. Cuando no hay objetos seleccionados, este botón está inactivo.
Ajusta el tamaño de la vista ajustándose a todos los objetos existentes. Cuando no hay objetos en el diseño, este botón está inactivo.
Seleccione esta herramienta, haga clic y arrastre hacia dentro del área de diseño para obtener una vista panorámica.
Clic en las flechas de ambos lados para desplazar el área en pequeños incrementos
Clie en el área en blanco para mover el área en grandes incrementos
Clic y arrastre para desplazar el área.

© 2007 SA International 12
Seleccione esta herramienta y • Haga clic para aplicar un zoom que duplique la magnificación de
la vista actual. El punto sobre el que ha hecho clic se convertirá en el centro de la vista.
• Mantenga pulsada la tecla CTRL y haga clic para aplicar un zoom que reducirá a la mitad la magnificación de la vista actual. El punto sobre el que ha hecho clic se convertirá en el centro de la vista.
• Haga clic y arrastre para magnificar una parte del área de diseño.
Cada vez que haga clic en las herramientas Zoom o Panorámica, la vista se magnifica o se convierte en panorámica. Por defecto el cursor regresará a la herramienta previa después de haber usado estas herramientas. Para usar la herramienta Zoom o Panorámica otra vez, tiene que volver a seleccionarse. Si quiere usar la herramienta Zoom o Panorámica sin tener que seleccionarla antes de cada uso, haga lo siguiente:
• Haga doble clic en la herramienta Zoom y deseleccione la opción Un sólo uso para herramientas de zoom.
O
1. En el menú Edición, seleccione el comando Preferencias.
2. Haga clic en la ficha Herramientas.
3. Seleccione Zoom de la lista.
4. Deseleccione la opción Un sólo uso para herramientas de zoom.
5. Haga clic en Aceptar.
Usar el Navegador El navegador le permite ver el documento entero y especificar cual porción se muestre.
Para mostrar la vista del Navegador, seleccione Navegador en el menú Ver.
Área de Diseño
Área Vista
Navegador
Para cambiar la vista:
• Haga clic y arrastre a un punto dentro del Área Vista para obtener una vista panorámica en el área de diseño.
• Haga clic y arrastre un punto de control alrededor del Área Vista para cambiar el tamaño de esta, causando un zoom dentro o zoom fuera en el área de diseño.
Mostrar el relleno de un objeto Cuando se activa la opción Mostrar rellenos, cada objeto vectorial se muestra con su relleno. Cuando se desactiva, solamente el contorno es visible.
Para mostrar u ocultar los rellenos, seleccione Mostrar rellenos en el menú Ver. Cuando Mostrar rellenos esta inactivo, el contorno puede mostrarse haciendo lo siguiente:
Mostrar la capa color
Todos los contornos se muestran usando la capa color. Consulte “Cambiar el color de capa” en la página 36 para averiguar cómo cambiar el color de la capa.
Mostrar el color de relleno
Los contornos aparecen usando el color de relleno original de los objetos.
Mostrar dirección de Trazados
Los contornos se muestran usando tres colores. Verde para trazados en el sentido de las agujas del reloj, Azul para trazados en sentido contrario a las agujas del reloj y Gris para trazados abiertos. Objetos seleccionados seguirán mostrándose usando la capa de color.

© 2007 SA International 13
Mostrar rellenos activado
Mostrar rellenos desactivado (Mostrar color de relleno)
Mostrar rellenos desactivado (Mostrar color de capa)
Mostrar rellenos desactivado (Mostrar dirección de trazados)
Para cambiar la manera en que los contornos se muestran:
Haga doble clic en la herramienta Modo Relleno y seleccione la opción Esquemático.
O
1. En el menú Edición, seleccione el comando Preferencias.
2. Haga clic en la ficha Herramientas.
3. Seleccione Mostrar rellenos de la lista.
4. Seleccione la opción Esquemático.
5. Haga clic en Aceptar.
Previsualización de bitmaps Puede mostrar u ocultar imágenes bitmap..
Para mostrar u ocultar los bitmaps, seleccione Previsualizar bitmaps en el menú Ver.
Previsualizar bitmaps activado
Previsualizar bitmaps desactivado
Mostrar previsualización Cuando Mostrar previsualización está activada, se muestra una copia del objeto en edición o movimiento. Cuando esta opción
esta desactivada, un rectángulo representando el recuadro de selección del objeto se muestra. Cuando Mostrar Previsualización esta activada, trabajar con operaciones que requieren grandes cantidades de memoria en objetos complejos puede reducir la velocidad de ejecución del sistema.
Para mostrar u ocultar la previsualización, seleccione Mostrar Previsualización en el menú Ver.
Moviendo un objeto con Mostrar previsualización desactivada
Moviendo un objeto con Mostrar Previsualización activada
Redibujar el área de diseño Ocasionalmente, cuando edita su diseño, los cambios no se reflejan cn exactitud. Para asegurarse que el área de diseño esta completamente actualizada, seleccione el comando Redibujar en el menú Ver. Esto provoca que el área de diseño se redibuje.
Previsualizar objetos en CMYK Si va a imprimir su documento, puede previsualizar su apariencia la previsualización CMYK suave. Esta función alterará los colores en su documento para mostrar como se verán impresos. Los colores fuera de la gama CMYK se ajustarán lo más posible al valor del color CMYK.
Para previsualizar los colores en modo CMYK, seleccione Prueba suave en el menú Ver.
Si objetos en su documento y la tabla de muestras aparecen "lavados", puede ser por que tiene activa la Prueba suave.
Prueba suave inactiva Prueba suave activa
Ubicación anterior

© 2007 SA International 14
Para previsualizar los colores con precisión, tiene que configurar los Perfiles de Color y los Colores Deseados que se usarán en la impresión. Consulte “Configuración del sistema para impresión de color” en la página 104 para obtener más información.
Filtrar objetos por el color Los objetos pueden filtrarse por su color en el área de diseño. Por ejemplo, Puede mostrar todos los objetos usando el espacio color RGB, o todos los objetos verdes.
Para filtrar objetos usando el Filtro de Color:
1. En el menú Ver, seleccione Filtro de Visualización.
2. Seleccione los colores que se visualizarán.
• Haga clic en la caja espacio de color y seleccione todos los colores en este espacio.
• Haga clic en el color específico dentro de un espacio de color para seleccionar o deseleccionar este color.
• Haga clic en Mostrar todo para seleccionar todos los colores de todos los espacios de color.
• Haga clic en No mostrar para deseleccionar todos los colores de todos los espacios de color.
3. Haga clic en Aceptar. Los parámetros de filtración no se guardarán con su documento. La próxima
vez que abra el documento, todos los objetos serán visibles.
También puede filtrar objetos por color usando el menú contextual en la tabla de Muestra de Color.
1. Coloque el cursor sobre el color en la Tabla de muestras.
2. Haga clic derecho en la Tabla de muestras. Se muestra un menú.
3. En el menú Ver, seleccione la opción de filtrado. Las siguientes opciones están disponibles:
Oculta este color
Los objetos que usan este color no serán visibles.
Este color Los objetos que usan este color se verán.
Todos excepto Solamente los objetos que usan este color
este color no serán visibles.
Ocultar todo excepto este color
Solamente los objetos que usan este color serán visibles.
Todos los colores
Todos los objetos serán visibles.
Cursor sobre la tabla de muestras.
Después de seleccionar la opción Oculta este color.
Deshacer y Rehacer los pasos El programa contiene varias herramientas para volver atrás, haciendo más fácil recuperarse de errores de operación.
Deshacer y rehacer el último paso Para deshacer la última operación realizada, seleccione Deshacer _____.en el menú Edición. El nombre de la última operación se muestra después del comando Deshacer. Para rehacer un paso que acaba de realizar, seleccione Rehacer _____ en el menú Edición.
Deshacer y rehacer múltiples pasos En lugar de deshacer sólo la última operación realizada, se puede deshacer una secuencia de varios pasos.
1. En el menú Edición, seleccione Deshacer Múltiple.
Se muestra una lista con todos los pasos recientes. Los pasos se muestran en orden, con el paso más reciente encabezando la lista.
2. Haga clic para seleccionar los pasos que quiere deshacer, empezando por el más reciente.
El área de diseño muestra dinámicamente una previsualización del proceso de deshacer.

© 2007 SA International 15
3. Haga clic en Aceptar para confirmar y aplicar el deshacer.
Los pasos seleccionados son deshechos y colocados en la lista rehacer.
Seleccionado pasos a Deshacer
Lista Rehacer después de Deshacer
La lista Deshacer después de Deshacer
Si después de deshacer varios pasos decide que, después de todo, no desea deshacer estas acciones:
1. En el menú Edición, seleccione Rehacer Múltiple.
Se muestra una lista con los pasos a deshacer.
2. Haga clic y arrastre para seleccionar los pasos en los que quiera cancelar el deshacer, empezando por el más reciente.
El área de diseño dinámicamente muestra una previsualización.
3. Haga clic en Aceptar. El número de operaciones Deshacer y Rehacer que es permitido puede ajustarse. Por ejemplo, si fija el número de pasos en 50, después de ejecutar el paso 50, el primer paso será descartado y el paso 51 se colocará al principio de la lista.
Para ajustar el número de pasos guardados en la lista deshacer:
1. En el menú Edición seleccione Preferencias.
2. En la ficha General, escriba el número de pasos Máximo deshacer/rehacer.
3. Haga clic en Aceptar.
Repetir el último paso Para repetir el último paso, en el menú Edición seleccione Repetir. El nombre de la última operación se mostrara después del comando Repetir.
Solamente los siguientes comandos pueden repetirse:
• Mover objetos • Duplicar objetos
• Escalar objetos • Aplicar efectos
Usar el área de trabajo El área de trabajo guarda cómo y cuándo se han definido los menús, botones, comandos y atajos de teclado. Cambiando las características del área de trabajo, se puede reconfigurar la interfaz del programa para que se parezca al programa de diseño con el que se siente más cómodo.
Para cambiar el área de trabajo, vaya al menú Archivo, seleccione Área de trabajo y haga clic en el área de trabajo.
Editor de área de trabajo El Editor de área de trabajo permite personalizar los atajos de teclado del menú Comandos y herramientas. Aparecerán todos los atajos de teclado predeterminados.
Para asignar atajos de teclado:
1. En el menú Archivo, vaya al Área de Trabajo y seleccione Personalizar.

© 2007 SA International 16
2. Vaya hasta el menú Comandos y herramientas.
• Seleccione el Comando o Atajo de teclado.
• Pulse una combinación de teclas para asignar un nuevo atajo de teclado.
• Haga doble clic en el atajo de teclado para asignar varios atajos de teclado a un solo comando.
• Haga clic en Deshacer para volver al atajo anterior.
• Haga clic en Borrar para eliminar el atajo de teclado asignado.
Los atajos de teclado pueden contener un solo carácter o una combinación de un carácter y las teclas Mayús, Ctrl o Alt.
3. Haga clic en Aceptar.
Escribir valores numéricos El programa admite un número de características exclusivas que facilita la escritura de valores numéricos.
Usar los controles giratorios Utilice los controles giratorios para incrementar o reducir el valor. Cuando haga clic, o clic y mantenga pulsado el ratón sobre una de las flechas, el valor aumentará o se reducirá incrementalmente. Utilizar las teclas de cursor
del teclado de su computadora tendrá el mismo efecto.
Usar las operaciones matemáticas integradas El programa es capaz de realizar un número de cálculos cuando se escribe un valor numérico.
Conversión automática de unidades Si escribe un valor usando una unidad de medida diferente a la unidad predeterminada, el programa convertirá automáticamente el valor a la unidad predeterminada.
Por ejemplo, si la unidad predeterminada son las pulgadas, puede escribir un valor de 1 pie, y el programa convertirá la medida a 12 pl. Las unidades admitidas son:
pl pulgadas
p pies
mm milímetros
cm centímetros
m metros
pt puntos
Cálculo de relaciones Si escribe una relación en el formato A:B, el programa escalará el valor anterior del campo por la relación que ha escrito.
Por ejemplo, si el valor se define en 12, y escribe 2:3, el nuevo valor será 8.
Cálculo de porcentajes Si escribe un porcentaje en el formato X%, el programa escalará el valor anterior del campo por porcentaje que ha escrito.
Por ejemplo, si el valor se define en 10 y escribe 90%, el nuevo valor será 9.
Operadores matemáticos simples Si escribe una expresión matemática simple, el programa calculará el resultado de la expresión y escribirá ese valor en el campo.
Control giratorio

© 2007 SA International 17
Los operadores matemáticos disponibles, en orden de precedencia, son:
/ División
* Multiplicación
+ Suma
- Resta Por ejemplo, si escribe 1/8, se calculará el valor 0.125
La precedencia del operador determina el orden en el cual se calcularán las operaciones aritméticas cuando se especifica más de una operación. En la lista anterior, los operadores se listan de arriba a abajo, en orden de precedencia del operador. Por ejemplo, si introduce 6/2*3, el programa calculará primero 6/2, luego multiplicará el resultado por 3, produciendo un resultado de 9.
Aplicación automática de valores y expresiones introducidos Una vez que ha escrito un valor numérico, una relación o una expresión aritmética en un campo numérico, el software aplicará automáticamente ese valor después de una breve espera. También puede pulsar TAB para aplicar el valor de forma inmediata. Evite pulsar ENTER, ya que ejecuta el botón Aceptar y cierra el cuadro de diálogo.
Establecer las preferencias Se pueden guardar muchos aspectos del programa para establecer la forma de abrir documentos nuevos. Estas configuraciones se conocen como preferencias del programa.
Hay otras configuraciones que se guardan sólo para en el documento. Esto significa que cada vez que abre o guarda un documento, las configuraciones se aplicarán solamente a ese documento en particular. Estas configuraciones se conocen como preferencias del documento.
Para cambiar las preferencias del programa, seleccione Preferencias en el menú Edición.
Preferencias - Ficha General En este cuadro de diálogo, puede establecer los atributos generales de su programa:
Máximo Deshacer/ Rehacer
Determina el número de operaciones guardadas en la lista deshacer/rehacer. Valores pequeños en este campo usan menos memoria.
Tolerancia de selección
Determina que tan cerca tiene que estar el cursor de un objeto para seleccionarlo. Estableciendo valores altos hace mas fácil la selección de puntos.
Restringir ángulo
Establece el ángulo de restricción cuando rota un objeto con la tecla Mayúsculas pulsada. La rotación se realizara en incrementos definidos por éste campo.
Guardar documentos cada
Los documentos abiertos se guardarán periódicamente. Puede especificar un periodo de tiempo entre los procesos de guardado.
Capacidad de papelera
Número de objetos que pueden ser guardados en la capa papelera.
Precisión Número de decimales en campos numéricos.
Mostrar ventana desplegable de colores como
Selecciona si la ventana desplegable que aparece cuando se selecciona un color en el cuadro de diálogo Relleno/Reborde es una lista de muestras de color junto con sus nombres, o una paleta de muestras de color.
Ver lista
Ver paleta

© 2007 SA International 18
Guardar configura-ción al salir
Si se marca esta opción, la configuración actual del programa se guardará cuando se salga de programa, y se restaurará la siguiente vez que se inicie. Si se desmarca, la configuración no se guardará y, al iniciar el programa, se cargará la configuración que se seleccionó mediante esta opción la última vez. De forma predeterminada, esta opción está seleccionada.
Presenta-ción de pantalla optimizada
De forma predeterminada, todos los objetos del área de diseño se presentan con anti-aliasing para eliminar los bordes de sierra en las curvas y proporcionar una vista más atractiva y precisa del diseño.
Optimización desactivada
Optimización activada
Los usuarios con equipos y tarjetas gráficas de gama baja pueden desactivar la optimización para incrementar el rendimiento.
Búsqueda automática de actualizaciones
Permite que el programa busque actualizaciones cada vez que la llave software se conecta a Internet para comprobar que la activación es válida. Consulte para obtener más información. Esta opción sólo está disponible si tiene instalada una llave software.
Restaurar original
Haga clic en éste botón para restaurar la configuración original para los campos de arriba.
Preferencias - Ficha Situación de Archivo En éste diálogo, puede establecer las carpetas predeterminadas que se usan en su programa:
Documento Carpeta predeterminada guarda sus documentos. Haga clic en Explorar para seleccionar una carpeta.
Actualizar ubicación predeterminada al importar, abrir o guardar
Si se marca, cada vez que se importe, abra o guarde un archivo, esa carpeta se convertirá en la ubicación predeterminada.
Archivos temporales
Carpeta predeterminada usada para crear documentos temporales. Si tiene múltiples discos duros, seleccione una carpeta en el disco duro que tenga mas espacio libre disponible. Haga clic en Explorar para seleccionar una carpeta.
Módulos de Adobe
Si tiene Adobe Photoshop instalado, especifique la carpeta donde los módulos son guardados. Haga clic en Explorar para seleccionar una carpeta.
Restaurar original
Haga clic en este botón para restaurar la configuración original para los campos anteriores.
Preferencias - Ficha Fuente En este cuadro de diálogo, puede establecer los ajustes predeterminados para FSfonts externas:
Ruta Carpeta donde se guardan las FSfonts. Haga clic en Explorar para encontrar la carpeta.
Clave Si la fuente FSfont está protegida por una clave, haga clic en Agregar para escribirla. Para eliminar una clave, selecciónela y haga clic en Eliminar.
Especificar fuentes Flexi/Casmate con trazados abiertos
Para especificar que una fuente Flexi o Casmate no se rellene (para utilizarla, por ejemplo, para grabado), seleccione la fuente en la lista y marque Abrir. La fuente se representará como un trazado.
El programa debe reiniciarse para que este cambio tenga
efecto.
Restaurar original Haga clic en éste botón para restaurar la configuración original para los campos de arriba.

© 2007 SA International 19
Preferencias - Ficha Herramientas En éste diálogo, puede establecer la configuración predeterminada para algunas de las herramientas disponibles en el programa.
Corrector ortográfico
Establezca opciones relacionadas con las funciones de corrección ortográfica del programa.
Medidor Estas preferencias le permiten especificar el medidor de colores usado en su programa para medir los valores de color y el puerto donde el aparato medidor esta conectado.
Paste Estas preferencias le permiten especificar si los objetos copiados serán automáticamente creados cuando se peguen, y la distancia desplazada con respecto a los objetos originales. Consulte “Duplicar objetos usando Copiar y Pegar” en la página 43 para obtener más información.
RIPear e Imprimir
Esta herramienta permite especificar que el programa debe comunicarse con Production Manager usando TCP/IP.
Desmarque este recuadro si el sistema operativo no es Windows NT, 2000 o XP, o si la computadora está ejecutando programa firewall que puede interferir con las comunicaciones TCP/IP.
Este ajuste no aparece en Macintosh.
Herramienta de selección
Estas preferencias le permiten especificar como se van a seleccionar los objetos. Consulte “Seleccionar objetos usando la herramienta de Selección” en la página 38 para obtener más información.
Mostrar Rellenos
Estas preferencias le permiten especificar como se mostrarán los trazados cuando la opción Mostrar rellenos está inactiva. Consulte “Mostrar el relleno de un objeto” en la página 12 para obtener más detalles.
Mostrar retícula
Marque la opción Mostrar retícula como puntos para que la retícula utilice líneas punteadas en lugar de líneas sólidas. Consulte “Reglas y Retícula” en la página 9 para obtener más detalles.
Herramienta de Texto
Establece varios aspectos de la herramienta de texto. Consulte “Preferencias de texto” en la página 81 para obtener más información.
Consejo del Día
Muestra un consejo cuando inicia el programa.
Zoom Selecciona si las herramientas de zoom y panorámica se usaran solo una vez. Consulte “Zoom y Panorámica” en la página 11 para obtener más información.
Características de la interfaz de usuario Macintosh La siguiente sección presenta las características de la interfaz de usuario Macintosh que son diferentes a las características correspondientes en Windows.
Teclas de acceso directo Macintosh Cuando aparecen los atajos de teclado, use la siguiente lista para encontrar el atajo de teclado equivalente en Macintosh.
Sistema Windows
Sistema Macintosh
Clic derecho en el ratón
= Haga clic con el ratón manteniendo pulsada la tecla CONTROL.
Tecla CTRL = Tecla Comando (manzana/trébol)
Tecla ENTER = Tecla RETORNO
Tecla RETROCESO
= Tecla SUPRIMIR
Tecla SUPRIMIR = Tecla SUPR
Puede acceder al menú contextual para la regla y la tabla de muestras haciendo clic sobre ellas y manteniendo pulsado el botón.
Menús Macintosh Los siguientes ítems de menú se hallan en diferente lugar en el Macintosh con respecto a Windows.
Menú Windows > Item Menú Macintosh > Item
Archivo > Salir = [Aplicación] > Salir
Archivo > Ajuste de impresión = Archivo > Formato de página
Archivos recientes (en la parte inferior del menú Archivo)
= Archivo > Recientes
Edición > Preferencias = [Aplicación] > Preferencias

© 2007 SA International 20
Edición > Pegar especial = [No hay equivalente Macintosh]
Ayuda > Acerca de = [Aplicación] > Acerca de
Otros controles Los siguientes controles se encuentran en algunos cuadros de diálogo y tienen nombres distintos en el Mac.
Control Windows Control Macintosh
Botón Explorar = Botón Seleccionar
Obtener ayuda En el menú Ayuda, haga clic en el nombre del programa para ver la documentación HTML completa.
Para obtener acceso a nuestro soporte técnico en línea, visite Soporte técnico de SAi.
Salir del Programa Para salir del programa en Windows:
• En el menú Archivo, seleccione Salir.
• Haga clic derecho en el icono de la Bandeja del sistema y seleccione Salir en el menú contextual.
Para salir del programa en Macintosh OS X:
• En el menú contextual, seleccione Salir de [aplicación].
• Mantenga pulsada la tecla CONTROL y haga clic en el icono de la aplicación del panel. En el menú contextual, seleccione Salir.

© 2007 SA International 21
3. Trabajar con archivos
Su documento pude contener cualquier combinación de objetos vectoriales, bitmap, OLE o PostScript.
Vectores Los vectoriales son una colección de segmentos rectos o curvos. Estos objetos pueden ser escalados a cualquier tamaño sin perder detalle o claridad. Formas como rectángulos, círculos y texto son objetos vectoriales.
Bitmaps También llamadas imágenes rasterizadas, están formadas por una cuadrícula de pequeños puntos, conocidos como píxeles que representan la imagen. A cada píxel se le asigna una posición específica y un valor de color. Una imagen con baja resolución puede aparecer dentada cuando se imprima.
PostScript Son imágenes descritas usando un lenguaje de descripción de páginas conocido como PostScript. Estos objetos puede contener una combinación de vectores e imágenes bitmap. Cuando importadas a su documento, objetos PostScript pueden ser analizados o previsualizados.
OLE OLE es la abreviatura de Incrustación y Vinculación de Objetos y esta disponible sólo para Windows. OLE es un documento estándar compuesto desarrollado por Microsoft y le facilita la creación de objetos con una aplicación para después vincularlos o incrustarlos en su documento.
Objetos vectoriales
Objetos Bitmap
Objeto PostScript procesado
Objeto OLE
Crear nuevos documentos Para crear un documento nuevo, seleccione Nuevo en el menú Archivo.
Abrir archivos Para abrir un archivo existente:
1. En el menú Archivo, seleccione Abrir.
2. Seleccione el formato del archivo, la carpeta y el archivo a abrir. Vea “Anexo B - Formatos de archivo admitidos” para ver todos los formatos de archivo suportados.
3. Haga clic en Abrir.
Si el archivo contiene fuentes que no están instaladas en su sistema, aparecerá un cuadro de diálogo, permitiéndole seleccionar una fuente de reemplazo.
Haga doble clic en el icono del archivo en el explorador de Windows o arrastre el icono del archivo sobre el icono del programa en el escritorio, esto iniciará la aplicación y abrirá el archivo.
Importar archivos Para importar un archivo existente al documento actual:
1. En el menú Archivo, seleccione Importar. 2. Seleccione el formato del archivo, la carpeta y el archivo a
abrir. Vea “Anexo B - Formatos de archivo admitidos” para ver todos los formatos de archivo suportados.
3. Haga clic en Importar. Aparecerá un recuadro de selección.
La tecla TAB cambia la posición del cursor en el recuadro de selección. La tecla ESC detiene la operación de importación.
4. Haga clic en el área de diseño y coloque el objeto importado.
Si el archivo contiene fuentes que no están instaladas en su sistema, aparecerá un cuadro de diálogo, permitiéndole seleccionar una fuente de reemplazo.
Si la opción Colocar al pegar o importar en las Preferencias de Pegado se encuentra activa, el archivo se importará inmediatamente después de hacer clic en el botón Importar del paso (3)
Doble clic para abir el archivo

© 2007 SA International 22
Las capas se omiten durante la importación, de forma que varias importaciones no creen capas innecesarias. Para conservar la información de las capas, utilice el comando Abrir.
Guardar documentos Para guardar el documento actual:
1. En el menú Archivo, seleccione Guardar o Guardar como.
2. Si selecciona el comando Guardar como o va a guardar el documento por primera vez, aparecerá un cuadro de diálogo. Introduzca el nombre y el lugar donde el documento se guardará.
3. Haga clic en Guardar.
Exportar a archivos Para exportar el documento actual o parte de éste a un archivo:
1. Si va a exportar solamente una parte del documento, seleccione los objetos que va a exportar.
2. En el menú Archivo, seleccione Exportar. 3. Seleccione el formato del archivo, la carpeta y el nombre del
archivo. Vea “Anexo B - Formatos de archivo admitidos” para ver todos los formatos de archivo suportados.
Las siguientes opciones están disponibles:
Selección sólo
Seleccione esta opción para exportar únicamente los objetos seleccionados.
Suprimir opciones
Algunos formatos de archivo mostrarán un cuadro de diálogo antes de exportar al archivo. Seleccione esta opción para omitir el cuadro de diálogo de opciones.
4. Haga clic en Exportar. La información de capas, incluyendo el nombre, el color y los atributos de la capa (bloqueada, visible) se exportarán a los siguientes formatos: Adobe Illustrator, DXF y HPGL.
Enviar un trabajo a EnRoute Si tiene el programa EnRoute instalado en su computadora, el programa permite transferir el diseño actual a EnRoute.
Para transferir el diseño actual a EnRoute, seleccione Enviar a EnRoute en el menú Archivo.
Enviar un trabajo por correo electrónico Para enviar un trabajo actual como un documento adjunto de correo electrónico, seleccione Enviar correo en el menú Archivo.
Como nativo
El trabajo se agregará como un documento adjunto en formato Flexi.
Como JPEG
El diseño se convertirá a un JPEG y se agregará como un documento adjunto.
Como PDF El diseño se convertirá a un PDF y se agregará como un documento adjunto.
Se creará un nuevo mensaje de correo electrónico en su programa predeterminado de correo y el trabajo actual se agregará al mensaje como documento adjunto.
Cerrar documentos Para cerrar el documento actual:
1. En el menú Archivo, seleccione Cerrar. 2. Si el documento ha cambiando desde la última vez que se
guardó, aparecerá un cuadro de diálogo preguntándole si quiere guardar el documento actual.
• Haga clic en Sí para guardar el documento antes de cerrarlo.
• Haga clic en No para cerrar el documento sin guardarlo.
• Haga clic en Cancelar para salir del procedimiento de cerrado.

© 2007 SA International 23
Archivos vinculados e incrustados Cuando importe bitmap, EPS o archivos PostScript, puede conectarlos o incrustarlos en su documento. Un enlace es una conexión entre el documento y el archivo original.
Objeto Incrustado
Un objeto incrustado esta incluido en su documento. Una vez el archivo es incrustado, la conexión entre este y el archivo de el que vino desaparece. Los cambios al archivo original no tienen efecto en el objeto incrustado.
Objeto vinculado
Cuando un objeto se vincula, sólo se almacena una referencia al archivo imagen. La información de la imagen permanece en el archivo original. Si el archivo imagen se modifica, los cambios aparecerán en su documento. Como los objetos vinculados conservan los atributos originales del archivo original, se recomiendan para impresión a color.
Los archivos PostScript suelen contener un gráfico de previsualización opcional. Cuando vincula un archivo PostScript, aparecerá una previsualización en el documento. Si el archivo PostScript no tiene previsualización, verá una "X" en su lugar.
Documento Archivo PostScript
Con previsua-lización
Bitmap incrustado
PostScript vinculado
Archivo PostScript
Sin previsua-lización
Postscript incrustado
PostScript vinculado
Los archivos PostScript incrustados se convertirán automáticamente en objetos de dibujo equivalentes del programa, y podrán verse y editarse como cualquier otro objeto.
Incrustar archivos PostScript vinculados Para leer y procesar un archive PostScript, de forma que se convierta en un archivo incrustado:
1. Seleccione previsualización del archivo conectado PostScript.
2. Seleccione la ficha PostScript en Central de Diseño.
3. Haga clic en Procesar.
Usar objetos OLE (sólo Windows) La función OLE (Incrustación y vinculación de objetos) de Windows le permite importar objetos que fueron creados usando otro programa instalado en su computadora como procesadores de hojas cálculo y palabras.
Insertando Objetos OLE 1. En el menú Edición, seleccione Insertar nuevo objeto.
2. Seleccione el tipo de objeto que quiera crear. Solamente los programas que están instalados en su computador y soporta OLE aparecen en la lista.
3. Seleccione la opción Crear nuevo para crear un nuevo objeto OLE usando la aplicación seleccionada.
Seleccione Mostrar como icono para mostrar el objeto OLE como un icono. Haga clic en el botón Cambiar icono para cambiar el icono.
4. Los programas seleccionados iniciaran, creando una ventada dentro del programa.
5. Escale y edite el contenido de las ventanas, usando el programa seleccionado.
6. Finalmente, usando el programa seleccionado, pulse la tecla ESC o haga clic en cualquier lugar fuera de la ventana del programa.

© 2007 SA International 24
Área de diseño con una hoja de cálculo Excel.
Después de que el objeto OLE ha sido insertado.
Insertar archivos existentes como objetos OLE 1. En el menú Edición, seleccione Insertar nuevo objeto.
2. Seleccione Crear desde archivo para incorporar un archivo existente a su documento.
3. Haga clic en Explorar y encuentre el archivo a insertar.
• Seleccione Mostrar como icono para mostrar el objeto OLE como un icono. Haga clic en el botón Cambiar icono para cambiar el icono.
• Seleccione la opción Vincular para vincular el archivo seleccionado. El objeto en el archivo se guardara separado del documento, y todos los cambios hechos al archivo original se reflejaran en su documento. Si la opción Vincular no está seleccionada, el objeto se incrustará y guardará con el documento.
4. Haga clic en Aceptar.
Documento con objeto OLE conectado.
Edición de Objetos OLE Para editar un objeto OLE:
1. Seleccione el objeto OLE.
2. En el menú Edición, vaya a […] Objeto y haga clic en Editar o Abrir.
Cuando selecciona Editar, el programa asociado con el objeto OLE se iniciará en una ventana dentro de su documento y finalizará después de su edición. Si escogió Abrir, se iniciará una instancia completa del programa y podrá dejar la aplicación en funcionamiento aún después de editar el objeto OLE.
Doble clic en el objeto OLE tiene el mismo efecto que el comando Editar.
Convirtiendo Objetos OLE Puede convertir objetos OLE a otro formato:
1. Seleccione el objeto OLE.
2. En el menú Edición, vaya a […] Objeto y haga clic en Convertir.
3. Seleccione el nuevo formato de la lista.
4. Haga clic en Aceptar. También puede convertir objetos OLE a segmentos básicos y bitmaps:
1. Seleccione el objeto OLE.
2. En el menú Organizar, seleccione Convertir conectado a Nativo.
Modificando las Propiedades de Conexión de Objetos OLE 1. En el menú Edición, seleccione Vincular. 2. Modifique las siguientes opciones de conexión:
Automática / Manual
Por defecto, objetos conectados son automáticamente actualizados Esto significa que el programa automáticamente actualiza la información de conexión cada vez que abre el documento o cada vez que el archivo conectado cambia cuando el documento esta abierto. Seleccione Manual para actualizar el objeto en el documento solo cuando elija actualizarlo manualmente.
Actualizar ahora
En modo Manual, haga clic en este botón para actualizar el objeto OLE en el documento para reflejar la situación del archivo original.

© 2007 SA International 25
Origen abierto
Haga clic en este botón para abrir un archivo conectado usando el programa asociado.
Cambiar origen
Haga clic en este botón para cambiar el archivo conectado, reemplazando el archivo actual con otro.
Romper conexión
Haga clic en este botón para permanentemente romper la conexión entre el objeto conectado y el archivo original.
Trabajar con información del trabajo El programa le permite guardar información acerca del trabajo con cada archivo que cree. Puede agregar o cambiar información acerca del trabajo en cualquier punto en el proceso de diseño y producción. Esta información formara parte del archivo y se guardara cuando el archivo es guardado.
Ficha Trabajo
Ficha Cliente
Ficha Estadísticas
Para ver o editar la Información de Trabajo:
1. En el menú Edición haga clic en Info Trabajo.
2. Hay cuatro fichas donde puede ver o editar la información de trabajo:
Ficha Trabajo
En este cuadro de diálogo puede editar la información acerca de este documento en particular.
Ficha Cliente
En este cuadro de diálogo puede editar la información acerca del cliente.
Ficha Estadísticas
Este cuadro de diálogo contiene la información acerca del trabajo, incluyendo la cantidad de tiempo gastado editándolo, el número de veces que fue revisado (el numero de veces que fue guardado), como también otra información. Los datos de esta ficha no pueden editarse Haga clic en el botón Resetear para restaurar el número de revisiones y el tiempo total de edición en un archivo.
3. Haga clic en Aceptar.
Estadísticas de trabajo Este cuadro de diálogo contiene una lista de todos los objetos que contiene el trabajo, junto con la información de tamaño, posición, área y color. Además, muestra los parámetros de la selección actual.
Los datos de esta ficha no pueden editarse.

© 2007 SA International 26
Para ver Estadísticas de trabajo:
1. En el menú Edición, haga clic en Estadísticas de trabajo.
2. Haga clic en Exportar para exportar el trabajo a un archivo de texto delimitado por tabuladores.
3. Haga clic en Aceptar.
Buscar archivos La función Buscar archivo le permite buscar archivos específicos. Puede buscar el archivo basado en su nombre o cualquiera de los parámetros de la Información de Trabajo.
Para buscar un archivo:
1. En el menú Archivo, seleccione Buscar archivo.
2. Haga clic en Explorar y seleccione la carpeta donde la búsqueda se llevará a cabo. Si quiere buscar en todas las subcarpetas seleccione la opción Incluir subcarpetas.
3. Introduzca la condición de búsqueda:
• Si quiere buscar un archivo por su nombre, introduzca el nombre del archivo en el campo Llamado.
• Si quiere buscar un archivo usando la información de trabajo, seleccione el campo de la información de trabajo en la lista y escriba el criterio en el campo contiene. Por ejemplo, para buscar todos los trabajos cuyo pedido recogió Juan Pérez, seleccione Pedido recogido por y teclee Juan Pérez en el campo contiene.
4. Haga clic en el botón Buscar. 5. Se mostrará una lista con todos los archivos conteniendo la
condición de búsqueda.
6. Seleccione el archivo en la lista y:
• Haga clic en el botón Info Trabajo para mostrar la Información de Trabajo.
• Haga clic en el botón Abrir o doble clic en el archivo de la lista para abrirlo.
• Haga clic en el botón Cancelar para finalizar la búsqueda.
Aplicar plantillas Las plantillas permiten:
• Hacer múltiples copias de su documento usando un formato predefinido.
• Crear documentos como facturas basados en la Información del trabajo.
Creando copias de un documento. Las copias son creadas usando el siguiente formato:
(2) 4.0 x 5.0 pulgadas
(2) 2.5 x 3.5 pulgadas
(2) 4.0 x 2.5 pulgadas
La factura se crea usando la función de plantillas
Si es necesario, el documento original se rotará automáticamente para adaptarse al espacio que requiere los marcadores de imagen de la plantilla.
Aplicar plantillas Para aplicar una plantilla a su documento:
1. Abra un documento existente o cree uno nuevo.
2. En el menú Archivo, seleccione Plantillas y después haga clic en Aplicar.

© 2007 SA International 27
3. Escoja la plantilla de la lista. Las plantillas son nombradas
siguiendo la convención:
4. Seleccione las opciones siguientes, si así lo desea:
Previsualiza-ción
Marque esta opción para mostrar una previsualización del diseño de la plantilla.
Selección sólo
Si se marca esta opción, sólo los objetos seleccionados en el diseño original se copiarán en la plantilla.
Incluir borde Si se marca esta opción, toda la página hasta los bordes se copiarán en la plantilla. Si no se marca, sólo se copiarán los objetos del diseño.
Incluir color de sustrato
Si se marca esta opción, el sustrato de color del diseño original (si existe alguno) se copiará en la plantilla. Esta opción sólo se activa si se marca Incluir borde.
5. Escoja Seleccionar. 6. Se creará un documento nuevo usando la plantilla y el
documento original. Cuando se aplica una plantilla, cualquier dimensión o marca de registro que
contiene el documento se convertirá en trazado.
Definir la plantilla predeterminada Para seleccionar la plantilla que se seleccionará de forma predeterminada en el cuadro de diálogo Seleccionar plantilla:
1. En el menú Edición, seleccione Preferencias.
2. Seleccione la ficha Herramientas en el cuadro de diálogo Preferencias.
3. Seleccione Aplicar Plantilla en la lista de herramientas.
4. Seleccione la plantilla que quiere definir como predeterminada en la lista Plantilla predeterminada.
5. Haga clic en Aceptar.
Herramienta Plantillas Para abrir la barra de herramientas Plantillas, seleccione Plantillas en el menú Archivo y después haga clic en Barra de herramientas Plantilla.
La barra de herramientas Plantilla se usa para crear o modificar plantillas existentes. Esta herramienta contiene botones que representan marcadores de posición. Las posiciones guardadas son campos que serán reemplazados por objetos, imágenes o información del documento original cuando una platilla es usada.
Los siguientes marcadores de posición están disponibles:
El marcador de posición Dibujo activo es reemplazado por el documento original.
El marcador de posición Colores usados es reemplazado por una lista con todos los colores usados
en el documento original.
El marcador de posición Fuentes usadas es reemplazada por una lista con todas las fuentes usadas
en el documento original.
(2) 4 x 5 (2) 2.5 x 3.5 (4) 2 x 2.5
Número de copias
Tamaño (pl)

© 2007 SA International 28
El marcador de posición Info Trabajo es reemplazado por un valor de información del trabajo y otra información del
documento original
Info Trabajo
Muestra la información de Info Trabajo - Ficha Trabajo.
Info Cliente
Muestra la información de Info Trabajo - Ficha Cliente.
Otros Muestra otra información del documento original, como número de colores, fuentes y caracteres usados.
Crearo plantillas nuevas Puede crear sus propias plantillas:
1. Abra un documento nuevo.
2. Seleccione el marcador de posición en la barra de herramientas Plantilla.
3. Haga clic y arrastre el cursor al área de diseño.
4. Ajuste los atributos del marcador de posición en la Central de Diseño – Ficha Plantilla.
5. Puede añadir otros objetos además de los marcadores de posición. Cada objeto disponible en su programa como bitmap, texto y formas puede ser usado en la plantilla.
6. En el menú Archivo, seleccione Plantillas y después haga clic en Guardar como Plantilla.
La plantilla ha sido creada. Los objetos de la plantilla pueden tener una máscara, color o efecto.
Editar plantillas existentes Puede modificar una plantilla existente:
1. En el menú Archivo, seleccione Plantillas y después haga clic en Abrir Plantilla.
2. Seleccione la plantilla de la lista.
3. Ajuste los atributos del marcador de posición en la Central de Diseño – Ficha Plantilla.
4. En el menú Archivo, seleccione Plantillas y después haga clic en Guardar Plantilla o Guardar como Plantilla.
El comando Guardar plantilla guardará la plantilla actual, Guardar como plantilla guardará la plantilla como un nuevo archivo.
Cambiar los atributos de posición guardada en la Central de Diseño Cada marcador de posición tendrá diferentes campos en la Central de Diseño ficha Plantilla. Para la marcador de posición Dibujando
Ancho de la marcador de posición Dibujando.
Altura de la marcador de posición Dibujando.
Auto Orientación
Marque esta opción para cambiar automáticamente la orientación del dibujo para que coincida con el archivo original.
Escalar el dibujo
Marque esta opción para redimensionar el dibujo a un porcentaje de su tamaño original.
Para la marcador de posición Colores usados
Fuente y estilo usado en la descripción de color
Ancho del marcador de posición Dibujando.
Altura del marcador de posición Colores usados.
Número de colores por línea.
Tamaño de fuente usado en la descripción de color.

© 2007 SA International 29
Espaciado de línea.
Anchura/Altura de la muestra de color.
Seleccione la muestra de color circular o cuadrada.
Para el marcador de posición Fuentes utilizadas
Fuente y estilo usado en la descripción de la fuente.
Anchura del marcador de posición de las Fuentes utilizadas.
Altura del marcador de posición de las Fuentes utilizadas.
Número de colores por línea.
Tamaño de fuente usada en la descripción de la fuente.
Espaciado de línea.
Para el marcador de posición Info Trabajo
Origen de la información (Info trabajo, info cliente, u otros)
Tipo de información.
Fuente y estilo usado en la descripción de la información de trabajo
Tamaño de fuente usada en la descripción de la información de trabajo.
Etiqueta Seleccione esta opción para colocar una etiqueta antes de la información. Edite el texto de la etiqueta en el campo a la derecha de esta opción.

© 2007 SA International 30
4. Usar la Central de Diseño
La Central de Diseño muestra las propiedades de un objeto. Es sensible al contexto y muestra las fichas y opciones apropiadas para los objetos seleccionados. Por ejemplo, cuando se selecciona un rectángulo, La Central de Diseño muestra el ancho, alto, estilo de esquina y otras propiedades del rectángulo. Cuando selecciona texto, muestra la fuente, estilo, altura y anchura de carácter y otros parámetros.
Mostrar la Central de Diseño Para ver la Central de Diseño:
• En el menú Ver, seleccione Central de Diseño.
DesignCentral
Ficha Central de Diseño La central de Diseño consiste de varias ventanas, conocidas como "fichas". El número de fichas y su contenido varía de acuerdo al objeto que tenga seleccionado en su documento.
Puede seleccionar una ficha haciendo clic en su indicador en la Central de Diseño, o haciendo doble clic en el objeto. Cada doble clic le llevará a la siguiente ficha disponible.
Central de Diseño – Ficha Documento Use la ficha de Documento para especificar el tamaño del área de dibujo y el color del sustrato (color de fondo). Se incluyen varios tamaños estándar de documento. También puede especificar un tamaño de área de dibujo diferente introduciendo los nuevos valores horizontales y verticales.
Para ver la ficha Documento, siga alguno de los pasos siguientes:
• Abra la Central de Diseño y haga clic en el área vacía del documento.
• En el menú Archivo, seleccione Configuración de documento.
Central de Diseño – Ficha Márgenes Use la Ficha Márgenes para especificar los márgenes alrededor del área de dibujo.
Estos márgenes se usan cuan objetos están alineados / distribuidos y también se utilizan para colocar elementos simétricamente. Vea “Alinear objetos” en la página 48 para obtener más detalles.
Central de Diseño – Ficha Documento Central de Diseño - Ficha Márgenes
Central de Diseño – Ficha Tamaño La ficha Tamaño de la Central de Diseño le permite cambiar el tamaño y posición de los objetos seleccionados. Puede cambiar objetos arrastrando los puntos de control o cambiando los valores numéricos en la Central de Diseño.
Para cambiar el tamaño de un objeto:
1. Seleccione los objetos.
Después de seleccionar un objeto existente, las fichas Tamaño, Rotar, y Objeto están disponibles.
Clic aquí para: - Añadir un nuevo tamaño - Borrar un tamaño existente - Definir tamaño predeterminado - Ocultar los border del área
Clic para especificar el color del sustrato
Fichas

© 2007 SA International 31
2. Cambien el tamaño de un objeto editando los valores en los recuadros de entrada de la ficha Tamaño o arrastrando los puntos de control del objeto seleccionado.
Seleccionando Proporcional garantiza que el objeto se escalará proporcionalmente en anchura y altura.
Para cambiar la posición de un objeto:
1. Seleccione los objetos.
2. Cambie la posición editando los valores en los recuadros de entrada o arrastrando el objeto.
Las coordenadas X, Y mostradas en la Central de Diseño son la posición del punto de referencia, medido desde el origen. Consulte “Reglas y Retícula” en la página 9 para averiguar cómo cambiar el origen.
Puede cambiar el punto de referencia utilizando la rejilla de referencia. Cada botón en la rejilla corresponde a un punto del objeto seleccionado. Si quiere posicionar el centro geométrico de un objeto, haga clic en el punto central en el punto de la cuadrícula de selección.
Central de Diseño – Ficha Tamaño Retícula de referencia y Puntos a escalar
Central de Diseño – Ficha Rotar La ficha Rotar de la Central de Diseño le permite rotar, inclinar o aplicar espejo a los objetos seleccionados. Puede cambiarlos arrastrando los puntos de control del objeto o cambiando los valores numéricos en la Central de Diseño.
Inclinación es el proceso que distorsiona un objeto hacia un ángulo usando un punto como referencia; la posición de este punto es fija.
Un rectángulo inclinado a un ángulo de 45 grados.
Para rotar un objeto:
1. Seleccione los objetos.
Después de seleccionar un objeto existente, las fichas Tamaño, Rotar, y Objeto están disponibles.
2. Seleccione el punto que estará fijo durante la rotación:
• Haga clic en un punto de la retícula de referencia en la Central de Diseño – Ficha Rotar.
O
• Haga clic o arrastre el Punto de Referencia a la posición deseada. Al pulsar la tecla CTRL mientras arrastra, se fija el punto de referencia a los parámetros de la rejilla de referencia.
3. Cambie el ángulo de rotación editando los valores en los recuadros de entrada o arrastrando los puntos de Rotación. Haga clic en el botón Rotar +90 grados o Rotar –90 grados para rotar el objeto 90 grados en el sentido del reloj o en la dirección contraria.
Central de Diseño – Ficha Rotar
Para inclinar un objeto:
1. Seleccione los objetos.
Después de seleccionar un objeto existente, las fichas Tamaño, Rotar y Objeto están disponibles.
Proportional
Tamaño
Posición
Retícula de referencia
Ángulo rotación
Retícula de referencia
Ángulo de inclinación
Punto de rotación
Punto de referencia
Punto de inclinación

© 2007 SA International 32
2. Seleccione el punto que estará fijo durante la inclinación:
• Haga clic en un punto de la retícula de referencia en la Central de Diseño – Ficha Rotar.
O
• Haga clic o arrastre el Punto de Referencia a la posición deseada. Al pulsar la tecla CTRL mientras se arrastra, se fija el punto de referencia a los parámetros de la retícula de referencia.
3. Cambie el ángulo de inclinación editando los valores en los recuadros de entrada o arrastrando los puntos de inclinación.
Para reflejar un objeto:
1. Seleccione los objetos.
Después de seleccionar un objeto existente, las fichas Tamaño, Rotar, y Objeto están disponibles.
2. Click Flip X Axis or Flip Y Axis in DesignCentral - Rotate Tab to mirror the selected object horizontally or vertically.
Objeto Original Reflejado horizontalmente
Reflejado verticalmente
Central de Diseño - Ficha Objeto La ficha Objeto varía de acuerdo a los objetos seleccionados.
En algunos casos, la ficha Objeto consiste de dos fichas. Por ejemplo, cuando selecciona texto, se tiene la ficha Carácter y la ficha Párrafo.
Ficha Objeto cuando se selecciona o crea una estrella
Ficha Objeto cuando se selecciona o crea texto
Ficha Objeto cuando se selecciona o crea un trazado
Solamente la ficha Objeto es visible cuando se crea un objeto. Después de seleccionar un objeto existente, las fichas Tamaño, Rotar, y Objeto están disponibles.
La ficha Objeto no está disponible cuando objetos de diferentes tipos (como texto y rectángulo) están seleccionados. Sin embargo, si selecciona objetos del mismo tipo, sus propiedades comunes se muestran en la Central de Diseño.
Ficha Objeto cuando ambos rectángulos están seleccionados
Central de Diseño - Ficha Efectos Cuando aplica un efecto sobre un objeto, la Central de Diseño muestra la ficha Efecto.
Muestra un valor si ambos rectángulos tienen la misma anchura.
En blanco si los rectángulos tienen diferente anchura.

© 2007 SA International 33
Central de Diseño - Ficha Efectos
La ficha Objetos para el objeto donde se aplicó el efecto no es visible en la Central de Diseño, pero puede seleccionarla usando la herramienta Seleccionar dentro o haciendo doble clic en el objeto con la tecla CTRL pulsada. Consulte “Seleccionar objetos dentro de un efecto” en la página 38 para obtener más detalles.
Central de Diseño - Ficha Ajuste Muchos de los cambios
que hace son automáticamente aplicados. Notará que algunos comandos, contienen dos botones (Aplicar / Cancelar) en la parte inferior derecha de la Central de Diseño para confirmar o cancelar el comando.
La Central de Diseño se abrirá automáticamente si hay algún comando asociado con la Fija Ajuste.
Central de Diseño - Ficha Ajuste comando Copiar
Botón Aplicar
Botón Cancelar

© 2007 SA International 34
5. Usando el Editor de Diseño
El Editor de Diseño es una potente herramienta para administrar las diversas capas y objetos de su diseño. Puede escoger visualizar algunas capas y ocultar otras, borrar o añadir capas, y hacer funciones similares con objetos individuales.
Mostrar el Editor de Diseño El Editor de Diseño consiste de dos pantallas: la Ficha Capas y la Ficha Objetos
Editor de Diseño – ficha Capas
Editor de Diseño - Ficha Objeto
Para ver el Editor de Diseño:
• En el menú Ver, seleccione Editor de Diseño.
Editor de Diseño – Ficha Capas Las Capas son una forma conveniente de organizar los elementos de tu diseño para un acceso y edición fácil. Piense en las capas como hojas transparentes apiladas una encima de otra. Si no hay una imagen en una capa, puede ver a través de ella las capas que se encuentran debajo. Detrás de todas las capas está el Sustrato y la Capa Papelera.
La capa al fondo de la ficha es la última capa de su diseño, y la capa en la parte superior de la ficha es la primera capa en la pila.
Por defecto, cada nuevo dibujo que abre tiene las siguientes capas:
Capa Sustrato Representa la superficie en la cual posiblemente se aplicará el diseño. No puede borrar, copiar o editar la capa sustrato. Sin embargo, puede moverla a una posición diferente en la pila, u ocultarla de la vista (de manera que su color no es visualizado).
Capa Retícula La capa Retícula está situada inmediatamente encima de la capa sustrato. Use la cuadrícula para ayudarse a posicionar objetos en el área de dibujo. Para obtener más información acerca de las Retículas vea “Reglas y Retícula” en la página 9.
Capa Guía La capa Guía contiene las Guías de dibujo. Para obtener más información acerca de las guías consulte “Guías” en la página 10.
Capa Papelera La capa Papelera contiene los objetos que fueron borrados de su documento. Esta capa permite recuperar objetos que fueron borrados accidentalmente; consulte “Borrar objetos” en la página 50 para obtener más detalles acerca de cómo recuperar objetos borrados.
Capa 1,2,3… Estas capas contienen los objetos actuales que fueron creados en su documento. Puede tener las capas que quiera en cada diseño.
La capa que está seleccionada en la ficha Capas se denomina la capa Activa. En todo momento, una de las capas debe estar activa.
Cuando una capa con una propiedad de Edición desactivada esta Activa, la mayoría de las herramientas y comandos de edición no estarán disponibles.
Cuando haga clic derecho en cualquiera de las capas, un menú se muestra y los siguientes comandos están disponibles:

© 2007 SA International 35
Nueva capa Una nueva capa es creada. Una nueva capa se añadirá encima de la capa activa.
Borrar capa La capa activa es borrada.
Duplicar capa Una copia de la capa activa es creada. Una nueva capa se añadirá encima de la capa activa.
Renombrar Cambia el nombre de la capa activa.
Propiedades Muestra las propiedades de la capa activa.
También puede hacer clic en los botones en la parte superior del Editor de Diseño ficha Capa para ejecutar algunos de los comandos anteriormente mencionados.
Nueva capa
Borrar capa
Duplicar capa
Papelera Vacía
Mostrar las propiedades de las capas Cada capa tiene las siguientes propiedades:
Visible Especifica si la capa es visible o no. Siempre inactiva para la capa Papelera.
Corregible
Especifica si la capa es corregible o no. No disponible para las capas Papelera, Retícula y Sustrato.
Imprimible
Especifica si la capa se imprimirá o no. Siempre inactiva para la capa Papelera.
Cortable Especifica si la capa es cortable o no. Siempre está desactivada para las capas Papelera y Retícula.
Puede cambiar las propiedades de la capa realizando alguno de los pasos siguientes:
• Haciendo clic en el icono en el Editor de Diseño ficha Diseño. Cuando la propiedad esta inactiva, muestra una "X" sobre el icono.
Propiedad Visible Activada
Propiedad Visible Desactivada
• Haciendo clic derecho en la capa y seleccionado el comando Propiedades del menú. Edite la propiedad en el cuadro de diálogo Propiedades de capa.
Cambiar el orden de las capas El orden de las capas en la pila determina cómo se visualizarán los objetos en el área de diseño.
Capa 1 encima de las capas Guía y Retícula
Capa 1 debajo de las capas Guía y Retícula
Puede reorganizar el orden de la pila simplemente haciendo clic y arrastrando la capa a su nueva posición. Una línea horizontal punteada aparece para indicarle la posición en la que capa será colocada en la pila.
Combinar capas Cuando combina una capa con otra, todos los elementos de la capa que ha combinado se agregarán a la capa de destino.
Para combinar capas:
1. Haga clic y mantenga el ratón en la capa que quiere combinar.
2. Mientras mantiene pulsada la tecla CTRL arrastre la capa sobre la capa con la que quiera combinarla.
Una línea horizontal punteada aparece directamente sobre la capa de destino para indicarle que la capa se combinará.
3. Libere el botón del ratón.

© 2007 SA International 36
Cambiar el Color de las Capas Cada capa está asociada con un color. Para las capas Guía y Retícula, este color se utiliza para mostrar sus objetos. Para las Capas 1, 2, 3… este color se utiliza para:
• Si la opción “Mostrar Color de Capa” en las preferencias Mostrar Relleno (vea “Mostrar el relleno de objetos ” en la página 12 para obtener más detalles) está seleccionada, todos los objetos se mostrarán usando este color
• El borde de los objetos seleccionados se muestra en este color.
• Si la opción Mostrar previsualización está inactiva (vea “Mostrar previsualización” en la página 13), la previsualización de esa capa aparecerá en este color.
Para cambiar el color de una capa, siga alguno de los siguientes pasos:
• Arrastre cualquier color de Muestra de Color y déjelo caer directamente en el icono de color en el Editor de Diseño - Ficha Capa
• Abra el cuadro de diálogo Propiedades de capa y haga clic en la muestra, después seleccione un color de la lista.
Editor de Diseño - Ficha Objeto Cada vez que dibuje una forma, cree texto, o añada cualquier elemento a su diseño, información acerca del elemento es guardad en la ficha Objetos de su Editor de Diseño.
• A cada objeto se le asigna un número para distinguirlo de otros objetos del mismo tipo (ejemplo: Rectángulo 1,3,4..).
• Los objetos se apilan en el orden en que son creados, con los objetos nuevos colocados encima de los objetos viejos.
• Efectos, como sombras, bandas, y contornos, siempre aparecen arriba en la pila comparada con los objetos a los cuales fueron aplicados.
La ficha Objeto es una manera de ver la estructura de su documento. Puede ver los elementos en cada capa de su
documento, como también los diversos efectos y otros cambios que ha aplicado a cada elemento.
Seleccionar objetos usando la ficha Objetos El Editor de Diseño - Ficha Objetos le permite rápidamente localizar y seleccionar objetos específicos. Esto es útil cuando el diseño es complejo, y seleccionar objetos individuales en el modo convencional (apuntando y haciendo clic) se ha hecho difícil.
Para seleccionar un objeto, seleccione el nombre del objeto en el Editor de Diseño de la ficha Objetos.
Las teclas MAYÚS o CTRL seleccionan varios objetos. También pude seleccionar objetos individuales en medio de objetos
combinados o agrupados.
Cuando selecciona un objeto en el área de diseño, el elemento correspondiente es automáticamente seleccionado en el Editor de Diseño - Ficha Objetos.
Cambiar el orden de los objetos Puede cambiar el orden de un objeto haciendo clic y arrastrando un objeto a una nueva posición en la pila. Puede cambiar el orden de la pila de objetos dentro de una capa en particular o mover objetos de una capa a otra.
1. Haga clic en el objeto que quiera mover / reordenar in la ficha Objetos.
2. Arrastre el objeto a la posición deseada.
• Pulsando la tecla Mayúsculas mientras arrastra, reemplaza el objeto seleccionado con el que está moviendo.
• Pulsando la tecla CTRL mientras arrastra, duplica el objeto y lo coloca en una nueva posición.
• Haciendo clic derecho mientras arrastra muestra un menú con las siguientes opciones:
• Mover e Insertar
• Mover y Reemplazar
• Copiar e Insertar

© 2007 SA International 37
• Copiar y Reemplazar
3. Libere el botón del ratón cuando el objeto este inmediatamente debajo del objeto a apilar este seleccionado.
Renombrar objetos Para renombrar un objeto en el Editor de Diseño - Ficha Objetos:
1. Haga clic en el objeto en el Editor de Diseño - Ficha Objetos
2. Haga clic en el mismo objeto otra vez.
3. Introduzca el nuevo nombre.
Aplicar efectos Cuando mueve un objeto debajo de un efecto, ese efecto se aplica al objeto. Esto puede útil cuando tiene que aplicar un número de efectos a un objeto en particular y quiere aplicar los mismos efectos a otro objeto. Para hacer esto, simplemente mueva el objeto dentro de la jerarquía de los efectos, o grupo de efectos, que quiera aplicar.
Cuando aplica efectos de esta manera, estos se aplican a los objetos debajo de ellos como un grupo. No es los mismo seleccionar un objeto individual y re-aplicar los mismos efectos.
Clic y arrastre

© 2007 SA International 38
6. Seleccionar objetos
Hay diferentes maneras para seleccionar objetos, desde el más básico apuntar y hacer clic al más sofisticado criterio de selección. Objetos seleccionados se muestran con un borde de selección y Puntos de Control alrededor de ellos, para distinguir la selección de otros objetos.
El color del Borde de Selección puede especificarse usando el Editor de Diseño ficha Capa. Vea “Cambiar el color de la capa” en la página 36 para obtener más detalles.
Seleccionar objetos usando la herramienta de Selección Para seleccionar objetos usando la herramienta de Selección:
1. Escoja la herramienta de Selección.
2. Haga clic en el objeto que quiera seleccionar.
Para seleccionar múltiples objetos, mantenga pulsada la tecla Mayúsculas y después haga clic en varios elementos.
Puede hacer una selección usando dos modos. Cuando se encuentre en el modo Lo que atraviese, cualquier objeto que intercepta el recuadro de selección queda seleccionado. Cuando se encuentre en el modo Sólo lo encerrado, la selección queda restringida a aquellos objetos que se hallen por completo dentro del recuadro de selección.
Para seleccionar objetos usando el recuadro de selección:
1. Escoja la herramienta de Selección.
2. Haga clic y arrastre, creando un recuadro de selección alrededor de aquellos objetos que quiera seleccionar.
Si mantiene pulsada la tecla CTRL mientras crea el recuadro de selección cambiará temporalmente de un modo de selección a otro.
Recuadro de Selección
Modo Lo que atraviese
Modo Solo lo encerrado
Cambiar el modo de selección predeterminado El parámetro predeterminado en su programa es Lo que atraviese. Para cambiar esta opción predeterminada, haga doble clic en la herramienta de Selección o siga lo siguiente:
1. En el menú Edición, seleccione el comando Preferencias.
2. Seleccione la ficha Herramientas.
3. Seleccione la herramienta de Selección en la lista.
4. Cambie el modo de selección.
5. Haga clic en Aceptar.
Seleccionar objetos dentro de un efecto Para seleccionar un objeto dentro de un efecto (un objeto con un contorno, por ejemplo):
1. Escoja la herramienta Seleccionar dentro en la paleta desplegable Selección.
2. Haga clic en el objeto que quiera seleccionar.
O
3. Escoja la herramienta de Selección.
4. Pulse la tecla CTRL y haga doble clic en el objeto que quiera seleccionar.

© 2007 SA International 39
Rectángulo seleccionado dentro de un efecto de contorno
Seleccionar objetos usando la tecla TAB La tecla TAB selecciona el siguiente objeto. El orden de selección sigue el mismo orden en que los objetos fueron creados.
Seleccionar objetos usando el Editor de Diseño Puede usar el Editor de Diseño ficha Objetos para seleccionar uno o más objetos. Vea “Seleccionando Objetos Usando la ficha Objeto” en la página 36 para obtener más detalles.
Seleccionar todos los objetos Para seleccionar todos los objetos de un documento, en el menú Edición, vaya a Seleccionar y haga clic en el comando Seleccionar todo
Deseleccionar todos los objetos Para deseleccionar todos los objetos, haga lo siguiente:
• En el menú Edición, vaya a Seleccionar y haga clic en el comando Deseleccionar Todo
• Haga clic en un área vacía.
Invirtiendo la Selección Para invertir la selección, en el menú Edición, vaya a Seleccionar y haga clic en el comando Invertir selección.
Tecla TAB
Tecla TAB Tecla TAB

© 2007 SA International 40
7. Organizar objetos
Este capítulo describe como organizar, duplicar y manipular objetos en el área de diseño.
Escalar objetos Objetos pueden ser escalados usando los siguientes métodos:
Escalar mediante la Central de Diseño Use la Central de Diseño cuando tenga que ajustar el tamaño de un objeto a un valor numérico específico.
1. Seleccione los objetos.
2. En el menú Organizar, seleccione el comando Escalar. 3. Ajuste los valores en la Central de Diseño:
Nueva anchura del objeto seleccionado.
Nueva altura del objeto seleccionado.
Porcentaje de la anchura que será escalada.
Porcentaje de la altura que será escalada.
El punto seleccionado en esta cuadricula permanecerá fijo después del escalado.
Proporcional Seleccione esta opción para asegurarse que los objetos seleccionados serán escalados proporcionalmente en anchura y altura.
Aplicar escalado a todos
Seleccione esta opción para escalar todos los objetos en el documento, después del escalado que será hecho a los objetos seleccionados.
4. Haga clic en Aplicar.
También puede escalar usando la Central de Diseño - Ficha Tamaño; sin embargo, algunas de las opciones anteriores no estarán disponibles.
Escalar arrastrando los puntos de control Puede arrastrar los puntos de control Escalar alrededor de un objeto o grupo de objetos para modificar su tamaño.
1. Seleccione los objetos.
2. Coloque el cursor en uno de los puntos de control Escalar.
Haga clic y arrastre el punto de control.
3. Haga clic y arrastre el punto de control Escalar.
• Si pulsa la tecla CTRL mientras arrastra usará la línea central del objeto como punto fijo.
• Si pulsa la tecla Mayúsculas mientras arrastra no escalará de forma proporcional.
Arrastre normal Arrastrar mientras pulsa la tecla Mayúsculas
Arrastrar mientras pulsa la tecla CTRL
Escalar al mismo tamaño Los objetos seleccionados pueden ser formateados para darles la misma altura y anchura.
1. Seleccione los objetos.
Si selecciona los objetos arrastrando un recuadro de selección, el tamaño del primer objeto se usa como referencia. Si selecciona los objetos haciendo clic en ellos con la tecla Mayúsculas pulsada, el tamaño del primer objeto seleccionado se usa como referencia.

© 2007 SA International 41
2. En el menú Organizar, vaya a Igualar y seleccione Igual Anchura o Igual Altura.
Mover objetos Puede mover objetos usando uno de los siguientes métodos:
Mover objetos por arrastre 1. Seleccione los objetos.
2. Coloque el cursor sobre el objeto.
Cuando Mostrar Rellenos está desactivado, colocar el cursor dentro del objeto no cambia al modo del movimiento Tiene que colocar el cursor sobre el contorno del objeto.
3. Haga clic y arrastre para mover el objeto a la nueva posición.
• Pulse la tecla CTRL mientras arrastra para crear una copia del objeto original.
• Pulse la tecla Mayúsculas mientras arrastra para restringir la nueva posición.
Mover objetos usando la Central de Diseño Use la Central de Diseño cuando tenga que mover objetos a una posición especifica.
1. Seleccione los objetos.
La Central de Diseño muestra la ficha Tamaño.
2. Ajuste los valores X, Y en la Central de Diseño:
Nueva posición horizontal de los objetos seleccionados.
Nueva posición vertical de los objetos seleccionados.
El punto en donde la coordenadas X, Y referirán los campos anteriormente citados.
Rotar, inclinar y reflejar objetos Puede rotar o reflejar objetos usando los siguientes métodos:
Rotar, inclinar y reflejar usando la Central de Diseño Use la Central de Diseño para rotar objetos en un ángulo específico.
1. Seleccione los objetos.
2. En el menú Organizar, seleccione el comando Rotar. 3. Ajuste los valores en la Central de Diseño:
Nuevo ángulo del objeto seleccionado. Angulo de inclinación que será aplicado
a los objetos seleccionados. Rota los objetos seleccionados 90
grados contra el reloj o a favor del reloj Refleja los objetos seleccionados
horizontal o verticalmente.
Mantener original Una copia del objeto original será guardada después de la rotación o el reflejo.
El punto seleccionado será usado como el punto fijo.
4. Haga clic en Aplicar.
El escalado también puede realizarse usando la Central de Diseño. Sin embargo, algunas de las opciones anteriores no estarán disponibles.
Rotaro e Inclinar arrastrando puntos de control Puede arrastrar los puntos de control de Rotar e Inclinar alrededor de un objeto o grupo de objetos para rotarlos o inclinarlos.
1. Seleccione los objetos.
2. Haga clic en la ficha Rotar de la Central de Diseño.
3. Ajuste el Punto fijo seleccionando un punto en la rejilla de puntos de la Central de Diseño, o haciendo clic y arrastrando el punto fijo. Si mantiene pulsada la tecla CTRL mientras

© 2007 SA International 42
arrastra el punto fijo, se moverá a un punto de la rejilla de puntos.
1. Coloque el cursor en un punto de control Rotar o Inclinar. 2. Haga clic y arrastre el punto de control.
• Pulse la tecla CTRL mientras arrastra para crear una copia del objeto original.
• Pulse la tecla Mayúsculas mientras arrastra para restringir el ángulo de rotación o inclinación en incrementos de 45 grados.
Crear objetos reflejados Use el comando Espejo cuando quiera crear objetos que se reflejen y están separados por una distancia especifica.
1. Seleccione los objetos.
2. En el menú Organizar, seleccione el comando Espejo.
Se muestra una imagen reflejada, junto con una línea de reflejo. Si la línea de reflejo no esta visible, aumente la distancia en la Central de Diseño.
3. Ajuste la Distancia en la Central de Diseño: Este valor es la distancia total separando la imagen original de la reflejada. Seleccione Mantener original para crear una copia de la imagen original.
También puede hacer clic y arrastrar el punto de control en medio de la línea de reflejo para ajustar la distancia. Haga clic y arrastre un punto localizado al final de la línea de reflejo para ajustar el ángulo. La tecla Mayúsculas restringe el ángulo mientras arrastra.
4. Haga clic en Aplicar.
Corregir la inclinación de los objetos Algunas veces una imagen escaneado esta inclinada debido a que la imagen original no se coloco apropiadamente en el escáner. Para hacer la imagen horizontal o vertical, use el comando Corregir la inclinación.
El comando Corregir la inclinación rota los objetos, con el objeto de hacer la línea base horizontal o vertical.
1. Seleccione los objetos.
2. En el menú Organizar, vaya a Corregir la inclinación y seleccione Horizontal o Vertical.
3. Haga clic y arrastre para crear la línea base.
Creando la línea base
Imagen con inclinación corregida
Punto de control de rotación
Punto fijo
Punto de control de inclinación
Retícula de puntos
Imagen Original
Línea de reflejo
Imagen reflejada

© 2007 SA International 43
Duplicar objetos Hay varias maneras para duplicar un objeto:
Duplicaro objetos por arrastre La manera más sencilla y rápida para crear una copia de un objeto, es seleccionar el objeto y arrastrar mientras pulsa la tecla CTRL. Si pulsa la tecla Mayúsculas mientras arrastra restringirá la posición de la copia.
Duplicar objetos usando Copiar y Pegar Este método se recomienda cuando quiera hacer varias copias en diferentes lugares.
1. Seleccione los objetos.
2. En el menú Edición, seleccione el comando Copiar o pulse las teclas CTRL + C.
3. En el menú Edición, seleccione el comando Pegar o pulse las teclas CTRL + V.
4. Mueva el cursor a la posición de copia y haga clic.
Haciendo clic con la tecla TAB pulsada cambia la posición del cursor en el recuadro de selección. La tecla ESC cancela el proceso de pegado. La tecla ENTER coloca la copia.
Copiar el objeto…
… Y Pegar
Duplicar objetos mediante con distancia específica de desplazamiento Algunas veces quiere crear copias a una distancia específica del objeto original. En este caso, necesita primero cambiar las preferencias:
1. En el menú Edición, seleccione Preferencias.
a. Seleccione la ficha Herramientas.
b. Seleccione la herramienta Pegar de la lista en el lado izquierdo del cuadro de diálogo.
c. Seleccione la opción Colocar al pegar o importar. d. Establezca la distancia donde las copias serán colocadas
con respecto al objeto original.
e. Haga clic en Aceptar para cerrar el cuadro de diálogo Preferencias.
2. Seleccione los objetos.
3. En el menú Edición, seleccione el comando Copiar o pulse las teclas CTRL + C.
4. En el menú Edición, seleccione el comando Pegar o pulse las teclas CTRL + V.
Copiar el objeto…
… Y Pegar
Duplicar objetos usando Pegar especial En Windows, la función Pegar especial le permite seleccionar el formato de los datos pegados.
Para usar el pegado especial:
1. Copiar los objetos. Puede copiar y pegar objetos de otros programas.
2. En el menú Edición, seleccione Pegar especial.
Clic y arrastre con la tecla CTRL pulsada

© 2007 SA International 44
3. Seleccione el formato de pegado de datos.
4. Haga clic en Aceptar.
Duplicar objetos usando Pegar sobre El comando Pegar sobre pega un objeto sobre los objetos seleccionados. El objeto pegado se posiciona en el centro de los objetos seleccionados.
Duplicar objetos usando el comando Duplicar 1. Seleccione los objetos.
2. En el menú Edición, seleccione Duplicar.
Duplicar objetos usando el Editor de Diseño. Para copiar objetos usando el Editor de Diseño, vea “Cambiando el Orden de los Objetos” en la página 36.
Trabajar con autoserialización La autoserialización permite establecer un número de opciones en la creación de copias serializadas de objetos.
Objeto original Copias creadas usando la autoserialización
1. Seleccione los objetos.
2. En el menú Organizar, seleccione Auto Serializar:
Cada palabra del texto seleccionado aparecerá en la caja Selección de texto, ubicada en el lado derecho del cuadro de diálogo.
Diseño de la autoserialización
3. Seleccione el texto que se va a reemplazar. Puede seleccionar múltiples elementos.
4. Ajuste los siguientes parámetros:
Número de copias
El número de copias serializadas a crear.
Número de columnas
El número de copias que se colocarán en una columna.
Espaciado Espaciado horizontal entre las copias serializadas.
Archivo de datos
Muestra el archivo delimitado por tabuladores que ha seleccionado.
Examinar Haga clic para buscar un archivo que desea serializar.
Editar archivo
Permite editar el contenido del archivo que ha seleccionado.
Ignorar la primera fila en el archivo
Marque esta opción para evitar que la primera fila del archivo aparezca en el texto serializado.
5. Haga clic en Siguiente.
Texto

© 2007 SA International 45
Origen de datos de la autoserialización
6. Para editar manualmente los campos, seleccione el campo y escriba el nuevo texto en el campo Editar texto.
7. Para usar datos secuenciales, seleccione un campo y después haga clic en Auto Serializar.
8. Ajuste los siguientes parámetros:
Numérico El texto serializado será un valor numérico.
Carácter El texto serializado será texto.
Comenzar Primer valor. Este valor debe estar en consonancia con la selección anterior (Numérico o Carácter).
Incremento El incremento numérico en la serie de texto. 9. Para guardar la configuración como un archivo de datos, haga
clic en Exportar. 10. Haga clic en Finalizar. 11. Si lo desea, desagrupe el texto serializado para editar parte
del trabajo.
Cambiar la autoserialización mediante la Central de Diseño Se puede usar la ficha Auto Serializar de la Central de Diseño para configurar los siguientes parámetros:
El número de copias que se colocarán en una columna.
Espaciado proporcional entre las copias serializadas.
Altura y anchura total de los objetos serializados.
Mide la distancia desde el inicio de un objeto serializado al inicio del objeto adyacente a la derecha.
Mide la distancia entre los objetos serializados.
Central de Diseño
Puede editar parte del trabajo desagrupando el texto serializado.
Agrupar objetos Agrupar es el proceso de combinar varios objetos en un conjunto de objetos que son tratados como una unidad. Objetos agrupados son movidos, escalados y rotados como un solo objeto.
1. Seleccione los objetos.
2. En el menú Organizar, vaya a Grupo y haga clic en el comando Agrupar.
Para liberar los últimos objetos agrupados:
1. Seleccione los objetos agrupados.
2. En el menú Organizar, vaya a Grupo y haga clic en el comando Desagrupar.
Para liberar todos los objetos agrupados:
1. Seleccione los objetos agrupados.
2. En el menú Organizar, vaya a Grupo y haga clic en el comando Desagrupar todo.
Desagrupar
Grupo
Desagrupar
Grupo
Desagrupar todo

© 2007 SA International 46
Componer objetos Componer permite ver los objetos superpuestos exactamente como van a cortar. Cuando quiera crear un agujero a través de un objeto, use la función Compuesto.
Una manera de crear el texto de la izquierda es colocar texto blanco sobre un rectángulo negro. Esto usara dos colores de vinilo. Puede lograr los mismos resultados usando el comando compuesto y usar solamente un tipo e vinilo.
Objetos Compuestos son tratados como un solo objeto.
Otro ejemplo de usando un compuesto:
+ + = Para componer objetos:
1. Seleccione los objetos.
2. En el menú Organizar, vaya a Compuesto y haga clic en el comando Componer.
Si objetos con diferentes colores son seleccionados, el objeto compuesto tendrá el color del objeto superior.
Para componer objetos basándose en su color, en el menú Organizar, vaya a Compuesto y haga clic en el comando Compuesto por color.
Objetos compuestos por color son convertidos a contornos.

© 2007 SA International 47
Objeto original
Compuesto normal
Compuesto por color
Se pueden hacer varios niveles de compuestos.
Para liberar el último compuesto:
1. Seleccione el objeto compuesto
2. En el menú Organizar, vaya a Compuesto y haga clic en el comando Descomponer.
Enmascarar objetos Enmascarar es el proceso de recortar objetos, objetos vectoriales o bitmap, con la forma de un objeto vectorial. Una máscara puede ser descrita como una ventana por la que usted ve a través los objetos debajo de está. Todo lo que se encuentra fuera de la máscara será ocultado.
El objeto superior es la máscara. Si quiere usar más de un objeto como una máscara, necesita primero agrupar los objetos.
Un objeto bitmap que ha sido enmascarado no puede trazarse. Antes de trazar un bitmap, debe desenmascararlo.
Para crear una máscara:
1. Seleccione los objetos. El objeto superior será usado como una máscara
2. En el menú Organizar, vaya a Máscara y haga clic en el comando Máscara.
La Máscara (ABC) y el bitmap que será enmascarado.
La imagen enmascarada
Desenmascarando objetos cambiara los objetos a su forma y tamaño original
Para desenmascarar objetos:
1. Seleccione el objeto enmascarado.
2. En el menú Organizar, vaya a Máscara y haga clic en el comando Desenmascarar.
Bloquear objetos Puede bloquear algunos objetos. Los objetos bloqueados pueden seleccionarse, pero no pueden ser editados, movidos o escalados.
1. Seleccione los objetos.
2. En el menú Organizar, vaya a Bloquear y haga clic en el comando Bloquear.
Aparecerá un candado en el objeto.
Objeto bloqueado con un símbolo candado.
En algunos casos, el candado se coloca en una esquina y cuando selecciona el objeto, el punto de control se sobrepondrá al candado.
En un trazado, puede cambiar la posición del candado cambiando el punto inicial del trazado.
Para liberar el bloqueo en un objeto:
1. Seleccione los objetos. La única manera de seleccionar objetos bloqueados es hacer clic en cada
uno de ellos con la herramienta Selección.

© 2007 SA International 48
2. En el menú Organizar, vaya a Bloquear y haga clic en el comando Desbloquear.
Cambiar el orden de los objetos Como crea objetos o importa archivos a su documento, cada objeto tendrá una posición en el orden de apilamiento. El primer objeto que crea estará en el fondo de la pila. Este orden se reflejará cuando los objetos se superpongan.
Puede cambiar el orden de los objetos en la pila:
1. Seleccione los objetos.
2. En el menú Organizar, vaya a Orden y después seleccione la nueva posición en la pila.
Al Frente Mueve la selección a la parte principio de la pila, al frente de todos los demás objetos.
Al Fondo Mueve la selección al final de la pila, detrás
de todos los demás objetos.
Uno Adelante
Mueve la selección una posición arriba en la pila.
Uno Atrás Mueve la selección una posición abajo en la pila.
También puede cambiar el orden, arrastrando el objeto al Editor de Diseño – Ficha Objeto, vea “Cambiando el Orden de los Objetos” en la página 36 para obtener más detalles.
Alinear objetos Alinear le permite alinear objetos en relación a uno de los objetos, o alinear objetos al área de diseño.
Para alinear objetos a otro objeto:
1. Seleccione los objetos.
Si selecciona los objetos arrastrando un recuadro de selección, el primer objeto en la pila de orden se usará como el Objeto Fijo. Si selecciona los objetos haciendo clic en ellos con la tecla Mayúsculas pulsada, el primer objeto seleccionado se usará como Objeto fijo.
2. En el menú Organizar, vaya a Alinear y seleccione la manera en que se realizara a alineación.
En el ejemplo siguiente, el cuadrado verde es usado como el Objeto Fijo para la alineación.
Objetos originales
Alineamiento Izquierda
Alineamiento Derecho
Centros Horizontales
Ambos Centros Alineamiento
Superior
Alineamiento Inferior
Centro Vertical

© 2007 SA International 49
Para alinear objetos en el área de diseño:
1. Seleccione los objetos.
2. En el menú Organizar, vaya a Alinear y seleccione la manera en que se realizara la alineación.
Si tiene un margen establecido, los objetos serán alineados a este margen.
Objetos originales
Alineamiento Izquierda
Alineamiento Derecho
Centros Horizontales
Ambos Centros
Alineamiento Superior
Alineamiento Inferior
Centro Vertical
Espaciar objetos El comando Espaciado permite distribuir objetos separados por un valor exacto.
1. Seleccione los objetos.
Si selecciona los objetos arrastrando un recuadro de selección, el primer objeto en la pila de orden se usará como el Objeto Fijo. Si selecciona los objetos haciendo clic en ellos con la tecla Mayúsculas pulsada, el primer objeto seleccionado se usará como Objeto fijo.
2. En el menú Organizar, seleccione el comando Espaciado.
3. Ajuste los siguientes valores en la Central de Diseño: Espacio entre objetos adyacentes.
Define si objetos seleccionados serán distribuidos en una dirección vertical u horizontal.
La distancia será medida desde el lado superior derecho de un objeto al lado inferior izquierdo del objeto siguiente.
La distancia será medida desde el lado superior izquierdo de un objeto al lado inferior izquierdo del objeto siguiente.
Modo de fin a principio
Modo de fin a fin
4. Haga clic en Aplicar.
Anidar objetos El anidamiento coloca el máximo número posible de objetos sobre un área especificada, optimizando el material.
1. Seleccione los objetos.
2. En el menú Organizar, seleccione Nido.
3. Ajuste los valores en la Central de Diseño:
Seleccione el color de los objetos que serán anidados. Si quiere anidar todos los objetos, independientemente de su color, seleccione Todos los Colores.
La anchura y altura del panel donde se anidan los objetos.
El espacio mínimo entre objetos después del anidamiento.
Dividir texto Cuando esta opción es seleccionada, todo el texto será separado en caracteres individuales y guarda mas material.
Rotar libremente
Cuando esta opción es seleccionada, los objetos serán rotados para incrementar el coeficiente de compresión y guardar más material.
Coeficiente de compresión
Muestra la compresión lograda por el anidamiento de los objetos.
4. Haga clic en Aplicar. También puede hacer clic y arrastrar el punto de control del Panel Escalar
localizado en la esquina superior derecha del área del panel. Cuando el tamaño del panel es muy pequeño para acomodar todos los objetos, sus bordes cambian de color de negro a rojo.

© 2007 SA International 50
Objetos originales en su posición original
Arrastrando el punto de control del Panel Escalar
Objetos anidados con Texto dividido inactivo, Rotar libremente inactivo
Objetos anidados con Texto dividido activo, Rotar libremente inactivo
Objetos anidados con Texto dividido activo, Rotar libremente activo
Pegar objetos Puede activar la función de pegar (ajustar) y crear, editar o mover formas a posiciones precisas.
Hay seis tipos de ajuste:
• Pegar a punto • Pegar a guía • Pegar a intersección
• Pegar a retícula • Pegar a borde • Pegar a centro de gravedad (sólo Windows)
Para activar el pegado, en el menú Ver, vaya a Ajustar y seleccione Ajustar a […] Algunos ejemplos de pegar:
Pegar a punto Pegar a guía Pegar a retícula
Pegar a intersección Pegar a borde Pegar a centro de
gravedad
Borrar objetos Puede eliminar objetos borrándolos del documento.
1. Seleccione los objetos.
2. Pulse la tecla RETROCESO o BORRAR, o seleccione Borrar en el menú Edición.
El objeto será borrado, pero no enteramente eliminado de su documento. Cuando borra un objeto, el objeto borrado es colocado en la Capa Papelera.
Para eliminar completamente objetos de su documento, sin tener que moverlos a la Capa Papelera:
1. Seleccione los objetos.
2. En el menú Edición, seleccione Cortar. Para recuperar objetos de la Capa Papelera:
1. Seleccione los objetos en el Editor de Diseño.
2. En el menú Edición, vaya a Cubo de basura y haga clic en Recuperar.
Para eliminar todo los objetos de la Capa Papelera, vaya a Cubo de basura y seleccione Vaciar papelera.
Punto de control de Panel Escalar
Panel Editar…
Borrar
Recuperar

© 2007 SA International 51
8. Trabajar con Color
Su programa le proporciona un conjunto de herramientas poderosas para aplicar color. En esta sección, aprenderá como aplicar color a un elemento en su diseño.
Cada objeto de su diseño puede tener un Color de Relleno y un Color de Reborde.
El color de relleno puede ser un Color Sólido, Baldosa o Degradado.
Sólido
Baldosa
Degradado
Modelos de color disponibles Los colores pueden definirse usando los siguientes modelos:
RGB El color se expresa como una combinación de valores rojo, verde y azul. Este es el modelo de color más usado.
CMYK El color se expresa como una combinación de valores cian, magenta, amarillo y negro. Este es el modelo de color más usado en la impresión de color.
LAB El modelo CIE LAB es un modelo de color independiente del dispositivo que expresa el color usando un valor de luminosidad y dos valores cromáticos.
HSB El color se expresa usando valores para el tono, la saturación y el brillo.
Color plano
El color se selecciona de un número de listas de tintas estándares o barras de color suministrados por fabricantes establecidos.
Duotono Los colores duotono se crean mediante la superposición de dos colores planos. El color que se imprime primero se denomina color base, y el color que se imprime encima de la base se denomina color superior.
Trabajar con tablas de muestras Cada línea de tinta, película u hoja de un fabricante se representa por una tabla de muestras independiente, que lista todos los colores disponibles de esa línea.
Las muestras de la tabla de muestra cambian de apariencia basándose en el modo de color en uso. Los colores planos tienen un punto pequeño en el lado derecho del icono. Los colores duotono tiene dos puntos pequeños en el lado derecho del icono.
Color de proceso Color Plano Color Duotono
Abrir una tabla de muestras Para usar un color de hoja del diseño, primero se debe abrir la tabla de muestras de este tipo de hoja.
Para abrir una tabla de muestras:
1. Acceda al cuadro de diálogo Abrir mediante uno de los siguientes métodos:
• En el menú Ver, Seleccione Color y, a continuación, Abrir tabla.
• Haga clic derecho en la tabla de muestra predeterminada (o en cualquier tabla de muestras abierta) y seleccione Abrir tabla.
2. Vaya a la subcarpeta Muestra/Biblioteca de la carpeta de instalación del programa.
3. Seleccione el fabricante del tipo de hoja (como Gerber Scientific Products) y haga clic en Abrir.
4. Seleccione una biblioteca de muestras del tipo deseado de hoja y haga clic en Abrir.
Color de reborde (Negro)
Color de relleno (Rojo)

© 2007 SA International 52
La tabla de muestras seleccionada aparecerá debajo de la tabla de muestra predeterminada.
Cerrar una tabla de muestras Para cerrar una tabla de muestras, haga clic derecho en la tabla y selecciones Cerrar.
Crear nuevas tablas de muestras Para crear una tabla de muestras nueva y vacía, siga uno de los puntos siguientes:
• En el menú Ver, Seleccione Color y, a continuación, Nueva tabla.
• Haga clic derecho en la tabla de muestra predeterminada (o en cualquier tabla de muestras abierta) y seleccione Nueva tabla.
Si crea una nueva tabla y después intenta salir de la aplicación sin guardarla, aparecerá un mensaje solicitando que guarde la tabla en un archivo.
Guardar una tabla de muestras en un archivo Para guardar una tabla de muestras en un archivo:
1. Abra el cuadro de diálogo Guardar como mediante uno de los siguientes métodos:
• Haga clic derecho en la tabla y seleccione Guardar como.
• En el menú Ver, Seleccione Color y, a continuación, Guardar tabla como. Seleccione la tabla que quiere guardar y haga clic en Aceptar.
2. Seleccione la carpeta en la que quiere guardar la tabla.
3. Escriba el nombre de archivo para la tabla y haga clic en Aceptar.
Tablas de muestras fijas o flotantes De forma predeterminada, las tablas de muestras se colocan sobre la barra de estado, en la parte inferior de la pantalla.
Para que una tabla de muestra se convierta en flotante, haga clic y arrástrela fuera de esta posición.
Para devolverla a su posición fija, arrástrela de nuevo a la barra de estado. También puede hacer doble clic en la barra de título para fijar una tabla de muestras.
En Macintosh, todas las tablas de muestras son flotantes y no pueden fijarse.
Cambiar la vista de una tabla de muestras Cada tabla de muestras puede presentarse en dos vistas diferentes:
• La vista Paleta muestra todos los colores de la tabla como muestras de color.
• La vista Lista muestra una lista de todos los colores, junto con
su nombre, fabricante, tipo y número de serie.

© 2007 SA International 53
Para cambiar entre las vistas, haga clic derecho en la tabla de muestras y seleccione Vista Paleta o Vista Lista.
La vista Lista sólo está disponible cuando una tabla de muestras es flotante.
Ocultar y mostrar tablas de muestras Para activar o desactivar la presentación de todas las tabla de muestras, seleccione Tabla de muestras en el menú Ver. Esto también oculta las tablas de muestra que están a la vista.
Aplicar colores desde una tabla de muestras Para aplicar colores desde una tabla de muestras a un elemento del diseño:
1. Seleccione los objetos.
2. Seleccione el color deseado en la tabla de muestras. Mantenga pulsada la tecla CTRL para aplicar el color al contorno del objeto.
También puede aplicar colores haciendo clic y arrastrando el color directamente desde la tabla de muestras.
Cuando hace clic y arrastra el cursor a un objeto en el área de diseño, el cursor cambia, dependiendo de su posición.
Rellena el objeto sobre el cual el cursor esta situado con el color seleccionado.
Cambia el color del reborde sobre el cual el cursor esta situado con el color seleccionado.
Cambia el color del sustrato al color seleccionado.
Añadir un nuevo color a una tabla de muestras Se pueden añadir nuevos colores a las tablas de muestras mediante la herramienta Cuentagotas, el Mezclador de color o el cuadro de diálogo Aspectos del color.
• Para obtener detalles sobre el uso del Mezclador de color, vea “Aplicar colores mediante el Mezclador de color” en la página 54.
• Para obtener detalles sobre el uso de la herramienta Cuentagotas, vea “Aplicar colores mediante el Cuentagotas” en la página 56.
• Para obtener más información acerca del cuadro de diálogo Aspectos del Color, consulte “Definir colores mediante el cuadro de diálogo Aspectos del color” en la página 56.
Copiar un color a otra tabla de muestras Para copiar un color de una tabla de muestras a otra, haga clic en la muestra de color y arrástrela a la otra tabla.
Eliminar colores de una tabla de muestras Para eliminar los colores no deseados de una tabla de muestras, haga clic derecho en el color que desea eliminar y seleccione Eliminar en el menú contextual.
El color "Transparente" no puede ser eliminado.
También puede eliminar colores de la tabla de muestras usando el cuadro de diálogo Aspectos del color. Consulte “Eliminar colores usando los Aspectos del color” en la página 58 para obtener más información.
Arrastrar

© 2007 SA International 54
Mezclar colores similares Para mezclar colores que tienen nombres diferentes, pero los mismos valores de color que otros en la tabla, en el menú Ver, vaya a Color y seleccione Mezclar colores similares.
Cambiar el orden de los colores en la tabla de muestras Hay varias maneras para cambiar la posición el color en la tabla de muestras
• Haga clic y arrastre el color sobre la tabla de muestras
• Usando el cuadro de diálogo Aspectos del color. Consulte “Cambiar el orden de los colores usando los Aspectos del color” en la página 58 para obtener más información.
• Haga clic derecho en la tabla de muestras y seleccione al comando Ordenar. Puede ordenar la tabla de muestras por Nombre, valores RGB / HSV, Fabricante, Tipo o No. de serie.
Crear muestras de los colores del diseño actual El comando Añadir colores usados crea muestras para cada color del documento actual en la tabla de muestras que elija. Si su documento tiene rellenos degradados, también se agregarán a la tabla de muestras.
Para crear muestras de todos los colores del diseño actual:
1. Abra la tabla de muestras donde desee guardar los colores, o cree una nueva.
2. En el menú Ver, vaya a Color y seleccione el comando Añadir colores usados.
3. Seleccione la tabla donde desea guardar las muestras de
color y haga clic en Aceptar. Si accede a Añadir colores usados mediante clic derecho en una tabla de
muestras, las muestras se añadirán a la tabla sin ningún aviso.
Aplicar colores mediante el Mezclador de Color El diálogo Mezclador de Color es usado para especificar y aplicar color a elementos en su diseño.
Para ver el Mezclador de Color, seleccione Mezclador de Color en el menú Ver.
Mezclador de Color
Cuando selecciona un objeto, el color de relleno se muestra en las muestras localizadas en el lado superior izquierdo del Mezclador de Color. Cuando múltiples objetos son seleccionados, el Mezclador de Color muestra el color del primer objeto.
Use la lista en la esquina superior derecha del mezclador para especificar un modelo de color (RGB, CMYK, LAB, HSB, color plano o duotono).
Una vez especificado el modelo de color a usar, hay varias maneras de especificar un color en el mezclador.
• Introduzca los valores numéricos o haga clic en las flechas arriba/abajo en el lado derecho del campo numérico.
• Haga clic y arrastre los controles deslizantes.
Arrastrar

© 2007 SA International 55
• Haga clic y arrastre el ratón sobre el recogedor de color localizado en la parte inferior del Mezclador de Color. Cuando identifique el color que quiere, libere el botón del ratón.
Usando el Mezclador de Color es posible especificar colores que están más allá de los límites del espacio de color seleccionado. Cuando hace esto, un icono de advertencia se muestra a un lado de las muestras de color, junto con una pequeña muestra que es actualmente un botón funcional. Haciendo clic en el botón corrección gama ajusta el color de tal manera que se acomoda dentro del destino gama. Después de hacer clic en el botón, el color es redefinido, y ambos el icono y el botón corrección gama desaparecen.
El icono de advertencia solamente aparece cuando está viendo objetos en los espacios de color RGB, HSV o LAB. El programa comprueba que el color especificado puede ser reproducido correctamente en el espacio de color CMYK, basándose en el perfil de la impresora activa seleccionada en el cuadro de diálogo Parámetros de Color (para obtener más detalles consulte “Configurar el sistema para impresión a color” en la página 104). Si no corrige la gama, el color que selecciono no se imprimirá correctamente.
Añadir colores del Mezclador de color a la Tabla de muestras 1. En el menú Ver, Seleccione
Mezclador de Color. 2. Cree el color nuevo que se
agregara.
3. Haga clic en el parche de color y arrástrelo a la tabla de muestra. Puede colocar el color en cualquier posición de la tabla.
Crear colores de duotono con el Mezclador de color 1. En el menú Ver, Seleccione Mezclador de Color.
2. Seleccione Duotono en la lista de modos de color.
3. Seleccione los colores Superior y Base.
Sólo podrá seleccionar colores de l as tablas de muestras que estén abiertas.
4. Seleccione el porcentaje de cobertura. Se aplicará a los colores superior y base.
5. Arrastre el color desde el recuadro superior izquierdo del Mezclador de color hacia la tabla de muestras.
Nuevo color
Advertencia
Botón Correción de gama

© 2007 SA International 56
6. Guarde la tabla de muestras.
Aplicar colores mediante el Cuentagotas La herramienta Cuentagotas define las opciones de relleno de los objetos seleccionados para que se correspondan con el color, baldosa o degradado de un objeto sobre el que se hace clic.
Si se hace clic sobre un bitmap, el Cuentagotas adoptará un color sólido que similar al píxel donde se ha hecho clic.
Para usar la herramienta Cuentagotas:
1. Seleccione los objetos cuyo color desea cambiar
2. Haga clic en el Cuentagotas.
3. Mueva el cursor sobre el objeto o bitmap con el color que quiera aplicar al objeto seleccionado y haga clic.
Seleccionar un relleno sólido desde un degradado o baldosa Para seleccionar un color sólido desde una baldosa o degradado, mantenga pulsada la tecla Mayúsculas mientras selecciona el color. El color de relleno se corresponderá con el color del punto donde se ha hecho clic.
Definir colores de línea con el Cuentagotas Para usar el cuentagotas para definir el color de línea de un objeto en lugar del relleno, pulse la tecla CTRL. El color de línea se corresponderá con el color del punto donde se ha hecho clic.
Si el objeto tiene un relleno de baldosa o degradado, o si es un bitmap, el color de línea adoptará el color del punto donde se ha hecho clic.
Añadir un relleno seleccionado con el cuentagotas a una tabla de muestras Para añadir un relleno sólido, degradado o baldosa seleccionada con el cuentagotas a una tabla de muestras, haga clic y arrastre la muestra de relleno al cuadro de diálogo Relleno/Reborde de la tabla de muestras.
Definir colores mediante el cuadro de diálogo Aspectos del color El diálogo Aspectos del color se usa para definir todas las propiedades acerca de colores. Para ver el cuadro de diálogo Aspectos del color, siga alguno de los siguientes pasos:
• En el menú Ver, vaya a Color y seleccione el comando Aspectos del color.
• Haga doble clic sobre un color sólido (de proceso, plano o duotono) de cualquier tabla de muestras.
• Haga clic derecho en una tabla de muestras y seleccione Aspectos del color.

© 2007 SA International 57
Aspectos del Color - Ficha Color En el cuadro de diálogo Aspectos del Color ficha Color puede establecer todas las propiedades para cada color.
Desde la lista en la parte superior del diálogo, puede seleccionar los colores se que mostraran. Puede seleccionar cualquiera de los siguientes:
[tabla de muestras]
Todos los colores definidos en la tabla de muestras seleccionada.
Colores utilizados
Todos los colores utilizados en el documento actual.
Todos los colores
Todos los colores de todas las tablas de muestras y todos los colores utilizados en el documento.
Cada color en la lista tendrá un icono en el lado izquierdo. Este icono indica si un color esta siendo utilizado en el documento.
El color esta siendo utilizado en el documento. Haciendo clic en éste icono oculta todos los objetos en el documento que usan éste color.
El color esta siendo usado en el documento, pero todos los objetos usándolo están ocultos. Haciendo clic en éste icono muestra todos los objetos en el documento que usan éste color.
El color no esta siendo utilizado en el documento.
Puede controlar las siguientes propiedades en cada color:
Nombre del color
El nombre del color definido en la tabla de muestras.
Modo de color
El modo de color puede ser RGB, CMYK, LAB, HSB, color plano o duotono. Los colores planos tienen un punto pequeño en el lado derecho del icono. Los colores duotono tiene dos puntos pequeños en el lado derecho del icono.
Color de proceso Color Plano
Color Duotono
Valores de colores
Los valores de colores para el color seleccionado Los parámetros varían de acuerdo al modo de color seleccionado.
Info de color
El Fabricante, Tipo, No de serie y Comentarios definidos en la tabla de muestras.
Usar gestión del color
Si se selección esta opción, los parámetros del sistema gestión del color se usan para imprimir este color. Puede establecer diferente Entrada al Perfilador de Color y Color Deseado para cada color.
Crear colores nuevos usando los Aspectos del color 1. Haga clic en Nuevo.
2. Seleccione la tabla donde quiere añadir colores en la lista de la parte superior del cuadro de diálogo.
3. Cambie el nombre del color y escriba los valores en Info de Color.
4. Haga lo siguiente para cada color que desee añadir:
a. Haga clic en Nuevo.
b. Escriba un nombre para el color en Nombre.
c. El Modo de color.
Si está creando un color plano, seleccione primero el modo de color RGB y escriba los valores RGB que se usarán para mostrar el color plano. Luego cambie el modo de color a Plano.

© 2007 SA International 58
d. Especifique los valores de color escribiéndolos en los campos a la derecha, o haciendo clic en la barra de colores debajo de la lista de colores.
5. Cuando termine, haga clic en Aceptar. Mientras ajusta los colores, las muestras mostraran el color original en la parte superior, y el color nuevo en la parte inferior.
Medir un nuevo color Para determinar los valores de color de un nuevo color midiéndolos con un dispositivo de medición como un espectrómetro, haga clic en el botón Medir.
El dispositivo de medición puede definirse en el menú Edición, Preferencias y seleccionando Opciones del Medidor en la ficha Herramientas.
Eliminar colores usando los Aspectos del color 1. Seleccione el color que quiera eliminar de la lista.
2. Haga clic en Eliminar.
Editar colores usando los Aspectos del Color 1. Seleccione el color que quiera cambiar de la lista.
2. Edite el nombre, modo de color, valores de color, etc.
3. Haga clic en Aceptar.
Cambiar el orden de los colores usando los Aspectos del Color Para reordenar los colores de una paleta usando los Aspectos del Color, haga clic en el color de la lista de colores y arrástrelo a su nueva ubicación.
Aspectos del color - Ficha Biblioteca
En el cuadro de diálogo Aspectos del Color – ficha Biblioteca puede eliminar colores de la tabla de muestras y añadir colores de las Bibliotecas de Color a la tabla de muestras.
Para añadir un color a una tabla de muestras:
1. Seleccione la tabla de muestras donde desea añadir el color.
2. Seleccione el Fabricante y Tipo de la lista.
3. De la lista en el lado derecho, seleccione el color que se añadirá a la tabla de muestras y haga clic en Añadir.
Puede seleccionar múltiples colores usando las teclas Mayúsculas y CTRL.
Para eliminar un color de una tabla de muestras:
1. Seleccione la tabla de muestras donde desea eliminar el color.
Color original
Nuevo color

© 2007 SA International 59
2. Seleccione el color de la lista.
3. Haga clic en Eliminar.
Aspectos del color - Ficha Buscar
En el cuadro de diálogo Aspectos del Color - Ficha Buscar puede buscar un color en las bibliotecas de color que corresponda con el color que esta usando en su diseño.
1. Seleccione la tabla de muestras que contiene el color.
2. Seleccione el color que quiera buscar de la lista en el lado izquierdo de la pantalla.
También puede usar el dispositivo medidor para medir un color específico. Para medir un color, haga clic en el botón Medir.
3. Seleccione los Fabricantes y Tipos de la lista. Haga clic en ( ), situado al lado izquierdo del nombre para seleccionarlo. Haciendo clic en ( ) expandirá la lista y verá todos los Tipos para el fabricante.
Puede seleccionar múltiples Fabricantes y Tipos.
4. Seleccione la tolerancia para la búsqueda de la lista.
5. Haga clic en Buscar.
Los colores que más se parezcan al color seleccionado se muestran en la parte inferior de la pantalla. Cuando selecciona un color de la lista, mientras ajusta los colores, la muestra mostrara el color que esta buscando en la parte de superior, y el color encontrado en la Biblioteca de Colores en la parte inferior.
6. Seleccione el color de la lista.
7. Siga alguna de las siguientes opciones:
• Haga clic en Reemplazar para reemplazar el color seleccionado con el color nuevo encontrado en la Biblioteca de Colores.
• Haga clic en Añadir para agregar el color nuevo a la tabla de muestras.
Configurar el color de Relleno/Reborde predeterminado Cuando un nuevo objeto es creado, los colores de Reborde y Relleno por defecto serán usados. Estos colores se muestran en la esquina inferior derecha del área de diseño.
Reborde y Relleno por Defecto
Para cambiar los colores de Relleno / Reborde por defecto:
1. Haga clic en un área vacía del documento.
2. Arrastre el color deseado de la tabla de muestras o el Mezclador de Color al indicador de color de Relleno / Reborde
Nuevo color Color original

© 2007 SA International 60
predeterminado en la esquina inferior derecha del área de diseño.
Una vez se define el color de Relleno / Reborde predeterminado, todos los objetos nuevos en este documento se crearán usando estos colores.
Configurar el color de Fondo / Frontal Cuando edita bitmaps, la esquina inferior derecha del área de diseño mostrara los colores frontales y de fondo.
Colores de Fondo y Frontal
Puede cambiar los colores de Fondo y Frontales usando los mimos métodos usados para cambiar los colores de relleno y reborde por defecto.
Crear muestras de prueba El programa tiene la capacidad de crear automáticamente los siguientes grupos de muestras de prueba:
Duotono Este grupo de muestras contiene todos los colores duotono que pueden crearse usando los colores planos de las tablas de muestras actuales que están abiertas.
CMYK Este grupo de muestras contiene todas las
combinaciones de color CMY actualmente disponibles, además de la gama de valores de negro.
Paleta actual
Este grupo de muestras es un listado de todos los colores de su paleta actual.
Para crear una tabla de muestras:
1. En el menú Ver, seleccione Crear muestra, y luego Duotono, CMYK o Paleta actual.
2. Ajuste los siguientes valores en la Central de Diseño:
El tamaño de cada muestra.
La cantidad de espacio que ocupa cada una de las etiquetas superiores y a la izquierda de la tabla de muestras.
El espaciado horizontal entre las muestras.
El espaciado vertical entre las muestras.
El número de muestras o conjuntos de muestras por fila.
La tabla de muestras a la que pertenece la lista de colores (sólo Paleta actual).
3. Haga clic en Opciones avanzadas para definir las opciones avanzadas.
4. Haga clic en Aplicar. La tabla de muestras aparecerá en la esquina inferior izquierda de la página.
Opciones avanzadas para las tablas de muestras CMYK
En la ficha cmyk, escriba los siguientes parámetros:
Paso El cambio en valores de tinta entre una muestra y la siguiente.

© 2007 SA International 61
Comenzar El límite inferior de la gama de valores de color de la tabla de muestras.
Final El límite superior de la gama de valores de color de la tabla de muestras.
En la ficha Etiqueta seleccione la fuente que se utilizará para las etiquetas.
Opciones avanzadas para las tablas de muestras de la paleta actual
En la ficha Color, active el icono a la izquierda de los listados de colores planos para determinar si el color aparecerá en la tabla de muestras.
El color aparecerá en la tabla de muestras.
El color no aparecerá en la tabla de muestras.
En la ficha Etiqueta seleccione la fuente que se utilizará para las etiquetas.

© 2007 SA International 62
9. Usando el Editor Relleno / Reborde
El editor Relleno/Reborde muestra información acerca de como un objeto es rellenado o rebordeado.
Mostrando el Editor Relleno/Reborde El editor Relleno/ Reborde consiste de dos pantallas: la ficha Relleno y la ficha Reborde. Para ver el Editor Relleno/Reborde, seleccione Editor Relleno / Reborde en el menú Ver.
Editor de Relleno/Reborde – Ficha Relleno
Editor de Relleno/Reborde – Ficha Reborde
Tipos de relleno Los objetos vectoriales pueden tener los siguientes tipos de relleno:
Sin Relleno El objeto no tiene relleno.
Relleno Sólido
El objeto es rellenado de un color sólido.
Relleno Baldosa
El objeto es rellenado con copias múltiples de una baldosa.
Relleno Degradado
El objeto es rellenado con un degradado, el cual es una combinación de dos o más colores de tal manera que un color se mezcla suavemente con el siguiente en incrementos.
Para obtener más información sobre cómo definir el relleno de un objeto, consulte “Trabajar con colores” en la página 51.
Sin Relleno Relleno Sólido Relleno
Baldosa Relleno Degradado
No aplicar relleno a un objeto Para aplicar el tipo de relleno Sin Relleno a un objeto:
1. Seleccione el objeto
2. En el Editor Relleno/Reborde, seleccione Sin Relleno o haga clic en la muestra de la paleta de colores.
Aplicar un relleno sólido a un objeto Para aplicar un relleno sólido a un objeto:
1. Seleccione el objeto
2. En el Editor Relleno/Reborde, seleccione Relleno Sólido.
3. Seleccione el color de relleno en la lista.
4. Si lo desea, marque Esquema para que el objeto aparezca como un dibujo trazado con el color del relleno. Este parámetro tendrá prioridad sobre los ajustes de trazado del objeto.

© 2007 SA International 63
Relleno Sólido con Esquema activado
5. Haga clic en Avanzado para editar el color de relleno en el cuadro de diálogo Aspectos del Color. Para obtener más información acerca del cuadro de diálogo Aspectos del Color, consulte “Usar los Aspectos del Color” en la página 56.
También puede aplicar un relleno sólido seleccionando el objeto y haciendo clic sobre una muestra de color sólido en la paleta de colores.
Aplicar un relleno de baldosa a un objeto Para aplicar un relleno de baldosa a un objeto:
1. Seleccione el objeto
2. En el editor Relleno/Reborde, seleccione Relleno de Baldosa.
3. Seleccione la baldosa que va a utilizar en la lista .
4. Seleccione el color de fondo en la lista .
Usar los parámetros avanzados del relleno de Baldosa Cuando se hace clic en el botón Avanzado del Editor de Relleno/Reborde—Ficha Relleno para Relleno de Baldosa, aparecerá el cuadro de diálogo Parámetros Avanzados.
Los siguientes parámetros de la baldosa pueden ser ajustados en este cuadro de diálogo.
Nombre Nombre de la baldosa.
El color de fondo activo.
El ancho de cada baldosa.
La altura de cada baldosa.
Proporcional Seleccione esta opción para asegurarse de que la baldosa se escalará proporcionalmente.
Cantidad de desplazamiento aplicada a cada columna o fila.
Espacio entre filas.
Espacio entre columnas.
Desplazado horizontal aplicado a el primer recuadro.

© 2007 SA International 64
Desplazado vertical aplicado al primer recuadro.
Añadir a la Tabla de muestras
Cuando esta opción es seleccionada, la baldosa editada se añadirá a la tabla de muestras como una nueva baldosa.
Transforma con objeto
Cuando esta opción es seleccionada, cada recuadro de baldosa será proporcionalmente escalado cuando el objeto es escalado.
Restaurar original Reestablece los ajustes predeterminados a la baldosa seleccionada.
Haga clic en Aceptar para guardar los cambios.
Añadir un relleno de baldosa a una tabla de muestras Para añadir un relleno de baldosa que ha creado a una tabla de muestras:
1. Seleccione el objeto con el relleno de baldosa.
2. Haga clic en el botón Avanzado del cuadro de diálogo Relleno/Reborde.
3. Realice las ediciones necesarias en el relleno de baldosa.
4. Marque Añadir a tabla de muestras.
5. Escriba un Nombre de baldosa.
6. Haga clic en Aceptar.
Aplicar un relleno degradado a un objeto Para aplicar un relleno degradado a un objeto:
1. Seleccione el objeto
2. En el Editor Relleno/Reborde, seleccione Relleno Degradado.
3. Si lo desea, puede seleccionar uno de los degradados
almacenados en la lista .
4. Para crear su propio degradado o editar uno de los degradados almacenados:
a. Seleccione en la lista el tipo de degradado aplicado al objeto. Los siguientes tipos están disponibles:
Degradado Linear
Degradado Radial
Degradado Cónico
Degradado Cuadrado
b. Seleccione el modo de color de la lista . Las siguientes opciones están disponibles:
RGB Los colores del degradado se definirán utilizando el modelo de color RGB.
CMYK Los colores del degradado se definirán utilizando el modelo de color CMYK.
Color plano único
El degradado fusionará dos o más tonos de un único color plano.
Colores planos dobles
El degradado utilizará dos colores planos. Este tipo de degradado se define únicamente por sus puntos finales: no tiene puntos intermedios en medio.
c. Haga clic en para editar el degradado usando línea de edición. Consulte “Editar degradados usando la línea de edición” en la página 66 para obtener más información.
d. Ajuste el ángulo del degradado en el campo .

© 2007 SA International 65
Opciones avanzadas para el relleno degradado Cuando se hace clic en el botón Avanzado del Editor de Relleno/Reborde – Ficha Relleno para Relleno degradado, aparecerá el cuadro de diálogo Parámetros avanzados.
Pueden ajustarse los siguientes parámetros del degradado en este cuadro de diálogo.
Nombre de degradado
Nombre del degradado.
Tipo de degradado.
El ángulo de degradado.
El degradado siendo editado.
El modo de color del degradado.
El color seleccionado en la barra de edición del degradado.
La posición del color seleccionado en la barra de edición del degradado. El valor puede variar de 0 a 100.
Añadir a la Tabla de muestras
Cuando esta opción es seleccionada, el degradado editado se añadirá a la tabla de muestras como un nuevo degradado.
Transforma con objeto
Cuando esta opción es seleccionada, cada recuadro de degradado será proporcionalmente escalado cuando el objeto es escalado.
RGB / HSV El modo de color usado para crear el degradado.
Añadir un degradado a una tabla de muestras Para añadir un degradado que ha creado a una tabla de muestras:
1. Seleccione el objeto con el degradado.
2. Haga clic en el botón Avanzado del cuadro de diálogo Relleno/Reborde.
3. Realice las ediciones necesarias en el degradado.
4. Marque Añadir a tabla de muestras.
5. Escriba un Nombre de degradado.
6. Haga clic en Aceptar.
Editar degradados usando la barra de edición En el cuadro de diálogo Editor Relleno/Reborde – Ficha Relleno y Parámetros Avanzados, puede ajustar el degradado usando la barra de edición.
• Haga clic en cualquier icono de color en la barra de Edición y
selecciónelo. En el cuadro de diálogo Parámetros Avanzados, puede cambiar el color usando las muestras en el lado derecho del diálogo.
• En el Editor Relleno/Reborde – Ficha Relleno, puede cambiar o crear un nuevo color en el degradado, arrastrando un color
Icono de color de
inicio Iconos colores intermedios Icono de color final

© 2007 SA International 66
nuevo de la tabla de muestras a un color existente o a un espacio en blanco entre los colores.
• Haga clic y arrastre el icono de color a la izquierda/derecha para cambiar su posición en el degradado. En el cuadro de diálogo Parámetros Avanzados, puede cambiar la posición usando la posición del campo en el lado derecho del diálogo.
Los iconos de color comienzo y final no se pueden arrastrar.
• Haga clic y arrastre el icono del color arriba de la barra de degradado para borrarlo.
• Pulsando la tecla CTRL y arrastrando el icono del color creará una copia del color arrastrado.
• Haga clic en los espacios en blanco entre los iconos de color para crear un nuevo color en el degradado.
Editar degradados usando la línea de edición Cuando haga clic en el botón Editar degradado del Editor Relleno/Reborde – Ficha Relleno aparecerá una línea de edición del degradado en el objeto donde se aplica el degradado.
La Línea de Edición del degradado puede colocarse fuera del objeto.
• Puede cambiar o crear un nuevo color en el degradado,
arrastrando el color nuevo de la tabla de muestras a un color existente o a un espacio en blanco entre colores.
• Haga clic y arrastre el icono de color intermediario a la izquierda/derecha para cambiar su posición en el degradado.
• Haga clic y arrastre los iconos de color comienzo/final para cambiar el tamaño y el ángulo de degradado.
• Pulsando la tecla CTRL y arrastrando el icono del color creará una copia del color arrastrado.
Editar las propiedades del reborde de un objeto El Editor Relleno/Reborde – Ficha Reborde presenta las siguientes propiedades de reborde para objetos vectoriales.
Estilo del reborde aplicado al objeto.
El color aplicado al reborde.
Ancho del reborde
Controles de nitidez de las esquinas.
Seleccione la opción Tipo de Unión apropiada para especificar como se delinearán las esquinas.
Seleccione la opción Terminación de línea apropiada para especificar la manera en que trazados abiertos serán delineados. Escoja entre Redondo, Cuadrado, o Terminación matada.
Transformar Cuando esta opción es seleccionada, los rebordes serán proporcionalmente escalados cuando el objeto es escalado.
Borrar Haga clic en este botón para remover el reborde.
Aplicar la sobreimpresión a un objeto La configuración de sobreimpresión se utiliza para identificar áreas del diseño que están cubiertas por varias capas de tinta o vinilo. Estas áreas pueden necesitar un tratamiento especial para que puedan tener salida de forma correcta.
Por ejemplo, en algunos dispositivos de salida, se debe usar una configuración más alta de calor cuando hay varias capas. Es posible que sea necesario dar salida a esos objetos mediante un pase de impresión separado.
La sobreimpresión se asigna automáticamente en algunos casos.
• El color superior de un degradado de dos colores se imprimirá automáticamente mediante sobreimpresión.
Iconos de colores intermedios Icono de color de inicio
Icono de color final
Objeto al que se aplica el degradado

© 2007 SA International 67
• Cuando se usa la reserva de color, los parámetros de sobreimpresión se asignan automáticamente a los objetos con reserva de color que están más arriba.
• El color superior de un color Duotono/Spectratone se configura automáticamente para usar la sobreimpresión.
Para establecer que un objeto tenga salida usando la sobreimpresión, seleccione el objeto y siga alguno de los siguientes pasos:
• En el menú Organizar, seleccione el comando Sobreimpresión, y después Sobreimpresión.
• En la ficha Relleno del Editor de Relleno/Reborde, marque Sobreimpresión.
Para deshabilitar la sobreimpresión de un objeto, seleccione el objeto y siga alguno de los siguientes pasos:
• En el menú Organizar, seleccione el comando Sobreimpresión, y después Liberar sobreimpresión.
• En la ficha Relleno del Editor de Relleno/Reborde, asegúrese de deseleccionar Sobreimpresión.

© 2007 SA International 68
10. Trabajar con figuras
Las figuras son objetos cerrados tales como rectángulos, estrellas y polígonos. Puede dibujar una figura a mano libre o especificando su tamaño.
Las siguientes figuras estándar están disponibles en su programa:
Herramienta Rectángulo Herramienta Óvalo
Crear figuras Todas las figuras se pueden dibujar a mano:
1. Seleccione la herramienta de figura deseada.
2. Haga clic y arrastre el cursor al área de diseño. El rectángulo y la
flecha se usan solamente con propósitos ilustrativos y actualmente no se muestran mientras crea la figura.
En algunas figuras, mantener pulsadas las teclas Mayúsculas y CTRL durante el arrastre afecta la creación de la figura. Para obtener más detalles vea la siguiente descripción de cada figura.
3. Libere el botón del ratón.
4. Ajuste las propiedades de la figura en la Central de Diseño.
5. Si quiere añadir otra figura del mismo tamaño, haga clic una vez mas en el área de diseño.
Mantener pulsada Mayúsculas o CTRL cuando se crean rectángulos u óvalos • Pulsando la tecla Mayúsculas mientras arrastra restringirá el
rectángulo o el ovalo a un cuadrado o círculo.
• Pulsando la tecla CTRL mientras arrastra dibujará un rectángulo o un óvalo desde su centro.
Arrastrando mientras se pulsa la tecla Mayúsculas
Arrastrando mientras presiona la tecla Ctrl
Editar figuras usando la Central de Diseño Puede editar una figura usando la Central de Diseño. Los parámetros en la Central de Diseño pueden ajustarse antes, durante o después de que la figura es creada.
Para obtener más detalles acerca de como escalar, rotar, o reflejar una figura, vea “Organizando Objetos” en la página 40.
Cada figura tiene diferentes parámetros que pueden ajustarse en la Central de Diseño.
Rectángulo En rectángulos, puede ajustar la Altura, Anchura, Estilo de Esquina (Regular, Redondeada, Invertida, o Clipeada), Radio de esquina y la Anchura del Borde Interior.
El radio de esquina sólo está disponible cuando se selecciona el tipo Redonda, Invertida o Clipeada.
Regular con borde interno
Redondeado sin borde interno
Centro de Diseño para un rectángulo
Invertido sin borde interno
Clipeado con borde interno
Clic ...
… y arrastre

© 2007 SA International 69
Óvalos En Óvalos, puede ajustar la Altura y la Anchura.
Editar figuras usando puntos de control Puede crear objetos visualmente complejos usando puntos de control y curvas Bezier.
Rectángulo En rectángulos, puede arrastrar los siguientes puntos de control .
Pulsando la tecla Mayúsculas mientras arrastra los puntos de control de altura o anchura escalará el rectángulo proporcionalmente.
Óvalo Puede arrastrar los siguientes puntos de control en los óvalos.
Pulsando la tecla Mayúsculas mientras arrastra los puntos de control de altura o anchura, escalará el óvalo de forma proporcional.
Altura
Radio de esquina
Anchura
Anchura
Altura

© 2007 SA International 70
11. Trabajar con Texto
El programa le permite crear texto y cambiar su apariencia. Lo siguiente define cada tipo de texto y muestra un ejemplo:
Texto horizontal: El texto sigue una línea horizontal recta.
Texto en arco: El texto se coloca sobre un círculo.
Bloque de texto horizontal: El texto esta restringido al ancho del bloque. Cuando el texto es más ancho que el bloque, éste se moverá automáticamente a la siguiente línea.
Texto Vertical: El Texto sigue una línea vertical recta.
Bloque de texto vertical: El texto vertical es la altura del bloque. Cuando el texto es más alto que el bloque, este se moverá automáticamente a la siguiente línea.
Crear nuevo texto Puede crear texto usando las herramientas ubicadas en la barra de herramientas Texto.
Creando Texto Horizontal/Vertical 1. Seleccione la herramienta Texto Horizontal o Texto Vertical
2. Haga clic en el área de diseño.
3. Escriba el texto.
4. Si lo desea, pulse ENTER para desplazarse a la siguiente
línea.
5. Pulse ESC o seleccione una herramienta distinta para
terminar de escribir el texto.
Crear bloque de texto horizontal/vertical 1. Seleccione la herramienta Texto Horizontal o Texto Vertical
2. Haga clic y arrastre para crear un bloque donde se confinará
el texto.
3. Escriba el texto. El texto se ajustará automáticamente cuando
alcance el extremo opuesto del bloque de texto. El bloque de texto se expandirá de forma automática para acomodar las líneas adicionales de texto.

© 2007 SA International 71
4. Si lo desea, pulse ENTER para desplazarse a la siguiente
línea.
5. Pulse ESC o seleccione una herramienta distinta para terminar de escribir el texto.
Crear texto en arco
1. Seleccione la herramienta Texto en arco.
2. Siga alguna de las siguientes opciones:
• Haga clic y arrastre para definir el radio y el centro del círculo alrededor del cual se colocará el texto. El cursor se colocará en el punto de la circunferencia donde ha hecho clic para crear el círculo.
Haga clic y arrastre.
• Mantenga pulsada la tecla CTRL mientras arrastra para dibujar el círculo desde el punto central El cursor se colocará en el punto de la circunferencia donde ha hecho clic para crear el círculo.
Haga clic y arrastre.
Pulsando la tecla Mayúsculas mientras arrastra restringirá el Ángulo de comienzo a incrementos determinados en las Preferencias (consulte “Preferencias – Ficha General” en la página 17 para obtener más detalles).
3. Escriba el texto.
4. Si lo desea, pulse ENTER para desplazarse a la siguiente línea.
5. Pulse ESC o seleccione una herramienta distinta para
terminar de escribir el texto.
Cambiar los atributos de texto usando la Central de Diseño Durante o después de crear texto, puede ajustar sus propiedades en la Central de Diseño.
En la Central de Diseño puede tener dos o más Fichas para cada tipo de texto.
Central de Diseño para Texto horizontal
Central de Diseño para Texto vertical

© 2007 SA International 72
Central de Diseño para Bloque de texto horizontal
Central de Diseño para Bloque de texto vertical
Central de Diseño para Texto en arco
Editar atributos en la Central de Diseño Algunos atributos en la Central de Diseño son iguales para todos los tipos de texto, y otros son específicos para un tipo de texto.
Los siguientes atributos están disponibles en la Central de Diseño - Ficha Carácter.
Fuente y estilo usados en el texto seleccionado. Haga clic en la flecha para ver la lista de tipos de fuentes y estilos disponibles. La lista de estilos de fuentes se desactivará si la fuente sólo tiene un estilo disponible. Si selecciona el campo de fuente y empieza a escribir el nombre de la fuente en el teclado, el programa realizará una búsqueda incremental y le
presentará las fuentes que empiezan con las letras que se han escrito. Por ejemplo, puede escribir TIM e ir directamente a Times New Roman. Para cambiar las fuentes en uso, seleccione Modificar en la lista de fuentes. Consulte “Modificar las fuentes en uso” página 83 para obtener más detalles.
Altura del texto seleccionado. La altura es el alto de un carácter de referencia (por defecto “X”). Consulte “Preferencias de texto” en la página 81 para obtener más detalles sobre como cambiar el carácter de referencia.
Anchura del texto seleccionado. La anchura puede mostrarse en unidades (pulg, cm, mm…) o como un porcentaje de la anchura del carácter original. Consulte “Preferencias de texto” en la página 81 para obtener más detalles sobre cómo cambiar el modo de visualización.
Inclinación del texto seleccionado.
Orientación del texto seleccionado. Haga clic para rotar los caracteres 90 grados.
(Texto horizontal)
(Texto vertical)
El espaciado entre caracteres, es también conocido como Interletra. La interletra puede mostrarse en unidades (pulg, cm, mm…) o como un porcentaje. Consulte “Preferencias de texto” en la página 81 para obtener más detalles sobre cómo cambiar el modo de visualización. 0.000 es el valor por defecto para el modo unidades. Espacios más anchos pueden obtenerse seleccionado valores positivos. El valor por defecto para el porcentaje es 100%. Valores arriba del 100% producirán espacios mas anchos.
(Texto horizontal)
(Texto vertical)
El desplazamiento vertical u horizontal que se aplica a los caracteres.
(Texto horizontal)
(Texto vertical)
Cantidad de espacio entre líneas de texto. Haga clic en el botón del lado derecho de este campo para seleccionar entre Automático y Especificar. Cuando se selecciona Especificar, se activa el campo Espaciado de línea y puede
Ficha Carácter

© 2007 SA International 73
especificar la cantidad de espacio entre líneas.
Los siguientes atributos están disponibles en la Central de Diseño ficha Párrafo:
Haga clic en estos botones para justificar el texto horizontal seleccionado a la izquierda, al centro o a la derecha.
(Texto horizontal)
(Texto vertical)
Haga clic en estos botones para justificar completamente el texto seleccionado cambiando el carácter y el espaciado entre palabras, espaciando únicamente las palabras, la anchura del carácter o tamaño del carácter. También puede especificar el ancho del párrafo y si este parámetro solo se aplicará a la última línea de cada párrafo.
Haga clic en estos botones para justificar el texto vertical seleccionado a la parte de arriba, el centro o la parte de abajo.
Haga clic en estos botones para organizar el texto horizontal de izquierda a derecha, como en la escritura estándar, o de derecha a izquierda.
Haga clic en estos botones para organizar el texto vertical de arriba a abajo o de abajo a arriba.
Haga clic en estos botones para seleccionar el orden de las líneas del texto horizontal seleccionado en el párrafo de arriba abajo o de abajo a arriba.
Haga clic en estos botones para seleccionar el orden de las líneas de texto vertical seleccionado en el párrafo de derecha a izquierda o de izquierda a derecha.
(Texto horizontal)
(Texto vertical)
Cantidad de espacio entre palabras en el texto. El espaciado de palabras se muestra en unidades (pulg, cm, mm...) o como un porcentaje. Consulte “Preferencias de texto”
en la página 81 para obtener más detalles sobre cómo cambiar el modo visualización.
(Texto horizontal)
(Texto vertical)
Este campo permite especificar la indentación de tabulador.
Editar Haga clic en este botón para mostrar un cuadro de diálogo donde puede volver a escribir el texto seleccionado. El mismo diálogo se mostrara si el texto es seleccionado y hace doble clic en la herramienta texto.
Los siguientes atributos están disponibles solamente para bloques de texto horizontal y vertical.
Este campo le permite especificar el ancho del bloque donde el texto horizontal será restringido.
Este campo le permite especificar la altura del bloque donde el texto vertical será restringido.
(Texto horizontal)
(Texto vertical)
Este campo le permite especificar el sangrado de la primera línea en el bloque de texto.
El siguiente atributo está disponible solamente para texto con trazado horizontal y vertical.
Haga clic en este botón para mover el texto al lado opuesto del trazado.
Opciones para el alineamiento completo El alineamiento completo justifica completamente el texto horizontal y verticalmente.
1. En la ficha Párrafo de la Central de Diseño, haga clic en Justificar completamente.
2. Ajuste los siguientes parámetros:
Espaciado de caracteres y palabras
Distribuye de modo uniforme el espaciado entre los caracteres y las palabras.
Ficha Párrafo

© 2007 SA International 74
Espaciado de palabras solamente
Distribuye de modo uniforme el espaciado entre las palabras.
Ancho de carácter
Cada uno de los caracteres se estira de modo uniforme para ajustarse a la anchura especificada del cuadro de texto.
Tamaño de carácter
Cada uno de los caracteres se estira de modo proporcional para ajustarse a la anchura especificada.
Encajar en ancho
Ajusta el texto a la anchura especificada, dependiendo del tipo de espaciado seleccionado.
Anchura Anchura del cuadro de texto.
Sólo compresión
Comprime el texto que se extiende más allá de los límites de la anchura especificada para la anchura y el espaciado de caracteres.
Esta característica centra automáticamente el texto.
Aplicar igual compresión a todas las líneas
Comprime o expande todos los objetos a la anchura especificada, dependiendo del tipo de espaciado seleccionado.
Aplicar a la última línea de cada párrafo
Comprime o expande la última línea de un párrafo, dependiendo del tipo de espaciado seleccionado.
3. Haga clic en Aceptar. Los siguientes atributos están disponibles en el Centro de Diseño - ficha Arco y están disponibles solo para texto en Arco:
Define el radio del circulo donde el texto se colocará.
Posición inicial del texto en el arco. Este ángulo inicial esta relacionado con la posición de la Alineación. Por ejemplo, si quiere que el centro del texto este colocado arriba del circulo, seleccione Alinear al centro y escriba un valor de 90 grados en este campo.
Posición de la primera línea del texto en el arco.
Posición inicial de la primera línea del texto en arco. Arriba y Abajo son determinados por el valor del ángulo inicial. Si crea su circulo por arrastre, arriba es el punto donde comienza a dibujar el circulo.
Posición inicial de la segunda línea del texto en arco. Después de escribir la primera línea de texto, pulse la tecla ENTER y el texto se colocará en la siguiente línea (Estilo de líneas múltiples) o en el lado opuesto del circulo (Estilo Superior / Inferior)
Cambiar los atributos de texto usando los puntos de control La mayoría de las propiedades de la Central de Diseño establecidas también pueden ser definidas manualmente. Puede hacer clic y arrastrar directamente los puntos de control en el texto.
Cuando selecciona texto, y después muestra la ficha Carácter o Párrafo de la Central de Diseño, el texto se muestra con un número de puntos de control alrededor. Cada uno de estos puntos de control tienen un significado especial, y cambian el texto cuando se mueven.
Puede usar las teclas fecha en su teclado para hacer ajustes incrementales.
En un texto pueden arrastrarse los siguientes puntos de control:
Ficha Arco
3 1 4
2 5
11
6

© 2007 SA International 75
( 1 ) Espaciado Línea Haga clic en este punto para seleccionar una línea de texto. Cuando una línea es seleccionada puede cambiar atributos tales como el color o la fuente.
Arrastre este punto para ajustar el espaciado entre líneas. Todas las líneas debajo de la línea seleccionada son también reposicionadas. También ajustará el espaciado de líneas al teclear CTRL+flecha arriba y CTRL+flecha abajo mientras ve el cursor en el texto.
En texto y bloque de texto, pulsando la tecla CTRL mientras arrastra moverá solamente la línea seleccionada. En trazado y texto en arco, esto restaurara el texto a su posición inicial.
En el texto en arco, pulsando la tecla Mayúsculas mientras arrastra ajustará el desplazamiento vertical de la línea seleccionada. En los demás tipos de texto, pulsando la tecla Mayúsculas mientras arrastra moverá la línea seleccionada a la izquierda o derecha.
( 2 ) Mover Carácter Haga clic en este punto para seleccionar un carácter individual. Después de seleccionar un carácter, puede cambiar sus atributos.
Arrastre este punto para ajustar el espacio entre el carácter seleccionado y el carácter anterior. Todos los caracteres a la derecha del carácter
seleccionado son también reposicionados.
Pulsando la tecla CTRL mientras arrastra, moverá solamente el carácter seleccionado y dejará el texto restante en su lugar. Pulsando la tecla Mayúsculas mientras arrastra moverá el carácter seleccionado hacia arriba o abajo.
( 3 ) Rotar Carácter Arrastre este punto, localizado en la esquina superior derecha de cada carácter para rotar un carácter individual.
Pulsando la tecla Mayúsculas mientras arrastra rotará el carácter en incrementos. Consulte “Preferencias – Ficha General” en la página 17 para obtener más detalles sobre cómo establecer el ángulo de incremento. Pulsando la tecla CTRL mientras arrastra restablecerá la posición del carácter a su posición predeterminada.
( 4 ) Interletra Arrastre este punto para ajustar la interletra del texto seleccionado. La interletra se ajusta por igual para todos los caracteres y entre todas las palabras.
Pulsando la tecla CTRL mientras arrastra cambiará la interletra entre las palabras.
( 5 ) Espaciado Línea Arrastre este punto para producir un espaciado equivalente entre líneas.
( 6 ) Tamaño de Bloque Arrastre este punto para restringir el ancho de la caja de texto. Esta opción solamente esta disponible para Bloque de texto.
( 7 ) Centro Arrastre este punto para ajustar la posición del círculo. Pulsando la tecla Mayúsculas mientras arrastra limitará la posición del círculo a posiciones específicas.
4
2
5
3
6
3
1
4 2 1
4 2
3
7

© 2007 SA International 76
Cuando la ficha Arco esta seleccionada, vera un conjunto de puntos de control adicionales que pueden ser arrastrados: ( a ) Centro
Arrastre este punto para ajustar la posición del centro del círculo y también cambiar su radio.
( b ) Radio Interno Arrastre este punto para cambiar el radio del círculo manteniendo las posiciones del centro y superior intactas. Esto causa una distorsión del texto.
Pulsando la tecla CTRL mientras arrastra no distorsionará el texto.
( c ) Radio Externo Arrastre este punto para cambiar el radio del círculo manteniendo las posiciones del centro e inferior intactas. Esto causa una distorsión del texto.
Pulsando la tecla CTRL mientras arrastra no distorsionará el texto.
( d ) Rotar Arrastre este punto para cambiar la posición del texto en arco en el círculo.
Pulsando la tecla Mayúsculas mientras arrastra restringirá la posición. Vea “Preferencias - ficha General” en la página 17 acerca de como establecer la restricción de ángulos.
( e ) Ampl. Angulo Arrastre este punto para cambiar la Ampl. Angulo del texto en arco en el círculo. Esta cambia el ancho de cada carácter y el espacio entre ellos.
Pulsando la tecla Mayúsculas mientras arrastra restringirá la amplitud del ángulo. Consulte “Preferencias – Ficha General” en la página 17 para obtener más detalles sobre cómo establecer la restricción del ángulo.
Pulsando la tecla CTRL mientras arrastra moverá ambos lados del texto en proporciones iguales desde el punto central.
Editar texto Cuando se edita texto existente, se puede introducir texto nuevo o reemplazar palabras existentes.
1. Seleccione cualquiera de las herramientas de texto.
2. Haga clic en el texto que quiere editar.
3. Para insertar caracteres en el texto, coloque el cursor en la posición deseada y empiece a teclear.
• Use las teclas de flecha de su teclado para cambiar la
posición del cursor.
• La tecla Inicio devolverá el cursor al comienzo de la línea actual.
• La tecla Fin moverá el cursor al final de la línea.
4. Para reemplazar parte del texto, seleccione el texto que quiere reemplazar y teclee o pegue el texto con el que quiere sustituirlo.
• Pulsando las teclas Mayúsculas y flecha izquierda /
derecha seleccionará un grupo de caracteres.
• Pulsando las teclas Mayúsculas y flecha arriba / flecha abajo seleccionará el carácter desde el comienzo de la línea hasta el punto de inserción, o desde el punto de inserción hasta el final de la línea.
• Haga clic y arrastre para seleccionar un grupo de caracteres.
• Haciendo doble clic selecciona una palabra.
e
a
b
e
dc

© 2007 SA International 77
Seleccionar texto Puede seleccionar texto como texto completo, una línea a la vez o un grupo de caracteres.
Seleccionar el texto completo Seleccione el texto con la herramienta Selección.
Seleccionar uno o más caracteres Haga clic y arrastre el texto con la herramienta Texto para seleccionar un grupo de caracteres.
Seleccionar un carácter 1. Seleccione el texto.
2. Seleccione la ficha Carácter o Párrafo en la Central de Diseño.
3. Haga clic en el punto de control Mover carácter.
Seleccionando Una Línea 1. Seleccione el texto.
2. Seleccione la ficha Carácter o Párrafo en la Central de Diseño.
3. Haga clic en el punto de control Espaciado línea. La línea base cambia a el color de la capa (por defecto es rojo).
Todo el texto seleccionado Segunda línea seleccionada
Un carácter seleccionado Múltiples caracteres
seleccionados
Cambiar los atributos de texto Cambiar la fuente Todas las Fuentes en su sistema están disponibles para su selección. Adicionalmente, fuentes especiales instaladas en la carpeta de su programa están disponibles. Estas fuentes incluyen URW, Casfonts y FSfonts.
Para cambiar la fuente en texto existente:
1. Seleccione el texto.
2. En el menú Texto, vaya a Fuente y seleccione el tipo de fuente deseado en el menú. Si la fuente deseada no se visualiza en el menú, haga clic en Más en la parte superior del menú.
Para cambiar la fuente y otros atributos usando la Central de Diseño:
1. Seleccione el texto.
2. Haga clic en la ficha Carácter de la Central de Diseño.
3. Cambie el atributo. Mientras se desplaza en la lista de fuentes, vera una muestra usando la fuente que esta realzada.
Antes del nombre de la fuente, un icono indica el tipo de la fuente:
Fuentes Verdaderas Casfonts Fuentes Adobe Tipo 1 Fuentes URW FSfonts

© 2007 SA International 78
Cambiar la alineación del texto Para cambiar la alineación del texto:
1. Seleccione el texto. No es necesario que seleccione caracteres, únicamente todo el objeto de texto.
2. En el menú Texto, seleccione Justificación y luego seleccione una de las siguientes alineaciones de texto.
Izquierdo Las líneas de texto se alinean con respecto al margen izquierdo y presentan un borde irregular en el margen derecho.
Centro Las líneas de texto se centran y dejan
bordes irregulares en los márgenes izquierdo y derecho.
Derecho Las líneas de texto se alinean con
respecto al margen derecho y presentan un borde irregular en el margen izquierdo.
Justificado Se añade espacio adicional entre las
palabras, de forma que cada línea llene todo el espacio entre el margen izquierdo y derecho.
Cambiar los parámetros predeterminados de texto Todo nuevo texto creado usa la fuente predeterminada. Para cambiar la fuente predeterminada:
1. Asegurase de que no hay texto seleccionado.
2. Seleccione la herramienta Texto.
3. Seleccione los ajustes predeterminados en el menú Texto o en la Central de Diseño.
Cambiar MAYÚSCULA/minúscula Para altear la MAYÚSCULA/minúscula del texto:
1. Seleccione el texto.
2. En el menú Texto, vaya a MAYÚSCULA/minúscula y seleccione la capitalización deseada en el menú.
MAYUSCULA Todo el texto es cambiado a letras mayúsculas.
minúscula Todo el texto es cambiado a letras minúsculas.
Mayúscula de frase
El primer carácter de cada oración es cambiado a mayúscula y el resto a minúsculas.
Mayúscula de Palabra
El primer carácter de cada palabra es cambiado a mayúscula y el resto a minúsculas.
iNTERCAMBIO Cambia las letras minúsculas a mayúsculas y viceversa.
Cambiar kerning Kerning es el espacio entre caracteres de texto. El kerning varía de fuente a fuente, y cada fuente contiene información kerning específica.
Usando el Kerning Automático El programa contiene varias opciones para ajustar el kerning:
1. Seleccione el texto.
2. En el menú Texto, vaya a Kerning y seleccione el ajuste de kerning deseado.
Superposición
Tocándose Estrecho
Medio Amplio Original
Usar el kerning manual Algunas veces solo necesita ajustar el kerning entre un conjunto individual de caracteres.
Para ajustar el kerning de todo el texto:

© 2007 SA International 79
1. Seleccione el texto.
2. Cambie el valor del campo Interletra en la Central de Diseño – Ficha Carácter.
Para cambiar el kerning entre dos caracteres:
3. Haga clic en la herramienta Texto entre dos caracteres.
4. Ajuste el kerning cambiando el valor del campo Interletra en la Central de Diseño – Ficha Carácter.
Las teclas CTRL y flecha derecha /izquierda expanden o comprimen el kerning.
Definir el kerning En lugar de establecer el kerning cada vez que crea un diseño, puede cambiar el kerning original para un par de caracteres de una fuente. Estableciendo una tabla de pares de kerning para las fuentes mas frecuentemente usadas, puede asegurar que la apariencia de estas sea correcta cada vez que las use.
El kerning especificado aquí es usado solo por este programa y no afectar o será usado por otras aplicaciones.
Para definir el kerning para un conjunto especifico de caracteres:
1. Seleccione el texto.
2. En el menú Texto, seleccione Definir kerning.
3. Seleccione el lugar donde el kerning se guardará.
Selección sólo Kerning es usado solo en el texto seleccionado.
En documento Kerning es usando en todo el texto usando esta fuente y pares de caracteres para este archivo.
Como predeterminado
Kerning es usado en todos los archivos.
En el cuadro de diálogo Definir kerning, puede escribir un nuevo par de caracteres.
4. Arrastre el carácter en el cuadro de diálogo Definir kerning o introduzca un valor en el campo Kerning.
El kerning es definido en unidades Em. Un espacio Em es igual al ancho de “M” en la fuente seleccionada.
5. Haga clic en Aceptar.
Separar y unir texto Puede separar texto con múltiples líneas en líneas de texto individuales, y también unir varias líneas de texto.
Texto con múltiples líneas
Texto con líneas individuales
Para separar texto:
1. Seleccione el texto.
2. En el menú Texto, seleccione Separar líneas. Cuando una sola línea es seleccionada, el texto es separado en caracteres
individuales.
Para unir varias líneas:
1. Seleccione los bloques de texto que quiera unir.
2. En el menú Texto, seleccione Unir Líneas.
Cambiar la orientación del texto Cambia texto vertical a horizontal y viceversa:
1. Seleccione el texto.
2. En el menú Texto, vaya a Orientación del texto y seleccione en el menú Horizontal o Vertical.
Trabajar con texto Braille La característica Braille permite convertir texto a Braille.
Unir Líneas
Separar
A texto horizontal
A texto vertical

© 2007 SA International 80
Convertir texto a Braille 1. Seleccione el texto que desea convertir.
2. En el menú Texto, vaya a Braille y seleccione Texto a Braille.
3. Ajuste los siguientes parámetros:
Grado 1 o Grado 2
Cambia el código Braille de Grado 1 a Grado 2. En Grado 1, cada celda Braille representa una letra del alfabeto. En Grado 2, una celda Braille puede simbolizar una contracción, o una sola letra puede representar una palabra. Este método depende del idioma. Este programa ofrece traducciones Braille Grado 2 para inglés, danés, holandés, alemán, noruego, español y sueco.
Central de Diseño – Ficha Braille
Sólo minúscula
Convierte el texto a letras minúsculas, eliminando los indicadores de mayúsculas.
Mostrar puntos vacíos
Seleccione esta opción para mostrar todos los puntos vacíos del texto cuando se selecciona. Los puntos vacíos no tienen salida.
Estándar CA Seleccione esta opción para forzar a que el código Braille cumpla con el estándar Braille de California, que requiere una distancia específica entre los puntos Braille.
El diámetro de cada punto Braille.
Perforar El estilo de perforación deja el diseño sin cambios. Los agujeros de perforación se realizarán en cada punto Braille.
Estilo de perforación
El estilo de relleno coloca un borde negro alrededor del texto Braille y compone los objetos de forma que los puntos Braille sean agujeros.
Relleno
Estilo de relleno
El estilo laser coloca un borde negro detrás del texto Braille y asigna un degradado radial a los puntos, de forma que el centro sea blanco y la circunferencia sea negra.
Laser
Estilo Laser
Convierte el texto Braille a texto normal.
Editar Haga clic en este botón para editar el texto original.
Trabajar con códigos de barra Puede convertir texto normal a Códigos de Barras usando el Código 39 o el Código 39 Extendido.
El código 39 es un código de barra alfanumérico. Este puede codificar números 0-9, el alfabeto en mayúsculas A-Z, y algunos símbolos ( - .* $ / % + ). * $ / % + ). Si necesita letras minúsculas, existe también un Código 39 extendido que codifica los 128 caracteres, conjunto ASCII carácter, apareándolos con caracteres existentes en el Código 39.
Convertir texto a código de barra 1. Seleccione el texto.
A texto
A Braille

© 2007 SA International 81
2. En el menú Texto, vaya a Código de Barra y seleccione en el menú Código de Barra 39 o Código de Barra 39 Extendido.
Una vez convertido a Código de Barra, el texto no puede escalarse o editarse. Texto en Arco y Trazado no puede convertirse a Código de Barra.
Convertir código de barra a texto 1. Seleccione el Código de Barra.
2. En el menú Texto, vaya a Código de barra y seleccione Código de barra a texto.
Ficha Código de Barra en la Central de Diseño Cuando se selecciona un código de barras, la Central de Diseño muestra las fichas Código de Barras y Texto de código de barras con los siguientes atributos y comandos:
Cambios en el método de codificación Código de Barra 39 o Código de Barra 39 Extendido.
Anchura de una barra estrecha.
Altura del Código de Barra.
Proporción de la anchura entre las barras anchas y las estrechas
Proporción de anchura entre el espacio y las barras estrechas.
Anchura del área en blanco antes y después del código de barras.
Mostrar titulo Haga clic en esta opción para mostrar el titulo
debajo del código de barra.
Mostrar asteriscos
Haga clic en esta opción para mostrar los asteriscos en el titulo.
Fuente y Estilo usados en el titulo.
Editar Haga clic en este botón para editar el texto original.
Convertir a texto Convierte el Código de Barra a texto.
Preferencias de texto Para cambiar las preferencias de texto:
1. En el menú Edición, seleccione Preferencias.
2. Seleccione la ficha Herramientas.
3. Seleccione la herramienta Texto de la lista al lado izquierdo del cuadro de diálogo.
En las Preferencias de texto, están disponibles las siguientes opciones:
Tamaño de fuente
Seleccione qué opción se usará para determinar el tamaño de fuente usada para adaptarse a la altura de un texto especificado:
Usar altura de fuente como tamaño
El programa define el tamaño de la fuente de modo que la altura del recuadro de selección de la fuente se corresponda con la altura especificada.
A código de barras
A texto normal
Ficha Código de Barra
Ficha Texto de código de barras

© 2007 SA International 82
Basado en la altura de __
El programa define el tamaño de la fuente de modo que la altura de la letra que ha especificado, medida desde la parte superior a su línea base, se corresponda exactamente con la altura especificada. Por defecto, los tamaños se basan en la altura de la letra “X”. El beneficio de usar una letra de referencia es saber el tamaño exacto de la letra en particular.
El usar la letra de referencia no hace que todos los caracteres sean del mismo tamaño que la letra.
En el ejemplo siguiente el texto se seleccionó y en la Central de Diseño se estableció el mismo tamaño.
[A] [B] [C]
Altura de texto en la Central de Diseño
[A] La altura de la letra “X” se estableció como referencia en Basada en la altura de. La altura de la letra “X” es exactamente el tamaño especificado en la Central de Diseño ya que se utiliza como referencia. Todas las otras letras, como la “a” en el ejemplo anterior, se escalarán proporcionalmente. [B] La altura de la letra “a” se estableció como referencia en Basada en la altura de. La altura de la letra “a” es exactamente el tamaño especificado en la Central de Diseño y todas las otras letras, como la “X” se escalarán proporcionalmente. [C] Parámetro Usar altura de fuente como tamaño en Tamaño de Fuente en las Preferencias. La altura del recuadro de selección de la fuente original es del tamaño especificado en la Central de Diseño.
Anchura/Interletra/Espaciado de palabras
Puede mostrar este valor en la Central de Diseño en el tamaño actual o como porcentaje.
Texto suavizado
Marque esta opción si desea que su texto aparezca con los contornos suavizados en la pantalla.
Aunque la opción Texto suavizado hace que los caracteres se vean más suaves, crea una discrepancia entre el tamaño mostrado y el tamaño actual de los caracteres. Algunos caracteres muestran un borde rojo cuando son seleccionados. Este borde rojo es la línea actual que se imprimirá.
Usa equipo del idioma chino
Marque esta opción para admitir la entrada de caracteres chinos desde el kit del idioma chino cuando esté ejecutando una versión Windows en idioma románico.
Esta opción no aparece en Macintosh.
Trabajar con fuentes Instalar fuentes En su programa puede usar fuentes TrueType, Adobe Tipo 1, FSfont, Casfonts y URW.
Instalar fuentes TrueType Para instalar fuentes TrueType, copie los archivos de fuentes en el directorio Fuentes del sistema operativo. Consulte la documentación de su sistema operativo para obtener más información.
Instalar fuentes Adobe Tipo 1 Las fuentes Adobe Tipo 1 son compatibles con los sistemas operativos Macintosh. Consulte la documentación de su sistema operativo para obtener más información.
El los sistemas operativos Windows 2000, XP y superiores, la compatibilidad con Adobe Tipo 1 está integrada en el sistema operativo. Consulte la documentación de su sistema operativo para obtener más información.

© 2007 SA International 83
En versiones anteriores de Windows, debe instalar Adobe Type Manager® a fin de usar fuentes Adobe Tipo 1. Consulte la documentación Adobe para obtener más información.
Instalar FSfonts Para instalar FSfonts:
1. Copie los archivos de fuentes a la carpeta FSFonts .
2. En el menú Edición, seleccione Preferencias.
3. Seleccione la ficha Fuente.
4. Escriba la ruta o haga clic en Explorar para seleccionar la carpeta donde se guardan las fuentes.
5. Si las fuentes están protegidas, haga clic en Añadir y escriba la clave.
6. Haga clic en Aceptar. 7. Reinicie su programa.
Instalar URW y Casfonts Para instalar fuentes URW y Casfonts:
1. Copie los archivos de fuente a la carpeta URWFonts o Casfonts.
2. Reinicie su programa.
Fuentes de grabado Casmate Las fuentes de grabado Casmate se instalan de la misma forma que otras fuentes Casmate, con las siguientes condiciones:
• Si el nombre de archivo de la fuente empieza en ENG_, E_ o E (E seguida de un espacio), la fuente se carga automáticamente como una fuente de trazado abierto.
• Las fuentes cuyos nombres de archivo empiezan con otros caracteres deben aparecer listadas en un archivo de texto denominado casfopen.lst en la carpeta Casfonts. Una vez que el nombre de archivo aparece en la lista del archivo casfopen.lst, el programa cargará automáticamente la fuente como una fuente de trazado abierto. El formato del archivo casfopen.lst es el siguiente:
• La primera línea consiste en la cabecera de la sección [CAS Fonts].
• Todas las otras líneas son las entradas de fuente. Cada entrada de fuente está en su propia línea. Una entrada de fuente consiste en el nombre de la fuente, tal como aparece en Inspire o CASmate, seguido del signo igual (=). Las entradas de fuente distinguen entre mayúsculas y minúsculas.
Este es un ejemplo de un archivo casfopen.lst.
Modificar las fuentes en uso El programa permite determinar qué fuentes de su sistema se cargarán cuando se inicie el programa.
Para modificar la selección de fuentes que cargará el programa, en el menú Texto seleccione Fuente y luego Modificar.

© 2007 SA International 84
Aparecerá un ejemplo de texto en la parte inferior del cuadro de diálogo.
• Para descargar una fuente, selecciónela en la lista Fuentes seleccionadas y haga clic en Eliminar.
• Para cargar una fuente, selecciónela en la lista Fuentes eliminadas y haga clic en Añadir.
• Para descargar todas las fuentes, haga clic en Eliminar todo.
• Para añadir todas las fuentes, haga clic en Añadir todo.
• Para aplicar la fuente seleccionada al objeto de texto actual, haga clic en Aplicar. El cuadro de diálogo se cerrará y se aplicará la fuente.

© 2007 SA International 85
12. Trabajar con trazados
Un trazado consiste en uno o más segmentos rectos o curvos que pueden estar abiertos o cerrados. Cuando tiene más de un segmento en un trazado, los segmentos se separan por un punto de control. La posición del punto de control determina la forma de los segmentos adyacentes.
En los segmentos curvos, cada punto de ancla muestra líneas de dirección, que terminan en manejadores de dirección. El ángulo y el tamaño se determinan por la forma de la curva.
Un Punto de Control situado entre dos segmentos puede ser:
Simétrico Los manejadores de dirección apuntan en direcciones opuestas a lo largo de la misma línea y tienen el mismo tamaño.
Suave Los manejadores de dirección apuntan en direcciones opuestas a lo largo de la misma línea, pero no tienen el mismo tamaño.
Nodo Los manejadores de dirección no están en la misma línea.
Puntos de control simétricos
Puntos de control suaves
Puntos de control Nodo
Un círculo doble o un cuadrado indican el punto de comienzo del trazado. En un trazado abierto, el punto de comienzo puede ser cualquier extremo del trazado. En un trazado cerrado, el punto de comienzo puede ser en cualquier lugar del trazado.
Un segmento recto es seleccionado
Un segmento curvo es seleccionado
Crear trazados Puede crear trazados usando la herramienta Trazado Bezier o la herramienta Trazado a mano.
Para continuar dibujando un trazado abierto existente, seleccione las herramientas Trazado Bezier o Trazado a mano y haga clic en cualquier extremo del trazado.
Dibujar segmentos rectos usando la herramienta Trazado Bezier
1. Seleccione la herramienta Trazado Bezier.
2. Haga clic en el lugar en donde el segmento empezara en el área de dibujo.
3. Haga clic en el lugar en donde el segmento terminara.
Pulse la tecla Mayúsculas para restringir el ángulo de la línea.
4. Repita el paso 3 para crear líneas rectas adicionales.
• Pulse la tecla Retroceso para borrar el último segmento.
Puntos de control
Punto de comienzo
Punto de control
Manejador 2
Línea de dirección 2
Línea de dirección 1
Manejador 1

© 2007 SA International 86
• Para crear un nuevo trazado pulse la tecla ESC o haga clic en el botón Nuevo trazado de la Central de Diseño.
• Para cerrar el trazado, coloque el cursor cerca del punto de comienzo y haga clic cuando el cursor muestre un pequeño círculo debajo o pulse el botón Cerrar trazado en la Central de Diseño.
Cursor Cerrar trazado
Trazado cerrado
• Pulse la tecla Supr para borrar el último segmento.
Dibujar segmentos curvos usando la herramienta Trazado Bezier 1. Seleccione la herramienta Trazado Bezier.
2. Haga clic en el lugar en donde el segmento empezara en el área de dibujo.
3. Haga clic y arrastre al lugar en donde el segmento estará en el área de dibujo. Por defecto, el nuevo punto de control es Simétrico. Mantenga pulsada la tecla Mayúsculas mientras arrastra para convertir el nuevo punto en Suave o ALT para convertirlo en un Nodo.
4. Después de liberar el botón del ratón, todavía puede ajustar la Dirección de las Líneas, arrastrando los manejadores de dirección. La tecla Mayúsculas cambia la longitud y el ángulo de una dirección de línea, manteniendo intacta la longitud de la otra dirección de línea. La tecla ALT cambia la longitud y el ángulo de una dirección de línea, manteniendo intactos la longitud y el ángulo de la otra dirección de línea.
5. Repita el paso 3 para crear más segmentos.
• Pulse la tecla Retroceso para borrar el último segmento.
• Para crear un nuevo trazado pulse la tecla ESC o haga clic en el botón Nuevo trazado de la Central de Diseño.
• Para cerrar el trazado, coloque el cursor cerca del punto de comienzo y haga clic cuando el cursor muestre un
pequeño círculo debajo o pulse el botón Cerrar trazado en la Central de Diseño.
• Pulse la tecla Supr para borrar el último segmento.
Dibujar arcos usando la herramienta Trazado Bezier 1. Seleccione la herramienta Trazado Bezier.
2. Haga clic en el lugar en donde el arco empezara en el área de dibujo.
3. Mantenga pulsada la tecla CTRL y haga clic para marcar el punto final del arco, luego arrastre para describir la curvatura del arco. La curvatura aumentará o se reducirá de forma que el arco siempre esté en intersección con respecta al cursor.
4. Después de liberar el botón del ratón, todavía puede ajustar la
Dirección de las Líneas, arrastrando los manejadores de dirección. La tecla Mayúsculas cambia la longitud y el ángulo de una dirección de línea, manteniendo intacta la longitud de la otra dirección de línea. Pulse la tecla CTRL para cambiar la longitud y el ángulo de una dirección de línea, manteniendo intactos la longitud y el ángulo de la otra dirección de línea.
5. Repita el paso 4 para crear segmentos adicionales.
• Pulse la tecla Retroceso para borrar el último segmento.
• Para crear un nuevo trazado pulse la tecla ESC o haga clic en el botón Nuevo trazado de la Central de Diseño.
• Para cerrar el trazado, coloque el cursor cerca del punto de comienzo y haga clic cuando el cursor muestre un pequeño círculo debajo o pulse el botón Cerrar trazado en la Central de Diseño.
• Pulse la tecla Supr para borrar el último segmento.

© 2007 SA International 87
Dibujar segmentos usando la herramienta de Dibujo a Mano 1. Seleccione la herramienta Dibujo a Mano.
2. Ajuste la Tolerancia en la Central de Diseño. Cuanto más alto el valor de tolerancia sea, el trazado se vuelve más suave.
Tolerancia = 0 píxeles
Tolerancia = 10 píxeles
Tolerancia = 20 píxeles
3. Haga clic y arrastre para crear un trazado. Mantenga pulsada la tecla Mayúsculas para crear una línea recta.
4. Si durante la creación del trazado, presiona la tecla CTRL y arrastra hacia atrás borrará el trazado que acababa de crear.
Dibujando un Trazado a Mano
Borrando un Trazado
5. Para cerrar un trazado, coloque el cursor cerca del punto de comienzo y haga clic.
Convertir objetos en trazados Convierte objetos como figuras y texto en trazados.
1. Seleccione los objetos.
2. En el menú Organizar, seleccione Convertir en trazados.
Si los objetos tienen un reborde alrededor, el trazado resultante mantendrá el reborde.
Cuando texto es convertido a trazados, los trazados resultantes serán compuestos. Para editar esos trazados, primero tiene que descomponerlos.
Convertir rebordes a trazados En el menú Organizar, seleccione Convertir reborde a trazados.

© 2007 SA International 88
13. Trabajar con Bitmaps
Un bitmap representa una imagen como un mosaico de puntos de color denominados píxeles. Los píxeles se ordenan en un número fijo de filas y columnas. Los bitmaps también se conocen como imágenes rasterizadas y el método usado para crearlos se denomina rasterización.
Cuando se edita un bitmap, los valores de sus píxeles cambian para formar una nueva imagen.
Admiten los siguientes modos de color:
Negro y blanco
Cada píxel es negro o blanco, sin gradaciones de gris.
Escala de gris
Los píxeles tienen 256 grados de grises que van desde el negro sólido al blanco sólido.
RGB Los valores de color se expresan como una combinación de valores de rojo, verde y azul. Pueden reproducirse hasta 16,7 millones de colores diferentes bajo este modelo de color.
CMYK Los valores de color para cada píxel se expresan como una combinación de valores de cian, magenta, amarillo y negro. Este es el modelo de color más usado en la impresión de color.
Indexado El color de cada píxel se indica mediante una referencia a una tabla de colores independiente que contiene 256 colores.
Si un bitmap se escala o imprime a una resolución demasiado baja, los píxeles individuales se hacen visibles. Esto da a la imagen una apariencia pixelada, de baja calidad.
La resolución es el número de píxeles mostrados por unidad de longitud impresa en una imagen, normalmente medida en píxeles por pulgada (PPP) o puntos por pulgada (PP).
Usar la Central de Diseño Cuando un mapa de bits es seleccionado, la Central de Diseño muestra las fichas Bitmap y Perfil.
Ficha Bitmap La ficha Bitmap mostrara algunos atributos de los bitmaps seleccionados. En esta ficha puede cambiar la resolución del bitmap. Al cambiar la resolución, automáticamente cambiará el tamaño del bitmap. Desmarque la opción Proporcional para establecer diferentes resoluciones para las direcciones horizontal y vertical.
Ficha Perfil En esta pantalla podrá especificar el Perfil de entrada y el Color deseado que se usarán como parámetros para imprimir este bitmap específico. Puede tener parámetros independientes para cada bitmap. Para obtener más información acerca del perfil de entrada y el color deseado, consulte “Configurar el sistema para la impresión a color” en la página 104.
Ficha Bitmap
Ficha Perfil
Modo de color
Profundidad color
Configuración de resolución
Tamaño imagen Tamaño archivo
Resolución original Posición de Tamaño

© 2007 SA International 89
Perfiles ICC incrustados Si el bitmap seleccionado contiene un perfil ICC incrustado, aparecerá en la lista de la ficha Perfil de la Central de Diseño.
Para usar el perfil ICC incrustado como perfil de entrada, seleccione Usar perfil ICC incrustado en la lista Perfil de entrada.
Los archivos de formato TIFF y JPEG admiten normalmente los perfiles incrustados.
Cambiar las propiedades del bitmap Una vez el bitmap es colocado en el área de diseño, puede editar algunas de sus propiedades como la resolución y el modo de color.
Cambiar la resolución del bitmap La Central de Diseño - Ficha Bitmap le permite cambiar la resolución de un bitmap.
Para cambiar la resolución de un bitmap:
1. Seleccione el bitmap.
2. Seleccione la ficha Bitmap en la Central de Diseño. 3. Seleccione la nueva resolución en los campos PPP de la parte
inferior de la ficha.
Marque Proporcional para mantener la misma resolución horizontal y vertical.
Al cambiar la resolución no se cambia el número de píxeles en el bitmap; sólo se cambia el número de píxeles en cada pulgada. A medida que se incrementa la resolución de un bitmap, se reduce el área cubierta por el bitmap ya que habrá más píxeles en cada pulgada cuadrada. Reducir la resolución hará que el bitmap cubra un área mayor.
Remuestrear un bitmap El remuestreo cambia la resolución de una imagen sin cambiar el área que abarca. Esto se hace incrementando o reduciendo el
número de píxeles que se usan para representar la imagen. Al mismo tiempo, el programa cambia la resolución para compensar los cambios en el número de píxeles, de forma que el bitmap mantenga el mismo tamaño.
Bitmap en blanco y negro remuestreado a una resolución menor.
El remuestreo de una imagen hará que se degrade en cierta medida. El remuestreo a una resolución menor hará que la imagen aparezca con menor detalle y con los bordes aserrados. El remuestreo a una resolución mayor puede desenfocar la imagen. Si remuestrea una imagen y no le gustan los resultados, use la función Deshacer para volver al estado anterior, en lugar de remuestrear la imagen de nuevo.
Para remuestrear un bitmap:
1. Seleccione el bitmap.
2. En el menú Bitmap, seleccione Remuestrear. 3. Ajuste los valores en el cuadro de diálogo Remuestrear.
Anchura y Altura
Nuevo tamaño (en píxeles) del bitmap. El tamaño actual (en pulgadas o cm) del bitmap no será cambiado, solo la resolución del bitmap será ajustada.
Proporcional La imagen se escalara proporcionalmente.
El vecino más cercano
Esta opción es el más rápido, pero menos preciso, método de interpolación.
Bilineal Seleccione esta opción para un método de interpolación de calidad.

© 2007 SA International 90
Cambiar el modo de color del bitmap Para cambiar el modo de color usado por un bitmap:
1. Seleccione el bitmap.
2. En el menú Bitmap, vaya a Modo de Color y seleccione el nuevo modo de color.
Hacer transparente un bitmap Es posible definir uno de los colores de un bitmap para que se convierta en transparente. Esto permite que parte de la imagen bitmap parezca “flotar” en el diseño, sin el reborde rectangular.
Para hacer que un bitmap sea transparente:
1. Seleccione el bitmap.
2. En el menú Bitmap, seleccione Hacer transparente.
3. Mueva la varita sobre el bitmap y haga clic en el color que desea convertir en transparente.
4. Para seleccionar todas las instancias del color que aparecen en el bitmap, haga clic en Seleccionar similares.
5. Haga clic en Aplicar. Si obtiene rebordes no deseados alrededor de elementos bitmap, aumente
el valor de Tolerancia en la Central de Diseño.
Quitar transparencia Para quitar la transparencia de un bitmap y hacerlo de nuevo opaco.
1. Seleccione el bitmap.
2. Seleccione la ficha Bitmap en la Central de Diseño.
3. Haga clic en Hacer opaco.
El botón Hacer opaco sólo está visible cuando se selecciona un bitmap transparente.
Usar la barra de herramientas Bitmap Todas las herramientas de edición están localizadas en la barra de herramientas Editar Bitmap.
Para ver esta barra de herramientas, seleccione Editar Bitmap en el menú Bitmap. Seleccione el comando del menú otra vez para ocultar la barra de herramientas.
Herramienta Editar Bitmap
Algunas herramientas no estarán disponibles en algunos modos de color.
Definir selecciones Las selecciones activan parte de una imagen y permiten editar sólo esa parte. La selección puede ser de cualquier figura y su borde esta marcado por línea de puntos intermitente.
Bitmap con una selección

© 2007 SA International 91
Seleccionar todo el bitmap Para definir todo el bitmap como una selección:
1. Seleccione el bitmap.
2. En el menú Bitmap, seleccione Marco selecciona todo.
Usar la herramienta de Selección La Herramienta de Selección selecciona porciones rectangulares del bitmap.
1. Seleccione la herramienta Selección.
2. Haga clic y arrastre el cursor sobre el bitmap.
3. Después de crear una selección puede añadir o sustraer áreas.
a. Mantenga pulsada la tecla Mayúsculas mientras arrastra para añadir secciones adicionales del bitmap a la selección marcada.
b. Mantenga pulsada la tecla CTRL mientras arrastra para restar secciones del bitmap a la selección marcada.
4. Una vez dibujada, haga clic dentro de la selección y arrástrela para mover la selección a la posición deseada.
Bitmap original con una selección
Arrastrar y pulsar la tecla Mayúsculas
Selección final
Bitmap original con una selección
Arrastrar y pulsar la tecla CTRL
Selección final
Usar la herramienta Lazo La herramienta Lazo permite hacer una selección trazando un contorno en el bitmap.
1. Seleccione la herramienta Lazo.
2. Haga clic y arrastre el cursor sobre el bitmap para crear una figura cerrada.

© 2007 SA International 92
Puede añadir o sustraer áreas de la selección existente pulsando las teclas Mayúsculas y CTRL.
3. Haga clic dentro de la selección y arrástrela para mover la selección a la posición deseada.
Usar la herramienta Varita Mágica La herramienta Varita Mágica le permite seleccionar un área de un bitmap basada en el color. Puede especificar el rango de color o tolerancia, para la selección de la herramienta varita mágica.
1. Seleccione la herramienta Varita Mágica.
2. Ajuste la Tolerancia en la Central de Diseño. Si la Central de Diseño no está visible, haga doble clic en el botón herramienta Varita Mágica.
Introduzca un valor bajo para seleccionar colores muy similares al píxel en el que hizo clic o un valor alto para seleccionar un rango de colores mas amplio.
3. Haga clic sobre el bitmap.
4. Las teclas Mayúsculas y CTRL añaden o sustraen áreas de la selección existente.
Selección creada con la herramienta Varita Mágica
Borrar selección 1. Seleccione un bitmap con un recuadro de selección.
2. En el menú Bitmap, seleccione Borrar selección.
Invertir selección 1. Seleccione un bitmap con un recuadro de selección.
2. En el menú Bitmap, seleccione Invertir selección.
Convertir objetos en selecciones Puede convertir objetos vectoriales en recuadros de selección.
1. Coloque el objeto vectorial sobre el bitmap.
2. Seleccione el bitmap y el objeto vectorial.
3. En el menú Bitmap, seleccione Convertir figura en selección.
Convertir selecciones en objetos Puede convertir recuadros de selección en objetos vectoriales.
1. Seleccione el bitmap.
2. En el menú Bitmap, seleccione Convertir selección en figura
Editar Bitmaps Usar la herramienta Mover La herramienta Mover copia partes seleccionadas de los bitmaps, marcadas por los recuadros de selección.
1. Seleccione el bitmap y cree una selección.
2. Seleccione la herramienta Mover.
3. Haga clic y arrastre dentro de la selección y arrastre a una nueva posición.
La imagen seleccionada por la selección se desplaza a una nueva posición, dejando un área rellena con el color de fondo. Consulte “Color de Fondo / Frontal” en la página 60 para obtener más detalles sobre cómo establecer el color de fondo.
Mantenga pulsada la tecla CTRL mientras arrastra la selección para mover una copia de la imagen delimitada por la selección y, a la vez, dejar el original en su lugar.
Figura a selección
Selección a figura

© 2007 SA International 93
Bitmap original con una selección
Después de arrastrar la selección con la herramienta Mover
Después de arrastrar la selección con la herramienta Mover y CTRL
Usar la herramienta Goma de Borrar La herramienta Goma de Borrar se utiliza para eliminar partes no deseadas de un bitmap, para restaurar un bitmap editado a su imagen original o rellenar un área con el color de fondo.
La herramienta Goma de Borrar tienen las siguientes opciones en la Central de Diseño:
En la Ficha Brocha, puede seleccionar la forma y el tamaño de la brocha. Para obtener más detalles, consulte “Cambiar la brocha” en la página 96.
En la Ficha Opciones de Goma puede ajustar:
Opacidad El porcentaje de la imagen que se eliminará en cada pasada de la goma de borrar.
100%
75%
50%
25%
Borra a original
Si marca esta opción, la goma eliminará sólo los cambios en el bitmap, devolviéndola a su estado original.
Ficha Goma
Para borrar un bitmap:
1. Seleccione el bitmap.
2. Seleccione la herramienta Goma de Borrar.
3. Haga clic y arrastre dentro de la selección.
Use la función Deshacer para eliminar los errores de edición del bitmap.
Usar la herramienta Pincel La herramienta Pincel pinta trazos de pincel sobre un bitmap.
Las siguientes opciones están disponibles en la Central de Diseño.
En la Ficha Brocha, puede seleccionar la forma y el tamaño de la brocha. Para obtener más detalles, consulte “Cambiar la brocha” en la página 96.
En la Ficha Opciones de Pincel, la Opacidad determina el porcentaje de cada trazo que se añadirá a la imagen bitmap. Los números más bajos crearán trazos transparentes.
100%
75%
50%
25%
Ficha Pincel
Para dibujar una pincelada usando la herramienta Pincel: 1. Seleccione el bitmap.
2. Seleccione la herramienta Pincel.
3. Seleccione el color frontal con el que desea pintar.
4. Haga clic y arrastre.
Usar la herramienta Lápiz La herramienta Lápiz creará, en un bitmap, líneas a mano alzada usando el color de fondo.
Las siguientes opciones están disponibles en la Central de Diseño.
En la Ficha Brocha, puede seleccionar la forma y el tamaño de la brocha. Para obtener más detalles, consulte “Cambiar la brocha” en la página 96.

© 2007 SA International 94
En la Ficha Opciones de Lápiz, la Opacidad determina el porcentaje de cada trazo que se añadirá a la imagen bitmap. Los números más bajos crearán trazos transparentes.
100%
75%
50%
25% Ficha Pincel
Para dibujar una línea usando la herramienta Lápiz.
1. Seleccione el bitmap.
2. Seleccione la herramienta Lápiz.
3. Seleccione el color frontal con el que desea pintar.
4. Haga clic y arrastre dentro de la selección.
Usar la herramienta Cortar La herramienta Cortar permite seleccionar parte de un bitmap y eliminar el resto.
Para recortar un bitmap:
1. Seleccione el bitmap.
2. Seleccione la herramienta Cortar.
3. Haga clic y arrastre el cursor sobre el bitmap para crear una selección rectangular. Pulsando la tecla Mayúsculas mientras arrastra creará una selección cuadrada.
El recuadro de selección para la herramienta Cortar debe ser un rectángulo o cuadrado simple. No es posible usar las teclas CTRL o Mayúsculas para crear una selección más compleja con la herramienta Cortar.
4. Ajuste los valores de anchura y altura en la Central de Diseño. También puede ajustar el tamaño del recorte arrastrando los bordes y esquinas de la selección.
5. Haga clic y arrastre un punto dentro de la selección para moverla a una nueva posición.
6. Haga clic en Aplicar o haga doble clic dentro del recuadro de selección para recortar el bitmap al tamaño seleccionado.
Imagen original con una selección de corte
Imagen cortada
Central de Diseño para cortar
Usar la herramienta Relleno La herramienta Relleno rellena áreas de un bitmap con el color de fondo.
Para usar la herramienta Relleno:
1. Seleccione la herramienta Relleno.
2. Ajuste los valores en la Central de Diseño:
Opacidad El porcentaje del relleno sobre el bitmap. Al 100%, el relleno será completamente opaco. A números más bajos, el área de relleno tendrá menos color, pero conservará más detalles.
Tolerancia El relleno se expande hasta que encuentra el borde del bitmap o un cambio en el color. La Tolerancia determina el cambio de color que el relleno tolerará antes de detenerse. La tolerancia puede tener un valor de 0 a 255. Escriba un valor bajo para obtener colores de relleno muy similares al píxel sobre el que ha hecho clic o un valor alto para rellenar un rango de colores más amplio.
Ficha Relleno

© 2007 SA International 95
0 75
6 150 3. Haga clic en el bitmap.
Imagen Original
Bitmap después del relleno
Usar la herramienta Tampón La herramienta Tampón copia partes de un bitmap en otra área del propio bitmap.
La herramienta Tampón tiene las siguientes opciones en la Central de Diseño:
• En la Ficha Brocha, puede seleccionar la forma y el tamaño de la brocha. Para obtener más detalles, consulte “Cambiar la brocha” en la página 96.
• En la Ficha Opciones de Tampón puede ajustar:
Opacidad El porcentaje de la salida de la herramienta sobre el bitmap existente. Al 100%, la salida será opaca; será más transparente con números más bajos.
Estilo Si se selecciona Alineado, los puntos de origen y destino siempre se moverán juntos, ya se esté aplicando o no la herramienta. Esto es mejor para copiar un área grande sobre otra área del bitmap.
Ficha Tampón
Si se selecciona No alineado, los puntos de origen y destino sólo estarán sincronizados cuando se aplica la herramienta. Cuando la herramienta no está en uso, el punto de destino puede moverse sin mover el punto de origen. Esta configuración es mejor para copiar una parte pequeña del bitmap en diferentes lugares.
Para usar la herramienta Tampón:
1. Seleccione el bitmap que quiere editar.
2. Seleccione la herramienta Tampón.
3. Ajuste los parámetros en la Central de Diseño.
4. Haga clic en la herramienta Tampón sobre la posición desde la cual quiere copiar (el origen).
5. Mueva el cursor sobre el área del bitmap donde quiere hacer la copia, después haga clic y arrastre.
Para cambiar el origen del tampón, mantenga pulsada la tecla CTRL y haga clic en el nuevo punto desde el que desea copiar.
Clic

© 2007 SA International 96
Cambiar la brocha En la Ficha Brocha, puede seleccionar la forma y el tamaño de la brocha.
Algunas brochas muestran un número pequeño en la esquina inferior izquierda. Este número es el tamaño de la brocha en píxeles.
Ficha Brocha
Puede añadir una nueva brocha o cambiar la figura y tamaño de una existente. Haga clic en el área en blanco en la Solaba Brocha para crear una nueva brocha o haga doble clic en una brocha existente para cambiar sus propiedades.
Puede introducir o cambiar las siguientes propiedades.
Tamaño Anchura y Altura de la brocha.
Dureza Ajusta la manera en la brocha se disolverá con la imagen original.
Rotar Angulo de rotación.
Estilo La brocha puede tener una figura rectangular o elíptica.
Usar filtros Su programa le permite filtrar bitmaps. Los siguientes filtros están disponibles:
• Reducir ruido • Enfocar • Balance de Color
• Desenfocar • Nivel • Brillo/Contraste No todos los filtros están disponibles para todos los modos de color.
Durante la aplicación de un filtro, una pantalla de previsualización se mostrara. Puede escalar o mover el área de previsualización. También, el área en donde el filtro será aplicado puede ser limitada usando un marco.
Filtro Reducir Ruido Use este filtro para limpiar imagines escaneadas con pequeñas imperfecciones conocidas como ruido.
Para reducir el ruido en un bitmap:
1. Seleccione el bitmap.
2. En el menú Bitmap, vaya a Filtros y seleccione Reducir Ruido.
3. Ajuste los parámetros del filtro en la Central de Diseño.
Radio El tamaño del ruido que será aclarado.
Previsualización Cuando esta opción es seleccionada, vera una previsualización mientras ajusta el parámetro Radio.
4. Haga clic en Aplicar.
Filtro Desenfocar Este filtro crea un efecto suavizante promediando los píxeles próximos a los bordes.
Clic para crear un nuevo pincel
Doble clic para cambiar la forma de un pincel actual

© 2007 SA International 97
Para aplicar el filtro:
1. Seleccione el bitmap.
2. En el menú Bitmap, vaya a Filtros y seleccione Desenfocar. 3. Ajuste los parámetros del filtro en la Central de Diseño.
Cantidad y Radio Valores altos en estos campos producirá imágenes mas desenfocadas.
Previsualización Cuando esta opción es seleccionada, vera una previsualización mientras ajusta los parámetros.
4. Haga clic en Aplicar.
Filtro Enfocar Este filtro enfoca imágenes desenfocadas incrementando el contraste de los píxeles adyacentes.
1. Seleccione el bitmap.
2. En el menú Bitmap, vaya a Filtros y seleccione Enfocar. 3. Ajuste los parámetros del filtro en la Central de Diseño.
Cantidad y Radio Valores altos en estos campos producirá imágenes mas enfocadas.
Previsualización Cuando esta opción es seleccionada, vera una previsualización mientras ajusta los parámetros.
4. Haga clic en Aplicar.
Filtro Nivel Este filtro muestra un histograma que representa gráficamente los colores presentes en la imagen. Los picos indican la densidad del
color. Moviendo los deslizadores hacia adentro, es posible redefinir los puntos negro y blanco en el bitmap.
1. Seleccione el bitmap.
2. En el menú Bitmap, vaya a Filtros y seleccione Niveles.
3. Ajuste los parámetros del filtro en la Central de Diseño.
• Seleccione RGB de la lista para ajustar los canales RGB. Si quiere ajustar un canal de color específico, seleccione Rojo, Verde o Azul.
• Haga clic y arrastre los desplazadores debajo del histograma, o introduzca los valores en los campos numéricos.
• Haga clic en el botón Auto y el programa definirá automáticamente los puntos negro y blanco en cada canal y redistribuirá los valores de los píxeles intermedios proporcionalmente.
• Haga clic en el botón Resetear para restaurar los controles a su posición original.
• Cuando la opción Previsualizar está seleccionada, verá una previsualización mientras ajusta los parámetros.
4. Haga clic en Aplicar.
Filtro Balance de color La Central de diseño muestra las barras deslizantes (Cian-Rojo, Magenta-Verde y Amarillo-Azul) para añadir o sustraer color de la imagen. Ejemplo, si arrastra el deslizador Cian/Rojo al lado Cian, la cantidad de Cian en su imagen aumenta y la cantidad de Rojo disminuye.
1. Seleccione el bitmap.
2. En el menú Bitmap, vaya a Filtros y seleccione Balance de color.
3. Ajuste los parámetros del filtro en la Central de Diseño:
• Elija Sombras, Tonos Medios, o Luces en la lista para seleccionar el rango de tonalidades en la cuál desea realizar los cambios.

© 2007 SA International 98
• Haga clic y arrastre los deslizadores, o introduzca los valores en los campos numéricos.
• Cuando la opción Previsualizar está seleccionada, verá una previsualización mientras ajusta los parámetros.
4. Haga clic en Aplicar.
Filtro Brillo/Contraste Usando este filtro, puede ajustar el Brillo, el Contraste y la Saturación de su imagen.
1. Seleccione el bitmap.
2. En el menú Bitmap, vaya a Filtros y seleccione Brillo/Contraste.
3. Ajuste los parámetros del filtro en la Central de Diseño:
• Haga clic y arrastre los deslizadores, o introduzca los valores en los campos numéricos.
• Cuando la opción Previsualizar está seleccionada, verá una previsualización mientras ajusta los parámetros.
4. Haga clic en Aplicar.
Filtros Adobe Si tiene filtros Adobe instalados, puede usar los módulos de los filtros en su programa.
Determine la carpeta en donde los módulos son instalados:
1. En el menú Edición, seleccione Preferencias.
2. Vaya a la Ficha Ruta de Archivo e introduzca la ubicación de la carpeta en Módulos de Adobe. Haga clic en Explorar para buscar la carpeta. Para obtener más información sobre la ubicación de los módulos de Adobe, vea el manual de usuario de Adobe Photoshop.
3. Haga clic en Aceptar. Una vez la carpeta de los módulos es definida en su computadora, los módulos pueden usarse:
1. Seleccione el bitmap.
2. En el menú Bitmap, vaya a Filtros Adobe y seleccione el filtro.
3. Siga las instrucciones de cada filtro. Para mas información acera de los filtros Adobe, vea su manual de usuario Adobe.

© 2007 SA International 99
14. Trabajar con efectos
Su programa contiene un número de herramientas que puede usar para añadir efectos especiales a los elementos en su documento.
Características Comunes Hay un número de funciones básicas que puede usar en todos los efectos.
Separar efectos Para separar un efecto del objeto original, seleccione Separar [...] en el menú Efecto. Después del nombre del comando, se mostrara el nombre del efecto.
Objeto original con efecto
Texto y efecto separados
Borrar efectos Para borrar un efecto, seleccione Borrar […] en el menú Efecto. Después del nombre del comando, se mostrara el nombre del efecto.
Usar el efecto Mezcla Su programa le permite mezclar dos objetos. La figura y el color de un objeto cambiarán gradualmente hacia el otro objeto. Ambos objetos deben ser objetos vectoriales.
Mezclando un circulo en una estrella
Mezclando “AC” en “DE”
1. Seleccione dos objetos.
2. En el menú Efecto, seleccione Mezclar. 3. Ajuste el número de pasos en la Central de Diseño.
4. Haga clic en Aplicar.
Usar el efecto Lentes Use los efectos de lentes para controlar la transparencia y apariencia del color de un objeto.
Los efectos de lentes se aplican al objeto que se encuentra en la parte superior y sólo puede aplicarse sobre objetos vectoriales, exceptuando la lente transparente, que puede aplicarse a los bitmaps. Los efectos de lentes son solo para impresión a color.
Efecto Transparencia Con este efecto, el objeto donde se ha aplicado el efecto tendrá una transparencia que le permitirá ver los objetos que se hallan debajo.
1. Seleccione los objetos.
2. En el menú Efecto, vaya a Lentes y seleccione el comando Transparente.
Las siguientes opciones pueden ajustarse en la Central de Diseño:
Opacidad Grado de opacidad aplicado al objeto. Este valor varia de 0 a100 %.
Ocultar marco
Seleccione esta opción para aplicar la transparencia al reborde del objeto.
Efecto Invertir Los colores de todos los objetos vectoriales y bitmap bajo el objeto donde el efecto es aplicado se invertirán.
1. Seleccione los objetos.
2. En el menú Efecto, vaya a Lentes y seleccione el comando Invertir.

© 2007 SA International 100
Las siguientes opciones pueden ajustarse en la Central de Diseño:
Ocultar marco Seleccione esta opción para aplicar el efecto al reborde del objeto.
Efecto Luminosidad Se aumentará la luminosidad de los colores de todos los objetos vectoriales y bitmaps que se encuentran bajo el objeto donde se aplica el efecto.
1. Seleccione los objetos.
2. En el menú Efecto, vaya a Lentes y seleccione el comando Luminosidad.
Las siguientes opciones pueden ajustarse en la Central de Diseño:
Brillo Grado de luminosidad aplicado al objeto. Este valor varia de 0 a100 %.
Ocultar marco
Seleccione esta opción para aplicar el efecto al reborde del objeto.
Efecto Esquemático Los objetos vectoriales bajo el objeto en donde el efecto es aplicado se muestran sin ningún relleno.
1. Seleccione los objetos.
2. En el menú Efecto, vaya a Lentes y seleccione el comando Esquemático.
Las siguientes opciones pueden ajustarse en la Central de Diseño:
Ocultar marco Seleccione esta opción para aplicar el efecto al reborde del objeto.
Efecto Ampliar Los objetos bajo el objeto donde el efecto es aplicado son ampliados.
1. Seleccione los objetos.
2. En el menú Efecto, vaya a Lentes y seleccione el comando Ampliar.
Las siguientes opciones pueden ajustarse en la Central de Diseño:
Escala Grado de ampliación aplicado al objeto. Valores mayores de 100% ampliaran los objetos; valores menores de 100% reducirán los objetos.
Ocultar marco
Seleccione esta opción para aplicar el efecto al reborde del objeto.
Usar el corte de troqueles (contornos)
Corte de contorno o troqueles es una función que crea una línea de corte alrededor de objetos, vectoriales o bitmaps.
Esto le permite imprimir una imagen y después cortar sus contornos usando un dispositivo de corte. Si tiene un dispositivo híbrido (impresora con capacidades cortadoras), puede imprimir y cortar usando la misma maquina.
Para que el efecto Corte de troqueles trace el contorno de un objeto en un bitmap, haga que el fondo de la imagen sea transparente mediante la función Hacer transparente. De otro modo, el efecto sólo podrá hacer un trazo alrededor del reborde externo del bitmap.
Para obtener más información acerca de como producir un corte de troqueles vea “Corte de contorno” en la página 132.
Crear un corte de contorno alrededor de un objeto Para crear un corte de troqueles:
Corte de contorno

© 2007 SA International 101
1. Seleccione los objetos.
2. En el menú Efecto, seleccione Corte de troqueles.
3. Ajuste los valores en la Central de Diseño o arrastre el punto de control sobre la línea de corte de troqueles.
4. Haga clic en Aplicar.
Ajustar el corte de contorno usando la Central de Diseño Los siguientes atributos del corte de contorno pueden ajustarse en la Central de Diseño.
Seleccione el tipo entre Troquel, Rectángulo y Elipse.
Modo Troquel Modo Rectángulo Modo Elipse
Distancia de desplazamiento del objeto a la línea de corte. El valor puede ser negativo, permitiéndole hacer un corte de troqueles dentro del diseño, para prevenir desalineaciones en la impresión y el proceso de cortado. Este campo solo esta disponible en el modo Troquel.
Anchura de la figura del troquel (Elipse o Rectángulo).
Altura de la figura del troquel (Elipse o Rectángulo).
Proporcional Seleccione este valor para asegurar que la línea de cortado será escalada proporcionalmente cuando cambie su altura o anchura. Esta opción no esta disponible en el modo Troquel.
Con hoyos Cuando esta opción es seleccionada, todos los hoyos en los objetos seleccionados tendrán un línea interna de corte de contorno. Esta opción no esta disponible en los modos Elipse o Rectángulo.
Troquel con hoyos Troquel sin hoyos
Tipo de Unión, especifica la manera en que las esquinas se troquelarán.
Ajustar el corte de contornos usando los puntos de control Cuando aplica un perfil externo, una línea de referencia con puntos de control se muestra. Puede ajustar algunos de los campos anteriores arrastrando los puntos de control.
Modo Troquel
Modo Rectángulo
Trazar bitmaps con el efecto Corte de contorno Para que el efecto Corte de troqueles trace el contorno de un objeto en un bitmap, haga que el fondo de la imagen sea transparente mediante la función Hacer transparente. De otro modo, el efecto sólo podrá hacer un trazo alrededor del reborde externo del bitmap.
Fondo opaco Fondo transparente
Escalar
Ubicación de referencia
Desplazamiento

© 2007 SA International 102
Transformar un objeto en una línea de corte Si necesita una línea de corte con una figura especial, se puede crear un objeto vectorial y transformarlo en una línea de corte.
Una figura abanico convertida en una línea de corte.
Para convertir un objeto vectorial a una línea de corte:
1. Seleccione los objetos.
2. En el menú Organizar, vaya a Corte de Troqueles y seleccione Convertir en Troquel.
El color del contorno del objeto cambiara a gris claro, indicando que se ha convertido en una línea de corte. Aún después de haberse convertido a una línea de corte, el objeto tendrá sus atributos originales.
Para convertir la línea de corte al objeto vectorial:
1. Seleccione la línea de corte.
2. En el menú Organizar, vaya a Corte de Troqueles y seleccione Deshacer Troquelado.

© 2007 SA International 103
15. Trabajar con medidas y etiquetas
El programa le permite medir, etiquetar y dimensionar objetos. Usando las herramientas de medición, se puede indicar las dimensiones horizontales, verticales o diagonales del diseño o etiqueta en un objeto.
Las líneas y etiquetas pueden enviarse a una impresora o a un cortador. Para obtener más detalles, consulte “Cuadro de diálogo RIPear e Imprimir – Ficha Avanzado” en la página 125 o “Cuadro de diálogo Cortar / Plotear – Ficha Avanzado” en la página 117.
Medir distancias Use la herramienta Medir cuando necesite saber la distancia entre dos puntos en su diseño.
Para medir la distancia entre dos puntos:
1. Seleccione la herramienta Medir.
2. Haga clic y arrastre el cursor. Haga clic para mostrar la posición de un punto en su diseño.
Una vez libere el botón del ratón, la Central de Diseño mostrará la siguiente información:
Central de Diseño para Medición
Ángulo de la línea que une los puntos inicial y final con respecto a la horizontal.
Coordenadas X, Y del primer punto.
Distancia horizontal y vertical desde el punto inicial al final.
Distance real entre el punto inicial y el final.

© 2007 SA International 104
16. Configurar el sistema para la impresión a color
Configure su sistema antes de imprimir. El diálogo Parámetros de Color proporciona los parámetros por defecto que se aplicaran a los archivos que son importados a su programa e imita la impresión de color en el monitor.
Para abrir el cuadro de diálogo Parámetros de Color y configurar su programa para la impresión a color, seleccione Parámetros de Color en el menú Edición.
Ajustar los perfiles de entrada La mayoría de los archivos están calibrados para dispositivos de salida específicos. El color de los archivos en formato RGB es normalmente corregido para mostrarse en cierto tipo monitor, y el color de archivos CMYK es corregido para darle salida en cierta tipo impresora. Los perfiles de entrada son usados para convertir estos archivos a un espacio de color neutro, de tal manera que su programa puede corregir el color para el dispositivo de salida usando los perfiles de salida.
La ficha Indica Perfil en el cuadro de diálogo Parámetros de Color permite establecer los perfiles de entrada que se usan cuando se importan archivos. Los perfiles de entrada deben corresponder con los dispositivos de salida (un monitor o una impresora) usados en la creación de los archivos.
En este cuadro de diálogo, seleccione los siguientes ajustes:
RGB Seleccione el perfil RGB que corresponda con la fuente de imágenes.
CMYK Seleccione el perfil CMYK que corresponda con la fuente de imágenes.
Escala de gris
Seleccione el perfil que corresponda con la fuente de imágenes en la escala gris.
También puede añadir perfiles adicionales haciendo clic en el botón Añadir.
Ajustar los perfiles de visualización Puede imitar la salida de color en su monitor, en un proceso llamado Prueba de impresión suave.
Para que esta emulación sea tan precisa como sea posible, se tienen que establecer los perfiles apropiados en la ficha Parámetros de visualización en el cuadro de diálogo Parámetros de color.
Monitor Seleccione el perfil que corresponda con su monitor.
Impresora Seleccione la impresora que usara para imprimir su diseño. Seleccione la opción Prueba suave preserva el punto blanco para emular el punto blanco en el papel.
Seleccionar colores deseados El color deseado especifica como el espacio de color del archivo de entrada es trazado al espacio de color en el dispositivo de salida.
Se puede especificar cuatro tipos de colores

© 2007 SA International 105
deseados para los objetos que conforman los trabajos:
Mapa de bits
Color deseado que se utiliza con las imágenes en mapa de bits (imágenes rasterizadas) incluidas en su archivo de trabajo.
Vectorial Color deseado que se utiliza con objetos vectoriales como círculos, polígonos, líneas, arcos y curvas Bezier incluidas en los archivos basado en vectores como PostScript, DXF o Adobe Illustrator.
Texto Color deseado que se utiliza con los objetos de texto incluidos en los archivos PostScript y otros basados en vectores.
Degradado Color deseado que se utiliza con los objetos de degradado basados en vectores incluidos en los archivos PostScript y otros basados en vectores. Los degradados creados en archivos de mapa de bits se representarán utilizado el color deseado de Mapa de bits.
Se pueden especificar diferentes modos de color deseado para los objetos CMYK, a diferencia del resto de objetos (RGB, escala de grises, LAB, etc.).
Las opciones establecidas aquí son solo usadas como un ajuste predeterminado para su salida. Puede especificar diferentes colores deseados para cada bitmap o color en su diseño. Consulte “Ficha Perfil” en la página 88 y “Aspectos del color – Ficha Color” en la página 57 para obtener más detalles.
Escoja uno de los siguientes colores deseados:
De Percepción
Este intento es el mejor para imágenes fotográficas. Los colores fuera de la gama del dispositivo de salida se ajustan o reducen para adaptarse al espacio de color del dispositivo de salida.
Saturación Este color deseado es el mejor para imagines graficas, tal como arte vectorial, donde colores vividos son mas importantes que la correspondencia con colores verdaderos. Los colores fuera de la gama del dispositivo de salida se asignan a colores dentro de la magnitud de la saturación de la gama. Los colores que caen dentro de la gama del dispositivo de salida se desplazan más cerca de la magnitud de la saturación de la gama.
Colorimétrico relativo
Este color deseado es el mejor para imágenes, tales como logotipos, donde la salida necesita corresponder a la imagen original. Los colores que caen fuera de la gama del dispositivo de salida se reasignarán. Este método recude el número total de colores disponibles. El punto blanco de Colorimétrico relativo es siempre cero.
Colorimétrico absoluto
Este color deseado es similar al Colorimétrico relativo, pero tiene un valor de punto blanco diferente. Colorimétrico Absoluto representa colores relativos a un valor de punto blanco fijo de D50. Por ejemplo, el blanco del papel A será simulado cuando imprima en papel B. Este color deseado es el mejor para la prueba del color.
Color plano Este color deseado fue creado para complementar la saturación deseada. Color plano asigna los colores de forma similar al color deseado de Saturación, pero el color deseado Color plano genera la saturación más alta posible, y no debe utilizarse con imágenes fotográficas.
Sin corrección de color
El objeto se imprimirá sin corrección de color alguna.

© 2007 SA International 106
17. Configurar una impresora de Escritorio
Antes de la impresión final, es buena idea imprimir una muestra en su impresora de escritorio para hacer una prueba de impresión.
Para imprimir su documento en una impresora de escritorio:
1. Asegúrese que todos los objetos y colores que quiere imprimir estén visibles en su documento.
2. En el menú Archivo, seleccione Imprimir.
3. Seleccione la impresora de escritorio y configure las opciones
que desee.
Marque Selección para imprimir solamente los objetos seleccionados.
4. Haga clic en Aceptar (Windows) o en Imprimir (Macintosh).
Las opciones disponibles son:
Impresora Seleccione las siguientes propiedades relaciones con la impresora:
Nombre Seleccione el nombre de la cola de
impresión en la que desea imprimir.
Propiedades Haga clic para definir las propiedades específicas de la impresora. Consulte la documentación de su impresora para obtener más información.
Datos PostScript
Seleccione Binaria o ASSCII. Cuando se selecciona Binaria, los datos se comprimen usando una codificación binaria y se envían a la impresora.
Copias Escriba el Número de copias que desea imprimir.
Intercalar Si se marca esta opción, todas las páginas de una copia de varias páginas se imprimirán en orden antes de empezar la siguiente copia. Por ejemplo, tres copias de un trabajo de tres páginas se imprimirán 1,2,3,1,2,3,1,2,3. Si se desmarca, se imprimirá el número especificado de copias de cada página una después de otra, antes de seguir con la siguiente página. Tres copias de un trabajo de tres páginas se imprimirían 1,1,1,2,2,2,3,3,3.
Escala Seleccione alguna de las siguientes opciones:
Encajar diseño en papel
Escala la salida para acomodar el diseño competo en el papel.
Encajar
borde en papel
Escala la salida para ajustar el área de dibujo completa en el papel.

© 2007 SA International 107
Escala Introduzca la escala en porcentaje para escalar la salida. Puede usar la opción Panelando para imprimir imágenes que son más grandes que el tamaño del papel que su impresora puede manejar.
Si quiere imprimir en una escala de 1 pulgada = 1 pie, introduzca el valor “1:12” en este campo.
Posición Seleccione alguna de las siguientes posiciones:
Superior izq.
Superior centro
Superiro der.
Centro izquierda
Centro
Centro derecha
Inferior izq.
Inferior centro
Inferior derecha
A Medida
Coloca el diseño con precisión especificando los siguientes desplazamientos:
Desplaza-miento X
La distancia desde el borde derecho del diseño al borde derecho del área imprimible de la página.
Desplaza-miento Y
La distancia desde el borde inferior del diseño al borde inferior del área imprimible de la página.
Opciones de Impresión
Puede habilitar las siguientes opciones
Selección sólo
Sólo tendrán salida las partes del trabajo seleccionadas.
Marco El borde en el área de diseño es impreso.
Esquemá-tico
Los objetos vectoriales se imprimen sin relleno.
Sustrato Se imprime el color de sustrato junto con el diseño, si hay alguno.
Guías Se imprimen las guías junto con el diseño.
Retícula Se imprime la retícula junto con el diseño.
Plantilla Aplica una plantilla de diseño a la salida.
Paneles parciales
La opción Panelando permite dividir la salida en paneles parciales y establecer la superposición entre estos paneles.
Imprimir páginas paneladas
Marque esta opción para panelar la salida.
Superposición Ajusta el montaje entre los paneles.
Diseño original
Salida dividida
Avanzado Marque esta opción para habilitar las opciones avanzadas:
Utilizar márgenes del dispositivo
La información de márgenes del controlador de la impresora es usada.
Omitir sobre-impresión
Se omitirá cualquier sobreimpresión que se haya establecido en la fase de diseño. Esto puede ser útil si desea ahorrarse el tiempo y el medios de salida necesarios para la sobreimpresión.
Si marca Omitir sobreimpresión, la salida se cambiará de forma automática, de modo que no se utilicen características que dependan de la sobreimpresión. Por ejemplo, la salida que se ha configurado para utilizar reserva de color no aplicará esta característica.

© 2007 SA International 108
18. Conexión con Production Manager o PhotoPRINT Server
El programa de diseño puede enviar una salida a Production Manager o PhotoPRINT Server.
Sólo se pueden conectar a copias de Production Manager que tengan la misma versión que el programa de diseño. Los intentos de conexión a una versión anterior de Production Manager generarán un error.
Conexión a Production Manager Si se abre el cuadro de diálogo Cortar/Plotear o RIPear e Imprimir, y Production Manager se está ejecutando en su computadora; el programa de diseño se conectará automáticamente a Production Manager.
Si Production Manager no se está ejecutando en su computadora cuando se abre el cuadro de diálogo Cortar/Plotear o RIPear e Imprimir; aparecerá el siguiente cuadro de diálogo:
Este cuadro de diálogo permite:
• Conectarse a una copia de Production Manager que se ejecuta en su computadora, iniciando Production Manager si aún no está en ejecución.
• Conectarse a una copia de Production Manager que se ejecuta en otra computadora de la red de área local.
• Conectarse a una copia de Production Manager que se ejecuta en una computadora remota, especificando su dirección TCP/IP.
Conectarse a Production Manager en la misma computadora Para conectarse a una copia de Production Manager que se ejecuta en la misma computadora que el programa de diseño:
1. Cree su diseño en el programa de diseño.
2. Haga clic en el botón Cortar/Plotear o RIPear e Imprimir de la barra de herramientas. ( o )
3. Seleccione En esta computadora (Local). 4. Haga clic en Aceptar. Si su copia local de Production Manager no está en ejecución, se iniciará de forma automática.
Conectarse a Production Manager en otra computadora de su red de área local Conectarse a una copia de Production Manager que se ejecuta en otra computadora de la red de área local.
1. Asegúrese de que en su computadora no se están ejecutando Production Manager ni PhotoPRINT Server.
2. Cree su diseño en el programa de diseño.
3. Haga clic en el botón Cortar/Plotear o RIPear e Imprimir de la barra de herramientas. ( o )
4. Si no aparece el cuadro de diálogo Production Manager, seleccione Otro en la Lista de ajustes, en la esquina superior del cuadro de diálogo.

© 2007 SA International 109
5. Seleccione En otra computadora (Red). 6. Haga clic en Aceptar.
7. Seleccione el programa al que desea conectarse.
8. Haga clic en Aceptar. Una vez que el programa se conecte a Production Manager, la Lista de ajustes se llenará automáticamente con los ajustes disponibles.
Conectarse a Production Manager en una dirección de Internet Para conectarse a una copia de Production Manager que se ejecuta en una computadora que se encuentra en una dirección TCP/IP determinada:
9. Asegúrese de que en su computadora no se están ejecutando Production Manager ni PhotoPRINT Server.
10. Averigüe la dirección TCP/IP de la computadora remota.
a. Para determinar la dirección TCP/IP de una computadora Windows, escriba en la línea de comandos IPCONFIG y pulse Enter. Windows IP Configuration
Ethernet adapter Local Area Connection: Connection-specific DNS Suffix . : alias.com IP Address. . . . . . . . . . . . : 10.1.1.134 Subnet Mask . . . . . . . . . . . : 255.255.255.0 Default Gateway . . . . . . . . . : 10.1.1.2
11. Cree su diseño en el programa de diseño.
12. Haga clic en el botón Cortar/Plotear o RIPear e Imprimir de la barra de herramientas. ( o )
13. Si no aparece el cuadro de diálogo Production Manager, seleccione Otro en la Lista de ajustes, en la esquina superior del cuadro de diálogo.
14. Seleccione En la dirección Internet. 15. Escriba la dirección TCP/IP de la computadora remota.
16. Haga clic en Aceptar. Una vez que el programa se conecte a Production Manager, la Lista de ajustes se llenará automáticamente con los ajustes disponibles.
Conectar a PhotoPRINT Server El programa tiene la capacidad de dar salida a su diseño en PhotoPRINT Server. Para esto; debe conectarse con PhotoPRINT Server en lugar de hacerlo con Production Manager.
Como sucede con Production Manager, puede conectarse a una copia de PhotoPRINT Server que se ejecuta en la misma computadora, en otra computadora de su red local, o en una computadora remota a la que se accede vía TCP/IP.

© 2007 SA International 110
Conectarse a PhotoPRINT Server en la misma computadora Si PhotoPRINT Server se ejecutan en su computadora y Production Manager no está en ejecución, el programa se conectará automáticamente a PhotoPRINT Server.
Si los dos programas se están ejecutando, el programa siempre se conectará primero con Production Manager.
Para conectarse a una copia de PhotoPRINT Server que se ejecuta en la misma computadora que el programa de diseño:
1. Cree su diseño en el programa de diseño.
2. Asegúrese de que Production Manager no se está ejecutando.
3. Inicie PhotoPRINT Server.
4. Haga clic en el botón Cortar/Plotear o RIPear e Imprimir de la barra de herramientas. ( o )
5. Seleccione En esta computadora (Local). 6. Haga clic en Aceptar. Una vez que el programa se conecta a PhotoPRINT Server, la Lista de ajustes se llenará automáticamente con los ajustes disponibles.
Conectarse a PhotoPRINT Server en otra computadora de su red de área local Conectarse a una copia de PhotoPRINT Server que se ejecuta en otra computadora de la red de área local.
1. Asegúrese de que en su computadora no se están ejecutando Production Manager ni PhotoPRINT Server.
2. Cree su diseño en el programa de diseño.
3. Haga clic en el botón Cortar/Plotear o RIPear e Imprimir de la barra de herramientas. ( o )
4. Si no aparece el cuadro de diálogo Production Manager, seleccione Otro en la Lista de ajustes, en la esquina superior del cuadro de diálogo.
5. Seleccione En otra computadora (Red). 6. Haga clic en Aceptar.
7. Seleccione la copia de PhotoPRINT Server a la que desea
conectarse.
8. Haga clic en Aceptar. Una vez que el programa se conecta a PhotoPRINT Server, la Lista de ajustes se llenará automáticamente con los ajustes disponibles.

© 2007 SA International 111
Conectarse a PhotoPRINT Server en una dirección de Internet Para conectarse a una copia de PhotoPRINT Server que se ejecuta en una computadora que se encuentra en una dirección TCP/IP determinada:
1. Asegúrese de que en su computadora no se están ejecutando Production Manager ni PhotoPRINT Server.
2. Asegúrese de que Production Manager no se está ejecutando en la computadora remota.
Si Production Manager se está ejecutando en la computadora, el programa se conectará a esa copia de Production Manager en lugar de hacerlo a PhotoPRINT Server.
3. Averigüe la dirección TCP/IP de la computadora remota.
a. Para determinar la dirección TCP/IP de una computadora Windows, escriba en la línea de comandos IPCONFIG y pulse Enter. Windows IP Configuration Ethernet adapter Local Area Connection: Connection-specific DNS Suffix . : alias.com IP Address. . . . . . . . . . . . : 10.1.1.134 Subnet Mask . . . . . . . . . . . : 255.255.255.0 Default Gateway . . . . . . . . . : 10.1.1.2
4. Cree su diseño en el programa de diseño.
5. Haga clic en el botón Cortar/Plotear o RIPear e Imprimir de la barra de herramientas. ( o )
6. Si no aparece el cuadro de diálogo Production Manager, seleccione Otro en la Lista de ajustes, en la esquina superior del cuadro de diálogo.
7. Seleccione En la dirección Internet. 8. Escriba la dirección TCP/IP de la computadora remota.
9. Haga clic en Aceptar. Una vez que el programa se conecta a PhotoPRINT Server, la Lista de ajustes se llenará automáticamente con los ajustes disponibles.
Compartir una llave hardware a través de una red de área local Es posible ejecutar el programa de diseño en una computadora y Production Manager en otra, utilizando una sola llave hardware. La computadora que tienen el Production Manager y la computadora que tiene el programa de diseño deben estar conectadas a la red y el TCP/IP debe estar instalado y trabajando apropiadamente.
Sin embargo, no podrá ejecutar más de una instancia del programa utilizando la misma llave hardware.
Para ejecutar el programa utilizando una llave hardware instalada en otra computadora:
1. Instale el programa de diseño en la estación de diseño.
2. Instale el programa de producción en la estación de producción.
3. Conecte la llave hardware a la estación de diseño o a la de producción.
4. Ejecute el programa de diseño o el de producción. El programa puede ejecutarse mientras la llave se encuentra conectada a alguna de las estaciones.
5. Conéctese a la instancia de Production Manager que se ejecuta en la estación de producción. Consulte “Conectarse a Production Manager en otra computadora de su red de área local” en la página 108 para obtener más detalles.

© 2007 SA International 112
19. Cortar el diseño
Antes de que pueda cortar cualquier diseño, asegúrese de tener una conexión establecida desde el programa de diseño al Production Manager y de crear una configuración para su dispositivo de salida tal como se documenta en el manual de usuario de Production Manager.
Siga los siguientes pasos para enviar el documento a su dispositivo de corte:
1. En el menú Archivo, seleccione Cortar/Plotear.
Si tiene objetos seleccionados, se cortará únicamente estos objetos seleccionados. Para cortar todos los objetos en el documento, haga clic en el botón Selección sólo.
2. Ajuste los parámetros disponibles en el cuadro de diálogo como sea necesario y haga clic en Enviar.
Parámetros del cuadro de diálogo Cortar/Plotear El diálogo Cortar/Plotear le da un control completo sobre la producción del trabajo. Esté cuadro de diálogo consiste de cuatro fichas: General, Panel, Opciones y Avanzado.
El área de la parte superior de este cuadro de diálogo es común para todas las fichas:
Cuadro de diálogo Cortar/Plotear - Ficha General La ficha General le permite especificar el tamaño del medio, el tamaño del trabajo y la ubicación de la salida en el medio.
Puede escalar el cuadro de diálogo Cortar/Plotear, haciendo clic y
arrastrando la esquina inferior derecha.
Parámetros de material El grupo Material le permite especificar el tamaño de los medios usados en el dispositivo de salida y también especificar la anchura y altura de los medios. El tamaño de los medios se usa para dividir el trabajo si éste es mayor que los medios.
Fichas Activa trabajos para este dispositivo
Cambia a Production Manager
Grupo material
Modo Envío
Grupo Posición
Grupo Tamaño
Grupo Copias
Herr. de posicionamiento
Herr. De zoom
Área de previsualización Paleta
de color
Cortador actual
Propiedades de ajustes

© 2007 SA International 113
Seleccione el tamaño de los medios de la lista o especifique un tamaño personalizado seleccionando Definido por usuario.
Calcular tamaño: Calcula el tamaño del medio cargado en el dispositivo de corte. Esta característica sólo funciona si el dispositivo y el puerto admiten las comunicaciones bidireccionales.
Anchura del material.
Altura del material.
Modo Envío La Lista Envío le permite seleccionar qué hacer con el trabajo una vez éste llega a la cola del Production Manager.
Enviar ahora
El trabajo se procesa y envía automáticamente al dispositivo de salida.
Retener en lista
El trabajo permanece en la cola del Production Manager hasta que se envía manualmente al dispositivo de salida desde la ventana Production Manager.
Guardar en archivo
El trabajo se procesa y guarda como un archivo nativo.
El modo Enviar Ahora no está disponible si el dispositivo de salida se halla inactivo o Production Manager está en otra computadora de la red y la opción Permitir Envío Remoto/Interactivo no se encuentra activada en las Preferencias de Production Manager. Consulte el Manual de usuario de Production Manager para obtener más información.
Parámetros de posición El grupo Posición le permite especificar donde se ubicará el trabajo en el medio de salida.
Distancia de desplazamiento horizontal
Distancia de desplazamiento vertical.
Interactivo: Mueve el dispositivo de corte a medida que cambia la posición del trabajo en el área de vista previa.
Mostrar: Dibuja un recuadro delimitador del trabajo sin aplicar la herramienta.
También puede posicionar el trabajo haciendo clic y arrastrando:
1. Seleccione la herramienta de Selección en el cuadro de diálogo Cortar/Plotear.
2. Haga clic y arrastre la previsualización a una nueva posición.
Parámetros de tamaño El grupo Tamaño le permite cambiar el tamaño de la salida.
Anchura de la salida.
Altura de la salida.
Relación de escala
Encajar en papel
Escala el trabajo proporcionalmente, de forma que sea lo más grande posible aunque siempre dentro del área imprimible del medio de salida.
Parámetros de copias El grupo Copias permite establecer el número de copias y el espaciado entre ellas.
Número de copias
La cantidad de espacio entre las copias.
Las copias se colocan automáticamente para optimizar el uso de los medios.
Clic… Y arrastre
Espaciado de copias

© 2007 SA International 114
Herramientas de posición Las herramientas de posición le permiten rotar, reflejar o posicionar el trabajo.
El trabajo se coloca a las distancias especificadas desde los bordes derecho y guía del medio.
El trabajo se centra en el borde guía del medio.
El trabajo se centra con respecto a la altura y anchura de los medios.
El trabajo se coloca a las distancias especificadas desde los bordes izquierdo y guía del medio.
Rotar el trabajo en incrementos de 90 grados.
Reflejar el trabajo verticalmente.
Herramientas de vista Las herramientas de visualización le permiten manipular el trabajo en el área de previsualización.
Cambia la posición del trabajo en el medio haciendo clic y arrastrando la previsualización del trabajo.
Zoom de acercar o alejar. Mantenga pulsada la tecla CTRL para hacer Zoom de alejamiento.
Devuelve el área de previsualización a la vista predeterminada.
Zoom para encajar todos los objetos en el área de previsualización.
Muestra el color actual seleccionado en el área de previsualización. Si están seleccionados todos los colores, el recuadro estará marcado con una cruz.
Haga clic en este botón para activar la previsualización para ver solamente los objetos seleccionados o el diseño entero.
Paleta de color Seleccione el color a mostrar en el área de previsualización. Sólo se procesará el color mostrado. No podrá seleccionar colores individuales si la opción Enviar todos los colores de la ficha Avanzado está seleccionada.
Haga clic y arrastre los colores para cambiar el orden de salida.
Establecer la visibilidad de los colores Haga clic derecho sobre un color de la paleta de colores para activar o desactivar el parámetro Visible de ese color. Un color que se haya definido como invisible no tendrá salida.
Si desea dar salida a todos los colores excepto uno, marque Enviar todos los colores en la ficha Avanzado y luego desactive el parámetro Visible del color al que no quiere dar salida.

© 2007 SA International 115
Cuadro de diálogo Cortar/Plotear - Ficha Panel Los trabajos que tienen un tamaño más grande que el medio se dividirán antes de la salida.
El panel puede dividirse en varias columnas y filas. Cada sección o celda se denomina Panel parcial.
La ficha Panel ofrece varias herramientas para dividir el trabajo.
Herramientas de Panel La barra de herramientas dispone de herramientas para cambiar el modo de panel y generar automáticamente paneles parciales.
Bloquea las columnas de manera que los paneles parciales de la misma columna pueden ajustarse como un grupo.
Bloquea las filas de manera que los paneles de la misma fila pueden ajustarse como un grupo.
Bloquea ambos, columnas y filas, de manera que todas las columnas y filas pueden ajustarse como un grupo.
Autopanelado: Se creará automáticamente un panel que incluye todos
los objetos seleccionados. Si no hay objetos seleccionados, se incluirán todos los objetos del diseño. Si el diseño es demasiado largo para encajar en el medio seleccionado, se dividirá en paneles automáticamente, de forma que cada panel parcial sea del máximo tamaño posible. Autopanelado no trata de dividir en paneles toda la página, sólo el diseño o los objetos seleccionados.
Panelar hasta el borde: Toda la página del diseño se dividirá en paneles parciales automáticamente. Si la página es demasiado larga para encajar en el medio seleccionado, se dividirá en paneles automáticamente, de forma que cada panel parcial sea del máximo tamaño posible.
Mover el panel El panel define el área de diseño que se procesará para la salida. Los elementos del diseño que estén fuera de los límites del panel no se cortarán.
Escalar el panel Puede escalar el panel arrastrando su borde o usando el grupo Tamaño de Panel para introducir numéricamente el tamaño del panel.
Cambiar el tamaño del panel con el ratón:
1. Mueva el cursor sobre el pequeño cuadro rojo a lo largo del borde del panel.
2. Haga clic y arrastre para escalar el panel.
Escribir el tamaño del panel numéricamente:
La anchura del panel.
La altura del panel.
Grupo Superposición
Grupo Panel
Grupo Panel parcial
Herr. panel
Herr. de zoom

© 2007 SA International 116
Margen alrededor del panel.
Dividir en paneles parciales el trabajo usando el área de previsualización Puede añadir nuevos paneles parciales al panel:
1. Coloque el cursor sobre el borde del panel.
2. Haga clic y arrastre hacia el centro del panel para añadir un nuevo panel parcial.
Para escalar los paneles parciales existentes:
1. Coloque el cursor sobre el borde del panel parcial.
2. Haga clic y arrastre para escalar el panel parcial.
Dividir en paneles parciales el trabajo usando el grupo Panel El grupo Panel le permite especificar los paneles numéricamente.
Para especificar el tamaño de cada panel numéricamente:
1. Seleccione el panel que quiere escalar en el área de previsualización.
2. Escriba el nuevo tamaño.
La anchura del panel seleccionado.
La altura del panel seleccionado.
Para dividir el trabajo de modo uniforme, seleccione la opción de panelado que quiere realizar y escriba el número deseado o el tamaño de las filas y columnas.
Divide el trabajo en un número especificado de columnas escaladas uniformemente.
Divide el trabajo en un número especificado de filas escaladas uniformemente.
Columnas uniformes
Filas uniformes
Divide el trabajo en un número especificado de columnas escaladas uniformemente, empezando por el lado izquierdo.
Divide el trabajo en un número especificado de filas, empezando por la parte inferior.
Especificar la anchura de la columna
Especificar la altura de la fila
Clic y arrastre el borde del panel parcial para añadir un nuevo panel
Clic y arrastre el borde del panel parcial para redimensionarlo

© 2007 SA International 117
Especificar la superposición entre paneles parciales Puede especificar la cantidad de superposición entre filas y columnas. Mediante la superposición, elimina cualquier vacío entre los paneles parciales que pueda aparecer en el ensamblaje del producto final. La superposición se mide como la cantidad total de dos filas o columnas superpuestas.
Marque esta opción para crear una superposición en los bordes verticales de los paneles parciales.
Marque esta opción para crear una superposición en los bordes horizontales de los paneles parciales.
El ancho de la superposición.
Panelar todas las copias individualmente
Marque esta opción para mostrar todas las copias en la previsualización, de forma que los paneles parciales se pueden ajustar en cada copia. Cuando está opción se activa, la altura y anchura del trabajo de la ficha General se actualizará a medida que cambia el número de copias.
Panelar todas las copia es la opción predeterminada para los dispositivos de corte planos, de forma que la salida no requiera un ensamblaje.
Evitar la salida de paneles parciales Para deshabilitar la salida de un panel parcial con el resto del trabajo, siga los siguientes pasos:
• Haga doble clic sobre el panel parcial en la ventana de vista previa.
• Haga clic derecho sobre el panel parcial en la ventana de vista previa.
Los paneles parciales deshabilitados se marcan con una rejilla.
Para que un panel parcial deshabilitado vuelva a tener salida, haga doble clic o clic derecho sobre el panel otra vez.
Al menos un panel parcial de cada trabajo debe estar permanentemente habilitado. Si intenta deshabilitar todos los paneles parciales, se habilitará de nuevo alguno de ellos.
Superposición vertical
Superposición horizontal
Panel deshabilitado

© 2007 SA International 118
Cuadro de diálogo Cortar/Plotear - Ficha Opciones La ficha Opciones permite establecer un número de opciones comunes en los trabajos de corte.
Las siguientes opciones están disponibles:
Enviar todos los colores
Seleccione la opción Enviar todos los colores para procesar cada color por separado. Cuando se selecciona esta opción se puede seleccionar la manera en que cada color se procesará:
Un panel, Un trabajo
El trabajo se envía como un archivo individual y se procesa usando el mismo tamaño de panel para todos los colores.
Un panel, trabajos separados
Se crea un archivo de trabajo separado por cada color, pero estos se procesan usando el mismo tamaño de panel para todos los colores.
Paneles separados, trabajos separados
Se crea un archivo de trabajo separado por cada color y puede definir el tamaño de panel para cada color por separado.
Pausa entre colores
Selecciona si Production Manager debe hacer una pausa después del proceso de cada color, permitiéndole cambiar la pluma o el medio. Esta opción solo se puede seleccionar cuando se selecciona Enviar todos los colores.
Borde de pelado
Corta un borde con el Margen de panel especificado alrededor de todos los objetos de un color seleccionado.
Líneas de pelado horizon-tales
Agrega líneas de pelado entre las líneas de texto (u objetos).
Líneas horizon-tales de división
Agrega líneas horizontales que recorren el centro de las filas de texto, pero no el propio texto. Las líneas de división se interrumpen cuando tocan el texto.
Líneas de pelado verticales
Agrega líneas de pelado entre caracteres (u objetos).

© 2007 SA International 119
Líneas verticales de división
Agrega líneas verticales que recorren los caracteres, pero no cortan el texto. Las líneas de división se interrumpen cuando tocan el texto.
Pelado fácil
Corta un borde de pelado dentro de un margen de pelado especificado alrededor de cada objeto del diseño.
Margen de pelado
Establece la distancia entre los objetos y el borde de pelado.
Opciones de driver del disposi-tivo de corte
Este conjunto de controles permite configurar un número de opciones relacionadas con el dispositivo de corte, como la velocidad o la presión del corte. Pueden especificarse diferentes opciones de corte para cada color del diseño. Para editar las opciones de driver del dispositivo de corte, seleccione el color en la lista y haga clic en Edición. Consulte “Configurar las opciones de driver del dispositivo de corte” para obtener más información. Marque Usar las mismas opciones de driver para todos los colores para forzar el uso de las mimas opciones en todos los colores. Para deshabilitar la salida de un color, haga clic en el icono de la cuchilla a la izquierda del color. Aparecerá una X roja sobre el icono de la cuchilla; esto indica que no se cortará. Para rehabilitar la salida del color, haga clic de nuevo para quitar la X roja.
Avance tras ploteado
Avanza el medio y restaura el origen.
Pases Define el número de veces que la cuchilla cortará el mismo trazado. Ajuste esta opción si está usando medios gruesos o duros que no pueden cortarse en una sola pasada.
Tamaño total
Muestra el tamaño total del trabajo. Esta opción no puede editarse.
Configurar las opciones de driver del dispositivo de corte Las opciones de driver del dispositivo de corte le permiten controlar los parámetros de funcionamiento del dispositivo de salida tales como la velocidad de corte, la presión y la ejecución
de tareas comunes (adelantar, retrasar, ir a origen) desde la computadora.
Ficha Antes del trabajo Ficha Después del trabajo Ficha Macro
Los ajustes disponibles en las Opciones de Driver varían de acuerdo al dispositivo de salida.
Cada comando tiene un recuadro seleccionable para activarlo o desactivarlo. Cuando está activado, se puede cambiar el valor y el comando será enviado al dispositivo de salida anulando los ajustes del dispositivo de salida. Cuando no se selecciona la opción, se utilizan los ajustes del dispositivo de salida.
Las opciones disponibles incluyen:
Guardar Guarda los cambios hechos como un nuevo comando.
Eliminar Elimina el comando seleccionado de la lista (sólo se pueden eliminar comandos que fueron añadidos usando el comando Guardar).
Resetear Revierte todos los ajustes a su configuración predeterminada (cualquier comando personalizado añadido por el usuario será eliminado).
Antes del trabajo Define los comandos que se enviarán antes de que el trabajo sea procesado.
Cortar Rápido / Medio / Lento / Ninguno
Define una serie de ajustes para velocidades de corte: rápido, medio y lento. Seleccione Ninguno si quiere usar todos los ajustes del dispositivo de salida.
Presión / Fuerza Define la presión de la cuchilla.
Velocidad Define la velocidad de desplazamiento del cabezal.
Herramienta Define la herramienta cuando están disponibles varias herramientas, o cambia entre cortar y plotear.

© 2007 SA International 120
Después del trabajo
Define los comandos que se enviarán después de que el trabajo sea procesado.
Corte de papel / Corte Automático
Especifica si el medio se cortará después de cortar o plotear.
Macro Permite la ejecución de tareas comunes que normalmente se deben hacer desde el panel de control del dispositivo de corte.
Inicializar Inicializa el dispositivo de salida.
Rollo Adelante / Atrás
Avanza o retrasa el medio.
Ir a origen Mueve el cabezal al origen.
Asegúrese de que nadie esté alrededor del dispositivo de salida cuando envíe las macros, debido a que el dispositivo de corte puede moverse y lastimar al operador.
Cuadro de diálogo Cortar/Plotear – Ficha Avanzado La ficha Avanzado le permite configurar opciones avanzadas específicas para trabajos de corte.
Pueden configurarse las siguientes opciones en este cuadro de diálogo:
Convertir reborde en contornos
Determina si los rebordes se cortarán por separado como un objeto.
Plotear cotas y etiquetas
Selecciona si las etiquetas y dimensiones creadas con la herramienta de medición se cortarán o plotearán.
Fusión automática
Elimina intersecciones de objetos superpuestos del mismo color.
Reserva de color automática
Especifica la cantidad de superposición entre objetos de diferentes colores.
Sobrecorte Si se selecciona, cuando el programa realice un corte sobre una curva cerrada, repetirá el corte por segunda vez, a una distancia especificada. Esto garantiza que la curva se corte de forma completa.

© 2007 SA International 121
Optimizar orden de corte
Cuando esta opción no está seleccionada, los objetos se cortan o plotean en el orden en que fueron creados. Cuando está seleccionada, la aplicación procesa los objetos dentro de la sección de longitud especificada antes de continuar con la siguiente sección.
Pausa entre páginas
Determina si Production Manager debe hacer una pausa una vez finalizado el procesamiento de cada página, para permitirle cargar los medios después de cada página.
Cortar cruce de páginas
Corta la línea de borde de una página cuando la salida se ha dividido en varias páginas.
Aplicar espaciado de copias entre páginas
Separa las páginas, los paneles y las piezas de paneles usando la cantidad de espacio especificado para el espaciado de copias en el grupo Copias de la ficha General.
Marcas de registro automáticas
Agrega pequeños rectángulos en las esquinas de cada capa para ayudar al posicionamiento de las piezas.
Las marcas de registro automáticas se colocan en las esquinas de cada capa. Si las capas son de diferente tamaño, las marcas de registro automáticas no se alinearán unas con otras. Si desea usar las marcas de registro automáticas para alinear objetos de diferentes colores unos con otros, el tamaño de panel debe ser idéntico en todas las capas o bien debe utilizar Enviar todos los colores con la opción de panel único activada.
Plotear relleno Le permite definir el ángulo y el ancho de pluma para plotear el relleno.

© 2007 SA International 122
20. Imprimir el diseño
Antes de que pueda imprimir cualquier diseño, asegúrese que ha establecido una conexión de su aplicación a el Production Manager y creado una configuración para su dispositivo de salida como se documenta en la sección “Ajustando el Production manager y Configurando Dispositivos de Salida”.
Siga los siguientes pasos para enviar el documento a su dispositivo de corte:
1. En el menú Archivo, seleccione RIPear e Imprimir. 2. Ajuste los parámetros disponibles en el cuadro de diálogo
como sea necesario y haga clic en Enviar.
Configurar el cuadro de diálogo RIPear e Imprimir El cuadro de diálogo RIPear e Imprimir le da un control completo sobre la forma cómo se produce el trabajo. Esté cuadro de diálogo consiste de cuatro fichas: General, Panel, Avanzado y Ajustes.
El área de la parte superior de este cuadro de diálogo es común para todas las fichas:
Cuadro de diálogo RIPear e Imprimir – Ficha General La ficha General le permite especificar el tamaño del medio, el tamaño del trabajo y la ubicación de la salida en el medio.
Puede escalar el cuadro de diálogo RIPear e Imprimir, haciendo clic y arrastrando la esquina inferior derecha.
Parámetros de material El grupo Material permite especificar el tamaño de los medios usados en su dispositivo de salida, introduciendo la anchura y altura de estos medios. El tamaño de los medios se usa para dividir el trabajo si éste es mayor que los medios.
Fichas Activa trabajos para este dispositivo
Impresora actual
Propiedades de ajustes
Cambia a Production Manager
Rotación Automática de panel
Herr. de posicinamiento
Herr. De zoom
Grupo Material
Modo Envío
Grupo Posición
Grupo Tamaño
Grupo Copias
Área de previsualización

© 2007 SA International 123
Seleccione el tamaño de los medios de la lista o especifique un tamaño personalizado seleccionando Definido por usuario.
Calcular tamaño: Calcula el tamaño del medio cargado en el dispositivo de corte. Esta característica sólo funciona si el dispositivo y el puerto admiten las comunicaciones bidireccionales.
Anchura del material.
Altura del material.
Modo Envío La Lista Envío le permite seleccionar qué hacer con el trabajo una vez éste llega a la cola del Production Manager.
Enviar ahora
El trabajo se procesa y envía automáticamente al dispositivo de salida.
Retener en lista
El trabajo permanece en Production Manager hasta que se envía manualmente.
Guardar en archivo
El trabajo es procesado y guardado como un archivo nativo (archivos prt).
El modo Enviar ahora no está disponible si el dispositivo de salida está inactivo o el Production Manager está en otra computadora de la red y no se activa la opción Permitir envío remoto/interactivo en las Preferencias del Production Manager.
Parámetros de posición El grupo Posición le permite especificar donde se ubicará el trabajo en el medio de salida.
Distancia de desplazamiento horizontal
Distancia de desplazamiento vertical.
También puede posicionar el trabajo haciendo clic y arrastrando:
1. Escoja la herramienta de Selección de la barra de herramientas del cuadro de diálogo RIPear e Imprimir.
2. Haga clic y arrastre la previsualización a una nueva posición.
Parámetros de tamaño El grupo Tamaño le permite cambiar el tamaño de la salida.
Anchura de la salida.
Altura de la salida.
Relación de escala
Encajar en papel
Escala el trabajo proporcionalmente, de forma que sea lo más grande posible aunque siempre dentro del área imprimible del medio de salida.
Parámetros de copias El grupo Copias permite establecer el número de copias y el espaciado entre ellas.
Número de copias
La cantidad de espacio entre las copias.
Las copias se colocan automáticamente para optimizar el uso de los medios.
Rotación automática de panel Si marca Rotación automática de panel, cualquier otro panel que se imprima se rotará 180º, de forma que los bordes verticales adyacentes siempre se impriman con el mismo lado del cabezal de impresión. Esto ayuda a hacerlos coincidir con exactitud.
Clic… Y arrastre
Espaciado de copias

© 2007 SA International 124
I DI D I D D I
Herramientas de posición Las herramientas de posición le permiten rotar, reflejar o posicionar el trabajo.
El trabajo se coloca a las distancias especificadas desde los bordes derecho y guía del medio.
El trabajo se centra en el borde guía del medio.
El trabajo se centra con respecto a la anchura y altura del medio.
El trabajo se coloca a las distancias especificadas desde los bordes izquierdo y guía del medio.
Rotar el trabajo en incrementos de 90 grados.
Reflejar el trabajo verticalmente.
Herramientas de vista Las herramientas de visualización le permiten manipular el trabajo en el área de previsualización.
Cambia la posición del trabajo en el medio haciendo clic y arrastrando la previsualización del trabajo.
Zoom de acercar o alejar. Mantenga pulsada la tecla CTRL para hacer Zoom de alejamiento.
Devuelve el área de previsualización a la vista predeterminada.
Zoom para encajar todos los objetos en el área de previsualización.
Haga clic en este botón para activar la previsualización para ver solamente los objetos seleccionados o el diseño entero.
Cuadro de diálogo RIPear e Imprimir – Ficha Panel Los trabajos que tienen un tamaño más grande que el medio se dividirán antes de la salida.
El panel puede dividirse en varias columnas y filas. Cada sección o celda se denomina Panel parcial.
La ficha Panel ofrece varias herramientas para dividir el trabajo.
Herr. de zoom
Grupo Superposición
Herr. de panel
Grupo panel parcial
Grupo Panel

© 2007 SA International 125
Herramientas de Panel La barra de herramientas proporciona herramientas para cambiar el modo de panel y generar automáticamente paneles parciales.
Bloquea las columnas de manera que los paneles parciales de la misma columna pueden ajustarse como un grupo.
Bloquea las filas de manera que los paneles de la misma fila pueden ajustarse como un grupo.
Bloquea ambos, columnas y filas, de manera que todas las columnas y filas pueden ajustarse como un grupo.
Autopanelado: Se creará automáticamente un panel que incluye todos los objetos seleccionados. Si no hay objetos seleccionados, se incluirán todos los objetos del diseño. Si el diseño es demasiado largo para encajar en el medio seleccionado, se dividirá en paneles automáticamente, de forma que cada panel parcial sea del máximo tamaño posible. Autopanelado no trata de dividir en paneles toda la página, sólo el diseño o los objetos seleccionados.
Panelar hasta el borde: Toda la página del diseño se dividirá en paneles parciales automáticamente. Si la página es demasiado larga para encajar en el medio seleccionado, se dividirá en paneles automáticamente, de forma que cada panel parcial sea del máximo tamaño posible.
Escalar el panel El panel define el área de diseño que se procesará para la salida. Los elementos del diseño que estén fuera de los límites del panel no se imprimirán.
Puede escalar el panel arrastrando su borde o usando el grupo Tamaño de Panel para introducir numéricamente el tamaño del panel.
Cambiar el tamaño del panel con el ratón:
1. Mueva el cursor sobre el pequeño cuadro rojo a lo largo del borde del panel.
2. Haga clic y arrastre para escalar el panel.
Escribir el tamaño del panel numéricamente:
La anchura del panel.
La altura del panel.
Margen alrededor del panel.
Dividir en paneles parciales el trabajo usando el área de previsualización Puede añadir nuevos paneles parciales al panel:
1. Coloque el cursor sobre el borde del panel.
2. Haga clic y arrastre hacia el centro del panel para añadir un nuevo panel parcial.
Para escalar los paneles parciales existentes:
1. Coloque el cursor sobre el borde del panel parcial.
2. Haga clic y arrastre para escalar el panel parcial.
Dividir en paneles parciales el trabajo usando el grupo Panel El grupo Panel le permite especificar los paneles numéricamente.
Clic y arrastre el borde del panel para añadir uno nuevo
Clic y arrastre el borde del panel redimensionarlo

© 2007 SA International 126
Para especificar el tamaño de cada panel numéricamente:
1. Seleccione el panel que quiere escalar en el área de previsualización.
2. Escriba el nuevo tamaño.
La anchura del panel seleccionado.
La altura del panel seleccionado.
Para dividir el trabajo de modo uniforme, seleccione la opción de panelado que quiere realizar y escriba el número deseado o el tamaño de las filas y columnas.
Divide el trabajo en un número especificado de columnas escaladas uniformemente.
Divide el trabajo en un número especificado de filas escaladas uniformemente.
Columnas uniformes Filas uniformes
Divide el trabajo en un número especificado de columnas escaladas uniformemente, empezando por el lado izquierdo.
Divide el trabajo en un número especificado de filas, empezando por la parte inferior.
Especificar la anchura de la columna
Especificar la altura de la fila
Especificar la superposición entre paneles parciales Puede especificar la cantidad de superposición entre filas y columnas. Mediante la superposición, elimina cualquier vacío entre los paneles parciales que pueda aparecer en el ensamblaje del producto final. La superposición se mide como la cantidad total de dos filas o columnas superpuestas.
Marque esta opción para crear una superposición en los bordes verticales de los paneles parciales.
Marque esta opción para crear una superposición en los bordes horizontales de los paneles parciales.
El ancho de la superposición.
Evitar la salida de paneles parciales Para deshabilitar la salida de un panel parcial con el resto del trabajo, siga los siguientes pasos:
• Haga doble clic sobre el panel parcial en la ventana de vista previa.
• Haga clic derecho sobre el panel parcial en la ventana de vista previa.
Los paneles parciales deshabilitados se marcan con una rejilla.
Superposición vertical
Superposición horizontal

© 2007 SA International 127
Para que un panel parcial deshabilitado vuelva a tener salida, haga doble clic o clic derecho sobre el panel otra vez.
Al menos un panel parcial de cada trabajo debe estar permanentemente habilitado. Si intenta deshabilitar todos los paneles parciales, se habilitará de nuevo alguno de ellos.
Cuadro de diálogo RIPear e Imprimir – Ficha Avanzado La ficha Avanzado de RIPear e Imprimir, le permite configurar varias opciones especificas de los trabajos de impresión a color. La ficha Avanzado tiene dos formatos dependiendo de qué impresora esté usando.
Ficha Avanzado con selección automática de perfil.
Ficha Avanzado (estándar)
Configurar la calidad de la impresión El grupo Parámetros de salida y las Opciones de driver definen todos los ajustes relacionados con la calidad de la salida.
Corrección de color
Si este parámetro no se selecciona, se da por supuesto que los trabajos de entrada ya tienen una corrección de color.
Parámetros de color
Haga clic en este botón para abrir el cuadro de diálogo Parámetros de color. Consulte “Configuración del sistema para impresión de color” en la página 104 para obtener más información.
Omitir sobreim-presión
Marque esta opción para omitir cualquier sobreimpresión que se haya definido en la fase de diseño. Esto puede ser útil si desea ahorrarse el tiempo y el medios de salida necesarios para la sobreimpresión.
Si marca Omitir sobreimpresión, la salida se cambiará de forma automática, de modo que no se utilicen características que dependan de la sobreimpresión. Por ejemplo, la salida que se ha configurado para utilizar reserva de color no aplicará esta característica.
Ajuste predefinido
Seleccione el ajuste predefinido para cargar los parámetros pertinentes en la ficha Avanzado desde el ajuste predefinido. Sólo se cargarán los parámetros pertinentes para la ficha Avanzado (medio, modo de color, tipo de difusión, etc.). Cuando termine, haga clic en Aceptar.
La carga de parámetros desde un ajuste predefinido sólo afecta a la ficha Avanzado, no configura el trabajo para que utilice ese ajuste predefinido en Production Manager.
Medio Seleccione el tipo de medio en el que se imprimirá su trabajo.
Modo de impresión
Seleccione la calidad deseada de la impresión.
Modo de color Si el dispositivo de salida admite múltiples modos de color, entonces aquí puede seleccionar uno de estos modos de color.
Resolución Seleccione un PPP apropiado para el trabajo. Un número de PPP alto produce una mejor calidad de salida, pero aumenta el tiempo de proceso.
Tipo de difusión
Selecciona el tipo de difusión, o el patrón mediante el cual los puntos individuales que forman una imagen se aplican a los medios.
Panel deshabilitado

© 2007 SA International 128
Trama Haga clic en el botón Trama para abrir un cuadro de diálogo cuando se selecciona el tipo de difusión Trama angulada. Puede ajustar la frecuencia, el ángulo y figura para cada canal de salida (CMYK).
Suavizado de degradado
Seleccione Normal, Mejorada o Superior. La configuración más alta hace que el programa represente los degradados mediante algoritmos más complejos que generan difusiones más suaves.
Perfil de salida
Los perfiles de salida se crean por la combinación de tinta, medios, resolución y tipo de difusión del dispositivo de salida. Cuando seleccione un perfil, asegúrese de seleccionar el perfil que corresponde a este criterio. Seleccione Añadir para añadir un perfil de salida ICC desde otro origen. Seleccione el perfil ICC y haga clic en Abrir.
Propiedades Haga clic en el botón Propiedades para abrir el cuadro de diálogo Propiedades de perfil, que contiene información concerniente al perfil ICC elegido como perfil de salida y también con relación a los ajustes UCR/GCR
Linearización Haga clic para abrir el cuadro de diálogo Linearización.
Ajuste de
densidad La selección de un archivo de densidad aplica los ajustes de densidad de tinta creados en Color Profiler. Si no quiere aplicar un ajuste de densidad, seleccione Ninguno.
Límites de tinta Establezca el límite de tinta para cada color de tinta en el porcentaje de cobertura máximo que el dispositivo puede generar en la salida sin causar problemas de secado o sangrado, y luego haga clic en Aceptar.
Imprimir sustrato
Si marca esta opción, el color del área de dibujo se imprimirá con el diseño.
Imprimir cotas y etiquetas
Selecciona si las etiquetas y cotas añadidas con las herramientas de dimensión/etiquetas se imprimirán con el diseño.
Separaciones Active esta opción para imprimir cada plancha de color de forma separada.
Puede seleccionar imprimir un canal de color o todos los canales de color como un trabajo separado.
Imprimir separaciones en color
Active esta opción para que cada separación de color de proceso se imprima en el color apropiado de tinta. Si no está seleccionada esta opción, todas las separaciones de colores de proceso se imprimirán en negro.
Las separaciones de colores planos siempre se imprimirán en negro.
Use colores planos de impresora
Le permite asignar el colore plano usado en el diseño a una tinta específica de la impresora. Consulte “Imprimir con colores planos” en la página 130 para obtener más información.
Etiquetas y marcas
Marque Imprimir marcas para imprimir el tipo de marca seleccionado. Establezca en Color, el color de tinta que se utilizará para imprimir las marcas. Los tipos disponibles de marcas de impresión son:

© 2007 SA International 129
Marcas de corte
Añade marcas de corte a la salida para el recorte de la impresión.
Marcas
estándar Las marcas estándar para el alineamiento de la separación de colores.
Muestras Alrededor del trabajo
se imprimirán muestras de color para cada color de tinta.
Marcas de superposición
Se imprimirán marcas de superposición, indicando cómo se ficharán los paneles parciales de un trabajo en paneles.
Escala tonal Alrededor del trabajo se imprimirán muestras de color que contienen colores CMY mezclados y una escala de grises.
Margen Las marcas se imprimirán en las esquinas de los trabajos indicando los márgenes exteriores.
Marco Se imprimirá un marco alrededor del borde exterior del trabajo.
Imprimir bandas de color
Imprime una fina banda de cada color de tinta junto a los bordes seleccionados de la impresión para mostrar que todos los cabezales están funcionando.
Troquel Haga clic en este botón para abrir el cuadro de diálogo
Opciones de troquel. Consulte “Ajustar las opciones de corte de contorno” en la página 132.
Opciones de Driver
Haga clic en este botón para abrir el cuadro de diálogo Opciones de driver. Vea “Configurar las opciones de driver” en la página 131.

© 2007 SA International 130
Cuadro de diálogo RIPear e Imprimir – Ficha Panel La ficha Ajuste de color proporciona algunas herramientas básicas para ajustar manualmente el color de la salida. Cada canal de color aparece de forma independiente en la lista, como una curva de linearización que determina el porcentaje de cobertura (salida) que se utilizará para el porcentaje especificado en la imagen original (entrada).
Previsualización
Active esta opción para ver los cambios en los parámetros de color reflejados en el panel de previsualización.
Canal Seleccione el canal de color que desea editar. Seleccione Todos para aplicar los cambios a todos los canales de color.
Salida El valor para el punto actualmente seleccionado en la curva de linearización. • Haga clic en la curva para seleccionar un punto diferente y
editarlo. También puede seleccionar un punto haciendo clic en la etiqueta del eje de entrada.
• Para cambiar el valor de un punto dado de la curva, edite el valor en el campo Salida, o haga clic y arrastre el punto hacia arriba o abajo.
Contraste Ajusta el grado de contraste de la imagen. Este parámetro sólo está disponible cuando se seleccionan Todos
los canales de color.
Intensidad Ajusta el grado de intensidad de la imagen. Los valores altos mejoran la saturación y el brillo del color a expensas de la fidelidad del color y los detalles. Los valores bajos reducen la saturación y el brillo de l color, pero incrementan el contraste.
Este parámetro sólo está disponible cuando se seleccionan Todos los canales de color.
Avanzado Haga clic para editar los parámetros de color de la imagen usando un modelo más avanzado.
Este parámetro sólo está disponible cuando se seleccionan Todos
los canales de color.
Brillo Los valores altos hacen que todos los colores adquieran una tonalidad más clara. Los valores bajos oscurecen los colores de la imagen.
Tono global Este parámetro ajusta el tono global de la imagen. Puede dar a la imagen un tono azulado o sepia. En este parámetro, el rango de valores que oscila entre -100% y +100% representa el espectro de colores que se pueden aplicar a la imagen.
Saturación Los valores altos incrementan la cantidad de color de la imagen, pero pueden reducir el contraste y el detalle. Los valores bajos reducen la cantidad de color.
Resetear Haga clic para restablecer los controles deslizantes a sus valores predeterminados.
Haga clic en Aceptar para aceptar los cambios y volver a la ficha Ajustes de color.
Eliminar Haga clic para eliminar el punto seleccionado de la curva de linearización.
Resetear Haga clic para restaurar los valores y parámetros del canal actual a su estado original.
Resetear todo
Haga clic para restaurar los valores y parámetros de todos los canales a su estado original.

© 2007 SA International 131
Configurar las opciones de driver El cuadro de diálogo Opciones de driver muestra los parámetros relacionados con el dispositivo de salida seleccionado. Las opciones mostradas pueden variar dependiendo del dispositivo de salida.
Activar opciones del driver
Permite usar las opciones de controlador disponibles para el dispositivo de salida. Cuando las opciones de controlador están habilitadas, puede definir opciones especiales desde el cuadro de diálogo del controlador. Cuando las opciones de controlador están deshabilitadas, se utilizarán los parámetros propios de la impresora.
Sobreim-presión
Número de veces que quisiera que la impresora imprima sobre la misma área. Este parámetro incrementa el número de capas de tinta puestas sobre el medio.
Espaciado de página
La cantidad de espacio entre diferentes trabajos.
Tiempo de secado
Es la cantidad de tiempo que la impresora espera después de haber finalizado la impresión para que seque de la tinta.
Dirección de impresión
Dirección en que se mueven los cabezales de impresión cuando se imprime. En el modo bidireccional, los cartuchos de impresión imprimen de izquierda a derecha, luego de derecha a izquierda. En modo unidireccional, los cartuchos imprimen sólo de derecha a izquierda. El modo bidireccional imprime más rápido, pero el modo unidireccional produce, en general, una mejor calidad de impresión.
Calibración de avance de papel
Si está activado, la impresora utilizará el valor suministrado para compensar las variaciones en las velocidades de alimentación durante el proceso de salida. Esto permite una salida más precisa.
Corte de papel después de imprimir
Corta el medio después de que la impresión ha terminado. Si se ha establecido un tiempo de secado, el medio se cortará después de que ese periodo haya finalizado.
Avance tras impresión
Si está activado, el medio alimentará los cabezales ininterrumpidamente y seguirá así hasta el final del trabajo.
Restaurar original
Haga clic para restaurar los valores predeterminados de todos los parámetros de la ficha.
Imprimir con colores planos Algunas impresoras apoyan tintas de colores planos. Colores planos son usados para reproducir colores que son difíciles de producir usando tintas estándar. Si su impresora apoya colores planos, puede usar los siguientes pasos para imprimirlos.
1. Use las tablas de muestras de colores planos de su impresora para crear su diseño.
El programa ya viene con bibliotecas de colores planos específicas para impresoras que apoyan la impresión en colores planos. Si un determinado color no esta listado en la biblioteca de colores deberá crearlo y definirlo como un color plano.
2. En el menú Archivo, seleccione RIPear e Imprimir. 3. Seleccione la Ficha Avanzado.
4. En el grupo de parámetros Variados, seleccione la opción Imprimir colores planos.
5. Haga clic en el botón Asignación de colores planos.
a. Seleccione el color del dibujo que quiere cambiar y
seleccione Color de Impresora de la lista asignar a. Seleccione Imprimir como cuatricromía si quiere imprimir el color usando colores de cuatricromía (CMYK). Seleccione Saltar para desactivar el color.

© 2007 SA International 132
b. Haga clic en Aceptar. 6. Ajuste las opciones apropiadas en el cuadro de diálogo
RIPear e Imprimir y haga clic en Enviar para imprimir el trabajo.
La impresora o el Production Manager le indicara cada vez que tenga que cambiar la tinta del color plano en la impresora.
Corte de contorno El corte de contorno o troquel le permite imprimir y después cortar una línea de contorno alrededor del diseño. La salida de un diseño con corte de contorno requiere varios pasos que se indican a continuación:
1. Cree el diseño en la aplicación y añada una línea de corte de contorno. Consulte “Usar corte de troqueles” en la página 100 para obtener más detalles.
2. En el menú Archivo, seleccione RIPear e Imprimir. 3. Seleccione la ficha Avanzado en el cuadro de diálogo RIPear
e Imprimir. 4. Haga clic en Troquel. 5. Configure las opciones corte de contorno.
6. Imprima su diseño.
7. Ejecute el corte de contorno.
Ajustar las opciones de corte de contorno Cuando se abre un trabajo de impresión que contiene uno o más cortes de contorno en el cuadro de diálogo RIPear e Imprimir, se pueden configurar opciones de corte para los cortes de contorno en el cuadro de diálogo Opciones de contorno.
Para tener acceso al cuadro de diálogo Opciones de contorno, haga clic en el botón Contorno de la ficha Avanzado del cuadro de diálogo RIPear e Imprimir.
Si aún no ha configurado un dispositivo de corte de vinilo, se le solicitará que añada un ajuste antes de obtener acceso al cuadro de diálogo Opciones de contorno.
Puede seleccionarse las siguientes opciones:
El dispositivo de corte que se utilizará para cortar el contorno.
Tamaño de medio.
Anchura del material.
Altura del material.
Calcular tamaño: Calcula el tamaño del medio cargado en el dispositivo de corte. Esta característica sólo funciona para dispositivos que tienen capacidad de comunicación bidireccional, como dispositivos serie o USB.
Marca de registro
Selecciona el tipo de marca de registro para ayudarle a alinear los medios impresos en el dispositivo de corte para el corte de contornos. Algunos dispositivos de corte están equipados con sensores que detectan las marcas de registro automáticamente. La opción Color de marcas de impresión de la ficha Avanzado del cuadro de diálogo RIPear e Imprimir, determina el color de las marcas de registro.
Para un mejor resultado con un dispositivo de corte de alineación automática, use las marcas de registro del fabricante y dispositivo apropiados.

© 2007 SA International 133
Horizontal de 4 puntos
Coloca marcas de registro junto a los bordes horizontales superior e inferior del trabajo.
Vertical Coloca las marcas de
registro en el lado derecho de la imagen. La flecha en la marca de registro indica la dirección de alimentación de los medios para el dispositivo de corte.
Horizontal Coloca las marcas de
registro en la parte inferior de la imagen. La flecha en la marca de registro indica la dirección de alimentación de los medios para el dispositivo de corte.
Un juego para todas las copias
Si se selecciona, sólo se imprimirá un juego de marcas de registro para todo el trabajo.
Avance tras ploteado
Seleccione esta opción para que el medio avance después de la salida y se reestablezca el origen.
Cortar cruce de páginas
Corta la línea de borde de una página cuando la salida se ha dividido en varias páginas.
Optimizar orden de corte
Cuando esta opción no está seleccionada, los objetos se cortan o plotean en el orden en que fueron creados. Cuando está seleccionada, la aplicación procesa los objetos dentro de la sección de longitud especificada antes de continuar con la siguiente sección.
Fusión automática
Elimina intersecciones de objetos superpuestos del mismo color.
Borde de pelado
Corta un borde alrededor de todos los objetos de un color seleccionado.
Margen de panel
El tamaño del margen. El margen es la parte del panel que se extiende fuera de los límites del trabajo.
Enviar Especifica la manera en que el trabajo se enviará al dispositivo de salida.
Imprimir y troquelar
Envía los datos de impresión y corte como un solo trabajo. Esta opción sólo está disponible para dispositivos híbridos.
Como trabajos indepen-diente
Envía los datos de impresión y corte como trabajos separados. Esta opción está disponible si usa diferentes dispositivos para cortar e imprimir. También se denomina salida híbrida virtual.
Sólo impresión Envía sólo el trabajo de impresión.
Sólo troquel Envía sólo el trabajo de corte.
Opciones de driver del dispositivo de corte
Haga clic para editar las opciones de driver del dispositivo de corte. Consulte “Configurar las opciones del controlador del cortador” en la página 119 para obtener más detalles.
Cuando termine, haga clic en Hecho para regresar a la ficha Avanzado del cuadro de diálogo RIPear e Imprimir.
Corte de contorno en un dispositivo híbrido Si está usando un dispositivo híbrido, el contorno o troquel se cortará automáticamente después de la impresión.
Corte de contorno como un trabajo separado Si envía los datos de impresión y de corte como trabajos separados, el programa dará salida primero a la impresión. El trabajo de corte se pondrá en la cola del dispositivo de corte seleccionado y su estado se definirá como En espera. Luego puede cargar el medio de salida de la impresora dentro del dispositivo de corte y enviar el trabajo de corte a este dispositivo.
A fin de que el contorno pueda alinearse correctamente con el trabajo de impresión, debe alinear el trabajo de corte con la salida impresa usando el alineamiento automático o manual.
Corte de contorno en un dispositivo de corte con alineación automática 1. RIPee e imprima el trabajo.

© 2007 SA International 134
2. Quite el medio de salida de la impresora y cárguelo en el dispositivo de corte.
3. Dé salida al trabajo de corte en la Cola de espera, tal como haría con un trabajo de impresión normal.
4. Alinee el cabezal de corte sobre la primera marca de registro
automática (borde inferior derecho si no está marcada) usando los controles del panel frontal del dispositivo de corte.
5. Haga clic en Aceptar para cortar el contorno.
Cortar el contorno en un dispositivo de corte con alineación manual 1. RIPee e imprima el trabajo.
2. Quite el medio de salida de la impresora y cárguelo en el dispositivo de corte. Asegúrese de que el medio está recto y alinee las marcas de registro con el origen del cortador.
3. Dé salida al trabajo de corte en la Cola de espera, tal como haría con un trabajo de impresión normal.
4. Seleccione el método que va a utilizar para posicionar el
cabezal de corte sobre las marcas de registro y haga clic en Aceptar.
Alineación interactiva
Colocará el cabezal de corte sobre las marcas de registro usando los controles de programa.
Alineación digitalizada
Colocará el cabezal de corte sobre las marcas de registro usando los controles en el frontal del cortador.
Esta opción sólo está disponible cuando se utiliza un protocolo bidireccional como serial o USB.
a. Para indicar la posición de las marcas de registro mediante la Alineación interactiva:
i. Use los botones de flecha para colocar el cabezal del
dispositivo de corte sobre la marca de registro 1 y haga clic en Aceptar.
ii. Repita este paso para todas las marcas de registro adicionales.
b. Para indicar la posición de las marcas de registro mediante la Alineación digitalizada.
i. Use los controles del panel frontal del cortador para
colocar el cabezal del dispositivo de corte sobre la marca de registro 1. Pulse Intro en el dispositivo de corte, luego haga clic en Aceptar.
ii. Repita este paso para todas las marcas de registro adicionales.
5. Asegúrese de que la cuchilla está cargada en el cortador,
luego haga clic en Aceptar para cortar la parte de contorno del diseño.

© 2007 SA International 135
21. Grabar el diseño Los rellenos de grabado se deben aplicar para dar salida al trabajo.
Antes de que pueda dar salida a un diseño, asegúrese de establecer una conexión desde el programa de diseño al Production Manager y de crear una configuración para su dispositivo de salida tal como se documenta en el manual de usuario de Production Manager.
1. En el menú Archivo, seleccione Grabar. 2. Seleccione el tamaño del material en el grupo Material. 3. Ajuste los parámetros disponibles en el cuadro de diálogo
Grabar como sea necesario y haga clic en Enviar.
Parámetro del cuadro de diálogo Grabar El cuadro de diálogo Grabar le da un control completo sobre la producción del trabajo.
El área de la parte superior de este cuadro de diálogo es común para todas las fichas:
Cuadro de diálogo Grabar – Ficha General
Parámetros de material
El grupo Material permite especificar el tamaño de los medios usados en su dispositivo de salida.
Seleccione el tamaño de los medios en la lista o especifique un tamaño personalizado seleccionando Personalizado.
Anchura del material.
Muestra las propiedades de configuración
Fichas Cambia a Production Manager
Dispositivo actual de grabado
Trabajos activos del dispositivo
Material
Desplaz. de hoja
Copias
Tamaño de diseño
Herramientas de posición
Herram. de zoom
Desplazamiento de dibujo
Interactivo y Muéstramelo
Modo de Envío

© 2007 SA International 136
Altura del material.
Modo de Envío El modo de Envío le permite seleccionar qué hacer con el trabajo una vez éste llega a la cola de Production Manager.
Enviar ahora El trabajo se procesa automáticamente y guarda como un archivo nativo .PLT.
Retener en lista
El trabajo permanece en la cola de Production Manager hasta que se envía al dispositivo de grabado desde la ventana Production Manager.
Guardar en archivo
El trabajo se procesa y guarda como un archivo nativo.
El modo Enviar Ahora no está disponible si el dispositivo de salida se halla inactivo o Production Manager está en otro equipo de la red y la opción Permitir Envío Remoto/Interactivo no se encuentra activada en las Preferencias de Production Manager. Consulte el Manual de usuario de Production Manager para obtener más información.
Desplazamiento de dibujo El grupo Desplazamiento de dibujo permite establecer la distancia entre el diseño y el borde de la hoja.
Especifica en qué punto de la hoja se coloca el diseño para la salida.
Para usar esta opción, seleccione la herramienta de posición para los bordes inferior e izquierdo del medio.
Distancia de desplazamiento horizontal
Distancia de desplazamiento vertical.
Modo Interactivo y Muéstramelo El modo Interactivo permite interactuar de forma dinámica con el cabezal de la herramienta, moviéndola a medida que cambia la posición del trabajo en el área de previsualización.
Para usar la característica Interactivo, el dispositivo de grabado debe estar encendido y en línea. Algunos dispositivos de grabado no admiten las comunicaciones interactivas.
Activa el modo Interactivo.
Mediante el uso de cualquiera de los nueve puntos de la cuadrícula de referencia se puede determinar la esquina del diseño que moverá el dispositivo de grabado.
La característica Muéstramelo dibuja un recuadro delimitador del trabajo sin aplicar la herramienta.
Desplazamiento de hoja El grupo Desplazamiento de hoja permite establecer la distancia entre la hoja y el dispositivo de grabado.
Distancia de desplazamiento horizontal
Distancia de desplazamiento vertical.
Parámetros de copias El grupo Copias permite establecer el número de copias y el espaciado entre ellas.
Número de copias
La cantidad de espacio entre las copias.
Tamaño del diseño Tamaño del diseño permite ver el tamaño del diseño.
Muestra el tamaño total del trabajo.
Herramientas de posición Las herramientas de posición le permiten rotar, reflejar o posicionar el trabajo.
Para un mayor ajuste del emplazamiento del trabajo use los valores de Desplazamiento de dibujo.
El trabajo se coloca en los bordes inferior e izquierdo del medio.
El trabajo se centra horizontalmente en el medio.
El trabajo se centra con respecto a la altura y anchura del medio.

© 2007 SA International 137
El trabajo se coloca en los bordes inferior y derecho del medio.
El trabajo se centra verticalmente en el medio.
Rota el trabajo en incrementos de 90 grados.
Refleja el trabajo verticalmente.
El triángulo muestra el punto de origen del dispositivo de grabado.
Herramientas de vista Las herramientas de vista le permiten manipular el trabajo en el área de previsualización.
Cambia la posición del trabajo en el material haciendo clic y arrastrando la previsualización del trabajo.
Zoom de acercar o alejar. Mantenga pulsada la tecla Ctrl para hacer zoom de alejamiento.
Devuelve el área de previsualización a la vista predeterminada.
Zoom para encajar todos los objetos en el área de previsualización.
Muestra el color de la actual herramienta seleccionada en el área de previsualización. Si están seleccionadas todas las herramientas, el recuadro estará marcado con una cruz.
Haga clic en este botón para activar la previsualización y ver solamente los objetos seleccionados o el diseño entero.
Color de herramienta Seleccione el color de herramienta a mostrar en el área de previsualización. Sólo se procesará el color que aparece.
No podrá seleccionar herramientas individuales si la opción Enviar todas las herramientas de la ficha Opciones está seleccionada.
Haga clic y arrastre los colores de herramientas para cambiar el orden de salida.
Cuadro de diálogo Grabar – Ficha Panel El panel define el área de diseño que se procesará para la salida. No se dará salida a los elementos del diseño que estén fuera de los límites del panel.
Tamaño de panel El grupo Tamaño de panel permite especificar el tamaño del panel mediante valores de anchura, altura y margen.
Tamaño de panel
Panel parcial
Superposición
Panelar todas las copias Herramientas de Panel

© 2007 SA International 138
Escalar el panel numéricamente Ajuste los siguientes parámetros:
Anchura del panel
Altura del panel
Margen alrededor del panel.
Escalar el panel con el mouse 1. Mueva el cursor sobre el
pequeño cuadro rojo a lo largo del borde del panel.
2. Haga clic y arrastre para escalar el panel.
Haga clic en los cuadros rojos para cambiar el tamaño del panel.
Grupo Panel parcial Los trabajos que tienen un tamaño más grande que la hoja se dividirán antes de la salida. El panel puede dividirse en varias columnas y filas. Cada sección se denomina Panel parcial.
El grupo Panel le permite especificar los paneles parciales numéricamente mediante valores de anchura y altura.
Muestra el número de paneles parciales del panel.
Anchura de los paneles parciales
Altura de los paneles parciales.
Divide el trabajo en un número especificado de columnas escaladas uniformemente.
Divide el trabajo en columnas de un tamaño especificado, empezando por el lado izquierdo.
Divide el trabajo en un número especificado de filas escaladas uniformemente.
Divide el trabajo en filas de un tamaño especificado, empezando por la parte inferior.
Crear nuevos paneles parciales con el mouse 1. Coloque el cursor sobre el
borde del panel.
2. Haga clic y arrastre hacia el centro del panel.
Haga clic en el borde del panel para crear paneles parciales
Escalar paneles parciales existentes con el mouse 1. Mueva el cursor sobre el borde del panel parcial o sobre los
cuadros rojos.
2. Haga clic y arrastre.
Evitar la salida de paneles parciales Siga alguna de las siguientes opciones:
• Haga doble clic sobre el panel parcial en la ventana de previsualización.
• Haga clic derecho sobre el panel parcial en la ventana de previsualización.
Los paneles parciales deshabilitados se marcan con una rejilla.
Para habilitar o deshabilitar un panel parcial, haga doble clic o clic derecho en el panel parcial deshabilitado.
Siempre debe estar habilitado, al menos, un panel parcial. Si intenta deshabilitar todos los paneles parciales, se habilitará de nuevo alguno de ellos.
Superposición La superposición, que se mide como la cantidad total de solapamiento de dos filas o columnas, puede eliminar cualquier vacío entre los paneles parciales cuando se realice el ensamblaje de la salida final.
Marque esta opción para crear una superposición en
Panel parcial

© 2007 SA International 139
los bordes horizontales de los paneles parciales.
Marque esta opción para crear una superposición en los bordes verticales de los paneles parciales.
Cantidad de superposición entre paneles parciales.
Panelar todas las copias individualmente Panelar todas las copias
Marque esta opción para mostrar todas las copias en la ventana de previsualización, de forma que los paneles parciales se pueden ajustar en cada copia. Cuando está opción se activa, la altura y anchura del trabajo en la ficha General se actualizará a medida que cambia el número de copias.
Herramientas de Panel La barra de herramientas ofrece varias herramientas para dividir automáticamente el trabajo.
El modo Panel bloquea columnas y filas, de manera que todas las columnas y filas pueden ajustarse como un grupo.
Autopanelado crea un panel que incluye todos los objetos seleccionados. Si no hay objetos seleccionados, se incluirán todos los objetos del diseño. Si el diseño es demasiado grande para encajar en el material seleccionado, se dividirá en paneles automáticamente, de forma que cada panel parcial sea del máximo tamaño posible.
Autopanelado no intenta dividir en paneles toda la página, sólo el diseño o los objetos seleccionados.
Panelar hasta el borde
Panelar hasta el borde divide toda la página del diseño. Si el diseño es demasiado grande para encajar en el material seleccionado, se dividirá en paneles, de forma que cada panel parcial sea del máximo tamaño posible.
Cuadro de diálogo Grabar – Ficha Opciones La ficha Opciones permite establecer un número de opciones comunes en los trabajos de grabado.
Enviar todas las herramientas
Marque esta opción para grabar todas las herramientas y seleccionar cómo se procesará cada herramienta.
Enviar todas las herramienta
Líneas de corte
Opciones de Driver

© 2007 SA International 140
Un trabajo El trabajo se envía como un archivo individual y se procesa usando el mismo tamaño de panel para todas las herramientas.
Múltiples trabajos
Se crea un archivo de trabajo separado por cada herramienta, pero éstas se procesan usando el mismo tamaño de panel para todos las herramientas.
Pausa entre herramientas
Marque esta opción para que Production Manager le solicite la inserción de la siguiente herramienta en cada cambio de herramienta. Esta opción sólo se puede seleccionar cuando se selecciona Enviar todas las herramientas.
Líneas de corte
Corta un rectángulo alrededor de cada copia serializada o entre los objetos serializados.
Líneas de corte entre copias
En un objeto individual, las líneas de corte grabarán un borde. En varios objetos, las líneas de corte grabarán un borde alrededor de cada copia. Estas líneas no se superponen.
Margen de panel
En un objeto individual, el margen de panel establece la cantidad de espacio entre las líneas de corte. En varias copias, el margen de panel establece la cantidad de espacio entre las líneas de corte.
Herra-mienta Abre el cuadro de diálogo Herramienta. Puede seleccionar un nombre de herramienta, cambiar la profundidad, reducción o separación. Consulte “Opciones de herramientas” a la derecha para obtener más información.
Pausa entre hojas
Determina si Production Manager debe hacer una pausa una vez finalizado el procesamiento de cada hoja, para permitirle cargar el material y alinear las marcas de registro después de cada hoja.
Marcas de registro automáticas
Para trabajos de planchas de gran tamaño o anchura, el programa crea un punto en cada panel parcial que resulta útil en la alineación de la salida final. Una vez que se procesa cada panel parcial, use la marca de registro creada para alinear la parte superior del panel parcial con la esquina superior izquierda del dispositivo de grabado. Consulte “Panelar todas las copias individualmente” en la página 139 para obtener más información.
Optimizar orden de trazado
Optimiza el orden en que el dispositivo de grabado se mueve de un trazado al siguiente, a fin de reducir el tiempo de grabado.
Opciones de driver
Muestra las herramientas usadas por el trabajo y permite cancelar la salida y establecer los parámetros de grabado para la máquina.
Editar Permite ajustar los parámetros de grabado para Antes del trabajo, Después del trabajo y Macro. Consulte “Opciones del driver del dispositivo de grabado” en la página 141 para obtener más información.
Los puntos de posición final permite especificar el lugar en que se posicionará el dispositivo de grabado al finalizar el trabajo.
Opciones de herramienta Las opciones de herramienta permite establecer los parámetros de la herramienta.
Marcas de registro automáticas

© 2007 SA International 141
1. En el cuadro de diálogo Grabar – Ficha Opciones, haga clic
en Herramienta.
2. Ajuste los siguientes parámetros:
Nombre de herramienta
Muestra el nombre de la herramienta seleccionada.
Especificar la profundidad
Marque esta opción para escribir valores que tendrán prioridad sobre la configuración del dispositivo de grabado.
Profundidad Especifica la profundidad total en que grabará la herramienta.
Reducción Especifica la profundidad en que la herramienta grabará cada paso, a fin de garantizar que no quite demasiado material.
Primero, Último o Ambos
Establece los valores de reducción adicionales para el primer paso, el último o ambos. Si lo desea, puede especificar la profundidad en que la herramienta graba cada paso.
Separación Establece la cantidad de espacio de separación de la herramienta entre los trazados.
3. Haga clic en Aceptar.
Opciones del driver del dispositivo de grabado Las opciones del driver del dispositivo de grabado permiten establecer los parámetros del dispositivo de salida.
Puede cambiar los valores, de manera que la configuración se enviará al dispositivo de salida y anule los ajustes de este dispositivo.
Ficha Antes del trabajo
Ficha Después del trabajo
Ficha Macro
Antes del trabajo
Define los comandos que se enviarán antes de que el trabajo sea procesado.
Después del trabajo
Define los comandos que se enviarán después de que el trabajo sea procesado.
Profundidad total: 1 pl..
Reducción
Reducción
Reducción
Resto de reducción
Último pase (opcional))
Primer pase (opcional))

© 2007 SA International 142
Macro Permite la ejecución de tareas comunes que normalmente se deben hacer desde el panel de control del dispositivo de grabado.
Guardar Guarda los cambios hechos como un nuevo comando.
Eliminar Elimina el comando seleccionado de la lista. Sólo se pueden eliminar comandos que se añadieron mediante el comando Guardar.
Resetear Restablece todos los parámetros a la configuración predeterminada. Se eliminarán todos los comandos personalizados que se hayan añadido.
Velocidad XY Velocidad de la herramienta al grabar el material.
Velocidad Z Velocidad de la herramienta cuando sube y baja.
RPM de eje Velocidad a la que gira el eje.
Tiempo de retención
Periodo de tiempo en que el dispositivo de grabado se detiene antes de cambiar la dirección del trazado.
Control de motor
Enciende o apaga el motor del dispositivo de grabado.
Retardo de inicio
Retardo antes de que el dispositivo de grabado empiece a grabar.
Velocidad de grabado
Velocidad de la herramienta al grabar el material.
Motor de eje Enciende o apaga el motor del dispositivo de grabado.
Asegúrese de que nadie esté alrededor del dispositivo de salida cuando envíe las macros, debido a que el dispositivo de grabado puede moverse y lastimar al operador.

© 2007 SA International 143
Anexo A – Código ASCII
Code Char
32
33 !
34 "
35 #
36 $
37 %
38 &
39 '
40 (
41 )
42 *
43 +
44 ,
45 -
46 .
47 /
48 0
49 1
50 2
51 3
52 4
53 5
54 6
55 7
56 8
Code Char
57 9
58 :
59 ;
60 <
61 =
62 >
63 ?
64 @
65 A
66 B
67 C
68 D
69 E
70 F
71 G
72 H
73 I
74 J
75 K
76 I
77 M
78 N
79 O
80 P
81 Q
Code Char
82 D
83 S
84 T
85 U
86 V
87 W
88 X
89 Y
90 Z
91 [
92 \
93 ]
94 ^
95 _
96 `
97 a
98 b
99 c
100 d
101 e
102 f
103 g
104 h
105 i
106 j
Code Char
107 k
108 l
109 m
110 n
111 o
112 p
113 q
114 r
115 s
116 t
117 u
118 v
119 w
120 x
121 y
122 z
123 {
124 |
125 }
126 ~
127 �
128 €
129 �
130 ‚
131 ƒ
Code Char
132 „
133 …
134 †
135 ‡
136 ˆ
137 ‰
138 Š
139 ‹
140 Œ
141 �
142 Ž
143 �
144 �
145 ‘
146 '
147 “
148 ”
149 •
150 –
151 —
152 ˜
153 ™
154 š
155 ›
156 œ
Code Char
157 �
158 ž
159 Ÿ
160
161 ¡
162 ¢
163 £
164 ¤
165 ¥
166 ¦
167 §
168 ¨
169 ©
170 ª
171 «
172 ¬
173
174 ®
175 ¯
176 °
177 ±
178 ²
179 ³
180 ´
181 µ
Code Char
182 ¶
183 ·
184 ¸
185 ¹
186 º
187 »
188 ¼
189 ½
190 ¾
191 ¿
192 À
193 Á
194 Â
195 Ã
196 Ä
197 Å
198 Æ
199 Ç
200 È
201 É
202 Ê
203 Ë
204 Ì
205 Í
206 Î
Code Char
207 Ï
208 Ð
209 Ñ
210 Ò
211 Ó
212 Ô
213 Õ
214 Ö
215 ×
216 Ø
217 Ù
218 Ú
219 Û
220 Ü
221 Ý
222 Þ
223 ß
224 à
225 á
226 â
227 ã
228 ä
229 å
230 æ
231 ç
Code Char
232 è
233 é
234 ê
235 ë
236 ì
237 í
238 î
239 ï
240 ð
241 ñ
242 ò
243 ó
244 ô
245 õ
246 ö
247 ÷
248 ø
249 ù
250 ú
251 û
252 ü
253 ý
254 þ
255 ÿ

© 2007 SA International 144
Anexo B - Formatos de archivo admitidos
Formato de Archivo Extensión Importar Exportar
Adobe Illustrator ai, EPS 11 (CS) 6.0
Adobe PhotoShop psd 6.0 4.0
Formato Adobe PDF (Portable Document Format)
pdf 1.3 ------------
Dibujo AutoCAD dwg 2000 ------------
CASmate scv 6.52 6.52
Clip Art ca 4 / 5 4 / 5
Dibujo CorelDRAW cdr 8.0 (B) ------------
CorelDRAW Exchange Metafile cmx 6.0 ------------
Desktop Color Separation (DCS) dcs 2.0 ------------
Digital Microprocessor Plotter Language (DMPL)
plt ------------ ------------
Archivo de Intercambio de Dibujo dxf (A): (A):
EnRoute enr 2.3 ------------
FlexiSIGN 5.x fs, pd, fd, fc, fe 5.9 4 / 5
FlexiSIGN 6.x fs 6.0 6 / 7
Flexi 7 fs 7.0 7.0
Flexi 7.5 fs 7.5 7.5
Gerber Artwork Definition gad ------------ 1.0
Gerber Clip Art gca (A): ------------
Gerber Graphic Advantage plt 6.20 ------------
Gerber Omega plt 2.0 ------------
Lenguaje Grafico de Hewlett Packard (HPGL)
hpg, hgl, plt (A): (A):
lenguaje Grafico de Hewlett Packard II (PHGL/2)
hpg, hgl, plt (A): (A):
Ikarus ik (A): ------------
Inspire sci 1.6 (B) -----------
Formato de Archivo Extensión Importar Exportar
Grupo de Expertos en Fotografía Unidos (JPEG)
jpg (A): (A):
Kodak Flashpix fpx 1.0 (B) ------------
Kodak PhotoCD pcd (A) (B) ------------
Macintosh Quickdraw PICT pct (A) (B) ------------
Microsoft Windows Metafile wmf (A) (B) ------------
Portable Network Graphics (PNG) png (A) (B) (A) (B)
PostScript ps, EPS, 2ps, fjb, prn
2.0 3.0
Targa tga 2.0 2.0
Texto txt (A): ------------
Formato de Archivo Imagen de Etiqueta (TIFF)
tif 6.0 6.0
Mapa de bits de Windows Bmp (A): (A):
Zsoft PC Paintbrush pcx 5.0 (B) ------------
(A): El número de la versión no existe o no está disponible. (B): No admitido en Macintosh. La información de capas, incluyendo el nombre, el color y los atributos de la capa (bloqueada, visible) se exportarán a los siguientes formatos: Adobe Illustrator, DXF y HPGL.
Las capas se omiten durante la importación, de forma que varias importaciones no creen capas innecesarias. Para conservar la información de las capas, utilice el comando Abrir.

© 2007 SA International 145
Importar AutoCAD DXF Cuando se importan archivos DXF, se abrirá el siguiente cuadro de diálogo:
1. Defina en Unidades, las unidades que desea utilizar (métricas
o imperiales).
2. Haga clic en Aceptar. Si se abre un archivo DXF en lugar de importarlo, las capas marcadas como
“frozen” (ocultas y no editables) en el archivo DXF se mantendrán como capas separadas y se marcarán como ocultas.
Características admitidas del formato de archivo Gerber Se admiten las siguientes características de los formatos de archivo Gerber:
Previsualiza-ción
Admitida. La previsualización se muestra en los cuadros de diálogo Abrir e Importar.
Trazados Admitida.
Grupos Todos los objetos se agrupan automáticamente después de la importación.
Mapa de bits Admitida. Si el bitmap original no se encuentra, se solicitará que localice el archivo.
Texto El texto se importa normalmente como trazados, pero en algunos casos puede ser detectado como texto y se solicitará la sustitución de fuente si tiene fuentes que no se encuentran.
Color de hoja Admitida. Se admiten el color plano, Spectratone (Duotono), RGB y CMYK.
Hoja de vinilo Admitida, pero si el trabajo contiene colores de hoja y de vinilo, aparecerá el siguiente mensaje:
Marque la opción Importar datos de vinilo como corte de contorno y haga clic en Aceptar para importar los objetos de color vinilo como trazados de corte de contorno. Si no se marca Importar datos de vinilo como corte de contorno, los objetos de vinilo se importarán como objetos vectoriales estándar.
Degradados Admitida. Se admite el degradado lineal y radial para los colores planos y de proceso.
Orden de impresión
Admitida. Seleccione “Aplicar orden de impresión” durante la importación para usar el orden de impresión de trabajos.
Superposición/Sobreimpre-sión
Admitida. Se importan como sobreimpresiones, pero los parámetros de calor pueden cambiarse en las opciones de driver.
Imprimación Admitida.
Color de sustrato
Admitida. Para ver el color de sustrato, use Abrir. Se omite cuando se utiliza Importar.
Color de reborde
Admitida. Si el relleno y el reborde tienen diferente imprimación/sobreimpresión o si el reborde está detrás del relleno, se importarán como dos objetos, uno sólo con relleno, y el otro sólo con reborde.

© 2007 SA International 146
Anexo C – Lista de características
Flex
iSIG
N-P
RO
Flex
iEXP
ERT
Flex
iPR
INT
&
CU
T
Flex
iSIG
N
Flex
iLET
TER
Flex
iDES
IGN
ER
Flex
iEN
GR
AVE
Flex
iEN
GR
AVE
PR
O
Empezar Navegador x x x Diámetro de herramienta Opc Opc Opc Opc Opc x x
Repetir x x x x x x Trabajar con archivos Info Trabajo x x x x x x x x Estimación del Trabajo x x x x Plantillas x x x x Usando el Editor de Diseño Editor de Diseño x x x x x x x Organizar objetos Igual Anchura / Igual Altura x x
Auto Serializar x x x x Distribuir x x x x Anidamiento de forma real x Opc Opc Opc Opc Opc x
Borrar Transformación x x Trabajar con Color Cuentagotas x x x x x x Modificar Bibliotecas de Color x x
Medir Color x x Crear muestra duotono x x Crear muestra CMYK x x x Crear muestra de paleta actual x x x x x x x x
Usar el Editor Relleno / Reborde
Baldosas x x x x x Degradados x x x x x x x Sobreimpre-sión x x x Trabajar con figuras Circulo x x x x x x x Abanico x x x x Flecha x x x x Figura Paramétrica x x x x Convertir a Figura x x x x Trabajar con texto Tamaño del Bloque de Texto x x x x
Braille Opc Opc Opc Opc Opc Opc x x Código de Barra x x x x
Flex
iSIG
N-P
RO
Flex
iEXP
ERT
Flex
iPR
INT
&
CU
T
Flex
iSIG
N
Flex
iLET
TER
Flex
iDES
IGN
ER
Flex
iEN
GR
AVE
Flex
iEN
GR
AVE
PR
O
Insertar Símbolo x x x x Definir Carácter x x x x x x x Estilos de Texto x x x x x x x Apoyo de Fuente URW Opc Opc Opc Opc Opc Opc Opc Opc Trabajar con trazados Trabajar con trazados Opc Opc Opc Opc Opc x x Trabajando con Bitmaps Escaneando x x x x x x x Crear nuevos mapas debits x x x x x
Rasterizar x x x x x x x Remuestrear x x x Modo de Color x x x x x x x Filtros x x x Selección x x x x x x x Lazo x x x Varita Mágica x x x x x Mover x x x x x x x Goma x x x x x x x Brocha x x x Lápiz x x x BN x BN x Relleno x x x BN x BN x Cortar x x x x x Tampón x x x Autotrazado x x x x x x x Trazado en Color x x x x Trazado de Línea Central x x x x x x x
Foto Corte x x x x x x x Trabajar con efectos Máscara x x x x x x x Separar superposición x x x x Banda x x x x x x x Mezcla x x x x x Lentes x x x Base x x Acabado x x Reserva de Color x x x x x x x Estilos Gráficos x x x x x x x Troquel x x x x x x x x Relleno de perfil Opc Opc Opc Opc Opc x x Relleno rayado Opc Opc Opc Opc Opc x x Relleno Isla Opc Opc Opc Opc Opc x x

© 2007 SA International 147
Flex
iSIG
N-P
RO
Flex
iEXP
ERT
Flex
iPR
INT
&
CU
T
Flex
iSIG
N
Flex
iLET
TER
Flex
iDES
IGN
ER
Flex
iEN
GR
AVE
Flex
iEN
GR
AVE
PR
O
Relleno de hoyo Opc Opc Opc Opc Opc x x Biblioteca de herramientas Opc Opc Opc Opc Opc x x
Trabajar con medidas y etiquetas Dimensiones / Etiquetas x x x x x x x
Dimensión Automática x x x x x x x Dimensión a Página x x x x x x x Configurar el sistema para la impresión a color Parámetros de Color x x x Prueba Suave x x x Cortar el diseño Cortar/Plotear x x x x x Imprimir el diseño RIPear e Imprimir x x x Grabar el diseño Grabar Opc Opc Opc Opc Opc x x
Flex
iSIG
N-P
RO
Flex
iEXP
ERT
Flex
iPR
INT
&
CU
T
Flex
iSIG
N
Flex
iLET
TER
Flex
iDES
IGN
ER
Flex
iEN
GR
AVE
Flex
iEN
GR
AVE
PR
O
Características de trazado CASmate Trazado Bezier x x x x x x x Trazado de curvas retocadas x x x x x x x
Trazado de esquinas retocadas x x x x x x x
Vectorización de línea central x x x x x x x
Vectorización de color x x x x
* No se admite en los sistemas operativos Macintosh. Este cuadro presenta únicamente las principales características en que
diferencian las versiones del programa. No incluye todas las características del programa.

© 2007 SA International 148
Anexo D – Atajos de teclado Alineación Alinear Ambos Centros CTRL+5 Alinear Ambos Centros a la Página
CTRL+MAYÚS+5
Alinear Inferior CTRL+2 Alinear Inferior a Página CTRL+ MAYÚS+2 Alinear Centros Horizontales CTRL+3 Alinear Centros Horizontales a Página
CTRL+ MAYÚS+3
Alinear Izquierda CTRL+4 Alinear Izquierda a Página CTRL+ MAYÚS+4 Alinear Derecha CTRL+6 Alinear Derecha a Página CTRL+ MAYÚS+6 Alinear líneas base de texto CTRL+0 Alinear Superior CTRL+8 Alinear Superior a Página CTRL+MAYÚS+8 Alinear Centros Verticales CTRL+7 Alinear Centros Verticales a Página
CTRL+ MAYÚS+7
Organizar Uno Atrás CTRL+Av Pág Componer CTRL+M Convertir en Trazados CTRL+ MAYÚS+O Convertir en Trazados V Uno Adelante CTRL+Re Pág Grupo CTRL+G Redibujar CTRL+E Redibujar F5 Repetir CTRL+D Escalar CTRL+K Invertir dirección de trazado CTRL+ MAYÚS +D Rotar CTRL+R Espaciado J Al Fondo MAYÚS+SIGUIENTE Al Frente MAYÚS+ANTERIOR Descomponer CTRL+J Desagrupar CTRL+U Otros Cancelar edición ESC Cerrar CTRL+F4 Cerrar CTRL+W Salir ALT+F4 Temas de Ayuda F1 Nuevo CTRL+N Abrir CTRL+O
Salir Comando+Q Guardar CTRL+S Guardar como CTRL+ MAYÚS+S Palettes Mezclador de Color M Central de Diseño CTRL+I Editor de Diseño E Editor de Relleno/Reborde I Path Editing Seleccionar herramienta Punto N Herramienta de trazado Bezier P Añadir punto + Eliminar punto - Selecting Herramienta de selección A Borrar RETOCESO Borrar SUPR Copiar CTRL+C Copiar F3 Copiar CTRL+INSERT Cortar F2 Cortar CTRL+X Borrar ahora MAYÚS+ATRÁS Borrar ahora MAYÚS+SUPR Deseleccionar CTRL+ MAYÚS+A Invertir Selección CTRL+ MAYÚS+I Paste MAYÚS+INSERT Paste CTRL+V Paste F4 Rehacer CTRL+Y Rehacer Múltiple CTRL+ MAYÚS+Y Seleccionar Todo CTRL+A Seleccionar por Atributos D Deshacer F1 Deshacer CTRL+Z Deshacer Múltiple CTRL+ MAYÚS+Z Texto Herramienta de Texto T Buscar y Sustituir F3 Justificar al centro CTRL+ MAYÚS+C Justificar todo CTRL+ MAYÚS+F Justificar a la izquierda CTRL+ MAYÚS+L Justifica a la derecha CTRL+ MAYÚS+R Corrección Ortográfica F7
Figuras Herramienta Circulo C Herramienta Óvalo O Herramienta Polígono G Herramienta Rectángulo D Herramienta Estrella S Vista Siguiente ventana CTRL+TAB Vista panorámica BARRA ESPACIADORA Mostrar Rellenos CTRL+F Viendo el Filtro F Zoom Z Zoom Dentro CTRL+= Zoom Fuera CTRL+- MIscellaneous Cortar/Plotear CTRL+L Configurar documento CTRL+B Imprimir CTRL+P Configurar impresión (Ajustar página en Macintosh)
CTRL+ MAYÚS+P
RIPear e Imprimir CTRL+H Herramientas CTRL+T Herramienta Medición U Herramienta Pincel B

© 2007 SA International 149
Índice
abrir archivos .................... 21 agrupar objetos................. 45 ajustar ............................... 50 alinear objetos .................. 48 anidar objetos ................... 49 aplicación automática de
valores introducidos .... 17 aplicar valores
introducidos................. 17 archivos
abrir............................... 21 buscar ........................... 26 cerrar............................. 22 exportar......................... 22 guardar.......................... 22 importar......................... 21 vinculados e
incrustados................ 23 archivos DXF
capas frozen ............... 145 importar....................... 145
archivos incrustados ......... 23 área de diseño .................... 9 áreas de trabajo................ 15 aspectos del color ............. 56 autoserialización ............... 44 avance tras impresión..... 131 ayuda en línea .................. 20 barra de edición ................ 65 barra de herramientas
bitmap ........................ 90 barras de dezplazamiento. 11 barras de herramientas....... 7 biblioteca de colores ......... 58 bitmaps
balance de color............ 97 borrar ............................ 93 brillo / contraste............. 98
cambiar la resolución ....89 cortar .............................94 desenfocar ....................96 enfocar ..........................97 filtros..............................96 filtros Adobe ..................98 lápiz...............................93 lazo................................91 modos de color..............88 mover ............................92 nivel...............................97 pincel.............................93 previsualización.............13 reducir ruido ..................96 relleno ...........................94 remuestrear...................89 selección .......................91 tampón ..........................95 transparencia ................90 usar la Central de
Diseño .......................88 varita mágica.................92
bitmaps transparentes ......90 bloquear objetos ...............47 borrar efectos....................99 borrar objetos....................50 buscar archivos.................26 buscar colores...................59 calcular porcentajes ..........16 calcular relaciones ............16 cálculo automático ............16 cálculo automático de
porcentajes..................16 cálculo automático de
relaciones....................16 cálculo de porcentajes ......16 cálculo de relaciones ........16 cálculos internos ...............16
calibración de alimentación ..............131
calibración de alimentación de medio131
cancelar selección ..........39 capas.................................34 Central de Diseño .............30
bitmaps..........................88 Clear Preferences ...............5 códigos de barra ...............80 color de fondo ...................60 color deseado
colorimétrico absoluto105 color deseado
colorimétrico relativo .105 color deseado de
degradado .................105 color deseado de mapa
de bits........................105 color deseado de
saturación..................105 color deseado de texto....105 color deseado vectorial ...105 color frontal .......................60 color plano
color deseado..............105 color predeterminado ........59 colores
ajustar..........................130 aplicar............................53 buscar............................59 cambiar..........................58 cambiar orden ...............54 crear ..............................57 duotono .........................51 eliminar....................53, 58 evitar salida .................114 mezclar similar ..............54
modelos de color ...........51 mostrar todo en una
paleta.........................61 planos............................51 predeterminado .............59 reordenar.......................58
colores deseados ............104 colores planos .................131 componer objetos..............46 conversión automática de
unidades......................16 conversión de unidades ....16 convertir a trazados...........87 convertir figura en
selección......................92 convertir rebordes a
trazados.......................87 convertir selección en
objeto...........................92 copiar.................................43 corner radius .....................68 corregir la inclinación de
objetos.........................42 cortar después de
imprimir......................131 Cortar/Plotear
opciones avanzadas....120 paneles........................115
Corte de contorno............132 corte de troqueles............100 crear nuevos documentos .21 cuentagotas.......................56 curvas Bezier.....................69 definir kerning....................79 degradados
edición ...........................65 deseleccionar todo..........39 deshacer............................14

© 2007 SA International 150
deshacer múltiple.............. 14 desinstalación
Macintosh........................ 5 desinstalación Macintosh.... 5 dibujo a mano ................... 87 dirección de impresión.... 131 dispositivos híbridos........ 133 documentos
cerrar............................. 22 enviar a EnRoute .......... 22 enviar como correo
electrónico................. 22 exportar......................... 22 guardar.......................... 22 nuevo ............................ 21
duplicar objetos................. 44 Editor de Diseño ............... 39 efecto ampliar ................. 100 efecto esquemático......... 100 efecto lentes ..................... 99 efecto luminosidad.......... 100 efecto mezcla.................... 99 efectos
ampliar ........................ 100 borrar ............................ 99 esquemático................ 100 invertir color .................. 99 lentes ............................ 99 luminosidad................. 100 mezcla........................... 99 separar.......................... 99 transparencia ................ 99
eliminar colores................. 53 enmascarar objetos .......... 47 EnRoute............................ 22 enviar a EnRoute .............. 22 enviar un trabajo por
correo electrónico ....... 22 escala tonal..................... 129 escalar objetos............ 30, 40 escribir valores numéricos 16
espaciado de página.......131 espaciado entre páginas.131 espaciar objetos................49 Estadísticas de trabajo......25 exportar a archivos ...........22 figuras
crear ..............................68 editar .............................68
filtrar por color ........................14
filtro de visualización.........14 filtros .................................96 finding colors.....................59 formas de brocha ..............96 formas de pincel................96 FSfonts..............................83 fuentes
cambiar .........................77 Casfonts ........................83 FSfonts..........................83 fuentes de grabado .......83 instalar...........................82 modificar fuentes en
uso ............................83 URW..............................83
fuentes Adobe Tipo 1........82 fuentes Casfonts ...............83 fuentes de grabado ...........83 fuentes TrueType..............82 fuentes URW.....................83 Grabar
deshabilitar paneles ....138 guardar a archivo ............113 guardar documentos .........22 herramienta de corte.........94 herramienta de
selección..............38, 91 borrar.............................92 convertir a figura ...........92 invertir ...........................92
herramienta goma de borrar...........................93
herramienta lápiz...............93 herramienta lazo ...............91 herramienta pincel.............93 herramienta relleno ...........94 herramienta tampón ..........95 herramienta varita mágica.92 importar archivos...............21 inclinar objetos ............31, 41 info trabajo ........................25 instalación
Macintosh........................4 instalación Macintosh..........4 instalar fuentes..................82 inversión de color ..............99 invertir selección.......39, 92 kerning ..............................78 kerning automático............78 kerning manual..................78 línea de edición .................66 líneas guía.........................10 linked files .........................23 llave hardware
a través de una red de área local.................111
marcas de esquina..........129 marcas de superposición 129 marcos ............................129 márgenes ..................30, 129 Mayúscula/minúscula........78 medir distancias ..............103 menús .................................8 mezclador de color............54 mezclar colores similares..54 mismo tamaño...................40 modelos de color para
bitmaps........................88 modo de color ...................90 modos de selección ..........38 mostrar relleno ..................12
mover objetos....................41 muestras de color............129 Navegador.........................12 nodo ..................................85 nuevos documentos ..........21 numeración de objetos ......44 objetos
agrupar ..........................45 alinear............................48 anidar ............................49 bloquear ........................47 borrar .............................50 componer ......................46 convertir a trazados.......87 copiar.............................43 corregir la inclinación.....42 duplicar..........................44 enmascarar ...................47 escalar.....................30, 40 espaciar.........................49 filtrar por color
por color...........14
inclinar .....................31, 41 mover ............................41 numeración....................44 ordenar ..........................48 pegar .............................43 propiedades de reborde 66 reflejar .....................32, 41 rotar .........................31, 41 seleccionar ..............36, 38 sobreimpresión..............66
objetos OLE.......................23 objetos reflejados ..............42 opciones de impresión ....131 ordenar capas ...................35 ordenar objetos .................48 orientación.........................79 óvalos ................................69
edición ...........................69 paleta

© 2007 SA International 151
tabla de muestras ......... 61 panel
marcas de superposición de panel parcial............ 129
paneles ................... 115, 124 panorámica ....................... 11 pegado especial .............. 43 pegar................................. 43 perfiles de entrada .......... 104 perfiles de visualización.. 104 perfiles ICC
incrustado ..................... 89 plantillas............................ 26 precedencia de operador.. 17 preferencias ...................... 17
borrar .............................. 5 preferencias de texto ........ 81 previsualización de
bitmaps ....................... 13 propiedades de reborde.... 66 prueba blanda................... 13 puntos de control ........ 40, 69 rectágulos
edición........................... 69
rectángulo .........................68 redibujar ............................13 reflejar objetos ............32, 41 refrescar la vista................13 reglas y rejilla ......................9 rehacer..............................14 rehacer múltiple ................15 relleno de patrón ...............63 relleno degradado .............64 relleno esquemático..........62 relleno sólido.....................62 relleno, mostrar .................12 remuestrear.......................89 reordenar objetos..............48 repetir el último paso.........15 requerimientos del
sistema..........................1 restringir figuras ................68 retícula ................................9 RIPear e imprimir
color ............................130 paneles........................124
RIPear e Imprimir opciones avanzadas ...127
rotar objetos ................31, 41
Rotar objetos...............31, 32 Rotating Objects................32 salir del programa .............20 searching colors ................59 selección con el Editor de
Diseño .........................36 seleccionar dentro ..........38 seleccionar todo..............39 separar efectos .................99 separar líneas ...................79 sin relleno..........................62 sobreimpresión..........66, 131 sugerencias.........................9 tabla de muestras..............53 tabla de muestras de la
paleta actual ................61 tablas de muestras
crear ..............................60 reordenar.......................54
tablas de muestras CMYK 60 texto
Braille ............................79 cambiar atributos...........71 cambiar la orientación ...79
cambiar mayúscula/minúscula 78
códigos de barra............80 crear ..............................70 editar .............................76 kerning...........................78 preferencias...................81 seleccionar ....................77 separar ..........................79 unir ................................79
texto en arco................70, 71 texto en bloque..................70 tiempo de secado ............131 tipos de relleno ..................62 trabajos
encajar en medio.113, 123 transparencia.....................99 trazados
crear ..............................85 trazados Bezier .................85 unir líneas..........................79 ventanas
refrescar ........................13 ver filtro..............................15 zoom..................................11

© 2007 SA International
Manual de usuario de Color Profiler 6.0
SA International
2 International Plaza, Suite 625 Philadelphia, PA 19113-1518
USA (610) 521-6300
www.SAintl.biz

Manual de usuario de Color Profiler 6.0
© 2007 SA International 2
1. Introducción a Color Profiler................................................. 3
¿Cuántos perfiles se deben crear? ...................................... 3 Ubicaciones de los archivos de linearización y perfiles ICC 3 Crear perfil de salida ICC..................................................... 3 Crear ajustes de dispositivo de salida.................................. 4 Agregar nuevos tipos de medios.......................................... 4 Factores externos que influyen en la calidad de impresión . 4 Acceder a Color Profiler ....................................................... 5 Crear un perfil de salida ICC................................................ 5
Configuración del perfil .................................................. 5 Límite de tinta................................................................. 5 División de tinta.............................................................. 6 Linearización .................................................................. 7 Límite multitinta .............................................................. 9 Equilibrio de grises......................................................... 9 Caracterización ............................................................ 10 Generación de ICC ...................................................... 12
2. Modificar o reanudar la creación de un perfil ICC.............. 14 3. Crear una tabla de linearización ........................................ 15 4. Volver a linearizar usando un perfil ICC existente ............. 16 5. Convertir predefiniciones anteriores .................................. 17

Manual de usuario de Color Profiler 6.0
© 2007 SA International 3
1. Introducción a Color Profiler Puede realizar varias acciones desde la pantalla de inicio de Color Profiler. Mediante Color Profiler, puede generar perfiles ICC y tablas de linearización para los dispositvios de salida que usa. Estos archivos pueden usarse para ajustar la salida y producir trabajos de impresión más precisos.
Los perfiles ICC ofrecen un estándar multiplataforma para la medición de la salida de color de las impresoras. En cada perfil ICC se miden las capacidades de salida de color de una impresora específica en un medio específico y utilizando un modo de color determinado, medición que se realiza mediante un espacio de color independiente del dispositivo. Una vez que se ha generado un perfil ICC, puede ajustar la salida de una imagen dentro del espacio de color asignado en el perfil ICC. Esto permite que el dispositivo de salida pueda generar una representación más precisa de la imagen.
La linearización es un proceso mediante el cual se corrigen los valores de salida para que coincidan con los valores de entrada. Por ejemplo, un archivo contiene un color que es 10% cian, pero cuando se imprime aparece mucho más oscuro de lo esperado, cercano a 25% cian. Aplicando la linearización se determinarán los valores de salida correctos, de forma que cuando se imprima, el 10% cian coincida con el 10% cian del archivo a imprimir.
Gama mide la cantidad de contraste de una imagen. Cuando se miden los valores de densidad para la linearización puede establecer el valor de gama para que coincida con el resto del flujo de trabajo.
Crear perfil de salida ICC
Haga clic para crear un perfil ICC completo para un dispositivo de salida.
Modificar o reanudar un perfil ICC
Haga clic para modificar un perfil ICC existente o para reanudar un perfil incompleto que ha empezado a crear.
Crear sólo la Haga clic para crear sólo una tabla de linearización para
tabla de linearización
un dispositivo de salida.
Volver a linearizar usando un perfil ICC existente
Haga clic para volver a calibrar la impresora y actualizar la linearización para el perfil ICC de la impresora.
Convertir predefinición anterior
Convertir una predefinición PhotoPRINT 5 al nuevo formato. Para obtener más información, consulte Convertir predefiniciones anteriores.
¿Cuántos perfiles se deben crear? Como mínimo, debe crear archivos de linearización y perfiles ICC para cada combinación de tipo de tinta y medio que admitan un dispositivo de salida.
No necesita crear un perfil ICC de escala de grises por separado. El perfil ICC de escala de grises se crea de forma automática como parte de cualquier perfil ICC que contenga un canal de tinta negra.
Ubicaciones de los archivos de linearización y perfiles ICC
Los archivos de linearización y los perfiles ICC se almacenan en la carpeta ICCProfile de la carpeta del programa. Dentro de cada carpeta hay subcarpetas por cada dispositivo de salida que contenga perfiles para ese dispositivo. Además, hay carpetas para los modelos de color CMYK, grises y RGB que contienen perfiles de color predeterminados.
Los archivos de linearización tienen una extensión de archivo .trc.
Los perfiles ICC tienen una extensión de archivo .icc.
Crear perfil de salida ICC Se deben realizar algunos pasos importantes para crear un perfil de salida ICC.
1. Configuración del perfil - Determina las propiedades generales del perfil ICC.

Manual de usuario de Color Profiler 6.0
© 2007 SA International 4
2. Límite tinta - Determina el límite de tinta para cada color de tinta.
3. División de tinta - Determina la división de tinta para las tintas claras y oscuras.
4. Linearización - Determina los niveles de salida que necesita cada color a fin de generar una curva de densidad lineal de cobertura de tinta con niveles de 0% a 100% en rango de cobertura.
5. Límite multitinta - Determina el límite de tinta para las combinaciones de varias tintas.
6. Equilibrio de grises - Determina los niveles de salida que cada color necesita para producir un gris neutral para las imágenes en color y escala de grises.
7. Caracterización - Determina las características de color de la impresora.
8. Generación de ICC - Mide la gama de color del dispositivo de salida y genera un perfil ICC.
Puede hacer clic en el botón Guardar en cualquier momento para guardar el perfil actual y regresar en un momento posterior.
Crear ajustes de dispositivo de salida Los ajustes de dispositivo de salida se deben crear antes de utilizar Color Profiler. Para obtener más información, consulte Agregar/Cambiar nuevos ajustes.
Agregar nuevos tipos de medios Puede agregar nuevos tipos de medios usando Color Profiler - Ficha Configuración del perfil Para obtener más información, consulte Configuración del perfil.
Factores externos que influyen en la calidad de impresión
Antes de imprimir muestras de prueba, tenga en cuenta los siguientes factores para maximizar la calidad de la calibración de color.
Tinta Cada impresora se diseña para clases específicas de tintas, por lo tanto debe utilizar las tintas que recomienda el fabricante. Asegúrese también de que las tintas se llenan y se preparan de forma adecuada, de acuerdo con las instrucciones del fabricante.
Medio El medio es la parte más importante de la interacción tinta-medio. Esta interacción entre tinta y el revestimiento del medio afecta a todos los aspectos de la calidad de impresión, incluyendo la precisión del color, la brillante y durabilidad, así como la nitidez de la impresión. Si la tinta y el medio no se corresponde de forma apropiada, puede aparecer problemas potenciales como el sangrado y empastado.
Resolución La resolución mide el número de puntos por pulgada impresa por la impresora. Cambiar la resolución afectará a la posición del punto y a la cantidad de tinta que la impresora pone en el medio.
Entorno La humedad y la temperatura influyen en el tiempo de secado de una impresión, lo que afecta a la interacción entre la tinta y el medio. Un tiempo de secado más rápido puede ocasionar el sangrado o la mezcla intencional de tinta.
Modo de impresión
Para obtener los mejores resultados, calibre el modo de impresión de más alta calidad de la impresora. El uso del modo de calidad reducirá el efecto de bandas.
Cabezales de impresión
Los cabezales de impresión deben prepararse adecuadamente y todos los inyectores deben funcionar. Los cabezales también requieren de alineamiento. Consulte la documentación del fabricante de su impresora para obtener más instrucciones.
Dispositivo de medida
El espectrofotómetro, colorímetro o densitómetro necesario para calibrar apropiadamente los puntos blanco y negro. Vea la documentación del dispositivo para obtener las instrucciones de calibración.

Manual de usuario de Color Profiler 6.0
© 2007 SA International 5
Acceder a Color Profiler Para acceder a Color Profiler, siga alguno de los siguientes pasos:
• Haga clic en el botón de menú de un ajuste y seleccione Color Profiler.
• En el menú Ajuste, seleccione Color Profiler.
Crear un perfil de salida ICC Los siguientes pasos le guían en el proceso de creación de un perfil ICC.
En la pantalla de inicio de Color Profiler, haga clic en el botón Crear perfil de salida ICC.
Puede hacer clic en el botón Guardar en cualquier momento para guardar el perfil actual y regresar en un momento posterior.
Configuración del perfil Especifique las propiedades generales del perfil ICC y haga clic en Siguiente.
Dispositivo El dispositivo para el cual crea un perfil ICC.
Medio La lista de medios que proporciona el controlador del dispositivo. Si el controlador no tiene lista de medios, deberá seleccionar otros.
Modo de impresión
El modo de impresión de la impresora.
Resolución La resolución del dispositivo.
Modo de color
Los modos de color que se perfilarán (CMYK, CMYKLcLm, RGB, etc.)
Dithering El patrón según el cual los puntos individuales que conforman una imagen se aplican al medio.
Editar Abre las opciones para Trama angulada.
Trabajo en espejo (para papel con luz posterior)
Active esta opción si el material se retroiluminará mediante una caja de luces durante la digitalización.
Opciones de driver
Las opciones relacionadas con el dispositivo de salida seleccionado.
Las opciones mostradas pueden variar dependiendo de su dispositivo de salida.
Nombre del medio para mostrar
El nombre del medio que aparecerá en Propiedades de trabajo. Se puede usar para agregar nombres personalizados de medios a la lista de medios. Para obtener más información, consulte Ficha Gestión de color.
Importar Haga clic para importar un nombre de medio desde un perfil ICC existente.
Nombre de archivo
El nombre del perfil ICC resultante cuando se hace clic en Guardar o Generar.
Para crear un duplicado de un perfil ICC, cambie el nombre antes de hacer otros cambios y regenerarlo. Esto permite crear un nuevo perfil basándose en uno existente.
Límite de tinta El límite de tinta es la cantidad de tinta que es capaz de absorber un tipo determinado de medio. Los límites de tinta pueden variar en función de la resolución de la impresora seleccionada. Las resoluciones más altas consumen más tintas y, por lo tanto, tienen más problemas de absorción de tinta.
Para determinar el límite de tinta de su impresora usando el ajuste actual:
1. Haga clic en el botón Imprimir prueba de límite de tinta.
2. Examine la prueba de impresión para ver si hay sobresaturación. Para obtener más información, consulte Comprobar sobresaturación.
3. Si la prueba de impresión no es satisfactoria, ajuste los límites de tinta para los canales de color editando los valores de Límite de tinta.

Manual de usuario de Color Profiler 6.0
© 2007 SA International 6
4. Haga clic en el botón Imprimir comprobación de límite de tinta para imprimir una prueba con los nuevos valores de límite de tinta aplicados.
5. Repita los pasos 2 a 4 hasta que determine un conjunto satisfactorio de límites de tinta.
6. Haga clic en Siguiente.
Comprobar sobresaturación Cuando mire la prueba de impresión, debe comprobar si las muestras aparecen sobresaturadas. Los síntomas incluyen el sangrado de tinta, la mezcla de colores y tintas que tardan demasiado tiempo en secar.
1. En cada canal de color, realice lo siguiente:
o Determine la muestra más alta en la escala de cobertura donde no se produce sobresaturación.
o Si las muestras son idénticas unas a otras, elija la muestra más baja en la escala de cobertura para ahorrar tinta.
2. Escriba los incrementos resultantes en el campo Límite de tinta.
Puede escribir cualquier número entre los incrementos. Por ejemplo, si 85% es demasiado bajo y 90% demasiado alto, puede escribir 87%.
Si la prueba de impresión es correcta y los colores no se ven sobresaturados, puede continuar creando el perfil.
Es posible que necesite realizar una o más pruebas de impresión de límites de tinta para determinar los porcentajes adecuados. Tenga cuidado de no limitar en exceso las muestras. Una limitación excesiva reducirá el número de puntos viables con los que se genera un perfil.
División de tinta El cuadro de diálogo División de tinta permite establecer los puntos dónde se utilizarán las tintas de color claro o medio en lugar de las tintas normales “oscuras”. Esto proporciona un mayor número de tonalidades para los colores claros y reduce la aparición de bandas en estas áreas. La división de tinta sólo se utiliza cuando se selecciona un modo de color que incluye colores claros como CMYKLcLm.
1. Para imprimir una prueba de división de tinta, haga clic en el botón Imprimir prueba de división de tinta.
Cada tonalidad de tinta se representa mediante una curva trazada en el gráfico. El gráfico ilustra la cantidad de cada tonalidad de tinta que se suministrará como salida a fin de conseguir una determinada cobertura. El ámbito de cobertura que se puede especificar en la imagen (0% a 100%) se traza en el eje X, y la cobertura correspondiente a cada tonalidad de tinta se traza en el eje Y.
Busque el área crítica donde se usan ambas tintas. Esta área se puede ver, en la prueba de división de tinta, donde los incrementos de color tienen barras de color por encima y por debajo; y en la curva, donde los colores se superponen. Cada zona de color de estas áreas debe ser más oscura que el incremento de la muestra anterior y debe verse como un degradado suave. La cantidad de cambio entre los incrementos de la muestra se corregirán en Linearización. Para obtener más información, consulte Linearización.
Por lo general, los valores predeterminados proporcionan buenos resultados.
2. Ajuste los siguientes parámetros:
Canal Seleccione el canal de color en el que desea editar la división de tinta. Sólo aparecen en la lista los canales de color que tienen varias tonalidades de tinta.
Tinta clara llega a su máxima en
El punto del eje X en el cual la curva de tinta clara alcanza el punto límite superior.
Nivel máximo de La cantidad de cobertura de tinta clara en el límite de

Manual de usuario de Color Profiler 6.0
© 2007 SA International 7
tinta clara la curva correspondiente.
Tinta clara termina en
El punto del eje X donde el lado derecho de la curva de tinta clara alcanza un mínimo valor.
Nivel mínimo de tinta clara
La cantidad mínima de cobertura de tinta clara para el extremo derecho de la curva correspondiente.
La curva de tinta clara siempre empieza en el origen.
Suavización máxima de tinta clara
El grado de curvatura presente en el límite superior de la curva de tinta clara. Seleccione 0 para un límite superior recto.
Suavización final de tinta clara
El grado de curvatura presente en el punto donde el lado derecho de la curva de tinta clara alcanza un valor mínimo. Seleccione 0 para obtener una línea recta.
Nivel medio de tinta oscura
La cantidad de cobertura de tinta oscura en el punto donde el lado derecho de la curva de tinta clara alcanza un mínimo valor.
Inicio de suavización de tinta oscura
El grado de curvatura presente en el inicio de la curva de tinta oscura. Seleccione 0 para obtener una línea recta.
Suavización mediana de tinta oscura
El grado de curvatura presente en el medio de la curva de tinta oscura. Seleccione 0 para obtener una línea recta.
Resetear Haga clic para restaurar los parámetros de división de tinta del canal actual a los valores previos.
Deshacer Haga clic para deshacer el último cambio que ha realizado en los parámetros de división de tinta.
3. Haga clic en Imprimir comprobación de división de tinta para comprobar los cambios.
4. Repita los pasos 2 a 3 hasta que determine un conjunto satisfactorio de límites de tinta.
5. Haga clic en Siguiente.
Linearización La linearización determina los niveles de salida que necesita cada color a fin de generar una cobertura de tinta lineal de cobertura de tinta con niveles de 0% a 100% en rango de cobertura.
Para linearizar los niveles de densidad de los canales de color:
1. Calibre el dispositivo de medición:
a. Seleccione el tipo de dispositivo de medición y el puerto que lo conecta al equipo.
No todos los dispositivos admiten la calibración de Color Profiler. Si el botón Calibración está deshabilitado, debe calibrar el dispositivo usando el software incluido, antes de utilizar Color Profiler.
b. Si lo desea, haga clic en Configuración para definir la configuración avanzada para cada tipo de dispositivo.
Iluminante La fuente de luz utilizada actualmente en el dispositivo.
Observador El ángulo de observación.
Estado El estado que usa actualmente por el colorímetro.
Si no está seguro del estado que usa, le recomendamos usar el Estado A (Automático). Este estado será uniforme para todos los colorímetros.
Muestras El número de pruebas que se tomará por cada muestra en un patrón de prueba de dispositivos de medición automatizada.
Espaciado La cantidad de espacio entre las muestras, expresado como un porcentaje del ancho de la muestra. Este campo sólo se deshabilita cuando se especifica 1 muestra.
La posición aproximada de las muestras especificadas aparece en el cuadrado inferior.
No todas las configuraciones están disponibles para todos los dispositivos.

Manual de usuario de Color Profiler 6.0
© 2007 SA International 8
c. Haga clic en Calibrar y siga las instrucciones en pantalla.
2. Siga alguna de las siguientes opciones:
• Para importar los datos de medición de otro perfil ICC haga clic en Importar. Para obtener más información, consulte Importar medidas de linearización. Deben coincidir los modos de color del actual perfil ICC y los datos de medición importados.
• Imprima un patrón y mídalo para obtener los datos de linearización: i. Seleccione un Tamaño de incremento.
Cuanto menor sea el incremento de %, mayor será el número de muestras que el destino necesitará.
Seleccionar un gran número de muestras producirá mejores datos, pero incrementará el tiempo necesario para realizar las mediciones. Se recomienda usar el número de muestras predeterminado.
Mejorado Las muestras claras y oscuras se imprimen en incrementos de 2%, en tanto que otras muestras se imprimen en incrementos de 5%.
5% Las muestras se imprimen en incrementos de 5%.
10% Las muestras se imprimen en incrementos de 10%.
ii. Haga clic en Imprimir patrón.
iii. Haga clic en el botón Medir para medir las muestras con el dispositivo de medición.
iv. Después de medir las muestras, compruebe que las muestras medidas se alinean con las muestras del patrón.
Si necesita volver a medir las muestras:
• Para volver a medir todo el patrón, haga clic en el botón Medir.
• Para volver a medir una hoja de muestras, seleccione una muestra y haga clic en el botón Volver a medir una página.
• Para volver a medir una banda de muestras, seleccione una muestra de la banda que quiere volver a medir y haga clic en el botón Volver a medir una banda.
• Para volver a medir una sola muestra, selecciónela y haga clic en el botón Volver a medir una muestra.
Las opciones de volver a medir dependerán del tipo de dispositivo de medición que use.
3. Haga doble clic en una muestra para ver su curva de linearización.
La curva debe ser un arco relativamente suave, sin saltos bruscos, picos o secciones donde la curva se corta. Un arco que contiene saltos bruscos, picos o área niveladas es una indicación de errores en la medición o límites de tinta incorrectos.
Tipo de curva Escoja un tipo de curva.
Delta E Este tipo de curva de linearización es mas precisa para la medición de colores claros.
Luminancia Este tipo de curva de linearización es mas precisa para la medición de colores oscuros.
Canal El canal de color para el que quiere ver la curva de linearización.
4. Haga clic en Siguiente.

Manual de usuario de Color Profiler 6.0
© 2007 SA International 9
Importar medidas de linearización Puede importar medidas de linearización desde un archivo externo .icc. Esto permite reutilizar los datos medidos anteriormente, o usar datos desde un dispositivo de medida no compatible.
Las medidas de linearización no pueden importarse desde perfiles ICC creados con otro software.
Para importar las medidas de linearización:
1. En el cuadro de diálogo de linearización, haga clic en Importar.
2. Seleccione el archivo que quiere importar y haga clic en Abrir.
3. Después de importar los datos, compruebe que las muestras importadas se alinean con las muestras del patrón.
4. Haga clic en Siguiente.
Límite multitinta Los límites multitinta ayudan a determinar el límite de sangrado de la impresora mediante la impresión de diversas combinaciones de tinas en diferentes ratios. Para obtener más información, consulte Comprobar sobresaturación.
1. Haga clic en el botón Imprimir prueba de límite de multitinta.
2. Para cada fila de la impresión, determine las muestras que están más altas en la escala de cobertura, donde no se produzca sangrado o sobresaturación.
3. Escriba los valores de muestra en el campo Límite de tinta.
4. Haga clic en Imprimir comprobación de límite de multitinta para dar salida a una impresión que incluya los cambios realizados en los valores de límites de tinta.
5. Repita los pasos 2 a 4 hasta que determine un conjunto satisfactorio de límites multitinta.
6. Haga clic en Siguiente.
Equilibrio de grises Equilibrio de grises es un paso opcional que determina los niveles de salida que cada color necesita para producir un gris neutral para las imágenes en color y escala de grises.
Para omitir el equilibrio de grises, haga clic en Siguiente para pasar al paso siguiente.
1. Calibre el dispositivo de medición:
a. Seleccione el tipo de dispositivo de medición y el puerto que lo conecta al equipo.
No todos los dispositivos admiten la calibración de Color Profiler. Si el botón Calibración está deshabilitado, debe calibrar el dispositivo usando el software incluido, antes de utilizar Color Profiler.
b. Si desea, haga clic en Configuración para definir la configuración avanzada para cada tipo de dispositivo.
Iluminante La fuente de luz utilizada actualmente en el dispositivo.
Observador El ángulo de observación.
Estado El estado que usa actualmente por el colorímetro.
Si no está seguro del estado que usa, le recomendamos usar el Estado A (Automático). Este estado será uniforme para todos los colorímetros.
Muestras El número de pruebas que se tomará por cada muestra en un patrón de prueba de dispositivos de medición automatizada.
Espaciado La cantidad de espacio entre las muestras, expresado como un porcentaje del ancho de la muestra. Este campo sólo se deshabilita cuando se especifica 1 muestra.

Manual de usuario de Color Profiler 6.0
© 2007 SA International 10
La posición aproximada de las muestras especificadas aparece en el cuadrado inferior.
No todas las configuraciones están disponibles para todos los dispositivos.
c. Haga clic en Calibrar y siga las instrucciones en pantalla.
2. Siga alguna de las siguientes opciones:
• Para importar los datos de medición de otro perfil ICC haga clic en Importar.
Deben coincidir los modos de color del actual perfil ICC y los datos de medición importados.
• Imprima una referencia para determinar si el equilibrio de grises es necesario; haga clic en Imprimir referencia.
3. Determine si el equilibrio de grises es necesario:
• Si las muestras de referencia parecen neutrales y no muestran demasiado contenido de uno u otro color, haga clic en Siguiente.
• Si las muestras de referencia parecen contener demasiado de uno u otro color, haga clic en Imprimir patrón. i. Haga clic en el botón Medir para medir las
muestras con el dispositivo de medición.
Después de medir las muestras, compruebe que las muestras medidas se alinean con las muestras del patrón. Si necesita volver a medir las muestras:
• Para volver a medir todo el patrón, haga clic en el botón Medir.
• Para volver a medir una hoja de muestras, seleccione una muestra y haga clic en el botón Volver a medir una página.
• Para volver a medir una banda de muestras, seleccione una muestra de la banda que
quiere volver a medir y haga clic en el botón Volver a medir una banda.
• Para volver a medir una sola muestra, selecciónela y haga clic en el botón Volver a medir una muestra.
Las opciones de volver a medir dependerán del tipo de dispositivo de medición que use.
ii. Una vez finalizada la medición, haga clic en Imprimir comprobación para imprimir muestras de comprobación y ver si hay una mejora en el equilibrio de grises.
4. Si ve una mejora en el equilibrio de grises, haga clic en Siguiente.
Si no nota mejora en el equilibrio de grises, active la opción Omitir equilibrio de grises y haga clic en Siguiente.
Caracterización La caracterización determina las características de color de la impresora.
1. Calibre el dispositivo de medición:
a. Seleccione el tipo de dispositivo de medición y el puerto que lo conecta al equipo.
No todos los dispositivos admiten la calibración de Color Profiler. Si el botón Calibración está deshabilitado, debe calibrar el dispositivo usando el software incluido, antes de utilizar Color Profiler.
b. Si desea, haga clic en Configuración para definir la configuración avanzada para cada tipo de dispositivo.
Iluminante La fuente de luz utilizada actualmente en el dispositivo.
Observador El ángulo de observación.

Manual de usuario de Color Profiler 6.0
© 2007 SA International 11
Estado El estado que usa actualmente por el colorímetro.
Si no está seguro del estado que usa, le recomendamos usar el Estado A (Automático). Este estado será uniforme para todos los colorímetros.
Muestras El número de pruebas que se tomará por cada muestra en un patrón de prueba de dispositivos de medición automatizada.
Espaciado La cantidad de espacio entre las muestras, expresado como un porcentaje del ancho de la muestra. Este campo sólo se deshabilita cuando se especifica 1 muestra.
La posición aproximada de las muestras especificadas aparece en el cuadrado inferior.
No todas las configuraciones están disponibles para todos los dispositivos.
c. Haga clic en Calibrar. 2. Siga alguna de las siguientes opciones:
• Para importar los datos de medición de otro perfil ICC haga clic en Datos de medición.
Deben coincidir los modos de color del actual perfil ICC y los datos de medición importados.
• Para importar un perfil ICC de terceros, haga clic en ICC de terceros. Para obtener más información, consulte Generar perfiles ICC usando perfiladores de color de terceros.
• Imprima un patrón y mídalo para obtener los datos de caracterización: i. En Configuración del patrón, seleccione un
Estilo.
Seleccionar un gran número de muestras producirá mejores datos, pero incrementará el tiempo necesario para realizar las mediciones. Se recomienda usar el número de muestras predeterminado.
ECI2002 Contiene 1485 muestras. Este estilo le proporcionará la mayor parte de los datos para crear una caracterización.
IT8.7 Contiene 928 muestras.
TC3.5 Contiene 432 muestras. Este estilo le proporcionará los datos mínimos para crear una caracterización.
ii. Seleccione un Tamaño.
iii. Haga clic en Imprimir patrón.
iv. Haga clic en el botón Medir para medir las muestras con el dispositivo de medición.
Después de medir las muestras, compruebe que las muestras medidas se alinean con las muestras del patrón. Si necesita volver a medir las muestras:
• Para volver a medir todo el patrón, haga clic en el botón Medir.
• Para volver a medir una hoja de muestras, seleccione una muestra y haga clic en el botón Volver a medir una página.
• Para volver a medir una banda de muestras, seleccione una muestra de la banda que quiere volver a medir y haga clic en el botón Volver a medir una banda.
• Para volver a medir una sola muestra, selecciónela y haga clic en el botón Volver a medir una muestra.
Las opciones de volver a medir dependerán del tipo de dispositivo de medición que use.
3. Haga clic en Siguiente.

Manual de usuario de Color Profiler 6.0
© 2007 SA International 12
Generar perfiles ICC usando perfiladores de color de terceros
Es posible generar un perfil ICC usando Color Profiler o una aplicación de perfilación de color de terceros como MonacoProfiler o Gretag Macbeth ProfilerMaker. Color Profiler se utiliza para determinar los límites de tinta, los datos de linearización y límites multitinta, y para dar salida al destino para el cuarto paso, la creación del perfil ICC. El software de terceros se utiliza para medir el destino y generar el perfil ICC.
El flujo de trabajo general es el siguiente:
1. En Color Profiler, haga lo siguiente:
a. Determine los límites de tinta.
b. Linearice la salida.
c. Cierre Color Profiler.
2. En la aplicación de terceros, genere el destino del perfilador de color como un archivo TIFF.
3. En su aplicación:
a. En Propiedades predeterminadas del trabajo del ajuste del dispositivo de salida:
i. En la ficha Gestión de color del grupo Corrección de color, seleccione en la lista Usar sólo la linearización.
ii. Asegúrese de que se ha seleccionado como perfil de salida el ICC que va a aplicar a este destino.
b. Agregue el archivo TIFF del destino del perfilador de color como un trabajo.
c. Envíe el destino.
4. Mida el destino en la aplicación de terceros y genere el perfil ICC.
5. En la ficha Caracterización, haga clic en el botón ICC de terceros y busque el archivo ICC que acaba de crear en otra aplicación.
No está disponible una vista previa.
6. Haga clic en Siguiente.
Generación de ICC 1. Ajuste los siguientes parámetros:
Si usa un perfil de otro fabricante, estas opciones no serán editables.
Generación de negro
En teoría, la mezcla de cian, magenta y amarillo genera el color negro. En la práctica, la mezcla CMY produce un color gris oscuro. Además, CMY tiende a sobresaturar el medio de impresión, ya que requiere cobertura para tres tintas.
La solución es usar el modelo de color CMYK, que añade un negro verdadero que sustituye a CMY. El modelo CMYK reduce la sobresaturación, genera un mejor color negro y requiere menos tinta.
La configuración GCR determina cuándo y en qué extensión se sustituirá CMY por el negro (K). Cuanto más alto sea el valor de GCR, mayor será la sustitución del color negro de CMY por el color negro K.
Los parámetros disponibles son:

© 2007 SA International
Auto
UCR
GCR
Máx. GCR
Suavidad UCR
Suavidad máx. GCR
El negro CMY se reemplazará con negro auténtico. La mayoría de las configuraciones hacen una sustitución del 100% de CMY con negro en niveles altos de cobertura, pero el porcentaje baja progresivamente a medida que se reduce la cobertura. El parámetro Suavidad máx. GCR reemplaza CMY con negro siempre que sea posible.
Las imágenes generadas con los niveles CGR más altos tenderán a mostrar más contraste y detalles, pero un poco menos de color.
Inicio de tinta negra
Determina en qué porcentaje de gris se empezará a reemplazar CMY por el negro (K).
Ancho de tinta negra
Un valor bajo de Ancho de tinta negra sólo genera negro en las áreas neutrales. Los valores altos generan negro en las sombras de tonos fuertes.
Tinta total Es la suma de los valores de límite de tinta para C, M, Y y K. Cada color puede tener un límite de tinta de hasta el 100%; el límite de tinta total es un máximo de 300%. El incremento del límite de tinta total puede mejorar el contraste de la impresión.
Tamaño de perfil
Tamaño de las tablas de consulta (LUT) del perfil. El tamaño afecta a la precisión del perfil y a su tiempo de cálculo. No afecta el tiempo de procesamiento cuando se usa el perfil.
Versión ICC El estándar actual es ICC 2.1; no obstante, el nuevo ICC 4 utiliza una nueva especificación definida por el International Color Consortium. Para obtener más información sobre la definición de ICC 4, consulte www.color.org.
Compensación del abrillantador UV
Cuando se examina una prueba en la caja de luces, marque esta opción para compensar la apariencia de una prueba impresa en papel con abrillantadores intensos.
Use esta opción cuando el papel de la prueba tiene más abrillantador que el papel de producción.
Por lo general, los valores predeterminados proporcionan buenos resultados.
2. Haga clic en Generar.

Manual de usuario de Color Profiler 6.0
© 2007 SA International 14
2. Modificar o reanudar la creación de un perfil ICC
Puede guardar la creación de un perfil ICC en cualquier momento. Para guardar el perfil ICC, haga clic en el botón Guardar en la parte inferior de la ventana.
Para continuar la creación de un perfil ICC en un momento posterior, abra Color Profiler y seleccione Modificar o reanudar un perfil ICC.
Para modificar un perfil ICC existente, abra Color Profiler y seleccione Modificar o reanudar un perfil ICC.
Puede cambiar la configuración en la ficha Configuración del perfil y en la ficha Generación de ICC sin afectar a otros parámetros. Si cambia la configuración en otra ficha, es posible que tenga que volver a crear parte del perfil.

Manual de usuario de Color Profiler 6.0
© 2007 SA International 15
3. Crear una tabla de linearización La tabla de linearización no contiene ninguna corrección de color, pero contiene suficientes datos para crear degradados suaves y evitar el sangrado de tintas.
La linearización es un proceso mediante el cual se corrigen los valores de salida para que coincidan con los valores de entrada. Por ejemplo, un archivo contiene un color que es 10% cian, pero cuando se imprime aparece mucho más oscuro de lo esperado, cercano a 25% cian. Aplicando la linearización se determinarán los valores de salida correctos, de forma que cuando se imprima, el 10% cian coincida con el 10% cian del archivo a imprimir.
Estos son los principales pasos para crear una tabla de linearización:
1. Configuración del perfil - Determina las propiedades generales del perfil ICC.
2. Límite tinta - Determina el límite de tinta para cada color de tinta.
3. División de tinta - Determina la división de tinta para las tintas claras y oscuras.
4. Linearización - Determina los niveles de salida que necesita cada color a fin de generar una cobertura lineal de tinta con niveles de 0% a 100% en rango de cobertura.
5. Límite multitinta – Determina el límite de tinta para las combinaciones de varias tintas.
6. Equilibrio de grises - Determina los niveles de salida que cada color necesita para producir un gris neutral para las imágenes en color y escala de grises.

Manual de usuario de Color Profiler 6.0
© 2007 SA International 16
4. Volver a linearizar usando un perfil ICC existente
La tabla de linearización no contiene ninguna corrección de color, pero contiene suficientes datos para crear degradados suaves y evitar el sangrado de tintas.
La linearización es un proceso mediante el cual se corrigen los valores de salida para que coincidan con los valores de entrada. Por ejemplo, un archivo contiene un color que es 10% cian, pero cuando se imprime aparece mucho más oscuro de lo esperado, cercano a 25% cian. Aplicando la linearización se determinarán los valores de salida correctos, de forma que cuando se imprima, el 10% cian coincida con el 10% cian del archivo a imprimir.
Estos son los pasos principales para volver a linearizar:
1. Configuración del perfil - Determina las propiedades generales del perfil ICC.
2. Linearización - Determina los niveles de salida que necesita cada color a fin de generar una cobertura lineal de tinta con niveles de 0% a 100% en rango de cobertura.
3. Equilibrio de grises - Determina los niveles de salida que cada color necesita para producir un gris neutral para las imágenes en color y escala de grises.

Manual de usuario de Color Profiler 6.0
© 2007 SA International 17
5. Convertir predefiniciones anteriores Antes de usar el software, recomendamos convertir las predefiniciones .ptf de la versión anterior del software al nuevo formato de perfil de salida (.icc). Una vez convertidas las predefiniciones anteriores, cada nuevo perfil de salida mantendrá el mismo nombre que su predefinición anterior de contrapartida y tendrá una extensión .icc.
Una vez convertidas las predefiniciones anteriores, los perfiles de salida convertidos se ordenan automáticamente por ajuste de dispositivo en la carpeta ICCProfile.
Las predefiniciones convertidas se guardar en una nueva ubicación y no reemplazarán a las predefiniciones anteriores.
Para convertir predefiniciones anteriores al nuevo formato:
1. Siga alguna de las siguientes opciones:
• Si el software antiguo ya no está activo en su equipo:
a. Vaya hasta la carpeta donde instaló el nuevo programa y abra SAi\SAi Production Suite.
b. Haga doble clic en el acceso directo Legacy PTF Exporter.
c. Haga clic en el botón Seleccione la carpeta de la aplicación.
d. Vaya a la carpeta del programa anterior y seleccione la carpeta ICC Profile.
e. Haga clic en Aceptar. f. Para quitar una predefinición de la lista, selecciónela y
haga clic en el botón Quitar de lista de predefiniciones.
g. Haga clic en el botón Exportar para exportar las predefiniciones anteriores como archivos .ptf.
h. Seleccione la carpeta a la que quiere exportar las predefiniciones y haga clic en Aceptar.
i. Haga clic en Aceptar y, a continuación, en Cerrar.
• Si el software antiguo está aún activo en su equipo: a. En el menú Archivo, seleccione Exportar predefinición.
b. Seleccione todas las predefiniciones que quiere convertir y haga clic en Exportar.
c. Seleccione la carpeta en la que quiere guardar las predefiniciones exportadas y haga clic en Aceptar.
2. En el nuevo programa, abra Color Profiler:
• En el menú Ajuste, seleccione Color Profiler. • En el menú de la ficha del ajuste, seleccione
Color Profiler. 3. En la ventana principal de Color Profiler, haga clic en el
botón Convertir predefinición anterior. 4. Para agregar predefiniciones que se van a convertir, haga
clic en el botón Agregar predefiniciones.
El Conversor de predefiniciones sólo admite archivos .ptf.
5. Vaya hasta la carpeta donde se han exportado las predefiniciones.
Para convertir las predefiniciones de diferentes dispositivos al mismo tiempo, haga clic en el botón Agregar predefiniciones y vaya a las diferentes carpetas cuantas veces sea necesario.
6. Haga clic en Convertir para convertir las predefiniciones seleccionadas al nuevo formato.
7. La nueva ubicación de las predefiniciones convertidas se muestra en la ventana del Conversor de predefiniciones.
Los perfiles convertidos se ordenan de forma automática por dispositivo en la carpeta ICCProfile.