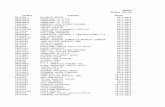Tabla de contenido - bostonscientific.com · Confirmación de órdenes de pedido y creación de...
Transcript of Tabla de contenido - bostonscientific.com · Confirmación de órdenes de pedido y creación de...

Confirmación de órdenes de pedido y creación de facturas | Pedidos de Servicio
1
Tabla de contenido
Generalidades de la cuenta Standard y Enterprise ................................................................................. 2
¿Cómo veo las órdenes de pedido?..................................................................................................... 2
a) Proveedores con cuenta Standard en Ariba Network: ............................................................. 2
b) Proveedores con cuenta Enterprise en Ariba Network. ........................................................... 3
Proceso de confirmación de órdenes de pedido y facturación por medio de Ariba Network.............. 4
I. Confirmar la orden de pedido ..................................................................................................... 4
II. Crear la factura ............................................................................................................................ 5

Confirmación de órdenes de pedido y creación de facturas | Pedidos de Servicio
2
Generalidades de la cuenta Standard y Enterprise
¿Cómo veo las órdenes de pedido?
a) Proveedores con cuenta Standard en Ariba Network:
Lo más importante es tener presente que el proceso de facturación siempre debe realizarse por medio
del correo enviado por Ariba Network con la notificación de la orden de pedido. Por medio del link que
trae el número de orden de pedido o por medio del botón “procesar orden” que viene en el correo será
dirigido al sitio: supplier.ariba.com, una vez que haya ingresado con su usuario y contraseña, el sistema le
presentará una pantalla que le permitirá iniciar el proceso de facturación.
▪ Nota: En caso de que no tenga el email original de la orden de pedido, debe ingresar a
supplier.ariba.com con su usuario y contraseña, una vez que esté en el sistema, debe dirigirse a
la Página de Inicio, sección: Pedidos, facturas y pagos. Luego seleccionar la opción “Últimos 200
documentos”, hacer clic en “Nuevos pedidos de compra” o en la opción “Más” y “Pedidos de
compra”. Tal como se muestra a continuación:
Una vez que haya identificado la orden de pedido que desea facturar, debe hacer clic en la opción
“Seleccionar” y elegir “Enviarme una copia para tomar acción”.
Al reenviarse la orden de compra a su correo, podrá iniciar el proceso de facturación tal como se describe
en el primer párrafo.

Confirmación de órdenes de pedido y creación de facturas | Pedidos de Servicio
3
b) Proveedores con cuenta Enterprise en Ariba Network.
Debe ingresar al sitio web supplier.ariba.com con su usuario y contraseña. Una vez en el Sistema, para ver
las órdenes de pedido, puede ir a la “Bandeja de Entrada” y seleccionar “Pedidos y órdenes de entrega”.
Tal como se observa a continuación:
También puede dirigirse a la Página de Inicio, sección: Pedidos, facturas y pagos. Luego seleccionar la
opción “Últimos 200 documentos”, hacer clic en “Nuevos pedidos de compra” o en la opción “Más” y
“Pedidos de compra”. Cada orden de pedido tiene un link que le permitirá iniciar con el proceso de
facturación.

Confirmación de órdenes de pedido y creación de facturas | Pedidos de Servicio
4
Proceso de confirmación de órdenes de pedido y facturación por medio de Ariba Network
I. Confirmar la orden de pedido
1. En la sección: Crear confirmación de pedido, seleccione la opción: Confirmar pedido completo
2. En la sección: Cabecera de confirmación de pedido, solo complete los siguientes campos:
a. Número de confirmación: Puede usar números y letras. Sin embargo, el número de
caracteres no puede ser mayor a 16.
b. Fecha estimada de entrega: Es una fecha estimada, por lo que, si dicha fecha no resulta
ser exactamente la que usted seleccionó, no se preocupe, eso no va a afectar el pago de
la factura.
3. No agregue ningún documento adjunto en la sección: Adjuntos.
4. No complete ningún otro campo en la sección: Líneas de factura.
5. De clic en: Siguiente.

Confirmación de órdenes de pedido y creación de facturas | Pedidos de Servicio
5
6. Verifique que toda la información en las líneas de factura esté correcta y seleccione: Enviar
II. Crear la factura
7. En la sección: Crear factura, seleccione la opción: Factura estándar
***Inmediatamente el Sistema Brinda la opción de crear la factura***
8. En la sección: Resumen, por favor solo complete los siguientes campos:

Confirmación de órdenes de pedido y creación de facturas | Pedidos de Servicio
6
a. Factura N°: Puede usar dígitos alfanuméricos. Sin embargo, no puede ser mayor de 16
dígitos. Este número es para el control interno de su compañía.
b. Fecha de la factura: Es un campo que ya viene lleno automáticamente. El sistema utiliza
la fecha del día en que crea la factura, es decir, el día de “hoy”.
9. En la sección: Impuesto
• Si necesita agregar impuestos, por favor seleccione la opción: Impuesto a nivel de línea
• Si no requiere agregar impuestos o la factura está exenta de impuestos por favor seleccione:
Eliminar
10. No cambie ningún campo en las secciones de: Expedición y Condición de pago
11. No cambie ningún campo en la sección: Campos adicionales

Confirmación de órdenes de pedido y creación de facturas | Pedidos de Servicio
7
Nunca seleccione la opción: Solo información
12. En sección: Líneas de factura, note que, aunque la orden de pedido es de Servicio, la línea dice:
Material
13. Si solo hay una línea de factura, su factura solo puede tener una línea también. Ariba no le
permite crear una factura multi-línea contra una orden de pedido que solo tiene una línea.
14. El único campo que puede modificarse en las líneas de factura de las órdenes de pedido tipo
Servicio es: Subtotal. Este campo se encuentra automáticamente completado con el costo total
de cada línea. Sin embargo, usted puede modificar dicho valor (en caso de que ocupe facturar
parcialmente). Lo único que no puede hacer es poner un monto mayor al consignado en la orden
de pedido.
15. De clic en el “check box” de cada una de las líneas que desea facturar.
16. El botón verde “Incluir” debe permanecer activo, para que el sistema incluya una línea. En caso
de que necesite deshabilitar una línea (para no incluirla en la factura), puede hacerlo dando clic
en el botón verde.

Confirmación de órdenes de pedido y creación de facturas | Pedidos de Servicio
8
17. Para agregar impuestos en cada línea de factura, seleccione la opción: Acciones de línea y luego:
Impuesto
18. En la sección: Categoría, un menú con diferentes tipos de impuestos se mostrará. Seleccione el
tipo de impuesto que requiere para cada línea.
19. Solo puede seleccionar un tipo de impuesto por línea.

Confirmación de órdenes de pedido y creación de facturas | Pedidos de Servicio
9
20. Una vez que haya seleccionado el tipo de impuesto que necesita, complete el campo de
Porcentaje (%). Nunca complete el campo de Base imponible, porque cuando selecciona el
botón “Actualizar” el sistema automáticamente completará el campo de Base imponible.
21. En el ejemplo de abajo se seleccionó el IVA con un porcentaje de 2%
22. También puede incluir costos de envío, en caso de ser necesario, al seleccionar “Acciones de
línea” y luego haciendo clic en: Porte Especial

Confirmación de órdenes de pedido y creación de facturas | Pedidos de Servicio
10
23. Una nueva opción estará disponible y podrá digitar la cantidad y descripción de los costos de
envío. Haga clic en “Actualizar” después de haber llenado los campos de Cantidad y Descripción.
24. Una vez que haya incluido todas las líneas que requiere en la facture, así como los impuestos
para cada línea y los costos de envío (de ser necesarios), haga clic “Siguiente”
25. Revise la información en la factura. Verifique que todos los campos han sido completados
exitosamente.
26. Seleccione: Enviar

Confirmación de órdenes de pedido y creación de facturas | Pedidos de Servicio
11
27. Seleccione: Imprimir, si quiere tener una copia de la facture o haga clic en Salir para regresar a la
página de inicio.
❖ Si tiene alguna pregunta respecto al proceso de facturación, por favor comuníquese al
siguiente correo: [email protected]