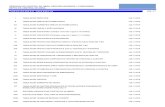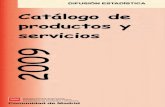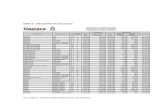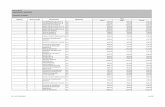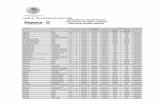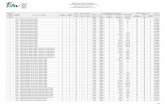Tabuladores
-
Upload
jennyfer-diaz -
Category
Education
-
view
98 -
download
1
Transcript of Tabuladores

1
Nombre : Jennyfer Díaz Cátedra: Informática Docente: Ing. Miguel Avalos Curso : 4ª Medicina

2
Contenido
TABULADORES ......................................................................................................................... 3
Tipos de tabulación ................................................................................................................... 3
COLOCAR Y ELIMINAR TABULADORES ...................................................................................... 4
BIBLIOGRAFIA: ........................................................................................................................... 8

3
TABULADORES
Las tabulaciones se suelen usar para crear documentos a los que resulte fácil
aplicar formato, pero las opciones de diseño del documento de Microsoft Office
Word 2007 pueden realizar el trabajo automáticamente.
Por ejemplo, se puede crear fácilmente una tabla de contenido o un índice sin
ajustar una sola tabulación. También se pueden utilizar las opciones de tabla y
encabezado y pie de página prediseñadas de Office Word 2007.
Además, Office Word 2007 proporciona páginas prediseñadas, como portadas
y diversas opciones de diseño de página, que hacen que las tabulaciones no
sean necesarias.
Para establecer las tabulaciones de forma rápida, haga clic en el selector de
tabulaciones que aparece en el extremo izquierdo de la regla hasta que se
muestre el tipo de tabulación que desee usar y, a continuación, haga clic en la
regla en la ubicación deseada.
Tipos de tabulación
Una tabulación izquierda establece la posición inicial del texto que se irá extendiendo hacia la derecha a medida que se escribe.
Una Centrar Tabulación establece la posición del centro del texto, que se centra en este punto a medida que se escribe.
Una Tabulación derecha establece el extremo derecho del texto. A medida que se escribe, el texto se desplaza hacia la izquierda.
Una Tabulación decimal alinea los números entorno a una coma decimal. Independientemente de los dígitos que tenga el número, la coma decimal permanece en la misma posición (los números sólo se pueden alinear en torno a un carácter decimal; no se puede usar la tabulación decimal para alinear números alrededor de otro carácter, como puede ser un guión o un símbolo de Y comercial).
La Barra de tabulaciones no establece la posición del texto, sino que inserta una barra vertical en la posición de la tabulación.

4
Si desea que las tabulaciones estén situadas en posiciones exactas que no
pueda conseguir haciendo clic en la regla, o si desea insertar un carácter
específico (carácter de relleno) delante de la tabulación, puede utilizar el
cuadro de diálogo Tabulaciones. Para mostrar este cuadro de diálogo, haga
doble clic en cualquier tabulación de la regla
COLOCAR Y ELIMINAR TABULADORES
1. Borra todas las tabulaciones que has pulsado para probar, hasta que el punto de inserción se sitúe en su posición home (puedes hacerlo seleccionando todo con Ctrl + E y pulsando Supr) y escribe, en negrita, la palabra "Título" alineada a la izquierda:
Ahora colocaremos una marca de tabulación a 5 cm. del margen
izquierdo. Para ello fíjate en el botón , situado justo a la izquierda de la regla; es el indicador de tabulador izquierdo que aparece siempre por defecto:

5
2. Así pues, cuando veas en ese cuadro el tipo de tabulador que necesitas, no hay que arrastrarlo, sólo hacer clic en la zona de la regla horizontal donde quieras ubicarlo y listo. En este caso, haz clic en el número 5 de la regla horizontal para ponerlo a los 5 cm. deseados. Se colocará una marca de tabulación izquierda.
3. Ahora pulsa una sola vez la tecla Tab, el punto de inserción dará un salto hasta la marca recién puesta.
Acabas de definir una nueva marca y una nueva distancia, pues habrás comprobado que las marcas de tabulación de Writer situadas a la izquierda de la que acabas de poner, han desaparecido. Aquí escribe "Autor".
4. Coloca un nuevo tabulador izquierdo a 10,5 cm., pulsa Tab y escribe
"Editorial"
5. En 13,5 cm. coloca otro tabulador izquierdo, pulsa Tab de nuevo y escribe "Año"
6. Y finalmente, en 15 cm. asigna el último tabulador, y pon "Precio".

6
Como se descubre al colocar unas líneas de color a modo de guía, el tabulador izquierdo garantiza que lo que escribas, en esa marca, se alineará por la izquierda, ya que con este marcador el texto siempre se colocará después del tabulador. Tal vez te estés preguntando por qué para el Año y el Precio, siendo números, hemos utilizado un tabulador izquierdo, cuando parecería más adecuado un tabulador derecho o decimal, respectivamente: pues porque aquí estamos poniendo el título del listado, no los valores. Esto nos está indicando ya que, a partir de ahora, en las próximas líneas que escribamos, tendremos que cambiar el marcador de tabulación de estas dos columnas. Veamos cómo:
7. Al finalizar la escritura de la línea del título, selecciónala entera y
asegurarte de aplicarle los atributos de negrita y subrayado (esta
operación es por pura estética, nada tiene que ver con el proceso de
tabulación) y de que el punto de inserción está parpadeando al final de
la línea.
8. Pulsa Intro. El punto de inserción salta al principio de la línea siguiente
comenzando un nuevo párrafo, que como es lógico, heredará todos los atributos de texto (negrita y subrayado), incluidas las marcas de tabulación, del anterior.

7
Recupera los atributos de texto plano desactivando los botones de negrita y subrayado, pues las próximas líneas ya serán de datos y, salvo opinión contraria o necesidad, no hay motivo para realzarlas. Demos un repaso al contenido de cada columna de nuestra lista. Veamos; tanto Título, como Autor y Editorial, serán texto, así que nos viene bien dejar el marcador de tabulación izquierdo que ya tienen; sin embargo, tanto Año como Precio serán valores numéricos, incluso Precio llevará decimales, así que convendría quitarles su actual tabulador izquierdo y colocarle otro más apropiado. Un tabulador derecho para Año y uno decimal para Precio. Eliminar un marcador de tabulación es tan sencillo como pinchar sobre él y arrastrarlo fuera de la regla.
9. Así pues, sólo en esta segunda línea de nuestra lista (respeta la línea del encabezado) elimina el actual tabulador izquierdo de las columnas Año y Precio.
10. Selecciona un tabulador derecho y colócalo en 14 cm .
11. Ahora selecciona un tabulador decimal y ponlo en 15,5 cm.
Ya sólo te queda escribir datos en la lista, teniendo en cuenta que para saltar de una columna a otra hay que pulsar exclusivamente la tecla Tab. Escribe algunas líneas de datos para probar la efectividad de las tabulaciones y el efecto de los distintos tipos que has colocado.
Si ahora descubres los caracteres no imprimibles verás las tabulaciones entre cada columna de texto.

8
12. Finalmente, guarda este documento, carpeta con el nombre Ejercicio_Tabulación, pero no lo cierres, antes queremos que compruebes algo que ya te hemos comentado: que Writer puede trabajar con varios documentos abiertos a la vez.
BIBLIOGRAFIA:
http://office.microsoft.com/es-es/word-help/establecer-tabulaciones-HA010034129.aspx
http://www.ite.educacion.es/formacion/materiales/6/cd/m5/cmo_colocar_y_eliminar_los_ta
buladores.html