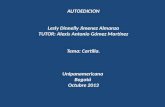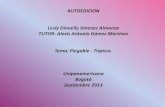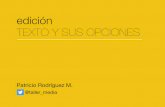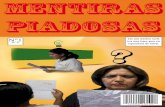Taller Indesign Apunte5 10
-
Upload
cardioestudiante -
Category
Documents
-
view
21 -
download
0
Transcript of Taller Indesign Apunte5 10
1
Espacio de trabajo
El espacio de trabajo de Adobe InDesign está organizado para que pueda centrarse en el diseño y la producción de páginasde forma e�caz. Al iniciar por primera vez InDesign, verá el espacio de trabajo predeterminado que, a su vez, podrápersonalizar para que se adapte a sus necesidades.
Conceptos básicos del espacio de trabajo
Información general sobre el espacio de trabajoCrea y manipula los documentos y los archivos empleando distintos elementos como paneles, barras y ventanas. Cualquierdisposición de estos elementos se denomina espacio de trabajo. Cuando inicia por primera vez un componente de AdobeCreative Suite, ve el espacio de trabajo predeterminado, que puede personalizar para las tareas que realiza allí. Por ejemplo,puede crear un espacio de trabajo para editar y otro para ver, guardarlos y pasar de uno a otro mientras trabaja.
Puede restaurar el espacio de trabajo predeterminado en cualquier momento eligiendo la opción predeterminada en elmenú Ventana > Espacio de trabajo.
Aunque los espacios de trabajo predeterminados varían en Flash, Illustrator, InCopy, InDesign y Photoshop, manipula loselementos de manera muy parecida en todos ellos. El espacio de trabajo predeterminado de Photoshop es típico:
• La barra de menús en la parte superior organiza los comandos debajo de los menús.
• El panel Herramientas (denominado la paleta Herramientas en Photoshop) contiene herramienta para la creación yedición de imágenes, ilustraciones, elementos de página, etc. Las herramientas relacionadas están agrupadas.
• El panel de control (denominado la barra de opciones en Photoshop) muestra opciones para la herramienta seleccionadaactualmente. (Flash no tiene panel de control.)
• La ventana de documento (denominada escenario en Flash) muestra el archivo en el que está trabajando.
• Los paneles (denominados paletas en Photoshop) le ayudan a supervisar y modi�car el trabajo. Entre los ejemplos seincluyen la línea de tiempo en Flash y la paleta Capas en Photoshop. Hay determinados paneles que se muestran demanera predeterminada pero puede agregar cualquier panel seleccionándolo en el menú Ventana. Muchos panelestienen menús con opciones especí�cas de panel. Los paneles se pueden agrupar, apilar o acoplar.
INDESIGN CS3Guía del usuario
Espacio de trabajo de Photoshop predeterminadoA. Ventana de documento B. Conjunto acoplado de paneles contraído a iconos C. Barra de título de panel D. Barra de menús E. Barra deopciones F. Panel Herramientas G. Botón Contraer como iconos H. Tres grupos de paletas (paneles) acoplados verticalmente
para ver un vídeo en el que se explica el espacio de trabajo, consulte www.adobe.com/go/vid0187_es.
Ocultar o mostrar todos los paneles• (Illustrator, InCopy, InDesign, Photoshop) Para ocultar o mostrar todos los paneles, incluyendo el panel Herramientas
y la barra de opciones o el panel de control, pulse Tabulador.
• (Illustrator, InCopy, InDesign, Photoshop) Para ocultar o mostrar todos los paneles, excepto el panel Herramientas y labarra de opciones o el panel de control, pulse Mayús+Tabulador.
Puede visualizar temporalmente paneles ocultos mediante estas técnicas moviendo el puntero al borde de la ventana de laaplicación (Windows) o al borde del monitor (Mac OS) y colocándose encima de la banda que aparece.
• (Flash) Para ocultar o mostrar todos los paneles, pulse F4.
Mostrar opciones de menú de panel Sitúe el puntero en el icono de menú de panel en la esquina superior derecha del panel y pulse el botón del ratón.
(Illustrator) Ajustar brillo del panel En las preferencias de la interfaz del usuario, mueva el regulador de brillo. Este control afecta a todos los paneles,
incluyendo el panel de control.
Recon�gurar el panel HerramientasPuede mostrar las herramientas del panel Herramientas en una columna única, o unas junto a las otras en dos columnas.
En InDesign, también puede pasar de la visualización de columna única a la de dos columnas con�gurando una opción enlas preferencias de la interfaz.
Haga clic en la doble �echa de la parte superior del panel Herramientas.
D
E
FH
G
A B C
2
Cómo usar elementos del espacio de trabajo comunes a Photoshop - Illustrator - InDesign - Flash
INDESIGN CS3Guía del usuario
Cuadro de herramientas
Información general del cuadro de herramientasAlgunas herramientas del cuadro de herramientas sirven para seleccionar, editar y crear elementos de página. Otraspermiten elegir texto, formas, líneas y degradados. Puede modi�car la maquetación general del cuadro de herramientaspara ajustarla a la de la ventana y del panel que pre�era. De forma predeterminada, el cuadro de herramientas aparece en
3
forma de dos columnas verticales de herramientas. También puede con�gurarlo como una sola columna vertical o comouna �la horizontal. No obstante, no puede modi�car la disposición de las herramientas por separado en el cuadro deherramientas. Para mover el cuadro de herramientas, arrástrelo por la barra de título.
Seleccione una herramienta del cuadro de herramientas predeterminado con un clic. El cuadro de herramientas tambiénincluye varias herramientas ocultas relacionadas con las visibles. Estas herramientas se indican con una �echa situada a laderecha del icono de la herramienta. Para seleccionar una herramienta oculta, haga clic, mantenga pulsada la herramientaactual en el cuadro de herramientas y después seleccione la que desee.
El nombre de la herramienta y su atajo de teclado aparecen cuando coloca el puntero sobre la herramienta: a este texto sele denomina información sobre herramientas. Puede desactivar la información de herramientas seleccionando Ninguno delmenú Información sobre herramientas en la sección General de cuadro Preferencias.
INDESIGN CS3Guía del usuario
4
Visualización del cuadro de herramientasElija Ventana > Herramientas.
Visualización de las opciones de herramientasHaga doble clic en una herramienta del cuadro de herramientas.
Este procedimiento sólo funciona con algunas herramientas como, por ejemplo, el Cuentagotas, el Lápiz y el Polígono.
Visualización y selección de herramientas ocultas1 En el cuadro de herramientas, coloque el puntero sobre una herramienta que cuente con herramientas ocultas ymantenga pulsado el botón del ratón.
2 Cuando aparezcan las herramientas ocultas, elija una.
Menú de herramientas ocultas
Cambio de la maquetación del cuadro de herramientas1 Elija Edición > Preferencias > Interfaz (Windows) o InDesign > Preferencias > Interfaz (Mac OS).
2 Elija una opción de maquetación en el menú Panel Herramientas �otante y haga clic en Aceptar.
Información general de herramientasHerramientas de texto Cree y formatee texto en bloques y trazados estándar y personalizados.
Herramientas de dibujo y pintura Dibuje y dé estilo a objetos simples y complejos, incluidos rectángulos, elipses, polígonosy �guras de forma libre.
Herramientas de selección Seleccione (active) objetos, puntos o líneas.
Herramientas de transformación Cambie la forma, el tamaño y la orientación de los objetos. (
Herramientas de navegación, zoom y de medidas Desplácese por el documento, controle su visualización y mida lasdistancias del mismo.
La herramienta Tijeras Divida trazados y marcos.
La herramienta Botón Cree botones para activar múltiples acciones en documentos interactivos.
INDESIGN CS3Guía del usuario
5
Galería de herramientas de selección
Galería de las herramientas de texto y de dibujo
La herramienta Selección le permiteseleccionar objetos enteros.
La herramienta Selección directa lepermite seleccionar puntos de untrazado o contenido dentro de unmarco.
La herramienta Posición le permiterecortar y mover imágenes de unmarco.
La herramienta Pluma lepermite dibujar trazadosrectos o curvos.
La herramienta Añadirpunto de anclaje lepermite añadir puntos deanclaje a un trazado.
La herramienta Eliminarpunto de anclaje lepermite eliminar puntosde anclaje de un trazado.
La herramienta Convertirpunto de dirección lepermite convertir lospuntos de vértice y los desuavizado.
La herramienta Texto lepermite crear marcos detexto y seleccionar texto.
La herramienta Texto entrazado le permite crear yeditar texto en trazados.
La herramienta Lápiz lepermite dibujar untrazado de forma libre.
La herramientaSuavizado le permiteeliminar los ángulos quesobren de un trazado.
INDESIGN CS3Guía del usuario
6
Galería de herramientas de transformación
La herramienta Borradorle permite eliminar puntosde un trazado.
La herramienta Línea lepermite dibujar unsegmento de línea.
La herramienta Marcorectangular le permitecrear un marcador deposición cuadrado orectangular.
La herramienta Marco deelipse le permite crear unmarcador de posicióncircular u oval.
La herramienta Marcopoligonal le permite crearun marcador de posiciónde varios lados.
La herramientaRectángulo le permitecrear un cuadrado o unrectángulo.
La herramienta Elipse lepermite crear un círculo oun óvalo.
La herramienta Polígonole permite crear una �gurade varios lados.
La herramienta Rotar lepermite rotar objetosalrededor de un punto �jo.
La herramienta Escala lepermite cambiar detamaño los objetos enrelación con un punto �jo.
La herramientaDistorsión le permitesesgar los objetos enrelación con un punto �jo.
La herramientaTransformación libre lepermite rotar, cambiar laescala o distorsionar unobjeto.
INDESIGN CS3Guía del usuario
7
Galería de herramientas de modi�cación y navegación
La herramientaCuentagotas le permitemuestrear colores oatributos de texto deobjetos y aplicarlos a otrosobjetos.
La herramienta Mediciónmide la distancia entredos puntos.
La herramienta Muestrade degradado le permiteajustar los puntos inicial y�nal, así como el ángulode los degradados dentrode los objetos.
La herramientaDesvanecimiento dedegradado le permitedesvanecer un objeto alfondo.
La herramienta Tijerascorta trazados por puntosespecí�cos.
La herramienta Manomueve la vista de lapágina dentro de laventana de documento.
La herramienta Zoomacerca y aleja laampliación de la vista enla ventana de documento.
La herramienta Botón lepermite crear un botónque realice una accióncuando el documento seexporte a Adobe PDF.
order
INDESIGN CS3Guía del usuario
8
Visualización del espacio de trabajo
Utilización de Acercar y AlejarUtilice la herramienta o los comandos de Zoom para ampliar el tamaño de los documentos.
Acercar o alejar la imagen• Para acercar, seleccione la herramienta Zoom y haga clic en el área que desee ampliar. Cada clic amplía la vista al
siguiente porcentaje prede�nido y la visualización se centra alrededor del punto en el que se hizo clic. En el nivel máximo,el centro de la herramienta Zoom aparece vacío. Para alejar, mantenga pulsada la tecla Alt (Windows) u Opción(Mac OS) y haga clic en el área que desee reducir. Cada clic aleja la vista.
• Para ampliar al próximo porcentaje prede�nido, active la ventana que desee ver y elija Ver > Acercar. Para reducir la vistaal porcentaje prede�nido anterior, elija Ver > Alejar.
• Para de�nir un nivel de aumento especí�co, escriba o elija un nivel en el cuadro de texto Zoom, situado en la esquinainferior izquierda de la ventana de documento.
• Para acercar o alejar, pulse la tecla Alt (Windows) u Opción (Mac OS) al mismo tiempo que utiliza la rueda o el sensordel ratón.
• Para ampliar arrastrando, seleccione la herramienta Zoom y arrastre alrededor del área que desee ampliar.
Zoom al 100%• Haga doble clic en la herramienta Zoom.
• Elija Ver > Tamaño real.
• Introduzca o elija un nivel de ampliación de 100 en el cuadro de texto Zoom situado en la esquina inferior izquierda dela ventana del documento.
Cómo ajustar la página, el pliego o la mesa de trabajo en la ventana activa• Elija Ver > Ajustar página en ventana.
• Elija Ver > Ajustar pliego en ventana.
• Elija Ver > Toda la mesa de trabajo.
Utilización del panel NavegadorEl panel Navegador (Ventana > Objeto y maquetación > Navegador) contiene una miniatura del pliego seleccionado demanera que puede cambiar rápidamente la vista de un documento.
Panel NavegadorA. Miniatura B. Cuadro de visualización C. Número de pliego D. Cuadro de edición Zoom E. Botón Alejar F. Control de zoom G. BotónAcercar
Cómo alternar entre la vista de uno o todos los pliegos abiertosElija Ver pliego activo o Ver todos los pliegos en el menú del panel Navegador. Use la barra de desplazamiento para ver
pliegos anteriores o posteriores al actual.
Si decide ver todos los pliegos, es posible que resulte más fácil verlos si cambia el tamaño del panel Navegador para que seaalto y estrecho.
Para ampliar o reducir la vista con el panel NavegadorLleve a cabo una de las siguientes acciones:
• Haga clic en el botón Acercar o Alejar situado en la parte inferior del panel Navegador.
• Arrastre el control de zoom situado en la parte inferior del panel.
• En el cuadro de texto Zoom, especi�que un porcentaje de aumento o reducción y presione Intro (Windows) o Retorno(Mac OS).
B
A
C
D E F G
INDESIGN CS3Guía del usuario
9
Cambio del color del cuadro de la vista del panel Navegador1 Elija Opciones de panel en el menú del panel Navegador.
2 Seleccione un color:
• Para utilizar un color prede�nido, seleccione uno en el menú emergente.
• Para especi�car un color distinto, elija Personalizado en el menú emergente y especi�que un color en el selector de color.
Desplazamiento de la vistaPuede ajustar fácilmente el grado con el que las páginas u objetos se centran en la ventana del documento. Estas técnicastambién son útiles para desplazarse por las páginas.
Lleve a cabo una de las siguientes acciones:
• Seleccione la herramienta Mano en el panel Herramientas y haga clic y arrástrela a la ventana del documento. Paraactivar la herramienta Mano temporalmente, mantenga pulsada la tecla Alt (Windows) u Opción (Mac OS) y la barraespaciadora.
• En el panel Navegador, haga clic en la vista en miniatura o arrastre el cuadro de visualización que representa el área visibledel pliego actual.
• Haga clic en las barras de desplazamiento horizontal o vertical, o arrastre el cuadro de desplazamiento.
• Presione Re Pág o Av Pág.
• Desplácese arriba o abajo con la rueda o el sensor del ratón. Para acercarse a la izquierda o a la derecha, presione Ctrl(Windows) o Comando (Mac OS) al mismo tiempo que utiliza la rueda o el sensor del ratón.
Cómo pasar páginasInDesign proporciona una manera fácil de saltar de una página a otra en un documento. Por ejemplo, de la misma formaque muchos exploradores Web proporcionan los botones Atrás y Adelante para desplazarse por las páginas visitadas,InDesign realiza un seguimiento del orden en el que se visualizan las páginas de un documento.
Lleve a cabo una de las siguientes acciones:
• Para desplazarse por las páginas en el mismo orden en que se visualizaron durante la sesión actual, elija Maquetación >Atrás o Adelante.
• Para ir a la página siguiente o anterior, haga clic en el botón Página siguiente o Página anterior situados en la parteinferior de la ventana del documento o elija Maquetación > Página siguiente o Página anterior.
• Para ir a la primera página o a la �nal, haga clic en el botón Primera página o Última página situados en la parteinferior izquierda de la ventana del documento o elija Maquetación > Primera página o Última página.
• Para ir a una página concreta, elija Maquetación > Ir a página, especi�que el número de página y haga clic en Aceptar.O bien, haga clic en la �echa hacia abajo situada en la parte derecha del cuadro de página y, a continuación, elija unapágina.
Elección de una página del cuadro de página para ir a una página en concreto
• Para ir a una página maestra, haga clic en el cuadro de página en la parte inferior izquierda de la ventana de documento.Escriba las primeras letras del nombre de la página maestra y presione Intro (Windows) o Retorno (Mac OS). O bien, enel panel Páginas, haga doble clic en un icono de página maestra o en los números de página situados debajo de los iconos.
10
Maquetación
Las decisiones tomadas al con�gurar un documento por primera vez afectan a la e�cacia en el modo de diseñar y generarpáginas. Una plani�cación adecuada puede suponer un ahorro de tiempo y dinero para los proveedores.
Creación de documentos
Creación de documentos nuevosEl diseño de la página comienza con los pasos básicos: abrir un documento nuevo, con�gurar las páginas y colocar losmárgenes y columnas, o cambiar la con�guración de cuadrícula.
También puede crear tablas de contenido e índices administrando un documento en un archivo de libro con InDesign.
.
Creación de un documento nuevo1 Seleccione Archivo > Nuevo > Documento.
El cuadro de diálogo Nuevo documento combina los cuadros de diálogo Con�guración de documento y Márgenes ycolumnas para con�gurar el tamaño, los márgenes y las columnas de la página en un solo lugar. Puede cambiar estacon�guración en cualquier momento.
2 Elija un Tamaño de página o especi�que un Ancho y un Alto personalizados para el documento.
3 Haga clic en la orientación de la página: Vertical (a lo alto) o Apaisado (a lo ancho).
4 Especi�que las opciones de las secciones Márgenes y columnas, si es necesario.
5 Para especi�car las dimensiones de las áreas de sangrado e indicaciones, haga clic en Más opciones. Dichas áreas quedanfuera de los bordes del tamaño de página de�nido. Para que las áreas de sangrado e indicaciones se repartan uniformementeen todos los lados, haga clic en el icono Uni�car todas las con�guraciones .
6 Haga clic en Aceptar para abrir un documento nuevo con la con�guración que ha especi�cado.
Para de�nir la con�guración de maquetación predeterminada para todos los documentos nuevos, elija Archivo >Con�guración de documento o bien Maquetación > Márgenes y columnas, y de�na las opciones cuando no haya ningún
documento abierto.
Opciones de nuevo documentoPáginas opuestas Seleccione esta opción para que las páginas de la izquierda y de la derecha se enfrenten en un pliego dedoble página. Deseleccione esta opción para que cada página sea independiente, como cuando va a imprimir en las doscaras de una hoja de papel o desea sangrar los objetos en la encuadernación.
Después de que crear un documento, puede utilizar el panel Páginas para crear pliegos con más de dos páginas o hacer quelas dos primeras páginas se abran como un pliego.
INDESIGN CS3Guía del usuario
11
Marco de texto maestro Seleccione esta opción para crear un marco de texto con el tamaño del área comprendida entre lasguías de margen, para que coincida con la con�guración de la columna especi�cada. El marco de texto maestro se añade ala Página maestra A.
La opción Marco de texto maestro sólo está disponible si elige Archivo > Nuevo > Documento.
Tamaño de página Elija un tamaño de página del menú o introduzca un Ancho y un Alto. El tamaño de página es el tamaño�nal que desea después de recortar sangrados y otras marcas fuera de la página.
Orientación Haga clic en Vertical (a lo alto) o Apaisado (a lo ancho). Estos iconos interactúan dinámicamente conlas dimensiones que se introducen en Tamaño de página. Si Alto es el valor mayor, se selecciona el icono vertical. Si Anchoes el valor mayor, se selecciona el apaisado. Si hace clic en el icono deseleccionado, se intercambian los valores de Alto yAncho.
Para especi�car las dimensiones de las áreas de sangrado y de indicaciones, haga clic en Más opciones en el cuadro dediálogo Nuevo documento. Para que las áreas de sangrado e indicaciones se repartan uniformemente en todos los lados,
haga clic en el icono Uni�car todas las con�guraciones .
Sangrado El área de sangrado le permite imprimir objetos que se encuentren en el borde exterior del tamaño de páginade�nido. Si en una página con unas determinadas dimensiones se coloca un objeto en el borde de la misma, puede queaparezca en blanco una parte del área impresa debido a una pequeña falta de alineación durante la impresión. Por ello, unobjeto que se encuentra en el borde de la página de las dimensiones adecuadas debe colocarse un poco alejado del mismoy cortarse después de imprimir. El área de sangrado del documento se muestra mediante una línea roja. Puede de�nir lacon�guración del área de sangrado en Sangrado en el cuadro de diálogo Imprimir.
Indicaciones Esta área se descarta cuando el documento se recorta a su tamaño �nal de página. El área de indicacionescontiene información de impresión y de la barra de color personalizado, también muestra otras instrucciones ydescripciones sobre otra información del documento. Los objetos (incluidos los marcos de texto) colocados en el área deindicaciones se imprimen pero desaparecen cuando el documento se recorta a su tamaño �nal de página.
Los objetos situados fuera del área de sangrado o de indicaciones (la que ocupe más espacio) no se imprimen.
Nota: también puede hacer clic en Guardar valor para guardar la con�guración para el futuro.
Información general sobre la ventana de documentoCada página o pliego del documento tiene su mesa de trabajo y sus guías propias, que están visibles con el modo de vistaNormal. (Para cambiar a la vista Normal, elija Ver > Modo de pantalla > Normal.) La mesa de trabajo se sustituye por unfondo gris cuando el documento se visualiza con uno de los modos de vista previa. Puede cambiar el color de este fondo devista previa y de las guías en las preferencias de Guías y Mesa de trabajo.
Documento y guías en el modo de vista NormalA. Pliego (líneas negras) B. Página (líneas negras) C. Guías de margen (líneas magenta) D. Guías de columna (líneas violeta) E. Área desangrado (líneas rojas) F. Área de indicaciones (líneas azules)
Notas de ventana de documento:
• Las líneas de otros colores son guías que, si están presentes, aparecen en el color de capa al seleccionarlas.
• Las guías de columna aparecen delante de las guías de margen. Cuando una guía de columna se encuentra exactamentedelante de una guía de margen, la oculta.
A
E
B
C
D
F
INDESIGN CS3Guía del usuario
12
Personalización de la mesa de trabajo y las guíasPuede controlar los colores utilizados para mostrar las guías de los márgenes y las columnas de página, así como las guíasde las áreas de sangrado y de indicaciones de la mesa de trabajo. Para poder distinguir más fácilmente entre los modos devista Normal y Vista previa, puede cambiar el color del fondo de la vista previa.
InDesign también le permite controlar la distancia que debe tener un objeto con respecto a una guía, el tamaño de la mesade trabajo y la ubicación de las guías con respecto a los objetos.
1 Elija Edición > Preferencias > Guías y mesa de trabajo (Windows) o InDesign > Preferencias > Guías y mesa de trabajo(Mac OS).
2 En Color, elija los colores que desee para cada uno de los siguientes menús o seleccione Personalizado con el selector decolores para especi�car un color personalizado.
Márgenes Le permite de�nir el color de los márgenes de página.
Columnas Le permite de�nir el color de las guías de columna de la página.
Sangrado Le permite de�nir el color del área de sangrado (que se de�ne en el cuadro de diálogo Con�guración dedocumento).
Indicaciones Le permite de�nir el color del área de indicaciones (que se de�ne en el cuadro de diálogo Con�guración dedocumento).
Fondo de vista previa Le permite de�nir el color de la mesa de trabajo cuando esté en modo de vista previa.
3 Para de�nir la distancia a la que debe estar un objeto de una guía o cuadrículas, de�na un valor en píxeles en Ajustemagnético.
4 Para mostrar las guías detrás de los objetos, seleccione Guías atrás.
5 Para especi�car la cantidad de ampliación de la mesa de trabajo desde la página o el pliego (o el área de sangrado o deindicaciones, si se especi�ca), de�na un valor en Desplazamiento vertical mínimo.
6 Haga clic en Aceptar para cerrar el cuadro de diálogo Preferencias.
Puede cambiar el color en pantalla del papel. Sin seleccionar ningún texto ni objeto, haga doble clic en el color de Papel enel panel Muestras (elija Ventana > Muestras). El color de Papel sólo aparece en pantalla y no afecta a la impresión: su único
�n es simular el diseño para el papel de color.
Cambio de la con�guración del documentoAl cambiar las opciones de Con�guración de documento, los cambios afectarán a todas las páginas del documento. Sicambia el tamaño o la orientación de la página después de añadirle objetos, puede utilizar la opción Ajuste de maquetaciónpara minimizar la cantidad de tiempo necesario para organizar los objetos existentes.
1 Elija Archivo > Con�guración de documento.
2 Especi�que las opciones del documento y luego haga clic en Aceptar.
INDESIGN CS3Guía del usuario
13
Cambio de la con�guración de márgenes y columnas de la páginaPuede cambiar la con�guración de columnas y márgenes de páginas y pliegos. Si cambia los valores de columna y margenen una página maestra, cambiará la con�guración de todas las páginas donde se aplique la página maestra. El cambio decolumnas y márgenes de páginas normales sólo afecta a las páginas seleccionadas en el panel Páginas.
Nota: el cuadro de diálogo Márgenes y columnas no cambia las columnas situadas dentro de los marcos de texto. Las columnasde marco de texto sólo existen dentro de marcos de texto individuales y no en la página en sí. Puede con�gurar columnas dentrode marcos de texto individuales con el cuadro de diálogo Opciones de marco de texto. La función Ajuste de maquetacióntambién puede afectar a las columnas del marco de texto.
1 Lleve a cabo una de las siguientes acciones:
• Para cambiar la con�guración de márgenes y columnas de un pliego o página, diríjase al pliego que desee cambiar oseleccione un pliego o página en el panel Páginas.
• Para cambiar la con�guración de márgenes y columnas de varias páginas, seleccione esas páginas en el panel Páginas oseleccione una página maestra que controle las páginas que desee cambiar.
2 Elija Maquetación > Márgenes y columnas, especi�que las opciones siguientes y luego haga clic en Aceptar.
Márgenes Introduzca valores para especi�car la distancia de las guías de margen respecto a los bordes de la página. Si laopción Páginas opuestas está seleccionada en el cuadro de diálogo Nuevo documento o en Con�guración de documento,los nombres de las opciones de margen Izquierdo y Derecho cambian a Interior y Exterior para que pueda especi�carespacio de margen interior adicional para ajustar la encuadernación.
Columnas En Número, introduzca el número de columnas que deben crearse dentro de las guías de margen. En Medianil,introduzca un valor para el ancho del espacio entre columnas.
Creación de anchos de columna desigualesSi dispone de más de una columna en una página, las guías de columna del centro se mostrarán por pares. Al arrastrar unaguía de columna, se mueve el par. El espacio existente entre las guías de columna es el valor de medianil especi�cado. El parse mueve conjuntamente para mantener dicho valor.
Nota: no puede crear anchos de columna desiguales para columnas de un marco de texto. En su lugar, cree marcos de textoenlazados, unos junto a otros, con diferentes anchos de columna.
1 Diríjase a la página maestra o pliego que desee cambiar.
2 Si se bloquean las guías de columna, elija Ver > Cuadrículas y guías > Bloquear guías de columna para deseleccionarlas.
3 Con la herramienta Selección , arrastre una guía de columna. No puede arrastrarla más allá de una guía de columnaadyacente o del borde de la página.
Arrastre una guía de columna para crear anchos de columna desiguales
Para crear columnas con medianiles desiguales, cree guías de espaciado uniforme y, a continuación, arrastre cada una delas guías a la ubicación que desee.
INDESIGN CS3Guía del usuario
14
Creación de tamaños de página personalizados
Creación de tamaños de página personalizadosSi habitualmente especi�ca un tamaño de página personalizado, puede añadirlo en el menú Tamaño de página del cuadrode diálogo Nuevo documento. Para añadir tamaños de página personalizados en el menú Tamaño de página, edite el archivode texto New Doc Sizes de la carpeta Presets (en la carpeta de la aplicación InDesign). Este archivo de texto esautoexplicativo; para de�nir tamaños de página personalizados, abra el archivo con un editor de texto y siga susinstrucciones.
Los tamaños de página de�nidos en el archivo New Doc Sizes aparecerán en los cuadros de diálogo Nuevo documento yCon�guración de documento.
Nota: también puede especi�car un tamaño de página personalizado en los cuadros de diálogo Nuevo documento o enCon�guración de documento, pero los tamaños de página personalizados especi�cados en estos cuadros de diálogo no estándisponibles para otros documentos que se creen.
De�nición de valores de documentoPuede guardar la con�guración del documento para el tamaño de página, columnas, márgenes y áreas de sangrado eindicaciones en un valor para ahorrar tiempo y garantizar la coherencia al crear documentos similares.
1 Seleccione Archivo > Valores de documento > De�nir.
2 Haga clic en Nuevo en el cuadro de diálogo que aparece.
3 Especi�que un nombre para el valor y seleccione las opciones básicas de maquetación en el cuadro Nuevo valor dedocumento.
4 Haga clic dos veces en Aceptar.
Puede guardar un ajuste preestablecido de documento en un archivo independiente y distribuirlo a otros usuarios. Paraguardar y cargar archivos de valores de documento, use los botones Guardar y Cargar del cuadro de diálogo Valores de
documento.
Creación de un documento utilizando un valor1 Lleve a cabo una de las siguientes acciones:
• Elija Archivo > Valor de documento > [nombre de valor].
• Elija Archivo > Nuevo > Documento y, a continuación, seleccione un valor en el menú Valor de documento del cuadrode diálogo Nuevo documento.
El cuadro de diálogo Nuevo documento muestra las opciones de maquetación del valor.
2 Realice cambios en las opciones (si lo desea) y haga clic en Aceptar.
Para omitir este cuadro, presione la tecla Mayús y seleccione un valor en el menú Valor de documento.
Reglas y unidades de medida
Cómo mostrar u ocultar las reglasEn el modo de vista Normal (Ver > Modo de pantalla > Normal), elija Ver > Mostrar reglas u Ocultar reglas.
INDESIGN CS3Guía del usuario
15
Acerca de las reglas y las unidades de medidaPuede cambiar las unidades de medida para las reglas en pantalla y para usarlas en paneles y cuadros de diálogo. Tambiénpuede cambiar su con�guración en cualquier momento y omitir temporalmente las unidades de medida actuales alintroducir un valor. De forma predeterminada, las reglas empiezan a medir desde la esquina superior izquierda de unapágina o un pliego. Puede cambiar esto moviendo el punto cero.
Al cambiar las unidades de medida no se mueven las guías, las cuadrículas ni los objetos; de este modo, al cambiar lasmarcas de graduación de la regla, es posible que dejen de estar alineadas con los objetos alineados con las marcas degraduación anteriores.
Reglas en una ventana de documentoA. Marcas de graduación etiquetadas B. Marcas de graduación principales C. Marcas de graduación secundarias
Puede con�gurar sistemas de medida diferentes para reglas horizontales y verticales. El sistema seleccionado para la reglahorizontal controla tabulaciones, márgenes, sangrías y otras medidas. Todos los pliegos tienen su propia regla vertical. Noobstante, todas las reglas verticales utilizan la misma con�guración especi�cada en el cuadro de diálogo de preferencias deUnidades e incrementos.
Las unidades de medida predeterminadas para las reglas son las picas (una pica equivale a 12 puntos). Sin embargo, puedecambiar las unidades de regla personalizadas y controlar el lugar de la regla donde aparecen las marcas de graduaciónprincipales. Por ejemplo, si introduce12 en las unidades de regla personalizadas para la regla vertical, aparecerá unincremento principal de la regla cada 12 puntos (si es posible con la ampliación actual). Las etiquetas de las marcas degraduación incluyen las marcas de graduación principales personalizadas, por lo que si la regla muestra 3 en el mismoejemplo, marcará la tercera instancia del incremento de 12 ó 36 puntos.
Regla vertical que utiliza pulgadas (izquierda) e incrementos personalizados cada 12 puntos (derecha)
La de�nición de incrementos de regla personalizados en la regla vertical sirve para alinear las marcas de graduaciónprincipales de una regla con una cuadrícula base.
A
B
C
INDESIGN CS3Guía del usuario
16
Cambio del punto ceroEl punto cero es la posición de intersección de los ceros en las reglas vertical y horizontal. De forma predeterminada, elpunto cero se encuentra en la esquina superior izquierda de la primera página de cada pliego. Esto signi�ca que la posiciónpredeterminada del punto cero es siempre la misma en relación con un pliego, pero puede parecer que varíe en relación conla mesa de trabajo.
Las coordenadas de posición X e Y del panel Control, el panel Información y el panel Transformar se muestran con respectoal punto cero. Puede mover el punto cero para medir distancias, crear un nuevo punto de referencia para las mediciones osegmentar en mosaicos las páginas demasiado grandes. De forma predeterminada, los pliegos tienen un punto cero en laesquina superior izquierda de la primera página; aunque también puede colocarlo en el lomo de la encuadernación oespeci�car que cada página de un pliego tenga su propio punto cero.
Ajuste del punto ceroAl mover el punto cero, éste se mueve a la misma posición relativa en todos los pliegos. Por ejemplo, si mueve el punto ceroa la esquina superior izquierda de la segunda página de un pliego, el punto cero aparecerá en esa misma posición en lasegunda página de todos los demás pliegos del documento.
Lleve a cabo una de las siguientes acciones:
• Para mover el punto cero, arrastre desde la intersección de las reglas horizontal y vertical a la posición de la maquetacióndonde desee de�nir el punto cero.
Establecimiento de un nuevo punto cero
• Para restablecer el punto cero, haga doble clic en la intersección de las reglas vertical y horizontal .
• Para bloquear o desbloquear el punto cero, haga clic con el botón derecho del ratón (Windows) o presione la teclaControl y haga clic (Mac OS) en el punto cero de las reglas, y elija Bloquear punto cero o Desbloquear punto cero en elmenú contextual.
Paraespeci�car:
Introduzca estasletras tras elvalor:
Ejemplos Resultado
Pulgadas i
in
inch
"
5.25i
5.25in
5.25inch
5.25”
5,25 pulgadas
Milímetros mm 48mm 48 milímetros
Picas p 3p 3 picas
Puntos pt
p (antes de valor)
6pt
p6
6 puntos
Picas y puntos p (entre valores) 3p6 3 picas, 6puntos
Cíceros c 5c 5 cíceros
Ágatas ag 5ag ágatas
INDESIGN CS3Guía del usuario
17
Cambio del punto cero predeterminadoEn la con�guración de Origen del cuadro de diálogo Preferencias, puede de�nir el punto cero predeterminado de las reglas,así como el ámbito de la regla horizontal. El ámbito determina si la regla mide toda la página, el pliego entero o, en el casode pliegos de varias páginas, si mide desde la página situada más a la izquierda hacia el lomo y desde el lomo hacia fuera.
Si de�ne el origen de la regla en el lomo de encuadernación de los pliegos, el origen se bloquea en dicho lomo. A menos queelija otra opción de origen, no podrá cambiar la posición del origen arrastrándolo desde la intersección de las reglas.
1 Seleccione Edición > Preferencias > Unidades e incrementos (Windows) o InDesign > Preferencias > Unidades eincrementos (Mac OS).
2 En el menú Origen de la sección Unidades de regla, lleve a cabo una de las siguientes acciones:
• Para de�nir el origen de la regla en la esquina superior izquierda de los pliegos, elija Pliego. La regla horizontal mide elpliego entero.
• Para de�nir el origen de la regla en la esquina superior izquierda de todas las páginas, elija Página. La regla horizontalcomienza en cero en todas las páginas de un pliego.
• Para de�nir el origen de la regla de pliegos de varias páginas en la esquina superior izquierda de la página situada más ala izquierda y en la parte superior del lomo de encuadernación, elija Lomo. La regla horizontal mide desde la páginasituada más a la izquierda hasta el borde de la encuadernación y desde el lomo de encuadernación hasta la página situadamás a la derecha.
También puede modi�car la con�guración del origen de la regla horizontal con el menú contextual que aparece al hacerclic con el botón derecho del ratón (Windows) o al presionar Control y hacer clic (Mac OS) en la regla horizontal.
Medición de los objetosLa herramienta Medición calcula la distancia entre dos puntos de la ventana de documento. Si realiza la medición de unpunto a otro, la distancia medida aparece en el panel Información. Todas las mediciones excepto el ángulo se calculan enlas unidades de medida de�nidas para el documento.
Después de utilizar la herramienta Medición para medir un elemento, la línea o líneas permanecen visibles hasta que setoma otra medida o se selecciona otra herramienta.
Medición de la distancia entre dos puntos1 Asegúrese de que ve el panel Información (Ventana > Información).
2 Seleccione la herramienta Medición . (Haga clic en la herramienta Cuentagotas y manténgala presionada paravisualizar la herramienta Medición).
3 Haga clic en el primer punto y arrastre hasta el segundo punto. Mantenga presionada la tecla Mayús mientras arrastrapara restringir el movimiento de la herramienta a múltiplos de 45˚. No se puede arrastrar más allá de una mesa de trabajoy su pliego.
Las medidas del alto y el ancho aparecen en el panel Información.
Medición de los ángulos1 Asegúrese de que ve el panel Información (Ventana > Información).
2 Seleccione la herramienta Medición . (Haga clic en la herramienta Cuentagotas y manténgala presionada paravisualizar la herramienta Medición).
3 Lleve a cabo una de las siguientes acciones:
• Para medir un ángulo desde el eje x, arrastre la herramienta.
• Para medir un ángulo personalizado, arrastre para crear la primera línea del ángulo. Coloque la herramienta sobrecualquier punto �nal de la línea de medición. Para crear la segunda línea del ángulo, haga doble clic y arrastre, o bien,presione la tecla Alt (Windows) o la tecla Opción (Mac OS) y arrastre.
Cuando se mide un ángulo personalizado, en el panel Información se muestra la longitud de la primera línea como D1 y lalongitud de la segunda como D2.
INDESIGN CS3Guía del usuario
18
Guías
Crear guíasLas guías se diferencian de las cuadrículas en que se pueden situar libremente en una página o en una mesa de trabajo.Puede crear dos tipos de guías: guías de página, que sólo aparecen en la página en la que se crean, o guías de pliego, queabarcan todas las páginas y la mesa de trabajo de un pliego de varias páginas. Puede arrastrar cualquier guía a la mesa detrabajo. Las guías se muestran u ocultan con la capa en la que se crearon.
Las nuevas guías aparecen siempre en el pliego de destino. Por ejemplo, si existen varios pliegos visibles en la ventana dedocumento y arrastra una nueva guía a la ventana, la nueva guía sólo será visible en el pliego de destino.
Guías en la ventana de documentoA. Guía de pliego B. Guía de página
Crear una guía1 Asegúrese de que las reglas y las guías son visibles, compruebe que se ha establecido como destino el pliego correcto yvisualice el documento en el modo Normal, no en el modo Vista previa.
2 Si el documento contiene varias capas, haga clic en el nombre de una de ellas en el panel Capas para establecerla comocapa de destino.
3 Lleve a cabo una de las siguientes acciones:
• Para crear una guía de página, sitúe el puntero en una regla horizontal o vertical y, a continuación, arrástrela a laubicación deseada del pliego de destino. Si coloca la guía en la mesa de trabajo, abarcará la mesa de trabajo y el pliego,pero si después la arrastra a una página, actuará como una guía de página.
• Para crear una guía de pliego, arrastre desde la regla horizontal o vertical sin sacar el puntero de la mesa de trabajo, perosituando la guía en la ubicación deseada del pliego de destino.
• Para crear una guía de pliego cuando la mesa de trabajo no se encuentre visible (por ejemplo, una vez ampliada la vista),presione la tecla Ctrl (Windows) o la tecla Comando (Mac OS) al arrastrar el cursor desde la regla horizontal o verticalal pliego de destino.
• Para crear una guía de pliego sin arrastrar, haga doble clic en una posición especí�ca de la regla horizontal o vertical.Para ajustar la guía a la marca de graduación más cercana, mantenga presionada la tecla Mayús mientras hace doble clicen la regla.
• Para crear guías verticales y horizontales simultáneamente, presione la tecla Ctrl (Windows) o la tecla Comando(Mac OS) mientras arrastra el cursor desde la intersección de la regla del pliego de destino a la ubicación deseada.
A B
INDESIGN CS3Guía del usuario
19
Una regla vertical y otra horizontal creadas al mismo tiempo
Para cambiar la posición de una guía numéricamente, seleccione la guía y especi�que los valores para X e Y en el panelControl.
Crear un conjunto de guías de página con un espaciado uniforme1 Si el documento contiene varias capas, haga clic en el nombre de una de ellas en el panel Capas para establecerla comocapa de destino.
2 Elija Maquetación > Crear guías.
3 En Número, introduzca un valor para especi�car el número de �las o columnas que desee crear.
4 En Medianil, introduzca un valor para especi�car el espaciado entre �las y columnas. Empiece con un valor bajo, comopor ejemplo 1 pica; los medianiles de gran tamaño dejan poco espacio para las columnas.
Las columnas creadas con el comando Crear guías no son iguales a las creadas con el comando Maquetación > Márgenes ycolumnas. Por ejemplo, las columnas creadas con Crear guías no pueden controlar el ajuste de texto al colocar un archivode texto. Utilice el comando Márgenes y columnas para crear divisiones de columnas principales adecuadas para el ajusteautomático de texto y el comando Crear guías para crear cuadrículas de columna y otras ayudas de maquetación.
5 En Ajustar guías a, haga clic en Márgenes para crear las guías dentro de los márgenes de la página o haga clic en Páginapara crear las guías dentro de los bordes de la página.
Guías espaciadas uniformemente dentro de los márgenes de la página (izquierda) y de los bordes de la página (derecha)
6 Para eliminar guías existentes (incluidas las guías de capas bloqueadas u ocultas), seleccione Quitar guías.
7 Si lo desea, seleccione Vista previa para ver el efecto de la con�guración en la página y, a continuación, haga clicen Aceptar.
Nota: el comando Crear guías sólo permite crear guías de página, no de pliego.
Para espaciar las guías con una distancia uniforme, selecciónelas (arrastrando o presionando la tecla Mayús al hacer cliccon el ratón). A continuación, seleccione Usar espaciado en el panel Control, introduzca el valor de espaciado en el cuadro
de texto y presione Intro o Retorno para con�rmar. Haga clic en Distribuir centros horizontales o en Distribuir centrosverticales a la izquierda de la opción Usar espaciado.
Cómo mostrar u ocultar guías• Para mostrar u ocultar todas las guías de márgenes, columnas y reglas, elija Ver > Cuadrículas y guías > Ocultar/Mostrar
guías.
INDESIGN CS3Guía del usuario
20
• Para mostrar u ocultar sólo las guías de regla de una capa sin modi�car la visibilidad de los objetos de la capa, haga dobleclic en el nombre de la misma en el panel Capas, seleccione o deseleccione Mostrar guías y, a continuación, haga clicen Aceptar.
• Para mostrar u ocultar guías y todos los demás elementos no imprimibles, haga clic en el icono Modo de vista previaen la parte inferior de las Herramientas.
Selección de guíasLas guías no seleccionadas aparecen en azul claro. Las guías seleccionadas aparecen resaltadas en el color de su capa.Cuando se selecciona una guía, el icono de Punto de referencia del panel Control cambia a o , que representa la guíaseleccionada.
• Para seleccionar una sola guía, utilice la herramienta Selección o la herramienta Selección directa y haga clic en laguía para resaltarla en el color de su capa.
Si no puede seleccionar una guía y ya se deseleccionó el comando Ver > Cuadrículas y guías> Bloquear guías, es posibleque la guía se encuentre en la página maestra de la página o en una capa donde las guías estén bloqueadas.
• Para seleccionar varias guías, mantenga presionada la tecla Mayús a la vez que hace clic sobre las guías con lasherramientas Selección o Selección directa. También puede seleccionar varias guías, siempre que la marquesina deselección no incluya objetos o entre en contacto con ellos.
• Para seleccionar todas las guías en el pliego de destino, presione Ctrl+Alt+G (Windows) o Comando+Opción+G(Mac OS).
Cómo mover, editar o eliminar guíasPuede cambiar los atributos de guías individuales, así como mover, cortar, copiar, pegar o eliminar varias guías de formasimultánea. Las guías cortadas o copiadas se pueden pegar en otras páginas u otros documentos, pero no en otrosprogramas. Para cambiar los atributos de guías especí�cas, debe seleccionar las guías que desee cambiar. Si no seleccionaninguna guía, el comando Guías de�ne sólo los valores predeterminados de las guías nuevas.
Cómo mover guíasUtilice la herramienta Selección o la herramienta Selección directa para realizar cualquiera de las siguientes
acciones:
• Para mover una guía de regla, arrástrela.
• Para mover varias guías, presione la tecla Mayús, seleccione las guías que desee mover y, a continuación, arrástrelas.
Mueva las guías seleccionadas igual que cualquier otro objeto seleccionado, incluido el desplazamiento con las teclas de�echa y el uso de los paneles Control o Transformar.
• Para que las guías se ajusten a las marcas de graduación de la regla, presione la tecla Mayús mientras arrastra una guía.Si no, seleccione la guía, mantenga presionada la tecla Mayús y, a continuación, haga clic en el botón del ratón.
• Para mover una guía de pliego, arrastre la parte de la guía que se encuentra en la mesa de trabajo o presione la tecla Ctrl(Windows) o Comando (Mac OS) mientras arrastra la guía desde la página.
• Para mover guías a otra página u otro documento, seleccione una o varias guías, elija Edición > Copiar o Edición >Cortar, vaya a la otra página y luego seleccione Edición > Pegar. Si pega en una página del mismo tamaño y orientaciónque la pagina original de la guía, las guías aparecerán en la misma posición.
Nota: la opción Recordar capas al pegar afecta a la capa en la que aparecen las guías pegadas.
Cómo eliminar guías• Para eliminar capas individuales, seleccione una o más guías y presione el icono Eliminar. También puede arrastrar guías
y colocarlas en una regla para eliminarlas.
INDESIGN CS3Guía del usuario
21
• Para eliminar todas las guías del pliego de destino, presione primero Ctrl+Alt+G (Windows) o Comando+Opción+G(Mac OS) para seleccionarlas y, a continuación, presione Supr.
Cómo personalizar las guías1 Lleve a cabo una de las siguientes acciones:
• Para cambiar opciones de una o más guías existentes, selecciónelas.
• Para de�nir opciones para nuevas guías, deseleccione todas las guías haciendo clic en un área en blanco.
2 Elija Maquetación > Guías.
3 En Umbral de visualización, especi�que el nivel de ampliación por debajo del cual no deben aparecer las guías. De estemodo, se impide que las guías aparezcan demasiado cerca las unas de las otras en niveles de ampliación más bajos.
4 En Color, elija un color o seleccione Personalizado para especificar un color personalizado en el selector de colores delsistema. A continuación, haga clic en Aceptar.
Para establecer el nivel de ampliación actual como umbral de visualización de las nuevas guías, presione Alt (Windows) uOpción (Mac OS) mientras arrastra las guías seleccionadas.
Bloqueo o desbloqueo de guías• Si desea bloquear o desbloquear todas las guías, elija Ver > Bloquear guías para seleccionar o deseleccionar el comando
de menú.
• Para bloquear o desbloquear las guías de una sola capa sin modificar la visibilidad de los objetos de la capa, haga dobleclic en el nombre de la misma en el panel Capas, seleccione o deseleccione Bloquear guías y, a continuación, haga clicen Aceptar.
Páginas y pliegos
Acerca de las páginas y los pliegosSi selecciona la opción Páginas opuestas en el cuadro de diálogo Archivo > Con�guración de documento, las páginas deldocumento se dispondrán en pliegos. Un pliego es un conjunto de páginas que se visualizan de forma conjunta, como lasdos páginas que se ven al abrir un libro o una revista. Cada pliego de InDesign tiene su propia mesa de trabajo, que es unárea situada fuera de la página en la que se pueden almacenar objetos que todavía no están situados en una página. Cadamesa de trabajo de un pliego dispone de espacio para incluir objetos con sangrados o que se extienden más allá del bordede una página.
Panel PáginasA. Iconos de página B. Página con página maestra "A" aplicada C. Pliego seleccionado
Para desplazarse rápidamente a una página en un documento largo, elija Maquetación > Ir a página.
Cambio de la presentación de la página y el pliegoEl panel Páginas proporciona información y permite controlar páginas, pliegos y páginas maestras (páginas o pliegos quedan formato automáticamente a otras páginas o pliegos). De manera predeterminada, el panel Páginas muestrarepresentaciones en miniatura del contenido de cada página.
1 Si el panel Páginas no se encuentra visible, elija Ventana > Páginas.
2 Elija Opciones de panel en el menú del panel Páginas.
A
B
C
INDESIGN CS3Guía del usuario
22
3 En las secciones Páginas y Páginas maestras:
• Seleccione el tamaño del icono de las páginas y las páginas maestras.
• Seleccione Mostrar verticalmente para ver los pliegos en una columna vertical. Deseleccione la opción para que todoslos pliegos uno junto a otro.
• Seleccione Mostrar miniaturas para ver representaciones en miniatura del contenido de cada página o página maestra.(Esta opción no está disponible si están seleccionadas determinadas opciones del tamaño del icono).
4 En la sección Disposición del panel, seleccione Páginas arriba para ver la sección de iconos de página encima de lasección de iconos de páginas maestras o seleccione Páginas maestras arriba para ver la sección de iconos de páginasmaestras encima de la sección de iconos de páginas.
5 Elija una opción en el menú Cambiar tamaño para controlar la forma de visualizar las secciones al cambiar el tamañodel panel:
• Para cambiar el tamaño de las secciones Páginas y Páginas maestras del panel, elija Proporcional.
• Para mantener el tamaño de la sección Páginas y cambiar únicamente el tamaño de la sección Páginas maestras, elijaPáginas �jas.
• Para mantener el tamaño de la sección Páginas maestras y cambiar únicamente el tamaño de la sección Páginas, elijaPáginas maestras �jas.
Cómo establecer como destino o seleccionar una página o un pliegoPodrá seleccionar o establecer como destino páginas o pliegos en función de la tarea que esté desempeñando. Algunoscomandos afectan a la página o al pliego seleccionado, mientras que otros afectan a la página o al pliego de destino. Porejemplo, puede arrastrar guías sólo hasta la página o el pliego de destino, pero los comandos relacionados con páginas,como, por ejemplo, Duplicar pliego o Eliminar página, afectan a la página o al pliego que ha seleccionado en el panelPáginas. Al establecer como destino una página o un pliego, se activa lo que resulta útil cuando, por ejemplo, se encuentranvisibles varios pliegos en la ventana de documento y desea pegar un objeto en un pliego especí�co.
En el panel Páginas:
• Tanto para establecer como destino como para seleccionar una página o un pliego, haga doble clic en su icono o en losnúmeros de páginas que hay bajo el icono. Podrá ver la página o el pliego si no se encuentran visibles en la ventana dedocumento.
Para establecer como destino y seleccionar una página o pliego, también puede hacer clic en una página, cualquier objetode la página o su mesa de trabajo en la ventana de documento.
La regla vertical aparece atenuada excepto en la página o en el pliego de destino.
• Para seleccionar una página, haga clic en su icono. (No haga doble clic a menos que desee seleccionarla y verla).
• Para seleccionar un pliego, haga clic en los números de página situados debajo del icono del pliego.
Nota: algunas opciones de pliego, como las del menú del panel Páginas, sólo se encuentran disponibles si se selecciona un pliegocompleto.
La página 1 está establecida como destino y la página 5 está seleccionada (izquierda); la página 1 está establecida como destino y se haseleccionado el pliego completo (derecha)
Cómo empezar un documento con un pliego de dos páginasEn lugar de comenzar el documento con una página a la derecha, elimine la primera página y empiece el documento conuna página a la izquierda que forme parte de un pliego.
1
8
A A A A
2–3 4–5
6–7
1
8
A A A A
2–3 4–5
6–7
INDESIGN CS3Guía del usuario
23
Importante: debido a la con�guración necesaria para mantener una página a la izquierda como página inicial, puede resultardifícil insertar pliegos en un documento si lleva a cabo este método. Para evitar este problema, es aconsejable trabajar con unapágina a la derecha como página inicial (que debe dejarse en blanco). Una vez que haya insertado en el documento todas laspáginas que necesite, elimine la primera página siguiendo las instrucciones siguientes.
1 Compruebe que la página1 del documento está en blanco.
2 Elija Archivo > Con�guración de documento. Compruebe que el documento contiene como mínimo tres páginas y queha seleccionado la opción Páginas opuestas. Haga clic en Aceptar.
3 En el panel Páginas, seleccione todas las páginas excepto la página 1. (La forma más fácil de hacerlo es seleccionar lapágina 2 y, a continuación, presionar la tecla Mayús y seleccionar la última página del documento.)
4 En el menú del panel Páginas, deseleccione la opción Permitir reorganización de pliego seleccionado.
5 Seleccione la página 1. En el menú del panel Páginas, elija Eliminar pliego.
Para añadir un pliego a un documento que comienza en una página a la izquierda, primero asegúrese de que la opciónPermitir reorganización de pliego seleccionado está deseleccionada y que la opción Permitir reorganización de páginas de
documento está seleccionada. A continuación, inserte tres páginas y elimine la página que le sobra.
Añadir nuevas páginas a un documentoLleve a cabo una de las siguientes acciones:
• Para añadir una página después de la página o pliego activo, haga clic en el botón Crear nueva página en el panel Páginaso elija Maquetación > Páginas > Añadir página. La nueva página utiliza la misma página maestra que la última páginaactiva existente.
• Para añadir varias páginas al �nal del documento, elija Archivo > Con�guración de documento. En el cuadro de diálogoCon�guración de documento, especi�que el número total de páginas del documento. InDesign añade páginas despuésde la última página o pliego.
• Para añadir páginas y especi�car el documento maestro, elija Insertar páginas en el menú del panel Páginas oMaquetación > Páginas > Insertar páginas. Elija el lugar donde desea añadir las páginas y seleccione la página maestraque se aplicará.
Cómo reorganizar, duplicar y eliminar páginas y pliegosPuede usar el panel Páginas para organizar, duplicar y volver a combinar páginas y pliegos libremente. Al añadir, organizar,duplicar o eliminar páginas, tenga en cuenta las pautas siguientes:
• InDesign conserva los enlaces entre los marcos de texto.
• InDesign redistribuye las páginas de acuerdo con la configuración del comando Permitir reorganización de páginas dedocumento.
• Los objetos que abarcan varias páginas permanecen en la página en la que ocupan el área más amplia.
Cómo mover páginas con el comando Mover páginas1 Elija Maquetación > Páginas > Mover páginas o elija Mover páginas en el menú del panel Páginas.
2 Especi�que la página o páginas que desea mover.
3 En Destino, elija el lugar al que desea mover las páginas y especi�que una página si fuera necesario. Haga clic en Aceptar.
Cómo arrastrar las páginas para moverlasAl arrastrar, una barra vertical le indica el lugar en que aparecerá la página cuando la coloque. Si el rectángulo o la barra
de color negro entra en contacto con un pliego, cuando Permitir reorganización de páginas está desactivado, la página
INDESIGN CS3Guía del usuario
24
arrastrada ampliará dicho pliego. De lo contrario, las páginas del documento se redistribuirán para coincidir con lacon�guración Páginas opuestas del cuadro de diálogo Archivo > Con�guración de documento.
En el panel Páginas, arrastre un icono de página hasta una nueva posición en el documento.
Cambio de posición de una página con el panel Páginas
Cómo duplicar una página o un pliegoEn el panel Páginas, realice una de las acciones siguientes:
• Arrastre los números del intervalo de páginas situados bajo un pliego hasta el botón Crear nueva página. El nuevo pliegoaparecerá al �nal del documento.
• Seleccione una página o un pliego y, a continuación, elija Duplicar página o Duplicar pliego en el menú del panel Páginas.La nueva página o pliego aparecerá al �nal del documento.
• Presione Alt (Windows) u Opción (Mac OS) mientras arrastra el icono de la página o los números del intervalo depáginas bajo un pliego a una nueva ubicación.
Nota: al duplicar una página o un pliego se duplican también todos sus objetos. Los enlaces de texto del pliego duplicado conotros pliegos se rompen, pero los enlaces de texto del propio pliego duplicado permanecen intactos (al igual que todos los enlacesde texto del pliego original).
Cómo eliminar una página de un pliego sin quitarla del documento1 Seleccione el pliego y deseleccione la opción Permitir reorganización de pliego seleccionado en el menú del panelPáginas.
2 En el panel Páginas, arrastre una página fuera del pliego hasta que la barra vertical no esté en contacto con ninguna otrapágina.
Cómo eliminar una página o un pliego del documentoLleve a cabo una de las siguientes acciones:
• En el panel Páginas, arrastre uno o varios iconos de página o números de intervalo de páginas hasta el icono Eliminar.
• Seleccione uno o más iconos de página en el panel Páginas y haga clic en el icono Eliminar.
• Seleccione uno o más iconos de página en el panel Páginas y, a continuación, elija Eliminar páginas o Eliminar pliegosen el menú del panel Páginas.
Control de la paginación de los pliegosCasi todos los documentos utilizan exclusivamente pliegos de dos páginas. Al añadir o quitar páginas antes de un pliego,éstas se reorganizan de manera predeterminada. Sin embargo, puede que sea conveniente mantener juntas determinadaspáginas de un pliego. Por ejemplo, puede crear un desplegable mediante un pliego de varias páginas (también denominadopliego de isla) y añadirle páginas. Si no permite la reorganización de las páginas, se asegura de que esas páginas semantendrán en el mismo pliego.
1
8
A A A A
2–3
6–7
1
8
A A A A
2–3 4–5 [4–5]
B
B B B
6–7
INDESIGN CS3Guía del usuario
25
Panel PáginasA. Pliego de una página B. Pliego de cuatro páginas, identi�cado por números de página entre corchetes C. Selección completa de un pliegode dos páginas
Creación de un pliego de varias páginas1 Lleve a cabo una de las siguientes acciones:
• Para mantener junto un pliego, seleccione un pliego en el panel Páginas y, a continuación, deseleccione la opción Permitirreorganización de pliego seleccionado en el menú del panel Páginas. Puede identi�car un pliego de isla en el panelPáginas por los corchetes que encierran los números de las páginas.
• Para permitir la creación de pliegos de más de dos páginas en todo el documento y conservarlos al añadir, eliminar odisponer páginas anteriores, deseleccione la opción Permitir reorganización de páginas de documento en el menú delpanel Páginas. InDesign conservará los pliegos de más de dos páginas y permitirá la repaginación normal de los pliegosde dos páginas.
2 Para añadir páginas al pliego seleccionado, utilice Insertar páginas para insertar una página nueva en medio de un pliegoo arrastre una página existente al pliego en el panel Páginas. Para arrastrar un pliego completo, arrastre sus números depágina.
Adición de una página a un pliego con el panel Páginas
Nota: puede incluir hasta diez páginas en un pliego. Si alcanza el límite, la barra negra no aparecerá.
Redistribución de las páginasPuede redistribuir las páginas de un pliego para que se ajusten a la opción Páginas opuestas en el cuadro de diálogoArchivo > Con�guración de documento.
Lleve a cabo uno de los procedimientos siguientes:
• Si se ha permitido reorganizar un pliego individual, seleccione el pliego y elija Permitir la reorganización de pliegoseleccionado en el menú del panel Páginas para seleccionarlo.
• Si se ha permitido la reorganización de páginas de documento y añadió páginas a un pliego, elija Permitir reorganizaciónde páginas de documento del menú del panel Páginas para seleccionarlo. Haga clic en No para redistribuir las páginas.Si hace clic en Sí para mantener los pliegos de varias páginas, aparecerán unos corchetes alrededor de los números deesos pliegos en el panel Páginas, que indican que esos pliegos no pueden reorganizarse.
A
B
C
1
A A A
6–7 8–9 9
A A A
7–8
5–6 4–5 1 [2–3] [2–4]
A
INDESIGN CS3Guía del usuario
26
Cómo mover o copiar páginas entre documentosAl copiar una página o un pliego de un documento a otro, todos los elementos de la página o el pliego, incluidos los grá�cos,los vínculos y el texto, se copian en el nuevo documento. También se incluyen marcos de texto enlazados, pero no setrans�ere el texto que está enlazado a páginas externas. Si la página o pliego que se copia contiene estilos, capas o páginasmaestras con los mismos nombres que sus homólogos en el documento de destino, se aplicará la con�guración deldocumento de destino a la página o el pliego.
Si copia una página de un documento que tiene un tamaño diferente al del documento de destino, se utilizarán lasdimensiones del documento de destino.
Si desea mover o copiar un pliego de varias páginas, deseleccione Permitir reorganización de páginas de documento en eldocumento de destino para mantener los pliegos juntos.
Cómo mover o copiar páginas entre documentos1 Para mover páginas de un documento a otro, abra ambos documentos.
2 Elija Maquetación > Páginas > Mover páginas o elija Mover páginas en el menú del panel Páginas.
3 Especi�que la página o páginas que desea mover.
4 Elija el nombre del documento de destino en el menú Mover a.
5 Si desea eliminar las páginas del documento original, seleccione Eliminar páginas después de mover.
6 En Destino, elija el lugar al que desea mover las páginas y especi�que una página si fuera necesario.
Nota: si copia páginas entre documentos, las páginas maestras asociadas se copian automáticamente. No obstante, si eldocumento nuevo contiene una página maestra con el mismo nombre que la página maestra aplicada a la página copiada, lapágina maestra del documento nuevo se aplica a la página copiada.
Cómo arrastrar las páginas para moverlas o copiarlas entre documentos1 Para mover páginas de un documento a otro, asegúrese de que ambos documentos están abiertos y son visibles.
Puede elegir Ventana > Disposición > Mosaico horizontal o mosaico vertical para ver los documentos uno junto al otro.
2 Arrastre el icono de página de documento original hasta el nuevo documento.
3 En el cuadro de diálogo Insertar páginas, especi�que dónde se añadirán las páginas.
4 Si desea eliminar las páginas del documento original, seleccione Eliminar páginas después de insertar.
Páginas maestras
Acerca de las páginas maestras, el orden de apilamiento y las capasUna página maestra es similar a un fondo que se puede aplicar con rapidez a muchas páginas. Los objetos de una páginamaestra aparecen en todas las páginas con dicha página maestra aplicada. Los elementos maestros que aparecen en laspáginas de documentos tienen un borde de puntos. Los cambios realizados en una página maestra se aplicanautomáticamente a las páginas asociadas. Habitualmente las páginas maestras contienen logotipos repetidos, números depágina, encabezados y pies de página. También pueden contener texto vacío o marcos de grá�cos que sirven comomarcadores de posición en las páginas del documento. No se puede seleccionar un elemento maestro en una página dedocumento a menos que el elemento maestro se cambie.
Las páginas maestras pueden tener varias capas, como las páginas del documento. Los objetos de una misma capa tienensu propio orden de apilamiento. Los objetos de una capa de la página maestra aparecen detrás de los objetos asignados a lamisma capa en la página de documento.
INDESIGN CS3Guía del usuario
27
Si desea que un elemento maestro aparezca delante de los objetos en la página de documento, asigne una capa superior alobjeto en la página maestra. Cualquier elemento maestro que esté situado en una capa superior aparece delante de todoslos objetos de capas inferiores. Al combinar todas las capas, los elementos maestros se colocan detrás de los objetos de lapágina de documento.
Los elementos maestros (arriba, izquierda) aparecen detrás de los objetos de la página situados en la misma capa (abajo, izquierda); al moverun elemento maestro a una capa superior (arriba, derecha), éste se sitúa delante de todos los objetos de las capas inferiores (abajo, derecha).
Consejos y pautas para utilizar páginas maestras• Para comparar ideas de diseño alternativas, cree varias páginas maestras y aplíquelas por turnos a páginas de muestra
con un contenido típico.
• Para maquetar rápidamente documentos nuevos, puede guardar un conjunto de páginas maestras en una plantilla dedocumento, junto con estilos de párrafo y carácter, bibliotecas de colores y otros estilos y valores.
• Si cambia los valores de columna o margen de una página maestra o aplica una página maestra nueva con valores decolumna o margen diferentes, puede hacer que los objetos de la página se ajusten de forma automática a la nuevamaquetación.
• Puede enlazar marcos de texto en una página maestra, pero sólo en un mismo pliego. Para que el texto se ajusteautomáticamente en varios pliegos, enlace marcos de texto en las páginas del documento.
• Las páginas maestras no pueden contener secciones de numeración de páginas. Los números de página automáticosinsertados en una página maestra muestran el número de página correcto de cada sección del documento donde seaplique la página maestra.
Creación de páginas maestrasPuede crear una nueva página maestra desde cero o desde un pliego maestro o una página maestra existente. Una vezaplicadas páginas maestras a otras páginas, los cambios realizados en la página maestra original pasan a las páginasmaestras y las páginas de documento que se basan en ella. Si se plani�ca correctamente, esto proporciona un métodosencillo para realizar cambios de maquetación en varias páginas del documento.
Para ver un vídeo sobre páginas maestras, visite www.adobe.com/go/vid0069_es.
Creación de una página maestra a partir de cero1 Elija Nueva página maestra en el menú del panel Páginas.
A • Section A • Section
8 • Hibiscus
INDESIGN CS3Guía del usuario
28
2 Especi�que las opciones siguientes y haga clic en Aceptar:
• En Pre�jo, introduzca un pre�jo que identi�que la página maestra aplicada a cada página en el panel Páginas. Puedeintroducir un máximo de cuatro caracteres.
• En Nombre, introduzca un nombre para el pliego maestro.
• En Basado en página maestra, elija un pliego maestro existente en el que va a basar este pliego maestro (consulte “Cómobasar una página maestra en otra”) o elija Ninguno.
• En Número de páginas, introduzca un valor para el número de páginas que desee incluir en el pliego maestro (hasta diez).
Creación de una nueva página maestra a partir de una página o un pliego existente• Arrastre un pliego completo desde la sección Páginas del panel Páginas a la sección Páginas maestras.
• Seleccione un pliego en el panel Páginas y elija Guardar como página maestra en el menú del panel Páginas.
Todos los objetos de la página o el pliego originales pasan a formar parte de la nueva página maestra. Si la página originalutilizaba una página maestra, la nueva página maestra se basará en la página maestra original.
Creación de un nuevo pliego maestro basado en otra página u otro pliego
Cómo basar una página maestra en otraPuede crear una variación de la página maestra basada en otra página maestra y que se actualice con ella (denominadapágina maestra principal) dentro del mismo documento. Los pliegos maestros basados en el pliego maestro principal sedenominan pliegos maestros secundarios. Por ejemplo, si el documento consta de diez capítulos que utilizan pliegosmaestros que sólo varían un poco, báselos en un pliego maestro que contenga la maquetación y los objetos comunes a todosellos. De esta manera, un cambio en el diseño básico sólo implica que hay que editar el pliego maestro principal y no losdiez por separado. Cambie el formato de los pliegos maestros secundarios. Puede cambiar elementos de la página maestraprincipal en una página maestra secundaria para crear variaciones de la página maestra, al igual que puede cambiarelementos de la página maestra en las páginas del documento. Esto constituye una forma e�caz de mantener actualizadoun diseño uniforme y variado.
Páginas maestras principal y secundaria originales (izquierda). Cuando la página maestra principal se modi�ca, las secundarias se actualizande forma automática (derecha)
Para basar una página maestra en otra, en la sección Páginas maestras del panel Páginas, realice una de las siguientesacciones:
• Seleccione un pliego maestro y elija Opciones de página maestra para [nombre del pliego maestro] en el menú del panelPáginas. En Basado en página maestra, elija una página maestra diferente y haga clic en Aceptar.
• Seleccione el nombre del pliego maestro que desea usar como base y arrástrelo hasta el nombre de otro pliego maestropara aplicarlo.
Ninguna
4–5 6–7 8–9
Ninguna
4–5 6–7 8–9
A-P Página maestraA-Página maestra
INDESIGN CS3Guía del usuario
29
Página maestra B basada en Página maestra A
Cómo copiar páginas maestrasPuede copiar páginas maestras dentro de un mismo documento o de un documento a otro para usarlas como punto departida de una nueva página maestra. También puede copiar páginas maestras a otros documentos al sincronizardocumentos en un libro o al importar una página maestra desde otro documento.
Cómo copiar una página maestra dentro de un documentoEn el panel Páginas, realice una de las acciones siguientes:
• Arrastre el nombre de la página de un pliego maestro hasta el botón Crear nueva página, situado en la parte inferior delpanel.
• Seleccione el nombre de la página de un pliego maestro y elija Duplicar pliego maestro [nombre de pliego] en el menú delpanel.
Cuando se copia una página maestra, el pre�jo de la página maestra copiada se cambia por la siguiente letra del alfabeto.
Cómo copiar o mover una página maestra a otro documento1 Abra el documento al que desea añadir la página maestra. Abra el documento que contenga la página maestra que deseacopiar.
2 En el panel Páginas del documento original, realice una de las siguientes acciones:
• Haga clic y arrastre el pliego maestro hasta la ventana del documento de destino para copiarlo.
• Seleccione la página maestra que desea mover o copiar. Elija Maquetación > Páginas > Mover página maestra, y elija elnombre del documento de destino en el menú Mover a. Si desea eliminar la página o las páginas del documento original,seleccione Eliminar páginas después de mover y, a continuación, haga clic en Aceptar.
Cómo aplicar páginas maestrasSi el documento contiene pliegos personalizados (como un desplegable de 3 ó 4 páginas de una revista), las páginasmaestras que aplique deben contener el mismo número de páginas.
Nota: los elementos maestros de una página de documento tienen un borde con puntos. Si no ve los elementos maestros de unapágina de documento, puede que estén ocultos en una capa inferior o que se hayan ocultado. Elija Mostrar elementos maestrosen el menú del panel Páginas.
Cómo aplicar una página maestra a un pliego o una página de documento• Para aplicar una página maestra a una página, arrastre el icono de página maestra a un icono de página del panel Páginas.
Cuando un rectángulo negro rodee la página deseada, suelte el botón del ratón.
• Para aplicar una página maestra a un pliego, arrastre el icono de página maestra a una esquina del pliego en el panelPáginas. Cuando un rectángulo negro rodee todas las páginas del pliego deseado, suelte el botón del ratón.
[Ninguna]
10–11 12–13 14–15
[Ninguna]
10–11 12–13 14–15
A-Página maestra B-Página maestraA-Página maestra B-Página maestra
A A
INDESIGN CS3Guía del usuario
30
Aplicación de una página maestra a una página (izquierda) y a un pliego (derecha)
Cómo aplicar una página maestra a varias páginasLleve a cabo una de las siguientes acciones:
• En el panel Páginas, seleccione las páginas a las que desee aplicar una nueva página maestra. A continuación, presioneAlt (Windows) u Opción (Mac OS) al hacer clic en la página maestra.
• Elija Aplicar página maestra a páginas en el menú del panel Páginas, seleccione una página maestra en Aplicar páginamaestra, asegúrese de que el intervalo de páginas de la opción A páginas es el deseado y haga clic en Aceptar. Puedeaplicar una página maestra a varias páginas a la vez. Por ejemplo, puede escribir 5, 7-9, 13-16 para aplicar la mismapágina maestra a las páginas 5, 7-9 y 13-16.
Aplicación de una página maestra a intervalos de páginas discontinuos
Cómo desasignar páginas maestras de páginas de documentoAplique la página maestra Ninguno de la sección Páginas maestras del panel Páginas.
Si anula la asignación a una página maestra de una página, su maquetación ya no se aplica a esa página. Si una páginamaestra contiene la mayoría de los elementos que desea, pero debe personalizar el aspecto de algunas páginas, puedecambiar elementos maestros y editarlos o modi�carlos en dichas páginas de documento en lugar de desasignar la páginamaestra.
Edición de la maquetación de una página maestraPuede editar la maquetación de páginas maestras cuando lo desee. Los cambios se re�ejan automáticamente en todas laspáginas que tengan esa página maestra aplicada.
Nota: si cambia o desvincula un objeto de página maestra en una determinada página, puede que dicho objeto no se actualicepara re�ejar los cambios realizados en la página maestra.
1 En el panel Páginas, haga doble clic en el icono de la página maestra que desee editar o seleccione la página maestra enla lista del cuadro de texto situada en la parte inferior de la ventana del documento. El pliego maestro aparece en la ventanadel documento.
2 Realice los cambios en la página maestra.
InDesign actualiza de forma automática todas las páginas que utilicen dicha página maestra.
Utilice varias vistas para ver los resultados al editar la página maestra. Elija Ventana > Disposición > Nueva ventana y, acontinuación, elija Ventana > Disposición > Mosaico horizontal o mosaico vertical. De�na una vista para una página y
otra para la página maestra aplicada a la página. A continuación, edite la página maestra y observe la actualización de lapágina.
Ninguna
10–11 12–13
A-Página maestra B-Página maestra
14–15
Ninguna
10–11 12–13 14–15
A-Página maestra B-Página maestra
1
8
A A A A
2–3 4–5
6–7
1
8
B A B A
2–3 4–5
6–7
B
B
INDESIGN CS3Guía del usuario
31
Edición de las opciones de una página maestra existentePuede editar opciones de página maestra para cambiar su nombre o pre�jo, basarla en otra página maestra o cambiar elnúmero de páginas del pliego maestro.
1 En el panel Páginas, haga clic en el nombre de un pliego maestro para seleccionar el pliego maestro.
2 Elija Opciones de página maestra para [nombre de página maestra] en el menú del panel Páginas.
Eliminación de una página maestra de un documento1 En el panel Páginas, seleccione uno o más iconos de página maestra.
Para seleccionar todas las páginas maestras no usadas, elija Seleccionar páginas maestras no usadas en el menú delpanel Página.
2 Lleve a cabo una de las siguientes acciones:
• Arrastre el icono del pliego o la página maestra seleccionada hasta el icono Eliminar en la parte inferior del panel.
• Haga clic en el icono Eliminar en la parte inferior del panel.
• Elija Eliminar pliego maestro [nombre del pliego] en el menú del panel.
Cambio o desvinculación de elementos maestrosSi aplica una página maestra a una página del documento, todos los objetos de la página maestra, denominados elementosmaestros, aparecen en la página del documento. A veces, desea que una página concreta sólo se diferencie un poco de unapágina maestra. En este caso, no es preciso que vuelva a crear la maquetación maestra en la página o que cree una nuevapágina maestra. Puede cambiar o desvincular el elemento maestro y los demás elementos maestros de la página deldocumento seguirán actualizándose con la página maestra.
Fíjese en la diferencia entre cambiar y desvincular elementos maestros en una página de documento:
Cambio de atributos de elementos maestros Al cambiar un elemento maestro, se coloca una copia del mismo en la páginadel documento sin romper su asociación con la página maestra. Cuando el elemento se ha cambiado, puede cambiarselectivamente uno o varios atributos del elemento para personalizarlo. Por ejemplo, puede cambiar el color de relleno dela copia local. Después, los cambios que se realicen en el color de relleno de la propia página maestra no se actualizan conla copia local. Sin embargo, otros atributos (por ejemplo, el tamaño) continuarán actualizándose, porque no se hancambiado en la copia local. Los cambios pueden eliminarse posteriormente para que el objeto coincida con la páginamaestra.
Los atributos que puede cambiar para un objeto de página maestra incluyen contornos, rellenos, contenido de un marco ycualquier transformación (por ejemplo, rotación, escalado, sesgado o cambio de tamaño), opciones de vértices, opcionesde marcos de texto, estado bloqueado, transparencias y efectos de objetos.
Desvinculación de objetos de su página maestra En una página de documento, puede desvincular (desasociar) un elementode su página maestra. El elemento se debe cambiar en la página del documento para crear una copia local antes dedesvincularlo. Los elementos desvinculados no se actualizan con la página maestra, porque se ha roto su asociación con ella.
INDESIGN CS3Guía del usuario
32
Importación de una página maestra desde otro documentoPuede importar páginas maestras desde otro documento de InDesign (cualquier versión) al documento activo. Si eldocumento de destino contiene páginas maestras que tienen nombres diferentes al de cualquier página maestra deldocumento original, los cambios en esas páginas y su página de documento no se aplican.
1 En el menú del panel Páginas, elija Cargar páginas maestras.
2 Localice y haga doble clic en el documento de InDesign que contiene las páginas maestras que desea importar.
3 Determine qué debe ocurrir si una página maestra cargada tiene el mismo nombre que una página maestra deldocumento actual.
• Elija Reemplazar páginas maestras si desea que las páginas maestras del documento original cambien las páginasmaestras del documento de destino que tienen los mismos nombres. Si en el documento de destino no hay ningúnelemento cambiado, es mejor utilizar la opción Reemplazar páginas maestras en la importación.
• Elija Cambiar nombre de páginas maestras para cambiar los pre�jos de página por la siguiente letra disponible delalfabeto.
Una vez que se han importado las páginas maestras desde un documento original, se con�gura un vínculo entre eldocumento original y el documento de destino. Si, posteriormente, carga páginas maestras desde el mismo documentooriginal, se mantiene la asociación entre los elementos cambiados y sus elementos principales que se encuentran en laspáginas maestras recargadas. Esta asociación le permite mantener la coherencia de páginas maestras en documentosdiferentes sin colocar dichos documentos en un libro.
Si desea utilizar este método de mantenimiento de la coherencia de páginas maestras, debe cargar las páginas maestras deldocumento original antes de cambiar cualquier objeto en la página maestra. Si el documento tiene elementos cambiados yjamás ha importado páginas maestras desde ningún origen, esos elementos cambiados se desvinculan la primera vez quelos carga desde un documento original y que reemplaza las páginas maestras con el mismo nombre que la página maestraprincipal de los elementos cambiados.
Sin embargo, si posteriormente importa páginas maestras desde un documento original diferente y selecciona la opciónReemplazar páginas maestras, puede que los elementos cambiados se desvinculen. Todas las páginas maestras que tienenel mismo nombre del nuevo documento original se aplicarán a la página del documento que contiene elementos cambiados,de manera que se crean dos conjuntos de objetos.
Capas
Acerca de las capasCada documento incluye al menos una capa con nombre. Si utiliza varias capas, puede crear y editar áreas o clases decontenido concretas del documento sin que ello afecte a otras. Por ejemplo, si el documento se imprime con lentitud porquecontiene muchos grá�cos grandes, puede utilizar una sola capa para el texto del documento; de este modo, cuando llegueel momento de revisar el texto, podrá ocultar las demás capas e imprimir con rapidez sólo la capa de texto. También puedeutilizar las capas para ver distintas ideas de diseño para una misma maquetación o versiones de anuncios para distintasregiones.
Las capas son como láminas transparentes apiladas unas encima de otras. Si una capa no tiene objetos, se pueden ver através de ella los que están situados en capas inferiores.
Notas de capa adicionales:
• Los objetos de las páginas maestras aparecen al fondo de cada capa. Si los objetos de la página maestra están en una capasuperior, los elementos maestros pueden aparecer delante de los objetos de la página del documento.
• Todas las páginas de un documento tienen capas, incluidas las de página maestra. Por ejemplo, si oculta la Capa 1 aleditar la página 1 del documento, dicha capa se ocultará en todas las páginas hasta que decida volver a mostrarla.
• Para obtener más información sobre la conversión de capas de Adobe PageMaker o QuarkXPress, consulte ladocumentación de asistencia técnica relacionada en el sitio Web de Adobe.
INDESIGN CS3Guía del usuario
33
El panel Capas muestra las capas con la capa situada en primer plano en la parte superior del panel.
Creación de capasPuede añadir capas en cualquier momento con el comando Nueva capa del menú del panel Capas o con el botón Nuevacapa situado en la parte inferior del panel Capas. El número de capas que puede tener un documento sólo está limitado porla capacidad de RAM disponible para InDesign.
1 Elija Ventana > Capas.
2 Para crear una nueva capa con la con�guración predeterminada, realice una de las siguientes acciones:
• Para crear una nueva capa en la parte superior de la lista del panel Capas, haga clic en el botón Nueva capa.
• Para crear una nueva capa sobre la capa seleccionada, mantenga presionada la tecla Ctrl (Windows) o Comando(Mac OS) mientras hace clic en el botón Nueva capa.
Especi�cación de las opciones de capa1 Elija Nueva capa en el menú del panel Capas o haga doble clic en una capa existente.
2 Especi�que las opciones de capa y haga clic en Aceptar.
Opciones de capasColor Asigne un color para identi�car los objetos en esa capa.
Mostrar capa Seleccione esta opción para que una capa sea visible. Seleccionar esta opción equivale a hacer visible el iconodel ojo en el panel Capas.
Mostrar guías Seleccione esta opción para que las guías de la capa sean visibles. Cuando esta opción no está seleccionadapara una capa, las guías no pueden hacerse visibles aunque seleccione Ver > Mostrar guías para el documento.
Bloquear capa Seleccione esta opción para impedir que se realicen cambios en los objetos de la capa. Seleccionar estaopción equivale a hacer visible el icono del lápiz tachado en el panel Capas.
Bloquear guías Seleccione esta opción para impedir que se realicen cambios en todas las guías de la capa.
Imprimir capa Seleccione esta opción para permitir que se evite la impresión de la capa. Al imprimir o al exportar a PDF,puede determinar si desea imprimir capas ocultas y no imprimibles.
Suprimir contorneo de texto cuando la capa está oculta Seleccione esta opción si desea que el texto de otras capas se ajustenormalmente cuando la capa esté oculta y contenga objetos con contorneo de texto.
INDESIGN CS3Guía del usuario
34
Asignación de un color de capaLa asignación de un color a una capa facilita la diferenciación de las capas de distintos objetos seleccionados. Para cada capaque contenga un objeto seleccionado, el panel Capas muestra un punto en el color de la capa. En la página, cada objetomuestra el color de su capa en los manipuladores de selección, el cuadro delimitador, las casillas de texto, el límite decontorneo de texto (si se usa), los bordes de marco (incluida la X que muestra el marco de grá�cos vacío) y los caracteresocultos. El color de capa de un marco deseleccionado no aparece si sus bordes se encuentran ocultos.
1 En el panel Capas, haga doble clic en una capa o seleccione una y elija Opciones de capas para [nombre de capa].
2 En Color, elija un color o elija Personalizado para especi�car un color en el selector de colores del sistema.
Adición de objetos a capasTodos los objetos nuevos se colocan en la capa de destino, es decir, la capa que tiene el icono de la pluma en el panel Capas.Al establecer como destino una capa, también se selecciona. Si hay varias capas seleccionadas, al establecer como destinouna de ellas, no cambiará la selección. No obstante, si se establece como destino una capa que no pertenece a la selección,se deseleccionarán las demás.
Puede añadir objetos a la capa de destino de las formas siguientes:
• Al crear nuevos objetos con las herramientas Texto o de dibujo.
• Al importar, colocar o pegar texto o grá�cos.
• Al seleccionar objetos de otras capas y, a continuación, moverlos a la nueva capa.
No puede dibujar ni colocar un nuevo objeto en una capa oculta o bloqueada. Al seleccionar la herramienta Texto o dedibujo o colocar un archivo cuando la capa de destino está oculta o bloqueada, el puntero adopta la forma de lápiz tachadocuando se coloca sobre la ventana de documento. Muestre o desbloquee la capa de destino, o bien, establezca como destinouna capa visible y desbloqueada. Si elige Edición > Pegar cuando la capa de destino esté oculta o bloqueada, un mensaje dealerta le ofrecerá la posibilidad de mostrarla o desbloquearla.
Al hacer clic en una capa del panel Capas para establecerla como destino, el icono de la pluma aparece en dicha capa, quetambién se resalta para indicar que se ha establecido como destino.
Cambio de la capa de destino para el objeto nuevo siguiente
Cómo seleccionar, mover y copiar objetos en capasDe forma predeterminada, puede seleccionar cualquier objeto de cualquier capa. En el panel Capa, unos puntos marcan lascapas que contienen objetos seleccionados. El color de selección de la capa permite identi�car la capa de un objeto. Paraimpedir que se seleccionen objetos de una capa concreta, debe bloquearla.
Lleve a cabo una de las siguientes acciones:
• Para seleccionar todos los objetos de una capa especí�ca, mantenga presionada la tecla Alt (Windows) u Opción(Mac OS) mientras hace clic en una capa en el panel Capas.
for your gardfrom all over
for your gardfrom all over
INDESIGN CS3Guía del usuario
35
• Para mover o copiar objetos a otra capa, utilice la herramienta Selección para seleccionar uno o más objetos de unapágina de documento o de una página maestra. En el panel Capas, arrastre el punto coloreado por el lado derecho de lalista de capas para mover los objetos seleccionados a la otra capa.
Desplazamiento de un objeto a una capa nueva
Para mover los objetos seleccionados a una capa oculta o bloqueada, mantenga presionada la tecla Ctrl (Windows) oComando (Mac Os) mientras arrastra el punto coloreado. Para copiar los objetos seleccionados a otra capa, mantenga
presionada la tecla Alt (Windows) u Opción (Mac OS) mientras arrastra el punto coloreado por el lado derecho de la lista decapas a la otra capa. Para copiar los objetos seleccionados a una capa oculta o bloqueada, mantenga presionadas las teclasCtrl+Alt (Windows) o Comando+Opción (Mac OS) mientras arrastra el punto coloreado.
Cómo pegar objetos en diferentes capasEl comando Recordar capas al pegar afecta al modo en que los objetos pegados de otras ubicaciones interactúan con lascapas existentes:
• Si selecciona el comando Recordar capas al pegar, los objetos cortados o copiados de capas distintas mantienen susasignaciones de capa al pegarlos en la nueva página o posición. Si pega objetos en un documento que no contiene lasmismas capas que el documento del que se copiaron, InDesign añade los nombres de las capas de esos objetos al panelCapas en el segundo documento y pega cada objeto en su capa.
• Si el comando Recordar capas al pegar no está seleccionado, los objetos cortados o copiados de capas distintas se pegaránjuntos en la capa de destino.
1 Compruebe que el comando Recordar capas al pegar está deseleccionado en el menú del panel Capas.
2 Seleccione objetos y elija Edición > Copiar o Editar > Cortar.
3 En el panel Capas, haga clic en la otra capa para establecerla como capa de destino.
4 Elija Edición > Pegar.
Cómo duplicar una capaAl duplicar una capa, se copia su contenido y su con�guración. A continuación, la capa duplicada aparece encima de la capaoriginal en el panel Capas. Cualquier marco duplicado enlazado con otros marcos de la capa permanece enlazado. Losmarcos duplicados cuyos originales se enlazaron con los marcos de otras capas ya no se encuentran enlazados con dichosmarcos.
En el panel Capas, realice una de las acciones siguientes:
• Seleccione el nombre de la capa y elija Duplicar capa [nombre de capa] en el menú del panel Capas.
• Arrastre el nombre de la capa y suéltelo en el botón Crear nueva capa.
Cambio del orden de las capasPuede cambiar el orden de apilamiento de las capas del documento reorganizándolas en el panel Capas. La reorganizaciónde las capas cambia el orden de las capas de todas las páginas, no sólo las del pliego de destino.
En el panel Capas, arrastre una capa hacia arriba o hacia abajo en la lista. También puede arrastrar varias capasseleccionadas.
for your gardfrom all over
for your gardfrom all over
INDESIGN CS3Guía del usuario
36
Reordenación de las capas
Mostrar u ocultar capasPuede ocultar o mostrar cualquier capa siempre que lo desee. Las capas ocultas no se pueden editar y no aparecen en laimpresión ni en pantalla. Ocultar capas puede resultar muy útil cuando desee realizar uno de los procedimientos siguientes:
• Ocultar partes de un documento que no deban aparecer en el documento �nal.
• Ocultar versiones alternativas de un documento.
• Simpli�car la presentación de un documento para facilitar la edición de otras partes del mismo.
• Evitar la impresión de una capa.
• Acelerar la regeneración de pantalla cuando una capa contenga grá�cos de alta resolución.
De forma predeterminada, sigue habiendo contorneo de texto alrededor de los objetos en las capas ocultas. Para ignorar lacon�guración de contorneo de texto en los objetos ocultos, elija Opciones de capas en el menú del panel Capas y, a
continuación, seleccione la opción Suprimir contorneo de texto cuando la capa está oculta.
Lleve a cabo una de las siguientes acciones:
• Para mostrar u ocultar una capa a la vez, en el panel Capas, haga clic en el cuadrado situado en el extremo izquierdo deun nombre de capa para ocultar o mostrar el icono del ojo de la misma.
• Para ocultar todas las capas excepto la capa seleccionada, elija Ocultar otras en el menú del panel Capas.
• Para mostrar todas las capas, elija Mostrar todas las capas en el menú del panel Capas.
De�nición de una capa como no imprimible1 Seleccione la capa en el panel Capas.
2 Elija Opciones de capas en el menú del panel Capas.
3 Para evitar que la capa se imprima, deseleccione Imprimir capa y, a continuación, haga clic en Aceptar.
Nota: al imprimir o al exportar a PDF, sigue teniendo la opción de imprimir las capas ocultas y no imprimibles.
Bloqueo o desbloqueo de capasEl bloqueo resulta útil para evitar que se realicen cambios en las capas por error. Las capas bloqueadas tienen un icono delápiz tachado en el panel Capas. Los objetos de las capas bloqueadas no se pueden editar ni seleccionar directamente. Noobstante, si los objetos de las capas bloqueadas tienen atributos que se pueden editar de forma indirecta, éstos cambiarán.
for your gardfrom all over
for your gardfrom all over
INDESIGN CS3Guía del usuario
37
Por ejemplo, si edita una muestra de matiz, los objetos de las capas bloqueadas que utilicen dicha muestra cambiarán.Asimismo, la colocación de una serie de marcos de texto enlazados, tanto en capas bloqueadas como desbloqueadas, noimpedirá que el texto de las capas bloqueadas se vuelva a componer.
Lleve a cabo una de las siguientes acciones:
• Para bloquear o desbloquear una capa a la vez, en el panel Capas, haga clic en un cuadrado de la segunda columna desdela izquierda para mostrar (bloquear) u ocultar (desbloquear) el icono del lápiz tachado para una capa.
• Para bloquear todas las capas excepto la capa de destino, elija Bloquear otras en el menú del panel Capas.
• Para desbloquear todas las capas, elija Desbloquear todas las capas en el menú del panel Capas.
Eliminación de capasRecuerde que las capas pertenecen a todo el documento, es decir, aparecen en todas las páginas del mismo. Antes deeliminar una capa, oculte primero las demás y, a continuación, repase cada página del documento para asegurarse de quese puede eliminar el resto de objetos.
Lleve a cabo una de las siguientes acciones:
• Para eliminar una capa, arrástrela desde el panel Capas hasta el icono Eliminar o elija Eliminar capa [nombre de capa] enel menú del panel Capas.
• Para eliminar varias capas, mantenga presionada la tecla Ctrl (Windows) o Comando (Mac OS) a la vez que hace clic enlas capas que desea eliminar. Arrastre las capas desde el panel Capas hasta el icono Eliminar o elija Eliminar capas en elmenú del panel Capas.
• Para eliminar todas las capas vacías, elija Eliminar capas no usadas en el menú del panel Capas.
Combinación de capas en un documentoPuede reducir el número de capas de un documento sin eliminar ningún objeto mediante la combinación de capas. Alcombinarlas, los objetos de todas las capas seleccionadas se mueven a la capa de destino. De las capas seleccionadas para lacombinación, sólo la de destino permanecerá en el documento. Las otras capas seleccionadas se eliminarán. También puedeacoplar un documento combinando todas las capas.
Nota: si combina capas que contienen una mezcla de objetos de página y elementos maestros, los elementos maestros pasaránal fondo de la nueva capa combinada.
1 En el panel Capas, seleccione una combinación de capas. Incluya la capa que desee seleccionar como capa combinada.Si acopla el documento, seleccione todas las capas del panel.
2 Haga clic en cualquier capa seleccionada para convertirla en la capa de destino, indicada con el icono de pluma.
3 Seleccione Combinar capas en el menú del panel Capas.
También puede combinar capas con nombres idénticos para exportarlas a PDF.
INDESIGN CS3Guía del usuario
38
Maquetación de marcos y páginas
Acerca de los trazados y marcosPuede dibujar objetos en el documento y usarlos como trazados o marcos. Los trazados son grá�cos vectoriales como loscreados en un programa de ilustración como Adobe Illustrator®. Los marcos son idénticos a los trazados, con la excepciónde que pueden contener texto u otros objetos. Un marco también puede ser un marcador de posición, es decir, un contenedorsin contenido. Como contenedores y marcadores de posición, los marcos son la estructura básica de la maquetación de undocumento.
Trazados y marcosA. Trazado B. Marco como contenedor de grá�cos C. Marco con un grá�co colocado
Puede dibujar trazados y marcos con las herramientas del cuadro de herramientas. También puede crear marcossimplemente colocando (importando) o pegando contenidos en un trazado.
Puesto que un marco es sólo la versión de contenedor de un trazado, puede realizar las mismas acciones con ambos, comoañadir un color o un degradado al relleno o al contorno, o bien, editar la forma del mismo marco con la herramienta Pluma.Asimismo, puede utilizar un marco como si fuera un trazado (o viceversa). Esta �exibilidad permite cambiar el diseño yproporciona una amplia variedad de opciones de diseño.
Los marcos pueden contener texto o grá�cos. Un marco de texto determina el área que debe ocupar el texto y cómo se ajustaéste en la maquetación. Los marcos de texto se distinguen por las casillas de texto de las esquinas superior izquierda einferior derecha.
Un marco de grá�cos puede funcionar como borde y fondo, y puede recortar o enmascarar un grá�co. Si actúa como unmarcador de posición vacío, el marco de grá�cos mostrará una cruz.
Marco de texto (izquierda) y marco de grá�cos vacío (derecha)
Si la cruz no aparece en un marco de grá�cos vacío, puede que la visualización de los bordes del marco esté desactivada.
Para ver un vídeo sobre cómo trabajar con objetos, visite www.adobe.com/go/vid0071_es.
A B C
INDESIGN CS3Guía del usuario
39
Cómo mostrar u ocultar bordes de marcoA diferencia de los trazados, los contornos no imprimibles de los marcos se pueden ver de forma predeterminada aunqueno estén seleccionados. Si la ventana del documento está demasiado llena, use el comando Mostrar/Ocultar bordes demarco para ocultar los bordes del marco y simpli�car la presentación. Al hacerlo, también se oculta la cruz que muestra unmarco de marcador de posición para grá�cos. La con�guración de visualización de los bordes de marco no afecta a lavisualización de las casillas de los marcos de texto.
Nota: el borde de marco se de�ne como el contorno de un marco, no como el borde exterior del grosor de contorno.
Lleve a cabo una de las siguientes acciones:
• Para mostrar u ocultar bordes de marco, elija Ver > Mostrar/Ocultar bordes de marco.
• Para ocultar bordes de marco, haga clic en Modo de vista previa en la parte inferior de las Herramientas.
Uso de marcadores de posición para el diseño de páginasSi el texto y los grá�cos �nales están disponibles, basta con añadirlos a un documento. InDesign crea de forma automáticamarcos al importarlos (a menos que importe texto o grá�cos directamente en marcos existentes). No obstante, si no disponedel contenido o desea bloquear el diseño antes de añadir texto y grá�cos, puede utilizar los marcos como marcadores deposición.
Tipos de marcadores de posiciónA. Marcador de posición de marco de grá�cos B. Marcador de posición de marco de texto
Por ejemplo, puede utilizar una de las estrategias siguientes:
• Dibuje los marcos de texto con la herramienta Tipo y los marcos de grá�co con las herramientas de dibujo. Enlace losmarcos de texto vacíos para simpli�car la importación de texto �nal en un solo paso.
• Dibuje formas de marcador de posición vacías con las herramientas de dibujo. Cuando esté listo para empezar a designaráreas para texto y grá�cos, vuelva a de�nir los marcadores de posición como marcos de texto o grá�cos.
• De�na opciones de ajuste para un marco de marcador de posición para que, cuando coloque una imagen en el marco, serecorte y ajuste de la manera correcta.
Cómo volver a de�nir la �nalidad de trazados y marcos• Para usar un trazado o un marco de texto como marco de marcador de posición de grá�cos, seleccione un trazado o un
marco de texto vacío y, a continuación, elija Objeto > Contenido > Grá�co.
• Para utilizar un trazado o un marco de grá�cos como marco de marcador de posición de texto, seleccione un trazado oun marco de grá�cos vacío y, a continuación, elija Objeto > Contenido > Texto.
B
A
INDESIGN CS3Guía del usuario
40
• Para utilizar un marco de texto o de grá�cos sólo como trazado, seleccione un marco vacío y, a continuación, elijaObjeto > Contenido > Sin asignar.
Nota: si un marco contiene texto o grá�cos, no puede volver a de�nirlo con el menú Objeto > Contenido. No obstante, el marcocambiará automáticamente si lo selecciona y reemplaza su contenido.
Acerca del ajuste automático de la maquetaciónSi utiliza los comandos Con�guración de documento o Márgenes y columnas para cambiar una maquetación existente,(por ejemplo, para modi�car los anchos de columna o la orientación de la página), es posible que tenga que dedicar untiempo y un esfuerzo considerables para reorganizar los objetos a �n de que se adapten a la nueva maquetación. La funciónAjuste de maquetación puede realizar una parte importante de ese trabajo de forma automática. Por ejemplo, puedecambiar rápidamente el formato de un documento diseñado en cuatro columnas para A4 por un formato de dos columnaspara una página de tamaño Legal. Con Ajuste de maquetación, los marcos de texto y grá�cos se mueven y cambian detamaño para ajustarse a las nuevas posiciones relativas de guías de columna, márgenes de página y bordes de página.
Nota: al arrastrar guías de columna no se activa el ajuste de maquetación.
La función Ajuste de maquetación genera unos resultados más previsibles a partir de una maquetación basada en unaestructura de márgenes, columnas de página y guías, y en la que los objetos se ajustan a las guías. Los resultados son menosprevisibles cuando los objetos no se adhieren a los márgenes, las columnas y las guías, o bien cuando las guías o las guíasde columna super�uas saturan una página. Ni la cuadrícula de documento ni la rejilla base afectan al ajuste de maquetación.
Página diseñada verticalmente para imprimir (izquierda); orientación de página cambiada para visualización en pantalla, con la maquetaciónreajustada de forma automática con la función Ajuste de maquetación (derecha)
Puede cambiar las reglas del cuadro de diálogo Ajuste de maquetación. La opción Ajuste de maquetación intenta aproximarlas proporciones de la maquetación anterior a la nueva maquetación de esta forma:
• Cambia de posición las guías de margen, pero mantiene sus anchos si cambia el tamaño de la página moviendo las guíaspara conservar las distancias proporcionales desde los bordes, los márgenes o las guías de columna.
• Añade o elimina guías de columna si la nueva maquetación especi�ca un número diferente de columnas.
• Mueve los objetos ya alineados con cualquier margen, columna o guía o con dos guías perpendiculares, para que losobjetos permanezcan alineados con dichas guías si el ajuste de maquetación cambia su posición.
• Cambia proporcionalmente el tamaño de los objetos ya alineados con dos guías simples, de margen o de columna, o conguías en tres lados, para que los objetos permanezcan alineados con dichas guías si al ajustar la maquetación cambia suposición.
• Mantiene la posición relativa de los objetos que están anclados al texto según se especi�que en el cuadro de diálogoOpciones de objeto anclado.
• Mueve los objetos para mantenerlos en la misma posición relativa de la página si cambia el tamaño de la misma.
Nota: El efecto de la opción Ajuste de maquetación sobre las columnas de un marco de texto no es igual que sobre las columnasde la página. Si cambia el tamaño del marco con Ajuste de maquetación y no seleccionó Ancho de columna �jo en el cuadro dediálogo Objeto > Opciones de marco de texto, el tamaño de las columnas del marco de texto cambia de forma proporcional. Siestá seleccionada la opción Ancho de columna �jo, las columnas se añadirán o eliminarán conforme sea necesario.
INDESIGN CS3Guía del usuario
41
De�nición de opciones para el ajuste de maquetaciónRecuerde que los cambios realizados en las opciones del cuadro de diálogo Ajuste de maquetación no se aplicaninmediatamente. El ajuste de maquetación sólo se activa si se realizan cambios en el tamaño u orientación de página, lacon�guración de márgenes o columnas, o bien al aplicar una página maestra nueva. Para restaurar una maquetación a suestado anterior, debe deshacer la acción que activó el ajuste de maquetación.
1 Elija Maquetación > Ajuste de maquetación.
2 Seleccione Permitir ajuste de maquetación.
3 Especi�que los valores de ajuste de maquetación y haga clic en Aceptar.
Opciones de ajuste de maquetaciónPermitir ajuste de maquetación Seleccione esta opción para que el ajuste de maquetación se produzca cada vez que secambie el tamaño y la orientación de página, los márgenes o las columnas.
Zona de ajuste Introduzca un valor para especi�car la distancia a la que debe estar un objeto respecto de la guía de margen,la guía de columna o el borde de página más cercanos durante el ajuste de maquetación.
Permitir cambio de tamaño de grá�cos y grupos Seleccione esta opción para permitir que la función Ajuste demaquetación escale grá�cos, marcos y grupos. Cuando esté deseleccionada, Ajuste de maquetación puede moverlos, perono cambiar su tamaño.
Permitir movimiento de guías Seleccione esta opción si desea que la función Ajuste de maquetación cambie la posición delas guías.
Ignorar alineación de guías Seleccione esta opción si las guías no están bien situadas para el ajuste de maquetación. Losobjetos seguirán alineados con las guías de margen y columna y con los bordes de página.
Ignorar bloqueo de objeto y capa Seleccione esta opción si desea que la opción Ajuste de maquetación cambie la posiciónde los objetos que se hayan bloqueado individualmente o como consecuencia de estar en una capa bloqueada.
Numeración de páginas, capítulos y secciones
Adición de números de página, sección y capítuloDetermine qué tipo de numeración desea utilizar para el documento o el libro. A los documentos largos puede asignarlesnúmeros de capítulo. A cada documento, sólo se le puede asignar un número de capítulo. Si desea utilizar una numeracióndiferente en un documento, puede de�nir intervalos de páginas como secciones; estas secciones se pueden numerar de unaforma diferente. Por ejemplo, las primeras diez páginas de un documento (las páginas preliminares) se pueden numerarcon números romanos y, el resto del documento, con números arábigos a partir de la undécima página, que es la página 1en este ejemplo.
.
Adición de un número de página actualizado de forma automáticaPuede añadir un marcador de número de página a las páginas para especi�car cómo y dónde aparecerá el número de lapágina. Puesto que el marcador de número de página se actualiza automáticamente, el número de página que muestrasiempre es el correcto, incluso al añadir, quitar o reorganizar las páginas del documento. Los marcadores de número depágina pueden tener el formato y el estilo de texto.
INDESIGN CS3Guía del usuario
42
Número de página en la página maestra A (izquierda) y página 5 basada en la misma página maestra (derecha)
Un documento de InDesign puede contener hasta 9.999 páginas, pero los números de página pueden llegar hasta 99.999.(Por ejemplo, puede numerar correctamente un documento de 100 páginas que comience en la página 9.949). De manerapredeterminada, la primera página está a la derecha y tiene el número 1. Las páginas impares siempre aparecen a la derecha.Si utiliza el comando Opciones de sección para cambiar a un número par el número de la primera página, ésta pasará asituarse a la izquierda (reverso).
Si el número de página automático se encuentra en una página maestra, mostrará el pre�jo de dicha página. En una páginade documento, la numeración automática muestra el número de la página. En una mesa de trabajo, muestra MT.
1 Si es necesario, cree un nuevo marco de texto que sea lo su�cientemente grande para contener el número máximo depáginas y cualquier texto que desee que aparezca junto a él (por ejemplo, el marcador de sección o el nombre deldocumento). Coloque el marco de texto en el lugar en el que desea que aparezca el número de página.
Si desea que aparezca un número de página en todas las páginas basadas en una página maestra, cree el marco de textodel número de página en una página maestra. Además del número de página, puede añadir otras variables de encabezado
y pie de página (por ejemplo, la fecha de creación o el nombre de archivo).
2 En el marco de texto del número de página, añada el texto o las variables que irán antes o después del número de página.
3 Coloque el puntero de inserción en el lugar en el que desea que aparezca el número de página y, a continuación, elijaTexto o (botón secundario sin soltar) > Insertar carácter especial > Marcadores > Numeración automática de páginas.
El marcador Numeración automática de páginas también está disponible en un menú contextual. Para ver ese menúcontextual, sitúe el punto de inserción de texto en el marco de texto del número de página y haga clic con el botón derecho
del ratón (Windows) o presione la tecla Control y haga clic (Mac OS), y elija Insertar carácter especial > Marcadores >Numeración automática de páginas.
De forma predeterminada, las páginas se numeran con números arábigos (1, 2, 3...), pero puede numerarlas con númerosromanos en mayúsculas o minúsculas (i, ii, iii...) o caracteres alfanuméricos (a, b, c...).
Adición de un número de capítulo actualizado de forma automáticaPuede añadir una variable de número de capítulo al documento. Al igual que los números de páginas, los números decapítulo se pueden actualizar automáticamente, y se les puede aplicar el formato y el estilo de texto. En los documentos queforman parte de un libro, se suelen utilizar variables de números de capítulo. Un documento puede tener asignadoúnicamente un número de capítulo; si desea dividir un documento en capítulos, puede crear secciones.
1 Si es necesario, cree un marco de texto en el lugar en el que desea que aparezca un número de capítulo. Si desea queaparezca un número de capítulo en varias páginas, cree el marco de texto en una página maestra y aplique dicha páginamaestra a las páginas del documento.
2 En el marco de texto del número de capítulo, añada el texto que irá antes o después del número de capítulo.
3 Coloque el puntero de inserción en el lugar en el que desea que aparezca el número de capítulo y, a continuación, elijaTexto > Variables de texto > Insertar variable de texto > Número de capítulo.
Puede actualizar el número inicial y el formato de la numeración del capítulo eligiendo Maquetación > Opciones denumeración y sección.
Adición de un marcador de sección actualizado de forma automática1 De�na secciones en el documento
ear, be sure you r mailing list so be kept abreast iting excursions
INDESIGN CS3Guía del usuario
43
2 En una página o página maestra de una sección, arrastre la herramienta Texto para crear un marco de texto losu�cientemente grande para incluir el texto del marcador de sección o haga clic en un marco ya existente.
3 Elija Texto > Insertar carácter especial > Marcadores > Marcador de sección.
En la página maestra A, marcador de sección (izquierda) y marcador de sección con marcador de número de página insertado (derecha)
Cambio del formato de la página y los números de capítulo1 Elija Maquetación > Opciones de numeración y sección.
2 En Numeración de páginas o Numeración de capítulos, seleccione un nuevo formato de número en Estilo.
3 Haga clic en Aceptar.
De�nición de la numeración de seccionesDe forma predeterminada, los números de página de un libro se numeran de forma consecutiva. En Opciones denumeración y sección, puede reiniciar la numeración de páginas o capítulos en una página concreta, cambiar el estilo de lanumeración de páginas y capítulos, y añadir pre�jos y texto de marcador de sección a los números.
Puede de�nir un marcador de sección para designar páginas de sección de forma automática. Por ejemplo, si especi�ca A-como Pre�jo de sección en la página 16 de un documento e incluye el pre�jo de sección, la página aparecerá en la tabla decontenido o el índice como A-16. El texto que escriba para un marcador de sección aparece al elegir Texto > Insertarcarácter especial > Marcadores > Marcador de sección.
Panel PáginasA. El icono de indicador de sección señala el comienzo de una sección B. Número de página cambiado para la nueva sección C. Barra deestado que muestra la extensión del documento
De�nición de secciones en un documento1 En el panel Páginas, seleccione la primera página de la sección que desee de�nir.
2 Elija Maquetación > Opciones de numeración y sección, o elija Opciones de numeración y sección en el panel Páginas.
3 Si cambia las opciones de numeración de cualquier página que no sea la primera página del documento, asegúrese deque la opción Iniciar sección está seleccionada. Esta opción marca la página seleccionada como el comienzo de una nuevasección.
4 Si es necesario, especi�que las opciones de numeración y sección y, a continuación, haga clic en Aceptar.
Aparece un icono del indicador de sección encima del icono de página en el panel Páginas que indica el inicio de unanueva sección.
5 Para �nalizar la sección, repita los pasos de la numeración de sección de la primera página que se encuentra después dela sección.
C
A
B
INDESIGN CS3Guía del usuario
44
Edición o eliminación de la numeración de secciones1 En el panel Páginas, haga doble clic en el icono del indicador de sección que aparece encima del icono de página enel panel Páginas. O bien, seleccione una página que utilice un marcador de sección y elija Opciones de numeración y secciónen el menú del panel Páginas.
2 Realice una de las acciones siguientes y haga clic en Aceptar:
• Para cambiar el estilo o el número inicial, cambie las opciones de numeración y sección.
• Para eliminar una sección, deseleccione la opción Iniciar sesión.
Para identi�car con rapidez una sección en el panel Páginas, sitúe el puntero justo sobre el icono del indicador de cualquiersección . Aparece información sobre herramientas y muestra el número de página inicial o el pre�jo de sección.
Creación de encabezados y pies de páginaLos encabezados y los pies de página se encuentran en la parte superior e inferior de las páginas del documento yproporcionan información importante. Pueden incluir elementos como los números de página, capítulo o sección; el textodel título o el encabezado; el nombre del autor y el nombre de archivo del documento y su fecha de creación o modi�cación.
Puede añadir muchos de estos elementos mediante variables de texto. InDesign incluye varias variables prede�nidas (porejemplo, Fecha de creación y Nombre de archivo). Puede modi�carlas y crear las suyas propias. Por ejemplo, puede crearuna variable que muestre el primer uso de un estilo de párrafo Título en el encabezado o el pie de página. Cuando hayacreado o editado las variables que necesite, puede unirlas en la página maestra para crear su encabezado y pie de página.
Uso de números de página y variables para crear un pie de páginaA. Variable de pie de página insertada en página maestra B. Texto de variable en página de documento que obtiene el texto a partir del primerencabezado de la página
Para ver un vídeo sobre la creación de encabezados y pies de página, visite www.adobe.com/go/vid0078_es.
1 Si es necesario, cree o edite las variables que desee utilizar en el encabezado o pie de página.
2 Vaya a la página maestra en la que desea añadir el encabezado o el pie de página.
El encabezado o pie de página aparecerá en cualquier página del documento a la cual se aplique la página maestra.
3 Cree un marco de texto que sea lo su�cientemente grande para contener toda la información del encabezado o pie depágina. Coloque el marco de texto encima o debajo del lugar en el que va a aparecer el contenido de las páginas deldocumento.
4 Añada texto, números de página automáticos y variables, como sea necesario.
5 Aplique la página maestra a las páginas del documento en el que desea que aparezca el encabezado o el pie de página.
6 Si es necesario, cree encabezados y pies de página para otras páginas maestras.
226
A
1 9 9 1 - 2 0 0 7 * Playing to Strengths
< Fo o t e r D a t e > * <Footer Variable>
Playing to Strengths
A
B
INDESIGN CS3Guía del usuario
45
Opciones de numeración de documentosPuede cambiar las opciones de numeración de documento si elige Maquetación > Opciones de numeración y sección o sielige Opciones de numeración de documento del menú del panel Libro.
Numeración automática de página Seleccione esta opción si desea que la numeración de páginas de la sección actual sigala numeración de la sección anterior. Al utilizar esta opción, los números de página del documento o la sección se actualizanautomáticamente cuando se añaden páginas delante de ellos.
Iniciar numeración de página en Escriba el número inicial de su documento o de la primera página de la sección actual.Por ejemplo, si desea reiniciar la numeración de una sección, escriba 1 . Las páginas restantes de la sección se volverán anumerar de la manera correspondiente.
Nota: aunque elija un estilo de numeración de páginas que no sea arábigo (por ejemplo, números romanos), debe introducirun número arábigo en este cuadro.
Pre�jo de sección Introduzca una etiqueta para la sección. Incluya los espacios o la puntuación que desee que aparezcaentre el pre�jo y el número de página (por ejemplo, A–16 ó A 16). El pre�jo está limitado a ocho caracteres. No puede estarvacío y no se pueden introducir espacios en blanco con la barra espaciadora; en su lugar, copie y pegue el carácter de espaciodesde la ventana del documento. Tenga en cuenta que los símbolos más (+) o coma (,) no se pueden utilizar en los pre�josde sección. (Consulte “Inserción de espacios en blanco” en la página 143.)
Estilo (numeración de páginas) Elija un estilo de numeración de página en el menú. El estilo se aplica sólo a todas laspáginas de esta sección.
Marcador de sección Escriba una etiqueta que InDesign insertará en la página en el lugar de un carácter de marcador desección que aparece cuando elige Texto > Insertar carácter especial > Marcadores > Marcador de sección.
Incluir pre�jo al numerar páginas Seleccione esta opción si desea que el pre�jo de sección aparezca cuando cree una tablade contenido o un índice, o cuando imprima páginas que contengan números de página automáticos. Deseleccione estaopción para ver el pre�jo de sección en InDesign y ocultar el pre�jo en el documento, el índice y la tabla de contenidoimpresos.
Pre�jo de sección en la ventana de documentoA. Marcador y pre�jo de sección en la página B. Pre�jo de sección en el cuadro de página situado en la parte inferior de la ventana deldocumento
Estilo (numeración de capítulos) Elija un estilo de numeración de capítulos en el menú. Este estilo de capítulo se utilizaráen todo el documento.
Número de capítulo Si no desea que los capítulos se numeren secuencialmente en el libro, especi�que el número decapítulo.
Continuar desde el documento anterior del libro Seleccione esta opción para numerar secuencialmente los capítulos de unlibro.
Igual que el documento anterior del libro Seleccione esta opción si el documento actual forma parte del mismo capítuloque el documento anterior del libro.
A B
INDESIGN CS3Guía del usuario
46
Cómo mostrar la numeración absoluta o de sección en el panel PáginasEl panel Páginas puede mostrar una numeración absoluta (todas las páginas se etiquetan con números consecutivos a partirde la primera página del documento) o una numeración de sección (las páginas se etiquetan por secciones, según seespeci�que en el cuadro de diálogo Opciones de numeración y sección). El cambio de la visualización de la numeraciónafecta al modo en que se indican las páginas en el documento de InDesign, como en el panel Páginas y en el cuadro depágina situado en la parte inferior de una ventana del documento. No obstante, no cambia el aspecto de los números de laspáginas del documento.
1 Elija Edición > Preferencias > General (Windows) o InDesign > Preferencias > General (Mac OS).
2 En Numeración de páginas, elija un método de numeración en el menú Ver.
Panel Páginas con la numeración absoluta (izquierda) y la numeración de sección (derecha)
Adición de números de página automáticos para saltos de artículoPuede mantener fácilmente las líneas de salto de los artículos que ocupan varias páginas, por ejemplo, una línea que diga“Continúa en la página 42.” Use un número de página de línea de salto para actualizar automáticamente el número de lapágina que contenga el marco de texto enlazado anterior o siguiente de un artículo al mover o volver a ajustar dicho marco.
En general, es aconsejable que el número de página de línea de salto se encuentre en un marco de texto independiente delartículo al que hace referencia. De este modo, el número de página de línea de salto permanece en su posición aunque sevuelva a ajustar el texto del artículo.
Si introduce un carácter de número de página automático en el cuadro de diálogo Buscar/Cambiar, también se puedenbuscar los números de página de la línea de salto.
1 Con la herramienta Texto, arrastre el cursor para crear un nuevo marco de texto en el lugar en el que desee que aparezcala línea de salto.
2 Con la herramienta Selección , sitúe el nuevo marco de texto de forma que se superponga al marco que contiene elartículo al que desea hacer referencia.
Asegúrese de que el marco de texto entra en contacto o se superpone al artículo al que desea hacer referencia.
3 Seleccione la herramienta Texto y haga clic en el punto de inserción del nuevo marco de texto. A continuación,introduzca el texto que desea que aparezca antes del número de página como, por ejemplo, “Continúa en” o “Continúadesde”.
4 A continuación, elija Texto > Insertar carácter especial y una de las siguientes opciones:
Número de página siguiente Inserta el número de la página que contiene el siguiente cuadro del artículo. Utilice estecarácter cuando cree una línea de salto “continúa en”.
Número de página anterior Inserta el número de la página que contiene el marco anterior del artículo. Utilice este caráctercuando cree una línea de salto “continúa desde”.
8
A A A
6–7 4
A A A
2–3
B
B B
B
B B
1–vi 5–4 i 1 iii–ii 3–2
continued on page 42
INDESIGN CS3Guía del usuario
47
El número de página se actualiza automáticamente para re�ejar la ubicación actual del siguiente o del anterior marco delartículo.
5 Para evitar que el artículo se mueva sin su línea de salto, presione la tecla Mayús y seleccione los marcos con laherramienta Selección y, a continuación, seleccione Objeto > Grupo.
6 Si es necesario, repita este procedimiento para añadir más líneas de salto.
Nota: si aparece un carácter no deseado al comienzo del número de página para que, por ejemplo, una línea de salto muestre“Continúa en la página A16” en lugar de “Continúa en la página 16”, se deberá a la inclusión de un pre�jo de sección en elcuadro de diálogo Opciones de numeración y sección. Desactive o edite el pre�jo.
INDESIGN CS3Guía del usuario
48
Cómo guardar documentos
Cómo guardar los documentosAl guardar un documento, se guarda la maquetación actual, las referencias a archivos de origen, la página que se muestraactualmente y el nivel de zoom. Para proteger el trabajo, guárdelo con frecuencia. Puede guardar un archivo como:
• Un documento normal.
• Una copia del documento, que crea un duplicado del documento con un nombre distinto y mantiene el documentooriginal activo.
• Una plantilla, que normalmente se abre como un documento sin título. Una plantilla puede contener ajustes, texto ygrá�cos prede�nidos como punto de partida de otros documentos.
Al guardar un documento también actualiza los metadatos (o la información del archivo) que forman parte del documentode InDesign. Estos metadatos contienen una vista previa de miniatura, fuentes utilizadas en el documento, muestras decolor y todos los metadatos del cuadro de diálogo Información del archivo, que permiten realizar búsquedas e�cientes. Porejemplo, puede buscar todos los documentos que utilizan un color determinado.
Puede ver estos metadatos en Bridge y en el área Avanzado del cuadro de diálogo Información del archivo. Puede controlarla actualización de la vista previa si guarda el documento con un valor de preferencia. El resto de los metadatos (fuentes,colores y vínculos) se actualizan cuando guarda un documento.
Los comandos Guardar, Guardar como y Guardar una copia almacenan los documentos en formato de archivo de InDesign.Para obtener información sobre el almacenamiento de documentos en otros formatos de archivo, consulte el índice.
Si guarda un documento para entregarlo a un proveedor de servicios de preimpresión para la impresión �nal, InDesignpuede agrupar automáticamente todos los archivos necesarios, por ejemplo fuentes y grá�cos vinculados, en una carpeta.
(Consulte “Empaquetación de archivos” en la página 526).
Lleve a cabo una de las siguientes acciones:
• Para guardar un documento con un nombre nuevo, elija Archivo > Guardar como, especi�que una ubicación y unnombre de archivo, y haga clic en Guardar. El archivo nuevo pasará a ser el documento activo. Si utiliza el comandoGuardar como, puede reducir el tamaño del archivo.
• Para guardar un documento existente con el mismo nombre, elija Archivo > Guardar.
• Para guardar todos los documentos abiertos en las ubicaciones existentes y con los nombres de archivo, presioneControl+Alt+Mayús+S (Windows) o Comando+Opción+Mayús+S (Mac OS).
• Para guardar una copia de un documento con otro nombre, elija Archivo > Guardar una copia, especi�que una ubicacióny un nombre de archivo, y haga clic en Guardar. La copia guardada no pasará a ser el documento activo.
Importante: para evitar problemas, procure no utilizar caracteres reservados que tengan signi�cados especiales en algunossistemas operativos. Por ejemplo, procure no utilizar nombres de archivo con espacios, tabulaciones o puntos iniciales, onombres de archivo que empleen estos caracteres: / \ : ; * ? < > , $ %. Asimismo, no utilice caracteres con acentos (por ejemplo,ü, ñ, o é), aunque utilice una versión no inglesa de InDesign. Se podrían producir problemas si el archivo se abre en otraplataforma.