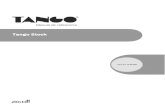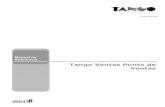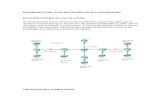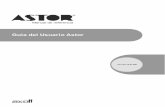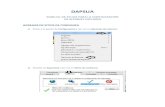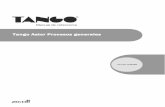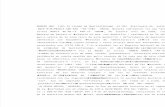Tango Ventas Punto de Venta - Axoftftp.axoft.com/ftp/manuales/10.00/Gestion/GV2.pdf · Nota Este...
Transcript of Tango Ventas Punto de Venta - Axoftftp.axoft.com/ftp/manuales/10.00/Gestion/GV2.pdf · Nota Este...

Manual de referencia
Versión 10.00.000
Tango Ventas Punto de Venta

Axoft Argentina S.A. Todos los derechos reservados.
VENTAS
054 (011) 5031-8264
054 (011) 4816-2620
Fax: 054 (011) 4816-2394
SOPORTE TÉCNICO
054 (011) 5256-2919
Línea Restô: 054 (011) 5256-2964
Fax: 054 (011) 4816-2394
CONSULTA WEB
http://www.axoft.com/redir?id=4
TELELLAVE
054 (011) 4816-2904
HABILITACIÓN DE SISTEMAS
CURSOS
054 (011) 4816-2620
Fax: 054 (011) 4816-2394
Dirigido a CAPACITACION
SITIO WEB
http://www.axoft.com
Word, Excel, Access, Outlook, MS Office,Windows y Microsoft son marcas registradas de
Microsoft Corporation.
Youtube, Google Maps y Google, y otrosproductos y compañías mencionadas en este
manual son marcas registradas de susrespectivos dueños.
La información contenida en este manual estásujeta a cambios sin previo aviso. Los datos
utilizados en los ejemplos son ficticios. Prohibidala reproducción total o parcial del contenido deeste manual por cualquier medio, mecánico o
electrónico.
Cerrito 1214, (C1010AAZ),
Buenos Aires, Argentina.
Nota Este documento está configurado para ser impreso en hojas del tipo A4. Para realizar una impresión en base a hojas Carta
(u otro tipo de tamaño de papel) configure adecuadamente las opciones de impresión.

Tango - Tango Ventas Punto de Venta - Sumario 3
Axoft Argentina S.A.
Sumario
_____________________________________________________________________________________________________________ 12
Capítulo 1
Introducción
............................................................................................................................................................................................................................ 12Nociones básicas
............................................................................................................................................................................................................................ 14Cómo leer este manual
_____________________________________________________________________________________________________________ 17
Capítulo 2
Módulo Tango Ventas Punto de Venta
............................................................................................................................................................................................................................ 18Consideraciones generales de implementación
............................................................................................................................................................................................................................ 19Puesta en marcha
............................................................................................................................................................................................................................ 20Aclaraciones de integración con otros módulos
............................................................................................................................................................................................................................ 20Diferencias entre Punto de Venta y Gestión
............................................................................................................................................................................................................................ 21Conectividad con Ms Office
...................................................................................................................................................................................................... 22 Combinar correspondencia
...................................................................................................................................................................................................... 22 Abrir contacto
...................................................................................................................................................................................................... 23 Sincronizar contactos
...................................................................................................................................................................................................... 24 Importar clientes de contactos
...................................................................................................................................................................................................... 25 Exportar clientes a contactos
...................................................................................................................................................................................................... 26 Conectividad con Microsoft Outlook
............................................................................................................................................................................................................................ 27Integración de los módulos Tango con Tango Astor Contabilidad
_____________________________________________________________________________________________________________ 28
Capítulo 3
Archivos
............................................................................................................................................................................................................................ 28Actualizaciones
...................................................................................................................................................................................................... 28 Clientes
.............................................................................................................................................................................................................. 31 Ítems generales
.............................................................................................................................................................................................................. 35 Datos adicionales para clientes
.............................................................................................................................................................................................................. 38 Direcciones de entrega
...................................................................................................................................................................................................... 39 Artículos por cliente
.............................................................................................................................................................................................................. 39 Actualización individual de artículos por cliente
.............................................................................................................................................................................................................. 42 Actualización global o masiva de artículos por cliente
...................................................................................................................................................................................................... 43 Clasificación de Clientes
.............................................................................................................................................................................................................. 44 Definición
.............................................................................................................................................................................................................. 55 Consulta

Axoft Argentina S.A.
Tango - Tango Ventas Punto de Venta - Sumario 4
...................................................................................................................................................................................................... 55 Rubros comerciales
...................................................................................................................................................................................................... 55 Grupos empresarios
...................................................................................................................................................................................................... 57 Vendedores
...................................................................................................................................................................................................... 58 Provincias
...................................................................................................................................................................................................... 58 Países
...................................................................................................................................................................................................... 59 Zonas
...................................................................................................................................................................................................... 59 Alícuotas
...................................................................................................................................................................................................... 60 Actividades
...................................................................................................................................................................................................... 60 Condiciones de venta
...................................................................................................................................................................................................... 70 Precios de venta
.............................................................................................................................................................................................................. 70 Administración de precios
.............................................................................................................................................................................................................. 86 Actualización de precios individual por artículo
.............................................................................................................................................................................................................. 87 Definición de listas de precios
...................................................................................................................................................................................................... 89 Promociones (Solo Facturador POS)
.............................................................................................................................................................................................................. 89 Política de promociones
.............................................................................................................................................................................................................. 91 Visor de promociones
...................................................................................................................................................................................................... 105 Motivos para notas de crédito
............................................................................................................................................................................................................................ 106Carga inicial
...................................................................................................................................................................................................... 106 Longitud de agrupaciones
...................................................................................................................................................................................................... 107 Agrupaciones de clientes
...................................................................................................................................................................................................... 107 Tipos de comprobante
...................................................................................................................................................................................................... 108 Talonarios
.............................................................................................................................................................................................................. 109 Principal
.............................................................................................................................................................................................................. 112 Impresión
.............................................................................................................................................................................................................. 115 Equipos fiscales
.............................................................................................................................................................................................................. 118 Comprobantes en PDF
.............................................................................................................................................................................................................. 119 Imágenes
...................................................................................................................................................................................................... 120 Tipos de asiento
...................................................................................................................................................................................................... 123 Paneles para comprobantes
...................................................................................................................................................................................................... 127 Perfiles
.............................................................................................................................................................................................................. 127 Perfiles de facturación
.............................................................................................................................................................................................................. 139 Perfiles de notas de crédito
.............................................................................................................................................................................................................. 147 Perfiles de consulta de precios y saldos de Stock
.............................................................................................................................................................................................................. 149 Claves de Autorización (aplicar permisos eventuales)
...................................................................................................................................................................................................... 151 Formularios
.............................................................................................................................................................................................................. 151 Formularios para cancelación de documentos
...................................................................................................................................................................................................... 151 Parámetros balanza
...................................................................................................................................................................................................... 152 Parámetros para códigos de barra
...................................................................................................................................................................................................... 158 Parámetros de ventas
.............................................................................................................................................................................................................. 159 Empresa
.............................................................................................................................................................................................................. 159 Impuestos
.............................................................................................................................................................................................................. 160 Artículos
.............................................................................................................................................................................................................. 161 Comprobantes
.............................................................................................................................................................................................................. 179 Controles
.............................................................................................................................................................................................................. 182 Comprobantes de referencia

Tango - Tango Ventas Punto de Venta - Sumario 5
Axoft Argentina S.A.
.............................................................................................................................................................................................................. 184 Clasificación de comprobantes
.............................................................................................................................................................................................................. 185 Controlador fiscal
.............................................................................................................................................................................................................. 188 Comprobantes electrónicos
............................................................................................................................................................................................................................ 191Parametrización contable
...................................................................................................................................................................................................... 191 Clientes
...................................................................................................................................................................................................... 192 Actualización global de clientes
...................................................................................................................................................................................................... 193 Clientes potenciales
...................................................................................................................................................................................................... 193 Tipos de comprobantes
...................................................................................................................................................................................................... 194 Modelos de asientos de Ventas
...................................................................................................................................................................................................... 196 Parámetros contables
_____________________________________________________________________________________________________________ 198
Capítulo 4
Facturación
............................................................................................................................................................................................................................ 201Facturas punto de venta
...................................................................................................................................................................................................... 212 Datos del encabezamiento
...................................................................................................................................................................................................... 220 Ingreso de renglones
...................................................................................................................................................................................................... 232 Imputación contable con Astor
............................................................................................................................................................................................................................ 234Emisión de notas de débito
...................................................................................................................................................................................................... 245 Imputación contable con Astor
............................................................................................................................................................................................................................ 247Emisión de notas de crédito
...................................................................................................................................................................................................... 260 Imputación contable con Astor
...................................................................................................................................................................................................... 262 Devolución de kits variables
............................................................................................................................................................................................................................ 263Remitos
...................................................................................................................................................................................................... 264 Emisión de remitos
.............................................................................................................................................................................................................. 267 Comprobante de Referencia en Remitos
.............................................................................................................................................................................................................. 268 ¿Agrupa los artículos de las facturas?
.............................................................................................................................................................................................................. 269 Ingreso de Renglones
...................................................................................................................................................................................................... 271 Devolución de remitos
...................................................................................................................................................................................................... 272 Anulación de remitos
.............................................................................................................................................................................................................. 272 Anulación de remitos ya generados
.............................................................................................................................................................................................................. 272 Anulación de numeración de remitos
...................................................................................................................................................................................................... 272 Imputación de remitos
.............................................................................................................................................................................................................. 273 Comando Imputar
...................................................................................................................................................................................................... 273 Consulta de remitos
............................................................................................................................................................................................................................ 274Consulta de precios y saldos de stock
...................................................................................................................................................................................................... 275 Selección del artículo a consultar
...................................................................................................................................................................................................... 275 Consulta de artículos
...................................................................................................................................................................................................... 277 Consulta de artículos base
.............................................................................................................................................................................................................. 277 Detalle por depósito
.............................................................................................................................................................................................................. 277 Funcionalidades de la grilla
...................................................................................................................................................................................................... 278 Funcionalidades de la consulta de precios y saldos

Axoft Argentina S.A.
Tango - Tango Ventas Punto de Venta - Sumario 6
.............................................................................................................................................................................................................. 279 Paneles
............................................................................................................................................................................................................................ 279Comprobantes emitidos por equipo fiscal
............................................................................................................................................................................................................................ 304Stock de Otras Sucursales
_____________________________________________________________________________________________________________ 307
Capítulo 5
Cuentas corrientes
............................................................................................................................................................................................................................ 308Composición inicial de saldos
............................................................................................................................................................................................................................ 310Cobranzas
............................................................................................................................................................................................................................ 323Imputación de comprobantes
...................................................................................................................................................................................................... 323 Seleccionador de comprobantes
...................................................................................................................................................................................................... 327 Pantalla de imputación y desimputación de comprobantes
...................................................................................................................................................................................................... 335 Parametrización
...................................................................................................................................................................................................... 336 Preguntas frecuentes
............................................................................................................................................................................................................................ 344Emisión de diferencias de cambio
............................................................................................................................................................................................................................ 345Cancelación de documentos
...................................................................................................................................................................................................... 345 Características generales
............................................................................................................................................................................................................................ 346Modificación de comprobantes
...................................................................................................................................................................................................... 346 Para todos los tipos de comprobante
...................................................................................................................................................................................................... 347 Para facturas, notas de crédito y notas de débito
...................................................................................................................................................................................................... 350 Para facturas
...................................................................................................................................................................................................... 350 Clasificar R.G.1361
...................................................................................................................................................................................................... 351 Constancias Provisionales de Retención
...................................................................................................................................................................................................... 351 Teclas de función
............................................................................................................................................................................................................................ 352Modificación de fechas de vencimiento de documentos
............................................................................................................................................................................................................................ 352Consultas
...................................................................................................................................................................................................... 352 Comprobantes
.............................................................................................................................................................................................................. 353 Consultar R.G. 1361
.............................................................................................................................................................................................................. 353 Teclas de función habilitadas
...................................................................................................................................................................................................... 354 Cuentas Corrientes - Actual
...................................................................................................................................................................................................... 356 Cuentas Corrientes - Histórico
............................................................................................................................................................................................................................ 358Registro de Anulaciones
...................................................................................................................................................................................................... 358 Anulación de comprobantes
.............................................................................................................................................................................................................. 358 Anulación de comprobantes ya generados
.............................................................................................................................................................................................................. 360 Anulación de numeración
...................................................................................................................................................................................................... 361 Anulación de Cancelaciones de Documentos
...................................................................................................................................................................................................... 362 Listado de Comprobantes Anulados

Tango - Tango Ventas Punto de Venta - Sumario 7
Axoft Argentina S.A.
_____________________________________________________________________________________________________________ 363
Capítulo 6
Procesos periódicos
............................................................................................................................................................................................................................ 363Pasaje a contabilidad
............................................................................................................................................................................................................................ 366Reclasificación de comprobantes
............................................................................................................................................................................................................................ 367Cuentas corrientes
...................................................................................................................................................................................................... 367 Balance de cuentas corrientes
...................................................................................................................................................................................................... 368 Cierre de cuentas corrientes
...................................................................................................................................................................................................... 368 Pasaje a histórico
...................................................................................................................................................................................................... 370 Reconstrucción de estados
...................................................................................................................................................................................................... 370 Recomposición de saldos
............................................................................................................................................................................................................................ 370Controlador Fiscal
...................................................................................................................................................................................................... 371 Operación de equipos fiscales
.............................................................................................................................................................................................................. 371 Testeo
.............................................................................................................................................................................................................. 371 Configuración
.............................................................................................................................................................................................................. 376 Reportes
...................................................................................................................................................................................................... 377 Habilitación de controladores fiscales
............................................................................................................................................................................................................................ 378Contabilización
...................................................................................................................................................................................................... 378 Generacion asientos contables
...................................................................................................................................................................................................... 380 Eliminación de asientos contables
...................................................................................................................................................................................................... 381 Exportación
.............................................................................................................................................................................................................. 381 Exportacion de asientos contables
.............................................................................................................................................................................................................. 385 Anulación de lotes contables generados
.............................................................................................................................................................................................................. 386 Lotes contables generados
_____________________________________________________________________________________________________________ 388
Capítulo 7
Informes
............................................................................................................................................................................................................................ 389Facturación
...................................................................................................................................................................................................... 389 I.V.A. Ventas
...................................................................................................................................................................................................... 392 Impuestos Registrados
...................................................................................................................................................................................................... 392 Resumen de Ventas
.............................................................................................................................................................................................................. 392 Resumen de Ventas por Cliente
.............................................................................................................................................................................................................. 393 Resumen de Ventas por Provincia
.............................................................................................................................................................................................................. 393 Resumen de Ventas por Vendedor
.............................................................................................................................................................................................................. 393 Resumen de Ventas por Zona
.............................................................................................................................................................................................................. 394 Resumen de Ventas por Depósito
.............................................................................................................................................................................................................. 394 Resumen de Ventas por Provincia / Actividad
.............................................................................................................................................................................................................. 396 Resumen de Ventas por Condición de Venta
.............................................................................................................................................................................................................. 396 Resumen de Ventas por Año
...................................................................................................................................................................................................... 396 Ranking de Ventas

Axoft Argentina S.A.
Tango - Tango Ventas Punto de Venta - Sumario 8
.............................................................................................................................................................................................................. 396 Ranking de Ventas por Cliente
.............................................................................................................................................................................................................. 397 Ranking de Ventas por Artículo
.............................................................................................................................................................................................................. 398 Ranking de Ventas por Cliente / Artículo
.............................................................................................................................................................................................................. 399 Ranking de Ventas por Artículo / Cliente
...................................................................................................................................................................................................... 400 Comprobantes Emitidos
...................................................................................................................................................................................................... 400 Detalle de Comprobantes de Facturación
...................................................................................................................................................................................................... 401 Comisiones a Vendedores
.............................................................................................................................................................................................................. 401 Comisiones a Vendedores por Porcentaje Individual
.............................................................................................................................................................................................................. 401 Comisiones a Vendedores por Artículo
.............................................................................................................................................................................................................. 402 Comisiones a Vendedores por Zona
...................................................................................................................................................................................................... 402 Facturas pendientes de remitir
...................................................................................................................................................................................................... 402 Señas
.............................................................................................................................................................................................................. 402 Señas por Cliente
.............................................................................................................................................................................................................. 403 Señas por Artículo
.............................................................................................................................................................................................................. 403 Señas por Fecha
.............................................................................................................................................................................................................. 403 Señas Pendientes de Aplicar
...................................................................................................................................................................................................... 404 Remitos
.............................................................................................................................................................................................................. 404 Remitos por Cliente
.............................................................................................................................................................................................................. 404 Remitos Pendientes de Facturar
.............................................................................................................................................................................................................. 405 Devoluciones de Remitos
.............................................................................................................................................................................................................. 405 Remitos Anulados
...................................................................................................................................................................................................... 405 Contabilidad
.............................................................................................................................................................................................................. 405 Subdiario de Ventas
.............................................................................................................................................................................................................. 406 Listado por Imputación Contable
.............................................................................................................................................................................................................. 407 Subdiario de asientos de ventas
.............................................................................................................................................................................................................. 408 Listado de imputación contable
...................................................................................................................................................................................................... 409 Control de Numeraciones
............................................................................................................................................................................................................................ 409Cuentas corrientes
...................................................................................................................................................................................................... 410 Resumen de cuentas
...................................................................................................................................................................................................... 411 Composición de saldos
...................................................................................................................................................................................................... 412 Comprobantes pendientes de imputación
...................................................................................................................................................................................................... 413 Deudas vencidas
...................................................................................................................................................................................................... 413 Cobranzas a realizar
...................................................................................................................................................................................................... 414 Listado de Saldos
...................................................................................................................................................................................................... 414 Recibos Emitidos
...................................................................................................................................................................................................... 415 Análisis de riesgo crediticio
...................................................................................................................................................................................................... 416 Ranking de deudas
...................................................................................................................................................................................................... 417 Vencimiento de Documentos
...................................................................................................................................................................................................... 417 Consolidación de Saldos
...................................................................................................................................................................................................... 418 Listado de Retenciones
............................................................................................................................................................................................................................ 418Listas de Precios
............................................................................................................................................................................................................................ 419Archivos DGI
...................................................................................................................................................................................................... 420 Información para SIAp - IVA
...................................................................................................................................................................................................... 420 Generación de Archivo DGI - CITI

Tango - Tango Ventas Punto de Venta - Sumario 9
Axoft Argentina S.A.
.............................................................................................................................................................................................................. 421 Trabajando en el sistema SIAp - CITI
...................................................................................................................................................................................................... 422 Generación de Archivo SIAp - Retenciones SIFERE
.............................................................................................................................................................................................................. 423 Trabajando en los aplicativos
...................................................................................................................................................................................................... 424 Generación de Archivo RG 1361
.............................................................................................................................................................................................................. 425 Errores detectados para R.G. 1361
...................................................................................................................................................................................................... 425 Generación de Archivo RG 1575
.............................................................................................................................................................................................................. 426 Errores detectados para R.G. 1575
.............................................................................................................................................................................................................. 426 Trabajando en el sistema C.I.T.I Ventas Versión 1.0
...................................................................................................................................................................................................... 428 Generación de Archivo de Transporte de Bienes - Rentas Bs.As.
.............................................................................................................................................................................................................. 431 Datos
.............................................................................................................................................................................................................. 431 Selección de comprobantes
.............................................................................................................................................................................................................. 437 Resultados
............................................................................................................................................................................................................................ 440Clientes
...................................................................................................................................................................................................... 440 Nómina de Clientes
...................................................................................................................................................................................................... 441 Etiquetas de Clientes
...................................................................................................................................................................................................... 441 Ultimas Operaciones de Clientes
............................................................................................................................................................................................................................ 442Auditoría
...................................................................................................................................................................................................... 442 Auditoría de Autorizaciones
_____________________________________________________________________________________________________________ 443
Capítulo 8
Análisis multidimensional
............................................................................................................................................................................................................................ 443Análisis Multidimensional
...................................................................................................................................................................................................... 443 Introducción
...................................................................................................................................................................................................... 444 Consolidación de información multidimensional
...................................................................................................................................................................................................... 444 Mantenimiento de una base de datos Ms Access
...................................................................................................................................................................................................... 445 Consideraciones para una correcta implementación
...................................................................................................................................................................................................... 446 Consideraciones generales para Tablas Dinámicas
............................................................................................................................................................................................................................ 447Detalle de comprobantes (An. multidimensional)
............................................................................................................................................................................................................................ 449Detalle contable
_____________________________________________________________________________________________________________ 451
Capítulo 9
Modelos de impresión de comprobantes
............................................................................................................................................................................................................................ 452Tipos de talonarios
............................................................................................................................................................................................................................ 452Editor de formularios
............................................................................................................................................................................................................................ 454Terminología
............................................................................................................................................................................................................................ 455Archivos TYP
............................................................................................................................................................................................................................ 455Comprobantes predefinidos
............................................................................................................................................................................................................................ 456Ejemplos de implementación

Axoft Argentina S.A.
Tango - Tango Ventas Punto de Venta - Sumario 10
...................................................................................................................................................................................................... 456 Implementación de variables para grupos empresarios
...................................................................................................................................................................................................... 456 Implementación de variables para comentarios
_____________________________________________________________________________________________________________ 458
Capítulo 10
Guías de implementación y operación
............................................................................................................................................................................................................................ 458Guía sobre facturación y remitos
............................................................................................................................................................................................................................ 460Guía sobre constancias provisionales de retención
...................................................................................................................................................................................................... 461 Puesta en Marcha
.............................................................................................................................................................................................................. 461 Configurar los Códigos de Retención
...................................................................................................................................................................................................... 461 Detalle del Circuito
.............................................................................................................................................................................................................. 461 Ingreso de Constancias Provisionales de Retención
.............................................................................................................................................................................................................. 461 Ingreso de Comprobantes de Retención Definitivo
.............................................................................................................................................................................................................. 462 Modificación de Retenciones o Constancias Provisionales de Retención
.............................................................................................................................................................................................................. 462 Obtener el Listado de Retenciones
............................................................................................................................................................................................................................ 463Guía sobre código de operación de traslado - Rentas Bs.As. (C.O.T.)
...................................................................................................................................................................................................... 463 Puesta en Marcha
.............................................................................................................................................................................................................. 464 Parámetros de Ventas
.............................................................................................................................................................................................................. 465 Datos de los transportistas
.............................................................................................................................................................................................................. 465 Configuración de artículos
.............................................................................................................................................................................................................. 466 Comando Configuración de Generación Archivo Transporte de Bienes - Rentas Bs. As.
...................................................................................................................................................................................................... 467 Detalle del Circuito
.............................................................................................................................................................................................................. 468 Consulta de los datos ingresados para Rentas Bs.As.
............................................................................................................................................................................................................................ 469Guía sobre integración contable
...................................................................................................................................................................................................... 469 Puesta en marcha
...................................................................................................................................................................................................... 470 Detalle del circuito
.............................................................................................................................................................................................................. 472 Generación de asientos en el ingreso del comprobante
.............................................................................................................................................................................................................. 472 Generación de asientos luego del ingreso del comprobante
.............................................................................................................................................................................................................. 473 ¿Cómo modificar asientos?
.............................................................................................................................................................................................................. 473 ¿Cómo consultar información contable desde Ventas?
.............................................................................................................................................................................................................. 475 ¿Cómo ver informes de control?
.............................................................................................................................................................................................................. 476 ¿Cómo eliminar asientos?
............................................................................................................................................................................................................................ 476Guía sobre kits
...................................................................................................................................................................................................... 476 Consideraciones generales
.............................................................................................................................................................................................................. 477 ¿Qué características tiene un artículo tipo kit?
.............................................................................................................................................................................................................. 477 ¿Qué tipos de kits puedo definir?
...................................................................................................................................................................................................... 479 Puesta en marcha
.............................................................................................................................................................................................................. 480 Creación de los componentes del kit (Artículos)
.............................................................................................................................................................................................................. 480 Categorías para kits
.............................................................................................................................................................................................................. 480 Creación del kit (Artículos)
.............................................................................................................................................................................................................. 481 Composición del kit (Fórmulas)
.............................................................................................................................................................................................................. 484 Precios de venta
...................................................................................................................................................................................................... 484 Detalle del circuito
.............................................................................................................................................................................................................. 484 ¿Cómo remito un kit?

Tango - Tango Ventas Punto de Venta - Sumario 11
Axoft Argentina S.A.
.............................................................................................................................................................................................................. 485 ¿Cómo facturo un kit?
.............................................................................................................................................................................................................. 487 ¿Qué sucede si en un kit incluyo artículos con diferentes alícuotas de impuestos?
.............................................................................................................................................................................................................. 488 ¿Qué sucede si en un kit combino artículos remitibles con no remitibles?
.............................................................................................................................................................................................................. 488 ¿Cómo puedo ver en el comprobante impreso datos del kit?
.............................................................................................................................................................................................................. 488 ¿Cómo registro la devolución de un kit?
.............................................................................................................................................................................................................. 490 ¿Cómo obtengo la rentabilidad bruta de un kit?
.............................................................................................................................................................................................................. 490 ¿Cómo efectuar la registración contable de un kit?
.............................................................................................................................................................................................................. 491 ¿En qué consultas o informes puedo obtener información referida a Kits?
............................................................................................................................................................................................................................ 493Guía sobre cuentas corrientes
...................................................................................................................................................................................................... 493 Puesta en marcha
...................................................................................................................................................................................................... 495 Detalle del circuito
...................................................................................................................................................................................................... 504 Preguntas frecuentes
............................................................................................................................................................................................................................ 506Guía sobre implementación de fechas alternativas de vencimiento
...................................................................................................................................................................................................... 507 Puesta en marcha
...................................................................................................................................................................................................... 508 Detalle del circuito
...................................................................................................................................................................................................... 512 Preguntas frecuentes

12 - Introducción Tango - Tango Ventas Punto de Venta
Axoft Argentina S.A.
Introducción
Capítulo 1Capítulo 1Tango Ventas Punto de Venta
Nociones básicas
Tango Gestión constituye un concepto en software de gestión. Es la solución para su empresa, estudio contable o
comercio.
Es un concepto que a usted le permite no sólo administrar eficientemente su empresa sino también manejar su nego-
cio de un modo inteligente, evitando errores y detectando oportunidades.
Tango Punto de Venta
Tango Punto de Venta está especialmente orientado a la gestión de comercios minoristas, por su agilidad y
funciones de facturación rápida.
Este producto ha sido desarrollado específicamente para trabajar con controladores fiscales y es compatible
con todos los equipos homologados de mayor venta en el mercado.
Usted puede conectarlo con distintos periféricos, como lectoras de tarjetas de crédito, códigos de barras, che-
ques, visores y cajón de dinero.
Tango Estudios Contables
Tango Estudios Contables le permite trabajar desde su estudio contable e integrarse en forma automática con
el sistema Tango Gestión de su empresa cliente. Así, podrá incorporar a su módulo Liquidador de I.V.A., todos
los comprobantes generados en los módulos Ventas y Proveedores (o Compras / Importaciones) de un Tan-
go Gestión y de un Tango Punto de Venta.

Introducción - 13Tango - Tango Ventas Punto de Venta
Axoft Argentina S.A.
Podrá enviar asientos desde los módulos Liquidador de I.V.A. y Sueldos al módulo contable.
También es posible importar a su módulo Contabilidad, los asientos generados por los módulos Ventas y Pro-
veedores (o Compras / Importaciones).
A su vez, el módulo Estados Contables recibirá la información de Tango Contabilidad o de Tango Astor Conta-
bilidad, para su exposición.
Tango Restô
Tango Restô es el sistema que resuelve todas las necesidades operativas, logísticas y administrativas de res-
taurantes y servicios de comida, en forma totalmente integrada.
Ha sido diseñado para todo tipo de restaurante, desde uno chico como administración simple hasta una gran
cadena, lo que le permite acompañarlo en el crecimiento de su negocio.
Módulos Astor
A partir de la versión 8.00.000 usted también puede utilizar los módulos Astor.
Los módulos Astor ofrecen no sólo una renovada interfaz de usuario sino además amplía la funcionalidad del
sistema, ya que no sólo permite su operación a través de Intranet sino que además posibilita el acceso de for-
ma remota desde alguna sucursal o desde su propia casa, utilizando una conexión Internet.
Astor incluye las siguientes soluciones:
El módulo Sueldos para la liquidación de haberes
El módulo Control de personal para la generación de partes diarios mediante el procesamiento de fi-
chadas.
El módulo Tango Astor Contabilidad para cubrir los requerimientos en materia de registración contable.
El módulo Activo Fijo para llevar a cabo la administración y el control de los bienes que forman parte del
activo de la empresa.
El módulo Tesorería para la administración de caja, bancos, tarjetas, cheques y otros valores de la em-
presa.
Astor cuenta, además, con un Administrador General del sistema, con una amplia funcionalidad.
Integración
Tango incluye los módulos Ventas, Stock, Cash Flow, Contabilidad, Sueldos, Control de Horarios, Central,
I.V.A. + Ingresos Brutos, Estados Contables, Compras, Compras con Importaciones o Proveedores; además,
las herramientas de Tablero de Control, Automatizador de Tareas, Automatizador de Reportes y Tango Live.
Los módulos trabajan en forma individual o totalmente integrada, con la ventaja de que usted ingresa la infor-
mación una sola vez y el sistema genera los movimientos de stock, valores, cuentas corrientes y asientos con-
tables en forma automática. Una vez que los asientos fueron registrados en Contabilidad se puede enviar la
información a Estados Contables para la emisión de los balances.

14 - Introducción Tango - Tango Ventas Punto de Venta
Axoft Argentina S.A.
Beneficios adicionales
Facilidad de uso
Para su instalación el sistema cuenta con un asistente que lo guiará paso por paso evitando cualquier inconve-
niente en esta etapa. Asimismo, el sistema se entrega con una base ejemplo y tablas precargadas que permi-
ten su rápida puesta en marcha.
La integración de los módulos Tango entre sí y con los utilitarios Ms Office le permite simplificar sus tareas y
ahorrar tiempo.
Para agilizar el ingreso al sistema, Tango puede generar accesos directos a todos los procesos, de esta ma-
nera, usted accede directamente a aquellos que utiliza habitualmente.
Agilidad y precisión en información gerencial
A través de la generación del cubo de información para el análisis multidimensional de sus datos, usted obtie-
ne información gerencial dinámica y precisa que le permitirá tomar, con un alto grado de seguridad, decisiones
claves para el crecimiento de su empresa.
Seguridad y confidencialidad de su información
El administrador general de su sistema Tango permite definir un número ilimitado de usuarios, restringiendo el
acceso a los procesos de acuerdo a distintos roles por empresa.
Cómo leer este manual
Este manual fue diseñado para asistirlo en la comprensión de nuestro producto. Se encuentra dividido en capítulos
que reflejan el menú principal del sistema, existiendo apartados especiales dedicados a temas particulares que re-
quieren de un mayor detalle.
Para agilizar la operación del sistema, el manual hace hincapié en las teclas de función. No obstante, recuerde que puede uti-
lizarlo en forma convencional mediante el menú y la barra de herramientas.
Toda la funcionalidad correspondiente a la barra de herramientas y menú está detallada en el capítulo Operación del
manual de Instalación y Operación.
Recomendamos leer el manual de cada módulo antes de comenzar su operación. Hemos incluido junto con el sistema una

Introducción - 15Tango - Tango Ventas Punto de Venta
Axoft Argentina S.A.
empresa ej emplo a fin de que pueda realizar prácticas para su capacitación.
Organización de la documentación
Su sistema está compuesto por módulos: Ventas, Contabilidad, Stock, Compras, etc., que se integran e inte-
ractúan entre sí.
Para conocer todo lo referente a la funcionalidad de un módulo, invoque su ayuda en línea; o bien, consulte su
manual electrónico (en formato pdf).
Tenga en cuenta que usted puede conocer la lista de cambios realizados en cada versión de su sistema, me-
diante el archivo de Novedades. Acceda a esta información desde su escritorio de Ms Windows (Inicio | Progra-
mas | nombre del producto | Novedades).
Háganos llegar sus sugerencias, con relación a las ayudas y/o manuales electrónicos de su sistema Tango, a la
siguiente dirección: [email protected].
Ayudas en línea
Es posible acceder a la ayuda en línea de cada módulo, mediante una de las siguientes opciones:
Desde el botón Inicio, seleccione Programas | Tango Gestion | Ayuda | nombre del mó-
dulo.
Desde la carpeta Ayuda del menú principal. En esta opción, seleccione Módulos y lue-
go, elija el nombre del módulo a consultar.
Presionando la tecla <F1> sobre la opción de menú a consultar.
En un determinado proceso, desde la carpeta Ayuda o presionando la tecla <F1> o ha-
ciendo clic en el botón .
Manuales electrónicos
Para acceder al manual electrónico de cada uno de los módulos de su sistema, coloque el CD de ins-
talación en la unidad lectora de CD.
Si no tiene el AUTORUN activo en su computadora, ejecute el archivo AUTORUN desde el explorador
de Ms Windows o bien, desde la ventana de comandos Ej ecutar.
Seleccione la opción Manuales para elegir el módulo cuyo manual desea consultar.
Para más información, la siguiente lista detalla el nombre de cada uno de los módulos y el archivo
(con formato .pdf) que contiene el manual electrónico:

16 - Introducción Tango - Tango Ventas Punto de Venta
Axoft Argentina S.A.
Módulo Archivo (.pdf)
Activo Fijo AF_A
Automatizador TA
Cash Flow CF
Central CT
Compras con Importaciones CP2
Contabilidad CN
Contabilidad Astor CN_A
Control de Horarios RE
Control de personal CP_A
Estados Contables BC
Instalación y Operación INST_A
Liquidador de I.V.A. IV
Procesos Generales GL_A
Proveedores CP
Stock ST
Stock Punto de Venta ST2
Stock Restô ST
Sueldos SU
Sueldos Astor SU_A
Tablero de Control TC
Tango Live TL
Tango Live Web TLW
Tesorería SB
Ventas GV
Ventas Punto de Venta GV2
Ventas Restô GV3
Facturador POS POS

Módulo Tango Ventas Punto de Venta - 17Tango - Tango Ventas Punto de Venta
Axoft Argentina S.A.
Módulo Tango VentasPunto de Venta
Capítulo 2Capítulo 2Tango Ventas Punto de Venta
El objetivo de este módulo es el de cubrir todas las necesidades correspondientes a la Gestión de Ventas. Contem-
pla las funciones referentes a pedidos de clientes, facturación y cuentas corrientes deudoras.
Se conecta e integra en forma automática con los siguientes módulos:
Stock, que centraliza toda la información referente a productos.
Tesorería, que centraliza toda la información referente a valores.
Contabilidad, que recibe la información contable por las ventas efectuadas.
Compras, que le brinda información para la confección de listas de precios de ventas.
Cash Flow, que recibe la información financiera por las ventas efectuadas.
A continuación, realizamos una breve descripción de los archivos y procesos que componen el módulo.
Archivos
Incluye la parametrización del módulo y la actualización de los archivos maestros del sistema. Todos estos datos son
los que permitirán trabajar con las registraciones y operaciones de la gestión de ventas.
Facturación
Generación de los comprobantes de ventas: facturas, notas de crédito, notas de débito y remitos a clientes.

18 - Módulo Tango Ventas Punto de Venta Tango - Tango Ventas Punto de Venta
Axoft Argentina S.A.
Cuentas Corrientes
Incluye las funciones referentes a cobranzas y seguimiento de las cuentas deudoras. También permite registrar cual-
quier actualización o novedad sobre comprobantes de facturación ya generados.
Procesos Periódicos
Procesos que corresponden a funciones de cierta periodicidad, como las generaciones contables, depuración de infor-
mación, etc.
Informes
Concentra una amplia gama de reportes y estadísticas con toda la información de ventas y cuentas corrientes, además
de informes y soportes legales.
Análisis Multidimensional
Abarca la generación de información en formato multidimensional y la integración automática con tablas dinámicas de
Ms Excel.
Consideraciones generales de implementación
Para implementar el módulo Tango Ventas Punto de Venta es importante la correcta definición de los parámetros de
Ventas y archivos maestros. Es conveniente realizar un análisis global de todas las alternativas y adoptar la que sea
más favorable para la modalidad de trabajo de su empresa o comercio.
Parámetros
Un parámetro es un dato que influye en el comportamiento del sistema. Por ejemplo, en el ingreso de
los datos de un cliente, el parámetro Cláusula Moneda Extranj era contable provocará en el sistema un
funcionamiento diferente; en cambio, la Dirección del cliente, si bien es un dato importante, no cambia
el funcionamiento del sistema cualquiera sea su valor.
Hay parámetros que son de tipo general, es decir únicos para todo el sistema, y otros que son a nivel
particular. Por ejemplo, un parámetro general indica si el sistema descarga stock al facturar, mientras
que un parámetro particular indica si una condición de venta es de contado o de cuenta corriente. Este
último parámetro afecta únicamente la facturación con esa condición de venta, mientras que el primero
genera un comportamiento distinto en la facturación.

Módulo Tango Ventas Punto de Venta - 19Tango - Tango Ventas Punto de Venta
Axoft Argentina S.A.
Si se implementan varios módulos, y por ser Tango un sistema integrado, los parámetros influyen en al-
gunos casos en el resto de los módulos.
Al instalar el módulo Ventas, el módulo Stock estará automáticamente presente en la instalación. Por
ello, para comenzar a trabajar, la puesta en marcha también involucra la puesta en marcha conjunta de
estos dos módulos.
Puesta en marcha
Para implementar el módulo es importante la correcta definición de los parámetros de Ventas y archivos maestros.
Es conveniente realizar un análisis global de todas las alternativas y adoptar la que sea más favorable para la
modalidad de trabajo de su empresa.
Al instalar el módulo Tango Ventas Punto de Venta, el módulo Stock estará automáticamente presente en la instalación. Por
ello, para comenzar a trabajar en Tango Ventas Punto de Venta, su puesta en marcha involucra la puesta en marcha conjun-
ta del módulo Stock.
La implementación sigue un orden de pasos. Hay pasos necesarios y otros optativos (no obligatorios para comenzar a
trabajar con las funciones básicas). Los optativos pueden implementarse con posterioridad, cuando se considere opor-
tuno.
A continuación, detallamos el orden sugerido para la implementación de Tango Ventas Punto de Venta. Para comenzar
a trabajar con el sistema, se efectuará también la puesta en marcha del módulo Stock (que comprende toda la defini-
ción referente a parámetros de stock, artículos y depósitos).
Para implementar el módulo es importante la correcta definición de los parámetros de Ventas y archivos maestros. Algunos de
estos parámetros son opcionales, y pueden ser necesarios según la modalidad de su empresa.
A continuación, detallamos el orden sugerido para la implementación de Tango Ventas Punto de Venta.
Para ubicar rápidamente los procesos citados en la ayuda, recuerde que la función Buscar (ubicada en el Menú del sistema, se
activa pulsando la tecla <F3>) permite realizar una búsqueda de un texto en el árbol de procesos de todos los módulos. Como
resultado, se exhibirá el nombre de los procesos que incluyen el texto ingresado, con la indicación del módulo y carpeta en la
que se encuentran.
1. Parámetros de Ventas.
2. Alícuotas.
3. Tipos de Asiento.
18
158
59
120

20 - Módulo Tango Ventas Punto de Venta Tango - Tango Ventas Punto de Venta
Axoft Argentina S.A.
4. Talonarios.
5. Tipos de Comprobante.
6. Longitud de Agrupaciones.
7. Agrupaciones de Clientes.
8. provincias.
9. Zonas.
10. Vendedores.
11. Definición de Listas de Precios de Venta.
12. Clientes.
13. Perfiles de Facturación. Cómo veremos más adelante, el uso de perfiles de facturación es
opcional; por lo tanto pueden ingresarse después de comenzar a utilizar el sistema.
14. Actualización de Precios . Para la actualización de precios de venta, defina previamente los
artículos en el módulo Stock.
15. Definir el formato de los comprobantes a emitir. Esta definición se realiza a través de las opcio-
nes Talonarios y Formularios.
16. Composición Inicial de Saldos. No es obligatorio. Permite inicializar los saldos de cuenta co-
rriente resultantes de operaciones anteriores a la utilización del sistema.
17. Actividades para Ingresos Brutos. No es obligatoria la definición de códigos de actividad.
Aclaraciones de integración con otros módulos
Para comenzar a trabajar con comprobantes (pedidos y de facturación), realice la puesta en marcha del módulo
Stock.
Para trabajar en forma integrada con el módulo Tesorería (cobranzas y facturas contado), realice la puesta en marcha
correspondiente. Esta definición será necesaria para emitir facturas contado o ingresar recibos de cobranza.
Diferencias entre Punto de Venta y Gestión
Diferencias entre el módulo Ventas - Ventas Punto de Venta
El módulo Ventas Punto de Ventas:
No maneja pedidos.
108
107
106
107
58
59
57
87
28
127
86
108 151
60

Módulo Tango Ventas Punto de Venta - 21Tango - Tango Ventas Punto de Venta
Axoft Argentina S.A.
No maneja recargos.
No calcula ninguna percepción, salvo la del Responsable No Inscripto y la del Suj eto No Categorizado.
La lista de precios debe ser siempre utilizada con impuestos incluidos.
No incluye riesgo crediticio.
No incluye la Consulta Integral de Clientes (disponible en Ventas de Tango Gestión).
No maneja comprobantes electrónicos.
No maneja cotizaciones.
No genera notas de débito de interés por mora.
No maneja facturas de crédito.
No genera remitos valorizados.
Es únicamente para ser utilizado con controlador fiscal y bajo modalidad concomitante. No es posible otro tipo de
modalidad.
Diferencias entre el módulo Stock - Stock Punto de Venta
El módulo Stock Punto de Ventas:
No maneja series ni partidas.
Conectividad con Ms Office
La integración de los módulos Tango entre sí y con los utilitarios Ms Office le permite simplificar sus tareas y aho-
rrar tiempo.
Tango permite integrar y automatizar muchas de sus operaciones, pudiendo utilizar los datos de clientes, artículos, etc.
directamente en los aplicativos propios de la Ms Office, por ejemplo, importando información de clientes desde una pla-
nilla de Ms Excel, abriendo contactos, exportando o sincronizando los datos de clientes en Ms Outlook o combinando
correspondencia desde Ms Word a partir de la información de los clientes almacenada en Tango.
Desde estas opciones, usted podrá:
Combinar Correspondencia
Tener conectividad con Microsoft Outlook
22
26

22 - Módulo Tango Ventas Punto de Venta Tango - Tango Ventas Punto de Venta
Axoft Argentina S.A.
Abrir Contactos
Importar Clientes de Contactos
Exportar Clientes a Contactos
Sincronizar Contactos
Combinar correspondencia
Esta opción permite generar una tabla con toda la información correspondiente a clientes, para utilizarla desde Ms
Word para combinar correspondencia, automatizando el envío de correspondencia a sus clientes.
Ms Word permite, a partir de una "lista de correspondencia", generar cartas modelo, sobres y etiquetas; emitiendo estos
documentos para todos los integrantes de la lista.
Usted puede generar en forma automática una lista de correspondencia, que puede ser luego utilizada desde Ms Word.
Seleccionando la opción, un asistente lo guiará paso a paso, para la generación de la lista de correspondencia.
El "Origen de Datos" a generar, puede ser tanto un documento de Ms Word o una tabla de Ms Access, ambas opciones
pueden ser utilizadas desde Ms Word para combinar la tabla con el documento principal.
El Origen de datos indica el almacenamiento donde se va a generar la lista de correspondencia.
Usted puede seleccionar diferentes rangos para acotar los clientes a enviar a la lista. Recuerde que en Ms Word, tam-
bién podrá establecer posteriormente distintos tipos de filtros.
Abrir contacto
Esta opción permite abrir la pantalla con los datos del contacto desde los procesos Clientes o Clientes Potencia-
les para el registro que se visualiza en pantalla en ese momento.
Al activar esta opción el sistema buscará el contacto y se posicionará en la ventana correspondiente de Ms Outlook.
Se emitirá un mensaje si el cliente no existe en contactos. Recuerde que la búsqueda se realiza comparando la Razón
Social del cliente con la Organización o Nombre Completo del contacto. Asimismo, el contacto debe corresponder a la
categoría Cliente Principal.
22
24
25
23
28

Módulo Tango Ventas Punto de Venta - 23Tango - Tango Ventas Punto de Venta
Axoft Argentina S.A.
Sincronizar contactos
La sincronización de contactos permite verificar los datos de los clientes y contactos, actualizando la información
del cliente en base al contacto o viceversa.
Se sincronizan aquellos clientes cuya Razón Social exista en Contactos como Organización o Nombre Completo.
Es posible seleccionar el rango de clientes a sincronizar. La sincronización se puede realizar en forma automática o in-
dividual:
Automática: en el caso que seleccione esta opción usted no necesita intervenir en el proceso de sincronización.
Seleccione los datos a modificar (clientes en base a contactos o contactos en base a clientes) y se realizará el
proceso en forma automática.
Individual: en este caso el sistema comenzará el proceso de sincronización evaluando las diferencias en cada
uno de los campos comunes, siendo posible indicar los pasos a seguir en cada caso.
Sincronización Individual
Al comenzar este proceso, el sistema controlará que cada cliente del rango exista como contacto. Si el contacto existe,
verificará uno por uno todos los datos comunes con el fin de encontrar diferencias.
Si no existen diferencias pasará en forma automática al próximo cliente. De existir una diferencia, se mostrará en panta-
lla el dato y los valores registrados en Clientes y en Contactos.
Nos referimos como "Dato" a cada uno de los campos comunes entre clientes y contactos; como por ejemplo, dirección,
teléfono, fax, etc. Los "Valores" indican el contenido del dato ("Cerrito 1214", "4816-2620", etc.).
En ese momento se podrá optar por las siguientes opciones:
Actualizar Todos los Clientes: el sistema toma el valor del dato en el contacto y lo actualiza en el cliente. Como
se indicó 'Todos', no volverá a pedir confirmación de ese dato en el resto de los clientes, actualizando siempre el
cliente con el valor del contacto.
Actualizar Todos los Contactos: es igual al anterior, pero en este caso tomará como válido el valor del dato del
cliente, actualizando todos los contactos.
Ignorar Todos: no se realiza la actualización del dato indicado por el sistema en ningún cliente o contacto, y no
se volverá a pedir confirmación en el próximo cliente.
Aceptar Cliente: el sistema toma como válido el valor del dato en el cliente y lo actualiza en el contacto. Cuando
vuelva a encontrar una diferencia en el mismo dato en otro cliente, volverá a mostrar la pantalla de confirmación.
En este caso la actualización es sólo para ese contacto.
Aceptar Contacto: el sistema toma como válido el valor del dato en el contacto y lo actualiza en el cliente. Cuan-
do vuelva a encontrar una diferencia en el mismo dato en otro cliente, volverá a mostrar la pantalla de confirma-
ción. En este caso la actualización es sólo para ese cliente.
37

24 - Módulo Tango Ventas Punto de Venta Tango - Tango Ventas Punto de Venta
Axoft Argentina S.A.
Ignorar: en este caso no se actualiza este dato particular, pero el sistema continúa la búsqueda de diferencias.
Cancelar: si cancela el proceso se habrán actualizado sólo los clientes o contactos procesados hasta la cance-
lación.
Independientemente de la opción seleccionada (a excepción de la opción "Cancelar"), el sistema realizará la actualiza-
ción (si corresponde) y continuará buscando diferencias.
Al encontrar una diferencia en otro dato se volverá a desplegar la pantalla de confirmación. Si encuentra una diferencia
en un dato ya presentado, pedirá confirmación o no según se haya indicado una opción de actualizar o ignorar particular
o para todos.
Las distintas opciones comentadas, permiten utilizar el proceso de sincronización en distintas condiciones.
Ejemplo de sincronización
Supongamos una situación en la que la secretaria de la empresa actualizó todos los Teléfonos en los contac-
tos de Ms Outlook y queremos pasar esta información a Clientes.
Sin embargo, no nos interesa modificar otros datos debido a que no existe la seguridad de que éstos se en-
cuentren actualizados en contactos. En este caso, cuando el proceso muestre una diferencia, por ejemplo en
la Dirección, se indicará 'Ignorar Todos'; pero cuando la diferencia corresponda a un Teléfono, indicaremos 'Ac-
tualizar todos los clientes'.
Los datos que se comparan en la sincronización son:
Dato Tango Dato Contacto
Domicilio Dirección del contacto
Código Postal Código Postal
Localidad Ciudad o Localidad
Provincia Provincia o Estado
Teléfono Teléfono Trabajo 1
Fax Teléfono Fax del Trabajo
Correo Electrónico Correo Electrónico 1
Importar clientes de contactos
Permite ingresar un nuevo cliente importando los datos en forma automática desde el comando Contactos.
Esta opción se encuentra disponible cuando se activa el comando Agregar para ingresar un nuevo cliente.

Módulo Tango Ventas Punto de Venta - 25Tango - Tango Ventas Punto de Venta
Axoft Argentina S.A.
En primer término se ingresará el código correspondiente al cliente. Una vez ingresado el código, pulsando <F4> se
desplegará una lista de contactos. Seleccione el que corresponda y se actualizarán en forma automática los datos del
cliente.
Si no se visualiza ningún contacto en pantalla, recuerde revisar las categorías, ya que sólo se podrán seleccionar aquellos
que tengan como categoría cliente principal.
Los datos que se importan desde el comando Contactos para el cliente sonlos siguientes:
Dato Tango Dato Contacto
Razón Social Organización o Nombre Completo
Domicilio Dirección del contacto
Código Postal Código Postal
Localidad Ciudad o Localidad
Provincia Provincia o Estado
Nombre Comercial Organización o Nombre Completo
Dirección Comercial Dirección del contacto
Teléfono Teléfono Trabajo 1
Fax Teléfono Fax del Trabajo
Contacto Nombre Completo
Correo Electrónico Correo Electrónico 1
Observaciones Observaciones
Si se encuentra algún dato en el campo Organización, éste será importado como Razón Social, de lo contrario tomará
el Nombre Completo.
Verifique que haya ingresado en forma correcta la dirección en Contactos, separando la localidad y la provincia.
Una vez importados los datos desde Contactos, se completará la información del cliente en forma normal.
Exportar clientes a contactos
Permite generar un nuevo contacto en Ms Outlook, en base a los datos de un cliente o un rango seleccionado.
Al seleccionar la opción, usted puede ingresar un rango de clientes a exportar. Por defecto, se visualiza el cliente que se
encuentra en pantalla.

26 - Módulo Tango Ventas Punto de Venta Tango - Tango Ventas Punto de Venta
Axoft Argentina S.A.
Confirmando la opción comenzará el proceso de exportación. El sistema controla que la Razón Social del cliente no
exista como Organización o Nombre Completo en Ms Outlook, antes de proceder a agregar el contacto.
En caso de existir la Razón Social como contacto, no se agregará el cliente, y tampoco se actualizarán ninguno de sus da-
tos.
Los datos que se exportan del cliente a Contactos son:
Dato Contacto Dato Tango
Organización Razón Social
Archivar Como Razón Social
Dirección del contacto Domicilio
Código Postal Código Postal
Ciudad o Localidad Localidad
Provincia o Estado Provincia
Teléfono Trabajo 1 Teléfono
Teléfono Fax del Trabajo Fax
Nombre Completo Contacto
Correo Electrónico 1 Correo Electrónico
Observaciones Observaciones
Categoría "Cliente Principal"
Además de los datos mencionados, se exportarán la foto y el archivo adjunto (si existen) como archivos asociados al
contacto.
Conectividad con Microsoft Outlook
Los procesos que se describen a continuación, permiten la conectividad entre Tango y Ms Outlook.
Para todas estas opciones, es muy importante considerar que la "relación" entre un cliente de Tango y un contacto de
Ms Outlook se realiza por comparación de la Razón Social del cliente contra la Organización o Nombre Completo del
contacto.
Dentro de los datos posibles a definir para los contactos en Ms Outlook, se encuentra la Categoría del contacto.
En Ms Outlook, es muy habitual que dentro de la carpeta de contactos se ingresen clientes, proveedores, personales,
etc. Debido a ello, Tango Ventas considera para estos procesos sólo aquellos contactos con categoría 'Cliente Princi-

Módulo Tango Ventas Punto de Venta - 27Tango - Tango Ventas Punto de Venta
Axoft Argentina S.A.
pal' o 'Key Customer'. Estos valores son los que utiliza Ms Outlook para las versiones en castellano e inglés respectiva-
mente.
Es muy importante observar esta aclaración, ya que si no se utilizan estas categorías en los contactos, no se podrán utili-
zar estos procesos.
Integración de los módulos Tango con Tango Astor Contabilidad
Esta documentación está dirigida a los usuarios de Astor que operan otros módulos: Ventas, Compras, Stock, etc.,
cuya información necesitan contabilizar.
Si elige contabilizar su información a través del módulo Tango Astor Contabilidad, recomendamos la lectura de las si-
guientes consideraciones de implementación para una correcta integración de datos.
Los módulos comerciales se integran con Contabilidad de la siguiente manera:
Para generar los asientos a contabilizar.
Para incorporar en Contabilidad los asientos generados por los módulos.
Para indicar y validar cuentas y centros de costo en los diferentes procesos del sistema que utilizan esta funcio-
nalidad.
Para conocer los diferentes escenarios de integración y cómo debe proceder para integrar los módulos Tango con Tan-
go Astor Contabilidad consulte las consideraciones generales de la guía sobre integración contable.

28 - Archivos Tango - Tango Ventas Punto de Venta
Axoft Argentina S.A.
Archivos
Capítulo 3Capítulo 3Tango Ventas Punto de Venta
Actualizaciones
Clientes
Este proceso permite agregar, consultar y modificar clientes, o bien dar de baja a aquellos que no posean saldo en
cuenta corriente ni movimientos.
Mediante esta opción no es posible modificar saldos de clientes, ya que éstos serán actualizados automáticamente a
través de procesos específicos.
Para dar de alta clientes, será necesario ingresar previamente zonas, provincias y condiciones de venta.
Opciones del proceso
A continuación se detallan los comandos disponibles desde el botón Opciones del proceso.
Datos Adjuntos
Comentarios
Datos Adjuntos
Este comando permite asociar una imagen y un archivo al cliente. La imagen debe respetar el formato BMP o
JPG, mientras que el archivo asociado puede ser de cualquier formato.
28
29

Archivos - 29Tango - Tango Ventas Punto de Venta
Axoft Argentina S.A.
Tango le mostrará en pantalla el contenido del archivo cuando su formato sea RTF o TXT, de lo contrario mos-
trará el icono que representa al archivo. Haciendo doble clic sobre el icono, Tango mostrará el contenido utili-
zando la aplicación asociada en Ms Windows.
Algunos ejemplos pueden ser: condiciones particulares del cliente, estadísticas en Ms Excel, informes de Tan-
go, etc.
Para más información sobre el comando Datos Adj untos, consulte el tópico respectivo del manual de Instala-
ción y Operación.
Comentarios
Acceda a este comando para ingresar libremente un texto, relacionado con el cliente en pantalla.
Comandos del menú Clientes
A continuación se detallan los comandos disponibles desde el menú de esta ventana.
Agregar
Copiar
Eliminar
Modificar
Clasificar
Buscar
Ms Office
Más Información
Agregar
Utilice este comando para dar de alta un nuevo cliente.
Si en la solapa Clientes del proceso Parámetros de Ventas está activo el parámetro Clasifica clientes en Altas,
luego de confirmar el ingreso del nuevo cliente se abre automáticamente el clasificador para incorporar el
nuevo cliente a alguna clasificación.
29
30
30
30
30
30
30
30
43

30 - Archivos Tango - Tango Ventas Punto de Venta
Axoft Argentina S.A.
Copiar
Utilice este comando para generar un registro de un cliente similar a uno ya existente.
Para ello, siga los siguientes pasos:
1. Ubique en pantalla el cliente a copiar, mediante la barra de navegación o el comando Buscar.
2. Ejecute el comando Copiar. La pantalla se completará con todos los datos del cliente.
3. Modifique los datos que sean necesarios.
4. Presione la tecla <F10> para confirmar el ingreso.
Eliminar
Utilice este comando para eliminar o borrar el cliente seleccionado.
Sólo es posible eliminar clientes que no tengan cotizaciones generadas.
Modificar
Este comando permite modificar todos los datos del cliente seleccionado, a excepción de su código de cliente.
Clasificar
Este comando le permite acceder al clasificador de clientes en modo definición.
Sólo podrá utilizar este comando cuando tenga permiso para acceder al Clasificador de Clientes .
Buscar
Permite localizar un cliente, aplicando distintos criterios de búsqueda.
Estos criterios pueden ser: código de cliente, provincia, zona, Razón Social, C.U.I.T. y grupo.
Ms Office
Este grupo de opciones permite la conectividad con Outlook y Word, para realizar tareas relacionadas con los
clientes potenciales.
Para más información, consulte el ítem conectividad con Ms Office.
Más Información
Este comando reúne los comandos Adjunto y Comentarios .
30
44
21
28 29

Archivos - 31Tango - Tango Ventas Punto de Venta
Axoft Argentina S.A.
Ítems generales
Código de Cliente: identifica en forma unívoca al cliente a ingresar. Estos códigos pueden agruparse, como se describe
en el proceso Longitud de Agrupaciones en el menú de Carga Inicial.
Está compuesto por: código de familia, código de grupo y código de individuo.
Los nombres de los códigos de familia y los códigos de grupo se definen en el proceso Agrupaciones de Clientes.
El campo Código de Cliente puede contener tanto números como letras o cualquier otro caracter. Tenga en cuenta que no es
necesario ocupar todos los caracteres disponibles para el "código", pero sí debe respetar las ubicaciones de cada agrupación.
Las agrupaciones permiten generar informes agrupados por familia / grupo.
Más información sobre codificación automática de clientes...
Con respecto al código de cliente a asignar, es posible parametrizar si se aplica la codificación automática de
clientes.
Si usted elige esta modalidad, al ingresar un nuevo cliente, se genera automáticamente el código a asignar (de
acuerdo a lo ingresado en el proceso Parámetros de Ventas en el campo Próximo Código de Cliente). En este
caso, el código de cliente generado no es editable.
Si usted opta por no utilizar la codificación automática de clientes, al registrar un nuevo cliente, ingrese el códi-
go a asignar o bien, al menos un dígito y utilice la funcionalidad Próximo Cliente <F3>.
Codificación de clientes usando familias y grupos
En el proceso Longitud de Agrupaciones se define lo siguiente:
Longitud de Familia:1
Longitud de Grupo:1
Automáticamente, y teniendo en cuenta que se asignan 6 dígitos para el código de cliente, la longitud del indivi-
duo será 4, que resulta de: 6 - (1+1).
En el proceso Agrupaciones de Clientes se define:
Código Título
1 Casas de Artículos del hogar
11 Mayoristas
12 Minoristas
106
107
106
107

32 - Archivos Tango - Tango Ventas Punto de Venta
Axoft Argentina S.A.
Finalmente, en el proceso Clientes ingresamos:
Código Razón Social
110025 Distribuidora Mayorista Roca
110026 El mundo de las heladeras
120049 Guillermo Rodríguez
120050 Ricardo Vázquez
Los clientes, entonces, quedan ordenados en orden jerárquico de la siguiente manera:
1 Casa de Artículos del Hogar
11 Mayoristas
110025 Distribuidora Mayorista Roca
110026 El Mundo de las Heladeras
12 Minoristas
120049 Guillermo Rodríguez
120050 Ricardo Vázquez
El campo Código de Cliente puede contener tanto números como letras o cualquier otro carácter. En el ejem-
plo, se utilizan números para clarificar el concepto de agrupación.
Tenga en cuenta que no es necesario ocupar todos los caracteres disponibles para el "código", pero sí debe
respetar las ubicaciones de cada agrupación.
Correo electrónico: ingrese la dirección de correo electrónico del cliente. Permitirá generar e-mails a través de su clien-
te de correo (por ejemplo; Ms Outlook) en forma automática para el envío del resumen de cuenta.
Página Web: ingrese la URL del sitio web del cliente. Este dato puede ser impreso en los comprobantes mediante una
variable.
Sucursal Origen: indica la sucursal que dio de alta al cliente. Este dato es útil si se está trabajando en una empresa
configurada como Casa Central, la cual recibe el alta de nuevos clientes que le envían las sucursales, con ese dato Ca-
sa Central puede identificar de qué sucursal proviene ese cliente. Este dato es informativo y no se puede modificar. El
sistema lo completa en forma automática.
28

Archivos - 33Tango - Tango Ventas Punto de Venta
Axoft Argentina S.A.
El Código de Vendedor no es obligatorio. Si habitualmente corresponde a un código específico, es conveniente ingre-
sarlo para que sea sugerido por el sistema durante el ingreso de comprobantes.
Exporta Facturas: en el caso de exportar comprobantes para cuenta corriente a otro sistema, a través de los módulos
Procesos generales o Central, indique para cada cliente si exporta los comprobantes. Este parámetro es muy útil cuan-
do algunos clientes realizan los pagos en la casa central y otros en la sucursal.
Grupo empresario: indique el grupo empresario al que pertenece el cliente. Puede administrar la cuenta corriente de to-
do el grupo empresario o la de cada cliente en forma individual.
Fecha de Alta: es posible indicar, de manera opcional, la fecha de alta de los clientes, para ser utilizada luego en expor-
taciones, multidimensionales e informes.
Fecha de Inhabilitación: esta fecha sirve como referencia del día de la inhabilitación del cliente.
El tratamiento en el sistema de los clientes inhabilitados dependerá de lo configurado en el proceso Parámetros de
Ventas para cada uno de los parámetros del ítem Clientes Inhabilitados.
Condición de Venta: este campo es obligatorio. Ingrese el código de condición de venta habitual asociado al cliente.
Este código será sugerido posteriormente en el ingreso de comprobantes y podrá ser modificado.
Cupo de Crédito: este campo permite indicar un importe de crédito en cuenta corriente para el cliente.
El sistema controla los importes en los procesos de ingreso de comprobantes y si se excede el crédito disponible, emi-
te un mensaje o bien no permite el ingreso, según la parametrización del perfil. Para más información, consulte el pro-
ceso Perfiles de facturación .
En moneda: seleccione la moneda de expresión del importe del cupo de crédito ('Corriente' o 'Extranjera contable'). Por
defecto, se considera la moneda corriente.
Si el cupo de crédito está expresado en una moneda distinta con respecto al campo Cláusula moneda extranj era conta-
ble, el sistema convierte todos los importes según la definición de este campo.
Lista Habitual: permite ingresar, opcionalmente, la lista de precios habitual asociada al cliente, que será sugerida en
los procesos de facturación, emisión de remitos valorizados .
158
127

34 - Archivos Tango - Tango Ventas Punto de Venta
Axoft Argentina S.A.
% Bonificación: si habitualmente corresponde un porcentaje de descuento, es conveniente ingresarlo para que sea su-
gerido por el sistema durante el ingreso de comprobantes.
C.U.I.T. o Identificación: sugerimos ingresar correctamente los valores correspondientes a estos campos, ya que son
utilizados en aquellos procesos que generan información en archivos para otros sistemas (IVA Ventas, SICORE, etc.).
El sistema realiza la verificación automática del número de C.U.I.T..
<F6> y <F7>: C.U.I.T. para personas jurídicas o físicas
Tenga en cuenta que el sistema propone el C.U.I.T. correspondiente a las personas jurídicas del país al que
pertenece el cliente. Esta opción resulta de utilidad cuando el cliente reside en el extranjero, pues el número de
C.U.I.T. es único por país.
Pulse la tecla <F7> para utilizar el C.U.I.T. correspondiente a personas físicas o <F6> para considerar el C.U.I.T.
correspondiente a personas jurídicas.
Si usted parametrizó la aplicación de un 'control medio' de estos valores, ante el ingreso de un número de C.U.I.T. repe-
tido, el sistema exhibirá un mensaje solicitando su confirmación. Si, en cambio, usted configuró la aplicación de un 'con-
trol estricto'; ante el ingreso de un número de C.U.I.T. repetido, el sistema presenta un mensaje de atención para que
modifique ese valor (evitando así que dos clientes tengan el mismo número de C.U.I.T.).
Pago Electrónico: es el valor que identifica al cliente para las cobranzas en entidades recaudadoras (Pago Fácil o Rapi-
pago).
Este dato es de ingreso obligatorio si existen configuraciones para cobranzas masivas para las entidades recaudado-
ras (Pago Fácil o Rapipago).
El sistema valida que se ingresen sólo números y que el valor sea mayor a cero y sin decimales. Asimismo, el número
de pago electrónico debe ser único para cada cliente. De no cumplirse las condiciones indicadas, se exhibe un mensa-
je de confirmación.
Nómina de Clientes: en la consulta Live Nómina de Clientes, usted puede activar la columna "Pago electrónico" para in-
cluir este dato en el detalle.
Rubro Comercial: indique el rubro comercial al cual pertenece el cliente. Este será de utilidad para la clasificación de
clientes y para obtener informes de ventas por rubro comercial en Tango Live.
Actividad: consigne la actividad empresaria a la que se dedica su cliente. Este dato puede ser impreso en los compro-
bantes de facturación mediante una variable.

Archivos - 35Tango - Tango Ventas Punto de Venta
Axoft Argentina S.A.
Cláusula moneda extranjera contable: si activa este parámetro, las facturas que se generen para ese cliente estarán
canceladas cuando el total en moneda extranjera de la factura coincida con el total en moneda extranjera de los compro-
bantes que se le imputen, independientemente de la moneda con la que se confeccione cada comprobante.
Es decir que sus deudas serán expresadas en moneda extranjera y, contablemente, la cuenta en moneda corriente se
irá ajustando a través de comprobantes por diferencia de cambio. De lo contrario, las deudas del cliente serán en mo-
neda corriente y podrán expresarse en moneda extranjera considerando la cotización de origen de cada comprobante
que conforma la cuenta, o bien reexpresando la cuenta corriente con una cotización ingresada en el momento de la con-
sulta.
Los clientes que integren grupos empresarios deben respetar la cláusula moneda extranj era del grupo.
Luego de ingresar todos los datos del cliente, pulse <F10> para acceder a la ventana donde podrá ingresar la informa-
ción correspondiente al cálculo de impuestos.
Relación Maestro – Sucursal
Si se encuentra trabajando en una empresa definida como casa central, en el momento de dar de alta
un cliente, usted tendrá la opción de relacionarlo con sucursales.
La relación cliente – sucursal depende de la configuración de Parámetros de transferencias del módu-
lo Central, pudiendo ser:
Automática: se genera la relación con todas las sucursales en el momento del alta.
Manual: luego de procesada el alta, puede seleccionar las sucursales asociadas al cliente.
Al exportar clientes se incluirán únicamente aquellos asociados a la sucursal a la que se envía infor-
mación.
Datos adicionales para clientes
Al pulsar <F10> luego de cargar los Ítems generales tendrá la posibilidad de cargar o modificar los siguientes valo-
res:
Características de Facturación
Las características de facturación indican qué impuestos deben calcularse cuando se emite un comprobante de
facturación al cliente y la forma de exponerlos. Esta información se combina con las tasas de impuestos definidas
para los artículos que se incluyen en el comprobante.
R.G. 1817 - Vencimiento y Nro. Certificado: con relación a lo establecido por la R.G. 1817 y si está activo el parámetro
general Controla vigencia certificado según R.G. 1817, ingrese la fecha de vencimiento y el número de certificado
31
179

36 - Archivos Tango - Tango Ventas Punto de Venta
Axoft Argentina S.A.
presentado por el cliente.
Para conocer las fechas de vencimiento de los certificados de sus clientes, utilice el proceso Nómina de Clientes, emi-
tiendo el informe con destino Ms Excel.
Concepto
Categoría de I.V.A.: seleccione la categoría de I.V.A del cliente. Los valores posibles son los siguientes:
CF: consumidor final.
EX: exento.
EXE: IVA exento operación de exportación
INR: no responsable.
PCE: pequeño contribuyente eventual.
PCS: pequeño contribuyente eventual social.
RI: responsable inscripto.
RS: responsable monotributista.
RSS: monotributista social.
SNC: sujeto no categorizado.
Impuesto Interno: indique en este campo si corresponde aplicar impuestos internos al facturar y si se discriminan.
Si se indica que liquidan impuestos internos, se realizarán los cálculos teniendo en cuenta todas las tasas y sobreta-
sas de impuestos internos definidas en cada artículo.
Formularios
Indique el formulario (archivo .Typ) a utilizar para la impresión de Facturas; Notas de crédito y/o Notas de débito, in-
dependientemente que el comprobante sea electrónico o no electrónico, de exportación o de uso en el mercado lo-
cal.
El sistema tiene en cuenta por defecto, el formulario 'Habitual', pero usted puede elegir 'Otro'. En este último caso, selec-
cione el Nombre del TYP a considerar.
Parametrización contable
Acceda a informar los parámetros contables si previamente configuró que no integra con Tango Astor Contabilidad,
en caso contario acceda a parametrización contable de Clientes. 191

Archivos - 37Tango - Tango Ventas Punto de Venta
Axoft Argentina S.A.
Cuenta Cliente: señala la cuenta contable asociada al cliente para el total del comprobante, para su imputación auto-
mática en los asientos. Si el campo está en blanco, el asiento tomará la cuenta genérica asignada al valor 'TO' según la
definición del tipo de asiento utilizado.
Centro de Costo Cliente: se utiliza para indicar a qué centro de costo se aplicarán los importes destinados a la cuenta
contable del cliente. Se pedirá su ingreso sólo si el campo Cuenta no está en blanco.
El ingreso del campo Centro de Costo es optativo y pueden presentarse las siguientes situaciones:
Si éste queda en blanco, habiéndose ingresado un código de cuenta contable, los importes destinados a la
cuenta quedarán sin asignación de centro de costo.
Si los campos Cuenta y Centro de Costo quedan en blanco, al realizarse el proceso Pasaje a Contabilidad,
el asiento generado tomará la cuenta genérica asignada según la definición del tipo de asiento utilizado y la dis-
tribución en centros de costo definida en el tipo de asiento.
La definición de los campos Cuenta y Centro de Costo está relacionada con la definición de tipos de asiento en el mó-
dulo de Ventas.
Para mayor información sobre cómo definir el valor 'CL' a fines de generar el asiento contable con el Total del Compro-
bante en la cuenta del cliente, consulte el ítem Tipos de Asiento.
Contactos
Este comando permite acceder a la lista de contactos del cliente.
Al agregar o modificar un cliente, es posible además, agregar, modificar o eliminar contactos existentes.
Los datos que se registran para cada contacto son: el nombre, teléfono, cargo y correo electrónico. También, es posible
ingresar un texto de observaciones e indicar si se trata de un contacto habitual.
Si está editando los contactos, puede modificar los datos de un registro presionando la tecla <Enter> y eliminar un re-
gistro, presionando la tecla <F2>.
Luego de ingresar el último contacto, es necesario posicionarse en el renglón siguiente pulsando <Enter> y confirmar
el proceso, pulsando <F10> para que se almacenen los datos ingresados.
Comentarios
Este comando permite ingresar un texto asociado al cliente.
363
120

38 - Archivos Tango - Tango Ventas Punto de Venta
Axoft Argentina S.A.
Al agregar o modificar un cliente, es posible agregar, modificar o eliminar comentarios referidos a ese cliente.
Luego de ingresar el texto deseado, es necesario confirmar el proceso, pulsando <F10> para que se almacenen los da-
tos ingresados.
Direcciones de entrega
A partir de la versión 9.91.000 usted cuenta con la posibilidad de asociar a un cliente múltiples direcciones de entrega.
La dirección habitual será usada para la emisión de comprobantes.
Cada una de las direcciones asociadas al cliente podrá tener una configuración impositiva distinta, dependiendo de los
impuestos que necesite calcular para cada una de las sucursales. En el momento de la emisión de los comprobantes,
el sistema realizará el cálculo de impuestos según la dirección seleccionada.
Por ejemplo, si el cliente posee su casa central en Capital Federal y sus sucursales están en distintas provincias del
país, usted puede definir la casa central como dirección principal. A cada una de las sucursales le puede difinir una di-
rección de entrega y asociarle el código de alícuota de IIBB que se calcule en esa provincia en particular.
1) Impuestos calculados para la casa central, con dirección en Capital Federal:
IVA: 21 %
Percepción definible ARCIBA: 1,5 %
2) Impuestos calculados para la sucursal con dirección en Provincia de Buenos Aires:
IVA: 21 %
Percepción IIBB ARBA: 2,5 %

Archivos - 39Tango - Tango Ventas Punto de Venta
Axoft Argentina S.A.
Dependiendo de lo configurado en los Parámetros de Ventas , en el ingreso de comprobantes podrá seleccionar una de
las direcciones de entrega cargadas, para que el sistema realice el cálculo de impuestos correspondiente, teniendo en
cuenta la configuración impositiva de la dirección seleccionada.
Código: ingrese un código para identificar a cada dirección de entrega.
Habitual: indique si la dirección de entrega ingresada será la habitual para el cliente. Tenga en cuenta que únicamente
podrá identificar una dirección de entrega habitual, la misma será utilizada por defecto en la emisión de comprobantes.
Una vez definido el código y modalidad (si es 'habitual' o 'no habitual') de una dirección de entrega, podrá ingresar todos
los datos referentes al domicilio y la su configuración impositiva.
Toma la configuración de impuestos de la dirección habitual: tilde esta opción para utilizar la misma configuración im-
positiva definida en la dirección de entrega habitual. Caso contrario, usted debe definir la configuración de impuestos en
forma manual.
De esta forma puede definir los impuestos manualmente, o indicar si se deben tomar los asociados a la dirección de
entrega habitual.
<F2> - Borrar
Tenga en cuenta que no podrá borrar direcciones de entrega que se encuentran asociadas a comprobantes
dado que el sistema le mostrará el siguiente mensaje: "No es posible eliminar la dirección de entrega porque
está relacionada a comprobantes".
Artículos por cliente
Actualización individual de artículos por cliente
Este proceso permite establecer la relación clientes – artículos, asignar un porcentaje de bonificación especial para
el cliente y registrar, para cada artículo, el sinónimo utilizado por el cliente.
Será posible visualizar y seleccionar los artículos de cada cliente, cuando ejecute los procesos de Facturación, Notas de
Crédito y Notas de Débito y active la modalidad Artículos / Cliente con las teclas de función <Alt + F10>.
Tenga en cuenta que si usted modifica un artículo relacionado a un cliente y le asigna el perfil 'Inhabilitado' o 'Compra',
no visualizará ese artículo en la lista de artículos asociados al cliente.
161
247 234

40 - Archivos Tango - Tango Ventas Punto de Venta
Axoft Argentina S.A.
Individual por Artículo
En esta opción es posible asociar para un artículo, todos los clientes.
Comando Agregar:
Utilice este comando para relacionar uno o más clientes a un artículo seleccionado.
Para cada cliente, indique un porcentaj e de bonificación especial para ese cliente, el sinónimo del artículo utilizado por
el cliente y la descripción del sinónimo.
Más información sobre alta de artículos...
Si está activo el parámetro Permite Alta de Artículos desde Procesos en el módulo Stock, usted puede agregar
un nuevo artículo, pulsando la tecla <F6> desde el campo Código de Artículo. Se abrirá una pantalla igual a la
del proceso Artículos del módulo Stock, para ingresar todos los datos correspondientes. Una vez finalizada la
carga, pulse <F10> para confirmar el alta del artículo.
Individual por Cliente
En este caso, será posible asociar todos los artículos para un cliente determinado.
Comando Agregar:
Utilice este comando para relacionar uno o más artículos a un cliente seleccionado.
Para cada artículo, indique un porcentaj e de bonificación especial para el cliente, el sinónimo del artículo utilizado por el
cliente y la descripción del sinónimo.
Más información sobre alta de artículos...
Si está activo el Parámetro general Permite Alta de Clientes desde Procesos, usted puede agregar un nuevo
cliente, pulsando la tecla <F6> desde el campo Código de Cliente. En ese momento, se abrirá una pantalla
igual a la del proceso Clientes, para ingresar todos los datos correspondientes. Una vez finalizada la carga,
pulse <F10> para confirmar el alta del artículo.
Comandos de Actualización individual de artículos
A continuación se detallan los comandos disponibles desde el menú de esta ventana.
Agregar
Copiar
158
28
41
41

Archivos - 41Tango - Tango Ventas Punto de Venta
Axoft Argentina S.A.
Eliminar
Modificar
Buscar
Seleccionar
Listar
Agregar
Utilice este comando para dar de alta un nuevo registro.
Copiar
Utilice este comando para copiar las relaciones de un artículo / cliente a otro artículo / cliente.
Para ello, siga los siguientes pasos:
Elija mediante el comando Seleccionar el criterio a aplicar: por cliente o por artículo.
Seleccione el cliente o el artículo mediante el comando Buscar o los botones de navegación.
Seleccione el comando Copiar.
Ingrese un nuevo código de artículo o código de cliente, según el criterio de selección aplicado.
Modifique los datos necesarios o pulse <F10> para aceptar la información en pantalla.
Eliminar
Este comando elimina para un determinado cliente o artículo, todas sus relaciones.
Modificar
Este comando permite modificar la relación establecida entre artículos - clientes.
Para ello, siga los siguientes pasos:
Elija mediante el comando Seleccionar el criterio a aplicar: por cliente o por artículo.
Seleccione el cliente o el artículo mediante el comando Buscar o los botones de navegación.
Seleccione el comando Modificar.
Modifique los datos necesarios, agregue nuevas relaciones, o elimine una o más relaciones pulsando
la tecla <F2>.
41
41
42
42
42
42 40 40
42 40 40

42 - Archivos Tango - Tango Ventas Punto de Venta
Axoft Argentina S.A.
Buscar
Permite realizar una búsqueda aplicando distintos criterios.
Estos criterios pueden ser: código de artículo, código de cliente o sinónimo.
Seleccionar
Este comando le permite indicar si realiza la actualización individual por artículo o por cliente.
Listar
Invoque este comando para obtener un informe por cliente o por artículo.
Definiendo los rangos de clientes o artículos, obtendrá el detalle de sus relaciones, porcentaje de bonificación
y datos del sinónimo asignados.
Actualización global o masiva de artículos por cliente
La actualización global permite actualizar en forma masiva la relación entre clientes y artículos, con la posibilidad de
asignarles un bonificación.
Rango de Clientes y de Artículos: indique el rango de clientes y artículos a actualizar.
Por defecto, se consideran todos los clientes y todos los artículos.
Bonificación a Implementar: este campo es de ingreso opcional.
Tipo de actualización: elija la modalidad de la actualización global a realizar.
Las posibilidades son:
Sólo crea relaciones inexistentes: en este caso, se generan únicamente las relaciones entre clientes y artículos
comprendidos en los rangos ingresados anteriormente, aplicándoles el porcentaje ingresado como descuento.
Sólo serán considerados aquellos clientes - artículos paralos que no existía relación previa.
Sólo actualiza relaciones existentes: se aplica la bonificación a las relaciones ya establecidas entre clientes y
artículos. Es decir que, para hacer uso de esta opción, es necesario que previamente haya ejecutado el proceso
Actualización Individual de Artículos por Cliente.
Ambas: se crean las relaciones entre clientes y artículos (para los que no existía relación alguna) y se les aplica
la bonificación ingresado en el campo bonificación a implementar. Además, para las relaciones ya establecidas
entre clientes y artículos, se asigna la bonificación ingresado.
40 40
39

Archivos - 43Tango - Tango Ventas Punto de Venta
Axoft Argentina S.A.
Clasificación de Clientes
Esta herramienta le permite clasificar los clientes de acuerdo a los criterios que desee definir, es decir le permite la
definición libre de agrupaciones utilizando una estructura de árbol.
La correcta utilización del Clasificador de clientes resulta muy útil para la generación de informes en Tango o Tango Li-
ve.
Es posible invocar al clasificador en modo de edición 'Definición' (para actualizar las relaciones y jerarquías de carpe-
tas) o simplemente en modo visualización 'Consulta' con funcionalidad acotada a la consulta y exploración.
Sectores de pantalla
La pantalla se encuentra dividida en dos sectores: el izquierdo o de carpetas y el derecho o de clien-
tes.
Sector izquierdo (o de carpetas)
En este sector se define cada una de las carpetas que serán utiliza-
das para clasificar los clientes.
Por defecto, se muestra la carpeta Todos, que contiene a todos los .
A partir de ésta puede agregar nuevas carpetas.
Existen dos tipos de carpetas:
Carpeta principal: se denomina carpeta principal a cada una de las carpetas que dependen di-
rectamente de la carpeta Todos. Es decir, son las carpetas de nivel 1 y que le dan el nombre a
toda la rama que depende de ella, por ejemplo segmento de mercado.
Carpeta secundaria: se denomina carpeta secundaria a cada una de las carpetas que depen-
den directamente de una carpeta principal o de otra secundaria. Si la carpeta secundaria po-
see otras carpetas que dependen de ella, se la denomina carpeta intermedia.
Consideraciones para el análisis multidimensional de ventas
Tenga en cuenta que sólo será posible analizar la información de una sola carpeta principal
por vez.
Siguiendo el ejemplo anterior, debe optar por analizar sus ventas por segmento de mercado
55

44 - Archivos Tango - Tango Ventas Punto de Venta
Axoft Argentina S.A.
o por tipo de cliente.
Sector derecho (o de clientes)
En este sector se visualizan los clientes pertenecientes a la carpeta activa. Para cada cliente
es posible consultar el código, razón social, número de C.U.I.T., teléfono, fax, página web,
contacto, etc.
Utilice esta clasificación de clientes para:
Seleccionar clientes desde el ingreso o emisión de comprobantes.
Acceder a la ficha del cliente .
Obtener información de gestión a través del análisis multidimensional de ventas.
Invocación a otros procesos
Desde el clasificador de clientes, usted puede invocar a:
Para ello, posiciónese sobre un cliente y seleccione el proceso al que desea acceder, eligiendo alguna de las
siguientes opciones:
Haga doble clic sobre el cliente para acceder a la ficha de clientes.
Pulse el botón derecho de su mouse y elija dentro del menú contextual, el proceso al que quiere acce-
der.
Elija el proceso al que quiere acceder desde el botón "Procesos relacionados".
Definición
El clasificador de clientes le permite definir libres agrupaciones de acuerdo a sus necesidades.
Básicamente, el procedimiento para operar con esta herramienta es el siguiente:
Si es necesario, defina una nueva carpeta, denominándola con un nombre descriptivo, mediante el botón "Agregar" de la
barra de herramientas o desde el menú Archivos.
Teniendo la nueva carpeta seleccionada, ejecute Lista de todos los ítems desde el menú Ver o el botón "Asignar ítems"
de la barra de herramientas. Luego seleccione aquellos clientes que desea copiar a esa carpeta y haga clic en el botón
"Agregar".

Archivos - 45Tango - Tango Ventas Punto de Venta
Axoft Argentina S.A.
Si así lo desea, seleccione
un cliente y aplique una relación a todos
los clientes de una carpeta.
Puede transferir los resultados
obtenidos para aplicarlos a otros
procesos: Ficha de clientes y
Consulta integral de clientes
El multidimensional de ventas puede incluir estas agrupaciones para potenciar el análisis desde distintos puntos de vista.
Carpetas
Las carpetas representan las agrupaciones a utilizar para clasificar ítems, como por ejemplo, segmento de
mercado, tipo de clientes, etc.
Utilizamos la palabra ítem como un término genérico que puede hacer referencia a clientes, artículos, proveedo-
res, etc.
Agregar carpetas
Para agregar una carpeta sólo será necesario posicionarse en la carpeta de la que dependerá la nueva y pul-
sar la opción 'Agregar'.
Tenga en cuenta que no será posible agregar una carpeta dentro de otra que contenga ítems asignados; pre-
viamente deberá eliminarlos o moverlos a otra carpeta en forma provisoria.

46 - Archivos Tango - Tango Ventas Punto de Venta
Axoft Argentina S.A.
Parámetros de una carpeta
Al abrir el menú de contexto de una carpeta haciendo clic con el botón derecho sobre ésta, tendrá disponible la
opción Propiedades. Desde allí será posible modificar las propiedades de la carpeta.
Los parámetros de una carpeta son:
Admite clasificación múltiple de ítems: marque esta opción cuando permita que un cliente pertenezca a más
de una carpeta secundaria dentro de una misma carpeta principal. En este caso, para seleccionar más de una
carpeta, haga clic con el mouse o utilice las teclas <Ctrl + barra espaciadora>. Por defecto, el parámetro está
desmarcado.
En el caso que una carpeta secundaria admita multiplicidad de ítems, todas las carpetas que se encuentren en su
mismo nivel también admitirán idéntica multiplicidad de ítems.
Módulos: indique si el módulo Tango - Astor puede visualizar esta carpeta. Esta marca es tenida en cuenta
por los procesos de ingreso de comprobantes de Ventas Por defecto, la carpeta está habilitada para ese mó-
dulo.
Es posible definir una carpeta que no pertenezca al módulo Tango - Astor. En ese caso, sólo podrá visualizarla
desde los procesos Definición o Consulta del clasificador de clientes.
Eliminar carpeta
Para eliminar una carpeta se deberá posicionar en la carpeta a borrar y cliquear sobre el botón "Eliminar" .
Recuerde que no será posible eliminar la carpeta Todos.
Paneles de relaciones
Usted puede visualizar hasta dos relaciones al mismo tiempo en la zona inferior del sector de cliente. Sólo se
pueden mostrar hasta dos paneles.
Ellos presentan una forma de ver los clientes relacionados, de alguna manera, con aquel que se haya selec-
cionado. Cada vez que se posicione en un cliente, verá los clientes relacionados en el sector inferior de la pan-
talla.
55

Archivos - 47Tango - Tango Ventas Punto de Venta
Axoft Argentina S.A.
Para indicar las relaciones que desea visualizar, ingrese al pro-
ceso Configurar relaciones dentro del menú Herramientas. Apa-
rece una ventana donde se presentan todas las relaciones crea-
das, tilde o destilde los casilleros de la columna "Ver" para visua-
lizar o no los paneles de la relación.
Tenga en cuenta que visualizar las relaciones puede afectar el tiempo de navegación entre clientes, cuando tra-
baje con relaciones que contengan muchos registros.
Para mas información consulte la sección Relaciones.
Opciones de visualización
Preferencias
Ingrese al proceso Preferencias, dentro del menú Herramientas, para definir los siguientes paráme-
tros:
Preferencias de búsqueda
Campo defecto: indica el campo en el que se realizará la búsqueda. En esta lista se encontrarán to-
dos los campos que componen las carpetas (Código de cliente, razón social, etc.).
Criterio de búsqueda: indica el criterio con el que se realizará la búsqueda. Estos pueden ser 'Em-
pieza', 'Termina' y 'Contiene'.
Por ejemplo: si usted desea buscar todos los clientes que comiencen con el código '01', el campo
defecto será "Código de cliente" y el criterio de búsqueda será "Empieza".
Preferencias de visualización
Visualiza ítems en carpetas intermedias: marque esta opción para visualizar los Clientes que for-
man parte de este tipo de carpeta.
Tenga en cuenta que el parámetro Visualizar ítems en carpetas intermedias puede afectar seriamen-
te el rendimiento del sistema cuando posea muchos clientes en su base de datos.

48 - Archivos Tango - Tango Ventas Punto de Venta
Axoft Argentina S.A.
Filtrado
Presionando la tecla <F3> es posible definir filtros para una carpeta, en base a cualquiera de las co-
lumnas que vea en pantalla.
Posiciónese sobre la carpeta en la que desea realizar la búsqueda.
Ingrese el texto y seleccione la columna en las que desea buscar, así obtendrá el listado de aquellos
que cumplan con la condición.
Recuerde que usted puede seleccionar los criterios de búsqueda dentro de Herramientas | Preferen-
cias.
Clientes
En este sector, usted asigna clientes a carpetas o relaciones a clientes.
Asignación de clientes a carpetas
Usted dispone de varias opciones para asignar clientes a carpetas:
Haciendo drag & drop desde otra carpeta.
Desde la herramienta de búsqueda.
Desde el menú contextual del sector de clientes o desde el botón Asignar ítems de la barra de he-
rramientas, seleccione:
Lista de ítems no asignados en la carpeta principal.
Lista de ítems no asignados a la carpeta actual.
Lista de todos los ítems.
Asignar ítem en forma manual.
Lista de todos los ítems sin clasificar.
Recuerde que no es posible asignar clientes a carpetas intermedias.
Drag & drop desde otra carpeta
Esta opción le permite copiar o mover ítems desde otras carpetas. Puede copiar / mover ítems desde:

Archivos - 49Tango - Tango Ventas Punto de Venta
Axoft Argentina S.A.
la carpeta Todos (en este caso siempre copia)
cualquier otra carpeta (por defecto mueve, aunque también puede copiarlos, manteniendo
presionado el botón derecho del mouse mientras arrastra el ítem o arrastrando el ítem con bo-
tón izquierdo y manteniendo presionada la tecla <Ctrl>).
Tenga en cuenta que la carpeta Todos estará vacía si tiene activado el parámetro Visualiza ítems en
carpetas intermedias dentro del menú Configuración | Opciones.
Lista de ítems no asignados a la carpeta principal
Utilice esta opción cuando quiera conocer cuáles son los clientes no asignados dentro de la carpeta
principal con la que está trabajando.
A continuación, seleccione los clientes que desea asignar y pulse "Agregar".
Si ejecuta esta opción estando posicionado en la carpeta Grandes Clientes, traerá todos los clientes
que no estén clasificados por tipo de cliente (carpeta principal a la que pertenece Grandes Clientes).
Lista de ítems no asignados a la carpeta actual
Utilice esta opción cuando quiera conocer cuáles son los clientes no asignados a la carpeta con la
que está trabajando.
A continuación, seleccione los clientes que desea asignar y pulse "Agregar".
Si ejecuta esta opción estando posicionado en la carpeta Grandes Clientes, traerá todos los clientes
que no pertenezcan a la carpeta Grandes Clientes.
Lista de todos los ítems
Utilice esta opción para visualizar todos los clientes.
A continuación, seleccione los clientes que desea asignar y pulse "Agregar".
Lista de todos los ítems sin clasificar
Utilice esta opción para visualizar todos los ítems que aún no han sido clasificados en ninguna carpe-
ta.

50 - Archivos Tango - Tango Ventas Punto de Venta
Axoft Argentina S.A.
Asignar ítem en forma manual
Utilice esta opción cuando quiera agregar un nuevo cliente a la carpeta activa.
Finalmente, pulse Aceptar o <Enter> para agregar el cliente.
Usted posee una forma ágil para agregar uno o varios ítems a una carpeta:
Seleccione la carpeta en la que se desea agregar ítems.
Vaya a Asignar ítems/Lista de todos los ítems, o el listado que usted desee.
Seleccione el criterio y el campo en el que se realizará la búsqueda.
Posiciónese en el listado que desee buscar e ingrese el dato en Buscar <F3>.
Agregue los datos en la carpeta que desee.
Desde la herramienta de búsqueda
Una vez realizada la búsqueda que considere más apropiada, pulse sobre el botón "Agregar a carpe-
ta".
Para más información sobre este tema, consulte el ítem Búsquedas.
Impresión
Pulse el botón "Vista preliminar" para obtener una visualización del informe, configure su formato
(títulos, numeración de página, etc.).
Desde el botón "Imprimir" obtendrá el resultado impreso de los clientes que pertenecen a la selec-
ción activa.
Tenga en cuenta que para imprimir el contenido de las carpetas intermedias debe tener activado el
parámetro Visualiza clientes en las carpetas intermedias.
Relaciones
Una relación es un concepto que le permite vincular un cliente con todos los ítems de una carpeta, a fin de ob-
tener un resultado determinado. Usted puede definir múltiples relaciones para establecer diferentes criterios.

Archivos - 51Tango - Tango Ventas Punto de Venta
Axoft Argentina S.A.
Visualización de relaciones
Usted dispone de dos opciones para visualizar las relaciones del cliente:
Visualizar las relaciones desde los paneles de relaciones.
Visualizar cada relación cuando sea necesario: Seleccione la relación a visualizar desde el menú con-
textual, que aparece al pulsar el botón derecho de su mouse, estando posicionado en un cliente. Tam-
bién puede ver y editar las relaciones de un cliente cliqueando sobre el botón "Establecer Relaciones"
de la barra de herramientas.
Definición de relaciones
Para definir una nueva relación, ingrese al
proceso Configurar relaciones dentro del
menú Herramientas.
Si desea agregar una nueva relación, haga clic en el botón , ingrese su nombre e indique si de-
sea visualizar esta relación al pie del sector de clientes.
Tenga en cuenta que visualizar las relaciones puede afectar el tiempo de navegación entre clientes,
sobre todo cuando trabaje con relaciones que contengan muchos registros.

52 - Archivos Tango - Tango Ventas Punto de Venta
Axoft Argentina S.A.
También puede crear nuevas relacio-
nes desde la opción Establecer rela-
ciones (ya sea desde la barra de he-
rramientas o desde el listado contex-
tual). Para más información sobre es-
te tema, consulte el ítem Asignación
de relaciones a clientes.
Asignación de relaciones a clientes
Respete los siguientes pasos para asignar relaciones a un cliente:
1.Seleccione el cliente para el que desea definir una relación.
2.Pulse el botón derecho del mouse y elija la opción "Establecer relaciones" desde el menú
contextual o pulse sobre el botón "Establecer relaciones" de la barra de herramientas.
3.A continuación, seleccione la relación a establecer e ingrese la carpeta a utilizar, cliqueando
en el botón "Asignar relación".
4.Finalmente pulse "Aceptar".
Para eliminar la asignación de carpetas a una relación se debe seguir los pasos 1 y 2 del punto ante-
rior y eliminar la asignación de la carpeta utilizando la tecla <Suprimir> o pulsando sobre el botón
"Quitar relación".
Puede definir una relación para varios clientes a la vez con sólo seleccionar los clientes y luego, acce-
der a la opción Establecer relaciones.

Archivos - 53Tango - Tango Ventas Punto de Venta
Axoft Argentina S.A.
Desde la opción Establecer relaciones también puede crear o eliminar relaciones con sólo cliquear
sobre los respectivos iconos. Tenga en cuenta que en caso de eliminar una relación, se la borrará pa-
ra todos los clientes.
Para más información sobre este tema, consulte el ítem Relaciones.
Búsquedas
El clasificador de clientes puede activarse como un completo buscador. Para ello cuenta con un mecanismo
de búsqueda más amplia que la que ofrece el buscar común.
Para acceder el modo de búsqueda, simplemente haga clic en el panel Buscar.
Mediante esta opción será posible buscar dentro de ítems no clasificados, o por carpeta.
Además, dispone de un método de opciones más avanzadas, en la que será posible seleccionar la o las co-
lumnas que desee realizar la búsqueda y el o los filtros usa series o usa partidas.
Para el caso de los filtros, será necesario seleccionar una columna para la búsqueda.
Tipos de búsqueda
Búsqueda simple (opción por defecto)
En este caso, se busca que el texto ingresado forme parte de alguno de los campos en los que se re-
alizar la búsqueda. Es una búsqueda similar a la que realiza Ms Windows.

54 - Archivos Tango - Tango Ventas Punto de Venta
Axoft Argentina S.A.
Por ejemplo: si ingresa el texto "AUDIO?CITY*", el sistema devolverá todos los artículos que empie-
cen con "AUDIO", continúen con un solo carácter (sin importar cual), siga con "CITY" y termine con
cualquier cadena de caracteres, como ser "AUDIO CITY S.R.L", "AUDIO CITY S.A.", etc. (no devuelve
registros como "audio city s.r.l." o "AUDIOS CITY S.R.L.").
Búsqueda con comodines
En este tipo de búsqueda puede ingresar comodines (?, *, [ ]) para acotar más aún el texto a buscar.
Tenga en cuenta que en la búsqueda simple no se pueden utilizar comodines, pues el sistema los in-
terpreta como parte del texto a buscar. Así, por ejemplo, si ingresa el texto "TEL2?FLAT*" lo buscará
en forma literal.
Agregar clientes a carpetas
Una vez realizada la búsqueda que considere más apropiada, pulse sobre el botón Agregar a carpeta.
A continuación, indique si quiere agregar sólo los clientes seleccionados o todos los clientes resul-
tantes de la búsqueda.
Finalmente, seleccione la carpeta a la que quiere agregar los ítems y pulse "Aceptar".

Archivos - 55Tango - Tango Ventas Punto de Venta
Axoft Argentina S.A.
Consulta
Utilice este proceso para consultar la clasificación de clientes, sin poder realizar modificaciones.
Tenga en cuenta que no podrá:
Crear / eliminar carpetas.
Crear / eliminar relaciones.
Asignar / eliminar clientes de carpetas.
Asignar / eliminar relaciones de clientes.
Modificar los parámetros del proceso.
Para obtener más información sobre como realizar modificaciones en el circuito del Clasificador de Clientes y operar
con él, consulte el proceso Clasificador de Clientes - Definición.
Rubros comerciales
Ingrese los rubros comerciales que serán utilizados desde el módulo Ventas para la clasificación de clientes, o des-
de el módulo Compras para la clasificación de proveedores.
Utilice Tango Live para obtener informes de compras por Rubro comercial.
Si desea Eliminar un rubro comercial verifique que este no se encuentre asociado a un Cliente o a un Proveedor.
Si no desea utilizar un rubro comercial para clientes o proveedores, sólo desactive la casilla de Ventas o Compras se-
gún corresponda, en la opción Habilitado para.
Grupos empresarios
Este proceso le permite agregar nuevos grupos empresarios, así como también consultar, listar, modificar y dar de
baja grupos existentes.
Una vez definidos los datos generales del grupo empresario (código, razón social, domicilio, descripción, observacio-
nes, etc.), complete la siguiente información:
44

56 - Archivos Tango - Tango Ventas Punto de Venta
Axoft Argentina S.A.
Correo electrónico: ingrese la dirección de correo electrónico del grupo empresario.
Esto permitirá generar E-mails a través de Ms Outlook en forma automática para el envío del resumen de cuenta.
Página Web: ingrese la página Web del grupo empresario.
Control de Crédito: indique si el control sobre el límite de crédito se realizará considerando la cuenta corriente de cada
cliente o si se considerará la cuenta corriente de todo el grupo empresario.
Cupo de Crédito: este campo permite indicar un importe de crédito en cuenta corriente para el grupo empresario.
El sistema controlará los importes en los procesos de ingreso de comprobantes, si exceden el crédito disponible, el
sistema emite un mensaje o bien no permite su ingreso, según la parametrización del perfil. Para más información,
consulte el proceso Perfiles de Facturación.
En moneda: seleccione la moneda de expresión del importe del cupo de crédito ('Corriente' o 'Extranjera contable'). Por
defecto, se considerará la moneda corriente.
Si el cupo de crédito se encuentra expresado en una moneda distinta con respecto al campo Cláusula moneda extranj e-
ra contable, el sistema convertirá todos los importes según la definición del campo Cláusula moneda extranj era conta-
ble.
Cláusula moneda extranjera contable: al activar este parámetro, las facturas que se generan para este grupo empre-
sario estarán canceladas cuando el total en moneda extranjera de la factura coincida con el total en moneda extranjera
de los comprobantes que se le imputen, independientemente de la moneda con la que se confeccione cada compro-
bante.
Es decir que sus deudas serán expresadas en moneda extranjera y, contablemente, la cuenta en moneda corriente se
irá ajustando a través de comprobantes por diferencia de cambio.
De lo contrario, las deudas del grupo empresario serán en moneda corriente y podrán expresarse en moneda extranjera
contable considerando la cotización de origen de cada comprobante que conforma la cuenta, o reexpresando la cuenta
corriente con una cotización ingresada en el momento de la consulta.
Los clientes que integren grupos empresarios deben respetar la cláusula moneda extranj era del grupo.
Algunas consideraciones
Una vez que defina los grupos empresarios con los que trabaja, indique los clientes que los integran.
127

Archivos - 57Tango - Tango Ventas Punto de Venta
Axoft Argentina S.A.
Debe realizar esta tarea en el proceso Clientes.
Tango permite administrar la cuenta corriente unificada para el grupo empresario o administrarla en
forma individual para cada cliente del grupo cuando usted así lo prefiera.
Puede ingresar recibos de cobranzas involucrando comprobantes de distintos clientes del grupo em-
presario. Para modificar las imputaciones realizadas utilice el proceso Imputación de comprobantes.
Vendedores
Este proceso permite agregar nuevos vendedores, así como también consultar, listar, modificar y dar de baja vende-
dores existentes.
% de Comisión: utilice este campo para calcular comisiones a vendedores según el porcentaje individual asignado.
Inhabilita: active el campo para inhabilitar al vendedor en pantalla.
Defina por lo menos un vendedor para poder facturar con el sistema.
Datos Shoppings: si en la solapa Integración con shopping de Comprobantes del proceso Parámetros de Ventas
usted configuró la modalidad shoppings para el Solar de la Abadía ó Nuevo Centro, debe configurar para cada vende-
dor en forma obligatoria el tipo y nro. de documento, a fin de identificarlos en la información generada en el ASCII.
Los tipos de documentos válidos para estos Shoppings son:
DNI: Documento único de identidad
CI: Cedula de identidad
LC: Libreta cívica
LE: Libreta de enrolamiento
PAS: Pasaporte
CUIT: Código único de identificación tributaria
CUIL: Código único de identificación laboral
LEG: Legajo
Es posible configurar otro tipo de documento que no exista en la lista, con sólo ingresarlo en el campo. En este caso, el sis-
tema lo informará en el archivo como un nuevo tipo.
28
323
158

58 - Archivos Tango - Tango Ventas Punto de Venta
Axoft Argentina S.A.
El número ingresado como documento no debe tener puntos ni guiones.
Provincias
Este proceso le permite agregar nuevas provincias, consultar, listar y modificar las provincias existentes o darlas
de baja.
Recuerde que, para poder eliminar una provincia, no debe existir ningún cliente o retención que pertenezca a la misma.
Cada cliente tiene asociado un código de provincia. Esto le permite obtener listados de ventas por provincia o por provin-
cia y tipo de artículo, que serán utilizados para la liquidación de Ingresos Brutos y/o generación de archivo SIAp - Reten-
ciones SIFERE.
Países
Este proceso le permite definir los países con los que opera su empresa.
Una vez definido cada uno de los países, asígnelos a las respectivas provincias.
Utilice Tango Live para obtener informes de ventas por país.
Si lo prefiere, puede ingresar el Número de C.U.I.T. correspondiente a personas jurídicas y/o físicas al que pertenecen
los clientes del exterior, de acuerdo a la Resolución General 1361/2002. Recuerde que esta resolución general estable-
ció un número de C.U.I.T. único para todas las personas jurídicas y otro para todas las personas físicas de cada uno de
los países.
Por ejemplo, el número de C.U.I.T. de una persona jurídica de Brasil es ##.########.#
Si necesita registrar el C.U.I.T. para Otro tipo de entidad (organismos gubernamentales), ingréselo como C.U.I.T. para
Personas Jurídicas.
Al agregar un cliente, el sistema propone el número de C.U.I.T. correspondiente a las personas jurídicas de ese país.
Utilice la tecla <F7> para considerar el C.U.I.T. correspondiente a personas físicas.
58

Archivos - 59Tango - Tango Ventas Punto de Venta
Axoft Argentina S.A.
Clasificación A.F.I.P.: si usted genera comprobantes electrónicos de exportación, complete este campo con el código
que la A.F.I.P. asigna a cada país.
Zonas
La definición de zonas le permite clasificar a sus clientes, y obtener listados de ventas por zona.
Este proceso le permite agregar nuevas zonas, consultar, listar y modificar las zonas existentes o dar de baja zonas,
siempre que no exista algún cliente que pertenezca a la zona a eliminar.
% de Comisión: utilice este campo para calcular comisiones a vendedores según sus zonas de venta.
Alícuotas
Este proceso le permite definir las tasas correspondientes a cada tipo de impuestos, que luego se aplicarán a los
artículos y a los clientes.
Cada tipo de impuesto tiene un rango válido de códigos. Esto permite que sean diferenciados por el sistema.
Defina por lo menos un código de cada tipo. Para aquellos tipos de impuesto no requeridos (debido a la naturaleza de
los artículos que comercializa y las normas legales), defina un solo código con porcentaje cero.
Para el caso de códigos de IVA, es recomendable definir como código '1' a la tasa general de IVA.
.
Importe Mínimo: este campo es de utilidad para el caso de percepciones que se calculan sólo a partir de un importe
determinado. En este campo se consigna el importe mínimo gravado a partir del que se calculará la sobretasa corres-
pondiente.

60 - Archivos Tango - Tango Ventas Punto de Venta
Axoft Argentina S.A.
Especificaciones referidas a los códigos
Dentro de los códigos habilitados para impuestos internos, los códigos '40' y '82' se utilizan únicamen-
te para el caso que el impuesto no surja de un porcentaje, es decir, que sea un importe fijo y particular
en cada artículo. Por ello, al ingresar este código el sistema asume un porcentaje nulo.
En el momento de facturar un artículo que tenga definido este código de impuesto, el proceso de factu-
ración requerirá el importe unitario que corresponda para el impuesto, tomando por defecto el que se
encuentre definido para el artículo.
Importante: a partir de la versión 9.91.000 debe asociar un código de provincia en cada una de las alícuo-
tas de tipo IIBB, en caso que importe los padrones de ARBA y AGIP.
Actividades
Permite diferenciar los artículos para la estadística de Ventas por provincia - actividad.
Este proceso permite agregar, modificar, dar de baja y consultar las actividades definidas para los artículos.
Condiciones de venta
La definición de una condición de venta incluye el desglose de los porcentajes del monto, que serán abonados a una
determinada cantidad de días a partir de la fecha de la factura.
Este proceso le permite agregar nuevas condiciones de venta, consultar, listar y modificar condiciones de venta existen-
tes o bien darlas de baja.
La cantidad de cuotas es ilimitada.
Más información...
Siempre que una factura cuente con fechas alternativas de vencimiento, en el momento de realizar las cobran-
zas de sus cuotas (o bien de imputarle un recibo a cuenta), el sistema controla en qué fecha fue realizado el co-
bro. En el caso de los procesos de Cobranzas, se sugiere el importe correspondiente a cada fecha.
Para ajustar el importe original de la factura al efectivamente cobrado, se generan comprobantes de crédito o
débito en forma automática.

Archivos - 61Tango - Tango Ventas Punto de Venta
Axoft Argentina S.A.
Para más información consulte ¿Cómo genero recargos/descuentos para cobros en fechas posteriores/ante-
riores al vencimiento real de la factura? .
Para cada porcentaje del monto es posible definir:
Lista de Precios Asociada: este campo permite asociar una lista de precios a la condición de venta.
Esta lista tiene prioridad sobre la asociada al cliente. Estos datos serán utilizados en los procesos que soliciten la
condición de venta y lista de precios.
Genera fechas alternativas de vencimiento: al activar este parámetro el sistema le solicitará, para cada porcentaje del
monto, al menos una fecha alternativa al vencimiento formal de la factura, con su porcentaje relacionado de recargo o
descuento.
Más información...
Al activar esta opción el sistema calcula, en el momento de generar la factura, fechas alternativas de vencimien-
to para cada cuota, que serán utilizadas posteriormente al cobrar la factura.
Al cobrar la factura, el saldo pendiente de la cuota estará referido a la fecha en que se realiza el cobro.
Si el importe propuesto es mayor o menor al de la factura, se generarán automáticamente comprobantes de
descuento o recargo (créditos o débitos) para ajustar el importe real de la factura.
Indique una cantidad de días (en negativo) y un porcentaje de descuento si desea efectuar un descuento por
pronto pago.
Indique una cantidad de días (en positivo) y un porcentaje de recargo si desea efectuar un recargo por pagos
posteriores a la fecha de vencimiento.
Es posible combinar ambas opciones.
Ejemplo...
Definición de la condición de venta:
Cantidad de cuotas: 3
Vencimiento: los días 5 de cada mes
Genera fechas alternativas de vencimiento
Primer alternativa de vencimiento: se realiza un descuento del 0.5% si se abona la factura hasta 10 días
antes del vencimiento.
Segunda alternativa de vencimiento: se realiza un recargo del 0.5% si se abona la factura luego de su fe-
cha de vencimiento y hasta 10 días después .
512
28

62 - Archivos Tango - Tango Ventas Punto de Venta
Axoft Argentina S.A.
Fechas de vencimiento calculadas:
Vencimientos Alternativa 1 Alternativa 2
Cuota Fecha Importe Fecha Importe Fecha Importe
1 05/04/2013 100000 26/03/2013 99500 15/04/2013 100500
2 05/05/2013 100000 25/04/2013 99500 15/05/2013 100500
3 05/06/2013 100000 26/05/2013 99500 15/06/2013 100500
Cobro de la primer cuota:
Opción 1: se efectúa el cobro el día 05/04/2013 por $100000. No se genera ningún comprobante de
ajuste.
Opción 2: se efectúa el cobro el día 26/03/2013 por $99500. Se genera una nota de crédito por $500 pa-
ra ajustar la diferencia por el cobro correspondiente a la primer fecha alternativa.
Opción 3: se efectúa el cobro el día 10/04/2013 por $100500. Se genera una nota de débito por $500 pa-
ra ajustar la diferencia por el cobro correspondiente a la segunda fecha alternativa.
Si el cobro se efectúa pasada la segunda alternativa de vencimiento, el sistema calculará intereses por mora del
modo habitual.
Período de vigencia: ingrese el rango de fechas en las que estará vigente la condición de venta. Este dato no es de in-
greso obligatorio.
Es posible ingresar sólo una de las fechas. En este caso, si ingresa sólo la primera, el sistema comienza a tener en
cuenta la condición a partir de esa fecha, sin tope superior. Por el contrario, si ingresa sólo la segunda, la condición es-
tá vigente hasta la fecha indicada, y sin límite inferior.
Puede utilizar la vigencia para deshabilitar condiciones de venta que ya no utiliza.
Aplicar condiciones de ventas

Archivos - 63Tango - Tango Ventas Punto de Venta
Axoft Argentina S.A.
Datos para el cálculo de fecha de vencimiento
% del total facturado: indique el porcentaje de la factura sobre el que se aplicarán las condiciones a definir en este ren-
glón de la grilla.
Cantidad de cuotas: cantidad de vencimientos en los que se dividirá el importe resultante.
Vencimientos: seleccione la modalidad que desea utilizar para calcular la fecha de vencimiento de los comprobantes.
Active el parámetro de ventas Traslada al siguiente día hábil (para vencimientos que se registran en días sábado, domin-
go o feriado) si desea que esta situación se tenga en cuenta para el cálculo de la fecha de vencimiento.
Las opciones posibles son:
Día fijo del mes: al seleccionar esta opción debe ingresar en la columna "Día/s" el día del mes en que desea que
venza su factura.
Tenga en cuenta que si un determinado mes no tiene el día 29, 30 o 31 el vencimiento pasará al día siguiente o
día hábil siguiente (según lo configurado en Parámetros de ventas ). Si lo que necesita es que el venci-
miento se registre el 'último día del mes' o el 'último día hábil del mes' utilice las opciones homónimas en lugar
de 'día fijo del mes'.
Ejemplo...
1) Condición de venta con:
Cantidad de cuotas = 1
Vencimiento = Día fijo del mes
Día/s = 5
Fecha de factura: 01/04/2013
Fecha de vencimiento: 05/04/2013.
2) Misma definición de la condición de venta variando la fecha de facturación 10/04/2013
Fecha de vencimiento: 05/05/2013.
Día / mes fijo: indique en que Día / Mes del año debe vencer la primer cuota de su factura.
Ejemplo...
1) Condición de venta con:
Cantidad de cuotas = 1
158

64 - Archivos Tango - Tango Ventas Punto de Venta
Axoft Argentina S.A.
Vencimiento = Día / mes fijo
Día/Mes = 05/05
Fecha de factura: 01/04/2013
Fecha de vencimiento: 05/05/2013
2) Misma definición de la condición de venta variando la fecha de facturación 10/05/2013:
Fecha de vencimiento: 05/05/2014
Día / mes / año fijo: al seleccionar esta opción la primera fecha de vencimiento será la indicada en la columna
"Fecha fija". Tenga en cuenta que si se factura posteriormente a esta fecha, se asignará como primer fecha de
vencimiento, la fecha de emisión del comprobante.
Ejemplo...
1) Condición de venta con:
Cantidad de cuotas = 1
Vencimiento = Día / mes / año fijo
Día/Mes = 05/05/2013
Fecha de factura: 01/04/2013
Fecha de vencimiento: 05/05/2013
2) Misma definición de la condición de venta variando la fecha de facturación 10/08/2013:
Fecha de vencimiento: 10/08/2013
A vencer en (días): seleccione esta opción e indique en la columna homónima a cuantos días de la fecha de
emisión de la factura desea que se calcule el primer vencimiento.
Ejemplo...
1) Condición de venta con:
Cantidad de cuotas = 1
Vencimiento = A vencer en (días)
Día/s = 15
Fecha de factura: 01/04/2013
Fecha de vencimiento: 16/04/2013
Día hábil del mes: puede definir en la columna "Día/s" el día hábil de cada mes donde desea que venzan sus
cuotas. Defina previamente los Feriados a considerar.

Archivos - 65Tango - Tango Ventas Punto de Venta
Axoft Argentina S.A.
Tenga en cuenta que si un determinado mes no tiene la cantidad de días hábiles indicados en esta columna, el
vencimiento pasará al primer día hábil del mes siguiente. Si lo que necesita es que el vencimiento se registre el
'último día hábil del mes' utilice la opción homónima en lugar de 'día hábil del mes'.
Ejemplo...
1) Condición de venta con:
Cantidad de cuotas = 2
Vencimiento = Día hábil del mes
Día/s = 5
Fecha de factura: 01/04/2013
Fecha de vencimiento cuota 1: 05/04/2013
Fecha de vencimiento cuota 2: 08/05/2013 (*)
(*) Teniendo en cuenta que el día 1/5 está definido como feriado, y los días 4/5 y 5/5 corresponden a sábado y domingo,
los 5 primeros días hábiles del mes "mayo/2013" corresponden al 2, 3, 6, 7 y 8 de mayo.
Último día del mes: indicando este valor, sus cuotas pueden vencer los días 28, 29, 30 o 31, dependiendo la can-
tidad de días del mes, y teniendo en cuenta años bisiestos.
Ejemplo...
1) Condición de venta con:
Cantidad de cuotas = 2
Vencimiento = Último día del mes
Fecha de factura: 05/02/2013
Fecha de vencimiento: 28/02/2013
Último día hábil del mes: si utiliza la opción último día del mes y además activó el Parámetro de ventas Traslada
fecha de vencimiento al siguiente día hábil, es posible que, si el último día del mes coincide con un fin de sema-
na o un feriado, se corra la fecha de vencimiento a los primeros días del mes siguiente. Para evitar este desfasa-
je utilice último día hábil del mes.
Ejemplo...
1) Condición de venta con:
Cantidad de cuotas = 1
Vencimiento = Último día hábil del mes
Fecha de factura: 06/06/2013

66 - Archivos Tango - Tango Ventas Punto de Venta
Axoft Argentina S.A.
Fecha de vencimiento: 28/06/2013 (*)
(*) Teniendo en cuenta que el día 30/6 es domingo y el 29/6 es sábado, el último día hábil del mes corresponde al viernes
28/6.
Días / meses entre cuotas: días o meses de diferencia entre cuotas a partir de la primera.
Esta opción estará habilitada si la cantidad de cuotas es mayor a 1, en ese caso es de ingreso obligatorio.
La diferencia entre seleccionar días o meses se basa en la forma de cálculo de los distintos vencimientos.
Ejemplos de definición de vencimientos
La posibilidad de definir varios renglones con distintos porcentajes del monto, permite ingresar condiciones
con todo tipo de alternativas.
Por ejemplo, para crear una condición 20% de anticipo y saldo a 30 y 60 días sin interés, se ingresarán 2 ren-
glones en la condición:
Porcentaje del total fac-turado
Cantidad de cuotas A vencer en (días) Cantidad de días / meses entrecuotas
20 1 0 D 0
80 2 30 D 30
Si desea definir una condición de venta como la del ejemplo, con fechas alternativas de vencimiento para el segundo
renglón, debe ingresar al menos una fecha alternativa para el primero. En este caso puede indicar 1 día de diferencia
entre la fecha de vencimiento y la fecha alternativa, definiendo un recargo de 0%.
La impresión de cuotas y vencimientos en los comprobantes de facturación dependerá del nivel de apertura
definido para la condición, ya que las iteraciones de vencimientos corresponderán a cada uno de los renglo-
nes aquí definidos.
En el ejemplo anterior, si se desea imprimir el vencimiento de cada una de las cuotas, se definirá la condición
de la siguiente forma:
Para las modalidades de vencimiento correspondiente a día hábil del mes, último día del mes y último día hábil del mes,
sólo es posible seleccionar una cantidad de meses entre las distintas cuotas (por defecto es 1).

Archivos - 67Tango - Tango Ventas Punto de Venta
Axoft Argentina S.A.
Cálculo de intereses
%: porcentaje a aplicar al monto correspondiente.
Método: forma de cálculo de los intereses.
Los valores posibles son:
D: Directo: en este caso se aplicará el interés correspondiente al importe total y luego, se lo prorrateará en la can-
tidad de cuotas indicada.
A: Acumulado: se calculará el importe de cada cuota y se acumularán los intereses para cada una.
S: Interés sobre Saldo (sistema Francés): con este método se aplica una fórmula que calcula cuotas iguales,
con intereses sobre saldo.
Ejemplos sobre cálculo de interés
A continuación se desarrolla un ejemplo con las 3 formas de cálculo de intereses:
Importe: 150000
Cantidad de Cuotas: 6
Interés Mensual: 1%
Cálculo de Interés Directo:
Importe Total = 150000.00 * (1+ 0.01* 6) = 159000.00
Valor de Cada Cuota = 159000.00 / 6 = 26500.00
Cálculo de Interés Acumulado:
Importe Cuota sin Interés 150000.00 / 6 = 25000.00
Importe Cuota 1 = 25000.00 * 1.01 = 25200.50
Importe Cuota 2 = 25000.00 * 1.02 = 25500.00
Importe Cuota 3= 25000.00 * 1.03 = 25700.50
Importe Cuota 4 = 25000.00 * 1.04 = 26000.00

68 - Archivos Tango - Tango Ventas Punto de Venta
Axoft Argentina S.A.
Importe Cuota 5 = 25000.00 * 1.05 = 26200.50
Importe Cuota 6 = 25000.00 * 1.06 = 26500.00
Importe Total = 155200.50
Cálculo de Interés Sobre Saldo:
La fórmula a aplicar es:
Cuota = 150000 * 0.172548 = 25800.82
Importe total = 25800.82 * 6 = 155200.94
Si el comprobante incluye IVA, éste se dividirá proporcionalmente entre todas las cuotas calculadas.
Primer alternativa de vencimiento (*)
Días: es posible definir una cantidad de días para el cálculo de una segunda fecha de vencimiento para cada cuota, al-
ternativa a la ya definida para la condición de venta.
Si desea realizar descuentos por pronto pago, ingrese una cantidad de días negativa.
% recargo /descuento: indique el porcentaje diferencial entre la fecha real de vencimiento, y su fecha alternativa.
Si ingresa una cantidad de días positiva, el sistema interpreta que la tasa indicada es un recargo a realizar. En el mo-
mento de la Cobranza, y en el caso que la factura sea cobrada entre su fecha de vencimiento real y la fecha alternativa
de vencimiento, el sistema genera en forma automática una nota de débito para ajustar esta diferencia.
(*) Estas columnas se activan (y son de ingreso obligatorio) sólo si seleccionó el parámetro Genera fechas alternativas de venci-
miento .
Segunda alternativa de vencimiento (*)
Puede ingresar días y recargos/descuentos para que el sistema genere una tercera fecha de vencimiento. No es de in-
61
61

Archivos - 69Tango - Tango Ventas Punto de Venta
Axoft Argentina S.A.
greso obligatorio.
Ejemplo...
Genera fechas alternativas de vencimiento está seleccionado.
Datos para el cálculo de la fecha de vencimiento.
% del total facturado: 100
Cantidad de cuotas: 3
Vencimiento: Día fijo del mes
Día/s: 5
Días / meses entre cuotas
Día / Mes: Mes
Cantidad: 1
Primer alternativa de vencimiento:
Días: -10
% recargo / descuento: 0.5 %
Segunda alternativa de vencimiento
Días: -10
% recargo / descuento: 0.5%
Fecha de facturación: 15/03/2013 (*)
Importe al vencimiento: $300000
Fechas de vencimiento calculadas:
Vencimientos Alternativa 1 Alternativa 2
Cuota Fecha Importe Fecha Importe Fecha Importe
1 05/04/2013 100000 26/03/2013 99500 15/04/2013 100500
2 05/05/2013 100000 25/04/2013 99500 15/05/2013 100500
3 05/06/2013 100000 26/05/2013 99500 15/06/2013 100500
Cobro de la primer cuota:

70 - Archivos Tango - Tango Ventas Punto de Venta
Axoft Argentina S.A.
Opción 1: se efectúa el cobro el día 05/04/2013 por $100000. No se genera ningún comprobante de
ajuste.
Opción 2: se efectúa el cobro el día 26/03/2013 por $99500. Se genera una nota de crédito por $500 pa-
ra ajustar la diferencia por el cobro correspondiente a la primer fecha alternativa.
Opción 3: se efectúa el cobro el día 10/04/2013 por $100500. Se genera una nota de débito por $500 pa-
ra ajustar la diferencia por el cobro correspondiente a la segunda fecha alternativa.
Si el cobro se efectúa pasada la segunda alternativa de vencimiento, el sistema calculará intereses por mora del
modo habitual.
(*) Si la fecha de facturación fuera 01/04/2013, la alternativa 1 de vencimiento para la primera cuota sería el 26/03/2013. Como
es anterior a la fecha de emisión, no sería generada, y esta cuota contaría solo con dos fechas alternativas (las posteriores a
la fecha de emisión de la factura)
Finalmente, es posible definir también una condición de venta para ventas al contado, indicando que el 100%
del monto será abonado en 'cero' días. De este modo, la fecha de vencimiento de la factura será igual a la fe-
cha de emisión.
Esta condición de venta provocará la integración directa con el módulo Tesorería para registrar el ingreso de
valores.
Utilice una condición de "contado" para ventas en efectivo.
Precios de venta
Administración de precios
Utilice esta herramienta para actualizar y mantener los precios de los artículos, artículos base y artículos con esca-
las.
Resumen de funciones
Para facilitar la actualización de precios, este proceso le permite:
Visualizar con rapidez los artículos cuyo precio fue modificado, indicando en forma gráfica, si la
variación fue positiva o negativa.
Comparar los precios entre artículos, tomando un artículo como referencia y ver los valores su-
periores e inferiores a éste.
Realizar una selección múltiple, ya sea seleccionando un precio de lista para varios artículos,
varios listas para un artículo o varios precios para varios artículos.

Archivos - 71Tango - Tango Ventas Punto de Venta
Axoft Argentina S.A.
Ordenar los datos por columnas y agrupar.
Agregar columnas con datos referentes a los artículos y clientes, para un mejor agrupamiento
o análisis.
Actualizar el precio de los artículos mediante la selección de una celda o aplicando multiselec-
ción.
Actualizar el o los precios de un artículo, igualándolos a los precios de otro tomado como refe-
rencia.
Visualizar las modificaciones realizadas en cada uno de los precios de los artículos, mediante
la identificación por colores. Esto permitirá diferenciar, en forma simultánea, entre el valor ante-
rior y el valor actual (luego de las modificaciones).
Deshacer los cambios realizados.
Visualizar la grilla desde el modo de simulación, verificando el resultado sin necesidad de gra-
bar las modificaciones.
Exportar la grilla a Ms Excel para seguir trabajando en esa aplicación, o enviar a Vista Prelimi-
nar y obtener así un informe con formato de lista de precios.
Los pasos a seguir están detallados a continuación:
Selección de los artículos y listas de precios desde el asistente
Operación en la grilla de administración de precios
Actualización de precios
Selección de artículos y listas
Este proceso permite seleccionar un grupo de artículos y listas de precios para trabajar en forma simultánea. Utilice
este asistente para actualizar los precios de los artículos que componen un grupo.
Es posible actualizar los precios de los artículos de las listas XXX y ZZZ para asignarles el mismo importe que la lista YYY.
Esta funcionalidad es aplicable también para una lista o artículo en particular.
Paso 1) Selección de artículos
Paso 2) Selección de listas
Paso 3) Selección de opciones de actualización
71
75
81
72
74
74

72 - Archivos Tango - Tango Ventas Punto de Venta
Axoft Argentina S.A.
Aplicando estas selecciones, será posible obtener una grilla con todos los precios de los artículos que usted nece-
sita, pudiendo organizar y ordenar la disposición de información, y permitiendo las actualizaciones de precios nece-
sarias.
Selección de artículos
Utilice el seleccionador de artículos para conformar el conjunto de artículos a visualizar en la grilla de administración de
precios o en la grilla de pedidos.
Las opciones de selección son las siguientes:
Rango Desde - Hasta
En este caso la agrupación se realizará en base a la sucesión de códigos del artículo.
Si no recuerda el código de artículo buscado, presione el botón que se encuentra al final de cada campo y
desplegará el buscador.
Artículo o Base
Al seleccionar esta opción, habilitará un campo para ingresar el artículo deseado. El sistema buscará la cade-
na de caracteres en todos los campos de manera simultánea: código del artículo o a su código base (para artí-
culos con escalas), la descripción o la descripción adicional, el sinónimo o el código de barras asignado al artí-
culo.
Presionando <Enter> (o presionando el botón "Obtener Datos") aparecen, en la grilla inferior los artículos co-
rrespondientes a esa cadena de caracteres.
Proveedor y/o Cliente
Seleccionando esta opción, se listan en la grilla todos los proveedores o clientes existentes, para que se indi-
que aquel que desea incluir. Esta opción de selección es de utilidad si desea incluir los artículos que tiene
asociado determinado proveedor o cliente.
Presione el botón para realizar una búsqueda. En el caso de los proveedores, se realizará en base al códi-
go, al nombre del proveedor o a su C.U.I.T.. Para los clientes, se realizará sobre el código, la razón social, el
nombre comercial o el C.U.I.T. del cliente.
Lista
Esta opción es de utilidad si desea considerar todos los artículos incluidos en una lista en particular. Seleccio-
nando esta opción aparecen en la grilla inferior todas las listas existentes, para que indique aquella que desea
incluir.
75
75
81

Archivos - 73Tango - Tango Ventas Punto de Venta
Axoft Argentina S.A.
Presione el botón para realizar la búsqueda en base al código y descripción de las listas.
Escala 1 y 2, Valores de escala 1 y 2
Esta opción es de utilidad para seleccionar los artículos según la escala a la que pertenecen.
Presione el botón para realizar una búsqueda en base a los caracteres ingresados en el código de la esca-
la y su descripción. Para los casos de los valores de escalas, la búsqueda se realizará por la descripción del
valor o la escala.
Clasificador
Seleccionando esta opción se listan en la grilla inferior, y con formato de árbol, las carpetas correspondientes a
la clasificación de clientes existentes.
Seleccione una o varias de ellas y presione el botón "Agregar >>" para adicionar esa clasificación al listado de
condiciones.
Una vez realizada la búsqueda, haga doble clic sobre el artículo para que aparezcan en la sección derecha de la venta-
na.
Recuerde que será posible agregar múltiples condiciones. Cuanto más conceptos de búsqueda aplique, mayor será la
cantidad de registros que devolverá el sistema, ya que en el resultado se mostrarán aquellos registros que estén pre-
sentes en cualquiera de las condiciones elegidas.
Para quitar una condición del listado, selecciónela con el botón derecho del mouse, y elija la opción Eliminar.
Función Visualizar Artículos
Haga clic en este link si usted desea ver los artículos seleccionados. Se desplegará una pantalla con
las opciones seleccionadas, y con el listado de artículos resultante.
En el caso que desee eliminar algún artículo, selecciónelo y haga doble clic sobre el mismo. Dicho ar-
tículo quedará en un ítem de la lista izquierda como "Artículos Excluidos".
Para volver a la pantalla del seleccionador de artículos, seleccione el link Continuar con la selección.

74 - Archivos Tango - Tango Ventas Punto de Venta
Axoft Argentina S.A.
Selección de listas
En esta pantalla debe seleccionar las listas de precios a las que desea aplicar modificaciones.
Marque una o varias listas, con un doble clic las mismas pasarán a la grilla derecha. También será posible utilizar el bo-
tón ">" (Agregar) o ">>" (Agregar todos).
De la misma manera que se puede agregar registros a la selección, usted puede excluirlos. Para ello, puede hacer doble
clic, sobre el registro que desea quitar de la selección o una vez marcado, presionar el botón "<" (Borrar) o "<<" (Borrar
Todos).
Selección de opciones de actualización
Mediante estas opciones puede definir parámetros para indicar aquellos artículos a los que se aplicarán los cambios.
Artículos: utilice estas opciones para filtrar los artículos que desea a visualizar en la grilla.
Dichas opciones son las siguientes:
Mostrar todos los artículos: se incluyen todos los artículos elegidos con el seleccionador de artículos.
Mostrar sólo artículos con precios: se incluyen sólo los artículos elegidos con el seleccionador de artículos que
poseen un precio asignado.
Mostrar sólo artículos sin precios: se incluyen sólo los artículos elegidos con el seleccionador de artículos que
no poseen un precio asignado.
Fecha de alta del artículo: utilice esta opción para filtrar los artículos a visualizar según la fecha de alta del mismo.
Precios por cliente: para actualizar precios de artículos por cliente. Habilitando esta opción podrá seleccionar aquellos
clientes a los que desea asignarle un precio especial por lista.
Las opciones posibles son:
Asignar un rango de clientes.
Realizar una búsqueda de clientes.
Tildar una o varias carpetas del Clasificador de clientes. De esa manera trabajará con los clientes que inte-
gran esas carpetas.
Consideraciones a aplicar al actualizar precios de artículos base: en el caso que utilice artículos con escalas debe in-
dicar los artículos especializados que se actualizarán cuando se modifique el precio del artículo base.
Sólo actualiza el precio del artículo base: al modificar el precio base, no se modifica el precio de los artículos
43

Archivos - 75Tango - Tango Ventas Punto de Venta
Axoft Argentina S.A.
especializados.
Actualiza el precio del artículo base y los artículos especializados que se visualizan en pantalla: al modificar el
precio del artículo base, se modifica también el precio de los artículos especializados que se visualizan en la gri-
lla.
o Actualiza artículos sin precio: se le asigna el precio del artículo base a aquellos artículos especializados
que se visualicen en pantalla y que no posean precio, de lo contrario estos artículos no son actualizados.
Actualiza el precio del artículo base y todos sus artículos especializados: al actualizar el precio base, también
se modifica el precio de todos los artículos especializados, aún cuando no los haya seleccionado.
o Actualiza artículos sin precio: se le asigna el precio del artículo base a aquellos artículos especializados
que no poseen precio.
Grilla de administración de precios
Desde esta grilla usted puede actualizar los precios de los artículos obtenidos desde la selección de clientes, artícu-
los y listas.
Al finalizar el proceso de selección, el sistema despliega la grilla con los precios de los artículos seleccionados, para
que realice las actualizaciones necesarias.
Normalmente, las secciones que se muestran en esta pantalla son las siguientes:
Desde aquí es posible visualizar los artículos que intervienen en la actualización, trabajar con grupos de artículos, orde-
nar, visualizar cambios, comparar precios entre listas y actualizar precios en base a listas de Ventas y Compras.
Desde la grilla, usted podrá modificar la estructura de la grilla: agregar columnas, modificar la disposición de las colum-
nas o de las filas, comparar o actualizar precios.

76 - Archivos Tango - Tango Ventas Punto de Venta
Axoft Argentina S.A.
Zona de artículos
Desde este sector filtre u ordene los datos para una mejor organización.
El sector izquierdo está integrado por las columnas "Código", "Descripción" y en caso de que utilice artículos con esca-
las también aparecerán las columnas "Escala 1" y "Escala 2".
Si necesita agregar otras columnas ("Descripción adicional", "Sinónimo", "Código de barra" y "Unidad de medida") utilice la
opción Columnas de la barra de herramientas.
Es posible modificar la ordenación de los datos de la grilla y realizar agrupaciones de artículos
Zona de listas
Aquí se visualizan los precios de artículos según las listas seleccionadas anteriormente. Desde este sector debe
modificar los precios de los artículos que así lo requieran.
En esta sección encontrará las siguientes columnas:
Columnas de listas (1): aparecen las listas definidas en el paso 2: Selección de listas.
Columna Referente (2): desde esta columna podrá elegir un artículo que será considerado como "modelo" o "re-
ferencia", pudiendo actualizar valores de artículos utilizando las opciones Igualar precio o Igualar todo de la ba-
rra de herramientas.
Precios (3): celdas correspondientes al precio habitual (precios de los artículos, sin tomar particularidades por
cliente).
77
74

Archivos - 77Tango - Tango Ventas Punto de Venta
Axoft Argentina S.A.
Además, usted puede agregar nuevas columnas:
Precios por clientes (4): podrá visualizar los precios por cliente seleccionados en el paso 3) Opciones de actua-
lización; para ello seleccione los clientes a los que desea asignarles un precio alternativo para los artículos
a visualizar en la grilla. Esta selección será posible si se habilitó la opción Actualiza precios de artículos por
clientes
Artículos sin precio asignado (celdas en blanco)
Los campos deshabilitados en color gris corresponden a artículos que no poseen un precio asignado. Para
habilitarlos, seleccione las celdas correspondientes y haga clic sobre la opción Habilitar precio de la barra de
herramientas, o ingresando un valor. También, usted puede habilitar un precio a varios artículos, seleccionan-
do las filas respectivas.
Barra de herramientas del Administrador de precios
Esta barra presenta diversas funciones, que también pueden ser invocadas haciendo clic en el botón derecho del
mouse sobre los campos de la grilla.
Será posible aplicar estas funciones en más de una celda, utilizando la modalidad de multiselección.
Deshacer: devuelve el valor original de o las celdas seleccionadas.
Deshacer todo: devuelve el valor original de todas las celdas de una o varias filas seleccionadas.
74
74

78 - Archivos Tango - Tango Ventas Punto de Venta
Axoft Argentina S.A.
Igualar precio: iguala el precio de la celda activa con el precio del artículo seleccionado como Referen-
cia. Se actualiza sólo el precio de esa columna.
Igualar todo: iguala el precio de toda la fila con los precio del artículo seleccionado como Referencia.
Habilitar / Deshabilitar precio: es posible inhabilitar precios para uno o más artículos, o en su defec-
to volver a habilitarlos. Un artículo está habilitado si tiene un valor igual a '0', y está deshabilitado cuando su celda está
en blanco (vacía).
Actualizar lista: mediante esta opción usted actualiza una lista tomando otra lista como base, ya sea de
Ventas o de Compras.
Para más información, consulte el tópico Actualizar tomando como base otra lista.
Actualizar precios: para modificar el precio por lista, pudiendo seleccionar uno o varios artículos para
una o varias listas.
Para más informacion, consulte el texto referido a la actualización por importe, porcentaje o haciendo reemplazos.
Corrección: mediante esta opción podrá determinar los criterios a aplicar para los decimales de los precios:
'No Aplicar', 'Redondear' o 'Truncar'.
Posición a corregir: si eligió la opción 'Redondear' o 'Truncar', ingrese la posición a corregir. Esta posición no
puede ser mayor que la cantidad de decimales de la lista a actualizar.
Ejemplo de corrección según criterios
Tomando las siguientes pautas:
Lista 1: artículos A, B y C tienen un precio de $12.00
Incrementamos un 22% los precios de esa lista.
Según el parámetro de corrección que seleccione, el resultado puede ser:
82
81

Archivos - 79Tango - Tango Ventas Punto de Venta
Axoft Argentina S.A.
$14.64 Para la opción 'No Aplicar'.
$15.00 Para la opción 'Redondear', posición a corregir: 1.
$14.60 Para la opción 'Redondear', posición a corregir: 2.
$14.00 Para la opción 'Truncar', posición a corregir: 1
$14.60 Para la opción 'Truncar', posición a corregir: 2
Comparar: utilice esta opción comparar los precios asignados a los artículos por lista, con el artículo selec-
cionado como Referencia.
Leer más...
Presione la opción Comparar de la barra de herramienta para cotejar los precios asignados a los artículos por
lista, con el artículo seleccionado como Referencia.
En color azul se exhiben los valores superiores al artículo de 'Referencia' y, en color rojo, los valores inferiores a
dicho artículo. Los colores se asignan por celda.
Usted puede ordenar los valores por columna, para visualizar fácilmente aquellos valores superiores e inferio-
res al artículo de 'Referencia'.
Columnas: para seleccionar las columnas a visualizar en la grilla: datos del artículo, a datos de clientes y las
correspondientes a los valores anteriores para su comparación con las modificaciones realizadas antes de ejecutar la
grabación de los datos.
Leer más...
Agregar columnas a la grilla:
Si desea visualizar mas información sobre los artículos, defina la configuración adecuada:
Valores anteriores: es de utilidad para comparar los precios de una lista original con las modificaciones que
se realicen en los precios de esos artículos, antes de efectuar la grabación de dichos cambios. Los valores de
la columna "Anterior" no son editables.
Artículos: usted puede agregar nuevas columnas a la grilla de artículos. Como por ejemplo, descripción adi-
cional, sinónimos, códigos de barra o unidades de medida.

80 - Archivos Tango - Tango Ventas Punto de Venta
Axoft Argentina S.A.
Listas: puede definir si desea visualizar el número o nombre de ésta.
Clientes: especifique si se mostrará el código, la razón social o el nombre comercial del cliente.
Al tildar la casilla Sinónimo del artículo también podrá elegir si lo visualiza según el código o la descripción.
Visualización: mediante esta opción podrá configurar que artículos desea ver en la grilla.
Leer más...
Artículos:
Seleccione los artículos que desea visualizar:
Todos: se visualizan todos los artículos (con y sin modificaciones).
Con cambios: se muestran únicamente los artículos que poseen modificaciones.
Sin cambios: se muestran los artículos que no poseen modificaciones.
Artículos con modificaciones: son aquellos a los que se le ha habilitado o deshabilitado precios o cambiado
valores.
Referencias: seleccione esta opción para conocer el significado de cada color aplicado en la grilla.
Leer más...
Los colores utilizados son los siguientes:
Blanco: precio deshabilitado. No se encuentra asignado el artículo a la lista de precios.
Naranja: el precio del artículo fue asignado a la lista.
Verde: el precio ya estaba asignado al artículo, pero fue modificado.
Celeste: indica el artículo seleccionado como artículo de referencia.
Azul: representa aquellos valores superiores al artículo de 'Referencia'.
Rojo: representa aquellos valores inferiores al artículo de 'Referencia'.
Exportar precios: es posible exportar los precios visualizados en la grilla para ser enviados a su clien-

Archivos - 81Tango - Tango Ventas Punto de Venta
Axoft Argentina S.A.
te. Si su cliente posee el módulo Tango Compras mayor a la versión 9.30.000 podrá importar sus precios desde el pro-
ceso Administración de precios del módulo Compras, utilizando para ello este archivo Ms Excel.
La selección del cliente es opcional. En caso de que lo realice, en el archivo Ms Excel serán incluidos los precios defini-
dos para ese cliente, en lugar de los generales.
Enviar a Excel: exporta a Ms Excel la grilla en pantalla. Si existen agrupaciones, será posible indicar si
visualiza todas las agrupaciones en forma expandida.
Vista preliminar: muestra el resultado que se obtendrá al imprimir la grilla en pantalla. Además, podrá
modificar el estilo y el formato de impresión.
Actualización de precios
Una vez que en la grilla haya definido las opciones de visualización, ordenamiento y agrupación, podrá actualizar pre-
cios.
Para ello puede utilizar diferentes métodos:
Actualizar precios manualmente.
Puede modificar los precios por artículo ingresando directamente un valor en la celda. Puede ejecutar las fun-
ciones Habilitar / Deshabilitar, Deshacer y Deshacer todo para más de una celda, utilizando la modalidad de
multiselección.
Al tomar otro artículo como referencia.
Es posible actualizar precios de uno o más artículo tomando otro como referencia. Para ello, luego de seleccio-
nar un artículo de referencia, utilice las siguientes opciones de la barra de herramientas:
Igualar precio: esta opción iguala el precio de la celda activa con el precio del artículo seleccionado.
Igualar todo: iguala el precio de toda la fila con los precio del artículo seleccionado como referencia.
Actualizar precios por importe, porcentaje o reemplazando importe.
Ingrese a la opción Actualizar precios de la barra de herramientas para modificar el precio de uno o varios artí-
culos. Mediante esta opción modificará el precio por lista, seleccionando uno o varios artículos de una o varias
listas.
77

82 - Archivos Tango - Tango Ventas Punto de Venta
Axoft Argentina S.A.
Las opciones de actualización son las siguientes:
Actualizar por porcentaje: para actualizar los precios por aumento o disminución, según el porcentaje
ingresado.
Actualizar por importe: para actualizar los precios por aumento o disminución, según el importe ingre-
sado.
Reemplazar importe: en este caso, en lugar de actualizar, se reemplaza el precio de la o las celdas se-
leccionadas por el importe ingresado.
Estas tres opciones de actualización se pueden aplicar a los valores de una o varias celdas.
Actualizar precios tomando como base otra lista de precios.
Ingrese a la opción Actualizar lista de la barra de herramientas, para modificar el precio de uno o más artículos
considerando otra lista como base.
Lista a actualizar: en la cabecera de la ventana Actualizar precios en base a una lista se muestra el número y
nombre de la lista a actualizar.
Lista base
Lista: para seleccionar una lista, ya sea de Ventas o Compras, que será utilizada como base para calcular
los nuevos precios. Tiene la posibilidad de indicar el cliente o el proveedor, según sea el caso.
Cliente: desde este campo puede especificar si aplica una modificación de precios particular sólo para al
cliente elegido.
Considera la bonificación del artículo como cálculo: para aplicar la actualización teniendo en cuenta la boni-
ficación aplicada a la lista de Compras.
Lista a actualizar como lista base
Si utiliza como 'lista base' la misma que se indica en 'lista a actualizar', se modificarán los pre-
cios de la lista seleccionada. Si, por el contrario, la 'lista base' es distinta a la 'lista a actualizar';
se crearán o actualizarán los precios de la 'lista a actualizar' a partir de los precios de la 'lista ba-
se'.

Archivos - 83Tango - Tango Ventas Punto de Venta
Axoft Argentina S.A.
Artículos a actualizar
Indique los artículos que desea actualizar:
Todos: para actualizar los precios de todos los artículos de la lista seleccionada.
Seleccionados: para actualizar los precios solo de los artículos seleccionados en la grilla.
Actualiza artículos sin precio: seleccione esta opción para asignar el precio correspondiente a aquellos artí-
culos que existen en la lista base pero no en la lista a actualizar.
Ejemplos de lista a actualizar como lista base
Actualización de artículos sin precio:
Precios de la lista base:
Precios de la lista a actualizar:
Si Crea artículos inexistentes = No. En este caso se actualizaran los precios de los artículos:
REMERA, PANTALON y BUZO, pero no del SACO porque no existe en la lista a actualizar.
Si Crea artículos inexistentes = Si. En este caso se actualizaran los precios de los artículos:
REMERA, PANTALON y BUZO, y también para el SACO en donde se le asignará el precio de la
lista base.

84 - Archivos Tango - Tango Ventas Punto de Venta
Axoft Argentina S.A.
Actualización
Puede realizar la actualización aplicando un Porcentaj e al precio de la lista base; multiplicando el precio por un
Coeficiente; aplicando el Margen de Utilidad definido para cada artículo, o asignando un Importe Fij o.
Si selecciona Margen de Utilidad, se aplicará al precio base el porcentaje de utilidad asociado a cada uno de los
artículos.
Considera impuestos para el cálculo: al actualizar los precios, puede considerar los impuestos de los pre-
cios de la lista base y los parámetros de impuestos de la lista a actualizar. Si activa este parámetro, se actua-
lizarán los precios partiendo del precio neto y antes de actualizarlos en la lista destino, se agregarán los im-
puestos de acuerdo a los parámetros que incluya la lista destino. Si no activa este parámetro, simplemente
se actualizarán los precios por el criterio seleccionado, sin tener en cuenta los impuestos.
o Si la lista base incluye algún impuesto y la lista a actualizar no, se obtendrá el precio neto de la lista
base, y luego se actualizarán los precios en la lista a actualizar.
o Si la lista base no incluye impuestos y la lista a actualizar los incluye, se toman los precios de la lis-
ta base, se actualizán, y luego se adicionarán los impuestos de la lista a actualizar.
Ejemplos de lista a actualizar como lista base
La lista base no incluye impuestos y la lista a actualizar los incluye:
Lista base: 1 (Incluye IVA)
En la lista 1, el precio del artículo 0001 es de $121.-
Este artículo tiene asociada una alícuota de IVA del 21%.
Lista a actualizar: 2 (No incluye IVA)
Actualización por: Importe Fijo, de $5.-

Archivos - 85Tango - Tango Ventas Punto de Venta
Axoft Argentina S.A.
En el momento de realizar la actualización, el sistema efectuará el siguiente cálculo, considerando los
impuestos para el cálculo:
121 - 21 = 100 (Precio del artículo - Importe del IVA)
100 + 5 = 105 (Precio del artículo sin impuesto + Importe fijo)
El valor 105 se grabará en la lista 2 como precio del artículo 0001.
Si la lista a actualizar existe y algunos de los artículos no se encuentran en la lista base, éstos conservarán los
precios anteriores.
Ejecute este proceso seleccionando solo una lista de precios. En el caso de que elija mas de una lista a actuali-
zar, se aplicarán los cambios en la última seleccionada.
Cotización: si la moneda de la lista a actualizar difiere de la moneda de la lista base, debe ingresar la Coti-
zación para convertir los precios durante la actualización.
Por defecto, se muestra la cotización configurada en los procesos de Facturación. Si usted modifica la cotización
desde este proceso no se actualizará el precio configurado en desde Facturación.
Además, desde la grilla es posible:
Verificar los cambios a realizar, generando una simulación, y sin necesidad de grabar las modificaciones realiza-
das.
Visualizar con rapidez (mediante el uso de colores) los artículos cuyo precios fueron modificados, y si la variación
fue positiva o negativa.
Observar el valor anterior y el valor actual en forma simultánea, luego de realizar las modificaciones.
Exportar la grilla a Ms Excel para seguir trabajando en esa aplicación, o enviar a Vista Preliminar y obtener así un
informe con formato de lista de precios.
Resultado de la actualización
Una vez finalizada la actualización de precios, el sistema mostrará una grilla en la que se detallarán los artículos cu-
yos precios han sido modificados, los valores actuales y anteriores y el porcentaje de variación correspondiente.
Será posible imprimir estos valores o enviarlos por e-mail.

86 - Archivos Tango - Tango Ventas Punto de Venta
Axoft Argentina S.A.
Actualización de precios individual por artículo
Este proceso actualiza los precios de cada artículo por separado, en cada una de las listas de precios definidas.
Para cargar por primera vez los precios de un artículo, es necesario que, previamente, haya dado de alta alguna lista de
precios, a través del proceso Definición de Listas de Precios.
Importante: Los precios ingresados en este proceso son para unidades de stock, independientemente de
la unidad en la que se facture el artículo.
Comandos
A continuación se detallan los comandos disponibles desde el menú de la ventana.
Agregar
Modificar
Copiar
Eliminar
Agregar
Utilice este comando cuando el artículo aún no tiene precios cargados en el sistema, o bien, para dar de alta
artículos nuevos mediante este proceso.
Se podrán crear nuevos artículos siempre que se encuentre activado en el proceso Parámetros Generales del
módulo Stock, el parámetro correspondiente.
Una vez seleccionado el artículo, se ingresarán los precios para las distintas listas definidas.
<F6> - Agrega Artículo
Al posicionarse en el campo Código, pulse <F6> para agregar un nuevo artículo en los archivos, se
abrirá una pantalla igual a la del proceso Artículos del módulo Stock, para ingresar todos los datos co-
rrespondientes.
Una vez finalizada la carga, pulse <F10> para confirmar el alta del artículo. Luego, actualice sus pre-
cios.
<F8> - Precios por Cliente
Mediante esta función es posible asignar un precio alternativo para los clientes de un determinado
rango.
87
86
87
87
87

Archivos - 87Tango - Tango Ventas Punto de Venta
Axoft Argentina S.A.
El sistema propone por defecto, el precio del artículo de la lista, pero es posible modificarlo.
Modificar
Este comando permite actualizar precios de un artículo que ya tiene precios de venta cargados en el siste-
ma.
En primer lugar, seleccione el artículo mediante el comando Buscar y luego, proceda a la modificación.
Se exhibirán las listas de precios definidas para las que haya precios cargados, habilitando la modificación del
Precio Unitario de cada lista, teniendo en cuenta la cantidad de decimales.
Para agregar el artículo en una nueva lista, ingrese después de la última lista el código correspondiente.
Para eliminar el artículo de una lista, posiciónese en el renglón correspondiente y pulse <F2>.
Copiar
Al posicionarse en un artículo que tiene precios, este comando le permitirá copiar estos precios a otro artí-
culo que aún no los tenga ingresados.
Un artículo no tiene precios cuando es la primera vez que se los actualiza o cuando se eliminaron previamente
todos sus precios ingresados.
Reemplace el código de artículo por el que se quiere actualizar, y el sistema validará la inexistencia de precios
del nuevo artículo para efectuar la copia.
Eliminar
Utilice este comando para eliminar un artículo en todas las listas de precios.
En primer lugar, seleccione el artículo mediante el comando Buscar y luego, proceda a su eliminación.
Definición de listas de precios
Este proceso permite definir las distintas listas de precios a utilizar.
Para cada una de las listas indique su nombre, moneda utilizada; cantidad de decimales y si se encuentra habilitada.
En el momento de facturar con una lista que incluya IVA y/u Otros impuestos, se desglosará en forma automática los im-
puestos correspondientes.
Cabe aclarar que si utiliza una lista de precios con impuestos incluidos para facturar a un cliente Responsable Inscripto,
el sistema expondrá en la factura (de tipo 'A'), los impuestos discriminados.

88 - Archivos Tango - Tango Ventas Punto de Venta
Axoft Argentina S.A.
Cantidad de Decimales: permite definir la precisión del precio unitario en cada lista de precios.
Es independiente de la cantidad de decimales definida para los importes del módulo Ventas. Es útil cuando se trabaja
con precios unitarios con mucha precisión, y cuando los importes totales de los comprobantes tengan menor cantidad
de decimales.
Los decimales a utilizar para precios de Stock, se aplican también para todas las valorizaciones y rankings que manejan
precios de venta. Por este motivo, para no perder precisión en los cálculos, recomendamos fijar los precios de Stock con
la máxima cantidad de decimales definida en las listas de precios de venta.
Habilitada Siempre: permite determinar si la lista será utilizada por cualquier usuario en los procesos de facturación, o
se restringe su uso según el perfil del usuario. Consulte el proceso Perfiles de Facturación .
Fechas de Referencia: el ingreso de estas fechas es opcional. Tenga en cuenta que las fechas de referencia, como su
nombre lo indica, son de caracter meramente informativo.
Relación Maestro – Sucursal
Si se encuentra trabajando en una empresa definida como casa central, en el momento de crear una
lista de precios, usted tendrá la opción de generar la relación Lista de precio de Compras por Sucursal.
La modalidad de la creación de la relación Lista de precios – Sucursal depende de la configuración de
Parámetros de transferencias del módulo Central, pudiendo ser:
Automática: se genera la relación con todas las sucursales en el momento del alta.
Manual: luego de procesada el alta, el usuario puede generar la relación con la/las sucursa-
les
Comando Eliminar
Permite dar de baja una lista de precios en forma completa. Antes de proceder a la eliminación, el sistema con-
trola que no existan perfiles de consulta de precios y saldos de stock que hagan referencia a la lista, en cu-
yo caso no permitirá su eliminación.
Además se valida que la lista de precios no esté asignada en el proceso Parámetros de Ventas como lista
habitual para el ingreso de remitos.
En caso de existir la relación Lista de precios de Ventas - Sucursal y de estar trabajando en una empresa confi-
gurada como Central, si se elimina una lista de precios, el sistema avisará de la existencia de una posible re-
lación, usted decidirá si continúa o no con la eliminación de la lista de precios seleccionada.
127
147
158

Archivos - 89Tango - Tango Ventas Punto de Venta
Axoft Argentina S.A.
Promociones (Solo Facturador POS)
Política de promociones
Tango Facturador POS permite trabajar con múltiples promociones. A fin de simplificar la operatoria, estas promocio-
nes son aplicadas de manera automática por el sistema de acuerdo con una política de aplicación de promociones (po-
lítica de promociones).
¿Qué es la política de promociones?
La política de promociones le permite establecer la prioridad en la que debe aplicarse las promociones y cuáles deben
combinarse entre sí.
La política de promociones permite definir:
Las promociones que se combinan.
El orden de aplicación de las promociones de distinto tipo.
El orden de aplicación de las promociones del mismo tipo.
Importante: existen dos clases de promociones diferentes, las generales y las por artículo. Las generales
se aplican sobre el total del comprobante y pueden ser combinadas con otras promociones o bien aplica-
das de manera condicional. Las promociones por artículo se aplican por artículo y se combinan con otras
promociones. Si un artículo participa en más de una promoción su aplicación dependerá del orden defini-
do. Para mayor información, vea ¿Qué clases de promociones hay?
Ejemplos...
Ejemplo de 2 promociones generales combinables:
10% de descuento por ser cliente VIP.
15% de descuento por pagar con tarjeta de crédito en 1 pago.
Es posible combinar estas promociones, a un descuento por cliente se le acumula otro por medio de pago.
Ejemplo de 2 promociones generales condicionales (no combinables):
10% de descuento por ser cliente VIP.
15% de descuento por pagar con tarjeta de crédito en 1 pago.
En este caso es necesario definir una condición de aplicación de estas promociones.
92

90 - Archivos Tango - Tango Ventas Punto de Venta
Axoft Argentina S.A.
Ejemplo de 1 promoción general y 1 por artículo combinable:
10% de descuento por ser cliente VIP.
15% de descuento en jeans.
Si un cliente VIP lleva un jean, al descuento por artículo se le acumula el descuento por cliente.
Ejemplo de 1 promoción general y 1 por artículo condicional:
10% de descuento por ser cliente VIP.
15% de descuento en jeans.
En este caso es necesario definir una condición de aplicación para estas promociones.
Ejemplo de 2 promociones por artículo de distinto tipo (combinables):
Promo 1: 2x1 en jeans.
Promo 2: 15% de descuento en remeras.
Si llevo dos jeans y una remera, se aplicarán ambas promociones.
Ejemplo de 2 promociones por artículo de distinto tipo para un mismo artículo (no combinable):
Promo 1: 2x1 en jeans.
Promo 2: 25% de descuento en Jeans blancos.
Si llevo dos jeans, la política de promociones deberá indicar si se debe aplicar una promo 1 o dos promos 2.
Aquí es importante el orden de aplicación.
Cada artículo es aplicado por unidad y cada unidad puede participar de una sola promoción por artículo.
Ejemplo de 2 promociones por artículo del mismo tipo para un mismo artículo (no acumulables):
Promo 1: 25% de descuento en jeans blancos.
Promo 2: 10% de descuento en jeans.
Si llevo un jean blanco, se cumple la promoción 1 porque es un jean blanco pero al mismo tiempo se cumple
la promoción 2 porque es un jean. Es necesario también definir un orden de aplicación entre promociones del

Archivos - 91Tango - Tango Ventas Punto de Venta
Axoft Argentina S.A.
mismo tipo.
Consideraciones adicionales
Si bien la política de promociones determina los criterios de aplicación de las promociones en condi-
ciones habituales. Hay situaciones donde estás políticas quedan excluidas.
Estas situaciones son:
Devolución de artículos: los artículos devueltos no forman parte de ninguna promoción por artí-
culo. Si es considerado para aplicarle las promociones generales.
Modificación de artículos: al modificar el precio de un artículo o su descuento durante la emi-
sión de comprobantes, ese artículo no será tenido en cuenta en las promociones por artículo,
aunque se le aplicarán las promociones generales.
Señas: Las promociones en comprobantes con señas se comportan de la siguiente manera:
o Durante generación de la seña: cuando se registra una seña no se aplican promociones.
o Durante la aplicación: cuando se aplica una seña ya registrada se tendrán en cuenta las
promociones del día de facturación y no del día de registración de la seña.
Visor de promociones
Esta herramienta le permite trabajar y operar con las promociones de ventas aplicadas a una serie de artículos. In-
voque este proceso para consultar, definir y mantener actualizadas las promociones vigentes para ser aplicadas en
la facturación.
¿Qué es una promoción?
La promoción de ventas es una herramienta de comunicación comercial que consiste en incentivos de corto plazo a
los consumidores y que buscan incrementar la venta de un producto o servicio.
Estos beneficios pueden ser:
descuentos por medio de pago utilizado,
descuentos generales,
descuentos por cliente,
descuentos por tarjeta de beneficios,
descuentos que se aplican sobre artículos,

92 - Archivos Tango - Tango Ventas Punto de Venta
Axoft Argentina S.A.
llevar dos productos al precio de uno,
obsequios por la compra de determinados artículos,
etc.
Tango Gestión actualmente cuenta con promociones, Tango facturador POS agrega nuevas promociones generales y
por artículo.
General (se aplican sobre el total del comprobante):
o Promociones de descuento general.
o Descuento por cliente.
o Descuento por medios de pago.
o Descuento por tarjeta de beneficios.
o Descuento por compra (nueva POS).
Por artículo:
o Descuento por artículo.
o AxB (nueva POS).
o A+B (nueva POS).
o Porcentaje variable por cantidad (nueva POS).
o Porcentaje fijo de descuento (nueva POS).
o Porcentaje variable en unidad (nueva POS).
o Precio especial (nueva POS).
Se agregan las promociones de clase artículo que son las promociones AxB, A+B, % de descuento fij o, % de descuento
variable en unidad, % de descuento variable por cantidad y por precio especial.
¿Qué tipos de promociones existen?
Existen dos clases de promociones que pueden ser utilizadas en el sistema.
Promociones generales
Las promociones generales se aplican sobre el total del comprobante.
Descuento general.

Archivos - 93Tango - Tango Ventas Punto de Venta
Axoft Argentina S.A.
Descuento por cliente.
Descuento por medio de pago.
Descuento por compra.
Estas promociones pueden combinarse con otras. En ese caso, los descuentos se acumulan.
Por ejemplo, puedo aplicar un descuento por cliente, además un descuento general y otro por medio de pago.
Promociones por artículo
Las promociones por artículo se aplican a los artículos definidos en los grupos de cada promoción.
AxB.
A+B.
Descuento en artículo.
Porcentaje fijo de descuento.
Porcentaje variable en unidad.
Porcentaje variable por cantidad.
Precio especial.
En un comprobante pueden aplicarse más de una promoción por artículos. Cuando un artículo participa en una
promoción por artículo queda marcado y no puede ser usado en otra promoción por artículo en el mismo com-
probante.
Ejemplo de corrección según criterios
Promo1 (por artículo): 2x1 en Jeans
Promo2 (por artículo): 15% de descuento en jeans con tachas blanco talle 40.
a- Si al comprobante agregó dos jeans azules, se aplica la promo 1.
b- Si al comprobante agregó un jean con tachas blanco talle 40 se aplica la promo 2.
c- Si al comprobante agregó un jean azul y otro con tachas blanco talle 40, este último sólo puede
participar de una de las dos promociones. De acuerdo con la política de promociones se apli-
cará una u otra.
Las promociones por artículo pueden combinarse con promociones generales.
89

94 - Archivos Tango - Tango Ventas Punto de Venta
Axoft Argentina S.A.
Detalle de promociones
Promoción (general) Descuento por cliente
Desde el proceso de Clientes configure un porcentaje de bonificación. Para mayor información con-
sulte Descuento por cliente .
Promoción (general) Descuento general
Acceda desde la sección Pagos de la factura a la opción Modificar descuentos.
En la ventana de descuento y recargos, ingrese el porcentaje (menos a 100%) o el importe deseado.
Para mayor información consulte la ayuda Descuento general del módulo Facturador POS.
Promoción (general) Descuento por medio de pago
Desde el módulo Tesorería, en la opción de menú Archivos / Tarj etas / Promociones configure las
promociones por tarjetas de crédito. Para mayor información consulte Descuento por medio de pago.
Promoción (por artículo) Precio especial
Aplicable a un grupo de artículos.
Se define una lista de precios con promoción.
Se define un rango horario para aplicarla.
El o los artículos a facturar utilizarán durante ese horario, la lista de precios con promoción.
Ejemplo de promoción: promo lista de precios
Lista de precios: 2 – Lista para promoción
Desde hora: 08:00
Hasta hora: 16:00
Artículos Listas de precios Lista de precios en promo-
ción
Jean $100.00 $85.00
Total antes promoción $100.00
Aplicación promoción -$15.00
Total $85.00 $85.00
En el ejemplo, el artículo Jean que en la lista de precios habitual tiene un importe de
$100.00, al llegar el horario definido para que aplique la promoción (entre las 08:00 y las
16:00 hs.) utilizará la lista de precios para la promoción y el nuevo importe será el definido en
esa lista, por lo que se agregará al comprobante con un valor de $ 85.00.
31

Archivos - 95Tango - Tango Ventas Punto de Venta
Axoft Argentina S.A.
Importante: si desea generar una promoción que comience un día y finalice al
día siguiente (por ejemplo: desde las 18:00 hs. hasta las 08:00 hs.) debe crear
dos promociones.
La primera con el rango Desde hora: 18:00 y Hasta hora: 23:59.
Y la segunda con el rango Desde hora: 00:00 y Hasta hora: 08:00.
Promoción (por artículo) AxB
Este tipo de promociones tienen las siguientes características:
Son aplicables a un grupo de artículos.
Se define la cantidad de artículos para que se cumpla la promoción.
Se define la cantidad de artículos por la que se va a cobrar. Esta cantidad debe ser menor a la
primera.
En caso de estar integrada por artículos de distinto precio, se descuentan el o los de menor va-
lor.
El descuento se prorratea entre todos los artículos.
Ejemplo de promoción 3 x 2...
Grupo de artículos: sweaters
Cantidad Artículo para Promoción: 3
Cantidad Artículo a Cobrar: 2
Cantidad Artículo a descontar: 1
Artículos Precio Precio a registrar
Sweater1 $50.00 $37.50
Sweater2 $40.00 $30.00
Sweater3 $30.00 $22.50
Total antes promoción $120.00
Aplicación promoción
(descuenta menor valor)-$30.00
Total $90.00 $90.00
En el ejemplo, los artículos Sweater1, Sweater2 y Sweater3 pueden ser el mismo artículo. Se
aplica la misma lógica de cálculo.

96 - Archivos Tango - Tango Ventas Punto de Venta
Axoft Argentina S.A.
¿Cómo se calcula el prorrateo?:
La promoción se aplica sobre el artículo de menor precio: Sweater3 = $30
Se divide por el total que correspondería cobrar sin aplica la promoción $120
$30 /$120 = 0.25 coeficiente de prorrateo
Se aplica al valor de cada prenda:
Sweater1 = $50 * 0.25 = $12.50 => $50- $12.50 => Sweater1 = $37.50
Sweater2= $40 * 0.25 = $10.00 => $40- $10.00 => Sweater1 = $30.00
Sweater3= $30 * 0.25 = $12.50 => $30- $ 7.50 => Sweater1 = $22.50
Promoción (por artículo) A+B
Aplicable en uno o más grupo de artículos.
Se define una cantidad de artículos (a cobrar).
Se define una cantidad de artículos (a regalar).
El o los artículos a regalar se registran con precio cero.
Ejemplo de promoción: 1 jean + 1 remera: 1 cinto de regalo
Grupo de artículos 1: Jeans
Grupo de artículos 2: Remeras
Grupo de artículos 3: Cintos
Cantidad de artículos del grupo 1: 1
Cantidad de artículos del grupo 2: 1
Cantidad de artículos del grupo 3: 1
Artículos Precio Precio a registrar
Jean $100.00 $100.00
Remera $40.00 $40.00
Cinto $20.00 $0.00
Total antes promoción $160.00
Aplicación promoción
(descuenta cinto)-$20.00
Total $140.00 $140.00

Archivos - 97Tango - Tango Ventas Punto de Venta
Axoft Argentina S.A.
Promoción (por artículo) Porcentaje variable por cantidad
Aplicable a un grupo de artículos.
Se define un rango (cantidad de artículos a llevar).
Se define el porcentaje de descuento a aplicar sobre el rango de artículos.
Ejemplo de promoción
Grupo de artículos: Remeras
Desde cantidad Hasta cantidad Porcentaje de Descuento
2 5 10.00 %
6 0 30.00 %
Artículos Precio Precio a registrar
Remera roja $110.00 $99.00
Remera lisa $80.00 $72.00
Total antes promoción $190.00
Aplicación promoción
(descuenta cinto)-$19.00
Total $171.00 $171.00
Promoción (por artículo) Porcentaje fijo de descuento
Aplicable a un grupo de artículos.
El descuento es por cada artículo. La cantidad de artículos es 1 (uno).
Se define un descuento a aplicar al artículo.
El artículo se registra con el descuento en el precio.
Ejemplo de promoción: 15% descuento en jeans
Grupo de artículos: Jeans
Descuento: 15%
Artículos Precio Precio a registrar
Jean $100.00 $85.00
Total antes promoción $100.00
Aplicación promoción -$15.00

98 - Archivos Tango - Tango Ventas Punto de Venta
Axoft Argentina S.A.
Artículos Precio Precio a registrar
(descuenta cinto)
Total $85.00 $85.00
Promoción (por artículo) Porcentaje variable en unidad
Aplicable a un grupo de artículos.
Se define la cantidad de artículos para que se cumpla la promoción.
La cantidad de artículos de la promoción debe ser mayor a una unidad.
Se define un descuento a aplicar al artículo de menor precio.
El artículo se registra con el descuento en el precio.
Ejemplo de promoción: 20% descuento sobre el artículo de menor valor
Grupo de artículos: Jeans
Descuento: 20%
Artículos Precio Precio a registrar
Jean con tachas $100.00 $91.11
Jean negro $80.00 $72.84
Total antes promoción $180.00
Aplicación promoción (descuenta
20% al menor valor)-$16.00
Total $164.00 $164.00
Promoción (por artículo) Descuento por artículo
Aplicable por artículo.
Se define un descuento en el propio artículo desde el proceso Artículos del módulo Ventas.
El artículo se registra con el descuento en el precio.
Recomendamos utilizar la promoción por porcentaje fijo desde el proceso de Promociones ya que
ofrece varias ventajas con respecto al descuento por artículo, por ejemplo asignación masiva, período
de vigencia, días de aplicación, asignación por sucursal, etc.
Ejemplo de promoción: 15% descuento en artículo JEA003XLNEG

Archivos - 99Tango - Tango Ventas Punto de Venta
Axoft Argentina S.A.
Grupo de artículos: Jeans
Descuento: 15%
Artículos Precio Precio a registrar
JEA003XLNEG $100.00 $85.00
Total antes promoción $100.00
Aplicación promoción
(descuenta 15%)-$15.00
Total $85.00 $85.00
¿Para qué sirve este visor?
Invoque el Visor de promociones del módulo Ventas para consultar, definir y mantener actualizadas las promociones vi-
gentes para ser aplicadas en la facturación.
El Visor de promociones estará habilitado si se encuentra activada la utilización de promociones desde Política de pro-
mociones .
Para mayor información sobre los tipos de promociones que existen acceda a: ¿Qué clases de promoción existen?
El visor de promociones divide la pantalla en las siguientes secciones:
Resumen de promociones definidas
En la parte superior de la pantalla se puede observar un resumen de las promociones vigentes, con la opción de incor-
porar en la consulta las promociones pasadas, futuras e inhabilitadas.
Estado de las promociones: se detalla la cantidad de promociones según su estado.
Promociones por tipo: se detalla la cantidad de promociones agrupadas por tipo de promoción.
Promociones por día: muestra la cantidad de promociones aplicadas por día.
Consultas adicionales: acceda a consultar las promociones desde Tango Live y al proceso relacionado de promocio-
89
92

100 - Archivos Tango - Tango Ventas Punto de Venta
Axoft Argentina S.A.
nes de tarjetas.
Grilla de detalle de promociones
En la parte inferior se muestra una grilla con el detalle correspondiente a las promociones existentes.
En esta grilla se muestra el detalle de las promociones vigentes. Además puede acceder a modificar la promoción so-
bre la que se encuentre parado
Filtros automáticos
Si se posiciona con el mouse en cualquiera de las secciones, se muestra en la grilla el detalle de dicha información.
Si se posiciona en alguna parte del gráfico, la grilla muestra la información correspondiente a la zona del gráfico en que
se encuentre posicionado.
Filtros manuales
En el sector inferior izquierdo de la grilla puede acceder al botón "Filtros", esta herramienta le será de utilidad para cons-
truir los filtros necesarios para consultar promociones.
Agregar promociones
Acceda desde el menú de la siguiente forma para generar el alta promociones.
Modificar promociones
Para modificar una promoción se puede acceder tanto desde la barra de menú como desde la grilla de promociones.
Posiciónese sobre la promoción deseada y seleccione la opción de menú "Modificar" para editarla.

Archivos - 101Tango - Tango Ventas Punto de Venta
Axoft Argentina S.A.
Acceda a la edición de la promoción mediante un doble clic sobre la grilla o simple clic desde el campo código
de la promoción.
Eliminar promociones
Para eliminar una promoción, acceda a ella desde la grilla a la promoción, y luego oprima "Eliminar" en la barra de me-
nú. Se puede eliminar cualquier promoción por más que se haya participado de una factura.
La promoción eliminada no se verá en las consultas de promociones de Tango Live.
Con la eliminación de la promoción no se pierde la información de la promoción facturada.
¿Cómo creo promociones?
Existen distintas clases de promociones.
Promociones generales
Descuento general.
Descuento por cliente.
Descuento por medio de pago.
Descuento por tarjeta de beneficio.
Descuento por compra.
Promociones por artículo
AxB.
A+B.
Porcentaje de descuento en artículo.
Porcentaje fijo de descuento.
Porcentaje variable en unidad.
Porcentaje variable por cantidad.
Precio especial.
Para más detalle vea ¿Qué clases de promociones existen? .92

102 - Archivos Tango - Tango Ventas Punto de Venta
Axoft Argentina S.A.
Para las promociones de artículos, existe el proceso Visor de promociones, que se encuentra en el módulo Ventas,
desde donde se puede acceder a definir cada una de las promociones de tipo por artículo. Desde dicho proceso podrá
definir y mantener actualizadas las promociones vigentes para ser aplicadas en la facturación.
La información de estos procesos se encuentra organizada en solapas:
Principal.
Artículos.
Sucursales.
Medios de pago.
Datos para aplicación (solo en promoción de 'precio especial' y 'descuento por compra').
Observaciones.
Solapa Principal
Código: cada promoción se identifica por un código. Su ingreso es obligatorio y su valor, único.
Descripción: asocie un texto o descripción a cada código ingresado. Este dato no es obligatorio.
Habilitada: al dar de alta una promoción, ésta queda habilitada en el sistema. Usted puede cambiar este dato sin res-
tricciones.
Desde fecha – Hasta Fecha: ingrese la fecha a partir de la cual entra en vigencia la promoción. En el momento de dar
de alta una promoción, el sistema propone la fecha del día. Ambas fechas son de ingreso obligatorio.
Día/s de vigencia: complemente la información del período de vigencia de la promoción, indicando el o los días de la
semana en los que se aplicará.
Tratamiento de feriados: informe el tratamiento que le dará a la promoción en caso de feriados.
Feriados: si selecciona esta opción, la promoción se aplicará también los días feriados.
Excepto feriados: si selecciona esta opción, la promoción no se aplicará los días feriados.
Datos para ticket: informe la leyenda que será impresa en el ticket o en la factura cuando la promoción sea facturada.

Archivos - 103Tango - Tango Ventas Punto de Venta
Axoft Argentina S.A.
Este dato es obligatorio.
Solapa Artículos
Desde aquí seleccione el / los grupos de artículos que van a participar de la promoción.
La configuración de los datos de esta solapa depende del tipo de promoción que se esté definiendo.
Selección de artículos: es obligatorio asignar al menos un artículo a la promoción para poder grabarla. Para indicar
cuáles son los artículos incluidos o excluidos en la promoción utilice el Seleccionador de artículos.
Con el botón "Ver artículos seleccionados" puede consultar los artículos que formarán parte de la promoción.
A continuación se detalla la configuración de la solapa de artículos según el tipo de promoción:
A x B
Indique la cantidad de artículos que debe adquirir el cliente y la cantidad de artículos que se le deben cobrar de-
finiendo también el criterio de aplicación (si la promoción se aplica por el artículo de menor precio o sobre to-
dos).
Luego indique los artículos que van a participar de esta promoción.
Por ej emplo: Lleve 2 pantalones al precio de 1 se descuenta el importe del artículo de menor precio.
A + B
En este tipo de promoción son requeridos al menos dos tipos de grupos:
Grupo de artículos en promoción
Grupo de artículos de regalo
Por ej emplo: Llevando 1 pantalón + 1 remera, se regala un cinturón.
En este ejemplo el pantalón pertenece a un grupo de artículos en promoción y la remera a otro de los grupos
de artículos en promoción, mientras que el cinturón pertenece al grupo de artículos de regalo
Porcentaje fijo de descuento
Indique el porcentaje fijo a descontar.
Defina los artículos que participan de la promoción. El porcentaje fijo de descuento se aplica sobre el artículo
de la promoción.
Porcentaje variable en unidad
Indique la cantidad de artículos a llevar y el porcentaje de descuento a aplicar. La promoción se aplica al artícu-

104 - Archivos Tango - Tango Ventas Punto de Venta
Axoft Argentina S.A.
lo de menor precio. Luego indique los artículos que van a participar de esta promoción.
Por ej emplo: Lleve 2 pantalones con un descuento de 20% de descuento y el criterio de aplicación es el de me-
nor precio.
Porcentaje variable por cantidad
Indique el rango de cantidad de artículos a llevar y el porcentaje de descuento a aplicar. La promoción se aplica
a todos los artículos. Luego indique los artículos que van a participar de esta promoción.
Por ej emplo: Llevando 2 o más pantalones con un descuento de 20% de descuento.
Solapa Sucursales
Los datos de esta solapa son utilizados al momento de exportar las promociones a otras sucursales.
Fecha de envío: indique la fecha a partir de la cual se exportarán las promociones.
Si la fecha de envío se deja incompleta, se interpreta que está lista para ser enviada a las sucursales.
Seleccione la o las sucursales donde serán enviadas las promociones.
Vale aclarar que para la promoción "Tarjeta de beneficios" (de tipo GENERAL), la solapa Artículos será reemplazada por
otra llamada Descuento. En esta solapa se podrá definir, para este tipo de promoción, el porcentaje de descuento que
se aplica al total de la factura y cuáles son las tarjetas de beneficio que participan de la promoción.
Al momento exportar las promociones a las sucursales, serán enviadas aquellas promociones que tengan fecha de envío
vacía o que la fecha de envío sea menor o igual a la fecha actual.
Para mayor información sobre el circuito de transferencia de promociones, consulte la guía de implementación del cir-
cuito de transferencias.
Solapa medios de pago
Indique en esta solapa el / los medio/s de pago que serán requisito para que se cumpla la promoción.
No es obligatorio que se indique un medio de pago para que se aplique una promoción.

Archivos - 105Tango - Tango Ventas Punto de Venta
Axoft Argentina S.A.
Solapa datos para aplicación
Para promociones de 'precio especial' se mostrará esta información:
Lista de precios: seleccione la lista de precios que va a aplicar durante la promoción.
Desde hora: seleccione la hora a partir de la cual entrará en vigencia la promoción.
Hasta hora: seleccione la hora de finalización de la vigencia de la promoción.
Para promociones de 'descuento por compra' se mostrará esta información:
Desde importe: seleccione el importe a partir del cual se aplicará la promoción.
Hasta importe: seleccione el importe máximo para aplicar la promoción.
Descuento a aplicar: seleccione el porcentaje de descuento a aplicar, sobre el total del comprobante, para ese rango
de importes definido anteriormente.
Tenga en cuenta que el rango horario de la promoción será válido para los días de vigencia y en el período seleccionado en
la solapa Principal.
Motivos para notas de crédito
Defina los motivos posibles por los que se generan notas de crédito.
Cada motivo de nota de crédito está identificado por un código (único) y, de manera opcional, una descripción.
La información ingresada puede utilizarse en perfiles de notas de crédito y en emisión de notas de crédito para clasifi-
carlas.

106 - Archivos Tango - Tango Ventas Punto de Venta
Axoft Argentina S.A.
Carga inicial
Este submódulo permite cargar una serie de parámetros fijos necesarios para inicializar el sistema y que serán utili-
zados en todos los procesos, ya que definen las características particulares de operación de su empresa.
Es importante que ingrese correctamente estos parámetros, ya que en algunos casos no le será posible su posterior
modificación.
Independientemente de lo expuesto,se permitirá agregar nuevos códigos en el futuro sin ningún tipo de inconvenientes
(tipos de comprobante, tipos de asientos, etc.).
Longitud de agrupaciones
Dentro del código de cliente, es posible definir la longitud que será asignada a la familia, al grupo y al individuo según
su agrupación. Este proceso permite definir la longitud de las agrupaciones de los códigos de clientes.
Los códigos de los clientes se agrupan, principalmente, para ubicar rápidamente un cliente al realizar un comprobante.
Los códigos de clientes pueden ser divididos en tres agrupaciones: familia, grupo e individuo.
En el caso de clientes es de 6 dígitos. De esta manera, definiendo la cantidad de dígitos a utilizar para la familia y para
el grupo, automáticamente quedará definida la longitud del individuo.
Definición de longitud de agrupaciones
Longitud de Familia: 1
Longitud de Grupo: 1
Automáticamente, la longitud del individuo será 4, que resulta de: 6 - (1 + 1).
Esto significa que al codificar a un cliente, el primer dígito corresponderá a la familia, el siguiente al grupo, y los
4 últimos definirán al cliente.
Si usted no desea agrupar en familias y grupos, defina las longitudes respectivas en 0 (cero).
Tenga en cuenta que la modificación posterior de estos datos puede traer aparejado el mal ordenamiento de
los códigos en los listados.
107

Archivos - 107Tango - Tango Ventas Punto de Venta
Axoft Argentina S.A.
Para más información, consulte el tópico Agrupaciones de Clientes.
Agrupaciones de clientes
Los códigos de los clientes se agrupan, principalmente, para ubicar rápidamente un cliente al realizar un compro-
bante.
Este proceso permite definir un nombre para cada agrupación de los códigos de cliente, es decir, para cada familia y
grupo.
Cabe aclarar que la longitud del Código de Agrupación será igual a la definida en el proceso Longitud de Agrupaciones.
Tipos de comprobante
Este proceso se utiliza para definir los tipos de notas de crédito y notas de débito que se deseen registrar en el sis-
tema, siendo posible asignarles distintos comportamientos.
En el sistema se encuentra ya creado el comprobante 'FAC' como débito. Este tipo de comprobante no puede ser modi-
ficado ya que es utilizado para las facturas, y generado automáticamente por los procesos de facturación.
Los distintos parámetros a indicar para cada comprobante son:
Tipo de comprobante: seleccione si el comprobante registra créditos o débitos.
Afecta Stock: indica si el comprobante afecta los saldos de stock.
Este parámetro le permite crear comprobantes de débito o crédito por diferencia de precio, que afectarán el total de ven-
tas pero no las unidades en stock.
No se activará el parámetro en el caso de comprobantes de diferencia de cambio, ajustes de cuenta corriente, etc.
Este parámetro no se modificará una vez que se hayan generado débitos o créditos que utilicen el tipo de comprobante.
Desactive este parámetro para generar diferencias de precios.
Concepto
Solamente impuestos: al activar este parámetro, el comprobante registrará sólo importes de impuestos.
107
106

108 - Archivos Tango - Tango Ventas Punto de Venta
Axoft Argentina S.A.
Este tipo de comprobante es de utilidad para registrar diferencias de impuestos (crear comprobantes de diferencia de
IVA o retenciones).
Diferencia de cambio: activando este parámetro, el comprobante sólo afectará la cuenta corriente en moneda corriente
(cotización igual a 0).
Descuento / recargo por cobro en fecha alternativa: active este parámetro para definir comprobantes tipo 'Débito' o 'C-
rédito' que se utilicen para generar ajustes surgidos por cobrar cuotas en fechas alternativas de vencimiento.
Descuento / recargo por cobro en fecha alternativa: active este parámetro para definir comprobantes tipo 'Débito' o 'C-
rédito' que se utilicen para generar ajustes surgidos por cobrar cuotas en fechas alternativas de vencimiento.
Tipo de Asiento Asociado: si previamente definió que no integra con Tango Astor Contabilidad (Herramientas para in-
tegración contable) puede indicar en este campo el tipo de asiento asociado al comprobante. Este será sugerido en el
momento de la emisión del comprobante y puede ser modificado.
En caso de haber configurado que integra con Tango Astor Contabilidad, luego de generar el alta del tipo de compro-
bante, el sistema lo guiará para acceder a la parametrización contable de Tipos de comprobantes.
Interviene en
Informes de Totales de Ventas y Rankings: indique si los comprobantes ingresados con este código intervendrán en
los diferentes informes de Ventas.
I.V.A. Ventas: para el caso de comprobantes internos, puede optar por excluirlos del Subdiario de I.V.A. Ventas.
Comisión por Vendedor: indique si el tipo de comprobante formará parte de la base de cálculo para comisiones.
Talonarios
Mediante este proceso se definen los distintos talonarios a utilizar en los procesos de emi-
sión de comprobantes (cotizaciones, pedidos, facturas, notas de débito, notas de crédito, re-
mitos y recibos de cobranza). La asignación de talonarios facilita el control de la impresión y
la numeración de los comprobantes.
Al tener configurada la numeración de comprobantes de acuerdo a las disposiciones legales vigentes, los números de
comprobante tienen una longitud de trece caracteres, los que se distribuyen de la siguiente manera: el primer caracter
193

Archivos - 109Tango - Tango Ventas Punto de Venta
Axoft Argentina S.A.
es una letra y representa el tipo de formulario
Todos los procesos de emisión de comprobantes solicitarán el ingreso de un número de talonario. En base a ese talo-
nario, el sistema obtiene el próximo número de comprobante a utilizar.
Detallamos a continuación cada una de las opciones a parametrizar en las distintas solapas, de acuerdo al tipo de talo-
nario que desea dar de alta:
Principal
Impresión
Equipos fiscales
Comprobantes en PDF
Principal
En la solapa principal se van a ingresar los datos comunes a todos los tipos de talonario, los mismos se detallan a con-
tinuación.
Número de Talonario: número que identifica al talonario.
Descripción: es un campo opcional. Puede utilizarlo para describir el talonario definido o bien, para almacenar una le-
yenda a imprimir en los comprobantes que se emitan con ese talonario.
Tipo de talonario: defina aquí el tipo de talonario que desea ingresar según las opciones posibles.
Valores posibles para este campo...
Preimpreso: el comprobante se emitirá sobre un formulario preimpreso.
Equipo fiscal: el comprobante será impreso en un equipo fiscal asociado.
Manual: utilice esta opción para ingresar al sistema comprobantes que se generan manualmente en un for-
mulario preimpreso.
Tenga en cuenta que el tipo de talonario manual podrá utilizarse para los tipos de comprobante FAC, CRE,
DEB o MULTIPROPÓSITO.
Tipo de Comprobante: este campo indica los tipos de comprobante que puede utilizar cada talonario.
Los valores posibles son:
Tipo Comprobante Descripción
FAC Facturas
109
112
115
118

110 - Archivos Tango - Tango Ventas Punto de Venta
Axoft Argentina S.A.
Tipo Comprobante Descripción
CRE Cualquier tipo de nota de crédito definida
DEB Cualquier tipo de nota de débito definida
" " (Tres blancos o espacios) para formularios multipropósito
REC Recibo de cobranza
DEV Devolución de remitos
REM Remitos de stock
Consulte en el ítem Modelos habilitados y tipos de comprobante emitidos los tipos de comprobantes que permite
emitir cada modelo de equipo fiscal.
Aclaraciones
Cabe aclarar que un talonario definido como multipropósito podrá ser utilizado sólo para facturas, no-
tas de crédito y notas de débito en versiones sin controlador o impresora fiscal. Los remitos y los reci-
bos llevan una numeración independiente.
En versiones para controlador fiscal, no podrán utilizarse talonarios multiprópositos para facturas, dé-
bitos y créditos, ya que los controladores e impresoras fiscales cuentan con contadores independien-
tes: uno para las facturas 'A', uno para las facturas 'B', uno para notas de crédito y otro para remitos.
Para más información, consulte en el ítem Consideraciones especiales para equipos fiscales , el tí-
tulo Numeración de comprobantes en equipos fiscales .
Los talonarios para remitos se utilizan para emitir facturas y remitos en forma independiente, o cuando
se generan remitos a clientes por el proceso Emisión de Remitos .
Letra/Clase: corresponde a la letra del comprobante, y representa el tipo de formulario asociado al documento. Puede
ser 'A', 'B', 'C', 'E', 'M', 'R', 'T', 'X', 'U', 'V', 'W', 'Y', 'Z' o un 'blanco'.
Recomendamos utilizar las siguientes letras para una correcta identificación de los documentos a generar.
Letra Tipo de Documento
A, B, C Para los ticket-factura y facturas fiscales.
B, C, M Para los documentos correspondientes a boletas de ventas.
T Para ser utilizado por aquellas empresas autorizadas a emitir tickets a través de sistemas
computarizados según la RG 3419 de DGI.
U, V, W, Y, Z Representan un ticket como comprobante, y se identificarán en el subdiario de IVA con la le-
tra 'T'.
R, X Para remitos.
E Para los documentos correspondientes a facturas de exportación.
280
279
299
264

Archivos - 111Tango - Tango Ventas Punto de Venta
Axoft Argentina S.A.
Blanco Multipropósito.
Si el talonario hace referencia a un controlador fiscal para tickets, el tipo asociado podrá elegirse entre las letras 'T' a 'Z', excluyendo
las letras 'X' y 'R' de remitos.
Para los remitos en las impresoras fiscales HASAR y EPSON podrá seleccionar los tipos de letras 'X', 'R' o 'blanco'.
Para los recibos en las impresoras fiscales HASAR podrá seleccionar los tipos de letras 'A', 'B', 'C' o 'blanco' y para las impresoras
fiscales EPSON, la letra 'X' y 'blanco'.
Consulte en el ítem Consideraciones especiales para equipos fiscales , los tipos de comprobante que permite emitir cada modelo
de equipo fiscal y el tratamiento de cada uno de ellos.
Punto de venta: indique en este campo el número de sucursal. Si el tipo de edición definido corresponde a la legisla-
ción argentina, el sistema completará el número ingresado con ceros a la izquierda, por ejemplo 0001.
El sistema permite habilitar distintos talonarios por cada sucursal o puestos de facturación, para que cada uno lleve su
numeración independiente.
En el caso de estar dando de alta un talonario para uso fiscal, es importante que se registre correctamente este campo
con el número de punto de venta del equipo fiscal que configurará en el talonario.
En el caso de estar dando de alta un talonario para uso fiscal, es importante que se registre correctamente este campo
con el número de punto de venta del equipo fiscal que configurará en el talonario
Importante: tenga en cuenta que para dar de alta un talonario fiscal manual, es necesario tildar la opción
Ingreso manual de comprobantes ya registrados en el equipo fiscal desde la solapa Equipos fiscales.
Rango de números habilitados: estos campos indican el primer y último número habilitado de cada talonario.
Se utilizan para controlar, desde los procesos de emisión de comprobantes, su correcta numeración.
Próximo número a emitir: control de numeración de los comprobantes a emitir por el sistema al utilizar el talonario.
Los comprobantes 'FAC', 'DEB', 'CRE' y 'REM' asociados a un equipo fiscal mantienen su propio control en la numera-
ción. Por lo tanto, este campo lo actualizará el equipo fiscal y debe ser respetado.
Consulte en el ítem Comprobantes emitidos por equipo fiscal el título Numeración de comprobantes en equipos fis-
cales .
Edita numeración durante el ingreso de comprobantes: mediante este parámetro, usted puede editar el número del
comprobante en el momento de ingresarlo al sistema.
Aplicable a talonarios de pedidos y facturas que no se encuentren configurados para la emisión de comprobantes fisca-
les y electrónicos.
279
279
299

112 - Archivos Tango - Tango Ventas Punto de Venta
Axoft Argentina S.A.
Fecha de vencimiento: a partir de la RG 100/98, es posible ingresar una fecha de vencimiento para los talonarios de
los tipos de comprobantes 'FAC', 'CRE' y 'DEB' y de tipo asociado 'A', 'B', 'C' y 'E'.
El sistema validará que no se generen comprobantes con fecha posterior a la del vencimiento del talonario.
Para los talonarios asociados a equipos fiscales, esta fecha de vencimiento no tiene validez, pero continúa utilizándose
para restringir el uso del talonario.
Admite Duplicidad de Comprobantes según RG 100/98: este parámetro únicamente se editará para los tipos de com-
probantes 'FAC', 'DEB', 'CRE', y para el tipo asociado 'A', 'B', 'C', 'M' y 'E', y se utilizará para diferenciar los nuevos compro-
bantes generados por el sistema a partir de la entrada en vigencia de esta resolución.
Importante: tenga en cuenta que esta opción nunca se encontrará disponible en talonarios habilitados pa-
ra la emisión de comprobantes electrónicos o fiscales.
Solución para el cruzamiento de números de comprobantes
Si existieran comprobantes anteriores o se produjera cruzamiento de números de comprobantes (entre la nu-
meración anterior a la RG 100/98 y la numeración actual), será necesario activar la opción Admite Duplicidad
de Comprobantes según RG 100/98. Sugerimos conservar el parámetro no activado hasta que se produzcan
las situaciones antes descriptas.
La RG 100/98 establece que la numeración de los comprobantes preimpresos de tipo 'FAC', 'CRE' y 'DEB'; y de
tipo asociado 'A', 'B', 'C' y 'E' debe comenzar a partir de 00000001. Puede darse el caso que usted ya haya gene-
rado un comprobante con la misma letra, sucursal y número, y que éste se encuentre todavía activo en el siste-
ma.
Para subsanar este inconveniente debe agregar un nuevo talonario y utilizar el parámetro mencionado. Los
nuevos comprobantes se grabarán en el sistema con una letra minúscula. Téngalo en cuenta en los procesos
donde es necesario el ingreso del número del comprobante, como en el ingreso de cobranzas o la emisión
de remitos .
Exporta para gestión central: aplicable a talonarios de pedidos y remitos, indica si se exportan dichos comprobantes y
se utilizan en el proceso de exportación de gestión central.
Sucursal destino: si activa el parámetro anterior, indique el número de la sucursal destino de los pedidos generados
con este talonario. Esta sucursal se utiliza como filtro en el proceso Exportación de pedidos para Gestión Central y Ex-
portación de remitos de Ventas.
Impresión
Código de Autorización de Impresión (CAI): en versiones sin equipo fiscal, este código será suministrado por la AFIP
en el momento en el que se solicita la impresión de los formularios. En estos casos, este código podrá ser impreso en
310
264

Archivos - 113Tango - Tango Ventas Punto de Venta
Axoft Argentina S.A.
los comprobantes a través de su variable de impresión.
Para versiones de controlador o impresora fiscal, este código lo imprimen únicamente y en forma automática, los equi-
pos fiscales en los comprobantes tipo 'A'. Los equipos fiscales no lo imprimen, ni es necesario enviar este código de
autorización de impresión.
Destino de impresión: Si el talonario no está asociado a un equipo fiscal, el uso de este campo es optativo.
Puede indicar la impresora por defecto en la que desea imprimir los comprobantes. Si no ingresa ninguna, debe indicar
el destino al emitir el comprobante.
Indique un "destino" si utiliza un puerto de impresión (LPT1, LPT2, LPT3) o una "ruta" en caso de utilizar impresoras de
red. En este último caso es importante que la impresora se encuentre compartida, y que se ingrese el nombre completo
de la ruta correspondiente a la misma (por ejemplo, \\ServerP\HP).
En el momento de emitir el comprobante, el sistema valida que exista la impresora indicada. Si existe, imprimirá directamente
en la impresora correspondiente al talonario. Si la impresora no existe, informará el inconveniente y permitirá seleccionar la
impresora a utilizar, sugiriendo la impresora por defecto de Ms Windows.
En el caso de utilizar impresoras de red, es muy importante que todos los usuarios utilicen el mismo nombre, para iden-
tificar a cada impresora por la que se emitirán comprobantes.
Importante: tenga en cuenta que al dar de alta un talonario de tipo "Manual", no es posible indicar un desti-
no de impresión dado que este tipo de comprobantes no se imprimen.
Cantidad máxima de renglones durante el ingreso de comprobantes: indique la cantidad máxima de renglones que
puede tener un comprobante.
Es de utilidad para definir la cantidad máxima de artículos que puede contener una factura por su tamaño y diseño. Si el
comprobante se imprime en un único formulario, esta cantidad será igual a la cantidad de iteraciones indicada en la de-
finición del formulario.
Si la cantidad máxima de iteraciones es mayor a la indicada en la definición del formulario, el sistema realizará el trans-
porte en forma automática, utilizando más de una hoja para el mismo comprobante.
Consideraciones sobre las iteraciones
La cantidad a ingresar en este campo será menor o igual a 1000. Los talonarios asociados a cualquier mode-
lo de equipo fiscal, tomarán 1000 como máximo de iteraciones para los comprobantes 'FAC', 'DEB' y 'CRE'.
Aunque se cargue un límite de artículos de 1000, los equipos fiscales realizan en forma automática el transpor-
te a otra hoja cuando detectan que no entran más artículos en la hoja actual. En el caso de los tickets y tickets-
factura no hay problema por el transporte ya que no les corresponde, por lo tanto este campo únicamente servi-
rá para limitar la carga de artículos en el comprobante asociado al talonario.
Los remitos emitidos por el equipo fiscal EPSON tienen como valor máximo de 12 iteraciones y no realizan

114 - Archivos Tango - Tango Ventas Punto de Venta
Axoft Argentina S.A.
transporte. El valor máximo de iteraciones es debido al formato de hoja de 10 o 12 pulgadas que se debe con-
figurar para Tango. Consulte el ítem Configuración en el proceso Operación de controladores fiscales .
Para los recibos emitidos por el equipo fiscal HASAR el máximo de iteraciones será de 9, ya que este modelo
posee una restricción en cuanto a la cantidad de iteraciones a imprimir en los recibos.
Consulte el tratamiento de estos comprobantes en el ítem Comprobantes emitidos por equipo fiscal .
Este valor también es aplicable a los pedidos.
Para el resto de los casos ('REC', 'DEV', 'REM'), la cantidad a ingresar será menor o igual a 100.
Información sobre impresión de comprobantes
Si usted está autorizado a imprimir sus números de comprobante, es posible que utilice transporte
(una factura puede ocupar más de una hoja). En este caso, no importa si la cantidad máxima de ren-
glones coincide con la cantidad de iteraciones indicada en la definición del formulario. Por el contrario,
si no desea que se realice transporte, entonces haga coincidir ambas cantidades.
Si posee formularios preimpresos con numeración correlativa, es indispensable que coincidan estas
definiciones, de lo contrario dará lugar a inconvenientes en el uso del formulario preimpreso.
Formularios
En esta grilla usted puede indicar el formulario a utilizar para los diferentes tipos de comprobantes, definiendo de
esta manera el formato de impresión de cada uno. Es posible elegir un formulario como habitual para ser utilizado por
defecto en el momento de emitir el comprobante.
El sistema habilita los tipos de comprobante de acuerdo al campo Tipo de comprobante ingresado en la solapa Princi-
pal del talonario.
En el caso de no completar la grilla para asociar los formularios en cada talonario, se utilizarán como habituales los for-
mularios que el sistema provee por defecto.
Para emitir un comprobante con un dibujo diferente, realice los siguientes pasos:
1. Desde el módulo Procesos Generales acceda a Formulario de Ventas para configurar los formularios para los
tipos de comprobantes de Ventas utilizando las variables de control e impresión disponibles para cada tipo en
particular.
2. Luego seleccione en la grilla el nombre del formulario correspondiente al dibujo a aplicar.
3. Ingrese el tipo de comprobante.
4. Por último, defina este formulario como habitual.
371 371
279
151
109

Archivos - 115Tango - Tango Ventas Punto de Venta
Axoft Argentina S.A.
Dibujar: seleccione este comando para abrir el formulario asociado y acceder al formato de impresión, desde allí le se-
rá posible realizar los cambios que necesite en el diseño del comprobante.
Importante: en el proceso de emisión de comprobantes correspondiente, presione las teclas de función
<Ctrl+F4> para invocar Otros Formularios desde donde podrá seleccionar el nuevo formulario a conside-
rar.
Más información...
Si el comprobante es 'DEV' (devolución) no se habilitará el comando, ya que este tipo de comprobante no tie-
ne impresión asociada.
La grilla no está habilitada para aquellos talonarios asociados a un equipo fiscal.
Para más información sobre la confección de los distintos formularios, consulte el ítem adaptación de formu-
larios.
Para más información sobre formularios, consulte el ítem Asistente de Formularios en el manual de Instala-
ción y Operación.
Equipos fiscales
Ingreso manual de comprobantes ya registrados en el equipo fiscal: esta opción se utiliza para reemplazar los talona-
rios para equipo fiscal, en ocasiones en las que es necesario registrar comprobantes que fueron impresos y quedaron
registrados en la memoria fiscal, que por algún motivo no se registraron en el sistema (ya sea por la existencia de algún
inconveniente con el equipo fiscal, falla del equipo, facturación superior a 5000, ajustes de cuentas corrientes, etc.).
Le permite registrar en el sistema comprobantes fiscales 'A', 'B', 'C', 'T' (facturas y/o notas de débito) y comprobantes de
exportación 'E'. Por tal motivo, se solicita que ingrese el Código del equipo fiscal que reemplazará. Para más informa-
ción, consulte el ítem Consideraciones especiales para equipos fiscales .
Equipo fiscal asociado: indique el modelo de equipo fiscal por el que se emitirán los comprobantes cuando se utilice
este talonario desde los procesos de facturación .
Únicamente se mostrarán los modelos de equipos fiscales disponibles, de acuerdo al tipo de comprobante selecciona-
do en la solapa Principal .
Equipos habilitados para emitir comprobantes fiscales
En este caso las opciones son:
Número Descripción Comprobantes Tipo
0 Sin controlador FAC A,B,C,E,M,T,U,V,W,Y,Z,BL
ANCOS
REC A,B,C,M,BLANCOS
279
198
109

116 - Archivos Tango - Tango Ventas Punto de Venta
Axoft Argentina S.A.
Número Descripción Comprobantes Tipo
CRE A,B,C,E,M,T,U,V,W,Y,Z,BL
ANCOS
DEB A,B,C,E,M,T,U,V,W,Y,Z,BL
ANCOS
DEV A,B,C,E,M,R,BLANCOS
REM X,R
MULTIPROPÓSITO A,B,C,E,M,T,U,V,W,Y,Z,BL
ANCOS
1 Hasar SMH/P-614F FAC T,U,V,W,Y,Z
2 Epson TM-300A/F FAC T,U,V,W,Y,Z
3 Hasar SMH/P-615F o PR4F FAC A,B,C,T,U,V,W,Y,Z
4 Epson TM-2000AF+ /
300AF+ / U950F
FAC A,B,C,T,U,V,W,Y,Z
5 Hasar 320F FAC A,B,C
CRE A,B,C
DEB A,B,C
REM X,R BLANCOS
REC A,B,C, BLANCOS
6 Epson LX-300F FAC A,B,C
DEB A,B,C
7 Epson TM-T285F FAC T,U,V,W,Y,Z
8 Epson LX-300F+ / FX-
880F
FAC A,B,C
DEB A,B,C
CRE A,B,C
REC X, BLANCOS
REM X,R BLANCOS
9 Hasar SMH/P-425F FAC A,B,C
CRE A,B,C
DEB A,B,C
REM X,R BLANCOS
REC A,B,C, BLANCOS
10 Hasar 321F / 322F FAC A,B,C
CRE A,B,C
DEB A,B,C
REM X,R BLANCOS
REC A,B,C, BLANCOS
11 Epson TM-2002AF+ / NCR
3140 / Samsung SRP-
270DF
FAC A,B,C,T,U,V,W,Y,Z
CRE A,B,C
13 Samsung SRP-250DF FAC A,B,C,T,U,V,W,Y,Z
14 Hasar SMH/P-715F / SMH/
P 441F
FAC A,B,C,T,U,V,W,Y,Z
DEB A,B,C
CRE A,B,C
15 Epson TM-U220A / TM-
U220AFII
FAC A,B,C,T,U,V,W,Y,Z

Archivos - 117Tango - Tango Ventas Punto de Venta
Axoft Argentina S.A.
Número Descripción Comprobantes Tipo
CRE A,B,C
16 Hasar SMH/P-330F / SMH/
P 1120F
FAC A,B,C
CRE A,B,C
DEB A,B,C
REM X,R BLANCOS
REC A,B,C, BLANCOS
17 Hasar SMH/P-435F FAC A,B,C
CRE A,B,C
DEB A,B,C
REM X,R BLANCOS
REC A,B,C, BLANCOS
99 TALONARIO MANUAL FAC A,B,C,E,M,T,U,V,W,Y,Z
CRE A,B,C,E,M,T,U,V,W,Y,Z
DEB A,B,C,E,M,T,U,V,W,Y,Z
BLANCO A,B,C,E,M,T,U,V,W,Y,Z
* 12: Número reservado para el sistema.
Consulte en el ítem Equipos habilitados para emitir comprobantes fiscales los tipos de comprobantes que permite
emitir cada modelo de equipo fiscal y el tratamiento de cada uno de ellos.
Número de serie del equipo fiscal: para los talonarios asociados a un equipo fiscal, usted puede ingresar el código y
número de serie de su equipo en el talonario.
De esta manera, es posible controlar que cada puesto de facturación utilice solamente el equipo fiscal indicado en el ta-
lonario. Si no desea realizar este control, deje este campo en blanco. Para los talonarios definidos como 'Talonario Ma-
nual' de tipo 'Fiscal' (utilizados para ingresar un comprobante que no fue registrado en el sistema pero sí fue emitido en
el equipo fiscal), es necesario que complete también el código del equipo fiscal.
Configure el código del equipo fiscal en el talonario, una vez que su equipo se encuentre inicializado, ya que no será po-
sible realizar el control con los equipos en modo de prueba.
Destino de Impresión: indique la impresora por defecto en la que desea imprimir los comprobantes,para los talonarios
asociados a un equipo fiscal, el ingreso del destino de impresión es obligatorio, siendo sus valores posibles los que
van desde el 'COM1' al 'COM256'.
Si el talonario no está asociado a un equipo fiscal el uso de este campo es optativo.
Copias Comprobante (Imp. Fiscal Hasar): indica la cantidad de comprobantes fiscales (facturas y débitos) y no fiscales
homologados (créditos, recibos y remitos) a emitir para cada talonario.
280

118 - Archivos Tango - Tango Ventas Punto de Venta
Axoft Argentina S.A.
Está disponible únicamente para la impresora fiscal modelo HASAR 320F / 321F / 322F / 330F / 425F / 435F como impre-
sora de facturas. Los valores posibles de ingresar son '0', '2', '3' y '4'.
Valores para Copias Comprobante (Imp. Fiscal Hasar)
Los valores '0', '2', '3' y '4' indican lo siguiente:
1. Valor '0': se utiliza para los modelos con copia carbónica. El equipo fiscal imprime una sola vez
el comprobante, con la leyenda: "ORIGINAL BLANCO/ COPIA COLOR" en su encabezado.
2. Valor "2": se utiliza para los modelos sin copia carbónica. El equipo fiscal imprime dos veces el
comprobante. En el primer comprobante se imprime automáticamente la leyenda: "ORIGINAL" y
para la copia, la leyenda "DUPLICADO".
3. Valor "3": se utiliza para los modelos sin copia carbónica. El equipo fiscal imprime tres veces el
comprobante. En el primer comprobante se imprime automáticamente la leyenda: "ORIGINAL";
para la primer copia, la leyenda "DUPLICADO" y para la segunda copia, la leyenda
"TRIPLICADO".
4. Valor "4": se utiliza para los modelos sin copia carbónica. El equipo fiscal imprime cuatro veces
el comprobante. En el primer comprobante se imprime automáticamente la leyenda: "ORIGINAL";
para la primer copia, la leyenda "DUPLICADO"; para la segunda copia, la leyenda "TRIPLICADO"
y para la tercer copia, la leyenda "CUADRUPLICADO".
Formato de impresión: sólo para versiones del sistema que utilicen el modelo HASAR SMH/P-425F o 435F, seleccione
la opción 'Tickets' si su controlador opera como impresora de tickets o la opción 'Formulario' si opera como impresora
de facturas.
Si selecciona la opción 'Tickets' no podrá emitir facturas, notas de débito y notas de crédito en formato ticket.
Comprobantes en PDF
Para talonarios asociados a cotizaciones y recibos, puede completar opcionalmente los parámetros para Generación/
envío de comprobantes en formato PDF.
Ingrese el directorio y la imagen de fondo (*.bmp, *.jpg) del PDF: defina una ruta válida con la imagen que utilizará co-
mo fondo en la generación del archivo en formato PDF. El campo admite 255 caracteres como máximo. Puede seleccio-
nar archivos .bmp y .jpg.
Copia del archivo PDF:
Guarda Copia: active este parámetro para guardar una copia de todos los comprobantes emitidos en formato PDF. Este
parámetro permite mantener una copia de todos los comprobantes emitidos con el talonario, independientemente del
destino de impresión que seleccione al emitirlos.

Archivos - 119Tango - Tango Ventas Punto de Venta
Axoft Argentina S.A.
Directorio: ingrese una ruta válida para el almacenamiento en el disco o en un servidor de los archivos. Si utiliza un di-
rectorio compartido, todos los usuarios que generen comprobantes deben tener acceso a dicho directorio.
Subdirectorio: seleccione una clasificación para el almacenamiento en el disco de los archivos en formato PDF. Serán
ordenados por código de proveedor o por comprobantes.
Esta opción muestra como ejemplo la ruta seleccionada por el usuario para el almacenamiento. Está conformada
por el directorio válido y el subdirectorio seleccionado.
Para configurar el envío del comprobante por correo electrónico, consulte el ítem Parámetros de correo electrónico.
Imágenes
Mediante este proceso es posible indicar cuál es el directorio y el nombre de la imagen a uti-
lizar en la impresión de los comprobantes.
La ruta o directorio que indique debe ser accesible desde el servidor del sistema. Tenga en cuenta que, si indica C:\ se
asumirá que la imagen está en el disco C de la máquina desde donde se ejecuta este proceso.
Usted puede ingresar hasta 9 archivos de imagen válidos, con extensión jpg o bmp.
La variable de impresión a utilizar en la definición de los formularios para los comprobantes será @X1 a @X9, de acuer-
do al número de imagen ingresado.
Ejemplo: si usted ingresó en el campo Imagen 1, la referencia de la ruta y el nombre de archivo de imagen,
utilice la variable @X1 al definir el diseño del formulario.
Estas variables pueden ser utilizadas en el encabezado o en el pie de los formularios de facturas, notas de crédito, coti-
zaciones, notas de débito, remitos con factura. Las imágenes solo podrán visualizarse cuando la impresión se realice
por pantalla o impresora.
Invoque la opción Actualizar para refrescar o actualizar la información en pantalla.
Para más información, consulte el capítulo Modelos de Impresión de Comprobantes. 451

120 - Archivos Tango - Tango Ventas Punto de Venta
Axoft Argentina S.A.
Tipos de asiento
Este proceso permite definir los modelos de tipos de asiento que generará el sistema en el proceso Pasaje a Conta-
bilidad.
Podrá acceder a este proceso si configuró que integra con Tango Contabilidad desde Herramientas para integración.
Caso contrario, esta utilidad se reemplaza por el proceso Modelo de asientos de ventas.
El tipo de asiento es requerido en todos los procesos que emiten comprobantes de notas de débito y notas de crédito.
Definir un tipo de asiento significa describir el formato de un asiento, indicando las cuentas contables afectadas y el mo-
do en que se las imputa. Además, para cada cuenta contable pueden definirse sus apropiaciones por centros de costo.
Cada tipo de asiento tendrá un Código de identificación y un Concepto, que se utilizará como Concepto del asiento en
el Pasaje a Contabilidad.
Definición de un tipo de asiento:
A continuación explicamos el ingreso de las líneas del asiento:
Código de Cuenta: código de cuenta contable asociado al renglón.
Este campo puede dejarse en blanco en las siguientes situaciones:
cuando el renglón representa los subtotales que se desea imputar a las cuentas contables por artículo.
cuando el renglón representa el total del comprobante que se desea imputar a las cuentas contables por cliente.
Puede asociar cuentas contables de ventas, en forma general, por artículo o por cliente.
Debe / Haber: ingresada la cuenta, posicione el cursor en la columna "Debe" o "Haber", según la forma en que esa
cuenta afecta el asiento.
En este campo podrá seleccionar un "valor" desde una lista de valores posibles.
En esta lista, se exhiben los códigos para totales de los comprobantes y todos los códigos de alícuotas definidos en el
proceso Alícuotas.
Este "valor", que será variable de acuerdo al comprobante, asocia la cuenta con el importe correspondiente.
363
194
363
59

Archivos - 121Tango - Tango Ventas Punto de Venta
Axoft Argentina S.A.
Valores posibles
Los valores posibles que se pueden seleccionar en este campo son los siguientes:
Valor Contenido
TO Total del Comprobante
CL Total del Comprobante por cliente
SB Subtotal Gravado
EX Subtotal Exento
AC Subtotal Gravado o Exento por artículo
BO Importe de Bonificación
SE Señas
1 a 10 Importes de IVA por alícuota
11 a 20 Percepción Sujeto No Categorizado
21 a 39 Impuestos Internos
40 y 82 Impuestos Internos por Importe Fijo
Los valores 'AC' y 'CL' se ingresan únicamente cuando se dejó en blanco el campo Código de Cuenta, ya que
indica que el código de cuenta contable asociado es el que se indique como Cuenta Ventas en el artículo o en
el cliente respectivamente.
El valor 'SE' se utiliza al generar o aplicar un seña, corresponde al haber. Toma un valor positivo, en el caso de
generar la seña; y un valor negativo, al aplicarla.
La definición de un tipo de asiento puede ser modificada, en cuyo caso afectará a los comprobantes que tengan el tipo
asignado al realizar pasajes a contabilidad con posterioridad al cambio.
El sistema realiza algunos controles de balanceo entre el Debe y el Haber según el origen de los valores ingresados,
emitiendo el mensaje "Error en la definición de Debe y Haber" si los valores ingresados no son correctos. Este control
consiste en verificar que si existen los valores 'TO' y 'BO', se encuentren en la misma columna, y que los restantes valo-
res estén ingresados en la otra columna.
Por ejemplo: si los valores se encuentran en el Debe, el control verifica que los demás valores se encuentren en el Ha-
ber, ya que de existir también en el Debe no balanceará el asiento.
Control de balanceo entre el Debe y el Haber
Tipo de Asiento: 01
363

122 - Archivos Tango - Tango Ventas Punto de Venta
Axoft Argentina S.A.
Concepto: Contabiliza facturas de clientes.
Código de Cuenta Debe Haber Concepto
150 TO Deudores por Ventas
520 SB Ventas gravadas
521 EX Ventas exentas
AC Ventas
267 1 IVA Tasa Gral.
En este ejemplo, se ingresaron los subtotales gravados y exentos además de la cuenta contable del artículo
('AC'). Para el total del comprobante se utiliza la cuenta global especificada para 'TO', salvo para aquellos clien-
tes que tengan asociada una cuenta en particular, ya que la definición del tipo de asiento se especificó el valor
'CL'.
Este tipo de definición permite que todos los artículos se asocien a una misma cuenta contable, salvo aquellos que ten-
gan asociada una cuenta en particular. De esta manera, se podrá trabajar en forma simultánea con cuentas de ventas
globales o independientes.
En el campo Concepto de la línea se consignan los nombres de las cuentas afectadas. Este concepto será el asignado
por defecto a la leyenda del asiento en cada comprobante.
El valor 'BO' que corresponde a bonificación puede no definirse en el tipo de asiento, en cuyo caso se proporcionará a
los subtotales gravado y no gravado, según corresponda.
Recomendamos incluir en el modelo todos los impuestos para el correcto balanceo del asiento, como así también revi-
sar cuidadosamente la correcta imputación del Debe y el Haber.
Cabe aclarar que si un tipo de asiento contiene todas las variables y códigos de alícuotas, los comprobantes que lo ten-
gan asignado usarán en la confección del asiento, sólo las variables que asuman valores distintos de cero.
<F4> - Distribución
A través de esta tecla se ingresará o modificará la distribución por centros de costo de la cuenta editada. Este
ingreso es optativo y está habilitado para los renglones del tipo de asiento con código de cuenta asociado. Pa-
ra una misma cuenta contable, su distribución no podrá incluir centros de costo repetidos y la suma de los por-
centajes no superará el 100%. Si el código de cuenta depende del artículo (AC) o bien depende del cliente (CL),
el centro de costo también dependerá del artículo o cliente respectivamente.
El código de cuenta ingresado cumple una serie de condiciones establecidas en el módulo Contabilidad. Es-
tas condiciones no se validan en este proceso. Tampoco son validados los códigos de centros de costo indica-
dos en la apropiación de cada cuenta. No obstante, cuando el módulo contable reciba la información generada

Archivos - 123Tango - Tango Ventas Punto de Venta
Axoft Argentina S.A.
por el módulo Ventas, realizará todas las validaciones pertinentes y en el caso de existir errores, emitirá un lis-
tado de rechazos con las aclaraciones necesarias.
Paneles para comprobantes
Invoque este proceso para definir los paneles (ventanas) auxiliares que desea utilizar en el proceso de facturación.
Los paneles ofrecen información para potenciar la gestión de venta. Por ejemplo, defina paneles que utilicen clasifica-
ciones de artículos para indicar "promociones vigentes" o bien, defina paneles que utilicen relaciones entre artículos pa-
ra proponer "sustitutos" o "accesorios".
Para más información sobre el uso de paneles al facturar , consulte el ítem Paneles y su interacción con los comproban-
tes dentro del comando Paneles del proceso Facturas Punto de Venta.
Datos a ingresar
Una vez definido el código de panel y su descripción, indique el tipo de panel. Las opciones posibles son: 'Carpeta', 'Re-
lación', 'Foto', 'Precio y Saldo', 'Comentarios del cliente', 'Comentarios del artículo' o 'Remitos pendientes de facturar'. Pa-
ra más información, consulte los Tipos de paneles.
Tipos de paneles
De acuerdo al tipo de panel definido, complete la siguiente información:
Tipo de panel Información a completar
Carpeta Carpeta del clasificador a utilizar
Navega
Tecla rápida
Relación Relación del clasificador a utilizar
Sincroniza
Tecla rápida
Foto Sincroniza
Tecla rápida
Precio y Saldo Sincroniza
Lista de Precios
Código de Depósito
Actualiza lista y depósito en base al comprobante activo
Tecla rápida
124
124
124
125

124 - Archivos Tango - Tango Ventas Punto de Venta
Axoft Argentina S.A.
Tipo de panel Información a completar
Comentarios del cliente Sincroniza
Tecla rápida
Comentarios del artículo Sincroniza
Tecla rápida
Remitos pendientes de facturar Tecla rápida
En los siguientes ítems explicamos las características de cada uno de los tipos de paneles posibles de definir.
Panel de tipo Carpeta
Este tipo de panel utiliza información del clasificador de artículos (en este caso, las carpetas).
La información que figura en este panel es independiente de los otros paneles y de la grilla de comprobantes.
Para más información sobre cómo definir carpetas, consulte el proceso Clasificador de artículos del módulo
Stock.
Este tipo de panel no sólo permite consultar información sino que además, permite seleccionar artículos para
incluirlos en el comprobante.
Ejemplos de aplicación: favoritos, promociones del día, ofertas, rubros, etc.
Panel de tipo Relación
Este tipo de panel utiliza información del clasificador de artículos (en este caso, las relaciones) para mostrar
los artículos que pertenecen a una determinada relación.
Para más información sobre cómo definir carpetas, consulte el proceso Clasificador de artículos del módulo
Stock.
Al igual que el panel de tipo Carpeta, permite seleccionar artículos para ser incluidos en el comprobante.
Ejemplos de aplicación: artículos sustitutos, accesorios, artículos relacionados, etc.
Panel de tipo Foto
Permite visualizar la fotografía del artículo que está consultando.
125
125
123

Archivos - 125Tango - Tango Ventas Punto de Venta
Axoft Argentina S.A.
Panel de tipo Precio y Saldo
Este panel tiene como objetivo permitir conocer rápidamente el precio y saldo actual de un artículo.
Al facturar es posible modificar la lista de precios, el depósito e incluso conocer el precio especifico para un de-
terminado cliente.
Para consultar más información, puede acceder desde este mismo panel a la Consulta de precios y saldos
de Stock.
Panel de tipo Comentarios del Cliente
Utilice este tipo de panel para consultar los comentarios ingresados en la ficha del cliente.
Ejemplos de aplicación: para mostrar indicaciones tales como "No aceptar cheques del Banco XXXXXX" o
"Recordarle al cliente que debe una cuota de la factura #######", para que el vendedor las tenga en cuenta
en el momento de efectuar una venta al cliente.
Panel del tipo Comentarios del Artículo
Utilice este tipo de panel para consultar los comentarios ingresados en la ficha del artículo.
Ejemplos de aplicación: para exhibir las especificaciones técnicas del producto o mostrar indicaciones (ta-
les como "Avisar al cliente que debe completar y enviar el formulario de garantía en 10 días"), que deben ser
tenidas en cuenta por el vendedor al ofrecer el artículo.
Carpeta: indique la carpeta del clasificador de artículos a utilizar.
Si se trata de una carpeta intermedia, el sistema mostrará los artículos pertenecientes a todas las subcarpetas que de-
pendan de la carpeta seleccionada. Para seleccionarla, navegue con las teclas de cursor hasta posicionarse en la car-
peta deseada y a continuación, pulse <F10> o <Aceptar>. Este dato es solicitado sólo si el tipo de panel es 'Carpeta'.
Navega: este parámetro habilita la posibilidad de cambiar (durante el ingreso de facturas) la carpeta seleccionada en el
campo anterior.
Este dato es solicitado sólo si el tipo de panel es 'Carpeta'.
Relación: indique la relación (definida en el clasificador de artículos) a utilizar.
Este dato es solicitado sólo si el tipo de panel es 'Relación'.
28

126 - Archivos Tango - Tango Ventas Punto de Venta
Axoft Argentina S.A.
Sincroniza: utilice este parámetro para sincronizar, en forma automática, el panel en edición con otros paneles activos y
con la grilla de artículos del comprobante a emitir.
Si el panel se encuentra sincronizado, cada vez que ingrese un artículo en el comprobante o se mueva por alguno de los
otros paneles, se actualizará la información del panel activo.
Ejemplo: si el panel que está definiendo es de tipo 'Foto' y está sincronizado, cada vez que ingrese un artículo
en el comprobante se visualizará automáticamente su fotografía.
En el caso de indicar que el panel no está sincronizado en forma automática, pulse el botón "Actualizar" cada vez que
quiera visualizar la información de este panel.
Este dato no es solicitado si el tipo de panel es 'Carpeta' o 'Remitos pendientes de facturar'.
En el cuadro que se detalla a continuación, explicamos qué paneles se sincronizan (se actualizan en función de otros) y
qué paneles actúan de sincronizadores (provocan que los otros paneles se actualicen).
Tipo de panel Se sincroniza Sincroniza a otros
Carpeta No Sí
Relación Sí Sí
Foto Sí No
Precio y Saldo Sí Sí
Comentarios del cliente Sí No
Comentarios del artículo Sí No
Renglón del comprobante activo No Sí
Remitos pendientes de facturar No No
Los paneles tipo relación no son sincronizados por otros paneles del mismo tipo.
Lista de Precios: indique la lista de precios que desea visualizar.
Tenga en cuenta que esta lista de precios puede ser modificada cuando consulte el panel. Este dato es solicitado sólo
si el tipo de panel es 'Precio y Saldo'.
Código de Depósito: indique el depósito a utilizar para determinar el saldo de stock.
En el caso de no indicar uno, el sistema calculará el saldo de stock en toda la empresa. Tenga en cuenta que este de-
87

Archivos - 127Tango - Tango Ventas Punto de Venta
Axoft Argentina S.A.
pósito puede ser modificado cuando consulte el panel. Este dato es solicitado sólo si el tipo de panel es 'Precio y Sal-
do'. No se tienen en cuenta los depósitos inhabilitados.
Actualiza lista y depósito en base al comprobante activo: active este parámetro para actualizar la lista de precios y el
código de depósito del panel (indicados en los campos anteriores) en base a los datos ingresados durante la emisión
de comprobantes.
Este dato es solicitado sólo si el tipo de panel es 'Precio y Saldo'.
Teclas rápidas: luego de ingresar los datos anteriores, se abre esta ventana en forma automática.
Defina la combinación de teclas a utilizar para invocar al panel durante la emisión de comprobantes. Puede acceder
también a esta configuración mediante el comando Teclas rápidas.
Teclas rápidas
Tenga en cuenta que las teclas rápidas definidas en este proceso sobrescriben a las teclas de fun-
ción utilizadas por el sistema en los procesos de facturación. Por ejemplo, si asigna <F9> como tecla
rápida para un panel no podrá acceder con esa tecla a la consulta de saldos durante la emisión de
facturas.
En este caso, para acceder a esa consulta deberá seleccionarla con el mouse desde la opción Fun-
ciones disponibles ubicada en la barra de herramientas del proceso.
Perfiles
Perfiles de facturación
Este proceso actualiza los perfiles de facturación para los distintos usuarios. Los perfiles
pueden ser utilizados en el proceso Facturas Punto de Ventas .
Los perfiles de facturación permiten adaptar el ingreso de datos a las necesidades propias de su empresa, como así
también determinar restricciones para algunos usuarios en particular.
A través de los perfiles es posible agilizar el proceso de facturación, bloqueando el ingreso de datos que no se utilizan o
tienen siempre el mismo valor.
Tenga en cuenta...
La definición de perfiles no es obligatoria. De no existir ningún perfil definido, se ingresarán to-
dos los datos que prevé el sistema en el momento de facturar.
201

128 - Archivos Tango - Tango Ventas Punto de Venta
Axoft Argentina S.A.
Para cada perfil definido se asignarán los usuarios autorizados a utilizar el perfil.
En el momento de ingresar al proceso correspondiente, el sistema realizará los siguientes con-
troles:
Si no se definieron perfiles, se ingresarán todos los datos en forma normal.
Si el usuario que ingresa tiene definido un sólo perfil, éste será el que se utilizará en el proce-
so.
Si el usuario que ingresa tiene definido más de un perfil, podrá seleccionar desde una ventana
el perfil a utilizar.
Si se definieron perfiles pero el usuario que ingresa no está asignado a ninguno de ellos, se
ingresarán todos los datos en forma normal (como si no existieran perfiles definidos); es decir,
sin restricciones.
En el procesoFacturas Punto de Venta usted puede cambiar el perfil para generar los distin-
tos comprobantes.
Para cada perfil es posible definir el comportamiento de cada uno de los campos, con las dis-
tintas variantes, según corresponda.
Al definir un perfil se visualizan distintas pantallas, que contienen un grupo de parámetros correspondientes a las distin-
tas características del proceso de facturación.
Valores de los campos...
Salvo algunos casos especiales que se detallarán en particular, los valores posibles para cada uno de los
campos a parametrizar son:
Valor posible Descripción
E El campo se edita en forma normal.
M El campo no se edita, muestra el valor por defecto asignado.
OEl campo toma el valor asignado en este proceso pero no se ve en pantalla
(oculto).
Z
El campo será editable en los procesos que utilicen el perfil. Para modifi-
car el valor el usuario habilitado debe ingresar su contraseña en la ventana
de solicitud de autorización.
U
En este caso se debe asignar el rango dentro del cual es posible realizar
la modificación del valor del campo. Este rango se fija mediante un porcen-
taje que indica el límite superior (% Sup.) y el inferior (% Inf.). Usted puede
establecer los dos límites o sólo uno de ellos. Si al modificar este valor el
dato ingresado está fuera de estos límites, se solicitará autorización.
201

Archivos - 129Tango - Tango Ventas Punto de Venta
Axoft Argentina S.A.
Además de este parámetro, podrá ingresar valores por defecto para los diferentes campos. Estos valores
se comportan de la siguiente manera:
Si el campo se edita, el ingreso de un valor por defecto no es obligatorio en el perfil. Si existe un valor por
defecto, se utilizará para los clientes ocasionales o cuando no exista el valor habitual en el cliente.
Si el campo no se edita, el ingreso de un valor por defecto es obligatorio. Se utilizará para los clientes
ocasionales o cuando no exista el valor habitual en el cliente.
Comando Usuarios
Una vez generado un perfil, es necesario asociar a los usuarios habilitados para utilizarlo.
A través de este comando, se ingresarán los usuarios habilitados para el perfil activo (el que se encuentra en
pantalla).
El sistema sugerirá, por defecto, el usuario que está trabajando en ese momento en el sistema, siendo posible
agregar otros.
Luego de ingresar el último usuario, es necesario posicionarse en el renglón siguiente pulsando <Enter> y
confirmar el proceso pulsando <F10> para que se almacenen los datos ingresados.
Ítems generales
Descarga stock al facturar: este parámetro indica si se realiza descarga de stock en el mo-
mento de generar la factura.
Para más información, consulte el ítem Circuito de facturación y remitos.
Límite de Crédito: se refiere al control del límite de crédito en el proceso de facturación.
Valores posibles para este campo...
No Utiliza: no se realiza el control de límite de crédito.
A Confirmar: el sistema informa que excede el límite de crédito pero permite continuar con el ingreso del
comprobante.
Control Estricto: el sistema informa que excede el límite de crédito y no permite continuar con el ingreso
del comprobante.
Las dos últimas opciones mencionadas realizan el control de crédito, considerando como "Deuda" el saldo en
cuenta corriente del cliente (deuda no documentada).
Existen otros dos valores posibles, equivalentes a los mencionados, que consideran como "Deuda" el saldo en
458

130 - Archivos Tango - Tango Ventas Punto de Venta
Axoft Argentina S.A.
cuenta corriente más el saldo de valores (cheques, documentos) del cliente. Estas opciones se identifican co-
mo "Incluye Valores".
En caso que el cliente de la factura pertenezca a un grupo empresario, el sistema realiza el control sobre el cu-
po de crédito del cliente o del grupo de acuerdo a lo indicado en el grupo empresario.
Edita tipo hoja HASAR 425: si elige editar el tipo de hoja, en el momento de ingresar una factura para el modelo HASAR
SMH/P-425F, podrá seleccionar el tipo de formulario (tickets o facturas) a utilizar para ese comprobante.
Caso contrario, no se mostrará la ventana de selección al facturar y se considerará el valor por defecto, definido en el
proceso Talonarios.
Luego de ingresar todos estos datos, pulse <F10> para acceder a la ventana donde podrá continuar ingresando la infor-
mación correspondiente al perfil.
Ventanas adicionales
Los siguientes datos están disponibles al ingresar o modificar los datos de un perfil, al pulsar <F10> luego de cargar
los Ítems generales tendrá la posibilidad de cargar o modificar los siguientes valores:
Ítems generales para Facturas
Ítems para Encabezado
Ítems para Cuerpo
Ítems para Pie
Ítems para señas
Ingreso de Tesorería
Ítems para facturas
Acepta Remitos con Artículos sin Precios: para controlar al facturar con referencia a remitos o facturar todos los artícu-
los de los remitos referenciados.
Configure este parámetro en 'No', si desea controlar al facturar con referencia a remitos, que todos los artículos de los
remitos referenciados tengan precio en la lista de precios indicada en la factura. Caso contrario, configure este paráme-
tro en 'Si' para poder facturar todos los artículos de los remitos referenciados, tengan o no precio en la lista selecciona-
da.
Agrupa Artículos Iguales: permite determinar el comportamiento a aplicar cuando en la factura se referencien varios
remitos con artículos repetidos.
108
127
130
131
134
137
138
138

Archivos - 131Tango - Tango Ventas Punto de Venta
Axoft Argentina S.A.
Descripciones Adicionales: indica el tratamiento a aplicar, con respecto a las descripciones adicionales, al agrupar ar-
tículos de comprobantes referenciados.
Si elige la opción 'Mantiene', no se agrupan los artículos y se respetan las descripciones adicionales. Si opta por la op-
ción 'No Mantiene', se omiten las descripciones adicionales y se agrupan los artículos.
Cuotas del comprobante: permite controlar el comportamiento de la pantalla de vencimientos de los comprobantes.
Si elige la opción 'Edita' o 'Edita a pedido', podrá editar los vencimientos, ya sea en forma manual o automática al confir-
mar un comprobante. Si elige la opción 'Muestra' o 'Muestra a pedido', sólo será posible consultar los vencimientos sin
efectuar modificación alguna. Si opta por la opción 'Oculta', no tendrá acceso a la pantalla de vencimientos.
Modifica cantidad de cuotas: si eligió la opción 'Edita' o 'Edita a pedido' en el parámetro Cuotas del comprobante, indi-
que si permite modificar la cantidad de cuotas de los comprobantes.
Si opta por la opción 'No', podrá editar los vencimientos propuestos pero no será posible agregar nuevos o eliminar los
existentes.
Archivo de Pieles: ingrese la ubicación y nombre del archivo (con extensión .bmp) a utilizar como fondo de pantalla (pie-
les) en el proceso Facturas Punto de Venta.
Tenga en cuenta que la imagen que asigne como fondo de pantalla debe tener la siguiente resolución: 569 x 404 píxe-
les.
Si no desea aplicar por defecto un fondo de pantalla, deje en blanco este campo.
Dirección de entrega: indique si el perfil está habilitado para modificar la dirección de entrega del comprobante.
Valores posibles para este campo...
Edita: utilice <Ctrl + F1> para editar la dirección de entrega definida como habitual que el sistema propo-
ne en el momento de emisión de comprobantes, teniendo la posibilidad de seleccionar otra dirección
asociada al cliente.
Muestra: mediante <Ctrl + F1> solo se podrá consultar la dirección de entrega 'Habitual' utilizada en la
emisión de comprobantes.
Ítems del encabezado
Cliente: el código de cliente siempre es editable en el comprobante. A través del perfil es posible asignar un valor por
defecto.
Esta opción es útil para asignar un perfil que trabaja normalmente con clientes ocasionales en el proceso Facturas Pun-
to de Venta , en cuyo caso se indicará '000000' como cliente por defecto.
201
201

132 - Archivos Tango - Tango Ventas Punto de Venta
Axoft Argentina S.A.
Bonificación Cliente: este campo presenta, además de las opciones mencionadas para todos los campos ('Edita', 'M-
uestra', 'Oculta'), la posibilidad de aumentar o disminuir la Bonificación y determinar si requiere autorización.
Utilice los perfiles para controlar las bonificaciones permitidas en la facturación.
Más información...
Si elige la opción 'Aumenta' o 'Disminuye', el campo se editará y el sistema permitirá su modificación só-
lo en el sentido indicado en el parámetro (valor mayor o menor, respectivamente).
Si activa la opción 'Autoriza', el campo Bonificación será editable en los procesos que utilicen el perfil. Al
modificar este dato, se habilitará la ventana de solicitud de autorización, para que un usuario habilitado
ingrese su contraseña.
Si opta por la opción 'Autoriza Fuera de Límite', ingrese el rango dentro del cual es posible realizar la mo-
dificación. El rango a definir se fija mediante un porcentaje, para indicar un límite superior (% Sup.) y otro
inferior (% Inf.). Esto quiere decir que usted puede establecer los dos límites o bien, uno de ellos. Si al
modificar este dato, su nuevo valor se encuentra fuera de los límites, se solicitará autorización. El por-
centaje cero indica que siempre solicitará autorización.
También, es posible aplicar la bonificación indicada en el cliente o ingresar otro valor en el casillero Otra.
Condición de Venta: es posible aplicar la condición de venta del cliente o bien, ingresar otro valor en el casillero Otra.
Más información...
Siempre se solicita una condición de venta por defecto, la que se tendrá en cuenta para aquellos clientes que
no tengan definida una condición habitual.
Si selecciona la opción 'Otra', la condición ingresada se aplicará a todos los clientes que utilicen este perfil.
Lista de Precios: este campo presenta, además de las opciones mencionadas para todos los campos ('Edita', 'Mues-
tra', 'Oculta'), la posibilidad de determinar si requiere autorización.
Si elige la opción 'Autoriza', es posible llevar un control de las modificaciones en los precios. Así, en el momento de in-
gresar un comprobante y cambiar su lista de precios, se solicitará el ingreso de una contraseña para su autorización.
Elija si la lista de precios a considerar para la generación de comprobantes es la del cliente, la de la condición de
venta u otra. Si selecciona la opción 'Del cliente' o 'De la condición de venta' y no tiene asociada una lista habitual, se
tendrá en cuenta la lista definida en el perfil de facturación.
Más información...
28
60

Archivos - 133Tango - Tango Ventas Punto de Venta
Axoft Argentina S.A.
Es necesario que ingrese una lista de precios por defecto, la que se tendrá en cuenta para aquellos clientes
que no tengan definida una lista habitual.
Si indica que el campo se edita, es posible indicar además de la lista por defecto, si el usuario tendrá acceso a
Todas las listas o sólo a aquellas definidas en el proceso Definición de Listas de Precios como 'Habilitada
Siempre' (Sólo Habilitadas).
Estos datos se tendrán en cuenta para cada comprobante que lleve asociado un perfil de facturación.
Código de Vendedor: en un perfil definido para facturación Punto de Venta, el código de vendedor será el único dato al
que no se le podrá indicar el valor 'O' Oculta o 'M' Muestra.
Código de Depósito: si existen depósitos inhabilitados, éstos no se tienen en cuenta.
Tipo de asiento: a través del perfil es posible asignar un valor defecto para el tipo de asiento. Esta opción estará dispo-
nible sólo si integra con Tango Contabilidad.
Eligiendo la opción 'Edita' podrá editar el tipo de asiento en el ingreso del comprobante, al elegir 'Muestra' solo podrá vi-
sualizar el tipo de asiento sin poder efectuar modificación alguna. Si opta por la opción 'Oculta', no estará visible el tipo
de asiento.
Si previamente configuró que integra con Tango Astor Contabilidad (desde Herramientas para integración contable) se
visualizarán los siguientes parámetros:
Genera asiento: indica que el comprobante va a generar asiento contable. Si su valor es 'Muestra', desde el com-
probante se podrá visualizar la configuración de este parámetro pero no se podrá modificar. En caso que se con-
figure como 'Edita', en el momento del ingreso del comprobante podrá editar el parámetro Genera Asiento, en ca-
so de ocultarlo no aparecerá en la pantalla del comprobante.
Modelo de asiento: si su valor es 'Muestra' u 'Oculta', será necesario configurar el modelo de asiento. En caso de
elegir 'Edita', el defecto del modelo de asiento no será obligatorio.
Modifica asiento: afecta a los comprobantes que generan asiento. Active este parámetro si desea que en el mo-
mento de ingresar comprobantes, pueda modificar el asiento. Por defecto este parámetro aparece desactivado.
Respeta definición del modelo de asiento: por defecto este parámetro está desactivado, y afecta a los compro-
bantes que generan asiento. En ese estado no podrá modificar la configuración del modelo de asiento asociado
al tipo de comprobante, no podrá agregar o eliminar líneas del asiento, no podrá modificar los importes, pero po-
drá cambiar una cuenta por otra y modificar el detalle de auxiliares.
Edita cuenta contable del asiento: active el parámetro para modificar las cuentas contables del asiento durante
el ingreso del comprobante.
Permite cancelar asiento: si el comprobante que se está dando de alta genera asiento, activando este paráme-
tro podrá cancelar la generación del asiento que se efectuará junto con el alta del mismo.
87

134 - Archivos Tango - Tango Ventas Punto de Venta
Axoft Argentina S.A.
Activa impresión del asiento: por defecto este parámetro está desactivado. En caso de activarlo, al finalizar de
ingresar el asiento del comprobante se va a generar la impresión del mismo.
Parámetros contables del cliente ocasional: por defecto este parámetro está desactivado. Al activarlo (configu-
rándolo como 'Edita' o 'Confirma'), permitirá realizar modificaciones de la cuenta contable y de las apropiaciones
para el cliente ocasional. En caso de configurar la opción 'Oculta', no se abrirá la pantalla de parámetros conta-
bles del cliente ocasional.
Ítems del cuerpo
Carga Rápida: si activa este parámetro, el ingreso de comprobantes utilizará una forma rápida de edición similar al de
una caja registradora.
Características generales...
El único dato a ingresar para un renglón del comprobante será el código de artículo, pasando en forma
automática al renglón siguiente.
La cantidad será igual a la indicada en el perfil (en general 1).
El precio corresponderá al de la lista indicada.
La bonificación del artículo surgirá de la ingresada en el alta del artículo.
Si bien al ingresar el artículo pasará en forma automática al renglón siguiente, será posible modificar los
distintos valores (cantidad, precio y bonificación) accediendo nuevamente al renglón con las teclas de
cursor, en función de los valores indicados en los siguientes campos.
Indica Cantidad (Alt + F7): si activa este parámetro, podrá indicar una cantidad antes de la carga del artículo (ideal para
el uso en supermercados). Este parámetro estará disponible sólo si activó el parámetro Carga rápida.
Cantidad del Artículo: permite indicar si edita el campo Cantidad y un valor por defecto.
Si activó el parámetro Carga Rápida, la cantidad por defecto será igual a 1.
Precio del Artículo: además de indicar si edita el precio de cada renglón, es posible aplicar uno de los siguientes crite-
rios:
Aumenta: permite modificar el precio siempre que el nuevo importe sea mayor al de la lista.
Disminuye: permite modificar el precio siempre que el nuevo importe sea menor al de la lista.
Fija límite: permite modificar el precio siempre dentro de cierto rango. El rango a establecer se fija mediante un
porcentaje, para indicar un límite superior y otro inferior. Esto quiere decir que usted puede establecer los dos lí-
mites o uno de ellos.
El porcentaje cero indica que el precio en ese límite, no se modifica.
El porcentaje 999.99 indica que el precio a ingresar no se controla en ese límite.

Archivos - 135Tango - Tango Ventas Punto de Venta
Axoft Argentina S.A.
Ejemplo
Si el porcentaje tope superior es 50, indica que los precios se podrán aumentar hasta un 50%.
Si el porcentaje tope inferior es 120, indica que los precios se podrán disminuir hasta un 120%. En este
caso, se permite el ingreso de precios negativos.
Autoriza: se propone por defecto el precio de lista del artículo pero permite modificarlo.
En ese caso, se solicitará que un usuario habilitado ingrese su contraseña para autorizar el cambio de precio. El
usuario autorizante debe tener asociado un perfil de facturación en el que se haya elegido, para los datos a auto-
rizar, la opción 'Edita'.
Porcentaje de Bonificación del Artículo: indique el comportamiento para este campo ('Edita', 'Muestra', 'Aumenta', 'Dis-
minuye', 'Autoriza' o 'Autoriza Fuera de Límite') con relación al bonificación de los artículos no asociados a un compro-
bante de referencia.
Más información...
Si activa la opción 'Autoriza', el campo Bonificación del Artículo será editable. Si lo modifica en la carga de un
comprobante, se solicitará el ingreso de una contraseña para su autorización. Al seleccionar un artículo durante
el ingreso de un comprobante, se propone por defecto, la bonificación asociada al artículo.
Si opta por la opción 'Autoriza Fuera de Límite', ingrese el rango dentro del cual es posible realizar la modifica-
ción. El rango a definir se fija mediante un porcentaje, para indicar un límite superior (% Sup.) y otro inferior (%
Inf.). Esto quiere decir que usted puede establecer los dos límites o bien, uno de ellos. Si al modificar este dato,
su nuevo valor se encuentra fuera de los límites, se solicitará autorización. El porcentaje cero indica que siem-
pre solicitará autorización.
Criterio: el criterio de bonificación permite establecer la modalidad a aplicar con respecto al descuento para los diferen-
tes artículos en los renglones del comprobante.
Valores posibles...
Busca bonificación artículo / cliente, luego busca bonificación artículo: propone el descuento definido
para la relación artículo / cliente. Si no existe, considera la bonificación asignada al artículo.
Busca bonificación del artículo, luego busca bonificación artículo / cliente: propone el descuento del
artículo. Si no existe, utiliza la bonificación del artículo/cliente.
Utiliza bonificación del artículo: propone la bonificación definida para el artículo. Para más información,
consulte el proceso Artículos en el módulo Stock.
Utiliza bonificación del artículo / cliente: considera la bonificación definida para la relación artículo /
cliente. Para más información, consulte el proceso Actualización Individual de Artículos por Cliente.
Utiliza porcentaje fijo de bonificación: en este caso, es necesario que ingrese el porcentaj e a aplicar.
No utiliza bonificación: en este caso, no se propone ningún valor para el descuento.
39

136 - Archivos Tango - Tango Ventas Punto de Venta
Axoft Argentina S.A.
Estos criterios serán necesarios al generar un comprobante y al utilizar perfiles de facturación.
Si activó el parámetro Carga Rápida, la definición de los campos Cantidad del Artículo, Precio del Artículo y %
Bonificación del Artículo se utilizará sólo en la modificación de renglones ingresados.
Bonificación por Cliente y Art.: es posible definir si aplica la bonificación del cliente y la del artículo, en forma simultá-
nea, en el momento de facturar.
Esta modalidad es la sugerida por defecto para este parámetro, pero usted puede optar por no utilizarla o bien, solicitar
su confirmación.
Depósito / Descarga Stock: los valores disponibles para este campo son los siguientes: 'Edita', 'Edita a pedido (Alt+F6)'
o 'No Edita'.
Más información...
Si selecciona 'Edita', en cada renglón del comprobante de facturación podrá cambiar el código de depó-
sito e indicar si descarga stock.
Si selecciona 'Edita a pedido', en cada renglón del comprobante de facturación podrá cambiar el código
de depósito e indicar si descarga stock sólo si presiona las teclas <Alt + F6>.
Si selecciona 'No edita', no podrá cambiar en cada renglón del comprobante de facturación, el código de
depósito ni la referencia a la descarga del stock (o inventario).
Descripción Adicional: permite parametrizar el uso de descripciones adicionales por artículo en el ingreso de compro-
bantes (tecla <F3> - Cambia Edición).
Valores posibles para este campo...
No: limita la edición de las descripciones adicionales y la inserción de líneas.
Sólo permite agregar líneas: permite agregar líneas, sin posibilidad de editar el contenido de las des-
cripciones asignadas al artículo.
Permite agregar líneas y modificar la descripción del artículo: permite agregar líneas, con la posibili-
dad de editar el contenido de las descripciones asignadas al artículo.
Unidad de Medida: indica si se modificará la unidad de venta en el momento de facturar, para aquellos artículos con
equivalencia de venta distinta de uno.
Permite alta de Partidas desde Factura: habilite este parámetro para permitir la generación del alta de partidas desde

Archivos - 137Tango - Tango Ventas Punto de Venta
Axoft Argentina S.A.
las facturas, siempre que en el renglón se ingrese la cantidad en negativo y que afecte stock.
Impuesto interno fijo: indique si al facturar, pueden ser editados los importes de los impuestos internos fijos calcula-
dos por el sistema.
Valores posibles para este campo...
Edita: los importes de los impuestos internos podrán editarse.
No edita: no se podrán editar los importes de los impuestos internos fijos.
Solo cuando el importe es cero: los importes de los impuestos internos serán editables únicamente cuando
lo calculado por el sistema sea cero.
Percepciones definibles por importe fijo: indique si al facturar, pueden ser editados los importes calculados por el sis-
tema de las percepciones definibles que tengan como con base de cálculo importe fijo por cantidad.
Valores posibles para este campo...
Edita: los importes de las percepciones definibles podrán editarse.
No edita: no se podrán editar los importes de las percepciones definibles
Solo cuando el importe es igual a cero: los importes de las percepciones definibles únicamente serán edi-
tables cuando lo calculado por el sistema sea cero.
Ítems del pie
Bonificación Cliente: este campo presenta, además de las opciones mencionadas para todos los campos ('Edita', 'M-
uestra'), la posibilidad de determinar si requiere autorización.
Más información...
Si activa la opción 'Autoriza', el campo Bonificación Cliente será editable en los procesos que utilicen el
perfil. Al modificar este dato, se habilitará la ventana de solicitud de autorización, para que un usuario ha-
bilitado ingrese su contraseña.
Si opta por la opción 'Autoriza Fuera de Límite', ingrese el rango dentro del cual es posible realizar la mo-
dificación. El rango a definir se fija mediante un porcentaje, para indicar un límite superior (% Sup.) y otro
inferior (% Inf.). Esto quiere decir que usted puede establecer los dos límites o bien, uno de ellos. Si al
modificar este dato, su nuevo valor se encuentra fuera de los límites, se solicitará autorización. El por-
centaje cero indica que siempre solicitará autorización.
Ingresa Documentos: indica si se activa la ventana correspondiente al ingreso de documentos en el caso de facturas
contado.
Edita Leyendas: indica si se ingresan o modifican las leyendas en el momento de ingresar el comprobante.

138 - Archivos Tango - Tango Ventas Punto de Venta
Axoft Argentina S.A.
Respeta Leyendas de la Cotización: este parámetro indica si se respetan las leyendas de la cotización en el pedido.
Leyendas por Defecto: en este campo se ingresarán las leyendas por defecto a sugerir en la carga de comprobantes
con este perfil.
Ítems para señas
Esta información estará disponible si se encuentra activo el parámetro general Utiliza el sistema de Facturación con Se-
ñas.
Utiliza Señas: indique si genera facturas de señas.
Edita Fecha de Vigencia: defina si es posible modificar la fecha de vigencia en el momento de generar una factura de
seña.
Días de Vigencia: indique la cantidad de días que estará vigente la seña, a partir de su fecha de emisión.
Respeta Precios al Aplicar la Seña: si activa este parámetro, en el momento de aplicar una factura de señas para la
generación de una factura de venta, se visualizan los artículos con los precios definidos en la seña.
Caso contrario, los precios surgen de la lista de precios indicada para la factura de venta.
Ingreso de Tesorería
Es posible ingresar parámetros por defecto para la pantalla correspondiente al Perfil de Tesorería General.
Estos parámetros se utilizarán sólo en el proceso de facturación, si la condición de venta corresponde a contado.
Adapte a su necesidad el ingreso de fondos en facturas contado.
Los campos que permiten parametrizar el perfil para el ingreso de fondos (o valores) son los siguientes:
Cobro al Contado: este campo toma la funcionalidad del parámetro Cobro en Efectivo, activando este parámetro no se
desplegará la pantalla de Tesorería en el modo habitual, sino que se accede a un sector de la pantalla de facturación
llamado Medios de Pago en el comprobante, la que permitirá visualizar el Importe Ingresado y el Vuelto, para realizar la
cobranza de la factura o seña contado.

Archivos - 139Tango - Tango Ventas Punto de Venta
Axoft Argentina S.A.
Más información...
Indique la cuenta acreedora, la correspondiente al vuelto y una o más cuentas deudoras.
Si existen cuentas deudoras que tienen asociado un porcentaje de bonificación o de recargo, éste se calculará
sobre el importe de la cuenta. En el caso de la cuenta Vuelto, no se tiene en cuenta este porcentaje.
El parámetro Habitual permite visualizar la cuenta en la pantalla Medios de Pago.
Esta opción agiliza el proceso de facturación para los casos de venta al público que se cobran en el momento
con un único medio de pago.
Los datos correspondientes a Código de Operación y Leyenda para las Cuentas Deudoras se tienen en cuenta
al grabar el movimiento en Tesorería.
Permite Agregar Cuentas: este parámetro indica si es posible utilizar varias cuentas a debitar para una cobranza. Si no
activa el parámetro, la cuenta a debitar (ingreso de valores) será única.
Si usted activó el parámetro Cobro al Contado, el parámetro Permite Agregar Cuentas se exhibirá seleccionado. De esta
manera, al facturar, es posible seleccionar las cuentas definidas como Deudoras en el perfil de facturación.
Perfiles de notas de crédito
Este proceso actualiza los perfiles de notas de crédito para los distintos usuarios. Los perfiles pueden ser utilizados
en el proceso Emisión de Notas de Crédito .
Los perfiles de notas de crédito permiten adaptar el ingreso de datos en el proceso mencionado a las necesidades pro-
pias de su empresa, como así también determinar restricciones para algunos usuarios en particular.
A través de los perfiles es posible agilizar el proceso de emisión de notas de crédito, bloqueando el ingreso de datos
que no se utilizan o tienen siempre el mismo valor.
Para más información, consulte la Guía de implementación de Perfiles.
247

140 - Archivos Tango - Tango Ventas Punto de Venta
Axoft Argentina S.A.
Tenga en cuenta...
La definición de perfiles no es obligatoria. De no existir ningún perfil definido, se ingresarán todos
los datos que prevé el sistema en el momento de ingresar una nota de crédito.
Para cada perfil definido se asignarán los usuarios autorizados a utilizar el perfil.
En el momento de ingresar al proceso mencionado, el sistema realizará los siguientes controles:
Si no se definieron perfiles, se ingresarán todos los datos en forma normal.
Si el usuario que ingresa tiene definido un sólo perfil, éste será el que se utilizará en el proceso.
Si el usuario que ingresa tiene definido más de un perfil, podrá seleccionar desde una ventana
el perfil a utilizar.
Si se definieron perfiles pero el usuario que ingresa no está asignado a ninguno de ellos, se in-
gresarán todos los datos en forma normal (como si no existieran perfiles definidos); es decir,
sin restricciones.
En el proceso Emisión de Notas de Crédito usted puede cambiar el perfil para generar los
distintos comprobantes.
Para cada perfil es posible definir el comportamiento de cada uno de los campos, con las dis-
tintas variantes, según corresponda.
Al definir un perfil se visualizan distintas solapas, cada una de ellas contiene los parámetros corres-
pondientes a las diversas características del proceso de ingreso de notas de crédito.
Valores de los campos...
Salvo algunos casos especiales que se detallarán en particular, los valores posibles para cada uno de los campos a
parametrizar son:
Valor posible Descripción
Edita El campo se edita en forma normal.
Muestra El campo no se edita, muestra el valor por defecto asignado.
Oculta El campo toma el valor asignado en este proceso pero no se ve en pantalla (oculto).
Autoriza El campo será editable en los procesos que utilicen el perfil. Para modificar el valor el usua-
rio habilitado debe ingresar su contraseña en la ventana de solicitud de autorización.
Autoriza fuera de lí-
mite
En este caso se debe asignar el rango dentro del cual es posible realizar la modificación
del valor del campo. Este rango se fija mediante un porcentaje que indica el límite superior
(% Sup.) y el inferior (% Inf.). Usted puede establecer los dos límites o sólo uno de ellos. Si
al modificar este valor el dato ingresado está fuera de estos límites, se solicitará autoriza-
ción.
247

Archivos - 141Tango - Tango Ventas Punto de Venta
Axoft Argentina S.A.
Además de este parámetro, podrá ingresar valores por defecto para los diferentes campos. Estos valores se comportan
de la siguiente manera:
Si el campo se edita, el ingreso de un valor por defecto no es obligatorio en el perfil. Si existe un valor por defecto,
se utilizará para los clientes ocasionales o cuando no exista el valor habitual en el cliente.
Si el campo no se edita, el ingreso de un valor por defecto es obligatorio. Se utilizará para los clientes ocasiona-
les o cuando no exista el valor habitual en el cliente.
Asignación de usuarios
Una vez generado un perfil, es necesario asociar a los usuarios habilitados para utilizarlo.
Desde esta solapa, se asignarán los usuarios habilitados para el perfil activo (el que se encuentra en pantalla).
Principal para perfiles de notas de crédito
Código de comprobante: elija una de las siguientes opciones: 'Edita', 'Muestra' u 'Oculta', para definir el comportamiento
de este campo. Usted puede asociar a cada perfil, un tipo de comprobante de crédito particular.
Por ejemplo, usted puede tener un perfil para notas de crédito de sólo impuestos; otro para notas de crédito por diferen-
cia de cambio; y otros para aquellas notas de crédito por devolución.
Cancela comprobante de referencia: este parámetro permite configurar la exhibición del mensaje de confirmación:
"Cancela comprobante de referencia?" cuando el comprobante de referencia cumple con las condiciones para su can-
celación total.
Moneda: defina cuál será la moneda de expresión de las notas de crédito a generar que utilicen el perfil ('Corriente' o
'Extranjera').
Se tendrá en cuenta la configuración del cliente en lo referente al parámetro Cláusula moneda extranj era.
Por otra parte, elija cuál será el comportamiento de este parámetro ('Edita', 'Muestra' o 'Autoriza').
Si elige la opción 'Autoriza', al modificar la moneda de la nota de crédito, se solicitará autorización.
Si ingresa un comprobante de referencia y está activo el parámetro 'Respeta moneda' (de la solapa Comprobante de re-
ferencia), la nota de crédito será emitida en la misma moneda del comprobante de referencia.
Autoriza comprobante / Importe mínimo a autorizar: mediante estos parámetros, usted define si la nota de crédito a
generar requerirá autorización y, en ese caso, cuál es el importe mínimo a autorizar.
107

142 - Archivos Tango - Tango Ventas Punto de Venta
Axoft Argentina S.A.
Clasificación para SIAp IVA: mediante el parámetro Edita datos C.I.T.I. defina el comportamiento a aplicar para el Tipo
de operación y la Clasificación de la Venta. Es posible editar estos datos durante el ingreso de la nota de crédito o bien,
ocultarlos y considerar los valores definidos en el perfil. Con el fin de generar los archivos que pueden ser importados
en forma automática desde el sistema D.G.I.-C.I.T.I. es necesario indicar para cada comprobante de ventas, el tipo de
operación (gravada, exenta, exportaciones al área franca y exportaciones al exterior) y la clasificación de la venta (bienes
y servicios, servicios Anexo I o no se informa).
La opción "No se informa" significa que, generalmente, las operaciones generadas con este perfil no serán tenidas en
cuenta para DGI-CITI.
Es conveniente ingresar un valor por defecto para estos campos y ponerlos como 'Ocultos', ya que esta presentación se
encuentra actualmente en desuso.
Clasificación de Comprobantes en Perfiles
Clasifica Comprobantes: configure el comportamiento de este parámetro ('Edita' o 'Muestra') para la clasificación de
los comprobantes de crédito a generar.
Clasificación Habitual: usted puede establecer la clasificación que se asignará por defecto al comprobante que está
generando.
Controla clasificación: mediante este parámetro usted controla cómo clasificar los comprobantes.
Los controles pueden ser:
Siempre: el sistema controla que cada vez que se genere un comprobante, éste sea clasificado antes de grabar-
lo.
A Confirmar: el sistema solicita confirmación para grabar el comprobante sin clasificación.
A Pedido: el sistema no realiza ningún control, permitiendo el ingreso de una clasificación para el comprobante.
Durante el ingreso de una nota de crédito, si no se indica Comprobante de referencia, se toma la clasificación habitual
definida en el perfil de nota de crédito. Si en el perfil no se asignó una clasificación habitual y está configurado como 'S-
iempre Controla Clasificación', al intentar grabar la nota de crédito se exhibirá un mensaje de atención por "Comproban-
te no clasificado".
Si se ingresa Comprobante de referencia, se toma la clasificación del comprobante de referencia. Si el comprobante de
referencia no tiene una clasificación y el perfil está configurado como 'Siempre Controla Clasificación', al intentar grabar
la nota de crédito se exhibirá un mensaje de atención por "Comprobante no clasificado".
Por otra parte, la ventana de Clasificación traerá automáticamente el valor por defecto correspondiente, para evitar que

Archivos - 143Tango - Tango Ventas Punto de Venta
Axoft Argentina S.A.
se tenga que invocar la tecla de función.
Comprobante de referencia
Comprobante de referencia: defina el comportamiento de este dato, eligiendo una de las siguientes opciones: 'Edita',
'No edita' u 'Obligatorio'.
La opción 'No edita' le permite generar notas de crédito sin hacer referencia a un comprobante.
La opción 'Obligatorio' hará que todas las notas de crédito generadas tengan asociado un comprobante de referencia.
Respeta precios: indique el comportamiento a aplicar en relación a los precios de la nota de crédito. Usted puede optar
por una de las siguientes opciones:
Respetar los precios del comprobante de referencia.
No respetar los precios de referencia.
Proponer los precios del comprobante de referencia y editarlos (si es necesario).
Autorizar precio (solicitar autorización ante una modificación del precio).
Si usted elige la opción 'Respeta precio de referencia', automáticamente también se respetará la moneda del compro-
bante de referencia.
Respeta parámetro 'Afecta stock' del tipo de comprobante: elija la opción 'Si' para que la nota de crédito a generar
tenga el mismo comportamiento que el comprobante de referencia - en lo que respecta a la afectación del stock.
Elija la opción 'No' para generar notas de crédito con un comportamiento distinto al del comprobante de referencia - en
lo que respecta a la afectación del stock. De esta manera, podrá generar una nota de crédito que no afecta stock hacien-
do referencia a un comprobante que sí afectó stock o viceversa (hacer una nota de crédito que afecta stock con referen-
cia a una nota de débito que no afectó el stock).
La opción 'A confirmar' exhibirá un mensaje y solicitará su confirmación si la parametrización del comprobante de refe-
rencia difiere de la del tipo de comprobante de crédito.
En tanto que la opción 'Autoriza' requerirá el ingreso de la contraseña de un usuario habilitado ante la diferente parame-
trización de ambos comprobantes (el de referencia y el de crédito).
Respeta depósito: si activa este parámetro, la nota de crédito a generar considerará para la descarga del stock, el o los
depósitos del comprobante de referencia.
Respeta artículos / Valida cantidades mayores / Respeta alícuotas (notas de crédito por sólo impuestos): estos pa-

144 - Archivos Tango - Tango Ventas Punto de Venta
Axoft Argentina S.A.
rámetros permiten controlar la información de los renglones de la nota de crédito a ingresar.
De esta manera, usted puede definir que en la nota de crédito no se ingresen artículos que no existen en el comproban-
te de referencia y además, que las cantidades ingresadas no sean mayores a las del comprobante de referencia.
En el caso de notas de crédito por sólo impuestos, es posible configurar que no se ingresen códigos de alícuotas ine-
xistentes en el comprobante de referencia.
Los valores posibles de estos parámetros son los siguientes: 'Si', 'No', 'A confirmar' o 'Autoriza'.
Tenga en cuenta que en notas de crédito por sólo impuesto, el sistema valida que el importe por alícuota no supere el
valor correspondiente del comprobante de referencia.
Encabezado
Condición de venta: es posible aplicar la condición de venta del comprobante de referencia u otra.
Siempre se solicita una condición de venta por defecto, la que se tendrá en cuenta para aquellos clientes que no tengan
definida una condición habitual.
Si selecciona la opción 'Otra', la condición ingresada se aplicará a todos los clientes que utilicen este perfil.
Lista de precios: indique si la lista de precios a considerar para la generación de notas de crédito es la del cliente ,
la de la condición de venta , la del comprobante de referencia u otra.
Si selecciona la opción 'Del cliente' o 'De la condición de venta' y el cliente | condición de venta no tiene asociada una lis-
ta habitual, se tendrá en cuenta la lista definida en el perfil de notas de crédito.
Motivo: es posible asignar un motivo a las notas de crédito a generar con el perfil. Usted puede definir un motivo por
defecto y editar o sólo mostrar este dato durante el ingreso de las notas de crédito.
Bonificación: además de las opciones mencionadas para todos los campos ('Edita', 'Muestra', 'Oculta'), este campo
presenta la posibilidad de 'Aumentar' o 'Disminuir' la bonificación o determinar si requiere autorización (siempre o sólo
fuera del límite establecido).
Utilice los perfiles para controlar las bonificaciones permitidas en las notas de crédito.
Más información...
Si elige la opción 'Aumenta' o 'Disminuye', el campo se editará y el sistema permitirá su modificación só-
lo en el sentido indicado en el parámetro (valor mayor o menor, respectivamente).
Si activa la opción 'Autoriza', el campo Bonificación será editable. Al modificar este dato, se exhibirá la
ventana de solicitud de autorización, para que un usuario habilitado ingrese su contraseña.
Si opta por la opción 'Autoriza Fuera de Límite', ingrese el rango dentro del cual es posible realizar la mo-
dificación. El rango a definir se fija mediante un porcentaje, para indicar un límite superior (% Sup.) y otro
28
60
105

Archivos - 145Tango - Tango Ventas Punto de Venta
Axoft Argentina S.A.
inferior (% Inf.). Esto quiere decir que usted puede establecer los dos límites o bien, uno de ellos. Si al
modificar este dato, su nuevo valor se encuentra fuera de los límites, se solicitará autorización. El por-
centaje cero indica que siempre solicitará autorización.
También, es posible aplicar la bonificación Del cliente o bien, seleccionar Otra.
Dirección de entrega: indique si el perfil está habilitado para modificar la dirección de entrega del comprobante.
Valores posibles para este campo...
Edita: utilice <Ctrl + F1> para editar la dirección de entrega definida como habitual que el sistema propo-
ne en el momento de emisión de comprobantes, teniendo la posibilidad de seleccionar otra dirección
asociada al cliente.
Muestra: mediante <Ctrl + F1> solo se podrá consultar la dirección de entrega 'Habitual' utilizada en la
emisión de comprobantes.
Ítems del cuerpo
Edita descripciones adicionales: indique el tratamiento a aplicar en las descripciones adicionales de los artículos.
Las opciones posibles de selección son las siguientes: 'No’ (no edita); 'Sólo permite agregar líneas' o 'Permite agregar
líneas y modificar la descripción del artículo'. El valor por defecto es 'No’ (no edita).
Unidad de medida: indique si modifica la unidad de medida en el momento de ingresar el comprobante de crédito, para
aquellos artículos con equivalencia de venta distinta de uno.
Precio del artículo: además de indicar si edita el precio de cada renglón o simplemente lo muestra, es posible aplicar
uno de los siguientes criterios:
Aumenta: permite modificar el precio siempre que el nuevo importe sea mayor al de la lista.
Disminuye: permite modificar el precio siempre que el nuevo importe sea menor al de la lista.
Fija límite: permite modificar el precio siempre dentro de cierto rango. El rango a establecer se fija mediante un
porcentaje, para indicar un límite superior y otro inferior. Esto quiere decir que usted puede establecer los dos lí-
mites o uno de ellos.
El porcentaje cero indica que en ese límite, el precio no se modifica.
El porcentaje 999.99 indica que en ese límite, el precio a ingresar no se controla.
Si % Cota superior es 50, indica que los precios aumentarán hasta un 50%.
Si % Cota inferior es 120, indica que los precios disminuirán hasta un 120%. En este caso, se permite el in-
greso de precios negativos.
Autoriza: se propone por defecto el precio de lista del artículo, pero permite modificarlo. En ese caso, se solicita-
rá que un usuario habilitado ingrese su contraseña para autorizar el cambio de precio. El usuario autorizante de-

146 - Archivos Tango - Tango Ventas Punto de Venta
Axoft Argentina S.A.
be tener asociado un perfil de nota de crédito en el que se haya elegido, para los datos a autorizar, la opción 'Edi-
ta'. Los usuarios autorizantes y sus contraseñas se definen en el proceso Aplicar Permisos Eventuales.
Autoriza fuera de límite: ingrese el rango dentro del cual es posible realizar la modificación. El rango a definir se
fija mediante un porcentaje, para indicar un límite superior (% Sup.) y otro inferior (% Inf.). Esto quiere decir que
usted puede establecer los dos límites o bien, uno de ellos. Si al modificar este dato, su nuevo valor se encuentra
fuera de los límites, se solicitará autorización. El porcentaje cero indica que siempre solicitará autorización.
Bonificación del artículo: indique el comportamiento para este campo ('Edita', 'Muestra', 'Aumenta', 'Disminuye', 'Autoriza'
o 'Autoriza Fuera de Límite').
Como criterio para su aplicación, usted puede elegir uno de los siguientes:
Busca bonificación artículo / cliente, luego busca bonificación artículo: propone la bonificación definida para la
relación artículo / cliente. Si no existe, considera la bonificación asignada al artículo.
Busca bonificación del artículo, luego busca bonificación artículo / cliente: propone la bonificación del artículo;
si no existe, utiliza la bonificación del artículo / cliente.
Utiliza bonificación del artículo: propone la bonificación definida para el artículo. Para más información, consulte
el proceso Artículos en el módulo Stock.
Utiliza bonificación del artículo / cliente: considera la bonificación definida para la relación artículo / cliente. Para
más información, consulte el proceso Actualización Individual de Artículos por Cliente.
Utiliza porcentaje fijo de bonificación: en este caso, es necesario que ingrese el porcentaje a aplicar.
No utiliza bonificación: en este caso, no se propone ningún valor para la bonificación.
Bonificación simultánea (del cliente y del artículo): es posible definir si aplica la bonificación del cliente y la del artículo,
en forma simultánea, en el momento de ingresar notas de crédito.
Esta modalidad es la sugerida por defecto para este parámetro, pero usted puede optar por no utilizarla o bien, solicitar
su confirmación.
Depósito / Descarga de stock: los valores disponibles para este campo son los siguientes: 'Edita', 'Edita a pedido' o
'No Edita'.
Más información...
Si selecciona 'Edita', en cada renglón de la nota de crédito podrá cambiar el código de depósito e indicar si
descarga stock.
Si selecciona 'Edita a pedido', en cada renglón de la nota de crédito podrá cambiar el código de depósito e
indicar si descarga stock sólo si presiona las teclas <Alt + F6>.
Si selecciona 'No edita', no podrá cambiar en cada renglón de la nota de crédito, el código de depósito ni la
referencia a la descarga del stock.
149
39

Archivos - 147Tango - Tango Ventas Punto de Venta
Axoft Argentina S.A.
Permite alta de partidas desde nota de crédito: active este parámetro para generar el alta de partidas desde la emi-
sión de notas de crédito, siempre que el comprobante se encuentre configurado para que afecte stock.
Impuesto interno fijo: indique si al emitir una nota de crédito, los importes de los impuestos internos fijos calculados
por el sistema pueden ser editados.
Valores posibles para este campo...
Edita: los importes de los impuestos internos podrán editarse.
No edita: no se podrán editar los importes de los impuestos internos.
Solo cuando el importe es cero: los importes de los impuestos internos serán editables únicamente cuando
lo calculado por el sistema sea cero.
Percepciones definibles por importe fijo: indique si al emitir una nota de crédito, pueden ser editados los importes cal-
culados por el sistema de las percepciones definibles que tengan como con base de cálculo importe fijo por cantidad.
Valores posibles para este campo...
Edita: los importes de las percepciones definibles podrán editarse.
No edita: no se podrán editar los importes de las percepciones definibles
Solo cuando el importe es igual a cero: los importes de las percepciones definibles únicamente serán edi-
tables cuando lo calculado por el sistema sea cero.
Asignación de usuarios a perfil
Esta solapa permite seleccionar, desde la lista de usuarios creados (panel izquierdo), los usuarios a los que les asig-
nará el perfil creado (panel derecho).
Observaciones
Esta solapa es un campo de texto libre que le permite ingresar las observaciones que usted considere necesarias para
el perfil creado.
Perfiles de consulta de precios y saldos de Stock
Utilice este proceso para definir los perfiles a utilizar en la Consulta de Precios y Saldos de Stock.
Ingrese el código y la descripción del perfil. Además, complete la siguiente información:
274

148 - Archivos Tango - Tango Ventas Punto de Venta
Axoft Argentina S.A.
Perfil de los Artículos
Determine el perfil de los artículos ('Venta', 'CompraVenta' o 'Todos') a considerar en la consulta.
Si elige la opción 'Todos', no serán considerados los artículos que se encuentren inhabilitados.
Incluye inhabilitados: habilite esta opción para considerar los artículos que se encuentran inhabilitados
Listas de precio
Defina los siguientes parámetros sobre listas de precios:
Consulta todas las listas o sólo algunas: en el caso de consultar sólo algunas listas, deberá ingresarlas al finalizar la
edición de esta pantalla.
Controla vigencia: si marca esta opción, sólo visualizará las listas de precios que estén siempre habilitadas y aquellas
listas cuya fecha de vigencia incluya la fecha en la que se está realizando la consulta.
Depósitos
Indique los depósitos a tener en cuenta en la consulta. En el caso de consultar sólo algunoos depósitos, deberá ingre-
sarlos al finalizar la edición de esta pantalla.
Moneda
Seleccione la moneda en la que quiere consultar la lista de precios. Puede expresar los precios en moneda corriente,
en moneda extranjera contable o elegir que cada lista se exhiba en su correspondiente moneda.
Paneles
Seleccione los paneles auxiliares a los cuales podrá consultar en la Consulta de precios y saldos .
Los paneles que podrá seleccionar son aquellos de tipo "Carpeta" o "Relación".
Es posible modificar este parámetro durante la Consulta de Precios y Saldos de Stock.
274

Archivos - 149Tango - Tango Ventas Punto de Venta
Axoft Argentina S.A.
Utilice el comando Usuarios para indicar los usuarios que pueden elegir este perfil.
Comando Usuarios
Una vez generado un perfil, es necesario asociar los usuarios habilitados para utilizarlo. A través de este co-
mando, se ingresarán los usuarios habilitados para el perfil activo (el que se encuentra en pantalla).
El sistema sugerirá, por defecto, el usuario que está trabajando en ese momento en el sistema, siendo posible
agregar otros.
Luego de ingresar el último usuario, es necesario posicionarse en el renglón siguiente pulsando <Enter> y
confirmar el proceso pulsando <F10> para que se almacenen los datos ingresados.
Claves de Autorización (aplicar permisos eventuales)
Si trabaja con perfiles de facturación y/o con perfiles de notas de crédito , puede definir permisos eventuales
para que un usuario determinado mediante una clave temporal, autorice la modificación de ciertos campos (con res-
tricciones para ese perfil) durante el ingreso de una factura o un pedido, o bien, de una nota de crédito.
El usuario a ingresar debe ser un usuario de Tango.
No es necesario que la contraseña que usted ingrese en
este proceso coincida con la definida en el sistema.
Los usuarios autorizantes deben tener asociado un perfil de facturación y un perfil de nota de crédito (si corres-
ponde) en los que se haya elegido, para los datos a autorizar, la opción 'Edita'.
Si eligió para uno o más datos la opción 'Autoriza' o 'Auto-
riza Fuera de Límite', es necesario que defina desde este
proceso, un nombre de usuario y su contraseña para ca-
da una de aquellas personas habilitadas para autorizar.
De esa manera, podrá definir acciones que deberán ser autorizadas por un usuario responsable, por ejemplo, un su-
pervisor.
127 139
127 139

150 - Archivos Tango - Tango Ventas Punto de Venta
Axoft Argentina S.A.
La correcta configuración de permisos eventuales permite que todas las operaciones transcurran bajo el usuario que está
operando, evitándose el reingreso al sistema de otro usuario para realizar una operación determinada, obteniendo mayor
flexibilidad y seguridad ante determinadas situaciones de trabajo.
Según la definición del perfil de facturación, las acciones que pueden requerir autorización serán las que afecten al total
del comprobante:
bonificación general del encabezado.
bonificación del pie del comprobante.
recargo del pie del comprobante.
lista de precios.
condición de venta.
transporte.
cambio de precio del renglón.
bonificación del renglón.
Según la definición del perfil de notas de crédito, las acciones que pueden requerir autorización son las siguientes:
bonificación general (del encabezado).
condición de venta.
lista de precios.
moneda del comprobante.
ingreso de nuevos artículos.
ingreso de cantidades mayores al del comprobante de referencia.
cambio en la afectación del stock.
cambio de precio del artículo.
bonificación del artículo.
ingreso de alícuotas en comprobantes de sólo impuestos.
importe total del comprobante.
Puede visualizar las aprobaciones realizadas mediante el informe Auditoría de Autorizaciones. 442

Archivos - 151Tango - Tango Ventas Punto de Venta
Axoft Argentina S.A.
Para más información, consulte el proceso Perfiles de facturación o Perfiles de notas de crédito .
Formularios
Es posible configurar el formato de impresión del formulario para "cancelación de documentos".
El resto de los formularios definibles se actualizan desde el proceso Talonarios .
Para más información sobre formularios, consulte el ítem Asistente de Formularios en el manual de Instalación y Ope-
ración.
Formularios para cancelación de documentos
Permite definir el formulario a utilizar para la impresión de comprobantes correspondientes a cancelación de docu-
mentos.
Este formulario se almacenará con el nombre CAND.TYP.
Para más información sobre la confección de los distintos formularios, consulte el ítem Adaptación de Formularios.
Para más información sobre formularios, consulte el ítem Asistente de Formularios en el manual de Instalación y Ope-
ración.
Parámetros balanza
Mediante este proceso se define una serie de parámetros y valores iniciales que permiten adaptar el comportamien-
to del sistema para facturar artículos pesables.
Características generales
Lectura de Artículo: indica si la lectura del artículo se realiza por el 'código de artículo' o por su 'sinónimo'.
Código por Importe: ingrese el código que interpreta los dígitos del código de barras como el importe del artículo.
Cantidad de decimales importe: indique la cantidad de decimales para el importe del artículo leído en el código de ba-
rras, a considerar como parte decimal.
127 139
108

152 - Archivos Tango - Tango Ventas Punto de Venta
Axoft Argentina S.A.
Código por Peso: ingrese el código que interpreta los dígitos del código de barras como el peso del artículo.
Cantidad de decimales peso: indique la cantidad de decimales para el peso del artículo leído en el código de barras.
Convierte unidad de peso: si activa este parámetro, el peso en el código de barras se convierte según el valor ingresa-
do como Equivalencia..
Equivalencia: ingrese la equivalencia para el código de peso. Este campo es editable sólo si está activo el parámetro
Convierte unidad de peso.
Unidad de medida a utilizar: elija entre la unidad de medida de Ventas o la unidad de medida de Stock.
Definición del Código de Barras
Configure los siguientes datos:
Longitud total: ingrese la longitud total del código de barras.
Código por Importe / Peso: indique las posiciones (Desde / Hasta Dígito) que ocupa la bandera del importe o peso en
el código de barras.
Código de Artículo: indique las posiciones en el código de barras que ocupa el código de artículo o el sinónimo (según
la modalidad de lectura del artículo).
Importe / Peso: indique las posiciones en el código de barras que ocupa el valor del importe o del peso del artículo.
Parámetros para códigos de barra
Mediante este proceso es posible configurar los modelos de impresión del código de barras en las facturas, para su
posterior cobranza mediante el pago electrónico.
Para su emisión, la condición de venta del comprobante debe ser cuenta corriente.

Archivos - 153Tango - Tango Ventas Punto de Venta
Axoft Argentina S.A.
Código Pago Electrónico: identifica unívocamente al modelo de impresión del código de barra.
Empresa de Cobro: indique mediante la selección de este parámetro si la empresa de cobro es Banelco, Rapipago o
Pago Fácil.
Código de Empresa: este código es provisto por la empresa de cobro electrónico (por ejemplo: Pago Fácil o Rapipago)
para su identificación.
Variable: indica la información a incluir en el código de barras.
En el caso de necesitar dos (2) dígitos verificadores, ingrese la variable @DV en dos (2) renglones consecutivos.
Leyenda: describe el nombre de la variable seleccionada.
Comienzo: realiza automáticamente el cálculo de la posición en la que comenzará la variable.
Longitud: indica la cantidad de dígitos que ocupará la información de la variable.
Si el valor a utilizar en la variable @CE fuera de 4 dígitos y en el código de empresa se le asignó un valor de 10 dígitos,
en el código de barras se imprimirán los últimos 4 dígitos.
Ejemplo: el código de empresa es '1000012345' y la longitud definida es 4, en el código de barras se imprimi-
rá el número '2345'.
Tipo: indica si el dato a incluir en el código de barras es 'Numérico', 'Carácter' o 'Fecha'.
Variables para códigos de barra
Variable Descripción Longitud
@CE Código de empresa 10
@DD Día de emisión del comprobante 2
@MM Mes de emisión del comprobante 2
@AA Año de emisión del comprobante 2
@JE Fecha de emisión del comprobante (en formato Juliano) 3
@FE Fecha de emisión del comprobante 10

154 - Archivos Tango - Tango Ventas Punto de Venta
Axoft Argentina S.A.
Variable Descripción Longitud
@IM Importe del comprobante 8
@CC Código de cliente 14
@LC Letra del comprobante 1
@NC Número de comprobante 12
@SU Número de la sucursal del comprobante 4
@NN Ultimos 8 (ocho) números del comprobante 8
@MP Moneda de pago 1
@JV Fecha del primer vencimiento de la primer cuota (en formato Juliano) 3
@FV Fecha del primer vencimiento de la primer cuota 10
@IV Importe del primer vencimiento 8
@VD Día de vencimiento del comprobante 2
@VM Mes de la fecha de vencimiento de la primer cuota 2
@V2 Año de la fecha de vencimiento de la primer cuota (AA) 2
@V4 Año de la fecha de vencimiento de la primer cuota (AAAA) 4
@DV Dígito verificador (*) 1
(*) Algoritmo de Cálculo del Dígito Verificador para Rapipago y Pago fácil
Dado un string numérico, se deberán aplicar los siguientes pasos para la obtención de sus dígitos de verifica-
ción.
Cálculo del primer dígito verificador:
Paso 1: comenzando por el primer dígito del string numérico, asignarle la secuencia 1, 3, 5, 7, 9; y luego, 3, 5,
7, 9 hasta completar su longitud total.
Paso 2: realizar el producto de cada elemento de la secuencia por el elemento correspondiente del string a ve-
rificar.
Paso 3: sumar todos los productos.
Paso 4: dividir el resultado de la suma por 2.
Paso 5: tomar la parte entera del Paso 4 y dividirla por 10. El resto de esta división (módulo 10) será el primer
dígito verificador.
Cálculo del segundo dígito verificador:
Paso 6: agregar el primer dígito verificador obtenido (Paso 5) al final de la cadena original, y aplicar nuevamen-

Archivos - 155Tango - Tango Ventas Punto de Venta
Axoft Argentina S.A.
te los pasos 1 al 5. El nuevo resultado será el segundo verificador.
Ejemplo...
Coloque la variable @DV en renglones consecutivos tantas veces como dígitos verificadores necesite.
(*) Algoritmo de Cálculo del Dígito Verificador para Banelco
Dado un string numérico, se deberán aplicar los siguientes pasos para la obtención de su dígito de verificador
(DV) .
Paso 1: tomar el string numérico y cada dígito ocupa una posición par o impar en dicho código.
Paso 2: tomar cada número en posición impar y multiplicarlo por 3, y tomar a cada número en posición par y
multiplicarlo por 1.
Paso 3: sumar cada resultado parcial y al resultado de esa suma, dividirlo por 10 obteniendo un resto.
Paso 4: tomar el resto de esa división, entonces:
a) si el resto es igual a cero, el dígito verificador es igual a cero.
b) si el resto es mayor que cero, entonces el dígito verificador es el resultado de restarle a 10 ese resto (10
– R = DV).
Ejemplo...
String: 224415887469
Desglose: 2 2 4 4 1 5 8 8 7 4 6 9
Posición: I P I P I P I P I P I P

156 - Archivos Tango - Tango Ventas Punto de Venta
Axoft Argentina S.A.
Se realizan los productos correspondientes:
Se suman los resultados:
Se suman los resultados de la suma de las dos columnas:
84 + 32 = 116
Se calcula el resto del resultado de la suma, dividiéndolo por 10.
116/10 = 11,6 -> Resto = 6
Como el resto es 6 que es mayor que cero, el dígito verificador es el resultado de restarle a 10 dicho
resto:
DV = 10 – 6
DV = 4
El código resultante quedaría de la siguiente manera: 2244158874694 (el último número correspon-
de al DV = 4)
Si el resto hubiese sido igual a cero (Resto = 0), entonces el dígito verificador sería cero.

Archivos - 157Tango - Tango Ventas Punto de Venta
Axoft Argentina S.A.
Variables comodines
Variable Descripción Longitud
"BB Devuelve blancos hasta cubrir la longitud 20
"OO Devuelve ceros hasta cubrir la longitud 20
@LY Devuelve la leyenda de la columna 20
@SF Fecha del sistema (fecha de grabación) 8*
@SH Hora del sistema (formato 24 hs.) 2
@SM Minutos de la hora del sistema 2
@SS Segundos de la hora del sistema 2
(8*) La longitud de esta variable depende de la parametrización general del tipo de dato. Sume la cantidad de decimales más los sepa-
radores configurados.
Comando Parametrizar
Los parámetros que detallamos más adelante, brindan la información necesaria para la correcta impresión
de los distintos tipos de datos (fechas, caracteres y números).
Mediante el comando Parametrizar se indicará la máscara para importes, la máscara para fechas y la máscara
para otros campos.
Parametrización general
Máscara para Importes:
Separa Campos: mediante esta opción es posible indicar que cada campo del registro a grabar se separe por
algún caracter (',' ';' '.', etc.).
No respetará las longitudes de los campos, salvo con los campos numéricos, si parametrizó que se completen
con ceros.
Separa Decimales: los decimales pueden generarse a continuación de la parte entera, o bien, separados me-
diante un símbolo especial.
Si éste es el caso, se indicará el separador decimal requerido para informar en el ASCII.
Decimales: define la cantidad de decimales a tener en cuenta para la generación de datos tipo importe.
Es independiente del separador de decimales. Si no parametrizó algún tipo de separador, se incluirá la canti-
dad de decimales indicados para los importes a continuación de la parte entera.

158 - Archivos Tango - Tango Ventas Punto de Venta
Axoft Argentina S.A.
Máscara para Fechas: Seleccione el formato a tener en cuenta para la generación de datos tipo fecha, que no
sean de formato Juliano.
Según la máscara elegida, este proceso de generación ubicará en un orden determinado, el día, mes y año,
considerando 2 o 4 dígitos para el año.
Separa Fecha: los datos tipo fecha pueden generarse sin separar las partes significativas, o bien, separando
días, meses y años mediante un símbolo especial.
Si éste es el caso, se indicará el separador de fecha requerido para la generación del ASCII. Por defecto, se
propone la barra de división "/".
Máscara para otros campos:
Separa Número de Comprobante: los números de comprobante se pueden generar separando los cuatro pri-
meros números correspondientes a la sucursal.
Por defecto, se propone el guión "-". Esto será válido para aquellas variables que impriman el número comple-
to.
Completa Números con: los datos de tipo numérico se completarán hacia la izquierda, con blancos o ceros
hasta llegar a la longitud indicada.
Códigos para Factura
Factura: identifica la letra asociada al comprobante.
Códigos para Moneda
Se utiliza para identificar el tipo de moneda de cobro.
Parámetros de ventas
Mediante este proceso se define una serie de parámetros y valores iniciales, que permiten adaptar el comporta-
miento del sistema a las necesidades de cada empresa en particular.
Detallamos a continuación, los parámetros de ventas a aplicar:

Archivos - 159Tango - Tango Ventas Punto de Venta
Axoft Argentina S.A.
Empresa
Impuestos
Clientes
Artículos
Comprobantes
Comprobantes de referencia
Clasificación de comprobantes
Controlador fiscal
Comprobantes electrónicos
Observaciones
Esta sección está disponible para el ingreso opcional de un texto o comentario.
Empresa
En esta sección usted podrá parametrizar los datos referentes a su empresa.
Por ejemplo: razón social, número de C.U.I.T. (o identificación tributaria), fecha de inicio de actividades, número de ins-
cripción de ingresos brutos y domicilio de la empresa.
Asimismo, el sistema prevé la posibilidad de parametrizar ciertos nombres que son propios del país donde se está tra-
bajando. Como por ejemplo, sigla para el subdiario de I.V.A. Ventas (sigla para el listado del IVA), sigla para la identifica-
ción tributaria, leyenda para la moneda corriente y leyenda para la moneda extranjera.
Impuestos
En esta sección usted debe parametrizar los valores posibles y datos necesarios para el cálculo de impuestos.
Impuestos para recargo: indica las tasas a utilizar en el cálculo del impuesto para este concepto.
Por defecto, se propone la 'tasa general'.
Base de cálculo de IVA para intereses: se puede optar entre dos métodos:
Sobre el total de intereses: calculará el IVA sobre el total de intereses, sin considerar si los ítems facturados son
159
159
160
161
182
184
185
188

160 - Archivos Tango - Tango Ventas Punto de Venta
Axoft Argentina S.A.
gravados.
Sobre los intereses de importes gravados: calculará el IVA de la parte de intereses correspondiente a los ítems
gravados del comprobante (aquellos en los que se calcule IVA).
Base de cálculo de IVA del flete: permite seleccionar uno de los dos criterios anteriores (sobre los fletes de importes
gravados o sobre el total del flete) para el cálculo de IVA del flete en facturación.
Los parámetros definidos para la base de cálculo a considerar para el IVA de recargo se utilizan en los procesos de de
facturación. Por tal motivo, no es conveniente la modificación de estos parámetros, ya que el valor que tienen asignado en
el momento de facturar debe ser el mismo que el que detecte el sistema al generar el pasaje a Contabilidad.
Valores por defecto para el cálculo de impuestos en el alta de clientes: los valores ingresados en esta pantalla serán
sugeridos en el alta de clientes, siendo posible su modificación.
Recomendamos ingresar los valores habituales, es decir, aquellos que más se repetirán en varios clientes.
Indique para cada uno de los impuestos, si se calcularán y si se discriminarán en los comprobantes. En la explicación
del proceso Clientes detallamos el uso de estos campos.
Cabe recordar que el cálculo de impuestos en los comprobantes surgirá siempre de la combinación de las alícuota in-
gresadas en los artículos con los parámetros del cliente.
Artículos
Descarga stock al facturar: este parámetro se utiliza en el proceso Facturas punto de venta y se refiere al compor-
tamiento de las facturas con respecto a la descarga de stock.
En el proceso Facturación de pedidos la descarga depende directamente de este parámetro.
Seleccionar la modalidad de descarga de stock
En el proceso Facturas Punto de Venta la descarga no depende directamente de este parámetro.
Si usted invoca las teclas de función <Alt + F6> - Depósito y descarga, podrá cambiar la modalidad de
descarga del artículo en edición. Caso contrario, se tomará por defecto el valor del parámetro general.
Las facturas que descargan stock realizan la actualización correspondiente del stock. Por el contrario, si una factura no
descarga stock, la actualización se realizará a través de la emisión de un remito.
Actualiza listas de precios desde el proceso artículos: active este parámetro si desea actualizar los precios de un artí-
culo para las distintas listas de precios, desde el proceso Artículos del módulo Stock.
35
201
201

Archivos - 161Tango - Tango Ventas Punto de Venta
Axoft Argentina S.A.
Partidas
Descarga partidas en negativo: el sistema realiza el control del saldo de partida en los distintos procesos que generan
egresos, emitiendo los mensajes de confirmación correspondiente.
Si no se activa este parámetro, se bloqueará en forma automática la descarga de unidades si no existe el saldo de
stock necesario.
Este parámetro será considerado en los siguientes procesos:
Facturas punto de venta
Notas de crédito / Notas de débito
Emisión de remitos
Permite alta de partidas desde factura: active este parámetro para generar el alta de partidas desde la emisión de fac-
turas, siempre que en el renglón se ingrese la cantidad en valores negativos y que afecte stock.
Permite alta de partidas desde nota de crédito: active este parámetro para generar el alta de partidas desde la emi-
sión de notas de crédito, siempre que el comprobante se encuentre configurado para que afecte stock.
Consulta de saldos de stock desde procesos <F9>
Muestra precio del artículo: al activar este parámetro, en la consulta de saldos (a la que accede en los procesos me-
diante la tecla de función <F9>) se incluirá la columna de precio.
Muestra únicamente el saldo del depósito del comprobante: al activar este parámetro, en la consulta de saldos (a la
que accede en los procesos mediante la tecla de función <F9>) se mostrará el saldo de todos los depósitos para cada
uno de los artículos.
Comprobantes
Dentro de la sección Comprobantes se encuentran disponibles las siguientes subsolapas:
Generales
Descripciones adicionales en créditos / débitos: habilita su ingreso o edición en los procesos Notas de crédi-
201
247 234
263

162 - Archivos Tango - Tango Ventas Punto de Venta
Axoft Argentina S.A.
to y Notas de débito.
Este parámetro no se utiliza para facturación si se aplican perfiles, ya que considera los valores del parámetro
del perfil.
Valores posibles para este campo...
No: limita la edición de las descripciones adicionales y la inserción de líneas.
Sólo permite agregar líneas: permite agregar líneas, sin posibilidad de editar el contenido de
las descripciones asignadas al artículo.
Permite agregar líneas y modificar la descripción del artículo: permite agregar líneas, con la
posibilidad de editar el contenido de las descripciones asignadas al artículo.
Impuesto interno fijo: indique si al emitir una nota de débito o al facturar pedidos, los importes de los impues-
tos internos fijos calculados por el sistema pueden ser editados.
Valores posibles para este campo...
Edita: los importes de los impuestos internos podrán editarse.
No edita: no se podrán editar los importes de los impuestos internos.
Solo cuando el importe es cero: los importes de los impuestos internos serán editables únicamen-
te cuando lo calculado por el sistema sea cero.
Percepciones definibles por importe fijo: indique si al emitir una nota de crédito o al facturar pedidos, pueden
ser editados los importes calculados por el sistema de las percepciones definibles que tengan como con base
de cálculo importe fijo por cantidad.
Valores posibles para este campo...
Edita: los importes de las percepciones definibles podrán editarse.
No edita: no se podrán editar los importes de las percepciones definibles
Solo cuando el importe es igual a cero: los importes de las percepciones definibles únicamente
serán editables cuando lo calculado por el sistema sea cero.
Dirección de entrega: indique si al ingresar comprobantes puede editar las direcciones de entrega.
Valores posibles para este campo...
Edita: utilice <Ctrl + F1> para editar la dirección de entrega definida como habitual que el siste-
ma propone en el momento de emisión de comprobantes, teniendo la posibilidad de seleccio-
nar otra dirección asociada al cliente.
Muestra: mediante <Ctrl + F1> solo se podrá consultar la dirección de entrega 'Habitual' utiliza-
247 234

Archivos - 163Tango - Tango Ventas Punto de Venta
Axoft Argentina S.A.
da en la emisión de comprobantes.
Numeración de comprobantes
Numeración automática de remitos: si activa este parámetro, el sistema sugerirá en forma automática el nú-
mero de remito, sin permitir su modificación.
Vencimientos que se registran en días sábado, domingo o feriado
Traslada fecha de vencimiento al siguiente día hábil: al efectuar el cálculo de fechas de vencimiento, es posi-
ble que coincidan con un día feriado o fines de semana. Marque este parámetro si desea que sean traslada-
das al primer día hábil posible.
Ejemplo...
Factura: con fecha de emisión 08/05/2013
Condición de venta: 1 cuota a 20 días de la fecha de factura
Fecha de vencimiento calculada: sábado 18/05/2013.
Si Traslada fecha de vencimiento al siguiente día hábil, la fecha de vencimiento definitiva será
21/05/2013 (lunes).
Diferencias de cambio automáticas / Ajustes por cobro en fechas alternativas automáticos
Genera al cobrar o imputar comprobantes: indique si desea generar notas de débito o crédito por diferencias
de cambio o ajustes por cobro en fechas alternativas, en forma automática desde los procesos Cobranzas
o Imputación de comprobantes .
Valores posibles para este campo...
Siempre: en este caso siempre que estén dadas las condiciones para generar los comproban-
tes se emite una o varias notas de débito/crédito.
Nunca: no se generan notas de débito/crédito desde este proceso.
Con confirmación: en el caso de que corresponda generar una o varias notas de débito/crédito,
se consulta si se desea efectuar esta operación.
Sólo avisa: en el caso de que corresponda generar una o varias notas de débito/crédito, se
emite un aviso de esta situación, sin posibilidad de emitir los comprobantes.
310
323

164 - Archivos Tango - Tango Ventas Punto de Venta
Axoft Argentina S.A.
En todos los casos en que no se llega a generar la/s nota/s de débito/crédito correspondientes, puede hacerlo poste-
riormente desde la emisión de notas de débito , notas de crédito haciendo referencia al comprobante que de-
sea ajustar o imputación de comprobantes .
Motivo (sólo para N/C): el motivo ingresado en este ítem se asigna por defecto a todos los comprobantes ge-
nerados automáticamente desde ambos procesos.
Transporte de bienes (C.O.T)
Es posible ingresar o modificar la información para el proceso Generación de archivo de transporte de Bienes -
Rentas Bs. As.
Genera remitos electrónicos: mediante este parámetro, indique si se utiliza el ingreso de información para la
generación de Remito Electrónico o C.O.T.
Edita importe total con impuestos: active este parámetro si usted cumple con la Normativa Nº 014/11, vigente
desde el 15 de Mayo del 2011, para ingresar el importe con impuestos desde la generación de comprobantes.
Desde la emisión de remitos, visualizará una ventana donde debe informar el importe con impuestos
Desde facturas, notas de crédito y notas de débito visualizará una ventana que se completa con el impor-
te total calculado, pudiendo ser modificado.
Edita cantidad total de kilos: active este parámetro para ingresar el pasaje correspondiente en kilogramos
desde la generación de comprobantes. Será necesario si usted cumple con la Normativa Nº 014/11, vigente
desde el 15 de Mayo del 2011.
Este valor debe ser un valor entero y sin decimales. En la emisión de remitos, facturas, notas de crédito y notas
de débito se visualizará una ventana para ingresar dicho valor.
Para que ambos parámetros estén habilitados, active el parámetro Genera remitos electrónicos.
Si usted no tilda alguno de los parámetros mencionados, y cumple con la Normativa Nº 014/11, podrá ingresar los
valores correspondientes desde Generación archivo transporte de bienes-Rentas BS.AS. en las columnas
"Importes con impuestos" y "Total kilogramos", antes de realizar la exportación.
Integración con shoppings
Si usted tiene un punto de venta operando en determinados centros comerciales (consulte el listado de centros
comerciales compatibles con este proceso) puede generar desde el módulo Tango Ventas la información ne-
cesaria para estos centros comerciales.
En este caso, es necesario definir una serie de parámetros que se tendrán en cuenta en el momento de gene-
234 247
323
428
428

Archivos - 165Tango - Tango Ventas Punto de Venta
Axoft Argentina S.A.
rar comprobantes de facturación (facturas, notas de crédito y notas de débito).
Señas
Utiliza el sistema de facturación con señas: si activa este parámetro, es posible generar una factura de señas
al contado y luego, aplicarla en el momento de realizar la factura de la venta.
Respeta precios al aplicar la seña: este parámetro está disponible sólo si está activo el parámetro Utiliza el
sistema de Facturación con Señas.
Si activa este parámetro, se visualizarán los artículos con los precios definidos en la seña, en el momento de
generar una factura de venta. Caso contrario, los precios surgen de la lista de precios indicada para la factura
de venta.
Impuestos
Esta información sólo se encontrará disponible si está activo el parámetro Utiliza el sistema de facturación con
señas.
En ese caso, defina los códigos de alícuotas a considerar en el momento de generar y aplicar una seña. Sólo
podrá modificar las alícuotas en el caso que no exista una seña con estado 'Ingresado'.
Pedidos
Mantiene pedidos facturados y entregados: el objetivo de este parámetro es el definir el tratamiento a aplicar
a los pedidos facturados y entregados en su totalidad.
Más información...
Si el parámetro está activo, la información de los pedidos facturados y entregados permanecerá en los
archivos del sistema.
Si el parámetro no está activo, la información de los pedidos se borrará automáticamente en el caso
que éstos hayan sido facturados y entregados totalmente.
Condiciones para la modificación: es posible desactivar este parámetro, sólo si no existen pedidos
cumplidos. Caso contrario deberá realizar la depuración correspondiente.
Aprueba pedidos ingresados: indica que los pedidos ingresados deberán ser aprobados para continuar con
el circuito del comprobante.
Condiciones para la modificación: es posible activar este parámetro en cualquier momento. Si desea desacti-
varlo y existen pedidos con estado ingresado, deberá aprobarlos correspondiente para continuar.

166 - Archivos Tango - Tango Ventas Punto de Venta
Axoft Argentina S.A.
Items a aprobar: si está activo el parámetro Aprueba pedidos ingresados indique los ítems del pedido que re-
quieren aprobación (cantidades, precios o condiciones de facturación). Debe quedar activo al menos uno de
estos ítems.
Más información...
Todo cambio que realice con respecto a los Items a aprobar será considerado desde el momento de
la modificación en adelante. Es decir, los cambios no se aplican con retroactividad.
Los pedidos aprobados total o parcialmente con anterioridad a estos cambios, no se verán afectados.
Si es necesario, ejecute el proceso Aprobación de pedidos para aprobar o desaprobar un comproban-
te. Aconsejamos también, revisar la definición de los perfiles de aprobación.
Activa automáticamente las cantidades al aprobar: si está activo el parámetro Aprueba Pedidos Ingresados
tendrá la posibilidad que al aprobar un pedido queden activadas las cantidades a facturar o remitir, sin tener la
necesidad de ejecutar el proceso Activación de pedidos.
Active este parámetro si no realiza entregas o facturas parciales de pedidos.
Los parámetros no podrán ser modificarlos desde el proceso Perfiles de facturación.
Usa planes de entrega: active este parámetro para aplicar planes de entrega a los distintos artículos que com-
ponen un pedido.
Cantidad habitual de días para la fecha de entrega: si necesita que la fecha de entrega de sus pedidos se cal-
cule en base a una cantidad de días (contados a partir de la fecha del pedido), indique ese valor en este pará-
metro. Caso contrario, deje en cero el valor de este parámetro. En ambos casos, es posible modificar la fecha
de entrega calculada.
Ejemplo
Si la fecha de entrega a aplicar es 5 días fecha de pedido, ingrese 5 como cantidad de días. Al ingre-
sar un pedido, el sistema sumará 5 días a la fecha del pedido para calcular su fecha de entrega. Si la
fecha de su pedido es 19/11/07, su fecha de entrega será el 24/11/07.
Si la Cantidad de Días es igual a cero, la fecha de entrega será igual a la fecha del pedido.
Cotizaciones
Autoriza cotizaciones: indica si utiliza la instancia de autorización.
Si se desactiva este parámetro, las cotizaciones nacerán con estado autorizadas, no permitiendo
el acceso al proceso Autorización de cotizaciones. No será posible emitir cotizaciones no autoriza-
127

Archivos - 167Tango - Tango Ventas Punto de Venta
Axoft Argentina S.A.
das.
Acepta cotizaciones: indica si utiliza la instancia de aceptación por parte del cliente.
Si se desactiva este parámetro, las cotizaciones autorizadas pasan automáticamente al estado aceptadas.
Aplica permisos para restringir el acceso a cotizaciones: indica si utiliza permisos para restringir la visualiza-
ción / consulta de documentos en los diferentes procesos de cotizaciones.
Si se encuentra activo este parámetro, configurare permisos de acceso para cada usuario del sistema. Para
más información, consulte el proceso Permisos para cotizaciones.
Mantiene cotizaciones transformadas en pedidos: indica si se conservan las cotizaciones que son transfor-
madas en pedidos.
Si activa este parámetro, al pasar una cotización a un pedido, ésta se conserva en el sistema. Caso contrario,
la cotización será eliminada al transformarse en pedido.
Clasificaciones adicionales
Días de vigencia habitual para cotizaciones: indica la cantidad de días por defecto que se adicionan a la fecha
de alta de la cotización, para proponer la fecha de vigencia.
Descripción para fecha adicional 1 y Descripción para fecha adicional 2: texto descriptivo para las dos fechas
adicionales de cotizaciones.
El valor de este campo se visualizará en los diferentes procesos que utilicen las fechas adicionales como refe-
rencia. Si el campo se encuentra vacío, se desactivará el uso de la fecha adicional en los procesos de cotiza-
ción.
Cantidad de días para fecha adicional 1 y Cantidad de días para fecha adicional 2: indica la cantidad de días
que se adicionará a la fecha de alta de la cotización.
Esta se propondrá como valor predeterminado para las fechas adicionales.
Descripción para clasificación 1 y Descripción para clasificación 2: texto descriptivo para las clasificaciones
adicionales de cotizaciones.
El valor de este campo se presenta en los diferentes procesos que utilizan las clasificaciones adicionales co-

168 - Archivos Tango - Tango Ventas Punto de Venta
Axoft Argentina S.A.
mo referencia. Si el campo se encuentra vacío, se desactivará el uso de la clasificación adicional en los proce-
sos de cotización.
Emisión de cotizaciones
Imprime cotizaciones no autorizadas: indica si permite la impresión de cotizaciones ingresadas. Este pará-
metro es de utilidad si autoriza cotizaciones.
Imprime al generar: si activa este parámetro, al generar una cotización nueva (ya sea por el comando Ingresar
o el comando Copiar), se presenta automáticamente la pantalla de destinos de impresión, en el caso que la
cotización cumpla con las siguientes condiciones:
Que se encuentre en estado autorizada, si configuró en 'No' el parámetro Imprime cotizaciones no auto-
rizadas.
Que las clasificaciones adicionales (si es que se ingresaron) permitan imprimir la cotización.
Generación de pedidos
Genera pedidos aprobados: si activa este parámetro y se encuentra activo el parámetro general Aprueba pedi-
dos ingresados, será posible generar pedidos con estado aprobado.
Estos se podrán facturar mediante el comando Generar pedido en los procesos de cotizaciones. Si no lo activa,
los pedidos generados quedarán con estado ingresado.
Genera pedidos automáticos desde procesos: indica si es posible utilizar el comando Generar pedido en los
procesos de cotizaciones (Generación / Modificación, Autorización y Aceptación).
Cantidad habitual de días para la fecha de entrega: es la cantidad de días a considerar para el cálculo de la
fecha de entrega, en el momento de generar el pedido en base a una cotización.
Usted puede dejar en cero este parámetro, para que la fecha de entrega sea igual a la fecha del pedido.
Recibos
Defina sus preferencias para el proceso de cobranzas . Indique el comportamiento para cada una de las op-
ciones en el momento de la generación.
Numeración preimpresa: este parámetro le permite trabajar con la numeración de los formularios preimpre-
310

Archivos - 169Tango - Tango Ventas Punto de Venta
Axoft Argentina S.A.
sos, o asignar a todos los formularios generados el mismo número de recibo.
Numeración automática: activando este parámetro el sistema sugerirá el número correspondiente, sin permi-
tir su modificación.
Además, en Configuraciones de red controlará y asignará en forma definitiva este número al finalizar la carga
del comprobante. Si no activa este parámetro, el sistema mostrará por defecto un número, el que podrá ser
modificado.
Moneda: defina el comportamiento para el ingreso de la moneda en el momento de la generación. Los valores
posibles son: moneda corriente, extranjera contable, o según la cláusula del cliente
Orden de carga de datos: elija el orden de ingreso de datos más adecuado a su modo de operar. En el caso
que prefiera ingresar en primer lugar los valores, marque Medios de cobro / Comprobantes (*).
(*) Esta opción es de utilidad si usted utiliza la selección automática de los comprobantes cobrados. En este caso Tango, en
base a la prioridad (para asignar comprobantes a cobrar) elegida, le propone los comprobantes que pueden cancelarse de
acuerdo a los valores ingresados.
Modo de imputación: indique si el ingreso de los comprobantes a cobrar se realiza de modo automático o por
selección manual.
Si elige imputación manual, usted debe ingresar los comprobantes a cancelar en el proceso Cobranzas ,
utilizando alguna de estas dos opciones:
Detallando individualmente el tipo y número de comprobante, o seleccionándolos de una lista propues-
ta.
Utilizando el seleccionador <F3> para elegir los comprobantes a cancelar.
Utilizando esta opción, los comprobantes se imputarán en el orden en que son ingresados. Se controla que el
importe a imputar sea mayor a cero. En este caso, se aplican las siguientes validaciones:
El importe del comprobante de crédito no debe superar el importe a pagar de la factura precedente. Si se
realiza una imputación parcial, el importe pendiente puede imputarse a otra factura o puede dejarlo a
cuenta para se imputado posteriormente.
En el caso de utilizar el seleccionador de comprobantes <F3>, si incluye notas de crédito y/o débito, debe
decidir a que factura se imputan, antes de confirmar la operación.
Si elige imputación automática e ingresa en primer lugar los valores, Tango le propone automáticamente los
comprobantes pendientes que pueden ser cancelados por el total del importe ingresado, según la prioridad
para la asignación de comprobantes a cobrar que haya parametrizado.
310

170 - Archivos Tango - Tango Ventas Punto de Venta
Axoft Argentina S.A.
Para usuarios de versiones anteriores a 9.91.000: este parámetro reemplaza al modo de imputación de
comprobantes a cobrar, con sus opciones 'Automática' y 'Por orden de carga'.
La opción 'automática' brinda, además de la facilidad para imputar comprobantes de modo ágil, la posibilidad
de selección automática en función del importe cobrado utilizando el valor con fechas de vencimiento más anti-
guas para definir la prioridad para asignar comprobantes a cobrar.
La opción 'por orden' de carga es reemplazada por la de selección manual, contando con las siguientes venta-
jas por sobre la alternativa anterior:
Puede ingresar los comprobantes en cualquier orden, siempre que finalmente defina las imputaciones
antes de confirmar la operación.
Puede imputar una misma nota de crédito y/o débito a diferentes facturas, siempre que no exceda el im-
porte pendiente del comprobante a imputar.
Puede utilizar el seleccionador de comprobantes <F3>.
Modo de imputación cobranzas masivas: elija la modalidad de imputación de los comprobantes en el proce-
so generación masiva de recibos.
Las opciones posibles son: 'Automático' o 'A cuenta'. La opción por defecto es 'A cuenta'.
Esta modalidad se aplicará en aquellas cobranzas de las que no se tiene información del comprobante abona-
do y también, para el excedente cobrado de un importe pendiente del vencimiento.
Si elige la opción 'A cuenta', los recibos generados en forma masiva no tendrán una imputación asignada. Us-
ted podrá utilizar el proceso Imputación de comprobantes para aplicar cada cobranza a los comprobantes
respectivos.
Si elige la opción 'Automático', los recibos se imputarán teniendo en cuenta el criterio de prioridad para la asig-
nación de comprobantes a cobrar.
El criterio de asignación es común para los recibos ingresados desde el proceso Cobranzas y los genera-
dos en forma masiva.
323
310

Archivos - 171Tango - Tango Ventas Punto de Venta
Axoft Argentina S.A.
Comportamiento habitual para la selección de los comprobantes a cobrar:
Selecciona comprobantes en función del importe cobrado: indique el valor de este parámetro teniendo en
cuenta su operatoria habitual:
Si habitualmente usted ingresa los valores en primer lugar, y siempre cancela los comprobantes según
un criterio determinado (por ejemplo, siempre los cancela teniendo cuenta las fechas de vencimiento
mas antiguas), seleccione el valor 'Siempre'.
En el caso que usted prefiera decidir que comprobantes cancelar, seleccione 'Nunca'.
Si depende de cada ocasión en particular, seleccione 'Con confirmación'. En este caso, cada vez que in-
grese o modifique un valor en Tesorería el sistema le consultará si desea recalcular los comprobantes
a cancelar.
Esta opción está disponible si utiliza el modo imputación automática.
Independientemente del valor que seleccione, siempre es posible seleccionar los comprobantes en forma automá-
tica, en base a los valores ingresados, utilizando el botón "Selección automática" de la grilla de comprobantes en
el proceso Cobranzas .
En el caso de utilizar el seleccionador de comprobantes <F3>, si incluye notas de crédito y/o débito, debe deci-
dir a que factura se imputan, antes de confirmar la operación.
Si elige selección automática (en función del importe cobrado) e ingresa en primer lugar los valores, Tango le
propone automáticamente los comprobantes pendientes que pueden ser cancelados por el total del importe in-
gresado, según la prioridad para la asignar comprobantes a cobrar que haya parametrizado.
(*) Nota para usuarios de versiones anteriores a 9.91.000: este parámetro reemplaza al modo de imputación de compro-
bantes a cobrar, con sus opciones 'Automática' y 'Por orden de carga'.
La opción 'automática' es reemplazada por la de selección automática en función del importe cobrado utilizan-
do el valor con fechas de vencimiento más antiguas para definir la prioridad para asignar comprobantes a co-
brar.
La opción 'por orden' de carga es reemplazada por la de selección manual, contando con las siguientes venta-
jas por sobre la alternativa anterior:
Puede ingresar los comprobantes en cualquier orden, siempre que finalmente defina las imputaciones
antes de confirmar la operación
Puede imputar una misma nota de crédito y/o débito a diferentes facturas, siempre que no exceda el im-
porte pendiente del comprobante a imputar.
Puede utilizar el seleccionador de comprobantes <F3>.
310

172 - Archivos Tango - Tango Ventas Punto de Venta
Axoft Argentina S.A.
Muestra todos los comprobantes pendientes: indique si desea que los comprobantes pendientes se presen-
ten automáticamente siempre que ingresa un recibo, o sólo cuando el usuario lo requiera (a pedido). Utilizando
esta opción puede prescindir del seleccionador de comprobantes <F3>.
Esta opción sólo está disponible si trabaja con modalidad 'automática'.
Prioridad para la asignación de comprobantes a cobrar:
Criterio: en el caso que utilice la selección automática (en función del importe cobrado), puede optar por el si-
guiente orden para considerar que comprobantes se cancelan en primer lugar:
Con fechas de vencimiento más antiguas.
Con fechas de vencimiento más nuevas.
Con fechas de vencimiento más nuevas (sólo si están vencidos).
Con fechas de emisión más antiguas.
Con fechas de emisión más nuevas.
Con fechas de vencimiento cercanas a los valores recibidos.
Incluye notas de crédito: tilde este parámetro para que Tango proponga las notas de crédito pendientes, en el
momento de seleccionar automáticamente los comprobantes a cobrar. (*)
Incluye notas de débito: tilde este parámetro para que Tango proponga las notas de débito pendientes, en el
momento de seleccionar automáticamente los comprobantes a cobrar. (*)
(*) En el caso de considerar las notas de crédito/débito, éstas se imputan a las facturas tomándolas en cuenta según su fecha
de emisión y ordenadas según la prioridad para la asignación de comprobantes a cobrar elegida.
Tenga en cuenta que aunque el parámetro no esté tildado, puede incluir estos comprobantes como parte de la
operación, siempre que los necesite. En el momento de ingresar el recibo, efectúe su ingreso manual o tíldelos
desde la lista de comprobantes pendientes propuestos, si activó la carga automática.
Ante igual fecha, se asignan: en el caso de indicar que incluye tanto notas de crédito como de débito, indique
el orden en que prefiere que se imputen las facturas correspondientes:
Primero las notas de débito.
Primero las notas de crédito.

Archivos - 173Tango - Tango Ventas Punto de Venta
Axoft Argentina S.A.
Por orden de emisión.
Asignación de cuenta para la corrección de diferencias por redondeo:
Código de cuenta: ingrese la cuenta de Tesorería donde se imputarán las diferencias por redondeo que podrí-
an generarse al trabajar con clientes con cláusula en moneda extranjera. Este ajuste será realizado en forma
automática cuando el sistema detecte que se está intentando cancelar un comprobante en moneda extranjera y
no pueda cancelarse en moneda corriente, debido a problemas de redondeo.
En el caso de existir cambios en la cotización, los errores de redondeo son absorbidos por los comprobantes de
diferencias de cambio a generar.
Más información...
La diferencia entre el valor numérico real y el valor redondeado que se utiliza al hacer conversiones en-
tre monedas, se conoce como error de redondeo. Este depende de la cantidad de decimales con la
que usted decida trabajar en cada moneda, y puede provocar que un comprobante, a pesar de estar
cancelado en moneda extranjera, no quede cancelado en moneda corriente, debido a pequeñas dife-
rencias surgidas por redondear los importes en las diferentes monedas.
Ejemplo...
Se factura a un cliente con cláusula moneda extranjera, por lo tanto, el importe de referencia a saldar
es el de la moneda extranjera, siendo el total en moneda corriente un importe re-expresado a partir del
anterior.
El cliente lo cancela en dos pagos, cobrando en moneda corriente, los importes que se indican en
cada caso. Al ser un cliente cláusula debe re expresarse el cobro en moneda corriente, a moneda ex-
tranjera, para efectuar el cálculo de los nuevos saldos.
La cotización utilizada es de $ 4.76, en todos los casos.
Trabajando con dos decimales en cada moneda:
Caso 1:
1) Se genera una factura de venta por u$s 191.01, con una cotización de $ 4.76 (u$s 191.01* $
4.76 = $909.23).
2) El cliente efectúa un primer pago entregando un cheque por $ 500.00. Se calcula el importe a
cancelar en moneda extranjera, debido a que es un cliente cláusula ($ 500,00 / $ 4.76 = u$s
105.04). El nuevo saldo de la factura es:
En moneda extranjera: u$s 191.01 - u$s 105.04 = u$s 85.97
En moneda corriente: $ 909.23 - $ 500.00 = $ 409.23
3) Se efectúa un segundo pago, cancelando la factura. El cliente entrega un cheque por $

174 - Archivos Tango - Tango Ventas Punto de Venta
Axoft Argentina S.A.
409.23, utilizando la misma cotización: ($ 409.23 / $ 4.76 = u$s 85.97).
El nuevo saldo de la factura es:
En moneda extranjera: u$s 85.97 - u$s 85.97 = u$s 0.00
En moneda corriente: $ 409.23 - $ 409.23 = $ 0.00
En este caso, la factura se cancela en ambas monedas, al quedar ambos saldos en 0 y por lo tanto no
se produce error de redondeo.
Caso 2:
1) Se genera una factura de venta por u$s 191.01, con una cotización de $ 4.76 (u$s 191.01* $
4.76 = $909.23).
2) El cliente efectúa un primer pago entregando un cheque por $ 500.00. Se calcula el importe a
cancelar en moneda extranjera, debido a que es un cliente cláusula ($ 500,00 / $ 4.76 =u$s
105.04). El nuevo saldo de la factura es:
En moneda extranjera: u$s 191.01 - u$s 105.04 = u$s 85.97
En moneda corriente: $ 909.23 - $ 500.00 = $ 409.23
3) Se efectúa un segundo pago, cancelando la factura. El cliente entrega un cheque por $
409.22 (*), utilizando la misma cotización: ($ 409.22 / $ 4.76 = u$s 85.97).
El nuevo saldo de la factura es:
En moneda extranjera: u$s 85.97 - u$s 85.97 = u$s 0.00
En moneda corriente: $ 409.23 - $ 409.22 = $ 0.01
En este caso., como la factura queda cancelada, en moneda extranjera (que es la que se debe
saldar debido a que el cliente es cláusula), asigna la diferencia de $ 0.01 a la cuenta de redondeo.
(*) En el último caso a pesar de ser diferente el importe del saldo en moneda corriente, comparado con
el dinero entregado por el cliente, al re-expresarlo a moneda extranjera, el resultado es el mismo. Es-
to se debe a diferencias de redondeo surgidos por el truncamiento del número calculado.
En el caso 1: u$s 409.23 / $ 4.76 = u$s 85.972689...
En el caso 2: u$s 409.22 / $ 4.76 = u$s 85.970588...
En ambos casos, al redondear el resultado a dos decimales, el importe en moneda extranjera, es el
mismo: u$s 85.97
Debido a este error, es que en cualquiera de los dos casos, el saldo en moneda extranjera queda can-
celado, y en moneda corriente sólo se cancelaría en el primer caso. Ante esta situación, el sistema re-
aliza el ajuste automático enviando la diferencia pendiente a la cuenta de Tesorería definida en el pa-
rámetro, generando un movimiento de similar al que se muestra a continuación.

Archivos - 175Tango - Tango Ventas Punto de Venta
Axoft Argentina S.A.
Tenga en cuenta que si usted utiliza la funcionalidad <F3> para proponer el importe de la cuenta de Te-
sorería, el sistema calculará $ 409.22, debido a que el importe de referencia en este caso es el del sal-
do en moneda extranjera (u$s 85.97 * $ 4.76 = $ 409.22). Sin embargo, al interpretar que se está inten-
tando cancelar el comprobante en la cláusula del cliente, también se dejará cancelado en la otra mone-
da, agregando la cuenta por diferencias de redondeo.
Otros temas:
Sugiere el ingreso de documentos / leyendas: al seleccionar estos parámetros Tango queda posicionado en
las solapas correspondientes, de modo automático antes de grabar el recibo. Tenga en cuenta que, de todos
modos, el ingreso de los datos no es obligatorio.
Haciendo clic sobre las solapas, puede ingresar documentos o leyendas cuando lo necesite, aún cuando los pa-
rámetros no estén chequeados.
Títulos para leyendas: este campo permite modificar el título de cada leyenda a ingresar en el recibo.
Visor
Utiliza visor: será posible configurar si utilizará el visor o conectará a las distintas terminales un visor modelo
Dyno Pos - PD220V. Este periférico permite desplegar la información en el visor mientras se realiza la factura-
ción.

176 - Archivos Tango - Tango Ventas Punto de Venta
Axoft Argentina S.A.
Estos parámetros pueden configurarse en forma independiente para cada terminal, especialmente para que
se activen sólo en las terminales que emiten facturas y cuentan con el dispositivo conectado.
Puerto para el visor: indica el puerto de comunicaciones COM en el que se encuentra conectado el visor.
Saludo inicial / Saludo final: usted puede ingresar un texto que se desplegará en el visor antes de iniciar y al fi-
nalizar la emisión de la factura.
Emulador en pantalla: si activa este parámetro, los datos que se despliegan en el visor aparecerán también en
pantalla, dentro de una ventana que emula el visor.
Esta opción es de utilidad cuando, aún sin utilizar visor, se desea visualizar en la pantalla los renglones y tota-
les de la factura con un formato especial.
Fechas de vencimiento
Vencimientos que se registran en días sábado, domingo o feriado
Traslada fecha de vencimiento al siguiente día hábil: al efectuar el cálculo de fechas de vencimiento, es posi-
ble que coincidan con un día feriado o fines de semana. Marque este parámetro si desea que sean traslada-
das al primer día hábil posible.
Ejemplo...
Factura: con fecha de emisión 08/05/2013
Condición de venta: 1 cuota a 20 días de la fecha de factura.
Fecha de vencimiento calculada: Sábado 18/05/2013.
Si Traslada fecha de vencimiento al siguiente día hábil, la fecha de vencimiento definitiva será
21/05/2013 (lunes).
Comprobantes a generar para recargos y descuentos por cobro en fechas alternativas
Defina valores por defecto para la generación de notas de débito y crédito en concepto de recargos o descuen-
tos por cobros de facturas en fechas alternativas desde Gestión de débitos por mora, Cobranzas o Imputa-
ción de comprobantes .
Indique el comportamiento para el ingreso de estos valores en el momento de la generación, asignando permi-
310
323

Archivos - 177Tango - Tango Ventas Punto de Venta
Axoft Argentina S.A.
sos de edición para cada uno de ellos.
Los valores posibles para cada uno de los campos a parametrizar son:
Valor posible Descripción
E El campo se edita en forma normal.
M El campo no se edita, muestra el valor por defecto asignado.
Los valores por defecto se utilizan en el caso que alguno de los campos quede sin valor asignado.
Más información...
Para generar los ajustes antes mencionados, es necesario que la factura cumpla las siguientes condicio-
nes:
Contar con una condición de venta asociada que genera fechas alternativas de vencimiento.
Que las fechas alternativas tengan asociado un porcentaje de descuento / recargo.
Que el cobro de las cuotas se realice entre la fecha de vencimiento real y alguna de sus alternativas.
60

178 - Archivos Tango - Tango Ventas Punto de Venta
Axoft Argentina S.A.
Ejemplo...
Factura:
Fecha de emisión: 01/04/2013.
Importe: $300000
Definición de la condición de venta:
Cantidad de cuotas: 3
Vencimiento: los días 5 de cada mes.
Genera fechas alternativas de vencimiento
Primer alternativa de vencimiento: se realiza un descuento del 0.5% si se abona la factu-
ra hasta 10 días antes del vencimiento.
Segunda alternativa de vencimiento: se realiza un recargo del 0.5% si se abona la factu-
ra luego de su fecha de vencimiento y hasta 10 días después.
Fechas de vencimiento calculadas:
Vencimientos Alternativa 1 Alternativa 2
Cuota Fecha I
m
-
p
o
r
-
t
e
Fecha Importe Fecha Importe
1 05/04/2013 1
0
0
0
0
0
26/03/2013 99500 15/04/2013 100500
2 05/05/2013 1
0
0
0
0
0
25/04/2013 99500 15/05/2013 100500
3 05/06/2013 1
0
0
0
0
0
26/05/2013 99500 15/06/2013 100500
Cobro de la primer cuota:
Opción 1: se efectúa el cobro el día 05/04/2013 por $100000. No se genera ningún
comprobante de ajuste.
Opción 2: se efectúa el cobro el día 26/03/2013 por $99500. Se genera una nota de cré-
dito por $5 para ajustar la diferencia por el cobro correspondiente a la primer fecha al-
ternativa.
Opción 3: se efectúa el cobro el día 10/04/2013 por $100500. Se genera una nota de
débito por $500 para ajustar la diferencia por el cobro correspondiente a la segunda fe-
cha alternativa.
Si el cobro se efectúa pasada la segunda alternativa de vencimiento, el sistema calculará in-
tereses por mora del modo habitual.

Archivos - 179Tango - Tango Ventas Punto de Venta
Axoft Argentina S.A.
Controles
Fecha del comprobante igual a la fecha del día: el objetivo del control de las fechas de comprobantes es el de limitar el
ingreso y la actualización de comprobantes con fecha diferente a la del día.
Para cada uno de los comprobantes que usted genera en el sistema, es posible indicar si controla que la fecha de emi-
sión sea la fecha del día.
Controles posibles...
Control estricto: la fecha del comprobante a generar debe coincidir con la fecha del sistema para poder
continuar con el proceso.
Control flexible: si la fecha de emisión no coincide con la del día, se exhibe un mensaje de confirmación
para que usted decida si continúa o cancela el proceso.
No controla: en este caso es posible ingresar un comprobante con cualquier fecha de emisión.
Además del control de la fecha en los comprobantes, usted puede manejar dos fechas de cierre distintas, una para
comprobantes de facturación y otra exclusivamente para recibos.
Estas fechas serán posibles configurarlas desde el proceso Fecha de cierre en el módulo Procesos Generales.
Recibos de cobranzas
Modo de imputación de comprobantes a cobrar: indique si la imputación de comprobantes a cobrar se realiza por 'or-
den de carga' o bien, en modalidad 'automática'.
Si elige 'Por orden de carga', en el proceso Cobranzas los comprobantes se imputan en el orden en que son ingre-
sados. Se controla que el importe a imputar sea mayor a cero. En este caso, se aplican las siguientes validaciones:
El primer comprobante a cobrar debe ser una factura.
Los comprobantes de débitos y créditos se imputarán siempre a la factura que los precede.
El importe del comprobante de crédito no debe superar el importe a pagar de la factura precedente.
Si elige 'Automática', en el proceso Cobranzas es posible seleccionar facturas, débitos y créditos en cualquier orden
y por cualquier importe (siempre que el monto a pagar sea mayor a cero), para que el sistema se encargue de realizar
las imputaciones con la mejor alternativa posible. En este caso, se aplican las siguientes consideraciones:
Los comprobantes se seleccionan en cualquier orden, ingresándolos uno por uno o bien, seleccionándolos me-
310
310

180 - Archivos Tango - Tango Ventas Punto de Venta
Axoft Argentina S.A.
diante la tecla de función <F3> - Selecciona Comprobante.
El sistema siempre imputa en forma automática, todos los comprobantes de débito a la primer factura seleccio-
nada.
Luego, se imputa el primer crédito contra la primer factura, tratando de cancelarla. En caso de existir otro compro-
bante de crédito, se imputa contra las facturas que se encuentren pendientes.
Si un comprobante de crédito supera el importe de una factura, éste se prorratea en el resto de las facturas pen-
dientes a pagar.
Si utiliza el modo de imputación 'Automática' y realiza un recibo imputando por grupo empresario, se aplicará la misma
funcionalidad que la imputación 'Por Orden de Carga'.
Remitos
Valoriza remitos: active este parámetro si desea informar el total neto de impuestos de las mercaderías remitidas.
Más información...
Para que la valorización del remito deba efectuarse en forma obligatoria seleccione 'Si'.
Si, en cambio, necesita valorizar sólo ciertos remitos, puede elegir el valor 'A pedido'. En este caso, no es obli-
gatorio el ingreso de la lista de precios en el momento de generar el comprobante.
Valores posibles para este campo:
No: no permite editar las descripciones adicionales ni la inserción de líneas.
Sólo permite agregar líneas: permite agregar líneas, sin posibilidad de editar el contenido de las des-
cripciones asignadas al artículo.
Permite agregar líneas y modificar la descripción del artículo: permite agregar líneas, con la posibili-
dad de editar el contenido de las descripciones asignadas al artículo.
Lista de precios: defina el comportamiento para el ingreso de este dato, en el momento de efectuar el remito.
Más información...
Los valores entre los que puede optar son:
Edita: elija esta opción si desea que el código de la lista de precios pueda ingresarse y/o modificarse en el
momento de la generación del comprobante
Muestra: en el caso de elegir esta opción, el código de la lista no es modificable en el momento del ingreso,
y le será requerido, en forma obligatoria, que parametrice un valor habitual, que se tiene en cuenta en el caso
que el cliente seleccionado no tenga asignada una lista de precios.

Archivos - 181Tango - Tango Ventas Punto de Venta
Axoft Argentina S.A.
Lista de precios habitual: ingrese un valor que será propuesto por defecto al efectuar el remito, en el caso que el cliente
no tenga una lista asignada, o no se esté realizando el remito en referencia a otro comprobante que ya tenga una lista
seleccionada.
Tenga en cuenta que la lista a elegir no debe incluir IVA y sus precios deben estar expresados en moneda corriente.
Importe total del remito: active este parámetro para editar y modificar el total propuesto para valorizar el remito
Tenga en cuenta que el valor de esta opción se aplica únicamente en el momento de la impresión o consulta del comproban-
te. No será trasladado a los documentos posteriores que hagan referencia al remito.
Otros controles
Codificación del tipo de comprobante: los valores posibles de selección son multipropósito o comprobante.
Seleccione la opción 'Multipropósito' si utiliza talonarios multipropósito y necesita imprimir el código del tipo de com-
probante con una numeración fija (usando la variable de impresión @VR) o el código de barras (usando la variable
@BB). Con esta parametrización, para todos los comprobantes tipo "A" (facturas, créditos y débitos) se imprimirá el có-
digo '01'; para los comprobantes de tipo "B" se imprimirá el código '06' y para los comprobantes de tipo "E", se imprimirá
el código '19'.
Si selecciona la opción 'Por comprobante', el sistema asignará el código de la tabla de la RG 100/98.
Controla vigencia certificado según R.G. 1817: defina el criterio a aplicar con referencia al control de certificados de
sus clientes, según lo establecido por la R.G. 1817.
Al activar este parámetro, el sistema validará que la fecha de la factura a emitir esté comprendida en el período de vigen-
cia del certificado presentado por el cliente.
Los valores posibles son a confirmar y no utiliza.
Modifica la cotización del comprobante a generar: al activar este parámetro, usted podrá cambiar la cotización para
aplicarla a un comprobante en particular en el momento de su ingreso.
De esta manera, cuando invoque el comando Cotización e indique una cotización diferente a la registrada en el sistema,
ésta afectará únicamente al comprobante a ingresar. Finalizada la operación, el sistema considerará para el compro-
bante siguiente, la cotización general. En este caso, para cambiar la cotización general, invoque el proceso Cotizaciones
del módulo Tesorería.
Este parámetro se tiene en cuenta en el ingreso de comprobantes de facturas, recibos de cobranza, notas de crédito y
notas de débito.
108
107

182 - Archivos Tango - Tango Ventas Punto de Venta
Axoft Argentina S.A.
Cotización general: si no está instalado el módulo Tesorería y está activo el parámetro Modifica la cotización del com-
probante a generar, ingrese el valor de la cotización general del sistema para su aplicación en el módulo Tango Ventas
Punto de Venta.
Si está instalado el módulo Tesorería y no está activo el parámetro Modifica la cotización del comprobante a generar,
actualice la cotización general desde los procesos facturas, notas de crédito y notas de débito.
Asignación obligatoria de perfiles: defina si un usuario que no tiene un perfil asignado, puede ingresar a los procesos
que utilizan perfiles en el módulo Ventas.
Comprobantes de referencia
Remitos
Comprobantes de referencia: permite indicar si en el remito se edita la referencia de comprobantes.
Tipo de comprobante de referencia: indica el tipo de comprobante a utilizar en el ingreso del remito.
Los valores posibles son: edita, obligatorio y sin referencia. En el caso que elegir el valor 'Obligatorio', sólo podrá selec-
cionar factura y pedido.
Agrupa artículos iguales: permite determinar el comportamiento a aplicar cuando en el remito se referencien varios
pedidos o facturas con artículos repetidos.
Descripciones adicionales: indica el tratamiento a aplicar, con respecto a las descripciones adicionales, al agrupar artí-
culos de comprobantes referenciados.
Si elige la opción 'Mantiene', no se agrupan los artículos y se respetan las descripciones adicionales. Si opta por la op-
ción 'No Mantiene', se omiten las descripciones adicionales y se agrupan los artículos.
Respeta precios de comprobante de referencia: mediante este parámetro defina el tratamiento a aplicar para los pre-
cios del comprobante de referencia de los remitos.
Las opciones disponibles son las siguientes:
Respeta precio de referencia.
No respeta precio de referencia.
Propone precio y edita.

Archivos - 183Tango - Tango Ventas Punto de Venta
Axoft Argentina S.A.
Tenga en cuenta que al utilizar control de carga, éste se aplica solamente a las unidades disponibles en stock.
Respeta depósitos de pedidos referenciados: active este parámetro para considerar, para la descarga de stock en el
remito, los depósitos de los pedidos referenciados.
Facturas y pedidos con comprobantes de referencia
Ante disminución de cantidades en renglones que agrupen varios comprobantes, distribuye manualmente las canti-
dades en los comprobantes relacionados: active este parámetro para distribuir en forma manual las cantidades a re-
mitir o a facturar de un artículo, al momento de referenciar varios comprobantes en una factura o remito.
Caso contrario, al modificar las cantidades propuestas para facturar o remitir, se disminuirá la cantidad de los compro-
bantes relacionados más antiguos en forma automática.
Permite agregar artículos en facturas y/o remitos: permite definir si se pueden agregar artículos al referenciar com-
probantes en una factura o en un remito.
Direcciones de entrega: por medio de este parámetro podrá controlar el ingreso de pedidos, remitos o factura en refe-
rencia a varios comprobantes con datos diferentes en las direcciones de entrega asociadas a cada una de ellas.
Control flexible:
Si ingresa comprobantes de referencia con distintas direcciones de entrega pero igual configuración impositiva, el
sistema no emitirá ningún mensaje y tomará por defecto los datos del domicilio del primer comprobante referencia-
do.
Si ingresa comprobantes de referencia con distintas direcciones de entrega y diferentes configuraciones impositi-
vas, el sistema emitirá el siguiente mensaje de confirmación: "Los comprobantes de referencia tienen distinta confi-
guración impositiva, Confirma?".
Al confirmar esta validación, desde la ventana de dirección de entrega seleccione la opción deseada de acuerdo al
lugar de entrega y al cálculo de impuestos correspondientes.
Importante: tenga en cuenta que en la ventana de dirección de entrega que despliega el sistema, aparece-
rán todas las direcciones asociadas al cliente y no sólo las utilizadas en los comprobantes que se están re-
ferenciando.
Control estricto:
Si ingresa comprobantes de referencia con distintas direcciones de entrega pero igual configuración impositiva, el
sistema no emitirá ningún mensaje, y tomará por defecto los datos del domicilio del primer comprobante referen-
ciado.

184 - Archivos Tango - Tango Ventas Punto de Venta
Axoft Argentina S.A.
Si ingresa comprobantes de referencia con distintas direcciones de entrega con configuraciones impositivas dife-
rentes, el sistema emitirá el siguiente mensaje: "Los comprobantes de referencia deben tener la misma configura-
ción impositiva" no permitiendo continuar con la carga del comprobante.
Clasificación de comprobantes
Utiliza clasificación: active este parámetro si desea utilizar los códigos de clasificación para los comprobantes de ven-
tas.
Para más información consulte Clasificación de comprobantes.
Leyenda para clasificación: puede ingresar un nombre descriptivo para todas las clasificaciones.
El valor de este campo se visualiza en la pantalla de clasificaciones, en los diferentes procesos que la utilicen. También
será posible imprimir este valor en los comprobantes.
Comprobantes a clasificar y su clasificación habitual
Usted puede seleccionar aquellos comprobantes que desee clasificar indicando también un código de clasificación ha-
bitual para cada tipo de comprobante.
Controles a aplicar
Clasifica comprobantes: usted puede controlar mediante este parámetro cómo clasificar los comprobantes.
Los controles pueden ser...
Siempre: el sistema controla que cada vez que se genere un comprobante, éste sea clasificado antes
de grabarlo.
A Confirmar: el sistema solicita confirmación para grabar el comprobante sin clasificación.
A Pedido: el sistema no realiza ningún control, permitiendo el ingreso de una clasificación para el com-
probante.
Permite referenciar comprobantes: usted puede indicar mediante este parámetro cómo controlar los comprobantes
que sean referenciados con diferentes clasificaciones, en los diferentes procesos: Emisión de cotizaciones, Ingreso de
pedidos, Facturación, Emisión de remitos, Ingreso de nota de débito e Ingreso de nota de crédito.
Los controles pueden ser...
Con diferente clasificación (flexible): active este parámetro para referenciar sin restricciones compro-
bantes con diferente clasificación (en encabezado y renglones). En caso de coincidir todas las clasifica-

Archivos - 185Tango - Tango Ventas Punto de Venta
Axoft Argentina S.A.
ciones, se propondrá la misma en el comprobante a generar. Caso contrario, se propondrá la clasifica-
ción definida como habitual.
Sólo cuando tengan la misma clasificación (estricto): active este parámetro para respetar las clasifica-
ciones, tanto de los encabezados como de los renglones de los comprobantes que se referencien. El
sistema controlará que todos los encabezados tengan la misma clasificación y respetará las clasifica-
ciones de los artículos, trasladando las mismas en el comprobante a generar. Este parámetro es de uti-
lidad para generar comprobantes con las mismas clasificaciones que los comprobantes referenciados.
Respetando clasificación de Artículos: active este parámetro para respetar las clasificaciones de los
renglones de todos los comprobantes que se referencien. El sistema permitirá referenciar comproban-
tes con diferentes clasificaciones en el encabezado y trasladando solamente la clasificación de cada ar-
tículo. En caso de coincidir las clasificaciones de los encabezados, se propondrá la misma en el com-
probante a generar, caso contrario se propondrá la clasificación definida como habitual.
Para poder trasladar las clasificaciones de los comprobantes, el sistema validará que las mismas estén habilitadas para el
comprobante a generar y que estén vigentes.
Tenga en cuenta que las clasificaciones de los artículos será una condición más para agrupar los mismos. Para más infor-
mación consulte el ítem Agrupa los artículos de los remitos.
Controlador fiscal
Configura datos adicionales: active este parámetro para habilitar la edición de las líneas que serán configuradas con
variables de impresión, tanto para facturas como ticket-facturas, en todos los modelos de controladores e impresoras
fiscales implementados en el sistema.
A su vez, las líneas configuradas para el ítem serán impresas en los comprobantes remitos homologados, que emitan
por un equipo fiscal desde el proceso Emisión de remitos.
Para la impresora fiscal EPSON LX-300 existen algunas limitaciones con respecto a la configuración de datos adiciona-
les para el encabezado y pie, que dependen del tamaño de hoja configurado en la memoria fiscal. En los tamaños de
hoja de 8 y 8 x 6 pulgadas, podrán configurar solamente las líneas 1 y 2 del encabezado. Para el resto de los tamaños,
podrá configurar de la línea 1 a la 3 en el encabezado y de la línea 12 a la 13 en el pie.
La configuración de líneas en los ítems es igual para todos los modelos.
Esto posibilitará que, en el momento de facturar, se impriman datos referente a la factura, como vendedor, depósito, etc.
Tanto para la zona del encabezado, pie o ítems no es obligatorio configurar todas las líneas.
Se indicará por línea hasta dos variables de impresión y un texto fijo opcional. Este último consta de una leyenda refe-
264

186 - Archivos Tango - Tango Ventas Punto de Venta
Axoft Argentina S.A.
rente a los datos impresos en cada línea.
En cualquier modelo de controlador fiscal y en la impresora fiscal EPSON LX-300F, el tamaño de cada línea del encabe-
zado y pie será de 40 caracteres. En las impresoras fiscales HASAR 320F, HASAR 321F, HASAR 322F y HASAR 425F es
de 50 caracteres. Todo dato que exceda estos tamaños será truncado.
Se utilizan sólo algunas variables de impresión ya existentes para los .TYP, que se seleccionarán de una lista.
Las líneas del encabezado y pie que se configuren con variables de impresión, no podrán ser utilizadas para cargar un
dato fijo desde el proceso Operación para controladores fiscales debido a que se utiliza el mismo mecanismo para in-
gresar textos adicionales en el controlador o impresora fiscal.
Si se configuran variables de impresión para los ítems, se deshabilitará la tecla de función <F3> para el ingreso datos
adicionales. Estos se cargarán en forma automática a través de las variables.
Consulte en el tópico Descripciones para los ítems la cantidad de caracteres aceptados de acuerdo al modelo utili-
zado.
Es aconsejable indicar que, cuantas más líneas se configuren con datos, mayor será el tiempo que lleve un comproban-
te en generarse, ya que estos datos variables deben ser enviados al inicio de cada comprobante, y borrados después
de generarlo para dejar el encabezado y pie sin datos para las siguientes facturas que se generen o para cualquier otro
comprobante no fiscal como Cierre X, Z o auditoría.
Imprime formas de pago: active este parámetro para detallar en el pie del comprobante fiscal las diferentes formas de
pago que se realicen con la condición de venta utilizada.
Si no posee el módulo Tesorería, es importante también que mantenga activo este parámetro para que se imprima la
condición de venta utilizada como un medio de pago.
Consulte la cantidad de formas de pago admitida para su modelo en el tópico Consideraciones especiales para contro-
ladores e impresoras fiscales.
Utiliza apertura de cajón: active este parámetro para que después de emitir cada comprobante se envíe un comando
para posibilitar la apertura del cajón de dinero.
Este comando está disponible sólo para algunos modelos de controladores fiscales
284
298

Archivos - 187Tango - Tango Ventas Punto de Venta
Axoft Argentina S.A.
Equipos fiscales para incorporar cajón de dinero
Los modelos que tienen la posibilidad de incorporar un cajón de dinero son:
EPSON TM-300AF+
EPSON TM-2000AF+
EPSON TM-2002AF+
EPSON TM-T285F
EPSON TM-U220A
EPSON TM-U950F
HASAR SMH/P-425F
HASAR SMH/P-435F
HASAR SMH/P-614F
HASAR SMH/P-615F
HASAR SMH/P-715F
HASAR SMH/P-PR4F
HASAR SMH/P-441F
NCR 3140
SAMSUNG SRP-250DF
SAMSUNG SRP-270DF
Activa grabación de auditoría fiscal: la activación de este campo permite registrar las anormalidades en los compro-
bantes emitidos por equipos fiscales.
De esta manera, cuando realice el cierre Z correspondiente y consulte las diferencias en los importes facturados entre
el equipo fiscal y el sistema, podrá obtener un detalle de los comprobantes no registrados en el sistema y su motivo.
Para más información, consulte el proceso Operación de controladores fiscales.
Detalla composición de kits: tilde este parámetro para que se imprima en el ticket el detalle de los artículos que com-
ponen el kit.
Si su controlador o impresora fiscal lo permite, este detalle también se imprime en notas de crédito y remitos.
Ticket de cambio: este parámetro es de uso exclusivo para equipos fiscales y permite imprimir comprobantes no fisca-
les para el cambio de mercadería, luego de la impresión de una factura fiscal.

188 - Archivos Tango - Tango Ventas Punto de Venta
Axoft Argentina S.A.
Los valores posibles son: nunca, siempre o a pedido. Sólo será posible utilizar esta opción en facturas que se emitan a
través de equipos fiscales. En el proceso de facturación, mediante tecla de función <Shift + F9> llamará a la ventana de
impresión de ticket de cambio para modificar la impresión de los artículos que por defecto saldrán impresos en el ticket
de cambio. También podrá no imprimir dichos artículos en la factura en curso, o cambiar la modalidad de impresión
configurada por defecto.
Existen también modalidades de impresión de los artículos incluidos en el comprobante para el cambio de mercadería.
De acuerdo a su necesidad puede optar por las siguientes opciones:
Un ticket de cambio por unidad de artículo: elija esta opción para imprimir un comprobante ticket de cambio por
cada unidad vendida del artículo. Se imprimirán tantos tickets de cambio como total de unidades de la factura. En
cada comprobante se detallará el artículo y como cantidad "1.00".
Un ticket de cambio por renglón de artículo: elija esta opción para imprimir un comprobante ticket de cambio por
cada renglón de artículo de la factura. Se imprimirán tantos ticket de cambio como renglones de artículos existan
en la factura. En cada comprobante se detallará el artículo y la cantidad vendida.
Un ticket de cambio por comprobante: elija esta opción para imprimir un comprobante ticket de cambio por cada
factura. Se imprimirá solamente un ticket de cambio donde se detallarán todos los artículos de la factura con su
cantidad.
Un ticket de cambio solamente para los artículos que descarguen stock: elija esta opción para imprimir sola-
mente un ticket de cambio donde se detallen los artículos que descarguen stock con la factura. Se detallará el ar-
tículo y su cantidad.
Texto para el ticket de cambio: puede ingresar texto adicional para ser utilizado como título en el ticket de cambio. Este
texto se imprimirá como parte del encabezado.
Comprobantes electrónicos
Comprobantes electrónicos (del mercado interno)
Si usted cumple con el régimen especial de emisión y almacenamiento electrónico de comprobantes originales ('A', 'B' o
bien, 'C' para Monotributistas), ingrese su Fecha de incorporación.
Sólo si usted abandona el cumplimiento del régimen indicado deberá ingresar la fecha de exclusión.
Webservices a utilizar: a continuación se indican las opciones disponibles.
Si usted emite comprobantes electrónicos 'A' y/o 'B', elija la Versión 0 como Webservices a utilizar (vigente a partir
del 01 de Julio de 2011). Al seleccionar esta versión será necesario asignar códigos A.F.I.P. a las alícuotas, mo-
nedas y percepciones definibles antes de facturar.
Si usted es Monotributista y cumple con la R.G. 3067 para la emisión de comprobantes electrónicos 'C', elija la
Versión 2 como Webservices a utilizar.

Archivos - 189Tango - Tango Ventas Punto de Venta
Axoft Argentina S.A.
Si usted fue notificado por la Administración Federal de Ingresos Públicos respecto de su inclusión en el régimen
de emisión de comprobantes electrónicos mediante nota inscripta por el juez administrativo competente, el web-
service a utilizar es el correspondiente a la opción 'Notificación Juez'.
Si usted cumple con la R.G. 2557/09 para la emisión de comprobantes electrónicos con aplicación de bonos fis-
cales electrónicos (según Decreto Nº 2316/08), el webservice a utilizar lo determina el talonario asociado al com-
probante electrónico.
Sin embargo, elija un Webservice de referencia, teniendo en cuenta las siguientes consideraciones:
1. Si usted cumple sólo con la R.G. 2557/09 para la emisión de comprobantes electrónicos del mercado interno y la
utilización de los bonos fiscales electrónicos, elija la opción 'Versión 2'.
Los comprobantes electrónicos originales que respaldan las operaciones sujetas al régimen de incentivo para
las empresas productoras de bienes de capital, sus partes y accesorios, deben emitirse en los términos de la
Resolución General Nº 2485 y su modificación.
2. Si usted también cumple con otro régimen de facturación, elija la opción correspondiente de webservice: 'Versión
2 - Versiones 1, 1.1 y 2 de webservices' o 'Notificación Juez'.
De esta manera, podrá emitir comprobantes electrónicos bajo los 2 regímenes de facturación.
La opción 'Versión 2' del parámetro Webservices a utilizar contempla las versiones 1, 1.1 y 2 de w ebservices según R.G.
2485 y también, la versión 1.1 de w ebservices para bonos fiscales electrónicos (BFE) según R.G. 2557.
Usted puede cambiar la versión de w ebservices a utilizar sólo si no existen comprobantes electrónicos pendientes de ob-
tener C.A.E.
Indicador de servicio: usted puede parametrizar la edición del indicador de servicio o bien, ocultar su ingreso en los
procesos de facturación (facturas, notas de débito y notas de crédito). Si este dato no se exhibe en pantalla, defina el
vvalor del indicador a tener en cuenta. Las opciones posibles son: productos, bienes o productos y servicios. Si el valor
elegido es '2' o '3', el sistema asume que la empresa es prestadora de servicios y deberá ingresar además, el período
del servicio facturado (mes anterior, mes completo o mes siguiente).
Este dato no es solicitado si usted utiliza bonos fiscales electrónicos (R.G. 2557/09).
Comprobantes electrónicos (del mercado exterior)
Si usted cumple con el régimen especial de emisión y almacenamiento de comprobantes originales que respaldan
operaciones de exportación, complete los datos que se mencionan a continuación.
Fecha de incorporación: indique la fecha de incorporación al régimen de facturación electrónica para operaciones de
exportación.

190 - Archivos Tango - Tango Ventas Punto de Venta
Axoft Argentina S.A.
Fecha de exclusión: complete esta fecha sólo si usted abandona el cumplimiento del régimen indicado.
Idioma del comprobante: elija el idioma en el que se confeccionarán los comprobantes de exportación (facturas, notas
de crédito y notas de débito).
Las opciones posibles son: español, inglés o portugués. Por defecto, el sistema considera el español como idioma de
todos los comprobantes de exportación.
En comprobantes electrónicos del mercado interno para los que se debe informar el detalle de las operaciones (versión
'Notificación Juez') y en comprobantes del mercado exterior, el sistema solicitará la configuración de los siguientes pará-
metros:
Detalle del comprobante: elija si la descripción a considerar es la ingresada en cada artículo, o la definida en el sinóni-
mo del artículo.
Por defecto, el sistema considera la descripción ingresada en cada artículo desde el proceso Artículos del módulo
Stock.
Incluye comentarios de los artículos: indique si en la descripción del producto a informar a la A.F.I.P. se incluyen los
comentarios ingresados para cada artículo desde el proceso Artículos del módulo Stock.
Por defecto, no se incluyen los comentarios de los artículos.
Prestación de servicios
Si la actividad de su empresa se relaciona con la prestación de servicios, active el parámetro Es empresa prestadora de
servicios e indique la modalidad a considerar para el cálculo de las fechas del período a procesar ('Mes anterior', 'Mes
completo' o actual, 'Mes siguiente').
Esta información puede ser modificada desde los procesos de facturación.
Almacenamiento de comprobantes
Directorio: ingrese la ruta en la que desea guardar los archivos generados en la facturación o en el administrador de
comprobantes electrónicos.
Subdirectorio: mediante este parámetro podrá seleccionar la estructura de directorios, a partir del directorio establecido
anteriormente, en la que se guardarán los comprobantes electrónicos.
Valores posibles de selección...

Archivos - 191Tango - Tango Ventas Punto de Venta
Axoft Argentina S.A.
CC: Cliente
(Ejemplo: \\UbicaciónEscritaEnElCampoAnterior\CodigoCliente\TipoyNroComprobante\)
CO: Comprobante
(Ejemplo: \\UbicaciónEscritaEnElCampoAnterior\Comprobante\)
TA: Tipo de Archivo
(Ejemplo: \\UbicaciónEscritaEnElCampoAnterior\PDF\ y \\UbicaciónEscritaEnElCampoAnterior\Otros
\Comprobante\)
El valor por defecto es 'CC'
Puesta a disposición
Dentro de este apartado se desprenden dos solapas que le permiten seleccionar la forma de puesta a disposición de
sus comprobantes electrónicos.
Publicación en Tango nexo
Presionando el botón "Publicar en Tango nexo", se abrirá un asistente que le indicará los pasos necesarios para publi-
car la información de su sistema Tango en la nube.
Envío por correo electrónico
Se encuentran los campos que necesita configurar para el envío de sus comprobantes electrónicos vía e-mail.
Parametrización contable
Clientes
En este proceso puede asociar a un cliente una cuenta contable particular, con su detalle de auxiliares, reglas ma-
nuales o automáticas, que serán tenidos en cuenta en la generación de asientos de comprobantes del cliente.
De acuerdo a la configuración realizada en parámetros contables del módulo Procesos generales, y estando en el alta
de un nuevo cliente, el sistema le preguntará si desea realizar la parametrización contable del cliente.
Invoque esta opción si previamente definió la integración con el módulo Tango Astor Contabilidad, configuración que se
realiza desde Herramientas para integración contable en el módulo Procesos Generales.

192 - Archivos Tango - Tango Ventas Punto de Venta
Axoft Argentina S.A.
Aquellos auxiliares que estén en la regla y no estén habilitados se descartan en la generación de asientos.
Actualización global de clientes
Mediante este proceso usted puede actualizar en forma masiva la parametrización contable de clientes, cuenta con-
table y apropiaciones seleccionando uno o varios clientes de similares características para la generación de asien-
tos.
Invoque esta opción si previamente definió la integración con el módulo Tango Astor Contabilidad, configuración que se
realiza desde Herramientas para integración contable en el módulo Procesos Generales.
Parámetros del proceso:
Modalidad de actualización: seleccione la modalidad de actualización a aplicar. Las opciones posibles son: 'Agregar',
'Eliminar' o 'Reemplazar' la parametrización contable de los clientes seleccionados.
Cuentas y apropiaciones: seleccione la cuenta contable y/o tipos de auxiliares del cliente.
Seleccionador de clientes: es posible procesar todos los clientes o bien, elegirlos en base a un criterio de selección.
Consideraciones del proceso
Tenga en cuenta las siguientes consideraciones:
Agregar: seleccionando esta modalidad:
Si los clientes seleccionados no están dados de alta en el proceso Archivos | Parametrización contable | Clientes
significa que no poseen apropiaciones ni una cuenta contable relacionada, entonces el proceso agrega el
nuevo registro con su cuenta contable y sus apropiaciones, que es la configuración seleccionada en pantalla.
Si los clientes seleccionados poseen la misma cuenta contable pero no las apropiaciones, agrega sólo las apro-
piaciones.
Si los clientes seleccionados poseen otra cuenta contable el proceso no agrega ninguna información ya que no
encuentra coincidencias.
Eliminar: seleccionando esta modalidad:
191

Archivos - 193Tango - Tango Ventas Punto de Venta
Axoft Argentina S.A.
Si los clientes seleccionados no están dados de alta en el proceso Archivos | Parametrización contable | Clientes
significa que no poseen apropiaciones ni una cuenta contable relacionada, entonces el proceso no realiza
modificaciones.
Si en la configuración contable seleccionada por pantalla se elige una cuenta contable y apropiaciones, para po-
der realizar la eliminación, los clientes deben coincidir con la cuenta contable y apropiaciones. En este caso sólo
se eliminan las apropiaciones.
Si en la configuración contable seleccionada por pantalla se elige una cuenta contable pero no se eligen apropia-
ciones, para poder realizar la eliminación los clientes deben coincidir con la cuenta contable tengan o no apropia-
ciones. En este caso elimina la cuenta contable y/o apropiaciones.
Si los clientes seleccionados poseen otra cuenta contable, el proceso no eliminará información ya que no encon-
trará coincidencias.
Reemplazar: si selecciona esta modalidad el proceso elimina la información sin aplicar ningún filtro, y luego agrega la
parametrización seleccionada en pantalla para todos los clientes seleccionados.
Clientes potenciales
En este proceso puede asociar a un cliente potencial una cuenta contable particular, con su detalle de auxiliares, re-
glas manuales o automáticas, que serán tenidos en cuenta cuando se cree como cliente habitual.
Invoque esta opción si previamente definió la integración con el módulo Tango Astor Contabilidad, configuración que se
realiza desde Herramientas para integración contable en el módulo Procesos Generales.
Tipos de comprobantes
Desde esta opción puede configurar el comportamiento del tipo de comprobante con respecto a la generación del
asiento.
Invoque esta opción si previamente definió la integración con el módulo Tango Astor Contabilidad, configuración que se
realiza desde Herramientas para integración contable en el módulo Procesos Generales.
Tipo de comprobante: seleccione un tipo de comprobante para asignarle un modelo de asiento.
Genera asiento: por defecto aparece activado, indicando que el comprobante va a generar asiento.
191

194 - Archivos Tango - Tango Ventas Punto de Venta
Axoft Argentina S.A.
Modelo de asiento: este parámetro es obligatorio para el tipo de comprobante 'Factura' cuando genera asiento. Para el
resto de los comprobantes es opcional cuando genera asiento.
Seleccione el modelo de asiento por defecto para el tipo de comprobante seleccionado.
Edita modelo de asiento: este parámetro indica si es posible cambiar el modelo de asiento en el ingreso del compro-
bante.
Modifica asientos en el ingreso de comprobantes: al activar este parámetro, se va a permitir editar el asiento generado
si en los parámetros contables está configurado que Genera asiento en el ingreso de comprobantes.
Modelos de asientos de Ventas
Esta opción permite definir prototipos o modelos de asientos, que luego pueden ser asociados a los Tipos de com-
probantes o pueden ser asociados a los comprobantes desde el ingreso de los mismos.
Estos modelos permiten agilizar y facilitar la generación de asientos contables del comprobante.
Ventas divide los datos de un modelo de asiento en dos solapas:
Principal
Cuentas contables
Principal de un modelo de asiento
Esta solapa contiene los datos del encabezado del modelo de asiento.
Al ingresar un modelo de asiento, asígnele un código, un tipo de asiento y habilite el modelo para uno o varios tipos de
comprobantes (facturas, notas de débito y/o notas de crédito)
Código: cada modelo que usted defina se identificará por este código. Será posible ingresar hasta 10 caracteres.
El sistema valida que sea único, es decir, que no se repita en dos modelos.
Descripción: en este campo podrá ingresar una descripción o referencia.
Tipo de asiento: desde aquí podrá seleccionar un tipo de asiento habilitado para el módulo, este es un dato obligatorio.
196
193
194
195

Archivos - 195Tango - Tango Ventas Punto de Venta
Axoft Argentina S.A.
Los tipos de asiento responden a una clasificación arbitraria, definida por usted. Puede definir varios modelos de asien-
tos para un mismo tipo de asiento.
Esta información será utilizada desde el módulo Contabilidad para emitir listados filtrando o agrupando por tipo de
asiento.
Leyenda: se propone la leyenda defecto para el tipo de asiento seleccionado.
Puede modificarla eligiendo otra leyenda asociada al tipo de asiento seleccionado. Es un valor opcional.
Para más información sobre leyendas para encabezados de asientos consulte la ayuda en línea o el manual del módulo
Procesos Generales.
Por último, habilite el modelo de asiento para uno o más tipos de comprobantes (facturas, notas de débito y/o notas de
crédito) para asignarle al asiento modelo que se está ingresando. Esta habilitación se utilizará como filtro en el momen-
to de seleccionar el modelo de asiento defecto en el tipo de comprobante, o al seleccionar el modelo de asiento desde
el ingreso de comprobantes.
Cuentas contables de un modelo de asiento
En esta solapa, usted define el cuerpo o renglones del asiento modelo.
El sistema habilita los tipos contables según el tipo de comprobante seleccionado y propone el modelo de asiento para
el comprobante:
Detalle del modelo
Detalle de apropiaciones
Detalle del modelo
Nro: es el número de renglón del modelo. Este valor no puede modificarse.
Código de cuenta: ingrese o seleccione la cuenta contable habilitada para Ventas para el renglón.
Descripción de la cuenta: este dato se completa automáticamente al completar la columna "Cuenta".
D/H: es el tipo de imputación que habitualmente lleva la cuenta en el modelo.
195
196

196 - Archivos Tango - Tango Ventas Punto de Venta
Axoft Argentina S.A.
Por defecto, se propone el valor 'D' si el saldo habitual definido para la cuenta es deudor, o 'H' si el saldo habitual defini-
do para la cuenta es acreedor.
Tipo contable: esta columna se propone según el tipo de comprobante asociado al modelo.
Leyenda: en este campo aparece automáticamente la descripción del tipo contable. Si lo desea, podrá modificar este
valor. No es un valor obligatorio.
Reemplaza: este parámetro se activa sólo para los tipos contables que permiten el reemplazo de cuentas contables.
En el caso del módulo Ventas se habilita para los tipos 'TO', 'SB' y 'EX'. Si se activa este parámetro en el momento de
generar el asiento para el comprobante tomará la cuenta configurada para el cliente, o para los artículos que participan
en el comprobante.
Edita cuenta: de manera predeterminada, este parámetro se encuentra desactivado. En el momento de generar el
asiento en el ingreso del comprobante, permitirá cambiar la cuenta contable.
Detalle de apropiaciones
El ingreso de esta grilla es opcional y se habilita sólo si la cuenta contable usa auxiliares contables.
Tipo de auxiliar: ingrese o seleccione el código o descripción del auxiliar contable a utilizar en el modelo. Sólo se po-
drán asociar tipos de auxiliares manuales.
Regla de apropiación: ingrese o seleccione el código o descripción de la regla de apropiación habilitada para el módu-
lo Ventas.
La regla de apropiación de un modelo de asiento tiene prioridad sobre la regla de apropiación por defecto asociada al ti-
po de auxiliar.
Para más información, consulte en la ayuda del módulo Procesos Generales, las opciones de la carpeta Auxiliares con-
tables.
Parámetros contables
En esta opción, usted define los parámetros contables de uso exclusivo para el módulo Ventas.

Archivos - 197Tango - Tango Ventas Punto de Venta
Axoft Argentina S.A.
Invoque esta opción si previamente definió la integración con el módulo Tango Astor Contabilidad, configuración que se
realiza desde Herramientas para integración contable en el módulo Procesos Generales.
Los parámetros son de aplicación opcional. En caso de definirlos, serán propuestos por defecto por el sistema en los
distintos procesos.
Principal
Genera asiento en el ingreso de comprobantes: por defecto este parámetro está desactivado.
Al activarlo afecta a los comprobantes que generan asiento. En caso de desactivarlo se deberá generar el asiento des-
de el proceso Generación de asientos contables de Ventas.
Aplica cuenta del modelo cuando el artículo no tiene cuenta definida: si el artículo o el concepto no tiene una cuenta
contable definida para Compras, tomará la cuenta contable del tipo contable 'SB' / 'EX' del modelo de asiento. Por defec-
to este parámetro está activado.
Descripción para el auxiliar automático: seleccione la descripción que va a utilizar para el auxiliar automático.
Las opciones de selección son: 'Razón social' o 'Nombre comercial'. La descripción se visualizará en el asiento conta-
ble en que participe el auxiliar automático.
Contabilización de kits: indique la parametrización contable 'Por insumo' o 'Por kit' para la generación de asiento del
comprobante. Por defecto se encuentra activa la opción 'Por kit'.
378

198 - Facturación Tango - Tango Ventas Punto de Venta
Axoft Argentina S.A.
Facturación
Capítulo 4Capítulo 4Tango Ventas Punto de Venta
A través de esta opción de menú es posible ingresar a todos los procesos que emiten comprobantes de facturación
(facturas, notas de débito y notas de crédito) y remitos.
El proceso Facturas Punto de Venta tiene funciones propias de facturación rápida para comercios, por lo que es muy
recomendable para las ventas realizadas a consumidores finales. Los tipos de comprobante de facturación posibles de
generar son los siguientes: Facturas y Señas
Usted puede emitir facturas tanto a clientes ocasionales como habituales. Es posible hacer referencia a un remito in-
gresado previamente o bien, ingresar toda la información desde este proceso. Además, tiene la posibilidad de generar y
aplicar Señas de sus clientes (habituales u ocasionales).
Para más información, consulte la Guía sobre facturación y remitos.
Características de los procesos de facturación
El proceso Facturas Punto de Venta posee las siguientes características:
Las listas de precios incluyen impuestos (IVA e impuestos internos).
No se calculan recargos por intereses o fletes.
No se calcula ningún tipo de percepción, a excepción de la relacionada a Sujeto no Categorizado.
Utiliza el formulario de impresión (FACT1.TYP, FACT2.TYP, FACT4.TYP, FACT5.TYP) y numeración co-
rrelativa asociada al talonario. Cabe aclarar que los formularios de impresión se utilizarán siempre que
no se emita el comprobante a través de un controlador fiscal.
Si el cliente al que se le emitirá la factura tiene asociado un formulario particular para facturas, el
sistema utilizará este formulario para la impresión del comprobante.
En todos los casos, las facturas pueden ser emitidas en moneda corriente o en moneda extranjera
201
458
201
28

Facturación - 199Tango - Tango Ventas Punto de Venta
Axoft Argentina S.A.
contable, independientemente de la lista de precios que se utilice, de la cláusula pactada con el cliente
o de la forma de cobro de la factura.
El comando Cotización permite actualizar la cotización con la que se registrará el comprobante. En el
proceso Facturación Punto de Venta se explica el funcionamiento de este comando.
Todo lo referente al cálculo y exposición de impuestos en la factura depende en forma directa de los
atributos definidos para los artículos y los clientes. El sistema prevé todas las combinaciones posibles.
Al definir los atributos de los clientes y de los artículos, usted tiene la posibilidad de anular los tipos de
impuesto o combinaciones que no requiera utilizar. El proceso Facturas Punto de Venta permite
únicamente realizar facturas que no tengan sobretasas de ningún tipo.
El proceso Facturas Punto de Venta permite únicamente realizar facturas que no tengan sobretasas
de ningún tipo.
Es posible incluir hasta cinco leyendas en la factura, el ingreso de las leyendas se realiza dentro del mismo
proceso.
Descarga de Stock y Múltiples Depósitos
En la solapa Artículos del proceso Parámetros de Ventas se define el comportamiento de las facturas con
respecto a la descarga de stock.
En el proceso Facturas Punto de Venta, este comportamiento puede variarse a través de la utilización de perfi-
les de facturación .
En un perfil de facturación, usted define (entre otros datos) si la descarga del stock se realiza al facturar. Si us-
ted no utiliza perfiles, el parámetro general Descarga stock al facturar afecta a todos los artículos de un com-
probante.
Si definió que la factura descarga de stock, el hecho de emitir facturas , implica la actualización correspondien-
te del saldo de stock. En cambio, si definió que la factura no descarga de stock, la actualización del stock se re-
alizará a través de la emisión de un remito.
Los comprobantes de facturación (facturas, notas de crédito y notas de débito) y remitos aceptan múltiples de-
pósitos y además, es posible indicar para cada artículo del comprobante, si descarga stock en el momento del
ingreso del movimiento o bien, éste queda pendiente de remitir.
De esta manera, una factura puede convertirse en un comprobante asociado a un único depósito o bien, a va-
rios depósitos y con:
artículos que no se descargan del stock;
algunos artículos que se descargan del stock y otros que no se descargan;
artículos que se descargan del stock.
201
201
201
158
127
264

200 - Facturación Tango - Tango Ventas Punto de Venta
Axoft Argentina S.A.
En tanto que un remito puede convertirse en un comprobante asociado a un único depósito o bien, a varios de-
pósitos.
En el encabezado del comprobante se mantiene la referencia a un depósito general (o sucursal de ventas), de-
finido en el perfil de facturación seleccionado o bien, elegido en el momento del ingreso del comprobante.
En los renglones del comprobante podrá ingresar un depósito distinto al depósito general.
Los comprobantes que pueden ser multidepósito son los siguientes:
Facturas sin referencia de comprobantes
Remitos sin referencia de comprobantes
Remitos con referencia de facturas.
En el caso de una factura con referencia a varios remitos, se respeta el depósito de cada renglón que corres-
ponde los remito referenciado(s).
Es posible efectuar la descarga diferida del stock, pudiendo remitir en la casa central lo que se facturó (en for-
ma total o parcial) en una sucursal.
Señas
Es posible generar facturas de señas a clientes ocasionales y habituales, en las que se calculan las alícuotas
de impuestos definidas en la solapa Señas de Comprobantes del proceso Parámetros de Ventas.
Para ello, debe estar activo el parámetro general Utiliza el sistema de facturación con señas desde el proceso
Facturas Punto de Venta
Las señas siempre se reflejan en el sistema mediante facturas al contado y no tienen asociados comprobantes
de referencia ni bonificaciones.
Las facturas de seña no manejan stock. Por lo que el movimiento de stock se realiza desde la factura de venta
o bien, desde el remito.
La factura de seña tiene una fecha de vigencia para ser aplicada. Si usted trabaja con perfiles de facturación,
puede indicar la cantidad de días de vigencia a considerar para que el sistema calcule la fecha de vigencia a
partir de la fecha de emisión de la seña. Caso contrario, la fecha de vigencia es igual a la fecha de emisión.
Una vez generada, la seña se mantiene almacenada en el sistema aún si se encontrara vencida.
Para clientes habituales, en el momento de emitir una factura de venta, el sistema propone las señas recibi-
das pendientes de aplicar para que se apliquen en la factura, las que se descontarán del total de este compro-
bante. En el caso de clientes ocasionales, realice la aplicación de las señas en el momento de facturar, me-
158

Facturación - 201Tango - Tango Ventas Punto de Venta
Axoft Argentina S.A.
diante el uso de la tecla de función respectiva.
Sólo es posible aplicar señas si la factura de venta no tiene asociado un comprobante de referencia. Si se
cumple esta condición, es posible aplicar una o más señas, descontándose el total de cada una de ellas.
Para sistemas fiscales, la seña se interpreta como un descuento general.
Facturas punto de venta
Este proceso permite emitir facturas a clientes o tickets fiscales, ingresando los datos correspondientes.
Para más información, consulte el tópico Introducción a los procesos de facturación.
Las características que distinguen a las facturas punto de venta son las siguientes:
No se calculan recargos por intereses.
Las listas de precios incluyen impuestos (IVA e impuestos internos).
Facturación al contado
Si se factura a un cliente ocasional (código '000000') o a un cliente existente con condición de venta definida
con el total (100%) del monto a cero días, el sistema asume que se está realizando una venta al contado.
Las facturas al contado no figuran en la cuenta corriente del cliente y no pueden ser referenciadas por otro
comprobante, dado que en el momento de ser emitidas se cancelan en forma automática.
En este caso, una vez finalizado el ingreso de datos, aparecerá una pantalla de ingreso del movimiento de fon-
dos o valores que resulta de la cobranza de la factura al contado.
El sistema se posiciona directamente en el módulo Tesorería para registrar un ingreso de comprobantes de
clase 1 (Cobros).
Si se han definido perfiles para cobranzas, seleccione el perfil a aplicar para el ingreso del movimiento.
El sistema valida que la fecha del comprobante sea posterior a la fecha de cierre para comprobantes definida
en el proceso Parámetros generales del módulo Tesorería.
Las especificaciones de este ingreso se encuentran detalladas en el manual del módulo Tesorería.
A partir de la versión 9.91.000, cuando ingrese comprobantes a clientes ocasionales, usted contará con la posi-
bilidad de especificar los datos correspondientes a la dirección de entrega del cliente ocasional.
Si utiliza perfiles de facturación y tiene activo el parámetro Cobro al Contado, visualizará las cuentas deudoras
198

202 - Facturación Tango - Tango Ventas Punto de Venta
Axoft Argentina S.A.
configuradas como 'habituales', con las que registrará el cobro.
En el caso de querer agregar otra cuenta, es posible acceder al comando Buscar, donde se listarán las cuen-
tas deudoras definidas en el perfil de facturación.
Los importes de las cuentas deudoras estarán expresados en la moneda de la cuenta.
Los totales le permiten verificar el importe a cobrar, cobrado y pendiente.
Si el importe pendiente es negativo, se registrará como vuelto en la cuenta definida en el perfil de facturación.
En el caso de no haber asignado una cuenta 'Vuelto', éste no se registra en el movimiento de Tesorería.
Ejemplo
Se genera una factura por $125.00, y nuestro cliente nos paga con $140.00.
En el caso de no tener registrada una cuenta para el vuelto, el sistema graba el siguiente movimiento
en valores:
Cuenta Tipo de Imputación Importe
Deudores por Ventas H 125.00
Caja D 125.00
Para el caso de haber registrado una cuenta 'Efectivo' como vuelto, quedará registrado el siguiente
movimiento:
Cuenta Tipo de Imputación Importe
Deudores por Ventas H 125.00
Efectivo D -15.00
Caja D 140.00
Recuerde que cada cuenta tiene asociada una moneda de expresión cuya cotización se toma directamente des-
de Tesorería (a excepción de la moneda extranjera que se toma de la factura y no es modificable durante el in-
greso de cuentas).
En el sector inferior de la pantalla puede consultar el total a cobrar, total cobrado y el pendiente de cobro en
moneda corriente y extranjera. El sistema verifica que se cancele el total del comprobante en su moneda de ex-
presión, siendo la otra moneda una mera reexpresión.

Facturación - 203Tango - Tango Ventas Punto de Venta
Axoft Argentina S.A.
Ejemplo
Si ingresa una factura en moneda corriente, el sistema verificará que se cancele el total de la factura
en esa moneda.
En caso de existir diferencia de redondeo en la otra moneda, el sistema se encargará de ajustarla du-
rante la grabación del comprobante.
La moneda de cancelación se muestra resaltada para facilitar su identificación.
Si usted no posee el módulo Tesorería, no tendrá acceso a esta pantalla.
Por otra parte, si está activo en el módulo Tesorería el parámetro general Asigna Subestados a Cheques de
Terceros y la operación incluye cheques, se asignará automáticamente a cada uno de los cheques el subesta-
do definido por defecto y se actualizará su historial. Para más información, consulte en el módulo Tesorería, el
ítem Parámetros generales.
Finalmente, al pulsar la tecla <F10> aparecerá una pantalla de ingreso de documentos. En el caso de haber in-
cluido documentos dentro de las formas de cobro, este ingreso permite detallar los documentos recibidos y
sus fechas de vencimiento, con la finalidad de mantener su seguimiento. Se ingresará, para cada uno, el códi-
go de cuenta de Tesorería asociada.
Los documentos pueden ingresarse tanto en moneda corriente como en moneda extranjera. El sistema los re-
gistrará en su moneda de origen y actualizará el saldo correspondiente. En el proceso Consulta de Cuentas
Corrientes se aclaran estos conceptos.
El movimiento de fondos (o valores) generado a través de este proceso, únicamente puede anularse en forma
automática en el caso de anular el comprobante a través del proceso Anulación de comprobantes . Si es
necesario actualizar los fondos, por ejemplo, como resultado de una devolución, la registración se realizará di-
rectamente desde el módulo Tesorería.
Para efectuar cobros con tarjetas de crédito consulte ¿Como realizar cobros con tarjetas? en la guía de imple-
mentación sobre tarjetas de crédito y débito del módulo Tesorería.
Generación y Aplicación de Señas
Desde este proceso es posible generar facturas de señas y además, aplicar las seña recibidas en facturas de
venta. Para ello, es necesario que esté activo el Parámetro de Ventas Utiliza el sistema de facturación con
señas.
Las facturas de señas tienen las siguientes características:
No consideran los comprobantes de referencia. Es decir, si usted ingresa una factura con
354
358
158

204 - Facturación Tango - Tango Ventas Punto de Venta
Axoft Argentina S.A.
referencia a un 'Remito' y luego, indica que el comprobante corresponde a un seña me-
diante la tecla <F11>, los comprobantes referenciados se mantendrán pendientes de factu-
rar.
No incluyen bonificaciones.
No afectan stock.
Su condición de venta es 'Contado'.
No se tiene en cuenta el porcentaje de recargo o de bonificación de las cuentas para me-
dios de pago.
Para versiones con controlador fiscal, tenga en cuenta que al configurar las alícuotas para señas en el proce-
so Parámetros de Ventas, éstas deben ser las mismas que las alícuotas de los artículos a señar.
Para el cálculo de percepciones de ingreso brutos se utilizara el código de la alícuota configurada en el cliente,
cuando posee un valor de alícuota fija para percepciones de ingresos brutos. Si el cliente no tiene definido un
valor de alícuota fija para percepciones de ingresos brutos, para el cálculo del impuesto se utiliza la alícuota
configurada en los Parámetros de Ventas .
Para más información, consulte los siguientes temas:
Señas en el capítulo Facturación.
Señas en el proceso Parámetros de Ventas.
Items para Señas en el proceso Perfiles de facturación.
Aplicación de Facturas de Señas
En el momento de ingresar una factura de venta, si se trata de un cliente habitual que tiene señas
pendientes de aplicar, el sistema exhibe un mensaje de aviso para que pueda aplicarlas al compro-
bante.
En el caso de clientes ocasionales ('000000'), la aplicación de las señas se realiza al invocar la tecla
de función correspondiente.
Las señas a aplicar y la factura de venta a generar deben estar expresadas en la misma moneda.
158
158
198
158
127

Facturación - 205Tango - Tango Ventas Punto de Venta
Axoft Argentina S.A.
Elija los comprobantes de señas a aplicar.
Las señas que usted seleccione, se incluyen como renglones en la factura de venta, considerándose
el importe total de cada seña.
Tenga en cuenta que al aplicar facturas de seña, no es posible referenciar otro tipo de comprobante
(remitos).
Para más información, consulte el ítem señas, en el capítulo Facturación.
Generación de Facturas de Señas
Para generar una factura de seña, pulse la tecla <F11> para habilitar la función Seña.
Ingrese los datos del encabezado del comprobante. Tenga en cuenta que las facturas de señas no
aceptan comprobantes de referencia, bonificaciones y la condición de venta debe ser contado.
En el sector de los renglones del comprobante, ingrese el o los artículos que el cliente seña.
Para cancelar la seña, pulse nuevamente la tecla <F11>.
El sistema solicita el ingreso del importe de la seña.
Si trabaja con perfiles de facturación, es posible editar la fecha de vigencia.
Las alícuotas para la generación de señas se calculan de acuerdo a las características de facturación
definidas para el cliente.
Al confirmar los importes del comprobante, se genera la factura de seña por el importe ingresado.
Para más información, consulte los siguientes temas:
Señas, en el capítulo Facturación.
Señas en el proceso Parámetros de Ventas.
Items para Señas en el proceso Perfiles de facturación.
Si usted utiliza controladores fiscales, recomendamos leer el título Comprobantes emitidos por con-
trolador e impresora fiscal.
198
198
158
127
279

206 - Facturación Tango - Tango Ventas Punto de Venta
Axoft Argentina S.A.
Recargos y Descuentos en Medios de Pago
El recargo y la bonificación de los medios de pago se aplican y calculan sobre el total general del comproban-
te.
Si usted utiliza controladores fiscales recomendamos leer, además de la ayuda general, el título Comprobantes emitidos por
equipo fiscal donde se detallan algunas diferencias y consideraciones con respecto a la facturación.
Es posible hacer referencia a un remito ingresado previamente o ingresar toda la información a través de este proceso.
El cliente por defecto es el ocasional (consumidor final).
<Alt + F> - Fraccionamiento de artículos
Esta funcionalidad permite generar una salida de stock de un artículo que lleva doble unidad de medida, pa-
ra generar un ingreso de stock en un artículo que no lleva doble unidad de medida.
Si tiene habilitada la funcionalidad de doble unidad de medida desde Parámetros generales de Stock, po-
drá fraccionar artículos que llevan doble unidad de medida.
Por ejemplo: El artículo "Queso en horma" se fracciona para venderlo por gramos como "Queso en gramos".
En el momento que se está realizando una factura de venta del artículo "Queso en gramos", el sistema le avisa
que no hay existencia.
Desde el proceso de facturación puede fraccionar el artículo "Queso en horma" tomando una horma para frac-
cionarla en gramos. Para ello, ingrese la siguiente información:
Artículo a fraccionar: es el artículo que lleva doble unidad de medida que sale del stock.
Artículo a ingresar: es un artículo al que se le hace el ingreso de stock.
279
158

Facturación - 207Tango - Tango Ventas Punto de Venta
Axoft Argentina S.A.
Comandos del menú Facturas Punto de Ventas
A continuación se detallan los comandos disponibles desde el menú de la ventana de Facturas Punto de Ven-
tas.
Facturar
Cotización
Perfil
Shopping
Clasificación para SIAp - IVA
Paneles
Facturar
A través de este comando se emiten facturas o tickets fiscales a clientes habituales de cuenta corriente y a
clientes ocasionales de venta al contado.
Por defecto, se muestra siempre un cliente ocasional parametrizado como 'consumidor final', como es de uso
habitual en los puntos de venta.
Usted podrá modificar el cliente presionando <F8>; ya sea cambiando los datos del cliente ocasional o bien,
para reemplazarlo por otro cliente existente en el sistema.
Más información...
Consideramos clientes habituales a aquellos definidos con todos sus datos en el sistema, a través
del proceso Clientes .
Presionando esta tecla de función se visualizará una ventana con todos los clientes existentes en el
sistema, con el fin de seleccionar el deseado.
El ingreso de datos para la emisión de la factura dependerá del perfil de facturación utilizado. El sistema tiene
predefinido un perfil por defecto, con el que sólo será necesario ingresar el código de vendedor (o confirmar
con <Enter> el valor propuesto). Usted puede modificar este perfil o crear nuevos de acuerdo a sus necesida-
des.
Si no utiliza perfiles de facturación, se propone la lista de precios asociada a la condición de venta que usted in-
grese. Si la condición de venta no tiene una lista de precios asociada, entonces se propone la lista de precios
del cliente.
207
208
208
208
208
208
28

208 - Facturación Tango - Tango Ventas Punto de Venta
Axoft Argentina S.A.
Cotización
Permite actualizar la cotización vigente a utilizar en los procesos de facturación. No es necesario ejecutar
este comando para cada factura, ya que el sistema tomará la misma cotización hasta tanto usted la modifi-
que.
Moneda: en el caso de documentos tributarios electrónicos (DTE), el documento debe estar expresado en mo-
neda 'Corriente'.
Perfil
Permite modificar el perfil seleccionado al ingresar al proceso.
Es de gran utilidad para el caso en que usted necesite ingresar un comprobante con los parámetros definidos
en un perfil particular, distinto al utilizado habitualmente.
Shopping
Si en la solapa Comprobantes de Parámetros de Ventas usted configuró utilizar modalidad shoppings, po-
drá invocar este comando para generar en forma batch el archivo TRANCOMP.TXT, informando todos los com-
probantes de facturas, débitos y créditos con condición contado o cuenta corriente o anulados para un determi-
nado rango de fechas.
Esta opción es de utilidad ante eventuales problemas que impidan la creación normal de este archivo al gene-
rarse un comprobante de facturación.
Clasificación para SIAp - IVA
Se generará la información para SIAp – IVA con el detalle de los netos gravados, agrupados por alícuota y clasi-
ficación de cada uno de los artículos incluidos en el comprobante.
Si un artículo no tiene asignada una clasificación particular, la información para el SIAp quedará como 'Sin Cla-
sificar'.
Paneles
Invoque este proceso para definir los paneles (ventanas) auxiliares que desea utilizar mientras opera con
este proceso.
Llamamos contenedor a la ventana donde se irán ubicando, en forma automática, cada uno de los paneles que
usted invoque.
Si lo desea, también puede ubicar paneles fuera de esta ventana, arrastrándolos con el mouse (desde el título
de cada panel) y soltándolos en la ubicación que prefiera.
158

Facturación - 209Tango - Tango Ventas Punto de Venta
Axoft Argentina S.A.
Para visualizar cada uno de los paneles definidos, usted puede:
Pulsar la tecla rápida asociada al panel.
Seleccionarlo de la lista de paneles desde el menú del comprobante.
Utilizar alguna de las vistas grabadas.
Para más información, consulte el proceso Paneles para Comprobantes .
Concepto de Vista
Denominamos "vista" a la distribución y ubicación de los paneles (y el comprobante activo) en la pan-
talla. El sistema permite grabar ilimitada cantidad de vistas para ser luego invocadas, a medida que
usted las necesite.
Ejemplo...
Es posible crear una vista donde muestre los paneles de "foto" y de "precio y saldo" y, en otra
vista mostrar las "ofertas del mes", los respectivos "sustitutos" y los accesorios que se pue-
den ofrecer.
Cada vez que cierre el proceso de facturación, el sistema guardará la distribución actual de paneles
con el nombre Última vista. Cuando ingrese al proceso de facturación, tendrá en pantalla la vista utili-
zada en la última sesión de facturación.
Ejemplo...
Usted crea una vista que muestre los paneles de "foto" y de "precio y saldo", llamada FSP.
En una segunda sesión de facturación, invoca la vista FSP y la modifica, cambiando de lugar
los paneles. Sale del proceso, teniendo en pantalla los cambios mencionados.
Al reingresar al proceso de facturación, se exhibe la vista FSP (original).
Si usted invoca la opción 'Última vista', se traerá en pantalla los cambios realizados en FSP
en la sesión anterior de facturación.
Las vistas se graban en forma particular en cada computadora, para cada usuario de Ms Windows y
empresa.
123

210 - Facturación Tango - Tango Ventas Punto de Venta
Axoft Argentina S.A.
Opciones del menú del contenedor de paneles
Cerrar: cierra el contenedor y todos los paneles que se encuentren dentro o fuera de él.
Vista actual: muestra la vista en uso. Utilice esta opción para seleccionar otra vista. También, puede
cambiar la vista actual desde la opción de menú del comprobante Paneles \ Vistas de usuario.
Nueva vista: haga clic en el botón para definir una nueva vista. Al pulsarlo, se cierran todos los
paneles activos, quedando el contenedor de paneles vacío.
Guardar vista actual: pulse el botón para grabar la distribución de paneles actual. Si ingresa un
nombre de vista existente, el sistema le pedirá su confirmación antes de sobregrabar la vista anterior.
Borrar vista actual: haga clic en el botón para eliminar una vista. Por defecto, el sistema le propo-
ne eliminar la vista que está utilizando, pero puede seleccionar otra. Esta opción no cierra los paneles
activos sino que sólo elimina la vista.
Restaurar vista: al hacer clic en el botón , se restablece la distribución original de los paneles, en
base a la información grabada en la vista.
Ubicación de los paneles
Cada vez que invoque un panel, podrá reubicarlo en el sector de pantalla que prefiera.
Usted dispone de varias opciones para ubicar un panel dentro de un contenedor. Para ello, arrástrelo
sobre el contenedor (sin soltarlo) y un recuadro le irá mostrando la ubicación que tendrá el panel
cuando lo suelte.
Al posicionarse en distintos sectores del contenedor, surgirán las opciones que se detallan a conti-
nuación:
Ubicación tradicional: puede ubicar el panel a la izquierda, derecha, arriba o abajo del panel o pane-
les que ya se encuentren en el contenedor.
Ubicación como solapa: cuando está sosteniendo el panel sobre otro, visualizará que el recuadro

Facturación - 211Tango - Tango Ventas Punto de Venta
Axoft Argentina S.A.
muestra una solapa en su extremo izquierdo.
La ubicación como solapa es una buena elección cuando quiera visualizar varios paneles en poco es-
pacio.
Cómo hacer que un panel se oculte automáticamente
Para hacer que un panel se oculte o se muestre automáticamente, cliquee sobre el pin ubicado
en el extremo derecho del panel (a la izquierda de la 'x'). En ese instante, el panel se transformará en
solapa y se contraerá hasta quedar visible sólo la solapa propiamente dicha. Al posicionar el mouse
sobre la solapa, el panel se expandirá automáticamente hasta que el mouse deje de estar sobre el
panel, momento en que volverá a contraerse. Esta propiedad sólo está disponible en los paneles ubi-
cados en el contenedor.
Los paneles ocultables son otra excelente opción para manejar mucha información en poco espacio.
Uso de los paneles
En los siguientes ítems explicamos cómo operar con los paneles en el ingreso una factura.
Cómo pasar del comprobante a los paneles
Estando posicionado en los renglones del comprobante, puede pasar a cada uno de los pa-
neles:
pulsando la tecla rápida asociada al panel o bien,
cliqueando con el mouse directamente sobre el panel a utilizar.
Cómo pasar de un panel al comprobante
Para pasar de un panel a los renglones del comprobante (sin seleccionar un artículo), pulse
la tecla <Ctrl + Tab>.
Cómo pasar de un panel a otro
Para pasar de un panel a otro panel dentro del contenedor, ejecute una de las siguientes ac-
ciones:
Pulse la tecla rápida relacionada con el panel.
Pulse la tecla <Tab>.
Cómo elegir un artículo de un panel para facturarlo

212 - Facturación Tango - Tango Ventas Punto de Venta
Axoft Argentina S.A.
Para seleccionar un artículo de un panel e incluirlo en el renglón de la factura, efectúe uno de
los siguientes pasos:
Pulse <Enter> sobre el renglón del panel.
Haga doble clic sobre el renglón del panel.
Arrastre el artículo desde el panel y suéltelo sobre los renglones del comprobante.
Para que funcione esta opción, el cursor debe estar posicionado sobre el código de
artículo del renglón del comprobante.
Sólo es posible seleccionar artículos de los paneles de tipo 'Carpeta' y de tipo 'Relación'.
Ordenamiento de columnas: dentro de estos paneles puede ordenar las grillas por cualquie-
ra de las columnas. Para hacerlo, basta con cliquear sobre el título de la columna a ordenar.
Búsqueda incremental: para buscar el contenido de un campo, simplemente posiciónese en
cualquier renglón de la columna y escriba el dato a buscar.
Paneles y su interacción con los comprobantes
Los paneles ofrecen información para potenciar la gestión de venta. Por ejemplo, defina paneles que
utilicen clasificaciones de artículos para indicar "promociones vigentes" o bien, defina paneles que uti-
licen relaciones entre artículos para proponer "sustitutos" o "accesorios".
Estos paneles permiten no sólo consultar información sino que además, facilitan la selección de artí-
culos a incluir en el comprobante.
Datos del encabezamiento
Talonario de Factura: indica el código de talonario con el que se imprimirá la factura.
A) Para versiones del sistema que no utilicen controlador fiscal, ingrese un código asociado a facturas o multipropósito.
El talonario seleccionado asignará la numeración y el archivo de impresión (.TYP) correspondiente, según la letra aso-
ciada al talonario.
Si el cliente al que se le emitirá la factura tiene asociado un formulario para facturas, el sistema utilizará este formu-
lario para la impresión del comprobante.
28

Facturación - 213Tango - Tango Ventas Punto de Venta
Axoft Argentina S.A.
B) Para versiones del sistema que utilicen controlador fiscal, ingrese el código de talonario asociado al modelo de con-
trolador fiscal habilitado. Con respecto a la numeración, se mantendrá la del controlador; de todas maneras, el sistema
informará si la numeración del talonario no corresponde a la del controlador fiscal.
Si el talonario indicado se encuentra asociado a un controlador fiscal, no se utiliza formulario de impresión, ya que el for-
mato del comprobante lo establece el controlador fiscal.
El sistema valida siempre la conexión con el controlador fiscal e informa cualquier error en la comunicación.
Tipo de Hoja Hasar P-425F: es posible seleccionar el tipo de hoja a utilizar para el comprobante a ingresar, sólo si en el
perfil de facturación elegido está habilitada la edición del tipo de hoj a. Caso contrario, se tomará el defecto definido en el
talonario.
Código de Cliente: en este campo se indica el código correspondiente al cliente.
Ingresando un código inválido, se visualizará una ventana con todos los clientes existentes.
Para seleccionar un código, basta posicionarse con las flechas y pulsar <Enter>.
Por defecto, se muestra siempre un cliente ocasional '000000' definido como consumidor final, a menos que defina un
cliente específico en el perfil de facturación. Puede consultar el tópico Clientes ocasionales para obtener información
sobre dicho tema.
R.G. 1817: si está activo el parámetro general Controla vigencia certificado según R.G. 1817, el sistema valida que la fe-
cha del comprobante a emitir esté comprendida en el período de vigencia del certificado presentado por el cliente. Caso
contrario, se exhibe un mensaje de aviso para su confirmación.
Condición de Venta: el sistema sugerirá la condición habitual asociada al cliente. En el caso de clientes ocasionales,
por defecto sugiere la condición ingresada en el perfil. La condición de venta determina si el comprobante corresponde
a una venta contado o cuenta corriente. En el caso de cuenta corriente, permite el cálculo automático de intereses y los
vencimientos; mientras que si es contado, se disparará la actualización del movimiento de Tesorería (si este módulo se
encuentra instalado).
Código de Depósito: no se tienen en cuenta los depósitos que se encuentren inhabilitados.
Lista de precio: cabe recordar que las listas de precios siempre se ingresan con impuestos incluidos (IVA e impuestos
internos), si se utilizan. En el caso de clientes exentos (a los que no se debe facturar el impuesto), el sistema restará
los impuestos del importe correspondiente al ingresar los renglones.

214 - Facturación Tango - Tango Ventas Punto de Venta
Axoft Argentina S.A.
Funciones disponibles
<F6> Alta de Clientes
Si se activó el parámetro Permite alta de clientes desde procesos de la solapa Clientes del proceso Parámetros
de Ventas, usted podrá agregar un nuevo cliente pulsando <F6> desde el campo Código.
Ingrese nuevos clientes desde el proceso de facturación.
Se abrirá una pantalla igual a la del proceso Clientes para ingresar todos los datos correspondientes.
Tenga en cuenta que para dar de alta un cliente mediante esta función, usted tiene que tener los permisos co-
rrespondientes en los procesos Altas y Consultas de Clientes.
Una vez finalizada la carga, pulse <F10> para confirmar el alta del cliente.
<F7> Edita cliente ocasional
Presionando esta tecla de función, es posible editar los datos del cliente ocasional definidos por defecto. Se vi-
sualizará una ventana para cargar los datos necesarios del cliente. Estos datos saldrán impresos en la factura
y en el Subdiario de I.V.A. Ventas.
A los clientes ocasionales se les asigna un código '000000' para diferenciarlos de los clientes habituales.
Siempre corresponderá realizarles facturas de venta al contado, ya que no se les registra deuda en cuenta co-
rriente.
Si no se editan los datos, el comprobante queda registrado como una venta a consumidor final, sin detallar los
datos del cliente.
<F8> Clientes habituales
Consideramos clientes habituales a aquellos definidos con todos sus datos en el sistema, a través del proce-
so Clientes .
Presionando esta tecla de función se visualizará una ventana con todos los clientes existentes en el sistema,
con el fin de seleccionar el deseado.
<Alt + A> Autorización
Si utiliza perfiles de facturación, el ingreso de datos dependerá de la configuración del perfil a utilizar.
Si el perfil de facturación elegido incluye campos que requieren autorización, al modificar esos datos en el in-
greso de una factura, se habilitará la ventana de solicitud de autorización, para que un usuario habilitado ingre-
158
28
28

Facturación - 215Tango - Tango Ventas Punto de Venta
Axoft Argentina S.A.
se su contraseña.
El usuario autorizante debe tener asociado un perfil de facturación en el que se haya elegido, para los datos a
autorizar, la opción 'Edita'.
Más información...
También es posible invocar la función Autorización, desde la lista de Funciones Disponibles o presio-
nando las teclas <Alt + A>, para seleccionar los campos a autorizar e ingresar la contraseña una sóla
vez.
Esta función tiene en cuenta para la exhibición de los campos a autorizar, el sector (encabezado o ren-
glones) y el campo en el que se encuentra posicionado (no considera los campos que necesitan auto-
rización y sean anteriores al campo en el que usted está ubicado).
Para el encabezado del comprobante, la ventana de la función Autorización considera también, los da-
tos del pie del comprobante que requieren autorización.
Para los renglones del comprobante, la función Autorización permite afectar todos los renglones o
bien, sólo el actual (renglón en el que se encuentra posicionado).
Cada vez que modifique un dato que requiere autorización, se graba una auditoría de autorizaciones.
Para más información, consulte los procesos Permisos Eventuales , Perfiles de Facturación o
Auditoría de Autorizaciones .
<Alt + F9> Precios y Saldos
Es posible acceder desde este proceso, a toda la información sobre precios de venta y disponibilidad de stock
de cada uno de los artículos.
Usted también puede invocar esta función, haciendo clic en el botón .
<F11> Comprobante de Referencia
Las facturas de seña no tienen en cuenta los comprobantes de referencia. Es decir, si usted referencia un 'Re-
mito' y luego, indica que el comprobante corresponde a una seña (usando la tecla <F11>), los comprobantes
referenciados se mantendrán pendientes de facturar.
Para facturas de venta, es posible referenciar varios remitos, indicando 'REM' si la factura no descarga stock.
Si utiliza perfiles de facturación y referencia comprobantes, puede asociar 'REM', 'SIN' según corresponda, co-
mo valor habitual para el campo Tipo de comprobante de referencia.
El sistema valida que los remitos referenciados tengan estado 'Pendiente' y con cantidades a facturar mayores
a cero.
<Alt + O> Clasificación de Comprobantes
149 127
442

216 - Facturación Tango - Tango Ventas Punto de Venta
Axoft Argentina S.A.
Invoque la tecla de función <Alt + O> para asignar una clasificación a todo el comprobante (la misma se asig-
nará por defecto a todos los renglones).
Esta opción se encontrará activa si tiene habilitado el parámetro Utiliza clasificación en la solapa Clasificación
de comprobantes del proceso Parámetros de Ventas y a su vez clasifica facturas.
Podrá visualizar sólo los códigos de clasificación configurados para el tipo de comprobante, y que se encuen-
tren a su vez habilitados y vigentes.
Al facturar, el sistema propone la clasificación habitual para facturas configurada en Parámetros de Ventas
Usted podrá modificarla por otra que se encuentre habilitada para este comprobante, presionando la tecla de
función <Alt + O>.
Usted puede parametrizar que el sistema valide el ingreso de una clasificación en forma obligatoria en el com-
probante que se está generando. Para ello debe configurar el campo Clasifica Comprobantes.
Usted puede clasificar o corregir una clasificación realizada, desde el proceso Modificación de Comprobantes
o Reclasificación de Comprobantes.
Para más información consulte el ítem Clasificación de Comprobantes.
<Ctrl + F10> Consulta Integral de Clientes
Usted puede acceder desde este proceso, a toda la información comercial y financiera que le brinda la Consul-
ta Integral de Clientes.
<Ctrl + F4> Otros Formularios
En la impresión del comprobante se considera, por defecto, el formulario habitual asociado al cliente (que
puede utilizar un formulario particular o el habitual del talonario ). Usted puede seleccionar otro formulario
de impresión, presionando las teclas <Ctrl + F4> o seleccionando 'Otros Formularios', antes de acceder a la
ventana de destinos de impresión.
Si el cursor está posicionado en el campo Talonario de Factura, la opción 'Otros Formularios' no estará dispo-
nible. Si el cursor está posicionado en cualquier otro campo del encabezado o en los renglones del compro-
bante, estará habilitada esta función.
.
<Ctrl + F11> Resumen de Caja
Pulse esta combinación de teclas de función para acceder a una consulta resumida del Resumen de Caja.
Con esta opción, usted podrá consultar el arqueo de caja básico, que incluye el saldo de los movimientos de
todas las cuentas de Tesorería (sin saldo de arrastre), y el arqueo por monedas.
158
158
346 366
184
28
108

Facturación - 217Tango - Tango Ventas Punto de Venta
Axoft Argentina S.A.
Tenga en cuenta que este proceso estará disponible siempre que su aplicación cuente con el módulo de Teso-
rería instalado, y además, el usuario actual tenga permiso de acceso al proceso Resumen de Caja.
Si usted configuró perfiles de cobranzas con cuentas restringidas, es recomendable que limite el permiso de ac-
ceso al proceso Resumen de Caja, a aquellos usuarios relacionados con el perfil, debido que el Arqueo brinda in-
formación de todas las cuentas de tesorería que cuenten con saldo.
<Ctrl + F1> Dirección de entrega
Mediante esta opción usted puede ver y/o modificar la dirección de entrega asignada al cliente dependiendo de
lo configurado en los Parámetros de Ventas , o bien en los perfiles de facturación .
Edita: utilice <Ctrl + F1> para editar la dirección de entrega definida como habitual que el sistema propo-
ne en el momento de emisión de comprobantes, teniendo la posibilidad de seleccionar otra dirección
asociada al cliente.
Muestra: mediante <Ctrl + F1> solo se podrá consultar la dirección de entrega 'Habitual' utilizada en la
emisión de comprobantes.
La dirección de entrega asignada por defecto es aquella que se definió como habitual para el cliente seleccio-
nado.
En la pantalla de dirección de entrega, mediante la función <F6>, usted puede dar de alta una nueva dirección
de entrega. Esto le da la posibilidad de ingresar los datos de la nueva dirección sin la necesidad de salir del
proceso de emisión de facturas.
La factura tomará por defecto la configuración de impuestos de la dirección de entrega seleccionada para ha-
cer el cálculo de los mismos.
Generación de Comprobantes Electrónicos
Las siguientes indicaciones son válidas si usted utiliza alguno de los Webservices indicados a continuación:
1. Versión 2 para comprobantes 'A', 'B' (según R.G. 2485) o bien, 'C' para Monotributistas (según R.G. 3067).
2. Versión 'Notificación Juez' –para cumplir con la R.G. 2904 – Artículo 4º y generar comprobantes electrónicos
del mercado interno con el detalle de las operaciones.
La Fecha del comprobante debe estar comprendida en el rango N-5 y N+5, siendo N la fecha de envío del
pedido de autorización a A.F.I.P. para comprobantes con Indicador de concepto igual a 01 – Productos. Para
comprobantes con Indicador de servicio igual a 02 – Servicios o 03 – Productos y Servicios, la fecha del com-
probante debe estar comprendida en el rango N-10 y N+10.
A.F.I.P. valida que la fecha del comprobante sea mayor o igual a la fecha del último comprobante emitido pa-
ra un mismo tipo y punto de venta. De no cumplirse esta condición, el comprobante electrónico será rechaza-
161 129

218 - Facturación Tango - Tango Ventas Punto de Venta
Axoft Argentina S.A.
do.
Ingrese el Indicador de concepto del comprobante. Los valores posibles son: 1 – Productos; 2 – Servicios o
3 – Productos y Servicios.
Si el Indicador de concepto es '2' o '3', ingrese el período a facturar (Fecha Desde – Fecha Hasta).
Invoque la función Servicios presionando las teclas <Alt+F10> para modificar los datos asociados.
Para comprobantes electrónicos clase 'A', A.F.I.P. valida que el cliente tenga asignado un número válido de
C.U.I.T.
Para comprobantes electrónicos clase 'B' mayores a $1.000 (un mil pesos), A.F.I.P. valida que el cliente ten-
ga asignado un número de identificación válido.
Las siguientes indicaciones son válidas si el talonario electrónico seleccionado tiene activo el parámetro Utili-
za Bono Fiscal Electrónico (según R.G. 2557/09):
La Fecha del comprobante puede ser un valor hasta N-5, siendo 'N' la fecha actual.
Para comprobantes electrónicos clase 'A', A.F.I.P. valida que el cliente tenga asignado un número válido de
C.U.I.T.
Tenga en cuenta que debe emitir los comprobantes electrónicos en forma separada por actividad y por pro-
yecto.
Indique si el comprobante electrónico a generar corresponde a una actividad alcanzada por el beneficio de
Bonos Fiscales Electrónicos y, en ese caso, ingrese el número identificatorio del proyecto.
Invoque la función Proyecto presionando las teclas <Alt+F10> para modificar los datos asociados.
Las disposiciones de la Resolución General Nº 2485 y su modificación, resultan de aplicación supletoria en
todas las cuestiones relacionadas con la autorización y emisión de comprobantes electrónicos originales en
las que no se disponga un tratamiento específico en la R.G. 2557/09
Consulte el detalle del circuito de comprobantes electrónicos en el ítem Introducción a los procesos de factura-
ción.
Generación de Comprobantes Electrónicos de Exportación
Las siguientes indicaciones son válidas si usted cumple con la R.G. 3066 (que regula la emisión y almacena-
miento de comprobantes originales que respaldan operaciones de exportación).
El sistema solicita el ingreso de la siguiente información:
198

Facturación - 219Tango - Tango Ventas Punto de Venta
Axoft Argentina S.A.
o Tipo de exportación ('Bienes', 'Servicios', 'Otros')
o Permiso de embarque
o País de destino
o C.U.I.T. país de destino
o Cláusula de venta (código Incoterms)
o Información complementaria Incoterms
o Detalle de los permisos de embarque
o Destino de las mercaderías
o Detalle de remitos de tabaco
Remitos de Tabaco Asociados
Si usted cumple con el régimen especial de emisión y almacenamiento de comprobantes origina-
les que respaldan operaciones de exportación (R.G. 3066) y se encuentra inscripto en el Registro
de Acopiadores de Tabaco (R.G. 2509), debe informar los remitos electrónicos de tabaco o los re-
súmenes de datos asociados a las facturas electrónicas de exportación.
El sistema permite el ingreso de los datos requeridos por la A.F.I.P. para este tipo de comprobantes
(tipo y número de comprobante y C.U.I.T. del emisor).
Tipo: indique si la factura electrónica de exportación está asociada a un remito de tabaco o a un resu-
men de datos.
Nº Comprobante: ingrese el número del remito electrónico de tabaco o resumen de datos asociado.
El número deberá tener el formato X-0000-00000000 indicando una letra para el tipo del comproban-
te, cuatro números para el punto de venta y ocho números para el número del comprobante.
CUIT: ingrese el número de C.U.I.T. del emisor del remito electrónico de tabaco o resumen de datos
asociado.
Tenga en cuenta que A.F.I.P. realiza las siguientes acciones:
Valida el Permiso de embarque / País de destinación de la mercadería en las bases de datos aduane-
ras.

220 - Facturación Tango - Tango Ventas Punto de Venta
Axoft Argentina S.A.
Valida que el Permiso de embarque ingresado, tenga el siguiente formato: 99999AAXX999999A (don-
de XX podrán ser números o letras; 9 debe ser un número y A debe ser una letra).
Valida que los remitos de tabaco ingresados se encuentren registrados. Además si el C.U.I.T. de los re-
mitos es distinto del C.U.I.T. del emisor de la factura, estos remitos deben estar registrados como con-
firmados.
Consulte el detalle del circuito de comprobantes electrónicos en el ítem Introducción a los procesos de factura-
ción
Ingreso de renglones
Los datos a ingresar para cada renglón de la factura son los siguientes:
Cantidad a Facturar: si utiliza un perfil de facturación que tiene activo el parámetro Indica Cantidad, pulse las teclas
<Alt + F7> para ingresar la cantidad a facturar antes de indicar el artículo.
Código de Artículo: código de identificación correspondiente al artículo. Es posible referenciarlo por su código, sinóni-
mo o código de barras.
Pulsando <Enter> o ingresando un código erróneo, se visualiza una lista de los artículos a fin de seleccionar el desea-
do.
Los artículos que se utilizan en los comprobantes de facturación estarán definidos con un perfil de venta o compra-ven-
ta.
Cantidad: podrá ingresar para los artículos, cantidades positivas como negativas. Las cantidades positivas reflejan la
salida de la mercadería en stock. En tanto que las negativas representan las devoluciones de mercadería, registrándo-
se su movimiento de entrada en stock.
Para el caso de los artículos que llevan doble unidad de medida:
Debe informar la cantidad de stock 1 y la cantidad de stock 2, siempre que el comprobante afecte stock. Luego de
ingresar la cantidad del renglón, se abrirá la pantalla Cantidad equivalente para cargar la cantidad en la otra uni-
dad de medida de stock.
Si el comprobante no afecta stock y en el renglón se ingresa la cantidad expresada en unidad de stock 2, se abri-
rá la pantalla Cantidad equivalente para cargar la cantidad en la unidad de medida de stock 1, debido a que es
necesaria para calcular el importe del renglón.
Puede utilizar la función Depósito y descarga para cambiar el depósito de descarga para el artículo como así también in-
dicar la modalidad de descarga.
Más información...
198

Facturación - 221Tango - Tango Ventas Punto de Venta
Axoft Argentina S.A.
Invoque la función Depósito y descarga presionando <Alt + F6> desde los renglones del comprobante (desde
el campo Artículo o Cantidad) para cambiar el depósito de descarga para el artículo y/o indicar la modalidad de
descarga del stock para el artículo en edición.
Depósito: se propone por defecto el código de depósito general (indicado en el encabezado del comprobante)
o los depósitos de los pedidos referenciados. Si referenció 'Pedidos' y el perfil indica que se respetan los depó-
sitos de los pedidos, no podrá cambiar el valor de este campo.
Descarga Stock: se propone por defecto 'S' o 'N' según el parámetro del perfil seleccionado o en su defecto, el
valor del parámetro general correspondiente.
Si usted presiona las teclas <Alt + F6> en un renglón correspondiente a un artículo que no mueve stock o que
corresponde a una descripción adicional, se exhibirán los campos mencionados con los valores por defecto y
no será posible su edición.
Tenga en cuenta que si presiona <ALT+F6> sobre un artículo tipo kit, la acción se replica hacia todos sus com-
ponentes. Sin embargo, si se presiona sobre uno de los componentes, la acción sólo aplica para ese renglón.
Unidad de Medida: si el artículo seleccionado tiene una equivalencia de ventas distinta de '1', podrá seleccionar la uni-
dad de medida del renglón.
Si el artículo no lleva doble unidad de medida. Los valores posibles son:
Unidad de ventas
Unidad de stock
Si el artículo lleva doble unidad de medida. Los valores posibles son:

222 - Facturación Tango - Tango Ventas Punto de Venta
Axoft Argentina S.A.
Unidad de ventas
Unidad de stock 1
Unidad de stock 2
Seleccione la sigla de la unidad de medida que corresponda, la cantidad total de unidades a facturar surgirá de multipli-
car el valor ingresado como cantidad por la equivalencia del artículo.
En la impresión de la factura podrá incluir las tres cantidades (de ventas y de unidad de stock 1 y unidad de stock 2).
Cuando se factura con referencia a otro comprobante (remito) no será posible modificar la unidad de medida.
Precio Unitario: el sistema le sugerirá los precios de acuerdo al siguiente orden de prioridad:
1. Se buscará si el artículo tiene un precio especial para la lista seleccionada y el cliente, de ser así propondrá ese
precio,
2. Se buscará el precio para el artículo en la lista seleccionada,
3. Si el artículo lleva escalas y no se ingresaron precios para el artículo, se propondrá el precio del código base,
4. De no cumplirse las condiciones anteriores, se propondrá el precio cero.
.
Ajustes de precios: para realizar ajustes de precio en una factura, usted puede ingresar ítems con precio negativo. En
este caso no se actualizará, para ese artículo, su saldo; y además, no se registrará el movimiento correspondiente en
stock. Esto es así a efecto de realizar únicamente el ajuste en el precio.
Es posible facturar artículos que no lleven stock asociado. La única diferencia es que, en este caso, el sistema no
realizará el control de stock ni actualizará el saldo en stock de esos artículos.
Impuestos internos fijos: para los artículos que tengan definido un código de impuesto interno igual a '40' u '82' (por im-
porte fijo), el sistema solicitará el ingreso del valor del impuesto por unidad. Este será ingresado en moneda corriente,
independientemente de la lista de precios elegida y de la moneda en la que se emita la factura.
A medida que se ingresan los renglones, el sistema desplegará en la parte inferior de la pantalla, los totales parciales
de la factura.
Importe: este campo se editará únicamente, para aquellos artículos que tengan habilitado el parámetro Factura por Im-
porte en el proceso Artículos.
En este caso no se ingresará la cantidad, y se ingresará el importe total del renglón. La cantidad surgirá del cálculo de

Facturación - 223Tango - Tango Ventas Punto de Venta
Axoft Argentina S.A.
dividir este importe por el precio del artículo.
Esta opción es de suma utilidad para aquellos artículos en los que se factura un importe fijo, como por ejemplo com-
bustible.
Recuerde que el importe del renglón siempre se ingresará con impuestos incluidos.
Una vez ingresados todos los renglones del comprobante, pulsando <F10> es posible acceder a los totales del com-
probante.
Bonificación / Recargo: según se haya definido en el perfil seleccionado, usted puede ingresar un porcentaj e o un im-
porte fij o de bonificación y recargo para el comprobante. Si ingresa un importe, se calculará en forma automática, el por-
centaje correspondiente, la bonificación se restará del subtotal, mientras que el recargo se sumará al subtotal, calcu-
lando así el total de la factura.
Una vez finalizada la carga de renglones, pulse <F10> para confirmar el ingreso del comprobante.
<Esc> - Retroceder al encabezado
Durante el ingreso de los renglones del comprobante, si presiona la tecla <Esc> regresa al sector del encabe-
zado.
En este caso, tiene la posibilidad de editar los siguientes campos: Fecha, Condición de Venta, Código del Ven-
dedor, Lista de Precios, Tipo de Asiento.
Tenga en cuenta que la edición de estos campos está sujeta al comportamiento del perfil de facturación que
utilice.
Si utiliza controlador fiscal, esta función está disponible si usted factura indicando un comprobante de referen-
cia.
<Alt + E> - Alta de artículos con escala
Al pulsar las teclas <Alt. + E> desde el campo Artículo será posible dar de alta un nuevo artículo con escalas, si
es que se encuentra activado el parámetro Permite Alta de Artículos desde Procesos en el módulo Stock.
De esa manera, se abrirá una pantalla en donde debe ingresar el código base del artículo, el valor de escala 1
y el valor de escala 2, si corresponde. Pulsando <Enter> o ingresando un código erróneo se visualiza una lista
de los artículos base o valores de escalas posibles, según el campo en donde se encuentra posicionado, a fin
de seleccionar el deseado.
Una vez finalizada la carga, pulse la tecla <F10> para confirmar el alta del artículo.
<F4> - Precios

224 - Facturación Tango - Tango Ventas Punto de Venta
Axoft Argentina S.A.
Usted puede consultar durante el ingreso de los renglones, los precios de la lista indicada en el encabeza-
miento de la factura, pulsando <F4>.
Consulte las listas de precios desde la facturación.
Es posible facturar artículos que no lleven stock asociado. La única diferencia es que, en este caso, el sistema
no realizará el control de stock, ni actualizará el saldo en stock de dichos artículos.
Para los artículos que tengan definido un código de impuesto interno igual a '40' u '82' (por importe fijo), el sis-
tema solicitará el ingreso del valor del impuesto interno por unidad. Este será ingresado en moneda corriente,
independientemente de la lista de precios elegida y de la moneda en la que se emita la factura.
<F6> - Alta de Artículos
Pulse la tecla <F6> desde el campo Código para agregar un nuevo artículo en los archivos (si se encuentra ac-
tivado el parámetro correspondiente en el módulo Stock).
Se abrirá una pantalla igual a la del proceso Artículos del módulo Stock para ingresar todos los datos corres-
pondientes.
Una vez finalizada la carga, pulse la tecla <F10> para confirmar el alta del artículo.
<F9> - Saldos
Pulsando esta tecla puede visualizar, durante el ingreso de renglones de la factura, los saldos de stock de ca-
da uno de los artículos discriminados por depósito.
Si el cursor se encuentra posicionado en el campo Código de Artículo, pulsando <Enter> desde la consulta de
saldos, se ingresará el código de artículo seleccionado.
<Ctrl + F3> - Descuento en cascada
Invoque estas teclas desde el campo Bonificación del artículo para habilitar una ventana que le permitirá conca-
tenar porcentajes de descuento.
Al confirmar los valores ingresados, el descuento final obtenido se traslada a la columna Bonificación.
El parámetro Conserva valores permite mantener los últimos porcentajes ingresados, para ser utilizados la
próxima vez que se invoque esta función durante el ingreso del comprobante.
<Ctrl + F5> - Cambio de alícuota de IVA
En el momento de facturar un ítem, es posible cambiar la alícuota de IVA cargada por defecto en el artículo.

Facturación - 225Tango - Tango Ventas Punto de Venta
Axoft Argentina S.A.
Si está posicionado en los campos Cantidad, Precio o Bonificación del artículo, presionando <Ctrl F5> se edi-
tará una ventana solicitándole una nueva alícuota de IVA (del 1 al 10) para el artículo, la que será tomada como
referencia para los cálculos.
Tenga en cuenta que si utiliza perfiles de facturación con el parámetro Carga rápida, esta tecla de función no
estará disponible para cambiar la alícuota de IVA del artículo.
<Alt + A> - Autorización
Si utiliza perfiles de facturación, el ingreso de datos dependerá de la configuración del perfil a utilizar.
Si el perfil de facturación elegido incluye campos que requieren autorización, al modificar esos datos en el in-
greso de una factura, se habilitará la ventana de solicitud de autorización, para que un usuario habilitado ingre-
se su contraseña.
El usuario autorizante debe tener asociado un perfil de facturación en el que se haya elegido, para los datos a
autorizar, la opción 'Edita'.
Más información...
También es posible invocar la función Autorización, desde la lista de Funciones Disponibles o presio-
nando las teclas <Alt + A>, para seleccionar los campos a autorizar e ingresar la contraseña una sóla
vez.
Esta función tiene en cuenta para la exhibición de los campos a autorizar, el sector (encabezado o ren-
glones) y el campo en el que se encuentra posicionado (no considera los campos que necesitan auto-
rización y sean anteriores al campo en el que usted está ubicado).
Para el encabezado del comprobante, la ventana de la función Autorización considera también, los da-
tos del pie del comprobante que requieren autorización.
Para los renglones del comprobante, la función Autorización permite afectar todos los renglones o
bien, sólo el actual (renglón en el que se encuentra posicionado).
Cada vez que modifique un dato que requiere autorización, se graba una auditoría de autorizaciones.
Para más información, consulte los procesos Permisos Eventuales , Perfiles de Facturación o
Auditoría de Autorizaciones .
<Alt + F7> - Cantidad a facturar
Pulse las teclas <Alt + F7> para ingresar la cantidad a facturar antes de indicar el artículo.
Tenga en cuenta que esto es posible si utiliza un perfil de facturación que tiene activo el parámetro Indica Canti-
dad.
<Alt + F6> - Depósito y descarga
Invoque la función Depósito y descarga presionando <Alt + F6> desde los renglones del comprobante (desde
149 127
442

226 - Facturación Tango - Tango Ventas Punto de Venta
Axoft Argentina S.A.
el campo Artículo o Cantidad) para cambiar el depósito de descarga para el artículo y/o indicar la modalidad de
descarga del stock para el artículo en edición.
Depósito: se propone por defecto el código de depósito general (indicado en el encabezado del comprobante)
o los depósitos de los pedidos referenciados. Si referenció 'Pedidos' y el perfil indica que se respetan los depó-
sitos de los pedidos, no podrá cambiar el valor de este campo.
Descarga Stock: se propone por defecto 'S' o 'N' según el parámetro del perfil seleccionado o en su defecto, el
valor del parámetro general correspondiente.
Si usted presiona las teclas <Alt + F6> en un renglón correspondiente a un artículo que no mueve stock o que
corresponde a una descripción adicional, se exhibirán los campos mencionados con los valores por defecto y
no será posible su edición.
Tenga en cuenta que si presiona <ALT+F6> sobre un artículo tipo kit, la acción se replica hacia todos sus com-
ponentes. Sin embargo, si se presiona sobre uno de los componentes, la acción sólo aplica para ese renglón.
<Alt + F9> - Precios y Saldos
Es posible acceder desde este proceso, a toda la información sobre precios de venta y disponibilidad de stock
de cada uno de los artículos.
Usted también puede invocar esta función, haciendo clic en el botón .
<Alt + F10> - Modalidad Artículo / Cliente
Este modo de carga de artículos permite seleccionar los artículos asociados al cliente.
Para más información, consulte el proceso Actualización Individual de Artículos por Cliente. 39

Facturación - 227Tango - Tango Ventas Punto de Venta
Axoft Argentina S.A.
<Alt + U> - Vencimiento del Comprobante
Invoque estas teclas luego de ingresar los renglones del comprobante, para consultar sus vencimientos.
Si la condición de venta seleccionada en el encabezado fue definida para varias cuotas, es posible consultar
los vencimientos del comprobante antes de confirmarlo.
Según la configuración del perfil de facturación utilizado, usted puede consultar o incluso editar los vencimien-
tos, ya sea la fecha o el importe. Para más información, consulte el proceso Perfiles de Facturación .
En el caso de utilizar una condición de venta que genera fechas alternativas de vencimiento, éstas se infor-
man, junto con sus importes respectivos, incluyendo los recargos o descuentos correspondientes
Para las fechas alternativas de vencimiento no es posible editar los importes.
Tenga en cuenta que, si bien los importes están expresados en moneda corriente y en moneda extranjera, sólo
es posible editar la columna correspondiente a la moneda del comprobante.
La suma de los vencimientos debe ser igual al importe total del comprobante. Invoque la función Asigna dife-
rencia - <F3> sobre la columna de importe correspondiente, para aplicar automáticamente el valor restante.
Para más información o ejemplos de cálculos de fechas de vencimiento consulte el proceso Condiciones de
venta .
Además, es posible consultar el riesgo crediticio del cliente, presionando las teclas <Ctrl + F8>.
Una vez confirmados los vencimientos, regresa a la pantalla de ingreso del comprobante. Si efectúa modificacio-
nes en el comprobante, los vencimientos y sus importes se vuelven a calcular, perdiéndose las modificaciones
antes realizadas.
<Alt + P> - Clasificación de Comprobantes (artículos)
Esta opción se encontrará activa si tiene habilitado el parámetro Utiliza clasificación en Parámetros de Ventas
y además clasifica facturas.
Invoque esta tecla de función para asignar una clasificación particular al artículo. Podrá seleccionar las clasifi-
caciones que estén configuradas para clasificar renglones. De este modo puede cambiar en los artículos la
clasificación defecto asignada a todo el comprobante.
Para más información consulte el ítem Clasificación de comprobantes.
<Alt + I> - Consulta de Stock Intersucursales
127
60
60
158
184

228 - Facturación Tango - Tango Ventas Punto de Venta
Axoft Argentina S.A.
Invoque esta función para acceder al proceso Stock de Otras Sucursales y consultar el saldo de stock del artí-
culo en las distintas sucursales de la empresa.
<Ctrl + F11> - Resumen de Caja
Pulse esta combinación de teclas de función para acceder a una consulta resumida del Resumen de Caja.
Con esta opción, usted podrá consultar el arqueo de caja básico, que incluye el saldo de los movimientos de
todas las cuentas de Tesorería (sin saldo de arrastre), y el arqueo por monedas.
Tenga en cuenta que este proceso estará disponible siempre que su aplicación cuente con el módulo de Teso-
rería instalado, y además, el usuario actual tenga permiso de acceso al proceso Resumen de Caja.
Si usted configuró perfiles de cobranzas con cuentas restringidas, es recomendable que limite el permiso de ac-
ceso al proceso Resumen de Caja, a aquellos usuarios relacionados con el perfil, debido que el Arqueo brinda in-
formación de todas las cuentas de tesorería que cuenten con saldo.
Comportamiento de ítems negativos
Existen dos maneras de facturar ítems negativos.
Una manera consiste en registrar devoluciones de mercadería en una factura. Se debe facturar los artículos
con cantidad negativa (opción más utilizada para versión con controlador fiscal), registrándose el ingreso a
stock y la actualización del saldo correspondiente.
La otra manera consiste en realizar ajustes de precios dentro de la factura. Se debe ingresar artículos con pre-
cios en negativo. Para estos artículos no se registrará el control del stock ni se actualizará el saldo correspon-
diente. Si posee una versión para controlador o impresora fiscal, lea este tema en Comprobantes emitidos por
controlador e impresora fiscal .
Escalas
Si utiliza artículos definidos con escalas, podrá referenciarlos a través de diferentes modalidades.
El método más ágil de acceso consiste en ingresar el código base del artículo (consulte el ítem Artículos con
Escalas del módulo Stock) y seleccionar luego, los valores de las escalas asociadas.
Las escalas son ampliamente utilizadas por empresas de rubro textil para administrar su stock por talle y color
de prenda.
Una vez ingresado el código base, se desplegarán los valores posibles de la escala 1 para seleccionar el co-
rrespondiente. Si el artículo tiene 2 escalas, se seleccionará a continuación el valor de la escala 2.
279

Facturación - 229Tango - Tango Ventas Punto de Venta
Axoft Argentina S.A.
Otra forma de acceso consiste en seleccionar de la lista de artículos, el código base del artículo para seleccio-
nar luego las escalas correspondientes.
Finalmente, puede optar por ingresar el código completo (código base + valores de escalas) como forma de
acceso al artículo.
Si ingresó un renglón correspondiente a un artículo con escalas, en los renglones siguientes podrá acceder en
forma rápida y ágil a las otras combinaciones del artículo, según su ordenamiento alfabético.
Pulse las teclas <Ctrl + F6> para desplegar el artículo anterior.
Pulse las teclas <Ctrl + F7> para desplegar el artículo siguiente.
Esta opción es de suma utilidad cuando, en un movimiento, se ingresan cantidades para distintos valores de
escalas de un mismo artículo (por ejemplo, distintos talles o colores de una misma prenda).
Partidas
Si utiliza artículos con partidas y se encuentra activado el parámetro Descarga stock al facturar, se generará el
egreso de partidas correspondiente para cada renglón. Para más información, consulte Partidas.
Desde la ventana de partidas, pulsando <F6> podrá generar el alta nuevas partidas que no existan en el siste-
ma, esto será posible únicamente cuando el comprobante haya sido configurado para que afecte stock y en el
renglón se ingrese la cantidad en negativo.
Si no se descarga stock en la factura, será posible ingresar un número de partida por renglón como referencia.
Para ello, pulse la tecla <F7>. Al no existir movimiento de stock, tampoco se registrará un movimiento de parti-
da; en este caso, la partida sólo se utilizará para imprimirse en los comprobantes.
Cabe aclarar que las cantidades de las partidas se ingresarán siempre en unidades de stock, independiente-
mente de la presentación utilizada en la factura.
Si el artículo lleve doble unidad de medida, las cantidades de las partidas se deben ingresar en la unidad de
stock 1 y en la de stock 2.
Si utiliza artículos con partidas y se encuentran activados los parámetros Descarga stock al facturar y Descarga
Partidas según Antigüedad, no es posible ingresar un mismo artículo en dos renglones del comprobante.
Es posible indicar como comprobante de referencia, un pedido ('PED') que tenga partidas sin movimientos.
Series
Si utiliza artículos con número de serie, podrá ingresar las series correspondientes pulsando <F8>.
Si el artículo lleva doble unidad de medida, debe ingresar tantas series como cantidad en unidad de stock 2 se
haya ingresado para el artículo.
Para mayor información, consulte el capítulo Series.

230 - Facturación Tango - Tango Ventas Punto de Venta
Axoft Argentina S.A.
Ingreso de Descripciones Adicionales por Artículo
Durante el ingreso de datos correspondientes a los renglones de la factura, es posible agregar descripciones
adicionales a cada renglón. Para ello, proceda de la siguiente manera:
Ingresados los datos de un artículo determinado, el cursor se posiciona en el campo Código de Artículo del si-
guiente renglón.
Pulse la tecla <F3> y se habilitará el ingreso de descripciones adicionales asociadas a ese artículo, permitién-
dose además, alterar su descripción original.
Luego de ingresar dichas descripciones, pulse nuevamente la tecla <F3> para retornar a la pantalla anterior y
continuar el ingreso de artículos.
A medida que se ingresan los renglones, el sistema desplegará en la parte inferior de la pantalla, los totales
parciales de la factura.
Kits variables
Esta ventana se abre automáticamente desde los procesos de facturación, notas de débito y notas de cré-
dito (en el caso que estos comprobantes no hagan referencia a factura) al ingresar un artículo kit de tipo
variable.
En la misma se presentan dos grillas:
Grilla Composición del kit
En esta grilla se carga automáticamente toda la composición de artículos que se asoció en la fórmula
del kit desde el proceso Fórmulas del módulo Stock.
Los artículos estarán asociados y se presentarán dentro de la categoría a la cual pertenece, respetan-
do el orden de aparición asignado en la categoría.
La columna "Disponible" tendrá la cantidad máxima que se puede solicitar para el artículo, valor ingre-
sado en la fórmula para el kit. De todas maneras, en la fórmula correspondiente a cada categoría us-
ted puede configurar un tope máximo y mínimo para la cantidad disponible. De no configurar esos to-
pes, puede seleccionar para el artículo un valor máximo igual al que aparece en la columna para cada
artículo. Esta cantidad disponible no puede modificarse desde esta ventana, y se va restando automá-
ticamente con lo solicitado, de esta manera puede observar fácilmente la cantidad disponible para ca-
da artículo.
La columna "Solicitado" le permite ingresar a mano, o con doble clic, las cantidades solicitadas para
cada artículo. No puede solicitar más que la cantidad disponible o el tope configurado.
La columna "Precio Adicional" sólo es editable para la categoría que tiene indicado el parámetro 'Valo-
riza'. Por defecto, se carga automáticamente el precio adicional unitario configurado en la fórmula para
ese artículo, categoría y la lista de precios seleccionada en el comprobante. Puede modificar el pre-
cio, pero este valor cambiará el precio asignado al kit. Para el precio se asumirá los mismos paráme-

Facturación - 231Tango - Tango Ventas Punto de Venta
Axoft Argentina S.A.
tros de impuestos que posee la lista del comprobante.
Si la categoría no valoriza, entonces esta columna no podrá editarse.
Artículos seleccionados
Los artículos que fueron seleccionados para el kit, se cargarán en esta grilla. También será posible
cargar automáticamente artículos que siempre se entregarán con el kit, como artículos de regalo. Es-
to es posible configurarlo desde la categoría con el parámetro Selección de artículos.
La columna "Cantidad" muestra la cantidad solicitada del artículo que se cargará en el comprobante y
la cual descargará de stock (si el artículo seleccionado indica que lleva stock).
La columna "Total adicional" muestra el importe adicional para el artículo si el mismo tuvo un precio
adicional. Este importe es el resultado del precio adicional por la cantidad solicitada.
Una vez seleccionados todos los artículos que conformarán el kit, presione <F10> o el botón "Aceptar"
para cargarlos automáticamente en el comprobante.
Toda la composición de artículos del kit que se presenta, corresponde a una unidad de kit. Vale decir,
que si desde el comprobante se solicitan dos kits, lo que se seleccione se multiplicará por dos.
Opciones de la barra de herramienta
Con esta función puede volver a obtener en las grillas los valores defectos que se cargan al
abrir esta ventana.
Con estas funciones puede incrementar o decrementar las cantidades de la columna "Solici-
tado".
Con esta función puede cambiar la vista de la grilla Artículos seleccionados.

232 - Facturación Tango - Tango Ventas Punto de Venta
Axoft Argentina S.A.
Con esta función puede configurar las columnas de las grillas que utilizará habitualmente o
que necesita utilizar.
Para mas información consulte la Guía de implementación de kits.
Imputación contable con Astor
Los datos del asiento se exhiben en formato grilla, podrán existir más o menos líneas de acuerdo a la definición del
modelo de asiento y de los artículos o conceptos ingresados en el comprobante.
Al pie de la grilla, se exhibe la suma de los importes en la columna "Debe", la suma de los importes en la columna "Ha-
ber" y la diferencia entre ambas.
Cada renglón se compone de los siguientes datos:
Número: es el número de renglón del asiento. Este dato no es editable.
Código de cuenta: ingrese o seleccione el código de cuenta contable. Este dato es de ingreso obligatorio. En caso de
poder editar la cuenta o de agregar más renglones, puede seleccionar una cuenta contable habilitada para el módulo
en el que se encuentra.
Descripción de cuenta: este dato se completa automáticamente al completar la columna "Código de cuenta".
Debe / Haber: por defecto el importe se completará automáticamente de acuerdo al comprobante. Usted puede editar el
importe. El sistema realiza los siguientes controles: el asiento debe tener dos líneas como mínimo, el asiento debe ba-
lancear, no se permite ingresar importes negativos, ni dejar renglones con importe en cero, los importes del asiento de-
ben coincidir con los valores ingresados en el comprobante.
El ingreso de este dato es obligatorio.
Si ingresa el importe en la columna "Debe", se deshabilita la edición de la columna "Haber" y viceversa.
haga clic en este botón para abrir la calculadora.
476

Facturación - 233Tango - Tango Ventas Punto de Venta
Axoft Argentina S.A.
Auxiliares: el valor de este campo depende de la definición del parámetro Usa auxiliares contables en la cuenta conta-
ble y de los tipos de auxiliares asociados a la cuenta contable desde el proceso Actualización individual de auxiliares
contables.
Para ingresar o consultar las imputaciones a auxiliares y subauxiliares contables de la cuenta contable en la que está
posicionado, ubique el cursor sobre esta columna y haga clic o presione la tecla <Enter>. Las imputaciones pueden ser
manuales o bien, basadas en reglas de apropiación automáticas asociadas a la cuenta - tipo de auxiliar.
Es posible ingresar el Porcentaje y que se calcule en forma automática el Importe, o viceversa. Si la imputación a auxi-
liares contables queda pendiente por el total del importe de la línea o renglón del asiento, el Porcentaje será igual a
100% para el auxiliar 'Sin Asignar'.
Usted puede seleccionar una regla de apropiación, puede elegir una regla que esté habilitada para el módulo en el cual
se encuentra.
Más información...
Usted puede definir una regla por defecto y si el tipo de auxiliar es del tipo 'Manual' y no usa apertura en Subau-
xiliares, puede asociar un grupo de auxiliares para relación cuenta – tipo auxiliar. Esto permite habilitar sólo al-
gunos auxiliares de todos los auxiliares creados para el tipo de auxiliar y actúa como un filtro.
Es prioritario aplicar la regla de apropiación por defecto (ya sea del módulo o definida en Procesos generales
sobre un grupo de auxiliares asociado) en el asiento. Una vez aplicada la regla, presione el botón "Ver todos
los auxiliares" para reemplazar los auxiliares de la regla defecto, por los auxiliares del grupo asociado. Esto
significa que el asiento:
O es excluyente.
O aplica la regla.
O apropia uno o más de los auxiliares del grupo de auxiliares asociados.
Si no posee un grupo de auxiliares asociados, cuando presione el botón "Ver todos los auxiliares" se agrega-
rán todos los auxiliares sin aplicar ningún filtro o grupo.
Para más información consulte el ítem Actualización individual de auxiliares contables.
Leyenda: el sistema exhibe la leyenda definida en el modelo de asiento, será posible modificarla.
Funcionalidades de la pantalla de asientos
Botones de la pantalla de asientos
Permite aceptar el asiento contable, esta función también está disponible desde la tecla <F10>.
Permite cancelar el asiento contable, y no grabarlo, esta función también está disponible desde
las teclas <Shift + Esc>.

234 - Facturación Tango - Tango Ventas Punto de Venta
Axoft Argentina S.A.
Permite mover el renglón actual a la primera posición de la grilla.
Permite mover el renglón hacia arriba <Alt + Up>.
Permite mover el renglón hacia abajo <Alt + Down>.
Permite mover el renglón actual a la última posición de la grilla.
Permite invertir los importes del debe y del haber del renglón <F4>.
Permite asignar al renglón actual la diferencia entre el total del debe y del haber <F9>.
Botones de la grilla
Primero (ir a la primera fila).
Anterior (ir a la fila anterior).
Siguiente (ir a la fila siguiente).
Último (ir a la última fila).
Insertar nueva fila (Ctrl + Ins).
Eliminar fila actual (Ctrl + Del).
Diferencia: corresponde al total del debe menos el total del haber.
No es posible grabar un asiento con diferencia distinta a cero.
Emisión de notas de débito
Este proceso permite emitir notas de débito contado o en cuenta corriente a clientes habituales y notas de débito
contado a clientes ocasionales.
Los distintos tipos de notas de débito están definidos en el proceso Tipos de Comprobante . En este proceso se in-
dica en qué estadísticas de ventas interviene cada tipo de comprobante, si afecta al stock, si registra una diferencia de
cambio, si registra importes de impuestos o interviene en el I.V.A. Ventas.
107

Facturación - 235Tango - Tango Ventas Punto de Venta
Axoft Argentina S.A.
Notas de Débito de IVA
Si el Código de Comprobante utilizado, indica que la nota de débito registra únicamente importes de Impuesto,
el sistema requerirá los datos necesarios para registrar dicho comprobante.
En este caso, el total del comprobante coincide con el total de la suma de los importes de los impuestos.
En un mismo comprobante, pueden registrarse distintas tasas de Impuestos y no se ingresarán renglones de
artículos.
Notas de Débito por Diferencia de Cambio
A través de este proceso también es posible confeccionar notas de débito por diferencia de cambio, en forma
automática o manual, definiendo un código de comprobante que las registre.
Si el talonario elegido es electrónico y no está asignado el Código AFIP a cada una de las alícuotas y per-
cepciones definibles, se exhibirá un mensaje de atención avisando de la imposibilidad de generar la diferencia
de cambio automática.
Si el talonario elegido es electrónico de exportación (Tipo asociado: 'E'), se exhibirá un mensaje de atención
avisando de la imposibilidad de generar la diferencia de cambio automática.
Si se trabaja con un cliente con cláusula moneda extranj era contable, y se ingresa como comprobante de refe-
rencia una factura cuyo saldo en moneda extranjera es igual a cero, el sistema calcula automáticamente la di-
ferencia de cambio existente entre la registración de la factura y de los comprobantes que la fueron cancelan-
do.
No obstante, si ingresa un comprobante de referencia que no se encuentre cancelado en moneda extranjera o
bien no se ingresa comprobante de referencia, el sistema brinda la posibilidad de realizar el comprobante por
diferencia de cambio en forma manual.
Notas de débito de ajustes por cobro en fechas alternativas de vencimiento
Ingrese un tipo de comprobante que tenga activo el parámetro descuento / recargo por cobro en fechas al-
ternativas.
Indique la factura a la cual imputar el débito por cobro en fecha alternativa. En el caso de detectar que el com-
probante de referencia tiene imputado algún recibo realizado con fecha de emisión concordante con alguna de
las fechas alternativas, y además, que la cuota está cancelada, se propone como total de la nota de débito el
importe del ajuste.
59
107

236 - Facturación Tango - Tango Ventas Punto de Venta
Axoft Argentina S.A.
Ejemplo...
Factura con las siguientes fechas de vencimiento:
Tipo de vencimiento Fecha Importe
Real 01/10 15000.00
Alternativa 1 15/10 15500.00
Alternativa 2 30/10 16000.00
Caso 1: se cobraron $15500 en cualquier fecha comprendida entre el 02/10 y el 15/10. En
el momento de la cobranza no se generó el comprobante de ajuste, por lo tanto la cuota
quedará con estado 'PAGADA' (es mayor el cobro al importe real de la factura ($15000.00)).
Al referenciar esta factura el sistema calculará un ajuste de $500. Quedarán imputa-
dos a la cuota, quedando en estado 'CANCELADA'.
Caso 2: se cobraron $16000 en cualquier fecha comprendida entre el 16/10 y el 15/10. En
el momento de la cobranza no se generó el comprobante de ajuste, por lo tanto la cuota
quedará con estado 'PAGADA (es mayor el cobro al importe real de la factura ($15000.00))
Al referenciar esta factura el sistema calcularà un ajuste de $1000. Quedarán impu-
tados a la cuota, quedando en estado 'CANCELADA'.
Caso 3: se cobraron $15000 en cualquier fecha comprendida entre el 02/10 y el 15/10. En el
momento de la cobranza no se generó el comprobante de ajuste, por lo tanto la cuota que-
dará con estado 'CANCELADA' (se cobró lo mismo que su importe original ($15000.00)).
Al referenciar esta factura el sistema calculará un ajuste de $500. Quedarán imputa-
dos a la cuota, quedando en estado 'PENDIENTE'.
En el caso de no realizar referencia a ningún comprobante, ingrese manualmente el importe a ajustar. Si la fac-
tura aún queda con saldo pendiente, los procesos que generan el ajuste automáticamente detectan que ya se
le imputó un débito por cobro en fecha alternativa y no vuelven a proponer generar este comprobante.
Para más información consulte Guía sobre implementación de fechas alternativas de vencimiento .
Notas de Débito contado
Una nota de débito con condición de venta contado registra el movimiento de la cobranza en Tesorería. Una
vez finalizado el ingreso de datos, aparecerá una pantalla para permitir el ingreso de los movimientos de fon-
dos o valores.
506

Facturación - 237Tango - Tango Ventas Punto de Venta
Axoft Argentina S.A.
A partir de la versión 9.91.000, cuando ingrese comprobantes a clientes ocasionales, usted contará con la posi-
bilidad de especificar los datos correspondientes a la dirección de entrega del cliente ocasional.
En este tipo de comprobante se valida que la fecha del comprobante sea posterior a la fecha de cierre para
comprobantes definida en el proceso Parámetros Generales del módulo Tesorería.
El sistema se posiciona directamente en el módulo Tesorería para registrar un ingreso de comprobantes de
clase 1 (Cobros).
Si usted no posee el módulo Tesorería, no tendrá acceso a esta pantalla.
Cabe recordar que es necesario que el comprobante de débito exista como comprobante en el módulo Teso-
rería para poder registrar los movimientos. Las especificaciones de este ingreso se encuentran detalladas en
el manual del módulo.
Si se han definido perfiles para débitos de ventas, seleccione el perfil a aplicar para el ingreso del movimiento.
El sistema permite registrar la forma de cobro en cualquier moneda, independientemente de la moneda en la
que se haya emitido la nota de débito.
Recuerde que cada cuenta tiene asociada una moneda de expresión cuya cotización se toma directamente
desde Tesorería (a excepción de la moneda extranj era que se toma de la nota de débito y no es modificable
durante el ingreso de cuentas).
En el sector inferior de la pantalla puede consultar el total a cobrar, total cobrado y el pendiente de cobro en
moneda corriente y extranjera contable. El sistema verifica que se cancele el total del comprobante en su mo-
neda de expresión, siendo la otra moneda una mera reexpresión.
Ejemplo
Si ingresa una nota de débito en moneda corriente, el sistema verificará que se cancele el total de la
nota de débito en esa moneda. En caso de existir diferencia de redondeo en la otra moneda, el siste-
ma se encargará de ajustarla durante la grabación del comprobante.
La moneda de cancelación se muestra resaltada para facilitar su identificación.
Por otra parte, si en el módulo Tesorería está activo el parámetro general Asigna Subestados a Cheques de
Terceros y la operación incluye cheques, se asignará automáticamente a cada uno de los cheques, el subesta-
do definido por defecto y se actualizará su historial. Para más información, consulte en el módulo Tesorería, el
ítem Parámetros Generales.
El movimiento de fondos generado a través de este proceso, únicamente puede anularse en forma automática
en el caso de anular el comprobante, a través del proceso Anulación de comprobantes. Si es necesario ac-
tualizar los fondos, por ejemplo, como resultado de una devolución, la registración se realizará directamente
desde el módulo Tesorería.
358

238 - Facturación Tango - Tango Ventas Punto de Venta
Axoft Argentina S.A.
Para efectuar cobros con tarjetas de crédito consulte ¿Cómo realizar cobros con tarjetas? en la guía sobre tar-
jetas de crédito y débito.
Clasificación para S.I.Ap. - I.V.A.
La clasificación de la información para SIAp – IVA se comporta de la misma manera que la detallada en el pro-
ceso Facturas Punto de Ventas.
Los comprobantes de sólo IVA y los generados por diferencia de cambio son registrados como 'Sin Clasificar'.
Los comprobantes de débito que no se registren en el libro IVA no se incluyen en el informe para SIAp – IVA.
Es posible registrar comprobantes no fiscales en cero, sin importar su condición de venta.
El talonario seleccionado corresponderá a un tipo de comprobante 'DEB' (débitos) o bien, a un talonario multipropósito.
En el momento de realizar la impresión del comprobante, se considera por defecto el formulario habitual asociado al
cliente (que puede utilizar un formulario particular o el habitual del talonario ).
Usted puede seleccionar otro formulario de impresión, presionando las teclas <Ctrl + F4> o seleccionando la función
Otros Formularios, antes de acceder a la ventana de destinos de impresión.
Si bien la condición de venta de cuenta corriente no cumple ninguna función en cuanto al cálculo de vencimientos en es-
te proceso, permite la inclusión correcta del comprobante en los informes de ventas por condición de venta.
En el momento de generar el comprobante, se propone la lista de precios asociada a la condición de venta. En el caso
que ésta no cuente con una lista de precios, se propone la del cliente.
Con relación al depósito, no se tienen en cuenta los que se encuentren inhabilitados.
El ingreso de renglones del comprobante es similar al descripto para el proceso Facturas Punto de Venta.
Una nota de débito que afecta stock puede tener renglones que mueven stock y otros que no.
Tenga en cuenta que según cómo haya definido estos comprobantes, usted puede emitir comprobantes de débito que
28 108

Facturación - 239Tango - Tango Ventas Punto de Venta
Axoft Argentina S.A.
afectan o no stock. En base a esto, la función <Alt + F6> Depósito y Descarga sólo estará disponible para comproban-
tes que afectan stock.
Si elige un tipo de comprobante que afecta stock y todos los artículos incluidos no mueven stock, se exhibirá un mensa-
je solicitando que cambie el tipo de comprobante.
Si se indicó comprobante de referencia, el sistema controlará que los artículos ingresados se encuentren en la factura
de referencia; si no existen, emitirá un mensaje de aviso solicitando su confirmación.
Para las notas de débito contado que se generen en base a un comprobante de referencia, es posible consultar las im-
putaciones generadas en el informe Detalle de comprobantes de facturación.
Usted puede generar débitos por otros conceptos no asociados a artículos.
Para incluir en una nota de débito, conceptos que no sean artículos del stock, incorpore un artículo que no lleve stock
asociado (a través del proceso Artículos del módulo Stock). Además, asígnele una descripción genérica que identifique
al concepto. Ya en este proceso, utilice la alternativa de descripciones adicionales por artículo, para completar las leyen-
das del comprobante.
Para que una nota de débito esté en condiciones de ser pasada a archivo histórico, es necesario que sea contado o es-
té aplicada o imputada a uno o varios comprobantes.
El sistema prevé dos maneras de efectuar esta imputación
Ingresando un comprobante de referencia en el momento en que se emite la nota de débito.
Aplicando la nota de débito a uno o más comprobantes después de haberla emitido, a través del proce-
so Imputación de Comprobantes.
Funciones Disponibles <Alt + C> Clasificador de Artículos
Al pulsar las teclas <Alt. + C> podrá trabajar sobre el Clasificador de Artículos.
Para más información sobre esta funcionalidad, consulte la ayuda correspondiente.
<Ctrl + F8> Análisis de Riesgo Crediticio
Este proceso emite un informe de la deuda total de cada cliente de acuerdo a su límite de crédito. Incluye
los saldos en cuenta corriente, documentos y cheques recibidos, ordenado por código de cliente.
Analice las deudas de sus clientes en cuenta corriente, cheques y documentos.
323
43
44

240 - Facturación Tango - Tango Ventas Punto de Venta
Axoft Argentina S.A.
Asimismo, en el caso de deudas en cheques, permite analizar su composición separando los cheques del
cliente de los que corresponden a terceros o agrupando opcionalmente, por número de cuenta bancaria de ori-
gen.
El informe puede ser emitido en moneda corriente, en moneda extranjera (con cotización de origen o a ingre-
sar) o en moneda cláusula. Si se emite en moneda cláusula, la información a imprimir puede estar expresada
en moneda 'Corriente' o 'Extranjera contable', según lo parametrizado en el proceso Clientes.
Pueden incluirse en forma opcional, algunos de los componentes del total de deudas:
Cuentas Corrientes
El saldo de cuentas corrientes se obtiene dividido en dos columnas, Deudas Vencidas y Deudas a Vencer.
Para el cálculo de las deudas vencidas toma como referencia la fecha del día. Asimismo, aquellos créditos no
aplicados en cuenta corriente restarán de la columna de Deudas a Vencer.
Marque el parámetro Considera pendientes según fechas alternativas de vencimiento si desea obtener los tota-
les de deuda en relación a tales fechas.
Documentos
El saldo de documentos corresponderá a la suma de todos los documentos pendientes de cancelación.
Cheques
El saldo de cheques estará compuesto por el total de cheques en cartera recibidos del cliente más aquellos
cheques entregados en comprobantes de pago.
Para los cheques entregados, se considera la fecha del cheque, incluyendo sólo aquellos cheques con fecha
mayor o igual a la del día.
Acumula Cheques: permite incluir un total acumulado de cheques en forma de ranking, por cada cliente, con
las siguientes opciones:
Por Cuenta: acumula los cheques por número de cuenta bancaria (del cliente o de terceros).
Por Origen: acumula el importe de cheques en dos totales (cliente y terceros).
No Acumula: no informa subtotales acumulados de los cheques de cada cliente.
Además del criterio para acumular los cheques, es posible indicar si se incluirá en el informe, el detalle de ca-

Facturación - 241Tango - Tango Ventas Punto de Venta
Axoft Argentina S.A.
da uno de los cheques que componen el saldo.
Opcionalmente, usted puede incluir el detalle de los cheques aplicados y rechazados de cada uno de los clien-
tes.
Si en el módulo Tesorería está activo el parámetro general 'Asigna Subestados a Cheques de Terceros', es po-
sible seleccionar los rangos de subestados a considerar en el detalle de cheques.
Acumula grupos empresarios: seleccione este parámetro cuando desee consultar los clientes de grupos em-
presarios como un único cliente.
Los clientes que pertenezcan a algún grupo empresario podrán mostrar, bajo la columna TOTAL DISPONIBLE,
su saldo disponible si parametrizó en el grupo empresario que el control de crédito es por cliente, en caso con-
trario se mostrará la leyenda 'Control por grupo'.
Cuando se acumule por grupo empresario y el control de crédito se controle por grupo, se mostrarán en cero
las columnas TOTAL CREDITO y TOTAL DISPONIBLE para cada cliente perteneciente al grupo, totalizando al fi-
nal el crédito y disponibilidad general del grupo empresario, caso contrario mostrará el crédito y disponibilidad
de cada cliente del grupo empresario.
Los grupos empresarios se muestran al final del informe.
<Ctrl + F10> - Consulta Integral de Clientes
Usted puede acceder desde este proceso, a toda la información comercial y financiera que le brinda la Consul-
ta Integral de Clientes.
<Alt + O> - Clasificación de Comprobantes
Invoque esta tecla de función para asignar una Clasificación a todo el comprobante (la misma se asignará por
defecto a todos los renglones).
Esta opción se encontrará activa si tiene habilitado el parámetro Utiliza clasificación la solapa Clasificación de
comprobantes del proceso Parámetros de Ventas y a su vez clasifica notas de débito.
Podrá visualizar sólo los códigos de clasificación configurados para el tipo de comprobante, y que se encuen-
tren a su vez habilitados y vigentes.
Al general el comprobante, el sistema propone la clasificación habitual para notas de débito (configurada en la
solapa Clasificación de comprobantes del proceso Parámetros de Ventas ). Usted podrá modificarla por otra
que se encuentre habilitada para este comprobante, presionando la tecla de función <Alt + O>.
Usted puede parametrizar que el sistema valide el ingreso de una clasificación en forma obligatoria en el com-
probante que se está generando. Para ello debe configurar en la solapa Clasificación de comprobantes del
proceso Parámetros de Ventas el campo Clasifica comprobantes.
Usted puede clasificar o corregir una clasificación realizada, desde el proceso Modificación de Comprobantes
o Reclasificación de Comprobantes.
158
158
158
346 366

242 - Facturación Tango - Tango Ventas Punto de Venta
Axoft Argentina S.A.
Para más información consulte el ítem Clasificación de comprobantes.
<Ctrl + F1> Dirección de entrega
Mediante esta opción usted puede ver y/o modificar la dirección de entrega asignada al cliente dependiendo de
lo configurado en los Parámetros de Ventas .
Edita: utilice <Ctrl + F1> para editar la dirección de entrega definida como habitual que el sistema propo-
ne en el momento de emisión de comprobantes, teniendo la posibilidad de seleccionar otra dirección
asociada al cliente.
Muestra: mediante <Ctrl + F1> solo se podrá consultar la dirección de entrega 'Habitual' utilizada en la
emisión de comprobantes.
La dirección de entrega asignada por defecto es aquella que se definió como habitual para el cliente seleccio-
nado.
En la pantalla de dirección de entrega, mediante la función <F6>, usted puede dar de alta una nueva dirección
de entrega. Esto le da la posibilidad de ingresar los datos de la nueva dirección sin la necesidad de salir del
proceso de emisión de notas de débito.
La nota de débito tomará por defecto la configuración de impuestos de la dirección de entrega seleccionada
para hacer el cálculo de los mismos.
<Alt + P> - Clasificación de Comprobantes (artículos)
Esta opción se encontrará activa si tiene habilitado el parámetro Utiliza clasificación la solapa Clasificación de
comprobantes del proceso Parámetros de Ventas y clasifica notas de débito.
Invoque esta tecla de función para asignar una clasificación particular al artículo. Podrá seleccionar las clasifi-
caciones que estén configuradas para clasificar renglones. De este modo puede cambiar en los artículos la
clasificación defecto asignada a todo el comprobante.
Para más información consulte el ítem Clasificación de comprobantes.
<Alt + E> - Alta de Artículos con escala
Al pulsar las teclas <Alt. + E> desde el campo Artículo será posible dar de alta un nuevo artículo con escalas, si
es que se encuentra activado el parámetro Permite Alta de Artículos desde Procesos en el módulo Stock.
De esa manera, se abrirá una pantalla en donde debe ingresar el código base del artículo, el valor de escala 1
y el valor de escala 2, si corresponde. Pulsando <Enter> o ingresando un código erróneo se visualiza una lista
de los artículos base o valores de escalas posibles, según el campo en donde se encuentra posicionado, a fin
184
161
158
184

Facturación - 243Tango - Tango Ventas Punto de Venta
Axoft Argentina S.A.
de seleccionar el deseado.
Una vez finalizada la carga, pulse la tecla <F10> para confirmar el alta del artículo.
<Alt + F> - Fraccionamiento de artículos
Esta funcionalidad permite generar una salida de stock de un artículo que lleva doble unidad de medida, pa-
ra generar un ingreso de stock en un artículo que no lleva doble unidad de medida.
Si tiene habilitada la funcionalidad de doble unidad de medida desde Parámetros generales de Stock, po-
drá fraccionar artículos que llevan doble unidad de medida.
Por ejemplo: El artículo "Queso en horma" se fracciona para venderlo por gramos como "Queso en gramos".
En el momento que se está realizando una factura de venta del artículo "Queso en gramos", el sistema le avisa
que no hay existencia.
Desde el proceso de facturación puede fraccionar el artículo "Queso en horma" tomando una horma para frac-
cionarla en gramos. Para ello, ingrese la siguiente información:
Artículo a fraccionar: es el artículo que lleva doble unidad de medida que sale del stock.
Artículo a ingresar: es un artículo al que se le hace el ingreso de stock.
<F2> Borrar renglón
Al presionar la tecla de función <F2> se elimina el renglón donde está ubicado el cursor.
<F3> Descripciones Adicionales por Artículo
Durante el ingreso de datos correspondientes a los renglones, es posible agregar descripciones adicionales
asignados a cada uno de dichos renglones.
Ingresados los datos de un artículo determinado, el cursor se posiciona en el campo Código de Artículo del si-
guiente renglón.
Pulse la tecla <F3> y se habilitará el ingreso de descripciones adicionales asociadas a ese artículo, permitién-
dose además, alterar su descripción original.
158

244 - Facturación Tango - Tango Ventas Punto de Venta
Axoft Argentina S.A.
Luego de ingresar dichas descripciones, pulse nuevamente la tecla <F3> para retornar a la pantalla anterior y
continuar el ingreso de artículos.
<Esc> - Retroceder al encabezado
Para comprobantes no fiscales, durante el ingreso de los renglones, al presionar la tecla <Esc> regresa al en-
cabezado del comprobante.
En este caso tiene la posibilidad de editar los siguientes campos: Talonario, Código de Comprobante, Condi-
ción de Venta, Fecha, Cliente, Bonificación (general), Código del Vendedor, Lista de Precios y Tipo de Asiento.
La modificación del campo Fecha del comprobante está sujeta al valor del parámetro Notas de débito para el
control de fechas en comprobantes del proceso Parámetros de Ventas.
Notas de débito con comprobantes de referencia
Tenga en cuenta que al referenciar más de un comprobante en la emisión de notas de débito, cada
uno puede tener una dirección de entrega distinta con diferente configuración impositiva.
En Parámetros de Ventas usted puede definir un control estricto o flexible para la referencia de
comprobantes con direcciones de entrega diferentes.
Control flexible:
Si ingresa comprobantes de referencia con distintas direcciones de entrega pero igual configura-
ción impositiva, el sistema no emitirá ningún mensaje y tomará por defecto los datos del domicilio
del primer comprobante referenciado.
Si ingresa comprobantes de referencia con distintas direcciones de entrega y diferentes configura-
ciones impositivas, el sistema emitirá el siguiente mensaje de confirmación: "Los comprobantes
de referencia tienen distinta configuración impositiva, Confirma?".
Al confirmar esta validación, desde la ventana de dirección de entrega seleccione la opción desea-
da de acuerdo al lugar de entrega y al cálculo de impuestos correspondientes.
Importante: tenga en cuenta que en la ventana de dirección de entrega que despliega el
sistema, aparecerán todas las direcciones asociadas al cliente y no sólo las utilizadas en
los comprobantes que se están referenciando.
Control estricto:
Si ingresa comprobantes de referencia con distintas direcciones de entrega pero igual configura-
ción impositiva, el sistema no emitirá ningún mensaje, y tomará por defecto los datos del domici-
lio del primer comprobante referenciado.
158
161

Facturación - 245Tango - Tango Ventas Punto de Venta
Axoft Argentina S.A.
Si ingresa comprobantes de referencia con distintas direcciones de entrega con configuraciones
impositivas diferentes, el sistema emitirá el siguiente mensaje: "Los comprobantes de referencia
deben tener la misma configuración impositiva" no permitiendo continuar con la carga del compro-
bante.
Imputación contable con Astor
Los datos del asiento se exhiben en formato grilla, podrán existir más o menos líneas de acuerdo a la definición del
modelo de asiento y de los artículos o conceptos ingresados en el comprobante.
Al pie de la grilla, se exhibe la suma de los importes en la columna "Debe", la suma de los importes en la columna "Ha-
ber" y la diferencia entre ambas.
Cada renglón se compone de los siguientes datos:
Número: es el número de renglón del asiento. Este dato no es editable.
Código de cuenta: ingrese o seleccione el código de cuenta contable. Este dato es de ingreso obligatorio. En caso de
poder editar la cuenta o de agregar más renglones, puede seleccionar una cuenta contable habilitada para el módulo
en el que se encuentra.
Descripción de cuenta: este dato se completa automáticamente al completar la columna "Código de cuenta".
Debe / Haber: por defecto el importe se completará automáticamente de acuerdo al comprobante. Usted puede editar el
importe. El sistema realiza los siguientes controles: el asiento debe tener dos líneas como mínimo, el asiento debe ba-
lancear, no se permite ingresar importes negativos, ni dejar renglones con importe en cero, los importes del asiento de-
ben coincidir con los valores ingresados en el comprobante.
El ingreso de este dato es obligatorio.
Si ingresa el importe en la columna "Debe", se deshabilita la edición de la columna "Haber" y viceversa.
haga clic en este botón para abrir la calculadora.
Auxiliares: el valor de este campo depende de la definición del parámetro Usa auxiliares contables en la cuenta conta-
ble y de los tipos de auxiliares asociados a la cuenta contable desde el proceso Actualización individual de auxiliares

246 - Facturación Tango - Tango Ventas Punto de Venta
Axoft Argentina S.A.
contables.
Para ingresar o consultar las imputaciones a auxiliares y subauxiliares contables de la cuenta contable en la que está
posicionado, ubique el cursor sobre esta columna y haga clic o presione la tecla <Enter>. Las imputaciones pueden ser
manuales o bien, basadas en reglas de apropiación automáticas asociadas a la cuenta - tipo de auxiliar.
Es posible ingresar el Porcentaje y que se calcule en forma automática el Importe, o viceversa. Si la imputación a auxi-
liares contables queda pendiente por el total del importe de la línea o renglón del asiento, el Porcentaje será igual a
100% para el auxiliar 'Sin Asignar'.
Usted puede seleccionar una regla de apropiación, puede elegir una regla que esté habilitada para el módulo en el cual
se encuentra.
Más información...
Usted puede definir una regla por defecto y si el tipo de auxiliar es del tipo 'Manual' y no usa apertura en Subau-
xiliares, puede asociar un grupo de auxiliares para relación cuenta – tipo auxiliar. Esto permite habilitar sólo al-
gunos auxiliares de todos los auxiliares creados para el tipo de auxiliar y actúa como un filtro.
Es prioritario aplicar la regla de apropiación por defecto (ya sea del módulo o definida en Procesos generales
sobre un grupo de auxiliares asociado) en el asiento. Una vez aplicada la regla, presione el botón "Ver todos
los auxiliares" para reemplazar los auxiliares de la regla defecto, por los auxiliares del grupo asociado. Esto
significa que el asiento:
O es excluyente.
O aplica la regla.
O apropia uno o más de los auxiliares del grupo de auxiliares asociados.
Si no posee un grupo de auxiliares asociados, cuando presione el botón "Ver todos los auxiliares" se agrega-
rán todos los auxiliares sin aplicar ningún filtro o grupo.
Para más información consulte el ítem Actualización individual de auxiliares contables.
Leyenda: el sistema exhibe la leyenda definida en el modelo de asiento, será posible modificarla.
Funcionalidades de la pantalla de asientos
Botones de la pantalla de asientos
Permite aceptar el asiento contable, esta función también está disponible desde la tecla <F10>.
Permite cancelar el asiento contable, y no grabarlo, esta función también está disponible desde
las teclas <Shift + Esc>.
Permite mover el renglón actual a la primera posición de la grilla.

Facturación - 247Tango - Tango Ventas Punto de Venta
Axoft Argentina S.A.
Permite mover el renglón hacia arriba <Alt + Up>.
Permite mover el renglón hacia abajo <Alt + Down>.
Permite mover el renglón actual a la última posición de la grilla.
Permite invertir los importes del debe y del haber del renglón <F4>.
Permite asignar al renglón actual la diferencia entre el total del debe y del haber <F9>.
Botones de la grilla
Primero (ir a la primera fila).
Anterior (ir a la fila anterior).
Siguiente (ir a la fila siguiente).
Último (ir a la última fila).
Insertar nueva fila (Ctrl + Ins).
Eliminar fila actual (Ctrl + Del).
Diferencia: corresponde al total del debe menos el total del haber.
No es posible grabar un asiento con diferencia distinta a cero.
Emisión de notas de crédito
Este proceso permite emitir notas de crédito contado o en cuenta corriente a clientes habituales y notas de crédito
contado a clientes ocasionales.
Los distintos tipos de notas de crédito son definidos mediante el proceso Tipos de Comprobante. En este proceso
se indica en qué estadísticas de ventas interviene cada tipo de comprobante, si afecta al stock, si registra una diferencia
de cambio, si registra importes de impuestos o interviene en el I.V.A. Ventas.
Notas de crédito de I.V.A.
Si el código de comprobante ingresado indica que la nota de crédito registra únicamente importes de Impues-
to, el sistema requerirá los datos necesarios para su registración.
En este caso, el total del comprobante coincide con el total de Impuesto correspondiente.
En un mismo comprobante pueden registrarse, si fuese necesario, distintas tasas de Impuestos.
107

248 - Facturación Tango - Tango Ventas Punto de Venta
Axoft Argentina S.A.
Por ejemplo, este tipo de comprobante puede utilizarse:
1. Cuando en una factura se liquidó un impuesto que no correspondía.
2. Cuando se liquidó un impuesto por un importe superior al que correspondía.
3. En los casos que el cliente realice retenciones de IVA y se las desee exponer en el Subdiario de I.V.A.
Ventas.
Estos comprobantes se emitirán en moneda corriente y pueden ser imputados a otro comprobante o bien, ser
ingresados a cuenta para su posterior imputación.
Notas de crédito por diferencia de cambio
A través de este proceso se confeccionan además, notas de crédito por diferencia de cambio en forma automá-
tica o manual, definiendo en el proceso Tipos de Comprobante un código de comprobante que lo contem-
ple.
Si el talonario elegido es electrónico y no está asignado el Código AFIP a cada una de las alícuotas y per-
cepciones definibles, se exhibirá un mensaje de atención avisando de la imposibilidad de generar la diferencia
de cambio automática.
Si el talonario elegido es electrónico de exportación (Tipo asociado: 'E'), se exhibirá un mensaje de atención
avisando de la imposibilidad de generar la diferencia de cambio automática.
Si se trabaja con un cliente con cláusula moneda extranj era contable y, se ingresa como comprobante de refe-
rencia una factura cuyo saldo en moneda extranjera es igual a cero, el sistema calcula automáticamente la di-
ferencia de cambio existente entre la registración de la factura y de los comprobantes que la fueron cancelan-
do.
No obstante, si se ingresa un comprobante de referencia que no se encuentre cancelado en moneda extranje-
ra o bien no se ingresa comprobante de referencia, el sistema brinda la posibilidad de realizar el comprobante
por diferencia de cambio en forma manual.
Notas de crédito de ajustes por cobro en fechas alternativas de vencimiento
Ingrese un tipo de comprobante que tenga activo el parámetro descuento / recargo por cobro en fechas alterna-
tivas.
Indique la factura a la cual imputar el crédito por cobro en fecha alternativa. En el caso de detectar que el com-
probante de referencia tiene imputado algún recibo realizado con fecha de emisión concordante con alguna de
las fechas alternativas, y además, que la cuota está cancelada, se propone como total de la nota de crédito el
importe del ajuste.
107
59

Facturación - 249Tango - Tango Ventas Punto de Venta
Axoft Argentina S.A.
Ejemplo...
Factura con las siguientes fechas de vencimiento:
Tipo de vencimiento Fecha Importe
Real 01/10 15000.00
Alternativa 1 01/09 14000.00
Alternativa 2 15/09 14500.00
Caso 1: se cobraron $14000 en cualquier fecha menor o igual al 01/09. En el momento de
la cobranza no se generó el comprobante de ajuste, por lo que la cuota quedará con esta-
do 'PENDIENTE' (es menor el cobro al importe real de la factura ($15000.00)).
Al referenciar esta factura el sistema calculará un ajuste de $1000. Quedarán impu-
tados a la cuota, en estado 'CANCELADA'.
Caso 2: se cobraron $14500 en cualquier fecha comprendida entre el 02/09 y el 15/09. En
el momento de la cobranza no se generó el comprobante de ajuste, por lo que la cuota
quedará con estado 'PENDIENTE' (es menor el cobro al importe real de la factura
($15000.00)).
Al referenciar esta factura el sistema calculará un ajuste de $500. Quedarán imputa-
dos a la cuota, en estado 'CANCELADA'.
Caso 3: se cobraron $13000 en cualquier fecha menor o igual al 01/09. En el momento de
la cobranza no se generó el comprobante de ajuste debido a que para efectuar créditos es
necesario que la cuota esté totalmente cancelada. Al referenciar el comprobante desde es-
te proceso tampoco se propondrá automáticamente ningún importe.
Importante: tenga en cuenta que el ingreso de una factura de referencia es obligatorio si utiliza un
tipo de comprobante que genera descuentos para cobros en fechas alternativas.
Para más información consulte Guía sobre implementación de fechas alternativa de vencimiento .
Notas de crédito contado
Una nota de crédito con condición de venta contado registra el movimiento del pago en Tesorería. Una vez fina-
lizado el ingreso de datos, aparecerá una pantalla para permitir el ingreso de los movimientos de fondos o va-
lores.
506

250 - Facturación Tango - Tango Ventas Punto de Venta
Axoft Argentina S.A.
A partir de la versión 9.91.000, cuando ingrese comprobantes a clientes ocasionales, usted contará con la posi-
bilidad de especificar los datos correspondientes a la dirección de entrega del cliente ocasional.
Se valida que la fecha del comprobante sea posterior a la fecha de cierre para comprobantes definida en el
proceso Parámetros Generales del módulo Tesorería.
El sistema se posiciona directamente en el módulo Tesorería para registrar un ingreso de comprobantes de
clase 2 (Pagos). Si desea efectuar devoluciones con tarjetas de crédito consulte el tópico ¿Cómo registrar una
devolución de una cobranza efectuada con tarjeta? en la guía de implementación sobre tarjetas de crédito y dé-
bito.
Si usted no posee el módulo Tesorería, no tendrá acceso a esta pantalla.
Cabe recordar que es necesario que el comprobante de crédito exista como comprobante en el módulo de Te-
sorería para poder registrar los movimientos. Las especificaciones de este ingreso se encuentran detalladas
en el manual del módulo.
Si se han definido perfiles para créditos de ventas (desde el proceso Perfiles para cobranzas y pagos de otros
módulos en el módulo Tesorería), seleccione el perfil a aplicar para el ingreso del movimiento.
El sistema permite registrar la forma de pago en cualquier moneda, independientemente de la moneda en la
que se haya emitido la nota de crédito.
Recuerde que cada cuenta tiene asociada una moneda de expresión cuya cotización se toma directamente
desde Tesorería (a excepción de la moneda extranjera que se toma de la nota de crédito y no es modificable
durante el ingreso de cuentas).
En el sector inferior de la pantalla puede consultar el total a pagar, total pagado y el pendiente de pago en mo-
neda corriente y extranjera contable. El sistema verifica que se cancele el total del comprobante en su moneda
de expresión, siendo la otra moneda una mera reexpresión.
Por ejemplo: si ingresa una nota de crédito en moneda corriente, el sistema verificará que se cancele el to-
tal de la nota de crédito en esa moneda. En caso de existir diferencia de redondeo en la otra moneda, el sis-
tema se encargará de ajustarla durante la grabación del comprobante.
La moneda de cancelación se muestra resaltada para facilitar su identificación.
Por otra parte, si en el módulo Tesorería está activo el parámetro general Asigna Subestados a Cheques de
Terceros y la operación incluye cheques, se asignará automáticamente a cada uno de los cheques, el subesta-
do definido por defecto y se actualizará su historial. Para más información, consulte en el módulo Tesorería, el
ítem Parámetros Generales.
El movimiento de fondos o valores generado a través de este proceso, únicamente puede anularse en forma
automática en el caso de anular el comprobante, a través del proceso Anulación de comprobantes .
Si como comprobante de referencia ingresa una factura contado (de un cliente habitual u ocasional), se emitirá
358

Facturación - 251Tango - Tango Ventas Punto de Venta
Axoft Argentina S.A.
el siguiente mensaje: "Cancela el comprobante contado X####-######## ?".
Confirmando esta opción, se controlará que la moneda seleccionada en la nota de crédito sea la misma que la
del comprobante que se cancela. En caso de ser la misma, se procede a cancelar en forma automática todo el
comprobante contado, pasando directamente al módulo Tesorería
Por defecto, se proponen automáticamente las mismas cuentas utilizadas en la cobranza de la factura, para
generar un movimiento que revierta los ingresos a esas cuentas. Pueden cambiarse las cuentas a utilizar por
otras diferentes.
Si no se cancela totalmente el comprobante, el sistema controlará que los artículos ingresados se encuentren
en la factura de referencia. Si no existen, emitirá un mensaje de aviso solicitando su confirmación. Pulsando la
tecla <F10> se pasará directamente al módulo Tesorería.
Clasificación para S.I.Ap. - I.V.A.
La clasificación de la información para SIAp – IVA se comporta de la misma manera que la detallada en el pro-
ceso Facturas Punto de Ventas .
Los comprobantes de sólo IVA y los generados por diferencia de cambio son registrados como Sin Clasificar.
Los comprobantes de crédito que no se registren en el libro IVA no se incluyen en el informe para SIAp – IVA.
Si una nota de crédito cancela totalmente una factura, no será necesario realizar el ingreso de renglones.
Si el comprobante de referencia es una factura, se visualizará el mensaje "Cancela comprobante de referencia" en el ca-
so de cumplirse las siguientes condiciones: el comprobante de referencia es una factura con descarga de stock y la no-
ta de crédito afecta stock, además, la factura no tiene imputaciones en cuenta corriente.
Confirmando esta opción, se generará la nota de crédito en forma automática, revirtiendo el movimiento de la factura por
los mismos importes y artículos. En este caso, en la impresión del comprobante no se generarán los renglones de artí-
culos, mostrándose la leyenda 'Cancela Comprobante X####-########'.
Si indicó un comprobante de referencia pero no se dan las condiciones para la opción de cancelación automática, el
sistema controlará que los artículos ingresados se encuentren en la factura de referencia. Si no existen, emitirá un men-
saje de aviso solicitando su confirmación.
Es posible registrar comprobantes no fiscales en cero, sin importar su condición de venta.
En el momento de generar el comprobante, se propone la lista de precios asociada a la condición de venta. En el caso
que ésta no cuente con una lista de precios, se propone la del cliente.
201

252 - Facturación Tango - Tango Ventas Punto de Venta
Axoft Argentina S.A.
En las notas de crédito es posible indicar Bonificación para el cliente y por renglón, de utilidad en el caso de comproban-
tes por devolución que revierten facturas que incluían descuentos.
Con relación al depósito, no se tienen en cuenta los que se encuentren inhabilitados.
En el momento de realizar la impresión del comprobante, se considera por defecto el formulario habitual asociado al
cliente (que puede utilizar un formulario particular o el habitual del talonario ).
Usted puede seleccionar otro formulario de impresión, presionando las teclas <Ctrl + F4> o seleccionando la función
Otros Formularios, antes de acceder a la ventana de destinos de impresión.
El ingreso de renglones del comprobante es similar al descripto para el proceso Facturas Punto de Ventas.
Consideraciones especiales para artículos de tipo kit...
Al hacer referencia a una factura, e ingresar artículos tipo kit (fijos o variables) existentes en el comprobante
referenciado, los componentes presentados son los que fueron seleccionados al generar el comprobante de
referencia. No es posible seleccionar otra composición.
No es posible definir precios adicionales desde la nota de crédito, cuando se genera en referencia a otro
comprobante. Los únicos adicionales a tener en cuenta en este momento, serán los definidos en la fórmula
del kit.
Al hacer referencia a una factura, y seleccionar un kit variable que no existe en el comprobante referenciado,
se presentará la ventana correspondiente a la selección de artículos del kit. Indique los componentes devuel-
tos por el cliente.
Al hacer referencia a una factura, y seleccionar un kit variable que existe más de una vez en el comprobante
referenciado, se presenta la ventana de devolución de kits variables. Seleccione el kit a incluir en la nota de
crédito.
Tenga en cuenta que si ingresa más unidades de kit variables que las facturadas, se exhibirá un mensaje infor-
mando tal situación. Ingrese las unidades sobrantes en renglón aparte, como si se tratara de un comprobante sin
referencia
Al no hacer referencia a una factura, y seleccionar un kit variable se presenta la ventana correspondiente a la
selección de artículos del kit.
No es posible devolver sólo alguno de los componentes del kit.
Una nota de crédito que afecta stock puede tener renglones que mueven stock y otros que no.
Tenga en cuenta que según cómo haya definido estos comprobantes, usted puede emitir comprobantes de crédito que
28 108

Facturación - 253Tango - Tango Ventas Punto de Venta
Axoft Argentina S.A.
afectan o no stock. En base a esto, la función <Alt + F6> Depósito y Descarga sólo estará disponible para comproban-
tes que afectan stock.
Si elige un tipo de comprobante que afecta stock y todos los artículos incluidos no mueven stock, se exhibirá un mensa-
je solicitando que cambie el tipo de comprobante.
Para incluir en una nota de crédito, conceptos que no sean artículos del inventario, será necesario incorporar un artículo
que no lleve stock asociado, a través del proceso Artículos del módulo Stock. Este nuevo artículo tendrá una descripción
genérica que identifique al concepto (por ejemplo: Diferencia de precio). Ya en este proceso, utilice la alternativa de Des-
cripciones Adicionales por artículo, para completar las leyendas del comprobante.
Para que una nota de crédito esté en condiciones de ser pasada a archivo histórico, es necesario que sea de contado o
de cuenta corriente. Si es de cuenta corriente, tiene que estar aplicada o imputada a uno o varios comprobantes.
El sistema prevé dos maneras de efectuar esta imputación
Indicando un comprobante de referencia en la nota de crédito en el momento en que se la emite.
Aplicando la nota de crédito a uno o más comprobantes después de haber sido emitida, a través del
proceso Imputación de Comprobantes.
<Alt + C> - Clasificador de artículos
Al pulsar las teclas <Alt. + C> podrá trabajar sobre el Clasificador de Artículos.
Para más información sobre esta funcionalidad, consulte la ayuda correspondiente.
<Ctrl + F8> - Análisis de riesgo crediticio
Este proceso emite un informe de la deuda total de cada cliente de acuerdo a su límite de crédito. Incluye
los saldos en cuenta corriente, documentos y cheques recibidos, ordenado por código de cliente.
Analice las deudas de sus clientes en cuenta corriente, cheques y documentos.
Asimismo, en el caso de deudas en cheques, permite analizar su composición separando los cheques del
cliente de los que corresponden a terceros o agrupando opcionalmente, por número de cuenta bancaria de ori-
gen.
El informe puede ser emitido en moneda corriente, en moneda extranjera (con cotización de origen o a ingre-
sar) o en moneda cláusula. Si se emite en moneda cláusula, la información a imprimir puede estar expresada
en moneda 'Corriente' o 'Extranjera contable', según lo parametrizado en el proceso Clientes.
323
43
44

254 - Facturación Tango - Tango Ventas Punto de Venta
Axoft Argentina S.A.
Pueden incluirse en forma opcional, algunos de los componentes del total de deudas:
Cuentas Corrientes
El saldo de cuentas corrientes se obtiene dividido en dos columnas, Deudas Vencidas y Deudas a Vencer.
Para el cálculo de las deudas vencidas toma como referencia la fecha del día. Asimismo, aquellos créditos no
aplicados en cuenta corriente restarán de la columna de Deudas a Vencer.
Marque el parámetro Considera pendientes según fechas alternativas de vencimiento si desea obtener los tota-
les de deuda en relación a tales fechas.
Documentos
El saldo de documentos corresponderá a la suma de todos los documentos pendientes de cancelación.
Cheques
El saldo de cheques estará compuesto por el total de cheques en cartera recibidos del cliente más aquellos
cheques entregados en comprobantes de pago.
Para los cheques entregados, se considera la fecha del cheque, incluyendo sólo aquellos cheques con fecha
mayor o igual a la del día.
Acumula Cheques: permite incluir un total acumulado de cheques en forma de ranking, por cada cliente, con
las siguientes opciones:
Por Cuenta: acumula los cheques por número de cuenta bancaria (del cliente o de terceros).
Por Origen: acumula el importe de cheques en dos totales (cliente y terceros).
No Acumula: no informa subtotales acumulados de los cheques de cada cliente.
Además del criterio para acumular los cheques, es posible indicar si se incluirá en el informe, el detalle de ca-
da uno de los cheques que componen el saldo.
Opcionalmente, usted puede incluir el detalle de los cheques aplicados y rechazados de cada uno de los clien-
tes.
Si en el módulo Tesorería está activo el parámetro general 'Asigna Subestados a Cheques de Terceros', es po-
sible seleccionar los rangos de subestados a considerar en el detalle de cheques.
Acumula grupos empresarios: seleccione este parámetro cuando desee consultar los clientes de grupos em-

Facturación - 255Tango - Tango Ventas Punto de Venta
Axoft Argentina S.A.
presarios como un único cliente.
Los clientes que pertenezcan a algún grupo empresario podrán mostrar, bajo la columna TOTAL DISPONIBLE,
su saldo disponible si parametrizó en el grupo empresario que el control de crédito es por cliente, en caso con-
trario se mostrará la leyenda 'Control por grupo'.
Cuando se acumule por grupo empresario y el control de crédito se controle por grupo, se mostrarán en cero
las columnas TOTAL CREDITO y TOTAL DISPONIBLE para cada cliente perteneciente al grupo, totalizando al fi-
nal el crédito y disponibilidad general del grupo empresario, caso contrario mostrará el crédito y disponibilidad
de cada cliente del grupo empresario.
Los grupos empresarios se muestran al final del informe.
<Ctrl + F10> - Consulta integral de clientes
Usted puede acceder desde este proceso, a toda la información comercial y financiera que le brinda la Consul-
ta Integral de Clientes.
<Alt + O> - Clasificación de comprobantes
Invoque esta tecla de función para asignar una Clasificación a todo el comprobante (la misma se asignará por
defecto a todos los renglones).
Esta opción se encontrará activa si tiene habilitado el parámetro Utiliza clasificación en la solapa Clasificación
de comprobantes del proceso Parámetros de Ventas y a su vez clasifica notas de crédito.
Podrá visualizar sólo los códigos de clasificación configurados para el tipo de comprobante, y que se encuen-
tren a su vez habilitados y vigentes.
Al general el comprobante, el sistema propone la clasificación habitual para notas de crédito (configurado en la
solapa Clasificación de comprobantes del proceso Parámetros de Ventas ). Usted podrá modificarla por otra
que se encuentre habilitada para este comprobante, presionando la tecla de función <Alt + O>.
Usted puede parametrizar que el sistema valide el ingreso de una clasificación en forma obligatoria en el com-
probante que se está generando. Para ello debe configurar el campo Clasifica comprobantes de la solapa Cla-
sificación de comprobantes del proceso Parámetros de Ventas.
Usted puede clasificar o corregir una clasificación realizada, desde el proceso Modificación de comprobantes
o Reclasificación de comprobantes.
Para más información consulte el ítem Clasificación de comprobantes.
<Ctrl + F1> Dirección de entrega
Mediante esta opción usted puede ver y/o modificar la dirección de entrega asignada al cliente dependiendo de
lo configurado en los Parámetros de Ventas , o bien en los perfiles de notas de crédito .
Edita: utilice <Ctrl + F1> para editar la dirección de entrega definida como habitual que el sistema propo-
ne en el momento de emisión de comprobantes, teniendo la posibilidad de seleccionar otra dirección
158
158
158
346 366
184
161

256 - Facturación Tango - Tango Ventas Punto de Venta
Axoft Argentina S.A.
asociada al cliente.
Muestra: mediante <Ctrl + F1> solo se podrá consultar la dirección de entrega 'Habitual' utilizada en la
emisión de comprobantes.
La dirección de entrega asignada por defecto es aquella que se definió como habitual para el cliente seleccio-
nado.
En la pantalla de dirección de entrega, mediante la función <F6>, usted puede dar de alta una nueva dirección
de entrega. Esto le da la posibilidad de ingresar los datos de la nueva dirección sin la necesidad de salir del
proceso de emisión de notas de crédito.
La nota de crédito tomará por defecto la configuración de impuestos de la dirección de entrega seleccionada
para hacer el cálculo de los mismos.
<Alt + P> - Clasificación de comprobantes (artículos)
Esta opción se encontrará activa si tiene habilitado el parámetro Utiliza clasificación de la solapa Clasificación
de comprobantes del proceso Parámetros de Ventas y clasifica notas de crédito.
Invoque esta tecla de función para asignar una clasificación particular al artículo. Podrá seleccionar las clasifi-
caciones que estén configuradas para clasificar renglones. De este modo puede cambiar en los artículos la
clasificación defecto asignada a todo el comprobante.
Para más información consulte el ítem Clasificación de comprobantes.
<Alt + E> - Alta de artículos con escala
Al pulsar las teclas <Alt. + E> desde el campo Artículo será posible dar de alta un nuevo artículo con escalas, si
es que se encuentra activado el parámetro Permite Alta de Artículos desde Procesos en el módulo Stock.
De esa manera, se abrirá una pantalla en donde debe ingresar el código base del artículo, el valor de escala 1
y el valor de escala 2, si corresponde. Pulsando <Enter> o ingresando un código erróneo se visualiza una lista
de los artículos base o valores de escalas posibles, según el campo en donde se encuentra posicionado, a fin
de seleccionar el deseado.
Una vez finalizada la carga, pulse la tecla <F10> para confirmar el alta del artículo.
<Alt + F> - Fraccionamiento de artículos
Esta funcionalidad permite generar una salida de stock de un artículo que lleva doble unidad de medida, pa-
ra generar un ingreso de stock en un artículo que no lleva doble unidad de medida.
Si tiene habilitada la funcionalidad de doble unidad de medida desde Parámetros generales de Stock, po-
drá fraccionar artículos que llevan doble unidad de medida.
158
184
158

Facturación - 257Tango - Tango Ventas Punto de Venta
Axoft Argentina S.A.
Por ejemplo: El artículo "Queso en horma" se fracciona para venderlo por gramos como "Queso en gramos".
En el momento que se está realizando una factura de venta del artículo "Queso en gramos", el sistema le avisa
que no hay existencia.
Desde el proceso de facturación puede fraccionar el artículo "Queso en horma" tomando una horma para frac-
cionarla en gramos. Para ello, ingrese la siguiente información:
Artículo a fraccionar: es el artículo que lleva doble unidad de medida que sale del stock.
Artículo a ingresar: es un artículo al que se le hace el ingreso de stock.
<F2> - Borrar renglón
Al presionar la tecla de función <F2> se elimina el renglón donde está ubicado el cursor.
<F3> - Descripciones adicionales por artículo
Durante el ingreso de datos correspondientes a los renglones, es posible agregar descripciones adicionales
asignados a cada uno de dichos renglones.
Ingresados los datos de un artículo determinado, el cursor se posiciona en el campo Código de Artículo del si-
guiente renglón.
Pulse la tecla <F3> y se habilitará el ingreso de descripciones adicionales asociadas a ese artículo, permitién-
dose además, alterar su descripción original.
Luego de ingresar dichas descripciones, pulse nuevamente la tecla <F3> para retornar a la pantalla anterior y
continuar el ingreso de artículos.
<Alt + M> - Motivo de la nota de crédito
Utilice estas teclas de función para asignar, consultar y/o modificar el motivo para la nota de crédito en edi-
ción.
Usted puede asociar a cada nota de crédito, un motivo que identifique el origen o la causa por la que se genera
el comprobante.
Es posible incluir el código y/o la descripción del motivo de la nota de crédito en la impresión del comprobante.
105

258 - Facturación Tango - Tango Ventas Punto de Venta
Axoft Argentina S.A.
Para más información, consulte las variables de reemplazo para notas de crédito.
<F6> - Alta de dirección de entrega
Al configurar que se editen las direcciones de entrega, podrá dar de alta una nueva dirección al momento de la
emisión de notas de crédito.
<Esc> - Retroceder al encabezado
Para comprobantes no fiscales, durante el ingreso de los renglones, al presionar la tecla <Esc> regresa al en-
cabezado del comprobante.
En este caso tiene la posibilidad de editar los siguientes campos: Talonario, Código de Comprobante, Condi-
ción de Venta, Fecha, Cliente, Bonificación (general), Código del Vendedor, Lista de Precios y Tipo de Asiento.
La modificación de la fecha del comprobante está sujeta al valor del parámetro Notas de crédito para el control
de fechas en comprobantes del proceso Parámetros de Ventas.
Notas de crédito con comprobantes de referencia
Tenga en cuenta que al referenciar más de un comprobante en la emisión de notas de crédito, cada
uno puede tener una dirección de entrega distinta con diferente configuración impositiva.
En Parámetros de Ventas usted puede definir un control estricto o flexible para la referencia de
comprobantes con direcciones de entrega diferentes.
Control flexible:
Si ingresa comprobantes de referencia con distintas direcciones de entrega pero igual configura-
ción impositiva, el sistema no emitirá ningún mensaje y tomará por defecto los datos del domicilio
del primer comprobante referenciado.
Si ingresa comprobantes de referencia con distintas direcciones de entrega y diferentes configura-
ciones impositivas, el sistema emitirá el siguiente mensaje de confirmación: "Los comprobantes
de referencia tienen distinta configuración impositiva, Confirma?".
Al confirmar esta validación, desde la ventana de dirección de entrega seleccione la opción desea-
da de acuerdo al lugar de entrega y al cálculo de impuestos correspondientes.
Importante: tenga en cuenta que en la ventana de dirección de entrega que despliega el
sistema, aparecerán todas las direcciones asociadas al cliente y no sólo las utilizadas en
los comprobantes que se están referenciando.
Control estricto:
Si ingresa comprobantes de referencia con distintas direcciones de entrega pero igual configura-
ción impositiva, el sistema no emitirá ningún mensaje, y tomará por defecto los datos del domici-
158
161

Facturación - 259Tango - Tango Ventas Punto de Venta
Axoft Argentina S.A.
lio del primer comprobante referenciado.
Si ingresa comprobantes de referencia con distintas direcciones de entrega con configuraciones
impositivas diferentes, el sistema emitirá el siguiente mensaje: "Los comprobantes de referencia
deben tener la misma configuración impositiva" no permitiendo continuar con la carga del compro-
bante.
Comandos del menú Emisión de notas de crédito
A continuación, se detallan los principales comandos disponibles desde el menú de la ventana de Emisión de
notas de crédito.
Emitir
Cotización
Perfil
Comprobante electrónico
Emitir
Mediante este comando se emiten notas de crédito contado o en cuenta corriente a clientes habituales y,
notas de crédito contado a clientes ocasionales.
Los distintos tipos de notas de crédito son definidos mediante el proceso Tipos de Comprobante .
Defina los perfiles de notas de crédito necesarios para agilizar el ingreso de estos comprobantes.
Si usa perfiles de notas de crédito , el ingreso de datos de la nota de crédito dependerá de la configuración
del perfil a utilizar. De este modo, puede suceder que algunos campos no se ingresen por tener asociados va-
lores por defecto (del cliente o en el perfil) y además, haberse indicado que éstos no se editan.
Si no utiliza perfiles de notas de crédito, deberá ingresar cada uno de los datos solicitados en pantalla.
Cotización
Permite actualizar la cotización vigente a utilizar en los procesos de ingreso de comprobantes.
No es necesario ejecutar este comando para cada nota de crédito, ya que el sistema tomará la misma cotiza-
ción hasta tanto usted la modifique.
Tanto la cotización como la leyenda son variables que pueden incluirse en la definición del formulario
NOCR#.TYP en las versiones que no utilicen controlador fiscal.
259
259
260
260
107
139

260 - Facturación Tango - Tango Ventas Punto de Venta
Axoft Argentina S.A.
Perfil
Permite modificar el perfil seleccionado al ingresar al proceso.
Es de gran utilidad para el caso en que usted necesite ingresar un comprobante con los parámetros definidos
en un perfil particular, distinto al utilizado habitualmente.
Para más información, consulte el proceso Perfiles de notas de crédito .
Comprobante electrónico
Permite cambiar el tipo de conexión con A.F.I.P.
No es necesario ejecutar este comando para cada comprobante electrónico que ingrese, ya que el sistema
tendrá en cuenta el tipo de conexión definido hasta tanto usted lo modifique o abandone el proceso.
Imputación contable con Astor
Los datos del asiento se exhiben en formato grilla, podrán existir más o menos líneas de acuerdo a la definición del
modelo de asiento y de los artículos o conceptos ingresados en el comprobante.
Al pie de la grilla, se exhibe la suma de los importes en la columna "Debe", la suma de los importes en la columna "Ha-
ber" y la diferencia entre ambas.
Cada renglón se compone de los siguientes datos:
Número: es el número de renglón del asiento. Este dato no es editable.
Código de cuenta: ingrese o seleccione el código de cuenta contable. Este dato es de ingreso obligatorio. En caso de
poder editar la cuenta o de agregar más renglones, puede seleccionar una cuenta contable habilitada para el módulo
en el que se encuentra.
Descripción de cuenta: este dato se completa automáticamente al completar la columna "Código de cuenta".
Debe / Haber: por defecto el importe se completará automáticamente de acuerdo al comprobante. Usted puede editar el
importe. El sistema realiza los siguientes controles: el asiento debe tener dos líneas como mínimo, el asiento debe ba-
lancear, no se permite ingresar importes negativos, ni dejar renglones con importe en cero, los importes del asiento de-
ben coincidir con los valores ingresados en el comprobante.
El ingreso de este dato es obligatorio.
139

Facturación - 261Tango - Tango Ventas Punto de Venta
Axoft Argentina S.A.
Si ingresa el importe en la columna "Debe", se deshabilita la edición de la columna "Haber" y viceversa.
haga clic en este botón para abrir la calculadora.
Auxiliares: el valor de este campo depende de la definición del parámetro Usa auxiliares contables en la cuenta conta-
ble y de los tipos de auxiliares asociados a la cuenta contable desde el proceso Actualización individual de auxiliares
contables.
Para ingresar o consultar las imputaciones a auxiliares y subauxiliares contables de la cuenta contable en la que está
posicionado, ubique el cursor sobre esta columna y haga clic o presione la tecla <Enter>. Las imputaciones pueden ser
manuales o bien, basadas en reglas de apropiación automáticas asociadas a la cuenta - tipo de auxiliar.
Es posible ingresar el Porcentaje y que se calcule en forma automática el Importe, o viceversa. Si la imputación a auxi-
liares contables queda pendiente por el total del importe de la línea o renglón del asiento, el Porcentaje será igual a
100% para el auxiliar 'Sin Asignar'.
Usted puede seleccionar una regla de apropiación, puede elegir una regla que esté habilitada para el módulo en el cual
se encuentra.
Más información...
Usted puede definir una regla por defecto y si el tipo de auxiliar es del tipo 'Manual' y no usa apertura en Subau-
xiliares, puede asociar un grupo de auxiliares para relación cuenta – tipo auxiliar. Esto permite habilitar sólo al-
gunos auxiliares de todos los auxiliares creados para el tipo de auxiliar y actúa como un filtro.
Es prioritario aplicar la regla de apropiación por defecto (ya sea del módulo o definida en Procesos generales
sobre un grupo de auxiliares asociado) en el asiento. Una vez aplicada la regla, presione el botón "Ver todos
los auxiliares" para reemplazar los auxiliares de la regla defecto, por los auxiliares del grupo asociado. Esto
significa que el asiento:
O es excluyente.
O aplica la regla.
O apropia uno o más de los auxiliares del grupo de auxiliares asociados.
Si no posee un grupo de auxiliares asociados, cuando presione el botón "Ver todos los auxiliares" se agrega-
rán todos los auxiliares sin aplicar ningún filtro o grupo.
Para más información consulte el ítem Actualización individual de auxiliares contables.
Leyenda: el sistema exhibe la leyenda definida en el modelo de asiento, será posible modificarla.

262 - Facturación Tango - Tango Ventas Punto de Venta
Axoft Argentina S.A.
Funcionalidades de la pantalla de asientos
Botones de la pantalla de asientos
Permite aceptar el asiento contable, esta función también está disponible desde la tecla <F10>.
Permite cancelar el asiento contable, y no grabarlo, esta función también está disponible desde
las teclas <Shift + Esc>.
Permite mover el renglón actual a la primera posición de la grilla.
Permite mover el renglón hacia arriba <Alt + Up>.
Permite mover el renglón hacia abajo <Alt + Down>.
Permite mover el renglón actual a la última posición de la grilla.
Permite invertir los importes del debe y del haber del renglón <F4>.
Permite asignar al renglón actual la diferencia entre el total del debe y del haber <F9>.
Botones de la grilla
Primero (ir a la primera fila).
Anterior (ir a la fila anterior).
Siguiente (ir a la fila siguiente).
Último (ir a la última fila).
Insertar nueva fila (Ctrl + Ins).
Eliminar fila actual (Ctrl + Del).
Diferencia: corresponde al total del debe menos el total del haber.
No es posible grabar un asiento con diferencia distinta a cero.
Devolución de kits variables
Esta ventana se abre automáticamente desde el proceso de notas de crédito, al ingresar un artículo kit de tipo varia-
ble que se encuentra en varios renglones diferentes del comprobante de referencia.
Su objetivo es permitir la selección del kit que desea devolver el cliente, debido a que un mismo código de kit variable

Facturación - 263Tango - Tango Ventas Punto de Venta
Axoft Argentina S.A.
podría tener diferentes componentes dentro de la misma factura.
Contiene una grilla que carga automáticamente todos los kits variables que se ingresaron en el comprobante de refe-
rencia, bajo el mismo código de artículo, con la composición que se seleccionó para cada uno en el momento de factu-
rar.
Para seleccionar el kit a devolver, marque la columna "Selección" o haga doble click sobre el renglón del artículo kit que
desea incluir en la nota de crédito.
Para registrar la devolución de otro kit con el mismo código de artículo, y composición diferente, vuelva a ingresar el có-
digo del kit en la ventana de Nota de crédito. Si aún quedan kits pendientes de devolver en el comprobante de referencia,
se propone nuevamente la ventana de Devolución de kits variables.
Presione <F10> o el botón "Aceptar" para cargar el kit en el comprobante.
Para mas información consulte la Guía de implementación de kits.
Remitos
Desde de esta opción es posible acceder a todos los procesos relacionados con la generación de remitos de mer-
cadería a los clientes.
El sistema prevé el ingreso de remitos para su posterior imputación en el momento de la facturación, su devolución, su
anulación, su consulta y su imputación a facturas ya ingresadas.
Si usted utiliza controladores fiscales recomendamos leer, además de la ayuda general, el título Comprobantes emiti-
dos por controlador e impresora fiscal .
Para más información, consulte el título Introducción a los procesos de facturación y sus temas relacionados, en el
capítulo Facturación.
<Alt + F> - Fraccionamiento de artículos
Esta funcionalidad permite generar una salida de stock de un artículo que lleva doble unidad de medida, pa-
ra generar un ingreso de stock en un artículo que no lleva doble unidad de medida.
Si tiene habilitada la funcionalidad de doble unidad de medida desde Parámetros generales de Stock, po-
drá fraccionar artículos que llevan doble unidad de medida.
Por ejemplo: El artículo "Queso en horma" se fracciona para venderlo por gramos como "Queso en gramos".
En el momento que se está realizando una factura de venta del artículo "Queso en gramos", el sistema le avisa
476
279
198
158

264 - Facturación Tango - Tango Ventas Punto de Venta
Axoft Argentina S.A.
que no hay existencia.
Desde el proceso de facturación puede fraccionar el artículo "Queso en horma" tomando una horma para frac-
cionarla en gramos. Para ello, ingrese la siguiente información:
Artículo a fraccionar: es el artículo que lleva doble unidad de medida que sale del stock.
Artículo a ingresar: es un artículo al que se le hace el ingreso de stock.
Emisión de remitos
Mediante este proceso se emitirán los remitos de stock, generándose el movimiento de salida correspondiente.
Talonario: corresponde a un código de talonario con tipo de comprobante igual a remito ("REM").
Cliente: puede emitir remitos a clientes de cuenta corriente y a clientes ocasionales, en este último caso indique
'000000' como código de cliente.
A partir de la versión 9.91.000, cuando ingrese comprobantes a clientes ocasionales, usted contará con la posibilidad de
especificar los datos correspondientes a la dirección de entrega del cliente ocasional.
Lista: para visualizar este campo active Valoriza remitos de la solapa Controles del Parámetro de Ventas . Seleccio-
ne la opción 'A pedido' para que su ingreso sea opcional y si desea que únicamente algunos remitos sean valorizados.
Puede definir el comportamiento para su edición utilizando el Parámetros de Ventas Lista de precios.
Seleccione la lista de precios a considerar para la valorización del remito. Por defecto, se propone la lista de precios del
cliente. En el caso que el cliente no tenga una lista asociada, se propondrá la lista habitual definida en Parámetros de
Ventas .
Si el remito se emite con referencia a un pedido o a una factura, este campo exhibe la lista de precios del comprobante
de origen, siempre que se haya habilitado el parámetro Respeta precios de comprobante de referencia. En el caso de
asignar el valor 'No' a dicho parámetro, el proceso propone la lista asignada al cliente o la lista habitual que se definió
en Parámetros de Ventas .
Tenga en cuenta que la lista a elegir no debe incluir IVA y sus precios deben estar expresados en moneda corriente.
179
179
179
179

Facturación - 265Tango - Tango Ventas Punto de Venta
Axoft Argentina S.A.
Tenga en cuenta que esta valorización es al solo efecto de informar el monto total del remito, neto de impuestos. Le será
de utilidad en el caso que deba declarar el total de la mercadería en tránsito, por ejemplo, para declarar a la compañía ase-
guradora. No implica una valorización a nivel de artículos.
Condición de Venta: se propone la condición de venta del cliente, pero opcionalmente, puede indicar otra para el remi-
to. Este dato sólo será tenido en cuenta en la impresión del comprobante.
Si se hace referencia a un pedido o a una factura, se exhibe por defecto la condición de venta del comprobante de refe-
rencia.
Depósito: en el encabezado del remito, usted elige el depósito en el que se realizará la descarga de stock. No se tienen
en cuenta los depósitos inhabilitados.
Importe total: este campo estará visible si activó el Parámetro de Ventas Valoriza remitos.
En el caso que desee modificar este dato, asigne el valor 'Edita' al Parámetro de Ventas Importe total del remito. No
obstante, tenga en cuenta que este importe sólo será tomado en cuenta para la impresión y consulta del comprobante, no
será trasladado a los comprobantes que hagan referencia a la remito.
Una vez confirmados los renglones, pulse <F10> y se emitirá el remito correspondiente.
<Ctrl + F4> - Otros formularios
Esta función está disponible si el cursor está posicionado en cualquier campo del encabezado (a excepción del
campo Talonario) o bien, en los renglones del comprobante.
En el momento de realizar la impresión del comprobante se considera, por defecto, el formulario habitual aso-
ciado al talonario.
Usted puede seleccionar otro formulario de impresión, presionando las teclas <Ctrl + F4> o seleccionando la
función Otros Formularios, antes de acceder a la ventana de destinos de impresión.
<Alt + O> - Clasificación de Comprobantes
Invoque esta tecla de función para asignar una clasificación a todo el comprobante (la misma se asignará por
defecto a todos los renglones).
Esta opción se encontrará activa si tiene habilitado el parámetro Utiliza clasificación de la solapa Clasificación
de comprobantes del proceso Parámetros de Ventas y clasifica remito.
Podrá visualizar sólo los códigos de clasificación configurados para el tipo de comprobante y que se encuen-
tren a su vez habilitados y vigentes.
179
179
158

266 - Facturación Tango - Tango Ventas Punto de Venta
Axoft Argentina S.A.
Al generar el comprobante el sistema propone la clasificación habitual para remitos (configurada en solapa
Clasificación de comprobantes del proceso Parámetros de Ventas ), usted podrá modificarla por otra que se
encuentre habilitada para este comprobante, presionando la tecla de función <Alt + O>.
Usted puede parametrizar que el sistema valide el ingreso de una clasificación en forma obligatoria en el com-
probante que se está generando. Para ello debe configurar el campo Clasifica comprobantes de la solapa Cla-
sificación de comprobantes del proceso Parámetros de Ventas.
Usted puede clasificar o corregir una clasificación realizada, desde el proceso Reclasificación de Comprobantes
. Para más información consulte ese ítem
<Esc> - Retroceder al encabezado
Durante el ingreso de los renglones del comprobante, si presiona la tecla <Esc> regresa al sector del encabe-
zado.
En este caso, tiene la posibilidad de editar los siguientes campos: Talonario, Fecha, Observaciones, Condición
de Venta y Depósito.
Al retroceder al encabezado se borran de la pantalla, los artículos pertenecientes a los comprobantes referen-
ciados, éstos se exhibirán al posicionarse nuevamente en los renglones.
<Ctrl + F1> Dirección de entrega
Mediante esta opción usted puede ver y/o modificar la dirección de entrega asignada al cliente, dependiendo de
lo configurado en los Parámetro de Ventas .
Edita: utilice <Ctrl + F1> para editar la dirección de entrega definida como habitual que el sistema propo-
ne en el momento de emisión de comprobantes, teniendo la posibilidad de seleccionar otra dirección
asociada al cliente.
Muestra: mediante <Ctrl + F1> solo podrá consultar la dirección de entrega 'Habitual' utilizada en la emi-
sión de comprobantes.
La dirección de entrega asignada por defecto es aquella que se definió como habitual para el cliente seleccio-
nado.
En la pantalla de dirección de entrega, mediante la función <F6>, usted puede dar de alta una nueva dirección
de entrega. Esto le da la posibilidad de ingresar los datos de la nueva dirección sin la necesidad de salir del
proceso de remitos.
El remito tomará por defecto la configuración de impuestos de la dirección de entrega seleccionada para hacer
el cálculo de los mismos.
<F6> - Alta de dirección de entrega
Al configurar que se editen las direcciones de entrega, podrá dar de alta una nueva dirección al momento de la
emisión de remitos.
158
158
366
168

Facturación - 267Tango - Tango Ventas Punto de Venta
Axoft Argentina S.A.
Comprobante de Referencia en Remitos
Opcionalmente, un remito puede generarse con referencia a varios comprobantes previamente ingresados.
Los tipos de comprobantes de referencia a utilizar serán: facturas.
El Tipo de Comprobante de Referencia a utilizar será 'PED' para el caso de pedidos o 'FAC' para facturas o boletas.
Ingrese los números de comprobante correspondientes; al pulsar <Enter> se desplegará una lista de aquellas facturas
que tengan unidades pendientes de remitir.
Si está activo el Parámetro General de Stock Lleva doble unidad de medida, se consideran facturas pendientes a
aquellos donde las cantidades pendientes de remitir expresados en la unidad de medida de control de stock sean ma-
yores a cero.
En caso de seleccionar comprobante de referencia, el sistema sugerirá como renglones del remito, los renglones del
comprobante seleccionado; y como cantidad, las unidades pendientes de remitir de los comprobantes.
Tenga en cuenta si facturó un kit, fijo o variable, los componentes presentados en este momento son los
que se seleccionaron al generar el comprobante de referencia. No será posible seleccionar otros compo-
nentes.
No es posible definir precios adicionales desde el remito, ni agregarlos en el momento de facturar, cuando la
factura se genera en referencia a un remito. Los únicos adicionales a tener en cuenta en el momento de ge-
nerar la factura, serán los definidos en la fórmula del kit.
En el caso que no se remita el kit completo, puede eliminar alguno de los componentes no remitidos presio-
nando <F2> y dejarlos pendientes para enviar al cliente en un próximo remito. El kit seguirá pendiente hasta
que remita todos sus componentes.
Si se trata de una factura asociada a un único depósito, el campo Depósito se exhibirá por defecto. Si se trata de una
factura asociado a múltiples depósitos, el campo Depósito se exhibirá en blanco.
En esta ventana usted elige el depósito cuyos artículos se incluirán en el remito. Las opciones posibles son:
1.confirmar el depósito en pantalla
2.elegir otro depósito
3.dejar este campo en blanco
En el primer caso, se incluirán en el remito, los artículos de la factura que tengan asociado el depósito en pantalla. Por
ejemplo: el depósito 1.
Si se trata de una factura multidepósito, en este caso, el campo Depósito se exhibirá en blanco y usted puede elegir un
depósito en particular. Si elige por ejemplo, el depósito 2, el remito incluirá sólo los artículos que en la factura tienen

268 - Facturación Tango - Tango Ventas Punto de Venta
Axoft Argentina S.A.
asociado ese depósito.
Si usted deja en blanco el campo Depósito, se incluirán en el remito todos los artículos de la factura que tengan canti-
dad pendiente de remitir, sea cual fuere el depósito asociado.
En el encabezado del remito, usted elige el depósito en el que se realizará la descarga de stock.
Tenga en cuenta que al referenciar más de un comprobante en la emisión de remitos, cada uno de estos puede tener
una dirección de entrega distinta, con diferente configuración impositiva.
En Parámetros de Ventas usted puede definir un control estricto o flexible para la referencia de comprobantes con di-
recciones de entrega diferentes.
Control flexible:
Si ingresa comprobantes de referencia con distintas direcciones de entrega pero igual configuración impositiva, el
sistema no emitirá ningún mensaje y tomará por defecto los datos del domicilio del primer comprobante referencia-
do.
Si ingresa comprobantes de referencia con distintas direcciones de entrega y diferentes configuraciones impositi-
vas, el sistema emitirá el siguiente mensaje de confirmación: "Los comprobantes de referencia tienen distinta confi-
guración impositiva, Confirma?".
Al confirmar esta validación, desde la ventana de dirección de entrega seleccione la opción deseada de acuerdo al
lugar de entrega y al cálculo de impuestos correspondientes.
Importante: tenga en cuenta que en la ventana de dirección de entrega que despliega el sistema, aparece-
rán todas las direcciones asociadas al cliente y no sólo las utilizadas en los comprobantes que se están re-
ferenciando.
Control estricto:
Si ingresa comprobantes de referencia con distintas direcciones de entrega pero igual configuración impositiva, el
sistema no emitirá ningún mensaje, y tomará por defecto los datos del domicilio del primer comprobante referen-
ciado.
Si ingresa comprobantes de referencia con distintas direcciones de entrega con configuraciones impositivas dife-
rentes, el sistema emitirá el siguiente mensaje: "Los comprobantes de referencia deben tener la misma configura-
ción impositiva" no permitiendo continuar con la carga del comprobante.
¿Agrupa los artículos de las facturas?
Si seleccionó varias facturas, es posible indicar desde el proceso Parámetros de Ventas que se acumulen en un
mismo renglón todos los ítems que correspondan a igual código de artículo, sumando las cantidades.
De esta manera se reflejará en el remito, un solo renglón por cada artículo existente en las facturas, con la cantidad acu-
mulada.
La condición para poder agrupar artículos es que tengan igual código, precio, depósito, unidad de medida y bonifica-
161
158

Facturación - 269Tango - Tango Ventas Punto de Venta
Axoft Argentina S.A.
ción. No es posible agrupar artículos de tipo kit.
Al agrupar los artículos, tenga en cuenta las siguientes consideraciones:
Puede eliminar del remito aquellos artículos que no desea incluir. Utilice para ello, la tecla <F2>.
Es posible modificar las cantidades por otras menores a las propuestas.
Al agrupar artículos con descripciones adicionales ingresadas en los comprobantes referenciados, tenga en cuenta lo
siguiente:
Si en el proceso Parámetros de Ventas configuró agrupar artículos y mantener las descripciones adicionales
de cada uno de ellos, no se cargarán en la factura, los artículos agrupados en un mismo renglón. Sino que se
cargará cada artículo con su descripción adicional y su cantidad correspondiente.
Si en el proceso Parámetros de Ventas configuró agrupar artículos y no mantener las descripciones adicio-
nales de cada uno de ellos, éstas se ignorarán y se cargarán en la factura, los artículos agrupados en un mismo
renglón.
Si en el proceso Parámetros de Ventas configura no agrupar los artículos, se exhibirán en pantalla, las líneas aso-
ciadas a cada artículo de los comprobantes referenciados (que aún no hayan sido remitidos). Estas líneas podrán mo-
dificarse (disminuir cantidades) o eliminarse, pulsando la tecla <F2>.
De un mismo comprobante de factura podrá emitir uno o más remitos, es decir, que el sistema controla las cantidades
pendientes de remitir y las va actualizando. Por lo tanto, siempre que se haga referencia a un comprobante, se exhibirá
sólo lo pendiente de remitir.
Ingreso de Renglones
Los datos a ingresar para cada renglón del remito son:
Código de Artículo: código de identificación correspondiente al artículo. Es posible referenciar el artículo por su Código,
Sinónimo o Código de Barras.
Los artículos que se utilizan en estos comprobantes deberán ser remitibles y estar definidos con un perfil de Venta o
Compra - Venta.
<F6> - Alta de Artículos
Pulse la tecla <F6> desde el campo Código para agregar un nuevo artículo en los archivos (si se encuentra ac-
tivado el parámetro correspondiente en el módulo Stock).
Se abrirá una pantalla igual a la del proceso Artículos del módulo Stock y se ingresarán todos los datos corres-
pondientes.
158
158
158

270 - Facturación Tango - Tango Ventas Punto de Venta
Axoft Argentina S.A.
Una vez finalizada la carga, pulse la tecla <F10> para confirmar el alta del artículo.
Unidad de Medida: si el artículo seleccionado tiene una equivalencia de ventas distinta de "1", podrá seleccionar la uni-
dad de medida del renglón.
Si el artículo no lleva doble unidad de medida. Los valores posibles son:
Unidad de ventas
Unidad de stock
Si el artículo lleva doble unidad de medida. Los valores posibles son:
Unidad de ventas
Unidad de stock 1
Unidad de stock 2
Seleccione la sigla de la unidad de medida correspondiente.
Seleccionando la sigla de la unidad de medida correspondiente a la presentación de ventas, la cantidad total de unida-
des a remitir surgirá de multiplicar el valor ingresado como cantidad por la equivalencia del artículo.
En la impresión del comprobante, se podrán incluir las tres cantidades (de ventas y unidad de stock 1 y unidad de stock
2).
Cantidad: para los artículos que llevan doble unidad de medida, debe informar la cantidad de stock 1 y la cantidad de
stock 2. Luego de ingresar la cantidad del renglón, se abre pantalla Cantidad equivalente para cargar la cantidad en la
otra unidad de medida de stock.
Si indicó Comprobante de Referencia y no desea remitir alguno de los renglones, elimine ese renglón pulsando <F2>.
<Alt + P> - Clasificación de Comprobantes (artículos)
Esta opción se encontrará activa si tiene habilitado el parámetro Utiliza clasificación del proceso Parámetros
de Ventas y clasifica comprobantes.
Invoque esta tecla de función para asignar una clasificación particular al artículo. Podrá seleccionar las clasifi-
caciones que estén configuradas para clasificar renglones. De este modo puede cambiar en los artículos la
clasificación defecto asignada a todo el comprobante.
Para más información consulte el ítem Clasificación de comprobantes.
<F9> - Saldos
158
184

Facturación - 271Tango - Tango Ventas Punto de Venta
Axoft Argentina S.A.
Esta tecla permite visualizar, durante el ingreso de renglones del remito, los saldos de stock de cada uno de
los artículos discriminados por depósito.
Si el cursor se encuentra posicionado en el campo Código de Artículo, al pulsar <Enter> desde la consulta de
saldos se ingresará el código de artículo seleccionado.
En el caso de existir comprobante de referencia, es posible modificar las Cantidades de un renglón por un valor
menor, pero en ningún caso podrá modificar el Código de Artículo.
Escalas
Si utiliza artículos definidos con escalas, podrá referenciarlos a través de diferentes modalidades, como explicamos en
el proceso Facturas Punto de Ventas
Asimismo, es posible imprimir los artículos con escalas agrupados por su código base.
<Alt + P> - Clasificación de Comprobantes (artículos)
Esta opción se encontrará activa si tiene habilitado el parámetro Utiliza clasificación del proceso Parámetros de Ventas
y clasifica comprobantes.
Invoque esta tecla de función para asignar una clasificación particular al artículo. Podrá seleccionar las clasificaciones
que estén configuradas para clasificar renglones. De este modo puede cambiar en los artículos la clasificación defecto
asignada a todo el comprobante.
Para más información consulte el ítem Clasificación de comprobantes.
Devolución de remitos
Este proceso permite ingresar comprobantes correspondientes a devoluciones parciales o totales de remitos emitidos.
Este comprobante generará un ingreso de stock por la mercadería devuelta.
Se indicará un código de Talonario correspondiente a devoluciones (tipo de comprobante = 'DEV'), el remito a devolver
debe tener un estado de "pendiente", es decir que no puede estar totalmente facturado o anulado.
Pulse <Enter> en el campo Remito Número y se desplegará una lista con todos los remitos pendientes del cliente.
El sistema desplegará los renglones del remito con la cantidad de unidades originales y la cantidad a devolver, mos-
trando por defecto la cantidad pendiente.
La cantidad pendiente del remito surgirá de la diferencia entre: cantidad del remito - cantidad facturada - cantidad
devuelta.
Las devoluciones siempre se ingresan en unidades de stock, independientemente de la unidad con la que se haya
generado el remito.
La cantidad a devolver debe ser mayor a '0'. Si no desea devolver unidades de algún renglón, elimine ese renglón
del comprobante pulsando <F2>.
158
184

272 - Facturación Tango - Tango Ventas Punto de Venta
Axoft Argentina S.A.
Si el Parámetro General de Stock Lleva doble unidad de medida está activo, las cantidades de los renglones se in-
gresan en la unidad de medida de control de stock, para luego ingresar la otra unidad de stock. Es obligatorio ingre-
sar ambas unidades de stock.
Para los artículos que no llevan doble unidad de medida, la unidad de control de stock es siempre la unidad de
stock 1.
Para los artículos que llevan doble unidad de medida, la unidad de control de stock se define en el proceso de in-
greso de artículos, y puede ser la de stock 1 o la de stock 2.
Anulación de remitos
Este proceso permite anular remitos de clientes previamente emitidos.
Anulación de remitos ya generados
Esta opción permite anular un remito previamente emitido de un cliente determinado.
La anulación del comprobante borrará todos sus renglones, actualizando los saldos de stock.
El número de comprobante no podrá volver a utilizarse, quedando registrado como 'anulado'.
Si el remito se confeccionó sobre una factura, se actualizarán las unidades pendientes de remitir en la factura de refe-
rencia.
Para efectuar la anulación de un remito, el sistema realizará las siguientes validaciones:
El comprobante no debe tener cantidades devueltas.
Si se utiliza Precio Promedio Ponderado, la fecha del remito debe ser mayor a la del último cierre de PPP.
Si alguno de los artículos del remito lleva partidas, controlará que exista el movimiento de partida por el egreso
para también anularlo. Si se modificó el parámetro de partidas, asignando partidas al artículo luego de haber in-
gresado el remito, éste no podrá ser anulado.
Si alguno de los artículos del remito no lleva doble unidad de medida y se modificó el parámetro de doble unidad
de medida, asignándole la doble unidad de medida luego de haber ingresado el remito, éste no podrá ser anula-
do. El caso inverso tampoco permitirá anular el remito.
Anulación de numeración de remitos
Esta opción permite anular números de remitos que aún no se han emitido y por lo tanto, no se encuentran registrados
en el sistema.
Es posible anular un único número remito o bien, un rango de números del talonario seleccionado.
Cabe aclarar que un número de comprobante anulado no puede volver a utilizarse.
Imputación de remitos
A través de este proceso, es posible generar la relación entre una factura y uno o varios remitos. Esta relación es equiva-
lente a la que se genera cuando se ingresa una factura con imputación a remitos.
Este proceso es de gran utilidad cuando se produce alguna de las siguientes situaciones:

Facturación - 273Tango - Tango Ventas Punto de Venta
Axoft Argentina S.A.
Si se generan normalmente facturas pendientes de remitir (la factura es anterior al envío de la mercadería), y no
se referenció la factura en el momento de generar el remito, se utilizará este proceso para relacionar ambos
comprobantes.
Si se omitió imputar los remitos en el momento de ingresar la factura, se podrá establecer la relación entre la
factura y los remitos por este proceso.
En primer término se seleccionará la factura a la que se desea imputar los remitos pendientes.
El sistema permitirá la selección de aquellas facturas que tengan unidades pendientes de remitir.
Cuando el Parámetro General de Stock Lleva doble unidad de medida está activo, se consideran facturas pendientes a
aquellas facturas que tengan cantidad pendiente en la unidad de medida de control de stock.
Comando Imputar
Una vez seleccionada la factura (por medio del comando Buscar), se accederá a la ventana de remitos para indicar uno
o varios remitos que se imputarán a la factura.
Elegidos los remitos, el cursor se posicionará en los renglones de la factura, indicando la cantidad pendiente de impu-
tar y la cantidad asignada.
Pulsando <F3> se visualizarán los renglones de los remitos seleccionados que correspondan al artículo de la factura.
En esta ventana se realizará la asignación de las cantidades a los renglones de los remitos. La cantidad asignada no
puede ser mayor a la pendiente de la factura. Sí puede ser menor, en cuyo caso quedarán cantidades pendientes de
Remitir.
Pulse <F10> para confirmar el renglón, y se visualizará en pantalla la cantidad asignada.
Una vez imputados todos los renglones, pulse <F10> para confirmar el procedimiento, generándose las actualizaciones
correspondientes.
La correcta imputación entre facturas y remitos permite un mejor seguimiento de los comprobantes a través de los informes
correspondientes.
Consulta de remitos
Este proceso permite consultar remitos o devoluciones previamente emitidos.
En el sector del encabezado se indica el Estado del comprobante con relación al stock. Los valores posibles son:
Pendiente: tiene cantidades pendientes de facturar.
Cerrado: el comprobante se encuentra totalmente facturado o devuelto.
Anulado: el comprobante fue anulado.

274 - Facturación Tango - Tango Ventas Punto de Venta
Axoft Argentina S.A.
Inf. Rentas: indica si el comprobante tiene asociado un Código de Operación de Traslado (C.O.T.) o bien, un Código de
Integridad. Es decir, indica si el comprobante ha sido informado a Rentas Bs. As.
Las cantidades de cada renglón del remito se visualizarán siempre en unidades de stock.
Puede consultar la descripción adicional correspondiente a cada renglón del comprobante presionando la tecla <F3>.
Pulse la tecla <F6> para ingresar y/o consultar los datos asociados con el transporte o traslado de bienes - Rentas
Bs.As. Para más información, consulte en la ayuda o manual del módulo Ventas, el proceso Modificación de Compro-
bantes.
Usted puede consultar en forma masiva esta información mediante el Informe de Remitos electrónicos / C.O.T desde
Tango Live.
Las cantidades del renglón que se muestran en la consulta están expresadas en la unidad de control de stock. Para el
caso de los artículos que no llevan doble unidad de medida, es la unidad de stock 1. Para los artículos que llevan doble
unidad de medida, es la unidad de medida de stock de control definida desde el proceso de carga de artículos.
Consulta de precios y saldos de stock
Este proceso permite consultar desde un sólo lugar, los precios de venta y la disponibilidad de stock de un determi-
nado artículo.
Como veremos a continuación, usted podrá:
Consultar el precio del artículo según las distintas listas habilitadas.
Aplicar descuentos simples y en cascada sobre el precio de cada lista.
Reexpresar los precios a moneda local o extranjera contable.
Consultar el saldo de stock en cada depósito habilitado.
Consultar el saldo desglosado por stock actual y mercadería a recibir.
Consultar el desglose de la mercadería a recibir (local o las distintas etapas de una importación).
Visualizar los datos generales de un artículo incluyendo su foto y sus datos adjuntos.
Acceder al clasificador de artículos.
Consultar los precios y saldos disponibles para todas las combinaciones existentes de los artículos que pose-
en escalas.
Consultar los artículos relacionados mediante Paneles para comprobantes .123

Facturación - 275Tango - Tango Ventas Punto de Venta
Axoft Argentina S.A.
Consulta el saldo de stock de sucursales.
Sólo podrá consultar las listas de precio y los depósitos que tenga habilitados por el perfil asignado. Para más información,
consulte el proceso Perfiles de Consulta de Precios y Saldos de stock.
En los siguientes ítems, detallamos las características principales de la consulta.
Selección del artículo a consultar
Seleccione las opciones según la información a consultar.
Artículo: ingrese directamente el código del artículo a analizar o selecciónelo utilizando el buscador de artículos, donde
podrá realizar la búsqueda por código, descripción, descripción adicional, sinónimo o código de barras.
Lista: desde esta opción puede seleccionar la lista de precios que se mostrará en la consulta de un artículo o un artícu-
lo base. Para ello, puede invocar el número o el nombre de la lista de precios.
La lista de precios es obligatoria cuando el Artículo seleccionado es un artículo Base.
Cliente: si desea consultar precios de artículos por cliente seleccione el mismo.
Podrá escoger los clientes que posean un precio asignado al artículo en consulta.
Consulta de artículos
Cuando seleccione un artículo que no es base podrá consultar la información referente a:
Precios: en la ficha Precios y Saldos de Stock, es posible consultar los valores de las distintas listas de precio para el
artículo en análisis.
Tenga en cuenta que puede ingresar un porcentaje de bonificación para obtener así un precio de venta bonificado. Tam-
bién, puede ingresar un bonificación en cascada (por ejemplo: 5%+4%+4%) con sólo pulsar sobre el icono Descuento
en cascada.
Recuerde que algunas listas de precios pueden incluir impuestos.

276 - Facturación Tango - Tango Ventas Punto de Venta
Axoft Argentina S.A.
Moneda de expresión: las listas de precios pueden estar expresadas en distintas monedas (local o extranjera).
De acuerdo a lo indicado en el perfil, se las mostrará en su moneda de expresión o reexpresadas a moneda local o ex-
tranjera.
También, desde la opción Parámetros de la consulta, es posible modificar la moneda de expresión y la cotización de la mo-
neda extranjera utilizada.
Saldos de stock: consulte en la ficha Saldos de Stock la unidad de medida y el saldo de stock del artículo, existente en
los distintos depósitos de la empresa.
Para cada depósito se muestra el stock actual, el desglose del saldo por partida, el stock comprometido por pedidos y
la mercadería a recibir (desglosada por mercado local y las distintas etapas de una importación).
También si se tienen sucursales asociadas a la empresa se podrá consultar el stock de las mismas ingresando a la fi-
cha Saldo de sucursales.
Recuerde que por defecto, no se muestran los depósitos con saldo cero.
Información adicional: consulte en esta ficha, los datos generales de un artículo como por ejemplo, la descripción adi-
cional, el sinónimo, el código de barras, la foto del artículo y sus datos adjuntos.
Recuerde que el código y la descripción del artículo son visibles desde cualquier ficha.
Si el artículo consultado es un artículo con escalas, también podrá visualizar las escalas y valores de escalas del mis-
mo.
Consultar artículo base: cuando consulte un artículo con escalas mediante esta opción podrá consultar rápidamente
los datos referentes al artículo base y de los especializados.

Facturación - 277Tango - Tango Ventas Punto de Venta
Axoft Argentina S.A.
Consulta de artículos base
Cuando selecciona un artículo base la información se muestra en una grilla de tipo "pívot" compuesta por el precio y el
saldo de stock para cada combinación de escala 1 y escala 2, si corresponde, del código base.
Si el código de artículo base seleccionado no posee asignado una escala 2 se muestra una única columna.
Al realizar doble click con el mouse sobre una celda correspondiente al precio, podrá visualizar el detalle de precios y sal-
dos correspondiente al articulo en el cual se esta posicionado.
Tenga en cuenta que en el caso que existan códigos de valores de escalas con la misma descripción, la pivot sumará los
importes correspondientes a precios y saldo de los mismos. Por lo tanto, recomendamos que cada código de valor de esca-
la posea una descripción diferente para así obtener una óptima consulta.
Detalle por depósito
Los valores correspondientes al stock se muestran en la grilla en forma sumarizada, si desea visualizar el detalle por
depósito realice doble click con el mouse sobre la celda y se abrirá una grilla donde se muestra el detalle del saldo del
artículo por depósito.
Puede adicionar al saldo de stock de la sucursal activa, el saldo en forma sumarizada de las sucursales, habilitando la
opción Incluye stock de sucursales.
Funcionalidades de la grilla
Desplegando la fecha que se encuentra en el margen derecho de cada nombre de columna o fila pude seleccionar
aquellos valores que desea visualizar u ocultar.
Por ejemplo:
Para las filas:

278 - Facturación Tango - Tango Ventas Punto de Venta
Axoft Argentina S.A.
Para las columnas:
Ordenar por escalas: mediante esta opción puede modificar la posición (como fila o columna) en la cual desea visuali-
zar los valores de escala 1 y los valores de escala 2 (si corresponde).
Ver: mediante esta opción podrá indicar que columnas desea visualizar en la consulta del artículo base, si el precio, el
saldo o ambos datos de los artículos especializados. Si selecciona visualizar solo la columna de "Saldo" se mostrará el
total del saldo por fila.
Funcionalidades de la consulta de precios y saldos
Presionando sobre la flecha que posee a la izquierda de la consulta, se despliega un panel desde donde podrá acceder
a las siguientes funciones:
Parámetros: desde esta opción para configurar los siguientes parámetros:
Cotización de la moneda extranj era contable: por defecto, se muestra la cotización utilizada en el módulo Ven-
tas.
Muestra depósitos con saldos en cero: tilde esta opción cuando quiera consultar todos los depósitos. De lo con-
trario, no se mostrarán los depósitos que tengan saldo cero en la columna stock actual, en stock comprometido
y en mercadería a recibir.
Moneda de expresión: indique la moneda en la que quiere consultar los precios. Puede optar entre moneda co-

Facturación - 279Tango - Tango Ventas Punto de Venta
Axoft Argentina S.A.
rriente, moneda extranjera y moneda de la lista.
Recientes: habilitando esta opción se muestra a la izquierda de la consulta de precios y saldos los 10 últimos artículos
consultados.
Cuando oculta este panel puede consultar los 10 últimos artículos utilizando los botones "Atrás" y "Adelante".
Al realizar doble click con el mouse sobre un artículo, podrá visualizar el detalle de precios y saldos correspondiente al arti-
culo en el cual se esta posicionado.
Paneles
Ingresando a la opción Paneles del menú, podrá seleccionar que paneles desea visualizar según lo configurado en Pa-
nel 1 o Panel 2 de Perfiles de Consulta de Precios y Saldos de Stock .
Comprobantes emitidos por equipo fiscal
Si el talonario seleccionado está asociado a un controlador fiscal, el comprobante a ingresar se emitirá por una im-
presora fiscal.
147

280 - Facturación Tango - Tango Ventas Punto de Venta
Axoft Argentina S.A.
Modelos habilitados y tipos de comprobantes emitidos
Modelo Código del Mo-
delo
Comprobantes Emulado
HASAR 614F HHB Tickets
HASAR 615F HHF Tickets / Tickets-Factura
HASAR PR4F HHD Tickets / Tickets-Factura
HASAR 320F HHG Factura / Débito / Crédito /
Remito / Recibo
HASAR 321F HHI Factura / Débito / Crédito /
Remito / Recibo
HASAR 322F HHJ Factura / Débito / Crédito /
Remito / Recibo
HASAR 330F HHO Factura / Débito / Crédito /
Remito / Recibo
HASAR 425F HHK Tickets /Tickets-Factura /
Factura / Débito / Ticket-
Débito /Crédito / Ticket-
Crédito /Remito / Recibo
HASAR 435F HHR Tickets /Tickets-Factura /
Factura / Débito / Ticket-
Débito /Crédito / Ticket-
Crédito /Remito / Recibo
HASAR 715F HHP Tickets / Tickets-Factura /
Ticket-Débito / Ticket -Cré-
dito
HASAR PR5F HHQ Tickets / Tickets-Factura /
Ticket-Débito / Ticket -Cré-
dito
HASAR 715F
HASAR PL-8F HHH Factura / Débito / Crédito /
Remito / Recibo
HASAR PL-9F HHT Factura / Débito / Crédito /
Remito / Recibo
HASAR 322F
HASAR PL-23F HHV Factura / Débito / Crédito /
Remito / Recibo
HASAR 330F
HASAR 441F HHW Tickets / Tickets-Factura /
Ticket-Débito / Ticket -Cré-
dito
HASAR 715F
HASAR 1120 HHX Factura / Débito / Crédito /
Remito / Recibo
HASAR 330F

Facturación - 281Tango - Tango Ventas Punto de Venta
Axoft Argentina S.A.
Modelo Código del Mo-
delo
Comprobantes Emulado
OLIVETTI PR4F TOB Tickets / Tickets-Factura HASAR PR4F
OLIVETTI 320F TOC Factura / Débito / Crédito /
Remito / Recibo
HASAR 320F
OLIVETTI ARJET 20 TOD Factura / Débito / Crédito /
Remito / Recibo
HASAR 320F
NCR 2008 NNE Factura / Débito / Crédito /
Remito / Recibo
HASAR 320F
NCR 3140 NNG Tickets / Tickets-Factura /
Ticket-Crédito
EPSON TM-2002AF+
EPSON TM-300 PEA Tickets
EPSON TM-300AF+ PEB Tickets / Tickets-Factura
EPSON TM-2000AF+ PEC Tickets / Tickets-Factura
EPSON TM-U950F PEE Tickets / Tickets-Factura
EPSON TM-T285F PED Tickets
EPSON LX-300F PEG Factura / Débito
EPSON LX-300F+ PEI Factura / Débito / Crédito /
Remito / Recibo
EPSON FX-880F PEH Factura / Débito / Crédito /
Remito / Recibo
EPSON TM-2002AF+ PEJ Tickets / Tickets-Factura /
Ticket-Crédito
EPSON TM-U220A PEL Tickets / Tickets-Factura /
Ticket-Crédito
EPSON TM-U220AFII PEO Tickets / Tickets-Factura /
Ticket-Crédito
EPSON TM-U220A
SAMSUNG SRP-250DF SSB Tickets / Tickets-Factura
SAMSUNG SRP-270 SSD Tickets / Tickets-Factura /
Ticket-Crédito
EPSON TM-2002AF+
BEMATECH-35FIA ZBA Tickets / Tickets-factura/
Ticket-Crédito
EPSON TM-2002
Generalidades para tickets
El sistema valida que los tickets que se emitan a través de un controlador fiscal sean a "consumidor final" y
que la lista de precios utilizada esté definida con impuestos incluidos (IVA e impuestos internos).

282 - Facturación Tango - Tango Ventas Punto de Venta
Axoft Argentina S.A.
Generalidades para tickets / tickets factura
La línea de ítem está dividida en tres campos: descripción del ítem, porcentaje de IVA aplicado y monto del
ítem.
Si en un mismo ticket / ticket-factura se incluyen artículos gravados a una alícuota de IVA distinta al 21%, ésta
aparecerá en el comprobante encerrada entre paréntesis.
Para los ítems que lleven impuestos internos, se imprimirá (entre corchetes) a continuación de la descripción,
la base imponible correspondiente.
Para todas las categorías de IVA de los clientes, exceptuando los consumidores finales, deberá ingresar el co-
rrespondiente número de C.U.I.T., ya que es un dato necesario para la emisión de comprobantes a través del
controlador fiscal.
En caso de producirse un error durante la impresión del ticket / ticket factura, el comprobante quedará registra-
do como 'Comprobante Cancelado' tanto para el controlador fiscal como para el módulo Ventas.
Condición de venta
Siempre se imprime en el pie del ticket o ticket-factura, la descripción de la condición de venta utilizada
en el sistema.
Cuando se trate de una condición de venta 'contado', además se detallarán las diferentes formas de
pago utilizadas.
Consulte este tema en el ítem Consideraciones especiales para Controladores e Impresoras Fisca-
les.
Generalidades para facturas
La distribución de los datos en la factura depende del modelo de impresora fiscal. De todas maneras, tanto los
modelos de HASAR como los de EPSON respetan la ubicación de los datos dispuestos por la R.G. 259.
Puede obtener la máscara de impresión para su modelo de impresora desde nuestra Web: www.axoft.com
En caso de producirse un error durante la impresión de la factura, el comprobante quedará registrado como
Comprobante Cancelado, tanto para la impresora fiscal como para el módulo Tango Ventas.
Línea del ítem...
En ambos modelos, está dividida en:
Cantidad del ítem
Descripción del ítem

Facturación - 283Tango - Tango Ventas Punto de Venta
Axoft Argentina S.A.
Consulte los datos a imprimir para su modelo en el ítem Descripciones para los ítems.
Precio unitario
Porcentaje del IVA aplicado (impreso entre paréntesis)
Coeficiente del impuesto interno aplicado (impreso entre corchetes)
Monto total del ítem
Número C.A.I. y Fecha de Vencimiento...
El número C.A.I. lo generan e imprimen automáticamente las impresoras fiscales, y se calcula sola-
mente para las facturas 'A'.
La fecha de vencimiento que se imprime debajo del C.A.I., también lo realizan las impresoras, según
lo dispuesto por la R.G. 259.
Sólo los modelos HASAR 330F y HASAR 435F permiten leer el C.A.I de la memoria fiscal para que el
sistema pueda registrarlo automáticamente. Para otros modelos de impresoras fiscales como:
HASAR 320F/321F/322F/425F , EPSON LX-300F / LX-300F+ / FX-880F, si usted necesita informar el
C.A.I. de cada comprobante emitido, podrá ingresarlo manualmente desde el proceso Modificación de
comprobantes .
Palabra 'Recibimos'...
Esta palabra, que se imprime en ambos modelos siempre en el pie de la factura, es una "palabra de-
fecto" que imprimen las impresoras fiscales HASAR y EPSON automáticamente. Además, por R.G.
259 es una de las palabras que debe figurar en la factura. No se puede eliminar por medio del softwa-
re.
Condición de venta...
Siempre se imprime en el pie de la factura, la descripción de la condición de venta utilizada en el sis-
tema.
Cuando se trate de una condición de venta 'contado', se detallarán además, las diferentes formas de
pago utilizadas. Para más información, consulte el ítem Consideraciones especiales para Controlado-
res e Impresoras Fiscales.
346

284 - Facturación Tango - Tango Ventas Punto de Venta
Axoft Argentina S.A.
Descripciones para los ítems
Tenga en cuenta las consideraciones que detallamos a continuación.
Controladores fiscales...
Todos los modelos de controladores fiscales tienen un espacio de 20 caracteres para imprimir datos
referentes al ítem vendido.
El sistema envía, en esos 20 caracteres, sólo la descripción del artículo que se factura. Como la des-
cripción del artículo en Tango es de 30 caracteres, al ser enviado al controlador fiscal, se trunca a 20
caracteres para que no sea rechazado.
Impresoras fiscales...
Las impresoras fiscales HASAR 320F / HASAR 321F / HASAR 322F / HASAR 425F / OLIVETTI 320F /
NCR 2008 tienen un espacio de 50 caracteres para imprimir datos referentes al ítem vendido. El siste-
ma envía, en esos 50 caracteres, el código y la descripción completa del artículo.
En las impresoras fiscales EPSON LX-300F / LX-300F+ / FX-880F, la cantidad de caracteres que podrá
imprimir para los artículos depende del tamaño de hoja configurado. El sistema envía, en cualquier
formato de hoja, sólo la descripción del artículo que se factura.
Los tamaños de hojas 12 y 8x6 pulgadas están configurados para aceptar solamente 20 ca-
racteres en la descripción del ítem.
El tamaño de hoja 12 pulgadas extendido está configurado para aceptar solamente 35 carac-
teres en la descripción del ítem. Enviamos en ese espacio, la descripción completa del artícu-
lo.
Los restantes tamaños de hojas están configurados para aceptar 27 caracteres en la descrip-
ción del artículo y la descripción adicional.
Datos adicionales para el ítem...
Para aquellos artículos en los que se desee agregar más información, es posible utilizar líneas o des-
cripciones adicionales. Estas líneas pueden cargarse de dos maneras:
1. De forma manual en el momento de facturar, presionando la tecla <F3>. Tenga en cuenta que
debe ingresarlas antes de seleccionar el artículo (mecanismo requerido por estos equipos).
2. De forma automática, configurando variables de impresión en la solapa Controlador fiscal de
Parámetros de Ventas.
Para ambas modalidades de ingreso (manual y automática), existen restricciones en cuanto a la can-
tidad de líneas adicionales y caracteres a imprimir por artículo. Para todos los modelos, se permite un
158

Facturación - 285Tango - Tango Ventas Punto de Venta
Axoft Argentina S.A.
máximo de 3 líneas adicionales.
Leyendas adicionales en comprobantes por Controladores e Impresoras Fiscales...
Es posible ingresar líneas o texto adicional para cada artículo por medio de la tecla de función <F3> -
Leyenda adicional de los artículos, previo a su impresión en el comprobante. Tenga en cuenta que las
mismas deben ser ingresadas previo al ingreso del artículo.
Si en Parámetros de Ventas configura variables de impresión para los ítems, no se podrán utilizar
líneas adicionales presionando la tecla de función <F3>. Esta tecla se encontrará desactivada para evi-
tar sobrescribir la información configurada con variables.
Existen restricciones en cuanto a la cantidad de líneas adicionales y caracteres a imprimir por artículo,
de acuerdo al modelo de controlador o impresora fiscal utilizado.
Para el modelo EPSON TM-300AF, se permite por ítem, un máximo de 4 líneas adicionales de
30 caracteres cada una.
Para el modelo EPSON TM-T285AF / TM-300AF+ / 2000AF+ / 2002AF+ / TM-U950F, se permite
un máximo de 3 líneas adicionales de 22 caracteres cada una.
Para los modelos HASAR SMH-614F / 615F / PR4F y OLIVETTI PR4F, se permite un máximo de
3 líneas adicionales de 28 caracteres cada una.
Para los modelos HASAR SMH-320F / 321F / 322F / 330F, OLIVETTI 320F y NCR 2008, se per-
mite un máximo de 4 líneas adicionales de 50 caracteres cada una.
Para el modelo HASAR SMH/P-425F / 435F como impresora de tickets, se permite un máximo
de 3 líneas adicionales de 28 caracteres cada una; y como impresora de facturas, se permite
un máximo de 4 líneas adicionales de 50 caracteres cada una.
Para el modelo EPSON LX-300F / LX-300F+ / FX-880F, se permite un máximo de 3 líneas adi-
cionales. La cantidad de caracteres aceptados depende del tamaño de hoja configurado. Para
el tamaño 12 y 8x6 pulgadas acepta 20 caracteres en cada línea. El tamaño de hoja 12 pulga-
das extendido acepta 30 caracteres en cada línea, en el resto de los tamaños de hojas, acep-
tan 27 caracteres.
Si posee una versión para facturar con controlador o impresora fiscal en forma diferida, y hace referen-
cia a remitos cuyos artículos tienen líneas adicionales, tenga en cuenta que esas líneas adicionales
deben ser ingresadas con la tecla de función <F3> (en el remito) después de seleccionar el artículo. El
sistema se encargará en este proceso de invertirlas para que el controlador o impresora fiscal las
acepte.
158

286 - Facturación Tango - Tango Ventas Punto de Venta
Axoft Argentina S.A.
Límites en cantidades y precios
Para algunos modelos de equipo fiscal existen restricciones en cuanto a la cantidad máxima a facturar de un
artículo. Si posee un modelo en el cual necesite facturar una cantidad mayor a la permitida, deberá hacerlo in-
gresando el artículo nuevamente hasta completar la cantidad total solicitada del artículo.
Tenga en cuenta las cantidades máximas de los siguientes modelos:
Las impresoras fiscales HASAR 320F /PL-8F, NCR 2008, OLIVETTI ARJET 20F, OLIVETTI 320F, permiten
facturar una cantidad máxima de 999,999 por artículo.
Los modelos de controlador o impresora fiscal EPSON permiten facturar cantidades hasta un valor de
99.999,999.
El tamaño de hoja de 8x6 pulgadas configurado para EPSON LX-300F, acepta hasta una cantidad de 9.999, 999.
Si realiza remitos, para facturarlos en forma diferida debe cargar como máximo las cantidades permitidas por ca-
da modelo, ya que el sistema no controla en esos procesos la carga del campo 'Cantidad' dado que no puede
saber en qué modelo de impresora y formato de hoja lo facturará.
Si no respeta esas cantidades, al facturar esos remitos se cancelará el comprobante, debido a que los equipos
fiscales no soportan cantidades mayores a las permitidas.
El precio máximo que se puede facturar por ítem (en cualquier modelo de equipo fiscal), es el máximo permiti-
do por Tango: 999.999,99. Al utilizar más dígitos para los decimales, se irán reduciendo dígitos de la parte en-
tera.
Si utiliza modelos que emiten tickets a consumidores finales, tenga en cuenta que el precio máximo permitido
para un ítem a facturar es de 1.000 pesos. Este valor corresponde al tope máximo para los importes en tickets
en esta categoría de clientes.
Cajón de dinero
Los modelos que están preparados para utilizar cajón de dinero son:
EPSON TM-300AF+
EPSON TM-2000AF+
EPSON TM-2002AF+
EPSON TM-T285F
EPSON TM-U220A
EPSON TM-U950F

Facturación - 287Tango - Tango Ventas Punto de Venta
Axoft Argentina S.A.
HASAR SMH/P-425F
HASAR SMH/P-435F
HASAR SMH/P-614F
HASAR SMH/P-615F
HASAR SMH/P-715F
HASAR SMH/P-PR4F
HASAR SMH/P-441F
NCR 3140
SAMSUNG SRP-250DF
SAMSUNG SRP-270DF
Para poder realizar la apertura del cajón de dinero al facturar al contado, debe configurarlo en Parámetros de
Ventas.
Tratamiento para ajustes de precios
Para realizar ajustes de precio en un comprobante ticket, ticket-factura o factura, usted puede ingresar ítems
con precio negativo. En este caso, no se actualizará para estos artículos su saldo y además, no se registrará el
movimiento correspondiente en stock. Esto es así a efecto de realizar únicamente el ajuste en el precio.
El tratamiento a aplicar depende del controlador fiscal que se utilice, respetando el artículo 6 de la R.G. 259:
Si el controlador o impresora fiscal es cualquier modelo de EPSON o SAMSUNG SRP-250DF, los ítems
con precio negativo se imprimirán bajo la leyenda "Bonif.", validándose que exista previamente en el
comprobante un mismo artículo con precio positivo y controlándose que el importe a descontar no sea
superior al facturado anteriormente.
Si el controlador fiscal es HASAR Modelo SMH/P-614F, los ítems con precio negativo se imprimirán ba-
jo la leyenda "DESCUENTO", validándose que exista previamente en el comprobante un mismo artículo
con precio positivo y controlándose que el importe a descontar no sea superior al facturado anterior-
mente.
Para el resto de los modelos HASAR, los ítems con precio negativo se imprimirán como un artículo
más, validándose que exista previamente en el comprobante un mismo artículo con precio positivo y
controlándose que el importe a descontar no sea superior al facturado anteriormente. Cuando se factu-
re un ítem con impuestos internos fijos y luego se lo vuelva a facturar con precio negativo, se deberá in-
gresar el mismo precio facturado para ese artículo anteriormente, ya que estos modelos no permiten
modificar el precio en estos casos.
158

288 - Facturación Tango - Tango Ventas Punto de Venta
Axoft Argentina S.A.
Cualquiera sea el modelo de controlador fiscal que se utilice, siempre se validará que el total del comprobante
en este caso sea mayor a cero.
Tratamiento para devoluciones de mercadería
Es posible registrar las devoluciones de mercadería mediante un comprobante de nota de crédito o en la mis-
ma factura.
Para registrar la devolución mientras está facturando, ingrese el artículo a devolver con cantidad negativa. Se
registrará el movimiento de entrada en stock.
Cuando el artículo a devolver no exista o el importe a devolver supera lo facturado anteriormente para ese artí-
culo, los artículos devueltos son impresos en el ticket o factura con precio $0.01 junto a la palabra 'Dev.' y el im-
porte total devuelto se registra en el pie del comprobante como un descuento. Si el total de la factura es cero y
existe al menos una devolución, se solicita su confirmación para generar el comprobante por $0.01 y registrar-
lo en el sistema.
Si en la factura devuelve el mismo artículo por la misma cantidad y precio (reversión de la venta), se imprimirá
como un artículo más, con el mismo precio en negativo y no será posible cerrar el comprobante fiscal si el total
es $0.00. En ese caso, cancele el comprobante abierto o bien, continúe con el ingreso de artículos, ya que no
es considerado como una devolución de mercadería sino como una reversión de lo facturado.
Reversión de carga de artículos para Controladores e Impresoras Fiscales...
Al facturar artículos con controlador o impresora fiscal, se agrega la posibilidad de revertir la venta de
un artículo en forma automática, presionando simplemente una tecla de función.
Mientras que el comprobante fiscal (factura, ticket o ticket-factura) se encuentre abierto, puede selec-
cionar con el cursor, cualquiera de los artículos facturados en el momento.
Presionando la tecla de función <F2>, se genera la reversión del artículo, cargándose una nueva línea
en el comprobante fiscal con el mismo precio y la cantidad invertida.
Si se presiona la tecla <F2> al estar posicionado en un renglón vacío, se generará la reversión auto-
mática del último artículo facturado.
Tratamiento para las bonificaciones
Con respecto a las bonificaciones a clientes, el tratamiento a aplicar depende del controlador fiscal que se utili-
za:
Si el controlador fiscal es EPSON Modelo TM-300A/F la bonificación se refleja como un ítem más del tic-
ket, apareciendo en carácter de "DEVOLUCION". Imprimirá una línea por cada alícuota que intervino en
el comprobante.
Si el controlador fiscal es HASAR Modelo SMH/P-614F el monto de la bonificación es descontado auto-

Facturación - 289Tango - Tango Ventas Punto de Venta
Axoft Argentina S.A.
máticamente del subtotal parcial y del IVA acumulados hasta el momento en forma proporcional. Impri-
mirá una única línea con la leyenda "DESCUENTO".
Para el resto de los modelos EPSON, HASAR, NCR y SAMSUNG el monto de la bonificación es descon-
tado automáticamente del subtotal parcial, del IVA, impuestos internos acumulados hasta el momento
en forma proporcional. Imprimirá una única línea con la leyenda "DESCUENTO".
Tratamiento para recargos
Independientemente de lo definido en el proceso Parámetros de Ventas el IVA del recargo general de factu-
ras se calcula sobre el total del recargo general.
Además, se valida que para hacer un recargo general, todos los artículos a facturar tengan igual tasa de I.V.A
que la configurada en Parámetros de Ventas. De lo contrario, será necesario ingresar el recargo por medio
de un artículo.
Si su modelo de controlador fiscal es HASAR SMH-614F o EPSON TM-300AF puede utilizar recargo general en
facturas. Para el resto de los modelos de controladores e impresoras fiscales es necesario que defina un artí-
culo y lo parametrice para tal fin. No es posible utilizar el recargo de transporte o recargo general existente en el
sistema.
Tratamiento para los impuestos internos
Puede utilizar impuestos internos por porcentaj e e impuestos internos fij os.
Siempre se imprimirán entre corchetes en los tickets, tickets-factura y facturas.
El sistema permite usar los impuestos internos fijos en los artículos bajo ciertas consideraciones dependien-
do del modelo.
Para los modelos HASAR, OLIVETTI y NCR 2008. No se podrán utilizar impuestos internos fijos en com-
probantes 'A' cuando existan bonificaciones o recargos generales.
Para EPSON TM-300F / TM-T285F. No se podrán utilizar impuestos internos fijos en los tickets cuando
existan bonificaciones generales.
Para el resto de los modelos EPSON, SAMSUNG y NCR 3140. Pueden utilizarse impuestos internos fi-
jos con descuentos en el comprobante.
Al utilizar impuesto interno fijo, es conveniente configurarlo por defecto en el artículo y no modificarlo o cargarlo
en el proceso de facturación, ya que si bien al facturar, los cálculos serán correctos, el valor ingresado no se
guardará en el sistema y las referencias posteriores a dicha factura (notas de crédito, etc.) se basarán en el va-
lor cargado en el artículo.
158
158

290 - Facturación Tango - Tango Ventas Punto de Venta
Axoft Argentina S.A.
Notas de débito con impresora fiscal
Si su sistema es una versión fiscal, sólo podrá emitir comprobantes fiscales notas de débito por equipo fiscal
que esté preparado para emitir estos tipos de comprobantes.
Los modelos preparados para emitir estos comprobantes son:
HASAR 320F / 321F / 322F / 330F
HASAR 425F / 435F como impresora de facturas
OLIVETTI 320F
NCR 2008
EPSON LX-300
EPSON LX-300+
EPSON FX-880
Estos comprobantes no se pueden emitir por ningún otro medio de impresión que no sea fiscal.
Para ello, en el proceso Talonarios debe crear un talonario para débitos, configurado para algunos de los mo-
delos de impresoras fiscales habilitados.
De todas maneras, las notas de débito que se realicen en forma manual o los ajustes en las cuentas corrien-
tes de los clientes que se necesite realizar, podrán registrarse en el sistema, configurando en el proceso Talo-
narios, un talonario de tipo manual para comprobantes 'DEB'.
El sistema permite, en estos casos, registrar los comprobantes de débito pero no los emite por ningún destino
de impresión.
No es posible generar un comprobante débito que registre solamente un importe de IVA Si necesita registrarlo:
Genere las notas de débito de sólo IVA en forma manual e ingréselas en el sistema por medio de un talona-
rio no asociado a un equipo fiscal.
O bien,
Confeccione una nota de crédito para anular la factura y vuelva a generarla con los impuestos correctos.
Es posible generar una nota de débito en referencia a otro comprobante. En este caso, indique el comprobante
correspondiente, con el que quedará automáticamente imputado. El sistema controla en el ingreso de los ren-
glones, que los artículos estén asociados al comprobante referenciado. No se imprime para las notas de débi-
to, ninguna leyenda del comprobante de referencia.
Cabe aclarar que por más que se utilice una condición de venta contado para generar el comprobante, no se
registran los correspondientes movimientos en el módulo Tesorería. Por lo tanto, la impresora fiscal imprimirá

Facturación - 291Tango - Tango Ventas Punto de Venta
Axoft Argentina S.A.
siempre debajo de la leyenda "Recibimos" (ubicada al pie del comprobante), la leyenda obtenida de la memo-
ria fiscal de la impresora y el total del comprobante generado por el sistema.
Para más información, consulte el ítem Consideraciones especiales para controladores e impresoras fiscales.
Notas de débito con controlador fiscal
Si su sistema es una versión fiscal, sólo podrá emitir comprobantes fiscales notas de débito por una impreso-
ra fiscal que esté preparada para emitir estos tipos de comprobantes. Para más información, consulte el ítem
Comprobantes emitidos por Controlador e Impresora Fiscal
No se puede emitir estos comprobantes por ningún otro medio de impresión que no sea fiscal.
Si utiliza algún modelo de equipo fiscal que no emite comprobantes notas de débito, sólo podrá registrar en el
sistema las notas de débito que se realicen en forma manual o registrar ajustes en las cuentas corrientes de
los clientes. Para ello, configure desde el proceso Talonarios, un talonario de tipo manual para comprobantes
'DEB'. El sistema registrará, en estos casos, los comprobantes de débito pero no los emitirá por ningún desti-
no de impresión.
Notas de crédito con impresora fiscal
Los comprobantes 'notas de crédito' son comprobantes no fiscales, por tal motivo pueden emitirse por cual-
quier destino de impresión, incluso en aquellos controladores o impresoras fiscales que estén preparados pa-
ra emitir comprobantes no fiscales homologados notas de crédito.
Para los modelos fiscales que no están preparados para tal fin, la única forma de emitir notas de crédito será a
través de los destinos de impresión que el sistema le ofrece para la emisión de cualquier comprobante o infor-
me.
Los modelos preparados para emitir estos comprobantes son:
HASAR 320F / 321F / 322F / 330F
HASAR 425F / 435F
OLIVETTI 320F
NCR 2008
EPSON LX-300+
EPSON FX-880
279

292 - Facturación Tango - Tango Ventas Punto de Venta
Axoft Argentina S.A.
Para emitir las notas de crédito por la impresora fiscal es necesario crear, desde el proceso Talonarios, un ta-
lonario para créditos configurado para alguno de esos modelos.
No es posible generar un comprobante crédito que registre solamente un importe de IVA Si necesita registrar-
lo:
Genere las notas de crédito de sólo IVA en forma manual e ingréselas en el sistema, por medio de un talo-
nario no asociado a un equipo fiscal.
O bien,
Confeccione una nota de crédito para anular la factura y vuelva a generarla con los impuestos correctos.
Es posible generar una nota de crédito en referencia a otro comprobante. En este caso, indique el comproban-
te correspondiente, con el que quedará automáticamente imputado. Si el comprobante de referencia es una
factura y opta por cancelarla en forma total, se enviarán a la impresora fiscal todos los datos de la factura para
generar automáticamente la nota de crédito, sin posibilidad de modificar algún dato. Si opta por no cancelarla
totalmente, podrá indicar uno por uno, los artículos a acreditar de la factura correspondiente.
En cualquiera de los casos, siempre se imprime en el encabezado del comprobante, la leyenda:
"Comprobante Original Nº :" en modelos HASAR / NCR / OLIVETTI
"Comp. Origen nro.:" en modelos EPSON
En caso de haber cargado un comprobante de referencia, se imprime a continuación, su tipo y número de com-
probante.
Con cualquier condición de venta que utilice, siempre se imprime en el pie del comprobante la leyenda:
"IMPORTE TOT. $ " junto al total de la nota de crédito y debajo, las leyendas: "Firma................................" y "Aclara-
ción...................................." en modelos HASAR / NCR/ OLIVETTI.
"IMPORTE TOT. " junto al total de la nota de crédito y debajo, las leyendas "Firma y Aclaración" en modelos
EPSON.
Estas leyendas se toman automáticamente de la memoria fiscal de cualquiera de estas impresoras fiscales.
El sistema no interviene en la impresión o no impresión de las mismas.
Cabe aclarar que, por más que se utilice una condición de venta contado para generar el comprobante, no se
detallan en el pie los correspondientes movimientos en el módulo Tesorería. Únicamente se detalla la des-
cripción de la condición de venta utilizada.
Para más información, consulte el ítem Consideraciones especiales para controladores e impresoras fiscales.

Facturación - 293Tango - Tango Ventas Punto de Venta
Axoft Argentina S.A.
Notas de crédito con controlador fiscal
Los comprobantes 'notas de crédito' son comprobantes No fiscales, por tal motivo pueden emitirse por cual-
quier destino de impresión, incluso en aquellos controladores o impresoras fiscales que estén preparados pa-
ra emitir comprobantes No fiscales Homologados Notas de Crédito.
Si utiliza los modelos de controladores fiscales HASAR SMH-425F / 435F / 715F, EPSON TM-2002AF+ / TM-
U220A, NCR 3140, SAMSUNG SRP-270DF podrá emitir tickets notas de crédito. Para el resto de los modelos fis-
cales, como no están preparados para tal fin, la única forma de emitir notas de crédito será a través de los des-
tinos de impresión que el sistema le ofrece para la emisión de cualquier comprobante o informe.
Remitos - Numeración e implementación
Las impresoras fiscales HASAR 320F / 321F / 322F / 330F / 425F / 435F, OLIVETTI 320F, NCR 2008, EPSON LX-
300F+ / FX-880F permiten generar comprobantes no fiscales homologados remitos.
Mantienen para estos comprobantes un contador independiente, por lo tanto, en la generación de los remitos
por estas impresoras se deberá respetar la numeración que indiquen.
En estas impresoras, es posible generar únicamente remitos con letra 'X'. Esta información está detallada en
en el Anexo II de la RG AFIP 259/98, donde indica que los remitos emitidos con controlador fiscal deben llevar
la letra 'X'. Por otro lado, también en el Art. 28 de la RG AFIP 1415/03, se excluyen a los controladores de fisca-
les de emitir remitos con la letra 'R'.
Para comenzar a emitir remitos en el sistema por estas impresoras, deberá crear un nuevo talonario con letra
'X', 'R' o blanco (es indistinta la letra para el sistema, ya que imprimirá en la hoja siempre la letra 'X'). También
deberá indicar '00000001' como próximo número, si nunca fueron emitidos remitos por estos equipos o indicar
el próximo número que corresponda, según lo mencionado en el proceso Operación de controladores fiscales.
Consulte la configuración de remitos en el proceso Talonarios.
Es importante remarcar que si genera remitos por estas impresoras, el diseño del comprobante es fijo, con le-
yendas que se imprimen automáticamente y no pueden ser modificadas, como por ejemplo:
"Documento no válido como factura".
"Esto no es una factura, sino un remito de su mercadería para su información y verificación. Por favor, no
realice ninguna compra ni pago contra este documento".
"Exija su factura por su compra, locación o servicio recibido. De no hacerlo, se arriesga a ser sancionado".
En los modelos HASAR 320F / 321F / 322F / 425F, OLIVETTI 320F, NCR 2008, los únicos datos que se detalla-
rán son:
Datos del cliente
Cantidad del artículo

294 - Facturación Tango - Tango Ventas Punto de Venta
Axoft Argentina S.A.
Código del artículo
Descripción del artículo
Descripción adicional del artículo
Unidad de medida
En los modelos EPSON LX-300F+ / FX-880F, los únicos datos que se detallarán son:
Datos del cliente
Cantidad del artículo
Descripción del artículo
Para los remitos emitidos por todos los modelos mencionados de impresoras fiscales es posible configurar el
imprimir datos adicionales del artículo, a través de variables de impresión. Para más información, consulte el
ítem Variables de Reemplazo.
Ante cualquier error de comunicación, no se generará ningún comprobante como cancelado en el sistema, podrá
volver a generarlo sin inconveniente, ya que se trata de comprobantes no fiscales.
Recibos - Numeración e implementación
Las impresoras fiscales que permiten generar comprobantes no fiscales homologados recibos de cobranza
son: HASAR 320F / 321F / 322F / 330F / 425F / 435F, OLIVETTI 320F, NCR 2008, EPSON LX-300F+ / FX-880F.
En los modelos HASAR, OLIVETTI y NCR, estos comprobantes no mantienen un contador independiente; por lo
tanto, en la generación de los recibos por estas impresoras se enviará como texto el próximo número que co-
rresponda en el sistema para ser impreso en el comprobante.
Los recibos de cobranza que se generen, saldrán impresos con letra 'X', sin importar la letra del talonario utili-
zada en el sistema, ya que la impresora asigna siempre esta letra en este tipo de comprobante.
No es necesario crear un nuevo talonario para los recibos, puede utilizarse el mismo hasta el momento. Con-
sulte la configuración de recibos en el proceso Talonarios.
Es importante remarcar que si genera recibos por esta impresora, el diseño del comprobante es fijo y los úni-
cos datos que se detallarán son:
Datos del cliente.
Hasta 9 imputaciones de comprobantes (facturas, créditos, etc.) con número del comprobante, fecha
de vto. de la cuota e importe.

Facturación - 295Tango - Tango Ventas Punto de Venta
Axoft Argentina S.A.
No se podrá indicar medios de pago.
Imprime automáticamente el importe en letras.
No realiza transporte a otra hoja.
Tope de $999.999,99.
En el proceso Operación de controladores fiscales no se informará el último recibo generado, ya que estas im-
presoras no poseen contador independiente para recibos de cobranza.
En los modelos EPSON, estos comprobantes sí mantienen un contador independiente determinado por el
equipo (el mismo contador para los documentos no fiscales homologados remitos y notas de crédito).
Los recibos de cobranza que se generen, saldrán impresos con letra 'X', sin importar la letra del talonario utili-
zada en el sistema, ya que la impresora asigna siempre esta letra en este tipo de comprobante.
Es necesario crear un nuevo talonario para estos recibos. Consulte la configuración de recibos en el proceso
Talonarios.
Es importante remarcar que si genera recibos por esta impresora, el diseño del comprobante es fijo, no confi-
gurable y los únicos datos que se detallarán son:
Datos del cliente.
Una sola línea de 60 caracteres como concepto del recibo.
No se podrá indicar medios de pago.
Imprime automáticamente el importe en letras.
No realiza transporte a otra hoja.
Tope de $ 9.999.999,99.
Debido a los datos que el sistema tiene que enviar, se podrán generar en el sistema, recibos -siempre que en
la memoria fiscal de la impresora se haya configurado un formulario de 10 o 12 pulgadas.
En el proceso Operación de controladores fiscales podrá consultar el último recibo generado.
Ante cualquier error de comunicación, no se generará ningún comprobante como cancelado en el sistema, podrá
volver a generarlo sin inconveniente, ya que se trata de comprobantes no fiscales.
Versión concomitante
Características de esta versión:

296 - Facturación Tango - Tango Ventas Punto de Venta
Axoft Argentina S.A.
Emite comprobantes fiscales facturas / tickets / tickets-factura únicamente por controlador o impresora
fiscal.
Genera comprobantes fiscales únicamente en forma concomitante con controles y restricciones de la
R.G. 4104, 259 y 811.
Emite comprobantes fiscales débitos únicamente por las impresoras fiscales HASAR 320F / 321F /
322F / 330F / 425F / 435F como impresora de facturas; OLIVETTI 320F, NCR 2008, EPSON LX-300F / LX-
300F+ / FX-880F en forma concomitante.
Permite cargar en el sistema, comprobantes fiscales facturas y débitos que hayan sido generados en
forma manual o por otro medio.
No permite facturar en referencia a ningún comprobante remito.
Permite emitir comprobantes no fiscales (créditos, recibos y remitos) por cualquier destino de impre-
sión, incluso por las impresoras fiscales HASAR 320F / 321F / 322F / 330F / 425F / 435F como impreso-
ra de facturas, OLIVETTI 320F, NCR 2008.
Versión diferida
Características de esta versión:
Este producto es exclusivamente para aquellas actividades que declaren estar exceptuadas a la concomitan-
cia.
Emite comprobantes fiscales facturas / tickets / tickets-factura únicamente por controlador o impresora
fiscal.
Genera comprobantes fiscales en forma concomitante con controles y restricciones de la R.G. 4104,
259 y 811.
Genera comprobantes fiscales en forma diferida con referencia a remitos, permitiendo modificar y bo-
rrar datos del artículo.
Emite comprobantes fiscales débitos únicamente por las impresoras fiscales HASAR 320F / 321F /
322F / 330F / 425F / 435F como impresora de facturas; OLIVETTI 320F, NCR 2008, EPSON LX-300F / LX-
300F+ / FX-880F en forma concomitante.
Permite cargar en el sistema, comprobantes fiscales facturas y débitos que hayan sido generados en
forma manual o por otro medio.
Permite emitir comprobantes no fiscales (créditos, recibos y remitos) por cualquier destino de impre-
sión, incluso por las impresoras fiscales HASAR 320F / 321F / 322F / 330F / 425F / 435F como impreso-
ra de facturas, OLIVETTI 320F, NCR 2008.

Facturación - 297Tango - Tango Ventas Punto de Venta
Axoft Argentina S.A.
Versión 963 concomitante
Características de esta versión:
Emite comprobantes fiscales facturas / tickets / tickets-factura únicamente por controlador o impresora
fiscal.
Genera comprobantes fiscales únicamente en forma concomitante con controles y restricciones de la
R.G. 4104, 259 y 811.
Emite comprobantes fiscales débitos únicamente por las impresoras fiscales HASAR 320F / 321F /
322F / 330F / 425F / 435F como impresora de facturas; OLIVETTI 320F, NCR 2008, EPSON LX-300F / LX-
300F+ / FX-880F en forma concomitante.
Permite cargar en el sistema, comprobantes fiscales facturas y débitos que hayan sido generados en
forma manual o por otro medio.
No permite facturar en referencia a ningún comprobante remito.
Permite emitir comprobantes no fiscales (créditos, recibos y remitos) por cualquier destino de impre-
sión, incluso por las impresoras fiscales HASAR 320F / 321F / 322F / 330F / 425F / 435F como impreso-
ra de facturas, OLIVETTI 320F, NCR 2008.
Versión 963 diferido
Características de esta versión:
Este producto es exclusivamente para aquellas actividades que declaren estar dentro de la R.G. 963, y que a
su vez están exceptuadas a la concomitancia.
Emite comprobantes fiscales facturas / tickets / tickets-factura a cualquier categoría de cliente, por con-
trolador o impresora fiscal.
Emite facturas / tickets a cualquier categoría de cliente, por impresora común.
Genera comprobantes fiscales por controlador o impresora fiscal en forma concomitante con controles
y restricciones de la R.G. 4104, 259 y 811.
Genera comprobantes en forma diferida con referencia a remitos, por impresora común, impresora fis-
cal o controlador fiscal, permitiendo modificar y borrar datos del artículo.
Emite comprobantes fiscales débitos a cualquier categoría de IVA por las impresoras fiscales HASAR
320F / 321F / 322F / 330F / 425F / 435F como impresora de facturas; OLIVETTI 320F, NCR 2008, EPSON
LX-300F / LX-300F+ / FX-880F en forma concomitante, y por impresoras comunes.
Permite cargar en el sistema, comprobantes fiscales facturas y débitos que hayan sido generados en
forma manual o por otro medio.

298 - Facturación Tango - Tango Ventas Punto de Venta
Axoft Argentina S.A.
Permite emitir comprobantes no fiscales (créditos, recibos y remitos) por cualquier destino de impre-
sión, incluso por las impresoras fiscales HASAR 320F / 321F / 322F / 330F / 425F / 435F como impreso-
ra de facturas, OLIVETTI 320F, NCR 2008.
Consideraciones especiales para controladores e impresoras fiscales
Tenga en cuenta las siguientes consideraciones para implementar un controlador fiscal:
Mientras su controlador fiscal se encuentre en modo de entrenamiento podrá emitir comprobantes fac-
turas "no fiscales" a modo de prueba. En los controladores fiscales podrá realizar pruebas con tickets
'T' a consumidores finales. En las impresoras fiscales HASAR / OLIVETTI 320F / NCR 2008, podrá reali-
zar facturas 'C' a consumidores finales. Para las impresoras fiscales EPSON podrá realizar pruebas de
facturas a cualquier tipo de cliente. Esto es provisorio hasta que el equipo se inicialice. De esta manera
podrá configurar desde el proceso Operación del Controlador Fiscal, datos que desee imprimir en el
encabezado y cola del comprobante fiscal, además de los datos obligatorios que se imprimen automá-
ticamente de la memoria fiscal.
Si posee un controlador fiscal EPSON TM-2002AF+ / TM-U220A podrá emitir Tickets Factura 'A' y 'B',
siempre que tenga configurada la línea 50 del encabezado. Caso contrario, podrá emitir sólo Tickets 'T'.
Esta línea debe configurarla en el momento de la inicialización, caso contrario, lo puede realizar algún
técnico de EPSON en cualquier momento.
o Una vez que su controlador fiscal se encuentre inicializado, el primer paso a realizar es la
habilitación del uso del mismo en el sistema, con el password provisto por Axoft Argenti-
na S.A. La habilitación deberá realizarla desde el proceso Habilitación del Controlador
Fiscal.
Es importante que sincronice fecha y hora correcta de su sistema Tango y su controlador fiscal antes
de comenzar a emitir comprobantes fiscales. Podrá realizarlo a través del proceso Operación del Con-
trolador Fiscal.
Desde el proceso Talonarios deberá definir los distintos talonarios de los comprobantes fiscales (tic-
kets, tickets facturas y facturas) que se emitirán a través de su controlador o impresora fiscal y, otros ta-
lonarios para los comprobantes no fiscales que se emitirán a través de un impresor común (notas de
crédito, remitos, etc.).
Precios con más de dos decimales en controladores fiscales...
Los controladores fiscales y la impresora fiscal EPSON LX-300F / LX-300F+ / FX-880F sólo aceptan
dos decimales en los precios de los artículos. Esto acarrea errores de redondeo en los cálculos de la
cantidad por el precio del artículo, cuando se configura en el sistema listas de precios con más de
dos decimales. En este caso, los cálculos verdaderos no coinciden con los realizados por el controla-

Facturación - 299Tango - Tango Ventas Punto de Venta
Axoft Argentina S.A.
dor fiscal.
Para solucionar este inconveniente, el sistema automáticamente facturará aquellos artículos que po-
sean más de dos decimales en sus precios en forma de lote. Esto quiere decir que se enviará al con-
trolador fiscal para cada artículo, el resultado de la operación cantidad por precio unitario, aclarándose
en una leyenda adicional la verdadera cantidad facturada con el precio unitario configurado en el siste-
ma.
Téngalo en cuenta para aquellos artículos que utilizan líneas adicionales, dado que al facturar en lote
se utilizará siempre una línea adicional.
Precios con más de cuatro decimales...
Las impresoras fiscales HASAR 320F / 321F / 322F / 330F / 425F / 435F, OLIVETTI 320F, NCR 2008, TM-
U220A están preparadas para trabajar con 4 decimales en los precios de los ítems. Si usted configura
en el sistema, listas de precios con hasta cuatro decimales, el sistema no facturará en lote. Realizará
la facturación en lote en los casos que utilice listas de precios con más de 4 decimales, tal como se
describe el comportamiento en Precios con más de dos decimales en controladores fiscales.
Numeración de comprobantes en controladores fiscales...
Es importante aclarar que cualquier controlador fiscal mantiene una numeración para comprobantes
tipo 'A' y otra numeración distinta para comprobantes tipo 'B', 'C' y 'T'. Por lo tanto, las numeraciones de
estos últimos comprobantes se comparten.
Por ello, si usted emite habitualmente comprobantes 'B' y alternativamente emite comprobantes 'T', el
sistema le avisará en el momento de facturar, que la numeración del talonario 'T' no corresponde con
la del controlador fiscal (el que asigna el número siguiente a la última factura 'B' emitida) y da opción a
actualizar el próximo número del talonario utilizado. De esta manera, se mantiene una única numera-
ción para estos comprobantes.
Si usted posee varios controladores fiscales, deberá definir para cada uno de ellos, todos los talona-
rios necesarios indicando correctamente el punto de venta (o sucursal).
Numeración de comprobantes en impresoras fiscales...
Las impresoras fiscales HASAR, EPSON, OLIVETTI y NCR que emiten comprobantes fiscales facturas
y notas de débito mantienen un único contador para los comprobantes 'B' o 'C' y otro contador para fac-
turas y notas de débito 'A'. (Para más información, consulte el ítem Comprobantes emitidos por Con-
trolador e Impresora Fiscal .) Por lo tanto, cuando emita facturas y notas de débito 'A', utilizarán la279

300 - Facturación Tango - Tango Ventas Punto de Venta
Axoft Argentina S.A.
misma numeración correlativa, al igual que las facturas y notas de débito 'B' o 'C'.
Cuando usted emita facturas y notas de débito alternadamente, el sistema le avisará (cuando vuelva a
facturar) que el próximo número del comprobante a emitir quedó desactualizado y le propondrá actua-
lizarlo en el momento, sin que tenga que salir del proceso de facturación para modificarlo en el talona-
rio. Lo mismo sucederá en controladores fiscales que emitan tickets 'T' y alternadamente, tickets-fac-
tura 'B' o 'C'.
Es importante remarcar que si usted posee varias impresoras fiscales, deberá definir para cada una
de ellas todos los talonarios necesarios, indicando correctamente el punto de venta (o sucursal).
Comprobantes emitidos por el método alternativo manual...
El sistema le brinda además, la posibilidad de registrar aquellos comprobantes que se emitieron en
forma manual por medio de un talonario manual alternativo, en el caso de facturaciones superiores a
5000 pesos o falla en el controlador fiscal o impresora fiscal. También le permite registrar comproban-
tes de débito, en los casos que necesite realizar ajustes en las cuentas corrientes de clientes.
Para poder registrar estos comprobantes debe crear un talonario nuevo e indicar que se utilizará en
"forma manual". Luego, indique su numeración, punto de venta o sucursal y el tipo de comprobante
'FAC' o 'DEB' (de acuerdo al proceso en que se utilizará).
Los talonarios que defina en reemplazo del equipo fiscal debe configurarlos con el mismo número de
punto de venta o sucursal y completar el campo Código de controlador fiscal con el código del equipo
fiscal que reemplaza. Consulte el código de su equipo fiscal en el proceso Habilitación de controlado-
res fiscales.
Aclaramos que estos comprobantes no se imprimen por ningún medio, sólo se da la posibilidad de
registrarlos en el sistema para que puedan figurar en las estadísticas de ventas, cuentas corrientes
de clientes, IVA Ventas, etc.
Ejemplo de definición de un Talonario
Campo Valor
Número de Talonario: 1
Descripción: Talonario manual (EPSON TM-300)
Talonario Manual: S
Asociado a Cont. Fiscal: 0 - Sin controlador fiscal
Tipo Asociado: T

Facturación - 301Tango - Tango Ventas Punto de Venta
Axoft Argentina S.A.
Campo Valor
Copias comprobante (imp. Hasar)
Sucursal asociada: 0001
Comprobante: FAC
Destino de impresión:
Cantidad máxima de iteraciones: 100
Duplicidad de comprob.(RG.100-241/98): N
Primer número habilitado: 00000001
Último número habilitado: 99999999
Próximo número a emitir: 00000001
Edita numeración: S
Fecha de vto.:
Código de controlador fiscal: PEA0000123
Código de Autorización de impresión:
Impresión de las formas de pago...
Ventas al Contado
Para la emisión de comprobantes fiscales factura o ticket-factura con la condición de venta contado,
se podrá incluir en el pie del comprobante sus diferentes formas de pago. Para ello, es necesario con-
figurarlo en Parámetros de Ventas.
Las formas de pago a imprimir serán las descripciones de las correspondientes cuentas de Tesore-
ría que se utilicen para efectuar el pago. La longitud de la descripción no debe ser mayor a 25 caracte-
res para los modelos de EPSON, o mayor a 24 caracteres para los modelos de HASAR (téngalo en
cuenta al detallar las descripciones de las cuentas de Tesorería).
De acuerdo al modelo de controlador o impresora fiscal será la cantidad de formas de pago que po-
drá incluir en los comprobantes.
Para EPSON TM-300A/F se podrán utilizar hasta 3 formas de pago al contado. Se detallarán
debajo de la palabra 'TOTAL'. Abajo de esas formas de pago, se imprimirá automáticamente
'SU VUELTO' con el importe del vuelto calculado.
Para HASAR SMH/P-614 se podrán utilizar hasta 3 formas de pago al contado. Se detallarán
debajo de la palabra 'TOTAL'. Debajo de esas formas de pago, se imprimirá automáticamente
'CAMBIO' con el importe del vuelto calculado.
Para EPSON TM-300AF+ / 2000AF+ / 2002AF+ / T285F / U950F / U220A, SAMSUNG SRP-250DF /
158

302 - Facturación Tango - Tango Ventas Punto de Venta
Axoft Argentina S.A.
SRP-270DF, NCR 3140, se podrán utilizar hasta 4 formas de pago al contado. Se detallarán de-
bajo de la palabra 'TOTAL'. Debajo de las formas de pago, se imprimirá automáticamente
'SUMA DE SUS PAGOS' y 'SU VUELTO' con el importe del vuelto calculado.
Para HASAR SMH / P-615F / PR4F / 425F / 435F como impresora de tickets, OLIVETTI-PR4F, se
podrán utilizar solamente 4 formas de pago al contado. Se detallarán debajo de la palabra
'TOTAL' y 'RECIBIMOS'. Estos modelos no imprimen ni calculan vuelto en los ticket-factura, sí lo
realiza en los tickets.
Para HASAR SMH / 320F / 321F / 322F / 425F / 435F como impresora de facturas, OLIVETTI-
320F y NCR- 2008 se podrán utilizar solamente 4 formas de pago al contado. Se detallarán de-
bajo de la palabra 'RECIBIMOS'. El vuelto, en caso de existir, se imprimirá debajo junto a la pa-
labra 'Cuenta Corriente'.
Para la impresora fiscal EPSON Modelo LX-300F se podrá detallar solamente 1 forma de pago
al contado cuando se configura el formato de hoja de 12 pulgadas básico. Para el resto de los
formatos de hoja (8, 8x6, 9, 10, 12 pulgadas y 12 pulgadas extendido) se podrán detallar, deba-
jo de la palabra 'RECIBIMOS', 4 formas de pago. Debajo, se imprimirá siempre automática-
mente 'SUMA DE SUS PAGOS' y 'SU VUELTO' con el importe del vuelto calculado.
Para la impresora fiscal EPSON Modelo LX-300F+ / FX-880F se podrán detallar, debajo de la
palabra 'RECIBIMOS', 4 formas de pago (para cualquier formato de hoja de estos modelos).
Debajo, se imprimirán automáticamente las leyendas 'SUMA DE SUS PAGOS' y 'SU VUELTO'
con el importe del vuelto calculado.
En todos estos casos se imprimirá, en el pie de la factura, la descripción de la condición de venta utili-
zada.
En caso de utilizarse una cuenta de tipo Tarjeta, la descripción se truncará a 11 caracteres, imprimién-
dose a continuación el número de cupón ingresado.
Tenga en cuenta que para cada cuenta de tipo Tarjeta se imprimirá el número del primer cupón ingre-
sado. En caso de ser necesario ingresar varios cupones, debe ingresar un cupón por cuenta.
Ventas en Cuenta Corriente
Al facturar con una condición de venta cuenta corriente, de acuerdo al modelo de equipo fiscal que uti-
lice, se imprimirán diferentes leyendas.
Para cualquier modelo de controlador fiscal, se imprime siempre debajo de la palabra 'TOTAL', la des-
cripción de la condición de venta utilizada.
Para las impresoras fiscales HASAR SMH / P-320F / P-321F / P-322F / P-330F, HASAR 425F / 435F co-

Facturación - 303Tango - Tango Ventas Punto de Venta
Axoft Argentina S.A.
mo impresora de facturas, OLIVETTI 320F, NCR 2008 y EPSON LX-300F+ / FX-880F se imprime siem-
pre debajo de la palabra 'RECIBIMOS', la leyenda 'Cuenta Corriente' con el importe total de la factura.
Para la impresora fiscal EPSON Modelo LX-300F, se imprime solamente y en forma automática la pa-
labra 'RECIBIMOS'.
En todos estos casos se imprimirá, en el pie de la factura, la descripción de la condición de venta utili-
zada.
Si no posee el módulo Tesorería y utiliza impresoras fiscales, es importante que active en Parámetros
de Ventas el campo Imprime formas de pago, con cualquier condición de venta que utilice. Esto
hará que se imprima en el pie de la factura, el medio de pago utilizado con la condición de venta del
comprobante.
Si no activa el parámetro, la impresora fiscal imprimirá en estos casos una leyenda por defecto debajo
de la palabra 'Recibimos'.
En HASAR 320F / 321F / 322F / 330F / 425F / 435F como impresora de facturas, OLIVETTI 320F,
NCR 2008 imprimirá 'Cuenta Corriente' con el importe total de la factura, aunque haya utilizado
una condición de venta contado.
En EPSON LX-300F / LX-300F+ / FX-880F imprimirá 'SU PAGO', 'SUMA DE SUS PAGOS' y 'SU
VUELTO' con el importe total de la factura, aunque haya utilizado una condición de venta cuenta
corriente.
Cantidad de copias de facturas en impresoras fiscales...
La impresora fiscal HASAR 320F / 321F / 322F / 330F / 425F / 435F como impresora de facturas,
OLIVETTI 320F, NCR 2008 permite realizar facturas en original, duplicado, triplicado y cuadruplicado.
La configuración se realiza en el proceso Talonarios.
La impresora fiscal EPSON LX-300F / LX-300F+ / FX-880F solamente realiza facturas en original, no re-
aliza copias. Si necesita realizar copias de la factura, deberá utilizar papeles con carbónico o algún
otro tipo de papel especial.
Tipos de hojas para impresoras fiscales...
Las impresoras fiscales HASAR, OLIVETTI y NCR permiten trabajar con facturas de formulario continuo
y hojas sueltas A4.
La impresora fiscal HASAR 425F / 435F como impresora de facturas permite trabajar con papel de for-
mulario continuo y hojas sueltas (formato factura) y, como impresora de tickets, papel en rollo.
158

304 - Facturación Tango - Tango Ventas Punto de Venta
Axoft Argentina S.A.
El formato de hoja es único y puede solicitar al Departamento de Servicios de AXOFT ARGENTINA S.A.,
la máscara del comprobante para ser enviado a la imprenta.
Es aconsejable no utilizar hojas sueltas para emitir facturas con más de una copia (duplicado, triplica-
do y cuadruplicado), ya que pueden ocurrir problemas con respecto a la carga de hojas en forma ma-
nual cuando se haya encendido la alarma de 'falta papel'.
También aconsejamos no utilizar hojas sueltas con la emisión de facturas sin copias; ya que al termi-
nar la impresión de la factura y al encenderse la alarma de 'falta papel', es necesario después de car-
gar una nueva hoja, salir del proceso de facturación y volver a ingresar al mismo para que se detecte
que la alarma no está activa y permita hacer una nueva factura.
En la impresora fiscal de facturas HASAR, cuando se acaba de imprimir una factura en hoja suelta pe-
ro la hoja no es expulsada totalmente, suenan dos bips como advertencia seguidos de un período de
silencio, mientras parpadea el led EN LINEA. En este caso, oprima el botón CARGAR / SACAR, con lo
que la hoja será eyectada del equipo y éste seguirá operando normalmente.
La impresora fiscal EPSON LX-300F / LX-300F+ / FX-880F permite trabajar con facturas de formulario
continuo y hojas sueltas A4.
Aunque esta impresora solamente realiza facturas sin copias (sólo original), tenga en cuenta los mis-
mos consejos que para las impresoras de facturas HASAR.
En la impresora fiscal EPSON es necesario configurar un formato de hoja antes de comenzar a traba-
jar con ella.
Para el modelo EPSON LX-300F, el sistema permite configurar los tamaños de hoja de 8, 8x6, 9, 10 y
12 pulgadas.
Para el modelo EPSON LX-300F+ / FX-880F, el sistema permite configurar los tamaños de hoja de 8,
10 y 12 pulgadas. Para más detalles, consulte el proceso Operación.
Stock de Otras Sucursales
Consulte, desde este proceso, el saldo de stock de un artículo existente en las distintas sucursales de la empresa.
Artículo: ingrese el artículo cuyo saldo quiere consultar. Puede hacerlo ingresando el código, la descripción, el sinóni-
mo o el código de barras del artículo. Seleccione el criterio de búsqueda haciendo clic en el botón o desde el menú
contextual (pulsando el botón derecho de su mouse).
Artículos con escalas: para ingresar un artículo mediante su código base, haga clic sobre el icono Artículos con esca-

Facturación - 305Tango - Tango Ventas Punto de Venta
Axoft Argentina S.A.
las. A continuación, seleccione el código base a utilizar y luego, la escala 1 y la escala 2. Por último, pulse el botón Acep-
tar.
Sucursales: indique las sucursales a consultar.
Muestra depósitos con saldos en cero: tilde esta opción cuando necesite consultar todos los depósitos. De lo contra-
rio, sólo se muestran los depósitos que tengan saldo mayor a cero en alguna de las siguientes columnas: stock actual,
stock comprometido o en mercadería a recibir.
Consulta stock en línea: tilde esta opción para conocer el saldo actual registrado en cada depósito de cada sucursal;
de lo contrario, el sistema exhibe los últimos saldos registrados en casa central.
Pulse el botón <Consultar> para efectuar la consulta.
En el caso de no poder conectarse con casa central, el sistema emite el siguiente mensaje: "No se pudo conectar con
Casa Central. Verifique que los datos de conexión sean correctos y que la conexión a Internet se encuentre disponible."
Para verificar que los datos de conexión sean correctos, tenga en cuenta las indicaciones que mencionamos a conti-
nuación.
En Casa Central: deben estar completos los datos de conexión a cada una de las sucursales (proceso Actualiza-
ción de Sucursales en el menú Archivos del módulo Central).
En la Sucursal que realiza la consulta: deben estar completos los Datos para conexión a Casa Central (proceso
Parámetros Generales en el menú Archivos del módulo Conexión a Casa Central).
Tenga en cuenta que el usuario ingresado en el campo Usuario de conexión debe tener permiso para ejecutar el proce-
so Stock de Otras Sucursales en el sistema destino.
Grilla de saldos: el sistema muestra el saldo del artículo desglosado por sucursal y depósito.
Para cada depósito se detalla el saldo en stock, la cantidad comprometida y la cantidad a recibir.
La columna fecha de actualización puede mostrar:
La fecha y hora de actualización del saldo (cuando es obtenido desde Central).
El texto "en línea" (cuando se trata de un saldo obtenido directamente de la sucursal).
El texto "sin información" (cuando no es posible obtener el saldo de la sucursal ni existen saldos registrados en
la casa central).
Es posible acceder a la consulta de stock de otras sucursales desde los procesos de Facturas, Notas de Débito, Notas
de Crédito, Consulta de Precios y Saldos de Stock, mediante la tecla de función <Alt + I> - Consulta de Stock Intersucur-
sales.

306 - Facturación Tango - Tango Ventas Punto de Venta
Axoft Argentina S.A.

Cuentas corrientes - 307Tango - Tango Ventas Punto de Venta
Axoft Argentina S.A.
Cuentas corrientes
Capítulo 5Capítulo 5Tango Ventas Punto de Venta
Estos procesos permiten registrar todos los comprobantes que afectan las cuentas corrientes deudoras, que no se
generan en los procesos de facturación.
Las cuentas corrientes deudoras son bimonetarias. Por lo tanto, en cualquier momento puede visualizar la expresión de
la cuenta corriente en moneda corriente o en moneda extranjera.
Para ello, cada comprobante se registra en ambas monedas, con excepción de los comprobantes por diferencia de
cambio.

308 - Cuentas corrientes Tango - Tango Ventas Punto de Venta
Axoft Argentina S.A.
Composición inicial de saldos
Mediante este proceso se define la composición inicial del saldo en la cuenta corriente de cada cliente.
Definir la composición inicial implica ingresar todos aquellos comprobantes del cliente que no se encuentren cancela-
dos, y que conforman el saldo de ese cliente al momento de comenzar a utilizar el sistema.
Los saldos iniciales son muy útiles para la puesta en marcha del sistema.
Tenga en cuenta que todos estos comprobantes no serán incluidos en el informe I.V.A. Ventas, informes legales, estadísti-
cas de ventas . Únicamente formarán parte de los informes y procesos referidos a cuentas corrientes.
Usted puede comenzar a facturar sin haber ingresado los comprobantes de carga inicial, ya que éstos pueden ser re-
gistrados en cualquier momento.
Todos los importes de los comprobantes se ingresan en moneda 'Corriente' o 'Extranjera contable'. Para cada compro-
bante, indique la cotización correspondiente para obtener los valores en la otra moneda ('Extranjera contable' si la mo-
neda del comprobante es 'Corriente' o viceversa).
Los comprobantes que se ingresan a través de este proceso son:

Cuentas corrientes - 309Tango - Tango Ventas Punto de Venta
Axoft Argentina S.A.
Facturas: el código que corresponde a este comprobante es 'FAC'.
Recibos: el código que corresponde a este comprobante es 'REC'. Es necesario ingresar únicamente los recibos
de cobranzas generadas por cobros a cuenta que se encuentren pendientes de imputación a facturas.
Notas de Crédito y Notas de Débito: es necesario que se definan previamente, a través del proceso Tipos de
Comprobante , aquellos tipos a utilizar. Los códigos que correspondan a estos tipos de comprobante serán
los definidos por usted.
En el caso de existir dentro de la composición inicial del saldo de un cliente una factura parcialmente cancelada, solo
debe ingresar el comprobante por el importe pendiente.
Las notas de débito y crédito que se ingresen pueden ser imputadas a las facturas que le dieron origen, por lo que es-
tas facturas se incorporarán antes que las notas de débito y de crédito. En este caso, una vez finalizado el ingreso del
registro correspondiente a la nota de débito o crédito, aparecerá el símbolo "*" en el registro del comprobante de refe-
rencia. Este símbolo indica que para ese comprobante no pueden ser borrados ni modificados los campos Tipo de
Comprobante y Número de Comprobante, ya que se encuentran relacionados a otro comprobante. En este caso, modi-
fique o anule primero la imputación de referencia en la nota de crédito o débito.
En este proceso se ingresarán los siguientes datos:
Saldo: indique el saldo de la cuenta del cliente a la fecha de ingreso de la composición inicial. Si el saldo del cliente es
acreedor, ingrese el importe con signo negativo. Tenga en cuenta que el saldo está expresado en la moneda según la
definición del campo cláusula moneda extranj era del cliente.
Fecha de Saldo: indique la fecha del saldo inicial de la cuenta del cliente. Si ya hay comprobantes registrados en el sis-
tema, esta fecha debe ser anterior a la fecha de todos los comprobantes del cliente que se encuentren registrados.
Diferencia: en este campo el sistema irá desplegando la diferencia entre el campo Saldo y los importes de los compro-
bantes que se van ingresando en este proceso. Esto tiene la finalidad de controlar la correcta composición del saldo.
Detalle de comprobantes que componen el saldo: en esta sección se ingresan los comprobantes pendientes del
cliente.
Moneda: seleccione la moneda ('Corriente' o 'Extranjera contable') de cada uno de los comprobantes que componen el
saldo.
Cotización: ingrese la cotización de origen del comprobante, siempre y cuando éste no haya sido originado por diferen-
107

310 - Cuentas corrientes Tango - Tango Ventas Punto de Venta
Axoft Argentina S.A.
cia de cambio, en cuyo caso la cotización es cero. Esta cotización se utiliza para componer el saldo del cliente en la otra
moneda ('Extranjera contable' si la moneda del comprobante es 'Corriente' o viceversa).
En la definición de tipos de comprobante, el campo Registra Diferencia de Cambio permite parametrizar si un tipo de
comprobante es utilizado para representar las diferencias de cambio.
La ventana que contiene las columnas Fecha de Vencimiento e Importe al Vencimiento será activada únicamente en los
casos en que se ingrese como tipo de comprobante (columna T/C) el código 'FAC' (correspondiente a facturas). El im-
porte al vencimiento está expresado en la moneda del comprobante.
Los campos Tipo de Comprobante de Referencia y Número de Comprobante de Referencia serán activados cuando el
tipo de comprobante corresponda a una nota de crédito o nota de débito.
Cobranzas
Este proceso emite y registra recibos, imputados o a cuenta, actualizando la cuenta corriente del cliente (o grupo de
clientes) y el estado de cada comprobante afectado.
Al invocar este proceso usted podrá:
Ingresar, consultar, modificar, anular y reimprimir recibos.
Cancelar comprobantes de modo automático.
Generar automáticamente el Movimiento de Tesorería, con sus valores relacionados.
Enviar el recibo vía e-mail. Para más información consulte la Guía sobre generación de archivos PDF.
Consulta Live de la información referida al cliente o los comprobantes elegidos para cancelar.
Registrar documentos recibidos como medio de pago.
Registrar las retenciones recibidas de su cliente.
Efectuar cancelaciones de facturas de crédito.
Generar comprobantes de diferencias de tipo de cambio.
Generar comprobantes de ajustes por cobro en fechas alternativas.
Ingresar recibos, notas de débito o crédito que incluyan facturas de diferentes clientes que pertenecen a un mis-
mo grupo empresario. Es posible imputar notas de crédito / débito de un cliente a otro (o en forma parcial, a va-
rios), siempre que pertenezcan al mismo grupo.
Configurar el proceso para adaptarlo a sus preferencias y modalidad de trabajo.
Generar los asientos correspondientes a la cobranza.

Cuentas corrientes - 311Tango - Tango Ventas Punto de Venta
Axoft Argentina S.A.
Consultar la auditoría del comprobante.
Para mayor detalle sobre estos ítems consulte ¿Cómo utilizar este proceso? .
Consideraciones generales
Antes de comenzar a operar
En el proceso de Parámetros de Ventas defina:
El modo de imputación: automático (comprobantes a cancelar propuestos por el sistema) o manual (in-
gresados por el usuario)
El comportamiento habitual para la selección de los comprobantes a cobrar: es posible configurar el
proceso para que de modo automático proponga los comprobantes a cancelar, en base a un importe
cobrado.
El orden de carga de datos: Movimientos de Tesorería / Comprobantes, o viceversa.
La prioridad para asignar comprobantes a cobrar: con fechas de vencimiento más antiguas, con fe-
chas de vencimiento mas nuevas, etc.(*)
Usted cuenta con otros parámetros que permiten configurar el proceso con diferentes opciones. Para más in-
formación consulte Parámetros de Ventas .
Dentro del proceso, utilice la opción "Columnas" o <Ctrl + M> para definir los datos que prefiere visualizar en la
grilla de comprobantes.
(*) sólo para el caso de haber elegido la modalidad de imputación automática.
¿Cómo utilizar este proceso?
¿Cómo ingreso un nuevo recibo?
Ingrese un nuevo recibo: pulsando <Ctrl + A> o haciendo clic en . Pulse el botón o presione las te-
clas <Ctrl + L> cuando desee realizar un alta continua de recibos, sin necesidad de pulsar el comando Agre-
gar repetidamente.
Ingrese los datos generales del recibo: número de talonario, cliente, fecha, número del recibo, vendedor,
datos de la moneda del comprobante (si se genera en moneda corriente, extranjera, cotización) etc.
Más información...
Para indicar el modo de numeración del recibo defina valores para los parámetros numeración preim-
presa y numeración automática. Para más información consulte Parámetros de Ventas .
311
168
168
168

312 - Cuentas corrientes Tango - Tango Ventas Punto de Venta
Axoft Argentina S.A.
El sistema valida que la fecha del recibo sea posterior a la fecha de cierre para comprobantes definida
en el proceso Parámetros Generales del módulo Tesorería y Procesos Generales.
Puede ingresar un nuevo cliente, pulsando <F6> cuando está posicionado en el campo habilitado pa-
ra el ingreso del código de cliente.
Para el ingreso adecuado de la moneda del recibo, recomendamos configurar el Parámetro de Ventas
moneda utilizando el valor cláusula del cliente.
Es posible modificar la cotización del recibo, en cualquier momento del ingreso.
Consideraciones especiales para la clasificación del recibo
Esta opción se encontrará activa si tiene habilitado el parámetro Utiliza clasificación en la so-
lapa Clasificación de comprobantes del proceso Parámetros de Ventas , y a su vez cla-
sifica recibos de cobranza.
Podrá visualizar sólo los códigos de clasificación configurados para el tipo de comprobante, y
que se encuentren a su vez habilitados y vigentes.
Al generar el comprobante, el sistema propone la clasificación habitual para Recibos de Co-
branzas (configurada en la solapa Clasificación de comprobantes del proceso Paráme-
tros de Ventas ). Usted podrá modificarla por otra que se encuentre habilitada para este
comprobante.
Usted puede parametrizar que el sistema valide el ingreso de una clasificación en forma obli-
gatoria en el comprobante que se está generando. Para ello configure el campo Clasifica
comprobantes de la solapa Clasificación de comprobantes del proceso Parámetros de
Ventas .
Usted podrá clasificar o corregir una clasificación realizada desde el proceso Modificación
de comprobantes o Reclasificación de comprobantes.
Para más información consulte el ítem Clasificación de comprobantes .
Indique los comprobantes a cancelar: indique, en la solapa Comprobantes, los comprobantes que está
cancelando el cliente.
Más información...
Para seleccionar los comprobantes a cobrar, usted puede escoger entre las siguientes opciones:
Ingresarlos manualmente en la grilla de comprobantes, indicando tipo, número y fecha de ven-
cimiento del comprobante a cancelar
Elegirlos utilizando la opción Seleccionador de comprobantes desde el botón "Seleccionador"
que se encuentra en la barra de herramientas de la grilla de comprobantes, o la tecla <F3>. Es-
ta opción le permite realizar una búsqueda de los comprobantes pendientes en base a distin-
168
184 158
184
158
184
158
184

Cuentas corrientes - 313Tango - Tango Ventas Punto de Venta
Axoft Argentina S.A.
tos criterios de selección.
Configurar el sistema para que muestre automáticamente todos los comprobantes pendientes
y tildar los que está cobrando en ese momento. Para habilitar esta opción ingrese a Paráme-
tros de Ventas y en la opción Recibos de la solapa Comprobantes marque la opción
Muestra todos los comprobantes pendientes: 'Siempre'. En el caso de seleccionar para esta
opción el valor 'A pedido', utilice el botón "Carga automática" o <Ctrl + F> para traer a la grilla to-
dos los comprobantes pendientes del cliente seleccionado. Si posteriormente desea buscar en
la grilla un comprobante en particular, puede hacerlo utilizando el botón "Buscar" o <Ctrl + B>.
Imputar automáticamente los comprobantes en función del importe cobrado, permitiendo ex-
cluir de esta lógica a las notas de débito y notas de crédito. Para configurar esta funcionalidad
ingrese a Parámetros de Ventas y en la opción Recibos de la solapa Comprobantes
seleccione el Criterio para la asignación automática de comprobantes a cobrar. Puede optar
entre los siguientes criterios de imputación automática:
Con fecha de vencimiento más antigua.
Con fecha de vencimiento más nueva.
Con fecha de vencimiento más nueva (sólo si están vencidos).
Con fecha de emisión más antigua.
Con fecha de emisión más nueva.
Con fecha de vencimiento cercana a los valores recibidos.
Si prefiere utilizar la imputación automática de comprobantes según los valores ingre-
sados, le recomendamos que configure al sistema para que el orden de carga co-
mience por los medios de cobro en lugar de hacerlo por los comprobantes. Para ello
ingrese a Parámetros de Ventas y en la opción Recibos de la solapa Compro-
bantes seleccione como Orden de carga el valor 'Movimientos de Tesorería / Com-
probantes'.
Indique si prefiere que la selección de comprobantes a cancelar de modo automático
se realice siempre que ingrese valores en primer lugar, o si prefiere que el sistema le
consulte cada vez, utilizando el parámetro selecciona comprobantes en función del im-
porte cobrado. En el caso de elegir para este parámetro un valor diferente a 'Siempre',
de todos modos es posible seleccionar los comprobantes cancelados en función de
los valores recibidos, utilizando el botón "Selección automática" o <Ctrl + M>.
Tenga en cuenta que aun cuando utilice el criterio de imputación automática siempre es posible modi-
ficar manualmente la imputación propuesta por el sistema.
Si en el recibo se computan débitos y/o créditos, puede cambiar las imputaciones, utilizando la funcio-
nalidad "Ver imputaciones" (o pulse <Ctrl + I>). Al invocar esta opción se despliega un árbol mostran-
do las imputaciones automáticas de créditos y débitos que realizó el sistema a las facturas seleccio-
nadas para su cancelación. Arrastre los créditos o débitos hacia otro comprobante de su preferencia,
158 168 161
158 168 161
158 168
161

314 - Cuentas corrientes Tango - Tango Ventas Punto de Venta
Axoft Argentina S.A.
o bien modifique los importes imputados.
Puede modificar la vista propuesta, para consultar a que facturas se imputaron los créditos y débitos
seleccionados, utilizando el botón "Cambiar vista" o pulsando <Ctrl + S>.
En el caso de haber modificado imputaciones manualmente, y desear volver al estado original calcu-
lado por el sistema, pulse el botón "Recalcular" o <Ctrl + R>. También puede realizar esta operación,
mediante la columna "Imputar" de la grilla de comprobantes.(*)
(*) Esta columna es de uso opcional. Para tenerla disponible en la grilla de comprobantes, utilice el botón "Columnas"
o <Alt + M> y seleccione la columna "Imputar".
Más información sobre la imputación
Los comprobantes a imputar en este proceso pueden ser: facturas, notas de débito o notas
de crédito (que se encuentren sin imputar). En el caso de facturas, se ingresará en forma adi-
cional la fecha de vencimiento a cancelar. Para todos los casos se indicará el número de
comprobante y el importe a cobrar o a acreditar (créditos). Es posible modificar el importe a
cancelar propuesto por el sistema, siempre que no exceda el total a cancelar del comproban-
te.
Los valores posibles para el tipo de comprobante son 'FAC' para facturas o cualquiera de los
definidos en el proceso Tipos de comprobante (créditos y débitos).
Si el comprobante seleccionado fue exportado al módulo Central, se exhibirá un mensaje y
no será posible imputarlo. Recuerde que los comprobantes de facturación exportados son
aquellos cuya cobranza se realiza en la casa central.
El ingreso de imputaciones en el recibo no es obligatorio, ya que éstas pueden ingresarse
posteriormente a través del proceso Imputación de comprobantes . No obstante, es reco-
mendable ingresar correctamente las imputaciones para una mejor visualización de la com-
posición de las cuentas corrientes.
Es posible imputar facturas de otros clientes cuando el cliente del recibo pertenece a un gru-
po empresario, siempre que seleccione en la cabecera del recibo la opción de imputar por
grupo
Una vez superado el limite de iteraciones definido en Talonarios , no es posible continuar
ingresando comprobantes en la grilla, ni efectuar su selección automática.
Consideraciones particulares para notas de crédito y débito
Si en Parámetros de ventas definió el modo de imputación 'Manual', y se imputa un grupo
de comprobantes en el recibo, las notas de crédito o débito que se encuentren debajo de una
factura serán asociadas automáticamente a la factura. Por ello, el orden de los renglones es
de importancia si se imputan varios comprobantes. Es posible ingresarlos en modo desor-
denado, siempre y cuando antes de confirmar el recibo, decida a que factura desea imputar
los créditos y débitos. Para efectuar esta operación puede utilizar el árbol de imputaciones
que se despliega utilizando el botón "Ver imputaciones" o pulse <Ctrl + I>.
107
323
108
161

Cuentas corrientes - 315Tango - Tango Ventas Punto de Venta
Axoft Argentina S.A.
De todas maneras, las imputaciones generadas pueden consultarse y modificarse, en una
instancia posterior, mediante el proceso Imputación de comprobantes .
Tenga en cuenta que no puede imputar notas de débito o crédito de un cliente a facturas de
otro cliente.
Si bien es posible incluir en un recibo únicamente notas de débito, el sistema no genera la
imputación en forma automática, quedando bajo su responsabilidad la imputación de estos
comprobantes mediante el proceso Imputación de comprobantes .
Especifique el total abonado: ingresando en la solapa Movimientos de Tesorería el total abonado. desglo-
sando los importes por medio de pago (cuentas de Tesorería).
Puede cambiar el orden de ingreso (primero comprobantes y luego el movimiento de Tesorería, o viceversa),
definiendo el orden de carga de datos en Parámetros de Ventas .
Más información...
Desde esta solapa usted visualizará la pantalla de movimientos de Tesorería para registrar un "Ingre-
so de Comprobante" de clase 1 (cobros).
Las especificaciones de este ingreso se encuentran detalladas en el manual del módulo Tesorería.
Si desea efectuar cobranzas con tarjetas de crédito consulte ¿Cómo realizar cobros con tarjetas? en
la guía sobre tarjetas de crédito y débito.
El sistema le permite registrar la forma de cobro en cualquier moneda, independientemente de la
moneda en la que se haya emitido la factura.
Recuerde que cada cuenta tiene asociada una moneda de expresión cuya cotización se toma directa-
mente desde Tesorería (a excepción de la moneda extranj era que se toma del recibo).
En el sector inferior de la pantalla puede consultar el total a cobrar, total cobrado y el pendiente de co-
bro en moneda corriente y extranjera. El sistema verifica que se cancele el total del comprobante en su
moneda de expresión, siendo la otra moneda una mera reexpresión.
Por ejemplo; al ingresar un recibo, el sistema verificará que se cancele el total del recibo en la mone-
da de la cláusula del cliente. En caso de existir diferencia de redondeo en la otra moneda, el sistema
se encargará de ajustarla durante la grabación del comprobante, siempre que sea posible. Utilice la
cuenta para corrección de redondeos definible en Parámetros de Ventas para resolver estas dife-
rencias.
Si el total cobrado supera al total a cobrar, el sistema le permite considerar esa diferencia como un
cobro a cuenta en la cuenta corriente.
El sistema propone por defecto las cuentas de Tesorería asociadas a los códigos de retención ingre-
sados durante la cobranza (siempre que el recibo sea en moneda local).
323
323
161
158

316 - Cuentas corrientes Tango - Tango Ventas Punto de Venta
Axoft Argentina S.A.
Si usted no posee el módulo Tesorería, no tendrá acceso a esta pantalla. Solamente podrá ingresar
un total de importe recibo.
Por otra parte, si está activo en el módulo Tesorería el parámetro general Asigna Subestados a Che-
ques de Terceros y además si la operación incluye cheques, se asignará automáticamente a cada
uno de los cheques el subestado definido por defecto y se actualizará su historial. Para más informa-
ción, consulte en el módulo Tesorería, el ítem Parámetros generales.
En el caso de haber incluido cuentas de tipo 'Otras' dentro de las formas de pago, se habilitará la so-
lapa Documentos. Este ingreso permite detallar los documentos emitidos y sus fechas de vencimien-
to con la finalidad de mantener su seguimiento. Indique para cada uno, el código de cuenta de Tesore-
ría asociada.
Los documentos se ingresarán en la moneda en que se emita el recibo. El sistema los registrará en
su moneda de origen y actualizará el saldo correspondiente. Para más información sobre estos con-
ceptos, consulte el ítem Consulta de Cuentas Corrientes - Actual .
Si ingresa cuentas de Tesorería que registran facturas de crédito, se habilita la solapa Facturas de cré-
dito de terceros, para permitir el ingreso de estos comprobantes como valores relacionados al recibo.
Para más información consulte el circuito de Facturas de crédito.
Es posible definir perfiles para cobranzas (*) en el módulo Tesorería, para configurar el comportamien-
to de esta solapa, en lo que respecta a cuentas permitidas y comportamientos para la edición de cier-
tos campos. Para más detalle consulte Perfiles para cobranzas y pagos de otros módulos.
Si cuenta con más de un perfil definido, puede seleccionarlos utilizando el ícono (o <Ctrl + R>, ubica-
do en la barra de tareas del proceso, antes de comenzar con la carga de un nuevo recibo.
(*) Siempre que cuente con el módulo Tesorería instalado.
Ingrese retenciones: si el cliente le entrega comprobantes de retención 'RET', o sus constancias provisiona-
les 'CPR', ingréselos en la solapa homónima.
Más información...
Si el código de retención ingresado tiene asociada una cuenta de Tesorería, el sistema la agregará
automáticamente en la solapa Movimientos de Tesorería acumulando el importe de todas las reten-
ciones que tengan la misma cuenta asociada.
Es aconsejable que utilice una cuenta de Tesorería específica para cada tipo de retención (IVA, IIBB,
impuesto único u otras); de esta forma podrá reflejar en Tesorería y en Tango Astor Contabilidad las
retenciones recibidas en forma desglosada.
La fecha contable de la retención debe ser mayor a la fecha de cierre definida en el proceso Paráme-
tros de Ventas .
Es posible asignar o modificar la provincia correspondiente a la retención de Ingresos Brutos.
El sistema pedirá su confirmación en caso que el importe total de retenciones sea superior al total del
354
158

Cuentas corrientes - 317Tango - Tango Ventas Punto de Venta
Axoft Argentina S.A.
recibo.
Ingrese documentos: si el cliente entrega documentos (pagarés, etc.) ingréselos en la solapa Documentos.
En el caso que su operatoria habitual no contemple el ingreso de este tipo de valores, puede obviar esta so-
lapa utilizando el parámetro de Ventas Sugiere el ingreso de documentos.
Más información...
Si configura este parámetro para no sugerir esta solapa, de todos modos es posible ingresar los do-
cumentos, accediendo a la solapa correspondiente.
Esta solapa se habilita siempre que ingrese cuentas de Tesorería de tipo 'Otras'. Si no cuenta con el
módulo Tesorería instalado, siempre está disponible.
Ingrese información adicional: puede ingresar datos adjuntos como información adicional.
Más información...
Este comando le permite asociar una imagen y/o un archivo al recibo. La imagen debe respetar el for-
mato BMP o JPG, mientras que el archivo asociado puede ser de cualquier formato.
Tango le mostrará en pantalla, el contenido del archivo cuando su formato sea RTF o TXT, de lo con-
trario mostrará el icono que representa al archivo. Haciendo doble clic sobre el icono, Tango mostrará
el contenido, utilizando la aplicación asociada en Ms Windows.
Algunos ejemplos pueden ser: imágenes de cheques de terceros, billetes, estadísticas en Ms Excel,
informes de Tango, etc.
Para más información sobre el comando Datos Adj untos, consulte el manual de Instalación y Opera-
ción.
Ingrese observaciones y leyendas adicionales: en caso de ser necesario, éste sería el último paso. Puede
serle de utilidad para imprimir las observaciones en el recibo, o simplemente como observaciones internas.
Más información...
Puede configurar el sistema para que se detenga en la solapa Observaciones a fin de que el operador
recuerde ingresarlas. Para ello, ingrese a la opción Recibos de la solapa Comprobantes , den-
tro de Parámetros de Ventas , y marque la opción Sugiere el ingreso de leyendas.
Es posible definir títulos para leyendas, asignándolos desde el proceso Parámetros de Ventas .
Finalice la carga: pulsando la tecla <F10> o presione el botón "Aceptar". Una vez que se confirma el ingreso
de datos, el sistema da opción a imprimir el recibo según el formato definido por usted con el nombre
RECC.TYP.
Más información...
En el momento de realizar la impresión del comprobante se considera, por defecto, el formulario habi-
tual asociado al talonario.
Usted puede elegir otro formulario de impresión presionando las teclas <Ctrl + F4> o seleccionando
158
168 161
158
161

318 - Cuentas corrientes Tango - Tango Ventas Punto de Venta
Axoft Argentina S.A.
la función Cambiar Typ, en el menú Opciones, antes de acceder a la ventana de destinos de impre-
sión.
Si usted utiliza equipos fiscales recomendamos leer, además de la ayuda general, el título Compro-
bantes emitidos por equipo fiscal .
Si en la configuración del TYP de recibos se agregó la variable de control @Transporte = S, se utiliza-
rán tantos formularios como sean necesarios para imprimir toda la información.
¿Cómo genero diferencias de cambio de modo automático al ingresar un recibo?
Para que se genere una diferencia de cambio automática, el cliente debe estar definido con cláusula moneda
extranjera y el recibo tiene que estar imputado. Además, sólo se generará el comprobante si su fecha de emi-
sión es posterior a la fecha de cierre para comprobantes de facturación. El recibo puede ser ingresado en mo-
neda corriente o extranjera.
Si el cliente fue definido con cláusula moneda extranjera contable y las cotizaciones de los comprobantes im-
putados difieren con respecto a la cotización del recibo que se está confeccionando, al seleccionar algún com-
probante que presente estas diferencias, se habilita la solapa Diferencias de cambio.
Opcionalmente, puede definir en Parámetros de Ventas el comportamiento para la generación de las dife-
rencias de cambio. Por defecto, el sistema consultará al operador si desea emitir los comprobantes en este
momento. En el caso que decida no hacerlo, puede generarlos posteriormente a través de los procesos Notas
de crédito y Notas de débito .
En la solapa mencionada se muestra información referida al importe de cada comprobante a generar
Cuando se generan diferencias de cambio mediante este proceso, tenga en cuenta los siguientes puntos:
Usted indicará con qué talonario se numera cada tipo de comprobante.
Para el cálculo de impuestos en la diferencia de cambio, son 2 los criterios posibles de elegir: Todos
los del comprobante original o bien, Alícuota de IVA a ingresar. En el primer caso, la diferencia de cotiza-
ción incluirá todos los impuestos calculados en la factura. Si en cambio elige la segunda opción, la dife-
rencia de cotización incluirá sólo la alícuota ingresada en esta pantalla.
El sistema genera diferencias de cambio en forma automática aún cuando ingresa recibos con imputaciones
entre distintos clientes de un grupo empresario.
¿Cómo efectúo el cobro de facturas abonadas en fechas alternativas de vencimiento?
Al emitir recibos de Cobranzas , el sistema calcula automáticamente el importe a abonar para cada cuota,
teniendo en cuenta la fecha de emisión del recibo y los vencimientos posibles de la cuota (su vencimiento real
y las alternativas que pudiera tener).
Si usted desea simular cuanto debería abonarle el cliente en el caso de pagar sus facturas en diferentes fe-
279
161
247 234
310

Cuentas corrientes - 319Tango - Tango Ventas Punto de Venta
Axoft Argentina S.A.
chas alternativas, puede modificar la fecha de emisión de la cabecera del recibo, emulando las diferentes al-
ternativas. En este caso puede ver en las columnas (opcional) "Estado del cobro" (informa a que vencimiento
corresponde la fecha ingresada) y "Pendiente" (informa el importe que corresponde cobrar según cada fecha
alternativa de vencimiento), como se refleja el cambio de fechas.
En el caso de detectar cuotas cobradas antes del vencimiento y que posean fechas alternativas menores a és-
te por las que se deba efectuar un descuento por pronto pago, automáticamente el sistema le propondrá la ge-
neración de la nota de crédito por la bonificación correspondiente
Si, por el contrario se detectan cuotas con fechas alternativas superiores a las de vencimiento, y el cobro fue
efectuado una vez vencida la cuota, automáticamente el sistema propondrá la generación de las notas de débi-
to para ajustar la diferencia entre el importe original y el importe con recargo por pago fuera de término.
Para que se generen los ajustes arriba mencionados, deben cumplirse las siguientes condiciones:
Las facturas incluidas en el recibo deben estar realizadas con condiciones de ventas que generan
fechas alternativas de vencimiento.
El recibo tiene que estar imputado a las cuotas.
Sólo se generará el o los comprobantes si su fecha de emisión es posterior a la fecha de cierre para
comprobantes de facturación.
La fecha de emisión del recibo está dentro de los rangos que corresponden a las fechas alternativas de
vencimiento de alguna o algunas de las cuotas incluidas en el recibo.
Opcionalmente, puede definir en Parámetros de Ventas el comportamiento para la generación de los ajus-
tes por cobro en fechas alternativas en forma automática. Por defecto, el sistema consultará al operador si de-
sea emitir los comprobantes en este momento. En el caso que decida no hacerlo, puede generarlos posterior-
mente a través de los procesos Notas de crédito y Notas de débito .
Importante: Tenga en cuenta que si el cliente abona la cuota en una fecha alternativa, por su impor-
te original, y usted no genera el débito correspondiente, la cuota queda con estado CANCELADA. De
todos modos, puede generar el ajuste posteriormente desde los procesos mencionados, y asi de-
jar sentada la deuda generada por el atraso en el pago.
En el caso que usted decida condonar esa deuda, puede indicar que la cuota no continúe generan-
do ajustes por fechas alternativas, desde el proceso Modificación de comprobantes .
En la solapa de ajustes por cobro en fechas alternativas se muestra información referida al importe de cada
comprobante a generar
En el momento de generarlos, tenga en cuenta los siguientes puntos:
Usted debe indicar con qué talonario se numera cada tipo de comprobante.
No es posible generar ajustes electrónicos de exportación por cobro en fechas alternativas (con letra 'E')
o bien, electrónicos del mercado interno (con letra 'A' o 'B') en entorno de WS 'Notificación Juez'. En
esos casos, elija un talonario no electrónico para la generación.
60
161
247 234
350

320 - Cuentas corrientes Tango - Tango Ventas Punto de Venta
Axoft Argentina S.A.
Si usted eligió un talonario electrónico ('A' o 'B') y el importe final de I.V.A. de la diferencia de cambio es
cero, se exhibirá un mensaje de atención para informar que no es posible generar en forma automática
el comprobante electrónico de ajuste por cobro en fecha alternativa.
Para el cálculo de impuestos en la diferencia de cambio, son 2 los criterios posibles de elegir: 'Todos
los del comprobante original' o bien, 'Alícuota de IVA a ingresar'. En el primer caso, el ajuste incluirá to-
dos los impuestos calculados en la factura (por ejemplo: IVA 21%, percepción de Ingresos Brutos, etc.).
Si en cambio elige la segunda opción, el ajuste incluirá sólo la alícuota ingresada en esta pantalla.
El sistema genera ajustes por cobro en fechas alternativas aun cuando ingresa recibos con imputaciones en-
tre distintos clientes de un grupo empresario.
Para más información consulte la guía sobre implementación de fechas alternativas de vencimiento .
¿Cómo consulto un recibo ya emitido?
Para consultar un recibo, cuenta con las siguiente opciones:
Búsqueda rápida <F3>.
Buscador avanzado o <Ctrl + B>.
Búsqueda mediante el navegador. Puede definir filtros ( o <Ctrl + F>) para luego navegar por los
registros filtrados.
Además de todos los datos ingresados en el momento de la carga, puede consultar el estado del recibo, datos
de auditoría e información adicional (por ejemplo, si el recibo fue modificado en sus imputaciones originales, o
el motivo de su anulación). También puede acceder a su ficha Live, utilizando el icono de la barra de tareas
del proceso, o pulsando <Ctrl + L>.
Importante: en el caso de imputar notas de crédito que cancelan facturas en su totalidad, esta
imputación no se muestra como parte del recibo, debido a que se considera un movimiento de
imputación y no de cancelación por cobranzas.
¿Cómo modifico un recibo?
Para modificar un recibo, ubíquelo con alguna de las opciones arriba descriptas, pulse o <Ctrl + W> y pro-
ceda a modificar los campos habilitados para realizar esta operación.
Más información...
Los campos posibles de modificar desde esta opción son:
Fecha de emisión, siempre que la fecha del comprobante sea posterior a la fecha de cierre de-
finida en el proceso Parámetros generales del módulo Tesorería. Al modificarla se modificará
también la fecha del comprobante de Tesorería correspondiente a la cobranza.
506

Cuentas corrientes - 321Tango - Tango Ventas Punto de Venta
Axoft Argentina S.A.
Código de vendedor.
Accediendo a la solapa correspondiente, es posible agregar, modificar o eliminar 'Retenciones'
o 'Constancias Provisionales de Retención' asociadas al comprobante. Si se esta ingresando
una retención 'RET' se habilitará el campo para referenciarla con la una constancia provisional
de retención 'CPR', de esa manera ambos comprobantes quedaran relacionados. Se aplican
las mismas validaciones que para la fecha de emisión con relación a las fechas de cierre.
Si se encuentra activo el parámetro Utiliza clasificación de Comprobantes, usted podrá modifi-
car el código de clasificación asociado al comprobante.
Leyendas y observaciones (comerciales y otras observaciones) del comprobante.
¿Cómo anulo un recibo?
Para anular un recibo, ubíquelo con alguna de las opciones arriba descriptas y pulse o <Ctrl + E>.
Más información...
La anulación de un de un recibo de cobranza implica además, la actualización automática del módulo
Tesorería, a través de la generación del comprobante de reversión en ese módulo.
Además, si en el módulo Tesorería está activo el parámetro general Asigna Subestados a Cheques
de Terceros y el comprobante incluía cheques, se borrará del historial de cheques la información del
comprobante anulado.
Ingrese además, la fecha de anulación del comprobante y si lo desea, detalle el motivo de anulación.
Este motivo se exhibirá, luego, al consultar este comprobante, en el pie del mismo.
Completados estos datos, en ese momento usted podrá confirmar el proceso de anulación o bien,
cancelarlo.
El sistema realiza una serie de controles para permitir la anulación de un comprobante generado. A
continuación, se detalla cada uno de los controles y las posibles alternativas para poder realizar la
anulación del comprobante:
La fecha de emisión debe ser posterior a la fecha de cierre para recibos.
El sistema valida también que la fecha de emisión del comprobante sea posterior a la fecha de
cierre para comprobantes definida en el proceso Parámetros de Tesorería. Alternativa: modifi-
que la fecha de cierre correspondiente a través del proceso Parámetros de Tesorería del módu-
lo Tesorería.
Si se trata de un comprobante con cupones relacionados, se podrá anular si los cupones son
de origen 'Manual' o 'Pos no integrado' y están 'En Cartera'. En el caso de que alguno de los cu-
pones ya no esté 'En Cartera', consulte el tópico ¿Cómo anular un cobro con tarjetas? de la
Guía sobre tarjetas de crédito y débito.
Si alguno de los cupones fue generado por una terminal POS debe efectuar un nuevo cupón de
devolución, generando una nota de crédito.

322 - Cuentas corrientes Tango - Tango Ventas Punto de Venta
Axoft Argentina S.A.
La fecha contable de las retenciones asociadas al comprobante (si existieran) debe ser poste-
rior a la fecha de cierre para comprobantes de facturación.
El comprobante no puede estar imputado en cuenta corriente a una factura. Alternativa: elimine
las imputaciones del comprobante a través del proceso Imputación de comprobantes .
Si en el comprobante se ingresaron documentos, y esos documentos fueron cancelados en
forma parcial o total, no es posible anular el comprobante. Alternativa: anule los comprobantes
de cancelación correspondientes para luego poder anular el recibo.
Si previamente configuró que integra con Tango Astor Contabilidad desde las herramientas pa-
ra integración, se agrega el siguiente control:
Si el asiento del comprobante fue exportado a Contabilidad, no es posible dar de baja el
comprobante, primero debe anular el lote generado .
¿Cómo reimprimo un recibo?
Para reimprimir un recibo, ubíquelo con alguna de las opciones arriba descriptas y pulse (o <Ctrl + I>). Esta
opción está disponible siempre que tenga activo el Parámetro de Ventas Permite reimprimir recibos.
¿Cómo consulto información adicional del recibo (referida al cliente, comprobantes elegidos para su cancelación odatos de auditoría)?
Ingresando desde el menú Opciones, de la barra de tareas del proceso, puede acceder a la Consulta in-
tegral de clientes, y a la ficha Live de clientes.
Ingresando desde la columna "ficha Live" (opcional de la grilla de comprobantes), puede acceder a la in-
formación de cada comprobante a cancelar incluido en la grilla.
Ingresando a la ficha Live del recibo, utilizando el icono de la barra de tareas del proceso, o pulsan-
do <Ctrl + L>, puede acceder a información relacionada, incluida la auditoría del comprobante.
Utilizando el botón (o <Ctrl + U>) puede consultar datos de la auditoría del recibo. En el momento
del alta del comprobante se guarda información referida a la fecha, hora y usuario que generó el alta. Al
modificarlo se guarda se guarda la fecha, hora y usuario que realizó la modificación.
¿Cómo genero información contable de un recibo?
En caso de integrar con Tango Astor Contabilidad (Herramientas para integración contable), el asiento conta-
ble se generará si el tipo de comprobante y parámetros contables del módulo Tesorería fueron configurados
para ello. Para obtener mayor información sobre la generación del asiento contable, acceda a Imputación con-
table con Astor .
323
385
168
232

Cuentas corrientes - 323Tango - Tango Ventas Punto de Venta
Axoft Argentina S.A.
Imputación de comprobantes
Este proceso permite relacionar las facturas existentes en las cuentas corrientes de clientes, con los recibos, no-
tas de crédito y notas de débito que estén a cuenta.
El objetivo de esta relación es mantener el control sobre las facturas que fueron cobradas total o parcialmente y aque-
llas pendientes de ser cobradas.
Nos referimos a "imputaciones" a la relación que se establece entre los recibos, notas de débito y notas de crédito con una fac-
tura de origen. Esta imputación permite relacionar los comprobantes para afectar los saldos de la factura y realizar la composi-
ción de las cuentas corrientes. Denominamos "desimputación" al proceso inverso.
En la pantalla de imputación de comprobantes puede crear notas de crédito, notas de débito, imputadas a una factura o
como documentos a cuenta. Además, puede acceder a la consulta Live del comprobante y a la consulta integral del
cliente.
El proceso es "multicliente". Esto significa que usted puede seleccionar una serie de comprobantes de varios clientes y
trabajar en forma conjunta con todos ellos.
Tenga en cuenta los siguientes puntos:
La imputación de comprobantes únicamente funciona para los comprobantes en cuenta corriente, no podrá ser
utilizado para facturas hechas a clientes ocasionales o ventas con condición de pago contado.
El sistema detecta automáticamente los clientes clausula, presentando los saldos en ambas monedas.
El sistema detecta automáticamente si ha seleccionado clientes que pertenecen a un grupo empresario. En ese
caso, puede decidir si desea trabajar con los comprobantes a cuenta únicamente de los clientes seleccionados
o los de todo el grupo empresario a los que pertenecen.
Cuando se selecciona la búsqueda por comprobante, podrá definir si visualiza todos aquellos comprobantes que per-
mitan realizar una acción.
Seleccionador de comprobantes
Permite elegir un conjunto de comprobantes con los cuales trabajar.
Consideraciones especiales en las opciones de búsqueda
Cuando selecciona la búsqueda por comprobante, podrá definir si se visualizan todos aquellos comprobantes que per-
mitan realizar una acción.

324 - Cuentas corrientes Tango - Tango Ventas Punto de Venta
Axoft Argentina S.A.
Visualizar comprobantes seleccionados
Pulse "Ver comprobantes" para visualizar los comprobantes que se procesarán en base a los criterios de selección de-
finidos.
Para volver a los criterios de selección, pulse "Continuar la selección".
Excluir comprobantes de la selección
Para excluir determinados comprobantes del criterio de selección, siga los siguientes pasos:
1) Pulse "Ver comprobantes".
2) Seleccione el o los comprobantes a excluir.
3) Haga doble clic sobre la selección.
Los comprobantes excluidos serán mostrados bajo la condición "Comprobantes excluidos".
Como ejemplo de uso, puede utilizar este procedimiento para seleccionar una factura y visualizar los comprobantes que
se le pueden imputar.

Cuentas corrientes - 325Tango - Tango Ventas Punto de Venta
Axoft Argentina S.A.
Otros ejemplos...
Composición de comprobantes tildado y Comprobantes a cuenta destildado:
En la ventana de Composición de comprobantes se mostrarán exclusivamente las facturas selecciona-
das, mientras que en la ventana Comprobantes a cuenta aparecerán todos aquellos recibos, notas de
crédito y notas de débito con saldo a cuenta que puedan ser relacionadas a las facturas selecciona-
das.
Esta configuración le puede resultar útil para seleccionar las facturas que necesitan ser imputadas pa-
ra que el sistema se encargue de buscar aquello con que se puede imputar.
Composición de comprobantes destildado y Comprobantes a cuenta tildado.
En la ventana de Comprobantes a cuenta se mostrarán exclusivamente los recibos, notas de crédito y
notas de débito seleccionados, mientras que en la ventana Comprobantes a cuenta aparecerán todas
las facturas pendientes que puedan ser relacionadas a dichos comprobantes.
Con esta configuración, usted puede seleccionar recibos que necesitan ser imputados y el sistema se
encargará de buscar y traer todas las facturas que se pueden imputar.
Composición de comprobantes tildado y Comprobantes a cuenta tildado
El sistema no aplicará ningún filtro adicional y mostrará los comprobantes seleccionados tanto en la
ventana de Composición de comprobantes como en la ventana de Comprobantes a cuenta.
Todos los pendientes
Permite seleccionar todos los comprobantes pendien-
tes (todas las facturas que no estén canceladas y to-
dos los comprobantes a cuenta que posean algún sal-
do) de todos los clientes.
Si el proceso de imputación se realiza en forma fre-
cuente, es de esperar que los comprobantes pendien-
tes de imputación no sean una cantidad demasiado
grande.
Esta selección es exclusiva, por lo cual no se puede
combinar con ningún otro filtro.

326 - Cuentas corrientes Tango - Tango Ventas Punto de Venta
Axoft Argentina S.A.
Cambiar criterio de búsqueda
Con esta opción cambia la manera de seleccionar la información que trae el sistema. En la parte superior aparece el
campo Buscar donde se ingresa en forma total o parcial el dato que se está buscando.
Solamente se habilitarán las opciones cuando el sistema haya encontrado coincidencia con lo buscado.
Cuando haya completado la selección, haga clic en "Aceptar" para pasar a la pantalla de imputación de comprobantes.
Otras búsquedas que puede hacer en el seleccionador de comprobantes
Búsqueda por fecha de emisión, vencimiento o imputación.
Búsqueda por importe.
Búsqueda por agrupación de cliente.
Búsqueda por clasificador de cliente.
Búsqueda por clasificador de comprobante.
Búsqueda por sucursal.
Búsqueda por vendedor.
Búsqueda por usuario.
Condiciones...
El seleccionador trabaja con grupos de condiciones. Cada grupo representa la condición lógica "O". es decir
que el seleccionador devuelve los registros que cumplan con al menos uno de los grupos de condición.
Cada grupo de selección está identificado por el icono. A lo sumo, existen dos grupos de condiciones: uno
cuando selecciona clientes en forma individual, y otro cuando los selecciona en base a otro criterio. Dentro
de cada grupo, el seleccionador incluirá los diferentes tipos de selección elegidos.
Cada criterio de selección representa la condición lógica "Y"; por ejemplo, cuando selecciona los clientes
pertenecientes a una sucursal específica y que tenga comprobantes generados en un mes en particular.
Si elige más de un valor para un tipo de selección, el seleccionador devolverá los registros que cumplan con
al menos uno de los valores seleccionados; por ejemplo, al consultar los clientes que pertenecen a una su-
cursal y que hayan generado comprobantes durante el mes de octubre.

Cuentas corrientes - 327Tango - Tango Ventas Punto de Venta
Axoft Argentina S.A.
Pantalla de imputación y desimputación de comprobantes
Esta pantalla permite realizar imputaciones. Puede hacerlo mediante "drag and drop", o sea, arrastrando con el mouse
un comprobante a cuenta, soltándolo sobre una cuota de un comprobante de la ventana Composición de comproban-
tes.
Para desimputarlo podrá hacer el camino inverso, arrastrando el comprobante imputado para dejarlo caer en la ventana

328 - Cuentas corrientes Tango - Tango Ventas Punto de Venta
Axoft Argentina S.A.
de Comprobantes a cuenta. También puede utilizar la pantalla con el teclado.
Con <F3> cambia entre las ventanas, con las teclas de posición (flechas) ubica el comprobante, con <Enter> hace la selección
del comprobante a cuenta, y con un segundo <Enter> realiza la imputación sobre la cuota de la factura pendiente. Con <F2> rea-
liza la desimputación.
Cuando ingresa a la pantalla esta funciona en modalidad de consultas. Es decir permite ver los estados e imputaciones
de los comprobantes seleccionados.
En el momento de realizar la imputación o desimputación se habilitarán los botones "Aceptar", "Aceptar y continuar" y
"Cancelar". En la barra superior podrá ver el cliente, el grupo empresario, el saldo y la moneda del cliente del compro-
bante sobre el que está haciendo foco.
Ventana Composición de comprobantes
En esta ventana se presentan las facturas con sus cuotas y sus correspondientes imputaciones de notas de crédito, no-
tas de débito y/o recibos.
Las facturas y sus cuotas podrán tener los siguientes estados.
No cancelado: la cuota o la factura no tiene ninguna imputación.
Parcial: la cuota o la factura están imputadas por valores inferiores a su importe total. Es decir la factura todavía
tiene saldo pendiente.
Cancelado: la cuota o la factura fue imputada completamente, es decir que la factura NO tiene saldo pendiente.
Pagado: la cuota o la factura fueron imputadas por un importe superior a su importe total (Sobre pagado). Esto
puede ser debido a un cobro en exceso o a que falte realizar la imputación de notas de débito a dicho compro-
bante.
Ventana Comprobantes a cuenta
En esta ventana se presentan los recibos, notas de débito y notas de crédito con el saldo a cuenta que posee cada
comprobante.
Imputación y desimputación de comprobantes
Para imputar haga un clic con el mouse sobre el comprobante de la ventana de comprobantes a cuenta que desea im-
putar, arrástrelo y déjelo caer sobre una cuota de un comprobante de la ventana composición de comprobantes.
Para desimputar podrá hacer el camino inverso arrastrando el comprobante imputado hacia la ventana de comproban-
tes a cuenta.

Cuentas corrientes - 329Tango - Tango Ventas Punto de Venta
Axoft Argentina S.A.
Tenga en cuenta que para realizar imputaciones o desimputaciones también podrá utilizar el teclado. Para cambiar entre venta-
nas presione <F3>, mientras que con las teclas de los cursores se posiciona sobre el comprobante, al pulsar <Enter> seleccio-
na el comprobante a cuenta, mientras que con una segunda pulsación realiza la imputación sobre la cuota de la factura pendien-
te. Con <F2> realiza la desimputación
Usted podrá imputar los comprobantes a cuenta de las siguientes maneras:
Imputar comprobante a cuenta a cuota de una factura
La imputación de una nota de crédito o nota de débito a una cuota de una factura puede realizarse mediante el modo
drag and drop.
Para ello tome el comprobante a cuenta de la ventana comprobantes a cuenta, y se arrástrelo sobre la cuota de la factu-
ra a la cual desea imputar.
Imputar comprobante a cuenta a una factura
Al soltar el comprobante a cuenta sobre una factura, el proceso de imputación reparte el saldo a cuenta del comproban-
te, cancelando las cuotas de dicha factura hasta agotar el saldo a cuenta de dicho comprobante, o hasta cancelar todas
las cuotas de la factura.
Imputar comprobante a cuenta a un cliente
Al soltar el comprobante a cuenta sobre un cliente, el proceso de imputación repartirá el comprobante a cuenta cance-
lando las cuotas de las facturas de dicho cliente.
Este proceso seguirá las mismas reglas del proceso de imputación automática que existe en cobranzas.
Imputar comprobante a cuenta a un grupo empresario
Si en la selección de comprobantes usted seleccionó algunos que corresponden a grupos empresarios, también podrá
hacer la imputación arrastrando el comprobante a cuenta sobre el grupo que usted elija. El proceso de imputación re-
partirá el comprobante a cuenta cancelando las cuotas de las facturas de los diferentes clientes del grupo empresario.
Este proceso seguirá las mismas reglas del proceso de imputación automático que existe en cobranzas.
Tenga en cuenta al imputar un recibo (ya sea a una cuota, fecha, cliente o grupo); si alguna de sus cuotas cuenta con fe-
chas alternativas de vencimiento, el sistema comparará la fecha de emisión del recibo con la o las fechas alternativas
de vencimiento. Es posible que se propongan imputaciones para la cuota, correspondiente a ajustes (créditos o débi-
tos) derivados de haber efectuado el cobro de la cuota en tales fechas. Para más información sobre este tema consulte
la guía sobre implementación de fechas alternativas de vencimiento .
Con el objetivo de generar la menor cantidad posible de comprobantes, el sistema agrupará los ajustes por cobro en fe-
506

330 - Cuentas corrientes Tango - Tango Ventas Punto de Venta
Axoft Argentina S.A.
chas alternativas, antes de emitirlos.
Desimputar comprobantes
Si se está haciendo foco sobre una nota de crédito una nota de débito o un recibo que esta imputado, al presionar <F2>
el comprobante será desimputado y pasará a la ventana de comprobantes a cuenta con el saldo por el cual se encon-
traba imputado.
Si se está haciendo foco sobre una factura, al hacer clic sobre esta opción se desimputarán todos los comprobantes re-
lacionados a dicha factura. Tenga en cuenta que se desimputarán todas las cuotas de la factura.
El proceso pide confirmación para evitar desimputaciones por error.
Desimputación masiva
Esta opción está habilitada solamente sobre recibos, notas de crédito y notas de débito que estén imputadas a facturas.
Con esta opción se desimputa el comprobante de todas las facturas que trajo el seleccionador de comprobantes donde
se encuentre imputado el comprobante.
Tenga en cuenta que la desimputación se efectúa solamente sobre los comprobantes que están incluidos en los filtros.
Esto le permite combinar el filtro del seleccionador con, por ejemplo, un rango de fechas o un usuario, para que la de-
simputación masiva se realice únicamente sobre las imputaciones de ese rango de fecha y las realizadas por un deter-
minado usuario.
Cambio de imputación
El proceso permite cambiar la imputación de una cuota a otra cuota. Para ello arrastre el recibo, nota de crédito o nota
de débito de la cuota donde está imputado, a la cuota donde lo desea imputar.
Puede cambiar la imputación de una cuota a otra cuota de la misma o de otra factura del mismo cliente. Si el cliente per-
tenece a un grupo empresario también podrá cambiar la imputación hacia otro cliente del grupo empresario.
Imputación de clientes clausula
El sistema detecta automáticamente si fue seleccionado un cliente clausula moneda extranjera, en este caso presenta-
rá los saldos en moneda local y en moneda extranjera.
La manera de operar es idéntica a lo explicado tanto para imputación como para desimputación, pero al presentarse los
importes en las dos monedas, podrá cambiar el importe en cualquiera de las dos monedas. En ese caso, el sistema
cambiará el saldo en la otra moneda automáticamente, siempre teniendo en cuenta la cotización del comprobante.
El proceso también analiza la diferencia de cotización entre el momento de la facturación y el momento del pago, gene-
rando automáticamente notas de crédito o débitos para registrar la ganancia o pérdida por diferencia de cambio.
Con el objetivo de generar la menor cantidad de comprobantes que sea posible, el sistema agrupará las notas de débi-

Cuentas corrientes - 331Tango - Tango Ventas Punto de Venta
Axoft Argentina S.A.
to o de crédito de diferencia de cambio antes de emitirlas. En caso de imputar varias cuotas de una misma factura, el
sistema generará una sola nota de crédito o débito de diferencia de cambio, ésta será imputada a las cuotas según el
importe que corresponde a cada diferencia de cambio.
Desimputación de clientes clausula
Tenga en cuenta que si desimputa un recibo que generó una diferencia de cambio, la nota de crédito o débito de dife-
rencia de cambio permanecerá vinculada a la factura.
Usted podrá imputar con otro recibo la cuota que acaba de desimputar ( aquella donde quedó la diferencia de cambio ).
En el momento que por las imputaciones realizadas dicha factura quede totalmente cancelada en moneda extranjera, el
sistema re-calculará una nueva nota de crédito/débito de diferencia de cambio por la diferencia requerida para cerrar la
imputación en pesos.
Si no va a volver a imputar esa cuota en forma inmediata, lo recomendable es cancelar la nota de crédito/débito en for-
ma manual.
Antes de desimputar un comprobante que generó diferencia de cambio, el sistema pedirá confirmación.
Desimputación de recibos cobrados en fechas alternativas de vencimiento
Tenga en cuenta que al desimputar un recibo que generó ajustes por cobro en fechas alternativas de vencimiento, la no-
ta de crédito o débito permanecerá vinculada a la factura.
Si con posterioridad se le imputa otro comprobante, el sistema tendrá en cuenta la nota de crédito/débito existente y no
generará nuevamente el ajuste.
Si no vuelve a imputar esa cuota en forma inmediata, es aconsejable cancelar el ajuste en forma manual.
Botón "Permite sobre pago"
Si el botón permite sobre pago está presionado al imputar sobre una cuota, se aplicará el importe completo del recibo
sobre dicha cuota, incluso si el importe del recibo es superior al saldo de la cuota.
Si el botón no está presionado se aplicará el importe del comprobante a cuenta hasta alcanzar el saldo de la cuota.
Si lo desea puede cambiar el importe de la imputación tipeando manualmente el importe. El sistema le permitirá colo-
car cualquier importe mayor a cero y hasta el saldo del comprobante a cuenta.
Tenga en cuenta que la imputación siempre se realiza al nivel de las cuotas de cada factura y al hacerlo cambiará el sal-
do pendiente de la factura y de la cuota en cuestión.
Al relacionar notas de crédito o recibos a una cuota de una factura se bajará el saldo de la cuota (y de la factura) a la que
sean vinculadas. Al relacionar notas de débito a una cuota aumentará el saldo de la cuotas (y de la factura) a la que se-
an vinculadas.

332 - Cuentas corrientes Tango - Tango Ventas Punto de Venta
Axoft Argentina S.A.
Botón "Imputación Automática"
Este botón realiza una imputación automática de los comprobantes a cuenta, sobre las facturas pendientes de alguna
imputación.
Los comprobantes alcanzados por este proceso serán aquellos que fueron obtenidos por el seleccionador y que estén
alcanzados por los filtros de composición de comprobantes y de comprobantes a cuenta.
La imputación automática aplicará los comprobantes a cuenta sobre las facturas de forma de cancelarlas según las
mismas reglas de imputación automática parametrizadas para cobranzas.
Las opciones son:
Imputar a fecha más antigua.
Imputar con el mismo monto exacto.
Usar las fechas de los cheques para cancelar cuotas.
Tenga en cuenta que al imputar automáticamente, posiblemente algún recibo genere ajustes por diferencias de cambio
o por cobros en fechas alternativas de vencimiento.
Botón "Buscar"
Este botón presenta / oculta las barras de búsqueda y filtros que permiten realizar una búsqueda exacta o parcial sobre
los comprobantes de la ventana correspondiente.
El cursor se posicionará sobre el primer comprobante donde encuentre el valor solicitado en la búsqueda. Desde el bo-
tón "Buscar siguiente" avanzará al siguiente comprobante que coincide con la búsqueda.
Para retroceder se utiliza el botón Buscar anterior.
Filtros
Dentro de la misma ventana Buscar se presentan las opciones de filtros.
Es importante destacar que los filtros se aplican sobre las facturas, no sobre los comprobantes imputados. Si la factura
está dentro del rango del filtro, la misma será presentada en la ventana de composición de comprobantes con todos los
comprobantes que tenga imputados.
También existen filtros en la ventana de comprobantes a cuenta. Estos permiten filtrar recibos, notas de crédito y notas

Cuentas corrientes - 333Tango - Tango Ventas Punto de Venta
Axoft Argentina S.A.
de débito.
Botón "Sugiere cliente" / "Sugiere grupo"
Con este botón presionado, solamente aparecerán en la ventana de composición de comprobantes las facturas que po-
drían ser imputadas por el comprobante sobre el cual se está haciendo foco en la ventana de comprobantes a cuenta.
Botón "Expandir"
El botón "Expandir" permite comprimir y expandir el árbol en distintos niveles. Con un primer clic comprime todo el árbol
de comprobantes dejando a la vista solo los grupos. Un segundo clic deja a la vista sólo los clientes, mientras un tercer
clic expande el siguiente nivel dejando ver las facturas y con otro clic abre las cuotas con los comprobantes imputados a
las mismas.
Botón "Opciones"
Con este botón se accede a las siguientes funciones:
Consulta Integral del cliente: abre en una ventana popup la consulta integral del cliente.
Ficha Live: presenta la ficha live del comprobante sobre el cual se está haciendo foco.
Vistas: cambia la posición de las ventanas de composición de comprobantes y comprobantes a cuenta. En vez
de verse a izquierda y derecha pasan una arriba y otra abajo, o permiten seleccionar el formato de ventanas flo-
tantes. Esto es especialmente útil si se utiliza el sistema en monitores pequeños o con baja resolución.
Columnas: al presionar esta opción se mostrará una ventana en la cual podrá seleccionar o quitar las columnas
a ser presentadas en las ventanas de comprobantes imputados y en la ventana de comprobantes a cuenta. Las

334 - Cuentas corrientes Tango - Tango Ventas Punto de Venta
Axoft Argentina S.A.
columnas adicionales permitirán tener más información sobre dichos comprobantes, mientras que las básicas
no se pueden ocultar ni cambiar, solamente podrá ocultar las columnas de estados y el cliente que se muestra
en los casos de imputación por grupo empresario.
Referencias
Esta opción presenta una ventana donde se indican los colores que se utilizan en el proceso de imputación de compro-
bantes para indicar la acción que se está realizando.
Fondo Verde: nueva imputación.
Fondo Amarillo: modificación de importe imputado.
Fondo Naranja: comprobante desimputado.
Fondo Celeste: comprobante generado en forma automática, pueden ser notas de débito o crédito de diferencia
de cambio, ajustes por cobros en fecha alternativa de vencimiento o cancelación de saldo.
Botón "Acciones"
Con este botón se accede a las siguientes funciones:
Anular comprobante: esta opción permite anular el comprobante sobre el cual se esta haciendo foco.
Emitir nota de crédito: al seleccionar esta opción se presentará el formulario para crear una nota de crédito. Di-
cho formulario vendrá pre-cargado con los datos del cliente, y será automáticamente vinculada a la primera cuota
de la factura si se activa esta función mientras se está haciendo foco sobre una factura. o quedará a cuenta si es-
tá haciendo foco sobre el cliente.
Emitir nota de débito: al seleccionar esta opción se presentará una ventana con el formulario para crear una nota
de débito. Dicho formulario vendrá pre-cargado con los datos del cliente, y será automáticamente vinculada a la
primera cuota de la factura si se hace mientras se está haciendo foco sobre una factura.
Generar diferencia de cambio (sólo modificados): si durante el proceso de imputaciones se generaron diferen-
cias de cambio y usted eliminó alguna por accidente, podrá volver a generarlas con esta opción del menú.
Generar ajuste por cobro en fecha alternativa (sólo modificados): al hacer clic sobre esta opción, el sistema
vuelve a calcular el ajuste por cobro en fecha alternativa, en el caso que en la misma operación usted la haya eli-
minado.
Historial de imputaciones: esta opción presenta todas las imputaciones y desimputaciones que a lo largo del
tiempo ha tenido la cuota seleccionada.
Motivo de imputación: luego de realizar la imputación de un comprobante y antes de pulsar <F10> para grabar el
cambio, es posible registrar un motivo de imputación. Este es un texto libre que queda vinculado a la imputación.
También será posible registrar un motivo de des-imputación, para ello tiene que hacer foco sobre el comproban-
te desimputado y pulsar la opción Motivo de imputación para registrar un texto que justifique el motivo de la mis-
ma.

Cuentas corrientes - 335Tango - Tango Ventas Punto de Venta
Axoft Argentina S.A.
Cancelar saldo: esta función generará automáticamente notas de crédito o notas de débito para cancelar saldos.
Es especialmente útil para cancelar comprobantes que tienen un pequeño saldo de centavos que no serán re-
clamados al cliente. También podrá utilizarla para cancelar comprobantes que por razones comerciales se sabe
que no podrán ser cobrados. Es posible usar esta función tanto para cancelar el saldo de una sola cuota, de to-
da la factura o el saldo de todo el cliente.
Parámetros de ajustes: cuando se trabaja con clientes en moneda extranjera, el sistema genera automática-
mente notas de débito o notas de crédito para registrar las ganancias o pérdidas por diferencia de cambio entre
el momento de la facturación y el momento de la cobranza. También se generan comprobantes en forma auto-
mática cuando se selecciona la opción cancelar saldo y cuando se imputan comprobantes a una factura que po-
see fechas alternativas de vencimiento (si fueron cobradas en alguna de estas fechas). Para todos estos casos
el sistema necesita saber en qué talonario debe emitir dichos comprobantes. Para ello existe la siguiente panta-
lla que es donde se definen los talonarios y tipo de asiento a ser utilizado para generar las mencionadas notas
de crédito o notas de débito.
Parametrización
La funcionalidad de imputación automática en Imputación de comprobantes utiliza la misma parametrización utilizada
en Prioridad para la asignación de comprobantes a cobrar utilizados por el proceso de Cobranza .
En el caso de elegir el criterio por fecha de valores, el proceso solamente imputará mediante este método los recibos
que estén totalmente sin imputar.
Los recibos parcialmente imputados que contengan valores serán tratados sin tener en cuenta las fechas de los valo-
310

336 - Cuentas corrientes Tango - Tango Ventas Punto de Venta
Axoft Argentina S.A.
res.
Preguntas frecuentes
A continuación encontrará una serie de preguntas frecuentes sobre el proceso de imputación de comprobantes.
Necesito ver todas las facturas que tienen alguna cuota que vence en el mes de octubre de 2013. ¿Cómo puedo ha-
cer esta consulta desde imputación de comprobantes?
Para ver los comprobantes que vencen en un rango de fechas haga la siguiente consulta:
Cuando el proceso detecta una cuota que está en ese rango de vencimiento trae la factura completa, con todas sus cuo-
tas, aunque solamente una sola venza en el rango de fechas indicado por la consulta.
En la selección de comprobantes elegí solamente dos facturas y un recibo, pero el sistema devuelve comprobantes
a cuenta que yo no pedí...
Esto puede suceder porque el proceso de imputación de comprobantes posee una "inteligencia" mediante la cual cuan-
do el usuario selecciona facturas mientras el proceso, busca automáticamente todos los comprobantes a cuenta que
podrían imputar dichas facturas y los presenta en la ventana de comprobantes a cuenta.

Cuentas corrientes - 337Tango - Tango Ventas Punto de Venta
Axoft Argentina S.A.
Por defecto, los filtros se aplican a composición de comprobantes, ya que están configurados de la siguiente manera:
Composición de comprobantes: activado
Comprobantes a cuenta: desactivado
Si desea que el sistema traiga exactamente los comprobantes seleccionados sin aplicar ninguna inteligencia adicional,
debe activar ambas opciones:
Composición de comprobantes: activado
Comprobantes a cuenta: activado
Necesito imputar un recibo que está a cuenta ¿Qué debo hacer para que el sistema presente todas las facturas pen-
dientes en la ventana de composición de comprobantes y sólo ese recibo en la ventana de comprobantes a cuenta?
Para que el sistema presente todas las facturas que podrían estar imputadas con un determinado recibo, debe hacer
una búsqueda por comprobante indicando los datos del recibo buscado.
Además, debe configurar las opciones de filtros de la siguiente manera:
Composición de comprobantes: desactivado
Comprobantes a cuenta: activado
Al ingresar un cliente en el seleccionador y una factura del mismo cliente, el sistema me tendría que traer solamen-
te esa factura pero aparecieron varios comprobantes...
Si quiere ver sólo una factura, tiene que realizar un búsqueda basada únicamente en los datos de esa factura. Si agrega
información del cliente, el seleccionador entenderá que quiere la factura indicada y además todos los comprobantes de

338 - Cuentas corrientes Tango - Tango Ventas Punto de Venta
Axoft Argentina S.A.
ese cliente sin importar que esa factura pertenezca o no al cliente, ya que clientes y comprobantes no se filtran entre sí.
Habitualmente tengo que imputar todos los recibos a cuenta de todos los clientes, y me gustaría hacerlo de la mane-
ra más rápida que sea posible. ¿Cómo hago para no tener que imputar recibo por recibo en cada cliente como hacía
en la versión anterior?
Usted podrá imputar todos los comprobantes pendientes siguiendo este procedimiento:
1) En el seleccionador, elija la opción Todos los pendientes y pulse <F10>.
2) En la venta de imputaciones, presione el botón "Imputación automática" para que el sistema se encargue de reali-
zar la imputación de todos los comprobantes a cuenta a todas las cuotas de facturas que estén pendientes.
3) Tenga en cuenta que la selección de "todos los pendientes" traerá todas las notas de crédito y débito que estén
sin imputar, además de los recibos. Si quiere imputar solamente los recibos y omitir las notas de crédito y débito,
en la opción Tipo de comprobante de la ventana de Buscar de Comprobantes a cuenta, utilice el filtro 'Recibos'.
4) Finalmente, pulse el botón "Aceptar".
Quiero que el seleccionador de comprobantes traiga todas las facturas pendientes de un cliente pero tengo que ex-
cluir 2 facturas que están en litigio y no debo imputarlas. ¿Existe alguna manera de seleccionar el cliente y excluir
esas dos facturas?
Es posible excluir comprobantes de una selección, para ello haga la selección por cliente grupo o la que desee de la
manera habitual. antes de aceptar pulse el link Ver comprobantes >>, allí se presentarán todos los comprobantes que
fueron seleccionados. Al volver al seleccionador observe que apareció una nueva condición de búsqueda llamada Com-
probantes excluidos, allí podrá cargar la lista de comprobantes que serán excluidos de los resultados.
Quiero ver solamente las facturas y recibos pendientes de un cliente, pero el sistema trae también las notas de cré-
dito y débito. ¿Cómo hago para que el proceso solamente me traiga las facturas y los recibos sin traer las notas de
crédito o débito?
La forma más sencilla de hacer que el proceso traiga solamente las facturas y recibos de un cliente es hacer una selec-
ción similar a la indica en el siguiente gráfico:

Cuentas corrientes - 339Tango - Tango Ventas Punto de Venta
Axoft Argentina S.A.
Necesito verificar las imputaciones hechas por un usuario en la última semana. ¿Hay alguna forma de ver todas las
imputaciones que hizo un usuario?
El proceso de imputación de comprobantes guarda la historia de todas las imputaciones y desimputaciones realizadas.
Esto permite seguir la trayectoria de cada comprobante (donde, cuando y quien lo imputó o desimputó).
Realice una búsqueda con la siguiente parametrización:
Encontré un recibo a cuenta que ya había sido imputado, pero no recuerdo a que factura. ¿Cómo puedo ver a que
factura estaba imputado?. Además necesito saber quién fue el usuario que realizó la desimputación.
Realice una consulta como la que se muestra a continuación:
Luego de aceptar aparecerá el recibo en cuestión, haga clic con el botón derecho sobre él podrá acceder a la consulta
del historial de imputaciones y desimputaciones del recibo.

340 - Cuentas corrientes Tango - Tango Ventas Punto de Venta
Axoft Argentina S.A.
Tengo que anular una factura que tiene imputados varios recibos y notas de crédito. ¿Debo desimputar cada recibo
y nota de crédito antes de poder anular el comprobante o hay una mejor manera de hacerlo?
Ya no es necesario desimputar la factura para poder anularla (como en versiones anteriores a la 10.00.000). La función
Anular comprobante desimputa la factura en el caso de que que esté imputada, y anula el comprobante en el mismo
proceso.
Tenga en cuenta que para hacer esto, el usuario debe tener permiso para desimputar y para anular comprobantes.
Quiero imputar todos los recibos que estén a cuenta de todos los clientes pero no deseo ver ni los débitos ni crédi-
tos a cuenta.
Si desea buscar todos los recibos que están a cuenta realice la siguiente selección:
Tenga en cuenta que Aplica filtros a tiene seleccionado únicamente Comprobantes a cuenta.
Esta selección traerá todos los recibos que están a cuenta de todos los clientes. En la pantalla de imputación puede ha-
cer la imputación en forma manual o automática.
Tengo un recibo que no fue imputado a ninguna factura y deseo ver las facturas a los que se lo puede imputar. ¿Cuál
sería la mejor manera de hacer esto?
Si quiere buscar un recibo en particular, lo mejor es realizar una consulta por comprobante.
Tenga en cuenta que Aplica filtros a tiene seleccionado únicamente Comprobantes a cuenta.
Esta selección traerá todos los recibos que están a cuenta de todos los clientes. En la pantalla de imputación realice la
imputación en forma manual o automática.

Cuentas corrientes - 341Tango - Tango Ventas Punto de Venta
Axoft Argentina S.A.
Tengo que anular una factura que fue emitida en forma electrónica pero el sistema me dice que no es posible ¿Qué
debo hacer?
La AFIP no permite que se anulen comprobantes que fueron emitidos en forma electrónica, por lo cual la única forma de
anular dicho comprobante es mediante la cancelación del mismo con una nota de crédito o de débito, según correspon-
da.
¿Cómo hago para imputar por grupo empresario?
En el nuevo proceso de imputación de comprobantes, ya no hace falta decidir previamente si va a imputar por cliente o
por grupo empresario.
Si selecciona un cliente que pertenece a un grupo empresario, el sistema automáticamente le propondrá todos los
comprobantes a cuenta de dicho cliente y también los comprobantes a cuenta de los demás clientes del mismo grupo
empresario.
Tengo que imputar un cliente en dólares ¿Cómo hago para imputar en moneda extranjera?
Ya no es necesario seleccionar en que moneda va a imputar. El proceso detecta automáticamente la moneda del clien-
te y si es cláusula habilita las columnas en moneda extranjera. La imputación podrá hacerla en cualquiera de las dos
monedas, el sistema completará automáticamente el importe convertido a la otra moneda según la cotización del com-
probante.
Quiero imputar todos los recibos a cuenta de un cliente a una sola factura. ¿Tengo que ir imputando cada recibo o
es posible hacer la imputación en forma masiva?
No hay una forma de hacer drag and drop de varios recibos al mismo tiempo, pero pude hacer una selección de la factu-
ra.
En la pantalla de imputaciones utilice el filtro Tipo de comprobantes para ver solamente los recibos.

342 - Cuentas corrientes Tango - Tango Ventas Punto de Venta
Axoft Argentina S.A.
Puede imputar con el botón "Imputación automática" para que todos los recibos que ve en pantalla sean imputados a
las cuotas de la factura que se ve en la ventana izquierda.
Tengo que desimputar el pago de una factura en un cliente clausula. ¿Qué debo hacer con las diferencias de cambio
que se generaron en la imputación?
Si desimputa un recibo de un cliente clausula, las notas de débito y crédito que se generaron por diferencia de cambio
no se desimputan, no se cancelan ni se anulan automáticamente.
Si solamente desea un cambio de imputación (cambiar un recibo por otro o aplicar alguna nota de crédito o débito) el
sistema recalculará una diferencia de cambio teniendo en cuenta las diferencias de cambio anteriores, con lo cual ge-
nerará una nueva diferencia de cambio derivada de la diferencia entre el importe calculado anteriormente y el importe
actual. Tenga en cuenta que la nueva diferencia de cambio, será generada en el momento en que la factura sea cance-
lada en moneda extranjera.
En caso de no querer volver a imputar el comprobante inmediatamente, puede anular las notas de crédito o débito de di-
ferencia de cambio, siempre y cuando no hayan sido generadas en forma electrónica o no hayan pasado ya a contabili-
dad. En estos casos la manera de anularlas es creando manualmente un contramovimiento, es decir una nota de crédi-
to o débito de diferencia de cambio por el mismo valor.
Al desimputar el cobro de una factura que se realizó en fechas alternativas de vencimiento ¿que debo hacer con los
ajustes que se generaron en la imputación?
En este caso, los ajustes generados no se desimputan ni se anulan automáticamente. Si no desea volver a imputar el
comprobante inmediatamente puede anularlo siempre que no hayan sido generadas en forma electrónica o hayan pa-
sado a contabilidad.

Cuentas corrientes - 343Tango - Tango Ventas Punto de Venta
Axoft Argentina S.A.
Los clientes me pagan en un recibo las facturas con varios cheques diferidos. Deseo imputar estos recibos cance-
lando las cuotas según las fechas de los cheques en vez de hacerlo según la fecha del recibo.
Para aplicar automáticamente los pagos con fechas de vencimiento cercanas a las fechas de los valores recibidos debe
configurar la opción Criterios en parámetros de ventas.
Tenga en cuenta que esta función únicamente se aplica cuando el recibo está totalmente pendiente. Con recibos parcialmente
imputados se aplicará el cobro como si fuera un pago en efectivo, imputando de fecha de vencimiento más antigua a la fecha de
vencimiento más nueva y cancelando los importes sin tener en cuenta las fechas de los valores.
¿Puedo crear una nota de crédito imputada a la "cuota 2" de una factura utilizando la opción crear notas de crédito
en imputación de comprobantes?
El proceso de creación de notas de débito y/o notas de crédito imputadas a una factura siempre imputa dicho compro-
bante a la primer cuota de la factura. Si usted necesita que este imputada a la cuota 2, puede generar la nota de crédito
a cuenta y luego imputarla a la cuota 2. Otra forma es generarla imputada a la cuota 1 y luego mover la imputación a la
cuota 2.
Necesito desimputar un recibo imputado en muchas cuotas de diferentes facturas ¿hay alguna manera de hacer la
desimputación del recibo en forma masiva?
Existe una función llamada Desimputación masiva pensada para estos casos. Siga los siguientes pasos:
1) En el seleccionador de comprobantes busque el recibo que desea desimputar.
2) En la pantalla de imputaciones seleccione la primer imputación de dicho recibo. Use el menú contextual o el bo-
tón acciones para elegir la opción Desimputacion Masiva. El proceso le pedirá una confirmación, luego de la cual
será desimputado el recibo de todos las facturas donde se encontraba imputado.
Tenga en cuenta que si quiere pude combinar el filtro del seleccionador un rango de fechas o un usuario, para que la desimputa-
ción masiva sólo se realice en las imputaciones de ese rango de fecha o las realizadas por dicho usuario.

344 - Cuentas corrientes Tango - Tango Ventas Punto de Venta
Axoft Argentina S.A.
Muevo entre cuotas una imputación de un recibo que era por $1000 y en la cuota de destino aparece la imputación
por $5500...
Cuando mueve una imputación entre cuotas, el sistema desimputa el recibo de la cuota de origen y lo reimputa a la cuo-
ta de destino.
En este caso, el recibo seguramente estaba parcialmente imputado por $1000 en la cuota original y tenia a cuenta
$4500 (o más). Cuando lo desimputó, devolvió al recibo a cuenta los $1000, y cuando lo fue a imputar en la otra cuota
tomo los $5500 ($4500 + $1000 ) y los imputó a la cuota de destino.
Acordé con mi cliente que si cancelaba todas sus facturas pendientes no le cobraba el recargo por pago en el se-
gundo vencimiento, por lo que el cliente abonó el saldo original de todas sus facturas.
Imputé ese recibo a una cuota que generaba notas de débito de ajuste por cobro en fecha alternativa de vencimien-
to, la generé para eliminar el recargo, pero el sistema no modificó automáticamente el importe imputado como para
cancelar el importe original, con lo cual la cuota quedó con estado 'Pagada' (sobrepagada). ¿Cómo debería operar
en este caso?.
Cuando usted pulsa <F2> el sistema interpreta que usted no quiere generar "ahora" la nota de débito por vencimiento
en fecha alternativa, pero no tiene forma de saber que usted no va a querer generarla nunca. Ya que no es posible que
el sistema comprenda que usted perdonó el recargo al cliente, o cualquier otro tipo de arreglo no convencional que us-
ted realice, debe modificar manualmente el importe imputado para que sea igual al importe de la cuota.
Muevo entre cuotas una imputación de un recibo que era por $1000 y en la cuota de destino aparece la imputación
por $5500...
Cuando se mueve una imputación entre cuotas, el sistema internamente desimputa el recibo de la cuota de origen y lo
reimputa a la cuota de destino.
Seguramente el recibo estaba parcialmente imputado por 10 pesos en la cuota original y tenia a cuenta $4500 (o más).
Cuando lo desimputó devolvió al recibo a cuenta los $1000 y cuando lo fue a imputar en la otra cuota tomo los $5500
(4500 + 1000) y los imputó a la cuota de destino.
Emisión de diferencias de cambio
Este proceso imprime los comprobantes por diferencia de cambio generados en forma automática a través del pro-
ceso Cobranzas .
El sistema requiere el ingreso del Tipo de Comprobante que se desea imprimir, el Número de Talonario asociado y el
rango de Números de Comprobante.
Los números de comprobante ya fueron asignados durante el proceso Cobranzas , por lo tanto, es muy importante
realizar su posterior impresión. Emita el comprobante antes de imprimir un comprobante que utilice el mismo talonario,
310
310

Cuentas corrientes - 345Tango - Tango Ventas Punto de Venta
Axoft Argentina S.A.
ya que puede dar lugar a problemas en cuanto al uso de formularios con numeración preimpresa.
Imprima los comprobantes por Diferencias de Cambio una vez generados.
En caso de ingresar un rango de comprobantes, el sistema informa si los comprobantes generados por diferencia de
cambio no son correlativos.
Cancelación de documentos
Permite ingresar la cobranza de un documento previamente generado.
Si la forma de pago de una operación incluye documentos, se genera un movimiento deudor en la cuenta documentos
del cliente en el momento de la cobranza.
Cuando se cancela ese documento, dicha cancelación es ingresada para generar el movimiento acreedor correspon-
diente.
Es posible ingresar cancelaciones de documentos en forma parcial o total.
En caso de integrar con Tango Astor Contabilidad (Herramientas para integración contable) al momento de generación
del comprobante, se va a generar el asiento contable, si el tipo de comprobante y parámetros contables del módulo Te-
sorería fueron configurados para ello. Para obtener mayor información sobre la generación del asiento contable, acceda
a Imputación contable con Astor
Características generales
Al ingresar el Código del Cliente, se muestran en pantalla todos aquellos documentos recibidos de ese cliente, que aún
no han sido totalmente cancelados.
Utilice las flechas para seleccionar el documento a cancelar y luego, pulse <Enter>.
El sistema mostrará los datos del documento, sugiriendo como importe a cancelar, el saldo pendiente del documento.
Es posible ingresar un importe menor, pero en ningún caso, un importe mayor al saldo pendiente.
En este momento, el sistema se posiciona directamente en el módulo Tesorería para registrar un "Ingreso de Compro-
bantes" de clase 1 (cobros).
El sistema valida que la fecha del comprobante sea posterior a la fecha de cierre para comprobantes definida en el pro-
ceso Parámetros Generales del módulo Tesorería.
Si se han definido perfiles para cobranzas, seleccione el perfil a aplicar para el ingreso del movimiento.
232

346 - Cuentas corrientes Tango - Tango Ventas Punto de Venta
Axoft Argentina S.A.
Las especificaciones de este ingreso se encuentran detalladas en el manual del módulo Tesorería.
El tipo de comprobante a ingresar será uno de los definidos por usted en el módulo Tesorería.
El sistema permite cancelar los documentos en cualquier moneda, independientemente de la moneda con la que se
emitió el documento.
Asimismo, es posible cancelar documentos con nuevos documentos, en cuyo caso se utilizará una cuenta distinta de
documentos en cartera para realizar el ingreso.
Si usted no posee el módulo Tesorería, no tendrá acceso a esta pantalla, pudiendo ingresar un tipo y número de com-
probante correspondiente a la cancelación del documento.
Por otra parte, si en el módulo Tesorería está activo el parámetro general Asigna Subestados a Cheques de Terceros y
la operación incluye cheques, se asignará automáticamente a cada uno de los cheques el subestado definido por de-
fecto y se actualizará su historial. Para más información, consulte en el módulo Tesorería, el proceso Parámetros Gene-
rales.
Una vez confirmado el ingreso de los datos, es posible imprimir un comprobante de cancelación, que utilizará un forma-
to previamente definido (CAND.TYP).
Modificación de comprobantes
Este proceso permite modificar algunos datos de los comprobantes emitidos.
Inf. Rentas: para facturas, notas de crédito y notas de débito que afecten stock, este parámetro indica si el comprobante
en edición tiene asociado un Código de Operación de Traslado (C.O.T.) o bien, un Código de Integridad. Es decir, indica
si el comprobante ha sido informado a Rentas Bs. As. (No es posible editar este dato).
Para todos los tipos de comprobante
Es posible modificar los siguientes datos (si el comprobante no es de composición inicial):
Fecha de emisión en facturas, créditos y débitos no electrónicos siempre que no hayan afectado stock. Si usted
definió fechas de cierre para comprobantes de facturación (en el proceso Parámetros Generales), la fecha de
emisión será modificable sólo en los casos en que sea posterior a las fechas de cierre definidas.
Fecha de emisión en facturas, créditos y débitos electrónicos. Se contempla la misma validación explicada en el
punto anterior con respecto al control de la fecha de cierre, además si el comprobante afectó stock se permitirá
actualizar la fecha siempre que en Parámetros Generales de Stock no se haya definido el uso de P.P.P. o la fe-
cha de cierre de P.P.P. es anterior a la fecha modificada. En este caso se actualizará la nueva fecha en todos los
movimientos de stock asociados al comprobante.
Fecha de emisión en comprobantes contado, siempre que la fecha del comprobante sea posterior a la fecha de
cierre definida en el proceso Parámetros Generales del módulo Tesorería. Si modifica la fecha de emisión de

Cuentas corrientes - 347Tango - Tango Ventas Punto de Venta
Axoft Argentina S.A.
un comprobante contado, se modificará también la fecha del comprobante de Tesorería correspondiente a la
cobranza.
Observaciones.
Código de vendedor.
Si se encuentra activo el parámetro Utiliza clasificación de Comprobantes, mediante la tecla de función <Alt + O>, usted
podrá modificar el código de clasificación asociado al comprobante. Si reemplaza la clasificación, ésta se tomará en
cuenta para todo el comprobante, perdiendo las clasificaciones particulares que pudieran existir para algún artículo.
Si se encuentra en la ventana de renglones, presione la tecla de función <Alt + P> para modificar la clasificación de los
artículos.
Para facturas, notas de crédito y notas de débito
Son modificables los siguientes datos:
Condición de venta. Sólo en el caso de facturas, tenga en cuenta que al modificar una condición de ventas que
no genera fechas alternativas de vencimiento por otra que si genera, se le solicitará el ingreso de las fechas adi-
cionales. Por el contrario, si la condición de venta utilizada originalmente, genera fechas alternativas de venci-
miento, y en este momento se cambia por una que no genera, las fechas alternativas asignadas a las cuotas se
borran al confirmar la modificación.
Código de vendedor
Datos del cliente ocasional
Clasificación para AFIP – SIAp, pulsando la tecla <F9>. Es posible modificar los importes de cada clasificación;
agregar nuevos registros o borrar algunos de los ingresados (siempre que quede definida al menos una clasifi-
cación por alícuota existente en el comprobante). Se valida que la suma del importe gravado y el exento sea
igual a la suma de los importes proporcionados por tales conceptos.
Datos contables:
Podrá realizar distintas modificaciones según haya configurado que integra con Tango Astor Contabilidad o con Tango
Contabilidad (configuración que se realiza desde Herramientas para integración).
Integración con Tango Contabilidad:
Código de tipo de asiento de referencia.
Si el comprobante se encuentra contabilizado.

348 - Cuentas corrientes Tango - Tango Ventas Punto de Venta
Axoft Argentina S.A.
Integración con Tango Astor Contabilidad:
Código del modelo de asiento.
Genera asiento: podrá modificarlo si el comprobante no ha sido transferido.
Asiento generado: indica si el asiento fue generado y podrá modificarlo si el asiento no se encuentra transferido.
Asiento Contable. Pulse las teclas <Ctrl + F5> para modificar el asiento contable.
Parametrización contable del cliente ocasional. Pulse las teclas <Ctrl + F4> para modificar el la cuenta contable
del cliente ocasional. Al confirmar un cambio en la parametrización contable, se abrirá la pantalla del asiento pa-
ra visualizar como quedará el asiento con los cambios realizados. Podrá acceder a la modificación de la para-
metrización contable del cliente ocasional solo si el comprobante tiene asiento generado. En caso que el com-
probante se haya exportado a contabilidad, solo podrá ingresar a consultar la parametrización contable.
Estos datos podrá modificarlos según la configuración realizada en Parámetros contables del módulo Compras, y en
caso de utilizar perfiles de facturación, según la configuración realizada en el perfil de facturación de compras.
<F6> - Código Transporte Rentas: utilice esta tecla de función para consultar y/o modificar los datos asociados con el
transporte o traslado de bienes - Rentas Bs.As.
Usted puede consultar en forma masiva esta información mediante el Informe de Remitos electrónicos / C.O.T desde
Tango Live.
Los datos posibles de modificar están condicionados por el campo Inf. Rentas.
Si el campo Inf. Rentas = 'N' (No Informado a Rentas Bs. As.): usted puede ingresar el Código de Operación de Trasla-
do (C.O.T.) correspondiente al comprobante (obtenido en Rentas Bs. As. en forma telefónica o bien, mediante su aplica-
tivo). Es posible completar también los siguientes datos:
Fecha y Hora de Salida del transporte
Patente del Transporte
Patente del Acoplado (dato opcional)
Número de Planta y de número de Puerta de partida de los bienes (datos opcionales)
Tipo de Recorrido (se propone por defecto: 'No informado')
Localidad / Ruta / Calle del recorrido (datos opcionales)
Si acepta la información ingresada en la ventana Código de Transporte Rentas Bs. As. y acepta la modificación del com-
probante, el campo Inf. Rentas cambia automáticamente y queda igual a 'S'.

Cuentas corrientes - 349Tango - Tango Ventas Punto de Venta
Axoft Argentina S.A.
Este comprobante no será enviado a Rentas mediante el proceso Generación Archivo de Transporte de Bienes - Rentas
Bs.As.
Si el campo Inf. Rentas = 'S' (Informado a Rentas Bs. As.):
En el caso que usted haya registrado manualmente el Código de Operación de Traslado (C.O.T.) del comprobante, pue-
de modificar los siguientes datos:
C.O.T.
Fecha y Hora de Salida del transporte
Patente del Transporte y Patente del Acoplado
Número de Planta y de número de Puerta de partida de los bienes
Tipo de Recorrido
Localidad / Ruta / Calle del recorrido
En cambio, si usted generó remitos electrónicos mediante el proceso Generación Archivo de Transporte de Bienes -
Rentas Bs.As., es posible modificar los datos correspondientes a:
Fecha y Hora de Salida del transporte
Patente del Transporte y Patente del Acoplado
Número de Planta y de número de Puerta de partida de los bienes
Tipo de Recorrido
Localidad / Ruta / Calle del recorrido
<Ctrl + F1> Dirección de entrega
Desde esta opción usted podrá consultar y / o modificar la dirección de entrega asociada a comprobantes de
cuenta corriente.
IMPORTANTE: en caso modificar la dirección de entrega asociada a un comprobante, deberá tener
en cuenta que ambas direcciones deben tener la misma configuración impositiva, de lo contrario el
sistema emitirá el mensaje: "La nueva dirección de entrega debe tener igual configuración imposi-
tiva".

350 - Cuentas corrientes Tango - Tango Ventas Punto de Venta
Axoft Argentina S.A.
Para facturas
Ingrese por esta opción para modificar los vencimientos de las facturas ya emitidas.
Usted puede modificar:
Fechas de vencimiento y sus fechas alternativas, si las hubiera.
Más información...
Tenga en cuenta que al modificar una condición de ventas que no genera fechas alternativas de
vencimiento, por otra que si genera, se le solicitará el ingreso de las fechas adicionales.
En el caso que desee condonar los intereses por pago fuera de término a un cliente que abonó el
importe original de la factura, una vez pasada la fecha de vencimiento real de una cuota que contie-
ne fechas alternativas, quite la marca genera aj ustes a las cuotas que decida condonar. Mientras
esta marca permanezca activa, el sistema propondrá generar los ajustes correspondientes desde
Generación de notas de débito (al hacer referencia a la factura cobrada con atraso).
Importes a cada vencimiento
La modificación de fechas de vencimiento e importes implica la redistribución de los vencimientos aún no cancelados
de la factura.
Los importes de cada una de las cuotas están expresados en la moneda del comprobante.
Clasificar R.G.1361
Mediante esta opción es posible completar o modificar la información necesaria para la R.G. 1361.
Tipo de Formulario: indique ticket factura o factura, según corresponda.
Complete este campo sólo si el comprobante fue emitido mediante controlador fiscal HASAR 425 / 435 en fecha anterior a la
instalación de la versión 7.30.000 de Tango. Caso contrario, se considerará como tipo de formulario, una factura.
Este campo no es editable si usted no utiliza controlador fiscal o bien, utiliza otro tipo de controlador fiscal. En estos ca-
sos, Tango se encargará de determinar el tipo de formulario correspondiente.
Código de Autorización de Impresión: este campo exhibe el C.A.I. correspondiente a las facturas "A" emitidas por Im-
presora Fiscal.
234

Cuentas corrientes - 351Tango - Tango Ventas Punto de Venta
Axoft Argentina S.A.
Si el modelo asociado al controlador fiscal es uno de los indicados a continuación: HASAR 320F / 321F / 322F / 330F /
425F o 435F o bien, EPSON LX-300F / LX-300F+ / FX-880F, es posible ingresar / modificar el C.A.I. del comprobante.
Tenga en cuenta que sólo los modelos HASAR 330F y HASAR 435F permiten registrar el C.A.I. del comprobante durante el
proceso de facturación.
Fecha y Motivo de Anulación: ingrese la fecha y motivo de anulación del comprobante.
Si el comprobante corresponde a un cliente ocasional (con código '000000') es posible modificar sus datos.
Tipo de Exportación: indique el destino de la exportación. Ingrese "E" para venta al exterior y "Z" para venta a zona franca.
Tenga en cuenta que sólo podrá acceder a esta ventana cuando se cumplan algunas de las condiciones arriba mencio-
nadas.
Constancias Provisionales de Retención
Cuando se hace un ingreso de cobranza se pueden ingresar las Constancias provisionales de Retención a través de la
función <F7>. Hasta tanto no se referencie una retención la constancia quedará como pendiente.
Cuando reciba el comprobante de retención definitivo, desde el proceso Modificación de comprobante, para Facturas y
recibos presionando la tecla de función <F7> podrá ingresarlo y referenciarlo a la constancia respectiva.
Teclas de función
Para modificar los datos del cliente ocasional, pulse la tecla <F4> y accederá a una ventana con los datos del cliente
ocasional del comprobante.
Para facturas, notas de crédito y notas de débito, consulte los renglones del comprobante pulsando la tecla <F3>.
Para facturas, notas de crédito y notas de débito, pulse la tecla <F6> para consultar y/o modificar los datos asociados
con el transporte o traslado de bienes - Rentas Bs.As.
Desde la ventana de renglones es posible acceder a la función <Alt + F6> - Depósito y descarga para consultar si el
movimiento de ese artículo descargó stock y el depósito asociado.
Para facturas, notas de crédito y notas de débito, modifique los importes de la clasificación para AFIP – SIAp pulsando la
tecla <F9>.

352 - Cuentas corrientes Tango - Tango Ventas Punto de Venta
Axoft Argentina S.A.
Modificación de fechas de vencimiento de documentos
Este proceso permite modificar las fechas de vencimiento de los documentos de un cliente, que no hayan sido can-
celados.
Al ingresar el Código de Cliente, se visualizarán todos los documentos no cancelados.
Una vez realizadas las modificaciones, confirme el proceso pulsando <F10>.
Consultas
Comprobantes
Este proceso permite consultar las facturas, notas de crédito, notas de débito y recibos registrados en el sistema.
Para facturas, notas de crédito y notas de débito es posible consultar algunos datos particulares sobre el comprobante:
Exportado: indica que el comprobante fue transferido al módulo Central.
Sucursal: indica que el comprobante fue generado en una sucursal.
Afecta Stock: indica si el comprobante actualizó unidades de stock en el momento de su ingreso. En el caso de factu-
ras pendientes de remitir, se visualizará "N Pendiente".
Cláusula moneda extranjera contable: indica si se aplica la cláusula moneda extranjera para la cuenta corriente del
cliente.
Estado Cte: se refiere a la situación del comprobante en la cuenta corriente en moneda corriente del cliente ('Pendien-
te', 'Cancelado', etc.).
Estado Ext.: se refiere a la situación del comprobante en la cuenta corriente en moneda extranjera del cliente ('Pendien-
te', 'Cancelado', etc.). Este campo se visualiza sólo si el cliente está parametrizado con cláusula moneda extranj era =
'Si'.

Cuentas corrientes - 353Tango - Tango Ventas Punto de Venta
Axoft Argentina S.A.
Inf. Rentas: indica si el comprobante tiene asociado un Código de Operación de Traslado (C.O.T.) o bien, un Código de
Integridad. Es decir, indica si el comprobante ha sido informado a Rentas Bs. As.
Cuotas del Comprobante: en el detalle de las cuotas del comprobante, el importe de cada una está expresado en la
moneda del comprobante y es posible identificar el estado de las cuotas según la cláusula del cliente.
Est. Cte: indica la situación de la cuota del comprobante en la cuenta corriente en moneda corriente del cliente ('Pen-
diente', 'Cancelado', etc.).
Est. Ext: indica la situación de la cuota del comprobante en la cuenta corriente en moneda extranjera del cliente ('Pen-
diente', 'Cancelado', etc.). Este campo se completa cuando el cliente tiene asignado el campo cláusula moneda extran-
j era = 'Sí'.
<Ctrl + F1> Dirección de entrega
Desde esta opción usted podrá consultar y / o modificar la dirección de entrega asociada a comprobantes de
cuenta corriente.
Consultar R.G. 1361
Mediante esta opción es posible consultar la información necesaria para la R.G. 1361.
Tipo de Formulario: indica ticket factura o factura, según corresponda (sólo si el comprobante fue emitido mediante con-
trolador fiscal HASAR 425 / 435 en fecha anterior a la instalación de la versión 7.30.000 de TANGO; caso contrario, se
considera como tipo de formulario, una factura.)
Código de Autorización de Impresión: exhibe el C.A.I. correspondiente a las facturas “A” emitidas por Impresora Fiscal,
si el modelo asociado al controlador fiscal es uno de los indicados a continuación: HASAR 320F / 321F / 322F / 330F /
425F o 435F o bien, EPSON LX-300F / LX-300F+ / FX-880F.
Fecha y Motivo de Anulación: esta información se exhibe sólo si el comprobante tiene estado 'Anulado'.
Teclas de función habilitadas
La tecla <F3> Artículos permite consultar los renglones del comprobante visualizando sus cantidades, siempre en uni-
dades de stock.
La tecla <F4> permite consultar los datos del cliente ocasional (comprobantes con código de cliente "000000").

354 - Cuentas corrientes Tango - Tango Ventas Punto de Venta
Axoft Argentina S.A.
La tecla <F6> permite conocer los datos asociados con el transporte o traslado de bienes - Rentas Bs.As. Para más in-
formación, consulte el proceso Modificación de Comprobantes . Usted puede consultar en forma masiva esta infor-
mación mediante el Informe de Remitos electrónicos / C.O.T desde Tango Live.
La tecla <F9> permite consultar la información ingresada para SIAp – IVA.
La tecla <F7> exhibe las retenciones o Constancias provisionales de retención asociadas al comprobante.
Desde la consulta de los renglones, pulse <Alt + F6> para consultar si el movimiento de ese artículo descargó stock y
el depósito asociado, o bien, pulse <Alt + R> para conocer los comprobantes asociados. En caso que los comproban-
tes relacionados posean artículos que lleven doble unidad de medida, las cantidades de estos serán siempre expresa-
das en la unidad de medida de control de stock, según la equivalencia correspondiente.
Utilice las teclas <Alt + M> para consultar el motivo asociado a las notas de crédito.
Si se encuentra activo el parámetro Utiliza clasificación de Comprobantes, mediante la tecla de función <Alt + O>, usted
podrá consultar el código de clasificación asociado al Comprobante.
Si se encuentra en la ventana de renglones, presione la tecla de función <Alt + P> para consultar la clasificación de los
artículos.
Cuentas Corrientes - Actual
Este proceso permite consultar saldos, resumen de cuentas y composición de saldos en moneda corriente o extran-
jera; tanto para la cuenta corriente como para la cuenta de documentos.
Las cuentas corrientes son bimonetarias; por lo tanto, en cualquier momento puede visualizar la expresión de la cuenta
corriente en moneda corriente, o bien, en moneda extranjera. Para ello, cada comprobante se registra en ambas mone-
das, a menos que se trate de un comprobante por diferencia de cambio.
Usted puede seleccionar la moneda en la que desea consultar las cuentas corrientes.
Una vez seleccionado el cliente, se presentará la pantalla de saldos.
Para los clientes definidos con cláusula moneda extranjera, se visualiza en todo momento su saldo en esa moneda. En
cambio, para aquellos clientes que se encuentren definidos con cláusula moneda corriente, no se visualizará su saldo
en moneda extranjera hasta tanto usted indique si desea expresar los comprobantes con su cotización de origen o bien
con una cotización ingresada.
Si elige expresar la cuenta corriente en moneda extranjera con cotización de origen, cada comprobante que compone el
saldo del cliente será convertido a moneda extranjera a través de la cotización especificada en el momento de generar
el comprobante.
De lo contrario, si elige una cotización ingresada, el sistema requerirá el ingreso de dicha cotización y reexpresará la
346
105

Cuentas corrientes - 355Tango - Tango Ventas Punto de Venta
Axoft Argentina S.A.
cuenta corriente en moneda extranjera.
En el caso de la cuenta documentos, el saldo en moneda extranjera no es una reexpresión del saldo en moneda co-
rriente ya que se trata de dos saldos diferentes.
Los documentos son valores, por lo tanto no se reexpresan en otra moneda. Cuando se ingresa un documento en mo-
neda extranjera, se actualiza el saldo en dicha moneda; de la misma manera, cuando se ingresa un documento en mo-
neda corriente, se actualizará el saldo correspondiente. Por ello, el saldo total en documentos de un determinado clien-
te, es la "suma" de sus saldos en ambas monedas.
Si desea consultar los movimientos del cliente, seleccione por ejemplo, la opción Resumen de Cuentas - Cuentas Co-
rrientes.

356 - Cuentas corrientes Tango - Tango Ventas Punto de Venta
Axoft Argentina S.A.
La columna EDC del resumen de cuentas corrientes indica el estado del comprobante. Los estados posibles son:
Para facturas:
PEN Significa que la factura se encuentra pendiente de pago.
PAG Significa que la factura se encuentra pagada, pero se mantendrá en los archivos actuales en el ca-
so de ejecutarse el proceso Pasaje a Histórico .
CAN Significa que la factura se encuentra cancelada, y pasará a archivo histórico en el caso de ejecutar-
se el proceso Pasaje a Histórico .
Para recibos, notas de crédito y notas de débito:
IMP Significa que el comprobante se encuentra imputado.
CTA Significa que el comprobante se encuentra pendiente de imputación o que tiene el carácter de "a
cuenta".
A través de la opción Cuenta Documentos se visualizan los documentos del cliente en forma similar a la cuenta corrien-
te. Cabe aclarar que en esta opción los documentos se expresan en su moneda de origen.
En el caso de seleccionar la opción Composición de Saldos, aparecerá una pantalla que exhibe la composición de sal-
dos del cliente en la moneda seleccionada.
La composición de saldos muestra cómo se compone el saldo de cada factura emitida para el cliente. Es decir que
exhibe todos los comprobantes aplicados a cada factura y el saldo que resulta de esa aplicación.
Los recibos, notas de crédito y notas de débito de otros clientes del grupo empresario imputados a facturas del cliente acti-
vo figuran resaltados con un "*".
Cuentas Corrientes - Histórico
Este proceso permite realizar el pasaje a histórico de los movimientos de cuentas corrientes y facturación.
Se recomienda realizar una copia de seguridad de la base de datos antes de ejecutar este proceso.
El proceso almacena en el archivo "histórico" todos aquellos movimientos de cuentas corrientes que ya han sido cance-
lados, acelerando el acceso a los archivos. Es recomendable ejecutar este proceso una vez realizado el cierre periódico
de cuentas corrientes.
368
368

Cuentas corrientes - 357Tango - Tango Ventas Punto de Venta
Axoft Argentina S.A.
Si usted integra con Tango Astor Contabilidad el proceso controla que el estado de los comprobantes sea 'contabiliza-
do', este estado se graba cuando se realiza el Pasaje a Contabilidad. Si usted integra con Tango Contabilidad el pro-
ceso controla que el comprobante esté habilitado para generar asiento y en estado 'exportado' (el estado se graba cuando
se realiza la Exportación de asientos )
Para los movimientos de cuenta corriente que pasan a histórico, tendrá la opción de almacenarlos para consultas, es-
pecificando cuantos años desea conservar a partir de la fecha de cierre. Active la opción Indica cantidad de años a con-
servar e ingrese la cantidad de años hacia atrás a conservar.
Los comprobantes almacenados en los archivos históricos más antiguos serán eliminados de la base de datos, según la
cantidad de años que indique. Por ejemplo, si efectúa un pasaje a histórico con fecha 31/12/2011, y conserva 3 años, to-
dos los comprobantes anteriores al 31/12/2008 serán eliminados.
No sucede lo mismo con los renglones de los comprobantes de facturación, que son eliminados al generar el pasaje a
histórico.
Para realizar el pasaje, ingrese la fecha tope para el pasaje y el rango de clientes a procesar. Además, puede seleccio-
nar el pasaje de comprobantes de clientes ocasionales.
Un comprobante pasará al archivo histórico si se cumplen las siguientes condiciones:
La factura de cuenta corriente debe estar cancelada (ESTADO = CAN).
Las fechas de todos los comprobantes imputados a una factura deben estar incluidas en el rango de fechas a
pasar a histórico.
Las fechas de los comprobantes deben ser anteriores o iguales al último cierre periódico realizado.
Las facturas, créditos y débitos que sean de condición contado
Debido a estas condiciones, pueden mantenerse movimientos en los archivos "actuales", aunque ya hayan sido cance-
lados.
Tenga en cuenta que los movimientos que "pasan a histórico" no son incluidos en ninguno de los informes emitidos por
el sistema. Por lo tanto, es aconsejable ejecutar el proceso Pasaje a Histórico una vez listada toda la información
del período en curso.
La información para SIAp - IVA correspondiente a comprobantes incluidos en un pasaje a histórico es eliminada de los
archivos.
Si desea contar con el detalle de todos los comprobantes en el Análisis Multidimensional recuerde generar o actua-
lizar las tablas correspondientes antes de realizar este pasaje.
363
381
368
443

358 - Cuentas corrientes Tango - Tango Ventas Punto de Venta
Axoft Argentina S.A.
Tenga en cuenta que si el cliente pertenece a un grupo empresario pueden pasar a histórico recibos, notas de crédito y no-
tas de débito pertenecientes a otro cliente del grupo.
Registro de Anulaciones
Anulación de comprobantes
A través de esta opción es posible anular comprobantes correspondientes a facturación (facturas, créditos y débi-
tos).
Anulación de comprobantes ya generados
A través de esta opción podrá anular una operación previamente realizada. Si usted tiene en su poder todas las copias
del comprobante, legalmente puede proceder a su anulación conservando la documentación.
También puede optar, en lugar de anular el comprobante, por emitir un comprobante opuesto.
Por ejemplo: para anular una factura en cuenta corriente, emita una nota de crédito con las mismas características
de la factura.
Si opera con el módulo Central, pueden presentarse los siguientes casos:
Si el comprobante fue exportado al Central para la obtención de informes consolidados, se exhibirá un mensaje
indicando el número de lote en el que fue exportado.
El mensaje "El comprobante fue exportado a Central" se exhibe en los casos de comprobantes exportados para
el seguimiento de su gestión en la administración central.
Si el comprobante proviene de alguna sucursal, se exhibirá un mensaje indicando el número de sucursal que lo
generó.
La anulación de una factura, crédito o débito contado implica la actualización automática del módulo Tesorería, a través
de la generación del comprobante de reversión en ese módulo.
Además, si en el módulo Tesorería está activo el parámetro general Asigna Subestados a Cheques de Terceros y el
comprobante incluía cheques, se borrará del historial de cheques la información del comprobante anulado.
Para anular un comprobante, se ingresan el Tipo de Comprobante y el Número de Comprobante.
El sistema exhibe en pantalla el Cliente, la Fecha de Emisión y el Importe Total.

Cuentas corrientes - 359Tango - Tango Ventas Punto de Venta
Axoft Argentina S.A.
Ingrese además, la Fecha de Anulación del comprobante y si lo desea, detalle el Motivo de Anulación.
Completados estos datos, en ese momento usted podrá confirmar el proceso de anulación o bien, cancelarlo.
La anulación de comprobantes posee ciertas restricciones que deben ser consideradas:
Cuando se anula una factura que hacía referencia a uno o varios remitos, se actualizan los pendientes de facturar
en los remitos, que podrán ser facturados nuevamente por otro comprobante.
El sistema realiza una serie de controles para permitir la anulación de un comprobante generado. A continuación, se de-
talla cada uno de los controles y las posibles alternativas para poder realizar la anulación del comprobante:
La fecha de emisión del comprobante debe ser posterior a la fecha de cierre para comprobantes de facturación
(en el caso de facturas, notas de débito y notas de crédito).
Si se trata de un comprobante con condición de venta 'Contado', el sistema valida también que la fecha de emi-
sión del comprobante sea posterior a la fecha de cierre para comprobantes definida en el proceso Parámetros
de Tesorería. Alternativa: modifique la fecha de cierre correspondiente a través del proceso Parámetros de Teso-
rería del módulo Tesorería.
Si se trata de un comprobante con cupones relacionados, se podrá anular si los cupones son de origen 'Manual'
o 'Pos no integrado' y están 'En Cartera'. En el caso de que alguno de los cupones ya no esté 'En Cartera', con-
sulte el tópico ¿Cómo anular un cobro con Tarjetas? de la Guía sobre tarjetas de crédito y débito.
Si alguno de los cupones fue generado por una Terminal Pos debe efectuar un nuevo cupón de Devolución, ge-
nerando una nota de crédito.
La fecha de emisión debe ser posterior a la fecha del último cierre de cuentas corrientes realizado. Alternativa:
mediante el proceso Recomposición de Saldos , es posible correr hacia atrás la fecha del último cierre reali-
zado.
Si se trata de un comprobante con condición de venta 'Contado', el sistema valida que la fecha de reversión para
Tesorería sea posterior a la fecha de cierre para comprobantes definida en el proceso Parámetros generales de
ese módulo. Alternativa: modifique la fecha de cierre correspondiente a través del proceso Parámetros de Teso-
rería del módulo Tesorería.
La fecha contable de las retenciones asociadas al comprobante (si existieran) debe ser posterior a la fecha de
cierre para comprobantes de facturación.
El comprobante no puede estar imputado en cuenta corriente a una factura, y si es una factura, no puede tener
imputaciones. Alternativa: elimine las imputaciones del comprobante a través del proceso Imputación de Com-
probantes .
Si se trata de una nota de crédito o débito generada a un cliente que pertenece a un grupo empresario, es posi-
ble que esté imputada a otro u otros clientes del mismo grupo.
Utilice la ficha Live del comprobante para consultar a que cliente/s fue imputado.
Si corresponde a un comprobante de facturación, éste no debe estar contabilizado. Alternativa: modifique el es-
tado mediante el proceso Modificación de Comprobantes , controlando que se vuelva a generar el pasaj e a
contabilidad.
370
323
346

360 - Cuentas corrientes Tango - Tango Ventas Punto de Venta
Axoft Argentina S.A.
El comprobante no debe formar parte del saldo inicial del cliente. Alternativa: en este caso no se podrá anular el
comprobante. Una opción posible es ingresar, por el proceso Carga Inicial, un comprobante que revierta al com-
probante en cuestión. Luego, se imputa el nuevo comprobante, dej ando cancelado el movimiento original.
Si el comprobante afecta stock y se utiliza el cálculo de precio promedio ponderado, la fecha debe ser mayor a la
del último cierre de PPP generado. Alternativa: anule el cierre de PPP y vuelva a generarlo luego de la anulación.
Tenga en cuenta que en este caso se modificará el PPP calculado.
Si el comprobante a anular corresponde a una factura contado con documentos relacionados, y estos fueron
cancelados en forma parcial o total, no podrá anular el comprobante. Alternativa: anule los comprobantes de
cancelación correspondientes para luego poder anular el recibo.
Si el comprobante a anular fue emitido por controlador o impresora fiscal o bien, fue registrado por medio de un
talonario 'Manual' de tipo fiscal, el sistema le avisa que no será posible anular el comprobante. Este control es
estricto, para que no se anule un comprobante fiscal por error en el sistema, y coincidan los datos del I.V.A. Ven-
tas con la memoria fiscal.
Si el comprobante a anular corresponde a una factura contado cancelada totalmente por una nota de crédito, se
emitirá un mensaje de confirmación por pantalla: "La factura fue cancelada totalmente por una nota de crédito.
Confirma?".
Si el comprobante a anular corresponde a un crédito que cancela totalmente a una factura contado, dejará de
nuevo la factura contado pendiente de cancelación; en caso de tener cheques de terceros, quedarán en estado
'Cartera' y los cupones, con estado de 'Rechazo'.
Si previamente configuró que integra con Tango Astor Contabilidad desde las Herramientas para integración, se
agrega el siguiente control:
Si el asiento del comprobante fue exportado a contabilidad, no se puede dar de baja el comprobante, primero
debe anular el lote generado.
Anulación de numeración
Esta opción permite anular números de comprobantes que aún no se encuentran registrados en el sistema.
Es posible anular un único número o bien, un rango de números de comprobante del talonario seleccionado.
Utilice esta opción en los siguientes casos:
Cuando se produce un daño físico en el formulario preimpreso o fallas en la impresión del comprobante.
Si venció su talonario y necesita anular los números restantes.
Si imprimió los comprobantes en un talonario posterior y necesita anular los números no utilizados del talonario
anterior.
Si necesita registrar un comprobante anulado, emitido por el equipo fiscal donde también salió impreso como
comprobante anulado o cancelado.
385

Cuentas corrientes - 361Tango - Tango Ventas Punto de Venta
Axoft Argentina S.A.
Si selecciona un talonario 'Manual' de tipo fiscal o bien, uno asociado a un modelo de controlador fiscal, se solicita el in-
greso del código de controlador fiscal por el que salió impreso el comprobante y el número Z al que correspondería, pa-
ra registrarlo en la auditoría de ese número Z.
Mediante este proceso es posible registrar como anulado, el número de comprobante inutilizado, manteniendo de ese
modo la correlatividad numérica.
Cabe aclarar que un número de comprobante anulado no puede volver a utilizarse.
Los números de comprobante que se anulen mediante este proceso serán listados en el Subdiario de I.V.A. Ventas con la
leyenda "comprobante anulado".
Ej emplo de anulación
Si por error se imprime un comprobante sobre un formulario preimpreso que no le corresponde por la nume-
ración, se anulará el número de comprobante emitido y el número de comprobante que figura en el formulario
preimpreso.
Así, si se emite la factura "A0000-00000024" pero por error, el formulario preimpreso utilizado corresponde a la boleta
"B0000-00000012", serán anulados ambos números de comprobante.
En el ejemplo, la factura "A0000-00000024" se anulará por la opción Comprobante Generado, ya que para el sistema es
la que se encuentra registrada. En tanto que la boleta "B0000-00000012" se anulará por la opción Numeración, para no
volver a utilizar ese número de comprobante.
Anulación de Cancelaciones de Documentos
A través de esta opción es posible anular comprobantes correspondientes a cancelación de documentos previa-
mente ingresados.
Si utiliza el módulo Tesorería, la anulación de un comprobante de cancelación implica además, la actualización automá-
tica de ese módulo a través de la generación del comprobante de reversión correspondiente. En ese caso, el sistema
valida que la fecha de reversión para Tesorería sea posterior a la fecha de cierre para comprobantes.
Además, si en el módulo Tesorería está activo el parámetro general Asigna Subestados a Cheques de Terceros y el
comprobante incluía cheques, se borrará del historial de cheques la información del comprobante anulado.
Para anular un comprobante, ingrese el Tipo y Número de Comprobante.
El sistema exhibe en pantalla el Cliente, la Fecha de Emisión y el Importe Total, pidiendo su confirmación.
Si al generar la cancelación se ingresan nuevos documentos, éstos no deben tener aplicadas nuevas cancelaciones, ya
que en ese caso no se permitirá la anulación.

362 - Cuentas corrientes Tango - Tango Ventas Punto de Venta
Axoft Argentina S.A.
Asiento de anulación
En caso de estar integrando con el módulo Tango Astor Contabilidad, configuración que se realiza desde Herramientas
para integración contable del módulo Procesos Generales, en caso de que el comprobante de anulación está configu-
rado para que genere asiento al momento del ingreso, y el comprobante que está anulando había generado asiento, en-
tonces al momento de la anulación se va a generar la reversión del asiento del comprobante que está anulando.
Listado de Comprobantes Anulados
Este proceso emite un listado de control que informa los números de comprobante que han sido registrados como
anulados a través del proceso Anulación de comprobantes , en un rango de fechas a ingresar.358

Procesos periódicos - 363Tango - Tango Ventas Punto de Venta
Axoft Argentina S.A.
Procesos periódicos
Capítulo 6Capítulo 6Tango Ventas Punto de Venta
Pasaje a contabilidad
Este proceso permite generar asientos automáticos que surgen de la facturación a clientes (facturas, notas de cré-
dito y notas de débito).
Las imputaciones contables dependen del código de tipo de asiento asociado en cada comprobante en particular. Este
código se visualiza o se modifica desde los procesos Consulta y Modificación de Comprobantes respectivamen-
te.
La registración del asiento se realiza a través del módulo Contabilidad.
Los asientos generados a través de este proceso quedarán registrados en un almacenamiento común al módulo Con-
tabilidad y al módulo Ventas, pero no se registran automáticamente en los archivos contables. Su incorporación al sis-
tema contable se lleva a cabo en el proceso Transporte de Otros Módulos del módulo Contabilidad.
Se presentan dos opciones para la selección general de comprobantes a contabilizar:
Por Fecha: permite seleccionar un rango de tipos de comprobante y un rango de fechas para la generación de los
asientos.
Por Comprobante: permite seleccionar para un único tipo de comprobante, un rango de números correlativos.
352 346

364 - Procesos periódicos Tango - Tango Ventas Punto de Venta
Axoft Argentina S.A.
Luego de la selección general se indicará:
Tipo de Agrupación: es posible generar asientos automáticos según cuatro criterios posibles de agrupación. El tipo de
agrupación indica el nivel de detalle o resumen con el que se generarán los asientos.
Agrupación por Tipo de Asiento y Comprobante: seleccionando este criterio, se generará un solo asiento por cada
tipo de asiento asociado y tipo de comprobante. Es decir que se generarán tantos asientos como tipos se encuen-
tren definidos en el rango, y por cada tipo de asiento, se agruparán los tipos de comprobante.
Agrupación por Fecha: en este caso se generará un solo asiento por día y tipo de comprobante. Es decir que se
generarán, por cada día, tantos asientos como tipos de comprobante utilizados en ese día.
Agrupación por Comprobante: esta es la opción con mayor nivel de detalle de asientos. Generará un asiento por
cada comprobante, considerando los comprobantes que se encuentren dentro de los rangos definidos anterior-
mente. En este caso, cada asiento será generado en la moneda de origen del comprobante. Utilizando esta opción,
en el conceptodel asiento generado figurarán el tipo y número de comprobante y el código de cliente que correspon-
da.
Resumen General por Tipo de Asiento: generará un único asiento por cada tipo de asiento incluido en el rango a
procesar. Esta es la opción con mayor nivel de agrupación de comprobantes.
En los tipos de agrupación en los que un asiento puede estar formado por más de un comprobante, no se agrupan
comprobantes con distinta cotización asociada. Además, si dentro de un grupo todos los comprobantes fueron registra-
dos en la misma moneda, el asiento será generado en dicha moneda; de lo contrario, será generado en moneda co-
rriente.
La fecha con la que se generarán los asientos depende de la agrupación y el tipo de selección ingresados:
Si la agrupación es por Fecha, la fecha de los asientos coincidirá con las fechas de los comprobantes generados.
Si la agrupación es por Comprobante, cada comprobante generará el asiento por su fecha de emisión.
Si la agrupación es por Tipo de Asiento o Resumen General, dependerá de la selección realizada. Si la selección es por
fecha, generará los asientos con la "Fecha Hasta" indicada en el rango. Si la selección es por comprobante, se ingresa-
rá en pantalla la fecha con la que se generarán los asientos.
Independientemente del criterio adoptado para realizar el pasaje, para cada una de las cuentas incluidas en el asiento a
transferir al módulo contable, se calcularán los importes de las apropiaciones por centros de costo. Al respecto, se ten-
drán en cuenta las siguientes consideraciones:
Si en el tipo de asiento fueron definidos el código de cuenta contable y su distribución por centros de costo, el
asiento resumen utilizará estas definiciones para esa cuenta.
Si en el tipo de asiento fue definido el código de cuenta pero sin indicar una distribución por centros de costo, el
importe de esa cuenta en el asiento resumen quedará sin distribuir.
La cuenta contable proveniente de un renglón definido con el valor "AC" en el tipo de asiento, aplicará el importe
calculado en este proceso al centro de costo asignado al artículo en el módulo Stock. Si el artículo no tiene asig-

Procesos periódicos - 365Tango - Tango Ventas Punto de Venta
Axoft Argentina S.A.
nado ningún centro, el importe de la cuenta quedará sin asignación de centros de costo.
Si varios artículos tienen asociada la misma cuenta contable, se irán acumulando los importes en los centros
de costo definidos para cada uno de los artículos.
Se da opción a imprimir los asientos generados y las apropiaciones por centros de costo, siendo éste el único momen-
to en que pueden visualizarse a través del módulo Ventas.
Tanto los asientos como sus apropiaciones (si las hubiere) se registran en archivos transitorios, a la espera de ser in-
gresados desde el módulo contable. Estos archivos no pueden ser accedidos una vez generados.
Los comprobantes que se incluyan en los asientos actualizan su estado, cambiando a Contabilizado. Si dentro del ran-
go, existen comprobantes incluidos en asientos anteriores, el sistema los incluirá en los nuevos asientos según lo indi-
cado en el parámetro Procesa Comprobantes Contabilizados.
Un asistente lo guiará en el ingreso de los datos necesarios para el proceso. Para más información sobre el asistente
de exportación, consulte el ítem Asistente de Exportaciones e Importaciones en el manual de Instalación y Operación.

366 - Procesos periódicos Tango - Tango Ventas Punto de Venta
Axoft Argentina S.A.
Reclasificación de comprobantes
Este proceso es de utilidad cuando, por algún motivo, se necesita asignar o cambiar la clasificación con la que están
registrados los comprobantes. Usted podrá reclasificar o eliminar clasificaciones de comprobantes ya registrados.
Podrá fácilmente reclasificar comprobantes por diferentes criterios.
Reemplaza Clasificación: con esta opción podrá reemplazar o eliminar una clasificación asignada previamente en los
comprobantes (reemplazar una clasificación que ya no utilice). Debe indicar el código de clasificación que desea reem-
plazar.
Nueva Clasificación: indique aquí la nueva clasificación que desee asignar en los comprobantes. Para eliminar clasifi-
caciones existentes, deje este campo en blanco.
Aplica clasificación a: es posible reclasificar una parte del comprobante o todo. O sea, puede seleccionar reclasificar el
encabezado y/o renglones del comprobante.
Selección de Comprobantes: puede seleccionar algún tipo de comprobante en particular para aplicar la nueva clasifi-
cación. En caso de seleccionar un solo Comprobante podrá indicar el rango de números de comprobantes a tener en
cuenta.
Si selecciona Nota de Crédito o Débito, podrá indicar uno o varios tipos de comprobantes en particular.
Sólo Comprobantes sin clasificar: puede indicar si actualiza a comprobantes sin clasificar ó también los que ya cuen-
tan con una clasificación previa, la cual quiere modificarse.
Fecha: usted puede considerar un rango de fechas en particular. En caso que la Nueva Clasificación tenga una vigen-
cia, solamente se reclasificarán aquellos comprobantes con Fecha de Emisión dentro del rango de vigencia de la Clasi-
ficación.
Incluye comprobantes Anulados: active este parámetro si desea considerar en la reclasificación los comprobantes con
estado Anulado.
Incluye Comprobantes Exportados: seleccione esta opción si desea considerar para la reclasificación, aquellos com-
probantes con estado Exportado.

Procesos periódicos - 367Tango - Tango Ventas Punto de Venta
Axoft Argentina S.A.
Los comprobantes serán reclasificados con la nueva Clasificación siempre que la misma esté habilitada en dicho com-
probante. Para más información consulte el proceso Clasificación de Comprobantes.
Cuentas corrientes
Estos procesos se utilizan en forma periódica para el correcto mantenimiento de la registración de las cuentas co-
rrientes de los clientes.
Asimismo, permiten realizar cierres y pasajes de información a archivos históricos.
Balance de cuentas corrientes
Este proceso permite emitir los balances de cuentas corrientes, verificando la composición de saldos de cada clien-
te.
Es necesario ejecutar este proceso antes de realizar un cierre de período, y también puede utilizarse periódicamente
para realizar un control.
La verificación de saldos implica tomar el saldo de cada cliente a la fecha del cierre anterior, y aplicarle todos los movi-
mientos del período actual, con la finalidad de verificar que el saldo actual sea correcto. Si surge una diferencia, será in-
formada en el listado de balance.
En el caso de no existir cierre anterior, la fecha inicial del saldo será la correspondiente a la composición inicial de sal-
dos del cliente o en su defecto, la fecha de alta del cliente.
Eventualmente, puede surgir una diferencia como resultado de algún problema de hardware, diferencias de tensión,
cortes de luz, etc. Si esto sucede, ejecute el proceso Reconstrucción de Estados y luego el de Recomposición de
Saldos .
Seleccionando la opción Totales, se emitirá un listado que incluye los saldos anterior y actual de todos los clientes.
Seleccionando la opción Movimientos, se ingresará el rango de clientes a procesar, emitiéndose un listado con los mo-
vimientos de cuenta corriente de cada cliente en el período actual.
370
370

368 - Procesos periódicos Tango - Tango Ventas Punto de Venta
Axoft Argentina S.A.
Cierre de cuentas corrientes
Este proceso realiza el cierre periódico de cuentas corrientes.
Ingrese la Fecha de Cierre, la que debe ser anterior o igual a la del día y posterior o igual a la fecha del último cierre o
composición inicial de saldos.
Es importante tener en cuenta que, al realizar un cierre, el sistema almacena la fecha del cierre como fecha inicial del si-
guiente balance.
A consecuencia de ello, no podrán registrarse comprobantes con fecha igual o anterior a la fecha de cierre.
El cierre de cuentas corrientes le permite controlar que no se ingresen comprobantes con fechas anteriores.
Es conveniente ejecutar este proceso luego de haber analizado los balances.
Seleccionando la opción Cerrar, se realizará automáticamente el cierre periódico de cuentas corrientes.
Pasaje a histórico
Este proceso permite realizar el pasaje a histórico de los movimientos de cuentas corrientes y facturación.
Se recomienda realizar una copia de seguridad de la base de datos antes de ejecutar este proceso.
El proceso almacena en el archivo "histórico" todos aquellos movimientos de cuentas corrientes que ya han sido cance-
lados, acelerando el acceso a los archivos. Es recomendable ejecutar este proceso una vez realizado el cierre periódico
de cuentas corrientes.
Si usted integra con Tango Contabilidad el proceso controla que el estado de los comprobantes sea 'contabilizado', este
estado se graba cuando se realiza el Pasaje a Contabilidad. Si usted integra con Tango Astor Contabilidad el proce-
so controla que el comprobante esté habilitado para generar asiento y en estado 'exportado' (el estado se graba cuando se
realiza la Exportación de asientos)
Para los movimientos de cuenta corriente que "pasan a histórico", tendrá la opción de almacenarlos para consultas, es-
pecificando cuantos años desea conservarlos a partir de la fecha de cierre. Para ello, active la opción Indica cantidad de
363
381

Procesos periódicos - 369Tango - Tango Ventas Punto de Venta
Axoft Argentina S.A.
años a conservar e ingrese los años a considerar.”
Los comprobantes almacenados en el archivo histórico más antiguos serán eliminados de la base de datos, según la canti-
dad de años que indique. Por ejemplo, si efectúa un pasaje a histórico con fecha 31/12/2012, y conserva 3 años, todos los
comprobantes anteriores al 31/12/2009 serán eliminados.
No ocurre lo mismo con los renglones de los comprobantes de facturación, que son eliminados al generar el pasaje a
histórico.
Para realizar el pasaje, ingrese la fecha tope para el pasaje y el rango de clientes a procesar, pudiendo seleccionar op-
cionalmente el pasaje de comprobantes de clientes ocasionales.
Un comprobante pasará al archivo histórico si se cumplen las siguientes condiciones:
La factura de cuenta corriente debe estar cancelada (ESTADO = CAN).
Las fechas de todos los comprobantes imputados a una factura deben estar incluidas en el rango de fechas a
pasar a histórico.
Las fechas de los comprobantes deben ser anteriores o iguales al último cierre periódico realizado.
Las facturas, créditos y débitos que sean de condición contado.
Debido a estas condiciones pueden mantenerse movimientos en los archivos "actuales", aunque ya hayan sido cance-
lados.
Tenga en cuenta que los movimientos que "pasan a histórico" no son incluidos en ninguno de los informes emitidos por
el sistema. Por lo tanto, es aconsejable ejecutar el proceso Pasaj e a Histórico una vez listada toda la información del pe-
ríodo en curso.
La información para SIAp – IVA correspondiente a comprobantes incluidos en un pasaje a histórico es eliminada de los
archivos.
Si desea contar con el detalle de todos los comprobantes en el Análisis Multidimensional, recuerde generar o actualizar
las tablas correspondientes antes de realizar este pasaje.
Tenga en cuenta que si el cliente pertenece a un grupo empresario pueden pasar a histórico recibos, notas de crédito y no-
tas de débito pertenecientes a otro cliente del grupo.

370 - Procesos periódicos Tango - Tango Ventas Punto de Venta
Axoft Argentina S.A.
Reconstrucción de estados
Este proceso analiza la consistencia de fechas de vencimiento, imputación de comprobantes y el estado de cada
comprobante, realizando las correcciones necesarias.
Reconstruye los estados de los comprobantes en función de las imputaciones.
Recomposición de saldos
Este proceso recalcula los saldos de la cuenta corriente y cuenta documentos de cada cliente en base a los movi-
mientos existentes.
Ejecute este proceso con posterioridad al de Reconstrucción de Estados .
Se presentan dos opciones con respecto a la fecha a tener en cuenta para el recálculo del saldo inicial o anterior de ca-
da cliente:
1.Respetar para cada cliente la fecha que actualmente tiene asignada, es decir, la fecha de composición inicial de
saldos o la del último cierre realizado.
2. Ingresar una fecha general que será utilizada para todos los clientes. En este caso, todos los comprobantes con
fecha anterior o igual a la indicada compondrán el saldo anterior de cada cliente.
Cabe aclarar que este proceso podrá utilizarse también en caso de haber realizado cierres de cuentas corrientes y de-
sear revertir la situación; modificando las fechas iniciales o de cierre de los clientes hacia atrás, permitiendo de este
modo procesar información atrasada.
Controlador Fiscal
Si realiza la emisión de comprobantes a través de un controlador fiscal, le serán de utilidad los procesos Habilita-
ción de Controladores Fiscales y Operación .
La utilización de controladores fiscales, se define a través del proceso Talonarios.
Para más información sobre controladores fiscales, consulte el ítem Comprobantes emitidos por Controlador e Impre-
sora Fiscal.
370
377 371

Procesos periódicos - 371Tango - Tango Ventas Punto de Venta
Axoft Argentina S.A.
Operación de equipos fiscales
Las opciones que se detallan a continuación, proporcionan información acerca del estado en que se encuentra el
controlador fiscal seleccionado.
Permiten solucionar inconvenientes, dejándolo en estado operativo, como así también realizar una serie de configura-
ciones del controlador fiscal.
Usted puede consultar y también auditar fácilmente todos los comprobantes registrados o no registrados en el sistema,
en cada cierre Z. De esta manera, sabrá qué comprobantes no fueron registrados y su motivo.
Testeo
Diagnóstico: esta opción permite conocer el estado en que se encuentra el controlador fiscal.
Informará una serie de datos como: datos de inicialización, código del equipo fiscal, los últimos números de compro-
bantes emitidos, el estado de la memoria fiscal, si el controlador se encuentra inicializado, si requiere realizar un cierre
fiscal (Z), si quedó un comprobante fiscal abierto cuando se presentan inconvenientes técnicos durante el uso (corte de
luz, reseteo de la PC, etc.), etc.
Solucionará automáticamente todos los inconvenientes que encuentre e informará los cambios.
Para los modelos HASAR informa además, la cantidad total de registros diarios con que cuenta la memoria fiscal y la
cantidad de registros diarios que ya se han utilizado.
Ajustar fecha y hora: ajusta la fecha y hora del controlador fiscal con la fecha y hora de la PC. Es importante que en su
PC tenga la fecha y hora correctamente configuradas.
Para que el controlador fiscal tome los cambios, es necesario que previamente se realice un cierre fiscal (Z).
Guardar informe: guarda en archivo el informe del diagnóstico.
Imprimir Informe: imprime el informe del diagnóstico.
Configuración
Permite configurar líneas de textos adicionales para el encabezado y pie del comprobante fiscal, tamaños de formula-
rios fiscales, logos y marco en comprobantes fiscales. Toda esta configuración estará habilitada de acuerdo al equipo
fiscal que configure.
Usted puede cambiar esta configuración las veces que desee.

372 - Procesos periódicos Tango - Tango Ventas Punto de Venta
Axoft Argentina S.A.
Líneas de encabezado y pie
Son útiles para incorporar en el comprobante, datos adicionales como: nombre de fantasía de la empresa, teléfono co-
mercial, etc.
Modelos de controladores fiscales
Los controladores fiscales modelo HASAR 615 / PR4 / 425F como impresora de tickets / 715F permiten configurar hasta
9 líneas en el encabezado y 3 líneas en el pie.
Los controladores fiscales modelo EPSON TM-300AF permiten configurar hasta 9 líneas en el encabezado y 9 líneas en
el pie.
Los controladores fiscales modelo EPSON TM-300AF+ / 2000AF+ / 2002AF+ / U220A permiten configurar en tickets factu-
ra, hasta 5 líneas en el encabezado y 5 líneas en el pie. En el caso de tickets, es posible hasta 9 líneas en el encabeza-
do y 9 líneas en el pie.
En todos los modelos, la línea 10 del encabezado siempre se reserva para la impresión del domicilio comercial del
comprador, cuando se emitan ticket-factura.
Para trabajar con el modelo HASAR 441D debe utilizar un cable serie RS232 (no debe conectarlo mediante USB).
Modelos de impresoras fiscales
En la impresora fiscal HASAR 320F / 321F / 322F / 425F como impresora de facturas / OLIVETTI 320F / NCR 2008 se po-
drán configurar 5 líneas en el encabezado y 3 en el pie del comprobante.
En la impresora fiscal EPSON LX-300F se podrán configurar líneas adicionales, dependiendo del tamaño de hoja confi-
gurado.
Para el tamaño de hoja 12 pulgadas básico, no se podrán configurar líneas fijas en el encabezado o pie de la
factura.
Para los tamaños de hoja de 8 y 8x6 pulgadas, se podrán configurar solamente 2 líneas en el encabezado.
Para el resto de los tamaños, se podrán configurar 3 líneas en el encabezado y 2 líneas en el pie.
En la impresora fiscal EPSON LX-300F+ /FX-880F se podrán configurar líneas adicionales, dependiendo del tamaño de
hoja configurado.
Para el tamaño de hoja de 8 pulgadas, se podrán configurar solamente 2 líneas en el encabezado.
Para el resto de los tamaños (10 y 12 pulgadas), se podrán configurar 3 líneas en el encabezado y 2 líneas en el
pie.

Procesos periódicos - 373Tango - Tango Ventas Punto de Venta
Axoft Argentina S.A.
Tanto en los controladores como en las impresoras fiscales, siempre se reserva la línea 11 del pie para la impresión de la
condición de venta en los comprobantes fiscales. Por lo tanto, no se podrá utilizar esa línea para incorporar información
adicional.
El nuevo modelo HASAR 1120F se emula con el modelo HASAR 330F y funciona bajo el protocolo de comunicación de
su modelo antecesor (Puerto Serial).
Tipos de letras
Pueden definirse diferentes tipos de letras para estas secciones.
Cada una de las líneas que se desee imprimir con un tipo de letra diferente a la letra normal, se debe configurar en for-
ma independiente. Presione el botón correspondiente al tipo de letra deseado en la línea que necesite modificar.
Si no se activa ninguno de los botones en las líneas que se detallan a continuación, el controlador fiscal asumirá que la
impresión de la línea se realizará en letra normal.
Tipos de letras para controladores e impresoras HASAR:
Doble ancho (Expandido)
Tipos de letras para controladores e impresoras EPSON:
Utilice los botones de la solapa Configuración:
Negrita
Subrayado
Doble ancho (Expandido)
Doble alto (Letra grande)
Comandos de líneas
Obtener Líneas: lee el contenido de las líneas grabadas en la memoria fiscal del equipo.
Grabar: utilice este botón si desea modificar el contenido de las líneas y guardar el nuevo valor en la memoria fiscal del
equipo.

374 - Procesos periódicos Tango - Tango Ventas Punto de Venta
Axoft Argentina S.A.
Logo y marco de impresión
Esta opción sólo está disponible para la impresora fiscal HASAR SMH / P-320F / 321F / 322F / P-425F como impresora
de facturas, OLIVETTI 320F, NCR 2008.
Formulario con marco: permite configurar en la memoria fiscal, que para todos los comprobantes (fiscales y no fisca-
les) que emita la impresora, dibuje el marco o contorno. Cabe aclarar que al dibujar el marco, la impresión de los com-
probantes se vuelve más lenta debido al trabajo que realiza la impresora para dibujar el marco del comprobante mien-
tras imprime los datos. No active este parámetro si utiliza formularios preimpresos.
Formulario sin marco: borra de la memoria fiscal el marco de impresión configurado.
Carga del Logo: es posible cargar por este medio, un logo para todos los comprobantes, en la parte superior izquierda
de la hoja.
Las características del logo, para este modelo de impresora fiscal, deben ser:
Un archivo de extensión BMP
Monocromo
De 36 pixeles de alto por 300 pixeles de ancho
De 27 pixeles de alto por 450 pixeles de ancho, sólo para el impresor fiscal HASAR SMH/ P-425.
Es necesario cumplir con estas características, de lo contrario, la impresora rechazará el archivo.
Eliminación del logo: borra de la memoria fiscal, el logo configurado.
Antes de cargar o eliminar el logo, debe realizar un cierre Z.
Tamaños de formulario
Para los modelos de impresora fiscal EPSON LX-300F / LX-300F+ / FX-880F y HASAR SMH / P-321F/ P-322F / P-425F co-
mo impresora de facturas, es posible definir diferentes tamaños de formulario u hoja.
Para las impresoras fiscales EPSON, el tamaño de hoja puede cambiarse en cualquier momento y las veces que de-
see; previamente, es obligatorio realizar un cierre Z.
Debe setearse un tamaño de hoja antes de comenzar a trabajar por primera vez, cuando haya sido inicializada, para es-
tablecer en la memoria fiscal las zonas donde se imprimirán los datos enviados por el sistema.
Al seleccionar cualquier tamaño de hoja deberá ingresar en forma obligatoria los siguientes datos:

Procesos periódicos - 375Tango - Tango Ventas Punto de Venta
Axoft Argentina S.A.
Domicilio comercial
Domicilio Fiscal
Número de Ingresos Brutos
Fecha de inicio de actividades
Los tamaños de hoja disponibles en el sistema para la impresora fiscal EPSON LX-300F son:
8 x 6 pulgadas: formulario de 154 mm de ancho y 205 mm de largo
8 pulgadas: formulario de 191 mm de ancho y 205 mm de largo
9 pulgadas: formulario de 191 mm de ancho y 230 mm de largo
10 pulgadas: formulario de 191 mm de ancho y 254 mm de largo
12 pulgadas: formulario de 191 mm de ancho y 305 mm de largo
12 pulgadas extendido: formulario de 191 mm de ancho y 305 mm de largo
12 pulgadas básico: formulario de 191 mm de ancho y 305 mm de largo (primer formulario existente en versio-
nes anteriores del sistema).
Los tamaños de hoja disponibles en el sistema para la impresora fiscal EPSON LX-300F+ / FX-880F son:
8 pulgadas: formulario de 203 mm de ancho y 205 mm de largo
10 pulgadas: formulario de 204 mm de ancho y 270 mm de largo
12 pulgadas: formulario de 204 mm de ancho y 305 mm de largo
El tamaño de hoja de 8 pulgadas no puede ser utilizado para emitir remitos. Por tal motivo, si con estos modelos de im-
presora fiscal, usted emite facturas, notas de crédito, notas de débito y también remitos, deberá utilizar el tamaño de 10
o 12 pulgadas.
Los tamaños de hoja disponibles en el sistema para la impresora fiscal HASAR SMH / P321F / P-322F son:
Mínimo: formulario de 9 pulgadas de largo x 21 cm de ancho (30 ítems por hoja)
A4 / Carta: formulario de 12 pulgadas de largo x 25 cm de ancho (30 ítems por hoja)
En ambos casos, los documentos tienen la misma cantidad de líneas, sólo varía el interlineado.
Los tamaños de hoja disponibles en el sistema para la impresora fiscal HASAR SMH /P-425F son:
Mínimo: formulario de 9 pulgadas de largo x 18 cm de ancho (29 ítems por hoja)

376 - Procesos periódicos Tango - Tango Ventas Punto de Venta
Axoft Argentina S.A.
Mínimo: formulario de 9 pulgadas de largo x 21 cm de ancho (29 ítems por hoja)
A4: formulario de 12 pulgadas de largo x 18 cm de ancho (54 ítems por hoja)
A4: formulario de 12 pulgadas de largo x 21 cm de ancho (54 ítems por hoja)
Oficio: formulario de 14 pulgadas de largo x 18 cm de ancho (70 ítems por hoja)
Oficio: formulario de 14 pulgadas de largo x 21 cm de ancho (70 ítems por hoja)
Consulte en el título Descripciones para los ítems y en Consideraciones especiales para controladores e impresoras fis-
cales, las características de la impresión de los artículos y formas de pago en los diferentes tamaños de hoja.
Reportes
A través de esta opción es posible ejecutar reportes fiscales, consultar reportes de auditoría en su equipo fiscal y ade-
más, obtener en forma independiente, la auditoría del sistema.
Como reportes fiscales, puede realizar los cierres X y cierres Z en su equipo fiscal.
Como reportes de auditoría, puede consultar de la memoria fiscal, los cierres Z realizados por rango de fecha o por ran-
go de número Z.
En ambas opciones es posible consultar si los importes facturados y registrados en la memoria fiscal coinciden con lo
registrado en el sistema.
Cierre X: al realizar un cierre X se emitirá desde el impresor fiscal, un reporte de totales diarios, quedando en cero los
acumuladores de lectura de la memoria de trabajo. Es de utilidad cuando se deben realizar varios cierres de caja en el
día.
Cierre Z: este cierre hará que se graben los totales diarios en la memoria fiscal y se los borren de la memoria de traba-
jo. La emisión de este reporte se hará desde el impresor fiscal. Informará el total de la venta diaria, el acumulado de IVA,
de impuestos internos, de percepciones, los últimos comprobantes emitidos, etc.
Tenga en cuenta que si selecciona algún modelo de EPSON, es necesario realizar por lo menos, un cierre de la jornada fis-
cal cada 24 horas, previo a la emisión del primer ticket del día. También se debe tener en cuenta que no se puede realizar
dos cierres Z seguidos en el día. En caso de querer hacerlo, debe emitir antes un cierre X.
Consulta de Auditoría Z: si activa este parámetro se informa, luego de realizado el cierre Z, las posibles inconsisten-
cias detectadas en el sistema. Para ello, se compara todo el rango de números comprendidos en el cierre Z y se infor-
man los comprobantes que no pudieron registrarse en el sistema o tuvieron otro inconveniente. Si no activa el paráme-

Procesos periódicos - 377Tango - Tango Ventas Punto de Venta
Axoft Argentina S.A.
tro, de todas maneras es posible consultar esta auditoría en otro momento desde la opción Reporte del sistema.
Reporte fiscal: desde el impresor fiscal se emite un reporte de los cierres Z realizados. La auditoría puede realizarse
consultando la memoria fiscal, por fecha o por número de cierre Z.
El reporte a obtener desde el impresor fiscal para todos los modelos, puede ser global o detallado por jornada. A dife-
rencia del modelo EPSON TM-300AF+, que sólo lo emite en forma global.
Reporte del sistema: a través de esta opción puede consultar, por rango de fechas o bien por número de cierre Z, la au-
ditoría de los comprobantes registrados en el sistema.
Esta consulta es independiente de las realizadas en la memoria fiscal del equipo. Se lleva a cabo mediante el acceso
directo a un archivo de auditoría, que se genera cada vez que usted emite un comprobante (factura, débito o crédito) por
el equipo fiscal. En el archivo de auditoría queda registrado, para cada comprobante, el número Z del equipo fiscal por el
que fue emitido (con un estado que indica si fue generado exitosamente).
Como resultado, se ofrece una pantalla con dos solapas. En una, usted puede consultar un resumen para cada tipo de
comprobante, con los importes totales de venta y de IVA; los comprobantes anulados; el último número registrado para
esa consulta y además, tiene la posibilidad de ver el detalle de todo el rango de números de comprobantes que compo-
nen esos importes. En otra solapa, y si existieron problemas en la registración de algunos comprobantes, se muestra
el detalle de los inconvenientes detectados. De esta manera, usted decide si registra esos comprobantes en forma ma-
nual en el sistema.
Habilitación de controladores fiscales
A través de este proceso podrá habilitar en el sistema el uso de todos los controladores fiscales inicializados con
los cuales emitirá comprobantes fiscales.
Por cada controlador fiscal inicializado que posea, deberá ingresar el código y número de serie del controlador fiscal
junto al password provisto por Axoft Argentina S.A.
Si posee un controlador fiscal que se encuentra en modo entrenamiento (emite comprobantes con la leyenda No fis-
cal), no es necesario que realice este paso. El sistema le permitirá facturar a través del controlador fiscal para realizar
todas las pruebas necesarias antes de que sea inicializado.
Una vez que el técnico especializado haya inicializado el controlador fiscal, usted deberá acercar a Axoft Argentina S.A.
el número de registro fiscal (código y número de serie del controlador fiscal) que figura en el formulario 445/E. En ese
momento se le dará una clave de habilitación que deberá ingresar junto al código y número de serie del controlador fis-
cal. De esta manera quedará habilitado el uso de los controladores inicializados en el sistema Tango.
A partir de este momento, todos los comprobantes fiscales (facturas y notas de débito) que emita serán a través del con-
trolador fiscal.

378 - Procesos periódicos Tango - Tango Ventas Punto de Venta
Axoft Argentina S.A.
Contabilización
Generacion asientos contables
Este proceso genera o regenera los asientos de los comprobantes de ventas, para un determinado rango de fechas.
Si definió auxiliares contables con apropiaciones porcentuales, se genera la distribución de los importes de cada cuen-
ta con comprobantes. Para distribuir los importes en cada auxiliar contable, se tendrán en cuenta las apropiaciones
asociadas a cada cliente, a cada modelo de asiento y/o a cada cuenta contable.
Invoque esta opción si previamente definió la integración con el módulo Tango Astor Contabilidad, configuración que se
realiza desde Herramientas para integración contable en el módulo Procesos Generales.
Generación de asientos contables de comprobantes.
La generación de asientos contables de Ventas es particular al módulo, a fin de obtener un subdiario de Ven-
tas, previo a la exportación de asientos al módulo Tango Astor Contabilidad.
De esta manera, será posible generar listados de revisión antes de transferir los asientos al módulo contable.
Si usted genera asiento con el ingreso del comprobante, al finalizar el ingreso del comprobante, el asiento
queda generado. En caso contario, los comprobantes quedarán sin asiento generado.
La generación de asientos contables de Ventas permite generar asientos de comprobantes con asiento gene-
rado o con asiento exportado a contabilidad, en ese caso se perderán los cambios realizados manualmente
en el momento del ingreso del comprobante o desde la modificación de comprobantes.
Desde el proceso Exportación de asientos contables de Ventas se transfieren los asientos a Tango Astor
Contabilidad, pudiendo exportar asientos en forma individual por comprobante, o resumidos por fecha, por mo-
delo de asiento o por resumen general.
Consideraciones para la generación de asientos
Con respecto a la generación de las cuentas contables:
Al generar los asientos contables, el sistema tomará el modelo de asiento asociado al comprobante. Si en
ese modelo alguna de las cuentas tiene activado el parámetro 'Reemplaza', se tomará la cuenta particular
asignada al cliente o a los artículos según el tipo contable del modelo de asiento.
Si no se reemplaza cuentas, o el cliente, o en el caso de que los artículos no tengan definida una cuenta
particular, se tomará la cuenta contable del modelo. Se priorizará el detalle de las cuentas contables del
cliente o de los artículos sobre el modelo de asiento general definido.
381

Procesos periódicos - 379Tango - Tango Ventas Punto de Venta
Axoft Argentina S.A.
Con respecto a la generación de auxiliares contables:
Al generar los asientos contables, se tomarán las apropiaciones del modelo de asiento asociado al com-
probante. Si en el modelo alguna de las cuentas tiene activado el parámetro 'Reemplaza', se tomarán los
auxiliares contables asociados al cliente o a los artículos.
Si no se reemplaza cuentas en el modelo de asiento, o el cliente o los artículos no tienen definidos los au-
xiliares, se tomará la definición de auxiliares asociadas en el módulo Procesos Generales en el proceso
de Actualización individual de auxiliares contables, en la que se relaciona la cuenta contable con los tipos
de auxiliares y con las reglas de apropiación.
Consideraciones generales:
Antes de generar los asientos contables, revise los Modelos de asientos de Ventas asociados a los
comprobantes.
Complete las cuentas contables y auxiliares contables relacionadas con los clientes o con los artículos,
si el modelo permite el reemplazo de cuentas.
Si genera asiento con el ingreso del comprobante, y usted modificó el asiento en el momento de ingre-
sar el comprobante, al regenerar el asiento desde este proceso perderá los cambios realizados ma-
nualmente.
Si algunos de los tipos de auxiliares valida apropiación total, y no tiene una regla manual o automática
definida que apropie el 100%, deberá reasignar el importe asignado al auxiliar 'Sin Asignar'. Si usted no
desea completar en forma obligatoria el tipo de auxiliar deberá acceder al proceso Actualización indivi-
dual de auxiliares contables y configurar que no valide apropiación total.
Parámetros
Fechas a procesar: seleccione el rango de fecha de selección. Por defecto se completa con el mes actual.
Según el criterio elegido, se solicita el ingreso de rango de fechas a considerar.
Comprobantes a procesar: puede seleccionar entre las siguientes opciones: 'Sin generar', 'Generados' y 'Exportados'.
Por defecto está seleccionada la opción 'Sin generar'.
Visualiza comprobantes a procesar: en caso de tildar esta opción, antes de generar los asientos contables, se abrirá
una grilla donde se muestran los comprobantes a procesar. Una vez en la grilla podrá destildar aquellos comprobantes
para los cuales no desee generar asiento.
194

380 - Procesos periódicos Tango - Tango Ventas Punto de Venta
Axoft Argentina S.A.
En caso de no tildar la opción Visualiza comprobantes a procesar, la grilla no se abrirá y se generarán los asientos para
todos los comprobantes comprendidos dentro de los parámetros de selección.
Tipos de comprobantes
Tipo de comprobante: por defecto, se consideran todos los tipos de comprobantes que permite el sistema, pero será
posible elegir un tipo de comprobante en particular.
Tipos de comprobante y Tipos de comprobante a procesar: por defecto, se consideran todos los tipos de comproban-
tes.
Utilice los botones de selección para cambiar los tipos de comprobantes a procesar.
Modelo de asientos
Modelos de asientos y Modelos de asientos a procesar: por defecto, se consideran todos los modelos de asientos.
Utilice los botones de selección para cambiar los modelos de asientos a procesar.
Configuración automática
Si usted desea automatizar este proceso, vaya a la opción Generación de asientos del módulo Procesos generales.
Eliminación de asientos contables
Mediante este proceso es posible eliminar los asientos contables de Ventas.
Invoque esta opción si previamente definió la integración con el módulo Tango Astor Contabilidad, configuración que se
realiza desde Herramientas para integración contable en el módulo Procesos Generales.
Parámetros
Fechas a procesar: seleccione el rango de fecha para seleccionar los comprobantes. Por defecto se completa con el
mes actual.
Según el criterio elegido, se solicita el ingreso de rango de fechas a considerar.

Procesos periódicos - 381Tango - Tango Ventas Punto de Venta
Axoft Argentina S.A.
Comprobantes a procesar: usted podrá seleccionar entre las siguiente opciones: 'Generados' y 'Exportados'.
Por defecto está seleccionada la opción 'Generados'.
Obtener comprobantes: desde este botón usted obtiene los comprobantes del rango de fechas solicitado, teniendo en
cuenta el resto de los parámetros seleccionados.
Grilla de comprobantes: esta grilla se completa automáticamente al cliquear el botón "Obtener comprobantes".
Dentro de la grilla puede utilizar el botón derecho del mouse para desmarcar todos los comprobantes en caso de nece-
sitar hacer una selección individual.
Tipos de comprobantes
Tipo de comprobante: por defecto, se consideran todos los tipos de comprobantes que permite el sistema, pero será
posible elegir un tipo de comprobante en particular.
Tipos de comprobante y Tipos de comprobante a procesar: por defecto, se consideran todos los tipos de comproban-
tes.
Utilice los botones de selección para cambiar los tipos de comprobantes a procesar.
Modelo de asientos
Modelos de asientos y Modelos de asientos a procesar: por defecto, se consideran todos los modelos de asientos.
Utilice los botones de selección para cambiar los modelos de asientos a procesar.
Exportación
Exportacion de asientos contables
Este proceso cuenta con un asistente que lo ayudará a generar la información de asientos contables y de apropia-
ciones auxiliares para el módulo Tango Astor Contabilidad a partir de los asientos generados para cada comproban-
te de Ventas existente (es decir, de los asientos de Ventas individuales de cada comprobante con asiento generado)
que se generaron según el proceso Generación de asientos contables o con la ingreso del comprobante.378

382 - Procesos periódicos Tango - Tango Ventas Punto de Venta
Axoft Argentina S.A.
Una vez realizada la exportación de asientos, los comprobantes intervinientes quedarán con el asiento exportado a con-
tabilidad.
Parámetros y fechas a procesar
Asientos
Comprobantes y filtros adicionales
Información a mostrar
Archivo XML
Resultados del proceso
Parámetros y fechas a procesar
Destino para la generación de asientos contables: los asientos contables se podrán generar en forma directa en la
'Base de datos actual' si posee el módulo Tango Astor Contabilidad o bien, en 'Otra base de datos' mediante la genera-
ción de xml.
Importante: si usted exporta asientos de los módulos integrando con el módulo Tango Astor Contabilidad y
como destino selecciona "Otra base de datos", en la empresa origen debe definir un número de sucursal
diferente al número de sucursal de la empresa de destino. Esto permite identificar en forma única los com-
probantes según el origen de exportación de los asientos. Si no posee sucursales definidas, acceda al pro-
ceso Sucursales y luego asóciela a su empresa.
Importa asientos en la moneda de ingreso: por defecto este parámetro está inactivo, se habilita sólo para los compro-
bantes de facturación. En caso de ser activado si ingresa comprobantes en moneda corriente se importarán a Tango
Astor Contabilidad en moneda Corriente, en cambio, si se ingresa comprobantes en moneda extranjera se importarán
a Tango Astor Contabilidad en moneda extranjera contable habitual.
Comprobantes a procesar: indique si procesa los asientos individuales de los comprobantes con asientos generados
pendientes de exportar, seleccionando la opción 'Generado' y/o si reprocesa la exportación de asientos de comproban-
tes exportados anteriormente, seleccionando la opción 'Exportado'.
Fecha a procesar: seleccione el rango de fechas para filtrar los comprobantes. Por defecto se propone el mes actual.
Asientos
Tipo de generación: elija un criterio de procesamiento de los comprobantes seleccionados. Las opciones son: 'Com-
382
382
384
384
384
385

Procesos periódicos - 383Tango - Tango Ventas Punto de Venta
Axoft Argentina S.A.
probante', 'Modelo de asiento', 'Fecha' o 'Resumen general'.
Por defecto se propone agrupar por 'Modelo de asiento'.
Comprobante: esta opción genera un asiento por cada comprobante seleccionado, uno para el asiento del ingre-
so del comprobante, y otro para el asiento de anulación del comprobante.
Modelo de asiento: esta opción agrupa los asientos por modelo de asiento de los comprobantes seleccionados
y para la fecha ingresada
Fecha: esta opción agrupa los asientos por fecha primero y luego por modelo de asiento de los comprobantes
seleccionados.
Resumen general: esta opción agrupa en un solo asiento todos los comprobantes seleccionados. Se deberá in-
gresar el tipo de asiento a generar, el concepto del encabezado del asiento y la fecha del asiento a generar.
En los criterios de agrupación, cuando un asiento está conformado por más de un comprobante, no se agruparán los com-
probantes que tengan distinta cotización asociada. Además, si todos los comprobantes fueron registrados en la misma mo-
neda, el asiento será generado en dicha moneda. De lo contrario, será generado en moneda 'Corriente'.
Los comprobantes que se incluyan en los asientos, actualizan su estado, pasando de 'Generado' a 'Exportado'.
Utiliza datos del comprobante para el concepto del asiento: este parámetro se habilita cuando la modalidad de gene-
ración es por 'Comprobante'. Al activar esta opción se asigna como concepto del asiento el código de cliente, y el tipo y
número del comprobante. Caso contrario toma la leyenda del modelo de asiento.
Fecha de asiento: si la modalidad de generación es por 'Modelo de asientos' o por 'Resumen general', habilite este
campo para ingresar en forma manual la fecha del asiento a generar. Por defecto se propone la fecha hasta del rengo
de fechas a procesar.
Tipo de asiento: si eligió la opción 'Resumen general', ingrese el tipo de asiento a considerar. Es un valor obligatorio.
Si usted integra con el módulo Tango Astor Contabilidad el sistema crea un tipo de asiento genérico para el módulo.
Por ejemplo: Tipo de asiento 'GV', 'Asientos de Ventas.
Concepto de asiento: si eligió la opción 'Resumen general', ingrese el concepto del encabezado del asiento a conside-
rar. Es un valor obligatorio.
Usted puede ingresar un valor manualmente, o seleccionar alguna de las leyendas asociadas al tipo de asiento. Para
automatizar esta selección puede definir una leyenda por defecto para el tipo de asiento. Esta agrupación podrá ser utili-
zada desde el módulo Tango Astor Contabilidad para utilizarla como filtro de listados y/o procesos.

384 - Procesos periódicos Tango - Tango Ventas Punto de Venta
Axoft Argentina S.A.
Comprobantes y filtros adicionales
Comprobantes a procesar con asiento: indique si procesa los comprobantes con asiento generado que están pen-
dientes de exportar y/o si procesa los comprobantes con asientos ya exportados anteriormente.
Por defecto está activa la opción 'Generado'. Es un valor obligatorio.
Aplica filtros adicionales: por defecto este parámetro se encuentra desactivado. Si se activa usted puede acceder a los
filtros adicionales para aplicar otros filtros sobre los comprobantes a procesar.
La solapa Tipo de comprobante tiene dos opciones, por comprobante o por tipo de comprobante. Por defecto aparece
seleccionada la opción por tipo de comprobante.
Por comprobante: podrá seleccionar un tipo de comprobante, debiendo ingresar un rango de números de com-
probantes.
Por tipo de comprobante: aparecen los todos los tipos de comprobantes y los tipos de comprobantes a proce-
sar, por defecto se asignan todos los tipos de comprobantes. Utilice los botones de selección para cambiar los
tipos de comprobantes a procesar.
Información a mostrar
Visualiza asientos exportados: si activa esta opción, se exhibe un reporte de control con la información correspondien-
te a los asientos generados.
Visualiza comprobantes sin asiento generado: si activa esta opción, se exhibe en una grilla la información correspon-
diente a los comprobantes pendientes de generar asiento.
Archivo XML
A continuación se explican los parámetros necesarios para la generación del archivo XML para el intercambio con 'Otra
base de datos'. Tenga en cuenta que los mismos no aparecerán si en Destino para la generación de asientos conta-
bles usted eligió la opción 'Base de datos actual'.
Destino de la exportación: ingrese el directorio en que se grabará el archivo a generar. Para su comodidad, utilice el bo-
tón "Examinar".
Envía duplicado por correo electrónico: si activa esta opción, podrá enviar vía e-mail, una copia del archivo generado.

Procesos periódicos - 385Tango - Tango Ventas Punto de Venta
Axoft Argentina S.A.
Comprime los archivos XML generados: tilde esta opción para generar la información en formato comprimido.
Nombre del archivo ZIP: si está activo el parámetro anterior, ingrese un nombre de archivo ZIP a generar. Se propone
por defecto, el nombre Asientos_GV.zip, pero será posible cambiarlo.
Protegido con contraseña: tilde esta opción si prefiere proteger el archivo ZIP con una contraseña.
Contraseña y Confirmación: si el archivo a importar se protegerá con una contraseña, el sistema solicitará el ingreso
de estos datos.
Tenga en cuenta que la contraseña debe tener una longitud mínima de 4 caracteres.
El sistema diferencia los caracteres ingresados en mayúsculas de los ingresados en minúsculas. Así, por ejemplo, la con-
traseña "Ab24" no es igual a la contraseña "AB24".
Resultados del proceso
Si usted realiza la exportación en forma directa en la 'Base de datos actual', en caso de existir asientos que no cumplan
con las validaciones para la importación en Tango Astor Contabilidad, el sistema anulará el lote, dejando los asientos
de los comprobantes en estado 'Generado'. Si existen comprobantes que ya hayan sido importados en un asiento a
Tango Astor Contabilidad, conservarán su estado como 'Exportado'.
Al terminar el proceso aparecerá una grilla con todos los asientos importados y/o con todos los asientos rechazados
con el motivo de rechazo, diferenciándose entre los asientos que generan rechazo del lote, y los asientos rechazados
que no afectan a la generación del mismo. Haga doble clic sobre un asiento importado para acceder al asiento de Tan-
go Astor Contabilidad.
Anulación de lotes contables generados
Si usted generó un lote de exportación, mediante el proceso Exportación de asientos contables de Ventas, los
comprobantes intervinientes quedarán con el asiento exportado. Mediante este proceso es posible revertir esa si-
tuación, volviendo esos comprobantes al estado anterior y liberándolos para futuras exportaciones.
Invoque esta opción si previamente definió la integración con el módulo Tango Astor Contabilidad, configuración que se
realiza desde Herramientas para integración contable en el módulo Procesos Generales.
Modalidad de selección: elija uno de los siguientes criterios:
381

386 - Procesos periódicos Tango - Tango Ventas Punto de Venta
Axoft Argentina S.A.
Por número de lote de exportación.Se solicita el número de lote de exportación a procesar.
Por datos de la generación.Si elige esta modalidad, ingrese la fecha, el usuario y/o terminal.
Obtener lotes de exportación: desde este botón usted obtendrá los lotes generados en la exportación de asientos, se-
gún los parámetros seleccionados.
Grilla de lotes de exportación: esta grilla se completará automáticamente al cliquear el botón "Obtener lotes de exporta-
ción".
Seleccione los lotes que desea anular y presione el botón "Aceptar".
Lotes contables generados
Acceda a este proceso para consultar y listar la información referente a las generaciones de lotes de comprobantes
que surgen cada vez que efectúa la exportación de asientos de Ventas.
Invoque esta opción si previamente definió que integra con el módulo de Tango Astor Contabilidad, configuración que
se realiza desde Herramientas para integración contable del módulo Procesos Generales.
Un mismo comprobante con asiento generado de registración o de anulación (comprobante con asiento generado)
puede enviarse a Tango Astor Contabilidad tantas veces como sea ejecutado el proceso de exportación, quedando re-
ferenciado en distintos y sucesivos lotes de exportación.
Modalidad de selección: elija uno de los siguientes criterios:
Por número de lote de exportación.En este caso, se solicita el número de lote de exportación a procesar
Por datos de la generación o bien.Si elige la modalidad 'Por datos de la generación', ingrese la fecha, el usuario
y/o terminal.
Aplicar filtro.Si opta por esta opción, accede a la búsqueda de lotes contables generados. En este caso no se
habilita el botón "Obtener lotes de exportación".
Obtener lotes de exportación: este botón hace disponibles los lotes generados en la exportación de asientos según
los parámetros seleccionados.
Grilla de lotes de exportación: esta grilla se completará automáticamente al cliquear el botón "Obtener lotes de exporta-
ción". Seleccione los lotes que desea consultar.

Procesos periódicos - 387Tango - Tango Ventas Punto de Venta
Axoft Argentina S.A.
Al hacer clic en el botón "Aceptar", se obtienen los detalles de los comprobantes de los lotes seleccionados en la sola-
pa Parámetros. El proceso se posiciona y habilita en forma automática en la solapa Detalle de comprobantes.
Para obtener un reporte de la información consultada, haga clic en el botón "Imprimir" que se encuentra al pie de la pan-
talla.

388 - Informes Tango - Tango Ventas Punto de Venta
Axoft Argentina S.A.
Informes
Capítulo 7Capítulo 7Tango Ventas Punto de Venta
El sistema permite obtener una amplia gama de informes relacionados con este módulo.
La mayoría de estos informes pueden listarse de la siguiente manera:
En unidad de medida de ventas o unidad de medida de stock. Si selecciona la unidad de stock como la unidad a
considerar, las cantidades serán expresadas en la unidad de medida de stock de precios y costos. En caso que
se utilice la unidad de ventas las cantidades se visualizarán convertidas a la unidad de medida de ventas.
Expresados en moneda corriente, en moneda extranjera o en moneda cláusula (si la información a listar corres-
ponde a la cuenta corriente).
El criterio de bimonetarización es el siguiente: cuando se ingresa un comprobante, se registra tanto en moneda corrien-
te como en moneda extranjera, en base a la cotización asociada.
Informes en Moneda Corriente
Los informes emitidos en esta modalidad toman el valor registrado en moneda corriente para cada comprobante, inde-
pendientemente de la moneda con la que se lo haya ingresado. Es decir, se mantienen los valores originales de cada
comprobante en moneda corriente.
Informes en Moneda Extranjera
En esta opción, para aquellos comprobantes que corresponden a clientes con cláusula moneda extranjera, se toman
los valores originales en moneda extranjera; y para los correspondientes a clientes con cláusula moneda corriente, se
da opción a reexpresarlos según dos criterios de conversión:

Informes - 389Tango - Tango Ventas Punto de Venta
Axoft Argentina S.A.
Con Cotización de Origen: en este caso se toman los valores originales en moneda extranjera, es decir, convertidos
con la cotización asociada al comprobante.
Con Cotización Ingresada: se calcula para cada comprobante el valor en moneda extranjera en base al valor de origen
en moneda corriente y la cotización ingresada para el informe.
En resumen, los comprobantes generados con cláusula moneda extranjera mantienen sus valores originales, mientras
que los generados con cláusula moneda corriente pueden ser reexpresados con otra cotización.
Si desea interrumpir un listado una vez comenzada su impresión, pulse la tecla <Esc>.
Informes en Moneda Cláusula
En esta modalidad, para aquellos comprobantes que corresponden a clientes con cláusula moneda extranj era, se to-
man los valores originales en moneda extranjera; y para los correspondientes a clientes con cláusula moneda corriente,
se toman los valores originales en moneda corriente.
Cuando se lista información de cuenta corriente y selecciona la opción 'Moneda Cláusula', el análisis de los datos a ge-
nerar se realiza de acuerdo a lo parametrizado en el proceso Clientes. Así, por ejemplo, si el cliente tiene cláusula mo-
neda extranj era y parametriza que no se incluyan comprobantes cancelados, se listarán sólo aquellos cuyo estado en
moneda extranj era estén 'Pendientes'. Si el informe se emite en 'Moneda Corriente' o en 'Moneda Extranj era' (de origen
o a ingresar), el estado del comprobante se analiza en moneda corriente.
Si desea interrumpir un listado una vez comenzada su impresión, pulse la tecla <Esc>.
Facturación
I.V.A. Ventas
Este proceso permite emitir el Subdiario de I.V.A. Ventas para un rango de fechas y también, generar el archivo
IVAVTA y formulario F446 con los datos necesarios para cumplir con la presentación del soporte magnético, confor-
me a lo dispuesto por la resolución 3419 de DGI y sus modificatorias.
Primer Número de Hoja: ingrese desde qué número de hoja desea numerar la impresión.

390 - Informes Tango - Tango Ventas Punto de Venta
Axoft Argentina S.A.
Título: el título del informe es definible por usted. No obstante, el sistema propone un título por defecto.
Ordena por: el listado puede emitirse ordenado por tipo y número de comprobante o por número de comprobante (con-
veniente si usted utiliza formularios multipropósito).
Las facturas “B” y Tickets pueden acumularse en forma diaria en el I.V.A. Ventas.
Acumula Facturas Tipo "B": en el caso de comprobantes 'B' para consumidores finales, es posible acumular por fecha
los comprobantes correlativos, imprimiendo los totales en una sola línea (que incluirá el Desde / Hasta Número de
Comprobante correspondiente).
Acumula Tickets: igual al campo anterior, pero si se definieron talonarios con tipo asociado igual a 'T' (tickets).
Importe Máximo de Facturas y Tickets para Acumular: si acumula comprobantes 'B' o tickets, ingrese el importe hasta
el que es posible acumular los comprobantes mencionados. Los comprobantes cuyo importe superen este máximo se
listarán en forma independiente.
Importe Máximo por Día para Acumular: indique el importe máximo por día permitido para expresar los comprobantes
en forma acumulada. Si el total del día supera este monto, se imprimirán en detalle todos los comprobantes.
Para mayor claridad en la registración, se imprimirán en una sola línea aquellos comprobantes anulados.
Imprime Número de Ingresos Brutos del Cliente: el sistema imprime en forma opcional, el número de Ingresos Brutos
del cliente para cada comprobante emitido. Esta opción es de utilidad para aquellas jurisdicciones en las que esta infor-
mación es obligatoria.
Incluye Retenciones: puede optar por imprimir las retenciones de IVA, Ganancias, Ingresos Brutos u Otras, de acuerdo
a los requerimientos legales de la jurisdicción donde está radicada su empresa.
Imprime Nº de C.A.I.: si activa este parámetro, se incluirá en el subdiario el número de C.A.I..
Indica comprobantes emitidos por C. Fiscal: tilde este parámetro para agregar en el subdiario, la referencia para cada
comprobante acerca de si fue emitido por un controlador fiscal.

Informes - 391Tango - Tango Ventas Punto de Venta
Axoft Argentina S.A.
Comandos del menú I.V.A. Ventas
A continuación se detallan los comandos disponibles desde el menú de esta ventana.
Listar
Filtros
Grabar
Listar
Usted puede emitir este listado por partes, es decir, imprimir únicamente los encabezamientos para enviar
a rubricar; imprimir sólo el cuerpo del listado para sobreimprimir lo que se envió a rubricar o bien, imprimir
el listado completo.
En esta opción, usted elige en primer lugar, la modalidad de emisión del libro:
Encabezado: se imprimen únicamente los encabezados para su timbraje posterior.
Cuerpo: se imprime únicamente el cuerpo o el detalle del libro. Utilice esta modalidad para sobreimpri-
mir los formularios timbrados.
Completo: se imprime el listado en su totalidad (encabezado y cuerpo).
Entre los datos a imprimir en el encabezado del libro, se encuentra la información propia de la empresa (razón
social, domicilio, localidad, giro y C.U.I.T.).
Filtros
Invoque este comando para definir una selección particular para la emisión de este informe.
Es posible aplicar la acción de incluir o excluir en los siguientes tópicos:
Tipos de Clientes ('Habituales', 'Ocasionales' o 'Todos')
Talonarios
Tipo y Letra de Comprobante
Punto de Venta
Número de Comprobante
Cada uno de ellos con selección del rango a procesar.
Dado que el uso de este comando es opcional, por defecto, se incluye en el listado toda la información corres-
pondiente a los tópicos indicados.
391
391
392

392 - Informes Tango - Tango Ventas Punto de Venta
Axoft Argentina S.A.
Grabar
A través de esta opción, es posible ingresar a las generaciones de archivos para DGI.
Generación archivo IVAVTA
Permite generar el archivo IVAVTA.DAT con los datos necesarios para cumplir con la presentación del
soporte magnético de I.V.A. Ventas, conforme a lo dispuesto por la resolución 3419 de DGI y sus modi-
ficatorias (RG 3776).
Se ingresarán los datos correspondientes a la empresa usuaria. El archivo se generará dentro del
subdirectorio "C:\Documents and Settings\All users\Application Data\Axoft\XXXXXX-XXX\wrk\Tango
\DGI\ivavta.dat", donde "XXXXXX-XXX" corresponde a la llave del producto.
Generación Formulario F446
Permite generar el archivo F446.DAT con los datos correspondientes.
Se ingresarán los datos de la empresa y los últimos números de comprobante utilizados e impresos
para cada caso.
El archivo se generará dentro del subdirectorio C:\DGI.
Impuestos Registrados
Este proceso emite un listado de impuestos registrados, ordenado por tipo de impuesto o por fecha.
Obtenga las percepciones de ingresos brutos realizadas para cada jurisdicción.
Los tipos de impuesto a emitir son todos los definidos en el proceso Alícuotas.
Si emite el informe por tipo de impuesto, puede indicar, opcionalmente, un código de provincia.
Resumen de Ventas
Resumen de Ventas por Cliente
Este proceso informa el importe total facturado por cliente, en un período determinado.

Informes - 393Tango - Tango Ventas Punto de Venta
Axoft Argentina S.A.
Incluirá las facturas y los comprobantes de crédito y débito que tengan activado el parámetro correspondiente en el pro-
ceso Tipos de Comprobante.
Detalla Comprobantes: permite listar, para cada cliente, los comprobantes que componen el importe total facturado.
Acumula grupos empresarios: seleccione este parámetro cuando desee consultar los clientes de grupos empresarios
como un único cliente.
Los grupos empresarios se muestran al final del informe.
Resumen de Ventas por Provincia
Este proceso informa el importe total facturado por provincia, en un período determinado.
Incluirá las facturas y los comprobantes de crédito y débito que tengan activado el parámetro correspondiente en el pro-
ceso Tipos de Comprobante.
El campo Detalla Comprobantes permite listar, para cada provincia, los comprobantes que componen el importe total
facturado.
Resumen de Ventas por Vendedor
Este proceso informa el importe total facturado por vendedor, en un período determinado.
Si está activo el parámetro Incluye Vendedores Inhabilitados, podrá analizar la información de los vendedores deshabili-
tados.
El campo Detalla Comprobantes permite listar, para cada vendedor, los comprobantes que componen el importe total
facturado.
Mediante el campo Detalla Señas, indique si lista las facturas correspondientes a señas generadas. Este parámetro es-
tá disponible sólo si está activo el campo Detalla Comprobantes.
Resumen de Ventas por Zona
Este proceso informa el importe total facturado por zona, en un período determinado.
El campo Detalla Comprobantes permite listar, para cada zona, los comprobantes que componen el importe total factu-
rado.

394 - Informes Tango - Tango Ventas Punto de Venta
Axoft Argentina S.A.
Resumen de Ventas por Depósito
Es posible obtener el resumen de ventas por depósito a nivel comprobante o bien, a nivel artículo, en moneda co-
rriente o extranjera.
Por depósito del comprobante
Esta opción informa, para un período determinado, el importe total facturado por el depósito ingresado en el
encabezado de los comprobantes.
El campo Detalla Comprobantes permite listar, para cada depósito, los comprobantes que componen el impor-
te total facturado.
Por depósito del artículo
Esta opción informa el importe total neto facturado por cada artículo, para un período y rango de artículos deter-
minado, totalizando y agrupando la información por cada depósito.
Junto a los artículos siempre se indica la cantidad y precio unitario neto de cada comprobante.
Utilice esta modalidad de emisión cuando en sus comprobantes, usted ingresa diferentes depósitos para los
artículos.
Resumen de Ventas por Provincia / Actividad
Este proceso informa el importe total facturado por provincia y código de actividad, en un período determinado.
Incluirá las facturas y los comprobantes de crédito y débito que tengan activado el parámetro correspondiente en el pro-
ceso Tipos de Comprobante.
El código de actividad corresponde al asignado a cada uno de los artículos. Esta actividad se utiliza para obtener totales
independientes para la liquidación del impuesto sobre los ingresos brutos.
No se incluirán en el reporte aquellos artículos que no posean código de actividad ingresado.
Prorratea Bonificación: si no realiza el prorrateo, el importe calculado será el que surja de multiplicar la cantidad por el
precio unitario sin impuestos.
En cambio, si activa este parámetro, el importe correspondiente a bonificación se proporcionará entre todos los renglo-
nes de cada comprobante, coincidiendo el total con el neto gravado más no gravado del comprobante.
Ejemplos...
Provincia: 01 Capital

Informes - 395Tango - Tango Ventas Punto de Venta
Axoft Argentina S.A.
Artículos:
0101000003 Producción Propia
0101000004 Reventa
Comprobante:
Código de Artículo Cantidad Precio Importe
0101000003 10 20.00 200.00
0101000004 20 35.00 700.00
Subtotal: 900.00
Bonificación 10%: -90.00
Total sin Impuestos: 810.00
Si no se prorratean los importes, el resumen de compras informará:
Provincia : 01 Capital
Detalle Total sin Impuestos
ARTICULOS PROPIOS 200.00
ARTICULOS DE REVENTA 700.00
Total: 900.00
Con prorrateo de bonificación:
Provincia : 01 Capital
Detalle Total sin Impuestos
ARTICULOS PROPIOS 180.00
ARTICULOS DE REVENTA 630.00
Total: 810.00

396 - Informes Tango - Tango Ventas Punto de Venta
Axoft Argentina S.A.
En el último ejemplo, los importes calculados surgen de proporcionar el valor de bonificación sobre el total sin
impuestos del comprobante. Esa proporción se distribuye entre cada uno de los renglones del comprobante.
Resumen de Ventas por Condición de Venta
Este proceso informa el importe total facturado por condición de venta, en un período determinado.
El campo Detalla Comprobantes permite listar, para cada condición de venta, los comprobantes que componen el im-
porte total facturado.
Puede indicar un rango de clientes e incluir, opcionalmente, los comprobantes de clientes ocasionales.
Resumen de Ventas por Año
Este proceso informa totales facturados por mes / año en forma resumida, acompañado con el gráfico correspon-
diente.
Ingrese el rango de años a analizar y las consideraciones en cuanto a moneda de expresión.
Este resumen incluye las facturas y aquellos comprobantes de crédito y débito que tengan activado el parámetro Inter-
viene en Rankings en Valores en el proceso Tipos de Comprobante.
Incluye Impuestos: los totales de ventas informados en este listado incluirán los impuestos, según se indique en este
parámetro.
Ranking de Ventas
Ranking de Ventas por Cliente
Este proceso emite un informe de los totales de ventas en importes por cliente, ordenado en forma de ranking, con
porcentajes de participación de cada cliente en el total de ventas y porcentaje acumulado de ventas, permitiendo así
un análisis de la curva ABC.
Incluye las operaciones de ventas realizadas dentro de un rango de fechas a seleccionar. Por operaciones se entiende
facturas, créditos y débitos.
Lista Ocasionales: activando esta opción, los clientes ocasionales participarán en el ranking como un todo, es decir,
como un solo cliente más.

Informes - 397Tango - Tango Ventas Punto de Venta
Axoft Argentina S.A.
Incluye Impuestos en el Total: los totales de ventas informados a través de este listado incluirán los impuestos, según
se indique en este parámetro.
Genera gráfico en Excel: los rankings de ventas permiten, en lugar de emitir un informe, generar un gráfico en una hoja
de Excel.
Activando este parámetro se visualizará un asistente que lo guiará para la generación del gráfico.
El gráfico incluirá siempre los 10 primeros clientes del ranking dentro del rango seleccionado.
Una vez generado, usted podrá imprimir el gráfico o modificar el tipo de gráfico directamente desde Excel.
Detalla Comprobantes: activando esta opción se listarán, para cada cliente, los comprobantes que componen el impor-
te total facturado.
Acumula grupos empresarios: seleccione este parámetro cuando desee consultar los clientes de grupos empresarios
como un único cliente.
Los grupos empresarios se muestran precedidos de la sigla 'GE'.
Ranking de Ventas por Artículo
Mediante este proceso se obtiene un informe de la distribución de las ventas entre los diferentes artículos. el infor-
me se emite en forma de ranking con porcentajes de participación de cada artículo en el total de ventas y porcentaje
acumulado, permitiendo así un análisis de la curva ABC.
Es posible listarlo según cuatro criterios: por 'Cantidades', por 'Unidades de Venta', por 'Importes Facturados' o por 'Pre-
cios de Lista'.
Con respecto al depósito, se tiene en cuenta la sucursal del encabezado de cada comprobante.
Por Proveedor: si se encuentra instalado el módulo Proveedores se seleccionará el rango de artículos desde la rela-
ción Proveedor - Artículo. De esta manera, se incluirán los artículos que provee un proveedor a ingresar.
Lista Ocasionales: si activa este parámetro, se incluirán los comprobantes de facturación correspondientes a clientes
ocasionales.
Agrupa por Base: si utiliza artículos con escalas y se activa este parámetro, en el ranking se incluirán los artículos con

398 - Informes Tango - Tango Ventas Punto de Venta
Axoft Argentina S.A.
escalas agrupados por su código base, junto al resto de los artículos. Para ello, se calculará el total de las ventas para
cada código base y luego, se analizará su posición en el ranking.
Genera gráfico en Excel: los rankings de ventas permiten, en lugar de emitir un informe, generar un gráfico en una hoja
de Excel.
Activando este parámetro se visualizará un asistente que lo guiará para la generación del gráfico.
El gráfico incluirá siempre los 10 primeros artículos del ranking dentro del rango seleccionado.
Una vez generado, usted podrá imprimir el gráfico o modificar el tipo de gráfico directamente desde Ms Excel.
Para la opción 'Por importes'
Prorratea Bonificación: si no realiza el prorrateo, el importe calculado será el que surja de multiplicar la canti-
dad por el precio unitario sin impuestos. En cambio, si se activa este parámetro, el importe del descuento se
proporcionará entre todos los renglones de cada comprobante, coincidiendo el total con el neto gravado más
no gravado del comprobante.
Para la opción 'Por precios de lista'
En este caso se valorizarán las unidades vendidas por un precio de lista a seleccionar.
Ranking de Ventas por Cliente / Artículo
Este proceso permite obtener un informe de artículos facturados por cliente, en cantidades y en importes, para un
rango de artículos.
Analice en forma gráfica, los artículos más vendidos a cada cliente.
Para cada cliente los artículos se ordenan en forma de ranking, con porcentajes de participación de cada artículo en el
total y porcentaje acumulado de ventas, permitiendo así un análisis de la curva ABC para cada cliente en particular.
Este informe puede listarse según distintos criterios: en cantidades, importes facturados o precios de lista.
Seleccionando la opción 'Por Cantidades', la base del ranking es la cantidad de unidades vendidas por artículo a cada
cliente.
Seleccionando las unidades de venta, considerará la cantidad de bultos facturados en cada comprobante.
Seleccionando la opción 'Por Importes', la base del ranking es el importe facturado, y se indicará si se incluyen los im-
portes correspondientes a bonificación. En caso afirmativo, se proporcionarán estos importes entre todos los ítems de
cada comprobante.

Informes - 399Tango - Tango Ventas Punto de Venta
Axoft Argentina S.A.
Con respecto al depósito, se tiene en cuenta la sucursal del encabezado de cada comprobante.
Lista Clientes Ocasionales: si activa esta opción, los clientes ocasionales participarán en el ranking como un todo, es
decir, como un cliente más.
Genera gráfico en Excel: los rankings de ventas permiten, en lugar de emitir un informe, generar un gráfico en una hoja
de Ms Excel.
Este parámetro se podrá activar únicamente si se seleccionó un solo cliente dentro del rango, ya que permite graficar
los artículos facturados a un cliente en particular.
Activando este parámetro, se visualizará un asistente que lo guiará para la generación del gráfico.
El gráfico incluirá siempre los 10 primeros artículos del ranking para el cliente dentro del rango seleccionado.
Una vez generado, usted podrá imprimir el gráfico o modificar el tipo de gráfico directamente desde Ms Excel.
Ranking de Ventas por Artículo / Cliente
Este proceso permite obtener un informe, en cantidades y en importes, de los clientes a los que se les facturó cada
uno de los artículos.
Para cada artículo, se ordenan los clientes en forma de ranking, con porcentajes de participación de cada cliente en el
total y porcentaje acumulado de ventas.
Con respecto al depósito, se tiene en cuenta la sucursal del encabezado de cada comprobante.
Genera gráfico en Excel: los rankings de ventas permiten, en lugar de emitir un informe, generar un gráfico en una hoja
de Ms Excel.
Este parámetro se podrá activar únicamente si se seleccionó un solo artículo dentro del rango, ya que permite graficar
los clientes a los que se les facturó un artículo en particular.
Activando este parámetro, se visualizará un asistente que lo guiará para la generación del gráfico.
El gráfico incluirá siempre los 10 primeros clientes del ranking para el artículo dentro del rango seleccionado.
Una vez generado, usted podrá imprimir el gráfico o modificar el tipo de gráfico directamente desde Ms Excel.

400 - Informes Tango - Tango Ventas Punto de Venta
Axoft Argentina S.A.
Comprobantes Emitidos
Este proceso brinda un listado de comprobantes de facturación emitidos en un rango de fechas, ordenados por nú-
mero de comprobante o bien por fecha de emisión.
Seleccionando el comando Listar se presenta un menú con las siguientes opciones:
Por Tipo de Comprobante: a través de esta opción se emite un listado de facturas (FAC) o cualquier comprobante de
crédito o débito definido en el proceso Tipos de Comprobante. Si no indica un tipo de comprobante, el informe incluirá
todos los tipos de comprobantes definidos.
Notas de Crédito en General: permite obtener un informe de todos los comprobantes definidos como crédito en el pro-
ceso Tipos de Comprobante para un rango de fechas.
Notas de Débito en General: en este caso se emite un listado de todos los comprobantes definidos como débito en el
proceso Tipos de Comprobante.
Si definió, desde Herramientas para integración contable en el módulo Procesos Generales, que integra con Contabili-
dad Tango, opcionalmente, puede incluirse el detalle de las imputaciones contables de cada comprobante y sus apro-
piaciones por centros de costo.
Detalle de Comprobantes de Facturación
Este proceso emite un listado de los comprobantes de facturación (facturas, notas de crédito y notas de débito), or-
denados por cliente, con el detalle de los renglones de cada comprobante.
Sólo se listan los comprobantes que tengan renglones (se excluyen los comprobantes de diferencia de cambio automáticos
y los comprobantes de sólo IVA)
También permite visualizar la relación de las facturas con los distintos remitos entregados al cliente, y las imputaciones
con notas de débito y crédito contado.
Puede optar por listar un tipo de comprobante en particular o todos. Para listar todos los comprobantes, deje en blanco
el campo Tipo de Comprobante. Ingresando un tipo de comprobante en particular, se da opción a seleccionar un rango
de números de comprobante.
Si no ingresó un rango de números de comprobante o no indicó un tipo de comprobante, puede ingresar un rango de fe-
chas de comprobantes.
107

Informes - 401Tango - Tango Ventas Punto de Venta
Axoft Argentina S.A.
La cotización y la moneda son datos que indican cómo se ha generado el comprobante.
Detalla Remitos: si activa este parámetro, se incluirá por cada renglón de las facturas, el detalle de los remitos relacio-
nados.
Cantidades a considerar: pueden estar expresadas en unidades de Stock o en unidades de Venta. Indique si obtiene el
listado en algunas de estas dos posibilidades.
Comisiones a Vendedores
Comisiones a Vendedores por Porcentaje Individual
Este proceso calcula las comisiones a vendedores considerando el porcentaje individual de cada vendedor.
Usted puede seleccionar, para el cálculo de comisiones, las ventas o las cobranzas.
Si selecciona las ventas, la base del cálculo serán los importes (sin impuestos) de las facturas, notas de crédito y notas
de débito asociadas al vendedor.
Si selecciona las cobranzas, es posible incluir también los comprobantes al contado. Para ello, active los parámetros
Detalla Facturas Contado, Detalla Débitos Contado y/o Detalla Créditos Contado.
Si opta por incluir sólo los recibos, la base del cálculo serán los importes totales de los recibos asociados al vendedor.
En cambio, si detalla las facturas al contado, la base del cálculo podrá ser los importes netos o los importes totales.
El parámetro Incluye Vendedores Inhabilitados activo permite analizar la información de los vendedores deshabilitados.
El parámetro Detalla Comprobantes permite listar, para cada vendedor, los comprobantes que componen la comisión
total calculada.
Mediante el parámetro Detalla Señas, indique si lista las facturas correspondientes a señas generadas. Este parámetro
está disponible sólo si activó el parámetro Detalla Comprobantes.
Comisiones a Vendedores por Artículo
Este proceso calcula las comisiones a vendedores considerando el porcentaje por artículo.
Cada artículo tiene asignado un porcentaje de comisión, de esta manera la comisión del vendedor resultará de la su-
matoria de las comisiones de cada artículo vendido.
El parámetro Incluye Vendedores Inhabilitados activo permite analizar la información de los vendedores deshabilitados.

402 - Informes Tango - Tango Ventas Punto de Venta
Axoft Argentina S.A.
Comisiones a Vendedores por Zona
Este proceso calcula las comisiones a vendedores considerando el porcentaje de comisión por zona de venta.
Con este criterio, la comisión del vendedor resultará de la sumatoria de las comisiones de cada zona a la que pertenez-
can los clientes con facturación emitida.
La base del cálculo serán los importes (sin impuestos) de las facturas, notas de crédito y notas de débito asociadas al
vendedor.
El parámetro Incluye Vendedores Inhabilitados activo permite analizar la información de los vendedores deshabilitados.
Facturas pendientes de remitir
Este proceso emite un listado de las facturas generadas sin descarga de stock , que aún tienen artículos pendientes
de remitir.
Se informa la cantidad facturada, la remitida y la pendiente de remitir.
Este informe es de utilidad cuando se generan facturas antes del correspondiente remito, y se desea llevar un control
de las unidades aún no remitidas.
Es posible seleccionar un rango específico de artículos, clientes y fechas a incluir en el informe; como así también, la
forma de expresar las cantidades (unidades de stock o ventas).
Señas
Señas por Cliente
Este proceso informa, para un rango de clientes, los comprobantes de Señas emitidos.
Incluye Clientes: por defecto, se incluyen todos los clientes, pero es posible elegir sólo los clientes habituales o sólo
los clientes ocasionales.
Selección de Clientes: si eligió 'Todos' los clientes o bien, los 'Habituales', indique su forma de selección. Las opciones
posibles son: 'Por Rango' o 'Por Clasificador'.
Cantidades a Considerar: elija si emite el listado en unidades de Stock o en unidades de Ventas (bultos).

Informes - 403Tango - Tango Ventas Punto de Venta
Axoft Argentina S.A.
Incluye Comprobantes: es posible listar todas las señas o bien, sólo las que se encuentran pendientes de aplicación.
Señas por Artículo
Invoque este proceso para conocer, para un rango determinado de artículos, las cantidades señadas.
Cantidades a Considerar: elija si emite el listado en unidades de Stock o en unidades de Ventas (bultos).
Incluye Comprobantes: es posible listar todaas las señas generadas o bien, sólo las pendientes de aplicación.
Recuerde que si un artículo está asociado a un seña no implica que se encuentre facturado, las señas no afectan el
stock.
Señas por Fecha
Este proceso informa las seña generadas, ordenadas por su fecha de emisión o bien, su fecha de vigencia.
Es posible agrupar por vendedor y/o incluir vendedores inhabilitados.
Cantidades a Considerar: elija si emite el listado en unidades de Stock o en unidades de Ventas (bultos).
Incluye Comprobantes: es posible listar todas las Señas generadas o bien, sólo las pendientes de aplicación.
Señas Pendientes de Aplicar
Mediante este proceso se obtiene información de las Señas emitidas, que aún no han sido aplicadas.
Incluye Clientes: por defecto, se incluyen todos los clientes, pero es posible elegir sólo los clientes habituales o sólo
los clientes ocasionales.
Selección de Clientes: si eligió 'Todos' los clientes o bien, los 'Habituales', indique su forma de selección. Las opciones
posibles son: 'Por Rango' o 'Por Clasificador'.
Es posible seleccionar un rango de fechas y un rango de artículos a considerar.

404 - Informes Tango - Tango Ventas Punto de Venta
Axoft Argentina S.A.
Si emite el informe para un cliente en particular, puede indicar un rango de números de comprobante.
Cantidades a Considerar: elija si emite el listado en unidades de Stock o en unidades de Ventas (bultos).
Remitos
Remitos por Cliente
Este proceso emite un informe de los remitos generados por cliente, en un rango de fechas.
Por cada remito se detallan los renglones, con las cantidades totales, facturadas y pendientes de facturar. Cuando exis-
ta una cantidad facturada, se detallarán además los números de factura correspondientes.
Si la cantidad total no coincide con la suma de la cantidad facturada y la pendiente, implica que el remito tiene aplicadas
devoluciones de mercadería.
Cabe aclarar que los remitos que se incluyen en el listado son exclusivos del módulo Ventas. No intervendrán movi-
mientos de egresos de stock originados en otros módulos.
Es posible seleccionar un rango de remitos o sólo a un en particular, cuando el Desde / Hasta Cliente corresponda a un
mismo cliente habitual.
Remitos Pendientes de Facturar
Este proceso permite obtener un informe sobre los remitos emitidos para cada cliente en un rango de fechas, que
estén en situación de pendientes de facturar en su totalidad o bien en forma parcial.
Controle los remitos enviados pendientes de facturación.
El informe sólo incluye aquellos remitos que no han sido exportados a la administración central.
Cantidades a Considerar: se indicará si desea obtener el listado en unidades de stock o unidades de venta (bultos).
Valorizado: indique si emite el informe sin valorizar o bien, valorizado según el precio de una lista de Ventas que usted
ingrese. Por defecto, el informe se emite sin valorizar. Si emite el informe valorizado, se solicita el ingreso de la moneda
y la cotización.

Informes - 405Tango - Tango Ventas Punto de Venta
Axoft Argentina S.A.
Devoluciones de Remitos
Este proceso emite un informe sobre las devoluciones de remitos emitidos, en forma total o parcial, para un rango
de fechas.
Corresponde a las operaciones registradas mediante el proceso Devolución de remitos.
Por cada remito se detalla la composición de los renglones de artículos indicando la cantidad devuelta.
Es posible seleccionar un rango de remitos o un remito en particular, cuando el Desde / Hasta Cliente corresponda a un
mismo cliente habitual.
Remitos Anulados
Este proceso permite obtener un informe de los remitos anulados en un rango de fechas.
Cabe aclarar que las anulaciones de remitos que se incluyen en el listado son exclusivas del módulo Ventas. No inter-
vendrán anulaciones de stock originadas en ese módulo.
Contabilidad
Subdiario de Ventas
Este proceso emite el subdiario de ventas para un período a ingresar. El subdiario incluye el detalle de los asientos
contables de cada uno de los comprobantes emitidos.
Es de gran utilidad si se generan asientos resumen en el Pasaje a Contabilidad, ya que contiene el detalle de los com-
probantes agrupados en el asiento resumen.
Asimismo, permite realizar un control previo a la ejecución del Pasaje a Contabilidad, ya que informa aquellos compro-
bantes cuyos asientos no balancean, cuentas inexistentes (si se encuentra instalado el módulo Contabilidad) y los
comprobantes pendientes de contabilizar.
Número de Hoja: indica el número de la primer hoja del listado a partir de la que se numerará en forma correlativa.
Fecha del Informe: indica la fecha que se expondrá en el margen superior izquierdo como fecha de emisión del infor-
me.
Ordenado por: de igual modo que el subdiario de IVA, este informe se obtendrá ordenado por fecha. Dentro de la fecha,

406 - Informes Tango - Tango Ventas Punto de Venta
Axoft Argentina S.A.
es posible ordenar por tipo y número de comprobante o bien, sólo por número (para el caso en que se utilicen formula-
rios multipropósito).
Código para Impresión: si se encuentra instalado el módulo Contabilidad, es posible imprimir como cuenta contable, el
código asignado a la cuenta o su expresión como código jerárquico.
Movimientos a incluir: seleccione si incluye en el informe todos los comprobantes, sólo los contabilizados o únicamen-
te los que no se encuentran contabilizados.
En este punto es importante considerar que, para el módulo Ventas, se encontrarán contabilizados aquellos compro-
bantes incluidos en un Pasaje a Contabilidad, sin considerar si éstos fueron incorporados correctamente en el módulo
contable.
En el caso de encontrar inconsistencias y para su sencilla identificación, se incluirán los caracteres "**" al final de los
renglones del informe.
Las inconsistencias posibles de informar son:
Cuenta Inexistente: se encuentra instalado el módulo Contabilidad pero, un código de cuenta utilizado no existe
en el plan de cuentas.
Asiento no Balancea: no coinciden el total de débitos y créditos del comprobante.
Comprobante no Contabilizado: si en la selección se indicó incluir todos los movimientos, el informe identificará
aquellos comprobantes no contabilizados (no procesados por el Pasaje a Contabilidad).
Listado por Imputación Contable
A través de este proceso es posible obtener un informe ordenado por código de imputación contable, correspon-
diente a un rango de fechas y comprobantes a seleccionar.
Obtenga un "Mayor" de las cuentas contables imputadas en Ventas.
Podrá acceder a esta opción si previamente configuró que integra con el módulo Tango Contabilidad, configuración que
se realiza desde Herramientas para integración contable en el módulo Procesos Generales, o si configuró que integra
con Tango Astor Contabilidad y está activo el parámetro Visualiza procesos Tango en Parámetros contables del módu-
lo Procesos generales.
El formato del informe es similar al mayor de Contabilidad, incluyendo los asientos correspondientes a los comproban-
tes de ventas.
Es de suma utilidad cuando se utiliza el pasaje de asientos resumen a la contabilidad, ya que permite obtener el detalle
de los comprobantes que forman el total de débitos y créditos de cada una de las imputaciones contables.

Informes - 407Tango - Tango Ventas Punto de Venta
Axoft Argentina S.A.
Si activa el parámetro Detallado, se informará cada uno de los débitos y créditos de las cuentas contables, caso contra-
rio se listarán sólo los totales de cada cuenta.
La posibilidad de seleccionar Movimientos a Incluir, permite controlar aquellos comprobantes procesados en el Pasaje
a Contabilidad.
Subdiario de asientos de ventas
Invoque este proceso para obtener el listado de los asientos generados, en base a los comprobantes con asiento
generado, pendientes de exportar y ya exportados a contabilidad.
Invoque esta opción si previamente definió la integración con el módulo Tango Astor Contabilidad, configuración que se
realiza desde Herramientas para integración contable en el módulo Procesos Generales.
Será posible incluir la información sobre la distribución de auxiliares y subauxiliares, según los importes de los compro-
bantes.
Parámetros
Fecha a procesar: seleccione el rango de fechas para consultar los asientos de ventas.
Comprobantes con asientos: las opciones posibles son comprobantes: 'Con asientos sin generar', 'Con asiento gene-
rado' o 'Con asiento exportado'.
Selección de asientos: las opciones posibles son comprobantes: con asientos sin generar, con asientos generados o
con asientos exportados.
Auxiliares contables: elija una de las siguientes opciones: 'Todos', 'Selección' o 'Sin auxiliares’.
Ordenado por: indique el ordenamiento a aplicar en el informe. Las opciones son: 'Por fecha' o 'Por comprobante'.
Visualiza comprobantes: al activar este parámetro, antes de listar el informe podrá visualizar los comprobantes que se-
rán incluidos y tendrá la opción de excluir los que no desee listar.

408 - Informes Tango - Tango Ventas Punto de Venta
Axoft Argentina S.A.
Tipos de Comprobantes
Tipos de comprobantes: por defecto, se consideran todos los tipos de comprobantes, pero será posible elegir un tipo
en particular.
Tipos de comprobantes y Tipos de comprobantes a procesar: por defecto, se consideran todos los tipos de compro-
bantes de todos los tipos.
Utilice los botones de selección para cambiar los tipos de comprobantes a procesar.
Listado de imputación contable
Mediante este proceso usted puede obtener el informe del mayor por cuenta contable de los asientos generados y/o
exportados, de cada movimiento registrado en el módulo Ventas según un rango de fechas, tipos de comprobantes
y modelos de asientos.
Obtenga un "Mayor" de las cuentas contables imputadas en Ventas.
Podrá acceder a esta opción si previamente configuró que integra con el módulo Tango Contabilidad, configuración que
se realiza desde Herramientas para integración contable en el módulo Procesos Generales.
Parámetros:
Fechas contables a procesar: ingrese el rango de fechas a considerar. Por defecto se propone 'Mes actual'.
Comprobantes con asiento: las opciones posibles son comprobantes exportados, sin exportar o todos. Por defecto es-
tá seleccionada la opción 'Todos'.
Tipo de informe: seleccione si desea obtener el informe 'Detallado' o 'Resumido'. Por defecto está activa la opción 'Deta-
llado'.
Tipos de comprobantes:
Tipos de comprobantes: utilice los botones de selección para cambiar los tipos de comprobantes a procesar. Por de-
fecto se consideran todos los tipos de comprobantes.

Informes - 409Tango - Tango Ventas Punto de Venta
Axoft Argentina S.A.
Modelos de asientos:
Modelos de asientos: por defecto se consideran todos los modelos de asientos. Utilice los botones de selección para
cambiar los modelos de asientos a procesar.
Cuentas:
Seleccionado de cuentas: es posible procesar todas las cuentas contables o bien, elegirlas en base a un criterio de
selección.
Consideraciones a tener en cuenta...
Si la cuenta contable seleccionada no posee registraciones en el módulo, no se incluirá en el lista-
do.
Si los asientos no fueron migrados o generados en formato Astor el listado no exhibirá datos.
Control de Numeraciones
Esta opción emite un listado para el control de los números de comprobante registrados en el sistema.
Para cada tipo de comprobante se detallan los rangos correlativos y los casos donde hay una interrupción en la nume-
ración.
Verifica no correlatividad contra otros comprobantes: si activa este parámetro, se analizará si el salto de numeración
es lógico (utilización de diferentes talonarios, comprobantes que no se manejan en forma estrictamente correlativa,
comprobante multipropósito, etc.) o si se debe a una registración incorrecta por parte del operador.
Cuentas corrientes
Este grupo de informes permiten realizar distintos tipos de análisis de la cuenta corriente de los clientes, deudas y
documentos.
Resumen de Cuentas 410

410 - Informes Tango - Tango Ventas Punto de Venta
Axoft Argentina S.A.
Composición de Saldos
Comprobantes Pendientes de Imputación
Deudas Vencidas
Cobranzas a Realizar
Listado de Saldos
Recibos Emitidos
Análisis de Riesgo Crediticio
Ranking de Deudas
Vencimiento de Documentos
Consolidación de Saldos
Listado de Retenciones
Resumen de cuentas
Este proceso lista, para un rango de clientes, el detalle de los movimientos de su cuenta en un período (indicando el
saldo anterior al período detallado).
Se da opción a imprimir la cuenta corriente (del cliente o del grupo) o la cuenta documentos en forma independiente.
El informe puede ser emitido en moneda corriente, en moneda extranj era (con cotización de origen o a ingresar) o en
moneda cláusula. Si se emite en moneda cláusula, la información a imprimir puede estar expresada en moneda 'Co-
rriente' o 'Extranj era', según lo parametrizado en el proceso Clientes.
Es posible filtrar el informe por un rango de zonas y de vendedores.
Incluye Vendedores Inhabilitados: si desactiva este parámetro, no se analizará la información existente para los vende-
dores que se encuentren inhabilitados.
Genera E-mail para Clientes: activando este parámetro se genera un informe con el resumen de cuenta de cada clien-
te, el que se envía en forma automática a la dirección de correo electrónico del cliente, a través de Ms Outlook.
Consideraciones particulares para esta opción...
Al generar E-mails, no se emitirá el informe general del resumen de cuenta.
Sólo se incluirán aquellos clientes con dirección de correo electrónico ingresada en el proceso Clien-
tes.
411
412
413
413
414
414
415
416
417
417
418

Informes - 411Tango - Tango Ventas Punto de Venta
Axoft Argentina S.A.
Al generar cada E-mail, Outlook verificará que la dirección de correo electrónico informada en el cliente
sea válida. En caso contrario, informará el inconveniente para corregir la dirección de E-mail o cancelar
el mensaje para ese cliente.
Tenga en cuenta que si Acumula Grupos Empresarios se enviará el E-mail a la dirección de correo electrónico
del grupo empresario.
Lista con Datos del Cliente: este parámetro permite incluir el domicilio y el C.U.I.T. del cliente en el informe.
Sólo Clientes con Movimientos en el Período: por defecto, se incluyen sólo los clientes que tienen movimientos o sal-
do en el período solicitado.
Sólo Clientes con Saldo Deudor: permite excluir del informe a los clientes cuyo saldo sea menor o igual a cero; es de-
cir, lista solamente los clientes que poseen deudas con la empresa. Si el informe se emite en moneda cláusula, la de-
terminación del saldo deudor está en función de la cláusula del cliente.
Acumula Grupos Empresarios: seleccione este parámetro cuando desee consultar los clientes de grupos empresa-
rios como un único cliente.
Los grupos empresarios se muestran al final del informe.
Los recibos, notas de crédito y notas de débito de otros clientes del grupo empresario, imputados a facturas del cliente ac-
tivo, figuran resaltados con un "*".
Composición de saldos
Este proceso emite la composición de saldos de cada cliente. Se da opción a imprimir la cuenta corriente o la cuen-
ta documentos, en forma independiente.
El informe puede ser emitido en moneda corriente, en moneda extranjera (con cotización de origen o a ingresar) o en
moneda cláusula.
Si se emite en moneda cláusula, la información a imprimir puede estar expresada en moneda 'Corriente' o 'Extranjera',
según lo parametrizado en el proceso Clientes.
Active el parámetro Incluye Vendedores Inhabilitados para analizar la información de los vendedores no habilitados.
28

412 - Informes Tango - Tango Ventas Punto de Venta
Axoft Argentina S.A.
También, es posible seleccionar el rango de vendedores a incluir en el informe. Si deja en blanco el campo Desde ven-
dedor, se listarán los comprobantes correspondientes a carga inicial.
Cuentas corrientes
Permite listar la composición del saldo de cada factura emitida, informando todos los comprobantes aplicados
a cada factura y el saldo que resulta de esa aplicación. Esta composición, a su vez, desglosa los vencimientos
de cada factura.
El parámetro Lista únicamente Clientes con Saldo Deudor permite excluir del informe, aquellos clientes cuyo
saldo sea menor o igual a cero. Si el informe se emite en moneda cláusula, el saldo del cliente se determina
según la cláusula del cliente.
Si no activa el parámetro Incluye Comprobantes Cancelados, se listan sólo aquellos comprobantes con sal-
dos pendientes. Si el informe se emite en moneda cláusula, el estado del comprobante está determinado por
la cláusula del cliente.
Al pie del informe se detallan también los comprobantes pendientes de imputar a facturas (comprobantes a
cuenta).
Acumula grupos empresarios: seleccione este parámetro cuando desee consultar los clientes de grupos em-
presarios como un único cliente.
Los grupos empresarios se muestran al final del informe.
Los recibos, notas de crédito y notas de débito de otros clientes del grupo empresario, imputados a facturas del
cliente activo, figuran resaltados con un "*".
Cuentas documentos
Lista la composición de la cuenta documentos correspondiente a cada cliente, emitiendo los documentos y las
cancelaciones aplicadas a cada uno.
Opcionalmente, pueden incluirse en el informe sólo los documentos pendientes.
Comprobantes pendientes de imputación
Este proceso permite listar, para un rango de clientes, los comprobantes (notas de crédito, notas de débito y reci-
bos) que se encuentran pendientes de imputar a facturas.
El informe puede ser emitido en moneda corriente, en moneda extranj era (con cotización de origen o a ingresar) o en
moneda cláusula. Si se emite en moneda cláusula, la información a imprimir puede estar expresada en moneda 'Co-

Informes - 413Tango - Tango Ventas Punto de Venta
Axoft Argentina S.A.
rriente' o 'Extranj era', según lo parametrizado en el proceso Clientes.
Si el informe se emite en moneda 'Corriente', se incluyen los comprobantes de diferencias de cambio. Cuando el infor-
me se emite en moneda 'Extranj era' o 'Cláusula', no se listan los comprobantes de diferencia de cambio.
Deudas vencidas
Este proceso lista las deudas vencidas ordenadas por cliente, por grupo empresario, por vendedor o bien, por fecha
de vencimiento.
El informe puede ser emitido en moneda corriente, en moneda extranj era (con cotización de origen o a ingresar) o en
moneda cláusula. Si se emite en moneda cláusula, la información a imprimir puede estar expresada en moneda 'Co-
rriente' o 'Extranj era', según lo parametrizado en el proceso Clientes.
En el campo Fecha de Referencia se ingresa la fecha hasta la que se incluirán las deudas vencidas. Se listarán todos
los vencimientos anteriores a esa fecha que no se encuentren cancelados.
Tenga en cuenta que en el caso de marcar el parámetro Considera pendientes según fechas alternativas de vencimien-
to la fecha de vencimiento y el importe a cobrar informados corresponden al último vencimiento operado para esa factu-
ra.
En el caso de que los vencimientos alternativos correspondan a fechas anteriores al vencimiento real (descuentos por
pronto pago) y las fechas alternativas son menores a la fecha del día en que se solicita el listado, y sin embargo el ven-
cimiento real aún no ocurrió, la cuota no se incluye en este listado, debido a que aún no se considera una deuda venci-
da.
Si selecciona Por Vendedor, se ingresa el rango de vendedores a considerar. En este caso, no se incluyen en el infor-
me, los comprobantes correspondientes a carga inicial. Destilde el parámetro Incluye Vendedores Inhabilitados si pre-
fiere no considerarlos en el listado.
Acumula Grupo Empresario: en la opción Por Cliente, active este parámetro para considerar los clientes de grupos
empresarios como un único cliente.
Los grupos empresarios se muestran al final del informe.
Cobranzas a realizar
Este proceso lista las cobranzas a realizar en un período determinado; ordenadas por cliente, por grupo, por fecha
de vencimiento o por vendedor, permitiendo seleccionar si incluye en el informe los comprobantes a cuenta (reci-
bos, notas de crédito y notas de débito).

414 - Informes Tango - Tango Ventas Punto de Venta
Axoft Argentina S.A.
El informe puede ser emitido en moneda corriente, en moneda extranjera (con cotización de origen o a ingresar) o en
moneda cláusula. Si se emite en moneda cláusula, la información a imprimir puede estar expresada en moneda 'Co-
rriente' o 'Extranjera', según lo parametrizado en el proceso Clientes.
Se listarán los vencimientos comprendidos en el período indicado y que no se encuentren cancelados.
En el caso que desee analizar los importes desde el punto de vista de las fechas alternativas de vencimiento, marque el
parámetro Considera pendientes según fecha alternativas de vencimiento. En este caso, las fechas de vencimiento in-
formadas, serán las alternativas, en lugar de la fecha real de vencimiento
Si se parametriza que incluya los comprobantes a cuenta, para estos comprobantes no se tendrá en cuenta las fechas
desde- hasta definidas en la parametrización del informe.
Seleccionando 'Por Cliente' y confirmando el parámetro Acumula grupos empresarios, podrá consultar los clientes de
grupos empresarios como un único cliente.
Los grupos empresarios se muestran al final del informe.
Seleccionando 'Por Vendedor', se ingresará el rango de vendedores. En este caso, no se incluyen en el informe, los
comprobantes correspondientes a carga inicial. Destilde el parámetro Incluye Vendedores Inhabilitados si prefiere no
considerarlos en el listado.
Listado de Saldos
Este proceso permite listar, para un rango de clientes o grupos empresarios, su saldo en cuenta corriente a una fe-
cha determinada, siendo posible excluir aquellos cuyo saldo es cero.
El informe puede ser emitido en moneda corriente, en moneda extranjera (con cotización de origen o a ingresar) o en
moneda cláusula. Si se emite en moneda cláusula, la información a imprimir puede estar expresada en moneda 'Co-
rriente' o 'Extranjera', según lo parametrizado en el proceso Clientes.
Acumula grupos empresarios: seleccione este parámetro cuando desee consultar los clientes de grupos empresarios
como un único cliente.
Los grupos empresarios se muestran al final del informe.
Recibos Emitidos
Este proceso emite un informe de los recibos emitidos.
28
28

Informes - 415Tango - Tango Ventas Punto de Venta
Axoft Argentina S.A.
Se indicará un rango de clientes y fechas. El informe se puede emitir ordenado por número de recibo o por fecha de
emisión.
Análisis de riesgo crediticio
Este proceso emite un informe de la deuda total de cada cliente de acuerdo a su límite de crédito. Incluye los saldos
en cuenta corriente, documentos y cheques recibidos, ordenado por código de cliente.
Analice las deudas de sus clientes en cuenta corriente, cheques y documentos.
Asimismo, en el caso de deudas en cheques, permite analizar su composición separando los cheques del cliente de
los que corresponden a terceros o agrupando opcionalmente, por número de cuenta bancaria de origen.
El informe puede ser emitido en moneda corriente, en moneda extranjera (con cotización de origen o a ingresar) o en
moneda cláusula. Si se emite en moneda cláusula, la información a imprimir puede estar expresada en moneda 'Co-
rriente' o 'Extranjera contable', según lo parametrizado en el proceso Clientes.
Pueden incluirse en forma opcional, algunos de los componentes del total de deudas:
Cuentas Corrientes
El saldo de cuentas corrientes se obtiene dividido en dos columnas, Deudas Vencidas y Deudas a Vencer.
Para el cálculo de las deudas vencidas toma como referencia la fecha del día. Asimismo, aquellos créditos no aplica-
dos en cuenta corriente restarán de la columna de Deudas a Vencer.
Marque el parámetro Considera pendientes según fechas alternativas de vencimiento si desea obtener los totales de
deuda en relación a tales fechas.
Documentos
El saldo de documentos corresponderá a la suma de todos los documentos pendientes de cancelación.
Cheques
El saldo de cheques estará compuesto por el total de cheques en cartera recibidos del cliente más aquellos cheques
entregados en comprobantes de pago.
Para los cheques entregados, se considera la fecha del cheque, incluyendo sólo aquellos cheques con fecha mayor o
igual a la del día.

416 - Informes Tango - Tango Ventas Punto de Venta
Axoft Argentina S.A.
Acumula Cheques: permite incluir un total acumulado de cheques en forma de ranking, por cada cliente, con las si-
guientes opciones:
Por Cuenta: acumula los cheques por número de cuenta bancaria (del cliente o de terceros).
Por Origen: acumula el importe de cheques en dos totales (cliente y terceros).
No Acumula: no informa subtotales acumulados de los cheques de cada cliente.
Además del criterio para acumular los cheques, es posible indicar si se incluirá en el informe, el detalle de cada uno de
los cheques que componen el saldo.
Opcionalmente, usted puede incluir el detalle de los cheques aplicados y rechazados de cada uno de los clientes.
Si en el módulo Tesorería está activo el parámetro general 'Asigna Subestados a Cheques de Terceros', es posible se-
leccionar los rangos de subestados a considerar en el detalle de cheques.
Acumula grupos empresarios: seleccione este parámetro cuando desee consultar los clientes de grupos empresarios
como un único cliente.
Los clientes que pertenezcan a algún grupo empresario podrán mostrar, bajo la columna TOTAL DISPONIBLE, su saldo
disponible si parametrizó en el grupo empresario que el control de crédito es por cliente, en caso contrario se mostrará
la leyenda 'Control por grupo'.
Cuando se acumule por grupo empresario y el control de crédito se controle por grupo, se mostrarán en cero las colum-
nas TOTAL CREDITO y TOTAL DISPONIBLE para cada cliente perteneciente al grupo, totalizando al final el crédito y dis-
ponibilidad general del grupo empresario, caso contrario mostrará el crédito y disponibilidad de cada cliente del grupo
empresario.
Los grupos empresarios se muestran al final del informe.
Ranking de deudas
Este proceso obtiene un informe de la deuda total de cada cliente, incluyendo los saldos en cuenta corriente, docu-
mentos y cheques recibidos.
El informe se emite ordenado en forma de ranking, con porcentajes de participación de cada cliente en el total de deu-
das y porcentaje acumulado, permitiendo así un análisis de la curva ABC.
Se pueden incluir opcionalmente, algunos de los componentes del total de deudas:
Cuentas Corrientes
Corresponde al saldo en cuenta corriente del cliente.

Informes - 417Tango - Tango Ventas Punto de Venta
Axoft Argentina S.A.
Documentos
El saldo de documentos corresponderá a la suma de todos los documentos pendientes de cancelación.
Cheques
El saldo de cheques estará compuesto por el total de cheques en cartera recibidos del cliente más aquellos cheques
entregados en comprobantes de pago.
Para los cheques entregados, se considera la fecha del cheque, incluyendo sólo aquellos cheques con fecha mayor o
igual a la del día.
Vencimiento de Documentos
Este proceso lista los documentos vencidos o a vencer, hasta una fecha determinada.
Seleccionando 'Documentos Vencidos', el informe incluirá aquellos documentos pendientes con fecha de vencimiento
menor o igual a la fecha de referencia ingresada.
Seleccionando 'Documentos a Vencer', se incluirán los documentos pendientes cuyo vencimiento se encuentre entre la
fecha de referencia y la fecha hasta indicada.
Si los documentos fueron cancelados en forma parcial, informará sólo el saldo pendiente de cada documento.
Opcionalmente, puede indicarse el rango de clientes a incluir en el informe.
Consolidación de Saldos
Este proceso permite obtener un informe consolidado de saldos de cuentas corrientes de varias empresas pertene-
cientes al mismo grupo empresario.
Puede optar por listar todos los clientes o un rango específico.
Cada empresa tiene definido un "maestro" de clientes, que no necesariamente es igual al de las demás empresas. El
informe tomará como base el archivo maestro de clientes de la primera empresa señalada.
Es conveniente que las empresas a consolidar tengan asignados los mismos códigos para los mismos clientes. Si un
cliente tiene asignado códigos diferentes en dos empresas, el sistema los consolidará considerándolos como dos
clientes diferentes, y los agregará sin sumarlos.
Asimismo, si dos clientes diferentes tienen el mismo código en dos empresas, el sistema los consolidará como uno
solo, sumándolos.

418 - Informes Tango - Tango Ventas Punto de Venta
Axoft Argentina S.A.
La pantalla muestra el nombre de las empresas que se encuentran definidas.
Se podrán seleccionar dos o más empresas, posicionándose a través de la barra selectora y pulsando la tecla <Enter>.
Aclaraciones sobre grupos empresarios
Si genera el informe utilizando la opción 'Todos' o si acumula grupos empresarios, el sistema consoli-
da los saldos de clientes pertenecientes a grupos empresarios al final del informe.
Si un mismo cliente (igual código) en una base de datos pertenece a un grupo empresario y en otra no
pertenece, el sistema no los consolida sino que los considera clientes independientes.
Listado de Retenciones
Este proceso le permite obtener un listado con las retenciones y/o constancias provisionales de retención recibidas
durante la cobranza de comprobantes.
Una vez ingresado el rango de fechas a listar, debe seleccionar el tipo de retención que desea considerar.
Puede optar por listar los siguientes tipos de retención: IVA, Ganancias, Ingresos Brutos y Otras.
En el informe se detallaran las retenciones, y/o las constancias provisionales, según lo parametrizado en el informe. Si
se parametriza que se liste las constancias provisionales optar por incluir sólo aquellas con estado pendiente (aún no
están relacionadas con una retención) o todas.
Listas de Precios
Este proceso permite la emisión de listas de precios de venta de todos sus artículos.
Agrupando las escalas en la lista de precios o listando sólo los códigos base, obtendrá un informe más reducido.
Las listas de precios se emiten ordenadas por código de artículo o por descripción.
Imprime sólo Códigos Base: si utiliza escalas y asignó precios a los códigos bases, podrá activar este parámetro para
imprimir solamente los precios de estos artículos. Para más información consulte la ayuda del proceso Administración
de precios .
Agrupa por Código Base: si utiliza escalas, podrá activar este parámetro para emitir la lista de precios de aquellos artí-
70

Informes - 419Tango - Tango Ventas Punto de Venta
Axoft Argentina S.A.
culos con escalas agrupados por el código base. Esto será posible si los artículos de un código base y el código base,
poseen los mismos precios en la lista, caso contrario se detallarán los precios de cada uno.
Utiliza Agrupaciones: es posible listar los artículos respetando las agrupaciones definidas en la carga inicial. Si activa
este parámetro, el ordenamiento se realiza dentro de cada agrupación.
Cliente: si ingresa un código de cliente, se listan los precios alternativos asignados para ese cliente. Caso contrario, se
listan los precios de las listas seleccionadas.
Listas a incluir: es posible seleccionar hasta 6 listas de las definidas. En el caso de agrupar por código base, podrá se-
leccionar solamente una lista.
% de Variación: el porcentaje de variación del precio de lista puede ser positivo o negativo. Este parámetro permite au-
mentar o disminuir el precio unitario para la emisión del listado, sin alterar los valores registrados en la lista.
Discrimina impuestos: si selecciona una única lista, se da opción a discriminar los impuestos.
Si emite una lista de precios sin discriminar impuestos se imprimirá para cada artículo, el precio base (precio de lista) y
además, en el título del listado se especificarán los parámetros de la lista.
En cambio, si emite una lista de precios discriminando impuestos, el sistema desglosará para cada artículo, los im-
puestos que tenga incluidos.
En el caso de emitir más de una lista en el mismo informe, no será posible discriminar impuestos ni incluir la Descrip-
ción Adicional del artículo.
Archivos DGI
Estos procesos permiten generar los distintos soportes magnéticos correspondientes a normas legales, que se de-
ben entregar a la DGI o a otros organismos oficiales.
Información para SIAp - IVA
Generación de Archivo DGI-CITI
Generación de Archivo SIAp - Retenciones SIFERE
Generación de Archivo RG 1361
Generación de Archivo RG 1575
420
420
422
424
425

420 - Informes Tango - Tango Ventas Punto de Venta
Axoft Argentina S.A.
Generación de Archivo de Transporte de Bienes - Rentas Bs.As.
Soporte Magnético RG 3399
Soporte Magnético RG 3115
Soporte Magnético Ingresos Brutos Bs. As. 59/98
Información para SIAp - IVA
Este proceso permite obtener un papel de trabajo donde se detallan los acumulados de cada una de las clasificacio-
nes para SIAp – IVA desglosados por alícuota.
Se solicita el ingreso del rango de fechas a considerar.
Opcionalmente, es posible incluir en el listado, el detalle de los comprobantes Sin Clasificar.
Si elige como destino de impresión MS Excel, Wk1, Xbase, MS Access o Grilla y activa el parámetro Imprime compro-
bantes sin clasificar, sólo se enviarán al destino seleccionado los comprobantes pendientes de clasificación.
Puede completar la clasificación de los comprobantes utilizando el proceso Modificación de comprobantes .
Exportación de retenciones
Esta opción le permite generar un archivo de texto detallando las retenciones de IVA recibidas durante el perío-
do seleccionado.
Este proceso genera el archivo GVSIAPIV.TXT en el directorio que usted seleccione.
No se incluirán aquellos clientes con número de C.U.I.T. inválidos. En este caso, el sistema emitirá un informe
de aquellos clientes que tengan ingresado un tipo y número de documento inválidos (para los que no se gene-
raron registros). Realice las correcciones correspondientes y genere nuevamente el archivo.
Sólo se exportan retenciones asociadas a comprobantes de débito porque no es posible importar créditos
desde SIAp – IVA.
Generación de Archivo DGI - CITI
A través de este proceso es posible generar un archivo ASCII para su presentación ante la AFIP.
Este proceso genera el archivo DGICITI.TXT que, posteriormente, puede ser incorporado en forma automática al siste-
ma SIAp - CITI Compras versión 4.0.
Tenga en cuenta que para realizar la importación en el aplicativo tiene que hacerlo seleccionado la opción "Detalle".
428
346

Informes - 421Tango - Tango Ventas Punto de Venta
Axoft Argentina S.A.
Más información...
La información se genera en forma detallada por comprobante, sin hacer agrupamientos. El procesamiento de
la información se hará en el aplicativo CITI.
Los comprobantes que se generan corresponden a las notas de crédito tipo 'A' y 'B'.
Tenga en cuenta que sólo se incluyen las alícuotas generales.
Datos solicitados en pantalla
Desde / Hasta fecha: ingrese el período a procesar.
Razón social del informante: debe coincidir con la denominación declarada en el SIAp.
C.U.I.T. del informante: corresponde al número de C.U.I.T. del informante, el que ha sido declarado en el SIAp.
lmprime información para DGI-C.I.T.I: es posible emitir en forma opcional un informe con el detalle de la información
generada.
Importante: si usted ya realizó la generación de C.I.T.I. en el módulo Proveedores para el mismo período, el sistema
exhibirá el mensaje "El archivo ya existe sobregraba?". Para agregar la información correspondiente al módulo Ventas en
el mismo archivo, responda "No". Caso contrario, se eliminará la información existente generada en Proveedores. Tenga
en cuenta que el archivo es único para ambos módulos.
Trabajando en el sistema SIAp - CITI
Una vez generado el archivo desde Tango, dentro del sistema SIAp - CITI se importan los datos generados.
Previo a esto, deberá indicar el período fiscal a declarar (en formato mes/año) en el sistema SIAp – CITI Compras.

422 - Informes Tango - Tango Ventas Punto de Venta
Axoft Argentina S.A.
Formato de importación
El archivo ASCII generado por Tango Ventas debe ser importado en la opción Declaración j urada / Importación
de datos / Archivo sin procesamiento.
Las posiciones de cada uno de los campos deben configurarse de la siguiente manera:
Descripción Desde Hasta Longitud
Tipo de Comprobante (*1) 001 002 2
Número del Comprobante 003 026 24
Fecha del Comprobante 027 034 8
C.U.I.T. del Informante (*2) 035 045 11
Apellido y Nombre o Denominación (*3) 046 070 25
Impuesto liquidado 071 082 12
C.U.I.T. Vendedor (*4) 083 093 11
Denominación Vendedor (*4) 094 118 25
IVA Comisión (*4) 119 130 12
(*1) Se generará el Tipo de Comprobante "03" que corresponde a Notas de crédito.
(*2) Corresponde al número de C.U.I.T. del informante, el que ha sido declarado en el SIAp.
(*3) Debe coincidir con la denominación declarada en el SIAp.
(*4) Estos campos no se informan para el tipo de comprobante "03".
Importación de datos
Creado el período, a través del comando Declaración Jurada / Importación de datos / Archivo sin formato podrá
realizar la actualización automática de datos, tomando los datos desde Tango Ventas.
Para ello, indique el directorio y nombre del archivo a importar (por ejemplo: C:\Tango\1\DGICITI.TXT).
El programa procederá a leer los datos desde el archivo generado por Tango para incorporarlos a SIAp - CITI.
Importante: si usted realizó previamente una importación o una carga manual de datos en SIAp - CITI Compras
versión 3.0, tenga en cuenta que este proceso siempre borrará los comprobantes existentes, quedando sólo
los últimos importados.
Generación de Archivo SIAp - Retenciones SIFERE
Este proceso permite generar el archivo para ser incorporado por el aplicativo SI.FE.RE. - Sistema Federal de Recau-
dación Convenio Multilateral Versión 2.0 Release 3.
Es condición imprescindible que defina la jurisdicción para la provincia a declarar. Para ello, ejecute el proceso Provin-

Informes - 423Tango - Tango Ventas Punto de Venta
Axoft Argentina S.A.
cias.
La información que se genera corresponde a las retenciones de Ingresos Brutos ingresadas en el sistema.
Más información...
Indique el directorio y el nombre del archivo donde se grabarán los datos exportados.
Por defecto se propone como directorio, la siguiente ruta: servidor\directorio de instalación\comunes\directorio
de la base activa\ y como nombre de archivo, Gvsifere.txt.
Ejemplo: \\Server1\Tango\comunes\ej\Gvsifere.txt
Opcionalmente, es posible emitir un informe con los datos generados.
Al finalizar el proceso, el sistema indicará para su control, la cantidad de registros grabados.
Usted necesita tener instaladas las versiones actualizadas de dichos sistemas, para poder incorporar la infor-
mación generada por Tango. Puede obtener el aplicativo en la siguiente dirección: http://www.ca.gov.ar/comarb/
sifere/
Obtención de la jurisdicción
Para la obtención de la jurisdicción, el sistema realiza las siguientes validaciones:
Si la retención ingresada tiene asignada una provincia, el sistema tomará la jurisdicción asig-
nada a esa provincia.
Si la retención no tiene asociada una provincia, el sistema verificará si el código de retención
tiene asignada una provincia y asociará la jurisdicción de esa provincia.
Si la retención y el código de retención no tienen asignada una provincia, la jurisdicción que se
asignará es la correspondiente a la provincia del cliente.
Trabajando en los aplicativos
Una vez creado el archivo desde Tango, dentro del sistema de SI.FE.RE. se deben importar los datos generados. Para
ello, siga los siguientes pasos.
Acceda a la opción Carga de las declaraciones j uradas.
Luego de agregar los datos de la declaración jurada correspondiente, acceda a la opción Retenciones, Importar, Selec-
cionar archivo de origen para la importación e indique el nombre del archivo secuencial (Gvsifere.TXT) y la unidad de ori-
gen.

424 - Informes Tango - Tango Ventas Punto de Venta
Axoft Argentina S.A.
Los registros generados pueden ser consultados o modificados mediante la opción Retenciones.
Formato de importación
Las posiciones de cada uno de los campos que lo integran, pueden consultarse a través del comando Confi-
gurar Tipo de Registro.
El formato SIAp - SIFERE. para la importación de retenciones es el siguiente:
Descripción Desde Hasta Longitud
Código de jurisdicción 1 3 3
C.U.I.T. del agente de retención 4 16 13
Fecha de retención 17 26 10
Número de sucursal 27 30 4
Número de constancia 31 46 16
Tipo de comprobante 47 47 1
Letra del comprobante 48 48 1
Número de comprobante original 49 68 20
Importe de retención 69 80 11
Generación de Archivo RG 1361
Para crear los archivos correspondientes, ingrese los siguientes datos:
Mes a Generar: ingrese el mes y año a informar.
C.U.I.T. del Informante: indique el número de C.U.I.T. de su empresa.
Destino: es el directorio donde se generará el archivo.
Archivo a Generar: indique el nombre del archivo a generar. Por defecto, se propone el nombre indicado por la A.F.I.P.,
VENTAS_AAAAMM siendo AAAA el año y MM el mes a generar. Por ejemplo: VENTAS_201306.

Informes - 425Tango - Tango Ventas Punto de Venta
Axoft Argentina S.A.
Errores detectados para R.G. 1361
Durante la generación del archivo, el sistema realizará una serie de validaciones a fin de garantizar los requerimientos
de la resolución.
A continuación, se detalla cada uno de los mensajes que puede informar el sistema cuando detecte alguna inconsis-
tencia:
Debe indicar el número de C.U.I.T. del Cliente: cuando no se trate de un consumidor final.
Debe indicar la razón social del cliente con categ. "Responsable Inscripto": sólo puede ocurrir si el cliente es
ocasional.
Debe indicar la razón social del cliente con categ. "Consumidor Final" debido a que el comp. supera $1000:
sólo puede ocurrir si el cliente es ocasional.
Tenga en cuenta que a pesar de estos errores, el sistema genera el archivo requerido por la A.F.I.P. Para corregirlos, uti-
lice el proceso Modificación de comprobantes.
Generación de Archivo RG 1575
A través de este proceso es posible generar el archivo que, posteriormente, puede ser incorporado en forma auto-
mática al sistema SIAp - CITI Ventas versión 1.0 (RG 1575/2003 modificada por la RG 1672/2004 y por la RG1681/2004
de la AFIP).
Para generar el archivo correspondiente a las operaciones de ventas, ingrese los siguientes datos:
Mes a Generar: ingrese el mes y año a informar.
Archivo a Generar: indique el nombre del archivo a generar. Por defecto, se propone CITI_AAAAMM siendo AAAA el año
y MM el mes a generar. Por ejemplo: CITI_200505.
Destino: es el directorio donde se generará el archivo.

426 - Informes Tango - Tango Ventas Punto de Venta
Axoft Argentina S.A.
Errores detectados para R.G. 1575
Durante la generación del archivo, el sistema realizará una serie de validaciones a fin de garantizar los requerimientos
de la resolución.
A continuación, se detalla cada uno de los mensajes que puede informar el sistema cuando detecte alguna inconsis-
tencia:
Debe indicar el número de C.U.I.T. del Cliente: cuando no se trate de un consumidor final.
Debe indicar la razón social del cliente con categ. "Responsable Inscripto": sólo puede ocurrir si el cliente es
ocasional.
Debe indicar la razón social del cliente con categ. "Consumidor Final" debido a que el comp. supera $1000:
sólo puede ocurrir si el cliente es ocasional.
Tenga en cuenta que a pesar de estos errores, el sistema genera el archivo requerido por la A.F.I.P. Para corregirlos, uti-
lice el proceso Modificación de Comprobantes.
Trabajando en el sistema C.I.T.I Ventas Versión 1.0
Una vez creado el archivo desde Tango dentro del sistema SIAp – CITI Versión 1.0 se importarán los datos genera-
dos.
Formato de importación
Las posiciones de cada uno de los campos que lo integran, pueden consultarse a través del comando Impor-
tar dentro de la misma opción de Formatos de Importación.
El formato SIAp - CITI Ventas para la importación de retenciones es el siguiente:
Descripción Desde Hasta Longitud Observac.
Tipo de registro 1 1 1 No informar
Fecha del comprobante 2 9 8
Tipo de comprobante 10 11 2
Controlador fiscal 12 12 1 No informar
Punto de venta 13 16 4
Número de comprobante 17 36 20
Número de comprobante hasta 37 56 20
Código de documento identifica-
dor del comprador
57 58 2
Número de identificación del
comprador
59 69 11

Informes - 427Tango - Tango Ventas Punto de Venta
Axoft Argentina S.A.
Descripción Desde Hasta Longitud Observac.
Apellido y nombre o denomina-
ción del comprador
70 99 30
Importe total de la operación 100 114 15
Total de conceptos que no inte-
gran el precio neto
115 129 15
Importe neto gravado 130 144 15
Alícuota de IVA 145 148 4
Impuesto liquidado 149 163 15
Importe de operaciones exentas 179 193 15
Importe de percepción o pagos a
cuenta de impuestos nacionales
194 208 15 No informar
Importe de percepciones de in-
gresos brutos
209 223 15 No informar
Importe de percepciones de im-
puestos nacionales
224 238 15 No informar
Importe de impuestos internos 239 253 15 No informar
Tipo de responsable 254 255 2 No informar
Código de moneda 256 258 3 No informar
Tipo de cambio 259 268 10 No informar
Cantidad de alícuotas de IVA 269 269 1
Código de operación 270 270 1 No informar
C.A.I. 271 284 14 No informar
Fecha de vencimiento 285 292 8 No informar
Fecha de anulación del compro-
bante
293 300 8 No informar
Información adicional 301 375 75 No informar
Fecha de pago retención 376 383 8
Importe retención 384 398 15
Importación de datos
1. Crear el período en el sistema SIAp– CITI Ventas.
2. Posicionado en el período, ingresar a la opción Declaración Jurada, Detalle.
3. A través del comando Importar se podrá realizar la actualización automática de datos, tomando los datos ge-
nerados desde Tango Ventas.

428 - Informes Tango - Tango Ventas Punto de Venta
Axoft Argentina S.A.
Para ello, se indicará el directorio y nombre del archivo a importar (por ejemplo: C:\Tango\1\CITI_201305.TXT).
El programa procederá a leer los datos desde el archivo generado por Tango para incorporarlos a SIAp - CITI
Ventas versión 1.0.
Si realizó previamente una importación o una carga manual de datos, tenga en cuenta que el proceso de im-
portación puede agregar o considerar sólo los nuevos, según lo parametrizado en la pantalla de Importación.
Generación de Archivo de Transporte de Bienes - Rentas Bs.As.
Por medio de este proceso, usted genera y envía la información correspondiente a remitos electrónicos requerida
por Rentas de la Provincia de Buenos Aires, para realizar el traslado o transporte de bienes según el artículo 34 bis
del Código Fiscal de la Provincia de Buenos Aires (Ley 10.397, T.O. 2004) incorporado por la Ley 13.405.
La generación, envío y recepción de los datos para Rentas se realiza de manera "on-line" (en línea), mediante una cone-
xión segura (http o vpn), conforme lo establecido en el art. 11 de la Disposición Normativa "B" 32.
Más información...
Para informar a Rentas Bs. As. las operaciones de traslado o transporte de bienes a realizar, realice los si-
guientes pasos:
Complete los datos de la solapa Datos.
Si usted ingresó todos los datos a los que hace mención la Puesta en Marcha del Circuito de Operación del
Archivo de Transporte de Bienes - Rentas Bs. As., toda la información de la solapa Datos aparecerá precar-
gada.
Defina los datos en la solapa Selección de comprobantes.
Envíe la información a Rentas, haciendo clic en el botón para establecer la conexión web y recibir
la respuesta de Rentas Bs. As. Usted también puede ejecutar la opción Enviar a Rentas presionando la
tecla <F10> o bien, haciendo clic en el comando Archivo y eligiendo la opción Enviar a Rentas.
Una vez enviada la información, usted recibirá un acuse con los comprobantes aceptados y los rechaza-
dos (con la indicación de su motivo). Mediante la respuesta dada por Rentas Bs. As. se actualiza auto-
máticamente el Código de Integridad y el Número Comprobante Rentas, para cada uno de los compro-
bantes aceptados. Tenga en cuenta que el Código de Integridad y el Número Comprobante Rentas es
único para todos los comprobantes involucrados en la transacción.
Consulte los comprobantes aceptados, los comprobantes rechazados y los errores del envío desde la
solapa Resultados.
Abandone el proceso haciendo clic en el botón o bien, presionando la tecla <Esc>.
431
463
431
431
437

Informes - 429Tango - Tango Ventas Punto de Venta
Axoft Argentina S.A.
Esta ventana presenta las siguientes solapas:
Datos
Selección de comprobantes
Resultados
Información que incluye el archivo TXT
Desde el proceso Generación de Archivo de Transporte de Bienes - Rentas Bs.As. se genera un archi-
vo de texto con el siguiente nombre:
TB_ + C.U.I.T. empresa + _ + planta + puerta + _ + aaaammdd + _ + secuencia + .txt
Por ejemplo: TB_30111111118_003002_20131219_000671.txt
En este archivo se informan los campos obligatorios, de acuerdo a la siguiente tabla:
Descripción Obligatorio
C.U.I.T. DE LA EMPRESA SI
FECHA DE EMISION SI
CODIGO UNICO SI
FECHA DE SALIDA DEL TRANSPORTE SI
HORA DE SALIDA DEL TRANSPORTE NO
SUJETO GENERADOR SI
DESTINATARIO CONSUMIDOR FINAL SI
DESTINATARIO TIPO DE DOCUMENTO NO
DESTINATARIO NRO. DE DOCUMENTO NO
DESTINATARIO C.U.I.T. NO
DESTINATARIO RAZON SOCIAL NO
DESTINO DOMICILIO CALLE SI
DESTINO DOMICILIO NUMERO NO
DESTINO DOMICILIO COMPLEJO NO
DESTINO DOMICILIO PISO NO
DESTINO DOMICILIO DTO. NO
DESTINO DOMICILIO BARRIO NO
431
431
437

430 - Informes Tango - Tango Ventas Punto de Venta
Axoft Argentina S.A.
Descripción Obligatorio
DESTINO DOMICILIO CODIGO POSTAL NO
DESTINO DOMICILIO LOCALIDAD SI
DESTINO DOMICILIO PROVINCIA SI
PROPIO DESTINO DOMICILIO CODIGO NO
ENTREGA DOMICILIO ORIGEN SI
ORIGEN C.U.I.T. SI
ORIGEN RAZON SOCIAL SI
ORIGEN DOMICILIO CALLE SI
ORIGEN DOMICILIO NUMERO NO
ORIGEN DOMICILIO COMPLEJO NO
ORIGEN DOMICILIO PISO NO
ORIGEN DOMICILIO DTO. NO
ORIGEN DOMICILIO BARRIO NO
ORIGEN DOMICILIO CODIGO POSTAL NO
ORIGEN DOMICILIO LOCALIDAD SI
ORIGEN DOMICILIO PROVINCIA SI
TRANSPORTISTA C.U.I.T. NO
TIPO DE RECORRIDO NO
RECORRIDO LOCALIDAD NO
RECORRIDO CALLE NO
RECORRIDO RUTA NO
PATENTE VEHICULO NO
PATENTE ACOPLADO NO
CODIGO UNICO DE PRODUCTO SI
RENTAS CODIGO UNIDAD DE MEDIDA SI
CANTIDAD SI
PROPIO CODIGO PRODUCTO NO
PROPIO DESCRIPCION PRODUCTO NO
PROPIO DESCRIPCION UNIDAD DE MEDIDA NO
CANTIDAD AJUSTADA NO
CANTIDAD TOTAL DE REMITOS SI

Informes - 431Tango - Tango Ventas Punto de Venta
Axoft Argentina S.A.
Datos
En esta solapa parametrice los está dividida en 4 apartados, a saber:
Origen
Ingrese el lugar desde donde se traslada la mercadería. Por defecto, se proponen los datos definidos en la solapa
Transporte de bienes (C.O.T.) del proceso Parámetros de Ventas.
Destino (datos por defecto)
Mediante esta opción, indique si la dirección de destino de los bienes es la del cliente, asociado a cada comprobante.
Transporte
Complete los datos referentes a la fecha y hora de salida, C.U.I.T. del transporte, número de patente del transporte y nú-
mero de patente del acoplado (si corresponde).
Recorrido
Seleccione el tipo de recorrido a realizar por el transporte. También es posible indicar la hoja de ruta del transporte (lo-
calidad, ruta y calle).
Selección de comprobantes
Desde esta solapa puede obtener una grilla con los detalles de aquellos comprobantes para los que se le pedirá el
C.O.T.
Desde el botón "Seleccionador de Comprobantes" tiene la posibilidad de elegir los comprobantes con los cuales ope-
rar, utilizando criterios de selección masiva.
158

432 - Informes Tango - Tango Ventas Punto de Venta
Axoft Argentina S.A.
Tenga en cuenta que no son considerados los comprobantes anulados o exportados al módulo Central.
Comandos de la barra de herramientas...
Presenta las siguientes funciones
Borrar
Limpiar Grilla
Enviar a Excel
Seleccionador de comprobantes
Esta herramienta lo guiará en la selección de comprobantes, mediante la aplicación de filtros que facilitan
la búsqueda.
Es posible definir filtros con relación a Datos de Comprobantes, Datos de Clientes u Otros Datos.
Desde la ventana Seleccionador de Comprobantes puede realizar una búsqueda de comprobantes que cum-
plan con determinada condición. En el apartado Datos de Comprobantes podrá especificar el Tipo, elegir un
rango para el Número de comprobante o la Fecha de emisión.
Tipo de Comprobante: indique el tipo de comprobante a incluir (factura, nota de débito, nota de crédito, remito).
Desde - Hasta Número de Comprobante: si eligió un tipo de comprobante, es posible seleccionar el rango de
números de comprobante.

Informes - 433Tango - Tango Ventas Punto de Venta
Axoft Argentina S.A.
Desde - Hasta Fecha: es posible indicar el rango de fechas a considerar para la búsqueda de comprobantes.
En el apartado Datos de Clientes es posible definir el Cliente, la Provincia, etc.
Selección: este filtro permite indicar si visualiza los comprobantes de los clientes que pertenecen a una carpe-
ta en el 'Clasificador' o bien, si tiene en cuenta solamente los comprobantes de los clientes 'Ocasionales' o de
los clientes 'Habituales'.
Cliente: si eligió la opción 'Habituales', puede indicar a qué cliente hace referencia.
Provincia / Localidad: puede seleccionar una provincia o localidad a la que pertenece el cliente indicado en el
comprobante.
Desde Otros Datos puede parametrizar información referida a:
Zona / Depósito / Vendedor: usted puede utilizar estos filtros según lo indicado en el comprobante (en el caso
de depósito y vendedor) o en la ficha del cliente (para la zona).
Además puede indicar que se incluyan aquellos Comprobantes que no afectan Stock tildando la casilla res-
pectiva. Este parámetro permite contemplar aquellos comprobantes que no han registrado movimiento de mer-
cadería e incluirlos en la generación de datos.
Importe total con impuestos: utilice este filtro para buscar comprobantes basándose en el importe ingresado
en la generación de remitos o facturas, en la pantalla de trasporte de bienes.
Cantidad total de Kilo: utilice este filtro si desea filtrar comprobantes según los kilos ingresados en la genera-
ción de remitos o facturas, en la pantalla de trasporte de bienes.
Haga clic en el botón "Obtener comprobantes" para obtener, en la parte inferior de la ventana, un listado con to-
dos aquellos comprobantes que se ajustan a los parámetros definidos.

434 - Informes Tango - Tango Ventas Punto de Venta
Axoft Argentina S.A.
Si desea seleccionar comprobantes que no poseen valor tanto en Importe total con impuestos como en Canti-
dad total de Kilo (en la pantalla de trasporte de bienes), los filtros Importe total con impuestos y Cantidad total
de Kilo deben estar vacíos.
Una vez seleccionado los comprobantes, en la pantalla de Generación Archivo de trasporte de Bienes – Rentas
Bs. As. podrá modificar los valores para la obtención de COT.
Si desea seleccionar comprobantes que no poseen valor tanto en Importe total con impuestos como en Canti-
dad total de Kilo (en la pantalla de trasporte de bienes), los filtros Importe total con impuestos y Cantidad total
de Kilo deben estar vacíos.
Una vez seleccionado los comprobantes, en la pantalla de Generación Archivo de trasporte de Bienes – Rentas
Bs. As. podrá modificar los valores para la obtención de COT.

Informes - 435Tango - Tango Ventas Punto de Venta
Axoft Argentina S.A.
Los comprobantes se presentan ordenados según la columna elegida como referencia. La grilla de selección
de comprobantes exhibe la siguiente información: Tipo y Número de Comprobante, Fecha de emisión, Cliente,
Razón Social / Localidad / Provincia del cliente, Depósito (correspondiente al renglón del comprobante en el
caso de remitos), Vendedor (en facturas y notas de débito), Destino (se exhibe 'Cliente', según el campo Desti-
no de la solapa Datos ), C.P. Entrega / Loc. Entrega / Dom. Entrega (corresponden al código postal, locali-
dad y domicilio de entrega; si es necesario, puede modificar estos datos).
Al pie de la grilla se exhibe la Cantidad de Registros obtenidos.
Marque el campo Selección para elegir un comprobante en particular.
Comandos de la barra de herramientas...
Desde la barra de herramientas, podrá: Aceptar los comprobantes seleccionados, Limpiar el resulta-
do obtenido (para realizar una nueva búsqueda), Seleccionar o Deseleccionar todos los comproban-
tes obtenidos, obtener Ayuda y Salir.
Comando Opciones: este comando presenta las siguientes funciones
Limpiar Grilla
Seleccionar todo
Deseleccionar todo
Comando Archivo: este comando presenta las siguientes opciones
431

436 - Informes Tango - Tango Ventas Punto de Venta
Axoft Argentina S.A.
Aceptar
Salir
Funciones disponibles en la grilla de selección de comprobantes...
Para desplazarse entre los diferentes filtros, presione la tecla <Enter> o utilice las teclas de di-
rección (flechas).
Para consultar los artículos que componen un comprobante, haga clic o presione <Enter> en
la columna Detalle Comprobante.
Para cambiar la posición de las columnas de la grilla, arrastre el título a la posición deseada.
Para limpiar los filtros, presione las teclas <Ctrl + L> o bien, haga clic en el botón de la
barra de herramientas.
Selección de comprobantes
Si acepta la información de la grilla, regresa a la solapa de Selección de comprobantes para conti-
nuar con el proceso.
Para ello, luego de seleccionar los comprobantes apropiados, en la barra de herramientas pulse el
botón .
Envio a Rentas
Una vez que desde el seleccionador de comprobantes haya elegido todos los comprobantes apropiados y pul-
sado el botón los aparecerán como grilla en la solapa Selección de Comprobantes .
431
431

Informes - 437Tango - Tango Ventas Punto de Venta
Axoft Argentina S.A.
Haciendo clic en el botón para establecer la conexión web y recibir la respuesta de Rentas Bs. As.
Usted también puede ejecutar la opción Enviar a Rentas presionando la tecla <F10> o bien, haciendo clic en el
comando Archivo y eligiendo la opción Enviar a Rentas. Puede cancelar del proceso (sin haber enviado la infor-
mación a Rentas Bs. As.) presionando la tecla <Esc> o haciendo clic en el botón .
Resultados
En esta solapa se informa el resultado del envío de comprobantes a Rentas Bs. As.
Una vez enviada la información, usted recibirá un acuse con los comprobantes aceptados (aquellos que han sido regis-
trados como correctos por Rentas Bs. As.) y los comprobantes rechazados (con la indicación de su motivo).
Mediante la respuesta dada por Rentas Bs. As. se actualiza automáticamente el Código de Integridad y el Número Com-
probante Rentas, para cada uno de los comprobantes aceptados. Tenga en cuenta que el Código de Integridad y el Nú-
mero Comprobante Rentas es único para todos los comprobantes involucrados en la transacción.
Además, usted cuenta con la información de los errores de envío .
Ejecute el comando Listar para obtener un listado de cada uno de estos datos.
Errores detectados por Rentas Bs. As.
Los errores, por los que Rentas Bs. As. puede rechazar un comprobante, son los siguientes:
Código procesado Descripción
SI El remito se procesó exitosamente.
NO El remito no pudo ser procesado.
Los códigos anteriores se completan con los de la siguiente tabla:
Código de Error Descripción
01 Ha ocurrido un error inesperado. Intente más tarde.
02 El usuario ingresado y/o la contraseña son inválidos.
03 Usuario no habilitado.
04 Código postal origen, inválido.
437

438 - Informes Tango - Tango Ventas Punto de Venta
Axoft Argentina S.A.
Código de Error Descripción
05 Código postal destino, inválido.
06 Error al intentar obtener COT.
07 El usuario ingresado se encuentra bloqueado.
08 Error de parámetro.
Parámetro requerido: user
Parámetro requerido: password
09 C.U.I.T. Empresa en el nombre del archivo recibido no se corresponde al C.U.I.T. de la em-
presa autenticada.
10 El nombre del archivo recibido es incorrecto.
11 El archivo recibido ya fue procesado con anterioridad.
12 No se puede procesar el registro 01-HEADER del archivo recibido. Faltan datos.
13 El campo C.U.I.T._EMPRESA no se corresponde con el C.U.I.T. de la empresa autenticada.
14 No se puede procesar el registro 02-REMITO. Faltan datos.
15 No se puede procesar el registro 03-PRODUCTOS. Faltan datos
16 No se puede procesar el registro 04-FOOTER. Faltan datos.
17 El remito fue procesado con anterioridad.
18 Ha ocurrido un error inesperado en el procesamiento del remito. Intente más tarde.
19 Ha ocurrido un error inesperado en el procesamiento del archivo. Intente más tarde.
20 El campo FECHA_EMISION es inválido o inexistente.
21 El campo CODIGO_UNICO es inválido o inexistente. (1)
22 El campo FECHA_SALIDA_TRANSPORTE es inválido o inexistente.
23 El campo DESTINATARIO_C.U.I.T. es inválido o inexistente.
24 El campo DESTINATARIO_RAZON_SOCIAL es inválido o inexistente.
25 El campo DESTINO_DOMICILIO_CALLE es inválido o inexistente.
26 El campo DESTINO_DOMICILIO_NUMERO es inválido o inexistente.
27 El campo DESTINO_DOMICILIO_LOCALIDAD es inválido o inexistente.
28 El campo DESTINO_DOMICILIO_PROVINCIA es inválido o inexistente.
29 El campo ENTREGA_DOMICILIO_ORIGEN es inválido o inexistente.
30 El campo ORIGEN_DOMICILIO_CALLE es inválido o inexistente.
31 El campo ORIGEN_DOMICILIO_NUMERO es inválido o inexistente.
32 El campo ORIGEN_DOMICILIO_LOCALIDAD es inválido o inexistente.
33 El campo ORIGEN_DOMICILIO_PROVINCIA es inválido o inexistente.
34 El campo TRANSPORTISTA_C.U.I.T. es inválido o inexistente.
35 No definido.
36 El campo TIPO_RECORRIDO es inválido o inexistente.

Informes - 439Tango - Tango Ventas Punto de Venta
Axoft Argentina S.A.
Código de Error Descripción
37 El campo PATENTE_VEHICULO es inválido o inexistente.
38 El campo PATENTE_ACOPLADO es inválido o inexistente.
39 El campo CODIGO_UNICO_PRODUCTO es inválido o inexistente.
40 No definido.
41 El campo RENTAS_CODIGO_UNIDAD_MEDIDA es inválido o inexistente.
42 El campo CANTIDAD es inválido o inexistente.
43 El campo CANTIDAD_TOTAL_REMITOS es inválido o inexistente.
44 No hay registro 01=HEADER.
45 No hay registro 02=REMITO.
46 No hay registro 03=PRODUCTOS.
47 No hay registro 04=FOOTER.
48 No definido.
49 El campo C.U.I.T._EMPRESA es inválido o inexistente.
50 El campo C.U.I.T._EMPRESA no coincide con el campo C.U.I.T. del archivo.
51 C.U.I.T. del archivo es inválido o inexistente.
52 La fecha del archivo es inválida o inexistente.
53 El nro. secuencial del archivo es inválido o inexistente.
54 No definido.
55 No definido.
56 El parámetro FILE es inexistente.
57 El campo CANTIDAD_TOTAL_REMITOS (comprobantes enviados) no coincide con la canti-
dad de remitos que envía el archivo.
58 No definido.
59 No definido.
60 El campo HORA_SALIDA_TRANSPORTE supera los 30 minutos desde la partida del trans-
porte.
61 El campo DESTINO_DOMICILIO_COMPLE es inválido.
62 El campo ORIGEN_DOMICILIO_COMPLE es inválido.
63 El campo HORA_SALIDA_TRANSPORTE es inválido.
64 El campo RECORRIDO_CALLE es inválido.
65 El campo RECORRIDO_RUTA es inválido.
66 El campo RECORRIDO_LOCALIDAD es inválido.
67 El campo ORIGEN_DOMICILIO_CODIGOPOSTAL es inválido.
68 El campo ORIGEN_DOMICILIO_BARRIO es inválido.
69 El campo ORIGEN_DOMICILIO_DTO es inválido.

440 - Informes Tango - Tango Ventas Punto de Venta
Axoft Argentina S.A.
Código de Error Descripción
70 El campo ORIGEN_DOMICILIO_PISO es inválido.
71 El campo DESTINO_DOMICILIO_CODIGOPOSTAL es inválido.
72 El campo DESTINO_DOMICILIO_BARRIO es inválido.
73 El campo DESTINO_DOMICILIO_DTO es inválido.
74 El campo DESTINO_DOMICILIO_PISO es inválido.
75 El campo CANTIDAD_AJUSTADA es inválido.
76 El campo PROPIO_CODIGO_PRODUCTO es inválido.
77 El campo PROPIO_DESCRIPCION_PRODUCTO es inválido.
78 El campo PROPIO_DESTINO_DOMICILIO_CODIGO es inválido.
79 El campo SUJETO_GENERADOS es inválido o inexistente.
80 No se ha establecido un canal seguro.
81 El campo PRODUCTO_UNICO es inválido o inexistente.
82 El campo DESTINATARIO_CONSUMIDOR_FINAL es inválido o inexistente.
83 El campo DESTINATARIO_TIPO_DOCUMENTO es inválido o inexistente.
84 El campo DESTINATARIO_DOCUMENTO es inválido o inexistente.
85 El campo ORIGEN_C.U.I.T. es inválido o inexistente.
86 El campo ORIGEN_RAZON_SOCIAL es inválido o inexistente.
87 El formulario multipart enviado es incorrecto. Verifique las especificaciones para la aplica-
ción cliente.
88 La extensión del archivo recibido es incorrecta.
89 El campo PROPIO_DESCRIPCION_UNIDAD_MEDIDA es inválido o inexistente.
(1) Este error puede originarse en el caso que el número de comprobante no tenga una letra asociada.
Clientes
Nómina de Clientes
A través de este proceso se obtiene un informe de los datos personales de un rango de clientes, según distintos cri-
terios de selección.
En el caso de seleccionar el ordenamiento Por Código de Cliente o Por Nombre, el sistema da opción a listar los clien-
tes respetando las agrupaciones definidas en la Carga Inicial.
Si elige respetar las agrupaciones, el ordenamiento se realiza dentro de cada agrupación. Por lo tanto, para listar por
ejemplo todos los clientes en orden alfabético, no active el campo Utiliza Agrupaciones.

Informes - 441Tango - Tango Ventas Punto de Venta
Axoft Argentina S.A.
Si el ordenamiento es Por Vendedor y está activo el parámetro Incluye Vendedores Inhabilitados, podrá analizar la infor-
mación de los vendedores deshabilitados.
Para el resto de los ordenamientos, será posible acotar el rango de clientes a listar según el criterio seleccionado.
Asimismo, es posible obtener un informe de los datos personales de los clientes ocasionales, seleccionando la opción
correspondiente.
Etiquetas de Clientes
Este proceso emite etiquetas para un rango de clientes.
Los datos a incluir son: razón social, domicilio, localidad, código postal y provincia.
El proceso permite seleccionar los clientes para los que se desea emitir las etiquetas (habituales u ocasionales).
En caso de seleccionar clientes ocasionales, se ingresará un rango de fechas.
El sistema emitirá las etiquetas para todos aquellos clientes ocasionales con comprobantes generados en el período
indicado.
El formulario utilizado posee las siguientes características: 2 etiquetas por frente, con una dimensión de 88 mm de an-
cho por 35 mm de alto.
Ultimas Operaciones de Clientes
Este informe permite analizar las últimas operaciones realizadas por sus clientes, incluyen-
do las de aquellos que se encuentren inactivos, comprendidas en un rango de fechas deter-
minado.
Rango de Clientes y de Fechas: indique los clientes y fechas a considerar.
Listar: elija el tipo de listado a obtener:
Listado de clientes con operaciones en un rango de fechas. Este informe detalla el último comprobante regis-
trado para cada tipo de comprobante solicitado, correspondiente al rango de clientes y fechas ingresado.
Listado de clientes sin operaciones en un rango de fechas. Este informe detalla para cada cliente del rango so-
licitado, el último comprobante registrado para cada tipo de comprobante solicitado, existente fuera del rango de
fechas ingresado.
Para los comprobantes emitidos en moneda extranjera, se informa la cotización y el importe en unidades.

442 - Informes Tango - Tango Ventas Punto de Venta
Axoft Argentina S.A.
Incluye comprobantes: por defecto, se consideran todos los tipos de comprobantes (facturas, remitos, recibos). Usted
puede cambiar esta selección, eligiendo al menos un tipo de comprobante a analizar.
Auditoría
Auditoría de Autorizaciones
Este informe brinda un seguimiento de las autorizaciones realizadas por cambios en los datos de facturas.
Las opciones disponibles son las siguientes:
Por Fecha: permite acotar el rango de fechas a listar.
Por Comprobante: permite ingresar un rango de comprobantes a listar.
Lista los Campos Autorizados: por defecto, se incluyen en el informe todos los campos que pueden requerir autoriza-
ción, pero usted puede cambiar esta selección.
En el caso de facturas y/o notas de crédito, los campos autorizados son los siguientes: bonificación del artículo, bonifi-
cación del comprobante, condición de venta, lista de precios, precio de venta y/o recargo.
En el caso de notas de crédito, los siguientes campos también pueden requerir autorización: moneda del comprobante;
código de artículo; cantidad vendida; cambio en la afectación del stock; código de alícuota y total del comprobante.
En ambas modalidades de emisión es posible seleccionar los siguientes criterios:
Con detalle: muestra todos los datos relacionados con la operación autorizada. Además, puede elegir los valores a
considerar: valores autorizados y/o valores anteriores a la autorización. Con respecto a la presentación, elija el or-
den en el que se presentará la información de cada comprobante. Es posible ordenar los datos por Campo autori-
zado, Usuario o Autorizante.
Por último, tiene opción a incluir la cantidad de ingresos fallidos (cantidad de veces que el autorizante ingresó en for-
ma errónea su clave en el momento de autorizar el cambio de un dato del comprobante). Cabe aclarar que en la co-
lumna 'Logueos Fallidos' del listado se informará la cantidad cero (0), si el autorizante ingresó correctamente su cla-
ve o contraseña.
Sin Detalle: en este caso, se listan los datos más relevantes de cada operación autorizada.

Análisis multidimensional - 443Tango - Tango Ventas Punto de Venta
Axoft Argentina S.A.
Análisis multidimensional
Capítulo 8Capítulo 8Tango Ventas Punto de Venta
Análisis Multidimensional
Introducción
Las herramientas para el análisis multidimensional constituyen un elemento clave para el nivel gerencial, ya que
permiten un análisis totalmente dinámico e interactivo, y ofrecen resultados ágiles y precisos sobre grandes volú-
menes de información.
El concepto de análisis multidimensional se basa en la obtención de diferentes vistas y resultados a partir de un conjun-
to de datos.
Usted diseña las vistas en función de un objetivo. Todos los datos disponibles se pueden "cruzar", "ordenar", "filtrar",
"condicionar", "resumir", "detallar", "combinar", "agrupar".
Para realizar un análisis multidimensional se necesitan dos elementos:
Un modelo de datos multidimensional (CUBO).
Una herramienta interactiva que permita realizar un análisis multidimensional, por ejemplo, Ms Excel.
Tango elabora modelos de datos multidimensionales y se integra en forma automática con Ms Excel, generando tablas
dinámicas y gráficos.

444 - Análisis multidimensional Tango - Tango Ventas Punto de Venta
Axoft Argentina S.A.
Consolidación de información multidimensional
Tango ofrece la posibilidad de mantener en un mismo almacenamiento de datos multidimensional, la información de
varias empresas o módulos.
Usted podrá realizar un análisis multiempresa y obtener resultados resumidos o individuales, ya que la base de datos
multidimensional contiene las variables necesarias para identificar el origen de la información.
Las alternativas son las siguientes:
Para las opciones de Detalle de Comprobantes puede consolidar
Detalle de fondos de diferentes empresas.
Detalle de ventas de diferentes empresas.
Detalle de compras de diferentes empresas.
Detalle de movimientos de Stock de diferentes empresas.
Para las opciones de Liquidaciones de Sueldos puede consolidar
Detalle de sueldos de diferentes empresas.
Para las opciones de Detalle Contable puede consolidar
Detalle de tesorería, ventas, compras y sueldos de una misma empresa.
Detalle de tesorería, ventas, compras y sueldos de diferentes empresas.
Contabilidad general de diferentes empresas.
Mantenimiento de una base de datos Ms Access
Tango permite generar la información multidimensional en diferentes formatos, entre ellos Ms Access. Usted, ante
cada generación, podrá crear nuevas tablas o adicionar la información a tablas existentes.
El asistente lo guiará en la selección de la tabla.
Cuando realiza una generación sobre una tabla existente, el sistema lleva a cabo las siguientes actualizaciones:

Análisis multidimensional - 445Tango - Tango Ventas Punto de Venta
Axoft Argentina S.A.
Elimina de la tabla, los datos que corresponden al período que está procesando y a la misma empresa/módulo.
Luego, adiciona los datos del período solicitado, tomando nuevamente los datos de Tango.
Esto permite reprocesar un rango de fechas y reflejar las modificaciones realizadas en ese período (nuevos comproban-
tes, modificaciones, bajas, etc.), manteniendo un archivo histórico, al que le adiciona novedades recientes en forma pe-
riódica.
Si usted opta por acumular grandes períodos en una tabla Ms Access, sugerimos hacer copias de resguardo de la tabla,
sobre todo si en el módulo realiza pasajes a histórico, ya que esa información no estará disponible durante la generación
multidimensional.
Para un correcto mantenimiento es muy importante respetar las consideraciones de implementación.
Consideraciones para una correcta implementación
Las siguientes consideraciones están relacionadas con el mantenimiento de tablas en Ms Access.
Son muy importantes ya que Tango realiza el mantenimiento y actualización de datos en base a las fechas e identifica-
ción de base de datos de origen.
Panel de Control
El formato de fecha especificado en el panel de control deberá constar de 4 dígitos para el año (dd/mm/aaaa).
Esta definición es muy importante ya que de ello depende:
El correcto mantenimiento de bases de datos multidimensionales generadas en Ms Access.
Compatibilidad con el año 2000.
Identificación de la base de datos de origen
Usted debe tener definido correctamente en sus empresas, el campo Número de Sucursal perteneciente al
módulo Stock (lo define en el proceso Parámetros Generales de ese módulo).
Este campo es el que utiliza el módulo Central para identificar las empresas.
Si usted no posee el módulo Stock, este dato será solicitado por pantalla en el momento de utilizar una opción
de Análisis Multidimensional.
445

446 - Análisis multidimensional Tango - Tango Ventas Punto de Venta
Axoft Argentina S.A.
El número de sucursal identifica a la empresa y no debe repetirse entre las bases a consolidar, ya que de él
depende el mantenimiento correcto en una base Ms Access.
Si usted posee diferentes instalaciones de Tango y quiere consolidar información, debe también revisar esta
unicidad entre todas las bases de todas las instalaciones.
Consideraciones generales para Tablas Dinámicas
La tabla dinámica generada por Tango es un modelo ejemplo, que usted puede variar trabajando en Ms Excel.
Sobre el modelo propuesto, puede jugar con todas las acciones disponibles, generando un análisis de acuerdo a sus
necesidades.
Recomendamos consultar las ayudas correspondientes a tablas dinámicas en Ms Excel, para que explote al máximo las
posibilidades del Análisis Multidimensional.
Datos de la tabla dependiendo del destino de información
Si usted volcó la información directamente en Ms Excel, la tabla dinámica contendrá la información del período
que acaba de procesar.
Si usted volcó la información en una tabla Ms Access, la tabla dinámica incluirá toda la información que se en-
cuentre en esa tabla (además del período que acaba de procesar).
Recuerde que usted puede mantener una tabla Ms Access e ir agregando períodos de la misma empresa o
de otras empresas.
Para poder generar una tabla dinámica en base a una tabla Ms Access, deberá tener instalada la aplicación
Microsoft Query, que permite utilizar datos de origen externo con Ms Excel o Ms Word.
No es necesario que ejecute la generación de tablas dinámicas para actualizar datos en Ms Excel, Ms Access
o generar información en cualquiera de los destinos disponibles.
Otras opciones prácticas
Usted puede:
1.Crear sus propias tablas dinámicas o guardar la que Tango propone.
2.Configurar en esa tabla, la opción "origen de datos" haciendo referencia a una tabla de Ms Access.

Análisis multidimensional - 447Tango - Tango Ventas Punto de Venta
Axoft Argentina S.A.
3.Realizar desde Tango, la generación y mantenimiento de la tabla Ms Access.
4.Cuando quiera consultar tablas dinámicas, puede hacerlo directamente desde Ms Excel, eligiendo el
modelo almacenado.
Detalle de comprobantes (An. multidimensional)
Esta opción permite generar un análisis multidimensional basado en el detalle de comprobantes de ventas (facturas,
créditos y débitos).
Desde / Hasta Fecha: ingrese el período a procesar
Tipo de cliente: es posible realizar el análisis sólo para clientes habituales, sólo para clientes ocasionales o para todos.
Selección de cliente: si en tipo de cliente eligió 'Habitual', indique si la selección de los clientes será por rango o por
clasificador.
Desde / Hasta Cliente: si la selección de clientes es 'Por Rango', ingrese los códigos a incluir en el análisis.
Selección de carpetas: si la selección de clientes es 'Por Clasificador', se abre en forma automática el clasificador de
clientes para que elija las carpetas a analizar. En pantalla se exhibe la cantidad de carpetas seleccionadas.
Selección de Artículos: es posible efectuar la selección de los artículos a analizar, por rango o bien, por clasificador.
Desde / Hasta Artículo: este dato se solicita si la selección de artículos es 'Por Rango'.
Selección de carpetas: si la selección de artículos es 'Por Clasificador', se abre en forma automática el clasificador de
artículos para que elija las carpetas a analizar. En pantalla se exhibe la cantidad de carpetas seleccionadas.
Analiza información utilizando clasificación de clientes: si activa este parámetro, podrá analizar la información genera-
da en base a una carpeta principal de su clasificador de clientes.

448 - Análisis multidimensional Tango - Tango Ventas Punto de Venta
Axoft Argentina S.A.
Analiza información utilizando clasificación de artículos: si activa este parámetro, podrá analizar la información gene-
rada en base a una carpeta principal de su clasificador de artículos.
De esta manera, de acuerdo a la clasificación definida analizar, por ejemplo, qué hábito de consumo (definiendo rubros
en la clasificación de artículos) posee cada segmento de mercado (clasificación de clientes).
Consulte las consideraciones para una correcta implementación y las consideraciones detalladas para tablas dinámi-
cas.
El sistema:
Genera un archivo multidimensional (CUBO).
Si el destino es Ms Excel o Ms Access ofrece la posibilidad de generar automáticamente una tabla dinámica
en Ms Excel.
Número de Sucursal: este dato será solicitado únicamente si no posee el módulo Central en su instalación. O bien
contando con él, usted aún no completó el valor correspondiente en los parámetros del módulo Central.
Este dato es muy importante para el mantenimiento de información consolidada diferentes bases de datos Tango.
Cuando el destino es Ms Access
Usted puede crear una nueva tabla, o bien seleccionar una existente.
Si elige una tabla existente, y la tabla no corresponde al diseño correspondiente a Detalle de comprobantes de
Ventas el sistema no permitirá realizar la actualización.
Modelo de tabla dinámica para detalle de comprobantes
Se presentan tres modelos de tablas dinámicas que le permitirán analizar la información desde diferentes
perspectivas:
Totales
Diferencia
Participación
Todos los modelos propuestos tienen asignadas variables para filas y columnas, y ofrecen las variables más
significativas en el área de página. A partir de allí, usted trabaja en forma interactiva. En todos los casos los

Análisis multidimensional - 449Tango - Tango Ventas Punto de Venta
Axoft Argentina S.A.
cambios se realizan mediante acciones sencillas.
Si no está familiarizado con el uso tablas dinámicas en Ms Excel consulte la ayuda correspondiente.
Se incluyen también, gráficos para cada modelo. A medida que usted trabaje sobre la tabla, el gráfico reflejará
los datos actualizados.
Detalle contable
Esta opción permite generar un análisis multidimensional basado en el detalle de las imputaciones contables de cada
comprobante del módulo.
Usted sólo debe indicar el período que quiere procesar y seleccionar el destino de la información.
Consulte las consideraciones para una correcta implementación y las consideraciones detalladas para tablas dinámi-
cas.
El sistema:
Genera un archivo multidimensional (CUBO).
Si el destino es Microsoft Excel o Access ofrece la posibilidad de generar automáticamente una tabla dinámica
en Excel.
Número de Sucursal: este dato será solicitado únicamente si usted aún no completó el valor correspondiente en los
parámetros del módulo Central o Conexión a Casa Central.
Este dato es muy importante para el mantenimiento de información consolidada.
Cuando el destino es Ms Access (detalle contable)
Usted puede crear una nueva tabla o bien, seleccionar una existente.
Si elige una tabla existente, y la tabla no corresponde al diseño correspondiente a "Detalle de Contable", el sis-
tema no permitirá realizar la actualización.
En particular, la información contable de los módulos Ventas, Proveedores o Compras, Tesorería y Sueldos
tienen el mismo diseño, por lo cual usted puede unificar en una tabla Microsoft Access las imputaciones con-
tables de los cuatro módulos.

450 - Análisis multidimensional Tango - Tango Ventas Punto de Venta
Axoft Argentina S.A.
Modelo de tabla dinámica (para detalle contable)
Se presenta una tabla que totaliza importes de cuentas en función de trimestres y años, dejando disponibles
las variables más significativas en el área de página.
A partir de allí usted trabaja en forma interactiva y los cambios en el modelo se realizan mediante acciones
sencillas.
Si no está familiarizado con el uso tablas dinámicas en Microsoft Excel consulte la ayuda correspondiente.
El diseño cuenta con una variable llamada Módulo Tango, la que permitirá filtrar, ordenar, agrupar, detallar, etc.,
la información de todas las cuentas en función de los módulos de origen. Los datos contables de Ventas tie-
nen como valor de módulo 'VE'.
Aclaración con respecto a datos contables
Si usted tiene el módulo Contabilidad, las variables correspondientes a Código de Jerarquía,
Nombre de la cuenta, Nombre de Centro de costo y Tipo de cuenta tomarán los valores de
ese módulo.
Si usted no posee Contabilidad en la misma empresa, estas variables tomarán valor nulo, y
el modelo se presentará por defecto con los códigos de cuenta.
El Tipo de cuenta se obtiene del plan de cuentas de Contabilidad con el siguiente criterio:
Código Descripción Resultado Saldo Habitual
AC Activo N D
PA Pasivo N H
PE Pérdida S D
GA Ganancia S H

Modelos de impresión de comprobantes - 451Tango - Tango Ventas Punto de Venta
Axoft Argentina S.A.
Modelos de impresión decomprobantes
Capítulo 9Capítulo 9Tango Ventas Punto de Venta
En el sistema Tango, la impresión de formularios de todo tipo se realiza utilizando un formato propio. De esta mane-
ra, el formato de los comprobantes (facturas, remitos, notas de crédito, notas de débito, pedidos, cotizaciones, reci-
bos de cobranzas y comprobantes de cancelación de documentos) es totalmente definible por usted. Los archivos
TYP's definen el formato de la impresión o "dibujo del formulario", permitiendo personalizar completamente el
resultado final.
No obstante, para cada tipo de comprobante existe un formato de formulario predefinido que puede ser utilizado o
modificado de acuerdo a sus propias necesidades.
Usted puede modificar el formato de los comprobantes a través de las siguientes opciones:
Comando Dibujar del proceso Talonarios para aquellos comprobantes que tengan asociados talonarios
(facturas, tickets, notas de crédito, notas de débito, remitos, recibos de cobranzas, pedidos, cotizaciones).
Proceso Formularios para aquellos comprobantes que no tengan asociados talonarios (cancelación de do-
cumentos).
Para más información sobre formularios, consulte el ítem Asistente de Formularios en el manual de Instalación y Ope-
ración.
Puede utilizar el buscador de variables de reemplazo para localizar aquella que se ajusta a sus necesidades.
455
455
108
151

452 - Modelos de impresión de comprobantes Tango - Tango Ventas Punto de Venta
Axoft Argentina S.A.
Tipos de talonarios
Debe tener en cuenta dos posibles escenarios:
1) Usted trabaja con formularios pre-impresos: en este caso debe ubicar cada una de las variables en el lugar
que corresponde a las secciones del formulario:
2) Usted debe imprimir el comprobante en una hoja en blanco: en este caso necesita definir en el formato del
comprobante, no sólo las variables de reemplazo y palabras de control sino también el mismo dibujo del
formulario.
Editor de formularios
Este editor permite "dibujar" el contenido del formulario para la emisión de los comprobantes, para ello, es necesario
trabajar en base a los archivos TYP.
Al editar, usted puede ingresar las palabras de control las variables de reemplazo y los distintos textos o líneas a
incluir en el formulario.
Para cada tipo de comprobante existe un formato de formulario predefinido que puede ser utilizado o modificado de
acuerdo a sus propias necesidades. Debido a ello, al ingresar al editor de formularios, generalmente aparecerá un for-
mulario ya definido, sobre el que es posible realizar las modificaciones necesarias.
454 454
455
454 454

Modelos de impresión de comprobantes - 453Tango - Tango Ventas Punto de Venta
Axoft Argentina S.A.
Para modificar la definición del contenido de los formularios, es necesario conocer cierta nomenclatura . Para traba-
jar dentro del formulario usted dispone de las siguientes opciones:
Para mover el cursor, utilice las teclas de movimiento <flechas>.
Para pasar al modo dibujo, pulse <F6> o el botón Dibujar. Al pasar al modo dibujo utilice las teclas de movimien-
to <flechas> para trazar las líneas.
Para abandonar el modo dibujo, pulse nuevamente <F6> o el botón Dibujar.
Presionando la tecla <Ins> es posible insertar caracteres o dibujo, desplazando hacia la derecha el contenido
de la línea activa. Si esta tecla no está activada, se sobrescribe sobre la línea activa.
En la parte inferior de la pantalla, se visualiza el número de fila y columna del formulario, como así también el "modo" en
el que se está trabajando (Edición o Dibujo).
Una vez realizadas las modificaciones en el formulario, es posible seleccionar las distintas acciones desde el menú Ar-
chivos:
Guardar <Ctrl + G>
Permite almacenar el formulario con las modificaciones realizadas.
Guardar como
Permite almacenar el formulario bajo un nombre distinto al del formulario original. Esta opción es de utilidad, por ejem-
plo, para crear nuevos modelos de pedidos.
454

454 - Modelos de impresión de comprobantes Tango - Tango Ventas Punto de Venta
Axoft Argentina S.A.
Cerrar <Esc>
Permite cerrar el editor sin almacenar las modificaciones.
En caso de seleccionar Cerrar, si el formulario fue modificado se exhibirá un mensaje de confirmación, que permite
descartar los cambios o almacenar las modificaciones realizadas.
Usted puede también imprimir el modelo del formulario desde este proceso.
Si no desea grabar el formulario, pulse <Esc> para abandonar la edición.
Terminología
Para modificar la definición del contenido de los formularios, es necesario conocer cierta nomenclatura, conforme a lo
siguiente:
Todo aquello que se escriba dentro del formulario saldrá impreso textualmente salvo que lleve el símbolo @
(arroba) al comienzo de la expresión.
El símbolo @ identifica a las palabras de control y a las variables de reemplazo.
Si se utilizan formularios multipropósito, cada archivo de definición de comprobante contendrá como constante,
la palabra que identifica al comprobante (por ejemplo: FACTURA).
Variables de reemplazo
Son variables que, al imprimir el comprobante, son reemplazadas por los valores correspondientes.
Existen variables que se utilizan para el encabezado de comprobantes, como por ejemplo: fecha, número de
comprobante; y otras que se utilizan para las iteraciones o renglones del comprobante, como por ejemplo, có-
digo de artículo y precio.
Es importante conocer la longitud de cada una de las variables de reemplazo, ya que si se incluye una variable
a continuación de otra sin respetar la longitud de la primera, entonces la segunda variable no saldrá impresa.
Consulte el buscador de variables de impresión disponibles en este módulo.
Palabras de control

Modelos de impresión de comprobantes - 455Tango - Tango Ventas Punto de Venta
Axoft Argentina S.A.
Son comandos predefinidos que especifican ciertas características de la impresión del formulario, como por
ejemplo, la cantidad de copias.
Las palabras de control no forman parte de la impresión del formulario y, por lo tanto, no ocupan líneas dentro
de éste.
Se colocará sólo una palabra de control por línea, en las primeras líneas del comprobante.
Las palabras de control disponibles están listadas en el Buscador de palabras de control.
Archivos TYP
Son archivos de sólo texto, utilizados por los distintos módulos para imprimir sus respectivos comprobantes.
Por ejemplo, FACT1.TYP y FACT2.TYP corresponden a una factura A y una B, respectivamente, mientras que RECC.TYP
es el recibo de cobranzas, PPOVFC.TYP es utilizado en la impresión de comprobantes de aceptación, RECI.TYP se re-
fiere al recibo de sueldos, etc. Para más información sobre formularios, consulte el ítem "Asistente de Formularios" en
el manual de Instalación y Operación.
En el archivo TYP se incluyen tanto las variables de reemplazo como las palabras de control.
Es posible crear o modificar el formato de los comprobantes a través del comando Dibujar. De ser necesario, los formu-
larios pueden ser copiados desde la empresa ejemplo y a continuación, introducirles las modificaciones.
Gracias al Editor de Formularios es posible modificar el "dibujo" de cada uno de estos comprobantes, ubicando ca-
da elemento en el lugar donde debe ser impreso en el formulario final.
Para la configuración de comprobantes, debe valerse tanto de las palabras de control como de las variables de reem-
plazo.
Además, debe tener en cuenta el tipo de talonario que necesita imprimir.
Formularios pre-impresos
Formularios impresos sobre una hoja en blanco
Comprobantes predefinidos
Los comprobantes predefinidos contienen datos básicos, usted puede agregar variables o modificar su formato.
Por ejemplo, la cantidad de copias para facturas es igual a dos, pero si utiliza formularios continuos con papel carbóni-
co, será necesario modificar la cantidad de copias a una.
Si no se utilizan formularios preimpresos, se incluirá al formato del comprobante el dibujo del formulario, además de
las variables de reemplazo.
Para más información sobre formularios, consulte el ítem Asistente de Formularios en el manual de Instalación y Ope-
454 454
452

456 - Modelos de impresión de comprobantes Tango - Tango Ventas Punto de Venta
Axoft Argentina S.A.
ración.
Ejemplos de implementación
Implementación de variables para grupos empresarios
Las variables correspondientes a grupos empresarios pueden ser utilizadas cuando desee imprimir información del
grupo empresario en lugar de los datos particulares de cada cliente.
En ese caso, reemplace las variables tradicionales correspondientes a clientes por las de grupos empresarios.
Si el cliente que se está imprimiendo pertenece a un grupo empresario, el sistema imprimirá los datos del gru-
po empresario.
De lo contrario, el sistema considerará los datos del cliente.
Implementación de variables para comentarios
Ejemplo del diseño del formulario:
Resultado de la impresión:
Utilice la variable @MA en el cuerpo del comprobante en la zona de iteraciones. No hace falta repetir la variable cada veinte
caracteres. Al ubicarse en la zona de iteraciones automáticamente imprimirá el texto y al llegar al carácter número 20, sino
encuentra otra @MA para continuar en el mismo renglón, continuará la impresión del comentario en la línea de abajo. Así
sucesivamente hasta finalizar el texto.

Modelos de impresión de comprobantes - 457Tango - Tango Ventas Punto de Venta
Axoft Argentina S.A.
Ejemplo del diseño del formulario:
Resultado de la impresión:

458 - Guías de implementación y operación Tango - Tango Ventas Punto de Venta
Axoft Argentina S.A.
Guías de implementación yoperación
Capítulo 10Capítulo 10Tango Ventas Punto de Venta
En esta sección se exponen los pasos a seguir tanto para implementar los circuitos, como para operar con ellos.
Definimos como "circuito" al procedimiento necesario para completar una acción determinada, que implique parametrizacio-
nes u operaciones con un conjunto de procesos (en el que intervienen uno o más módulos).
Guía sobre facturación y remitos
El sistema contempla distintos circuitos posibles para la emisión de facturas y remitos.
En cuanto a los remitos, existen dos situaciones diferentes para su generación:
1.Si el parámetro Descarga stock al facturar está activo, el movimiento de stock se asociará a la factura (modali-
dad Factura-Remito).
2.Utilizar el proceso Emisión de Remitos para generar el egreso del stock. Estos remitos pueden ser factura-
dos posteriormente. Este sería el caso en que se utiliza la descarga de stock diferida (en un momento se remite
la mercadería y en otro se factura). El modelo de formulario a utilizar en el proceso Emisión de Remitos será
RESK.TYP. Utilizando este proceso, los movimientos de stock quedan registrados con tipo de comprobante
igual a 'REM' y el número de remito correspondiente.
Según el circuito de facturación de su empresa, determine la emisión de facturas y remitos.
264
264

Guías de implementación y operación - 459Tango - Tango Ventas Punto de Venta
Axoft Argentina S.A.
Recuerde que la tecla rápida <F3> permite realizar la búsqueda de un texto en el árbol de procesos de todos los módulos.
Como resultado, se exhibirá el nombre de los procesos que incluyen el texto ingresado, con la indicación del módulo y car-
peta en la que se encuentran.

460 - Guías de implementación y operación Tango - Tango Ventas Punto de Venta
Axoft Argentina S.A.
Guía sobre constancias provisionales de retención
La R.G. 2211/07 establece la emisión de una Constancia Provisional de Retención en los regímenes de retención del
IVA, cuando el importe de una operación se cancele - total o parcialmente - mediante pagarés, letras de cambio o
cheques de pago diferido.
En esta situación, el cliente toma el rol de Agente de Retención de IVA, entregando una Constancia Provisional de Re-
tención por el importe detraído del monto de la operación.
A continuación puede observar las distintas etapas que componen el circuito:
Momento 1: Emisión del documento
Aquí observamos que el vendedor A realiza una transacción con el comprador B:
Vendedor A: Vende bienes o servicios
Comprador B: Entrega un cheque, pagaré o letras de cambio a una determinada cantidad de días, y la Constancia
Provisional de Retención
Esta constancia no permitirá el cómputo de la retención por parte del el vendedor A hasta que reciba el comprobante de
retención definitivo, dicho comprobante se entregará en el momento en que se acredite el cheque, se cancele el docu-
mento, o bien, cuando haya transcurrido el plazo determinado en la resolución.
Momento 2: Cancelación del documento
El comprador B emite constancia de retención definitiva, la entrega de ese comprobante permitirá el cómputo de la re-
tención al vendedor A.

Guías de implementación y operación - 461Tango - Tango Ventas Punto de Venta
Axoft Argentina S.A.
Puesta en Marcha
Para implementar el circuito de Constancias Provisionales de Retención debe Configurar los Códigos de Retención .
Configurar los Códigos de Retención
Desde el proceso Códigos de Retención, disponible desde Archivos | Actualizaciones, usted puede agregar, consultar,
listar y modificar los códigos de retención.
Este código le permitirá ingresar, desde el proceso Cobranzas o durante la Modificación de Comprobantes las
Constancias Provisionales de Retención implementadas por la Resolución General 2211/2007.
Durante el ingreso de cobranzas, el sistema propone las cuentas con su respectivo importe, de acuerdo a las retenciones
ingresadas.
Detalle del Circuito
Para implementar el circuito de Constancias Provisionales de Retención, debe realizar el procedimiento detallado a con-
tinuación:
1. Ingreso de Constancias Provisionales de Retención
2. Ingreso de Comprobantes de Retención Definitivo
3. Modificación de Retenciones o Constancias Provisionales de Retención
4. Obtener el Listado de Retenciones
Ingreso de Constancias Provisionales de Retención
Cuando se hace un ingreso de cobranza, o desde el proceso Modificación de comprobantes , se pueden ingresar las
Constancias provisionales de Retención a través de la función <F7>.
Tenga en cuenta que hasta tanto no se referencie una retención la constancia quedará como pendiente.
Ingreso de Comprobantes de Retención Definitivo
Cuando reciba el comprobante de retención definitivo, cuando ingrese al proceso Modificación de comprobante po-
drá ingresarlo y referenciarlo a la constancia respectiva. Para ello presione la tecla de función <F7> para ingresar los da-
tos de la retención y completar el campo Número de certificado asociado para que quede relacionado con su constancia
461
310 346
351
461
461
462
462
346
461
346

462 - Guías de implementación y operación Tango - Tango Ventas Punto de Venta
Axoft Argentina S.A.
respectiva.
Modificación de Retenciones o Constancias Provisionales de Retención
Pulsando la tecla de función <F7> desde el proceso Modificación de Comprobantes , es posible agregar, modificar o
eliminar Retenciones o Constancias Provisionales de Retención asociadas al comprobante.
Si se está ingresando una retención se habilitará el campo para referenciarla con una constancia provisional de reten-
ción, de esta manera ambos comprobantes quedan relacionados.
Tenga en cuenta que se aplican las mismas validaciones que para la fecha de emisión con relación a las fechas de cierre.
Obtener el Listado de Retenciones
Este proceso (disponible en Informes | Cuentas Corrientes | Listado de Retenciones ) le permite obtener un listado
con las retenciones y/o constancias provisionales de retención recibidas durante la cobranza de comprobantes.
Para ello, una vez ingresado el rango de fechas a listar, debe seleccionar el tipo de retención que desea considerar, y el
rango de las mismas si además desea listar las constancias provisionales.
346
418

Guías de implementación y operación - 463Tango - Tango Ventas Punto de Venta
Axoft Argentina S.A.
Guía sobre código de operación de traslado - Rentas Bs.As. (C.O.T.)
Según la reglamentación del Régimen de Traslado o Transporte en la Provincia de Buenos Aires establecida en las
Resoluciones Normativas Nº 14/11; Nº 34/11 y Nº 45/11, se dictan las normas reglamentarias para dar cumplimiento
con la obligación de los propietarios o poseedores de determinados bienes, de amparar el traslado en el territorio
provincial mediante un código de operación.
Dicho traslado o transporte de bienes en el territorio de la provincia de Buenos Aires está amparado por el Código de
Operación de Traslado (C.O.T.).
Recuerde que la tecla rápida <F3> permite realizar la búsqueda de un texto en el árbol de procesos de todos los módulos.
Como resultado, se exhibirá el nombre de los procesos que incluyen el texto ingresado, con la indicación del módulo y car-
peta en la que se encuentran.
El siguiente instructivo pretende mostrar los pasos a seguir para configurar correctamente el sistema para operar en
base a esta normativa.
Obtención del C.O.T. correspondiente al traslado o transporte de mercadería a realizar:
Usted puede trabajar en base a dos modalidades:
Obtención automática del C.O.T.: (modalidad recomendada) para trabajar de esta forma utilice el proceso Ge-
neración de Archivo de Transporte de Bienes - Rentas Bs. As.
Obtención del C.O.T. de forma manual: en este caso debe comunicarse telefónicamente con Rentas Bs. As. a fin
de conseguir el C.O.T. Posteriormente deberá ingresar al proceso Modificación de Comprobantes para re-
gistrar el C.O.T. correspondiente a cada comprobante. Para ello, busque el comprobante a modificar y pulse la
tecla <F6> - Código Transporte Rentas.
Puesta en Marcha
Para generar el archivo solicitado por Rentas Bs. As., debe realizar el procedimiento detallado a continuación:
1. Parámetros de Ventas
2. Datos de los transportistas
3. Configuración de artículos
4. Comando Configuración
428
346
464
465
465
466

464 - Guías de implementación y operación Tango - Tango Ventas Punto de Venta
Axoft Argentina S.A.
Toda esta información se verá reflejada en el proceso Generación Archivo Transporte de Bienes - Rentas Bs. As. , dis-
ponible en Informes | Archivos DGI.
Parámetros de Ventas
Como primera medida, ingrese a Empresa dentro del proceso Parámetros de Ventas , para ingresar los datos re-
lacionados a su domicilio. Desde la solapa Transporte de bienes (C.O.T.) de Comprobantes y active el parámetro Gene-
ra Remitos Electrónicos y tilde las opciones "Edita importe total con impuestos" y "Edita cantidad total de kilos".
Ingrese los datos relacionados a su domicilio y a continuación, los vinculados con la logística.
Genera Remitos Electrónicos: este parámetro general habilita la configuración de artículos y el envío de información de
los comprobantes a Rentas Bs. As., para obtener el Código de Operación y Traslado (posibilita el uso de la función <F6>
- Código Transporte Rentas en los procesos de Consulta de Remitos , Consulta de Comprobantes y Modifica-
ción de Comprobantes ).
Para más información consulte Generación Archivo Transporte de Bienes - Rentas Bs. As .
Planta: indique el número de planta habitual desde donde parten sus envíos.
Puerta: indique el número de puerta habitual desde donde parten sus envíos.
Edita importe total con impuestos: active este parámetro si usted cumple con la Normativa Nº 014/11, vigente desde el
15 de Mayo del 2011, para ingresar el importe con impuestos desde la generación de comprobantes.
Desde la emisión de remitos debe informar el importe con impuestos.
Desde Facturas, Notas de crédito y Notas de débito, visualizará una ventana que se completa con el importe total
calculado, pudiendo ser modificado.
428
159 158
273 352
346
428

Guías de implementación y operación - 465Tango - Tango Ventas Punto de Venta
Axoft Argentina S.A.
Edita cantidad total de kilos: para ingresar el pasaje correspondiente en kilogramos desde la generación de compro-
bantes, necesario si usted cumple con la Normativa Nº 014/11, vigente desde el 15 de Mayo del 2011.
Este valor debe ser un valor entero y sin decimales. En la emisión de remitos, facturas, Notas de crédito y Notas de Dé-
bito, visualizará una ventana para ingresar dicho valor.
Para que ambos parámetros estén habilitados, configure en 'Si' el parámetro Genera Remitos Electrónicos.
Si usted no tilda alguno de los parámetros mencionados, y cumple con la Normativa Nº 014/11, podrá ingresar los valores
correspondientes desde Generación Archivo Transp. de Bienes-Rentas BS.AS. en las columnas "Importes con impues-
tos" y "Total kilogramos", antes de realizar la exportación.
Al tener tildadas esas opciones, cada vez que emita un remito o una factura que afecte stock tendrá la posibilidad de car-
gar los datos referidos al importe total con impuestos y el total de kilos para que esa información sea enviada a Arba.
Datos de los transportistas
Desde Archivos | Actualizaciones del proceso , Transportes del módulo Ventas ingrese la información correspondiente
al domicilio, la categoría frente al IVA y el número de C.U.I.T. de los transportistas.
Configuración de artículos
Desde el módulo Stock Punto de Venta, en la solapa Datos Legales del el proceso Artículos, complete los datos reque-
ridos por Rentas Bs. As. para la generación de remitos electrónicos.
Para ello, ingrese el código único de producto conforme a la codificación MERCOSUR para ser utilizada en los remitos
electrónicos, de acuerdo al Nomenclador de Artículos de Rentas y se conforma con una combinación de seis dígitos; el
código de las unidades de medida (de Stock y de Ventas) según la tabla de valorización de Rentas Bs. As. y sus equiva-
lencias.
428

466 - Guías de implementación y operación Tango - Tango Ventas Punto de Venta
Axoft Argentina S.A.
En el caso de ingresar un código único de producto inválido, el sistema exhibirá la lista de códigos que comiencen con
los valores ingresados.
Para más información, consulte en la ayuda o en el manual del módulo Stock Punto de Venta, la explicación correspon-
diente al proceso Artículos, para el ítem Transporte de Bienes - Rentas Bs.As.
Usted puede actualizar esta información, en forma masiva, mediante el proceso Actualización Global de Códigos de Rentas
Bs. As. (del módulo Stock Punto de Venta).
Comando Configuración de Generación Archivo Transporte de Bienes - Rentas Bs. As.
Para el envío de información a Rentas Bs. As. es necesario establecer un canal seguro (HTTPS).
De acuerdo a lo mencionado en la Disposición Normativa Serie "B" 63/06, debe registrarse como usuario en la aplica-
ción Transporte de Bienes en el sitio web de Rentas Bs. As. Para ello, ingrese a la dirección: https://evan-
der.dsi.ec.gba.gov.ar/Registracion/transporteBienes.do
Para más información sobre este punto, consulte en esta dirección: http://www.arba.gov.ar/Informacion/PreguntasFre-
cuentes/Preguntas.asp?idTema=88
Una vez que reciba la dirección de URL, el código de usuario y la contraseña para conectarse con el sitio de Rentas
Bs.As., ingrese al proceso Generación Archivo Transporte de Bienes - Rentas Bs. As. , disponible en Informes | Archi-
vos DGI, haga clic en el comando Configuración y registre estos datos en la solapa Rentas.
Además, en la solapa Conexión a Internet indique el tipo de conexión. Si utiliza una conexión específica (con Proxy), indi-
que los datos necesarios para conectarse exitosamente. Puede definir que el sistema utilice la configuración definida
en el Explorador de Internet para facilitar la parametrización de conexión a Internet.
428

Guías de implementación y operación - 467Tango - Tango Ventas Punto de Venta
Axoft Argentina S.A.
Detalle del Circuito
Como primer medida, usted genera los remitos desde el proceso Remitos o desde las facturas remitidas desde
Facturas.
En el momento de emitir un remito o una factura que afecte stock, si el comprobante contiene artículos parametrizados
para que generen remitos electrónicos y dichos artículos superan los topes máximos correspondientes al peso o al va-
lor a transportar, antes de la grabación del comprobante el sistema mostrará la ventana Transporte de Bienes desde
donde usted podrá modificar el importe total con impuestos y el total de kilos que luego serán informados a Arba.
Desde la opción de configuración del proceso Generación Archivo Transporte de Bienes-Rentas Bs. As. configure
los siguientes campos correspondiente a origen, destino, datos del transporte y el recorrido a realizar.
Desde la solapa Selección de comprobantes usted podrá seleccionar los comprobantes a informar. Una vez seleccio-
nados podrá observar el importe con impuestos y el total de kilogramos, que corresponden a los valores que se carga-
ron en la ventana Transporte de Bienes al momento de la emisión del remito o factura.
Tenga en cuenta que tanto el Importe con impuestos y el Total kilogramos que aparecen en esta ventana podrán ser mo-
dificados en caso que el usuario necesite informar un dato diferente al que cargó al emitir el remito o la factura.
263
428

468 - Guías de implementación y operación Tango - Tango Ventas Punto de Venta
Axoft Argentina S.A.
Al grabar con <F10> se enviará la información a Arba, en caso de que el comprobante se aceptado se obtendrá un Có-
digo de Integridad como puede observarse en la siguiente imagen:
También cuenta con la posibilidad de visualizar el comprobante aceptado desde la opción Listar.
Consulta de los datos ingresados para Rentas Bs.As.
Usted puede consultar la información ingresada, desde los siguientes procesos:
Consulta de Remitos , pulsando la tecla <F6> - Código Transporte Rentas
Consulta de Comprobantes , pulsando la tecla <F6> - Código Transporte Rentas
Informe de Remitos electrónicos / C.O.T desde Tango Live.
273
352

Guías de implementación y operación - 469Tango - Tango Ventas Punto de Venta
Axoft Argentina S.A.
Guía sobre integración contable
Esta guía está orientada al usuario de Tango Astor Contabilidad. A continuación, se detallan los pasos y el orden de
configuración a seguir para implementar la integración contable entre el módulo Ventas y el módulo Tango Astor
Contabilidad.
Si usted es usuario de Tango Astor Contabilidad, le recomendamos la lectura de esta guía antes de empezar a operar
con el módulo Ventas.
Recuerde que la tecla rápida <F3> permite realizar la búsqueda de un texto en el menú de todos los módulos. Como resul-
tado, se exhibirá el nombre de los procesos que incluyen el texto ingresado, con la indicación del módulo y carpeta en la
que se encuentran.
Puesta en marcha
Al integrar con el módulo Contabilidad, usted debe definir algunos datos necesarios y obligatorios. Otros valores son
opcionales, aunque ayudan a que la información contable sea más rica a la hora de realizar análisis contables.
Cada vez que se mencione al módulo Contabilidad en la explicación de este circuito, se estará haciendo referencia a
Tango Astor Contabilidad, salvo que expresamente se informe que se habla de Tango Contabilidad.
Antes de comenzar la puesta en marcha, le recomendamos leer el tópico Detalle del circuito.
Indique desde la opción monedas, la moneda corriente y la moneda extranjera contable, necesarias para la inte-
gración con el módulo de Tango Astor Contabilidad y para la integración con otros módulos como Activo Fijo y
Tesorería.
Defina en parámetros contables del módulo Procesos generales la moneda extranjera contable habitual.
Ingrese los datos contables necesarios cuentas contables, tipos de asientos, auxiliares contables, reglas de
apropiación para poder crear modelos de asientos de ventas. Tenga en cuenta que debe habilitar las cuentas,
los tipos de asientos y las reglas de aplicación o de apropiación para el módulo Ventas.
Complete los parámetros contables del módulo Ventas, si genera asiento con el ingreso del comprobante o
lo genera luego, etc.
Ingrese los modelos de asientos y la parametrización contable de los tipos de comprobantes.
En forma opcional, usted puede definir parámetros contables para clientes, artículos, o para tipo de gastos.
470
196
194 193
28

470 - Guías de implementación y operación Tango - Tango Ventas Punto de Venta
Axoft Argentina S.A.
Luego de completar los pasos anteriores, usted está en condiciones de comenzar a generar asientos contables para
las operaciones de Ventas.
Detalle del circuito
En este capítulo se detalla las distintas variantes que puede presentar el circuito de asientos para el módulo Ventas y
su integración con Tango Astor Contabilidad.
Este circuito puede tener más o menos pasos, dependiendo del escenario seleccionado.
Primer escenario:
Generación de asientos junto con el ingreso de comprobante
Exportación de asiento a Tango Astor Contabilidad a la misma base de datos.
472

Guías de implementación y operación - 471Tango - Tango Ventas Punto de Venta
Axoft Argentina S.A.
Segundo escenario:
No existe generación de asientos con el ingreso del comprobante.
Generación de asientos contable.
Exportación de asientos a Tango Astor Contabilidad a la misma base de datos.
Tercer escenario:
Generación de asientos junto al ingreso de comprobante.
Exportación de asiento a Tango Astor Contabilidad a otra base de datos.
Importación de asiento a Tango Astor Contabilidad.
Cuarto escenario:
No hay generación de asientos con el ingreso del comprobante.
Generación de asientos contables.
Exportación de asientos a Tango Astor Contabilidad a otra base de datos.
Importación de asiento a Tango Astor Contabilidad.
472
472
472

472 - Guías de implementación y operación Tango - Tango Ventas Punto de Venta
Axoft Argentina S.A.
Generación de asientos en el ingreso del comprobante
En caso de activar el parámetro Genera asiento en el ingreso del comprobante en parámetros contables del módulo
Ventas, al ingresar un nuevo comprobante de factura, nota de débito o nota de crédito, se generará el asiento corres-
pondiente.
El asiento siempre se genera en la moneda del comprobante: si el comprobante se ingresa en moneda corriente, el
asiento se mostrará en moneda corriente, y si el comprobante se ingresa en moneda extranjera se mostrará en moneda
extranjera.
Generación de asientos luego del ingreso del comprobante
En caso de no activar el parámetro Genera asiento en el ingreso del comprobante, al ingresar un nuevo comprobante de
factura, nota de débito o nota de crédito, el comprobante se grabará sin generar el asiento correspondiente.
Todos los movimientos de tesorería (ya sean órdenes de pago, cancelación de documentos o cancelación de facturas de
crédito) toman la parametrización establecida en el módulo Tesorería.
Para poder generar los asientos pendientes ejecute el proceso Generación de asientos contables. Este proceso fil-
tra los comprobantes con asientos sin generar, y los genera en forma masiva, teniendo en cuenta el modelo de asiento
asociado al comprobante y la configuración de artículos, conceptos, clientes.
Al finalizar, el proceso mostrará la cantidad de asientos generados, y una grilla de resultados con aquellos comproban-
tes en los que se encontraron problemas para generar el asiento.
Haciendo doble clic sobre un renglón de la grilla, el sistema lo llevará a la modificación de comprobantes, allí debe in-
gresar a la pantalla de asiento para corregir los datos necesarios para generar el asiento contable.
Para poder visualizar el asiento desde el subdiario de asientos y transferir la información a Tango Astor Contabilidad,
es necesario generar todos los asientos.
196
378

Guías de implementación y operación - 473Tango - Tango Ventas Punto de Venta
Axoft Argentina S.A.
¿Cómo modificar asientos?
Realice altas o modificaciones de asientos contables durante las siguientes instancias:
Con posterioridad al ingreso del comprante
Una vez ingresado el comprobante, usted puede acceder a la pantalla de asientos desde la opción Modifica-
ción de comprobantes para:
Modificar el asiento generado en el ingreso de comprobante.
Generar el asiento pendiente, porque se canceló en el ingreso del comprobante o porque se realiza con
posterioridad al ingreso con el proceso Generación de asientos contables.
Modificar los parámetros de la cabecera del comprobante, cambiar la opción Genera asiento o cambiar
el Modelo de asiento asociado al comprobante. Al cambiar el modelo el sistema pide confirmación al
usuario para regenerar el asientos contables.
En caso de modificación de asientos ya exportados, no se verán reflejados en contabilidad y viceversa. Sugeri-
mos identifique el número de asiento asignado en contabilidad, mediante la ficha del comprobante. Esto es de utili-
dad si se generan asientos resúmenes, para luego eliminar el asiento en la contabilidad, realizar la modificación
en el módulo y por último exportar nuevamente hacia contabilidad.
¿Cómo consultar información contable desde Ventas?
Usted puede consultar información contable desde los siguientes procesos:
Subdiario de asientos de Ventas:
Desde este proceso podrá visualizar el detalle de los comprobantes que podrían formar parte de un asiento re-
sumen, esto es de utilidad si no necesita generar un asiento por cada comprobante.
Además, podrá verificar que los asientos estén balanceados, comprobar la utilización de cuentas inexistentes
en la contabilidad y aquellos comprobantes que están pendientes de contabilizar. También aquí podrá incluir o
filtrar información de auxiliares y subauxiliares.
Consultas Live
Para realizar consultas sobre la información contable con funcionalidad analítica. Por defecto usted cuenta con
las siguientes opciones.
Detalle por comprobante:
Obtenga el detalle de las imputaciones contables, y tipo de auxiliares que ha recibido cada comprobante,
según los parámetros en la consulta.
346
378

474 - Guías de implementación y operación Tango - Tango Ventas Punto de Venta
Axoft Argentina S.A.
Detalle por cuenta:
Puede consultar detalles del comprobantes definiendo un rango de comprobantes que participan en los
movimientos de cada cuenta, e ingresando los importes del debe, haber o saldo.
Detalle por auxiliar:
Consulte las imputaciones, agrupadas por auxiliares contables. Conozca el porcentaje de apropiación se-
leccionando los importes debe, haber o saldo.
Detalle por subauxiliar:
Obtenga un detalle de los tipo de auxiliares que se encuentran agrupados, y consulte, entre otros, datos
como imputaciones contable o apropiaciones, ingresando por los importes debe, haber o saldo.
Contabilización de comprobantes:
Obtenga información sobre la contabilización de un comprobante y acceda a su ficha, desde el campo nú-
mero de comprobante.
Multidimensional de asientos:
Confeccione una consulta multidimensional con datos del comprobante, cliente, imputación contable, tipos
de auxiliares y subauxiliares, entre otros, para un determinado rango.
Ficha del comprobante
Acceda a la misma desde Modificación de comprobantes o desde una consulta Live (funcionalidad no dis-
ponible en productos Restô), donde encontrará información relacionada con: artículos, vencimientos, imputa-
ciones contables, valores y totales, entre otros.
Desde la ficha del comprobante, podrá tener acceso al asiento generado en la contabilidad.
Tenga presente que los datos pueden diferir de los registrados en la contabilidad, ya sea porque el asiento ha si-
do modificado (en la contabilidad o en el módulo luego de su exportación), o porque se generó la exportación
agrupando en asientos resúmenes los comprobantes y no un asiento por cada comprobante.
Ingrese a la opción Punto de Ventas de Tango Live.
Genere una consulta de facturación de ventas, seleccionando Consulta dentro de la carpeta Facturación.
Seleccione los filtros por los cuales buscará el comprobante.
Realice un clic sobre el número del comprobante para acceder a la ficha correspondiente.
Una vez en la ficha del comprobante, desde el menú acciones o desde el panel de acciones consulte el asiento
contable para dicho comprobante.
346

Guías de implementación y operación - 475Tango - Tango Ventas Punto de Venta
Axoft Argentina S.A.
¿Cómo ver informes de control?
Consulte los siguientes procesos de control desde informes o consultas Live, ellos le permitirán ver el estado de los
asientos contables: pendientes de generar, pendientes de exportar y número de asiento asignado.
Subdiario de Ventas
Desde este proceso podrá visualizar el detalle de los comprobantes que lo agrupan, ver comprobantes en los
cuales sus asientos no balancean, que contengan cuentas inexistentes en contabilidad y aquellos comproban-
tes que están pendientes de contabilizar. También aquí podrá incluir o filtrar información de auxiliares y subau-
xiliares.
Exportación de asientos contables
Obtenga información de los asientos generados en este procesos seleccionado la opción Visualiza asientos
exportados.

476 - Guías de implementación y operación Tango - Tango Ventas Punto de Venta
Axoft Argentina S.A.
Consultas Live
Desde aquí podrá ver información de control utilizando el siguiente proceso Live.
Contabilización de comprobantes:
Obtenga información sobre la contabilización del mismo y acceda a su ficha, desde el campo número de
comprobante.
¿Cómo eliminar asientos?
Puede realizar la eliminación de asientos contables utilizando los siguientes criterios de selección: por fecha de
emisión o contable, comprobantes con asiento generado o exportado.
Complete la grilla con los comprobantes obtenidos, en caso de necesitar hacer una selección individual utilice las op-
ciones del botón derecho del mouse para seleccionar o deseleccionar todos los comprobantes.
Guía sobre kits
Un kit es un grupo de dos o más artículos, que se venden en conjunto bajo una denominación común.
Tiene la particularidad de no requerir armado previo a su venta.
Al facturarlo se utiliza el precio definido para el kit, y se descargan de stock sus componentes (no el kit propiamente di-
cho).
Consideraciones generales
Puesta en marcha
Detalle del circuito
Consideraciones generales
Antes de comenzar a trabajar con artículos del tipo kit, tenga en cuenta los siguientes puntos:
¿Qué características tiene un artículo tipo kit?
¿Qué tipos de kits puedo definir?
380
476
479
484
477
477

Guías de implementación y operación - 477Tango - Tango Ventas Punto de Venta
Axoft Argentina S.A.
¿Qué características tiene un artículo tipo kit?
No lleva stock asociado, ya que la descarga del stock la realizan sus componentes en el momento de facturar.
El precio de venta se toma del kit. Puede, además, asignar precios adicionales para algún componente cuando
sea de tipo variable.
Pueden tener una composición fija o variable.
Es posible asignarles un período de vigencia.
Sus componentes pueden ser artículos simples o fórmulas.
Pueden estar compuestos por artículos que lleven y otros que no lleven stock.
Su perfil asociado es el de "Ventas".
No lleva un porcentaje de scrap asociado.
Limitaciones de la presente versión
Sólo pueden ser utilizados desde los procesos de Facturación, Remitos, Notas de crédito y Notas de débito.
No es posible facturarle un seña.
No es posible facturarlo por importe.
No pueden estar compuestos por otros artículos de tipo kit.
No es posible asignarle otros costos cuando se define su fórmula.
Sólo es posible asignarle un código de unidad de medida de stock.
¿Qué tipos de kits puedo definir?
Es posible utilizar dos modalidades diferentes para el manejo de kits:
Fijos.
Variables.
¿Qué es un kit fijo?
Un kit fij o es aquel cuyos componentes no varían en cada transacción. El cliente no puede optar entre los distintos com-
ponentes del kit.
En el próximo ejemplo, el cliente debe adquirir todos los artículos que componen el kit.

478 - Guías de implementación y operación Tango - Tango Ventas Punto de Venta
Axoft Argentina S.A.
¿Qué es un kit variable?
Un kit variable es aquel cuyos componentes pueden cambiar en cada transacción. Al facturarlo, el cliente puede optar
entre los distintos componentes del kit que pertenezcan a una misma categoría.
Adicionalmente un kit variable permite definir un precio adicional para algunos componentes, incrementando de esta
forma el valor total del kit.
En el próximo ejemplo, el cliente puede optar en el momento de la compra la marca de TV y de DVD de su preferencia

Guías de implementación y operación - 479Tango - Tango Ventas Punto de Venta
Axoft Argentina S.A.
¿Qué es una categoría?
Es una clasificación que permite agrupar los componentes de un kit a los efectos de aplicarles alguno de los siguientes
controles o funciones:
Exclusividad entre los componentes.
Ordenamiento de los artículos.
Definición de precios adicionales al valor del kit.
Asignación de cantidades máximas y mínimas.
Indicar si el cliente puede adquirir más de un componente de la misma categoría.
Para más información consulte la ayuda de Artículos, Categorías y Fórmulas.
Puesta en marcha
Para definir un artículo tipo kit, siga los siguientes pasos:
Creación de los componentes del kit (Artículos)
Categorías para kits (sólo si utiliza kit variables)
Creación del kit (Artículos)
Composición del kit (Fórmulas)
Precios de venta
481
480
480
480
481
484

480 - Guías de implementación y operación Tango - Tango Ventas Punto de Venta
Axoft Argentina S.A.
Creación de los componentes del kit (Artículos)
Ingrese a Artículos para definir los distintos componentes del kit.
Indique si el artículo es de tipo simple o fórmula
Un artículo tipo kit, no puede incluir entre sus componentes otro artículo de tipo kit.
Categorías para kits
Mediante este proceso usted puede definir las clasificaciones necesarias para asociar a cada uno de los componentes
de un kit variable que respondan a una misma característica. Este proceso es de uso opcional.
En el caso que no desee asignar categorías puede utilizar el código GEN, existente por defecto en el sistema.
En el caso de los artículos que se proponen en el ejemplo de esta guía, defina una categoría "Televisores" para
agrupar todos los TV entre los que puede optar en el kit, y otra categoría "Reproductor DVD" para indicar el comporta-
miento que debe tener este artículo en el kit (por ejemplo, que el DVD sea de inclusión obligatoria).
Para más información consulte el proceso Categorías para kits.
Creación del kit (Artículos)
Luego de definir los componentes y las categorías (como paso opcional) ingrese nuevamente al proceso Artículos para
crear el nuevo artículo de tipo kit, chequeando la opción indicada en la imagen, además del código, la descripción y el
resto de datos habituales para cualquier artículo.

Guías de implementación y operación - 481Tango - Tango Ventas Punto de Venta
Axoft Argentina S.A.
En este momento se habilita la solapa Composición.
Indique si el kit es fijo o variable. Adicionalmente puede asignarle una fecha de vigencia.
Al confirmar el ingreso del artículo, Tango le propone definir la composición (fórmula) del kit en ese momento. Si lo pre-
fiere puede optar por hacerlo luego ingresando directamente al proceso Fórmulas.
Mas información...
Para utilizar el kit desde remitos, debe estar marcado como remitible.
Un kit remitible, debe tener al menos un componente remitible.
Si un kit no remitible incluye componentes remitibles, éstos no quedarán pendientes de remitir al gene-
rar una factura que no descarga stock.
Si un kit remitible incluye componentes no remitibles, éstos quedarán pendientes de facturar al generar
un remito.
Composición del kit (Fórmulas)
Indique en el proceso Fórmulas los artículos que componen el kit
Los artículos tipo kit aceptan como componente artículos de tipo simple o de tipo fórmula.
Un artículo tipo kit no puede ser un componente de otro kit.
Al definir los componentes para un kit variable, debe asociarle categorías. En el caso de no utilizarlas, asígneles la cate-
goría 'GEN' – General (propuesta por defecto por el sistema).

482 - Guías de implementación y operación Tango - Tango Ventas Punto de Venta
Axoft Argentina S.A.
Tenga en cuenta que no es posible asignarle otros costos a la fórmula del kit.
Luego del ingreso de cada componente, y en el caso de que le asocie una categoría valorizada, se presenta una nueva
ventana. Ingrese precios adicionales para las listas de precios que necesite. Estos adicionales se suman al importe to-
tal del kit.
En el ejemplo planteado, el kit básico tiene un precio de $3000, sin embargo, si al facturar el kit se elige un reproductor
de DVD BLU-RAY, el precio final es de $4100.
Ingrese el orden en que desea que se presente el artículo dentro de la categoría.
Para efectuar el posterior análisis de venta de los productos y poder establecer los márgenes de utilidad de los insu-
mos vendidos dentro o fuera de un kit, indique el Criterio para la asignación de precios a los componentes del kit.
Los criterios posibles son:
Por precio de venta: al momento de facturar el artículo kit, se toman los precios de venta que tendría cada com-

Guías de implementación y operación - 483Tango - Tango Ventas Punto de Venta
Axoft Argentina S.A.
ponente según la lista de precios seleccionada en la factura y se calcula la proporción o peso que tiene con res-
pecto a la suma de todos los precios de los otros componentes. Esa proporción, se aplica luego sobre el precio
de venta del artículo kit y se obtiene el precio de venta de cada componente, proporcionado en la venta de ese kit.
Por costo de última compra: al momento de facturar el artículo kit, se toman los precios de costos de última
compra de cada insumo y se obtiene la proporción o peso con respecto a la suma de todos los costos de los
componentes del kit. Esa proporción, se aplica luego sobre el precio de venta del artículo kit y se obtiene el precio
de venta de cada insumo. Para utilizar este criterio, es recomendable que todos los insumos de un kit posean
precio de costo de última de compra.
Al confirmar la pantalla anterior, y en el caso de kits variables, se exhibe la ventana para la definición de Control por cate-
goría.
Defina si controla las cantidades de componentes que puede adquirir el cliente para cada categoría. En caso afirmativo,
ingrese la cantidad mínima y/o máxima de los componentes que se pueden seleccionar.
Las opciones posibles son:
Si: en el caso de elegir este valor el sistema obliga, en el momento de facturar, que se respeten los topes indica-
dos, siempre que se elija algún componente de la categoría.
En el caso planteado , si controla ambas categorías es obligatorio que al menos haya un componente de
cada una.
Sin embargo, si usted no selecciona ningún artículo de esa categoría, no se efectúa ningún control.
Si – Estricto: en el caso de elegir este valor el sistema obliga a respetar los topes indicados. No es posible vender
el kit sin haber incluido al menos el tope mínimo de esta categoría.
En el caso planteado, si controla de modo estricto las categorías es obligatorio que haya un componente
de cada una.
No: al elegir esta opción no se habilitan los topes, debido a que no se efectúa control alguno.
En el caso planteado, si no controla la categoría DVD el sistema permite facturar un kit sin haber selec-
cionado ningún artículo asociado a esta categoría.

484 - Guías de implementación y operación Tango - Tango Ventas Punto de Venta
Axoft Argentina S.A.
Precios de venta
Utilice los procesos habituales para la definición de precios de venta, indicando el precio del kit para todas las listas de-
seadas.
Para más información consulte Administración de precios , Actualización de precios individual por artículo o Ac-
tualización global.
Detalle del circuito
Una vez definido el kit y su composición, es posible utilizarlo en los procesos de Facturación, Remitos, Notas de crédito
y Notas de débito.
¿Cómo remito un kit?
Desde el proceso Emisión de Remitos seleccione un artículo tipo kit.
Si el kit es fijo, automáticamente se exhiben sus componentes en la ventana de remitos.
Al confirmarlo, se propone automáticamente el detalle de sus componentes.
Si el kit es variable, se exhibe la ventana relacionada para que pueda elegir los artículos solicitados por el cliente.
70 86
264

Guías de implementación y operación - 485Tango - Tango Ventas Punto de Venta
Axoft Argentina S.A.
Al confirmarlo, se presenta automáticamente la siguiente ventana, mostrando el detalle de sus componentes para su
selección:
Tenga en cuenta que si el kit incluye algún componente no remitible, este tomará el comportamiento de remitible, quedando
pendiente para su facturación posterior.
Para mas información sobre la utilización de esta ventana consulte kits variables.
¿Cómo facturo un kit?
Desde el proceso Facturación seleccione un artículo tipo kit.
Si el kit es fijo, automáticamente se exhiben sus componentes en la ventana de facturación.

486 - Guías de implementación y operación Tango - Tango Ventas Punto de Venta
Axoft Argentina S.A.
Al confirmarlo, se propone automáticamente el detalle de sus componentes.
Si el kit es variable, se exhibe la ventana relacionada para que pueda elegir los artículos solicitados por el cliente.
Al confirmarlo, se presenta automáticamente la siguiente ventana, mostrando el detalle de sus componentes para
su selección:

Guías de implementación y operación - 487Tango - Tango Ventas Punto de Venta
Axoft Argentina S.A.
Para mas información sobre la utilización de esta ventana consulte kits variables.
Tenga en cuenta que si efectuó referencia a un remito, tanto si el kit es fijo como variable, lo que se muestra en este mo-
mento son los componentes seleccionados en el momento de efectuar el comprobante de referencia. No es posible selec-
cionar otros componentes.
¿Qué sucede si en un kit incluyo artículos con diferentes alícuotas de impuestos?
Siguiendo con el ejemplo anterior, se define que el componente "TELEVISION POR CABLE" tiene una alícuota de IVA di-
ferente al resto de los componentes. En ese caso al confirmar el kit, se exhibe el siguiente aviso:
En el caso de confirmar la facturación del kit, el artículo con alícuota diferente es "separado" del kit, para calcular las dife-
rentes bases imponibles. En la ventana del facturador se presenta del siguiente modo:
Observe que el artículo "separado" se resta del importe total del kit. Del mismo modo, se presenta impreso en la factura o
ticket.
Esta aclaración es válida solo para las alícuotas de IVA e Impuestos Internos. El resto de los impuestos se toman en
base a la configuración impositiva definida para el artículo kit.

488 - Guías de implementación y operación Tango - Tango Ventas Punto de Venta
Axoft Argentina S.A.
¿Qué sucede si en un kit combino artículos remitibles con no remitibles?
Caso 1: Kit remitible, incluyendo artículos no remitibles.
Tenga en cuenta que un kit remitible debe contener al menos un componente con esta misma característica, caso contrario
no se permitirá su utilización en operaciones de venta.
Al utilizar este kit desde una factura, puede suceder que:
a) La factura descarga stock: ninguno de sus componentes quedan pendientes de remitir.
b) La factura no descarga stock: los componentes remitibles quedan pendientes de remitir y los no remitibles son
cancelados en el momento de generar la factura.
Al utilizar este kit desde un Remito, todos sus componentes toman el comportamiento de artículo remitible.
Caso 2: Kit no remitible, incluyendo artículos remitibles.
Al utilizar este kit desde una factura, todos los componentes que descarguen stock, lo harán en este momento, indepen-
dientemente del modo de descarga de stock configurado en el perfil. Ningún componente quedará pendiente de remitir.
No es posible utilizar este kit desde un Remito.
¿Cómo puedo ver en el comprobante impreso datos del kit?
Para la emisión de facturas sin controlador fiscal, utilice la palabra de control @KIT para imprimir la composición del kit.
Para más información consulte la definición de la variable @KIT disponible en el buscador de variables.
Para facturación con controlador fiscal, tilde el parámetro Detalla composición de kits en la ventana Valores por defecto
para controlador e impresora fiscal del proceso Parámetros de Ventas.
¿Cómo registro la devolución de un kit?
Ingrese al proceso Notas de crédito. Cuenta con tres opciones:
Nota de crédito en referencia a un comprobante, con cancelación.
Si desea cancelar totalmente el comprobante donde se vendió el kit, ingrese los datos del comprobante de re-
ferencia. Ante la pregunta:
Responda "Si".
158
247

Guías de implementación y operación - 489Tango - Tango Ventas Punto de Venta
Axoft Argentina S.A.
Nota de crédito en referencia a un comprobante, sin cancelación.
Ingrese los datos del comprobante de referencia. Ante la pregunta:
Responda "No".
En la ventana de ingreso de renglones seleccione un artículo tipo kit, e ingrese la cantidad de kits a devolver.
Tanto si el kit es fijo como variable, lo que se muestra en este momento son los componentes seleccionados
en el momento de efectuar el comprobante de referencia. No es posible seleccionar otros componentes.
No es posible realizar la devolución parcial de componentes del kit. En el caso que el cliente desee devolver sólo
alguno de sus componentes, ingrese los componentes como artículos independientes, sin hacer referencia al kit.
Nota de crédito sin referencia a un comprobante.
Ingrese un artículo tipo kit.
Si el kit es fijo, automáticamente se exhiben sus componentes en la ventana de nota de crédito
Al confirmarlo, se propone automáticamente el detalle de sus componentes
Si el kit es variable, se exhibe la ventana relacionada para que pueda elegir los artículos devueltos por el clien-
te.

490 - Guías de implementación y operación Tango - Tango Ventas Punto de Venta
Axoft Argentina S.A.
Al confirmarlo, se presenta automáticamente la siguiente ventana, mostrando el detalle de sus componentes
para su selección:
Para mas información sobre la utilización de esta ventana consulte kits variables.
¿Cómo obtengo la rentabilidad bruta de un kit?
Ingrese los costos para cada artículo que compone el kit.
Indique en la fórmula asociada, el criterio para la asignación de precios a los componentes del kit. Esto posibilita
que al generar comprobantes que incluyen kits, se efectúe el cálculo del precio de venta de cada componente en
relación al precio total del kit. Este precio luego se compara contra los costos, haciendo posible el cálculo de ren-
tabilidad bruta.
Utilice el informe de Rentabilidad bruta o la consulta Live equivalente.
¿Cómo efectuar la registración contable de un kit?
En el proceso Parámetros contables configure el parámetro Contabilización de kits, indicando si desea hacerlo 'Por
insumo' o 'Por kit' para la generación de asiento del comprobante.
Por defecto se encuentra activa la opción 'Por kit'.
196

Guías de implementación y operación - 491Tango - Tango Ventas Punto de Venta
Axoft Argentina S.A.
¿En qué consultas o informes puedo obtener información referida a Kits?
Utilice las siguientes opciones para consultar información relacionada con los kits vendidos:
Consultas Tango Live
Es posible utilizar el siguiente filtro para indicar de que modo quiere analizar la información referida a kits.
Tilde Mostrar kits (y no sus componentes) cuando desee que la consulta incluya los artículos tipo kit,
además de otros artículos vendidos en el período.
Tilde Mostrar detalle cuando desee ver la información mostrando los componentes de los kits (y no el kit
propiamente dicho), además de otros artículos vendidos en el período.
Tilde Mostrar sólo kits cuando desee que la consulta incluya los artículos tipo kit, sin tener cuenta otros
artículos (ni los componentes de los kits) vendidos en el período.
Tilde Mostrar sólo detalle cuando desee que la consulta incluya los componentes de los kits, sin tener en
cuenta otros artículos (ni los kits propiamente dichos) vendidos en el período.
Las siguientes consultas ofrecen información de kits:
Resumen por kits.
Resumen por artículo.
Comparativo por artículo.
Ranking por artículo.
Rentabilidad bruta.
Remitos pendientes de facturar.
Ficha de comprobantes de Ventas (Live)
Consulte la columna en grilla de detalle de artículos para hacer explosión a detalle de componentes cuando el
artículo es un Kit.
Ficha de Remitos (Live)
Consulte la columna en grilla de detalle de artículos para hacer explosión a detalle de componentes cuando el
artículo es un Kit.
Informes Tango
Los siguientes informes ofrecen información de kits:

492 - Guías de implementación y operación Tango - Tango Ventas Punto de Venta
Axoft Argentina S.A.
Ranking de Artículos.
Ranking de Artículo/Cliente.
Ranking de Cliente/Artículo.
Análisis Multidimensional.
Detalle de comprobantes.
Listado de Costo de Ventas.
Listado de Rentabilidad bruta.
Detalles de comprobantes de facturación.
Remitos por cliente.
Remitos pendientes de facturar.
Devoluciones de remitos.
Facturas pendientes de remitir

Guías de implementación y operación - 493Tango - Tango Ventas Punto de Venta
Axoft Argentina S.A.
Guía sobre cuentas corrientes
Esta guía está orientada al usuario que necesita operar con las cuentas corrientes de sus clientes. A continuación,
se detalla la puesta en marcha del circuito y se describen los pasos a seguir para implementar un circuito que se
adapte a sus necesidades.
En la siguiente animación interactiva, podrá avanzar por un esquema simplificado que le ayudará a comprender el circui-
to completo:
Puesta en marcha
Detalle del circuito
Preguntas frecuentes
Puesta en marcha
Dentro del módulo Ventas:
Defina los talonarios de recibos que va a utilizar durante el ingreso de cobranzas.
Defina los cobradores (vendedores) que intervendrán en la cobranza.
Registre las condiciones de venta en cuenta corriente con las que trabaja su empresa.
Configure en Parámetros de ventas el comportamiento que debe tener el sistema durante la emisión de reci-
bos.
Asigne la condición de venta habitual, el límite de crédito y la moneda de cancelación de la cuenta corriente de ca-
da cliente .
Registre el saldo inicial de cada cliente (opcional y puede realizarse incluso de después de haber emitido
comprobantes).
Dentro del módulo Procesos generales:
Defina el dibujo del formulario que utilizará para imprimir el recibo de cobranza.
Dentro del módulo Tesorería:
Defina el tipo de comprobante 'REC' para utilizar durante el ingreso de cobranzas y asígnele el formulario (mo-
delo de impresión) definido en el punto anterior.
Defina las cuentas de Tesorería que utilizará durante el ingreso de cobranzas, por ejemplo "Deudores por ventas", y
los distintos medios de pago.
Si desea limitar las cuentas de Tesorería que pueden utilizar los operadores durante el ingreso de cobranzas defi-
493
495
504
108
57
60
158
28
308
107

494 - Guías de implementación y operación Tango - Tango Ventas Punto de Venta
Axoft Argentina S.A.
na Perfiles para el ingreso de cobranzas y pagos de otros módulos.

Guías de implementación y operación - 495Tango - Tango Ventas Punto de Venta
Axoft Argentina S.A.
Detalle del circuito
Diagrama del circuito:

496 - Guías de implementación y operación Tango - Tango Ventas Punto de Venta
Axoft Argentina S.A.
¿Cómo emito una factura en cuenta corriente?
Para emitir una factura en cuenta corriente ingrese a la opción Facturas, dentro del menú Facturación y seleccione una
condición de venta cuya fecha de vencimiento sea de al menos un día; de lo contrarío se la considerará contado.
¿Cómo modifico los vencimientos de un comprobante?
Para modificar las fechas de vencimiento de un comprobante ingrese a Modificación de comprobantes , dentro del
menú Cuentas corrientes.
Una vez posicionado en el comprobante pulse sobre la opción Modificar para cambiar las fechas de vencimiento de
aquellas cuotas que no estén cobradas.
Sólo puede modificar las fechas o redistribuir los importes de cada cuota pero no puede incrementar el valor total del com-
probante. Si necesita recalcular intereses, emita una nota de débito con el monto correspondiente a los intereses.
Sólo puede modificar las cuotas que no estén imputadas a otros comprobantes.
¿Cómo cobro una factura emitida en cuenta corriente?
Para registrar el cobro de una o varias facturas emitidas en cuenta corriente utilice el proceso Cobranzas .
Luego de ingresar los datos identificatorios del recibo (cliente, fecha, número del recibo, etc.) indique, en la solapa
Comprobantes, los comprobantes que está cancelando el cliente. A continuación ingrese en la solapa Movimientos de
Tesorería el total abonado desglosando los importes por medio de pago (cuentas de Tesorería).
Si el cliente le entrega comprobantes de retención, ingréselos en la solapa homónima. Si el código de retención ingre-
sado tiene asociada una cuenta de Tesorería, el sistema la agregará automáticamente en la solapa de Movimientos de
Tesorería acumulando el importe de todas las retenciones que tengan la misma cuenta asociada.
Es aconsejable que utilice una cuenta de Tesorería específica para cada tipo de retención (IVA, IIBB, impuesto único u
otras); de esta forma podrá reflejar en Tesorería y en Tango Astor Contabilidad las retenciones recibidas en forma
desglosada.
Si el cliente entrega documentos (pagarés, etc.) ingréselos en la solapa Documentos.
Como último paso, y en caso de ser necesario, ingrese observaciones y leyendas adicionales que pueden serle de utili-
dad para imprimirlas en el recibo o simplemente como observaciones internas.
Puede configurar el sistema para que se detenga en la solapa Observaciones a fin de que el operador recuerde ingresar-
las. Para ello, ingrese a Parámetros de Ventas y dentro de la solapa Comprobantes \ Recibos marque la opción Sugie-
re el ingreso de leyendas.
346
310
158

Guías de implementación y operación - 497Tango - Tango Ventas Punto de Venta
Axoft Argentina S.A.
Como último paso para emitir el recibo pulse la tecla <F10> o presione el botón "Aceptar".
¿Cómo selecciono los comprobantes a cobrar?
Para seleccionar los comprobantes a cobrar, usted puede escoger entre las siguientes opciones:
Ingresarlos manualmente en la grilla de comprobantes.
Elegirlos utilizando la opción Seleccionador de comprobantes que se encuentra en la barra de herramientas de
la grilla de comprobantes. Esta opción le permite realizar una búsqueda de los comprobantes pendientes en ba-
se a distintos criterios de selección.
Configurar el sistema para que muestre automáticamente todos los comprobantes pendientes y tildar los que co-
bra en ese momento. Para habilitar esta opción ingrese a Parámetros de Ventas y dentro de la solapa Com-
probantes \ Recibos marque la opción Muestra todos los comprobantes pendientes: 'Siempre'.
Imputar automáticamente los comprobantes en función del importe cobrado, permitiendo excluir de esta lógica a
las notas de débito y notas de crédito. Para configurar esta funcionalidad ingrese a Parámetros de Ventas y
dentro de la solapa Comprobantes \ Recibos seleccione el Criterio para la asignación automática de comproban-
tes a cobrar. Puede optar entre los siguientes criterios de imputación automática:
o Con fecha de vencimiento más antigua.
o Con fecha de vencimiento más nueva.
o Con fecha de vencimiento más nueva (sólo si están vencidos).
o Con fecha de emisión más antigua.
o Con fecha de emisión más nueva.
o Con fecha de vencimiento cercana a los valores recibidos.
Si prefiere utilizar la imputación automática de comprobantes le recomendamos que configure al sistema para que el
orden de carga comience por los medios de cobro en lugar de hacerlo por los comprobantes. Para ello ingrese a Pará-
metros de Ventas , y dentro de la solapa Comprobantes \ Recibos seleccione como Orden de carga el valor 'Medios
de cobro / Comprobantes'.
Tenga en cuenta que aun cuando utilice el criterio de imputación automática siempre podrá modificar manualmente la impu-
tación propuesta por el sistema.
¿Cómo registro los medios de pago entregados por el cliente?
Para registrar los medios de pago entregados por el cliente posiciónese en la solapa Movimiento de Tesorería y luego
de confirmar la cuenta a acreditar (por ejemplo 'Deudores por venta') ingrese las cuentas que representan a los distin-
tos medios de pago.
158
158
158

498 - Guías de implementación y operación Tango - Tango Ventas Punto de Venta
Axoft Argentina S.A.
Configure la cuenta a acreditar desde el proceso Tipos de comprobante o desde Perfiles para cobranzas y pagos de
otros módulos dentro del módulo de Tesorería.
Puede trabajar con los siguientes medios de pago:
Efectivo: al igual que el resto de los medios de pago, este tipo de cuenta permite registrar cobros tanto en mone-
da local como en moneda extrajera pudiendo indicar para el último caso la cotización a la que se toma.
Tarjetas: en el caso cobranzas con tarjetas de crédito y débito sugerimos contratar los servicios de la empresa
LaPos; de esta forma puede no sólo mejorar los tiempos de cobranza sino disminuir los errores de ingreso ya
que el sistema se comunica con la terminal provista por LaPos para enviarle los datos del cliente y de la factura y
recibir los datos del cupón con su respectivo código de autorización.
Para poder conectarse con las terminales de la empresa LaPos debe tener instalada la versión Plus o Gold de Tango
Gestión. Para más información sobre este tema consulte la Guía de implementación sobre tarjetas de crédito y débito den-
tro de la ayuda del módulo Tesorería.
Cheques: puede registrar los cheques en forma manual o utilizar una de las lectoras de cheque homologadas
por Tango para agilizar el ingreso de los datos. Para conocer la lista de lectoras homologadas ingrese a la sola-
pa Principal del proceso Parámetros de Tesorería.
Para más información sobre este tema consulte la Guía sobre implementación para cheques de terceros dentro de la ayuda
del módulo Tesorería.
Transferencias bancarias: para reflejar la cobranza a través de una transferencia bancaria debe utilizar una
cuenta de tipo 'Bancos'.
Otros conceptos: adicionalmente a los medios de pago, es posible que su cliente le entregue otros conceptos
como pueden ser los comprobantes de retención. Le recomendamos que defina una cuenta específica para ca-
da tipo de retención que pueda recibir; de esta forma, contará con información más detallada en el módulo Teso-
rería.
Para el caso específico de las retenciones debe completar, además, el detalle de cada uno de los certificados recibidos en
la solapa Retenciones entregadas por el cliente.
Para más información sobre cómo crear y configurar las cuentas de Tesorería que representan los medios de pago, con-
sulte la ayuda de Cuentas.
¿Cómo efectúo el cobro de facturas abonadas en fechas alternativas de vencimiento?
Al emitir recibos de Cobranzas , el sistema calcula automáticamente el importe a abonar para cada cuota, teniendo
en cuenta la fecha de emisión del recibo y los vencimientos posibles de la cuota (su vencimiento real y las alternativas
que pudiera tener).
En el caso de detectar cuotas cobradas antes del vencimiento y que posean fechas alternativas menores a éste, por las
107
310

Guías de implementación y operación - 499Tango - Tango Ventas Punto de Venta
Axoft Argentina S.A.
que se deba efectuar un descuento por pronto pago, automáticamente el sistema le propondrá la generación de la nota
de crédito por la bonificación correspondiente
Si, por el contrario se detectan cuotas con fechas alternativas superiores a las del vencimiento y el cobro fue efectuado
una vez vencida la cuota, automáticamente el sistema propondrá la generación de las notas de débito para ajustar la di-
ferencia entre el importe original y el importe con recargo por pago fuera de término.
Para más información consulte la guía sobre implementación de fechas alternativas de vencimiento .
¿Cómo genero diferencias de cambio durante la cobranza?
Si trabaja con clientes que tienen activo el parámetro Cláusula en moneda extranj era el sistema analizará si existe dife-
rencia entre la cotización de la factura y la del recibo, en caso afirmativo sugerirá la confección de una nota de débito o
crédito para ajustar la cuenta corriente en moneda local.
Usted podrá consultar las notas de crédito o débito a generar, generarlas sin consultarlas o no generarlas en ese mo-
mento.
Para más información sobre este tema consulte la ayuda de Cobranzas .
¿Cómo genero débitos por mora durante la cobranza?
Puede configurar el sistema para que emita notas de débito por mora durante el ingreso de cobranzas. Para hacerlo in-
grese a Parámetros generales e indique la modalidad que prefiera utilizar:
Siempre: en este caso se emitirán las notas débitos por mora en función de los días de atrazo de los compro-
bantes cobrados.
Nunca: seleccione esta opción si no desea que se generen notas de débito por mora desde este proceso.
Con confirmación: en el caso de que corresponda generar débitos por mora se le pedirá confirmación para emi-
tirlas.
Sólo avisa: en el caso de que corresponda generar notas de débito por mora, se le notificará para que las emita
desde el proceso Gestión de débitos por mora.
Al finalizar el ingreso del recibo se verificará si corresponde generar notas de débito por mora en función de lo configura-
do en el párrafo anterior y en caso de emitirse notas de débito se las mostrará en una grilla para que pueda consultar-
las.
Las notas de débito generadas no forman parte del recibo ingresado. Si desea generar las notas de débito por mora
para incluirlas en el recibo junto a las facturas a cobrar ejecute previamente el proceso Gestión de débitos por mora.
Para activar la función de cálculo de interés por mora debe tener instalada la versión Plus o Gold de Tango Gestión. Para
más información sobre este tema consulte la guía de implementación para la generación de notas de débito por mora.
506
310
158

500 - Guías de implementación y operación Tango - Tango Ventas Punto de Venta
Axoft Argentina S.A.
¿Cómo registro un recibo a cuenta?
Para registrar un recibo utilice el proceso Cobranzas . Luego de ingresar los datos identificatorios del recibo (cliente,
fecha, número del recibo, etc.) ingrese el total abonado por el cliente desglosando los importes por medio de pago en la
solapa Movimientos de Tesorería. Si no ingresa ningún comprobante en la solapa Comprobantes, el recibo quedará
completamente a cuenta.
Si necesita dejar sólo una parte de lo cobrado a cuenta bastará con que ingrese los comprobantes y cuotas que está abo-
nando y registre una cobranza superior al importe imputado a comprobantes. La diferencia entre lo cobrado y lo imputado
se considerará como "a cuenta".
¿Cómo modifico la imputación de un recibo?
Para modificar los comprobantes imputados a un recibo o para imputar comprobantes a un recibo a cuenta ingrese al
proceso de Imputación de comprobantes .
A continuación ingrese los datos del cliente y si quiere trabajar con los comprobantes pendientes de imputación o con
todos.
Una vez que esté posicionado en la grilla de comprobantes siga las siguientes indicaciones:
Para imputar un comprobante con saldo pendiente: busque el comprobante que desea imputar en la grilla infe-
rior de la pantalla. Puede hacerlo visualmente o mediante la tecla <F6> para realizar una búsqueda por número
de comprobante, fecha o importe. Una vez posicionado sobre el comprobante pulse la tecla <Enter> para selec-
cionarlo y desplazarse automáticamente a la grilla de Composición de comprobantes. Dentro de esa grilla selec-
cione la cuota de la factura sobre la que quiere imputar y pulse <Enter> y a continuación ingrese el importe que
quiere imputar. Si el comprobante que está imputando (por ejemplo un recibo) sigue teniendo saldo a cuenta se
lo seguirá mostrando en el grilla inferior (comprobantes a cuenta) con el saldo pendiente de imputación.
Para imputar un comprobante a varias cuotas de factura o a varias facturas debe repetir la operación detallada anterior-
mente por cada imputación que deba realizar.
Para desimputar un comprobante: busque el comprobante que desea desimputar en la grilla superior de la pan-
talla; puede hacerlo visualmente o mediante la tecla <F6> para realizar una búsqueda por número de compro-
bante, fecha o importe. Una vez posicionado pulse la tecla <F2> para eliminar esa imputación.
Tenga en cuenta que cualquier cambio que realice a las imputaciones no será tenido en cuenta al reimprimir un recibo. La
impresión se realizará tal como se lo emitió originalmente. En el proceso Cobranzas puede saber si las imputaciones ori-
ginales del recibo fueron modificadas visualizando la leyenda que se muestra al pie de la pantalla.
Impresión de recibos
¿Cómo defino el dibujo del formulario?
310
323
310

Guías de implementación y operación - 501Tango - Tango Ventas Punto de Venta
Axoft Argentina S.A.
Para diagramar el dibujo del formulario ingrese al proceso Formularios de venta dentro del módulo Procesos genera-
les, en el menú de Tablas generales.
Defina el nombre del formulario que desea utilizar y pulse el comando Dibuj ar. A continuación se abrirá una pantalla en
la que debe dibujar el formulario.
Si su formulario es pre-impreso sólo deberá ubicar las variables de remplazo en las distintas zonas de su formulario,
mientras que si va a imprimir sobre una hoja en blanco deberá dibujar el contorno de cada una de las zonas de impre-
sión; para comenzar a dibujar líneas pulse la tecla <F6>.
Las variables de remplazo se utilizan para indicar dónde se deben imprimir las distintas leyendas o valores que confor-
man el formulario, por ejemplo fecha del recibo, razón social, comprobantes cobrados y medios de pago utilizados.
Para conocer las variables disponibles para la impresión de recibos utilice la opción "Variables de impresión" en la ba-
rra de herramientas de la pantalla en que está dibujando el formulario.
Puede definir varios formularios para la emisión de recibos. Si bien el dibujo habitual es el que haya asignado a cada uno de
los Talonarios de recibos, durante el ingreso de cobranzas podrá seleccionar otro pulsando la tecla <Ctrl + F4>.
¿Cómo imprimo un recibo a través de un controlador fiscal?
Si necesita imprimir el recibo de cobranza mediante un equipo fiscal ingrese a Parámetros de Ventas (solapa Con-
trolador fiscal) e indique la información a imprimir en cada una de las secciones (encabezado, pie e ítems).
Seleccione la opción Imprime formas de pago si prefiere detallar los medios de pago entregados por el cliente.
Tenga en cuenta que esta información es utilizada para imprimir todos los tipos de comprobante incluyendo las facturas.
¿Puedo reimprimir un recibo ya emitido?
Sí, para reimprimir un recibo ingrese al proceso Cobranzas , seleccione el comprobante a reimprimir (por ejemplo
utilizando el buscador de comprobantes <F3>) y pulse la opción Reimprimir <Ctrl + I>.
Si no desea que los recibos de cobranzas se puedan reimprimir ingrese a Parámetros de Ventas y desmarque la
opción Permite reimprimir dentro de la solapa Comprobantes \ Recibos. Si sólo desea impedir que determinadas per-
sonas reimpriman los recibos de cobranzas puede limitar esa acción definiendo un rol específico desde el Administra-
dor de roles en el Administrador general del sistema.
Tenga en cuenta que cualquier cambio que realice a las imputaciones no será tenido en cuenta al reimprimir un recibo. La
impresión se realizará tal como se lo emitió originalmente. En el proceso Cobranzas puede saber si las imputaciones ori-
ginales del recibo fueron modificadas visualizando la leyenda que se muestra al pie de la pantalla.
¿Puedo enviar el recibo de cobranzas por correo electrónico?
Si, para enviar por correo electrónico un recibo de cobranzas ingrese al proceso Talonarios del módulo Ventas y
108
158
310
158
310
108

502 - Guías de implementación y operación Tango - Tango Ventas Punto de Venta
Axoft Argentina S.A.
complete la información de la solapa Comprobantes en PDF.
Dentro del mismo proceso pero en la solapa Impresión, deje en blanco el campo Destino de impresión; de esta forma
el sistema le solicitará al operador el destino al que desea enviar el recibo de cobranza. Si quiere enviarlo por correo
electrónico simplemente seleccione la opción 'Correo'. Por defecto el sistema lo enviará a la dirección de correo electró-
nico asignada a los contactos del Cliente . Si el cliente no tuviera ningún contacto definido para recibir este tipo de
comprobantes, el sistema le solicitará al operador que indique la dirección de correo a la que desea enviar la copia
electrónica del recibo de cobranzas.
¿Cómo anulo un recibo?
Para anular un recibo acceda a Cobranzas , seleccione el comprobante a anular (por ejemplo utilizando el buscador
de comprobantes <F3>) y pulse la opción "Anular" <Ctrl + F3>.
Ingrese además, la fecha de anulación del comprobante y el motivo de anulación.
Condiciones para poder anular un recibo de cobranzas
Si el recibo fue pagado con documentos que luego fueron cancelados en forma parcial o total, no
podrá anular el comprobante. Alternativa: anule los comprobantes de cancelación correspondientes
para luego poder anular el recibo.
Si el recibo fue pagado con cheques que luego fueron aplicados (depositados o entregados a un
tercero) no podrá anular el comprobante. Alternativa: anule los comprobantes de aplicación corres-
pondientes para luego poder anular el recibo.
Si el recibo se encuentra imputado a facturas no es posible anularlo. Alternativa: ingrese al proceso
de imputación de comprobantes y desimpútelo.
¿Qué sucede al anular el recibo?
La anulación de un recibo de cobranza implica, además del impacto a nivel cuenta corriente del cliente, la generación de
un comprobante de reversión (contra-movimiento) en el módulo Tesorería.
Tenga en cuenta que al anular un recibo se eliminan los datos del cliente. Tampoco podrá consultar los comprobantes impu-
tados originalmente al recibo.
¿Puedo cobrar una factura emitida en otro local?
Tango permite trabajar con cuentas corrientes en forma centralizada. Con esta modalidad las facturas no cobradas en
las sucursales pueden ser cobradas en casa central. Para ello cuenta con dos opciones:
Utilizar Tango net (opción recomendada): esta opción le permite automatizar el pasaje de las facturas pendien-
tes a casa central. Para más información sobre Tango net consulte la página web comercial de Axoft.
28
310

Guías de implementación y operación - 503Tango - Tango Ventas Punto de Venta
Axoft Argentina S.A.
Exportar e importar los comprobantes en forma manual: esta opción le permite exportar (desde las sucursales)
e importar (desde casa central) los comprobantes pendientes para ser cobrados desde el proceso Cobranzas
. La exportación manual se realiza desde el módulo Procesos generales utilizando el siguiente proceso:
Transferencias \ Exportación \ Gestión central \ Ventas \ Comprobantes de facturación. La importación manual se
realiza desde el módulo Central utilizando el siguiente proceso: Transferencias \ Importación \ Gestión central \
Ventas \ Comprobantes de facturación.
Para utilizar cuentas corrientes centralizadas debe poseer el módulo Central.
Por el momento Tango no permite trabajar con cuentas corrientes "distribuidas" en la que cada sucursal puede cobrar
comprobantes emitidos en cualquier otro local.
¿Dónde puedo consultar información relacionada a cuenta corriente?
Para consultar información relacionada a cuentas corrientes le recomendamos utilizar los siguientes procesos:
Informes
Resumen de cuenta
Composición de saldo
Comprobantes pendientes de imputación
Análisis de riesgo crediticio
Listado de retenciones
Consultas Live
Ranking de deudores
Ranking de morosos
Deudas vencidas
Deudas a vencer
Cobranzas a realizar
Cobranzas realizadas
Cobranzas por medio de pago
Facturas de crédito
Diferencias de cambio pendientes de emitir
Notas de débito de interés por mora
310

504 - Guías de implementación y operación Tango - Tango Ventas Punto de Venta
Axoft Argentina S.A.
Ficha Live del cliente (solapa Cuenta corriente) y acciones relacionadas
Otros procesos
Consulta integral de clientes (solapa Cuentas corrientes)
Preguntas frecuentes
¿Cómo defino el interés que se debe aplicar sobre una condición de venta?
Para definir la forma de cálculo y el porcentaje de interés que desea aplicar ingrese al proceso Condiciones de
venta .
En la grilla que se encuentra en el sector inferior defina la cantidad de cuotas, la cantidad de días en los que
vencerá la primera cuota y la cantidad de meses o días entre las siguientes cuotas; por último indique el por-
centaje de recargo y la forma de cálculo de dicho interés. Puede optar entre interés directo, acumulado o interés
sobre saldo (sistema francés).
Puede definir condiciones de venta mixtas, por ejemplo 20% al contado y el saldo a 30 y 60 días aplicando el in-
terés sólo sobre la parte financiada.
Para más información sobre este tema consulte el proceso Condiciones de venta .
¿Cómo defino el límite de crédito de un cliente?
Para definirlo ingrese al proceso Clientes y complete el campo cupo de crédito; a continuación indique la
moneda en la que está expresado el límite de crédito.
Si la moneda del cupo de crédito difiere de la moneda de cancelación de cuenta corriente (cláusula) el sistema
convertirá automáticamente los importes.
En caso de no manejar límite de crédito para un determinado cliente, es recomendable ingresar en el campo Cupo
de crédito el máximo valor posible, o sea, '99999999999'. El valor '0' significa que a ese cliente no se le puede
vender en cuenta corriente.
Para indicar el tipo de control que debe aplicar el sistema ingrese a Perfiles de facturación y complete el
campo límite de crédito. Puede optar por:
No controlarlo
Aplicar un control flexible (le solicitará confirmación en caso de superar el límite de crédito)
Aplicar un control estricto
Aplicar un control estricto sólo durante la facturación (permite el ingreso de pedidos sin restricciones de
este tipo)
60
60
28
127

Guías de implementación y operación - 505Tango - Tango Ventas Punto de Venta
Axoft Argentina S.A.
Estos controles tienen en cuenta sólo la deuda no documentada (cuenta corriente propiamente dicha). Si de-
sea considerar los valores aún no cobrados configure alguno de los siguientes controles:
A confirmar incluyendo valores
Control estricto incluyendo valores
Control estricto en facturación incluyendo valores
Recuerde que los perfiles de facturación se pueden aplicar a distintos usuarios, por lo que puede definir un de-
terminado tipo de control cuando facture un supervisor y otro cuando lo haga un vendedor.
¿Cómo puedo analizar el riesgo crediticio de un cliente?
Para analizar el riesgo crediticio del cliente utilice alguna de las siguientes opciones:
Consulta integral de clientes, solapa Cuenta corriente
Informe de Análisis de riesgo crediticio (Informes \ Cuenta corriente)
Pulsando la tecla <Ctrl + F8> durante la facturación o el ingreso de pedidos
Ficha Live del cliente, solapa Cuenta corriente
¿Qué representa la moneda cláusula definida en el cliente?
La moneda de cláusula representa la moneda en la que está expresada la deuda del cliente. Por ejemplo, si
activa la opción de cláusula en moneda extranjera, las facturas que se generen para ese cliente estarán cance-
ladas cuando el total en moneda extranjera (unidades) de la factura coincida con el total en moneda extranjera
de los comprobantes que se le imputen, independientemente de la moneda con la que se ingrese el recibo pa-
ra la cancelación de los comprobantes.
Tenga cuenta que aunque emita las facturas (y demás comprobantes de cuenta corriente) en moneda corriente,
siempre se graba adicionalmente el total en moneda extranjera calculado en base a la cotización particular de ese
comprobante, por lo que es importante que, si trabaja con clientes con moneda cláusula, verifique la cotización
asignada al emitir los comprobantes.
En resumen, si activa el parámetro de cláusula moneda extranjera el cliente deberá cancelar su cuenta corrien-
te en dólares (suponiendo al dólar como moneda extranjera); es decir que sus deudas serán expresadas en
moneda extranjera y, contablemente, la cuenta en moneda corriente se irá ajustando a través de comprobantes
por diferencia de cambio. De lo contrario, las deudas del cliente serán en moneda corriente y se considerará
cancelada cuando esté cubierta la deuda en pesos independientemente de la cotización de la moneda extran-
jera.

506 - Guías de implementación y operación Tango - Tango Ventas Punto de Venta
Axoft Argentina S.A.
Cuando trabaje con clientes que tengan distinta moneda de cláusula le recomendamos que analice a cada uno en
su moneda. Varios informes y procesos permiten listar u operar directamente en moneda cláusula mostrando la
deuda de cada cliente en la moneda que corresponda.
Consideraciones sobre grupos empresarios
Trabajar con grupos empresarios le permite mantener una cuenta corriente consolidada, pudiendo imputar
comprobantes de un cliente a otros integrantes del mismo grupo.
Los clientes que integren grupos empresarios deben respetar la cláusula moneda extranjera del grupo.
Cuando trabaja con grupos empresarios puede definir que el control de crédito se realice a nivel de
cliente o en forma consolidada a nivel del grupo empresario.
Actualmente no se pueden aplicar notas de crédito de un cliente a otros clientes del mismo grupo em-
presario.
¿Cómo registro el saldo inicial del cliente?
Tango considera que el saldo inicial de un cliente es 0 (cero). En caso que el cliente tenga un saldo inicial dis-
tinto a este valor ingrese al proceso Composición inicial de saldos (dentro del menú de Cuentas corrientes).
Ingrese la fecha del saldo inicial (debe ser anterior a la fecha del primer movimiento en el sistema), el saldo
pendiente y el detalle de cada uno de los comprobantes que conforman el saldo.
Sólo debe registrar los comprobantes por el importe adeudado, independientemente del total original con el que
fue emitido.
En el caso de existir recibos a cuenta, debe ingresarlos para poder aplicarlos a otros comprobantes.
Tenga en cuenta que estos comprobantes sólo son considerados en los informes y procesos relacionados a
cuentas corrientes, mientras que son ignorados por los siguientes procesos: Libro I.V.A. Ventas, informes le-
gales, generación de soportes magnéticos y estadísticas de ventas.
Guía sobre implementación de fechas alternativas de vencimiento
A partir de la versión 10.00.000 de Tango Gestión, es posible generar facturas con fechas alternativas de vencimien-
to, definiendo para cada fecha, un importe diferente al original del comprobante.
Ejemplos de aplicación:
1) Recargos:
55
308

Guías de implementación y operación - 507Tango - Tango Ventas Punto de Venta
Axoft Argentina S.A.
Fecha de vencimiento 15/09. Importe de factura $10000.
Si la factura es abonada hasta el 25/09 el importe a cobrar es de $ 10500 (primer fecha alternativa).
Si se abona entre el 26/09 y hasta el 30/09 el importe a cobrar es de $ 10800 (segunda fecha alternativa).
2) Descuentos:
Fecha de vencimiento 15/09. Importe de factura $10000.
Si la factura es abonada antes del 05/09 el importe a cobrar es de $9500 (primer fecha alternativa).
Si se abona entre el 06/09 y hasta el 10/09 el importe a cobrar es de $9800 (segunda fecha alternativa).
3) Descuento o recargo:
Fecha de vencimiento 15/09. Importe de factura $10000.
Si la factura es abonada antes del 05/09 el importe a cobrar es de $9500 (primer fecha alternativa).
Si se abona entre el 16/09 y hasta el 30/09 el importe a cobrar es de $10500 (segunda fecha alternativa).
Tenga en cuenta que el importe real de la cuota es el de la fecha de vencimiento original. En el caso de que se efectúe el cobro
en alguna de las fechas alternativas, Tango genera automáticamente un comprobante de tipo débito o crédito para realizar el
ajuste correspondiente a la diferencia de importes entre ambas fechas. Recién en este momento, la diferencia se vuelve efectiva
en la cuenta corriente.
En el caso de haber implementado el circuito de intereses por mora, una vez pasada la última fecha alternativa de vencimiento, el
sistema comienza a generar interés por mora según las políticas establecidas en forma genérica o en particular para cada clien-
te o condición de venta.
La base de cálculo para el interés es el importe de la última fecha de vencimiento y el monto del interés estará formado
por el monto de la diferencia entre la primera y la última fecha de vencimiento, más el porcentaje correspondiente a la
cantidad de días de atraso entre la última fecha de vencimiento y la fecha del efectivo pago.
Puesta en marcha
Defina una condición de venta , indicando que genera fechas alternativas de vencimiento. Puede ingresar hasta
dos fechas alternativas, especificando cuantos días antes o después vencerán, tomando como base la fecha de ven-
cimiento real. Indique también el porcentaje de recargo o descuento para cada opción, aplicable sobre el monto origi-
nal del comprobante.
Defina un tipo de comprobante de débito y/o crédito (dependiendo si aplicará recargos por cobros que exceden la
fecha real de vencimiento o descuentos por pronto pago), indicando que genera descuento / recargo por cobro en fe-
cha alternativa.
60
107

508 - Guías de implementación y operación Tango - Tango Ventas Punto de Venta
Axoft Argentina S.A.
Opcionalmente, puede definir en Parámetros de Ventas el comportamiento para la generación de los ajustes por
cobro en fechas alternativas en forma automática. Por defecto, el sistema consultará al operador si desea emitir la no-
ta de crédito o débito de ajuste durante la cobranza o imputaciones de comprobantes .
Detalle del circuito
Una vez realizada la puesta en marcha, usted está en condiciones de comenzar a generar facturas con fechas alternati-
vas de vencimiento, y los correspondientes comprobantes de ajustes, en caso de que su cobro se realice en alguna de
sus fechas alternativas.
Generación de facturas con fechas alternativas de vencimiento
Para generar una Factura con fechas e importes alternativos, es suficiente con utilizar una condición de venta de-
finida para tal fin. Dependiendo de la configuración del perfil utilizado, es posible modificar las fechas alternativas pro-
puestas por el sistema.
Para definir fechas alternativas a comprobantes pendientes ingresados previamente a la puesta en marcha, busque el
comprobante en el proceso Modificación de comprobantes , y asígnele una condición de venta que genere fechas al-
ternativas de vencimiento.
También puede definir fechas alternativas de vencimiento a comprobantes de composición inicial de saldos .
Cobro de facturas con fechas alternativas de vencimiento
Al emitir recibos de cobranzas , el sistema calculará automáticamente el importe a abonar para cada cuota, teniendo
en cuenta la fecha de emisión del recibo y los vencimientos posibles de la cuota (su vencimiento real y las alternativas
que pudiera tener).
En el caso de detectar cuotas cobradas antes del vencimiento y que posean fechas alternativas menores a éste por las
que se deba efectuar un descuento por pronto pago, el sistema le propondrá automáticamente la generación de la nota
de crédito por la bonificación correspondiente (*).
Si, por el contrario, se detectan cuotas con fechas alternativas superiores a las de vencimiento, y el cobro fue efectuado
una vez vencida la cuota, el sistema propondrá automáticamente la generación de las notas de débito para ajustar la di-
ferencia entre el importe original y el importe con recargo por pago fuera de término.
(*) Siempre que haya parametrizado el sistema para que genere comprobantes de ajuste desde este proceso. Para más información
consulte Parámetros de Ventas .
1) Recargos:
Fecha de vencimiento 15/09. Importe de factura $10000.
Si la factura es abonada entre el 16/09 y el 25/09 el importe a cobrar es de $10500 (primer fecha alternativa). El
161
310 323
220 60
347
308
310
161

Guías de implementación y operación - 509Tango - Tango Ventas Punto de Venta
Axoft Argentina S.A.
sistema propondrá dicho importe aunque el real sigue siendo $10000. Los valores ingresados para cancelar el
comprobante equivalen a $10500. Se genera una nota de débito automática por $500 a los efectos de dejar la
cuota cancelada. (*)
Si se abona entre el 26/09 y hasta el 30/09 el importe a cobrar es de $10800 (segunda fecha alternativa). Se ge-
nerará una nota de débito automática por $800.
(*) En el caso que el cliente abone $10000 (correspondientes al vencimiento original) en fechas alternativas, también es posible generar
el ajuste imputado a la cuota, a los efectos de dejar pendiente el interés para un próximo cobro. Si cuenta con un permiso especial, pue-
de optar por no generar el ajuste en este momento y dejar cancelada la factura por su importe original, aunque se haya cobrado en una
fecha alternativa.
2) Descuentos:
Fecha de vencimiento 15/09. Importe de factura $10000.
Si la factura es abonada antes del 05/09 el importe a cobrar es de $9500 (primer fecha alternativa). Se generará
una nota de crédito automática por $500.
Si se abona entre el 06/09 y hasta el 10/09 el importe a cobrar es de $9800 (segunda fecha alternativa). Se gene-
rará una nota de crédito automática por $200.
3) Descuento o recargo:
Fecha de vencimiento 15/09. Importe de factura $10000.
Si la factura es abonada antes del 05/09 el importe a cobrar es de $9500 (primer fecha alternativa). Se generarà
una nota de crédito automática por $500.
Si se abona entre el 16/09 y hasta el 30/09 el importe a cobrar es de $10500 (segunda fecha alternativa). Se ge-
nerarà una nota de débito automática por $500.
En el caso que decida no generar los ajustes en este momento, puede hacerlo posteriormente en alguno de los si-
guientes procesos:
Notas de débito
Ingrese un tipo de comprobante que tenga activo el parámetro descuento / recargo por cobro en fechas al-
ternativas.
Indique la factura a la cual imputar el débito por cobro en fecha alternativa. En el caso de detectar que el com-
probante de referencia tiene imputado algún recibo realizado con fecha de emisión concordante con alguna
de las fechas alternativas (*), se propondrá como total de la nota de débito el importe del ajuste.
107

510 - Guías de implementación y operación Tango - Tango Ventas Punto de Venta
Axoft Argentina S.A.
Ejemplo...
Factura con las siguientes fechas de vencimiento:
Tipo de vencimiento Fecha Importe
Real 01/10 15000.00
Alternativa 1 15/10 15500.00
Alternativa 2 30/10 16000.00
Caso 1: se cobraron $15500 en cualquier fecha comprendida entre el 02/10 y el 15/10. En el
momento de la cobranza no se generó el comprobante de ajuste, por lo tanto la cuota que-
dará con estado 'PAGADA' (es mayor el cobro al importe real de la factura ($15000.00)).
Al referenciar esta factura el sistema calculará un ajuste de $500. Quedarán imputa-
dos a la cuota, quedando en estado 'CANCELADA'.
Caso 2: se cobraron $16000 en cualquier fecha comprendida entre el 16/10 y el 15/10. En el
momento de la cobranza no se generó el comprobante de ajuste, por lo tanto la cuota que-
dará con estado 'PAGADA (es mayor el cobro al importe real de la factura ($15000.00))
Al referenciar esta factura el sistema calcularà un ajuste de $1000. Quedarán imputa-
dos a la cuota, quedando en estado 'CANCELADA'.
Caso 3: se cobraron $15000 en cualquier fecha comprendida entre el 02/10 y el 15/10. En el
momento de la cobranza no se generó el comprobante de ajuste, por lo tanto la cuota que-
dará con estado 'CANCELADA' (se cobró lo mismo que su importe original ($15000.00)).
Al referenciar esta factura el sistema calculará un ajuste de $500. Quedarán imputa-
dos a la cuota, quedando en estado 'PENDIENTE'.
En el caso de no realizar referencia a ningún comprobante, ingrese manualmente el importe a ajustar. Si la
factura aún queda con saldo pendiente, los procesos que generan el ajuste automáticamente detectarán que
ya se le imputó un débito por cobro en fecha alternativa y no volverán a proponer la generación de ese com-
probante.
Para más información consulte Emisión de notas de débito .
Notas de crédito
Ingrese un tipo de comprobante que tenga activo el parámetro descuento / recargo por cobro en fechas al-
ternativas.
Indique la factura a la cual imputar el crédito por cobro en fecha alternativa. En el caso de detectar que el
comprobante de referencia tiene imputado algún recibo realizado con fecha de emisión concordante con al-
guna de las fechas alternativas, y además que la cuota está cancelada, se propondrá como total de la nota
234
107

Guías de implementación y operación - 511Tango - Tango Ventas Punto de Venta
Axoft Argentina S.A.
de crédito el importe del ajuste.
Ejemplo...
Factura con las siguientes fechas de vencimiento:
Tipo de vencimiento Fecha Importe
Real 01/10 15000.00
Alternativa 1 01/09 14000.00
Alternativa 2 15/09 14500.00
Caso 1: se cobraron $14000 en cualquier fecha menor o igual al 01/09. En el momento de
la cobranza no se generó el comprobante de ajuste, por lo que la cuota quedará con estado
'PENDIENTE' (es menor el cobro al importe real de la factura ($15000.00)).
Al referenciar esta factura el sistema calculará un ajuste de $1000. Quedarán imputa-
dos a la cuota, en estado 'CANCELADA'.
Caso 2: se cobraron $14500 en cualquier fecha comprendida entre el 02/09 y el 15/09. En el
momento de la cobranza no se generó el comprobante de ajuste, por lo que la cuota que-
dará con estado 'PENDIENTE' (es menor el cobro al importe real de la factura ($15000.00)).
Al referenciar esta factura el sistema calculará un ajuste de $500. Quedarán imputa-
dos a la cuota, en estado 'CANCELADA'.
Caso 3: se cobraron $13000 en cualquier fecha menor o igual al 01/09. En el momento de
la cobranza no se generó el comprobante de ajuste debido a que para efectuar créditos es
necesario que la cuota esté totalmente cancelada. Al referenciar el comprobante desde este
proceso tampoco se propondrá automáticamente ningún importe.
En el caso de no realizar referencia a ningún comprobante, ingrese manualmente el importe a ajustar. Si la
factura aún queda con saldo pendiente, los procesos que generan el ajuste automáticamente detectan que
ya se le imputó un crédito por cobro en fecha alternativa y no volverán a proponer la generación de este com-
probante.
Para más información consulte Emisión de notas de crédito .
Imputación de comprobantes
Cuando se realiza la imputación de cuotas con fechas alternativas de vencimiento desde el proceso de Imputa-
ción de comprobantes también es posible generar los comprobantes de ajustes. (*)
(*) Siempre que haya parametrizado el sistema para que genere comprobantes de ajuste al cobrar o imputar comprobantes.
Para más información consulte Parámetros de Ventas .
247
323
161

512 - Guías de implementación y operación Tango - Tango Ventas Punto de Venta
Axoft Argentina S.A.
Preguntas frecuentes
¿Cómo genero una factura con fechas alternativas de vencimiento?
Active el parámetro Genera fechas alternativas de vencimientos en el proceso Condiciones de venta y espe-
cifique la cantidad de días de plazo entre la fecha original de vencimiento y las fechas alternativas. En el caso
de que desee generar descuentos por pronto pago, indique una cantidad de días negativa.
Ingrese en el mismo proceso el recargo / descuento a aplicar para cada fecha alternativa.
Utilice esta condición de venta en la generación de sus facturas.
¿Cómo cobro una factura que tiene una fecha alternativa de vencimiento?
En el proceso Cobranzas el sistema detecta, en base al dia de emisión del recibo, a que fecha corresponde
la operación (real de vencimiento, o alguna de sus alternativas) y automáticamente propone el importe corres-
pondiente.
¿Cómo genero recargos/descuentos por cobro en fechas posteriores/anteriores al vencimiento real de la factura?
Si existieran diferencias a ajustar por efectuar cobros en una fecha alternativa, el proceso generará automática-
mente notas de crédito o débito en el momento de la cobranza para ajustar los importes, cancelando de es-
te modo las facturas abonadas.
También es posible generar estos ajustes en un momento posterior, desde los siguientes procesos:
Emisión de notas de crédito .
Emisión de notas de débito .
¿Cómo informo a mi cliente las fechas alternativas de vencimiento de una factura y cuáles son los importes quedebe abonar si efectúa su pago en alguna de estas fechas?
Defina en el formulario de facturación las variables de impresión necesarias para informar estos datos.
Indique a su cliente la posibilidad de consultar esta información a través de Tango Nexo.
¿Cómo ingreso fechas alternativas de vencimiento a facturas generadas con anterioridad a la puesta en marcha?
Asigne al comprobante una condición de venta que genera fechas alternativas de vencimiento desde el pro-
ceso Modificación de comprobantes , e indique los vencimientos en la ventana correspondiente.
También es posible ingresar comprobantes de composición inicial de saldos con fechas alternativas de
vencimiento.
¿Cómo puedo consultar la deuda de un cliente, teniendo en cuenta las fechas alternativas y sus importes corres-pondientes?
60
60
310
310
247
234
60
347
308

Guías de implementación y operación - 513Tango - Tango Ventas Punto de Venta
Axoft Argentina S.A.
Cuenta con las siguientes opciones:
Consulta integral del cliente (solapa Cuenta corriente | Según fechas alternativas).
Ficha Live de clientes (solapa Saldos según fechas alternativas).
Informes:
o Cobranzas a realizar.
o Deudas vencidas.
o Análisis de riesgo crediticio.
Consultas Live:
o Deudas vencidas.
o Deudas a vencer.
o Cobranzas a realizar.
¿Cómo informo a las entidades recaudadoras (cobranzas masivas) las fechas alternativas de vencimiento de misfacturas?
Defina códigos de barra , incluyendo la información necesaria, para indicar la segunda fecha de vencimiento
y el recargo/descuento a cobrar en esta fecha.
Indique, en el formulario de impresión de facturas, la palabra de control para imprimir el o los códigos de barra
para cada entidad recaudadora.
@PAGO_ELECTRONICO = código de pago electrónico, código de pago electrónico
Si realiza exportación de facturas a entidades recaudadoras, y sus facturas tienen fechas alternativas de venci-
miento, de cada cuota se informan hasta tres fechas de vencimiento, con sus importes correspondientes.
¿Qué sucede si el cliente abona el importe original del comprobante, en una fecha alternativa de vencimiento?
El sistema propone el importe correspondiente a la fecha alternativa (si fuera una fecha posterior, es el importe
con su recargo correspondiente) y calcula el ajuste correspondiente a la diferencia.
Al confirmar la operación, el ajuste generado queda imputado a la cuota seleccionada.
Si usted ingresó el importe correspondiente al vencimiento original del comprobante, éste queda con un saldo
pendiente equivalente al importe del ajuste imputado.
¿Cómo indico que deseo condonar los intereses por pago fuera de término a un cliente que abona pasada la fechade vencimiento?
Cuando el sistema propone la generación del ajuste por cobro en fecha alternativa, destilde la opción Genera
aj ustes por cobro en fechas alternativas en la solapa homónima en el momento de la cobranza .
152
310

514 - Guías de implementación y operación Tango - Tango Ventas Punto de Venta
Axoft Argentina S.A.
Quite la marca genera aj ustes a las cuotas que decida condonar el recargo por fecha alternativa, desde el pro-
ceso Modificación de comprobantes , para hacerlo de modo definitivo.
¿Si en el momento del cobro de la cuota no genero el ajuste, puedo realizarlo después?
Referencie la factura a ajustar desde los procesos Notas de débito o Notas de crédito (según el ajuste
que necesite realizar) o bien puede realizarlos desde Imputación de comprobantes .
¿Cómo cobro interés a facturas vencidas más allá de su última fecha alternativa de vencimiento?
El cálculo de interés por mora se genera a partir de la última fecha de vencimiento.
Por lo tanto, cuando una factura con fechas alternativas de vencimiento genere interés por mora, se incluirá en
el cálculo, el ajuste por cobro en fecha alternativa más la mora correspondiente a los días de atraso desde la
última fecha de vencimiento hasta el día del efectivo pago.
350
234 247
323