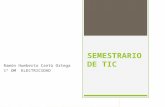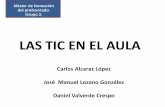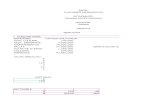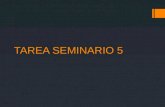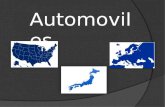Tarea de tic.... entera
Transcript of Tarea de tic.... entera


crear tablas de contenido1er paso
si el texto esta estructurado, La tabla de contenidos se crea prácticamente sola.
Comprobaremos si hemos aplicado los estilos.

2do paso
• Insertaremos una hoja en blanco al principio del documento, porqué es ahí donde queremos incluir la tabla de contenidos.

3er paso• Ahora insertaremos la tabla de contenidos en esta pagina que es la
hoja en blanco, que se acabó de crear. En ella desplegamos el menú de tablas de contenido.
• Escogeremos el contenido que mas nos guste.

4to paso
• Observa como los títulos se han ido conformando la tabla, y junto a ellos aparece el numero de pagina donde se encuentra cada apartado.

5to paso
• Después veremos dos botones en el borde superior. Hay un botón que es para actualizar la tabla fácilmente

6to paso
• El otro botón permite eliminar la tabla y cambiar su formato. Y con esto hemos concluido lo que es crear tablas de contenido.

Crear tablas de ilustraciones
1er paso
Primero incluiremos un titulo, a aquellas imágenes que
queramos que aparezcan en la tabla.

2do paso
• Lo mas importante es asegurarnos que el rotulo sea adecuado(en este caso la ilustración) y le daremos aceptar después de haber concluido nuestro rotulo.

3er paso
• Y repetiremos el mismo proceso para las demás imágenes que queramos utilizar para nuestros trabajos.
• Para crear otra imagen el rotulo será el mismo, no abra ningún cambio, para que así aparezca en la misma tabla.(Word se encargara de la enumeración.)

4to paso
• Omitiremos el resto, porqué el proceso seria idéntico.
• Nos situaremos en el sitio que queremos insertar la tabla. (y hacemos clic en el botón insertar tabla de ilustraciones y listo.)

5to paso • En este cuadro podremos configurar el formato de la tabla a
nuestro modo (como gustemos.)
• Lo único importante es que la etiqueta de titulo sea la misma a todas las demás imágenes establecidas.

6to paso
• Y por ultimo el resultado será como nosotros lo quisimos.• Y con esto hemos concluido lo que es como crear una
tabla de ilustración.

Utilizar plantillas
Primero desplegamos el menú archivo

2do paso
1.Seleccionamos NUEVO
2. Aquí encontraremos las plantillas de ejemplo ,que son
las que vienen con la instalación

3er paso
Al seleccionar una se muestra una vista previa a la
derecha

4to paso
Si escogemos una plantilla del equipo, deberemos
elegir DOCUMENTO para crear documentos basados
en ella

5to paso
Esta barra nos permite ir navegando entre las
plantillas

6to paso
Volvamos a la pagina de INICIO con este botón

7º paso
1.Aquí encontraremos las últimas plantillas
utilizadas
2.Y las que hemos creado nosotros mismos
3.En la zona inferior tendremos acceso a
las plantillas disponibles en
internet

8vo paso
1.Por ejemplo, veamos que hay en
INVITACIONES
Observamos que hay distintas
subcategorías

9º paso
1.Volvemos de nuevo a inicio
2.Una función muy interesante en el BUSCADOR , que nos permite buscar plantillas descargables introduciendo
palabras clave

10º paso1.
2.
3.
Ahora vemos , al margen de cómo estencategorizadas, todas las plantillas relacionadas
con la palabra FAX

11º paso
2.A la derecha nos indica el creador de la misma y nos
permite valorarla.
1.Escogemos una

12º paso
Y en la zona inferior…
Encontramos el botón DESCARGAR para
obtenerla

13º paso1.
2.
3.Una vez descargada, se abrirá automáticamente para empezar a trabajar
con ella

14º pasoLo único que debemos
hacer es ir rellenando los campos
1.2.
3. Seguimos rellenando el resto

15º paso Cuando terminemos guardamos el archivo
1.
2.
Fijate que se guarde como un documento
word
3.
Hemos aprendido a utilizar las plantillas


Seleccionamos vista de hay nos vamos a vista esquema

Si el texto no esta estructurado con estilos,
presentara un texto similar a este
Con estos botones podemos definir los niveles del esquema del contenido
seleccionado

El primer nivel será para el
titulo
1°El segundo
nivel para sus apartados
2°

Esta herramienta te permite mostrar los
niveles que queramos 1°
2°
3°

Vamos a cerrar la vista esquema para ver el aspecto real del documento

Observe que al aplicar un nivel a un texto en la vista esquema, se
aplica automáticamente el
estilo adecuado
Del mismo modo, si aplicamos estilos a un
texto, la estructura que crean se vera
representada en la vista esquema

Vamos a aplicar un
estilo nuevo desde la vista
de diseño
Escogeremos titulo 3 para crear un nivel mas de esquema
Y le aplicamos el formato deseado

El estilo creado se ha aplicado a
la selección
Ahora lo tendremos
disponible en el panel de estudio
Vamos a cambiar la vista esquema
para ver el resultado


Seleccionamos vista de hay nos vamos a vista esquema

Si el texto no esta estructurado con estilos,
presentara un texto similar a este
Con estos botones podemos definir los niveles del esquema del contenido
seleccionado

El primer nivel será para el
titulo
1°El segundo
nivel para sus apartados
2°

Esta herramienta te permite mostrar los
niveles que queramos 1°
2°
3°

Vamos a cerrar la vista esquema para ver el aspecto real del documento

Observe que al aplicar un nivel a un texto en la vista esquema, se
aplica automáticamente el
estilo adecuado
Del mismo modo, si aplicamos estilos a un
texto, la estructura que crean se vera
representada en la vista esquema

Vamos a aplicar un
estilo nuevo desde la vista
de diseño
Escogeremos titulo 3 para crear un nivel mas de esquema
Y le aplicamos el formato deseado

El estilo creado se ha aplicado a
la selección
Ahora lo tendremos
disponible en el panel de estudio
Vamos a cambiar la vista esquema
para ver el resultado

Hacemos doble clic en el signo + para mostrar
mas niveles
Y así apreciamos el tercer nivel, que
acabamos de aplicar.


Este es un documento normal, que contiene únicamente un titulo principal y el titulo de
tres subapartados.
Veamos este mismo documento en la vista
esquema

Aquí es donde encontraremos el botón para transformarlo
en documento maestro
Una vez activado el botón documento,
veremos nuevas opciones en el grupo

Lo único que tendremos que
hacer es seleccionar el titulo del apartado
que queramos que este en un archivo
independiente
Y pulsamos el botón
crear

Este cuadro simboliza el nuevo documento. Podremos redactarlo directamente en esta vista o hacerlo en el
habitual vista de impresión
Del mismo modo, crearemos un
documento para cada capitulo.
Lo guardaremos.Lo guardaremos normalmente tomando en
cuenta que lo que guardamos es el documento maestro que enlazara con el resto

Vamos a ver como se ve en
la vista de diseño de impresión
Para ver cual es el resultado, observamos los
archivos que se han creado.
Se han creado los tres archivos
correspondientes a los capítulos
Los archivos toman el nombre del titulo que
tienen en el documento maestro . El maestro
tendrá el nombre que le hayamos asignado

Veamos el primer capitulo, que es aquel al
que le incluimos contenido desde la vista esquema
En el encontraras
tanto el titulo como el
contenido


Partimos del documento
maestro que creamos en la
anterior secuencia
Aprenderemos a utilizar estas
opciones de la cinta
Lo primero que has de saber es que solo se muestran si esta activada la opción “mostrar documento”

Vamos a desvincular el documento maestro
del archivo independiente que
contiene el capitulo 2
Para ello, lo seleccionamos pulsando este
pequeño botón.
Y hacemos clic en el botón
desvincular
El contenido no se perderá si no que
pasara a formar parte del propio documento
maestro.

Contraemos los subdocumentos
para comprobarlo
Antes de proceder nos preguntara si
guardar los cambios en el documento
maestro. Lo haremos
Ahora podemos
comprobar que en el lugar de los capítulos 1 y 3 se muestra
la ruta que apunta a los archivos que contienen la información
En cambio el capitulo 2
esta integrado como
contenido propio del
documento maestro.

Volvemos a expandir
subdocumentos para ver todo el
contenido
Seleccionamos y pulsamos
suprimir para eliminar el capitulo 2.

Ahora vamos a volver a vincular el capitulo 2 que
aun conservamos en un documento independiente.Lo haremos con el botón insertar
A estamos como al principio

A continuación aprenderemos a
combinar y dividir los distintos apartados
Seleccionamos los apartados a
combinar haciendo clic
mientras mantenemos la
tecla mayus pulsada
Y hacemos clic en combinar

Ahora los capitulo 2 y 3 estarían
en un mismo
documento
Para volver a separlos ,
hacemos clic en el punto
donde queramos que
se separen
Y pulsamos
dividir

Aprenderemos como bloquear
documentos
Como tenemos abierto el capitulo
1, Word ha bloqueado
automáticamente este apartado
Como podemos comprobar el
apartado ya no se encuentra bloqueado

1er paso
El primer paso para crear un indicé de términos, es marcarlos.Para ello nos situamos en la ficha «REFERENCIAS»

2do paso
1° Seleccionamos el texto,2° y hacemos clic en marcar entrada.

3er paso
Este cuadro del dialogo nos permite. Nos permite configurar la marca.
Para aceptar hacemos clic en MARCAR .POSTERIORMENTE SE CIERRA EL CUADRO.

4to paso
Apreciamos una marca entre paréntesis y también unas marcas como los lastos de párrafos.
Y aremos esto en todas las palabras que deseemos incluir en el índice.

5to paso
Ahora ocultaremos marcas y demás símbolos, para ello nos iremos a la ficha de inicio y aremos clic en este botón
De esta manera el texto se vera igual que un principio

6to paso
Ahora nos iremos a la ficha de insertar y nos iremos al final del documento posteriormente aremos clic en el botón de salto de
pagina.

7mo paso
Ahora nos iremos a la ficha de referencias y aremos clic en el botón de insertar indice

8vo paso
CON ESTE cuadro podemos modificar el cuadro como nosotros queramos, luego daremos en aceptar

9no paso
Y posteriormente nos parecera el indice…. Y es todo.