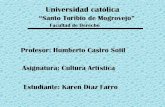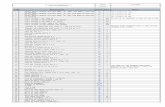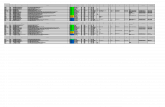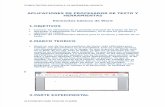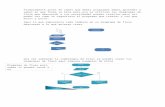Tarea mes instalación de un equipo de computo
-
Upload
plantel-7 -
Category
Technology
-
view
144 -
download
9
Transcript of Tarea mes instalación de un equipo de computo

GUADALUPE VIVIANA HILARIO FELIPE 3.1 1
1
Colegio
de
bachilleres de estado de
Querétaro
Plantel 7
Su módulo I y II

GUADALUPE VIVIANA HILARIO FELIPE 3.1 1
2
Trabajo del mes
Operaciones del equipo de
cómputo
Profe luz del Carmen Ramírez
Velázquez
Guadalupe Viviana Hilario
Felipe

GUADALUPE VIVIANA HILARIO FELIPE 3.1 1
3
Grupo 3.1
Tabla de contenido
Bloque II configuración del equipo de cómputo y sus dispositivos ..................................18
Apertura de la carcasa........................................................................................................44
: Desconexión de los cables................................................................................................46
Extracción de la unidad .....................................................................................................48
Instalación de una nueva unidad .......................................................................................48
Colocación de las cubiertas ................................................................................................49
: Configuración de la nueva unidad de disco duro en el BIOS ..........................................51
Búsqueda de la versión del BIOS en su equipo ..............................................................51
Configuración RAID...........................................................................................................52
Bloque III manipular los medios de almacenamiento......................................................58
Pasos Básicos de la compresión de vídeo ......................................................................73
Método 2 de 5: Comprime tu vídeo para Youtube y/o Vimeo........................................75
Bloque IV utilizar el equipo de cómputo conforme a las reglas de seguridad e higiene ...84
Uso de mobiliario y equipo ergonómico conforme a las reglas de seguridad e higiene ...84
Sub módulo II diferenciar las funciones del sistema operativo, insumos y mantenimiento del equipo de computo .............................................................................99
Bloque I diferenciar las funciones del sistema operativo ..................................................99
Quitar archivos almacenados en el disco duro............................................................. 132
Quitar componentes de Windows ................................................................................ 132
Quitar programas instalados ........................................................................................ 133
Quitar puntos de restauración...................................................................................... 133
Bloque III administrar el uso de los insumos en la operación del equipo de computo ..... 153
Bloque IV reporte de daños o pérdida en equipos y/o personales ................................. 159
Conclusión ......................................................................................................................... 185
Bibliografía............................................................................................................................. 186

GUADALUPE VIVIANA HILARIO FELIPE 3.1 1
4

GUADALUPE VIVIANA HILARIO FELIPE 3.1 1
5
Introducción
En este trabajo encontraras diversos temas que has visto en los sub módulos I y II
durante todo el semestre está dedicado a todas las personas que deseen reafirmar
sus conocimientos en el tema de informática conocer sobre las reglas de seguridad
e higiene así de cómo instalar una impresora mouse, entre otras en este trabajo
encontraras eso y más.

GUADALUPE VIVIANA HILARIO FELIPE 3.1 1
6
Instalar el equipo de cómputo conforme a las normas de seguridad e higiene
1 instalar el equipo de cómputo conforme a las normas de seguridad e higiene.
1. trasladar el equipo de cómputo de acuerdo a las medidas de seguridad, nunca
muevas el equipo de cómputo prendido, asegúrate antes de moverlo que este
apagado.
2. evita movimientos bruscos o golpes al equipo de cómputo, ya que puede afectar
al equipo en las partes internas.
3. conecta y desconecta los diferentes dispositivos que van en el CPU.
4. limpia tu equipo es uno de los aspectos más importantes de mantenimiento de
un PC.
5. utiliza aire comprimido para sacar la basura de todos los espacios pequeños te tu
computadora.
1.1 instalar el equipo de computo conforme a las normas de seguridad e higiene.
Tienes que tener un lugar para ubicar tu maquina, colocarla en un lugar donde no
le de la luz y no haiga ventilación.
1.2 trasladar el equipo de computo de acuerdo a las medidas de seguridad.
Ubicar la maquina en el espacio y lugar que mas te sea cómodo y hace puedas
trabajar tranquilamente.
1.3 conectar y desconectar los diferentes dispositivos (CPU, monitor, ratón
impresora proyector de datos móviles).
Sigue el orden de como acomodar los dispositivos así como te indica la parte de
atrás de tu CPU.
1.4 utilizar los equipos de protección contra variaciones de corriente (regulador,

GUADALUPE VIVIANA HILARIO FELIPE 3.1 1
7
supresor de picos y no break)
El regulador, regula la energía eléctrica de tu equipo, suprime los picos de corriente
eléctrica
El no break: es un aparato, que tiene funciones de un regulador te permite
almacenar energía para tu equipo de cómputo.
Ejemplo

GUADALUPE VIVIANA HILARIO FELIPE 3.1 1
8
Co mpo nentes del equipo de có mputo
Hardware
Componentes de un equipo de cómputo
Hardware
El término hardware (pronunciación AFI: se refiere a todas las partes tangibles de
un sistema informático; sus componentes son: eléctricos, electrónicos,
electromecánicos y mecánicos.1 Son cables, gabinetes o cajas, periféricos de todo
tipo y cualquier otro elemento físico involucrado; contrariamente, el soporte lógico
es intangible y es llamado software. El término es propio del idioma
inglés (literalmente traducido: partes duras), su traducción al español no tiene un
significado acorde, por tal motivo se la ha adoptado tal cual es y suena;
la Españólalo define como «Conjunto de los componentes que integran la parte
material de una computadora».2 El término, aunque sea lo más común, no
solamente se aplica a las computadoras; del mismo modo, también un robot,
un teléfono móvil, una cámara fotográfica o un reproductor
multimedia poseen hardware (y software).3 4 La historia del hardware de
computador se puede clasificar en cuatro generaciones, cada una caracterizada por
un cambio tecnológico de importancia. Una primera delimitación podría hacerse
entre hardware básico, el estrictamente necesario para el funcionamiento normal
del equipo, y complementario, el que realiza funciones específicas.
Hardware típico de una computadora personal:
1. Monitor.
2. Placa principal.
3. Microprocesador (CPU) y zócalo.
4. Un módulo de RAM y tres ranuras.
5. Dos tarjetas de expansión y tres ranuras.
6. Fuente de alimentación.
7. Unidad de disco óptico (CD; DVD; BD).
8. Unidad de disco duro ó unidad de estado sólido.

GUADALUPE VIVIANA HILARIO FELIPE 3.1 1
9
9. Teclado.
10. Ratón.

GUADALUPE VIVIANA HILARIO FELIPE 3.1 1
10
Software
Software
Se conoce como software1 al equipamiento lógico o soporte lógico de un sistema,
que comprende el conjunto de los componentes lógicos necesarios que hacen
posible la realización de tareas específicas, en contraposición a los
componentes físicos que son llamados hardware.
Los componentes lógicos incluyen, entre muchos otros, las aplicaciones
informáticas; tales como el procesador de texto, que permite al usuario realizar
todas las tareas concernientes a la edición de textos; el llamado software, tal como
el sistema operativo, que básicamente permite al resto de los programas funcionar
adecuadamente, facilitando también la interacción entre los componentes físicos y
el resto de las aplicaciones, y proporcionando una interfaz con el usuario.

GUADALUPE VIVIANA HILARIO FELIPE 3.1 1
11
Clasificación del software
Software de sistema: Su objetivo es desvincular adecuadamente al usuario y al
programador de los detalles del sistema informático en particular que se use,
aislándolo especialmente del procesamiento referido a las características
internas de: memoria, discos, puertos y dispositivos de comunicaciones,
impresoras, pantallas, teclados, etc. El software de sistema le procura al usuario
y programador, adecuadas interfaces de alto nivel, controladores,
herramientas y utilidades de apoyo que permiten el mantenimiento del sistema
global. Incluye entre otros:
Sistemas operativos
Controladores de dispositivos
Herramientas de diagnóstico
Herramientas de Corrección y Optimización
Servidores
Utilidades
Software de programación: Es el conjunto de herramientas que permiten
al programador desarrollar programas informáticos, usando diferentes
alternativas y lenguajes de programación, de una manera práctica. Incluyen
básicamente:
Editores de texto
Compiladores
Intérpretes
Enlazadores
Depuradores
Entornos de Desarrollo Integrados (IDE): Agrupan las anteriores
herramientas, usualmente en un entorno visual, de forma tal que el
programador no necesite introducir múltiples comandos para compilar,
interpretar, depurar, etc. Habitualmente cuentan con una avanzada interfaz
gráfica de usuario (GUI).
Software de aplicación: Es aquel que permite a los usuarios llevar a cabo una o
varias tareas específicas, en cualquier campo de actividad susceptible de ser
automatizado o asistido, con especial énfasis en los negocios. Incluye entre
muchos otros:

GUADALUPE VIVIANA HILARIO FELIPE 3.1 1
12
Aplicaciones para Control de sistemas y automatización industrial
Aplicaciones ofimáticas
Software educativo
Software empresarial
Bases de datos
Telecomunicaciones (por ejemplo Internet y toda su estructura lógica)
Videojuegos
Software médico
Software de cálculo numérico y simbólico.
Software de diseño asistido (CAD)
Software de control numérico (CAM)

GUADALUPE VIVIANA HILARIO FELIPE 3.1 1
13

GUADALUPE VIVIANA HILARIO FELIPE 3.1 1
14
Criterios establecidos para la instalación del equipo de
cómputo
Ventilación
Ventilación
AIRE ACONDICIONADO Y HUMEDAD: Los fabricantes de los equipos de
cómputo presentan en sus manuales los requerimientos ambientales para la
operación de los mismos, aunque estos soportan variación
de temperatura, los efectos recaen en sus componentes
electrónicos cuando empiezan a degradarse y ocasionan
fallas frecuentes que reduce la vida útil de los equipos.
Se requiere que el equipo de aire acondicionado para el
centro de cómputo sea independiente por las características
especiales como el ciclo de enfriamiento que deberá
trabajar día y noche aún en invierno y las condiciones
especiales de filtrado.
La alimentación eléctrica para este equipo debe ser
independiente por los arranques de sus compresores que
no afecten como ruido eléctrico en los equipos de
cómputo.
La determinación de la capacidad del equipo necesario
debe estar a cargo de personal competente o técnicos de
alguna empresa especializada en aire acondicionado, los que efectuarán el balance
térmico correspondiente como es:
1. Para Calor Sensible.
Se determinan por vidrio, paredes, particiones, techo, plafón falso, piso,
iluminación, puertas abiertas, calor disipado por las máquinas, etc.
2. Para Calor Latente.
Se determina el número de personas y la ventilación.
La inyección de aire acondicionado debe pasar íntegramente a través de las
máquinas y una vez que haya pasado, será necesario que se obtenga en el ambiente
del salón una temperatura de 21ºC +/- 2ºC y una humedad relativa de 45% +/- 5%,
así como también en la cinto teca. Es necesario que el equipo tenga controles

GUADALUPE VIVIANA HILARIO FELIPE 3.1 1
15
automáticos que respondan rápidamente a variaciones de +/- 1ºC y +/- 5% de
humedad relativa.
Estas características de diseño también han demostrado ser de un nivel de confort
bueno y aceptado par la mayoría de las personas.
Se recomienda mantener las condiciones de temperatura y humedad las 24 horas
del día y los 365 días del año, puesto que las cintas, disquetes, papel, etc., deben
estar en las condiciones ambientales indicadas antes de ser utilizados.
Debe tenerse en cuenta que una instalación de aire acondicionado debe proveer
como mínimo el 15% de aire de renovación por hora, por el número de personas
que en forma permanente consumen oxígeno y expelen anhídrido carbónico, si no
se considera, al cabo de un tiempo de operación comienzan a manifestarse
malestares como dolor de cabeza, cansancio o agotamiento y disminuyen en el
rendimiento del personal.
No deben usarse equipos de aire acondicionado de ventana que no regulen la
humedad ni filtren el aire, porque los gases de la combustión de motores y polvo
son aspirado y enviado al centro de cómputo.
El polvo y gases corrosivos pueden provocar daños en el equipo, una concentración
alta de gases tales como dióxido de sulfuro, dióxido de nitrógeno, ozono, gases
ácidos como el cloro, asociados con procesos industriales causan corrosión y fallas
en los componentes electrónicos.
Este tipo de problemas son usuales en las ciudades muy contaminadas, por lo que
se debe tener en cuenta en el diseño del aire acondicionado instalar filtros dobles o
de carbón activado de tal manera que forme un doble paso de filtro de aire, con
objeto de evitar causarle daño a las máquinas del sistema y degradaciones en sus
componentes electrónicos. Todos los filtros que se usen no deberán contener
materiales combustibles.
Para mantener constante la humedad relativa es necesario que el equipo de aire
acondicionado se le adiciones un humidificador (Un humidificador es un aparato
sencillo que cumple la función de aumentar el porcentaje de humedad de una
habitación.) En el ducto de inyección principal. Un higrómetro (Un higrómetro es
un instrumento que se usa para medir el grado de humedad del aire, del suelo, de
las plantas o un gas determinado, por medio de sensores que perciben e indican su
variación.) de pared en el ambiente de la sala debe controlar al humidificador para
el arranque y parada del compresor únicamente. Las unidades manejadoras de aire

GUADALUPE VIVIANA HILARIO FELIPE 3.1 1
16
deberán trabajar en forma continua. El termostato y el higrómetro deberán
responder a variaciones de 1ºC y 5% de humedad relativa.
Una alta humedad relativa puede causar alimentación de papel impropio,
accionamiento indebido de los detectores de humo e incendio, falta de confort para
el operador y condensación sobre ventanas y paredes cuando las temperaturas
exteriores son inferiores a las del centro de cómputo.
Una baja humedad relativa crea la facilidad para que con el movimiento de
personas, sillas rodantes, papel y mobiliarios generen la electricidad estática.
El mejor método de distribución de aire para el centro de cómputo es el de usar el
piso falso para la salida de aire y el plafón falso para el retorno mismo. Debe
preverse una renovación de aire mayor al 15 %.

GUADALUPE VIVIANA HILARIO FELIPE 3.1 1
17
Iluminación
ILUMINACION: Es muy importante contar con buena iluminación en toda el área,
que facilite la operación de los equipos y para el mantenimiento de los mismos. Si
es posible, se deben instalar todas las estaciones de trabajo alineadas en paralelo,
de tal forma que las lámparas en el techo queden directas a los
costados de las pantallas. Para evitar la fatiga de la vista es
necesario instalar lámparas fluorescentes blancas compatibles
con la luz del día y pintar la oficina con colores tenues y el
techo blanco para activar la reflexión.
Debe evitarse que lleguen los rayos directos del sol, para
observar con claridad las distintas luces y señales de la consola
y tableros indicadores de los equipos. Los circuitos de
iluminación no se deben tomar del mismo tablero eléctrico
que para alimentar los equipos de cómputo. El nivel de
iluminación corresponde a 40 watts por metro cuadrado de superficie de salón,
usando lámparas fluorescentes.
Acústica: El total del nivel de ruido en el centro de cómputo, es acumulado por
todos los ruidos del salón es afectado por los arranques físicos de los motores de los
equipos y los movimientos en la operación. P ara proveer una mayor eficiencia y
una operación confortable, se recomienda aplicar material acústico en paredes y
techos del salón, como son texturas a base de Tirol o recubrimientos de enjarres.

GUADALUPE VIVIANA HILARIO FELIPE 3.1 1
18
Bloque II configuración del equipo de cómputo y sus dispositivos
Monitor
MONITOR.
Ajustar el brillo y contraste del monitor
Puede ajustar el brillo y el contraste del monitor para mejorar la legibilidad del
texto y para que el aspecto de las imágenes digitales se asimile más al de la versión
impresa.
Para mejorar los resultados a la hora de ajustar la configuración de brillo y
contraste para la pantalla, use Calibración de color de la pantalla. Calibración de
color de la pantalla permite ajustar estas y otras opciones de configuración del
color.
La forma de ajustar el brillo y el contraste puede variar según el tipo de pantalla.
Botones de brillo y contraste ubicados en la parte delantera del monitor. Algunos
monitores tienen controles de brillo y contraste en la parte delantera
y usan los símbolos estándar que aparecen en la siguiente imagen.
Menú en pantalla. Algunas pantallas ofrecen un menú en pantalla
que permite cambiar la configuración de brillo y contraste. Para ver el
menú en pantalla, normalmente hay que presionar un botón,
probablemente llamado "Menú", en la parte delantera del monitor.
Pantalla de equipo portátil. Las pantallas de los equipos portátiles no tienen
botones de brillo y contraste en la parte delantera. La mayoría de los equipos
portátiles no incluyen un control para configurar el contraste. Sin embargo, el brillo
de muchos equipos portátiles se puede configurar manteniendo presionada la tecla
Fn y, a continuación, presionando una tecla de función para reducir () o aumentar
() el brillo. Cuando use Calibración de color de la pantalla en un equipo portátil,
especifique la configuración máxima de brillo para la pantalla.
Para obtener más información acerca de la configuración del brillo y el contraste de
la pantalla, consulte la documentación o visite el sitio web del fabricante.
Cambiar la resolución de la pantalla

GUADALUPE VIVIANA HILARIO FELIPE 3.1 1
19
La resolución de pantalla hace referencia a la claridad del texto y las imágenes en la
pantalla. Con resoluciones más altas, los elementos aparecen más nítidos. También
aparecen más pequeños, por lo que caben más en la pantalla. Con resoluciones más
bajas, caben menos elementos en la pantalla pero son más grandes y fáciles de ver.
Con resoluciones muy bajas, sin embargo, las imágenes pueden mostrar bordes
irregulares.
Por ejemplo, 640 × 480 es una resolución de pantalla más baja y 1600 × 1200 es
una resolución más alta. Generalmente, los monitores CRT muestran una
resolución de 800 × 600 ó 1024 × 768. Los monitores LCD ofrecen una mayor
compatibilidad con las resoluciones más altas. La posibilidad de aumentar la
resolución de pantalla depende del tamaño y la capacidad del monitor y del tipo de
tarjeta de vídeo que use.
Para abrir Configuración de pantalla, haga clic en el botón Inicio, en Panel de control, en Apariencia y personalización, en Personalización y, a continuación, en Configuración de pantalla. En Resolución, desplace el control deslizante a la resolución que desee y haga clic en Aplicar. Notas Al cambiar la resolución de pantalla, afectará a todos los usuarios que inicien sesión en el equipo. Si configura el monitor con una resolución de pantalla que el monitor no admite, la pantalla aparecerá de color negro durante unos segundos mientras se revierte automáticamente a la resolución original.
Al cambiar la resolución de pantalla, afectará a todos los usuarios que inicien sesión en el equipo. Si configura el monitor con una resolución de pantalla que el monitor no admite, la pantalla aparecerá de color negro durante unos segundos mientras se revierte

GUADALUPE VIVIANA HILARIO FELIPE 3.1 1
20
automáticamente a la resolución original.
Teclado
Uso del teclado Organización de las teclas Las teclas del teclado se pueden dividir en varios grupos según su función: Teclas para escribir (alfanuméricas). Estas teclas incluyen las mismas letras, números, signos de puntuación y símbolos que se encuentran en las máquinas de escribir tradicionales. Teclas de control. Estas teclas se utilizan por sí solas o en combinación con otras teclas para realizar determinadas acciones. Las teclas de control usadas con más frecuencia son CTRL, ALT, la tecla del logotipo de Windows y ESC. Teclas de función. Las teclas de función se utilizan para realizar tareas específicas. Aparecen etiquetadas como F1, F2, F3, etc. hasta F12. La funcionalidad de estas teclas difiere según el programa. Teclas de desplazamiento. Estas teclas se utilizan para desplazarse por documentos o páginas web y editar texto. Incluyen teclas de dirección, Inicio, Fin, Retroceder Página, Avanzar Página, Suprimir e Insertar. Teclado numérico. El teclado numérico resulta cómodo para escribir números de un modo rápido. Las teclas se agrupan en un bloque al igual que una calculadora convencional o una máquina de sumar. La siguiente ilustración muestra cómo están organizadas estas teclas en un teclado
normal. La distribución del teclado puede ser distinta.

GUADALUPE VIVIANA HILARIO FELIPE 3.1 1
21
Windows 7. Instrucciones pasó a paso: Paso 1: Para abrir Configuración regional y de idioma, haga clic en el botón Inicio, después en Panel de control, escoja Reloj, idioma y región y, a continuación, haga clic en Configuración regional y de idioma. Haga clic en la ficha Teclados e idiomas y, a continuación, haga clic en Cambiar teclados. En Servicios instalados, haga clic en Agregar. Haga doble clic en el idioma que desea agregar, haga doble clic en Teclado, seleccione las opciones de servicios de texto que desea agregar y, a continuación, haga clic en Aceptar. Una vez configurados sus métodos de entrada podrá cambiar el idioma de entrada fácilmente utilizando tanto la barra de tareas como su acceso rápido atreves de la barra de tareas en Windows 7. Antes de cambiar el idioma de entrada, deberá asegurarse de que se ha agregado el que desea usar. Bocina Haz clic en el botón Inicio en la esquina inferior izquierda de tu pantalla. Elige Programas, después Accesorios, seguido por Multimedia (en Windows 98 se llama [/i] Entretenimiento, y finalmente Control de volumen. Se abrirá la ventana de Control de volumen en la que se verá la configuración actual para la reproducción de sonido. En la columna extrema de la izquierda, asegúrate que el control de volumen esté en la posición media-alta. Si hay una casilla llamada Silencio total, asegúrate de que no esté señalada. Busca los controles del micrófono. Si no se ven, haz clic en Opciones y después

GUADALUPE VIVIANA HILARIO FELIPE 3.1 1
22
en Propiedades. Al pie de esta nueva ventana verás una lista desplegable. Encuentra la casilla Micrófono y señálala y acepta. Se habrá añadido una nueva columna al panel de control de volumen. En la columna de Micrófono, revisa que no esté seleccionada la casilla Silencio. Haz clic otra vez en Opciones y después en Propiedades. Señala la casilla Grabación. En la lista desplegable, encuentra Micrófono y revisa que esté señalada la casilla y acepta. La ventanaControl de volumen ahora es la ventana Control de grabación. En la columna del micrófono, revisa que no esté señalada la casilla Silencio y acepta. Si estás en una conferencia con Chat de voz y tienes que seleccionar la casilla Silencio o Seleccionar para que funcionen tus bocinas o el micrófono, dinos. Rellena nuestro formulario con una descripción del problema y, al ser posible, el contenido del archivo C: Windowsyacs.log de tu disco duro.
Mouse
En la pestaña Botones, podemos personalizar algunos comportamientos de los
botones del ratón.
Por defecto el botón izquierdo del ratón es el que realiza
las funciones de selección y el arrastre, pero si
eres zurdo es posible que esto no te sea nada cómodo, por
lo que Windows 7 te permite cambiar
esta configuración para que sea el botón derecho el que
realice estas funciones.
Para intercambiar los botones basta con marcar la casilla
Intercambiar botones primario y secundario.
Esta opción no tendrá efecto sobre los botones del panel
táctil. Pero lo normal es que la ventana incluya una pestaña específica de cada
fabricante para configurarlo.
Podemos configurar también la velocidad del doble clicdesplazando la flecha hacia
la izquierda para hacer que el doble clic no tenga que ser tan rápido y a la derecha
para lo contrario. Si quieres probarlo haz doble clic sobre la carpeta de la derecha,
si haces doble clic correctamente a la velocidad que has seleccionado se abrirá la
carpeta.

GUADALUPE VIVIANA HILARIO FELIPE 3.1 1
23
Si quieres que para arrastrar un objeto no necesites mantener pulsado el botón del
ratón tendrás que activar la opciónActivar bloqueo de clic. Al activarlo, si haces un
suave clic, el objeto quedará pegado al cursor hasta que pulses de nuevo.
El puntero es el pequeño icono que representa al
cursor. Normalmente tiene forma de flecha, pero va
cambiando cuando el sistema está ocupado, cuando
estamos sobre un vínculo, etc.
Podemos cambiar su aspecto en la pestaña Punteros.
De la opción Esquema selecciona la composición de
punteros que más te guste.
Observa que algunos esquemas tienen varios
tamaños, para usuarios con problemas de visión.
En la sección Personalizar aparece la lista de los distintos estados con sus
respectivos punteros, si por algún motivo no te gusta alguno de los punteros puedes
cambiarlo. Para ello, selecciona un tipo de puntero y pulsa el botón Examinar...,
busca la ruta donde se encuentra la imagen del puntero que prefieres y después
pulsa Aceptar.
Puedes crear tu propia combinación de punteros y guardarla con el nombre que
quieras, desde el botón Guardar como.... Al guardarlo, se incluirá en el listado de
esquemas y dispondrás de él siempre que quieras.
Desde el botón Eliminar podrás borrar los esquemas que hayas añadido,
personalizados. Windows no permite que borres los que se incluyen en la
instalación, propios del sistema.
Si modificas alguno de los esquemas ya predefinido y después quieres volver a
utilizar el original pulsa Usar predeterminado y el esquema volverá a su
configuración original.
La opción Habilitar sombra del puntero, puede desactivar la sombra que se
muestra bajo el ratón, para ordenadores lentos.
En el tema anterior aprendimos cómo modificar los temas para cambiar la
apariencia de Windows. Algunos temas cambian el esquema de punteros, si no
queremos que esto ocurra debemos desmarcar la opción Permitir que los temas
cambien los punteros del mouse

GUADALUPE VIVIANA HILARIO FELIPE 3.1 1
24
Opciones del puntero
En la pestaña Opciones de puntero, podemos modificar algunos aspectos
relacionados con el manejo y la visibilidad del ratón.
En la sección Movimiento podemos
modificar la velocidad del puntero del ratón
para que se ajuste más a nuestro estilo de
manejo. Para personas poco expertas, es
recomendable una velocidad baja que hará
más sencillo seleccionar y arrastrar objetos.
Marcando Mejorar la precisión del
puntero hace que el sistema depure el
movimiento del ratón, haciéndolo más
regular y preciso.
Si marcamos la casilla de la sección Ajustar a, cuando se abra un cuadro de
diálogo, el cursor se situará automáticamente sobre el botón predeterminado (el
que aparece sombreado en azul).
Esta opción se puede utilizar para realizar menos desplazamientos del ratón ya que
el puntero se sitúa en el botón que vamos a pulsar en la mayoría de los casos. No es
habitual activarla, porque va deshabilitada en la configuración predeterminada.
En la sección Visibilidad tenemos algunas opciones de visualización del cursor.
La casilla Mostrar rastro del puntero activada resalta el movimiento del ratón con
una estela, para facilitar su localización. Podemos aumentar o disminuir esta estela.
Esta opción la pueden utilizar personas inexpertas a las que les cueste seguir el
cursor por la pantalla. También se utilizaba en los portátiles de hace unos años, en
los que costaba seguir el puntero en la pantalla.
Con la opción Ocultar puntero mientras se escribe desaparecerá cualquier rastro de
él mientras escribimos pero en el momento en que lo muevas volverá a aparecer.
Al activar Mostrar la ubicación del puntero al presionar la tecla CTRL veremos un
círculo que indica la posición del cursor, al pulsar la tecla CTRL
La rueda
En la mayoría de los ratones actuales, existe una ruedecita entre los botones. Al
deslizar la rueda, la pantalla se desplaza hacia arriba o abajo, como si pulsásemos

GUADALUPE VIVIANA HILARIO FELIPE 3.1 1
25
en la barra de desplazamiento vertical.
Algunas ruedas incorporan la
posibilidad de inclinarlas para
desplazarse horizontalmente.
La rueda también puede, en muchos
casos, ser pulsada como un botón más.
Se denomina botón central y puede
resultar útil en algunos programas muy
concretos. Por ejemplo, si pulsamos
sobre un vínculo en Internet Explorer con este botón, se abrirá en una nueva
pestaña.
Los paneles táctiles no disponen de rueda, pero muchos consiguen el mismo efecto
al deslizar el dedo por el lateral derecho hacia arriba y abajo. De todas formas, la
configuración que explicaremos sólo es válida para ratones convencionales.
Podemos personalizar el desplazamiento de la rueda en la pestaña Rueda.
En la sección Desplazamiento vertical puedes elegir cómo quieres que funcione
esta rueda, cuando se gira hacia arriba o hacia abajo.
Hay dos posibilidades, Una pantalla a la vez así avanzará una pantalla cada vez que
giras la rueda; o que avance un determinado número de líneas que puedes fijar tú
mismo con las flechas que hay debajo de la opción Este número de líneas a la vez.
En la sección Desplazamiento horizontal puedes especificar el número de
caracteres que se desplazará el cursor al inclinar la rueda a un lado u otro.
Hardware
En la pestaña Hardware podemos ver información relativa a la configuración
hardware del ratón.
En la sección Dispositivos se muestra el
nombre y el tipo de dispositivos
instalados.
En la sección Propiedades de
dispositivo tenemos la información del
fabricante, ubicación y estado del
dispositivo seleccionado arriba.
Con el botón Propiedades accederás a más
características del dispositivo y podrás
cambiar o actualizar su controlador

GUADALUPE VIVIANA HILARIO FELIPE 3.1 1
26
(driver).
Bocinas
Paso # 1:
Tener una tarjeta de audio 5.1 como la de la imagen siguiente.
Paso # 2:
Instalar tarjeta de audio en motherboard de equipo.

GUADALUPE VIVIANA HILARIO FELIPE 3.1 1
27
Paso # 3:
Ir a icono de inicio y entramos en “panel de control”.
Paso # 4:
Nos aparecerá la ventana de panel de control ahí entrar a “hardware y sonido”.
Paso # 5:

GUADALUPE VIVIANA HILARIO FELIPE 3.1 1
28
Despliega la ventana ubicarnos en sonido seleccionar “administrar dispositivos de
audio”.
Paso # 6:
Nos desplegara la siguiente ventana la cual nos ubicamos en altavoces donde nos
indica la tarjeta PCI y damos clic derecho y entramos en “configuración de
altavoces”.
Paso # 7:
Ahí nos indicara que elijamos la configuración de altavoces nos ubicamos en
canales de audio y seleccionamos “5.1 surround” y le damos siguiente.

GUADALUPE VIVIANA HILARIO FELIPE 3.1 1
29
Paso # 8:
Después nos indica que “personalicemos la configuración” de cómo queremos las
bocinas le damos siguiente.
Paso # 9:
Nos aparece una ventana la cual nos indica que bocinas queremos que se escuchen
frontales o altavoces surround damos siguiente.

GUADALUPE VIVIANA HILARIO FELIPE 3.1 1
30
Paso # 10:
Esto sería todo nos aparecerá la ventana donde nos indica “configuración
completada”le damos finalizar y eso sería todo para habilitar las 5 bocinas en
sistema 5.1 de audio.

GUADALUPE VIVIANA HILARIO FELIPE 3.1 1
31
Impresora
Paso 1. Abrir la carpeta de impresoras
Paso 2. Comprobar si ya existe la impresora que deseamos utilizar:
Si la impresora ya existe, podemos cambiar su configuración (ver paso 12).
Si no existe, podemos añadir una nueva impresora (ver paso 3, a continuación).
Paso 3. Elegir "Archivo / Agregar una impresora" en el menú de la carpeta de
impresoras (o pulsar en el icono "agregar una impresora"):

GUADALUPE VIVIANA HILARIO FELIPE 3.1 1
32
Aparecerá un asistente de configuración como este:
Pulsamos en el botón "Siguiente"
Paso 4. Elegir "Impresora local" (ya que para Windows, las impresoras en red son
aquellas accesibles por el entorno de red de Windows, pero no las que siguen el
estándar LPR/LPD) y desactivar la casilla de detección de la impresora.

GUADALUPE VIVIANA HILARIO FELIPE 3.1 1
33
Pulsar de nuevo el botón "Siguiente"
Paso 5. Elegir "Crear nuevo puerto" de tipo "LPR Port" (si no aparece este tipo de
puerto, habrá que instalarlo a través de "Agregar o quitar programas" del Panel de
Control)
Pulsar de nuevo el botón "Siguiente"
Paso 6. Introducir los datos correspondientes a la impresora que nos interesa:
nombre del servidor y nombre de la cola (si no los conoces, mira la etiqueta de la
impresora o consulta a tu system manager)

GUADALUPE VIVIANA HILARIO FELIPE 3.1 1
34
Pulsar en el botón "Aceptar"
Pasó 7. Elegir la marca y modelo de la impresora, para que se instale el controlador
adecuado. Si la impresora es nueva, puede que no aparezca en la lista, en cuyo caso
se puede probar suerte con las actualizaciones de Microsoft (botón "Windows
Update"), o bien buscar el controlador en la página web del fabricante.
Si hay varios controladores a elegir, nos quedamos con el que utilice PostScript
(PS), ya que es lo que suelen entender las impresoras accesibles vía LPR/LPD (en
caso de duda, puede consultarse el manual de la impresora, o al system manager).

GUADALUPE VIVIANA HILARIO FELIPE 3.1 1
35
Pulsar en "Siguiente"
Pasó 8. Darle un nombre apropiado a la impresora y decidir si queremos que
aparezca como primera opción en los diálogos de selección de impresora
("impresora predeterminada".
Pulsar en "Siguiente"
Paso 9. Decidir si queremos compartir la impresora. Lo habitual es elegir que no
vamos a compartir la impresora.
Pulsar el botón "Siguiente"

GUADALUPE VIVIANA HILARIO FELIPE 3.1 1
36
Pasó 10. Postergar las pruebas de impresión hasta tener algo útil que imprimir.
Pulsar el botón "Siguiente"
Pasó 11. Pulsar el botón "Finalizar" para terminar el asistente
Paso 12. Para modificar la configuración de la impresora, hacer "doble click" en la
carpeta de impresoras y luego elegir el menú "Archivo / Propiedades"

GUADALUPE VIVIANA HILARIO FELIPE 3.1 1
37
Paso 13. En este ejemplo se va a modificar la ubicación de red de la impresora. Para
ello, elegir la pestaña "Puertos", pulsar en el botón "Agregar puerto" y elegir el tipo
de puerto "LPR Port".
Pulsar en el botón "Puerto nuevo". Aparecerá un cuadro de diálogo como el del
paso 6. Rellenar los campos nombre del servidor y nombre de la cola, y pulsar el
botón "Aceptar"

GUADALUPE VIVIANA HILARIO FELIPE 3.1 1
38
Después pulsar el botón "Cerrar" dos veces, para cerrar los dos cuadros de diálogo
flotantes.

GUADALUPE VIVIANA HILARIO FELIPE 3.1 1
39
Escáner
1.
Conecta el adaptador AC al escáner. Enciende la computadora, si no lo has hecho todavía. Todavía no conectes el cable USB al escáner o a la computadora.
2.
Inserta el disco de instalación del escáner en la disquetera óptica de la computadora. Espera unos segundos hasta que aparezca en pantalla el programa de Instalación o Ajustes.
3.

GUADALUPE VIVIANA HILARIO FELIPE 3.1 1
40
Haz clic en "Instalar aplicaciones", "Instalar escáner", o cualquier link de nombre similar en la ventana del programa. Acepta el "Acuerdo de licencia" haciendo clic en "Si" o "Acepto". Acepta los ajustes predeterminados para la carpeta de instalación, y luego haz clic en "Continuar" o "Siguiente". Sigue el resto de las indicaciones que aparezcan en pantalla para instalar la aplicación del escáner en tu computadora. De ser indicado, reinicia la computadora.
4.
Desactiva tu programa de antivirus si se encuentra en marcha. Regresa a la ventana principal de Instalación o Ajustes. Abre y cierra la bandeja de la disquetera óptica si la ventana del programa se cerró, luego de la instalación de la aplicación del escáner.
5.

GUADALUPE VIVIANA HILARIO FELIPE 3.1 1
41
Haz clic en el link "Instalar driver" o "Ajustar driver de Windows" en la ventana del programa. Acepta el Acuerdo de licencia. De ser indicado, selecciona el modelo de tu escáner y luego haz clic en "Continuar" o "Siguiente". El programa de instalación copia archivos a tu computadora.
6.
Enciende el escáner. Conecta el cable USB al escáner y en un puerto libre en tu computadora cuando se te indique. Haz clic en "Continuar" o en "OK" en la pantalla del programa. El programa de instalación finaliza la instalación del escáner en Windows.
7.
Activa la aplicación del escáner o el programa en tu computadora. Coloca un documento o imagen en el escáner, y haz clic en "Escanear" en la barra de herramientas del programa. Sigue las indicaciones para guardar la imagen escaneada en tu computadora.
.

GUADALUPE VIVIANA HILARIO FELIPE 3.1 1
42
Webcam
1. Haga clic en Inicio, escriba Media Smart, y haga clic en HP Media Smart
Webcam cuando esté disponible en la lista.
2. Una vez que se abre la aplicación, verá una imagen producida por la cámara Web.
Si ve una imagen, siga con el paso 3.
Si no ve una imagen, siga con Resolución de problemas con la cámara Web .
3. Haga clic en el botón Capturar para probar la calidad de video de la cámara Web.
Haga clic en el botón Capturar nuevamente para detener la grabación.
En la columna sobre la derecha, haga doble clic en la miniatura del video para
reproducir el video.
4. Haga clic en el botón Imagen instantánea para probar la calidad de la foto de la
cámara Web.
Haga doble clic en la miniatura de la foto en la columna sobre la derecha para ver
la foto.
5. Haga clic en cualquiera de las otras categorías para evaluar otras funciones de la
cámara Web con HP Media Smart Webcam.
Después de completar las pruebas con éxito, es posible que tenga que configurar los
ajustes de la cámara Web con otras aplicaciones de cámara Web. Para ajustar la
configuración de la cámara Web, siga los pasos a continuación.
Haga clic en el botón Configuración.

GUADALUPE VIVIANA HILARIO FELIPE 3.1 1
43
1.
Haga clic en la ficha Monitor.
- Deslice el ícono del círculo negro en las barras de Brillo y Contraste para
modificar la imagen de la cámara Web.
- Haga clic en Configuración avanzada para ajustar otras configuraciones según
sea necesario.
2. Haga clic en Aceptar para guardar la configuración.

GUADALUPE VIVIANA HILARIO FELIPE 3.1 1
44
Disco duro
Antes de comenzar, verifique lo siguiente para la instalación de un disco duro
Si va a instalar una unidad adicional, asegúrese de que el equipo tenga al menos un
compartimento de unidad adicional. Muchas desktops HP y COMPAQ sólo tienen
un compartimento de unidad que ya se está usando. Para estos equipos, la única
opción es cambiar el disco duro.
Asegúrese de que la placa base del equipo admita el tipo de unidad que desea
instalar. Las unidades más compatibles son las IDE, seguidas por Ultra-IDE
(EIDE) y Serial ATA (SATA).
Si desea agregar una unidad de disco duro adicional a su equipo, posiblemente
deba cambiar también la fuente de alimentación. Especialmente si también se
agregan componentes como memoria o una unidad de CD o de DVD.
Si agrega una unidad IDE a un equipo que ya posee un disco duro IDE, quizás
necesite un cable IDE con tres conectores. Algunos equipos HP y COMPAQ utilizan
cables IDE de sólo dos conectores, uno para la conexión de la placa base y otro para
la parte posterior de una unidad.
Si va a sustituir una unidad IDE con una Serial ATA (SATA), quizás necesite una
tarjeta controladora PCI SATA o un adaptador de SATA a IDE.
Si va a reemplazar una unidad, consiga un conjunto de discos de recuperación para
su modelo exacto de equipo.
Si instala una nueva unidad, necesitará discos de recuperación para formatearla.
Consiga un destornillador Phillips y un destornillador mediano de punta plana.
HP recomienda encarecidamente el uso de una pulsera antiestática y una
almohadilla de espuma antiestática cuando trabaje en el equipo.
Utilice una superficie de trabajo plana, estable y despejada, situada sobre un suelo
sin alfombra.
Apertura de la carcasa
Desconecte todos los cables excepto el de alimentación. Anote la ubicación de
cada cable si no sabe dónde se conectan.
Desconecte el cable de alimentación y luego presione el botón de Encendido del
frente del equipo.

GUADALUPE VIVIANA HILARIO FELIPE 3.1 1
45
Quite los tornillos de la parte posterior del equipo.
Deslizar ambos paneles laterales para retirarlos desde la parte posterior del
equipo.
En algunos casos, quitar deba retirar el frente del equipo para retirar el
compartimento de la unidad. En ese caso, presione hacia adentro las pestañas
que sostienen la cubierta frontal (debería haber tres o cuatro a cada lado de la
cubierta) y tire suavemente hacia adelante. Puede ser útil que alguien lo ayude
con este proceso. Con cuidado, desconecte cualquier cable que pueda estar
conectado a la cubierta frontal.

GUADALUPE VIVIANA HILARIO FELIPE 3.1 1
46
: Desconexión de los cables
Si va a reemplazar una unidad, utilice esta sección para buscar y desconectar los
cables de alimentación o IDE/Serial ATA.
Si va a agregar una unidad adicional y el compartimento vacío es parte de un
compartimento de unidad extraíble, utilice esta sección para buscar y desconectar
el cable y así simplificar la extracción del compartimento de la unidad.
Si va a agregar una unidad adicional a un compartimento de unidad vacío en el
chasis, salte esta sección y avance al Paso 5 .
Busque el disco duro. Generalmente el disco duro se encuentra debajo de las
unidades de CD y de DVD y tiene un cable fino de cinta plana.
Desconecte el cable IDE o Serial ATA y el cable de alimentación de la parte
posterior de la unidad. Recuerde dónde va cada cable.
IDE Serial ATA

GUADALUPE VIVIANA HILARIO FELIPE 3.1 1
47
ATENCIÓN: Es posible que los cables de datos Serial ATA incluyan un pestillo
(debajo del enchufe para modelos específicos solamente). Presione el pestillo y tire
del enchufe para retirar el cable de datos de la unidad. Si no quita el pestillo del
conector podría dañar el disco duro.
Extracción del compartimento de la unidad
En muchos equipos HP y COMPAQ, las unidades están conectadas a
compartimentos de unidad. Con frecuencia, las instrucciones de instalación y
extracción de los compartimentos se encuentran junto al compartimento o en el
panel lateral. Las siguientes imágenes son algunos ejemplos de los tipos de
compartimento de unidad incluidos en los equipos HP y COMPAQ. Para obtener
información más detallada sobre un chasis específico, consulte la Guía de hardware
y reparación o la Guía del usuario del modelo específico de su equipo.

GUADALUPE VIVIANA HILARIO FELIPE 3.1 1
48
Extracción de la unidad
Si la unidad está conectada al chasis o al compartimento de la unidad con tornillos,
extraiga los tornillos y deslice la unidad hacia afuera.
Si la unidad está sostenida con un sistema de pestillos plásticos, levante el pestillo
para deslizar la unidad hacia afuera.
Coloque la unidad a un costado. Si va a volver a utilizar la unidad, guárdela en un
lugar con protección contra descargas electrostáticas.
Instalación de una nueva unidad
Siga estos pasos para instalar un nuevo disco duro en el equipo:
Si va a instalar un disco duro IDE, asegúrese de que los puentes de la unidad
estén en Selección de cable o CS.
¿No está seguro de qué pines representan Selección de cable? Consulte las
etiquetas de la unidad y busque CS. Si la unidad no tiene etiquetas, consulte la
documentación de la unidad.
Deslice la nueva unidad en el compartimento libre hasta que los orificios para los
tornillos queden alineados con los orificios del chasis o del compartimento de la
unidad. Si la unidad se conecta al chasis mediante un pestillo plástico, deberá
insertar los tornillos en la unidad y ajustarlos antes de colocar la unidad.
Tornillos del chasis Guía deslizable para un sistema de pestillos

GUADALUPE VIVIANA HILARIO FELIPE 3.1 1
49
Si se extrajo un compartimento de unidad, vuelva a conectarlo y fijarlo en su
lugar.
Conecte los cables siguiendo las instrucciones para el tipo de unidad que está
instalando.Mostrar todo | Ocultar todo
Unidad Serial ATA
Unidad IDE
Conecte el cable de alimentación a la parte posterior de la unidad. Tenga cuidado
de no desconectar ningún cable.
Asegúrese de que todos los conectores estén bien colocados. Un cable suelto puede
causar distintos tipos de errores de arranque.
Colocación de las cubiertas
Si antes tuvo que extraer la cubierta frontal, conecte los cables que vayan a ella,
alinee las pestañas de la cubierta frontal con los orificios del frente del chasis y
vuelva a colocar la cubierta en su lugar.

GUADALUPE VIVIANA HILARIO FELIPE 3.1 1
50
Vuelva a colocar un panel lateral haciendo coincidir las pestañas del panel con las
aberturas de la carcasa.
Inserte el panel lateral y deslícelo hacia adelante.
Ajuste los tornillos hasta que el panel lateral quede bien fijado. Repita el
procedimiento para el otro panel.

GUADALUPE VIVIANA HILARIO FELIPE 3.1 1
51
: Configuración de la nueva unidad de disco duro en el BIOS
Búsqueda de la versión del BIOS en su equipo
El procedimiento para configurar el disco duro depende de la versión del BIOS de
su equipo. Siga estos pasos para averiguar la versión del BIOS de su equipo. Luego
avance a la sección para la versión del BIOS de su equipo.
Figura 1: Búsqueda de la versión para BIOS versión 6 o inferior
Si su equipo posee BIOS versión 6 o inferior, vaya a Configuración del disco
duro en BIOS versión 6 o inferior .
En la ficha File (Archivo), use la flecha hacia abajo para seleccionar System

GUADALUPE VIVIANA HILARIO FELIPE 3.1 1
52
Information (Información del sistema) y presione Intro.
: Búsqueda de la versión del BIOS
En la pantalla System Information (Información del sistema), busque la
versión del BIOS.
: Búsqueda de la versión para BIOS versión 7 o superior
Si su equipo posee BIOS versión 7 o superior, vaya a Configuración del disco
duro en BIOS versión 7 o superior
Configuración RAID
Si hay instalados en el equipo un administrador RAID (matriz redundante de
discos independientes) y dos o más discos duros, puede crear una configuración
RAID. La tecnología RAID permite que varios discos duros funcionen como un área
de almacenamiento (la matriz) para ofrecer redundancia de datos (una copia de un
disco duro como respaldo) o más velocidad (lectura/escritura de datos en bandas
en los discos duros para crear un disco más grande).

GUADALUPE VIVIANA HILARIO FELIPE 3.1 1
53
Unidad óptica
Los materiales requeridos son:
La unidad óptica a instalar (ya sea
lectora o grabadora de CD, DVD,
o discos Blu-ray)
Un destornillador acorde a los que
el ordenador posea(normalmente
se usa el tipo Phillips, pero hay
algunas marcas que optan por otros tipos)
Una bahía de 5 y ¼ pulgadas disponible en el gabinete del ordenador (no
necesaria si se va a reemplazar una unidad por otra)
Un cable de datos (puede ser del tipo IDE o SATA, esto depende
exclusivamente de la unidad a instalar, sólo necesario si no hay conectores
disponibles)
Al menos cuatro tornillos (deberían venir con la unidad nueva, se puede
prescindir de ellos si se reemplaza por otra unidad)
Espacio y buena iluminación (el gabinete de un ordenador puede tener un
tamaño considerable, y su interior puede estar bastante oscuro y difícil de
acceder en ciertos sectores)
Paciencia (si el tiempo no es un lujo que te puedas tomar, detente y espera
hasta que sea el momento adecuado. Hecho a los apurones, el trabajo más
simple puede volverse una catástrofe)
1) Como es lógico en estos casos, el paso fundamental a seguir es que el ordenador
se encuentre apagado ycompletamente desconectado de la red eléctrica. De hecho,
recomendamos con fervor que desconectes todos los cables del gabinete, para
evitar que cualquier voltaje residual proveniente de otros dispositivos, siga
circulando hacia el interior del ordenador.
2) Una vez desconectado, mueve el gabinete hacia una ubicación lo más cómoda

GUADALUPE VIVIANA HILARIO FELIPE 3.1 1
54
posible para trabajar, y procede a remover la cubierta. Si el modelo de gabinete
permite la remoción de los paneles laterales en forma independiente, deberás
removerlos de ambos lados.
3) Observa el interior del gabinete. Si tu intención es reemplazar la unidad óptica
instalada por otra nueva, entonces debes prestar atención a los cables que están
conectados en la parte trasera de la misma. Como mínimo, los cables deben ser
dos: Uno ancho y plano, con uno de los cables teniendo un color rojo, ese es el cable
de datos IDE. El otro es el conector Molexde tensión, compuesto por cuatro cables,
uno amarillo, uno rojo, y dos negros. La unidad puede tener un tercer cable, que
sirve para transmitir audio de señal análoga hasta la placa de sonido. Hoy en día no
es necesario que este cable esté presente, ya que las unidades pueden extraer audio
de forma digital, pero si tu
ordenador tiene ya algunos años
encima, es mejor dejarlo estar por
cuestiones de compatibilidad.
Un cable de datos IDE Conector Molex
4) Procede a desconectar los cables, comenzando siempre por el de tensión. Una
costumbre muy sana en cuanto a los conectores de tensión es que sean los primeros
en salir, y losúltimos en entrar, aún si el gabinete está completamente
desconectado. Una vez que la unidad antigua esté libre de cables, sólo tendrás de
usar el destornillador para remover los tornillos, y con un leve empujón hacia
delante, quitarla por completo del gabinete.
5) Todavía no te deshagas de la unidad que acabas de remover. Mira en su parte
trasera, y busca un grupo de pines de color dorado, cerca del conector de datos. Un
par de ellos estará cubierto por una pequeña pieza plástica, usualmente de color
negra. Eso es un jumper, y determina la posición de la unidad respecto de los
canales IDE de tu ordenador. Las posiciones son tres: Master, Slave y Cable Select.
Es muy probable que en la unidad se usen las leyendas MA, SL, y
CS respectivamente. Para evitar cualquier clase de conflicto, la posición de la nueva
unidad debe ser la misma que la de la unidad que acabas de remover. Por ejemplo:
Si tu vieja grabadora de CD está en posición Slave, busca en la parte trasera de la
flamante grabadora de DVD que quieres instalar, y también colócala en

GUADALUPE VIVIANA HILARIO FELIPE 3.1 1
55
posición Slave. De esta manera te ahorrarás muchos problemas.
6) El resto de la operación va en el sentido inverso al que has usado para remover la
unidad vieja. Coloca la nueva unidad en la bahía, asegúrala con los tornillos, y
vuelve a conectar los cables, dejando el de tensión para lo último. Una nota a tener
en cuenta sobre los conectores IDE es que tienen una sola posición, y la gran
mayoría de ellos posee una muesca plástica que impide su colocación errónea. Si
por alguna razón el conector no tiene esa muesca, usa como referencia el cable de
color rojo, colocándolo hacia el pin número uno (es muy probable que la parte
trasera de la unidad tenga un diagrama con la numeración de los pines), o para
mejor guía, hacia el lado en que está el conector de tensión.
Estos son todos los pasos para reemplazar una unidad. Si tu ordenador es
relativamente moderno (hablamos de más o menos cinco años), todo lo que resta
es verificar que ningún otro cable se haya soltado en el proceso, y que ningún cable
esté obstruyendo el giro de los ventiladores que el ordenador pueda tener en su
interior. ¡Esto es muy importante! Un ventilador obstruido puede causar
problemas muy graves. Verificados los cables, reconecta el gabinete, y enciende el
ordenador. Recomendamos que hagas la primera prueba sin colocar la cubierta, en
caso de que debas hacer algún ajuste posterior. Por cuestiones de difusión,
asumiremos que tienes alguna versión de Windows instalada, pero eso no quiere
decir que tu nueva unidad no funcione con cualquier otro sistema operativo.

GUADALUPE VIVIANA HILARIO FELIPE 3.1 1
56
Flash USB
Paso 1
Requisitos hardware
Para poder instalar el sistema operativo desde el pen drive, tendremos que
asegurarnos de que nuestro sistema cumple con una serie de condiciones. En
primer lugar, debemos tener puertos USB 2.0, un puerto 1.1 podría ralentizar
demasiado la instalación. Además, debemos de disponer de un llavero USB con
suficiente capacidad, que variará en función del sistema operativo que queramos
instalar.Finalmente, nuestra BIOS debe poderse configurar para que arranque
desde el puerto USB. Una vez que hemos verificado que estas tres condiciones se
cumplen, vamos a detenernos en los pasos que tendríamos que seguir para instalar
el sistema.
Pasó 2
Generar el pen drive para XPLo siguiente que tenemos que hacer es añadir a las
condiciones del Paso 1 las siguientes: tener el CD original de Windows XP, disponer
de un pendrive con, al menos, 1 Gbyte de capacidad y un ordenador con Windows
XP/Vista.
Por su parte, para la generación del llavero, vamos a utilizar el siguiente
software: USB_PREP8, Peto USB y Bootsect.exe. Estos programas los puedes
descargar, bajo un archivo comprimido, del
enlace http://tecnoloxiaxa.googlepages.com/eeepc-ppack-winxp.zip, aunque
también los incluimos en el DVD que acompaña al número 218 de nuestra
revista.Descomprime el archivo ZIP que has descargado, ve a la carpeta pre-
packed/usb_prep8 y haz doble clic sobre el fichero usb_prep8.cmd. Se iniciará una

GUADALUPE VIVIANA HILARIO FELIPE 3.1 1
57
ventana MS-DOS, pulsa una tecla para continuar. A continuación, se abrirá de
forma automática el programa Peto USB, el cual, entre otras cosas, te permite
convertir el pen drive en una unidad auto arrancable por equipos i386.Selecciona
la unidad que vas a utilizar; asegúrate de que no tenga datos, ya que el llavero se
borrará por completo; activa las opciones Enable Disk Format, Quick
format y Enable LBA (FAT 16x); y pulsa el botón Start. A la pregunta de si
queremos formatear el disco contestaremos que Sí. Pulsa sobre el botón Close.
Pasó 3
Arranque compatible con XP
Hacemos compatible el pendrive con el sistema de arranque de Windows XP
(NTLDR). Abre una ventana de MS-DOS (Inicio/Ejecutar, escribe Cmdt. y
pulsa Enter), ve a la carpeta pre-packed/bootsect y teclea la
instrucción bootsect.exe /nt52 Unidad:, en la que Unidad es la letra asignada a
tu pendrive.
Pasó 4
Los archivos XP al pendrive
Pulsa 1 y escoge la unidad donde se encuentra el CD de Windows XP. A
continuación, pulsa 2 y escribe una letra que no se encuentre asignada a otra
unidad. El programa creará una unidad virtual que utilizará durante la instalación
y que será borrada al terminar el proceso. Pulsa 3 e introduce la unidad en la que se
encuentra el pendrive.
Si en lugar de utilizar un pendrive, quieres utilizar un disco duro externo USB,
pulsa 0 y luego Enter. El tipo de USB habrá pasado de USB-stick a USB-Harddisk.
Finalmente, pulsa 4 y, luego, Enter, y comenzará el proceso de copia.
Durante el mismo pueden surgir varias preguntas (si quieres formatear, Copy
TempDrive Files to USB-Drive, Would you like to unmount the Virtual Drive). A
todas ellas contesta que Sí. Para terminar, el programa nos preguntará Would you
like USB-stick to be Preferred Boot Drive U…, a lo que contestaremos que Sí, salvo
que estemos utilizando un disco duro externo, en cuyo caso contestaremos que No.
El proceso habrá terminado cuando nos aparezca el mensaje End Program –
USB_PREP.CMD will be Closed – Date =…
Pasó 5Comienza la instalaciónIntroduce el llavero en el puerto USB. Arranca el
ordenador y configura tu BIOS para que arranque desde él (habitualmente, suele
estar en el menú Advanced BIOS Features) en primer lugar (First Boot Device).
Comenzará el proceso de instalación con una ventana en la cual puedes elegir entre

GUADALUPE VIVIANA HILARIO FELIPE 3.1 1
58
dos opciones: GUI Mode Setup Windows XP, Continue Setup + Start XP y TXT
Mode Setup Windows XP, Never unplug USB-Drive Until After Logon.
Selecciona la segunda opción. La instalación es desatendida. Esto quiere decir que
no nos pedirá que configuremos nada, será posteriormente, cuando tengamos que
hacerlo desde el menú de control. Una vez instalado, al arrancar Windows, puedes
ver que se han creado dos usuarios: uno administrador (Propietario) y otro que es
un usuario sin permisos (UserXP).
Aunque hagas la instalación desde el pendrive y no desde el CD de instalación,
Windows seguirá manteniendo todos los datos de registro, por lo que será
necesario que tengas la clave del producto y que lo actives antes de que se cumplan
los 30 días de prueba. Como podrás comprobar, el tiempo que se tarda en instalar
Windows se ha reducido considerablemente.
Ante un posible error con USB_PREPExiste un error en algunas versiones de
USB_PREP, por el cual el sistema no es capaz de encontrar los archivos de XP
aunque hayamos seleccionado la unidad correcta pulsando 1 en el menú. Para
solucionar el Error: The path H:/ does not contain
Windows XP Sources Files, abre el
archivo usb_prep8.cmd y cambia las siguientes
líneas:
• Línea 519. Reemplaza xcopy
%xpsource%!xpdir!\!btfile! %tmpdrive%\%btdir%
/i /k /y /h con xcopy %xpsource%\%xpdir%\!btfile!
%tmpdrive%\%btdir% /i /k /y /h
Bloque III manipular los medios de almacenamiento
Formato
Formato de disco
El formato de disco1 es un conjunto de operaciones informáticas, independientes
entre sí, físicas o lógicas, que permiten restablecer un disco duro, una partición del
mismo o cualquier otro dispositivo de almacenamiento de datos a su estado
original, u óptimo para ser reutilizado o reescrito con nueva información. Esta
operación puede borrar, aunque no de forma definitiva, los datos contenidos en él.
En algunos casos esta utilidad puede ir acompañada de un Particionado de disco.

GUADALUPE VIVIANA HILARIO FELIPE 3.1 1
59
De forma habitual, los usuarios hacen referencia al formato de disco para referirse
al Formato de Alto Nivel.
También llamado formato físico, es realizado por software y consiste
en colocar marcas en la superficie
de óxido metálicomagnetizable de Cromo o Níquel,2 para
dividirlo en pistas concéntricas y estas, a su vez,
en sectores los cuales pueden ser luego referenciados
indicando la cabeza lectora , el sector y cilindro que se desea
leer. El tamaño estándar de cada sector es de 512bytes.
Normalmente sólo los discos flexibles necesitan ser
formateados a bajo nivel. Los discos duros vienen
formateados de fábrica y nunca se pierde el formato por
operaciones normales incluso si son defectuosas (aunque
sí pueden perderse por campos magnéticos o altas temperaturas). Actualmente los
discos duros vienen con tecnología que no requiere formato a bajo nivel, en algunos
casos el disco duro podría dañarse.
Estructura de un disco
Durante la operación de formato de bajo nivel se establecen las pistas y los sectores
de cada plato. La estructura es la siguiente:3
Pistas, varios miles de círculos concéntricos por cada plato del disco duro que
pueden organizarse verticalmente en cilindros.
Sector, varios cientos por pista. El tamaño individual suele ser de 512 bytes.
Preámbulo, que contiene bits que indican el principio del sector y a continuación el
número de cilindro y sector.
Datos.
ECC, que contiene información de recuperación para errores de lectura. Este
campo es variable y dependerá del fabricante.
La suma del tamaño de estos tres componente del sector darán como resultado el
tamaño del secterable en el disco, equivalente al espacio existente entre cada
sector, el tamaño del preámbulo y del ECC. Esta pérdida es equivalente al 10% del
espacio del disco. Por cuestiones publicitarias el espacio perdido suele anunciarse
como espacio disponible para el almacenamiento de datos. Por ello, de un disco
duro de 20 GB estarán disponibles 18 GB.

GUADALUPE VIVIANA HILARIO FELIPE 3.1 1
60
Limitación en la velocidad de lectura
El formateado de bajo nivel impide una mayor velocidad en la lectura de datos,
independientemente de la interfaz. Esta lectura se verá condicionada únicamente
por la velocidad del disco (en rpm), la cantidad de sectores por pista y la cantidad
de información por sector.
Intercalado de disco
El buffer del disco será un factor fundamental y muy importante en la velocidad de
lectura. Si un Buffer tiene una capacidad de almacenamiento de un sector, tras leer
tal sector, deberá transmitir la información a la memoria principal; Este tiempo de
transmisión será suficiente para que el sector contiguo se haya desplazado de la
cabeza lectora y por tanto haya que esperar una nueva vuelta completa del disco
para leer el sector. Una operación de lectura pierde cantidades despreciables de
tiempo, pero que a grandes rasgos resultan en pérdidas de segundos o minutos.
Para ello, se recurre al intercalado de disco, procedimiento consistente en numerar
los clústeres de forma no contigua o separada entre sí, de manera que después de la
transmisión de datos a la memoria principal no haya que esperar una rotación
completa. El intercalado puede ser simple o doble, según la velocidad de
transmisión de datos del buffer.
Formato de memoria extraíble
He visto varios problemas iguales o parecidos por la web con exactamente la
misma problemática: Windows no deja leer ni formatear una memoria USB por
una supuesta manipulación incorrecta de esta siendo el problema en todos los
casos similar :al conectar la memoria USB al ordenador este lo suele detectar
como unidad extraible, pero sin capacidad y a partir de ahí se ha quedado
inutilizado, y tampoco deja formatearlo ..
Tal vez el error se deba a un error de geometría, consecuencia de tanto “trasteo”
por lo que no tiene ningún interés probar con diferentes programas y/ó sistemas
operativos. Lo que realmente importa es saber qué ha pasado y a partir de ahí se
podrá mirar si hay o no solución utilizando algunas herramientas gratuitas que se
van a presentar en este post para subsanar el problema

GUADALUPE VIVIANA HILARIO FELIPE 3.1 1
61
METODO 1:
Es el primer método aconsejable para intentar solucionar el problema. HP USB
Disk Storage Format Tool es una pequeña herramienta para formatear discos
duros. Con ella podrás formatear tus memorias o discos USB en formato FAT32 o
NTFS sin tener que escribir comandos.
Este programa lo puedes descargar gratuitamente desde Softonic aqui
A diferencia del asistente de Windows, HP USB Disk Storage Format Tool puede
formatear discos de tamaño superior a 32 gigabytes mediante FAT32.
Con un aspecto similar al asistente de Windows, HP USB Disk Storage Format Tool
te será muy útil a la hora de saltar las limitaciones impuestas por Windows en
cuanto a formateo de discos USB.

GUADALUPE VIVIANA HILARIO FELIPE 3.1 1
62
Si dispones de una instalación de MS-DOS o de sus ficheros de instalación, con HP
USB Disk Storage Format Tool también podrás formatear la unidad con opción de
arranque, como si fuera un disquete.Una de las ventajas de esta herramienta,
además de la facilidad de uso, es precisamente la posibilidad de crear un sector de
arranque en cualquier dispositivo, una opción interesante para iniciar sistemas
operativos desde unidades USB.
METODO 2:
Intentar solucionar el problema desde la administración de discos
(diskmgmt.msc) incluido dentro del sistema operativo es tambien posible
Puede ser que tampoco da la opción de formatear (señala que No hay medios en el
Disco 1)

GUADALUPE VIVIANA HILARIO FELIPE 3.1 1
63
.
En propiedades, pestaña general, todo normal como en otros pen-drive del mismo
modelo.
En la pestaña volúmenes marca en estado que no hay medios y tendría que poner
en pantalla, la capacidad marca Mb y tendría que poner casi 16Gb. no lo detecta.
Sustitución de unidades de y memorias extraíbles
Estos son los requisitos Para dejar tu Memoria USB como disco Duro:
USB_LocalDisk.zip
SO Windows XP
USB Flash drive
Notepad
Paso 1:
Conectar la memoria USB al computador
Paso 2:
Descargar y descomprimir USB_LocalDisk de la carpeta descomprimida debemos
abrir el archivocfadisk.inf con notopad y dejarlo avierto, lo ocuparemos unos pasos
adelante.
Paso 3:
Ir a Inicio/Ejecutar y escribir devmgmt.msc le damos a OK

GUADALUPE VIVIANA HILARIO FELIPE 3.1 1
64
En la carpeta que se descomprimió abrir con notepad el archivo cfadisk.inf
Paso 4:
Vamos a Disk Drives y seleccionamos nuestra memoria USB
Paso 5:
Le damos clic derecho y nos vamos a las Propiedades, ya en la ventana de
propiedades nos dirigirse a la tab de Detalles, seleccionamos la Device Instancié
ID y copiamos con CTRL+C
Paso 6:
Ahora ocuparemos el archivo cfadisk.inf que habíamos abierto anteriormente, nos
dirigimos al lalínea 26 del archivo y editamos
1 %Microdrive_devdesc% = cfadisk_install,device_instance_id_goes_here
device_instance_id_goes_here lo cambiamos por la Device Instance ID, en mí caso
quedaría así:
1 %Microdrive_devdesc% =
cfadisk_install,USBSTOR\DISK&VEN_IMATION&PROD_NANO_PRO&REV_PMAP7941D036D100032&0

GUADALUPE VIVIANA HILARIO FELIPE 3.1 1
65
Guardamos el archivo.
Paso 7:
Ahora en la ventana de devmgmt.msc localizamos nuestro dispositivo USB le
damos click derecho y seleccionamos Update Driver
Paso 8:
Seleccionamos No, not at this time
Paso 9:
Haora seleccionamos la opcion Install from a list or specified location (Advanced)

GUADALUPE VIVIANA HILARIO FELIPE 3.1 1
66
Paso 10:
Luego Seleccionamos la opción Don’t search. I will choose the driver to install
Paso 11:
Por ultimo presionamos el botón Have Disk y buscamos el archivo cfadisk.inf que
habíamos modificado. Le damos a Next y nos mostrara una alerta de Update driver
warning le damos aYes y listo ya tenemos nuestro pendrive como Hardy Disk
Listo ya tenemos nuestro pendrive como Disco Duro.

GUADALUPE VIVIANA HILARIO FELIPE 3.1 1
67
Espero que les sirva este pequeño tutorial, ahora teniendo el pendrive como disco
duro puede ser configurada la secuencia de boteo en la BIOS para botear nuestra
memoria USB.

GUADALUPE VIVIANA HILARIO FELIPE 3.1 1
68
Compresión y descompresión de archivos
Comprensión de un archivo
Acer clic con el botón derecho secundario del mouse en el icono del archivo y
hacer clic en Enviar a y clic encarpeta comprimida (Zip).

GUADALUPE VIVIANA HILARIO FELIPE 3.1 1
69
Y se verás la carpeta comprimida.
Para poder acceder al contenido de un archivo RAR primero tiene que
descomprimirlo.

GUADALUPE VIVIANA HILARIO FELIPE 3.1 1
70
Para descomprimir un archivo,
Hacemos clic derecho sobre el archivo comprimido (.Zip, .rar) y en el menú
desplegable seleccionamos7-Zip y hacemos clic en una de estas 3 opciones:
-Extraer ficheros: Permite elegir la carpeta donde serán guardados los archivos
descomprimidos, solo haz clic en el botón con tres puntos (recuadro rojo) y
selecciona la carpeta.

GUADALUPE VIVIANA HILARIO FELIPE 3.1 1
71
-Extraer aquí: Descomprime el archivo en la misma carpeta donde se encuentra el
archivo original.
-Extraer en "nombre archivo": Crea una carpeta con el nombre del archivo
comprimido, donde éste se encuentra, y lo descomprime allí (es el que elegiremos
aquí)
En el caso de que el archivo tenga una contraseña, habrá que ingresarla y
listo!

GUADALUPE VIVIANA HILARIO FELIPE 3.1 1
72
Concepto de comprensión y descompresión de
archivos
Definiciones de compresión y descompresión
La compresión y descompresión en la tecnología de audio son conceptos
relacionados que tratan de simplificar el manejo de archivos de sonido y la
transmisión de audio digital (como radio por Internet o clips de sonido en sitios
web de los músicos).
Habilitación de la compresión y descompresión
Los algoritmos genéricos de procesamiento de datos implementados que
proporcionan instrucciones y permiten que el equipo lleve a cabo una tarea que
tienen el propósito de comprimir los datos, pero por lo general no están preparados
para trabajar con archivos de audio. Los algoritmos especializados fueron creados
para habilitar la compresión y descompresión de audio.
Función de compresión
Los ingenieros utilizan la compresión de audio para disminuir la cantidad de ancho
de banda de Internet necesario para transmitir señales de audio. La compresión de
archivos de audio ahorra espacio en las computadoras y en las bases de datos.
Redundancia de información
Los algoritmos de compresión de audio sirven para reducir la redundancia de la
información relativa al archivo de audio.
Advertencia
El inconveniente de los archivos comprimidos es que poseen un nivel de calidad y
transmisión ligeramente inferior.
Muchas personas no notarán la
diferencia, pero para los amantes de la
música y aquellos que esperan
grabaciones de nivel profesional, esto
puede ser una consideración.
Función de descompresión
La descompresión se refiere al proceso
opuesto de la compresión. Cuando el

GUADALUPE VIVIANA HILARIO FELIPE 3.1 1
73
archivo de audio o la transmisión se reproducen, esonido es restaurado
temporalmente a su calidad original.
Herramientas para comprensión y descompresión
de archivos de datos audio y video
Pasos Básicos de la compresión de vídeo
1.
1
Comprender cómo trabaja la compresión. Un vídeo se graba normalmente de 24 a
30 fotogramas por segundo. Esto significa que cada segundo se muestran 24 o 30

GUADALUPE VIVIANA HILARIO FELIPE 3.1 1
74
imágenes fijas para crear la ilusión de movimiento. Como las imágenes están muy
próximas las unas de las otras, no todo se mueve de un fotograma a otro. La
compresión almacena los cambios en los fotogramas en lugar de almacenar los
fotogramas completos.
2.
Aprende los términos. Hay varias palabras clave que te encontrarás
constantemente según vayas comprimiendo más vídeos. Aprender estos términos
puede ayudarte a hacerte una idea de las opciones que tienes a la hora de
comprimir un vídeo.
Códec. Es un método que tu ordenador utiliza para decidir la cantidad de cambios
que se producen entre fotogramas.
Fotograma clave. Es un fotograma de referencia que el códec determinará cada
pocos fotogramas. Es el fotograma base para los siguientes fotogramas de cambio.
El intervalo de tu fotograma clave tendrá un fuerte impacto en el tamaño final de tu
archivo. Muchos fotogramas clave harán que el tamaño del archivo sea mayor pero
también con una calidad superior, y pocos fotogramas clave dejarán muchos

GUADALUPE VIVIANA HILARIO FELIPE 3.1 1
75
defectos.
Defectos. Son cuadros que se producen en la imagen como resultado de un
fotograma clave incorrecto. Cuanto menor sea la calidad de la compresión, mayor
será el número de defectos que aparezcan.
Tasa de bits/datos. Es la cantidad de datos que cada segundo del vídeo tiene.
Normalmente se mide en kilobits por segundo, y la tasa puede ser constante o
variable. Una tasa de bits constante implica que es la misma durante todo el vídeo,
lo que puede hacer que los archivos de vídeo sean más grandes, y una tasa de bits
variable cambia dependiendo de la cantidad de acción en pantalla, lo que produce
unos archivos más pequeños.
Las tasas de bits variables pueden disminuir la calidad si la tasa de bits no cambia
lo suficiente con el vídeo. Experimenta con ambos tipos de tasa para encontrar el
equilibrio entre un tamaño y calidad aceptables.
Tasa de fotograma. Es el número de fotogramas por segundo. Los vídeos se graban
normalmente a 24 o 30 fotogramas por segundo. Mantén la misma tasa de
fotograma en la copia comprimida o de lo contrario la reproducción puede verse
afectada y no tener sincronizado adecuadamente el audio.
Resolución. Es el tamaño del vídeo resultante. Se mide en píxeles, "ancho x alto".
Método 2 de 5: Comprime tu vídeo para Youtube y/o Vimeo

GUADALUPE VIVIANA HILARIO FELIPE 3.1 1
76
1. 1
Entiende por qué necesitas comprimir. Los vídeos sin editar, especialmente los
vídeos en alta definición (HD), pueden ocupar muchos gigabytes. Aunque puedes
subir archivos grandes a YouTube y Vimeo, el proceso puede llevar bastante
tiempo. Además, estos servicios comprimirán el archivo una vez esté subido, y
normalmente los resultados no tienen muy buena calidad. Comprimir tú mismo el
vídeo te permitirá controlar tanto el tamaño como la calidad.

GUADALUPE VIVIANA HILARIO FELIPE 3.1 1
77
2.
Abre tu archivo de vídeo sin editar en un programa de edición de vídeo. Hay varias
opciones gratuitas disponibles en Internet, además de productos profesionales
como After Effects, Final Cut y más. Los menús específicos varían entre programas,
pero los ajustes son universales en todos ellos.
3.
Exporta el vídeo. Para empezar el proceso de compresión, necesitarás exportar el
vídeo. Esto convertirá el vídeo a un formato que pueda

GUADALUPE VIVIANA HILARIO FELIPE 3.1 1
78
reproducirse en todos los sistemas y dispositivos, incluyendo los formatos
soportados por YouTube y Vimeo.
4.
Selecciona el formato de archivo. El archivo de formato cambiará dependiendo de
lo que quieras hacer con el archivo final. La mayoría de sistemas y dispositivos
reproducirán archivos MP4, lo que lo convierte en el tipo de archivo soportado casi
universalmente. Esto incluye los sistemas de juego como la PlayStation 3.
5.

GUADALUPE VIVIANA HILARIO FELIPE 3.1 1
79
Selecciona el formato de vídeo (códec). El códec H.264 es el más usado y soportado
por la mayoría de los sistemas, y además es el códec preferido para subir vídeos que
se reproducirán por Internet. Un vídeo en alta definición (HD) deberá codificarse
en High Profile H.246.
6.
Selecciona la tasa de bit. Para el vídeo SD, usa una tasa de bit de entre 2.000-5.000
Kbps. Un vídeo de 720p debería tener una tasa de entre 5.000-10.000 Kbps.
7. Selecciona la resolución (tamaño de la imagen). Intenta mantener la misma que en
el vídeo sin editar. Las páginas de reproducción por Internet añadirán sus propias
opciones de resolución después del proceso de subida del archivo.

GUADALUPE VIVIANA HILARIO FELIPE 3.1 1
80
8.
8
Ajusta el fotograma clave y la tasa de fotograma. Codifica tu vídeo con la misma
tasa de fotograma en la que está grabado. Si lo has grabado por encima de 30
fotogramas por segundo, codifícalo a la mitad (por ejemplo, un vídeo de 60 FPS
debería codificarse a 30 FPS). Mantén el fotograma clave igual que la tasa de
fotograma.
9.
Selecciona el modo de codificado. En general, opta por el codificado "multi-pass"
(el mejor). Llevará más tiempo que el "single-pass", pero dará como resultado un

GUADALUPE VIVIANA HILARIO FELIPE 3.1 1
81
vídeo con mucha más calidad.
10.
Ajusta las opciones de tu audio. Elige AAC-LC como formato de audio, ya que es la
más soportada y de mejor calidad. Para la tasa de datos, selecciona 320 Kbps. Si
tiene música, elige la opción de estéreo, y si no, elige mono. El resultado de tasa de
salida debería ser 48.000 kHz.
Cómo comprimir archivos de audio | Traducido por Ehow Contributor
Un archivo de audio, como el formato WAV (Windows Audio
Video), puede almacenar hasta 10 Mb por minuto y eso es igual a
un archivo digital de tamaño considerable. No es raro seguir la
tendencia natural de seguir grabando hasta que los bytes de
espacio se terminan. Bueno, pues es posible conseguir ambas
cosas. Disfruta de los sonidos que llenan una parte de tu disco
duro y elimina el peso de audio extra sin la culpa que esto
conlleva. Aprende cómo comprimir los archivos de audio que
engordan tu computadora y obtén el espacio suficiente para almacenar

GUADALUPE VIVIANA HILARIO FELIPE 3.1 1
82
información adicional.
Nivel de dificultad:
Fácil
Otras personas están leyendo
Instrucciones
1. 1Haz clic derecho en el archivo de audio que deseas
comprimir.
2. 2Selecciona "Propiedades" en el menú.
3. 3Haz clic en "Avanzadas"
4. 4
Selecciona "Comprimir contenidos para ahorrar espacio en disco" y luego haz
clic en "Aceptar".
5. 5Haz clic en "Aplicar" y luego en "Aceptar" para salir del cuadro de diálogo
de propiedades avanzadas.
6. 6

GUADALUPE VIVIANA HILARIO FELIPE 3.1 1
83
Haz clic derecho en el archivo que has comprimido y bajo la sección "Ubicación"
nota la diferencia en "Tamaño" y "Tamaño en disco". El archivo ha sido
comprimido tanto como ha sido posible al tiempo que mantiene la información
necesaria para descomprimirse y ser escuchado.

GUADALUPE VIVIANA HILARIO FELIPE 3.1 1
84
Bloque IV utilizar el equipo de cómputo conforme a las reglas de seguridad e higiene
Uso de mobiliario y equipo ergonómico conforme a las reglas de seguridad e higiene
Concepto de ergonomía
La ergonomía es la disciplina que se encarga del diseño de lugares de trabajo,
herramientas y tareas, de modo que coincidan con las características fisiológicas,
anatómicas, psicológicas y las capacidades del trabajador.1 Busca la optimización
de los tres elementos del sistema (humano-máquina-ambiente), para lo cual
elabora métodos de estudio de la persona, de la técnica y de la organización.
Derivado del griego έργον (ergon, ‘trabajo’) y νόμος (nomos, ‘ley’), el término
denota la ciencia del trabajo. Es una disciplina sistemáticamente orientada, que
ahora se aplica a todos los aspectos de la actividad humana con las máquinas.
El Consejo de la International Ergonomics Association (IEA),2 que agrupa a todas
las sociedades científicas a nivel mundial, estableció desde el año 2000 la siguiente
definición, que abarca la interdisciplinariedad que fundamenta a esta disciplina:
«Ergonomía (o factores humanos) es la disciplina científica relacionada con la
comprensión de las interacciones entre los seres humanos y los elementos de un
sistema, y la profesión que aplica teoría, principios, datos y métodos de diseño para
optimizar el bienestar humano y todo el desempeño del sistema.»

GUADALUPE VIVIANA HILARIO FELIPE 3.1 1
85
Ergonomía de los componentes de un equipo de cómputo
La ergonomía
busca la adaptación entre el hombre y la máquina, es decir, la comodidad de una
herramienta desde la perspectiva de quien la usa, partiendo del principio de que las
personas son más importantes que los objetos. El conjunto de conocimientos que
integra la ergonomía incluye a la psicología, la fisiología, la antropometría y la
biomecánica.
Iluminación
Evitar reflejos de luz directos o indirectos que incidan en la pantalla de la
computadora.
No ver el monitor a contraluz.
Usar cortinas o persianas para reducir la incidencia de la luz del sol.
Emplear focos o luminarias de baja intensidad con adecuados difusores.
Usar reguladores de iluminación (dimmers).
Ambiente
Colocar los objetos de uso más intenso (teléfono, plumas, tarjetas, etcétera)
al alcance de la extensión del brazo.
En el caso particular del teléfono, ubicarlo del lado de la mano no dominante
(la contraria a si se es zurdo o diestro).
Disponer del espacio adecuado para hacer anotaciones en papel del lado del
brazo dominante.
Postura

GUADALUPE VIVIANA HILARIO FELIPE 3.1 1
86
Ajustar la altura de la silla para facilitar que las plantas de los pies se
asienten completamente en el suelo, así como el que las rodillas queden a
una altura ligeramente inferior a las caderas y exista una distancia de 5 a 10
centímetros entre la orilla del asiento y la parte posterior de las rodillas.
Ajustar el respaldo para que se amolde a la curva lumbar y de manera que la
postura sea vertical, alineando el cuello y la cabeza con el torso. En caso
necesario usar un cojín lumbar.
Evitar el uso de descansabrazos demasiado altos que levanten los hombros o
tan bajos que deformen la postura natural del cuerpo.
Eliminar las inclinaciones hacia el frente, atrás o hacia los lados mientras se
trabaja frente a la computadora. Bloquear el control de inclinación de la silla
en su conjunto.
Disponer de suficiente espacio para estirar las piernas bajo el escritorio.
Visión
Colocar el monitor a una distancia adecuada para no requerir de
inclinaciones hacia el frente o hacia atrás mientras se lee la pantalla. La
distancia al monitor es variable en función del usuario, las dimensiones de la
pantalla y la resolución elegida.
Descansar la vista por 20 segundos cada 10 o 20 minutos mirando a objetos
que están a seis o más metros de distancia.
Parpadear frecuentemente para mantener los ojos humectados.
Cuello, brazos, muñecas y manos
Evitar cualquier situación que obligue a inclinar el cuello hacia el frente,
atrás o hacia los lados.
No hablar por teléfono sosteniendo el auricular entre la cabeza y el hombro
sin intervención de la mano. Si es necesario seguir trabajando en el teclado y
hablar por teléfono, emplear un equipo con diadema (bocina y micrófono) o
del tipo “manos libres” (altavoz).
Cuando se requiera de lectura de documentos, no colocarlos a un lado en la
superficie del escritorio. Es más recomendable un atril con sujetador de
hojas, ubicado entre el teclado y el monitor.
Los hombros y los brazos deben estar en una posición relajada siempre, las

GUADALUPE VIVIANA HILARIO FELIPE 3.1 1
87
manos ligeramente por debajo del nivel de los codos.
Evitar que los codos se extiendan a 180º o flexionen a menos de 45º.
Procurar que las muñecas no toquen superficie alguna mientras se escribe o
se usa el ratón.
Por ningún motivo las manos y las muñecas deberán inclinarse alterando su
posición normal. Puede sujetarse un objeto rígido, como un lápiz, a la
muñeca y la mano para detectar y corregir las flexiones involuntarias.
Teclado y ratón
Ambos dispositivos se
colocan a la misma
altura y lo
suficientemente cerca
para el libre
movimiento del ratón.
Sólo el teclado puede
inclinarse ligeramente
para facilitar la
escritura.
Mover el ratón empleando el brazo, no la muñeca.
Si se emplea una charola para el teclado, al extenderse permitirá que la
postura natural del cuerpo no se altere, quedando de 3 a 5 centímetros sobre
la parte más alta de los muslos.
Monitor
Ubicar la parte superior del monitor entre 3 y 5 centímetros por debajo del
nivel de los ojos del usuario.
Alinearlo de tal forma que quede centrado con respecto al usuario y al
teclado (emplear las teclas G y H como referencia de punto medio).
Ajustar la inclinación para que no existan reflejos. De igual manera, el brillo
y el contraste.
Equipos portátiles
Procurar el uso de una silla de oficina y una mesa a una altura correcta,
cuando se vaya a trabajar con una computadora portátil por más de una

GUADALUPE VIVIANA HILARIO FELIPE 3.1 1
88
hora continua.
Si el sistema portátil es el único equipo del usuario, es preferible adquirir un
teclado de tamaño convencional y un ratón que se conecten a la
computadora para uso en el escritorio por tiempos prolongados. Incluso
existen atriles para computadoras portátiles, con la posibilidad de colocar el
equipo a la distancia y altura correctas, o bien, se puede tener un monitor
convencional en el escritorio y seguir usando el teclado y el ratón del sistema
portátil.
Para el transporte del equipo, se recomiendan maletas con ruedas si el
conjunto de dispositivos (computadora, cargador, ratón, discos, etc.) rebasa
los cinco kilos. En el caso de usar una mochila para la espalda, ésta deberá
tener tirantes anchos para distribuir mejor la carga.
En los viajes se pueden utilizar las guías telefónicas como descansa pies, las
toallas como soportes lumbares y las almohadas para ajustar la altura de los
asientos.
Nunca use la computadora portátil en la oscuridad.
Mejores prácticas
Conviene tomar descansos, dos minutos por cada 30 de trabajo frente a la
computadora. Incluso, hay programas de alerta que notifican al usuario su
siguiente descanso, como PrevRSI, un software libre disponible en
Buscar opciones para levantarse, como recoger impresiones, contestar el
teléfono, ir al sanitario o servirse un café.
En el caso de sistemas portátiles, los descansos deberán ser más continuos,
de aproximadamente dos minutos por cada 15 de trabajo.
Se recomienda tener al alcance algún objeto para el relajamiento de las
manos, como pequeñas almohadillas o pelotas de esponja, usándolas de uno
a dos minutos.

GUADALUPE VIVIANA HILARIO FELIPE 3.1 1
89
Normas de seguridad e higiene en las operaciones de
equipo de cómputo
1.-trasladar el equipo de cómputo de acuerdo a las medidas de seguridad. nunca
muevas el equipo cuando este prendido, asegúrate antes de moverlo de que este
apagado, desconectado de la corriente eléctrica y desconecta todos los
componentes de ella como el ratón, teclado, monitor, impresora, etc. el mejor
traslado de un equipo de cómputo es en una caja de cartón resistente y empaques
de hielo seco, esto es, para evitar que los movimientos de la computadora afecten
partes internas o externas de la misma
2.-Evita movimientos bruscos o golpes al equipo de cómputo, ya que pueden
afectar en sus piezas internas y/o en los plásticos externos, vidrio del monitor, tela
de las bocinas, etc., así mismo evita el contacto de la computadora con cualquier
tipo de líquido (agua, refresco, café, líquidos corrosivos, etc.). Mantén el equipo en
un lugar seco y fresco ya que el calor o la exposición al sol le pueden afectar piezas
internas al CPU y monitor. Cuida su computadora mientras la traslada.
3.-conectar y desconectar los diferentes dispositivos. Empezaremos viendo qué
puertos vienen en el CPU, para esto podemos buscarlos en la parte trasera, no
todos están ubicados en el mismo lugar, este es un ejemplo: en el CPU no difieren
si es horizontal o vertical el gabinete ya que los puertos pueden estar de las 2

GUADALUPE VIVIANA HILARIO FELIPE 3.1 1
90
formas sin que esto afecte el desempeño, su
funcionamiento es exactamente igual
4.-utilizar los equipos de protección contra variaciones
de corriente. Probablemente un usuario de pc no puede
imaginar una pesadilla peor que el hecho de que un pico
de voltaje muy fuerte, como el que produce un
relámpago, queme los delicados componentes internos
del computador. Si se adquiere un buen supresor de picos, el pc queda protegido
contra ese suceso. Sin embargo hay
problemas eléctricos menos
intimidantes y notorios, y por ello
más peligrosos, que pueden dañar
lentamente los componentes del
computador, sin que la persona lo
note. se trata de fluctuaciones de
voltaje.
5.-Limpieza Física y normas de
seguridad de equipo de cómputo Uno de los aspectos más importantes en el
mantenimiento de una PC es la limpieza física interior. Este factor no es tan
importante en las computadoras portátiles (laptops), cuyo interior está más aislado
y protegido. Sin embargo en el interior de las computadoras de mesa, clones o de
marca, se acumula suciedad de diversos orígenes, y los conectores interiores
tienden a oxidarse o a disminuir su conectividad por factores mecánicos
6.-El grado de suciedad acumulado en una PC depende fundamentalmente del
ambiente donde se encuentra instalada. Los principales orígenes de la suciedad
interior son los siguientes: - Polvo ambiental - Huevos y deposiciones de origen
animal - Corrosión de componentes internos - Oxígeno del aire, que
inevitablemente genera procesos de oxidación ¿De que depende la suciedad en una
computadora?
7.-Equipo de limpieza: utilizar aire comprimido para sacar la suciedad de todos los
recovecos pero el polvo sale disparado y si el ordenador está muy sucio se puede

GUADALUPE VIVIANA HILARIO FELIPE 3.1 1
91
montar un cisco de cuidado. Se puede
utilizar un aspirador, tan efectivo me
parece suficiente para quitar la mayor
parte de la suciedad. Se pueden ayudar con
una brocha pequeña para trabajar los
lugares con un acceso más complicado.
Limpiezas periódicas: es difícil decir cada
cuanto tiempo hay que limpiar el equipo,
depende de las condiciones del entorno y
puede ser interesante hacerlo cada tres
meses o una vez al año.
8.-El interior de una PC es un albergue ideal para cucarachas, pequeños roedores, y
diversos tipos de insectos. Una PC cuenta generalmente con infinidad de aberturas
por donde estos entes penetran, generalmente en horas de la noche, eligiendo en
ocasiones a la PC como morada, procreando en su interior. ¿Qué puede pasar
dentro de una PC?
9.-Antes de intentar tocar o desconectar componentes internos debemos estar
seguros que la PC se encuentre totalmente des energizada, ya que una desconexión
puede resultar dañina. También debemos tomar la precaución de descargar la
electricidad estática de nuestro cuerpo antes de tocar componentes de
microelectrónica, especialmente las memorias. ¿Qué debemos hacer antes de
desconectar componentes internos?
10.-Existen instrumentos que permiten una
descarga total, pero si no se cuenta con tales
instrumentos debemos hacer contacto durante unos
cinco segundos con todos los dedos de ambas manos
a los componentes desnudos conectados al chásis de
la PC, como por ejemplo tornillos. Además de esta
precaución, nunca deben tocarse

GUADALUPE VIVIANA HILARIO FELIPE 3.1 1
92
11.-Es importante ver que el ventilador este libre de etiquetas, pelusas o algo que
obstaculice la entrada de aire al procesador, al lado del ventilador se encuentra un
switch con los números 0 y 1 los cuales representan: 0 sin entrada de energía y 1
con entrada libre de energía; cuando estés por conectar o desconectar tu equipo de
cómputo asegúrate que este presionado el switch del lado donde este el 0. ¿Que
medidas debemos tomar?
12.-Ahora que ya están todos los componentes conectados y la computadora en una
mesa apropiada, podemos conectar el monitor, el cpu, las bocinas, la impresora,
etc., al regulador y este a la corriente eléctrica. Ahora
cambie el switch trasero del CPU antes mencionado
(que quede en 1) para que así pase la corriente y pueda
encender el equipo de cómputo.

GUADALUPE VIVIANA HILARIO FELIPE 3.1 1
93
Conexión y desconexión del equipo de cómputo aplicando las
normas de seguridad e higiene

GUADALUPE VIVIANA HILARIO FELIPE 3.1 1
94

GUADALUPE VIVIANA HILARIO FELIPE 3.1 1
95

GUADALUPE VIVIANA HILARIO FELIPE 3.1 1
96

GUADALUPE VIVIANA HILARIO FELIPE 3.1 1
97
Equipos de protección contra variaciones de corriente
Regulador
Existen en el mercado equipos que protegen a las computadoras contra los
problemas de variación de voltaje, entre estos tenemos los reguladores, los
supresores de picos y los equipos de corriente ininterrumpida (no break)
Además del uso de estos equipos auxiliares, existen requerimientos del equipo de
cómputo para poder ser conectados adecuadamente a la energía eléctrica, como:
1. La computadora debe estar cerca de una toma de corriente con descarga a
tierra (tierra física).
2. Los cables que salen de la parte posterior no deben invadir el área de
trabajo.
3. El voltaje que debe tener el flujo eléctrico es por lo general de 110 V.
4. Es importante que como parte de la instalación eléctrica contemos con un
regulador de energía.
5. Debes verificar que los toma corrientes estén en buen estado, que sus partes
estén bien ensambladas y se conecten firmemente.
Regulador
El regulador impide que las variaciones de la corriente eléctrica que existen en las
líneas de luz (alta o baja), dañen cualquier parte de la computadora. Su
funcionamiento es básico, reciben la corriente eléctrica y la filtran para evitar que
el voltaje rebase 110V. A su vez compensan los valores de electricidad que se
encuentren por debajo del estándar.

GUADALUPE VIVIANA HILARIO FELIPE 3.1 1
98

GUADALUPE VIVIANA HILARIO FELIPE 3.1 1
99
Supresor de picos
Supresor de Picos
Los picos son el aumento de voltaje que dura muy poco tiempo, son los más
comunes en las redes de energía eléctrica. Los picos y las descargas de voltaje son
dos problemas frecuentes porque ambos pueden dañar ciertos componentes de la
computadora. Estos son más dañinos que las fallas de corriente, debido a que
pueden destruir los circuitos que hacen trabajar al disco duro o las tarjetas.
No break
Equipos de corriente (no break)
El no break, se utilizan para sustituir la energía eléctrica para la computadora en
caso de que ocurra un corte en la energía eléctrica. En estas situaciones, el
dispositivo sigue generando electricidad (debido a que guarda energía eléctrica)
durante unos cinco minutos o más, de modo que el usuario tiene tiempo de guardar
sus trabajos, de apagar correctamente el sistema para evitar daños.
Sub módulo II diferenciar las funciones del sistema operativo, insumos y
mantenimiento del equipo de computo
Bloque I diferenciar las funciones del sistema operativo

GUADALUPE VIVIANA HILARIO FELIPE 3.1 1
100
Funciones generales del sistema operativo en un equipo de cómputo
Que es un sistema operativo?
Un sistema operativo (SO) es el programa o conjunto de programas que efectúan la
gestión de los procesos básicos de un sistema informático, y permite la normal
ejecución del resto de las operaciones.
Sus funciones
El sistema operativo cumple varias funciones:
Administración del procesador: el sistema operativo administra la distribución
del procesador entre los distintos programas por medio de un algoritmo de
programación. El tipo de programador depende completamente del sistema
operativo, según el objetivo deseado.
Gestión de la memoria de acceso aleatorio: el sistema operativo se encarga de
gestionar el espacio de memoria asignado para cada aplicación y para cada
usuario, si resulta pertinente. Cuando la memoria física es insuficiente, el
sistema operativo puede crear una zona de memoria en el disco duro,
denominada "memoria virtual". La memoria virtual permite ejecutar
aplicaciones que requieren una memoria superior a la memoria RAM disponible
en el sistema. Sin embargo, esta memoria es mucho más lenta.
Gestión de entradas/salidas: el sistema operativo permite unificar y controlar el
acceso de los programas a los recursos materiales a través de los drivers
(también conocidos como administradores periféricos o de entrada/salida).
Gestión de ejecución de aplicaciones: el sistema operativo se encarga de que las
aplicaciones se ejecuten sin problemas asignándoles los recursos que éstas
necesitan para funcionar. Esto significa que si una aplicación no responde
correctamente puede "sucumbir".
Administración de autorizaciones: el sistema operativo se encarga de la
seguridad en relación con la ejecución de programas garantizando que los
recursos sean utilizados sólo por programas y usuarios que posean las
autorizaciones correspondientes.
Gestión de archivos: el sistema operativo gestiona la lectura y escritura en
el sistema de archivos, y las autorizaciones de acceso a archivos de aplicaciones

GUADALUPE VIVIANA HILARIO FELIPE 3.1 1
101
y usuarios.
Gestión de la información: el sistema operativo proporciona cierta cantidad de
indicadores que pueden utilizarse para diagnosticar el funcionamiento correcto
del equipo.
Pictograma
Archivo:Operating system
placement-es.svg

GUADALUPE VIVIANA HILARIO FELIPE 3.1 1
102
Entorno de trabajo del sistema operativo MS-DOS
MS-DOS fue un sistema operativo para PC creado por la empresa Microsoft a partir de QDOS y utilizado en sus inicios principalmente por las computadoras fabricadas por IBM. MS-DOS Dos es un acrónimo de MicroSoft Disk Operating System, sistema operativo creado por Microsoft, y que tienen instalado la mayoría de los ordenadoresPC. Es DOS es a parte de un sistema operativo, un conjunto de programas que nos permiten manipular información contenida en discos, de esta forma podemos trabajar con facilidad, comodidad y rapidez con estos; a demás, el DOS coordina el funcionamiento del microprocesador para que todo funcione bien en el interior de nuestro ordenador.A lo largo del tiempo Microsoft ha ido mejorando el DOS, desde su primera versión el 1981. Las versiones que puedan existir, sirven para corregir errores detectados en la versión anterior o para mejorar ciertas partes del programa; si la variación está en la primera cifra, significa que se han introducido cambios importantes, fruto, por ejemplo, de las prestaciones de los nuevos microprocesadores, en gran parte para poder aprovechar sus ventajas. Características MS-DOS es un sistema operativo monotarea y monousuario para ordenadores personales. Comandos Comandos básicos Aquí se muestran algunos de los comandos que utilizaba MS-DOS, y que actualmente pueden ser utilizados desde la línea de comandos en sistemas operativos Windows. Para acceder a la ayuda de estas, MS-DOS, a partir de la versión 6.2 permite lo siguiente: comando_a_consultar /? (Ej.: copy /?). Pueden ser internos (incluidos dentro del propio COMMAND.COM) o externos (archivos ejecutables en el directorio del MSDOS): Comandos internos Pantalla de Computadora usando MS-DOS. CD o CHDIR - Cambia el directorio actual. CD nombre_directorio Cambia al directorio jerárquicamente inferior. CD \*PATH - Especifica trayectorias, en las cuales el sistema operativo busca archivos ejecutables. Es un comando que se suele escribir en el Config.sys y en archivos de procesos por lotes. CLS - Limpia todos los comandos y toda la información que hay en pantalla, excepto la letra de la unidad usada (Por ejemplo C:\) COPY - Copiar un archivo de un directorio a otro COPY CON Realizar archivos extensión .bat DIR - Lista los directorios y archivos de la unidad o directorio actual. FOR - Repite un comando PROMPT- Cambia la línea de visualización de la orden. MD - Crea un nuevo directorio. RD o RMDIR- Elimina un directorio.

GUADALUPE VIVIANA HILARIO FELIPE 3.1 1
103
REM - Permite insertar comentarios en archivos de proceso por lotes. REN o RENAME - Renombra archivos y directorios. SET - Asigna valores a variables de entorno. TIME - Visualiza o cambia la hora del reloj interno. TYPE - Muestra el contenido de un fichero. Se utiliza, principalmente, para ver contenidos de ficheros en formato texto. VER - Muestra la versión del Sistema Operativo. VOL - Muestra la etiqueta del disco duro y su volumen (si lo tiene). MEM - Muestra la cantidad de memoria RAM, la cantidad ocupada y la libre. Comandos externos ATTRIB - Sin parámetros, visualiza los atributos de los directorios y archivos. Con parámetros, cambia los atributos de directorios y archivos. Los atributos de los directorios, y los ficheros son: de lectura (r), de escritura (w), de archivo (a), oculto (h), de sistema (s). Parámetros: signos (más o menos) y letras r, w, a, y h "v". Ejemplo: Attrib +r *.* (atributo de sólo lectura, para todos los ficheros de ese directorio) APPEND - Sirve para especificar trayectorias para ficheros de datos. BACKUP - Ejecuta una copia de seguridad de uno o más archivos de un disco duro a un disquete. CHKDSK - Verifica si hay errores en el disco duro. (También se puede utilizar para corregirlos con el paramentro "/F") DELTREE - Borra un directorio sin importar que contenga subdirectorios con todos sus contenidos. DISKCOPY - Permite hacer una copia idéntica de un disquete a otro, pertenece al grupo de las órdenes externas. DOSKEY - Permite mantener residentes en memoria RAM las órdenes que han sido ejecutadas en el punto indicativo. FC - Compara ficheros. FORMAT - Permite crear la estructura lógica, en una unidad física de almacenamiento (discos duros, disquetes y unidades de almacenamiento masivo). PRINT - Permite imprimir ficheros. Se pueden utilizar estos parámetros combinados. KEYB - Establece el idioma del teclado según el parámetro adicionado (Ejemplo: KEYB SP para el teclado español). LABEL - Muestra o cambia la etiqueta de la unidad de disco duro. MEM - Muestra la memoria RAM, el espacio ocupado y el espacio libre. MOVE - Mueve o cambia de posición un directorio y/o ficheros. También renombra subdirectorios. SUBST - Crea una unidad lógica virtual a partir de un directorio. TREE - muestra los directorios en forma de árbol Redireccionamientos < - Re direccionamiento de la entrada estándar. Su sintaxis es comando < fichero. > - Re direccionamiento de la salida estándar. Su sintaxis es comando > fichero. Si el fichero no existe, lo crea. Si ya existía, sobreescribe su contenido. >> - Re direccionamiento de la salida estándar a un fichero existente. Su sintaxis es comando >> fichero. Si el fichero no existe, lo crea. Si ya existía, añade el resultado del comando a continuación del contenido previo del fichero.

GUADALUPE VIVIANA HILARIO FELIPE 3.1 1
104
Mecanismos de control y distribución de trabajo El MS-DOS es un sistema operativo monousuario y monotarea, al cumplir estas dos condiciones mencionadas el procesador está en cada momento en exclusividad a la ejecución de un proceso, por lo que la planificación del procesador es simple y se dedica al único proceso activo que pueda existir en un momento dado. El MS-DOS contiene cinco elementos fundamentales, para el control y distribución de procesos: La ROM-BIOS.- Programa de gestión de entrada y salida entre el Sistema Operativo y los dispositivos básicos del ordenador. La IO.SYS.- Son un conjunto de instrucciones para la transferencia de entrada/salida desde periféricos a memoria. Prepara el sistema en el arranque y contiene drivers de dispositivo residentes. MSDOS.SYS.- Es el kernel de MS-DOS, en que figuran instrucciones para control de los disquetes. Es un programa que gestiona los archivos, directorios, memoria y entornos. DBLSPACE.BIN.- Es el controlador del Kernel del compresor del disco duro que sirve para aumentar la capacidad de almacenamiento del disco, disponible a partir de la versión 6 del MS-DOS. Este controlador se ocupa de toda la compresión y descompresión de ficheros y se puede trasladar desde la memoria convencional a la memoria superior. COMMAND.COM.- Es el intérprete de comandos, mediante los cuales el usuario se comunica con el ordenador, a través del prompt \>. Interpreta los comandos tecleados y contiene los comandos internos de MS-DOS que no se visualizan en el directorio del sistema. Los ficheros IO.SYS, MSDOS.SYS y DBLSPACE.BIN son ocultos, es decir, no se ven al listar el directorio, y se cargan desde el disco a la memoria del ordenador al arrancar éste. En el control del MS-DOS, existen 2 maneras de arrancar el sistema: en frío o en caliente, los cuales se describen de la siguiente manera: En Frío: está apagado y lo arrancamos con el 'ON'. Cachea los dispositivos de entrada y de salida, teclado, monitor, discos duros, disquetes, memoria (RAM), entre otros. Después busca el S.O. y lo carga, primero mira en la disquetera y si hay disquete con sistema operativo lo arranca; después mira el disco duro. En Caliente: Se ejecuta apagando el ordenador con el botón reset o con Ctrl+Alt+Supr. No se hacen todos los test anteriores y se carga directamente del S.O., suele emplearse tras caídas del sistema operativo o bloqueo del ordenador. Entre los programas que intervienen en el control del sistema operativo MS-DOS, se encuentran: Bootstrap Es el encargado de la inicialización del ordenador. También es conocido como IPL (initial program load). El programa bootstrap está programado en Basic. Es un programa situado en memoria ROM que lo primero que hace es leer el programa de arranque del disco (situado en el primer sector del disco), que determina si en el disco están los ficheros IBMBIOS.COM e IBMDOS.COM (si no están aparece un mensaje indicativo de tal problema - Non Sistem Disk -). Si encuentra los ficheros ejecuta primero el IBMBIOS.COM, compuesto de dos partes: BIOS: es la parte encargada de controlar los periféricos.

GUADALUPE VIVIANA HILARIO FELIPE 3.1 1
105
SYSINIT: Se encarga de determinar la cantidad de memoria contínua del computador. Después ejecuta el IBMDOS.COM y el SYSINIT se va de la parte baja de la memoria del ordenador a la parte alta y deja su lugar en la parte baja al IBMDOS (kernel o núcleo), que lo primero que hace es controlar que los periféricos funcionen correctamente. Una vez controlados los periféricos, vuelve el SYSINIT que llama a los servicios del Kernel y ejecuta el fichero CONFIG.SYS (si una de sus instrucciones no va bien, continúa con las otras instrucciones, dando el correspondiente mensaje de error). Por último SYSINIT llama a los servicios del MS-DOS y carga el COMMAND.COM (parte residente y parte de inicialización). La parte de inicialización cargará el AUTOEXEC.BAT. Después de esto, el SYSINIT y la parte de inicialización del COMMAND.COM se borran de la memoria. BIOS Significa Basic Imput Output System. Es específico de cada fabricante y se encarga de controlar las unidades hardware de entrada y salida (teclado, impresora, reloj, entre otros). El BIOS se lee y se guarda en la RAM cargando el fichero IBMBIOS.COM o IO.SYS. IBMDOS.COM Es el kernel o núcleo del sistema. Sus funciones son gestión de ficheros, gestión de memoria, generación de otros programa, Es independiente del hardware empleado. Contiene un conjunto de servicios (funciones del sistema). COMMAND.COM Es una interfase entre el usuario y el aparato mediante un conjunto de prompts y mensajes de respuesta a los comandos del usuario. Es el responsable del análisis gramatical y gestiona las órdenes del usuario (es el procesador de las órdenes). El COMMAND.COM también es el encargado de gestionar las interrupciones; el sistema de interrupciones dispone de una jerarquía sencilla de prioridades para tratar las interrupciones ocasionadas por los periféricos, cuando el tratamiento de una interrupción termina, se devuelve el control al programa que se estaba ejecutando cuando sucedió la interrupción. Se ocupa también de tratar los errores que hayan podido producirse durante la ejecución de un programa, devolviendo el control al programa en que se produjo el error si ello es posible, y si no al MSDOS. Gestiona los comandos internos, que dependen directamente de él. No es obligatorio emplear este, se puede colocar otro creado por el usuario (aunque se tendría que indicar en el CONFIG.SYS. Está dividido en tres partes: Residente: se carga en la parte baja de la memoria, por encima del kernel y la BIOS. Controla los errores críticos, el empleo de Ctrl+Break, Ctrl+C. Sección de inicialización: Se carga por encima de la parte residente y se encarga de procesar el archivo AUTOEXEC.BAT, después se borra de la memoria RAM. Módulo transitorio: Se carga en la parte alta de la memoria y su finalidad es preparar el prompt o símbolo del sistema necesario para poder introducir instrucciones y ejecutarlas. Sólo se carga cuando se necesita y, después de ejecutar la orden, se descarga.

GUADALUPE VIVIANA HILARIO FELIPE 3.1 1
106
CONFIG.SYS El config.sys es un fichero de sistema (propio del sistema operativo), creado o modificado con cualquier editor de textos. Se ejecuta antes que el autoexec.bat y contiene una serie de comandos de configuración del equipo. Algunos de sus parámetros son imprescindibles, entre ellos el "Files" que indica el número de ficheros que se pueden abrir al mismo tiempo. No tiene limitación de tamaño y debe estar situado en el directorio raíz del disco. Además de los Files existen otros comandos "típicos" en este archivo: Buffers: Zonas intermedias de almacenamiento donde se guardan cosas temporalmente, para transferir datos. El formato de la orden es: BUFFERS (donde indica el número de buffers que se pueden emplear, normalmente es 10). Country: Indica el país en el que se está trabajando, así se visualizarán los caracteres correctos del país. Device: Sirve para cargar características de ratón, teclado, y otros. Break: Indica al DOS si debe controlar la pulsación de las teclas Ctrl+C o Ctrl+Break. Lastdrive: Indica cual es la última letra de unidad de disco que reconocerá el sistema. AUTOEXEC.BAT Es un archivo de procesamiento por lotes. Sirve para inicializar una serie de funciones no imprescindibles, introducir datos, activar controles del sistema y cargar programas automáticamente. El sistema operativo lo ejecuta automáticamente si existe. No tiene limitación de tamaño y debe estar en el directorio desde el cual arranca el sistema. Hay varios comandos que están incluidos usualmente: Keybsp: Actualiza el teclado a español. Path: Busca un programa en cualquier carpeta que se le haya indicado en este comando. Set: Incluye variables de entorno y su valor correspondiente. El fichero AUTOEXEC.BAT Como cualquier fichero por lotes, el AUTOEXEC.BAT posee las mismas características que los demás: lleva extensión BAT, contiene órdenes, se puede ejecutar introduciendo su nombre después del símbolo del sistema y se interrumpe su funcionamiento si pulsamos Ctrl+Pausa. Además se añaden tres características exclusivas: Tiene un nombre y extensión obligatorias: siempre debe llamarse AUTOEXEC.BAT Se ejecuta cada vez que arranca el ordenador. Si no existe, ms-dos hace funcionar a tres órdenes en su lugar: Date, Time y Ver. Debe residir en el directorio raíz de la unidad de arranque. Por ejemplo, si arrancamos con el disco duro, es lo más normal, se buscará el fichero AUTOEXEC.BAT en su directorio raíz y luego, se ejecutará

GUADALUPE VIVIANA HILARIO FELIPE 3.1 1
107
Procedimiento para crear eliminar y moverse entre directorios
crear arboles de directorios, renombrar, copiar, eliminar
recuperar, y organizar archivos así como formatear unidades
Uso de comodines Comodines · * Este signo remplaza cadenas de caracteres. Es utilizado en el ejemplo *.txt , en el
que remplaza el nombre de cualquier archivo solo especifica que se listen los archivos con el nombre [*] y con extensión [txt]. · ? Este otro signo remplaza pero solo un carácter. Podemos especificar mas signos
de interrogación. Con lo que si ponemos dir s???*.* Esto nos listaría los directorios y archivos con un nombre que empiecen por s y otras 3 letras cualquier mas unos carácter cualquiera, a continuación él.* que hace que se listen archivos con cualquier extensión. Ayudas para el MSDOS MSDOS, cuenta con una ayuda que se ejecuta con el comando HELP. Lo malo es que hay versiones que no incorpora tal ayuda. La versión del WINDOWS no lo incorpora. También podemos obtener ayuda de un comando determinado, introduciendo el comando y a continuación /?. Por ejemplo: dir /? Esto nos sacara la ayuda del DOS sobre este comando. Comandos para la gestión de directorios Comando: MD Etimología: Viene de make directory. Función: Crear directorios Sintaxis: MD [unidad\ruta\]<nombre> Comando: RD Etimología: Viene de remove directory. Función: Borra un directorio (solo si este se encuentra vació). Sintaxis: RD [unidad\ruta\]<nombre> Comando: DELTREE Etimología: Anglicismo delete “eliminar/borrar” tree “árbol”. Función: Borrar directorios (estando o no estando vacíos). Sintaxis: DELTREE [unidad\ruta\]<nombre> Comando: DIR Etimología: De directorio J. Función: Este comando procesa una visualización de todos los ficheros, directorios, de la ruta en la que nos encontramos. Mediante una serie de parámetros podemos modificar ese listado de visualización. Este comando funciona como un filtro. Sintaxis: DIR [unidad\directorio\fichero] Parámetros: podemos especificar unos parámetros para que se listen los archivos y

GUADALUPE VIVIANA HILARIO FELIPE 3.1 1
108
directorios de una forma concreta: /P Con este parámetro podemos restringir la secuencia de listado y detenerla hasta que pulsemos una tecla. Al pulsar una tecla se procesara el siguiente bloque de listado y así sucesivamente. Este comando reparte internamente el numero de ficheros y directorios en bloques para luego ir sacándolos. /N Ordena por nombre /E Ordena por extensión /S Ordena por tamaño /D Ordena por fecha /G Ordena poniendo agrupados todos los directorios después de los ficheros. Comando: CD Etimología: De change dir (cambiar directorio) Función: Permite cambiar de un directorio activo a otro. Es por el cual podemos movernos en MSDOS. Sintaxis: CD [unidad:]\[ruta]\[directorio] Peculiaridades: Si deseamos retroceder un directorio no hace falta poner la ruta nos basta con poner cd.. Comando: TREE Etimología: Palabra inglesa tree (árbol). Función: Este comando nos mostrara la estructura o el árbol de directorios de la unidad especificada en función opcional de unos parámetros dados. Sintaxis: tree [unidad\ruta] [/f] [/a] Donde unidad/ruta podremos especificar la ruta de la cual deseamos obtener esta información. El parámetro /f hará que se muestren también los archivos dentro de esta estructura de directorios. Comando: MOVE Etimología: Viene de move (mover) Función: Este comando mueve ficheros de un directorio a otro. Este comando vendría hacer internamente una copia del archivo al directorio especificado a mover, luego borra el fichero de salida. Sintaxis: move [/y] <origen><destino> Donde /y es un parámetro que poniéndolo el move moverá ficheros sin preguntar la confirmación de reemplazo a otros archivos que se puedan llamar de la misma forma al directorio de destino. En caso de no especificarse, MSDOS nos preguntara la confirmación de reemplazo de ficheros. A continuación debemos especificar el directorio de origen y el de salida o destino. Comandos para la gestión de archivos Comando: TYPE Etimología: Pos lo de siempre, anglicismo. Función: Ver el contenido de archivos de texto, haciendo un listado (no permite el uso de comodines). Sintaxis: TYPE [unidad:]\[ruta]\[directorio]\<archivo>

GUADALUPE VIVIANA HILARIO FELIPE 3.1 1
109
Comando: PRINT Etimología: Pues de imprimir J Función: Imprime archivo de texto. Sintaxis: : PRINT [unidad:]\[ruta]\[directorio]\<archivo> Comando: COPY Etimología: Pos lo de siempre copy en el ingles de copiar. Función: Este comando permite la reproducción o copia de archivos o ficheros (es lo mismo). Sintaxis: copy <fichero-origen><fichero-destino> Comando: MOVE Función: Este comando mueve ficheros de un directorio a otro. Este comando vendría hacer internamente una copia del archivo al directorio especificado a mover, luego borra el fichero de salida. Sintaxis: move [/y] <origen><destino> Comando: REN o RENAME Etimología: Viene de la palabra inglesa rename (renombrar). Función: Su función es dar un nuevo nombre a un fichero. No se puede renombrar y que haya dos archivos con el mismo nombre, ni MSDOS ni Windows lo permiten dentro de un mismo directorio. Si los archivos llamados de forma igual se encuentran en directorios distintos si lo permiten. También podemos usar en este comando los comodines del dir J. Sintaxis: rename <nombre-actual><nombre-nuevo> Comando: DEL Etimología: Su nombre viene como siempre del ingles (delete) L. Función: Es el comando encargado de eliminar archivos. En este comando podemos usar los comodines que usábamos en el comando dir. Sintaxis: del [unidad:]\[ruta]\[directorio]\<archivo> Comando: ERASE Función: Exactamente igual que el anterior, por ello no le daré mas importancia. Sintaxis: erase [unidad:]\[ruta]\[directorio]\<archivo> Comando: FC Etimología: Como siempre referencia al ingles (normal en la informática L) file compare. Función: Sirve para comparar dos ficheros y verificar así que las copias son exactas. Sintaxis: FC fichero1 fichero2 Comando: UNDELETE

GUADALUPE VIVIANA HILARIO FELIPE 3.1 1
110
Etimología: UN (recupera) DELETE (el borrado), traducción chapucera by Quasi. Función: Permite recuperar ficheros previamente borrados con la orden DEL. Posee tres parámetros /LIST (presenta una lista de archivos recuperables), /ALL (recupera todos los archivos sin pedir confirmaciones) y /DOS (crea una lista de archivos borrados por el dos y otra de archivos borrados por otro motivo). Sintaxis: UBDELETE [parámetros]<fichero> Comando: XCOPY Función: Con el COPY solo copiábamos archivos con este comando podemos copiar un directorio entero, con sus subdirectorios y archivos. Sintaxis: xcopy origen [destino] Donde origen es la ruta del directorio o archivo a copiar. Parámetros: En este comando puedes incluir unos parámetros o modificadores que tendrá en cuenta a la hora de ser ejecutado, estos son: /P : Pide confirmación de SI o NO antes de copiar cada archivo. /S : Indica que la copia debe hacerse extensiva a todos los subdirectorios. /E : Copia también los directorios vacíos. /W : Espera la confirmación antes de copiar los archivos. /V : Verifica la correccion de la copia. /D Obliga a hacer una copia selectiva solo de los ficheros de fecha igual o mayor a la especificada. Comando: DOSKEY Función: Este comando se encuentra residente en memoria y una vez activado, permite visualizar los comandos de MSDOS introducidos con anterioridad. Comando: VERIFY Función: Comando que indica al sistema que archivos son escritos correctamente. Sintaxis: verify (on/off) Comando: EDIT Función: En MSDOS podemos contar con un editor de texto, con una interface grafica para msdos J. Con este editor de texto implementado en MSDOS podemos editar cualquier archivo que contenga texto. Sintaxis: edit [unidad:]\[ruta]\[directorio]\<archivo.ext (solo de texto)> Ejemplo: c:\>edit autoexec.bat Con esto se nos abriría el editor de texto del MSDOS con el archivo de autoexec.bat listo para editar, no metais la pezuña en este archivo si no conocemos su funcionamiento J. En caso de que el nombre de archivo pasado como parámetro al edit no exista, el edit abrirá un archivo en blanco almacenado con ese nombre pero de forma temporal. Así que si queréis tenerlo, debéis guardarlo con el edit en un directorio.

GUADALUPE VIVIANA HILARIO FELIPE 3.1 1
111
Comandos para gestiones en discos y disquetes Comando: FORMAT Etimología: Viene de formatear, anglicismo. Función: (OJO, MUY PELIGROSO SI SE HACE POR ERROR) Formateado, o borrado completo de un disco o disquete. Sintaxis: format <unidad:> Parámetros: Permite los siguientes modificadores /Q: Realiza formato rápido. /Q y /U : El uso conjunto de estos dos parámetros asegura un formateado muy rápido. Peculiaridades: También existe para recuperar lo formateado el UNFORMAT. Comando: SYS Etimología: De system (sistema). Función: Crear un disco de sistema (un disco con los archivos de sistema) Sintaxis: sys unidad: Comando: CHKDSK Etimología: Deriva de las palabras (check disck), chequear disco. Función: Nos realiza un cheque de la unidad introducida como parámetro en el comando. Mostrándonos así el estado del disco o disquete. Sintaxis: chkdsk [unidad:] [fichero] Comando: DISKCOPY Etimología: Deriva de disk (disco) y copy (copiar) = copia de discos. Función: Copia el contenido total de un disco o disquete, sirve para hacer copias de seguridad, etc. Sintaxis: diskcopy <unidad_origen:><unidad_destino:> Comando: DISKCOMP Función: Tras realizar una copia de disquetes podemos realizar una verificación, para ver si ha copiado todos los contenidos, comparando. Este comando compara discos o disquetes. Sintaxis: diskcomp <unidad1:><unidad2:> Comando: LABEL Función: Es una orden que permite cambiar o borrar el nombre de la etiqueta que tiene asignado un disco o disquete cuando este es formateado. La etiqueta es simplemente un nombre asignado por el usuario para identificar el disco o disquete. Generalmente es bueno que dicho nombre haga alusión a su contenido. Sintaxis: label [etiqueta de volumen] Donde, poniendo solo label nos visualizaría el nombre de la etiqueta, actual. Y

GUADALUPE VIVIANA HILARIO FELIPE 3.1 1
112
especificando ya ese parámetro nos lo podria directamente. Comando: VOL Función: Este comando nos muestra en pantalla, prácticamente la misma información que el anterior, haciendo la salvedad de que este también nos muestra el numero de serie que se le es asignado al disco o disquete. Este numero de serie no es modificable puesto que la etiqueta si lo es y ha de haber alguna forma con la que siempre el sistema pueda identificar un disco. Esto lo hace refiriéndose a ese numero de serie (no modificable). Sintaxis: vol Comando: DEFRAG Función: Defragmenta y obtimiza el disco, almacenando los ficheros en clusters secuenciales, lo que optimiza el rendimiento del sistema. Sintaxis: defrag Comando: SCANDISK Función: Comprueba la integridad de los datos almacenados basándose en el estado del disco que almacena estos datos. Sintaxis: scandisk Comandos para gestiones varias Comando: PROMPT Sintaxis: prompt [ texto o parametros ] Definición: Este comando sirve para mostrar en pantalla un texto deseado. Mediante una serie de signos podemos hacer que sean restituidos por valores ya almacenados como la hora, la fecha, etc. Los que sabéis programar en scriptting veréis que el uso de estos signos es muy similar al uso de identificadores. Ejemplo: C:\>prompt El verdadero poder se encuentra en OrioN ScripT.$_ Hoy es dia $d y son las $._Telee una nueva orden $p$g . Signos devolutorios de valores: $ Este signo, es el que siempre se ha de colocar, una vez que es leído por el MSDOS, sabe que ha de sustituir la cadena de carácter que le sigue por un valor almacenado. $_ Procesa el efecto de retorno de carro, o lo que es lo mismo un salto de línea (intro). $b Procesa una canalización ( | ). $d Muestra en pantalla la fecha del sistema. $e Representa el código ascii 27, tecla escape. $g Muestra en pantalla el carácter “>”. $h Procesa un retroceso, la tecla back space. Elimina el carácter anterior. $l Muestra en pantalla el carácter, “<”. $n Visualización de la unidad de trabajo por defecto. $p Visualiza el directorio de trabajo incluyendo la unidad. $q Muestra el carácter “=”. $t Muestreo de la hora del sistema. $v Muestra la versión del MSDOS con la que estamos operando.

GUADALUPE VIVIANA HILARIO FELIPE 3.1 1
113
Comando: CLS Sintaxis: cls Función: Sus iniciales vienen de clean screen (limpiar pantalla). Su uso es muy simple, se introduce el comando se pulsa intro, y se procesa un limpiada de pantalla. Solo queda el directorio en el que nos encontrábamos, situado en la parte superior de la pantalla. Comando: VER Función: Este comando nos muestra en pantalla la versión que estamos usando del MSDOS. Etimología: De versión en ingles. Sintaxis: ver Comando: DATE Etimología: De fecha en ingles Función: Nos muestra en pantalla la fecha almacenada por el sistema de forma diaria. En una línea posterior nos facilita la posibilidad de cambiar la configuración de la fecha del sistema. Sintaxis: [dd-mm-aa] Comando: TIME Etimología: Supongo que sabréis de donde viene jejeje. Función: Funciona de la misma forma que el comando anterior. La única diferencia es que el anterior muestra la fecha y este la hora, resulta bastante evidente, no J. También nos permite la tarea de cambiar la hora en una línea posterior al muestreo de la hora actual almacenada por el sistema. Sintaxis: time Atributos de los ficheros Atributos Permiten asociar a los archivos unas características especiales (oculto, de sistema, de solo lectura, y de archivo). Estas características pueden estar activadas o desactivadas en los archivos a los que se refieren. Con este comando podrás visualizar y modificar atributos de ficheros. De solo lectura ( r ): Protege a un fichero de forma que solo puede ser leido y no modificado ni borrado. De archivo ( a ) : Sirve para saber si un determinado fichero ha sido o no modificado. Oculto ( h ): Sirve para esconder un fichero. De sistema ( s ) : Sirve para identificar los archivos propios del sistema, los cuales sirven para cargar el SO (sistema operativo).

GUADALUPE VIVIANA HILARIO FELIPE 3.1 1
114
Comando: ATTRIB Para visualizar: Sintaxis: attrib /s Para modificar atributos: Sintaxis: attrib <fichero><+/-><a/h/s/a/r> Para listar con el dir ficheros con atributos: Sintaxis: dir /a:h Donde dir es el comando de listado de archivos, /a es la salida al comando attrib que mirara solo los archivos :h con el modificador h (oculto). Redireccionamiento y filtros Dispositivos: CON: Bajo este nombre MSDOS identifica al teclado y al monitor (principales dispositivos de entrada y salida). Identifica con el mismo nombre al monitor y al teclado porque son dispositivos unidireccionales, lo que quiere decir que por ellos solo se puede realizar o la acción de entrada de datos o de salida, con lo cual no hay problemas a la hora de identificarlos con el mismo nombre. El nombre CON viene de “CONsola”. LPTn: Este identificativo se refiere a los puertos pararelos. El MSDOS consigue identificar hasta 3 puertos pararelos: LPT1, LPT2, LPT3. Estos puertos pararelos son bidireccionales. Y suelen estar conectados a ellos dispositivos como la impresora, generalmente este esta en el LPT1. A la impresora también se le designa PRN. COMn: Se emplea para identificar los puertos de comunicaciones. Los llamados puertos series, se denominan series, porque envía bit a bit de forma sucesiva, uno detrás de otro. Son dispositivos bidireccionales a los que se suelen conectar el raton, el MODEM, etc. MSDOS puede reconocer hasta 4 puertos serie: COM1, COM2, COM3, COM4. NUL: No identifica a ningún dispositivo en concreto. Pero se crea para representar a un dispositivo ficticio para así simular la trasferencia o recepción de información. Haber, en MSDOS no se trabaja solo con el monitor y el teclado como dispositivos de salida y entrada. MSDOS permite trabajar con otros dispositivos de entrada y salida como puede ser la impresora, etc. Esto se realiza gracias a los redireccionamientos del DOS. Con los cuales si queremos en vez de ver el resultado de un DIR en pantalla podemos redireccionar el comando y sacarlo por impresora, todo el listado. También podremos grabar ese dir en un fichero, etc. Los redireccionamientos usan unos signos especiales con los que se identifican. Operadores de redireccionamiento de salida: Es el signo de (mayor que): “>”. Este signo dirigirá el comando introducido en el DOS hacia un dispositivo de entrada o slaida. Por ejemplo, si ponemos en el DOS: a:\>dir>director.txt. Esto hará que salgan todo el listado de dir en el archivo especificado. Podemos hacer lo mismo pero en vez de director.txt ponemos el identificativo de la impresora LPT1 o PRN, de esta forma saldrá impreso el resultado del DIR. Operadores de redireccionamiento de entrada: Es el signo de (menor que): “<”. Indica al DOS que debe tomar los datos de entrada desde un fichero que se

GUADALUPE VIVIANA HILARIO FELIPE 3.1 1
115
especifique (por supuesto debe existir dicho fichero) o de otro dispositivo, en lugar de tomarlos por teclado. MSDOS cuenta con 3 ordenes tomadas específicamente para este tipo de redireccionamientos, hablamos de: SORT (ordena los datos de entrada), MORE (visualiza el contenido de los datos de entrada fraccionando su presentación en pantalla completa), FIND (localiza una cadena de caracteres especificos dentro de los datos de entrada). Operadores de redireccionamientos de adicción a un fichero: Se usa el signo doble mayor que: “>>”. La diferencia entre este y el anterior de redireccionamiento a un fichero, radica que este redirecciona el resultado a un fichero y si este fichero contiene ya algo pues lo situá al final. Mientras que el anterior en caso de existir el fichero y de contener algo, lo borraba para meter los nuevos datos surjidos del redireccionamiento. Filtros MSDOS además de permitir redireccionar las ordenes a dispositivos de entrada y salida, también permite direccionar las ordenes a otras ordenes. Para ello cuenta con los FILTROS, para identificarlos usa el signo | (alt gr + 1). Los filtros con los que cuenta son: MORE, SORT, FIND. SORT: Este filtro ordena los datos de entrada. Por defecto los ordena según la primera letra de los datos de salida. Se refiere a la primera letra de cada fila de toda la columna. Sintaxis: SORT [/R] [/+numero] /R: Indica a MSDOS que debe invertir el orden de la ordenación, es decir que orden descendentemente, de mayor a menor. /+numero: Indica a MSDOS que en lugar de ordenar por el primer carácter (la primera columna), lo haga por el carácter que ocupe la posición que se le especifique. FIND: Este filtro localiza una cadena de caracteres dentro de un fichero, por tanto , es aconsejable que se emplee con un fichero de texto. Este filtro recibe como entrada datos dispuestos en filas y devuelve solo aquellas filas que contienen la secuencia de caracteres o cadena que se ha especificado en la orden. Sintaxis: FIND /V /C /N /I < cadena > [fichero] /V: Muestra las líneas que no contienen la cadena. /C: Muestra las líneas que contienen la cadena. /I: Omite mayusculas y minúsculas. /N: Muestra las líneas de texto con la cadena y los numeros de esas líneas MORE: Permite obtener el resultado de una orden de forma paginada, si el resultado es mayor que la pantalla (mas de 25 lineas). Para así poder visualizarlo todo.

GUADALUPE VIVIANA HILARIO FELIPE 3.1 1
116
Analogía de los comandos del sistema operativo MS.DOS y sus
correspondientes funciones en Windows
EL MS- DOS El MS-DOS es un programa , pero no es un programa cualquiera. Ningún programa podrá funcionar si no esta presenta el MS-DOS. La razón es que MS-DOS controla cada una de las partes del computador. El MS-DOS no solo posibilita que nuestros programas trabajan, sino que también permite controlar completamente lo que el ordenador hace y como lo hace. El MS-DOS es la unión entre el usuario y el hardware. Sin importar lo potente que sea el hardware (teclado, pantalla, impresora, etc.), un computador no puede hacer absolutamente nada sin los programas que forman la estructura lógica y que reciben el nombre de software. El MS-DOS es un sistema operativo para computadores IBM y compatibles y se le llama Sistema Operativo de Disco porque gran parte de su funcionamiento implica la gestión de discos y archivos de discos. Un sistema operativo tiene como función poner operativa a una maquina y controlar y administrar todos los componentes del sistema. UNIDADES DE DISCO Los computadores personales emplean las unidades de 51/4(actualmente no se usan) y las de 31/2, estos son los disco flexibles, el disco duro tiene una capacidad de almacenamiento muy superior a la de los discos flexibles. ARCHIVOS DE DISCO Una archivo de disco (normalmente denominado archivo) es un conjunto de información relacionada, que se encuentra almacenada en un disco, puede ser una carta, un listado de clientes , etc. DIFERENTES VERSIONES DEL MS-DOS El MS-DOS se ha actualizado muchas veces desde que se lanzara al mercado el año de 1981; la primera versión tenia el numero de identificación 1.00. Las versiones se hacen para aumentar la capacidad del sistema operativo, para aprovechar elementos de hardware mas perfeccionados y para corregir errores. EL TERMINO COMPATIBILIDAD El termino IBM o compatible hace referencia esencialmente a la capacidad de un computador de usar programas y datos creados o almacenados en otro computador. En el uso diario, la medida mas significativa de compatibilidad es la capacidad de que se puedan usar los mismos programas, datos y discos en ordenadores de diferentes marcas y modelos. EJ: Software para IBM y MACINTOSH UTILIDADES PRINCIPALES DEL MS-DOS El MS-DOS coordina el funcionamiento del ordenador con nuestros programas de aplicación. Se puede emplear el MS-DOS mediante instrucciones denominadas comandos para manejar archivos, controlar el flujo de trabajo y desarrollar tareas útiles que de otro modo necesitan software adicional. También: Podemos crear y revisar nuestros archivos de texto Podemos adaptar MS-DOS a nuestras necesidades ARRANQUE DEL SISTEMA

GUADALUPE VIVIANA HILARIO FELIPE 3.1 1
117
A la acción de cargar el programa del MS-DOS en el área del trabajo del computador se le llama arranque del sistema. Introduzca el disco del MS-DOS en la unidad de disquete Encienda el computador Se visualiza : Iniciando MS-DOS... Se visualiza : La fecha actual es Lun 08/09/1998 Introduzca la nueva fecha (dd-mm-aa):_ Se visualiza : La hora actual es 12:45:30.2 Introduzca la nueva hora: Finalmente : A:\>_ LOS CARACTERES DE INTERACCION (PROMPT) El prompt del sistema identifica la unidad por omisión, la unidad donde el MS-DOS busca los archivos, también se le llama carácter de interacción o indicador de comandos, y es lo que emplea el MS-DOS para indicar que esta pidiendo que introduzca un comando. Ej: C:\>_ A:\>_ INTRODUCCIÓN DE COMANDOS DEL MS-DOS Las instrucciones que le damos al MS-DOS se llaman comandos, usándose generalmente las teclas: enter, retroceso y las direccionales. IMPORTANTE: No olvides visitar mi pagina web: , serás bienvenido. TIPOS DE ARCHIVOS Se consideran tres tipos: Archivos de Texto: Contiene información que se puede ver. Por ejemplo procesadores de texto ( que no tengan extensiones COM y EXE). Archivos de Datos: Contiene información que puede ser leída por un programa, pero no por una persona. No tienen extensiones COM o EXE. Archivos de Programas: Contienen programas que la computadora puede ejecutar. Tienen extensiones COM y EXE. NOMBRES DE ARCHIVOS Y EXTENSIONES Un archivo puede tener un nombre formado por hasta ocho caracteres de longitud, ya sean letras o números. Se puede añadir un sufijo – denominado extensión - al nombre del archivo para describir su contenido con mas precisión. La extensión puede tener una longitud de hasta tres caracteres, y es necesario que exista un punto entre el nombre y la extensión del archivo. Ej: INFORME.ENE INFORME.FEB INFORME.MAR EXTENSIONES ESPECIALES
Nombre Significado para el MS-DOS BAT Abreviatura de Batch. Identifica un archivo de texto que contiene
un conjunto de comandos del MS-DOS que se ejecutan al escribir

GUADALUPE VIVIANA HILARIO FELIPE 3.1 1
118
el nombre del archivo COM Abreviatura de Command. Identifica un archivo de comandos que
contiene un programa que el MS-DOS ejecuta cuando se escribe el nombre del archivo
EXE Abreviatura de Executable. Al igual que Com, identifica un archivo de comandos que contiene un programa que el MS-DOS ejecuta cuando se escribe el nombre del archivo
HLP Abreviatura de Help. Contiene un archivo de texto de ayuda usado por algunos programas, incluidos el Shell del MS-DOS y el editor de las versiones 5 y 6 del MS-DOS
OVL Abreviatura de Overlay. Identifica un archivo de comando que contiene parte de un programa de gran tamaño
SYS Abreviatura de System. Identifica un archivo de uso exclusivo del Ms-DOS
COMANDOS INTERNOS Y COMANDOS EXTERNOS Los comandos internos o residentes son aquellos que se transfieren a la memoria en el momento de cargarse el Sistema Operativo y se pueden ejecutar sin necesidad de tener el DOS presente en la unidad por defecto desde el cual se puede ejecutar el mandato. La unidad por defecto es la unidad en la que se esta, por ejemplo A:\>_ ; y la unidad especificada es aquella a la cual nos dirigimos o especificamos estando en otra unidad, por ejemplo A:\>B: , la unidad especificada es B. Los comandos internos se encuentran almacenados en un archivo llamado COMMAND.COM. Algunos de los comandos internos son: dir, del, date, time. Los comandos externos en contraposición con los comandos internos se almacena en archivos de comandos denominados transitorios o externos, y para ejecutarse necesitan de estos archivos, además los comandos externos tienen nombre propio y se pueden copiar de un disco a otro. PRINCIPALES COMANDOS INTERNOS Y EXTERNOS DEL DOS
COMANDOS INTERNOS
COMANDOS EXTERNOS
CHCP CHDIR CLS COPY CITY DATE DEL (ERASE) MKDIR (MD) PATH PROMPT RENAME (REN) RMDIR (RD) SET TIME
APPEND ASSING ATTRIB BACKUP CHKDSK COMP DISKCOMP DISCOPY FDISK FIND FORMAT JOIN KEYB LABEL

GUADALUPE VIVIANA HILARIO FELIPE 3.1 1
119
TYPE VERIFY VOL
MODE MORE PRINT TREE XCOPY MOVE
CAMBIO DE UNIDAD Para cambiar de unidad se pone el nombre de la unidad, seguida de dos puntos y se pulsa la tecla enter Ej: A:>C: 8 COMO ACTUALIZAR LA FECHA Y HORA DEL SISTEMA COMANDO TIME : Pone en hora el reloj del sistema. Es un comando interno SINTAXIS : TIME [HH:MM[:SS[.XX]][A/P]] PARAMETROS: HH : Define las horas, basado en un reloj de 24 horas (de 0 a 23 siendo 0 la media noche) MM : Son los minutos (de 0 a 59). Si no se incluye, pero se especifica HH, el MS-DOS los pone a cero SS : Son los segundos (de 0 a 59). Este valor es opcional XX : Son centésimas de segundo (de 0 a 99). Es opcional. Si se incluye hay que especificar SS A/P : Definen A.M. o P.M. respectivamente Se puede cambiar el formato de la hora utilizando el commando COUNTRY en el CONFIG.SYS Ej : TIME 14:35 COMANDO DATE : Fija la feha del sistema. Es un comando interno SINTAXIS: DATE [MES-DIA-AÑO] MES: Es un numero del 1 al 12 DIA: Es un numero entre 1 y 31 AÑO: Es un numero entre 80 y 99 (Desde 1980 hasta 2099) Ej: DATE 10-10-2002 LIMPIAR PANTALLA COMANDO CLS : Es un comando interno que borra el contenido de la pantalla y muestra el puntero de comandos del sistema SINTAXIS : CLS Ej: CLS VISUALIZAR LA VERSIÓN COMANDO VER : Muestra la versión del MS-DOS que se esta utilizando SINTAXIS : VER

GUADALUPE VIVIANA HILARIO FELIPE 3.1 1
120
Ej: VER VISUALIZAR LA ETIQUETA COMANDO VOL : Muestra la etiqueta de volumen y el numero de serie asignado a un disco, si existen. SINTAXIS : VOL [DISCO:] Ej: Vol C: CAMBIANDO EL PROMPT DEL SISTEMA COMANDO PROMPT : Cambia el punteo de comandos del sistema por la cadena que se especifique. SINTAXIS : PROMPT CADENA PARÁMETROS : Cadena : Es el texto que reemplazara al prompt actual Se puede especificar cualquiera de las combinaciones $x siguientes:
Código $x Visualización
$$ $t $d $p $v $n $g $1 $b $q $h $e $
El carácter La hora La fecha El disco y la dirección en curso La versión del Ms-DOS El disco actual El carácter > El carácter ( El carácter ! El carácter = Retroceso: el carácter previo se borrara El carácter de escape El principio de una línea nueva en pantalla
Ej: PROMPT $D$ $P$G COMO REINICIAR EL SISTEMA CTRL. + ALT + SUPR . CREACION DE ARCHIVOS DE TEXTO Ejemplo : A:\>COPY CON PRUEBA.DOC ESTE ES UN ARCHIVO DE PRUEBA ES EL PRIMERO CREADO BAJO MS-DOS VERSIÓN 6.22 CTRL + Z + ENTER 1 ARCHIVO(S) COPIADO(S) A:\>COPY CON NOTA.DOC ESTE ES EL SEGUNDO ARCHIVO DE PRUEBA

GUADALUPE VIVIANA HILARIO FELIPE 3.1 1
121
BAJO MS-DOS VERSIÓN 6.22 CURSO : DOS CTRL + Z + ENTER 1 ARCHIVO(S) COPIADO(S) COMO EXAMINAR UN ARCHIVO DE TEXTO Ejemplo : A:\>TYPE NOTA.DOC ESTE ES EL SEGUNDO ARCHIVO DE PRUEBA BAJO MS-DOS VERSIÓN 6.22 CURSO : DOS A:\>TYPE PRUEBA.DOC ESTE ES UN ARCHIVO DE PRUEBA ES EL PRIMERO CREADO BAJO MS-DOS VERSIÓN 6.22 IMPRESIÓN DE UN ARCHIVO DE TEXTO Ejemplo : A:\>COPY PRUEBA.DOC PRN También se puede imprimir usando el comando PRINT (Comando Externo) Ejemplo : A:\>PRINT PRUEBA.DOC COPIA DE UN ARCHIVO DE TEXTO El comando COPY es uno de los comandos mas versátiles del MS-DOS. El comando COPY también duplica los archivos Ej: Duplicar el archivo NOTA.DOC A:\>COPY PRUEBA.DOC CARTA.DOC 1 archivo(s) copiado(s) A:\>DIR BORRAR UN ARCHIVO DE TEXTO El comando DEL se usa para eliminar archivos. Ej: A:\>DEL PRUEBA.DOC Ahora observe el resultado : A:\>DIR ORDENACIÓN DE LAS LINEAS DE DATOS El comando SORT clasifica u ordena las líneas de información , como una lista de nombres. Ej : A:\>SORT < PRUEBA.DOC A:\>SORT /R< PRUEBA.DOC> PRUEBA.ORD A:\>SORT /R/4< PRUEBA.DOC> PRUEBA.ORD VISUALIZACION DE UNA SALIDA LARGA PANTALLA POR PANTALLA Se puede usar el comando MORE (comando externo) para visualizar una salida larga pantalla por pantalla Ej:

GUADALUPE VIVIANA HILARIO FELIPE 3.1 1
122
A:\>DIR | MORE COMO ENVIAR EL RESULTADO DE UN COMANDO A LA IMPRESORA Ej: A:\>DIR > PRN COMO BUSCAR DIVERSOS CARACTERES EN UN ARCHIVO EL comando FIND busca las líneas que contiene la cadena de caracteres especificada Ej : A:\>FIND "ARCHIVO" PRUEBA.DOC GESTION Y TRATAMIENTO DE ARCHIVOS Usando COPY crear los siguientes archivos : INFORME.DOC INFORME.BAK BANCO.DOC VENTAS.ENE VENTAS.FEB VENTAS.MAR USO DE LOS CARACTERES COMODIN Los caracteres comodín permiten manejar varios archivos al mismo tiempo. De esta manera cuando se quiere hacer la misma cosa con varios archivos (por ejemplo cambiar su nombre o quizá borrarlos), no es necesario introducir un comando diferente para cada archivo. ELCOMODIN ASTERISCO (*) El asterisco facilita el uso de comandos con grupos de archivos que tengan nombres o extensiones similares; este carácter puede representar hasta los oho caracteres del nombre de un archivoo hasa los tres caracteres de una extensión. Ej: A:\>DIR VENTAS.* A:\>DIR V * A:\>DIR *.DOC USO DE LA INTERROGACIÓN (?) La interrogación sustituye únicamente a un carácter en un nombre de archivo o en una extensión. Generalmente se utiliza el asterisco con mas frecuencia ; la interrogación se usa solo cuando varían uno o dos caracteres que se encuentran en medio de un nombre o de una extensión. Ej: A:\>DIR VENTAS.?A? USO DE LA AYUDA DEL MS-DOS (HELP) Para ver una lista de comandos sobre los que puede pedir ayuda, teclee HELP y pulse ENTER: Ej: A:\>HELP 8 Se puede ver la ayuda de un comando especifico directamente tecleando HELP seguido del nombre del comando

GUADALUPE VIVIANA HILARIO FELIPE 3.1 1
123
Ej: A:\>HELP DATE 8 Se puede mostrar un tipo diferente de ayuda , tecleando el nombre del comando seguido de un espacio y el parámetro /? Ej: A:\>DIR /? EL COMANDO DIR Y SUS PARÁMETROS El comando dir muestra los archivos del directorio DIR [NOMBRE DE ARCHIVO] /W/P/A:<ATRIBUTO>/O<FORMA_ORDENAR>/S/B/L/CH <NOMBRE DE ARCHIVO>: Es el nombre del archivo que quiere examinarse, puede usar comodines o el nombre de una unidad /W : Presenta los archivos con nombres y extensiones organizados en cinco columnas /P : Presenta el directorio por pantallas /A:<ATRIBUTO> : Muestra las entradas de los archivos que tienen el atributo especificado, los dos puntos son opcionales y el ATRIBUTO puede ser: H : Muestra los archivos ocultos S : Muestra los archivos del sistema D : Muestra solo los nombre de los directorios A : Muestra los archivos cuyos atributos de seguridad esten activados R : Muestra solo los archivos de solo lectura /O<FORMA_ORDENAR> : Especifica el orden en que serán presentadas las entradas de directorio. <FORMA_ORDENAR> puede ser cualquiera de los siguientes parámetros : N : Ordena alfabéticamente las entradas por nombre de archivo de la A hasta la Z E : Ordena alfabéticamente por la extensión de la A a la Z S : Ordena por tamaño de menor a mayor G : Agrupa los directorios delante de los archivos (-G viceversa) /S : Muestra todos los archivos de cada subdirectorio del disco que coincidan con <nombre_archivo> /B : Muestra solamente el nombre y la extensionde cada archivo del directorio especificado, que coincida con <nombre_archivo> /L : Muestra las entradas de directorio en minúsculas /CH : Muestra el grado de compresión de los archivos de un disco comprimido. EJEMPLOS DEL COMANDO DIRECTORIO A:\>DIR /W A:\>DIR /W/P A:\>DIR /OE A:\>DIR /B A:\>DIR /AH A:\>DIR /AR A:\>DIR /W/P/ON A:\>DIR /AS LISTADOS DE UN ARCHIVO El comando TYPE permite listar el contenido de un archivo TYPE <NOMBRE DE ARCHIVO>

GUADALUPE VIVIANA HILARIO FELIPE 3.1 1
124
Ej: A:\>TYPE INFORME.DOC A:\>TYPE VENTAS.FEB. EJECUCION DE COPIAS DE LOS ARCHIVOS EL comando COPY permite sacar copia de los archivos COPY <ARCHIVO1><ARCHIVO2> <ARCHIVO1> es el nombre del archivo que desea copiarse (archivo origen) y <archivo2> es el nombre de la copia que va hacerse (archivo destino). Además pueden usarse comodines para hacer varias copias a la vez. Ej: A:\>COPY INFORME.DOC INFORME.RES A:\>DIR C:\>COPY A:INFORME.DOC A:\>COPY VENTAS.ENE C: A:\>COPY VENTAS.MAR *.ABR A:\>COPY INFORME.* AVANCE.* COMO ENVIAR LOS ARCHIVOS A LOS PERIFERICOS Cuando se envía una copia de un archivo a un periférico, el comando COPY tiene dos parámetros: COPY <NOMBRE_ARCHIVO><PERIFÉRICO> Ej: A:\>COPY *.DOC PRN COMBINACION DE ARCHIVOS Se puede unir varios archivos en uno solo siguiendo la sintaxis adecuada: COPY <ORIGEN><DESTINO> <ORIGEN> : Representa los archivos que se van a combinar <DESTINO> : Representa el archivo que resulta de la combinación de los archivos origen Ej: A:\>COPY INFORME.DOC + BANCO.DOC TOTAL.DOC A:\>DIR A:\>COPY VENTAS.FEB + VENTAS.MAR + VENTAS.ABRL A:\>DIR (Se copia en VENTAS.FEB) A:\>COPY VENTAS.* ANUAL.VEN A:\>DIR A:\>COPY *.BAK + *.DOC *.MIX A:\>DIR (Combina pares de archivos creando : INFORME.MIX y AVANCE.MIX COMO MOVER ARCHIVOS El comando MOVE, mueve un archivo de un lugar a otro. Move trabaja en su mayor parte como el comando Copy, excepto que no deja una copia del archivo en la posición original. Move es un comando externo. El comando MOVE requiere de dos parámetros: MOVE /Y <FUENTE><DESTINO> /Y : Indica que se desea que MOVE sustituya el (los) archivo(s) existente(s) sin pedir confirmación

GUADALUPE VIVIANA HILARIO FELIPE 3.1 1
125
/-Y : Indica que se desea que MOVE pida confirmación al reemplazar archivos <FUENTE> : Es el nombre del archivo a mover <DESTINO> : Es el nombre para el archivo en su nueva posición Ej: A:\>MOVE INFORME.DOC C: A:\>MOVE *.* C: NOTA : Este comando se usara mas el capitulo de directorios COMO ELIMINAR ARCHIVOS El comando DELETE ( puede teclear indistintamente DEL o ERASE), borra uno o mas archivos de un disco EL comando DELETE tiene dos parámetros: DELETE <NOMBRE_ARCHIVO> /P /P : Pide confirmación antes de borrar Ej: A:\>DEL VENTAS.ABR Cree los archivos en su disco de trabajo: OFFICE.TEC DISEÑO.TEC ENSAMBLA.TEC A:\>DEL *.TEC /P COMO RENOMBRAR ARCHIVOS El comando RENAME cambia el nombre del archivo, su extensión o ambos, puede usar caracteres comodín para renombrar un conjunto de archivos Puede abreviarse a REN El comando RENAME tiene los siguientes parámetros: RENAME <NOMBRE ANTIGUO><NOMBRE NUEVO> Ej: A:\>REN ANUAL.VENT FINAL A:\>DIR A:\>REN VENTAS.MAR *.TRI A:\>DIR A:\>REN *.DOC *.TXT A:\>DIR COMPARACIÓN DE ARCHIVOS El comando FC compara dos archivos y listas las diferencias encontradas en la pantalla. Ej: A:\>FC INFORME.TXT VENTAS.ENE IMPRESIÓN DE ARCHIVOS Se emplea el comando PRINT para añadir un archivo a la cola de impresión, borrarle un archivo de esta, anular toda la impresión y mostrar los nombres de los archivos de esta. El comando PRINT tiene 4 parámetros : PRINT <NOMBRE_ARCHIVO> /P/C/T <NOMBRE _ARCHIVO> : Es el nombre del archivo que se va a añadir o borrar en la cola de impresión. Se introducen varios archivos separados por un espacio en blanco /P (Print) : Indica al MS-DOS que añade <NOMBRE_ARCHIVO> a la cola de

GUADALUPE VIVIANA HILARIO FELIPE 3.1 1
126
impresión /C (Cancel) : Indica que elimine <NOMBRE_ARCHIVO> de la cola de impresión /T (Terminate) : Detiene toda la impresión, se anula la cola de impresión Ej: A:\>PRINT INFORME.TXT A:\>PRINT INFORME.DOC BANCO.DOC A:\>PRINT /T A:\>PRINT *.TXT A:\>PRINT *.* ADMINISTRACION DE LOS DISCOS EL MANEJO DE LOS DISQUETES INTRODUCCIÓN Los discos proveen de almacenamiento de información a largo plazo. La información que se graba en los discos permanece intacta hasta que es borrada. Los discos almacenan información sobre superficies magnéticas. En un disquete, la superficie magnética es un delgado y flexible disco dentro de una cubierta protectora de plástico. Un disco duro tiene 2 o mas discos rígidos apilados uno encima del otro dentro de una caja sellada. A un disco duro también se le llama Fixed Disk o disco fijo, porque permanece dentro de su sistema de computo. La información en los discos esta dividida en pistas (tracks), semejante a los surcos en un disco de música. Cada pista es un circulo concéntrico que contiene una determinada cantidad de información. Cuantas mas pistas contiene un disco, mas información puede almacenar. Un disco duro contiene mucho mas información que un disquete, porque tiene mas lados y mas pistas por lado. FORMATEANDO DISCOS Antes de poder usar un disquete , se debe primero prepararlo utilizando el comando FORMAT . El disco puede haber sido o no formateado con anterioridad. Cuando se formatea un disco , el MS-DOS realiza un SAFE FORMAT o formato seguro por omisión. Gracias al formateo seguro, se puede restaurar un disco a su condición original, es decir antes del formateo, mediante el comando UNFORMAT , siempre y cuando no se hayan almacenado archivos en el disco recientemente formateado. Se puede añadir el parámetro /U al comando FORMAT para realizar un formateo incondicional. Si formateo incondicionalmente un disco por equivocación, aun existen posibilidades de recobrar la información perdida , siempre y cuando se haya instalado el programa MIRROR antes de usar el comando FORMAT. ESTRUCTURA DE UN DISCO Al formatear un disco, el DOS reserva para su uso propio la pista exterior de la cara 0. Entonces el espacio de un disco se separa en dos areas: El Area de Usuario : Destinada a la grabación de programas o de datos del usuario El Area del Sistema : Area reservada para uso propio del DOS El Area del Sistema El Area del Sistema ocupa alrededor del 2% del espacio total del disco y se divide a su vez en : Sector de Arranque (Boot) FAT (File Allocation Table / Tabla de Localización de Archivos)

GUADALUPE VIVIANA HILARIO FELIPE 3.1 1
127
El Directorio Raíz El Sector de Arranque El sector de arranque contiene un programa (BOOT) que arranca el computador, al encenderlo o al pulsar las teclas : CTRL + ALT + SUPR. Al encender el computador , este realiza una serie de rutinas de diagnostico, para asegurarse que el hardware esta en buenas condiciones . Si se tiene un disco duro o disquete con sistema, el programa de inicialización de la ROM graba el registro de arranque del disco en la memoria del ordenador (RAM) y toma control sobre el. El programa de inicialización busca en el disco los ficheros del sistema : IO.SYS MSDOS.SYS COMMAND:COM Para comprobar que el disco es un disco de sistema. Cuando el sistema encuentra los archivos : IO.SYS y MSDOS.SYS los carga en el computador y pasa el control al COMMAND.COM del DOS .

GUADALUPE VIVIANA HILARIO FELIPE 3.1 1
128
Características usos y aplicaciones de desfragmentador
Características
La desfragmentación es el proceso mediante el cual se acomodan los archivos de un
disco de tal manera que cada uno quede en un área continua y sin espacios, entre
ellos. Al irse escribiendo y borrando archivos continuamente en el disco duro, éstos
tienden a no quedar en áreas contiguas, así, un archivo puede quedar "partido" en
muchos pedazos a lo largo del disco, se dice entonces que el archivo está
"fragmentado". Al tener los archivos esparcidos por el disco, se vuelve ineficiente el
acceso a ellos.
El problema de almacenamiento no contiguo de archivos se
denomina fragmentación, se produce debido al almacenamiento de archivos en
dispositivos de almacenamiento electromecánicos por el uso del computador.
La fragmentación es un problema que surge debido al ordenamiento interno de los
datos en algunos sistema de archivos. Se da muy comúnmente en el sistema
operativo Windows aunque también afecta a otras plataformas pero en una escala
mucho menor. Existen dos tipos de fragmentación: interna y externa.
Desfragmentar no hace que el ordenador trabaje más rápido, sino que agiliza el
proceso de la navegación por los archivos
La fragmentación es la memoria que queda desperdiciada al usar los métodos de
gestión de memoria. Tanto el primer ajuste, como el mejor y el peor producen
fragmentación externa (Conocidos como estrategias de Colocación).
La fragmentación es generada cuando durante el reemplazo de procesos quedan
huecos entre dos o más procesos de manera no contigua y cada hueco no es capaz
de soportar ningún proceso de la lista de espera. Tal vez en conjunto si sea espacio
suficiente, pero se requeriría de un proceso de desfragmentación de memoria o
compactación para lograrlo. Esta fragmentación se denomina fragmentación
externa.
Existe otro tipo de fragmentación conocida como fragmentación interna, la cual es
generada cuando se reserva más memoria de la que el proceso va realmente a usar.
Sin embargo a diferencia de la externa, estos huecos no se pueden compactar para

GUADALUPE VIVIANA HILARIO FELIPE 3.1 1
129
ser utilizados. Se debe de esperar a la finalización del proceso para que se libere el
bloque completo de la memoria.
Fragmentación interna
La fragmentación interna es la pérdida de espacio en disco debido al hecho de que
el tamaño de un determinado archivo sea inferior al tamaño del clúster, ya que
teóricamente el archivo estaría obligado a ser referenciado como un clúster
completo. Los clústeres son contiguos de forma que desde el último bit del archivo
situado en el clúster "a" hasta el primer bit del archivo situado en el clúster
contiguo (es decir "b") queda un espacio sobrante siempre teniendo la condición de
que el archivo del clúster "a" fuera más pequeño que el clúster en sí.
Por eso se sugiere no disponer de un gran tamaño de partición en los discos nuevos
donde la capacidad es muy importante. Por ejemplo si nuestro clúster es de 18KB
(18.432 bytes) por más que un archivo ocupe menos, en nuestro disco ocupara
18KB. Esto sugiere una pérdida de ese espacio que dice utilizar pero no utiliza.
Por eso, en nuestro ejemplo, un archivo de 3KB ocupara en nuestro disco lo mismo
que uno de 10KB, o sea 18 KB. Esa pérdida de espacio se denomina fragmentación
interna, y no se corrige con el desfragmentador, sino disminuyendo el tamaño del
clúster, algo que habitualmente los usuarios solo pueden conseguir creando
particiones más pequeñas.
Fragmentación externa
Este tipo de fragmentación aparece como consecuencia de las distintas políticas de
ajuste de bloques que tiene un sistema de ficheros, o al utilizar asignaciones
dinámicas de bloques en el caso de la memoria. En el sistema de ficheros, la
sucesiva creación y eliminación de ficheros de distintos tamaños puede conducir al
aislamiento de los bloques libres de un disco y, dependiendo de la política de
ajuste, su no elección para futuros ficheros.
En la memoria del sistema la fragmentación se produce cuando los procesos
asignados han ocupado posiciones no contiguas de memoria dejando demasiados

GUADALUPE VIVIANA HILARIO FELIPE 3.1 1
130
bloques libres de pequeño tamaño, en los que no "caben" nuevos procesos.
En sistemas de ficheros la desfragmentación trata de resolver este problema,
alineando los bloques de datos contiguos y juntando los bloques libres,
produciendo así fragmentos mayores que sí serán elegidos para futuros ficheros.
En la memoria principal se soluciona compactando los procesos para que estos
ocupen posiciones contiguas y dejar los bloques libres juntos, o también se
soluciona con la paginación de memoria.
Desfragmentación
Este proceso consta de ordenar los trozos de información distribuida a través de
todo el disco, para mejorar la velocidad de acceso y distribuir de mejor forma el
espacio libre del dispositivo. Como este proceso consta en la reorganización de
partes de archivos, requiere de suficiente memoria para realizar los movimientos
de los trozos de información. Al mover en forma física la información, la estructura
lógica no sufre alteraciones.
Aspectos de la desfragmentación
En Windows la presencia de archivos inamovibles del sistema, o que el
desfragmentador no moverá para simplificar su tarea (sobre todo con el archivo de
intercambio, o swap file), puede impedir un buen porcentaje de desfragmentación
en el disco.
Ciertos sistemas de archivos son más susceptibles a cambios por desfragmentación
que otros. Por ejemplo, una partición del tipo FAT se fragmenta más rápido que
una de partición del tipo NTFS (Windows), EXT 4 (Linux) o HFS + (MacOSX).
Contramedidas comunes
Particionado
Una estrategia común para optimizar la desfragmentación y reducir el impacto de
la fragmentación es particionar el/los disco(s) duro(s) para separar las particiones
del sistema de archivos que experimentan muchas más lecturas y escrituras, de las
zonas más volátiles, donde se crean y borran frecuentemente los archivos.
En Windows de Microsoft, el contenido de directorios tales como "\Archivos de
programas" o "\Windows" se modifica con mucha menor frecuencia que la de sus
lecturas. Los directorios que contienen los perfiles de los usuarios se modifican
constantemente (especialmente el directorio Temp y el cache del Explorador de
Internet, que crea miles de archivos que se borran en unos cuantos días). Si los
archivos de los perfiles de los usuarios se mantienen en una partición dedicada
(como se hace comúnmente en los sistemas UNIX), el desfragmentador funciona

GUADALUPE VIVIANA HILARIO FELIPE 3.1 1
131
mejor, pues no tiene que tratar con todos los archivos estáticos de los otros
directorios. En las particiones con relativamente poca actividad, el rendimiento de
la desfragmentación mejora grandemente después de la primera de ellas, pues en el
futuro el desfragmentador sólo tendrá que desfragmentar un pequeño número de
nuevos archivos.
Problemas
Archivos inamovibles
La presencia de archivos de sistema inamovibles, especialmente un archivo de
intercambio, puede dificultar la desfragmentación. Estos archivos se pueden mover
con seguridad cuando el sistema operativo no está funcionando. Por
ejemplo, ntfsresize mueve estos archivos para cambiar el tamaño de una partición
NTFS.
Crecimiento de la fragmentación
En sistemas sin resistencia a la fragmentación, ésta crece por sí misma si no se hace
nada, así que es necesaria la desfragmentación periódica para mantener el
rendimiento del disco al máximo y evitar la sobrecarga de desfragmentaciones
menos frecuentes.
Problemas de rendimiento y del usuario
Aproximación y desfragmentadores según el tipo de sistema[editar]
Los programas de desfragmentación, por lo general, vienen incorporados
al sistema operativo (excepto en Windows NT 4). También existen aplicaciones
externas, las cuales poseen opciones más avanzadas que las propuestas por los
fabricantes del sistema operativo.
El desfragmentador más conocido es el Defrag, que es usado en MS-DOS y en las
plataformas de Windows (en estas últimas con el nombre de "Desfragmentador de
disco"). Puede ser encontrado en las versiones de Windows en Inicio -> Programas
-> Accesorios -> Herramientas de Sistema

GUADALUPE VIVIANA HILARIO FELIPE 3.1 1
132
Liberador de espacio
Liberador de espacio en disco le ayuda a liberar espacio en su disco duro. Liberador de espacio en disco busca en la unidad y muestra los archivos temporales, archivos de caché de Internet y archivos de programa innecesarios que puede eliminar de forma segura. Puede hacer que Liberador de espacio en disco elimine algunos o todos estos archivos
Quite los archivos temporales de Internet.
Quite los archivos de programa descargados. Por ejemplo, los controles ActiveX y applets de Java que se descargan de Internet.
Vacíe la Papelera de reciclaje. Quite los archivos temporales Quite los componentes opcionales de Windows que no usa. Quite los programas instalados que ya no usa.
Puede iniciar el Liberador de espacio en disco, llevando a cabo cualquiera de las siguientes acciones:
Haga clic en Inicio y, a continuación, haga clic en Ejecutar. En el cuadro Abrir, escriba cleanmgr y haga clic en Aceptar. -O bien-
Haga clic en Inicio, seleccione Programas, Accesorios, Herramientas del sistema y, a continuación, haga clic enLiberador de espacio en disco. -O bien-
En el Explorador de Windows o en Mi PC, haga clic con el botón secundario en el disco cuyo espacio desea liberar, haga clic en Propiedades, haga clic en la pestaña General y, a continuación, haga clic en Liberar espacio.
Quitar archivos almacenados en el disco duro
Para quitar los archivos que ya no necesita, siga estos pasos: 1. Haga clic en Inicio y, a continuación, en Mi PC. 2. Haga clic con el botón secundario en el disco en el que desea liberar espacio y,
a continuación, haga clic en Propiedades. 3. Haga clic en la pestaña General y, a continuación, haga clic en Liberar
espacio. 4. Haga clic en la pestaña Liberación de espacio en disco (si no está
seleccionada), active las casillas de los archivos que desea quitar y, a continuación, haga clic en Aceptar.
5. Haga clic en Sí para continuar con esta acción y, a continuación, en Aceptar.
Quitar componentes de Windows
Para quitar componentes de Windows que no esté utilizando, siga estos pasos: 1. Haga clic en Inicio y, a continuación, en Mi PC.

GUADALUPE VIVIANA HILARIO FELIPE 3.1 1
133
2. Haga clic con el botón secundario en el disco en el que desea liberar espacio y, a continuación, haga clic en Propiedades.
3. Haga clic en la pestaña General y, a continuación, haga clic en Liberar espacio.
4. Haga clic en la pestaña Más opciones y, a continuación, en Componentes de Windows, haga clic en Limpiar. Se iniciará el Asistente para componentes de Windows.
5. En la lista Componentes, haga clic para desactivar las casillas de los componentes que desee quitar.
Una casilla de verificación sombreada junto a un componente indica que solo algunos de sus subcomponentes están instalados. Si desea quitar un subcomponente, haga clic en Detalles, haga clic para desactivar las casillas de los subcomponentes que desea quitar y, a continuación, haga clic en Aceptar.
6. Haga clic en Siguiente. 7. En la página Finalización del Asistente para componentes de Windows, haga
clic en Finalizar. 8. Haga clic en Aceptar, haga clic en Sí para continuar con esta acción y,
después, haga clic en Aceptar.
Quitar programas instalados
Para quitar los programas que ya no usa, siga estos pasos: 1. Haga clic en Inicio y, a continuación, en Mi PC. 2. Haga clic con el botón secundario en el disco en el que desea liberar espacio y,
a continuación, haga clic en Propiedades. 3. Haga clic en la pestaña General y, a continuación, haga clic en Liberar
espacio. 4. Haga clic en la pestaña Más opciones y, a continuación, en Programas
instalados, haga clic en Limpiar. Aparecerá el cuadro de diálogo Agregar o quitar programas.
5. En la lista Programas actualmente instalados, haga clic en el programa que desee quitar y, después, haga clic en Quitar(o en Cambiar o quitar).
6. Si se le pide que confirme la eliminación del programa, haga clic en Sí. 7. Repita los pasos 5 y 6 para quitar otros programas que ya no usa y, a
continuación, haga clic en Cerrar. 8. Haga clic en Aceptar, haga clic en Sí para continuar con esta acción y,
después, haga clic en Aceptar.
Quitar puntos de restauración
Para quitar todos los puntos de restauración excepto el punto de restauración más reciente, siga estos pasos:
1. Haga clic en Inicio y, a continuación, en Mi PC. 2. Haga clic con el botón secundario en el disco en el que desea liberar espacio y,

GUADALUPE VIVIANA HILARIO FELIPE 3.1 1
134
a continuación, haga clic en Propiedades. 3. Haga clic en la pestaña General y, a continuación, haga clic en Liberar
espacio. 4. Haga clic en la pestaña Más opciones y, a continuación, en Restaurar sistema,
haga clic en Limpiar. 5. Haga clic en Sí para quitar todos los puntos de restauración, excepto el más
reciente. 6. Haga clic en Aceptar, haga clic en Sí para continuar con esta acción y,
después, haga clic en Aceptar.
Información del sistema
Esta herramienta como su propio nombre indica se encarga de mostrar información sobre el sistema, como por ejemplo, las aplicaciones instaladas, los controladores, el procesador, etc.
Aquí puedes encontrar información útil, como por ejemplo los modelos, versiones y fabricantes de los programas y dispositivos de tu ordenador.
También hay información más espedífica que sólo será apreciada por usuarios expertos, como por ejemplo las direcciones de los dispositivos, E/S, Puertos, etc.
Para ejecutar esta aplicación desde el menú Inicio elegir Todos los programas,Accesorios y Herramientas del sistema y luego elige Información del sistema.

GUADALUPE VIVIANA HILARIO FELIPE 3.1 1
135
En Información del sistema puedes ver en la parte derecha la información del elemento seleccionado en la parte izquierda. Al hacer clic en el signo + se despliega cada categoria.
Por ejemplo en esta imagen nos muestra un resumen del sistema.
En Recursos de hardware nos muestra las direcciones de los componentes físicos.
En Componentes tenemos informacion de componentes Multimedia, Entrada, Red, Puertos y Almacenamiento.
En la sección de Entorno de software podemos ver las aplicaciones instaladas, controladores instalados, las tareas que se ejecutan en estos momentos y los programas que se ejecutan cuando arrancamos el ordenador, incluso te muestra los trabajos de impresión.
En Configuración de Internet veremos, también nos muestra información sobre el Internet Explorer que tenemos instalado y su versión.

GUADALUPE VIVIANA HILARIO FELIPE 3.1 1
136
Programador de tareas
El Programador de tareas, especialmente en las últimas versiones de Windows, es
una parte esencial del mismo, el reloj del sistema que se encarga de ejecutar todo
tipo de tareas una vez se dan las condicionesestipuladas.
Aprender a utilizarlo no sólo implica poder crear tareas que se ejecutarán
exactamente cuando tu quieras -sin necesidad de ningún programa adicional- sino
poder eliminar otras que Windows ejecuta, para agilizar el sistema.
Prepárate para conocer más sobre el Programador de tareas, ese gran desconocido.
¿Qué es y dónde está?
Tal y como ya hemos comentado, el Programador de tareas, o las Tareas
programadas, son una parte esencial del sistema, que se encarga de lanzar los
comandos pertinentes una vez se han dado unas condiciones.
Tradicionalmente, se podría pensar que lo que hace es ejecutar una tarea a
determinada hora, pero ha ganado mucho en complejidad y en la actualidad las
condiciones para el inicio de una tarea van mucho más allá de las temporales: al
iniciar o cerrar sesión, cuando se da un evento especial…
Un ejemplo clásico de las tareas programadas lo encuentras en la sincronización
del reloj de Windows, programada para la 1:00 de la mañana de cada Domingo,
pero se incluyen todo tipo de servicios y tareas no tan evidentes.
El modo de consultarlas, en Windows 7, es desde el menú Inicio > Accesorios >
Herramientas del sistema > Programador de tareas.
Eliminando lo innecesario
La ventana que aparece tras cargar el programador por primera vez es un poco
confusa, pero no te dejes avasallar por toda la información ahí presente.

GUADALUPE VIVIANA HILARIO FELIPE 3.1 1
137
Básicamente se compone de tres columnas: en la primera se muestran las
tareas organizadas jerárquicamente según componentes, en la segunda un resumen
de las tareas y en la tercera las acciones que puedes tomar.
Si haces scroll hasta abajo del todo, verás las Tareas activas. Que estén activas no
significa que todo eso esté cargado ahora mismo, sino que, si se dan las
condiciones, se ejecutarán. Desde este resumen no puedes modificar las tareas,
pero sí hacer doble clic, lo cual te llevará a la información de dicha tarea.
Antes de que te pongas a borrar tareas como loco, será mejor que consideres lo que
estás haciendo, pues puedes dejar tu Windows bastante maltrecho. La norma
general es “si no sabes lo que estás haciendo, no lo hagas“. No obstante, hay
algunas tareas que puedes claramente eliminar, especialmente si son revisores de
actualizaciones o pertenecen a programas que ya has desinstalado. Haz clic derecho
y selecciona Eliminar.

GUADALUPE VIVIANA HILARIO FELIPE 3.1 1
138
Si decides darte un paseo por los distintos árboles jerárquicos, observando las
tareas, fíjate en la columna Estado: si se encuentra deshabilitada, no es necesario
que te preocupes por ella. Ten en cuenta que, especialmente aquellas que son de
Windows, pueden ser necesarias para otros programas, así que piénsatelo dos veces
y, antes que eliminarlas, simplemente deshabilitalas.
Tienes todas las opciones al respecto en el panel de acciones, desde donde
puedes Ejecutar, Finalizar y Deshabilitar las tareas seleccionadas.
Crear una nueva tarea
Mediante tareas programadas puedes automatizar prácticamente cualquier cosa en
Windows de un modo moderadamente sencillo y, lo mejor de todo, sin usar un sólo
programa adicional.
Para ello, haz clic en Crear tarea básica, y te aparecerá una ventana con el asistente.
En el primer paso sólo debes indicar el nombre y una descripción. Pan comido.

GUADALUPE VIVIANA HILARIO FELIPE 3.1 1
139
En el siguiente paso deberás indicar con qué frecuencia se iniciará la tarea. Son
siete las opciones, que son de tres tipos: basadas en frecuencia temporal, cuando se
arranca Windows o cuando se da un evento específico (que requiere de
conocimientos avanzados, pero es la que tiene mayor potencial).
Según lo que eligieras, lo tendrás que configurar en el siguiente paso. En este caso
concreto debemos especificar el día y hora de ejecución.

GUADALUPE VIVIANA HILARIO FELIPE 3.1 1
140
Tras pulsar siguiente tendrás que elegir la acción a ejecutar. En nuestro caso hemos
decidido hacer una limpieza con la ayuda de CCleaner, iniciado en modo
automático mediante el modificador /AUTO.
Hecho esto, tu tarea ya estará lista. Este asistente simplifica el proceso, ocultando
lascaracterísticas más avanzadas del programador de tareas. Si quieres configurar
tu tarea al detalle, entonces elígela en la lista y selecciona Propiedades.

GUADALUPE VIVIANA HILARIO FELIPE 3.1 1
141

GUADALUPE VIVIANA HILARIO FELIPE 3.1 1
142
Restaurador del sistema
restaurar sistema es un componente de los sistemas operativos Windows
Me, Windows XP, Windows Vista , Windows 7 yWindows 8 que permite restaurar
archivos de sistema, claves de Registro, programas instalados, etc., a un punto
anterior a un fallo.
Funcionamiento
Restaurar Sistema es una herramienta implementada en Windows que permite
devolver al ordenador a un estado anterior.
Recopila los archivos para quitarse y el estado que estaba el sistema y luego se ve
un cargador que va devolviendo al equipo su estado anterior. Luego reinicia el
sistema.
En Restaurar sistema, el usuario puede crear un punto de
restauración manualmente, elegir un punto existente para restaurar el sistema o
cambiar la configuración. Por otra parte, la restauración en sí puede deshacerse
posteriormente. Los puntos de restauración viejos se eliminan para evitar que el
disco duro se llene. Restaurar sistema respalda archivos de sistema con ciertas
extensiones (.dll, .exe, etc.), y los guarda para posterior restauración y
uso.1 También respalda el Registro y la mayoría de controladores.
Las copias de seguridad de imágenes del sistema almacenadas en discos duros
también se pueden usar para Restaurar sistema, igual que los puntos de
restauración creados por protección del sistema. Aunque las copias de seguridad de
imágenes del sistema contengan archivos de sistema y datos personales, Restaurar
sistema no afectará a los archivos de datos. Para obtener más información acerca
de las imágenes de sistema, consulte ¿Qué es una imagen del sistema?.
Restaurar sistema no se ha diseñado para hacer copias de seguridad de archivos
personales, de manera que no puede usarse para recuperar un archivo personal que
se ha eliminado o dañado. Debe hacer copias de seguridad periódicas de sus
archivos personales y datos importantes con un programa de copia de seguridad.
Para obtener más información acerca de cómo realizar copias de seguridad de
archivos personales, consulte Realizar copias de seguridad de archivos.
Abra Restaurar sistema haciendo clic en el botón Inicio . En el cuadro de
búsqueda, escriba Restaurar sistema y, a continuación, en la lista de
resultados, haga clic en Restaurar sistema. Si se le solicita una contraseña
de administrador o una confirmación, escriba la contraseña o proporcione la
confirmación

GUADALUPE VIVIANA HILARIO FELIPE 3.1 1
143

GUADALUPE VIVIANA HILARIO FELIPE 3.1 1
144
Windows EASY TRANSFER
Cuando cambias a un equipo nuevo, Windows Easy Transfer te ayuda a trasladar
tus archivos, correo, imágenes y configuraciones. En Windows 7, las cosas
realmente son fáciles.
Los usuarios nos dijeron que las versiones anteriores de Windows Easy Transfer
eran muy difíciles de entender y que se bloqueaban antes de terminar el trabajo.
Así que lo rediseñamos para que fuera más confiable y útil. Ahora incluye un
explorador de archivos, que te permite elegir sin dificultades exactamente los
archivos que deseas copiar al equipo nuevo. Y si Windows encuentra un archivo o
una configuración con la que no puede trabajar, no se bloquea: termina el trabajo y
te entrega un informe completo de cualquier archivo que no haya podido trasladar.
Si tu equipo tiene Windows 7, deberás instalar la versión adecuada de Windows
Easy Transfer.
Windows Easy Transfer le ayuda a transferir todos sus archivos, carpetas y
configuraciones de programas de un equipo a otro.
Vea un vídeo acerca de cómo usar Windows Easy Transfer para transferir
archivos y opciones de configuración. (3:58)
Con Windows Easy Transfer, puede transferir los siguientes elementos:
cuentas de usuario
documentos
música
imágenes
correos electrónicos
favoritos de Internet
configuraciones de programas
Cuando la transferencia ha finalizado, los informes de Windows Easy Transfer le
muestran los elementos transferidos y proporciona una lista de programas que tal
vez desee instalar en el nuevo equipo, así como vínculos a otros programas que
puede descargar si le interesa. Cuando haya terminado de transferir archivos y
configuraciones al nuevo equipo con Windows Easy Transfer, éste contendrá todos
sus archivos, carpetas y configuraciones de programas habituales, lo que facilita la
vuelta al trabajo.

GUADALUPE VIVIANA HILARIO FELIPE 3.1 1
145
Notas
Únicamente puede abrir Windows Easy Transfer si usa una cuenta de
administrador.
Puede ver los informes de transferencia en cualquier momento una vez que
termina la transferencia.
Windows Easy Transfer no puede transferir archivos de una versión de 64 bits de
Windows a una versión de 32 bits de Windows. Si transfiere archivos de una
versión de 64 bits de Windows Vista a una versión de 32 bits de Windows 7, puede
mover los archivos manualmente o usar Copias de seguridad y restauración en
Windows Vista. Para obtener más información, consulteRealizar copias de
seguridad de los archivos y Restaurar una copia seguridad creada en una versión
anterior de Windows en el sitio web de Windows. Si transfiere archivos de una
versión de 64 bits de Windows XP, deberá mover los archivos manualmente.
Para obtener más información acerca de Windows Easy Transfer,
consulte Transferir los archivos y los valores de configuración de otro
equipo y Transferencia de archivos y configuraciones.

GUADALUPE VIVIANA HILARIO FELIPE 3.1 1
146
Procedimiento para elaborar un reporte completo de
mantenimiento de preventivo y correctivo de un equipo de
cómputo
1.1.- Justificación
En relación al proyecto de “Manual de Mantenimiento Preventivo de PC`s”
surge debido a la necesidad de brindar un mejor servicio a todo el personal y
poder ofrecerles una buena capacitación. La institución ha decidido
implantar un manual de mantenimiento preventivo el cual interpretara las
mejores soluciones y problemáticas de las PC´s originadas en los distintos
componentes que existe en ella.
De manera personal, el motivo que me llevo a realizar mi estadía en el área
de Soporte Técnico, fue con la finalidad de poner en práctica los
conocimientos adquiridos en la Universidad, aclarar mis dudas de manera
real e ir adquiriendo experiencia en el ámbito laboral.
1.2.- Objetivos
1.2.1 OBJETIVO GENERAL
Realizar un manual de usuario, que sirva como referencia para implementar cursos
de mantenimiento preventivo de PC's, que permita capacitar de manera teórico -
práctico, a personal que lo requiera.
1.2.2 OBJETIVOS ESPECIFICOS
l área de
soporte técnico para el mantenimiento preventivo
prender a realizar mediante una secuencia metodológica el mantenimiento
preventivo y correctivo a PC's.
1.3.- Metas
1.3.1 INSTITUCIONALES
El manual para el Área de Soporte Técnico de mantenimiento preventivo de
PC´s sea terminado al 100%.

GUADALUPE VIVIANA HILARIO FELIPE 3.1 1
147
Que el manual sea implantado y funcione para el área de Soporte Técnico.
Que el personal que realice su Servicio Social y prácticas profesionales en
esta área, use
el manual y aprendan las actividades de mantenimiento preventivo.
1.3.2 PERSONALES
Adquirir conocimientos prácticos y desarrollar conocimientos teóricos, para
realizar cualquier diagnostico y detectar fallas en los equipos tanto hardware o
software dándole solución a los problemas en la mayor brevedad posible.
II ANTECEDENTES DE LA INSTITUCION
2.1.- LOCALIZACION GEOGRAFICA DE LA INSTITUCION
El municipio de Ocosingo se localiza en la región VI Selva, en el extremo del estado
de Chiapas y la cabecera municipal esta ubicada a 16°54'21” latitud norte y 92°5'30”
longitud oeste y a una altitud de 900 m/n.m. Limita al norte con el municipio de
Palenque; al este y sur con la república de Guatemala ; al suroeste con el municipio
de las Margaritas y al oeste con los municipios de Chilón, Sitalá, Tenejapa, Oxchuc
y Altamirano; su extensión territorial es de 10,691 kilómetros cuadrados, que
representa el 14.36% con relación a la estatal y el 0.546% de la nación. (Ver anexo #
1)
La Universidad Tecnológica de la Selva se encuentra ubicada en Entronque Toniná
Km. 0.5 en la carretera Ocosingo-Altamirano. (Ver anexo # 2)
2.2.- ORIGEN DE LA UNIVERSIDAD TECNOLOGICA DE LA SELVA
La Universidad Tecnológica de la Selva nace como respuesta a las múltiples
peticiones que efectuaron los ciudadanos de la región. Se tiene conocimiento que
desde el año de 1980, los chiapanecos de esta región geográfica denominada selva
la solicitaban.
El gobierno federal y el gobierno del estado, a través de sus instancias
correspondientes, en el año de l996, anuncian la creación de la Universidad
Tecnológica por lo cual celebraron un convenio de coordinación el día 17 de abril de
1997, entre la Secretaria de Educación Publica y el Gobierno del Estrado de
Chiapas.
El 19 de noviembre de 1997, se publicó el decreto gubernativo No. 187-A97,
publicado en el periódico oficial No. 057 2ª sección, en donde se crea la
Universidad Tecnológica como Organismo Publico Descentralizado del Gobierno

GUADALUPE VIVIANA HILARIO FELIPE 3.1 1
148
del Estado de Chiapas con personalidad jurídica y patrimonio propio.
Las actividades académicas preuniversitarias de esta máxima casa de estudios
iniciaron el día 22 de septiembre de 1997, en las instalaciones del C.BT.A. # 91 de
esta ciudad
El 7 de enero de 1998, inició oficialmente el primer cuatrimestre en sus
instalaciones, impartiendo las carreras de procesos Agroindustriales y
Organización de Proyectos Productivos y comercialización.
2.3. AREAS DE INFLUENCIA
El área de influencia de la Universidad Tecnológica de la selva Comprende cuatro
regiones económicas, con 28 municipios, a saber: I centro, II Altos, III Fronteriza y
IV Selva. Dentro de estas regiones económicas, se encuentran inmersos los
siguientes municipios: Venustiano Carranza, Altamirano, Amatenango del valle,
Chalchihuitan, Chamula, Chanal Chenalho. Huistán, La raizar, Mitoctic, Oxchuc,
Pantelhó, Las rosas San Cristóbal de las casa, Tenejapa, Teopisca, Zinacantan,
Comitán; Las margaritas, Chilón, Ocosingo, Palenque, Sabanilla, Sitalá, Tila,
Tumbalá, Yajaón y San Juan Cancúc. Tiene 27,842.3 Km², que es 36% de la
superficie Estatal.
Generalmente los alumnos que ingresan a la Universidad provienen de familias de
bajo y medio nivel; de las instituciones como: COBACH, CBTA, CECYT, CBTIS,
TELEBACHILLERATO, CEBACH Y Preparatorias Particulares.
2.4 FUNCION DE LA UTS DENTRO DEL SECTOR PRODUCTIVO
La UTSelva, realiza sus actividades institucionales, para que sus alumnos sean
educados bajo las categorías del saber, saber hacer, saber innovar y el ser; con
estricto apego a los atributos del modelo educativo que son: Polivalencia,
Intensidad, Flexibilidad, Pertinencia y Continuidad.
Para que de esta forma logre la misión y que sean aptos para participar en la
transformación de México y por lo tanto del estado de Chiapas.
La UTS se encuentra en el 60% en comparación con sus competidores tales como:
la UNACH, el Tecnológico Regional y el de Comitán.
2.5. OBJETIVOS DE LA UTS.
1. Impartir la educación del nivel superior tecnológico, para formar Técnicos
Superiores Universitarios, que hayan egresado de bachillerato, aptos para la
aplicación de conocimientos y la solución creativa de problemas con un sentido de

GUADALUPE VIVIANA HILARIO FELIPE 3.1 1
149
innovación en la incorporación de los avances científicos y tecnológicos.
2. Desarrollar estudios o proyectos en las áreas de su competencia, que se
introduzca en aportaciones concretas que contribuyan al mejoramiento y mayor
eficiencia de la producción de bienes Y/O servicios y la elevación de la calidad de
vida de la comunidad.
3. Desarrollar programas de apoyo técnico en beneficio de la comunidad.
4. Promover la cultura científica y tecnológica de la región y el estado.
5. Desarrollar las funciones de vinculación con los sectores públicos, privados y
sociales, para contribuir con el desarrollo tecnológico y social de su comunidad.
III METODOLOGIA DE TRABAJO
Se entiende como metodología al procedimiento seguido de una actividad, donde se
ofrece valiosas aportaciones en la comprensión para el desarrollo de un proyecto
que permitirá al estudiante abordar con mejores herramientas y habilidades en el
alcance exitoso de su proyecto.
3.1 ELEMENTOS PARTICIPANTES (RECURSOS HUMANOS)
La realización de este proyecto se hizo gracias a la intervención de las siguientes
personas:
ASESOR EMPRESARIAL: T.S.U. en Informática Juan Javier Córdova
Morales se encargó de asesorarme en las actividades diarias de
mantenimiento preventivo a las PC´s.
ASESOR ACADEMICO: Lic. Leydy Roxana Zepeda Ruiz, quien estructuró y
asesoró el desarrollo del manual.
INSTRUMENTOS Y EQUIPOS DE TRABAJO
Los elementos utilizados para la elaboración del proyecto son los siguientes.
3.2.1 INSTRUMENTOS.
Entrevistas: Sirvió para recopilar información acerca de las actividades de
prevención y corrección de errores en los equipos de cómputo.
Asesorías: Se llevó a cabo para la creación y estructuración del proyecto.
Internet: Se utilizó para recabar información de los componentes y arquitectura de
PC`s

GUADALUPE VIVIANA HILARIO FELIPE 3.1 1
150
Libros y manuales: Se empleo como guía y apoyo del presente.
3.2.2 EQUIPO.
La institución cuenta con el equipo necesario para realizar las prácticas, de igual
forma se me facilitó el equipo con el fin de redacción, modificaciones e
investigaciones necesarias para el manual.
HARDWARE
Computadora ACER PENTIUM III A 550 MHz.
Disco Duro de 13 GB.
Floppy Disk de 3½ ̀ 1.44 Mb.
CD-ROM COMPAQ SC-140S.
TECLADO COMPAQ.
MOUSE SERIAL.
MONITOR COMPAQ MV540
SOFTWARE
SISTEMA OPERATIVO XP PROFESIONAL.
OFFICE XP PROFESIONAL
WINZIP.
NORTON ANTIVIRUS 2002.
3.2.3 HERRAMIENTAS DE TRABAJO.
1. Desarmadores planos y de estrella (o cruz)
Estos desarmadores son empleados para retirar los tornillos que mantienen fija la
tapa exterior que cubre y protege al CPU (gabinete), dentro del CPU existen
algunos componentes que requiere ser extraídos con la ayuda de un desarmador.
2. PULSERA ANTIESTATICA
Como es bien sabido por todos aquellos que tienen conocimiento sobre
mantenimiento a equipos de cómputo, saben que es necesario hacer la descarga de
energía estática del cuerpo antes de tocar alguna pieza interna de CPU, ya sea: un
chip, el microprocesador o una tarjeta, puesto que son muy delicadas y sensibles a

GUADALUPE VIVIANA HILARIO FELIPE 3.1 1
151
cualquier daño físico.
La pulsera funciona de la siguiente manera: Aparentemente es una pulsera común
y corriente, que esta hecha de un material que no conduce electricidad y tiene un
pequeño metal que hace contacto con la piel de la mano este ase vez tiene
conectado un cable en forma de espiral de aproximadamente 80 cm que se conecta
al enchufe de tierra física o al chasis de la PC.
3. PINZAS DE PUNTA FINA
Se emplean normalmente para retirar los jumper de los discos duros o unidades de
CD-ROM cuando hubiera la necesidad de configurarlos para hacer que la
computadora pueda reconocerlos.
4. ALCOHOL ISOPROPILICO
Dentro de la computación es el líquido más importante para realizar limpiezas de
tarjetas de los equipos (computadoras, impresoras, monitores, etc.), es un
compuesto que tiene un secado demasiado rápido por lo cual ayuda a realizar un
trabajo muy eficiente.
Es un alcohol que remueve la grasa con gran facilidad por lo cual ofrece una gran
seguridad al Introducción.
3.3. PROCEDIMIENTO DEL TRABAJO REALIZADO
3.3.1. ANALISIS Y DISCUSION PARA DETERMINAR EL TIPO DE PROYECTO.
El asesor empresarial conjunto con el asesor académico dispusieron del proyecto a
realizar fuera un Manual de Mantenimiento Preventivo de PC`s, la institución no
contaba con uno, y facilitaría las actividades del personal que labora en dicha área.
Se acordó en la estructuración del manual, tales fueron:
Partes del CPU.
Como instalar software.
Problemas y soluciones de la PC.
3.3.2. DIAGNOSTICO TECNICO PARA CONOCER LA SITUACION DEL AREA DE
SOPORTE.
La complicación dentro del área es la carencia de personal, ya que tan solo hay un
elemento y muchas veces es requerido en diferentes áreas y en diferentes tareas
que se le asigna al mismo tiempo, de esta manera no es posible atender a todos los

GUADALUPE VIVIANA HILARIO FELIPE 3.1 1
152
llamados con prontitud. Se le da prioridad a los más urgentes, es por ello la
necesidad de este manual que a su vez funge como material de apoyo para los
alumnos de servicio social y practicas profesionales que lo efectúen en dicha área,
no necesitaran del encargado del Área de Soporte Técnico para explicarles paso a
paso todas las actividades, el manual contendrá toda la documentación requerida,
ofreciendo información desde lo mas elemental hasta diagnostico y soluciones de
problemas, de esta manera en tiempo de respuesta a las actividades no demoraran.
3.3.3. PLANEACION DEL PROYECTO.
Se realizó la planeación donde se designo un manual para el Área de Soporte
Técnico, cuales serán sus objetivos y metas a alcanzar.
Posteriormente se origina una entrevista con el encargado de dicha Área para
recabar información y así mismo estructurar el manual con los datos obtenidos.
3.3.4 DISEÑO Y ELABORACION DEL MANUAL
Por ultimo recopilar anexos para la ilustración del manual facilitando el
entendimiento y comprensión de los componentes de la PC`s.
Una vez culminado el proyecto se prosiguió a evaluar la estructura y contenido,
para ser evaluado e implantado en el Área de Soporte Técnico.
IV. PRESENTACION DE RESULTADOS
El Manual de Mantenimiento Preventivo de PC`s; es presentado para el desarrollo
de las actividades del Área de Soporte Técnico, de la Universidad Tecnológica de la
Selva.

GUADALUPE VIVIANA HILARIO FELIPE 3.1 1
153
Bloque III administrar el uso de los insumos en la operación del equipo de
computo
Definir los insumos necesarios para el óptimo funcionamiento
de los componentes de un equipo de cómputo
7.1. caracteristicas de los insumos (marcas y compatibilidad).insumos:
elementos materiales o información necesarios para la realización de un proceso.-
todos los elementos humanos, técnicos, tecnológicos, financieros, de información
requeridos para desarrollar las actividades previstas en un proyecto o experiencia
.todos los insumos deben tener un control de rendimiento, por lo que debemos
considerar la compatibilidad de estos, así como la marca, ya que muchas veces
estos determinan el poco rendimiento y que se tenga que comprar frecuentemente
un producto, por lo que eleva los costos de compra. por lo tanto se deberá
nacionalizar hasta determinado punto que no entorpezca el buen funcionamiento
del negocio o institución.
7.2. utilizar en forma eficaz los insumos.
para que los insumos sean utilizados eficientemente, se deben hacer pruebas de
rendimiento y considerarlo para que no se tengan demasiados insumos en
existencia y tampoco se desperdicie.
7.3. reciclar insumos.
en eeuu la logística inversa se ha convertido en una importante herramienta
competitiva, estableciéndose una política de devoluciones totalmente liberal,
llegando en algunos casos a niveles extremos. allí el incremento de devoluciones ha
pasado de 40 billones de dólares en el año 1.992 hasta alcanzar la vertiginosa
cantidad de 65 billones hoy día .la logística inversa se encarga de la recuperación y
reciclaje de envases, embalajes y residuos peligrosos; así como de los procesos de
retorno de excesos de inventario, devoluciones de clientes, productos obsoletos e
inventarios estacionales. incluso se adelanta al fin de vida del producto, con objeto
de darle salida en mercados con mayor rotación.
en cada uno de los procesos de la logística empresarial se pueden identificar los
cinco enfoques señalados:
procuración y compras:
implica la procuración, desarrollo de proveedores y la adquisición de materias
primas, componentes, materiales para envase, empaque, embalaje y unidades de

GUADALUPE VIVIANA HILARIO FELIPE 3.1 1
154
manejo que sean“ amigables con el ambiente”.
reducción de insumos vírgenes:
implica: a) actividades de ingeniería de producto, y b) re-entrenamiento de los
recursos humanos, con el propósito de: valorar actividades de reutilización de
materiales sobrantes, preferir materiales de origen reciclado, escoger contenedores,
embalajes, unidades de manejo, empaques y envases reutilizables y reciclables,
impulsar la cultura del “retorno”.
reciclad o:
es necesario desarrollar políticas de reciclado respetando el desempeño o
estándares del producto: utilizar materiales de origen reciclado, y reciclables;
explorar innovaciones tecnológicas que permiten utilizar materiales reciclados;
financiar estudios para reducir el uso de materias primas vírgenes ,como son los
cartuchos de las impresoras.
sustitución de materiales:
el incremento de la tasa de innovación en procesos de reciclado debe impulsar la
sustitución de materiales, en particular de los más pesados por otros mas ligeros
con igual o superior desempeño (como es el caso en la industria automotriz donde
los plásticos están sustituyendo masivamente partes de metal y vidrio en los
automóviles, así como el aluminio o los materiales “compuestos” en los nuevos
chasises de los camiones disminuyen la tara facilitando un aumento de la unidad de
carga para igual peso por eje).
Gestión de residuos:
las políticas de procuración de materiales deben evaluar la tasa de residuos en la
utilización de materiales; el manejo de residuos es un costo no despreciable;
también puede ser necesario tener políticas de aceptación de muestras, si las
exigencias de gestión de los
residuos de éstas, o
simplemente su disposición
por rechazo, es costosa. la
logística inversa es sin duda
una filosofía que cualquier
empresa debe agregar a su
entorno, debido a todos los
factores mencionados y ante
la globalización que se está
dando, es importante tener

GUADALUPE VIVIANA HILARIO FELIPE 3.1 1
155
una planeación estratégica de logística inversa.

GUADALUPE VIVIANA HILARIO FELIPE 3.1 1
156
Procedimientos adecuados para la sustitución de insumos en un
equipo e computo
Unidades ópticas
Comprobar sino funciona y la unidad para sustituirlo conseguir un equipo que
cumpla con los requisitos para la sustitución
T óner
Ver si no ay más tóner comprar más dependiendo la marca el modelo de la
impresora
Cartucho para impresora de inyección de tinta
Comprobar o ver cuál es el problema del equipo en este caso el cartucho de tóner
ver cuál es el problema sil falta tóner o es el cartucho
T eclado y mouse
Ver cuál es el problema del teclado o el mouse conseguir un teclado de acuerdo a
las necesidades de la persona y del equipo

GUADALUPE VIVIANA HILARIO FELIPE 3.1 1
157
Modelo de registro para mantener en forma oportuna la
sustitución de insumos garantizado la eficiencia de operación
de un sistema de cómputo

GUADALUPE VIVIANA HILARIO FELIPE 3.1 1
158

GUADALUPE VIVIANA HILARIO FELIPE 3.1 1
159
Bloque IV reporte de daños o pérdida en equipos y/o personales
Importancia de la seguridad de la información
La importancia de la seguridad informática
La seguridad informática se puede definir de forma general como los recursos y
procesos mediantes los cuales un sistema o sistemas informáticos tienen la
capacidad de prevenir y hacer frente de manera efectiva a amenazas
cibernéticas.
La seguridad informática ha adquirido una gran importancia en los tiempos más
recientes, sobre todo para las organizaciones como las empresas y los miembros de
estos. Esta situación se debe a que día
con día las amenazas informáticas, como lo son los intrusos o programas
maliciosos, representan un problema serio que m
erece tener una atención especial, ya que podrían tener efectos catastróficos si
accedieran a información oficial y confidencial de la organización pudiendo usarla
con fines poco éticos y ventajosos, o modificando dicha información causando
problemas.
Además, la seguridad informática también es de gran importancia para hacer
respaldos de la información y tenerla disponiblesin correr el riesgo de perderla.
De igual forma, es vital para tener en buen funcionamiento a todos los equipos que
formen parte de la red de la empresa u organización, teniendo la capacidad de
evitar pérdidas o robos de la información u otros problemas que afecten a la
infraestructura informática.
Otra parte importante son los usuarios que tendrán acceso a los equipos
computacionales, por ello el departamento responsable de la seguridad informática
deberá de hacer ciertas restricciones en los perfiles y limitar la accesibilidad a
determinados sitios con el fin de asegurar un estado óptimo en las equipos; aparte
de dar cierta capacitación a los usuarios antes mencionados.
Por todo esto, la importancia de la seguridad informática radica en el reto de tener
la capacidad de lograr todos los objetivos antes mencionados, para que así, la
organización pueda tener un desempeño óptimo basado en un buen estado de su
infraestructura informática, que en estos tiempos es vital para todos los tipos de
asociaciones.

GUADALUPE VIVIANA HILARIO FELIPE 3.1 1
160
Modelo de reporte de daños o perdidas de información en
equipos de cómputo
Reporte de daños en el
equipo de computo
Reporte no 000002 Fecha 14 -10-2014
Descripción de incidente Fallo de computadoras
Se están trabando 2 computadoras por lo menos tres veces a la semana por tal
consecuencia sean perdido dos archivos de respaldos en el archivo.
Como se detecto
Describir lo que encontró
Nombre del software Windows
XP Versión XP

GUADALUPE VIVIANA HILARIO FELIPE 3.1 1
161
Archivo Lista de trabajadores del parcial
Herramientas Ninguna
Consecuencia del incidente Retraso de entrega de pago
Primeras medidas tomadas la desactivación del equipo de todos los
programas y la del mismo equipo
Firma de quien realiza el reporte

GUADALUPE VIVIANA HILARIO FELIPE 3.1 1
162
Herramientas para el mantenimiento optimo de un equipo e
cómputo protección y recuperación de datos
RECUVE
Recuva es un software gratuito de recuperación de datoscapaz de recuperar datos borrados (documentos, video, fotos, música, etc) de discos duros, tarjetas de memoria, pendrive o cualquier medio extraible
Para recuperar datos pérdidos, borrados sea con Recuva o programas como Data recovery tenemos que dejar de usar la unidad de la que queramos recuperar datos o usarla lo menos posible ya que cuanto más la usemos más difícil será recuperar los datos. Además nunca deberemos recuperar los datos en la misma unidad donde estamos intentando recuperar estos. Recuva tiene también una versión portable, en caso de querer recuperar datos de nuestro disco duro es mejor usar la versión portable de Recuva, instalando esta en un pendrive, para así evitar usar el disco donde tenemos los datos que queremos recuperar
Recuva es un software de Piriform creador de programas como CCleaner o Deffraggler
Una vez que tengamos el instalador vamos a comenzar la instalación del programa de recuperación de datos
Como veis en la primera pantalla del asistente podemos elegir el idioma de instalación
imagen1
Una vez seleccionado el idioma comenzamos la instalación de Recuva
imagen2
Si queremos continuar con la instalación de Recuva pulsamos siguiente.
En el siguiente paso del asistente nos informa del acuerdo de licencia de Recuva
imagen3
Si estamos de acuerdo, solo tenemos que continuar sino lo estamos se cancelará la instalación

GUADALUPE VIVIANA HILARIO FELIPE 3.1 1
163
imagen4
Elegimos la ruta donde queremos instalar Recuva y continuamos
En la siguiente pantalla el asistente nos ofrece una serie de opciones
imagen5
Desmarcamos la barra Yahoo (Yahoo Toolbar) para evitar que se instale y seguimos con la instalación de este programa de recuperación de datos gratuito
imagen6
Finalizamos el proceso de instalación y ya tendremos Recuva instalado en nuestro sistema.
Bueno una vez instalado el programa vamos a comenzar a usar Recuva
Cuando arrancamos Recuva nos aparecerá un asistente, dejamos desmarcada la opción de ” no mostrar este asistente al iniciar”, ya que en caso de que no queramos usar el asistente basta con pulsar cancelar y la próxima vez que necesitemos usar Recuva podemos querer usar el asistente.
De momento vamos a aprender a usar el asistente de Recuva, más adelante veremos como recuperar los datos borrados sin usar el asistente de recuva.
imagen7
Pulsamos en siguiente para comenzar el asistente de recuperación y recuva nos dará la opción de elegir el tipo de archivos a recuperar
imagen8
Seleccionamos el tipo de archivo que queremos recuperar y continuamos
imagen9
Elegimos donde están los archivos a recuperar y continuamos (en este caso voy a recuperar un documento de un pendrive)

GUADALUPE VIVIANA HILARIO FELIPE 3.1 1
164
imagen10
Una vez que hemos seleccionado el tipo de archivo y su ubicación Recuva ya está listo para comenzar a buscar en el lugar donde le hemos indicado
Damos a iniciar para que Recuva comience la búsqueda. En poco tiempo recuva nos mostrará todos los archivos que ha encontrado:
imagen11
La bola roja al lado del archivo indica que el archivo es difícil de recuperar, en cambio si tiene una bola verde el archivo tiene una fácil recuperación. Aunque la bola es roja vamos a intentar que recuva lo recupere, así que seleccionamos el archivo o archivos que queremos recuperar y pulsamos recuperar
imagen12
Elegimos el lugar donde queremos recuperar estos archivos borrados o perdidos y aceptamos. Recordad que no debemos seleccionar la misma unidad donde están los archivos borrados sino que debemos seleccionar una unidad distinta.
Aceptamos y
imagen13
Recuva ha recuperado nuestro documento borrado.
Ya hemos visto como usar el asistente de recuperación de datos de Recuva, ahora vamos a ver como recuperar los datos sin usar el asistente.
Arrancamos Recuva y nos saldrá la pantalla del asistente.
imagen14
Para salir del asistente basta con pulsar el botón cancelar.
Una vez que salgamos del asistente nos aparecerá la siguiente pantalla:
imagen15

GUADALUPE VIVIANA HILARIO FELIPE 3.1 1
165
Para comenzar a buscar los archivos borrados seleccionamos donde se encuentran.
imagen16
Una vez tenemos seleccionada la ruta donde deber buscar Recuva solo tenemos que pulsar Escanear.
A la izquierda vemos que tenemos un botón opciones, si pulsamos en él podremos cambiar diferentes preferencia o opciones del programa (me salto explicar las opciones porque no revierten ninguna dificultad).
Al seleccionar Escanear Recuva buscará y nos mostrará todos los archivos que ha encontrado y que se puede intentar recuperar:
imagen17
Seleccionamos en el listado el archivo o archivos a recuperar. Recordar que si esta en rojo se supone que no se puede recuperar o que es difícil de recuperar, aunque muchas veces estos se recuperan sin problemas. Si está en verde el archivo se recupera fácilmente. También podéis ver información referente al archivo seleccionado en el cuadro de la derecha del listado.
Una vez que marquemos el archivo a recuperar pulsamos el botón recuperar
imagen18
Seleccionamos el lugar donde queremos que recuva nos mande los archivos recuperados y
imagen19
Archivo recuperado

GUADALUPE VIVIANA HILARIO FELIPE 3.1 1
166
CCLEANER
CCleaner
CCleaner (Crap Cleaner) es una aplicación gratuita, de código cerrado, que tiene
como propósito mejorar el rendimiento de cualquier equipo que ejecute Microsoft
Windows mediante la eliminación de los archivos innecesarios y las entradas
inválidas del registro de Windows (REGEDIT). También cuenta con la posibilidad
de desinstalar programas desde su interfaz e inhabilitar la ejecución de
aplicaciones en el inicio del sistema para mejorar la velocidad de arranque.
DLLs compartidas faltantes.
Extensiones de archivos inválidas.
Entradas de ActiveX y Class.
Tipo de Librerías.
Aplicaciones
Fuentes
Rutas de aplicación.
Archivos de ayuda.
Instalador
Programas obsoletos.
Ejecución en el Inicio.
Clasificación del menú de
Inicio.
Cache MUI

GUADALUPE VIVIANA HILARIO FELIPE 3.1 1
167
HW MONITOR
HWMonitor es una muy utilidad freeware que nos
permite monitorizar los elementos más importantes de cualquier ordenador para
conocer cual es su comportamiento y funcionamiento en tiempo real.
Entre los diversos aspectos que podremos monitorizar con HWMonitor podemos
mencionar la temperatura del motherboard, del disco duro y de los procesadores.
También podremos monitorizar la velocidad del fan del CPU y los parámetros de
SMART deldisco duro.
Además, HWMonitor mantiene los registros máximos y mínimos de todos estos
parámetros, para que podamos tener una idea de cual ha sido el comportamiento
de todos los elementos incluso cuando no estamos frente al ordenador. Dichos
datos pueden ser exportados a archivo, y la aplicación los puede utilizar para
generar gráficos que nos permitirán visualizar mejor la información.

GUADALUPE VIVIANA HILARIO FELIPE 3.1 1
168
DEEPFREZZE
Deep Freeze es un software que se clasifica como de tipo "reinicie y restaure"
(Reboot and Restore) desarrollado por la compañía Canadiense Faronics en 1996.
Funcionamiento
Deep Freeze es un controlador del núcleo que protege la integridad del disco duro
redirigiendo la información que se va a escribir en el disco duro o partición
protegida, dejando la información original intacta. Las escrituras redirigidas
desaparecen cuando el sistema es reiniciado, restaurando el equipo a su estado
original. Esto permite a los usuarios realizar cambiosoriginales en el equipo, por
ejemplo para probar cambios potencialmente inestables o malignos, sabiendo que
al reiniciar el sistema volverán a desaparecer.
Para realizar cambios el sistema se debe descongelar, desactivando Deep Freeze,
de forma que los siguientes cambios sean permanentes.
Deep Freeze puede restaurar ciertos daños provocados por malware y virus ya que
tras el reinicio cualquier cambio hecho por el software malicioso debería quedar
eliminado del sistema al ser revertido al estado original (junto con cualquier otro
tipo de modificaciones que se hayan hecho). Sin embargo, esto no impide que un
virus ó malware se desarrolle mientras que no se reinicie el sistema, ó que el virus
afecte a una partición que no esté protegida, o que se coloque en el registro del
Deep Freeze como archivo que estaba previamente en el sistema.
Usos
Faronics diseñó Deep Freeze enfocado en cuatro mercados específicos:
Educación - incluyendo Escuelas, Universidades, etc.
Gobierno
Bibliotecas - incluyendo las bibliotecas públicas y privadas, así como
también otros computadores de acceso público (cybers café por ejemplo).
Salud - útil para Hospitales, Centros de Enfermería, etc.
Características
Deep Freeze puede dejar un disco duro o partición en dos estados:
Congelado: Este estado es aquel en el que sea cual sea el cambio que se
realice en el sistema, en cuanto se reinicie volverá al estado en el que activó

GUADALUPE VIVIANA HILARIO FELIPE 3.1 1
169
la protección. Un ejemplo para esta partición es la que contenga el sistema
operativo.
Descongelado: Este estado es aquel en el que sea cual sea el cambio que se
realice en el sistema, éste será efectivo. Un ejemplo para una partición en
este estado es la que almacenará los datos con los que trabaja el usuario.
Otras características de Deep Freeze incluyen:
Consola de administración.
Creación de hasta 15 contraseñas permanentes.
Contraseña de una sola vez (One Time Password - OTP)
Protección de contraseña mediante cifrado.
Más de 100 GB de espacio descongelado (Thawed: areas del disco que no se
protegen).
Modo silencioso.
Reinicios o apagados programados.
Tiempos de mantenimiento programados.
Compatible con actualizaciones de Windows y Servidores SUS.
Ejecución de procesos batch en tiempos de mantenimiento.
Encendido (por medio de Wake On Lan o WoL), reinicio y apagado de
equipos manuales.
Bloqueo de dispositivos de entrada (teclado y ratón) desde la consola.
Compatible con redes LAN y WAN.
CMOS protegida.
Integración con VNC para
visualización y control remoto de
estaciones.
Integración con escritorio remoto.

GUADALUPE VIVIANA HILARIO FELIPE 3.1 1
170
FIREWALL
Un firewall es software o hardware que comprueba la información procedente de
Internet o de una red y, a continuación, bloquea o permite el paso de ésta al equipo,
en función de la configuración del firewall.
Un firewall puede ayudar a impedir que hackers o software malintencionado (como
gusanos) obtengan acceso al equipo a través de una red o de Internet. Un firewall
también puede ayudar a impedir que el equipo envíe
software malintencionado a otros equipos.
En la siguiente ilustración se muestra el
funcionamiento de un firewall.
Un firewall crea una barrera entre Internet y el equipo,
igual que la barrera física que constituiría una pared de
ladrillos.
Un firewall no es lo mismo que un programa antivirus.
Para ayudar a proteger su equipo, necesita tanto un
firewall como un programa antivirus y antimalware.

GUADALUPE VIVIANA HILARIO FELIPE 3.1 1
171
Bloqueo de páginas web desde sistemas operativos
Restringir la navegación y lograr que desde nuestra PC no se pueda acceder a sitios
de internet con contenido perjudicial o indeseable. Como usar el archivo hosts, el
control parental, claves del Registro y otros métodos alternos, para bloquear
parcial o totalmente el acceso a internet a otras personas que utilicen nuestro
equipo.
En ocasiones es necesario
impedir el acceso desde nuestra PC a sitios o páginas web, que por sus
características no deseamos que las personas con las que compartimos el uso de
nuestro equipo accedan a ellas.
Las razones pueden ser múltiples y diferentes en cada caso, pueden ser sitios con
contenido para adultos o de un estilo similar, sitios que no deseamos que se acceda
por motivos de índole educacional, político, religioso, webs con lenguaje racistas,
obsceno, etc.
Existen varias formas de bloquear por completo a internet o de solo restringir el
acceso a algunos de los sitios mencionados.
También es posible impedir la navegación web y seguir usando otros recursos de la
red como el email.
Debemos de aclarar que ninguno es completamente seguro, cualquier persona que
posea un mínimo de conocimientos de informática, siempre encontrará la forma de
burlarnos.
Bloquear el acceso a sitios o páginas de internet usando el archivo hosts
Unos de los métodos muy usados y efectivos es implementar una regla en el
archivo hosts de Windows.

GUADALUPE VIVIANA HILARIO FELIPE 3.1 1
172
Es algo sumamente sencillo cuando se haga la primera vez.
No es necesario para ello ningún software ni conocimientos técnicos, solo el Bloc
de notas de Windows, el nombre de dominio del sitio a bloquear y acceder al
archivo hosts.
¿Qué es el archivo hosts?
El archivo hosts es solo un pequeño archivo de texto usado en todas las versiones
existentes de Windows.
Funciona de forma similar a un servidor DNS.
Al escribir cualquier dirección en la barra del navegador o dar un clic en un
vínculo de una página, Windows buscará en dicho archivo si existe alguna
referencia al dominio de la dirección URL.
Si no existe alguna, hará la petición al servidor DNS asignado en la red.
Para establecer una conexión con un sitio de internet, Windows necesita saber la
dirección IP numérica que le corresponde.
Por ejemplo:
norfipc.com = 209.51.221.251
Los servidores DNS almacenan esa resolución.
Puede también especificarse manualmente en el archivo hosts.
Es decir que si en el archivo host especificamos lo siguiente:
norfipc.com 127.0.0.1
Será imposible acceder a este sitio ya que 127.0.0.1 es la dirección local del equipo.
¿Dónde se encuentra el archivo hosts en Windows?
El archivo hosts se encuentra en la siguiente ruta:
En Windows 7 y todos los sistemas operativos anteriores en:
C:\Windows\System32\drivers\etc
En Windows 8:
C:\Windows\System32\Drivers\etc

GUADALUPE VIVIANA HILARIO FELIPE 3.1 1
173
La diferencia es solo de una letra en mayúsculas, no tiene importancia si se
accede manualmente, pero es determinante si se utiliza un script o una aplicación.
¿Que contiene el archivo hosts?
Para conocer y comprobar el contenido del archivo hosts de tu sistema, has lo
siguiente:
• Navega en el explorador de Windows hasta la ruta señalada anteriormente.
• Comprueba que no tenga los permisos de solo lectura.
• Para eso da un clic derecho con el ratón y en el menú escoge: Propiedades.
• Desmarca la casilla "Solo lectura" y guarda los cambios.
• Abre el Bloc de notas de Windows.
• Arrastra el archivo y suéltalo encima del Bloc de notas, verás algo similar a lo
siguiente:
# localhost name resolution is handled within DNS itself.
# 127.0.0.1 localhost
# ::1 localhost
127.0.0.1 localhost
Todas las líneas que comienzan con el carácter # son solo comentarios, no tienen
efecto alguno.
El contenido de la última fila significa que las consultas hechas en el navegador al
dominio localhost, serán enviados a la dirección IP 127.0.0.1 que es la dirección
interna del equipo.

GUADALUPE VIVIANA HILARIO FELIPE 3.1 1
174
Como editar el archivo hosts para impedir el acceso a una página web
Para impedir el acceso a un sitio o a una página web, solo es necesario incluir en
la columna de la derecha el nombre de dominio a bloquear y en la columna de la
izquierda una dirección IP invalida, es decir que no conduzca a ningún lado.
Por ejemplo para impedir el acceso a CUALQUIER página de nuestro sitio, solo se
necesita especificar el dominio que es norfipc.com
Para eso se puede usar la IP 127.0.0.1 o la que se muestra en este caso, que es una
dirección IP inválida:
1.1.1.1 norfipc.com
Ten presente dos cosas, debe existir un espacio entre la dirección IP y el nombre
del dominio y no es necesario usar la dirección URL completa, sino solo el nombre
de dominio del sitio, esto bloqueará todas las paginas contenidas en dicho sitio o
dominio.
¿Qué es el nombre de dominio de un sitio web?
El nombre de dominio es solo lo que se encuentra después del protocolo HTTP:// o
HTTPS:// y antes de la primera barra invertida (/)
Dos ejemplos más, para bloquear las siguientes páginas:
http://sitio.net/carpeta/pagina.php
https://sitio-lindo.info/cosas/pagina.html
Usa:
1.1.1.1 sitio.net
1.1.1.1 sitio-lindo.info
Al terminar de introducir las líneas necesarias guarda los cambios hechos, para
eso solo cierra el Bloc de notas y escoge: "Guardar".
Para desbloquear una página o sitio temporalmente, sin eliminar la línea del
archivo hosts, solo es necesario anteponer un carácter # que invalida
completamente la instrucción de dicha línea.
Aplicación para editar el archivo hosts

GUADALUPE VIVIANA HILARIO FELIPE 3.1 1
175
Si vas a realizar a menudo cambios en el contenido del archivo hosts, puedes
utilizar una pequeña aplicación que diseñe para facilitar su edición, sin tener que
acceder al directorio donde se encuentra.
Puedes descargarla gratis en el siguiente link.
Da un clic en el siguiente botón para descargar la aplicación a tu equipo.
Es gratis, solo te pedimos a cambio un +1 en Google+.
¿Cómo usar la aplicación para editar el archivo hosts?
Su uso es sencillo como muestra la imagen, descomprime el archivo que
descargues y solo da dos clics en él, automáticamente accederá al archivo hosts en
su ubicación predeterminada.
Sustituye sitio.com por el nombre de domino del sitio a bloquear. Si necesitas
hacerlo con varios sitios escribe cada uno en una línea diferente, siempre
antecedidos de la dirección IP 127.0.0.1 y separado de esta por un espacio.
Solo posee tres botones, el uso de ellos es el siguiente.
1- Permite ver el contenido actual del archivo (es opcional su uso).

GUADALUPE VIVIANA HILARIO FELIPE 3.1 1
176
2- Limpia la pantalla si utilizaste el botón anterior.
3- Escribe el nuevo contenido que ingreses.
Creación de puntos de restauración del sistema
Un punto de restauración es la representación de un estado almacenado de los
archivos del sistema del equipo. Un punto de restauración permite restaurar los
archivos de sistema del equipo a un momento anterior. Los puntos de restauración
los crea la Restauración del sistema de forma semanal y cuando detecta el
comienzo de la realización de cambios en el equipo, como cuando se instala un
programa o un controlador.
Las copias de seguridad de imágenes del sistema almacenadas en discos duros
también se pueden usar para Restaurar sistema, igual que los puntos de
restauración creados por protección del sistema. Aunque las copias de seguridad de
imágenes del sistema contengan archivos de sistema y datos personales, Restaurar
sistema no afectará los archivos de datos. Para obtener más información acerca de
las imágenes del sistema, consulte ¿Qué es una imagen del sistema? Puede crear un
punto de restauración manualmente en cualquier momento siguiendo los pasos
que se indican a continuación.
Para crear un punto de restauración
1. Para abrir Sistema, haga clic en el botón Inicio , haga clic con el botón
secundario en Equipo y, a continuación, haga clic en Propiedades.
2. En el panel izquierdo, haga clic en Protección del sistema. Si se le solicita
una contraseña de administrador o una confirmación, escriba la contraseña
o proporcione la confirmación.
3. Haga clic en la ficha Protección del sistema y, a continuación, en Crear.
4. En el cuadro de diálogo Protección del sistema, escriba una descripción y
haga clic en Crear

GUADALUPE VIVIANA HILARIO FELIPE 3.1 1
177

GUADALUPE VIVIANA HILARIO FELIPE 3.1 1
178
Virus y anti virus
en informática, un virus de computadora es un programa malicioso desarrollado por
programadores que infecta un sistema para realizar alguna acción determinada. Puede
dañar el sistema de archivos, robar o secuestrar información o hacer copias de si mismo e
intentar esparcirse a otras computadoras utilizando diversos medios
Tipos de Virus informáticos:
Todos los virus tiene en comun una caracteristica, y es que crean efectos
perniciosos. A continuación te presentamos la clasificacion de los virus
informaticos, basada en el daño que causan y efectos que provocan.
Caballo de Troya:
Es un programa dañino que se oculta en otro programa legítimo, y que produce sus
efectos perniciosos al ejecutarse este ultimo. En este caso, no es capaz de infectar
otros archivos o soportes, y sólo se ejecuta una vez, aunque es suficiente, en la
mayoría de las ocasiones, para causar su efecto destructivo.
Gusano o Worm:
Es un programa cuya única finalidad es la de ir consumiendo la memoria del
sistema, se copia asi mismo sucesivamente, hasta que desborda la RAM, siendo
ésta su única acción maligna.
Virus de macros:
Un macro es una secuencia de oredenes de teclado y mouse asignadas a una sola
tecla, símbolo o comando. Son muy utiles cuando este grupo de instrucciones se

GUADALUPE VIVIANA HILARIO FELIPE 3.1 1
179
necesitan repetidamente. Los virus de macros afectan a archivos y plantillas que los
contienen, haciéndose pasar por una macro y actuaran hasta que el archivo se abra
o utilice.
Virus de sobre escritura:
Sobreescriben en el interior de los archivos atacados, haciendo que se pierda el
contenido de los mismos.
Virus de Programa:
Comúnmente infectan archivos con extensiones .EXE, .COM, .OVL, .DRV, .BIN,
.DLL, y .SYS., los dos primeros son atacados más frecuentemente por que se
utilizan mas.
Virus de Boot:
Se colocan automáticamente en la memoria de la computadora y desde ella esperan
la ejecución de algún programa o la utilización de algún archivo.
Virus de enlace o directorio:
Modifican las direcciones que permiten, a nivel interno, acceder a cada uno de los

GUADALUPE VIVIANA HILARIO FELIPE 3.1 1
180
archivos existentes, y como consecuencia no es posible localizarlos y trabajar con
ellos.
Virus mutantes o polimórficos:
Son virus que mutan, es decir cambian ciertas partes de su código fuente haciendo
uso de procesos de encriptación y de la misma tecnología que utilizan los antivirus.
Debido a estas mutaciones, cada generación de virus es diferente a la versión
anterior, dificultando así su detección y eliminación.
Virus falso o Hoax
Los denominados virus falsos en realidad no son virus, sino cadenas de mensajes
distribuídas a través del correo electrónico y las redes. Estos mensajes
normalmente informan acerca de peligros de infección de virus, los cuales
mayormente son falsos y cuyo único objetivo es sobrecargar el flujo de información
a través de las redes y el correo electrónico de todo el mundo.
Virus Múltiples:
Son virus que infectan archivos ejecutables y sectores de booteo simultáneamente,
combinando en ellos la acción de los virus de programa y de los virus de sector de
arranque.
Virus Espía:

GUADALUPE VIVIANA HILARIO FELIPE 3.1 1
181
El software espía, o spyware, es una aplicación con una función visible (una barra
de tareas, un juego) y otra oculta. Recolecta sin consentimiento estadísticas de uso
de la aplicación y de sitios visitados, y suele instalar nuevas aplicaciones sin
autorización, que podrían ser dañinas para el equipo.
Tipos de Antivirus:
¿Qué es un Antivirus?
Un antivirus es una aplicación orientada a prevenir, detectar, y eliminar programas
maliciosos denominados virus, los cuales actúan dañando un sistema informático
con diversas técnicas.
En un principio se limitaban a eliminar los virus sin mayores complicaciones en sus
nombres, pero a medida que las técnicas de infección han mejorado, la forma de
actuar de un antivirus también ha mejorado, utilizando grandes bases de datos con
muchas combinaciones y señales que pueden detectar inmediatamente.
Dentro de este avance en las técnicas de infección, los antivirus se han dividido en
categorías que apuntan hacia cada amenaza en particular.
Tipos de Antivirus
Antivirus
Aplicación o aplicaciones que previenen, detectan, buscan, y eliminan virus,
utilizando bases de datos de nombres, y diversas técnicas heurísticas de detección.
La base fundamental de un programa antivirus es su capacidad de actualización de
la base de datos. A mayor frecuencia de actualización, mejor protección contra
nuevas amenazas.
Dentro de los antivirus encontramos diversas subcategorías: antivirus activo,
antivirus pasivo, antivirus online, antivirus offline y antivirus gratuito.

GUADALUPE VIVIANA HILARIO FELIPE 3.1 1
182
Antivirus Populares:
Kaspersky Anti-virus.
Panda Security.
Norton antivirus.
McAfee.
avast! y avast! Home
AVG Anti-Virus y AVG Anti-Virus Free.
BitDefender.
F-Prot.
F-Secure.
NOD32.
PC-cillin.
ZoneAlarm AntiVirus.
Cortafuegos (Firewall)
Programa que funciona como muro de defensa, bloqueando el acceso a un sistema en particular.
Se utilizan principalmente en computadoras con conexión a una red, fundamentalmente Internet.
El programa controla todo el tráfico de entrada y salida, bloqueando cualquier actividad sospechosa
e informando adecuadamente de cada suceso.
Antiespías (Antispyware)

GUADALUPE VIVIANA HILARIO FELIPE 3.1 1
183
Aplicación que busca, detecta y elimina programas espías (spyware) que se instalan ocultamente en
el ordenador.
Los antiespías pueden instalarse de manera separada o integrado con paquete de seguridad (que
incluy e antivirus, cortafuegos, etc).
Antipop-ups

GUADALUPE VIVIANA HILARIO FELIPE 3.1 1
184
Utilidad que se encarga de detectar y ev itar que se ejecuten las ventanas pop-ups cuando navegas
por la web. Muchas veces los pop-ups apuntan a contenidos pornográficos o páginas infectadas.
Algunos navegadores web como Mozilla Firefox o Internet Explorer 7 cuentan con un sistema
antipop-up integrado.
Antispam
Aplicación o herramienta que detecta y elimina el spam y los correos no deseados que circulan v ía
email.
Funcionan mediante filtros de correo que permiten detectar los emails no deseados. Estos filtros
son totalmente personalizables.
Además utilizan listas de correos amigos y enemigos, para bloquear de forma definitiva alguna
casilla en particular.
Algunos sistemas de correo electrónico como Gmail, Hotmail y Y ahoo implementan sistemas
antispam en sus versiones web, brindando una gran herramienta en la lucha contra el correo basura

GUADALUPE VIVIANA HILARIO FELIPE 3.1 1
185
Conclusión En el trabajo aprendí diversas cosas que aún no sabía cómo que es un virus antivirus entre otras
cosas

GUADALUPE VIVIANA HILARIO FELIPE 3.1 1
186
Bibliografía http://www.pcactual.com/articulo/zona_practica/paso_a_paso/4610/instala_windows_xp
_sistema_una_memoria_flash_usb.html
http://manuals.info.apple.com/MANUALS/1000/MA1636/es_ES/boot_camp_install-
setup_10.8_e.pdf
http://books.google.com.mx/books?id=XkVqUZxAgMYC&pg=PA85&lpg=PA85&dq=configu
racion+paso+a+paso+del+unidad+optica&source=bl&ots=P6-
ATZlK6K&sig=Kbqh2MODja68KUOLuKPPux1VTfw&hl=es&sa=X&ei=dPBPVJXIF6r38AHwiIHg
BA&ved=0CBsQ6AEwAA#v=onepage&q=configuracion%20paso%20a%20paso%20del%20u
nidad%20optica&f=false
http://h10010.www1.hp.com/ewfrf/wc/document?cc=es&lc=es&dlc=es&docname=c0069
7692
http://www.emezeta.com/articulos/problemas-al-instalar-una-webcam
http://h10010.www1.hp.com/ewfrf/wc/document?cc=es&lc=es&dlc=es&docname=c0069
7692
http://es.wikipedia.org/wiki/Unidad_de_disco_duro
http://www.xataka.com/componentes-de-pc/instala-un-ssd-en-tu-portatil-y-dale-una-
nueva-vida
http://estebanfuentealba.wordpress.com/2009/10/02/dejar-memoria-usb-como-disco-
duro/
http://www.winrar.es/soporte/articulo/14
http://www.ehowenespanol.com/definiciones-compresion-descompresion-
hechos_48835/
mx.answers.yahoo.com/question/index?quid=20070408115737AAJUKyu
http://www.ergonomia.cl/eee/definicion_de_ergonomia.html
http://cibertareas.com/equipos-de-proteccion-contra-variaciones-de-corriente.html
http://informaticapc.com/microsoft-windows-vista/renombrar-copiar-mover.php
http://www.monografias.com/trabajos25/windows-linux/windows-linux.shtml
Leer más: http://www.monografias.com/trabajos17/ms-dos-comandos/ms-dos-
comandos.shtml#ixzz3HlICYsgn
http://www.taringa.net/posts/info/4261825/Definicion-de-liberar-espacio-en-disco-y-
desfragmentar-disco.html
geekazos.com/programador-de-tareas/
http://es.wikipedia.org/wiki/Restaurar_sistema
http://html.rincondelvago.com/manual-de-mantenimiento-preventivo-del-pc.html
http://windows.microsoft.com/es-mx/windows7/create-a-restore-point
http://norfipc.com/articulos/como-bloquear-impedir-acceso-paginas-sitios-web-

GUADALUPE VIVIANA HILARIO FELIPE 3.1 1
187
internet.html
http://windows.microsoft.com/es-mx/windows/what-is-firewall#1TC=windows-7
http://es.wikipedia.org/wiki/Deep_Freeze_(software)
http://www.gizmos.es/programas-y-aplicaciones/hwmonitor-monitoriza-todo-el-
hardware-de-tu-ordenador.html
http://www.informatica-hoy.com.ar/software-seguridad-virus-antivirus/Tipos-de-virus-de-
computadoras.php